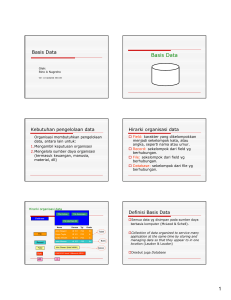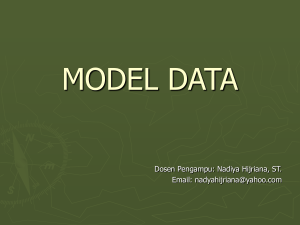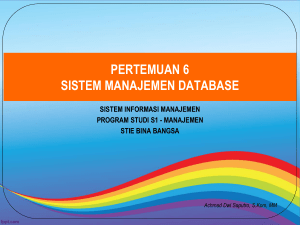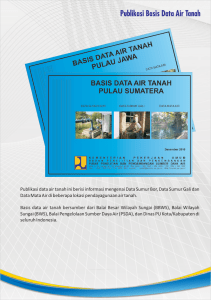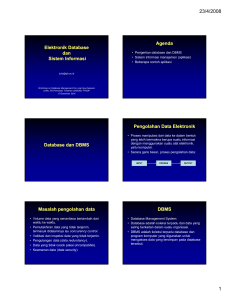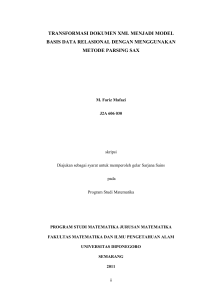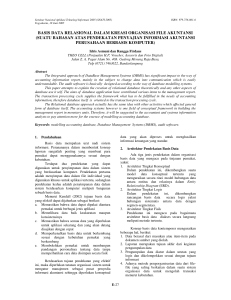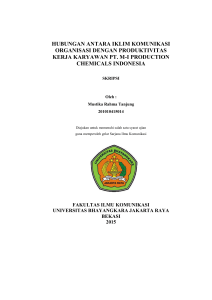Basis Data Semester 2
advertisement

Basis Data i Basis Data HALAMAN SAMPUL Penulis : FARID ZUNIAWAN Editor Materi : Editor Bahasa : Ilustrasi Sampul : Desain & Ilustrasi Buku : PPPPTK BOE MALANG Hak Cipta © 2013, KementerianPendidikan & Kebudayaan MILIK NEGARA TIDAK DIPERDAGANGKAN Semua hak cipta dilindungi undang-undang. Dilarang memperbanyak (mereproduksi), mendistribusikan, atau memindahkan sebagian atau seluruh isi buku teks dalam bentuk apapun atau dengan cara apapun, termasuk fotokopi, rekaman, atau melalui metode (media) elektronik atau mekanis lainnya, tanpa izin tertulis dari penerbit, kecuali dalam kasus lain, seperti diwujudkan dalam kutipan singkat atau tinjauan penulisan ilmiah dan penggunaan non-komersial tertentu lainnya diizinkan oleh perundangan hak cipta. Penggunaan untuk komersial harus mendapat izin tertulis dari Penerbit. Hak publikasi dan penerbitan dari seluruh isi buku teks dipegang oleh Kementerian Pendidikan & Kebudayaan. Untuk permohonan izin dapat ditujukan kepada Direktorat Pembinaan Sekolah Menengah Kejuruan, melalui alamat berikut ini: Pusat Pengembangan & Pemberdayaan Pendidik & Tenaga Kependidikan Bidang Otomotif & Elektronika: i Basis Data DISKLAIMER (DISCLAIMER) Penerbit tidak menjamin kebenaran dan keakuratan isi/informasi yang tertulis di dalam buku tek ini. Kebenaran dan keakuratan isi/informasi merupakan tanggung jawab dan wewenang dari penulis. Penerbit tidak bertanggung jawab dan tidak melayani terhadap semua komentar apapun yang ada didalam buku teks ini. Setiap komentar yang tercantum untuk tujuan perbaikan isi adalah tanggung jawab dari masing-masing penulis. Setiap kutipan yang ada di dalam buku teks akan dicantumkan sumbernya dan penerbit tidak bertanggung jawab terhadap isi dari kutipan tersebut. Kebenaran keakuratan isi kutipan tetap menjadi tanggung jawab dan hak diberikan pada penulis dan pemilik asli. Penulis bertanggung jawab penuh terhadap setiap perawatan (perbaikan) dalam menyusun informasi dan bahan dalam buku teks ini. Penerbit tidak ketidaknyamanan bertanggung yang jawab disebabkan atas sebagai kerugian, akibat kerusakan dari atau ketidakjelasan, ketidaktepatan atau kesalahan didalam menyusun makna kalimat didalam buku teks ini. Kewenangan Penerbit hanya sebatas memindahkan atau menerbitkan mempublikasi, mencetak, memegang dan memproses data sesuai dengan undang-undang yang berkaitan dengan perlindungan data. Jl. Teluk Mandar, Arjosari Tromol Pos 5, Malang 65102, Telp. (0341) 491239, (0341) 495849, Fax. (0341) 491342, Surel: [email protected], Laman: www.vedcmalang.com ii Basis Data KATA PENGANTAR Puji syukur kami panjatkan kepada Tuhan yang Maha Esa atas tersusunnya buku teks ini, dengan harapan dapat digunakan sebagai buku teks untuk siswa Sekolah Menengah Kejuruan (SMK) Bidang Studi Teknik Elektronika. Penerapan kurikulum 2013 mengacu pada paradigma belajar kurikulum abad 21 menyebabkan terjadinya perubahan, yakni dari pengajaran (teaching) menjadi BELAJAR (learning), dari pembelajaran yang berpusat kepada guru (teacherscentered) menjadi pembelajaran yang berpusat kepada peserta didik (studentcentered), dari pembelajaran pasif (pasive learning) ke cara belajar peserta didik aktif (active learning-CBSA) atau Student Active Learning-SAL. Buku teks ″Basis Data″ ini disusun berdasarkan tuntutan paradigma pengajaran dan pembelajaran kurikulum 2013 diselaraskan berdasarkan pendekatan model pembelajaran yang sesuai dengan kebutuhan belajar kurikulum abad 21, yaitu pendekatan model pembelajaran berbasis peningkatan keterampilan proses sains. Penyajian buku teks untuk Mata Pelajaran ″Basis Data ″ ini disusun dengan tujuan agar supaya peserta didik dapat melakukan proses pencarian pengetahuan berkenaan dengan materi pelajaran melalui berbagai aktivitas proses sains sebagaimana dilakukan oleh para ilmuwan dalam melakukan eksperimen ilmiah (penerapan scientifik), dengan demikian peserta didik diarahkan untuk menemukan sendiri berbagai fakta, membangun konsep, dan nilai-nilai baru secara mandiri. Kementerian Pendidikan dan Kebudayaan, Direktorat Pembinaan Sekolah Menengah Kejuruan, dan Direktorat Jenderal Peningkatan Mutu Pendidik dan Tenaga Kependidikan menyampaikan terima kasih, sekaligus saran kritik demi kesempurnaan buku teks ini dan penghargaan kepada semua pihak yang telah berperan serta dalam membantu terselesaikannya buku teks siswa untuk Mata Pelajaran Basis Data kelas XI/Semester 2 Sekolah Menengah Kejuruan (SMK). Jakarta, 12 Desember 2013 Menteri Pendidikan dan Kebudayaan Prof. Dr. Mohammad Nuh, DEA iii Basis Data DAFTAR GAMBAR HALAMAN SAMPUL ........................................................................................... i KATA PENGANTAR ...........................................................................................iii DAFTAR GAMBAR ............................................................................................ iv GLOSARIUM ......................................................................................................xii PETA KEDUDUKAN BAHAN AJAR ................................................................. xiii Gambar 1. Peta Kedudukan Bahan Ajar Kelompok C2 Mata Pelajaran Basis Data ................................................................................................................... xiii Gambar 2. Peta Konsep Mata Pelajaran Basis Data Semester 1 Kelas XI ........xiv Gambar 3. Diagram Proses Metode Scientifik-Eksperimen Ilmiah ..................... 16 Gambar 21. 1. Tampilan daftar obyek tabel ....................................................... 22 Gambar 21. 2. Tampilan data dari salah satu tabel ............................................ 23 Gambar 21. 3. Tampilan obyek database berdasarkan tipe dari obyek .............. 23 Gambar 21. 4. Tampilan dari semua jenis obyek database................................ 24 Gambar 21. 5. Form input data siswa ................................................................ 24 Gambar 21. 6. Report dari nilai siswa ................................................................ 25 Gambar 21. 7. Tampilan datasheet view untuk membuat tabel .......................... 25 Gambar 21. 8. Proses mengisi data ke dalam tabel ........................................... 26 Gambar 21. 9. Proses mengganti nama kolom .................................................. 26 Gambar 21. 10. Menyimpan nama tabel ............................................................ 27 Gambar 21. 11. Tampilan awal untuk membuat tabel ........................................ 28 Gambar 21. 12. Ikon Table Design .................................................................... 28 Gambar 21. 13. Ikon Table Design .................................................................... 28 Gambar 21. 14. Penentuan ukuran atau panjang teksmaksimal sebuah field .... 29 Gambar 21. 15. Penentuan format tanggal ........................................................ 29 Gambar 21. 16. Menu Design View untuk mengedit tabel.................................. 30 Gambar 21. 17. Tipe-tipe data untuk data numerik (angka) ............................... 31 Gambar 22. 1. Jendela query wizard pembuatan query ..................................... 39 Gambar 22. 2. Penentuan field yang akan ditampilkan ...................................... 40 Gambar 22. 3. Penentuan tabel-tabe serta field yang akan ditampilkan pada query ................................................................................................................. 40 Gambar 23. 1. Fitur- fitur pembuatan form ......................................................... 44 Gambar 23. 2. Komponen-komponen untuk membuat form ............................... 44 iv Basis Data Gambar 23. 3. Pembuatan form dengan fitur atau ikon Form............................. 47 Gambar 23. 4. Pembuatan form dengan menu form design ............................... 47 Gambar 23. 5. Pembuatan form dengan menu blank form................................. 48 Gambar 23. 6. Menampilkan semua tabel untuk ditampilkan ke dalam form ...... 48 Gambar 23. 7. Memasukkan field dan data ke dalam form ................................ 49 dari tabel yang telah dipilih sebelumnya ............................................................ 49 Gambar 23. 8. Penentuan field pada form wizard .............................................. 50 Gambar 23. 9. Penentuan layout form pada form wizard .................................. 50 Gambar 23. 10. Penentuan judul form pada form wizard ................................... 51 Gambar 23. 11. Hasil pembuatan form dengan form wizard .............................. 51 Gambar 24. 1. Fitur – fitur pembuatan report ..................................................... 56 Gambar 24. 2. Contoh hasil pembuatan report dengan menu Report ................ 57 Gambar 24. 3. Tampilan awal pembuatan form dengan report design ............... 57 Gambar 24. 4. Tampilan awal pembuatan form dengan menu blank report ....... 58 Gambar 24. 5. Hasil pembuatan report dengan blank report .............................. 58 Gambar 24. 6. Penentuan field pada report wizard ............................................ 59 Gambar 24. 7. Penentuan grouping data pada report wizard ............................. 59 Gambar 24. 8. Penentuan pengurutan data pada report wizard ......................... 60 Gambar 24. 9. Penentuan layout report report wizard ........................................ 60 Gambar 24. 10. Penentuan judul report report wizard ........................................ 61 Gambar 24. 11. Hasil pembuatan report menggunakan report wizard ............... 61 Gambar 25. 1. Penentuan judul untuk form........................................................ 64 Gambar 25. 2. Form hasil form wizard ............................................................... 65 Gambar 25. 3. Penggunaan form untuk entri data ............................................. 66 Gambar 25. 4. Pencarian data yang akan di edit ............................................... 67 Gambar 25. 5. Penggunaan form untuk edit data .............................................. 67 Gambar 25. 6. Proses menghapus data pada form............................................ 68 Gambar 25. 7. Tombol navigasi record pada form ............................................. 68 Gambar 26. 1. Pengaksesan fitur expression builder ......................................... 71 Gambar 26. 2. Pengaksesan fitur expression builder ......................................... 72 Gambar 26. 3. Penentuan tabel sebagai acuan dari query ................................ 75 Gambar 26. 4. Penentuan field pada tabel untuk membuat query ...................... 75 Gambar 26. 5. Menu membuat ekspresi dengan build expression ..................... 75 v Basis Data Gambar 26. 6. Jendela expression builder ......................................................... 76 Gambar 27. 1. Membuka form pada mode Design View .................................... 81 Gambar 27. 2. Tampilan form pada mode Design View .................................... 81 Gambar 27. 3. Menu Form Design ..................................................................... 82 Gambar 27. 4. Area kerja dari form design ........................................................ 82 Gambar 27. 5. Menu Add Existing Fields ........................................................... 83 Gambar 27. 6. Link untuk menampilkan semua tabel dan query ........................ 83 Gambar 27. 7. Tampilan daftar tabel dan query ................................................. 83 Gambar 27. 8. Daftar kolom – kolom pada sebuah tabel ................................... 84 Gambar 27. 9. Pengaturan font ada jendela Property Sheet .............................. 85 Gambar 27. 10. Pilihan obyek-obyek pada tab Design ...................................... 86 Gambar 27. 11. Pembuatan tombol (button) pada form ..................................... 86 Gambar 27. 12. Jendela Command button wizard untuk membuat tombol ........ 87 Gambar 27. 13. Penentuan layout tampilan dari tombol..................................... 89 Gambar 27. 14. Pemberian nama tombol .......................................................... 90 Gambar 27. 15. Desain tombol – tombol pada form ........................................... 91 Gambar 27. 16. Mengubah Design View menjadi Form View ............................ 91 Gambar 27. 17. Mengubah Design View menjadi Form View ............................ 92 Gambar 28. 1. Panduan terakhir dari report wizard ............................................ 96 Gambar 28. 2. Tampilan report pada mode design view .................................... 96 Gambar 28. 3. Wizard penentuan judul (title) dari report .................................... 97 Gambar 28. 4. Membuat ruang untuk menambahkan obyek pada section report footer ................................................................................................................. 98 Gambar 28. 5. Mengklik judul report .................................................................. 99 Gambar 28. 6. Menseleksi teks judul report untuk diubah .................................. 99 Gambar 28. 7. Hasil dari modifikasi judul (title) report ........................................ 99 Gambar 28. 8. Mengakses icon insert image ................................................... 100 Gambar 28. 9. Menentukan ukuran gambar..................................................... 100 Gambar 28. 10. Memilih file gambar ................................................................ 101 Gambar 28. 11. Hasil memasukkan gambar ke dalam report .......................... 101 Gambar 28. 12. Mengatur warna background pada report header ................... 102 Gambar 28. 13. Mengubah warna teks judul report ......................................... 102 Gambar 28. 14. Properti Border Style pada gambar ........................................ 102 vi Basis Data Gambar 28. 15. Hasil modifikasi pada section report header ........................... 103 Gambar 28. 16. Mengatur lebar kolom............................................................. 103 Gambar 28. 17. Mengatur lebar report ............................................................. 103 Gambar 28. 18. Hasil pengaturan lebar masing-masing kolom. ....................... 104 Gambar 28. 19. Properti – properti teks yang berhubungan dengan font. ........ 104 Gambar 28. 20. Menambahkan teks informasi pada section page footer ......... 105 Gambar 28. 21. Jendela Expression Builder .................................................... 106 Gambar 28. 22. Hasil penambahan teks – teks informasi pada page footer..... 106 Gambar 28. 23. Pengaturan tinggi section report header ................................. 107 Gambar 28. 24. Pengaturan lebar report ......................................................... 108 Gambar 29. 1. Membuat query dengan Query Design ..................................... 112 Gambar 29. 2. Menutup jendela Show Table ................................................... 112 Gambar 29. 3. Membuka mode SQL View ....................................................... 113 Gambar 29. 4. Jendela command line untuk menliskan instruksi SQL ............. 113 Gambar 29. 5. Menjalankan instruksi SQL (query)........................................... 113 Gambar 29. 6. Hasil instruksi SQL pada query ................................................ 114 Gambar 29. 7. Membuka query pada mode SQL View .................................... 114 Gambar 29. 8. Tampilan awal instalasi Xampp 1.8.3 ....................................... 116 Gambar 29. 9. Pemilihan komponen server pada instalasi Xampp 1.8.3 ......... 116 Gambar 29. 10. Tampilan awal instalasi server MySQL versi 5.0 .................... 117 Gambar 29. 11. Membuka jendela Services Windows ..................................... 117 Gambar 29. 12. Membuka jendela services windows ...................................... 118 Gambar 29. 13. Jendela Xampp Control Panel ................................................ 119 Gambar 29. 14. Mengakses MySQL via comand line ...................................... 119 Gambar 29. 15. Pesan error saat mengakses database MySQL ..................... 120 Gambar 29. 16. Jendela Informasi sistem di komputer .................................... 120 Gambar 29. 17. Meng-copy direktori dari file mysql.exe................................... 121 Gambar 29. 18. Mengedit variabel system variable PATH ............................... 121 Gambar 29. 19. Membuat database sekolah ................................................... 122 Gambar 29. 20. Masuk ke database sekolah ................................................... 122 Gambar 29. 21. Membuat tabel siswa.............................................................. 122 Gambar 29. 22. Memasukkan data dengan ke tabel siswa .............................. 122 Gambar 29. 23. Menampilkan data dari tabel siswa ......................................... 123 vii Basis Data Gambar 29. 24. Tampilan awal instalasi MySQL-Front. ................................... 124 Gambar 29. 25. Seting awal koneksi ke MySQL dengan MySQL-Front ........... 124 Gambar 29. 26. Membuka koneksi ke database MySQL ................................. 125 Gambar 29. 27. Menjalankan instruksi SQL pada jendela SQL Editor ............. 125 Gambar 30. 1. Menggunakan fitur Criteria pada query .................................... 131 Gambar 30. 2. Instruksi SQL dari penggunaan fitur Criteria ............................. 132 Gambar 30. 3. Membuat parameter pada query .............................................. 133 Gambar 31. 1. Contoh penggunaan fungsi DISTINCT .................................... 138 Gambar 31. 2. Data tabel tbl_jml_siswa ........................................................... 139 Gambar 31.3. Contoh penggunaan fungsi SUM. ............................................. 139 Gambar 31. 4. Contoh penggunaan fungsi COUNT. ........................................ 140 Gambar 31. 5. Contoh penggunaan fungsi COUNT dengan klausa WHERE. .. 140 Gambar 31. 6. Contoh penggunaan fungsi CONCAT. ..................................... 141 Gambar 31. 7. Contoh penggunaan fungsi UPPER. ........................................ 142 Gambar 31. 8. Contoh penggunaan fungsi LENGTH. ...................................... 142 Gambar 31. 9. Contoh penggunaan fungsi LTRIM, RTRIM dan TRIM ............. 143 Gambar 31. 10. Contoh penggunaan fungsi REPLACE ................................... 143 Gambar 31. 11. Contoh penggunaan fungsi SUBSTR ..................................... 143 Gambar 31. 12. Contoh penggunaan fungsi – fungsi numerik ......................... 144 Gambar 31. 13. Contoh penggunaan fungsi NOW dan CURDATE .................. 145 Gambar 31. 14. Contoh penggunaan fungsi DATE_FORMAT ......................... 146 Gambar 31. 15. Contoh penggunaan fungsi DAY,MONTH dan YEAR ............. 146 Gambar 31. 16. Contoh penggunaan fungsi HOUR,MINUTE,SECOND .......... 146 Gambar 31. 17. Membuka jendela Expression Builder .................................... 147 Gambar 31. 18. Contoh penggunaan fungsi YEAR expression builder. ........... 148 Gambar 31. 19. Pembentukan kolom Umur pada expression builder............... 148 Gambar 31. 20. Data hasil penerapan fungsi menggunakan expression builder. ........................................................................................................................ 149 Gambar 34. 1. Relasi antara tabel siswa, nilai dan mapel ................................ 176 Gambar 34. 2. Penentuan kolom – kolom yang ditampilkan dalam form .......... 177 Gambar 34.3. Penentuan bentuk view data dari form ...................................... 178 Gambar 34. 4. Penentuan layout dari subform ................................................. 178 Gambar 34. 5. Penentuan nama form dan subform. ........................................ 179 viii Basis Data Gambar 34. 6. Editing layout subform .............................................................. 180 Gambar 34. 7. Tampilan form dengan subform ................................................ 180 Gambar 35. 1. Penentuan kolom – kolom pada subreport ............................... 184 Gambar 35. 2. Penentuan tampilan view data ................................................. 185 Gambar 35. 3. Penentuan grouping data ......................................................... 186 Gambar 35. 4. Pemilihan layout report............................................................. 186 Gambar 35. 5. Hasil editing layout report dan subreport .................................. 188 Gambar 35. 6. Tampilan report view dari report dan subreport. ....................... 188 Gambar 36. 1. Tampilan design view dari query dengan parameter NIS ......... 192 Gambar 36. 2. Penentuan QryParameter sebagai acuan data report............... 192 Gambar 36. 3. Pengeditan Record Source pada Report .................................. 193 Gambar 36. 4. Input paramater NIS sebagai filter data report .......................... 194 Gambar 36. 5. Input paramater NIS sebagai filter data report .......................... 194 Gambar 36. 6. Data tabel siswa untuk combo box ........................................... 195 Gambar 36. 7. Ekspresi kriteria pada query QryParameter2 ............................ 196 Gambar 36. 8. Seting properti Record Source pada RptNilai2 ......................... 196 Gambar 36. 9. Desain Layout FrmPilihNIS ...................................................... 197 Gambar 36. 10. Tampilan form FrmPilihNIS pada mode Form View. ............... 197 Gambar 37. 1. Mengakses fitur Navigation Forms. .......................................... 201 Gambar 37. 2. Mengatur judul tab menu. ......................................................... 201 Gambar 37. 3. Mengarahkan tab menu untuk membuka sebuah form. ............ 201 Gambar 37. 4. Menambahkan tab menu di dalam form navigasi. .................... 202 Gambar 37. 5. Tampilan desain layout dari form navigasi. ............................... 202 Gambar 37. 6. Tampilan form navigasi pada mode Form View ........................ 203 ix Basis Data DAFTAR ISI HALAMAN SAMPUL ........................................................................................... i KATA PENGANTAR ...........................................................................................iii DAFTAR GAMBAR ............................................................................................ iv DAFTAR ISI ........................................................................................................ x GLOSARIUM ........................................................ Error! Bookmark not defined. PETA KEDUDUKAN BAHAN AJAR .................... Error! Bookmark not defined. BAB I PENDAHULUAN .......................................................................................................................... 15 A. Diskripsi. ................................................................................................. 15 B. Prasyarat................................................................................................. 16 C. Petunjuk Penggunaan. ............................................................................ 17 D. Tujuan Akhir. ........................................................................................... 17 E. Kompetensi Inti Dan Kompetensi Dasar .................................................. 18 F. Cek Kemampuan Awal ............................................................................ 20 BAB II PEMBELAJARAN .......................................................................................................................... 21 A. Diskripsi .................................................................................................. 21 B. Kegiatan Belajar ...................................................................................... 21 1. Kegiatan Belajar 21 : Obyek utama table pada DBMS ......................... 22 2. Kegiatan Belajar 22: Pengenalan obyek query .................................... 36 3. Kegiatan Belajar 23: Pengenalan obyek form ...................................... 44 4. Kegiatan Belajar 24: Pengenalan obyek report .................................... 56 5. Kegiatan Belajar 25: Pengelolaan data menggunakan form................. 64 6. Kegiatan Belajar 26: Pengaturan tampilan data dengan query ............ 71 7. Kegiatan Belajar 27: Pembuatan form dengan form design ................. 80 8. Kegiatan Belajar 28: Pengaturan report pada mode design view ......... 95 9. Kegiatan Belajar 29: Penerapan query select untuk menampilkan data 111 10. Kegiatan Belajar 30: Penggunaan parameter dan kriteria pada query select ....................................................................................................... 129 11. Kegiatan Belajar 31: Penggunaan fungsi pada query ..................... 137 x Basis Data 12. Kegiatan Belajar 32: Penerapan action query untuk mengolah data 152 13. Kegiatan Belajar 33: Pengenalan Bentuk – Bentuk Form ............... 164 14. Kegiatan Belajar 34: Pembuatan subform ...................................... 175 15. Kegiatan Belajar 35: Pembuatan subreport .................................... 183 16. Kegiatan Belajar 36: Penerapan filter data pada report .................. 191 17. Kegiatan Belajar 37: Penggunaan Navigation Forms ..................... 200 18. Kegiatan Belajar 38: Penggunaan Switchboard ............................. 205 DAFTAR PUSTAKA ........................................................................................ 218 xi Basis Data GLOSARIUM Table adalah obyek utama basis data yang digunakan sebagai sarana menyimpandata. untuk Query adalah obyek basis data yang berfungsi untuk menampilkan, menyunting dan menyaring suatu data sesuai dengan kriteria yang diinginkan serta dimungkinkan untuk dapat memasukkan suatu ekspresi atau formula untuk menampilkan data sesuai dengan kriteria tertentu. Form adalah obyek di dalam DBMS Ms. Access yang digunakan untuk memasukkan data ke dalam tabel Report merupakan salah satu obyek di dalam DBMS Ms. Access yang berguna untuk menampilkan data dan siap dalam bentuk laporan yang siap untuk dicetak. Parameter Queriesadalah query yang bekerja berdasarkan data-data kriteria dan parameter lainnya yang dimasukkan terlebih dahulu kedalamnya. ODBC (Open Database Connectivity) adalah fasilitas yang disediakan oleh sistem operasi Windows yang digunakan untuk komunikasi data atau akses data dari satu jenis DBMS ke jenis DBMS yang lain. Switchboard adalah jenis form yang tersedia dalam DBMS Microsoft Access yang berfungsi sebagai antarmuka (interface) bagi pengguna dalam mengorganisasi semua obyek di dalam database. Form Navigasi merupakan jenis form yang berfungsi untuk mengorganisasi form dan report di dalam DBMS microsoft access. xii Basis Data PETA KEDUDUKAN BAHAN AJAR Peta kedudukan bahan ajar merupakan suatu diagram yang menjelaskan struktur mata pelajaran dan keterkaitan antar mata pelajaran dalam satu kelompok bidang studi keakhlian. Gambar 1 menjelaskan peta kedudukan bahan ajar untuk program studi keahlian Rekayasa perangkat lunak. Kelompok C1 merupakan kelompok mata pelajaran wajib dasar bidang studi keahlian. C2 merupakan kelompok mata pelajaran wajib dasar program keahlian dan C3merupakan kelompok mata pelajaran wajib paket keahlian. Gambar 1. Peta Kedudukan Bahan Ajar Kelompok C2 Mata Pelajaran Basis Data xiii Basis Data Sementara itu peta konsep mata pelajaran menjelaskan struktur urutan kegiatan belajar dan topik materi pelajaran. Gambar 2 dibawah ini menjelaskan peta konsep mata pelajaran Basis Data Untuk kelas XI semester 2. Gambar 2. Peta Konsep Mata Pelajaran Basis Data Semester 1 Kelas XI xiv Basis Data BAB I PENDAHULUAN A. Diskripsi. Basis Data adalah salah satu mata pelajaran wajib dasar program keahlian Teknik Komputer dan Informatika (TKI). Berdasarkan struktur kurikulum mata pelajaran basis data disampaikan di kelas XI semester 1 dan semester dua, serta kelas XII semester 1 masing-masing 4 jam pelajaran. Untuk kelas XI semester 1 2 topik materi pembelajaran menekankan pada konsep terminologi basis data dan perancangan basis data, sedangkan pada semester 2 penekanan materi pada pemanfaatan DBMS sederhana yaitu Microsoft Access dan MySql.Untuk kelas XII semester 1, materi akan ditekankan pada penggunaan DBMS enterprise yaitu Oracle Express 10g. Dalam sebuah sistem informasi, basis data merupakan komponen yang memiliki peranan sangat penting. Setiap data yang masuk ke dalam sebuah sistem informasi, yang dijembatani dengan user interface pada level pemrograman, selanjutnya data akan disimpan dan di olah dalam sebuah aplikasi Database Management System (DBMS). Di dalam DBMS inilah data akan dikelola secara efektif dan optimal, dan pada akhirnya dapat disajikan ke pengguna sesuai dengan kebutuhannya. Sebagai pengantar untuk memahami sebuah aplikasi DBMS pada skala yang besar luas (enterprise), maka sebaiknya siswa mengenal terlebih dahulu DBMS dalam versi yang lebih sederhana. Microsoft Access merupakan contoh yang sangat baik untuk mengenalkan siswa tentang aplikasi DBMS, mengingat bahwa di dalam Microsoft Access telah tersedia berbagai fitur pengelolaan data, mulai dari input data, pengolahan data sampai dengan output data (reporting). Pembelajaran basis data ini menggunakan metode pendekatan scientifik. Dalam pendekatan ini praktikum atau eksperimen berbasis sains merupakan bidang pendekatan ilmiah dengan tujuan dan aturan khusus, dimana tujuan utamanya adalah untuk memberikan bekal ketrampilan yang kuat dengan disertai landasan teori yang realistis mengenai fenomena yang akan kita amati. Ketika suatu permasalahan yang hendak diamati memunculkan pertanyaan-pertanyaan yang tidak bisa terjawab, maka metode eksperimen ilmiah hendaknya dapat memberikan jawaban melalui proses yang 15 logis. Proses-proses dalam Basis Data pendekatan scientifik meliputi beberapa tahapan (gambar 3) yaitu: mengamati, hipotesis atau menanya, mengasosiasikan atau eksperimen, mengumpulkan atau analisa data dan mengkomunikasikan. Proses belajar pendekatan eksperimen pada hakekatnya merupakan proses berfikir ilmiah untuk membuktikan hipotesis dengan logika berfikir. Gambar 3. Diagram Proses Metode Scientifik-Eksperimen Ilmiah B. Prasyarat. Untuk kelancaran pencapaian kompetensi dalam mata pelajaran basis data ini dibutuhkan beberapa peryaratan baik pengetahuan maupun ketrampilan dasar. Persyaratan tersebut antara lain ialah: Peserta didik telah menguasai dasar-dasar pemrograman. Konsep dan implementasi pemrograman ini dibutuhkan untuk mendukung sistem pengelolaan basis data yang akan diimplementasikan store prosedur atau administrasi basis data. Disamping itu peserta didik mempunyai kompetensi dalam hal pemanfaatan teknologi informasi, seperti mengoperasikan hardware komputer dan mengoperasikan 16 Basis Data perangkat lunak aplikasi. Perangkat lunak aplikasi tersebut antar lain ialah pengolah data untuk menganalisis data hasil eksperimen, pengolah kata untuk membuat laporan dan aplikasi presentasi untuk mengkomunikasikan dan mempresentasikan hasil laporan. C. Petunjuk Penggunaan. Buku pedoman siswa ini disusun berdasarkan kurikulum 2013 yang mempunyai ciri khas penggunaan metode scientifik. Buku ini terdiri dari dua bab yaitu bab 1 pendahuluan dan bab 2 pembelajaran. Dalam bab pendahuluan beberapa yang harus dipelajari peserta didik adalah diskripsi mata pelajaran yang berisi informasi umum, rasionalisasi dan penggunaan metode scientifik. Selanjutnya pengetahuan tentang persyaratan, tujuan yang diharapkan, kompetensi inti dan dasar yang akan dicapai serta test kemampuan awal. Bab 2 menuntun peserta didik untuk memahami diskrisi umum tentang topik yang akan dipelajari dan rincian kegiatan belajar sesuai dengan kompetensi dan tujuan yang akan dicapai. Setiap kegiatan belajar terdiri dari tujuan dan uraian materi topik pembelajaran, tugas serta test formatif. Uraian pembelajaran berisi tentang diskripsi pemahaman topik materi untuk memenuhi kompetensi pengetahuan. Uraian pembelajaran juga menjelaskan diskripsi unjuk kerja atau langkah-langkah logis untuk memenuhi kompetensi skill. Tugas yang harus dikerjakan oleh peserta didik dapat berupa tugas praktek, eksperimen atau pendalaman materi pembelajaran. Setiap tugas yang dilakukan melalui beberapa tahapan scientifik yaitu : 1) melakukan praktek sesuai dengan unjuk kerja 2) melakukan pengamatan setiap tahapan unjuk kerja 3) mengumpulkan data yang dihasilkan setiap tahapan 4) menganalisa hasil data menggunakan analisa diskriptif 5) mengasosiasikan beberapa pengetahuan dalam uraian materi pembelajaran untuk membentuk suatu kesimpulan 5) mengkomunikasikan hasil dengan membuat laporan portofolio. Laporan tersebut merupakan tagihan yang akan dijadikan sebagai salah satu referensi penilaian. D. Tujuan Akhir. Setelah mempelajari uraian materi dalam bab pembelajaran dan kegiatan belajar diharapkan peserta didik dapatmemiliki kompetensi sikap, pengetahuan dan ketrampilan yang berkaitan dengan materi: 17 Basis Data Obyek-obyek utama pada basis data. Fitur pengolah data pada Microsoft Access. Jenis-jenis query pada Microsoft Access. Pembuatan sistim informasi sederhana menggunakan Microsoft Access. E. Kompetensi Inti Dan Kompetensi Dasar 1. Kompetensi Inti 1 : Menghayati dan mengamalkan ajaran agama yang dianutnya. Kompetensi Dasar : 1.1. Memahami nilai-nilai keimanan dengan menyadari hubungan keteraturan dan kompleksitas alam dan jagad raya terhadap kebesaran Tuhan yang menciptakannya 1.2. Mendeskripsikan kebesaran Tuhan yang menciptakan berbagai sumber energi di alam 1.3. Mengamalkan nilai-nilai keimanan sesuai dengan ajaran agama dalam kehidupan sehari-hari. 2. Kompetensi Inti 2: Menghayati dan Mengamalkan perilaku jujur, disiplin, tanggung jawab, peduli (gotong royong, kerjasama, toleran, damai), santun, responsif dan proaktif dan menunjukan sikap sebagai bagian dari solusi atas berbagai permasalahan dalam berinteraksi secara efektif dengan lingkungan sosial dan alam serta dalam menempatkan diri sebagai cerminan bangsa dalam menempatkan diri sebagai cerminan bangsa dalam pergaulan dunia. Kompetensi Dasar: 2.1. Menunjukkan perilaku ilmiah (memiliki rasa ingin tahu; objektif; jujur; teliti; cermat; tekun; hati-hati; bertanggung jawab; terbuka; kritis; kreatif; inovatif dan peduli lingkungan) dalam aktivitas sehari-hari sebagai wujud implementasi sikap dalam melakukan percobaan dan berdiskusi 2.2. Menghargai kerja individu dan kelompok dalam aktivitas sehari-hari sebagai wujud implementasi melaksanakan percobaan dan melaporkan hasil percobaan 18 Basis Data 3. Kompetensi Inti 3: Memahami,menerapkan dan menganalisis pengetahuan faktual, konseptual dan prosedural berdasarkan rasa ingintahunya tentang ilmu pengetahuan, teknologi, seni, budaya, dan humaniora dalam wawasan kemanusiaan, kebangsaan, kenegaraan, dan peradaban terkait penyebab fenomena dan kejadian dalam bidang kerja yang spesifik untuk memecahkan masalah. Kompetensi Dasar: 3.7. Menganalisis jenis-jenis obyek basis data pada salah satu aplikasi DBMS sederhana 3.8. Menganalisis fitur-fitur visual pengolah obyek pada salah satu aplikasi DBMS sederhana 3.9. Menganalisis obyek query sebagai salah satu obyek basis data pada DBMS 3.10. Memahami penggunaan obyek-obyek pada basis data untuk menampilkan data 3.11. Menerapkan aplikasi untuk mengintegrasikan semua obyek pada basis data Kompetensi Inti 4: Mengolah, menalar, dan menyaji dalam ranah konkret dan ranah abstrak terkait dengan pengembangan dari yang dipelajarinya di sekolah secara mandiri, dan mampu melaksanakan tugas spesifik dibawah pengawasan langsung. Kompetensi Dasar: 4.7. Menyajikan hasil analisis obyek basis data pada DBMS sederhana 4.8. Menyajikan obyek – obyek basis data hasil fitur visual pada DBMS sederhana 4.9. Menyajikan hasil pembuatan query untuk menampilkan data 4.10. Menyajikan penggunaan obyek-obyek pada basis data untuk menampilkan data 4.11. Menyajikan integrasi seluruh obyek yang terdapat pada basis data 19 Basis Data F. Cek Kemampuan Awal 1. Sebutkan 3 kelompok utama instruksi SQL 2. Sebutkan minimal 3 contoh instruksi SQL yang termasuk DML 3. Sebutkan obyek-obyek utama pada Microsoft Access ! 4. Sebutkan fungsi masing-masing obyek utama pada Microsoft Access tersebut ! 5. Sebutkan fitur- fitur untuk membuat tabel pada Microsoft Access! 6. Jelaskan perbedaan antara fitur – fitur untuk membuat tabel tersebut ! 7. Sebutkan fitur-fitur untuk membuat form dan report pada Microsoft Access ! 8. Jelaskan perbedaan antara fitur – fitur untuk membuat form dan report tersebut ! 9. Jelaskan perbedaan antara form dengan sub form ! 10. Jelaskan jenis-jenis dari obyek query 11. Jelaskan fungsi dari Form Navigation 12. Jelaskan fungsi dari Switcboard 20 Basis Data BAB II PEMBELAJARAN A. Diskripsi Basis data adalah sekumpulan data yang saling berhubungan dan mendiskripsikan aktivitas satu organisasi atau institusi. Basis data merupakan media penampung dan pengolah data yang dimasukkan oleh pengguna dalam satu sistem informasi. Ruang lingkup mata pelajaran basis data ini ialah pengenalan Microsoft Access sebagai salah satu contoh aplikasi Database Management System (DBMS) yang cukup sederhana namun sangat lengkap fiturnya untuk menampung, mengelola dan menyajikan data. Topik materi yang dipelajari dalam mata pelajaran ini antara lain adalah: pengenalan obyek-obyek utama dalam DBMS Microsoft Access, fitur-fitur visual untuk mengelola data, pengenalan jenis-jenis query, pengenalan functionfunction pada query, fitur-fitur untuk membuat form dan report, integrasi dari semua obyek dalam DBMS. Topik pengenalan obyek-obyek utama dalam Microsoft Access menjelaskan beberapa hal yaitu, definisi dan pembuatan tabel, definisi dan pembuatan form secara wizard, definisi dan pembuatan report secara wizard serta defisni dan pembuatan query sederhana menggunakan design view. Topik tentang fitur visual pembuatan obyek basis data mempelajari tentang penggunaan fitur design view untuk membuat form dan report yang lebih fleksibel disesuikan dengan kebutuhan pengguna. Topik tentang jenis-jenis query menjelaskan tentang berbagai jenis query, penggunaan function dan parameter pada query. Topik penggunaan obyek untuk masukan (input) dan menampilkan data (output) menjelaskan tentang sub form dan sub report. Sedangkan topik integrasi obyek mempelajari tentang fitu-fitur dalam DBMS untuk mengintergrasikan semua obyek dalam basis data. B. Kegiatan Belajar Kegiatan belajar menjelaskan tentang aktifitas pembelajaran yang dilakukan siswa, meliputi mempelajari uraian materi, mengerjakan test formatif dan tugas atau eksperimen dari proses mengamati sampai menyusun laporan. ‘ 21 Basis Data 1. Kegiatan Belajar 1 : Obyek utama table pada DBMS a. Tujuan Pembelajaran. Setelah mengikuti kegiatan belajar 1 ini diharapkan siswa dapat: Memahami definisi dan fungsi tabel dalam DBMS Mengetahui cara-cara pembuatan tabel dengan datasheet view Mengetahui cara-cara pembuatan tabel dengan design view b. Uraian materi. 1) Obyek-obyek utama pada DBMS Microsoft Access Di dalam aplikasi basis data (DBMS) Microsoft Access terdapat beberapa obyek utama yang digunakan untuk menyimpan dan mengelola data. Obyek –obyek utama tersebut adalah sebagai berikut : a. Tables Table adalah obyek basis data yang digunakan sebagai sarana untuk menyimpandata. Di dalam aplikasi Microsoft access, daftar nama – nama tabel dapat dilihat di bagian kiri area kerja, seperti terlihat pada gambar berikut : Gambar 21. 1. Tampilan daftar obyek tabel 22 Basis Data Dan apabila salah satu tabel di klik maka akan terbuka data yang telah tersimpan dalam tabel tersebut, seperti terlihat pada gambar berikut : Gambar 21. 2. Tampilan data dari salah satu tabel b. Queries Query adalah obyek basis data yang berfungsi untuk menampilkan, menyunting dan menyaring suatu data sesuai dengan kriteria yang diinginkan serta dimungkinkan untuk dapat memasukkan suatu ekspresi atau formula untuk menampilkan data sesuai dengan kriteria tertentu. Daftar nama-nama obyek query dapat dilihat dengan cara mengklik simbol panah kebawah dari jendela paling kiri di area kerja Microsoft Access, dan pilih opsi Query atau All Access Objects. Jika kita pilih Query, maka jendela tersebut hanya akan menampilkan nama-nama query saja, sedangkan jika kita pilih opsi All Access Objects, maka akan ditampilkan seluruh jenis obyek dalam basis data. Gambar 21. 3. Tampilan obyek database berdasarkan tipe dari obyek 23 Basis Data Berikut ini adalah cuplikan dari tampilan jika dipilih All Access Objects : Gambar 21. 4. Tampilan dari semua jenis obyek database Apabila salah satu query tersebut di klik maka tampilan yang muncul adalah seperti tampilan dari table, namun isi dari query dapat melibatkan data lebih dari 1 tabel. c. Form Form adalah obyek basis data yang digunakan untuk memasukkan dan mengedit data atau informasi yang ada dalam suatu basis data dengan menggunakan bentuk tampilan formulir. Berikut ini adalah contoh dari sebuah form sederhana : Gambar 21. 5. Form input data siswa 24 Basis Data d. Report Report adalah obyek basis data yang digunakan untuk menampilkan data atau informasi dalam bentuk laporan yang siap untuk dicetak. Berikut ini adalah salah satu contoh dari sebuah report : Gambar 21. 6. Report dari nilai siswa 2) Pembuatan tabel Untuk membuat sebuah aplikasi basis data, langkah pertama yang harus dilakukan adalah membuat sebuah file database. Tahapan berikutnya adalah adalah membuat tabel. Dalam Microsoft Access tersedia 2 (dua) cara untuk membuat file tabel, yakni dengan menggunakan Datasheet View atau Design View. 2.1. Membuat tabel dengan Datasheet View Dalam keadaan standar, setelah kita membuat file database, maka obyek tabel pertama sudah tampil dalam jendelaDatasheet View seperti gambar berikut : Gambar 21. 7. Tampilan datasheet view untuk membuat tabel 25 Basis Data Berikut ini adalah tahapan untuk ingin mengisi data pada jendela datasheet view seperti di atas, yaitu : 1. Mengisi Data atau record Kita diminta untuk mengisi data atau record terlebih dulu pada kolom isian Clik to Add, misalnya diisi dengan angka 12345, hingga judul kolom Click to Add berubah menjadi Field1. Gambar 21. 8. Proses mengisi data ke dalam tabel 2. Mengganti nama kolom (Field) Untuk mengganti nama field, misal Field1 menjadi NIP, klik dua kali Field1 hingga muncul blok warna hitam, lalu ketikkan NIP lalu Enter atau dengan cara lain klik mouse kanan lalu pilih Rename Field. Gambar 21. 9. Proses mengganti nama kolom 26 Basis Data 3. Menyimpan Tabel Terdapat beberapa cara untuk menyimpan tabel , diantaranya adalah dengan cara : Klik tombol Save pada Quick Access Toolbar Klik menu File (Office 2010) lalu pilih Save. Tekan tombol Ctrl+S Jika Anda memilih salah satu perintah di atas, maka akan muncul kotak dialog Save As : Gambar 21. 10. Menyimpan nama tabel Pada Table Name, ketik nama filenya, misal DATA PEGAWAI Klik tombol OK Jika dilihat dari langkah-langkah yang dilakukan, membuat tabel dengan menggunakan mode Datasheet view memang sangat praktis, karena bisa sekaligus mengisi datanya di kolom-kolom yang dibuat. Namun metode ini memilliki satu kelemahan yang cukup mengganggu yakni tidak tersedianya fasilitas untuk menentukan tipe data dari masing – masing kolom (field). Secara default, semua kolom yang dibuat akan bertipe text. Padahal pada kenyataannya, tipe dari sebuah field harus disesuaikan dengan nilai data yang akan disimpan. Dan untuk mengubah atau mengedit tipe data harus di lakukan pada mode Design View. 2.1. Membuat tabel dengan Datasheet View Berikut ini adalah langkah-langkah untuk membuat tabel menggunakan design view : o Buka aplikasi Ms. Office Access. o Pilih Newpada jendela awal setelah membuka aplikasi Ms. Office Access. o Pilih Blank Database, tulis nama database, letakan file di folder tertentu 27 Basis Data Gambar 21. 11. Tampilan awal untuk membuat tabel o Kemudian klik tab menu Create Pilih atau klik ikon Table Design. Gambar 21. 12. Ikon Table Design o Ketikkan nama field pada kolom Field Name dan pilih tipe data pada kolom Data Type, seperti gambar berikut : Gambar 21. 13. Ikon Table Design 28 Basis Data o Untuk penentuan panjang karakter pada tipe data text, pilih salah satu field yang bertipe data Text, selanjutnya isikan panjang karakter maksimal dari sebuah field pada item Field Size yang terdapat di tab General. Gambar 21. 14. Penentuan ukuran atau panjang teksmaksimal sebuah field Sedangkan untuk penentuan format tanggal pada tipe data Date/Time, pilih salah satu opsi di combo box yang terdapat pada tab General, seperti gambar berikut : Gambar 21. 15. Penentuan format tanggal 29 Basis Data o Berikan seting Primary Key pada kolom NIS dengan menseleksi filed tersebut Klik ikon Prmary Key ( o Setelah seluruh field selesai dibuat, maka tutup jendela desain tabel dengan mengklik ikon Close ( o ). ). Pada langkah berikutnya, tekan tombol Yes pada form konfirmasi untuk menyimpan tabel tersebut. o Berikan nama table, sebagai ganti dari nama default yang diberikan (Table1), misalkan BiodataSiswa Klik tombol OK. o Apabila kita ingin mengubah atau mengedit struktur tabel yang telah tersimpan, dapat dilakukan dengan cara seleksi tabel yang ingin di ubah Klik kanan pilih Design View. Setelah perubahan di lakukan, simpan kembali tabel tersebut. o Gambar 21. 16. Menu Design View untuk mengedit tabel Jenis-jenis tipe data pada DBMS Ms Access dapat dijelaskan sebagai berikut : 1. Text, yaitu data yang bisa diisi dengan nilai kombinasi antara text dan number, dengan maximum karakter sebanyak 255 karakter. 2. Memo, sama saja dengan jenis Text, hanya saja memiliki jumlah karakter maksimum yang lebih banyak, yaitu 63,999 karakter. 3. Number, yaitu data dengan jenis number (angka) yang digunakan untuk kalkulasi matematika dan keperluan lainnya. Umumnya number ini terdiri dari 1, 2, 4 dan 8 bytes data. Khusus untuk number jenis Replication ID mempunyai 16 bytes data. Berikut ini adalah penjelasan detail tentang tipe-tipe data jenis number : 30 Basis Data Gambar 21. 17. Tipe-tipe data untuk data numerik (angka) 31 Basis Data 4. Date/Time, yaitu data dengan jenis tanggal, waktu atau penggabungan dari tanggal dan waktu. 5. Currency, yaitu data dengan jenis number, hanya saja pada awal angka selalu disertakan symbol currency default sesuai dengan regional setting yang digunakan, misalnya Rp, $, dll. Currency dapat menggunakan angka dengan 15 digit dibelakang desimal dan 4 digit sesudah desimal. 6. AutoNumber, yaitu data yang tidak dapat kita isi secara manual melainkan ia terisi secara otomatis oleh Access, baik secara menjumlah ataupun random (acak). 7. Yes/No, yaitu data dengan jenis hanya 2 pillihan yaitu Yes (-1 atau True) atau No (0 atau False). Format yang tersedia adalah : Yes/No, True/False, dan On/Off c. Rangkuman Salah satu contoh aplikasi DBMS yang sederhana dan mudah dalam pengoperasian namun cukup handal untuk menangani data pada sebuah sistem informasi secara desktop adalah Microsoft Office Access. Obyek-obyek utama di dalam Ms. Access di antaranya adalah : 1. Table Obyek DBMS ini digunakan sebagai wadah atau penampung data sesuai kriteria tertentu. Misalkan biodata siswa, data nilai, data inventasi dan sebagainya. 2. Query Query merupakan kumpulan data yang tersusun dari sebuah atau beberapa tabel berdasarkan relasi antar tabel. Obyek DBMS ini dibentuk dari table – table yang ada dalam database dengan menggunakan bahasa SQL untuk retrieval data (instruksi select). Di dalam DBMS Ms. Access telah tersedia beberapa fitur untuk membuat query, baik menggunakan design view, SQL View maupun Query wizard. 3. Form Form adalah obyek di dalam DBMS Ms. Access yang digunakan untuk memasukkan data ke dalam tabel.Pembuatan form dapat dilakukan dengan berbagai fasilitas, diantaranya adalah : menu Form, Blank form, Form Design maupun Form Wizard. Dari semua fitur yang tersedia, cara 32 Basis Data yang paling praktis dan mudah adalah dengan menggunakan Form Wizard. 4. Report Report merupakan salah satu obyek di dalam DBMS Ms. Access yang berguna untuk menampilkan data dan siap dalam bentuk laporan yang siap untuk dicetak. Pembuatan report dapat dibuat dengan fasilitas menu report, menu blank report, report design ataupun report wizard. Sebagaimana dengan form, diantara menu-menu tersebut, cara yang paling cepat dan mudah untuk membuat form adalah degan report wizard. d. Tugas: 1. Buatlah 2 buah tabel untuk menampung data nilai mata pelajaran tiap siswa. Nama tabel : mapel, kolom-kolom :kode_mapel (teks), nama_mapel (teks) , serta tabel nilai meliputi : nis, kode_mapel dan nilai (integer); 2. Relasikan kedua data tersebut berdasarkan kolom kode_mapel. 3. Isilah minimal dengan data 5 mapel dan 5 mahasiswa yang menngikuti matapelajaran tersebut. 4. Buatlah query yang menampilkan nis, kode_mapel, nama mapel dan nilai, berilah nama query tersebut dengan nama qrynilai, diurutkan berdasarkan nis dan kode_mapel. e. Test Formatif. 1. Sebutkan 3 obyek utama yang terdapat di dalam DBMS Ms. Office Access 2010, beserta dengan fungsi masing-masing obyek tersebut ! 2. Sebutkan 3 alternatif metode untuk membuat tabel dan jelaskan kelebihan serta kekurangan dari ketiga metode atau cara tersebut ! 3. Jelaskan tentang fungsi dan karakteristik dari tipe-tipe data berikut : a. Text b. Integer c. Long d. Date 33 Basis Data f. Lembar Jawaban Test Formatif (LJ). 1. 3 obyek utama pada DMBS Ms. Access dan fungsinya : 1. .......................................................................................................................... ........................................................................................................................... 2. ……………………………………………………………………………………… ………………………………………………………………………………………… 3. ………………………………………………………………………………………... ……………………………………………………………………………………….. 2. Tigas (3) alternatif metode untuk membuat tabel : 1. .......................................................................................................................... Kelebihan : ……................................................................................................ ………………………………………………………………………………………… Kekurangan : ………………………………………………………………………... ………………………………………………………………………………………... 2. .......................................................................................................................... Kelebihan : ……................................................................................................ ………………………………………………………………………………………… Kekurangan :…………….. ………………………………………………………………………...Kelebihan : ……................................................................................................ ………………………………………………………………………………………… Kekurangan : ………………………………………………………………………... ………………………………………………………………………………………... 3. Fungsi dan karakteristik tipe data : a. Text : ………………………………………………………………………………... ……………………………………………………………………………………...... b. Integer : ….………………………………………………………………………….. ……………………………………………………………………………………...... c. Long : ………………………………………………………………………………... ……………………………………………………………………………………...... d. Date : ….…………………………………………………………………………..... ……………………………………………………………………………………...... 34 Basis Data g. Lembar Kerja Peserta Didik. 35 Basis Data 2. Kegiatan Belajar 2 : Pengenalan obyek query a. Tujuan Pembelajaran. Setelah mengikuti kegiatan belajar 2 ini diharapkan peserta didik dapat: Memahami definisi dan fungsi dari query di dalam DBMS Microsoft Access. b. Menerapkan obyek query pada Microsoft Access Uraian materi. 1) Pengertian Query Query adalah bahasa SQL (Structured Query Language) yang ditampilkan dalam bentuk visual, yang dapat digunakan untuk melihat, memodifikasi dan menganalisa data dengan berbagai jalan yang berbeda. Query dapat juga digunakan sebagai sumber data (record source) untuk object form, dan report. Dengan query, kita dapat mengolah data dalam banyak tabel menjadi satu informasi yang kita inginkan.Hal penting yang harus diperhatikan adalah query tidak sama dengan table. Walaupun query dalam mode datasheet hampir sama tampilannya dengan table, namun query tidak dapat digunakan untuk menyimpan data sebagaimana table karena memang sumber data dari query adalah dari table. Jika sumber data dan structure table dimodifikasi, maka data dan structure query ikut berubah. Query dapat digunakan untuk menampilkan data yang didapat dari menggabungkan beberapa table menjadi satu tampilan datasheet. Salah satu keunggulan query adalah ia dapat menggunakan rumus atau formula yang terdapat didalam Access, serta dapat pula menggunakan fungsi buatan sendiri yang telah dibuat didalam macro dan module VBA. 2) Jenis-jenis Query Didalam Microsoft Access, terdapat lima jenis query yang dapat dibuat, diantaranya: o Select Queries, yaitu query yang dibuat dengan cara menggabungkan beberapa table sehingga didapatkan sekelompok data yang ditampilkan dalam format datasheet. Dengan select query, Anda dapat melihat data 36 Basis Data berdasarkan kriteria tertentu, mengkalkulasi penjumlahan, nilai rata-rata, dan lain-lain. Select query adalah jenis query yang paling umum dan sering digunakan. o Parameter Queries, yaitu query yang bekerja berdasarkan data-data kriteria dan parameter lainnya yang dimasukkan terlebih dahulu kedalamnya. Ciri utama query jenis ini adalah pada saat query ini dijalankan pertama kali, akan muncul dialog box yang meminta Anda untuk megisi data-data yang diperlukan, misalnya kriteria ataupun nilai tertentu. o Crosstab Queries, yaitu query yang digunakan untuk mengkalkulasi penjumlahan, nilai rata-rata, menghitung jumlah record, dan operasi lainnya dimana total data tersebut di group dengan dua tipe informasi, satu informasi berada pada sisi sebelah kiri (sebagai baris), dan informasi lainnya berada pada sisi sebelah atas (sebagai judul kolom). o Action Queries, yaitu query yang digunakan untuk membuat, merubah dan memodifikasi suatu data dan structure table. Terdapat empat jenis action queries, yaitu: a. Delete Queries, digunakan untuk menghapus record berdasarkan kriteria tertentu. b. Update Queries, digunakan untuk mengupdate record berdasarkan kriteria tertentu. c. Append Queries, digunakan untuk menambah record dari suatu table ke table lainnya berdasarkan kriteria tertentu. d. Make-Table Queries, digunakan untuk membuat table, berikut dengan structure dan datanya yang berasal dari satu table atau lebih. o SQL Queries, atau bisa juga disebut SQL specific queries adalah query yang dibuat secara langsung menggunakan bahasa SQL. Pada prinsipnya, semua query sebenarnya dibuat menggunakan bahasa SQL kendatipun dalam tampilannya sudah berbentuk visual (design view). Namun tidak semua query dapat dibuat secara langsung menggunakan mode visual ini. Khusus untuk SQL queries ini anda hanya dapat membuatnya menggunakan bahasa SQL yang diketik langsung di mode SQL View. SQL queries ini dibagi lagi menjadi empat jenis, yaitu: a. Union Query, digunakan untuk menggabungkan beberapa field didalam beberapa table menjadi satu field. 37 Basis Data b. Pass-through Query, digunakan untuk menjalankan query dengan sumber data dari ODBC database, seperti SQL-Server, FoxPro, dan lain-lain. Dengan pass-through query, kita dapat langsung terkoneksi dengan sumber data tanpa harus membuat dahulu link-table nya. Passthrough query dapat juga digunakan untuk menjalankan stored procedures didalam SQL Server. c. Data-definition Query, digunakan untuk membuat structure table tanpa datanya, dimana structure table ini kita sendiri yang mendefinisikannya. Query ini dapat pula digunakan untuk menghapus, mengubah, dan menambahkan index kedalam tabel. Dilihat dari cara kerjanya, query jenis ini sebenarnya dapat dikelompokkan kedalam jenis action queries. Namun karena action queries umumnya dapat dibuat secara visual dan berhubungan dengan data secara langsung, dan data-definition query ini sebaliknya, maka ia dikelompokkan kedalam SQL Queries. d. Subquery, yaitu query yang terdiri dari query lainnya, seperti dari select queries, action queries atau bahkan dari subquery lagi. 3) Pembuatan Query Untuk membuat query didalam Access dapat dilakukan dengan tiga fitur yang tersedia , yaitu: o Menggunakan fasilitas query wizard o Secara design view o Menggunakan kode SQL Dari ketiga cara di atas, sebenarnya baik menggunakan wizard ataupun menggunakan design view, namun tetaplah kedua cara tersebut tersusun berdasarkan instruksi-instruksi SQL, sehingga perlu dipahami terlebih dahulu dasar-dasar instrksi QL, terutama jenis instruksi DML yakni select, update dan delete. Dasar-dasar instruksi tersebut telah dibahas dan dipelajari pada semester terdahulu. Dari ketiga cara di atas, sebenarnya baik menggunakan wizard ataupun menggunakan design view, namun tetaplah kedua cara tersebut tersusun berdasarkan instruksi-instruksi SQL, sehingga perlu dipahami terlebih dahulu dasar-dasar instrksi QL, terutama jenis instruksi DML yakni select, update dan delete. Dasar-dasar instruksi tersebut telah dibahas dan dipelajari pada semester terdahulu. 38 Basis Data 3.1 ) Query Wizard Fitur untuk pembuatan query dimana dalam proses penentuan field-field yang akan ditampilkan akan dipandu oleh Ms Access. Beberapa pilihan yang tersedia padaQuery wizard diantaranya adalah : 1. Simple Query Wizard : Yakni wizard untuk membuat query yang menampilkan data pada field-field yang dipilih. 2. Crosstab Query Wizard : Yakni wizard untuk membuat query dalam bentuk crosstab query. Crosstab Query adalah query yang menaniplkan data hasilpenjumlahan ataupun pengelompokkan berdasarkan kriteria tertentu, sehingga memudahkan dalam membaca laporan dengan cepat tanpa perlu mengetahui detil transaksi yang cukup banyak. 3. Find Duplicates Query Wizard : Yakni wizard untuk membuat query yangmenampilkan data – data dengan nilai sama pada beberapa tabel. 4. Find Unmatched Query Wizard : Yakni wizard untuk membuat query yang menampilkan baris – baris data yang tidak memiliki relasi dengan data – data di tabel yang lain. Gambar 22. 1. Jendela query wizard pembuatan query Di antara ke empat wizard tersebut, yang paling umum digunakan adalah Simple Query Wizard, sedangkan wizard – wizard yang lain digunakan apabila inginmembuat query dengan keperluan khusus, misalkan rekapan data, 39 Basis Data pencarian data yang sama atau pendarian data yang tidak sesuai dan sebagainya. Apabila menggunakan Simple Query Wizard, maka akan dipandu untuk menentukandata pada tabel dan field apa saja yang ingin di tampilkan, seperti pada gambar berikut : Gambar 22. 2. Penentuan field yang akan ditampilkan 3.2 ) Query Design Fitur untuk pembuatan query dimana dalam proses penentuan tabel – table serta field-field tersaji dalam satu tampilan seperti gambar 22.3. Dengan fitur ini dapat pula di tentukan pengurutan data serta pemilihan ataupenseleksian data dengan kriteria yang dapat ditentukan pada bagian Criteria. Fiturini relatif lebih mudah dan leluasa digunakan dalam perancangan query. Gambar 22. 3. Penentuan tabel-tabe serta field yang akan ditampilkan pada query 40 Basis Data c. Rangkuman Query dapat dikatakan sebagai bahasa SQL (Structured Query Language), yakni bahasa standar yang digunakan untuk mengolah data. Secara khusus di dalam DBMS Ms. Access, terdapat beberapa jenis query jika ditinjau dari karakteristiknya. Jenis query yang pertama adalah select queries yaitu query yang menampilkan data dari sebuah tabel maupun gabungan dari beberapa tabel. Dapat pula ditampilkan data - data hasil kalkulasi aritmatik seperti nilai rata-rata atau fungsi-fungs aritmatik yang lain yang datanya diambil dari field – field dari satu tabel. Query jenis yang kedua adalah parameter queries yaitu query yang menampilkan data sesuai dengan kriteria ataupun parameter tertentu yang diinputkan pada saat query tersebut dibuka atau dijalankan. Sebagai contoh misalkan dari sebuah data nilai siswa, ingin ditampilkan data nilai untuk mata pelajaran tertentu, dimana diinputkan kode mapelnya dan akan muncul data – data siswa sesuai mata pelajaran dengan kode yang diinputkan sebelumnya. Query jenis berikutnya adalah crosstab queries yaitu query yang digunakan untuk mengkalkulasi penjumlahan, nilai rata-rata, menghitung jumlah record, dan operasi lainnya dimana total data tersebut di group dengan dua tipe informasi, satu informasi berada pada sisi sebelah kiri (sebagai baris), dan informasi lainnya berada pada sisi sebelah atas (sebagai judul kolom). Query jenis yang lain adalah action queries, yakni query yang digunakan untuk mengelola data yakni proses entri data, edit data dan menghapus data. Query jenis terakhir adalah SQL queries yaitu query yang dibuat dengan mengetikkan kode SQL untuk retrieval data atau instruksi select (menampilkan data). Untuk membuat sebuah query dapat dilakukan dengan beberapa cara diantaranya adalah dengan memanfaatkan query wizard, design view, ataupun menggunakan kode SQL. Diantara fitur-fitur tersebut, cara yang paling mudah adalah dengan menggunakan query wizard. Namun untuk mendapatkan hasil tampilan data yang benar-benar sesuai dengan kebutuhan pengguna, seringkali query hasil dari wizard harus diedit lebih lanjut pada view design. 41 Basis Data d. Tugas : 1. Buatlah sebuah tabel nilai_siswa yang memiliki field: NIS, kodemapel, nilaiUTS, nilaiTugas, nilaiUAS. Selanjutnya buatlah query yang menampilkan kolom nilaiAkhir dengan yang merupakan rerata dari 3 nilai UTS, tugas dan UAS. 2. Buatlah tabel tabel data_siswa dengan field : NIS, namasiswa, tmplahir, tgllahir, alamat dan tabel mapel dengan field : kodemapel, namamapel (sesuaikan tipe data masing-masing field). Relasikan ketiga tabel tersebut (dengan tabel nilai_siswa). Buatlah sebuah query yang menampilkan fieldfield : data nis, namasiswa,namamapel, nilaiUTS,nilaiTugas, nilaiUAS dan nilaiAkhir. e. Test Formatif. 1. Jelaskan definisi dari query ! 2. Jelaskan apa yang dimaksud dengan a. Crosstab query b. Pass-through query c. Action query 3. Sebutkan 3 alternatif metode untuk membuat query dan jelaskan kelebihan serta kekurangan dari ketiga metode atau cara tersebut ! f. Lembar Jawaban Test Formatif (LJ). 1. Query adalah...................................................................................................... ........................................................................................................................... 2. a. Crosstab query : …………………………………………………………………. ……………………………………………………………………………………… b. Pass-through query : ……………………………………………………………. ……………………………………………………………………………………… c. Action query : ……………………………………………………………………. ……………………………………………………………………………………… 42 Basis Data 3. Tiga (3) alternatif metode untuk membuat query : 1. .......................................................................................................................... Kelebihan : ……................................................................................................ ………………………………………………………………………………………… Kekurangan : ………………………………………………………………………... ………………………………………………………………………………………... 2. .......................................................................................................................... Kelebihan : ……................................................................................................ ………………………………………………………………………………………… Kekurangan : ………………………………………………………………………... 3. .......................................................................................................................... Kelebihan : ……................................................................................................ ………………………………………………………………………………………… Kekurangan : ………………………………………………………………………... ………………………………………………………………………………………... g. Lembar Kerja Peserta Didik. 43 Basis Data 3. Kegiatan Belajar 3 : Pengenalan obyek form a. Tujuan Pembelajaran. Setelah mengikuti kegiatan belajar 3 ini diharapkan peserta didik dapat: Memahami definisi dan fungsi dari form di dalam DBMS Microsoft Access. Memahami komponen - komponen atau control untuk merancang sebuah form. b. Menerapkan obyek form pada Microsoft Access Uraian materi. 1) Pengertian Form Form dapat didefinisikan sebagai suatu interface atau antarmuka gunamembantu pengguna atau operator untuk mengelola data dalam database. Dalam MS Access 2010 terdapat beberapa fitur untuk membuat form. Berikut ini adalah ikon-ikon yang terdapat dalam ribbon Ms Access 2010 untuk pembuatan form : Gambar 23. 1. Fitur- fitur pembuatan form Setiap dipilih salah satu ikon pembuatan form tersebut maka akan ditampilkan tab menu Design yang berisi shortcut - shortcut untuk menambahkan komponen – komponen ke dalam form, seperti gambar berikut : Gambar 23. 2. Komponen-komponen untuk membuat form 44 Basis Data Berikut ini adalah penjelasn tentang beberapa komponen atau control form yang sering digunakandiantaranya adalah : 1. Text box Komponen ini berguna sebagai masukan atau tempat pengisian data. 2. Label Komponen ini berfungsi untuk menuliskan teks, biasanya diletakkan di sebelahkiri dari text box sebagai keterangan dari masukan yang harus diisikan. 3. Button (tombol) Komponen ini berfungsi sebagai tombol untuk berbagai proses pengolahan data, baik isi, edit, hapus data maupun untuk tombol keluar atau Exit. 4. Combo box Komponen ini berfungsi sebagai masukan yang terdiri atas beberapa pilihan. Prinsipnya, pengguna diminta untuk memilih data dari salah satu pilihan yang tersedia dengan mengklik combo box terlebih dahulu. Umumnya komponen ini digunakan untuk masukan yang dapat terdiri atas banyak pilihan, misalkan tingkat pendidikan, lokasi (propinsi atau kota) dan sebagainya. 5. List box Komponen ini berfungsi memiliki fungsi yang hampir sama dengan combo box. Perbedaanya adalah pilihan data hanya akan ditampilkan satu persatu pada saat komponen ini di klik. Sedangkan pada combo box, seluruh pilihan data akan ditampilkan berjajar ke bawah saat komponen combo box tersebut di klik. 6. Check box Komponen ini berfungsi sebagai masukan dengan mengklik salah atau lebih satu pilihan data dari check box yang tersedia. Umumnya komponen ini 45 Basis Data digunakan untuk pilihan data yangsudah tertentu dan tidak terlalu banyak pilihan,misalkan hobi. 7. Option button Komponen ini digunakan untuk masukan data berupa beberapa pilihan data dimana pengguna hanya diperkenankan untuk memilih salah satu data yang tersedia dalam satu grup option button. Contoh dari penggunaan komponen ini adalah penentuan data jenis kelamin, jenjang pendidikan, status kependudukan dan sebagainya. 8. Sub Form Komponen ini berfungsi untuk memasukkan form kedalam form yang ada. Misalkan form detail penjualan dari form master penjualan. 9. Image Komponen ini berfungsi menambahkan gambar (image) dari file image ke dalam form. 2) Pembuatan Form Untuk membuat form tersedia 3 beberapa fitur, diantaranya yang umum digunakan adalah menu dengan ikon form, menu form design, menu ikon Blank Form, menu Form Wizard. Berikut ini adlaah penjelasan dari ke empat fitur pembuatan ikon tersebut : 2.1 ) Menu Form Fitur ini akan membantu pengguna dalam membuat form secara instan dan secaraotomatis menampilkan form masukan data untuk seluruh field pada tabel yang di pilih terlebih dahulu. Tampilan form yang dihasilkan dari fitur ini merupakan form yang sangat standar. Berikut ini adalah contoh hasil pembuatan form menggunakan fitur atau ikon Form : 46 Basis Data Gambar 23. 3. Pembuatan form dengan fitur atau ikon Form 2.2 ) Menu Form Design Fitur ini memungkinkan pengguna untuk merancang form dengan tampilan yang dapat di atur sesuai kebutuhan dan keinginan. Dengan meng-klik ikon form Design, maka secara otomatis akan tampil jendela area desain yang masih kosong dari form : Gambar 23. 4. Pembuatan form dengan menu form design Langkah selanjutnya pada pembautan form menggunakan ikon Form Design adalah menambahkan dan mengatur komponen-komponen pembentuk form seperti label, textbox, button dan sebagainya di dalam area design form tersebut secara manual. Dan selanjutnya menhubungkan atau mengkoneksikan datsource dari form dan komponen-koponen yang berhubungan dengan data, sesuai dengan tabel yang ingin di akses. Cara ini cukup rumit dan panjang prosedurnya karena kita harus mengatur satu persatu komponen di dalam form tersebut. 47 Basis Data 2.3 ) Menu Blank Form Dengan mengklik ikon Blank Form, maka akan terbuka sebuah jendela dengan area desain form yang masih kosong tempat pengguna dapat mengatur tata letak atau lay out dari form yang ingin dibuat. Berikut adalah jendela dari area desain dari blank form : Gambar 23. 5. Pembuatan form dengan menu blank form Untuk memilih data dari field yang akan ditempatkan di form, dapat dilakukan dengan memilih terlebih dahulu tabel dan field dengan mengklik link Show all tables di kolom Field List, seperti gambar berikut : Gambar 23. 6. Menampilkan semua tabel untuk ditampilkan ke dalam form Setelah field terpilih, maka penempatan data dilakukan dengan mengklik dan drag field tersebut ke dalam area desain form. 48 Basis Data Berikut ini adalah contoh pemakaian dari Blank Form : Gambar 23. 7. Memasukkan field dan data ke dalam form dari tabel yang telah dipilih sebelumnya 2.4 ) Menu Form Wizard Dengan ikon Form Wizard, pengguna akan dipandu langkah demi langkah dalam membuat sebuah form. Dengan mengikuti panduan atau wizard yang tersedia, pembuatan form menjadi jauh lebih mudah. Berikut ini adalah jendela wizard pertama dari fitur Form Wizard, yakni jendela untuk menentukan tabel dan field – field apa saja yang akan dimasukkan ke dalam form. Penempatan data dilakukan dengan terlebih dahulu memilih salah satu field yang tersedia dalam kolom Available Fields dan selanjutnya mengklik tanda sehingga field akan berpindah ke kolom Selected Fields. Atau apabila diinginkan untuk memindahkan seluruh field ke Selected Fields dapat mengklik tombol : . Gambar 23. 8. menunjukkan contoh gambar tampilan dari jendela form wizard. Setelah wizard tersebut pengguna dapat langsung mengklik tombol Finish apabila tidak diperlukan pengaturan lebih lanjut, atau mengklik tombol Next untuk panduan atau wizard berikutnya, yakni penentuan bentuk layout tampilan data form dengan berbagai pilihan atau opsi, diantaranya adalah Columnar, Tabular, Datasheet atau Justified. Pada gambar 23.9. ditunjukkan tampilan dari bentuk layout akan tergambar di sebelah kiri dari opsi yang dipilih. 49 Basis Data Gambar 23. 8. Penentuan field pada form wizard Gambar 23. 9. Penentuan layout form pada form wizard Apabila di klik tombol Next, akan ditampilkan panduan berikutnya yakni pemberian nama form. Secara default, nama form yang diberikan oleh wizard ini adalah nama yang sama dengan nama tabel atau query dari data pada form 50 Basis Data tersebut. Untuk membedakan jenis obyek – obyek form dengan tabel yang ada, disarankan untuk memberikan nama form yang berbeda dengan nama tabel, misalkan diberikan tambahan Frm diikuti nama tabelnya, misalkan FrmAnggota, atau FrmSiswa dan sebagainya. Berikut ini adalan contoh pemberian nama form pada form wizard : Gambar 23. 10. Penentuan judul form pada form wizard Gambar berikut adalah salah satu contoh hasil pembuatan form menggunakan form wizard. Gambar 23. 11. Hasil pembuatan form dengan form wizard Dari sekian banyak fitur yang tersedia, terdapat dua fitur yang paling seringdigunakan yakni Form Design dan Form Wizard. Pemilihan diantara kedua fitur 51 Basis Data tersebut tergantung dari kebutuhan dan juga kemampuan operator dalam pengoperasian aplikasi perangkat lunak basis data MS Access 2010 itu sendiri. Apabila di inginkan hasil yang benar – benar sesuai dengan keinginan dan diperlukandesain dengan penambahan – penambahan yang disesuaikan dengan kriteria masukan data yang diperlukan, maka dapat dipilih fitur Form Design, dengan catatan bahwa pemakaian fitur ini membutuhkan kemampuan, ketelitian serta waktu lebih dalam proses mendesain form. Namun apabila pengguna atau operator hanya memerlukan masukan data yang standar dan proses pembuatan form yang relatif singkat, dapat dipilih fitur form Wizard. Namun hasil dari form Wizard masih dapat diedit atau di desain lebih lanjut untuk menyesuaikan dengan kebutuhan pengguna. c. Rangkuman Salah satu obyek dalam DBMS yang digunakan untuk mengelola data adalah form. Dengan form kita dapat memasukkan, mengedit dan menghapus data ke dalam tabel. Dengan adanya form, maka pengguna tidak perlu mengakses langsung ke dalam tabel untuk mengelola data. Dalam hal ini form dapat dikatakan sebagai antarmuka atau interface untuk proses pengelolaan data. Dalam perancangan sebuah form terdapat beberapa komponen atau kontrol yang dalam proses pembuatan form, komponen – komponen tersebut akan sering digunakan. Komponen atau kontrol tersebut diantaranya adalah : textbox untuk input data, label untuk memberikan judul form, ataupun keterangan input data, button (tombol) sebagai kontrol untuk memulai proses pengelolaan data misalkan proses penyimpanan dari entri data, editing ataupun hapus data, combo box, yakni komponen input dari banyak pilihan data, list box, yakni komponen yang memiliki kesamaan fungsi dengan combo box, perbedaanya adalah pilihan data hanya akan ditampilkan satu persatu pada saat komponen ini di klik. Sedangkan pada combo box, seluruh pilihan. Komponen yang lain adalah check box, yakni komponen yang digunakan untuk entri data pilihan dan pengguna dapat memilih lebih dari satu pilihan. Komonen berikutnya adalah option button, yakni komponen masukan data yang berupa pilihan data tertentu dimana pengguna hanya diperkenankan untuk memilih salah satu pilihan data, misalkan pilihan jenis kelamin, jenjang pendidikan dan sebagainya. Komponen pendukung 52 Basis Data lain adalah image untuk memasukkan gambar serta komponen sub form untuk memasukkan form di dalam sebuah form. Sub form sering digunakan untuk menampilkan detail data dari data utamanya, misalkan data detail penjualan dari dari nota penjualan. Seperti pembuatan tabel dan query, untuk membuat form terdapat beberapa fitur yang tersedia, yakni menu form, menu form design, blank form dan form wizard. Masing – masing memiliki kelebihan dan kekurangan. Untuk membuat sebuah form dapat digunakan salah satu fitur yang tersedia seperti di atas ataupun menggunakan gabungan dari beberapa fitur tersebut. d. Tugas : 1. Buatlah form untuk mengelola data dari sebuah tabel, menggunakan fitur form wizard ! 2. Edit form hasil form wizard tersebut dengan menambahkan komponen – komponen pendukung misalkan label, image, button dan sebagainya ! e. Test Formatif 1. Sebutkan minimal 5 komponen atau kontrol utama yang sering digunakan dalam membuat sebuah form serta jelaskan kegunaan masing – masing komponen tersebut ! 2. Sebutkan 4 alternatif metode untuk membuat query dan jelaskan kelebihan serta kekurangan dari ketiga metode atau cara tersebut ! f. Lembar Jawaban Test Formatif (LJ). 1. 5 (Lima) komponen atau kontrol utama dalam membuat form adalah : 1. ……………………………………………………………………………………… Berfungsi untuk ………………………………….……………………………………. …………………………………………………………………………………………... 2. ……………………………………………………………………………………… Berfungsi untuk ……………………………………………………………………….. …………………………………………………………………………………………... 3. ……………………………………………………………………………………… Berfungsi untuk ………….……………………………………………………………. 53 Basis Data …………………………………………………………………………………………... 4. ……………………………………………………………………………………… Berfungsi untuk ………………………………………………………………………. …………………………………………………………………………………………... 5. ……………………………………………………………………………………… Berfungsi untuk ………………………………………………………………………. …………………………………………………………………………………………... 2. 5 (Lima) alternatif metode untuk membuat form : 1. ............................................................................................................................ Kelebihan : ……................................................................................................. ……………………………………………………………………………………… Kekurangan : …………………………………………………………………….. …………………………………………………………………………………….. 2. ............................................................................................................................ Kelebihan : ……................................................................................................. ………………………………………………………………………………………. Kekurangan : ………………………………………………………………………...... 3…………………………………………………………………………………. ............................................................................................................................. Kelebihan : ……................................................................................................. ………………………………………………………………………………………… Kekurangan : ………………………………………………………………………... ………………………………………………………………………………………... 4. ........................................................................................................................... Kelebihan : ……................................................................................................. ………………………………………………………………………………………… Kekurangan : ………………………………………………………………………... 5.………………………………………………………………………………………... Kelebihan : ……................................................................................................. ………………………………………………………………………………………… Kekurangan : ………………………………………………………………………... ………………………………………………………………………………………... 54 Basis Data g. Lembar Kerja Peserta Didik. 55 Basis Data 4. Kegiatan Belajar 4 : Pengenalan obyek report a. Tujuan Pembelajaran. Setelah mengikuti kegiatan belajar 4 ini diharapkan peserta didik dapat: Memahami definisi dan fungsi dari report di dalam DBMS Microsoft Access. b. Menerapkan obyek report pada Microsoft Access Uraian materi. 1) Pembuatan report Report merupakan salah satu obyek database yang berfungsi untuk menyajikan data dalam bentuk laporan dapat dicetak (hard copy). Fitur – fitur untuk pembuatan report serupa dengan fitur – fitur untuk pembuatan form, yakni ikon Report, Report Design, Blank Report dan Report Wizard. Fungsi dan hasil pembuatan report menggunakan fitur – fitur tersebut juga hampir serupa dengan fitur – fitur pada pembuatan form yakni menu Report, menu Report Design, menu Blank Report dan menu Report Wizard. Berikut ini adalah gambar ikon-ikon menu pembutatn report pada ribbon Create : Gambar 24. 1. Fitur – fitur pembuatan report 2) Menu Report Fitur ini akan menghasilkan report standar secara instan, sesuai dengan tabel atau query yang dipilih terlebih dahulu. Berikut ini adalah contoh hasil pembuatan report menggunakan fitur atau ikon Report : 56 Basis Data Gambar 24. 2. Contoh hasil pembuatan report dengan menu Report 3) Menu Report Design Sebagaimana ikon serupa pada form, fitur ini memungkinkan pengguna untuk merancang report dengan tampilan yang dapat di atur sesuai kebutuhan dan keinginan. Berikut ini adalah jendela area desain dari report yang masih kosong : Gambar 24. 3. Tampilan awal pembuatan form dengan report design 57 Basis Data Pemilihan fitur ini akan secara otomatis membuka tab menu Design sebagaimana pada Form Design. 4) Menu Blank Report Fitur ini akan menampilkan jendela dengan area desain report yang masih kosong. Sebagaimana pada fitur Blank Form, penentuan data pada tabel dan field – field yang ingin ditempatkan dalam report dapat dipilih dengan mengklik link Show all tables. Berikut ini adalah tampilan dari penggunaan menu blank report : Gambar 24. 4. Tampilan awal pembuatan form dengan menu blank report Langkah selanjutnya adalah mengatur penempatan data dengan mengklik dan drag field – field yang dipilih tersebut ke dalam area desain form dan dapat diatur lebar masing – masing kolom dengan mengklik dan memanjangkan batas masing – masing kolom atau field. Berikut ini adalah contoh hasil pembuatan report menggunakan fitur Blank Report. Gambar berikut ini menunjukkan contoh pembuatan report menggunakan menu Blank Report : Gambar 24. 5. Hasil pembuatan report dengan blank report 58 Basis Data 5) Menu Report Wizard Berikut ini adalah panduan – panduan atau wizard pada Report Wizard. Panduan pertama sama seperti pada Form Wizard, yakni penentuan tabel dan field yang akan ditampilkan dalam report. Berikut ini adalah tampilan dari proses awal pembautan report menggunakan menu Report Wizard : Gambar 24. 6. Penentuan field pada report wizard Panduan berikutnya adalah penentuan pengelompokan data (grouping) berdasarkan field yang tertentu. Apabila tidak diinginkan adanya grouping, maka dapat dilanjutkan ke panduan berikutnya dengan menekan tombol Next. Gambar 24. 7. Penentuan grouping data pada report wizard 59 Basis Data Panduan selanjutnya adalah penentuan pengurutan data dengan memilih salahsatu field sebagai acuan pengurutan dan jenis pengurutan data yakni menaik atau menurun (Ascending atau Descending). Setelah ditekan tombol Next, maka akan muncul panduan berikutnya yakni penentuan bentuk layout dari report, dengan pilihan layout Columnar, tabular atau Justified, serta orientasi bidang kertas, apakah Landscape).Langkah melintang terakhir adalah atau membujur pemberian nama (Portrait report. atau Untuk memudahkan identifikasi obyek report, dalam pemberian nama report di sarankan di awali dengan frase Rpt, misalkan RptAnggota, RptSiswa dan sebagainya. Gambar 24. 8. Penentuan pengurutan data pada report wizard Gambar 24. 9. Penentuan layout report report wizard 60 Basis Data Gambar 24. 10. Penentuan judul report report wizard Berikut ini adalah contoh hasil pembuatan report menggunakan fitur Report Wizard : Gambar 24. 11. Hasil pembuatan report menggunakan report wizard 61 Basis Data c. Rangkuman Report adalah salah satu obyek di dalam DBMS Microsoft Access yang digunakan untuk meyajikan data dari tabel-tabel yang terdapat pada DBMS Ms Access. Report dapat terhubung langsung ke tabel ataupun terhubung ke query sehingga dapat ditampilkan data yang merupakan gabungan dari beberapa tabel. Untuk membuat report tersedia beberapa fitur di antaranya adalah menu report, menu report design, menu blank report ataupun dengan report wizard. Di antara fitur - fitur tersebut yang paling paling mudah digunakan adalah menu report wizard. Untuk lebih memperindah tampilan report sesuai dengan yang di inginkan, report hasil dari report wizard dapat didesain lebih lanjut pada mode report design. d. Tugas : 1. Buatlah sebuah report dari sebuah query, yakni query pada tugas 2 di kegiatan belajar 22 dengan menggunakan form wizard ! 2. Buatlah report sebagaimana pada soal no 1. namun menggunakan menu blank report. e. Test Formatif. 1. Jelaskan definisi dari report ! 2. Sebutkan dan jelaskan 4 fitur untuk membuat report ! f. Lembar Jawaban Test Formatif (LJ) 1. Report adalah …………………………………………………………………………. …………………………………………………………………………………………... 2. 4 (Empat) menu atau metode untuk membuat report : 1. ………………………………………………………………………………………... ………………………………………………………………………………………... 2. ………………………………………………………………………………………... ………………………………………………………………………………………... 3. ………………………………………………………………………………………... ………………………………………………………………………………………... 4. ………………………………………………………………………………………... ………………………………………………………………………………………... 62 Basis Data g. Lembar Kerja Peserta Didik. 63 Basis Data 5. Kegiatan Belajar 5: Pengelolaan data menggunakan form a. Tujuan Pembelajaran. Setelah mengikuti kegiatan belajar 5 ini diharapkan peserta didik dapat: Memahami fitur – fitur yang terdapat pada form untuk mengelola data. Menerapkan form untuk mengelola data. b. Uraian materi. 1) Perancangan form Form digunakan untuk mengelola data, yakni memasukkan data, mengeditataupun menghapus data. Pada kegiatan belajar 25 ini, untuk membuat form digunakan fitur Form Wizard yang relative pemakaiannya. Berikut ini adalah langkah – lebih mudah dalam langkah dalam membuat form BiodataSiswa menggunakan Form Wizard : 1. Klik fitur Form Wizard dari tab menu Create () 2. Masukkan seluruh field untuk tabel BiodataSiswa ke kolom Selected Fields Klik tombol Next. 3. Pilih Columnar pada jendela wizard berikutnya klik tombol Next. 4. Tuliskan nama form dengan nama FrmDataSiswa Klik tombol Finish. Gambar 25. 1. Penentuan judul untuk form 64 Basis Data 5. Hasil dari Form Wizard tersebut adalah seperti gambar berikut : Gambar 25. 2. Form hasil form wizard 6. Dengan cara yang sama, buatlah form FrmMapel untuk mengelola data di tabel MataPelajaran dan form FrmNilai untuk mengelola data di tabel Nilai. 2) Mengelola data Proses – proses yang berhubungan dengan pengelolaan data diantaranya adalah proses memasukkan data, mengubah data, menghapus data dan menelusuri data atau navigasi data. 2.1. ) Memasukkan Data Dengan menggunakan form – form yang telah dibuat, masukkan data – data untuksetiap tabel. Langkah – langkah untuk memasukkan data adalah sebagai berikut : 1. Klik form FrmDataSiswa Masukkan data NIS, Nama, Alamat, tempat lahir dantanggal lahir seperti contoh berikut : 65 Basis Data Gambar 25. 3. Penggunaan form untuk entri data 2. Isilah tabel BiodataSiswa dengan minimal 5 data siswa. 3. Dengan cara yang sama, isilah data untuk tabel MataPelajaranmenggunakan form FrmMaPel dan data Nilai menggunakan form FrmNilai yang dibuat. Isilah data di tabel MataPelajaran dengan minimal 5 data Mata Pelajaran dan isi dataNilai, di mana setiap siswa memiliki 5 data mata pelajaran, sehingga keseluruhan data di tabel nilai akan berjumlah 25 data nilai. 2. 2) Mengubah atau mengedit data. Untuk mengubah data, umumnya terlebih dahulu dilakukan pencarian data terhadap data mana yang akan di ubah. Untuk mencari data, dapat digunakan ikon Find ( ) yang terdapat dibagian di dalam tab menu Home. Berikut ini adalah langkah – langkah untuk mengedit data : 1. Buka form FrmDataSiswa dengan mengklik ganda form tersebut. 2. Pilih record yang akan dihapus menggunakan ikon Find masukkan kata yang dicari, misalkan mencari data siswa dengan nama yang mengandung kata ‘Sulis’ dalam isian Find What, dan biarkan semua seting di item yang lain. Klik tombol Find Next. 66 Basis Data Gambar 25. 4. Pencarian data yang akan di edit 3. Apabila data yang dicari memang terdaftar di dalam tabel siswa, maka form akanmenunjuk ke data siswa yang dicari tersebut. Gambar 25. 5. Penggunaan form untuk edit data 4. Selanjutnya lakukan perubahan data yang di inginkan, misalkan mengubahalamat siswa tersebut. 5. Tutup form dengan mengKlik ikon dipojok kanan atas dari jendela form. 2. 3) Menghapus data. Sebagaimana proses mengedit data, sebelum menghapus data terlebih dahulu dilakukan pencarian terhadap data mana yang akan dihapus. Berikut ini adalah langkah – langkah penghapusan data : 1. Buka form Frm 67 Basis Data 2. Pilih record yang akan dihapus dengan menggunakan fitur Find, sebagaimana telah dijelaskan di sub bab 2.2. 3. Setelah data ditemukan dan tampil di dalam form, klik tanda drop down di ikon Delete pilih opsi Delete Record. Gambar 25. 6. Proses menghapus data pada form 5. Tutup kembali form FrmDataSiswa 2. 4) Menelusuri data (Navigasi data) Menelusuri data atau navigasi yang dimaksud dalam modul ini adalah proses melihatdata satu persatu mulai dari record pertama sampai dengan record terakhir.Penelusuran dapat pula berjalan mundur dari record terakhir mundur sampai record pertama. Langkah – langkah navigasi data, misalkan data siswa : 1. Buka form FrmDataSiswa. 2. Perhatikan deretan tombol navigasi di bagian bawah form seperti gambar berikut : Gambar 25. 7. Tombol navigasi record pada form Penjelasan fungsi masing - masing tombol navigasi : : Menampilkan record sebelum record yang sedang ditampilkan : Informasi tentang posisi record yang sedang tampil dan jumlah record keseluruhan. : Menampilkan record sesudah record yang sedang ditampilkan. : Menampilkan data atau record terakhir. : Menampilkan form kosong yang siap di isi dengan data baru. 68 Basis Data c. Rangkuman Form adalah salah satu obyek di dalam DBMS Ms. Access yang digunakan sebagai interface (antar muka) pengguna dalam mengelola data. Proses pengelolaan data yang dapat dilakukan menggunakan form diantaranya yang pertama adalah memasukkan data. Untuk memasukkan data, data dilakukan dengan meng-entrikan data pada textbox-textbox dalam form pada posisi record yang terakhir. Untuk menambahkan data dapat pula ditambahkan tombol (button) pada design view dan dipilih record operation dan add new record saat wizard pembuatan tombol tersebut. Proses pengolahan data yang lain adalah mengubah data. Editing data dapat dilakukan dengan terlebih dahulu memilih data yang ingin di edit dengan ikon Find. Dan selanjutnya seluruh data pada record yang dicari tersebut akan tampil dan siap untuk diedit. Pengolahan data yang lain adalah menghapus data. Sebagaimana pada proses edit data, data yang akan dihapus telebih dahulu dapat dicari menggunakan ikon Find, dan selanjutnya di klik menu Delete Record. Hal lain yang terdapat form adalah tombol – tombol navigasi data, yakni menuju record pertama (First), record sebelumnya (Previous), record selanjutnya (Next) dan record terakhir (Last). d. Tugas : 1. Buatlah sebuah form untuk mengelola data dari tabel siswa ! 2. Tambahkan tombol-tombol untuk menambah data, mencari data, menghapus data dan menutup form. 3. Tambahkan pula tombol – tombol navigasi data ke dalam form ! e. Test Formatif. 1. Jelaskan apa yang dimaksud dengan navigasi data dan sebutkan jenisjenisnya ! 2. Jelaskan langkah – langkah untuk menambahkan tombol untuk memasukkan data ! 69 Basis Data f. Lembar Jawaban Test Formatif (LJ). 1. Navigasi data adalah …………………………………………………………………. …………………………………………………………………………………………... Jenis-jenisnya : …………………………………………………………................... …………………………………………………………………………………………... 2. Langkah – langkah untuk menambahkan tombol untuk memasukkan data : …………………………………………………………………………………………... …………………………………………………………………………………………... …………………………………………………………………………………………... g. Lembar Kerja Peserta Didik. 70 Basis Data 6. Kegiatan Belajar 6 : Pengaturan tampilan data dengan query a. Tujuan Pembelajaran. Setelah mengikuti kegiatan belajar 6 ini diharapkan peserta didik dapat: Memahami pembuatan query yang mengandung ekspresi. Menerapkan rumus atau ekspresi pada query dengan fitur expression builder. b. Uraian materi. 1) Pengenalan tentang fitur expression builder Expression builder adalah sebuah kotak atau jendela editor yang didalamnya tersedia beberapa operator aritmatika dan fungsi-fungsi yang dapat langsung diklik atau dipilih tanpa harus diketik kembali. Dengan kotak Expression Builder, pembuatan ekspresi atau perumusan tertentu terhadap data menjadi lebih mudah, karena semua object Access dan fungsi internal Access sudah diperlihatkan dan jika kita belum memahami penggunaan suatu fungsi, kita bisa langsung mengakses keterangannya melalui Help. Untuk mengakses kotak Expression Builder ini, pada view design query, klik kanan pada disuatu column, kemudian klik menu Build seperti contoh gambar berikut : Gambar 26. 1. Pengaksesan fitur expression builder 71 Basis Data Pada tampilan selanjutnya akan munculjendela Expression Builder seperti gambar berikut ini : Gambar 26. 2. Pengaksesan fitur expression builder Berikut ini adalah keterangan tentang jendela expression builder : No. 1 - Bagian atas dari expression builder berisi kotak ekspresi dimana kita membuat rumusan atau ekspresi. Untuk membuat ekspresi tersebut dapat diketikkan langsung, ataupun dapat pula di digunakan 3 kolom yang terdapat dibagian bawah untuk menempatkan elemen-elemen yang akan tersalin secara langsung ke dalam kotak ekspresi tersebut. No.2 - Kolom Expression Elements yang terdapat pada bagian kiri bawah dari expression builder menampilkan pengelompokan dari daftar tabel, query, form dan report dalam database, juga terdapat fungsi-fungsi built-in dan user-defined function, constanta,operator serta ekpresi-ekpsresi umum. 72 Basis Data No.3 – Kolom Expression Categories menampilkan kategori dari fungsi-fungsi built-in pada yang dapat digunakan didalam membentuk ekspresi. Kategori dari fungsi-fungsi built-in tersebut diantaranya adalah : Kategori Fungsi Arrays Yakni kumpulan fungsi yang berkaitan dengan data-data dengan nilai lebih dari 1 atau array Kategori Fungsi Convertion Yakni kumpulan fungsi untuk mengkonversi tipe data Kategori Fungsi Date / Time Yakni kumpulan fungsi untuk mengolah data dengan tipe date/time, misalkan mengambil elemen hari, bulan, tahun ataupun jam, menit, detik dan fungi fungsi date yang lain Kategori Fungsi Financial Yakni kumpulan fungsi yang berkaitan dengan pengolahan data keuangan atau finansial. Kategori Fungsi Inspection Yakni kumpulan fungsi yang berkaitan dengan pengecekan nilai data yang menghasilkan nilai boolean yakni true atau false. Kategori Fungsi Math Yakni kumpulan fungsi yang berkaitan dengan pengolahan data numerik secara matematik. Kategori Rumus Messages Yakni kumpulan fungsi untuk menampilkan pesan baik berupa informasi ataupun masukan (input). Kategori Fungsi Program Flow Yakni kumpulan fungsi pengkondisian data, misalkan iif, switch dan sebagainya. Kategori Fungsi SQL Aggregate Yakni kumpulan fungsi untuk menampilkan data-data agregasi secara dengan bahasa query misalkan sum, count,avg dan sebagainya. Kategori Fungsi Text Yakni kumpulan fungsi untuk mengolah data teks. Fungsi – fungsi teks ini sering digunakan pada ekspresi. 73 Basis Data No.4 – Kolom Expression Values menampilkan fungsi built-in yang digunakan di dalam ekspresi sesuai dengan kategori ekspresi pada kolom No. 3 No.5 – Kolom yang terdapat di bagian paling bawah dari kotak expression builder berisi penjelasan tetang fungsi yang dipilih dari expression builder, serta diberikan bentuk format penggunaan dari fungsi tersebut. 2) Perancangan query dengan expression builder Query yang akan kita praktekkan dalam modul ini adalah query yang nantinya digunakan sebagai data rangkuman untuk laporan nilai siswa. Data – data yang akan disajikan merupakan data gabungan dari ketiga tabel yang telah dibuat. Data – data tersebut adalah NIS(Nilai), NamaSiswa(BiodataSiswa), NamaMapel(MataPelajaran),Nilai Tugas1, NilaiTugas2,NilaiTugas3, NilaiUTS, NilaiUAS dan NilaiAkhir dari tabelNilai. Nilaiakhir merupakan field yang diperoleh dari perumusan sebagai berikut : NilaiAkhir= 0.2*(Rata–rata NilaiTugas) + 0.35*NilaiUTS + 0.45*NilaiUAS. Pembuatan query kita pilih menggunakan Query Design. Langkah – langkah pembuatan query tersebut adalah sebagai berikut : 7. Klik fitur Query Design dari tab menu Create 8. Dari jendela Show Table, seleksi ketiga tabel (BiodataSiswa, MataPelajaran dan Nilai) Klik tombol Add. 9. Klik field NIS di tabel Nilai drag atau tempatkan ke daftar field query di bagianbawah desain query. 10. Lakukan cara yang sama untuk seluruh field yang ditampilkan ke query. 11. Khusus untuk field NilaiAkhir, tuliskan NilaiAkhir pada item Fields Klik kanan sel di item field Klik Build. 74 Basis Data Gambar 26. 3. Penentuan tabel sebagai acuan dari query Gambar 26. 4. Penentuan field pada tabel untuk membuat query Gambar 26. 5. Menu membuat ekspresi dengan build expression 75 Basis Data 12. Pada jendela Expression Builder, ekspansi database Sekolah di kolom ExpressionElements ekspansi Tables pilh tabel Nilai. 13. Tuliskan rumus NilaiAkhir pada kolom Expression, dengan rumus sebagai berikut: NilaiAkhir:Round(([NilaiTugas1]+[NilaiTugas2]+[NilaiTugas3])/3*0.2+0.35*[NilaiU TS]+0.45*[NilaiUAS],2) 14. Untuk memudahkan penulisan ekspresi, ekspresi [NilaiTugas1] dan nilai – nilaiyang lain dapat dtuliskan dengan klik ganda field – field tersebut di kolom Expression Categories klik OK jika penulisan ekspresi sudah selesai. Gambar 26. 6. Jendela expression builder 15. Klik tombol Run( ) untuk melihat hasil Query. c. Rangkuman Salah satu fitur yang digunakan untuk membentuk obyek query adalah expression builder. Fitur ini digunakan untuk membentuk kolom yang merupakan hasil dari sebuah ekpresi atau operasi, misalkan ekpresi aritmatik seperti penjumlahan, pengurangan, pembagian, perkalian, sejenisnya, Dapat juga berisi ekpresi- ekpresi nilai rata- rata dan atau operator lain yang berhubungan dengan fungsi – fungsi pengolahan teks atau string. Data – data yang dimasukkan dalam ekspresi dapat berupa data yang dimasukkan langsung 76 Basis Data di dalam ekspresi tersebut, ataupun data tersebut diambil dari salah satu field dari tabel. Dengan menggunakan expression builder kita dapat juga memunculkan fungsi - fungsi yang sudah build-in di dalam Ms Access. Hasil dari ekpresi tersebut akan membentuk sebuah kolom baru dalam query. Fitur tersebut juga akan membantu jika diperlukan data hasil ekpresi berkondisi seperti if, ataupun ekspresi logika seperti and, or ataupun not. Expression builder akan sangat membantu pengguna dalam menampilkan data – data tambahan yang umumnya berupa hasil ekspresi artimatik atau pengolahan teks yang diperlukan untuk nantinya ditampilkan di dalam sebuah report. d. Tugas : 1. Gunakan expression builder untuk menampilkan rata – rata dari nilai tugas dengan pembulatan 2 (dua) digit dibelakang koma ! 2. Gunakan fitur expression builder untuk menampilkan usia setiap siswa berdasarkan kolom tanggal lahir dan disesuiakan dengan jam waktu dari sistem. 3. Gunakan fitur expression builder untuk menampilkan nama depan (ksuku ata pertama) dan nama belakang (suku kata kedua dan seterusnya) berdasarkan field nama. 4. Gunakan fitur expression builder untuk menentukan kelulusan seorang siswa dari setiap pelajaran dengan ketentuan seoarang siswa dinyatakan “LULUS” jika nilai akhir minimal adalah 75 . e. Test Formatif. 1. Sebutkan 5 (lima) contoh fungsi built-in yang berhubungan dengan pengolahan teks yang dapat ditampilkan menggunakan fitur expression builder, serta jelaskan fungsi dan berikan satu contoh penggunaan masing – masing fungsi tersebut serta hasilnya ! 2. Sebutkan 3 (tiga) contoh fungsi built-in yang berhubungan dengan pengolahan data dengan tipe data date yang dapat ditampilkan menggunakan fitur expression builder, serta jelaskan fungsi dan berikan satu contoh penggunaan masing – masing fungsi tersebut ! 77 Basis Data f. Lembar Jawaban Test Formatif (LJ). 1. 5 (Lima) contoh fungsi built-in untuk pengolahan teks adalah : 1. Nama fungsi built-in : ………....………………………………………………….. Fungsinya : ………………………………………………………………………… Contoh penggunaan dan hasilnya : ………………………………………......... ……………………………………………………………………………………….. 2. Nama fungsi built-in : ………....………………………………………………….. Fungsinya : ………………………………………………………………………… Contoh penggunaan dan hasilnya : ………………………………………......... ……………………………………………………………………………………….. 3. Nama fungsi built-in : ………....………………………………………………….. Fungsinya : ………………………………………………………………………… Contoh penggunaan dan hasilnya : ………………………………………......... ……………………………………………………………………………………….. 4. Nama fungsi built-in : ………....………………………………………………….. Fungsinya : ………………………………………………………………………… Contoh penggunaan dan hasilnya : ………………………………………......... . ………………………………………………………………………………………... 5. Nama fungsi built-in : ………....………………………………………………….. Fungsinya : ………………………………………………………………………… Contoh penggunaan dan hasilnya : ………………………………………......... . ………………………………………………………………………………………... 2. 3 (Lima) contoh fungsi built-in untuk pengolahan tipe data date adalah : 1. Nama fungsi built-in : ………....………………………………………………….. Fungsinya : ………………………………………………………………………… Contoh penggunaan dan hasilnya : ………………………………………......... ……………………………………………………………………………………….. 2. Nama fungsi built-in : ………....………………………………………………….. Fungsinya : ………………………………………………………………………… Contoh penggunaan dan hasilnya : ………………………………………......... ……………………………………………………………………………………….. 3. Nama fungsi built-in : ………....………………………………………………….. Fungsinya : ………………………………………………………………………… Contoh penggunaan dan hasilnya : ………………………………………......... 78 Basis Data ……………………………………………………………………………………….. g. Lembar Kerja Peserta Didik. 79 Basis Data 7. Kegiatan Belajar 7 : Pembuatan form dengan form design a. Tujuan Pembelajaran. Setelah mengikuti kegiatan belajar 7 ini diharapkan peserta didik dapat: b. Memahami fitur-fitur pada pembuatan form dengan menu form design. Menerapkan Form Design dalammembuat sebuah form Uraian materi. 1) Pengenalan tentang form Design View Sebagaimana telah dijelaskan pada kegiatan belajar sebelumnya bahwa untuk membuat form dapat digunakan beberapa pilihan metode, diantaranya adalah dengan Form Wizard, Design Form, menu Form, ataupun Blank Form. Dan telah dicontohkan pula langkah –langkah pembuatan form dengan fitur yang paling mudah, yakni dengan menggunakan fitur Form Wizard. Pada kegiatan belajar 27 kali ini, kita akan membahas pembuatan form dengan metode yang lain yakni dengan menggunakan menu Design Form. Secara teknis memang metode form design ini relatif lebih panjang langkahnya jika dibandingkan dengan metode form wizard, namun kelebihan dari penggunaan metode ini adalah keleluasaan dalam mendesain layout dan obyek-obyek yang ditampilkan di dalam form, sehingga benar-benar sesuai dengan yang diinginkan pengguna. Untuk efisiensi waktu pembuatan form, metode design form ini sebenarnya dapat dikombinasikan dengan metode form wizard. Langkah pertama adalah membuat form menggunakan form wizard, dan setelah form tersebut jadi, maka langkah berikutnya adalah mengedit atau mendesain lebih lanjut dengan membuka form tersebut pada mode design view dengan cara mengklik kanan form tersebut pada daftar obyek di sebelah kiri jendela area kerja Microsoft Access dan selanjutnya pilih menu Design View, seperti contoh pada gambar 27.1. Contoh tampilan form pada mode Design View dapat dilihat pada gambar 27.2. Pada tampilan tersebut selanjutnya dapat dilakukan penambahan-penambahan obyek di dalam form, misalkan tombol, label keterangan, pengaturan jenis dan ukuran font dan sebagainya. 80 Basis Data Gambar 27. 1. Membuka form pada mode Design View Gambar 27. 2. Tampilan form pada mode Design View Pada tampilan hasil dari form wizard seperti yang tampak pada gambar 27.2 terlihat bahwa tampilan form masih sangat sederhana, dan tidak terdapat tombol sama sekali. Untuk proses pengolahan data seperti menambah, mengubah, mengha[us serta navigasi dan pencarian data dilakukan dengan memanfaatkan fitur-fitur bawaan dari Microsoft access. Untuk menjadikan form tersebut lebih 81 Basis Data user-friendly, dapat dilakukan dengan menambahkan tombol- tombol dengan fungsi seperti yang telah disebutkan di atas, serta dapat diatur lebih lanjut layout dari form, misalkan obyek –obyek sebagai input data dan juga warna latar ataupun latar berupa gambar(image), judul form dan sebagainya. 2) Penerapan menu Form Design untuk membuat form Pada sub bab ini akan dijelaskan mulai dari awal bagaimana menggunakan menu Form Design. Diasumsikan bahwa kita sudah memiliki tabel dengan nama siswa yang berisi data-data umum siswa, yaitu : NIS, Nama, alamat, jenkel (jenis kelamin), alamat, tempat lahir dan tanggal lahir. Langkah – langkah dalam menggunakan Form Design adalah sebagai berikut : 1. Buka menu Form Design di tab Create pada ribbon Gambar 27. 3. Menu Form Design 2. Tampilan dari area kerja form design adalah sebagai berikut : Gambar 27. 4. Area kerja dari form design 82 Basis Data 3. Masukkan kolom – kolom atau field yang akan ditampilkan di dalam form dengan memilih menu Add Existing Fields di tab Design pada ribbon : Gambar 27. 5. Menu Add Existing Fields 4. Sebelum memilih field yang akan ditampilkan, tampilkan terlebih dahulu tabel – tabelnya pada bagian Field List denga mengklik command Show all tables Gambar 27. 6. Link untuk menampilkan semua tabel dan query Sehingga akan muncul daftar tabel dan query yang terdapat di dalam database, seperti gambar berikut : Gambar 27. 7. Tampilan daftar tabel dan query 5. Langkah berikutnya, pilihlah satu persatu kolom yang ingin ditampilkan di dalam form, pada tampilan seperti gambar 27.8. berikut : 83 Basis Data Gambar 27. 8. Daftar kolom – kolom pada sebuah tabel 6. Selanjutnya, pilih satu per satu field yang tersedia dengan cara men-drag and drop pada area kerja form design. Pada saat di-drag and drop, maka akan muncul 2 obyek, yakni abel sebagai keterangan kolom, dan textbox sebagai input data. Untuk menggerakan kedua obyek tersebut sekaligus secara bersamaan, maka posisikan kursor mouse pada tepian kotak textbox sehingga bentuk kursor seperti tambah ”+”, sedangkan untuk mengerakkan labelnya saja, maka posisikan kursor mouse pada ujung kiri atas dari label, sehingga bentuk kursor seperti tambah “+” Sedangkan apabila ingin memindahkan textboxya saja, maka dengan cara yang hampir sama, posisikan kursor mouse di pojok kiri atas textbox dan bentuk kursor sepertis tanda “+”. Untuk mengatur panjang pendeknya textbox, dilakukan dengan memposisikan kursor di tengah-tengah tepian textbox, sehingga bentuk kursor menjadi seperti tanda “-“ seperti gambar berikut : 84 Basis Data Apabila textbox dihapus, maka secara otomatis label keterangan untuk textbox tersebut akan ikut terhapus, namun apabila kita pilih labelnya dan menghapus label keterangan tersebut, textbox yang berkaitan tidak akan ikut terhapus. 7. Apabila diinginkan untuk mengubah jenis font, maka dapat dilakukan dengan terlebih dahulu memilih obyek baik label ataupun teks yang akan di edit dan buka tab Format pada jendela Property Sheet untuk mengatur jenis font (font Name), ukuran font (Font size), huruf miring (Font Italic) dan hal hal lain yang berkaitan dengan font. Gambar 27. 9. Pengaturan font ada jendela Property Sheet 2) Penambahan tombol pada form Di dalam form dapat kita tambahkan tombol tombol untuk mengelola data, yakni menambah data, mengedit atau menghapus data, dan mencari data, serta tombol navigasi data. Berikut ini adalah langkah-langkah untuk memasukkan tombol ke dalam form : 85 Basis Data 1. Buka tab Design pada ribbon dan pilih obyek atau kontrol tombol (button). Gambar 27. 10. Pilihan obyek-obyek pada tab Design 2. Arahkan kursor mouse pada area kerja design form, selanjutnya tentukan ukuran tombol dengan tetap mengklik kanan mouse. Selanjutnya lepaskan klik kanan pada mouse apabila dirasa ukuran dari tombol sudah sesuai. Gambar 27. 11. Pembuatan tombol (button) pada form 3. Pada tampilan berikutnya akan muncul jendela command button wizard untuk menentukan jenis ataupun fungsi dari tombol seperti pada gambar 27.12. Pada wizard tersebut tersedia pilihan kategori (Categories) dari tombol dan action atau fungsi dari tombol. 86 Basis Data Gambar 27. 12. Jendela Command button wizard untuk membuat tombol Berikut ini adalah penjelasan dari beberapa Categories tombol yang umum terdapat pada form berdasarkan fungsinya. Record Navigation Record Navigation adalah kategori dari tombol yang berfungsi untuk melakukan navigasi atau penelusuran data. Tombol-tombol yang termasuk dalam kelompok ini adalah tombol : - Find Next, yaitu tombol yang berfungsi untuk mencari data selanjutnya berdasarkan kriteria pencarian yang telah dimasukkan sebelumnya dengan tombol Find Record - Find Record, yaitu tombol yang berfungsi untuk mencari data yang mengandung kata tertentu - Go To First Record, yaitu tombol yang berfungsi untuk menampikan data yang terdapat pada urutan yang pertama. - Go To Last Record, yaitu tombol yang berfungsi untuk menampikan data pada urutan terakhir - Go To Next Record, yaitu tombol yang berfungsi untuk menampikan data pada urutan selanjutnya dari posisi kursor. - Go To Previous Record, yaitu tombol yang berfungsi untuk menampikan data pada urutan sebelumnya dari posisi kursor. 87 Basis Data Record Operations Record Operations adalah kategori dari tombol yang berfungsi untuk mengelola data atau record. Tombol-tombol yang masuk dalam kategori ini adalah : - Add New Record : tombol yang berfungsi untuk menambah data (record) - Delete Record : tombol yang berfungsi untuk menghapus record - Save Record : tombol yang berfungsi untuk menyimpan perubahan data. - Undo Record : tombol yang berfungsi untuk meng-cancel perubahan yang terjadi pada sebuah record. Form Operations Form Operation adalah kategori dari tombol yang berfungsi untuk menangani form. Tombol- tombol yang masuk dalam kategori ini diantaranya adalah : - Open Form Yaitu tombol yang berfungsi untuk membuka sebuah form - Close Form Yaitu tombol yang berfungsi untuk menutup form yang sedang terbuka - Print a Form Yaitu tombol yang berfungsi untuk mencetak tampilan dari form. Report Operations ReportOperations adalah kategori dari tombol yang berfungsi untuk menangani report atau laporan. Tombol-tombol yang termasuk dalam kategori ini diantaranya adalah tombol : - Open Report Yaitu tombol yang berfungsi untuk membuka sebuah report - Preview report Yaitu tombol yang berfungsi untuk menampilkan preview dari sebuah report - Print report Yaitu tombol yang berfungsi untuk mencetak report. 88 Basis Data Setelah memilih salah satu dari jenis tombol yang ingin dibuat, misalkan tombol Add New Record pada kategori Record Operations, maka klik tombol Next untuk melanjutkan proses pembuatan tombol. 4. Pada tampilan berikutnya akan muncul jendela untuk menentukan layout tampilan dari tombol apakah isi yang terdapat di dalam tombol tersebut berupa teks atau gambar (picture). Apabila kita memilih Text, maka tulislah teks atau tulisan yang akan ditampilkan di dalam tombol, sedangkan apabila di pilih picture, maka diberikan pilihan 2 gambar standar untuk operasi Add Record, atau kita dapat menentukan sendiri file dengan mencentang checkbox Show All Pictures. Apabila kita sudah memiliki file gambar yang ingin ditampilkan di dalam tombol, maka klik tombol Browse untuk memilih gambar tersebut. Gambar 27. 13. Penentuan layout tampilan dari tombol Dalam contoh ini, kita tentukan tombol yang kita buat berisi teks yang berbunyi “Isi Data”. 4. Setelah kita klik tombol Next, langkah berikutnya adalah menentukan nama dari tombol yang dibuat. Secara default akan diberikan nama sesuai urutan indeks pembuatan tombol, misalkan tombol yang dibuat adalah tombol ke 5 maka nama defaultnya adalah Connd5 dan seterusnya. Nama tombol ini sebaiknya diganti dan disesuaikan dengan fungsi dari tombol tersebut. Misalkan “CmdIsiData”. Selanjutnya klik tombol Finish. 89 Basis Data Gambar 27. 14. Pemberian nama tombol 5. Dengan menerapkan langkah-langkah mulai dari langkah 1 sampai dengan langkah ke-4, tambahkan tombol – tombol untuk mengolah data yakni menghapus data (delete record) dan menyimpan data (save record), tombol untuk menutup form (Close Form ,serta tombol-tombol untuk navigasi data (Record Navigation), yakni Goto First Record, Goto Previous Record, Goto Next Record dan Goto Last Record, serta tombol pencarian (Find Record dan Find Next Record). Untuk tombol – tombol navigasi data, gunakan gambar (picture) untuk isi dari tombol. Atur desain dari form tersebut sehingga tampak seperti gambar 27.15. 90 Basis Data Gambar 27. 15. Desain tombol – tombol pada form 6. Langkah terakhir adalah menguji fungsi-fungsi tombol dalam form tersebut dengan mengubah tampilan form ke mode Form View dengan command ribbon yang terletak di bawah menu File seperti yang ditunjukkan pada gambar berikut : Gambar 27. 16. Mengubah Design View menjadi Form View 7. Pada mode form view, lakukan pengujian fungsi untuk semua tombol yang terdapat didalam form seperti Gambar 27.17. Pastikan bahwa semua tombol sudah berfungsi sebagaimana mestinya. 91 Basis Data Gambar 27. 17. Mengubah Design View menjadi Form View c. Rangkuman Untuk membuat form dapat digunakan mode Form Design, dimana kita dapat menambahkan tombol – tombol sesuai dengan kebutuhan pengguna. Form yang di design terlebih dahulu dapat dibuat dengan cara yang cepat dan efisien, yakni dengan fitur Form Wizard. Selanjutnya pada form tersebut ditambahkan tombol – tombol untuk mengolah data, mengolah form, mencetak report (apabila report sudah dibuat) serta untuk navigasi data. Di dalam proses pembuatan sebuah tombol telah tersedia panduan (wizard) untuk menentukan fungsi serta layout dari form, yakni teks ataupun gambar yang terdapat di dalam tombol tersebut. Setelah tombol – tombol yang diperlukan telah dibuat di dalam form, maka form tersebut di uji coba dengan mengubah ke mode Form View. Untuk mencoba semua tombol yang telah ditambahkan di dalamnya. d. Tugas : 1. Buatlan tabel dengan nama tgl_barang, dengan struktur kolom : kode_barang, nama_barang, harga dan jml_barang (tipe data di sesuaikan). 92 Basis Data 2. Dengan menggunakan fitur Form Design (bukan form wizard), buatlah sebuah form untuk mengelola data (menambah, mengedit dan menghapus data) serta menelusuri data (navigasi data) pada tabel tersebut. 3. Desainlah form tersebut sebaik mungkin, gunakan image pada setiap tombolnya. e. Test Formatif. 1. Sebutkan 5 (lima) jenis obyek yang terdapat di dalam toolbar design untuk mendesain sebuah form, serta jelaskan secara ringkas fungsi obyek – obyek tersebut ! 2. Sebutkan 5(lima) contoh operasi tombol yang termasuk kelompok Record Navigation pada pembuatan tombol dalam form design dan jelaskan fungsi masing - masing jenis operasi Record Navigation tersebut ! f. Lembar Jawaban Test Formatif (LJ). 1. 5 (Lima) contoh jenis obyek untuk mendesain form adalah : 1. Nama obyek : ………....………………………………………………….. Fungsinya : ………………………………………………………………………… ……………………………………………………………………………………….. 2. Nama obyek : ………....………………………………………………….. Fungsinya : ………………………………………………………………………… ……………………………………………………………………………………….. 3. Nama obyek : ………....………………………………………………….. Fungsinya : ………………………………………………………………………… ……………………………………………………………………………………….. 4. Nama obyek : ………....………………………………………………….. Fungsinya : ………………………………………………………………………… . ………………………………………………………………………………………... 5. Nama obyek : ………....………………………………………………….. Fungsinya : ………………………………………………………………………… . ………………………………………………………………………………………... 93 Basis Data 2. 5 (Lima) contoh operasi tombol jenis Record Navigation adalah : 1. Nama operasi : ………....………………………………………………….. Fungsinya : ………………………………………………………………………… ……………………………………………………………………………………….. 2. Nama operasi : ………....………………………………………………….. Fungsinya : ………………………………………………………………………… ……………………………………………………………………………………….. 3. Nama operasi : ………....………………………………………………….. Fungsinya : ………………………………………………………………………… ……………………………………………………………………………………….. 4. Nama operasi : ………....………………………………………………….. Fungsinya : ………………………………………………………………………… . ………………………………………………………………………………………... 5. Nama operasi : ………....………………………………………………….. Fungsinya : ………………………………………………………………………… . ………………………………………………………………………………………... g. Lembar Kerja Peserta Didik. 94 Basis Data 8. Kegiatan Belajar 8 : Pengaturan report pada mode design view a. Tujuan Pembelajaran. Setelah mengikuti kegiatan belajar 8 ini diharapkan peserta didik dapat: Memahami pengaturan tampilan report dengan menggunakan design view Menerapkan fitur-fitur pada mode design view untuk mengatur tampilan report. b. Uraian materi. Pada kegiatan belajar sebelumnya, yakni kegiatan belajar 24 telah dibahas tentang pengenalan obyek report serta cara pembuatan report dengan menggunakan fitur report wizard. Kelebihan dari penggunaaan fitur report wizard adalah dari segi waktu, yakni cepat dan hasilnya juga sudah cukup baik. Namun tampilan report hasil report wizard dapat dikatakan masih standar. Apabila kita ingin mendesain ulang ataupun mengatur lebih lanjut desain tampilan dari report, maka hal tersebut dapat dilakukan dengan menggunakan mode design view. Pada kegiatan belajar 28 ini akan dibahas penggunaan mode design view untuk mengatur tampilan report sehingga sesuai dengan kebutuhan pengguna. Pada mode design view dapat pula di tambahkan informasi – informasi pendukung baik berupa teks maupun gambar di dalam report 1) Pengenalan bagian-bagian (section) dan obyek – obyek pada report Sebelum kita membahas tentang bagian – bagian atau section dari sebuah report, maka terlebih dahulu kita perlu membuat sebuah report dan menampilkannya dalam mode design view. Dalam membuat report dapat digunakan report wizard. Pada panduan langkah terakhir, seperti yang terlhat pada gambar 28.1, pilih opsi Modify the report’s design, yang berarti bahwa setelah report terbentuk maka report tersebut akan langsung ditampilkan pada mode design view dan siap untuk di modifikasi lebih lanjut. Klik tombol Finish pada jendela wizard tersebut. Apabila kita terlanjur mengklik opsi Preview the report, maka report akan tampil pada mode report view yang akan menampilkan data. Untuk memodifikasi tampilan dari report maka harus mengubahnya ke 95 Basis Data mode design view dengan mengklik command menu Design view pada ribbon yang terletak dibawah menu File. Gambar 28. 1. Panduan terakhir dari report wizard Tampilan berikutnya adalah tampilan report pada mode design view seperti yang terlinat pada gambar 28. 2. berikut ini : Gambar 28. 2. Tampilan report pada mode design view Pada tampilan design view terlihat bahwa report terbagi menjadi 5 bagian (section) yaitu Report Header, Page Header, Detail, Page Footer dan Report Footer. Berikut ini adalah penjelasan dari masing – masing section tersebut : 96 Basis Data 1. Report Header Report header adalah section dari report di mana obyek-obyek yang terdapat didalamnya, misalkan teks atau image akan ditampilkan hanya sekali yaitu di awal report. Umumnya bagian ini di isi dengan judul atau title report. Pada report hasil report wizard akan dimunculkan Title di dalam section ini, dimana title tersebut tentukan pada langkah panduan seperti pada gambar 28.3. Secara default maka title dari report akan sama dengan nama dari report tersebut. Gambar 28. 3. Wizard penentuan judul (title) dari report 2. Page Header Page header adalah section report di mana obyek-obyek yang terdapat didalamnya, yang biasanya berupa teks akan ditampilkan di setiap awal halaman dari report. Section ini umumny di isi dengan teks nama – nama kolom (field). Pada report hasil report wizard akan dimunculkan nama – nama kolom yang persis sama dengan nama kolom pada tabel. Selanjutnya kita dapat memodifikasi nama – nama kolom tersebut. 97 Basis Data 3. Detail Detail adalah section dari report dimana obyek – obyek yang terdapat didalamnya, yang umumnya berupa teks, akan ditampilkan berkali – kali sesuai dengan jumlah data (record) pada tabel tersebut. Sebagai contoh apabila di dalam tabel terdapat 5 baris data, maka teks yang terdapat di dalam section detail akan ditampilkan sebanyak 5 kali. Teks yang terdapat di dalam section umumny adalah teks yang berisi data-data dari tabel ataupun query yang diakses oleh report tersebut. 4. Page Footer Page footer adalah section dari report di mana obyek – obyek yang terdapat didalamnya, yang umumnya adalah berupa teks akan ditampilkan di setiap akhir halaman. Teks yang terdapat di dalam section ini biasanya adalah penanda nomor halaman, jumlah halaman ataupun tanggal hari ini (dari sistem). 5. Report Footer Report header adalah section dari report di mana obyek-obyek yang terdapat didalamnya, misalkan teks atau image akan ditampilkan hanya sekali yaitu di akhir report. Secara default (hasil dari report wizrd) bagian ini tidak akan terisi dengan obyek apapun. Apabila kita ingin menambahkan teks ataupun gambar ke dalam report footer maka section tersebut harus dilebarkan terlebih dahulu memberikan ruang bagi teks ataupun obyek lain yang akan dimasukkan, seperti yang terlihat pada contoh gambar 28. 4. Gambar 28. 4. Membuat ruang untuk menambahkan obyek pada section report footer 98 Basis Data 2) Pengaturan obyek-obyek di dalam report Dalam hal modifikasi tampilan report, terdapat beberapa langkah yang umumnya dilakukan dalam perancangan report. Beberapa hal tentang modifikasi report tesebut diantaranya adalah : 1. Mengatur obyek di dalam report header. Beberapa modifikasi yang berkaitan dengan report header diantaranya adalah : a. Mengubah judul atau title dari report. Untuk mengubah judul dari report dapat dilakukan dengan meng-klik judul report tersebut seperti gambar 28. 5 berikut : Gambar 28. 5. Mengklik judul report Selanjutnya klik sekali lagi pada judul tersebut sehingga posisi kursor siap untuk mengetikkan judul baru, serperti contoh yang tampak pada gambar 28. 6 berikut : Gambar 28. 6. Menseleksi teks judul report untuk diubah Langkah berikutnya adalah menuliskan judul baru dari report tersebut, seperti contoh tampilan pada gambar 28. 7. berikut ini : Gambar 28. 7. Hasil dari modifikasi judul (title) report 99 Basis Data b. Menambahkan gambar (image) Untuk menambahkan gambar, dapat dilakukan dengan mengakses menu Design pada ribbon, arahkan kursor pada scrollbar dan scroll ke bawah sehingga akan tampak icon image seperti gambar 28.8. berikut ini : Gambar 28. 8. Mengakses icon insert image Selanjutnya drag dan drop kursor ke area section report header, atur ukuran panjang dan lebar gambar, seperti gambar 28.9 berikut ini : Gambar 28. 9. Menentukan ukuran gambar Tampilan yang muncul berikutnya adalah jendela untuk pencarian file (browse) untuk menentukan file gambar yang akan dimasukkan ke dalam report. Pilih salah satu gambar yang telah disiapkan sebelumnya. Ekstensi gambar yang dapat dimasukkan adalah ekstensi umum dari image, misalkan jpg, bmp, gif, png, wmf dan sebagainya. Sebagai contoh adalah gambar tut wuri handayani seperti tampilan 29.10 berikut ini : 100 Basis Data Gambar 28. 10. Memilih file gambar Setelah gambar dimasukkan, maka hasilnya adalah seperti gambar berikut : Gambar 28. 11. Hasil memasukkan gambar ke dalam report c. Mengatur warna obyek teks, image dan warna latar Warna latar dari section report header dapat dimodifikasi dengan mengarahkan kursor ke section 101 report header dan selanjutnya Basis Data mengakses properti Back Color dan pilih salah satu warna yang diinginkan seperti gambar 28. 12. berikut ini : Gambar 28. 12. Mengatur warna background pada report header Selain warna latar section, teks judul dari report juga dapat diubah warnanya dengan cara meng-klik terlebih dahulu teks judulnya, dan selanjutnya pilih warna pada properti Fore Color, seperti pada gambar 28.13 berikut ini : Gambar 28. 13. Mengubah warna teks judul report Agar terlihat lebih serasi, akan lebih baik jika warna latar dari gambar (image) disamakan dengan warna latar dari section report header dan properti dari Border Style dibuat Transparent, seperti gambar berikut : Gambar 28. 14. Properti Border Style pada gambar Contoh hasil modifikasi di section report header dapat dilihat seperti pada gambar 28. 15 berikut : 102 Basis Data Gambar 28. 15. Hasil modifikasi pada section report header 2. Mengatur obyek pada section detail Pengaturan yang umum dilakukan pada section detail adalah mengatur lebar masing – masing kolom, disesuaikan dengan rerata panjang teks isi dari kolom tersebut. Untuk mengatur lebar sebuah kolom dapat dilakukan dengan mengarahkan kursor ke teks yang terdapat di dalam section detail. Selanjutnya degan tanpa pelepas klik kanan mouse, geser ke kiri atau kanan teks tersebut sesuai dengan lebar yang diinginkan. Gambar berikut ini adalah contoh dari pengaturan lebar dari sebuah kolom. Gambar 28. 16. Mengatur lebar kolom Pengaturan lebar dapat pula diterapkan pada lebar dari report, dengan mengarahkan kursor ke tepi dari report dan memastikan bentuk kursor seperti pada gambar berikut : Gambar 28. 17. Mengatur lebar report 103 Basis Data Berikut ini adalah contoh hasil dari pengaturan lebar masing – masing kolom : Gambar 28. 18. Hasil pengaturan lebar masing-masing kolom. Contoh lain dari modifikasi obyek di bagian section adalah mengubah jenis, warna ataupun ukuran font. Untuk memodifikasi properti – properti teks yang berhubungan dengan font atau huruf, seperti gambar berikut : Gambar 28. 19. Properti – properti teks yang berhubungan dengan font. 3. Mengatur obyek pada section Page Footer Pada section page footer, dapat ditambahkan teks – teks yang memberikan informasi, misalkan informasi tentang tanggal, penomoran halaman, jumlah halaman report dan sebagainya. Untuk memberikan teks ke dalam page footer, dapat dilakukan dengan menempatkan obyek textbox yang diambil dari menu design. Secara default akan disertakan obyek label di sebelah textbox tersebut. Label tersebut tidak diperlukan. Hapus label tersebut dan selanjutnya atur properti Control Source dari textbox dengan mengklik tombol berlabel tiga buah titik (…) yang terletak disebelah kanan dari kotak isian properti Control Source, seperti yang ditunjukkan pada gambar berikut ini : 104 Basis Data Gambar 28. 20. Menambahkan teks informasi pada section page footer Selanjutkan akan muncul jendela Expression Builder. Pada jendela Expression Builder tersebut, Pilih Common Expression pada kolom Expression Elements. Pada Expression Categories, terdapat beberapa pilihan kelompok fungsi untuk menampilkan informasi ke dalam report. : Page number Menampilkan nomor halaman, dengan nilai default teks "Page " & Page, dimana teks yang terdapat diantara dua tanda kutip dapat diubah sesuai dengan keinginan pengguna, sedangkan Page adlaah fungsi yang menampilkan nomor halaman Total Pages Menampilkan jumlah halaman report, dengan fungsi Pages. Page N of M Menampilkan teks "Page " & Page & " of " & Pages, yang menunjukkan penomoran halaman dari total jumlah halaman report. Current Date Menampilkan tanggal sekarang (berdasarkan tanggal pada sistem komputer yang digunakan). Fungsi yang digunakan adalah fungsi Now(). Current Date/Time Menampilkan waktu sekarang yaitu jam, menit dan detik. 105 Basis Data Gambar 28. 21. Jendela Expression Builder Untuk memasukkan teks – teks informasi tersebut, klik dua kali pada kolom Expression Values selanjutnya klik tombol OK. Berikut ini adalah contoh hasil penambahan teks - teks informatif di dalam section report. Gambar 28. 22. Hasil penambahan teks – teks informasi pada page footer 4. Memasukkan obyek ke dalam section report footer Pada penerapannya sangat jarang dilakukan penambahan obyek baik berupa teks maupun gambar ke dalam section report. Hal ini mengingat bahawa obyek yang terdapat di dalam section tersebut hanya akan muncul di akhir 106 Basis Data report. Namun apabila ingin ditambahkan obyek ke dalamnya, maka langkahlangkah yang harus dilakukan sama persis dengan pengaturan atau penambahan obyek di dalam section – section yang lain, seperti report footer, page header ataupun page footer. Langkah pertama yang harus dilakukan adalah memberikan ruang untuk obyek dengan melebarkan area di section report footer seperti yang telah dicontohkan pada gambar 28. 4. 5. Mengatur tinggi dari section Setiap section dapat diatur ukuran dari section tersebut untuk menyesuaikan dengan ukuran dari obyek – obyek yang terdapat di dalamnya. Langkah – langkah untuk mengatur tinggi dari sebuah section (misalkan section Report Header) serta lebar dari report, adalah sebagai berikut : 1. Arahkan kursor ke garis batas dari section report header sampai ikon penanda kursor akan berubah menjadi seperti tanda “+” dengan ujung panah atas-bawah. Seperti gambar berikut ini : Gambar 28. 23. Pengaturan tinggi section report header 2. Selanjutnya atur tinggi dari section tersebut dengan cara mengklik menurunkan atau menaikkan kursor tanpa melepaskan klik pada mouse. Sebaiknya tinggi dari sebuah section disesuaikan dengan layoutnya. Jika terlalu lebar tentunya kan terlihat kurang baik karena akan memboroskan pencetakan. Akan lebih baik jika lebar section di samakan dengan lokasi dan ukuran teks ataupun gambar yang paling bawah dari section tersebut. 3. Untuk pengaturan lebar dari report dapat dilakukan dengan cara yang sama dengan mengaturan tinggi setiap section. Perbedaannya adalah gambar ikon penanda mousenya dengan panah kiri-kanan. Dan mengatur 107 Basis Data posisi kursor ke kiri dan kanan. Gambar 28. 24 berikut menunjukkan contoh pengaturan lebar dari report. Gambar 28. 24. Pengaturan lebar report c. Rangkuman Report yang dibuat dengan menggunakan report wizard dapat dimodifikasi tampilannya untuk disesuaikan dengan desain yang dinginkan pengguna. Untuk memodifikasi tampilan report, report harus di buka pada mode design view. Pada mode ini akan terlihat bahwa report tersusun atas 5 bagian atau disebut section yaitu report header, page header, detail, page footer dan report footer. Pada report Di setiap section tersebut dapat ditambahkan obyek baik berupa teks maupun gambar (image). Obyek yang umumnya terdapat di dalam report header adalah judul form, serta gambar lambang atau gambar penjunjang judul report tersebut. Obyek yang terdapat di dalam page header biasanya adalah teks untuk judul kolom. Sedangkan section detail umumny berisi teks yang merupakan data dari tabel ataupun query yang diakses oleh report tersebut. Pada section page footer umumnya berisi teks – teks informasi tentang tanggal, copyright pembuat report ataupun penomoran halaman serta jumlah halaman report.. Selain menambahkan obyek ke dalam section, pengaturan lain yang dapat dilakukan adalah mengatur ukuran teks serta properti – properti yang berkaitan dengan font atau huruf, seperti jenis, warna dan atribut dari font. Pengaturan lain di dalam mode design view adalah pengaturan tinggi section dan lebar report. 108 Basis Data d. Tugas : 1. Buatlah report dari tabel tbl_barang (tugas 1 kegiatan belajar 27) dengan menggunakan report wizard. 2. Desain ulang report hasil wizard tersebut pada mode design view, edit tampilan judul report serta berikan gambar penunjang yang sesuai dengan judul report tersebut ! 3. Atur lebar report dan lebar setiap kolomnya sesuaikan dengan rata-rata panjang datanya ! 4. Tambahkan teks- teks informatif di section page footer. e. Test Formatif. 1. Sebutkan 5 (lima) section pada report dan jelaskan secara singkat karakteristik masing – masing section tersebut 2. Sebutkan 5(lima) fungsi yang digunakan pada teks sebagai informasi yang berkaitan dengan report yang dibuat dan diletakkan di bagian bawah report, sertakan contoh penggunaan fungsi – fungsi tersebut ! f. Lembar Jawaban Test Formatif (LJ). 1. 5 (Lima) section pada report : 1. Nama section : ………....………………………………………………….. Karakteristik section : ……………………………………………………………… ……………………………………………………………………………………….. 2. Nama section : ………....………………………………………………….. Karakteristik section : …………………………………………………………… ……………………………………………………………………………………….. 3. Nama section : ………....………………………………………………….. Karakteristik section : ……………………………………………………………… ……………………………………………………………………………………….. 4. Nama section : ………....………………………………………………….. Karakteristik section : ……………………………………………………………… . ………………………………………………………………………………………... 5. Nama section : ………....………………………………………………….. Karakteristik section : ……………………………………………………………….. . ………………………………………………………………………………………... 109 Basis Data 2. 5 (Lima) fungsi pada teks sebagai informasi report adalah : 1. Nama fungsi : ………....………………………………………………….. Contoh penerapan : ……………………………………………………………….. ……………………………………………………………………………………….. 2. Nama fungsi : ………....………………………………………………….. Contoh penerapan : ……………………………………………………………….. ……………………………………………………………………………………….. 3. Nama fungsi : ………....………………………………………………….. Contoh penerapan : ……………………………………………………………… ……………………………………………………………………………………….. 4. Nama fungsi : ………....………………………………………………….. Contoh penerapan : …………………………………………………………………. . ………………………………………………………………………………………... 5. Nama fungsi : ………....………………………………………………….. Contoh penerapan : …………………………………………………………………. . ………………………………………………………………………………………... g. Lembar Kerja Peserta Didik. 110 Basis Data 9. Kegiatan Belajar 9 : Penerapan query select untuk menampilkan data a. Tujuan Pembelajaran. Setelah mengikuti kegiatan belajar 9 ini diharapkan peserta didik dapat: Menerapkan instruksi SQL select untuk menampilkan data pada DBMS Microsoft Access Menerapkan instruksi SQL select pada DBMS MySQL secara command line Menerapkan instruksi SQL select pada DBMS MySQL menggunakan tool MySqlFront b. Uraian materi. 1) Review tentang klasifikasi instruksi SQL Sebagaimana telah dijelaskan pada semester 1 yang lalu, bahwa salah satu instruksi SQL (Structure Query Language), yaitu bahasa query yang digunakan untuk mengelola database, dikelompokkan menjadi 2 kelompok utama yaitu kelompok instruksi DDL (Data Definition Language) dan kelompok instruksi DML (Data Manipulation Language). DDL adalah jenis instruksi SQL yang berhubungan dengan pembentukan dan pengaturan struktur data atau tabel. Sedangkan DML adalah instruksi-instruksi SQL yang berhubungan dengan pengelolaan data. Instruksi yang termasuk di dalam jenis DDL antara lain adalah CREATE (membuat database atau tabel), ALTER (mengubah struktur tabel) dan DROP (menghapus tabel). Sedangkan instruksi SQL yang termasuk jenis DML di antaranya adalah : SELECT (menampillkan data), INSERT (memasukkan data baru), UPDATE (mengubah atau mengedit data), DELETE (menghapus data). Instruksi yang akan dibahas pada kegiatan belajar 29 ini adalah salah satu instruksi DML, yaitu instruksi SELECT. Instruksi SELECT ini dikenal juga dengan instruksi RETRIEVAL DATA. Instruksi ini akan dibahas penerapan pada dua DBMS, yaitu Microsoft Access dan MySql 2) Penerapan instruksi SQL SELECT pada DBMS Microsoft Access Instruksi SQL dapat diterapkan pada DBMS Microsoft Access dengan salah satu obyek yang tersedia yaitu query. Sebagai contoh di dalam kegiatan 111 Basis Data belajar 29 ini akan digunakan tabel siswa. Berikut ini adalah langkah – langkah untuk menerapkan instruksi SELECT untuk menampilkan data dari tabel siswa : 1. Buat query menggunakan fitur Query Design dengan cara pilih menu Create pada ribbon dan klik menu command Query Design seperti gambar berikut ini: Gambar 29. 1. Membuat query dengan Query Design 2. Klik tombol Close pada jendela Show Tabel yang muncul, yang berarti bahwa kita tidak memilih satu tabel[un di dalam mendesain query. Hal ini dimaksudkan agar kita dapat menerapkan instruksi SQL tanpa ada bantuan instruksi dari DBMS sehingga akan benar- benar memberikan pemahaman tentang instruksi SQL yang dibuat. Gambar 29. 2. Menutup jendela Show Table 3. Pilih mode SQL View pada ribbon untuk menampilkan query dalam mode command line. 112 Basis Data Gambar 29. 3. Membuka mode SQL View 4. Selanjutnya akan terbuka sebuah jendela command line yaitu editor teks sebagai tempat menuliskan instruksi SQL, seperti yang ditunjukkan pada gambar berikut ini : Gambar 29. 4. Jendela command line untuk menliskan instruksi SQL 5. Tuliskan instruksi SQL di dalam jendela tersebut, misalkan jika diinginkan untuk menampilkn semua data pada tabel siswa dan di urutkan berdasarkan kolom NIS, maka instruksi uang diberikan adalah : SELECT * FROM SISWA ORDER BY NIS 6. Klik tombol Run pada ribbn untuk menjalankan instruksi SQL tersebut . Gambar 29. 5. Menjalankan instruksi SQL (query) 113 Basis Data 7. Hasil dari tersebut akan tampil dalam bentuk obyek query yang menyerupai tabel, seperti contoh pada gambar berikut : Gambar 29. 6. Hasil instruksi SQL pada query 8. Apabila diinginkan untuk mengedit Instruksinya, maka buka query tersebut pada mode SQL View, seperti yang ditunjukkan pada gambar berikut : Gambar 29. 7. Membuka query pada mode SQL View Setelah jendela editor instruksi terbuka, dapat dilakukan pengeditan pada instruksi SQL, misalkan hanya ingin menampilkan data NIS, Nama, Alamat dan tanggal lahir saja pada tabel siswa, maka instruksi yang dituliskan adalah sebagai berikut : 114 Basis Data SELECT NIS, NAMA, ALAMAT, TANGGALLAHIR FROM SISWA ORDER BY NIS 9. Pada saat jendela hasil query ditutup, query dapat disimpan dengan memberikan nama query tersebut agar dinantinya dapat digunakan lebih lanjut. 3) Penerapan instruksi SQL SELECT pada DBMS MySQL Salah satu DBMS yang biasa digunakan sebagai server database dari sebuah sistem informasi, terutama yang berbasis web (web base) adalah MySQL. DBMS MySQL termasuk jenis DBMS client-server, yang berarti bahwa database ditampung dalam server database dan pengguna yang mengelola database tersebut disebut sebagai client database. Untuk menerapkan instruksi SQL pada database MySQL, tentunya harus dipersiapkan server MySQL terlebih dahulu. Server MySQL dapat diinstall dengan menggunakan aplikasi yang sudah terintegrasi dengan server web dan engine pemrograman seperti PHP, ataupun aplikasi server MySQL tersendiri. Contoh dari aplikasi integrasi Web Server (Apache), Database Server (MySQL) dan engine pemrograman web (PHP) yang populer dan bersifat gratis (freeware) adalah XAMPP, WAMP, EASYPHP, APPSERV dan sejenisnya. Langkah – langah persiapan server (instalasi) sampai dengan penerapan instruksi SQL dari client, dapat dijelaskan sebagai berikut : 1. Instalasi DBMS MySQL. Sebagaimana telah dijelaskan pada uraian sebelumnya, DBMS MySQL dapat diinstalasi menggunakan 2 alternatif pilihan, yaitu dengan software paket Apache-PHP-MySQL, seperti Xampp, ataupun MySQL tersendiri. Paket Xampp yang terbaru dapat diunduh pada alamat : http://www.apachefriends.org. Gambar 29. 8. menunjukkan contoh tampilan awal instalasi Xampp server versi 1.8.3, dimana database MySQL yang terintegrasi (include) di dalam paket Xampp tersebut adalah MySQL versi 5.6. . Setelah mengklik tombol Next pada jendel awal instalasi, maka jendela yang muncul berikutnya adalah jendela pemilihan komponen server dan engine programming server yang ingin di install, seperti yang terlihat pada gambar 29. 9. Pada jendela tersebut pastikan bahwa paket server MySQL tercentang. Setlah tombol next di klik maka langkah berikutnya 115 Basis Data adalah menentukan detail aplikasi-aplikasi yang berkaitan dengan server database MySQL dan juga konfigurasi awal dari MySQL. Gambar 29. 8. Tampilan awal instalasi Xampp 1.8.3 Gambar 29. 9. Pemilihan komponen server pada instalasi Xampp 1.8.3 116 Basis Data Alternatif kedua adalah dengan paket instalasi khusus DBMS MySQL, misalkan pada kegiatan belajar ini digunakan MySQL versi 5.0. Paket installer DBMS MySQL dapat diunduh di alamat : http://www.mysql.com/downloads/. Gambar 29.10. menunjukkan contoh tampilan awal dari instalasi DBMS MySQL versi 5.0. Gambar 29. 10. Tampilan awal instalasi server MySQL versi 5.0 2. Memastikan bahwa service MySQL telah berjalan (START). Setidaknya terdapat 2 cara untuk memastikan bahwa server MySQL benar- benar telah aktif (START). Cara pertama adalah melalui jendela Services dari Windows. Banyak cara untuk membuka jendela Services ini, salah satu cara yang relatif cepat adalah dengan mengetikkan instruksi “Services.msc” pada jendela RUN seperti tampilan gambar 29. 11., lalu tekan tombol [ENTER] Gambar 29. 10. Membuka console Gambar 29. 11. Membuka jendela Services Windows 117 Basis Data Jendela (console) yang tampil selanjutnya adalah jendela Services. Jendela Services adalah jendela yang menampilkan seluruh paket layanan (service) yang terinstall pada sistem (komputer), serta status dari layanan - layanan tersebut. Hidup matinya DBMS MySQL tergantung dari status START atau STOP dari layanan MySQL tersebut. Gambar 29.12. adalah contoh tampilan jendela services. Penanda nomor 1 menunjukkan nama layanan, status serta tipe startup dari layanan tersebut. Tipe startup “Automatic” berarti bahwa layanan DBMS MySQL secara otomatis akan aktif (START) pada saat sistem operasi Windows terbuka (startup windows). Penanda no. 2 adalah ikon untuk menjalankan atau mematikan (START atau STOP) layanan MySQL. MySQL dapat pula di STARTSTOP dengan mengklik kanan layanan MySQL (no.1) dan pilih menu command START. Menghidup – matikan layanan MySQL dapat pula dilakukan dengan meng-klik menu Start pada menu link no. 3. Gambar 29. 12. Membuka jendela services windows Cara kedua untuk mengaktifkan layanan DBMS MySQL adalah menggunakan Xampp Control Panel yang dapat diakses dari menu All Program atau dari shortcut pada desktop (otomatis terbuat setelah instalasi Xampp selesai). Tampilan dari Xampp Control Panel versi 1.6. adalah seperti gambar 29. 13. Pada gambar tersebut akan terlihat tombol untuk men-START dan men-STOP layanan MySQL, serta status dari layanan – layanan server tersebut. Pastikan status dari layanan MySQL adalah “Running” yang berarti telah aktif. Apabila belum aktif, maka klik tombol “Start” untuk menjalankan layanan MySQL tersebut. 118 Basis Data Gambar 29. 13. Jendela Xampp Control Panel 3. Jalankan client MySQL dengan command line. Cara untuk mengakses serta menjalankan instruksi – instruksi SQL pada DBMS MySQL adalah dengan membuka command prompt dan selanjutnya ketikkan instruksi “mysql –u root”, seperti gambar berikut : Gambar 29. 14. Mengakses MySQL via comand line Penjelasan : mysql –u root : -u = user, root = nama user admin DBMS MySQL, jika ada password untuk user root-nya, maka sebelum masukn ke prompt “mysql>”, mysql akan menanyakan password root tersebut. Apabila pada saat di ketikkan instruksi “mysql” tersebut ternyata error dan muncul komentar error seperti gambar berikut : 119 Basis Data Gambar 29. 15. Pesan error saat mengakses database MySQL Hal ini berarti bahwa instruksi mysql.exe masih belum dikenali oleh sistem. Solusi untuk mengatasi error di atas adalah dengan memasukkan direktori dari file mysql.exe ke dalam environment variabel yang bernama “path”. Berikut ini adalah langkah – langkah untuk mengedit environment variable “path” : a. Klik kanan pada “Computer” dalam windows explorer Properties b. Klik menu link “Advanced system settings” pada jendela informasi sistem seperti gambar berikut : Gambar 29. 16. Jendela Informasi sistem di komputer c. Klik tab menu Advanced klik tombol Environment Variables. d. Pilih System Variable “path” edit e. Masukkan direktori dari file mysql.exe yang dapat di-browse pada windows explorer, misalkan untuk Xampp, adalah di C:/Xampp/mysql/bin. Gambar 29.17 menunjukkan cara meng-copy path direktori dari file mysql.exe. 120 Basis Data Gambar 29. 17. Meng-copy direktori dari file mysql.exe. Masukkan path direktori tersebut dalam kotak isian Variable value, seperti yang terlihat pada gambar 29.18. Gambar 29. 18. Mengedit variabel system variable PATH f. Log off dari sesi windows yang sedang berjalan login windows kembali g. Masuk ke command prompt dan ketikkan lagi instruksi “mysql –u root” 121 Basis Data 4. Membuat database pada DBMS MySQL. Dalam satu server DBMS MySQL dapat dibuat lebih dari satu database. Untuk membuat database MySQL, instruksi yang digunakan adalah instruksi DDL , yaitu CREATE DATABASE. Sebagai contoh berikut ini adalah instruksi untuk membuat database sekolah, seperti gambar berikut : Gambar 29. 19. Membuat database sekolah 5. Masuk ke dalam database sekolah dengan instruksi USE SEKOLAH, seperti gambar berikut : Gambar 29. 20. Masuk ke database sekolah 6. Buat tabel siswa dengan instruksi DDL CREATE TABLE, seperti gambar berikut : Gambar 29. 21. Membuat tabel siswa 7. Masukkan data dengan instruksi DML yaitu INSERT, seperti gambar berikut Gambar 29. 22. Memasukkan data dengan ke tabel siswa 122 Basis Data 8. Masukkan kembali beberapa data dengan menjalankan lagi instruksi seperti gambar 29.22 dengan cara meng-klik tombol panah atas dari keyboard edit bagian data, yaitu values (…..) tekan [ENTER]. 9. Tampilkan data dari tabel siswa dengan instruksi SELECT, seperti gambar berikut : Gambar 29. 23. Menampilkan data dari tabel siswa 9. Tampilkan data dari beberapa kolom (NIS, NAMA, ALAMAT) dari tabel siswa dan diurutkan berdasarkan NIS,dengan instruksi : SELECT NIS,NAMA.ALAMAT FROM SISWA ORDER BY NIS 4) Penerapan instruksi SQL SELECT dengan tool MySQLFront Selain dengan command prompt, data pada DBMS MySQL, dapat diakses dengan menggunakan tool software yang bersifat GUI, sehingga lebih mudah digunakan. Software-software bantu (tools) tersebut diantaranya adalah MySQL-Front, Navicat, MySQL Administrator, Toad for Windows, HeidiSQL, EMS MySQL Manager dan sebagainya. Salah satu contoh tool yang bersifat gratis (free) adalah MySQL-Front yang dapat di unduh di alamat www.mysqlfront.de. Langkah – langkah untuk mengakses DBMS MySQL menggunakan MySQL-Front adalah sebagai berikut : 1. Install MySQL-Front, misalkan MSQL-Front versi 5.3 dengan tampilan awal seperti gambar 29. 24. Ikuti tahap – demi tahap panduan di dalam instalasi software tersebut. 123 Basis Data Gambar 29. 24. Tampilan awal instalasi MySQL-Front. 2. Isikan Host, user dan password user pada jendela Add Account yang tampil, seperti 29. 25. Host : localhost, user : root, dan password :kosong apabila root memang tidak dipassword. Selanjutnya klik tombol OK. Gambar 29. 25. Seting awal koneksi ke MySQL dengan MySQL-Front 124 Basis Data 3. Klik tombol Open pada jendela Open Connection Gambar 29. 26. Membuka koneksi ke database MySQL 4. Pada jendela yang muncul, pilih database sekolah di kolom sebelah kiri dan klik tab menu SQL Editor, seperti yang ditunjukkan pada gambar 29. 27. Gambar 29. 27. Menjalankan instruksi SQL pada jendela SQL Editor 5. Tuliskan instruksi SQL SELECT, pada jendela SQL editor Klik tombol RUN (no.2) dan hasil query akan ditampilkan di jendela bagian bawah (no.3) 125 Basis Data c. Rangkuman Instruksi SQL untuk menampilkan data adalah SELECT yang termasuk jenis instruksi Data Manipulastion Language (DML). Pada DBMS Microsoft Access dapat diterapkan instruksi SQL dengan menggunakan tampilan mode SQL View. Selain DBMS Microsoft Access, terdapat DBMS lain yang cukup populer, terutama untuk server database client-server yaitu MySQL. Database ini sering diterapkan di dalam pemrograman berbasis web, misalkan PHP atau JSP. Untuk menginstalasi database ini dapat digunakan software server terintegrasi Web Server (Apache) – Database Server (MySQL) dan engine pemrograman web (PHP) programming. DBMS MySQL dapat pula di instalasi dengan software server MySQL yang tersendiri. Terdapat beberapa alternatif cara untuk menjalankan instruksi SQL di dalam mengelola data pada DBMS MySQL. Cara yang paling praktis dan tanpa menggunakan software tambahan adalah dengan menggunakan command prompt, yang dapat diakses dengan memanggil file mysql.exe. Agar file tersebut dapat secara langsung dijalankan begitu pengguna membuka command prompt, maka harus dipastikan bahwa direktori tempat MySQL berada telah terdaftar di dalam environment variable system, yaitu variabel “path”. Selain menggunakan command prompt yang akan membuka SQL prompt (SQL>), pengelolaan data pada MySQL dapat pula dilakukan menggunakan software bantu (tool) yang bersifat GUI dan lebih mudah untuk digunakan, misalkan MySQL-Front yang bersifat gratis (free). Di dalam jendela area kerja MySQL-Front terdapat jendela SQL Editor untuk menjalankan instruksi SQL dan data hasil instruksi SQL tersebut akan ditampilkan pada jendela di bagian bawah jendela SQL Editor. d. Tugas : 1. Atur layanan (services) MySQL secara manual dan stop layanan MySQL tersebut ! 2. Aktifkan kembali layanan MySQL dan Login menggunakan command line ! 3. Buatlah database dengan nama db_toko ! 4. Buatlah tabel tbl_barang (tugas 1 kegiatan belajar 27) di dalam DBMS MySQL, jadikan kolom kode_barang sebagai kolom primary key ! 5. Dengan instruksi INSERT, tambahkan 5 data ke tabel tbl_barang tersebut ! 6. Tampilkan data tabel tersebut urut berdasarkan kode_barang ! 126 Basis Data e. Test Formatif. 1. Tuliskan format instruksi SELECT secara lengkap dan jelas serta berikan penjelasan dan contoh instruksi SELECT tersebut ! 2. Jelaskan langkah – langkah untuk dapat menampilkan data tbl_barang menggunakan command line jika di asumsikan bahwa instruksi mysql.exe belum dapat dijalankan dari command prompt ! f. Lembar Jawaban Test Formatif (LJ). 1. Format instruksi SELECT : ………………………………………………………………………………….. Penjelasan : ………………………………………………………………………………….. Contoh instruksi : ………………………………………………………………………………….. 2. Langkah – langkah untuk menampilkan data dari tabel tbl_barang : 1. ……………………………………………………………………………………… 2. ……………………………………………………………………………………… 3. ……………………………………………………………………………………… 4. ……………………………………………………………………………………… 5. ……………………………………………………………………………………… 6. ……………………………………………………………………………………… 7. ……………………………………………………………………………………… 8. ……………………………………………………………………………………… 9. ……………………………………………………………………………………… 10. …………………………………………………………………………………… 127 Basis Data g. Lembar Kerja Peserta Didik. 128 Basis Data 10. Kegiatan Belajar 10 : Penggunaan parameter dan kriteria pada query select a. Tujuan Pembelajaran. Setelah mengikuti kegiatan belajar 10 ini diharapkan peserta didik dapat: Menerapkan klausa where sebagai kriteria untuk memfilter data Menerapkan kriteria pada query DBMS Microsoft Access Menerapkan parameter query pada DBMS Microsoft Access b. Uraian materi. Pada kegiatan belajar 29 telah dibahas tentang instruksi SQL untuk menampilkan data, baik menampilkan data dari seluruh kolom, maupun menampilkan data hanya dari beberapa kolom. Penerapan instruksi SQL juga telah dicoba tidak hanya di DBMS Microsoft Access akan tetapi juga di DBMS MySQL yang telah berskala luas karena bersifat client-server. Pada kegiatan belajar 30 ini akan dibahsa lebih lanjut tetang instruksi SELECT untuk menampilkan data sesuai dengan kriteria atau filter tertentu. Akan dibahas juga tentang fitur Criteria Query dan Parameter Query pada DBMS Microsoft Access. Semua contoh instruksi yang diberikan di dalam kegiatan belajar 30 ini dapat diterapkan di DBMS Microsoft Access ataupun DBMS MySQL menggunakan metode – metode atau fitur yang telah dijelaskan pada kegiatan belajar 29. 1) Penerapan klausa where untuk menampilkan data sesuai kriteria tertentu Di dalam instruksi SELECT, dapat ditambahkan klausa WHERE, sehingga data yang muncul adalah hanya data yang sesuai dengan kriteria yang diberikan di dalam klausa where tersebut. Kalusa where dituliskan setelah definisi dari nama tabel di dalam sintaks FROM pada instruksi SELECT. Sebagai contoh sedehana dari penerpaan klausa WHERE adalah sebagai berikut : SELECT NIS, NAMA, ALAMAT FROM SISWA WHERE ALAMAT=’Malang’ Penjelasan : Instruksi di atas akan menampilkan data NIS, NAMA dan ALAMAT dari tabel siswa yang alamatnya adalah “Malang”. 129 Basis Data Untuk pencarian data dengan kriteria pencarian yang tidak harus tepat dengan kriteria yang di inginkan, atau dengan kata lain data yang menyerupai kriteria , maka dapat ditambahkan operator LIKE di dalam klausa WHERE. Pada nilai kriteria yang menggunakan operator LIKE umumnya ditambahan tanda ‘%’ yang artinya mengabaikan karakter apapun dan baik di awal atapun di akhir kriteria BerIkut ini adalah beberapa contoh penggunaan dari operator LIKE beserta dengan penjelasannya. SELECT * FROM SISWA WHERE NAMA LIKE ‘ALI%’ Penjelasan : Menampilkan data siswa yang namanya berawalan dengan kata ‘ALI’ SELECT * FROM SISWA WHERE ALAMAT LIKE ‘%Malang’ Penjelasan : Menampilkan data siswa yang alamatnya berakhiran dengan kata ‘Malang’ SELECT * FROM SISWA WHERE NAMA LIKE ‘%ALI%’ Penjelasan : Menampilkan data siswa yang namanya mengandung kata ‘ALI’, baik di depan, tengah maupun dibelakang dari data nama. Catatan : Parameter pada kriteria WHERE bersifat not case sensitif yang berarti bahwa kata yang dicari tidak menghiraukan apakah huruf besar (kapital) ataupun huruf kecil. Untuk penerapan pada DBMS Microsoft Accesss, maka simbol ‘%’ tidak dikenal dan digantikan dengan simbol ‘*’ (asteriks) dengan fungsi yang sama. Di dalam penggunaan klausa WHERE dan adigunakan operator boolean OR atau AND. Berikut ini adalah beberapa contoh penggunaan operator boolean pada klausa WHERE : o SELECT * FROM SISWA WHERE NAMA LIKE ‘HADI%’ AND TEMPATLAHIR=’SURABAYA’ Penjelasan : Menampilkan data siswa yang nama depannya adalah ‘Hadi’ dan lahir di Surabaya. 130 Basis Data o SELECT * FROM SISWA WHERE NAMA LIKE ‘Hadi%’ OR NAMA LIKE ‘Rini%’ Penjelasan : Menampilkan data siswa yang nama depannya adalah ‘Hadi’ ataupun siswa yang bernama depan ‘Rini’ 2) Penerapan fitur Criteria pada query DBMS Microsoft Access Pada DBMS Microsoft Access terdapat fitur di dalam obyek query yang berguna untuk menampilkan data sesuai dengan kriteria tertentu yang disebut dengan Criteria. Fitur ini sebenarnya adalah fitur visual untuk memudahkan pengguna dalam menggunakan klausa WHERE pada SQL tanpa menuliskan instruksinya. Berikut ini adalah contoh langkah – langkah dalam menggunakan fitur Criteria : 1. Buat query dengan menggunakan fitur Query Design. 2. Tampilkan tabel siswa di dalam area desain query 3. Pilih semua atau beberapa kolom yang ingin ditampilkan 4. Pada baris Criteria, tuliskan kriteria penyaringan data di kolom tertentu, misalkan query yang dibuat ingin menampilkan data siswa yang mengandung nama ‘Ali’, maka yang harus dituliskan di dalam baris Criteria pada kolom nama adalah LIKE ‘Ali*’. Tampilan berikut ini adalah contoh penggunaan fitur Criteria. Gambar 30. 1. Menggunakan fitur Criteria pada query 131 Basis Data 5. Jalankan query tersebut dengan menekan tombol Run ( ),sehingga akan tampil hasil dari query. 6. Simpan query yang sudah dibuat. Apabila query tersebut dibuka pada mode SQL View, maka akan ditampilkan instruksi SQL hasil dari penggunaan fitur Criteria tersebut. Berikut ini adalah contoh tampilan instruksi SQL beserta dengan penjelasannya. Gambar 30. 2. Instruksi SQL dari penggunaan fitur Criteria Penjelasan : Dalam instruksi tersebut terlihat bahwa setiap menyebutkan nama kolom maka selalu disertai dengan nama tabel terlebih dahulu, misalkan SISWA.NIS, SISWA.NAMA dan sebagainya. Hal ini adalah format penulisan SQL yang standar di semua jenis DBMS. Akan tetapi di dalam penerapannya,apabila instruksi SQL tersebut hanya melibatkan 1 buah tabel, sebenarnya tidak perlu menuliskan nama tabelnya untuk mengakses kolom pada tabel tersebut. Penyebutan nama_tabel.nama_kolom akan terlihat pengaruhnya apabila diberlakukan pada instruksi SELECT yang melibatkan lebih dari 1 tabel (join table). 3) Penerapan fitur Parameter pada query DBMS Microsoft Access Dalam proses pembentukan query menggunakan query design terdapat pula fitur untuk menggunakan parameter sebagai acuan pencarian data. Secara umum parameter merupakan masukan data atau variabel dari nilai kriteria yang ditetapkan. Hal ini berarti bahwa tampilan data akan senantiasa berbeda sesuai dengan nilai yang dimasukkan pada saat query tersebut dijalankan. Dengan parameter maka pengguna akan lebih leluasa memasukkan nilai kriteria pada klausa WHERE dari query. Berikut ini adalah contoh langkah – langkah penggunaan parameter pada query. 1. Gunakan fitur Query Design untuk membuat sebuah query yang melibatkan tabel siswa menggunakan parameter. 132 Basis Data 2. Tentukan beberapa kolom yang akan ditampilkan sebagai hasil query. 3. Pada salah satu kolom, misalkan NIS, masukkan teks yang nantinya berfungsi sebagai teks keterangan input dari query dituliskan di dalam kurung siku ([]). Gambar 30. 3. adalah contoh penulisan parameter pada query. 4. Simpan query tersebut dengan nama QryParamete 5. Klik tombol Run ( ), untuk menjalankan query tersebut. 6. Setelah query dijalankan maka akan muncul jendela untuk memasukkan NIS dari data yang akan ditampilkan, seperti contoh yang terlihat pada gambar 30. 4. Gambar 30. 3. Membuat parameter pada query Gambar 30. 4. Memasukkan nilai pada parameter 7. Klik tombol OK atau tekan tombol [ENTER] muncul data yang memiliki NIS seperti yang dituliskan di dalam jendela entri nilai parameter. c. Rangkuman Untuk menampilan data yang sesuai dengan kriteria yang ditentukan oleh pengguna DBMS, digunakan klausa WHERE pada instruksi SQL SELECT. Di dalam klausa WHERE dapat ditambahkan operator “ = “ataupun operator logika LIKE, OR dan AND. Terdapat sedikit perbedaan antara standar format SQL 133 Basis Data (misalkan di dalam MySQL) dengan standar format instruksi SQL pada DBMS Microsoft Access di dalam menggunakan ekspresi pada operator LIKE. Jika Standar SQL menggunakan simbol “ % ” sebagai tanda untuk tidak tidak menghiraukan semua karakter, di dalam DBMS Microsoft Access menggunakan simbol “ * “. Pada DBMS Microsfot Access terdapat fitur untuk memudahkan penerapan klausa WHERE, yaitu dengan memasukkan suatu ekspresi di dalam kolom Criteria pada jendela Query Design. Di dalam DBMS Microsoft Access juga terdapat fitur Parameter Query, yaitu fitur yang memungkinkan kriteria data yang akan ditampilkan dapat dibuat fleksibel sesuai dengan masukan dari pengguna. Pada saat query dengan parameter tersebut dijalankan, maka Access akan meminta masukan nilai parameter dari pengguna sebagai filter data yang akan ditampilkan. d. Tugas : 1. Tuliskan instruksi untuk menampilkan data menggunakan command prompt : a. Data siswa yang lahir di kota tertentu b. Data siswa yang namanya mengandung kata tertentu c. Data siswa yang lahir pada tahun tertentu d. Data barang dengan kode tertentu e. Data barang yang jumlah stoknya lebih dari dari nilai tertentu 2. Pada mode design view, buatlah 5 (lima) buah query dengan parameter yang sesuai dengan kriteria pada soal no.1 di atas ! e. Test Formatif. 1. Jelaskan fungsi dari klausa WHERE pada instruksi SQL ! 2. Jelaskan minimal 2 (dua) perbedaan penggunaan operator LIKE pada MySQL dan Microsoft Access ! 3. Sebutkan dan jelaskan fungsi dari 5 (lima) operator (selain operator aritmatik seperti <,>,= ) yang dapat diterapkan pada klausa WHERE serta berikan contoh instruksi yang mendukung penjelasan anda ! 134 Basis Data f. Lembar Jawaban Test Formatif (LJ). 1. Fungsi dari klausa WHERE adalah: …………………………………………………................................................... …………………………………………………………………………………….... 2. Perbedaan penggunaan operator LIKE : No MySQL MS. Access Penjelasan 1 2 3. 5 (lima) operator yang dapat diterapkan pada klausa WHERE 1. Operator : ………………………………………………………… Fungsi operator : …………………………………………………………. Contoh penggunaan : ………………………………………………………… 2. Operator : ………………………………………………………… Fungsi operator : …………………………………………………………. Contoh penggunaan : ………………………………………………………… 3. Operator : ………………………………………………………… Fungsi operator : …………………………………………………………. Contoh penggunaan : ………………………………………………………… 4. Operator : ………………………………………………………… Fungsi operator : …………………………………………………………. Contoh penggunaan : ………………………………………………………… 5. Operator : ………………………………………………………… Fungsi operator : …………………………………………………………. Contoh penggunaan : ………………………………………………………… 135 Basis Data g. Lembar Kerja Peserta Didik. 136 Basis Data 11. Kegiatan Belajar 11: Penggunaan fungsi pada query a. Tujuan Pembelajaran. Setelah mengikuti kegiatan belajar 11 ini diharapkan peserta didik dapat: Menerapkan fungsi – fungsi pengelompokan data pada SQL select di DBMS MySQL Menerapkan fungsi – fungsi pengolah data teks dan numerik pada DBMS MySQL Menerapkan fungsi – fungsi pengolah data bertipe tanggal (date) pada DBMS MySQL Menggunakan fitur expression builder untuk menuliskan SQL function di DBMS Microsoft Access. b. Uraian materi Di dalam instruksi SELECT dapat diterapkan fungsi – fungsi yang berguna untuk mengatur tampilan data. Fungsi – fungsi tersebut dikenal dengan istilah SQL function. Terdapat banyak sekali fungsi yang tersedia di dalam SQL. Fungis – fungsi tersebut dapat diterapkan di semua jenis DBMS, termasuk MySQL dan microsoft Access. Tidak ada perbedaan di dalam format penulisan dan fungsi dari SQL function pada penerapannya baik di MySQL ataupun di microsoft Access. Fungsi – fungsi tersebut dapat diklasifikasikan berdasarkan atas jenis data yang dikelola dan juga berdasarkan fungsinya. Pada kegiatan belajar 31 ini akan dibahas beberapa SQL function yang sering digunakan pada instruksi SELECT, di antaranya adalah jenis – jenis SQL function sebagai berikut : Fungsi pengelompokan data (Group Function) Fungsi pengolah data karakter (teks) Fungsi pengolah data numerik Fungsi pengolah data tanggal Pada kegiatan belajar 31 ini tidak akan membahas seluruh fungsi yang terdapat pada SQL karena nantinya di kelas XII semester I akan dibahas lebih mendalam tentang SQL function dan penerapannya pada DBMS yang berskala 137 Basis Data lebih luas, yaitu DBMS Oracle. Di dalam Microsoft Access tersedia sebuah fitur yang memudahkan penggunaan SQL function pada query, yaitu expression builder. 1) Penerapan fungsi – fungsi pengelompokan data (Group Function) Group function adalah fungsi matematik yang menghitung sekumpulan data dan memberikan hasil satu perhitungan perkelompok data tersebut. Contoh dari group function di antaranya adalah DISTINCT, SUM, COUNT, AVG, MIN, MAX. Format umum penulisan group function adalah sebagai berikut : SELECT <kolom, ...>, group_function(kolom) FROM <tabel>WHERE <condition>[GROUP BY <kolom>] [ORDER BY <kolom>] Berikut ini adalah penjelasan tentang fungsi dari beberapa SQL function : 1. DISTINCT() Yaitu group function yang berfungsi untuk menghilangkan duplikasi. Fungsi berguna untuk memberikan informasi tentang rekap atau simpulan data dari sekelompok data atau tabel. Misalkan apabila pengguna ingin mengetahui dari kota mana saja mana siswa yang ada di sekolah tanpa adanya perulangan data yang tentunya akan menyulitkan di dalam pembacaan data. Maka dapat digunakan fungsi DISTINCT seperti contoh berikut ini : Gambar 31. 1. Contoh penggunaan fungsi DISTINCT 2. SUM() Yaitu group function yang berfungsi untuk menjumlahkan data pada kolom (field) tertentu. Sebagai contoh untuk mempraktekkan instruksi ini, perlu dibuat terlebih dahulu tabel tbl_jml_siswa dengan kolom – kolom sebagai berikut : 138 Basis Data Kode_Program_Keahlian (varchar(10), Kelas (char(5), Jumlah_Siswa (int). Isikan data seperti gambar 31. 2. Untuk menghitung jumlah siswa dari seluruh kelas pada tabel tersebut maka instruksi yang diberikan adalah : SELECT SUM(jml_siswa) from tbl_jml_siswa Dan dapat diberikan alternatif untuk penamaan kolom alias dari hasil query sebagai berikut : SELECTSUM(jml_siswa) as Total_jml_siswa from tbl_jml_siswa Gambar 31. 2. Data tabel tbl_jml_siswa Gambar 31. 3 menunjukkan hasil dari instruksi SUM pada tabel tbl_jml_siswa. Gambar 31.3. Contoh penggunaan fungsi SUM. 3. COUNT() Yaitu group function yang berfungsi untuk menghitung jumlah data (mencacah data) pada kolom (field) tertentu. Pada bagian kolom dapat digunakan simbol “ * ” yang berarti bahwa instruksi group function tersebut akan menghitung jumlah record pada semua kolom. Khusus untuk fungsi COUNT, kriteria kolom tidak berpengarh terhadap hasil instrksi, karena yang dihitung adalah jumlah baris (reocrd data). Sebagai contoh untuk menampilkan jumlah seluruh siswa dari tabel siswa, maka instruksi yang digunakan adalah sebagai berikut : 139 Basis Data Gambar 31. 4. Contoh penggunaan fungsi COUNT. Pada group function dapat pula ditambahkan klausa WHERE, misalkan menghitung jumlah siswa yang beralamatkan di malang seperti contoh berikut : Gambar 31. 5. Contoh penggunaan fungsi COUNT dengan klausa WHERE. 4. AVG() Yaitu group function yang berfungsi untuk menghitung nilai rata-rata pada kolom (field) tertentu. Untuk mempraktekkan fungsi ini, perlu dibuat sebuah tabel, mislkan tabel nilai dengan kolom – kolom sebagai berikut : NIS, Kode_Mapel, Nilai_UTS. Dan selanjutnya isikan data ke dalam tabel tersebut. Untuk menampilkan nilai rata-rata dari mata pelajaran tertentu, misalkan mapel dengan kode MAT, maka instruksi yang digunakan adalah sebagai berikut : SELECT AVG(Nilai_UTS) from nilai WHERE Kode_Mapel=’MAT’ 5. MAX() Yaitu group function yang berfungsi untuk menghitung nilai tertinggi tau terbesar (maksimum) dari kolom (field) tertentu. Misalkan jika diinginkan untuk mencari siswa yang memperoleh nilai tertinggi untuk pelajaran tertentu,maka instruksi yang digunakan adalah sebagai berikut : SELECT MAX(Nilai_UTS) from nilai WHERE Kode_Mapel=’MAT’ 6. MIN() Yaitu group function yang berfungsi untuk menghitung nilai terendah tau terkecil (minimum) dari kolom (field) tertentu. Misalkan jika diinginkan untuk 140 Basis Data mencari siswa yang memperoleh nilai terendah untuk pelajaran tertentu, maka instruksi yang digunakan adalah sebagai berikut : SELECT MIN(Nilai_UTS) from nilai WHERE Kode_Mapel=’MAT’ 2) Penerapan fungsi – fungsi pengolah karakter (teks) dan numerik Pada DBMS tersedia banyak fungsi untuk mengelola atau memanipulasi data teks ataupun numerik. Format umum penulisan dari SQL function pengolah teks ini hampir sama dengan format pada group function, hanya tidak menyertakan klausa GROUP BY. Format umum SQL funciton pengolah data teks ataupun numerik adalah sebagai berikut : SELECT <kolom, ...>, group_function(kolom) FROM <tabel>WHERE <condition>[ORDER BY <kolom>] Jenis SQL function untuk pengolahan data karakter biasa disebut dengan Character Function. Sedangkan SQL function pengolah data numerik disebut dengan Numeric Function. Beberapa contoh dari Character function yang umum digunakan adalah sebagai berikut : 1. CONCAT() Fungsi concat digunakan untuk menggabungkan dua atau lebih teks (string). Teks yang digabungkan dapat berupa teks yang ditambahkan tersendiri di dalam fungsi concat tersebut, atau diambil dari sebuah kolom. Berikut ini adalah contoh dari penggunaan fungsi concat : Gambar 31. 6. Contoh penggunaan fungsi CONCAT. 141 Basis Data Pada contoh di atas terlihat bahwa data pada kolom NIS, digabunggakn dengan data pada kolom nama dan di berikan jeda berupa spasi (‘ ‘) di antara kedua data tersebut dengan menggunakan fungsi concat. 2. LOWER dan UPPER() Fungsi LOWER digunakan untuk membuat semua karakter menjadi huruf kecil. Sebaliknya fungsi UPPER menjadikan semua karakter menjadi huruf besar. Berikut ini adalah salah satu contoh penggunaan fungsi UPPER : Gambar 31. 7. Contoh penggunaan fungsi UPPER. 3. LENGTH() Fungsi LENGTH adalah fungsi yang digunakan untuk menghitung jumlah karakter. Berikut ini adalah contoh penggunaan fungsi LENGTH : Gambar 31. 8. Contoh penggunaan fungsi LENGTH. 4. LTRIM, RTRIM dan TRIM() Fungsi LTRIM adalah fungsi untuk menghapus karakter spasi yang ada di sebelah kiri dari teks, RTRIM adalah fungsi untuk menghapus karakter spasi yang ada di sebelah kanan dari teks. Dan TRIM adalah fugsi untuk menghapus semua karakter spasi baik di depan maupun belakang karakter. Sebagai 142 Basis Data tambahan, di dalam instruksi SQL, dapat digunakan tabel semu DUAL. Sebagai contoh adalah sebagai berikut : Gambar 31. 9. Contoh penggunaan fungsi LTRIM, RTRIM dan TRIM 5. REPLACE() Fungsi REPLACE digunakan untuk mengganti sebuah teks dengan teks yang lain. Berikut ini adalah contoh penggunaan dari fungsi REPLACE : Gambar 31. 10. Contoh penggunaan fungsi REPLACE 6. SUBSTR() Fungsi SUBSTR digunakan untuk mengkutip atau mengambil sebagian dari sebuah teks yang ditentukan dengan awalan pengutipan dimulai dari indeks karakter ke – n dari teks dan panjang m karakter. Perhitungan indeks karakter n dimulai dari 0. Jika n positif, maka perhitungan awal dari pengkutipan teks dimulai dari kiri (awal) teks, sedangan apabila n adalah negatif, maka perhitungan dimulai secara mundur dari sebelah kanan (akhir) dari teks. Berikut ini adalah contoh penggunaan dari fungsi SUBSTR : Gambar 31. 11. Contoh penggunaan fungsi SUBSTR 143 Basis Data Berikut ini akan dibahas beberapa contoh NUMERIC FUNCTION yang sering digunakan, diantaranya adalah sebagai berikut : 1. ABS() Fungsi ABS digunakan untuk menampilkan nilai absolut dari sebuah bilangan. Dalam arti apabila input fungsi ABS adalah negatif, maka outputnya adalah bilangan positif. 2. CEIL() Fungsi CEIL akan menghasilkan nilai pembulatan ke atas dari sebuah bilangan pecahan. 3. FLOOR() Fungsi FLOOR adalah kebalikan dari fungsi CEIL. Fungsi FLOOR aan menghasilkan nilai pembulatan ke bawah dari bilangan pecahan. 4. MOD() Fungsi MOD adalah fungsi modulus, yaitu fungsi yang menghasilkan sisa hasil bagi dari dua bilangan desimal. 5. POWER() Fungsi POWER adalah fungsi untuk menghitung perpangkatan dari 2 bilangan desimal. 6. ROUND() Fungsi ROUND adalah fungsi yang menampilkan nilai pembulatan dari sebuah bilangan pecahan. 7. SQRT() Fungsi SQRT adalah fungsi yang menampilkan hasil akar pangkat dua dari sebuah bilangan desimal. Berikut ini adalah contoh penggunaan dari NUMERIC FUNCTION yang telah dijelaskan : Gambar 31. 12. Contoh penggunaan fungsi – fungsi numerik 144 Basis Data 3) Penerapan fungsi – fungsi pengolah data tanggal (date) Tipe data date dapat dikatakan sebagai tipe data yang sedikit berbeda karakteristiknya jika dibandingkan dengan jenis tipe data yang lain sehingga tipe data ini memerlukan penerapan fungsi – fungsi tertentu di dalam mengelola nilai datanya. Fungsi – fungsi yang digunakan untuk mengelola data tanggal (date) disebut dengan Date Function. Beberapa Date Function yang sering digunakan untuk mengelola data dengan tipe date diantaranya adalah sebagai berikut : 1. CURDATE() dan NOW() Date function CURDATE() dan NOW() memilki fungsi yang sama yaitu menampilkan waktu dari sistem komputer DBMS. Perbedaannya adalah jika CURDATE() akan menghasilkan hanya tanggal sistem, sedangkan fungsi NOW() akan menghasilkan informasi tanggal yang lebih lengkap yaitu dilengkapi dengan waktu (jam:menit:detik). Berikut ini adalah contoh penggunaan dari fungsi NOW(). Gambar 31. 13. Contoh penggunaan fungsi NOW dan CURDATE 2. DATE_FORMAT() Fungsi DATE_FORMAT digunakan untuk mengatur format tampilan teks dari ini menggunakan simbol – simbol yang data date. Format input dari fungsi menentukan komponen data date yang ditampilkan Beberapa simbol yang digunakan di dalam format input fungsi DATE_FORMAT di antaranya adalah : %d : tanggal (dua digit) %m : bulan (dua digit) %M : nama bulan %Y : tahun (empat digit) %H : jam ( 0 -23 ) %h : jam ( 01– 12) %i %S atau %s : menit (dua digit) : detik (dua digit) 145 Basis Data Berikut ini adalah contoh dari penggunaan fungsi DATE_FORMAT Gambar 31. 14. Contoh penggunaan fungsi DATE_FORMAT 3. DAY(), MONTH() dan YEAR() Fungsi – fungsi DAY, MONTH dan YEAR menghasilkan nilai numerik dari tanggal, bulan dan tahun dari data date. Gambar 31. 15. Contoh penggunaan fungsi DAY,MONTH dan YEAR 4. HOUR(), MINUTE(), SECOND() Fungsi HOUR,MINUTE dan SECOND akan menghasilkan nilai numerik dari jam, menit dan detik dari data date. Berikut ini adalah contoh penggunaan dari fungsi-fungsi tersebut : Gambar 31. 16. Contoh penggunaan fungsi HOUR,MINUTE,SECOND 4) Penggunaan fitur expression builder dalam penerapan function di DBMS Microsoft Access. Sebagaimana telah dibahas pada kegiatan belajar sebelumnya , pada DBMS Microsoft Access tersedia fitur yang memudahkan penggunaan fungsi fungsi built-in di dalam query, yaitu Expression Builder. Untuk menggunakan 146 Basis Data expression builder pada peneraparan fungsi, langkah – langkahnya adalah sebagai berikut : 1. Gunakan fitur Query Design pada waktu membuat query. 2. Tampilkan salah satu tabel di dalam area desain query, misalkan tabel siswa. 3. Tentukan kolom – kolom yang ingin ditampilkan, misalan NIS dan nama 4. Diasumsikan bahwa pada kolom ke-tiga akan diterapkan fungsi untuk menampilkan tahun kelahiran dan kolom ke-empat menampilkan umur dari siswa menggunakan fungsi (DATE FUNCTION), maka klik kanan pada baris Field di kolom ketiga pilih menu command Built, seperti gambar 31. 17 berikut ini untuk membuka jendela Expression Builder. Gambar 31. 17. Membuka jendela Expression Builder 5. Pada jendela Expression Builder tuliskan kolom baru Tahun_Lahir pilih fungsi YEAR() pada kategori ekspresi Date/Time pilih kolom tanggallahir sebagai input dari fungsi YEAR tersebut, seperti gambar no. 31. 18 berikut ini: 147 Basis Data Gambar 31. 18. Contoh penggunaan fungsi YEAR expression builder. 6. Dengan cara yang sama dengan langkah no.5 (tanpa mengetikkan instruksi fungsinya), buat kolom ke -4 dengan judul kolom Umur dan gunakan expression builder untuk mengambil tahun dari waktu sistem dikurangi dengan tahun dari tanggallahir, seperti gambar berikut ini : Gambar 31. 19. Pembentukan kolom Umur pada expression builder 148 Basis Data 7. Simpan query tersebut dengan nama QryUmurSiswa. Tampilan DataSheet View dari query tersebut tampak seperti gambar berikut : Gambar 31. 20. Data hasil penerapan fungsi menggunakan expression builder. Dengan menggunakan expression builder dapat diterapkan fungsi –fungsi yang lain, dimanaterdapat kemudahan di dalam pemilihan fungsi yang akan digunakan dengan memilih terlebih dahulu kategori ekspresinya. c. Rangkuman Function atau fungsi SQL adalah fasilitas yang tersedia di dalam SQL (misalkan dpada DBMS MySQL) untuk memudahkan pengguna dalam menampilkan datadata khusus yang merupakan hasil pengolahan data aslinya (data dari kolom – kolom pada tabel). Secara umum fungsi SQL dapat diklasifikasikan dalam beberapa jenis, diantaranya adalah GROUP FUNCTION (fungsi – fungsi pengelompokan data) misalnya adalah DISTINCT, SUM, COUNT, AVG, MIN, MAX. Jenis CHARACTER FUNCTION (fungsi – fungsi pengolahdata karakter atau teks) misalnya adalah CONCAT, UPPER,LOWER, LENGTH, LTRIM, RTRIM, TRIM, REPLACE, SUBSTR. Jenis NUMERIC FUNCTION (fungsi – fungsi pengolah data numerik atau angka) seperti contohnya : ABS, CEIL, FLOOR, MOD, POWER, ROUND, SQRT. Jenis DATE FUNCTION (fungsi – fungsi pengolah data tanggal) seperti misalnya adalah CURDATE, NOW, DATE_FORMAT, DAY, MONTH, YEAR, HOUR, MINUTE, SECOND. Di dalam Microsoft Acces terdapat fitur expression builder yang sangat memudahkan pengguna dalam menerapkan fungsi – fungsi SQL. 149 Basis Data d. Tugas : 1. Gunakan fungsi – fungsi SQL untuk menampilkan data – data sebagai berikut : a. Jumlah item barang pada tbl_barang b. Jumlah total seluruh barang c. Kode barang dan nama barang yang terbanyak dari tbl_barang 2. Buatlah 3 (tiga) buah query mengunakan expression builder untuk menampilkan data- data seperti soal no.1. ! e. Test Formatif. 1. Sebutkan 5 (lima) DATE FUNCTION, jelaskan dan berikan contoh pendukung (yang berbeda dengan contoh yang diberikan pada kegiatan belajar 31 ini) ! 2. Sebutkan 3 (tiga) CONVERTION FUNCTION, jelaskan dan berikan contoh pendukung ! f. Lembar Jawaban Test Formatif (LJ). 1. 5(lima) buah DATE FUNCTION 1. Nama fungsi : ………………………………………………………………….. Penjelasan : ………………………………………………………………….. Contoh : ………………………………………………………………….. 2. Nama fungsi : ………………………………………………………………….. Penjelasan : ………………………………………………………………….. Contoh : ………………………………………………………………….. 3. Nama fungsi : ………………………………………………………………….. Penjelasan : ………………………………………………………………….. Contoh : ………………………………………………………………….. 4. Nama fungsi : ………………………………………………………………….. Penjelasan : ………………………………………………………………….. Contoh : ………………………………………………………………….. 5. Nama fungsi : ………………………………………………………………….. Penjelasan : ………………………………………………………………….. Contoh : ………………………………………………………………….. 150 Basis Data 2. 3(tiga) buah CONVERTION FUNCTION 1. Nama fungsi : ………………………………………………………………….. Penjelasan : ………………………………………………………………….. Contoh : ………………………………………………………………….. 2. Nama fungsi : ………………………………………………………………….. Penjelasan : ………………………………………………………………….. Contoh : ………………………………………………………………….. 3. Nama fungsi : ………………………………………………………………….. Penjelasan : ………………………………………………………………….. Contoh : ………………………………………………………………….. g. Lembar Kerja Peserta Didik. 151 Basis Data 12. Kegiatan Belajar 12: Penerapan action query untuk mengolah data a. Tujuan Pembelajaran. Setelah mengikuti kegiatan belajar 12 ini diharapkan peserta didik dapat: Menerapkan instruksi – instruksi Data Manipulation Language (DML) untuk mengolah data di DBMS MySQL Memahami definisi dan jenis – jenis action query pada DBMS Microsoft Access Menerapkan action query untuk mengolah data di DBMS Microsoft Access b. Uraian materi. Secara umum, untuk mengolah data tersedia 4 (empat instruksi utama yang termasuk kategori instruksi DML (Data Manipulation Language) yaitu SELECT untuk menampilkan atau mencari (Retrieval)data, INSERT untuk memasukkan data, UPDATE untuk mengedit data dan DELETE untuk menghapus data. Untuk instruksi SELECT telah dibahas pada kegiatan belajar sebelumya dan pada kegiatan belajar 32 ini akan dibahas 3 (tiga) instruksi DML, yaitu INSERT, UPDATE dan DELETE yang diterapkan pada DBMS MySQL. Instruksi – instrksi DML tersebut dapat pula diterapkan pada DBMS Microsoft Access. Selain secara SQL Command, DBMS Microsoft Access terdapat fitur yang memudahkan pengguna untuk menerapkan instruksi DML, yaitu dengan action query. 1) Penerapan Instruksi INSERT Instruksi INSERT digunakan untuk memasukkan data ke dalam database. Format umum dari instruksi INSERT adalah sebagai berikut : INSERT INTO nama_tabel (Kolom1, Kolom2, ... ) VALUES(nilai1, nilai2, ... ); Apabila diinginkan untuk memasukkan data kesemua kolom maka instruksi INSERT dapat diringkas tanpa menyebutkan nama – nama kolomnya sebagai , sehingga format instruksinya menjadi seperti di bawah ini : 152 Basis Data INSERT INTO nama_tabel VALUES(nilai1, nilai2, ...); Berikut ini adalah beberapa contoh penerapan instruksi INSERT : Gambar 32.1. Penerapan Instruksi INSERT ke semua kolom Contoh berikut adalah penerapan instruksi INSERT pada beberapa kolom saja. Gambar 32. 2. Penerapan Instruksi INSERT ke beberapa kolom 2) Penerapan Instruksi UPDATE Instruksi UPDATE digunakan untuk memasukkan data ke dalam database. Format umum dari instruksi UPDATE adalah sebagai berikut : UPDATE nama_tabel SET Kolom1=nilai1, Kolom2=nilai2,…. WHERE Kolom_n=nilai_kriteria ; Pada format instruksi di atas, terlihat bahwa terdapat klausa WHERE. Klausa ini untuk memastikan data yang mana yang akan diupdate. Apabila tidak menggunakan klausa ini, maka seluruh data akan ter-update. Kolom yang dijadikan acuan data yang diedit biasanya adalah kolom PRIMARY KEY dari tabel tersebut. Berikut ini adalah contoh penerapan instruksi UPDATE : Gambar 32. 3. Penerapan Instruksi INSERT ke beberapa kolom 3) Penerapan Instruksi DELETE Instruksi DELETE digunakan untuk menghapus data yang sesuai dengan kriteria tertentu. Format umum instruksi DELETE adalah sebagai berikut : 153 Basis Data DELETE FROM nama_tabel WHERE Kolom_n=nilai_kriteria ; Sebagaimana umumnya yang berlaku pada instruksi UPDATE, kolom yang dijadikan kriteria data mana yang akan dihapus umumny juga adalah berdasarkan kolom PRIMARY KEY-nya. Namun tidak menutup kemungkinan untuk kolom lain yang dijadikan sebagai acuan. Selain operator “=”, dapat pula diterapkan operator lain seperti operator logika LIKE, BETWEEN, AND ataupun OR pada klausa WHERE. 4) Penerapan fitur action query pada DBMS Microsoft Access Pada DBMS Microsoft Acces, terdapat fitur yang digunakan untuk memudahkan pengguna dalam memasukkan data menggunakan query. Jenis – jenis action query antara lain adalah Append Query, Update Query, Delete Query dan Make-Table Query. Perbedaan penerapan proses INSERT, ataupun UPDATE dan DELETE menggunakan action query jika dibandingkan dengan instruksi DML pada SQL adalah bahwa action query akan mengolah data pada sebuah tabel berdasarkan isi data dari tabel yang lain. Hal ini berarti bahwa kita harus membuat sebuah tabel yang memiliki kolom – kolom yang sama dengan tabel yang akan dikelola menggunakan action query ini. Unuk mempraktekkan action query, perlu dibuat terlebih dahulu tabel tbl_siswa_baru dengan kolom – koloom yang sama persis dengan kolom pada tabel siswa. Data – data pada Tbl_siswa_baru ini nantinya akan dijadikan acuan untuk menambah ataupun mengedit data di tabel siswa. Berikut ini adalah langkah-langkah penggunaan dari action query : 1. Buat tabel tbl_siswa_baru dengan struktur kolom yang sama persis dengan tabel siswa. 2. Isi data ke tabel tbl_siswa_baru untuk kolom NIS, Nama dan jenkel saja.dan kolom yang lain biarkan kosong. Kolom – kolom yang kosong ini nantinya akan digunakan untuk mempraktekkan update query. Tampilan data dari tbl_siswa_baru dapat dilihat pada gambar 32. 4. berikut ini : 154 Basis Data Gambar 32. 4. Data di tabel tbl_siswa_baru sebagai masukan action query 3. Dengan menggunakan fitur Query Design, masukkan tabel siswa dan tbl_siswa_baru ke dalam area desain query Pilih menu ikon Append Query pada tab Design, sebagaimana terlihat pada gambar 32. 5. berikut Gambar 32. 5. Mengakses menu Append Query 4. Pada area desain query, atur baris – baris Field, Table dan Append To seperti gambar berikut : Gambar 32. 6. Pengaturan data yang akan dimasukkan dan tabel penerrima data 155 Basis Data Penjelasan : Baris Field dan Table : Tabel dan kolom data yang akan dimasukkan atau ditambahkan. Append To Kolom dimana akan ditambahkan data ke dalamnya. 5. Simpan query tersebut dengan nama QryTambahSiswa Jalankan query tersebut dan akan muncul jendela konfirmasi seperti gambar 32. 7. Klik Yes. Gambar 32. 7. Konfirmasi saat menjalankan Append Query 6. Pada jendela konfirmasi selanjutnya (gambar 32. 8) Klik Yes Klik Yes lagi pada jendela konirmasi selanjutnya. Gambar 32. 8. Konfirmasi lanjutan proses append query 7. Lihat data pada tabel siswa, akan terlihat bahwa data telah ditambhakan dari tabel tbl_siswa_baru, sebagai mana terlihat pada gambar 32. 9 : 156 Basis Data Gambar 32. 9. Data hasil eksekusi append query Action query yang lain adalah Update Query, yaitu query yang digunakan untuk mengedit data di suatu tabel berdasarkan data pada tabel yang lain. Langkah langkah untuk membuat update query hampir sama dengan langkah –langkah pembuatan append query. Berikut ini adalah langkah - langkah dalam pembuatan update query : 1. Edit data pada tabel tbl_siswa_baru, tambahkan data pada kolom alamat, tempatlahir dan tanggallahir, misalkan seperti gambar berikut : Gambar 32. 10. Data pada tbl_siswa_baru yang digunakan untuk editing data 2. Buat query baru menggunakan fitur query design masukkan tabel siswa dan tbl_siswa_baru dan pilih ikon Update pada tab design. 3. Klik Kolom NIS pada tabel siswa drag ke kolom NIS pada tabel tbl_siswa_baru sehingga akan terbentuk garis relasi di antara ke dua tabel tersebut. Garis relasi ini berfungsi agar data yang teredit adalah data yang memilki kesamaan nilai pada kolom NIS di kedua tabel. Gambar 32. 11. menunjukkan hasil dari pembentukan garis relasi tersebut. 157 Basis Data Gambar 32. 11. Membentuk relasi antar 2 tabel berdasarkan kolom NIS 4. Aturnilai dari kolom - kolom Field, Table dan Update to sehingga seperti gambar berikut : Gambar 32. 12. Pengaturan kolom – kolom Field, Table dan Update To Penjelasan : Data pada kolom ALAMAT, TEMPATLAHIR dan TANGGALLAHIR di tabel siswa, akan diupdate dengan data – data pada kolom yang sama dari tabel tbl_siswa_baru. Untuk mengisikan nilai pada kolom Update To dapat digunakan Expression Builder sebagaimana telah dijelaskan pada kegiatan sebelumnya. Gambar 32. 13 menunjukkan contoh penggunaan expression builder untuk mengisi kolom Update To. 158 Basis Data Gambar 32. 13. Penggunaan expression builder untuk mengisi kolom Update To 5. Simpan query dengan nama QryUpdate Siswa Jalankan query tersebut. 6. Hasil eksekusi query QryUpdateSiswa menunjukkan bahwa data – data untuk NIS yang sesuai dengan NIS pada tabel tbl_siswa_baru telah terupdate. Gambar 32. 14. Data hasil eksekusi QryUpdateSiswa Action query selanjutnya adalah Delete Query. Data NIS pada tabel tbl_siswa_baru akan dijadikan sebagai acuan untuk menghapus sebagian data di tabel siswa, dalam arti bahwa data yang terhapus adalah hanya data 159 Basis Data yang memilki NIS yang sama dengan NIS yang terdapat di tabel tbl_siswa_baru (3 record data). Sebelum mengikuti langkah – langkah membuat query delete ini, sebaiknya data datasekolah.accdb dibackup terlebih dahulu agar misalkan terjadi kesalahan penghapusan data, masih terdapat data backup yang dapat digunakan kembali. Berikut adalah langkah – langkah untuk membuat Delete Query : 1. Buat query baru menggunakan fitur Query Design masukkan tabel siswa dan tbl_siswa_baru ke dalam area desain query. 2. Pilih ikon Delete Query pada tab Design buat garis relasi pada kolom NIS di tabel siswa ke kolom NIS di tabel tbl_siswa_baru. Gambar 32. 15. Mengakses ikon Delete Query pada tab Design 3. Atur nilai kolom – kolom Field, Table, Delete dan Criteria, sehingga seperti gambar 32. 16 berikut ini : Gambar 32. 16. Pengaturan nilai pada kolom-kolom di delete query. 160 Basis Data Penjelasan : Apabila query delete ini dijalankan maka semua data pada tabel siswa yang data pada kolom Nis-nya sama dengan data pada kolom NIS di tabel tbl_siswa_baru akan terhapus. 4. Simpan query tersebut dengan nama QryHapusSiswa jalankan query tersebut klik Yes pada jendela konfirmasi yang muncul. 5. Hasil dari eksekusi QryHapusSiswa adalah terdapat 3 (tiga) record data yang terhapus dari tabel siswa, seperti yang terlihat pada gambar berikut ini : Gambar 32. 17. Hasil eksekusi delete query. c. Rangkuman Instruksi DML untuk mengelola data dalam DBMS adalah SELECT (menampilkan data), INSERT (menambah data), UPDATE (mengedit data) dan DELETE (menghapus data). Pada instruksi UPDATE dan DELETE diperlukan klausa WHERE sebagai kriteria pemfileteran data yang akan di edit atau dihapus dan apabila pada instruksi tersebut tidak digunakan klausa WHERE, maka seluruh data akan teredit ataupun terhapus. Sebagaimana pada instruksi SELECT, pada klausa WHERE untuk DELETE dan UPDATE dapat digunakan operator – operator logika seperti LIKE, OR, AND, BETWEEN dan sejenisnya. Pada DBMS Microsoft Access terdapat fitur untuk memudahkan pengguna pada proses insert, update dan delete data, yaitu Action Query. Beberapa action query yang umum digunakan adalah Append Query (menambah data), Update Query (mengedit data) dan Delete Query (menghapus data).Dalam penggunaan action query, diperlukan tabel lain sebagai acuan data baik untuk ditambahkan, acuan 161 Basis Data data sebagai data yang untuk editing, ataupun acuan data yang akan dihapus pada tabel utama. d. Tugas : 1. Tambahkan 3 (tiga) buah data ke tabel tbl_barang di MySQL, dengan menambahkan hanya data pada kolom kode_barang dan nama_barang (gunakan instruksi INSERT) 2. Edit data yang ditambahkan tersebut dengan mengisikan data pada kolom jumlah dan harga barang menggunakan instruksi UPDATE ! 3. Hapus salah satu data di tbl_barang berdasarkan kode_barang tertentu. 4. Gunakan Action query untuk mengedit jumlah barang berdasarkan tabel transaksi (kode_barang dan jumlah barang) pada tabel tbl_barang. e. Test Formatif. 1. Sebutkan 3 instruksi DML untuk mengolah data, penulisannya dan berikan contoh (yang belum tuliskan format digunakan dalam pembahasan di kegiatan belajar ini) serta penjelasan dari contoh yang dituliskan tersebut ! 2. Sebutkan 3 jenis action query dan jelaskan fungsi dari masing – masing action query tersebut ! f. Lembar Jawaban Test Formatif (LJ). 1. 3 (tiga) instruksi DML untuk mengolah data adalah : 1. Nama instruksi: …………………………………………………………............. Format instruksi : …………………………………………………………............. Contoh : ……………………………………........................................ Penjelasan : …………………………………………................................. 2. Nama instruksi: ………………………......................................................... Format instruksi : …………………………….................................................. Contoh : ………………………......................................................... Penjelasan : …………………………...................................................... 162 Basis Data 3. Nama instruksi: ……………………………................................................... Format instruksi : ……………………………………………............................... 2. Contoh : ……………………………………......................................... Penjelasan : …………………………...................................................... 3 (tiga) jenis action query adalah : 1. Jenis query : …………………………………………………………............. Fungsi query : …………………………….................................................. 2. Jenis query : …………………………...................................................... Fungsi query : ……………….................................................................... 3. Jenis query : ……................................................................................. Fungsi query : ………….......................................................................... g. Lembar Kerja Peserta Didik. 163 Basis Data 13. Kegiatan Belajar 13: Pengenalan Bentuk – Bentuk Form a. Tujuan Pembelajaran. Setelah mengikuti kegiatan belajar 13i ni diharapkan peserta didik dapat: Memahami bentuk – bentuk form hasil form wizard Memahami fungsi ODBC sebagai penghubung antar DBMS Menerapkan ODBC untuk menghubungkan data dari DBMS MySQL ke dalam DBMS Microsoft Access. b. Uraian materi. 1) Pengenalan bentuk – bentuk form Dengan menggunakan form wizard, dapat dibuat form dalam berbagai bentuk secara cepat. Sebagaimana telah dijelaskan pada kegiatan belajar sebelumnya, form hasil wizard ini dapat didesain ulang pada mode design view. Bentuk – bentuk form yang merupakan hasil wizard sebagaimana terlihat pada gambar 33. 1. adalah Columnar, Tabular, Datasheet dan Justified. Gambar 33. 1. Pilihan bentuk – bentuk pada form wizard. a) Bentuk Columnar Bentuk columnar adalah bentuk form di mana data dari setiap kolom ditampilkan dalam satu kolom ke bawah. Data dalam satu record akan 164 Basis Data ditampilkan dalam satu halaman form dan record data yanglain dapat dilihat dan di akses pada halaman yang lain lagi. Gambar 33. 2. menunjukkan form bentuk coumnar. Bentuk ini adalah bentuk atau layout yang paling sering digunakan secara umum karena secara desain akan memudahkan pengguna dalam mengakses dan mengelola data satu per satu. Gambar 33. 2. Form bentuk columnar. b) Bentuk Tabular Bentuk tabular adalah bentuk form di mana data ditampilkan di dalam kolom – kolom sesuai dengna struktur dari tabelnya. Layout form ini sekilas hampir sama dengan tampilan data pada saat tabel tersebut dibuka. Perbedaannya adalah adanya judul form serta baris – baris data ditampilkan di dalam textbox yang siap untuk diedit. Bentuk form tabular ini cocok untuk pengguna yang ingin melihat keseluruhan data secara cepat tanpa perlu berpindah halaman form. Contoh dari bentuk form tabular dapat dilihat pada gambar 33 .3. berikut ini. 165 Basis Data Gambar 33. 3. Form bentuk tabular. c) Bentuk Datasheet Bentuk form datasheet adalah bentuk form yang benar – benar sama dengan tampilan data dari tabel yang sedang dibuka. Bentuk datasheet ini hampir sama dengan bentuk tabular. Perbedaannya adalah form bentuk datasheet ini tidak terdapat form header sehingga tidak terlihat adanya judul form, dan judul kolom ditampilkan ersis seperti judul kolom pada tampilan tabel. Gambar 33. 4. menunjukkan form bentuk datasheet : Gambar 33. 4. Form bentuk datasheet. d) Bentuk Justified Bentuk form justified adalah bentuk form dimana data dari setiap kolom ditampilkan berjajar secara horisontal dan apabila panjang data dari kolom – 166 Basis Data kolom telah melebihi lebar form, maka data pada kolom – kolom selanjutnya akan dtampilkan di baris berikutnya dan berjajar rata kanan dan kiri dari form. Form bentuk justified ini jarang dijumpai di dalam aplikasi database karena bentuknya yang memang kurang lazim. Gambar 33. 5. Form bentuk justified. 2) Pengenalan ODBC ODBC (Open Database Connectivity) adalah fasilitas yang disediakan oleh sistem operasi Windows yang digunakan untuk komunikasi data atau akses data dari satu jenis DBMS ke jenis DBMS yang lain. Dapat dikatakan bahwa ODBC adalah jembatan penghubung ke banyak DBMS. Secara teori, agar data dari suatu DBMS dapat diakses oleh pengguna, maka diperlukan driver yang sesuai dengan DBMS tersebut. Driver DBMS tersebut umumnya secara otomatis akan terinstall pada saat sebuah DBMS di install. Namun tidak menutup kemungkinan untuk meng-update versi dari driver DBMS sejalan dengan kelengkapan fasilitas atau fitur dalam pengelolaan data. Dalam penerapannya, ODBC memungkinkan pengguna untuk menggunakan driver dari semua DBMS. Dengan menggunakan ODBC, data dari satu DBMS dapat diakses dan dikelola di dalam DBMS yang lain. Untuk dapat mengakses ODBC dapat digunakan beberapa alternatif cara, di antaranya adalah dengan cara : Start Control Panel System and Security Administrative Tools Data Sources (ODBC) 167 Basis Data Sedangkan cara ke-dua adalah cara yang lebih singkat yaitu dengan cara menuliskan command“odbc” pada jendela run command di atas tombol start windows seperti ditunjukkan pada gambar 33. 6. di bawah ini : Gambar 33. 6. Mengakses ODBC. Tampilan berikutnya setelah mengetikkan command tersebut maka akan muncul jendela ODBC sebagaimana contoh gambar 33 7. berikut ini : Gambar 33. 7. Tampilan jendela ODBC. Dalam jendela ODBC tersebut terlihat beberapa User Data Sources atau lebih lengkapnya adalah Data source Name (DSN). DSN dapat dikatakan sebagai nama yang mewakili data dari suatu DBMS. Apabila diinginkan untuk mengakses data dari suatu DBMS, Dari jendela tersebut dapat dibuat User DSN yang nantinya DSN tersebut diakses oleh DBMS lain misalkan microsoft access. 168 Basis Data 3) Pengelolaan data dari DBMS MySQL di dalam Microsoft Access Dengan menggunakan ODBC, dimungkinkan pengguna untuk mengelola data dari DBMS MySQL dalam microsoft access. Berikut ini adalah langkah – langkah pengelolaan data MySQL di dalam microsoft access : 1. Klik tombol Add pada jendela ODBC seperti yang terlihat pada gambar 33. 7. untuk membuat DSN. 2. Pilih MySQL ODBC 3.51 Driver Klik tombol Finish. Gambar 33. 8. Pemilihan driver DBMS. 3. Pada jendela connector / ODBC yang muncul tuliskan nama DSN yang dibuat, misalkan dbsekolah, Isi kolom Server dengan localhost, User dengan root (user administrator dari DBMS MySQL), isi password (jika ada) Pilih Database yang akan diakses, misalkan database sekolah. 169 Basis Data Gambar 33. 9. Jendela Connector/ODBC. 4. Klik tombol Test untuk mengecek konfigurasi DSN yang telah dibuat. Koneksi dari DSN yang dibuat telah berhasil dilakukan apabila muncul konfirmasi sukses koneksi seperti tampilan gambar 33. 10. Gambar 33. 10. Konfirmasi tentang koneksi ODBC 5. Pada Microsoft access klik ikon ODBC Database pada tab External Data 6. Pilih Link to the data source by creating a linked table OK 7. Pada tab Machine Data Source Pilih Data Source Name (DSN) dbsekolah yang telah dibuat sebelumnya. OK 170 Basis Data Gambar 33. 11. Pemilihan DSN sebagai Data Source 8. Pada jendela berikutnya, pilih tabel MySQL yang di hubungkan ke microsoft access pilih semua tabel Klik tombol OK. Gambar 33. 12. Pemilihan tabel yang dihubungkan 9. Tentukan record data yang unik di setiap tabelnya. Misalkan untuk tabel nilai_uts, maka data yang unik adalah NIS dan Kode_Mapel. 171 Basis Data Gambar 33. 11. Penentuan data unik 10. Hasil dari link tabel dapat dilihat seperti gambar 33. 12 berikut ini : Gambar 33. 12. Hasil link tabel dari MySQL Data pada tabel link tersebut selanjutnya dapat dikelola sebagaimana data pada tabel yang lain. Pada link tabel tersebut dapat dibuatkan form untuk input data dan ataupun report. c. Rangkuman Dengan menggunakan form wizard dapat dengan cepat dibuat form dengan bentuk yang beraneka ragam, diantaranya adalah columnar, tabular, datasheet dan justified. Di antara bentuk – bentuk form tersebut, yang paling umum digunakan oleh pengguna DBMS Microsoft Access adalah bentuk columnar karena bentuk ini memudahkan pengguna dalam mengakses dan mencermati data record per record. Pada microsoft access dapat dibuat form untuk mengelola data dalam DBMS MySQL dengan memanfaatkan ODBC. 172 Basis Data d. Tugas : 1. Buatlah form untuk mengelola tabel tbl_barang dengan berbagai bentuk form menggunakan form wizard, simpan masing –masing form tersebut ! 2. Buatlah form untuk mengelola data tabel hasil link dari MySQL ! 3. Lihat atau cek menggunakan command prompt, hasil penambahan, pengeditan dan hapus data yang dilakukan dari form di microsoft access e. Test Formatif. 1. Sebutkan 4 (empat) bentuk form hasil dari form wizrd serta bandingkan kelebihan dan kelemahan dari masing – masing bentuk form tersebut ! 2. Sebutkan dan jelaskan konfigurasi apa saja yang harus dilakukan (disetting) pada pembuatan DSN untuk mengakses DBMS MySQL dengan ODBC ! f. Lembar Jawaban Test Formatif (LJ). 1. 4 (empat) bentuk hasil form wizard adalah : 1. Bentuk form : …………………………… Kelebihan : ………………………………………………………………..... .………………………………………………………………...... Kelemahan : ………………………………………………………………..... .………………………………………………………………...... 2. Bentuk form : …………………………… Kelebihan : ………………………………………………………………..... .………………………………………………………………...... Kelemahan : ………………………………………………………………..... .………………………………………………………………...... 3. Bentuk form : …………………………… Kelebihan : ………………………………………………………………..... .………………………………………………………………...... Kelemahan : ………………………………………………………………..... .………………………………………………………………...... 173 Basis Data 4. Bentuk form : …………………………… Kelebihan : ………………………………………………………………..... .………………………………………………………………...... Kelemahan : ………………………………………………………………..... .………………………………………………………………...... 2. Konfigurasi – konfigurasi yang harus dilakukan untuk membuat DSN ke DBMS MySQL adalah : 1. ……………………………………… Penjelasan : …………………………………………………………………… 2. ……………………………………… Penjelasan : …………………………………………………………………… 3. ……………………………………… Penjelasan : …………………………………………………………………… 4. ……………………………………… Penjelasan : …………………………………………………………………… 5. ……………………………………… Penjelasan : …………………………………………………………………… g. Lembar Kerja Peserta Didik. 174 Basis Data 14. Kegiatan Belajar 14: Pembuatan subform a. Tujuan Pembelajaran. Setelah mengikuti kegiatan belajar 14 ini diharapkan peserta didik dapat: b. Memahami konsep data parent dan child Memahami konsep subform untuk data parent dan child sederhana Menerapkan subform pada relasi tabel sederhana. Uraian materi. 1) Pengertian tabel parent dan tabel child Dalam database sering dijumpai relasi antara tabel utama dan tabel yang berisi data detail dari tabel utama tersebut. Sebagai contoh adalah relasi antara tabel sisa, tabel nilai dan tabel mapel. Tabel siswa berisi data NIS, nama serta data – data lain dari siswa. Sedangkan pada tabel nilai berisi data nilai setiap mata pelajaran dari masing – masing siswa. Tabel nilai tersusun atas kolom – kolom : NIS, kode_mapel dan nilai. Serta tabel mapel yang tersusun atas kolom – kolom : kode_mapel dan nama_mapel. Tabel nilai tidak akan berisi data apabila tabel siswa ataupun tabel mapel masih dalam kondisi kosong tanpa data, sehingga dapat diartikan bahwa data tabel nilai tergantung pada data dari tabel siswa dan tabel mapel. Relasi antara tabel siswa dan tabel nilai dihubungkan berdasarkan kolom primary key, yaitu kolom NIS pada tabel siswa. Sedangkan relasi tabel nilai dengan tabel mapel dihubungkan dengan kolom kode_mapel yang merupakan primary key bagi tabel mapel. Dalam hal ini tabel siswa dan tabel mapel berperan sebagai tabel parent (master) karena merupakan tabel yang berisi data – data induk, sedangkan tabel nilai adalah tabel child karena data (NIS) dalam tabel nilai tergantung penuh pada data (NIS) dari tabel siswa. Apabila relasi telah dibuat maka pengguna tidak akan bisa mengisi data nilai apabila data siswa ataupun data mapel belum dimasukkan. Berikut ini adalah gambar relasi antara ketiga tabel tersebut : 175 Basis Data Gambar 34. 1. Relasi antara tabel siswa, nilai dan mapel Relasi antar tabel (Reationship) merupakan syarat agar hubungan antara tabel parent dengan tabel child dapat terbentuk. Kolom pada tabel parent yang dijadikan referensi (diacu) oleh tabel child adalah kolom primary key. Dalam contoh diatas adalah NIS dan KODE_MAPEL. Sedangkan kolom pada tabel child yang mengacu pada tabel parent adalah kolom foreign key. Dalam contoh ini adalah kolom NIS dan KodeMapel pada tabel nilai. Untuk dapat mengakses dan mengelola data pada tabel child (tabel nilai) dapat diterapkan form dengan disertakan subform didalamnya. 2) Pembuatan subform Subform adalah form yang terdapat dalam form induknya. Dapat dikatakan bahwa subform merupakan form untuk mengelola data detail (dari tabel child) dari data masternya (tabel parent). Tabel siswa dan tabel mapel telah tersedia (sesuai dengan yang telah dipraktekkan pada kegiatan belajar –kegiatan belajar sebelumnya. Berikut ini adalah langkah – langkah pembuatan subform yang melibatkan tiga buah tabel yakni tabel siswa dan tabel mapel sebagai tabel parent dan tabel nilai sebagai tabel childnya. 1. Pastkan bahwa tabel mapel telah terisi dengan beberapa data kode dan nama mata pelajaran. 2. Buat tabel Nilai dengan kolom – kolom : NIS, kodeMapel dan Nilai 176 Basis Data 3. Buat relasi antara ketiga tabel tersebut sebagaimana terlihat pada gambar 34. 1. 4. Isi beberapa data di tabel Nilai. (3 atau 4 siswa, masing – masing siswa memiliki 2 atau 3 data nilai matapelajaran). 5. Buat form baru dengan menggunakan form wizard. 6. Pada jendela panduan pertama untuk penentuan kolom yang ditampilkan di dalam form pilih kolom NIS dan nama pada tabel siswa pilih kolom kodemapel dari tabel nilai pilih kolom NAMA_MAPEL pada tabel mapel pilih kolom nilai pada tabel nilai. Gambar 34. 2 menunjukkan hasil penentuan kolom – kolm tersebut. Gambar 34. 2. Penentuan kolom – kolom yang ditampilkan dalam form 7. Jendela panduan selanjutnya adalah memilih view data dari form pilih by siswa, yang artina bahwa data akan ditampilkan per siswa dan data nilai akan ditampilkan sebagai data detail (subform) dari siswa tersebut. Tampilan dari pemilihan view data dapat dilihat paga gambar 34. 3. 177 Basis Data Gambar 34.3. Penentuan bentuk view data dari form 8. Pada jendela yang tampil berikutnya adaah panduan untuk pemilihan jenis layout dari subfom piih opsi Datasheet. Gambar 34. 4. Penentuan layout dari subform 178 Basis Data 9. Panduan terakhir adalah jendela untuk pemberian nama form dan naam subform. Hasil dari wizard ini nantinya kan terbentuk 2 buah form, yakni form utama dan 1 form sebagai subform. Nama form boleh diubah (misalkan menjadi FrmNilaiSiswa) ataupun dibiarkan dengan nama defaultnya Pilih Open the form to view or enter information Klik tombol Finish. Gambar 34. 5. Penentuan nama form dan subform. 10. Form hasil form wizard dapat didesain ulang pada mode design view, misalkan dilakukan editing sederhana sebagai berikut : Ubah judul form Atur letak dan lebar dari subform sehingga semua data pada subform terlihat proporsional. Gambar 34. 6. adalah contoh dari hasil editing sederhana dari form tersebut : 179 Basis Data Gambar 34. 6. Editing layout subform 11. Tampilkan hasil editing pada mode form view, sehingga akan tampil seperti gambar berikut : Gambar 34. 7. Tampilan form dengan subform 180 Basis Data Jika diinginkan , form FrmNilaiSiswa hasil dapat didesain lebih lanjut, misalkan dengan menambahkan tombol – tombol operasi pengolahan data maupun navigasi data serta pengaturan layout obyek – obyek dalam form tersebut. c. Rangkuman Relationship antar tabel akan membuat suatu hubungan parent – child di antara tabel – tabel yang saling berelasi. Tabel dimana terdapat kolom yang diacu oleh tabel lain (primary key) berlaku sebagai tabel parent (tabel induk), sedangkan tabel yang salah satu kolomnya yang mengacu ke kolom di tabel parent disebut dengan tabel child. Istilah lain yang umum digunakan untuk menggambarkan relasi antara tabel parent dan tabel child adalah relasi tabel master – detail . Untuk mengakses dan mengelola data di tabel child, umumnya digunakan subform. Subform adalah form yang terdapat didalam form infuknya. Dengan subform maka akan memudahkan pengguna dalam mengelola data di tabel child karena di dalam form tersebut tidak hanya dapat diakses data dari tabel child, namun dapat dilihat pula secara hirarkikal data – data dari tabel induknya. Dengan menggunakan fitur form design, dapat dibuat sebuah form yang mengandung subform. Pembuatan subform ditentukan oleh pemilihan kolom – kolom yang ditampilkan di dalam form, dimana harus melibatkan tabel – tabel parent dan tabel child-nya. d. Tugas : 1. Buatlah tabel transaksi yang menunjukkan transaksi harian yang mengacu pada tabel tbl_barang (sesuaiskan kolom – kolom yang harus ada di dalam tabel transaksi tersebut) ! 2. Relasikan kedua tabel pada soal no. 1 ! 3. Buatlah form yang memilki subform untuk tabel – tabel tbl_barang dan tabel transaksi ! e. Test Formatif. 1. Sebutkan perbedaan antara tabel parent dengan tabel child dan berikan contoh antara dua jenis tabel tersebut (cari contoh yang belum pernah dibahas pada buku ini ) ! 2. Sebutkan minimal 3 ciri – ciri atau karekteristik dari sebuah subform ! 181 Basis Data f. Lembar Jawaban Test Formatif (LJ). 1. Perbedaan antara tabel parent dengan tabel child adalah : Tabel parent : ……………………………………………………………….. .............................................................................................. Tabel child : ………………………………………………………………... .............................................................................................. 2. 3 (tiga) ciri - ciri atau karekteristik dari sebuah subform adalah : 1. …………………………………………………………………………………... 2. …………………………………………………………………………………... 3. …………………………………………………………………………………... g. Lembar Kerja Peserta Didik. 182 Basis Data 15. Kegiatan Belajar 15: Pembuatan subreport a. Tujuan Pembelajaran. Setelah mengikuti kegiatan belajar 15 ini diharapkan peserta didik dapat: b. Memahami konsep tentang subreport Menerapkan pembuatan subreport Uraian materi. 1) Pengertian subreport Subreport adalah report yang terdapat di dalam report induknya. Data yang ditampilkan di dalam subreport adalah data detail (dari tabel child) yangmenjelaskan data dari tabel induk (tabel parent) sebagaimana yang telah dijelaskan pada kegiatan belajar 34. Untuk membentuk subreport ini juga membutuhkan relasi antara tabel – tabel yang ditampilkan dalam subreport dan report induknya. Pembuatan subrepot agak berbeda dengan pembuatan subform. Untuk membuat subform, cukup dengan sekali proses menggunakan form wizard, dan otomatis akan terbentuk dua buah form, yakni form yang berisi subform dan subformnya sendiri. Sedangkan untuk membuat subreport diperlukan tiga tahapan yakni membuat report utama, membuat subreport dan tahapan terakhir adalah memasukkan subreport kedalam report utama. 2) Pembuatan subreport Sebagaimana telah dijelaskan pada subbab di atas, untuk membuat subreport diperlukan 3 tahapan. Tahap pertama adalah membuat report utama atau report induk . Dalam kegiatan belajar 35 ini, report induk yang digunakan adalah report data siswa. Report tersebut telah dibuat pada kegiatan belajar sebelumnya yang membahas tentang pembuatan report pada design view. Sehingga tidak akan dibahas langkah – langkah pembuatannya. Tahap berikutnya adalah membuat subreport, yaitu report yang menampilkan nilai dari masing – masing siswa. Berikut ini adalah langkah – langkah untuk membuat subreport tersebut : 183 Basis Data 1. Buka fitur report wizard untuk membuta subreport 2. Pada jendela pemilihan kolom yang ditampilkan pada report, pilih kolom – kolom dengan urutan sebagai berikut : Kolom NIS pada tabel nilai kolom kodemapel pada tabel nilai kolom nama_mapel pada tabel mapel kolom nilia pada tabel nilai klik tombol Next. Gambar 35.1 . menunjukkan hasil penentuan kolom – kolom yang akan ditampilkan di dalam subreport. Gambar 35. 1. Penentuan kolom – kolom pada subreport 3. Pada jendela view data pilih by Nilai klik tombol Next 184 Basis Data Gambar 35. 2. Penentuan tampilan view data 185 Basis Data 4. Pada tampilan yang menentukan grouping pilih NIS Klik next seperti gambar berikut : Gambar 35. 3. Penentuan grouping data 5. Pada jendela penentuan pengurutan (sorting) data Klik Next 6. Pada jendela panduan pemilihan layout pilih Tabular Klik tombol Next Gambar 35. 4. Pemilihan layout report 186 Basis Data 7. Berikan nama report, misalkan SubRptNilai pada jendela pemberian nama Klik tombol Finish Tahap pembuatan subreport berikutnya adalah memasukkan subreport ke dalam report utama. Langkah – langkahny adalah sebagai berikut : 1. Copy dan paste rptsiswa Rename menjadi RptNilaiSiswa. 2. Buka report RrptNilaiSiswa drag dan drop report SubRptNilai ke section detail dari report RptNilaiSiswa, sehingga akan muncul jendela control report di dalam section detail. 3. Lakukan pengeditan pada RptNilaiSiswa yakni : Pindahkan label NIS dan Nama ke section detail Atur letak textbox kolom NIS dan Nama sejajar dengan label masing – masing. Hilangkan area Page Header dengan merapatkan batas area tersebut Rapikan obyek – obeyk di dalam section detail, terutama dengan subreportnya, sejajarkan dengan label NIS dan Nama siswa. Sesuaikan judul report, misalkan dengan judul baru : “Nilai Siswa Kelas IX” 4. Lakukan pengeditan pada subreport SubRptNilai sebagai berikut : Hapus label dan kolom NIS Atur ukuran font judul (misalkan dikecilkan , samakan dengan ukuran font label nis dan nama pada report utama. Pindahkan label judul kolom (kodemapel,nama_mapel dan nilai) dari section Page Header ke section Report Header. Jika judul kolom ini tidak diaindahkan, maka label – label judul kolom tersebut tidak akan terlihat. Atur lebar dan jarak label dan kolom kodemapel, nama_mapel dan nilai Sesuaikan judul masing – masing kolom, misalkan diubah menjadi Kode, Mata Pelajaran dan Nilai. 187 Basis Data Gambar 35. 5. Hasil editing layout report dan subreport 5. Tampilkan report di dalam mode report view. Contoh tampilan report dengan subreport dapat dilihat pada gambar 35. 6. berikut ini : Gambar 35. 6. Tampilan report view dari report dan subreport. 188 Basis Data c. Rangkuman Untuk menampilkan data secara hierarkional atau terstruktur dari data induk (parent) dan data detailnya (child), digunakan subreport. Pembuatan report yang mengandug subreport terdiri atas tiga tahapan, yakni tahap pertama adalah membuat report utama dari tabel parent, tahap kedua adalah membuat report subreport dari tabel child, dimana dalam penentuan kolom – kolm yang ditampilkan melibatkan kolom – kolom pada tabel utamanya. Dan tahapan terakhir adalah memasukkan subreport ke dalam report utama. Setelah tahapan terakhir dapat dilakukan pengeditan layout agar didapatkan tampilan data yang baik dan proporsional. Editing yang dapat dilakukan di antaranya adalah menyesuaikan judul report, memindahkan label – label judul kolom pada subreport ke section yang sesuai (report header) agar dapat tampil teksnya, menyesuaikan lebar section – section serta lebar kolom – kolom data. Dan sebagainya. d. Tugas : 1. Buatlah subreport untuk soal no.1 kegiatan belajar 34 ! (melibatkan tabel tbl_barang dan tabel transaksi) 2. Atur tampilan report dn subreport agar tampilan data terlihat rapi dan proporsional ! e. Test Formatif. 1. Jelaskan definisi dari subreport ! 2. Sebutkan dan jelaskan dengan bahasa anda sendiri, 3 (tiga) tahapan utama dalam pembuatan report yang memilliki subreport ! f. Lembar Jawaban Test Formatif (LJ). 1. Subreport adalah : ………………………………………………………………………………………… ………………………………………………………………...................................... 2. 3 (tiga) tahapan utama di dalam pembuatan report yang memiliki subreport adalah : 1. …………………………………………………………………………………...... Penjelasan : ……………………………………………………………………...... 189 Basis Data 2. …………………………………………………………………………………...... Penjelasan : ……………………………………………………………………...... 3. …………………………………………………………………………………...... Penjelasan : ……………………………………………………………………...... a. Lembar Kerja Peserta Didik. 190 Basis Data 16. Kegiatan Belajar 16 : Penerapan filter data pada report a. Tujuan Pembelajaran. Setelah mengikuti kegiatan belajar 16 ini diharapkan peserta didik dapat: b. Memahami konsep pembuatan report dengan pemfilteran data Menerapkan pembuatan report dengan filter data Uraian materi. 1) Pemfilteran data pada report Data yang ditampilkan di dalam report dapat diseleksi atau di filter sesuai dengan nilai kriteria yang dimasukkan oleh pengguna. Konsep pemfilteran data di dalam report ini adalah penggunaan query dengan parameter, dimana query berparameter tersebut dijadikan sebagai sumber data (data source) dari report. Setidaknya terdapat 2 alternatif teknik untuk memfilter data. Alternatif pertama adalah dengan memanfaatkan query ber-parameter. Pada saat query ini dijalankan, maka akan muncul jendela input dimana nilai yang dimasukkan ke form input tersebut nantinya akan dijadikan sebagai acuan kriteria penyaringan data yang muncul dalam report. Teknik kedua adalah dengan membuat form parameter yang digunakan sebagai nilai kriteria data yang di tampilkan dalam report. Teknik kedua akan lebih fleksibel karena tampilan dari form input kriteria data dapat didesain sesuai keinginan pengguna dan lebih memudahkan pengisian nilai parameternya. 2) Pembuatan report dengan query parameter Untuk menerapkan pemfileteran data pada report, terlebih dahulu harus disiapkan query yang memiliki parameter. Untuk membuat query parameter ini telah dibahas pada kegiatan belajar sebelumnya yaitu kegiatan belajar 30. Salah satu contoh query parameter yang dapat digunakan sebagai data source dari report adalah query parameter pada kolom NIS dan mengacu ke tabel siswa. Tampilan design view dari query tersebut (dinamakan QryParameter) dapat lihat pada gambar 36. 1. berikut ini : 191 Basis Data Gambar 36. 1. Tampilan design view dari query dengan parameter NIS Query tersebut selanjutnya dijadikan sebagai acuan untuk report yang dibuat. Misalkan untuk report yang dibuat menggunakan report wizard, maka pada jendela panduan penentuan tabell atau query dan kolom – kolom yang ditampilkan dalam report pilih QryParameter, sebagaimana terlihat pada gambar 36. 2. Gambar 36. 2. Penentuan QryParameter sebagai acuan data report 192 Basis Data Langkah – langkah pada report wizard selanjutnya telah dibahas pada kegiatan belajar – kegiatan belajar sebelumnya yang membahas tentang pembuatan dan desain report. Apabila teknik report dengan pemfilteran data ini akan diterapkan pada report yang sudah terlanjur terbentuk dan data source report tersebut mengacu ke tabel terntentu, misalnya tabel siswa, maka dapat dilakkan pengeditan data source dan mengarahkan data report tersebut ke QryParameter. Langkah –langkah untuk mengarahkan datasource dari sebuah report (misalkan RptNilai yang memilki subreport) ke query tertentu, dalam hal ini query dengan parameter (QryParameter) adalah sebagai berikut : 1. Buka RptNilai pada mode design view 2. Pilih Report pada jendela Property Sheet Pilih tab Data 3. Ganti Record Source dari tabel siswa klik combo box pada baris masukan Record Source ganti ke QryParameter. Perhatikan gambar 36. 3. berikut ini : Gambar 36. 3. Pengeditan Record Source pada Report 4. Simpan report atas perubahan yang telah dilakukan 5. Jalankan report ganti ke mode report view 6. Pada saat report terbuka, akan muncul tampilan input yang meminta masukan NIS yang ditampilkan didalam report seperti gambar berikut : 193 Basis Data Gambar 36. 4. Input paramater NIS sebagai filter data report Masukkan NIS yang terdaftar di dalam tabel siswa Klik tombol OK 7. Hasil dari pemfilteran data pada query QryParameter tersebut adalah tampilan report yang hanya menampilkan satu data dari siswa dengan NIS yang dimasukkan pada jendela input parameter, seperti contoh pada gambar berikut : Gambar 36. 5. Input paramater NIS sebagai filter data report Sebagai catatan : Apabila pada input tersebut dimasukkan NIS yang tidak terdaftar, maka report akan menampilkan data kosong. 3) Pemfilteran data berdasarkan parameter input dari form Sebagaimana telah dijelaskan sebelumnya bahwa teknik kedua untuk pemfilteran data pada report adalah dengan menggunakan form input nilai 194 Basis Data parameter. Maka langkah awal untuk menerapkan teknik ini adalah dengan terlebih dahulu membuat sebuah form sebagai input parameter yaitu NIS. Berikut ini adalah langkah – langkah dalam membuat form sebagai input parameter dan menghubungkannya dengan query dan report 1. Buat sebuah form baru dengan fitur Form Design 2. Masukkan combo box (dari tab Design) dengan panduan wizrd pembentukan combo box tersebut, arahkan datanya ke tabel siswa, sebagaimana terlihat pada gambar berikut : Gambar 36. 6. Data tabel siswa untuk combo box 3. Pada jendela Property Sheet, ganti nama (properti name pada tab Other) combo box (misalkan CboNIS) agar mudah diakses pada query. 4. Ubah Properti CboNIS tab Format Column Count : 2 Seting ini diperlukan agar combo box tersebut menampilkan 2 kolom yaitu NIS dan Nama. 5. Simpan form tersebut, misalkan dengan nama FrmPilihNIS. 6. Buatlah query yang sama dengan QryParameter, perbedaannya adalah pada baris Criteria di mana nilai kriteria diambilkan dari nilai pada combo box CboNIS dari form FrmParameter2. Gunakan expression builder untuk menuliskan ekspresi pada baris Criteria tersebut. Gambar menunjukkan seting dari baris Criteria pada query QryParameter2 : 195 36. 7. Basis Data Gambar 36. 7. Ekspresi kriteria pada query QryParameter2 7. Simpan query misalkan dengan nama QryParameter2 8. Gandakan (Copy – Paste) report RptNilai menjadi RptNilai2. 9. Buka RptNilai2 pada mode Design View Edit properti Record Source pada tab Data dari Report arahkan ke QryParameter2 Simpan RptNilai2 Gambar 36. 8. Seting properti Record Source pada RptNilai2 10. Buka FrmPilihNIS pada mode Design View 11. Tambahkan tombol dengan operasi Open Report Arahkan ke RptNilai2. 196 Basis Data Gambar 36. 9. Desain Layout FrmPilihNIS 12. Simpan perubahan pada FrmPilihNIS buka form tersebut pada mode Form View. Tampilan form FrmPilihNIS adalah seperti gambar berikut ini : Gambar 36. 10. Tampilan form FrmPilihNIS pada mode Form View. Report RptNilai2 dibuka dengan membuka terlebih dahulu FrmPilihNIS Pilih NIS yang tersedia pada combo box Klik tombol “Tampilkan Report”. Data yang tampil pada report adalah data nilai siswa yang memilki NIS sesuai pilihan dari pengguna. c. Rangkuman Data yang tampil pada sebuah report dapat difilter berdasarkan kriteria tertentu. Pemfilteran data dilakukan pada parameter query yang diakses oleh report tersebut., sehingga pada saat report dibuka, maka akan muncul jendela input nilai kriteria sebagai parameter pemfilteran data yang tampil dalam report. 197 Basis Data Teknik lain untuk melakukan pemfilteran terhadap data yang ditampilkan pada form, digunakan sebuah form yang berisi masukan nilai kriteria (dapat berupa pilihan combo box). Textbox ataupun combo box pada form tersebut selanjutnya digunakan sebagai kriteria pada parameter query. Pada form input kriteria tersebut disediakan tombol untuk membuka report, dimana Record Source dari report tersebut diarahkan ke parameter query yang mengakses nilai masukan kriterai dari form input pengguna. d. Tugas : 1. Buatlah report yang menampilkan kode barang, nama barang dan jumlah barang yang ditransaksikan dengan filter data tanggal transaksi. (Gunakan combo box sebagai input kriteria pemfilteran data. 2. Buat report yang serupa dengan tugas no. 1. Data yang ditampilkan adalah kode transaksi, tanggal transaksi dan jumlah barang, dengan parameter berdasarkan kode barang yang dimasukkan (dipilihkan dari combo box) dari form input nilai kriteria ! e. Test Formatif. 1. Jelaskan secara singkat dan tepat dengan bahasa anda sendiri bagaimana prosedur untuk memfilter data yang ditampilkan pada report ! 2. Jelaskan fungsi dari seting yang dilakukan pada properti – properti berikut : a. Record Source b. Column Count c. Bound Column f. Lembar Jawaban Test Formatif (LJ). 1. Prosedur untuk memfilter data yang ditampilkan pada report adalah sebagai berikut : ……………………………………………………………………………………….. ………………………………………………………………...................................... ………………………………………………………………………………………… ………………………………………………………………………………………… …………………………………………………………………………………………. 198 Basis Data 2. Fungsi dari seting yang dilakukan pada properti – properti berikut adalah : a. Record Source Penjelasan : ……………………………………………………………………...... …………………………………………………………………………………........... b. Column Count Penjelasan : ……………………………………………………………………...... …………………………………………………………………………………........... c. Bound Column Penjelasan : ……………………………………………………………………...... …………………………………………………………………………………........... g. Lembar Kerja Peserta Didik. 199 Basis Data 17. Kegiatan Belajar 17: Penggunaan Navigation Forms a. Tujuan Pembelajaran. Setelah mengikuti kegiatan belajar 17 ini diharapkan peserta didik dapat: Memahami fungsi dari fitur Navigation Forms Menerapkan Navigation Forms untuk mengorganisasi obyek form dan report. b. Uraian materi. 1) Pengenalan Navigation Forms Navigation Forms adalah fitur untuk membuat jenis form yang berfungsi untuk mengorganisasi semua form dan report dalam DBMS Microsoft Access. Form ini dapat disebut sebagai form navigasi. Pengaturan munculnya form dan report dilakukan dengan tampilan tab – tab menu di dalam form navigasi baik dengan layout horisontal ataupun layout menu vertikal. Layouy yang umum diterapkanpada aplikasi DBMS adalah tab menu horisontal. Selain Navigation Forms, fitur lain di dalam DBMS yang dapat digunakan untuk mengorganisasi form adalah switchboard yang akan dibahas pada kegiatan belajar 38. Prinsip kerja dari Navigation Forms adalah menyediakan menu – menu untuk mengakses semua obyek database, baik form ataupun report. Jadi dapat dikatakan bahwa form navigasi adalah form antarmuka (interface) bagi pengguna didalam mengakses form dan report. 2) Pembuatan Navigation Forms Sebelum membahas tentang langkah – langkah pembuatan navigation forms, agar fungsi dari navigation forms dapat ditunjukkan secara optimal maka terlebih dahulu perlu disiapkan form dan report yang akan diakses di dalam form navigasi ini. Form – form yang diperlukan adalah form untuk mengelola data siswa (FrmSiswa) dan form untuk mengelola data nilai (FrmNilaiSiswa. Sedangkan report yang harus disiapkan adalah report untuk menampilkan data siswa (RptSiswa) dan report Nilai Siswa (RptNilaiSiswa). Berikut ini adalah langkah – langkah untuk membuat form navigasi menggunakan Navigation Forms : 200 Basis Data 1. Buka tab Create Navigation Pilih menu Horizontal Tabs. Gambar 37. 1. Mengakses fitur Navigation Forms. 2. Pada area design form, ganti teks pada tab menu menjadi Data Siswa dimana menu tersebut selanjutnya diarahkan ke form Frmsiswa. Gambar 37. 2. Mengatur judul tab menu. 3. Buka jendela Property Sheet pilih tab Data Navigation Target Name Pilih Form.FrmSiswa. Gambar 37. 3. Mengarahkan tab menu untuk membuka sebuah form. 4. Tambahkan tab menu baru di samping menu Data Siswa dengan cara klik kanan pada tab menu Insert Navigation Button. 201 Basis Data Gambar 37. 4. Menambahkan tab menu di dalam form navigasi. 5. Atur tab – tab menu menjadi 4 tab menu yakni Data Siswa, Data Nilai, Report Siswa dan Report Nillai Siswa, serta edit judul form navigasi sehingga menjadi form dengan tampilan seperti gambar 37. 5. Gambar 37. 5. Tampilan desain layout dari form navigasi. 6. Dengan cara yang sama dengan langkah no. 3, arahkan masing – masing menu tersebut ke form dan report yang bersesuaian dengan judul masing – masing menu, yakni data siswa dan data nilai. 7. Simpan form hasil Navigation Forms dengan nama Navigation Form. 8. Buka Navigation Form pada mode Form View, sehingga akan tampil seperti gambar 37. 6. 202 Basis Data Gambar 37. 6. Tampilan form navigasi pada mode Form View 9. Buka menu – menu yang lain dan pastikan bahwa form ataupun report yang terbuka sudah sesuai dengan judul dari tab menu yang diakses. c. Rangkuman Navigation Forms adalah fitur yang tersedia dalam DBMS Microsoft Access yang berfungsi untukmembuat form navigasi. Form Navigasi merupakan jenis form yang berfungsi untuk mengorganisasi form dan report di dalam DBMS microsoft access. Form ini disebut sebagai form antarmuka (interface) bagi pengguna untuk mengakses form ataupun report dalam aplikasi DBMS. Di dalam form navigasi terdapat tab – tab menu yang dapat tersusun berjajar secara horisontal ataupun vertikal tergantung dari layout yang dipilih. d. Tugas : 1. Buatlah form navigasi sebagai antarmuka (interface) untuk mengorganisasi input dan output (report) data tbl_barang dan tabel transaksi ! 2. Integrasikan navigasi untuk antarmuka tabel siswa dan nilai dengan navigasi untuk tabel tbl_barang dan transaksi di dalam satu form navigasi dengan layout 2 baris tab secara horisontal ! 203 Basis Data e. Test Formatif. 1. Jelaskan dengan bahasa anda sendiri apa yang dimaksud dengan Navigation Forms ! 2. Sebutkan dan jelaskan properti yang harus diseting pada form navigasi ! f. Lembar Jawaban Test Formatif (LJ). 1. Navigation Forms adalah : ……………………………………………………………………………………….. ………………………………………………………………...................................... ………………………………………………………………………………………… 2. Properti yang harus diseting pada form navigasi adalah : ………………………………………………………………………………………… Penjelasan : ……………………………………………………………………...... …………………………………………………………………………………........... …………………………………………………………………………………........... g. Lembar Kerja Peserta Didik. 204 Basis Data 18. Kegiatan Belajar 18: Penggunaan Switchboard a. Tujuan Pembelajaran. Setelah mengikuti kegiatan belajar 18 ini diharapkan peserta didik dapat: Memahami fungsi dari fitur switchboard pada DBMS Microsoft Access Menerapkan switchboard untuk mengorganisasi semua obyek database DBMS Microsoft Access. b. Uraian materi. 1) Pengenalan tentang switchboard Switchboard adalah jenis form yang tersedia dalam DBMS Microsoft Access yang berfungsi sebagai antarmuka (interface) bagi pengguna dalam mengorganisasi semua obyek di dalam database.Hasil dari pemakaian fitur switchboard akan tersimpan sebagai sebuah form. Fitur ini memilki fungsi yang hampir sama dengan Navigation Forms. Perbedaannya adalah bentuk serta mekanisme penggunaan form. Jika form navigasi berbentuk tab – tab menuyang berjajar secara vertikal ataupun horisontal. Sedangkan form switchboard berupa pilihan menu (opsi menu) yang tersusun secara hirarkikal. Jika ditinjau dari sisi tata letaknya, maka form switchboard cenderung lebih terstruktur untuk akses ke form ataupun report yang ada di database, terutama untuk aplikasi database yang memilliki banyak form dan report. Karena item (opsi) menu untuk membuka form atau report yang tersedia tidak seluruhnya ditampilkan di halaman pertama (utama). Menu – menu tersebut dikelompokkan secara hirarkikal sesuai dengan kriteria obyek ataupun data pada database. Sebagai contoh menu – menu untuk membuka form, dikumpulkan dalam halaman tersendiri, berbeda dengan halaman lain yang berisi menu – menu untuk membuka report. Form – form atau reportpun dapat dipisah untuk kriteria data yang berbeda. Sebagai contoh menu – menu untuk form yang mengelola data siswa dikumpulkan terpisah dengan menu – menu untuk form data guru dan data matapelajaran. Begitu pula dengan reportnya. Jika menggunakan form navigasi, maka akan membutuhkan banyak sekali menu untuk mengakses setiap form dan report tersebut, sehingga akan terlihat kurang terstruktur di dalam tampilan layoutnya. Akan tetapi untuk database sederhana yang tidak memiliki banyak form dan report maka lebih 205 Basis Data cocok menggunakan form navigasi. Namun penentuan apakah menggunakan fitur Switchboard ataupun Navigation Forms sepenuhnya adalah pilihan dari pengguna, mana yang dirasa lebih cocok dan tepat untuk diterapkan. 2) Pembuatan Switchboard Sebelum mempraktekkan langkah – langkah membuat switchboard, perlu dipersiapkan terlebih dahulu beberapa form dan report tambahan, agar kemanfaatan dan kelebihan dari switchboard lebih terlihat dengan jelas. Form dan report yang dapat dilengkapi adalah form untuk mengelola data guru dan data matapelajaran. Demikian juga perlu ditambahkan report yang menampilkan dta guru dan data mata pelajaran serta report yang menunjukkan data guru serta matapelajaran yang diampu oleh masing –masing guru tersebut. Fitur untuk membuat switchboard adalah switchboard manager. Secara default, ikon menu untuk mengakses fitur switchboard manager belum telihat di dalam ribbon menu. Untuk menggunakan fitur ini, maka ikon menu switchboard manager harus ditampilkna terlebih dahulu pada ribbon menu microsoft access. Berikut ini adalah langkah – langkah untuk menampilkan ikon menu switchboard manager. 1. Klik kanan pada ribbon pilih menu Customize the Ribbon. Perhatikan gambar 38. 1. berikut ini : Gambar 38. 1. Langkah awal untuk menampilkan ikon menu switchboard manager 2. Pada jendela Main Tabs Klik New Group Klik Rename Pada jendela Rename, isi input Display Name dengan ”Switchboard Manager”. Perhatikan gambar 38. 2. 206 Basis Data Gambar 38. 2. Pembuatan grup baru pada ribbon 3. Pada jendela Choose command from pilih All Commands pilih Switchboard Manager Klik tombol Add (pastikan kursor pada posisi grup Switchboard Manager). Perhatikan gambar 38. 3. Gambar 38. 3. Menambahkan command Switchboard Manager 207 Basis Data Ikon menu Switchboard Manager telah muncul pada tab Database Tools. Setelah ikon Switchboard Manager muncul, maka tahap berikutnya adalah membuat switchboard. Berikut ini adalah langkah – langkah untuk membuat switchboard menggunakan Switchboard Manager 1. Klik ikon menu Switchboard Manager Pada jendela Switchboard Manager Klik tombol New. Perhatikan gambar 38. 3. berikut ini : Gambar 38. 3. Menambahkan command Switchboard Manager 2. Buat halaman switchboard pada jendela Create New Isi Switchboard Page Name dengan “Input Data” Klik OK. Gambar 38. 4. Membuat halaman switchboard Input Data 3. Dengan cara yang, buat Switchboard Page Name baru lagi dengan lama “Laporan”, sehingga hasil pembuata halaman – halaman switchboard tersebut dapat dilihat pada gambar 38. 5 berikut ini : 208 Basis Data Gambar 38. 5. Membuat halaman – halaman switchboard 4. Arahkan kursor pada halaman utama (Main Switchboard) klik tombol Edit. 5. Klik tombol New isikan input Text : “Input data” Command : “Go to Switchboard Switchboard: “Input Data” klik tombol OK. Gambar 38. 6. Membuat menu untuk membuka halaman Input Data 6. Tambahkan halaman switchboard baru Klik tombol New Isi Switchboard Page Name dengan “Laporan” Klik OK. 7. Tambahkan satu menu lagi untuk keluar dari aplikasi database dengan Command : Exit Application.Hasil langkah 12 dan 13 dapat dilihat pada gambar 38. 7berikut : 209 Basis Data Gambar 38. 7. Item menu pada halaman utama (Main Switchboard) 8. Arahkan kursor pada halaman switcboard “Input Data” yang baru dibuat Klik Tombol Edit untuk menambahkan menu – menu pada halaman switchboard tersebut. 9. Klik tombol New pada jendela Edit Switchboard item isi Text : “Input data siswa” pilih Command Open Form in Add Mode pilih form FrmSiswa. Perhatikan gambar 38. 8 berikut ini : Gambar 38. 8. Menambahkan menu untuk membuka form FrmSiswa 10. Dengan cara yang sama, tambahkan menu – menu lain untuk membuka form guru, mapel dan nilai. 210 Basis Data 11. Tambahkan satu menu terakhir, yaitu menu untuk kembali ke halaman utama (Main Switchboard) , seperti gambar 38. 9. berikut ini : Gambar 38. 9. Membuat menu – menu untuk membuka semua form 12. Klik tombol Close jika penambahan menu telah selesai. Apabila diperlukan perubahan pada menu yang telah dbuat arahkan kursor ke menu yang akan di edit Edit Isi kembali input – input pada Jendela Edit switchboard Item 13. Arahkan kursor pada halaman switcboard “Laporan” klik Tombol Edit untuk menambahkan menu – menu pada halaman switchboard tersebut. 14. Dengan cara yang serupa dengan langkah ke-9 sampai dengan langkah ke11, buat menu – menu untuk membuka report data siswa, data guru, data mapel ,data nilai seluruh siswa dan data nilai per siswa. Command yang digunakan adalah Open Report. Perhatian gambar 38. 10 yang merupakan hasil dari langkah ke-14. 211 Basis Data Gambar 38. 10. Menu – menu pada halaman switchboard “Laporan”. 15. Simpan switchboard. Selanjutnya buka switchoard pada mode form view, sehingga akan tampak halaman utama dari switchboard seperti gambar 38. 11 berikut ini : Gambar 38. 11. Halaman utama (depan) dari switchboard. 16. Klik tombol menu “Input Data”, maka akan tampak halaman switchboard “Input Data seperti gambar 38. 12 berikut ini : 212 Basis Data Gambar 38. 12. Halaman switchboard menu Input Data. 17. Lakukan pengecekan dengan mengklik tombol – tombol menu pada halaman switchboard “Input Data” tersebut Pastikan bahwa form yang muncul sesuai dengan item menunya, jika masih ada yang tidak sesuai, maka lakukan pengeditan kembali melalui fitur Switch Manager, dengan terlebih dahulu menutup halaman switchboard. 18. Klik menu “Kembali”, maka akan ditampilkan kembali halaman utama switchboard. 19. Pada halaman utama switchboard, klik menu “Laporan”, maka akan tampil halaman switchboard menu Laporan seperti gambar 38. 12 berikut ini : Gambar 38. 13. Halaman switchboard menu Laporan. 213 Basis Data 20. Sebagaimana langkah 17, lakukan pengecekan terhadap kesesuaian report yang muncul untuk setiap menu pada halaman switchboard “Laporan” ini. Pada halaman switchboard dapat dilakukan pengeditan desain tampilan atau layout. Misalkan di tambahkan gambar ataupun mengganti warna background dan sebagainya. Cara untuk mendesain layout switchboard sama dengan cara mendesain pada form yang lain, yaitu dengan membuka form Switchboard pada mode Design View, sebagaimana terlihat pada gambar 38. 14 berikut : Gambar 38. 14. Membuka form switchboard pada mode Design View. c. Rangkuman Switchboard adalah form yang memilki fungsi yang sama dengan form navigasi yang dibahas pada kegiatan belajar 37, yaitu untuk mengorganisasi semua form dan report di dalam database.Fitur untuk membuat switchboard disebut dengan Switchboard Manager yang secara default (setelah instalasi microsoft Access) ikon menunya belum terlihat di dalam ribbon menu dan harus ribbon harus dikustomasi agar switchboard manager dapat diakses.Di dalam satu database hanya dapat dibuat satu switchboard. Form switchboard dapat di desain ulang tampilannya pada mode Design View. 214 Basis Data d. Tugas : 1. Lakukan desain layout terhadap switchboard yang telah dibahas pada kegiatan belajar 38 ini, berikan gambar pendukung yang sesuai (misalan logo) dibagian header (judul), ubah judul, serta desain tampilan font judul halaman switchboard tersebut dan berikan background warna ataupun gambar ! 2. Buatlah database baru, dengan nama toko.accdb. Buatlah tabel – tabel : Barang dengan kolom –kolom : (kode_brg (Primary key), nama_brg, jml_brg, harga_brg, Master_transaksi dengan kolom – kolom : No_nota( Primary key), tgl_transaksi, nominal_transaksi dan tabel Detail_Nota, dengan kolom – kolom :No_nota (Foreign key), kode_brg(Foreign Key), jml_brg. (Sesuaikan tipe data untuk masing – masing kolom) 3. Relasikan ketiga tabel tersebut dan buatlah form – form serta report untuk menampilkan data –data dari masing – masing tabel tersebut ! Catatan : Untuk form tabel Master_transaksi dan Detail_transaksi, terapkan subform dan subreport ! 4. Buatlah switchboard untuk mengorganisasi semua form dan report pada database toko.accdb ! e. Test Formatif. 1. Sebutkan 5 (lima) jenis command untuk item menu dalam switchboard dan jelaskan fungsi masing – masing command tersebut ! 2. Sebutkan dan jelaskan secara singkat 3 (tiga) perbedaan utama antara navigation Forms (form navigasi) jika dibandingkan dengan switchboard ! d. Tugas : 1. Buatlah report yang menampilkan kode barang, nama barang dan jumlah barang yang ditransaksikan dengan filter data tanggal transaksi. (Gunakan combo box sebagai input kriteria pemfilteran data. 2. Buat report yang serupa dengan tugas no. 1. Data yang ditampilkan adalah kode transaksi, tanggal transaksi dan jumlah barang, dengan parameter berdasarkan kode barang yang dimasukkan (dipilihkan dari combo box) dari form input nilai kriteria ! 215 Basis Data e. Test Formatif. 1. Jelaskan secara singkat dan tepat dengan bahasa anda sendiri bagaimana prosedur untuk memfilter data yang ditampilkan pada report ! 2. Jelaskan fungsi dari seting yang dilakukan pada properti – properti berikut: a. Record Source b. Column Count c. Bound Column f. Lembar Jawaban Test Formatif (LJ). 1. Prosedur untuk memfilter data yang ditampilkan pada report adalah sebagai berikut : ……………………………………………………………………………………… ……………………………………………………………………………………… ……………………………………………………………………………………… ……………………………………………………………………………………… ……………………………………………………………………………………… ……………………………………………………………………………………… ……………………………………………………………………………………... 2. Fungsi dari seting ang dilakukan pada properti – properti berikut adalah: a. Record Source Penjelasan : …………………………………………………………………………………….. …………………………………………………………………………………….. …………………………………………………………………………………….. b. Column Count Penjelasan : ……………………………………………………………………………………. ……………………………………………………………………………………. ……………………………………………………………………………………. c. Bound Column Penjelasan : …………………………………………………………………………………… …………………………………………………………………………………… …………………………………………………………………………………… 216 Basis Data g. Lembar Kerja Peserta Didik. 217 Basis Data DAFTAR PUSTAKA Tim Pengembang KKPI VEDC Malang (2010).Modul KKPI. Modul 7 Mengoperasikan Perangkat Lunak Basis Data Talib,Haer(2011).Panduan Lengkap Microsoft Access 2010.Published:PT Elex Media Komputindo (Gramedia Group). Madcoms (2011).Mahir Dalam 7 Hari : Microsoft Access 2010. Published:Andi Publisher http://www.w3schools.com/sql/default.asp http://www.ilmusoftware.com/p/access.html http://www.panduanpraktis.com/2013/06/microsoft-access-2013.html 218 Basis Data 219