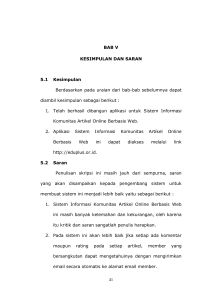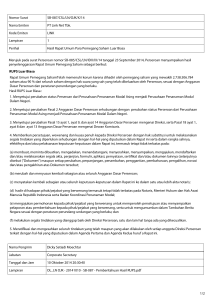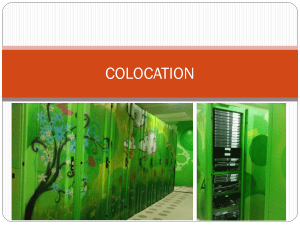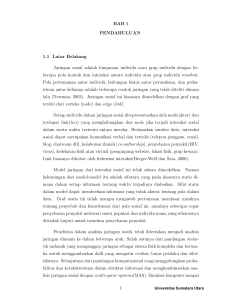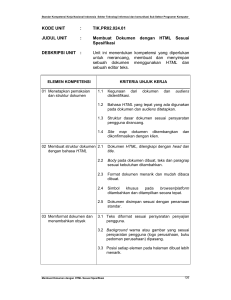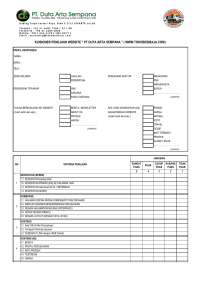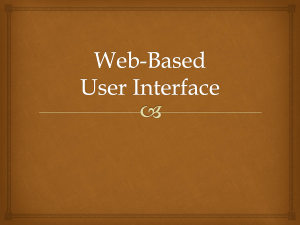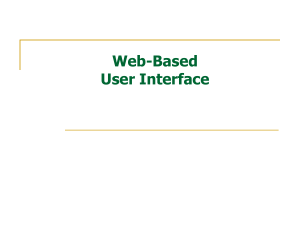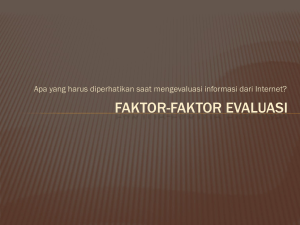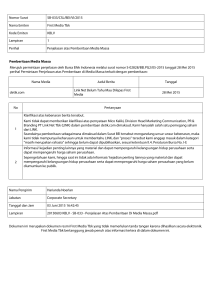Bekerja dengan Teks, Gambar, Link
advertisement
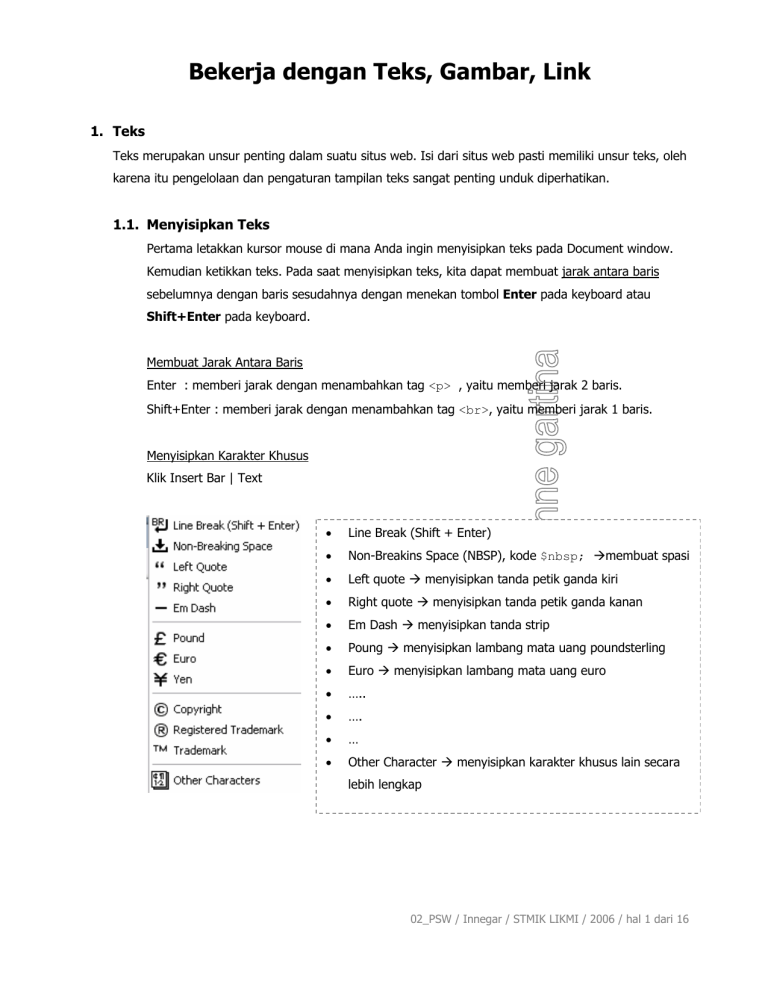
Bekerja dengan Teks, Gambar, Link 1. Teks Teks merupakan unsur penting dalam suatu situs web. Isi dari situs web pasti memiliki unsur teks, oleh karena itu pengelolaan dan pengaturan tampilan teks sangat penting unduk diperhatikan. 1.1. Menyisipkan Teks Pertama letakkan kursor mouse di mana Anda ingin menyisipkan teks pada Document window. Kemudian ketikkan teks. Pada saat menyisipkan teks, kita dapat membuat jarak antara baris sebelumnya dengan baris sesudahnya dengan menekan tombol Enter pada keyboard atau Shift+Enter pada keyboard. Membuat Jarak Antara Baris Enter : memberi jarak dengan menambahkan tag <p> , yaitu memberi jarak 2 baris. Shift+Enter : memberi jarak dengan menambahkan tag <br>, yaitu memberi jarak 1 baris. Menyisipkan Karakter Khusus Klik Insert Bar | Text • Line Break (Shift + Enter) • Non-Breakins Space (NBSP), kode $nbsp; Æmembuat spasi • Left quote Æ menyisipkan tanda petik ganda kiri • Right quote Æ menyisipkan tanda petik ganda kanan • Em Dash Æ menyisipkan tanda strip • Poung Æ menyisipkan lambang mata uang poundsterling • Euro Æ menyisipkan lambang mata uang euro • ….. • …. • … • Other Character Æ menyisipkan karakter khusus lain secara lebih lengkap 02_PSW / Innegar / STMIK LIKMI / 2006 / hal 1 dari 16 1.2. Membuat List / Daftar List adalah format tampilan untuk daftar item, misalnya daftar barang belanjaan. List terdiri dari tiga macam yaiu list berurutan (ordered list), list tidak berurutan (unordered list) dan list definisi (definition list). Ordered List : list /daftar yg memiliki urutan. Urutan yg digunakan dpt berupa angka, huruf besar, huruf kecil atau angka romawi. Untuk mengatur tipe urutan yg diinginkan, gunakan menu: Text | List | Properties. Ordered List : list/daftar yg tidak memiliki urutan, dan biasanya menggunakan bullet berupa lingkaran hitam kecil, lingkaran putih kecil atau kotak hitam kecil. Definition List : list/daftar definisi dimana suatu istilah atau kependekan diikuti penjelasan dari istilah / kependekan tersebut. Penjelasan dari istilah letaknya akan lebih menjorok ke dalam sehingga dapat mudah dibedakan antara istilah / kependekan dng penjelasannya. Mengatur Property List Text | List | Properties , akan muncul jendela dialog : Mengatur property list juga dapat dilakukan dengan meng-klik tombol-tombol tertentu pada Property Inspector. Membuat List Bertingkat Text | Indent Text | Outdent Atau klik tombol Indent atau tombol Outdent di Property Inspector. 02_PSW / Innegar / STMIK LIKMI / 2006 / hal 2 dari 16 1.3. Format Paragraf Format paragraf dapat digunakan untuk membuat paragraf, judul / heading. Text | Paragraph Atau Gunakan menu pop-up pada Property Inspector : Pilihan format yang tersedia : • Paragraph : format ini memberikan jarak sebelum dan sesudah teks atau objek di dalamnya. Sebenarnya format ini menggunakan tag <p>. • Heading : format ini memiliki setting tebal dan ukuran tertentu sesuai heading yang dipilih, biasanya digunakan untuk judul. Format ini menggunakan tag <h1> , <h2>, dst. 1.4. Format Teks Mengubah Font Teks Text | Font Untuk mengubah jenis font : Text | Font | Edit Font List Untuk menambahkan jenis font baru yang belum ada pada font list, klik simbol . Mengubah Warna Teks Text | Color Untuk mendefinisikan warna teks default dari halaman web gunakan : Modify | Page Properties 02_PSW / Innegar / STMIK LIKMI / 2006 / hal 3 dari 16 Mengubah Ukuran Teks Text | Sixe atau Text | Size Change Size Change digunakan untuk mengubah ukuran font berdasarkan ukuran sebelumnya. Misalnya ukuran font kita adalah 2, setelah diganti menggunakan Size Change dengan +2, maka font sekarang adalah 4. Memberi Style Tebal, Miring, Garis Bawah Text | Style | Bold atau Text | Style | Strong Text | Style | Underline Text | Style | Italic Perataan Teks Text | Align | Left : perataan teks di sebelah kiri Center : perataan teks di tengah Right : perataan teks di sebelah kanan Justified : perataan teks rata kanan dan kiri Atau gunakan simbol-simbol di Property Inspector : 02_PSW / Innegar / STMIK LIKMI / 2006 / hal 4 dari 16 2. Gambar Image sangat penting di halaman web, tanpa image kita tidak dapat membuat suatu halaman web yang menarik dan komunikatif. Image memegang peranan dalam membuat user interface, presentasi, katalog produk dan lain-lain. Jenis Image yang digunakan di halaman web adalah GIF, JPEG dan PNG : GIF (Graphic Intercange Format) hanya dapat menampilkan maksimal 256 warna. Tipe image ini cocok untuk button, icon, logi atau image dng level grey terbatas. Kelebihan GIF dibandingkan JPEG adalah kita dapat membuat image transparan, animasi, atau interlaced image. Interlaced berarti image ditampilkan sedikit demi sedikit pada browser dari resolusi rendah ke resolusi tinggi, sesuai kecepatan loading image. JPEG (Joint Photographic Expert Group) adalah format yang cocok untuk foto kamera karena JPEG dapat menampilkan jutaan warna. Tipe ini cenderung memiliki ukuran file lebih besar dari GIF dan PNG. Tipe JPEG juga dapat menampilkan image secara sedikit demi sedikit, dari atas ke bawah yang mungkin sering ditemukan pada album-album foto di Internet. PNG (Portable Network Group) adalah tipe file image yang bertujuan untuk menggantikan GIF, yang memiliki kemampuan indexed-color, grayscale, image dengan warna nyata (mampu menampilkan jutaan warna), dan transparansi. 2.1. Menyisipkan Image Pilih salah satu cara untuk menyisipkan Image : Pilih kategori Common di Insert Bar, kemudian klik icon Image Pada kategori Common di Insert Bar, drag icon Image ke Document Window Pilih menu Insert | Image Drag sebuah file image dari Asset Panel (Aktifkan Asset Panel : Window | Assets) ke lokasi yang diinginkan pada Document Window. 2.2. Menyisipkan Image Placeholder Insert | Image Placeholder Apabila image yang akan disisipkan belum tersedia, maka siapkan dulu lokasi image yang akan disisipkan, menyiapkan lokasi untuk image disebut image placeholder. 2.3. Mengganti Image Pilih salah satu cara di bawah ini : 02_PSW / Innegar / STMIK LIKMI / 2006 / hal 5 dari 16 Hapus image sebelumnya, pilih image lalu klik Delete, kemudian lakukan penyisipan image baru. Pada Property Inspector, lakukan Point to File atau browse image atau ganti path pada kotak teks Src. Contoh menggunakan Point to File : 2.4. Mengedit Property Image Memberi Nama Image Pada Property Inspector, Isi nama image pada kotak teks di bawah gambar thumbnail dari image untuk keperluan referensi objek jika kita ingin membuat behavior atau skrip berkaitan dengan image tersebut. Mengatur Ukuran Image Pada Property Inspector, isikan ukuran tinggi (Height) dan lebar (Width) image. Kita dapat menentukan ukuran image dengan satuan : pc (picas), pt (points), in (inches), mm (milimeters) dan cm (centimeters) maupun kombinasi semacam 2in+5mm. Dreamweaver akan mengubah ukuran dalam satuan apa pun yang kita isi menjadi pixel. Ukuran image juga bisa diatur dengan men-drag resize handle yang ada di sekitar image apabila image tersebut dalam keadaan tersorot. 02_PSW / Innegar / STMIK LIKMI / 2006 / hal 6 dari 16 Mengatur Besar Border Image Border adalah pembatas sebuah objek, nilai 0 berarti tanpa border, nilai 1 berarti ada border dengan besar border yang standar. Mengganti border image : pada Property Inspector isikan ukuran border yang diinginkan pada kotak isian Border. Menambahkan Link pada Image Link / hyperlink adalah fasilitas untuk menuju ke halaman web lain. Pilih salah satu cara di bawah ini untuk menambahkan link pada image : Isi property path link pada Property Inspector Pilih menu : Modify | Make Link Browse atau lakukan Point to File pada bagian Link di Property Inspector Mengatur Target Link untuk Image Target link digunakan untuk menentukan frame atau wondow yang menjadi tempat menampilkan target hyperlink. Nama-nama frame yang akan ditampilkan pada Target list : _blank untuk menampilkan file target ke browser window baru _parent akan menampilkan file target ke parent dari frameset atau pada window dari frame yang mengandung link. _self akan menampilkan target link ke frame atau window yang sama dari link sumber berada. Target ini merupakan default. _top akan menampilkan fill target ke browser (tanpa frame) dan menghilangkan semua frame (jika ada). Mengatur Perataan Image Penempatan atau layout image dapat diatur denan mengatur properti Align, V space, serta H space. Align digunakan untuk mengatur perataan posisi image terhadap elemen lain terutama terhadap teks. Align untuk mengatur perataan image dan teks. Pilihan Align yang ada : Default, menyebabkan teks terletak di samping image. Baseline, menyebabkan teks berada di samping image tetapi letak teks sejejar dengan batas terbawah gambar. Top, membuat teks berada di samping image di mana sisi atas teks sejajar dengan batas atas image. 02_PSW / Innegar / STMIK LIKMI / 2006 / hal 7 dari 16 Middle, membuat teks di tengah-tengah image secara vertikal. Bagian teks yang berada di tengah image merupakan batas antara bagian huruf atas dan bawah. Bottom, kebalikan dari Top. Text Top, menempatkan bagian atas sejajar dengan batas atas image. Absolute Middle, menempatkan teks di tengah image, namun berbeda dng middle di mana align absolute middle benar-benar berada di tengah image secara vertikal karena patokan untuk teks ini bukan pada garis teks tetapi benar-benar pertengahan teks atau huruf. Absolute Bottom, menempatkan teks di mana batas teks di bawah sejajar dengan batas bawah image. Left, menempatkan teks di sisi kanan image dan perbedaan utama dengan align lain kecuali right adalah setelah menekan Enter atau Shift+Enter, teks masih berada di sisi kanan image dan tidak turun ke bawah image. Right, menempatkan teks di sisi kanan image tetapi memiliki sifat sama denga align left. Mengatur Spasi Image Mengatur jarak image dengan elemen lain secara vertikal maupun horizontal. Pada Property Inspector terdapat komponen V Space dan H Space yg berguna menentukan spasi di sekeliling image. V Space menentukan spasi atas dan bawah image, sedangka H Space menentukan spasi kiri dan kanan dari image. Menangani Browser yang Tidak Dapat Menampilkan Image dengan Baik Cara-cara menangani tidak tampilnya image di web browser dapat dilakukan : Memberi teks image jika image tidak tampak di browser Property Inspector memiliki komponen Alt, yang berguna menampilkan teks pada kotak penampang sebelum image ditampilkan. Membuat Versi Low Source Low Src pada Property Inspector digunakan untuk menentukan image yang harus di-load sebelum image utama supaya kita dapat melihat semacam preview yang mewakili image utama. Mengedit Image Dreamweaver menyediakan fasilitas editing image yang menggunakan software editor atau pengolah image external, misalnya Fireworks MX. Pada Property Inspector terdapat tombol Edit yang berfungsi untuk memanggil image editor. 02_PSW / Innegar / STMIK LIKMI / 2006 / hal 8 dari 16 2.5. Membuat Image Map (Hotspot) Image map adalah image yg memiliki daerah atau area tertentu di mana pada area tersebut dapat diberi hyperlink sehingga adpat diklik untuk memanggil program JavaScript atau menuju URL tertentu atau dokumen web tertentu. Image map yg disediakan Dreamweaver adalah Client-Side image map. Tipe image map ini menyimpan informasi hyperlink pada dokumen HTML, tidak pada file map terpisah sebagaimana server-seide image map. Image map didukung sejak Netscape Navigator 2 dan semua versi Internet Explorer. Cara membuat client-side image map : Pilih atau seleksi atau sorot sebuah image yang akan digunakan untuk image map Klik panan di sebelah kanan bawah Property Inspector untuk menampilkan property image secara lengkap. Pada kotak isian Map Name isikan nama untuk image map. Klik simbol kotak untuk menggambar area berbentuk kotak, atau simbol lingkaran untuk membentuk area berbentuk lingkaran / elips, atau simbol poligon untuk menggambar area berbentuk apapun. Akan muncul kursor berbentuk + , drag pada image untuk membuat area dng bentuk tertentu. Setelah membuat area pada image maka kita dapat menentuka hyperlink dari area tersebut dengan mengubah properti hotspot yang tampak pada Property Inspector. Untuk menampilkan properti hotspot, klik pada salah satu hotspot yang ada sehingga menampilkan Property Inspector Memilih banyak Hotspot sekaligus : Shift+klik pada semua hotspot, atau Ctrl+A Memindahkan hotspot : Shift+tombol panah, atau Drag Mengubah ukuran hotspot : Drag kotak kecil yg ada di sekeliling hotspot. 02_PSW / Innegar / STMIK LIKMI / 2006 / hal 9 dari 16 2.6. Membuat Rollover Image Rollover image adalah image yg berubah jika pointer dari mouse melaluinya. Sebenarnya rollover terdiri atas dua image, pertama akan tampil waktu browser melakukan loading, sedangkan yang kedua akan tampak jika kita melewatkan mouse di atas image (menggunakan behaviour MouseOver). Cara membuat rollover image : Tempatkan kursor di tempat yang diinginkan pada Document Window Sisipkan rollover image dengan salah satu cara berikut : Pada Insert Bar kategori Common, klik icon Insert Rollover Image Pada Insert Bar kategori Common, drag icon Insert Rollover Image ke lokasi yang diinginkan dalam Document Window Pilih Insert | Interactive Images | Rollover Image Pada kotak dialog, isikan nama rollover image pada kotak teks Image Name Isikan/browse file image pertama pada kotak teks Original Image Isikan/browse file image kedua pada kotak teks Rollover Image Isikan / ketik teks yang akan muncul saat kursor mendekati image pada kotak teks Alternate Text Isikan / browse nama file yang akan muncul pada saat rollover image di-klik, pada kotak teks When clicked, Go to URL. 2.7. Membuat Web Photo Album Command Create Web Photo Album dapat diakses pada menu utama Command pada Dreamweaver MX 2004, menu tersebut dapat memberikan fasilitas otomatis dalam membuat suatu album image dari folder tertentu. Dengan menggunakan command ini, maka Fireworks akan membuat thumbnail dari image yang ada pada folder berisi image secara otomatis dan Dreamweaver akan membuat halaman web yang menampilkan semua thumbnail lengkap dengan link ke image yang lebih besar ukurannya. Penting : Harus menginstal Fireworks terlebih dulu. 02_PSW / Innegar / STMIK LIKMI / 2006 / hal 10 dari 16 Pertama-tama kita harus menempatkan semua file image yang ingin kita buat menjadi album dalam satu folder. File image ini tidak harus gif, jpg, png tetapi semua file image yg dapat dikenali oleh Fireworks. Cara membuat Web Photo Album : 1. Dalam Dreamweaver, pilih Command | Create Web Photo Album 2. Pada kotak teks Photo Album Title, masukkan judul yang diinginkan. Judul akan tampil dalam kotak abu-abu pada bagian atas halaman. 3. Jika diinginkan, kita dapat mengisikan sampai dua baris tambahan di bawah judul, dalam kotak teks Subheading Info dan Other Info. 4. Pilih folder yang berisi kumpulan foto dengan cara meng-klik tombol Browse pada kotak teks Source Images Folder. 5. Pilih folder yang akan menampilkan web photo album dengan cara meng-klik tombol Browse pada kotak teks Destination Folder. 6. Tentukan pilihan dari thumbnail image. Thumbnail adalah image berukuran kecil yang jika diklik akan menampilkan image berukuran lebih besar. Tujuan thumbnail untuk memudahkan memilih image yang ingin ditampilkan. 7. Pilih sebuah ukuran image thumbnail dari menu pop-up. 8. Untuk menampilkan nama file di bawah dari thumbnail, pilih Show Filename. 9. Masukkan jumlah kolom tabel untuk thumbnail. Album foto yang akan dihasilkan akan berada dalam tabel sehingga Anda perlu menentukan jumlah kolom yg diinginkan. 10. Pilih format thumbnail : a. GIF WebSnap 128 : menampilkan hanya 128 warna b. GIF WebSnap 256 : menampilkan 256 warna c. JPEG – Better Quality : memprioritaskan kualitas gambar d. JPEG – Smaller File : memprioritaskan ukuran file yang kecil. 02_PSW / Innegar / STMIK LIKMI / 2006 / hal 11 dari 16 11. Pilih format image ukuran besar dari menu pop-up Photo Format. 12. Pilih Scale Percentage untuk image, skala image sampai 100% berarti membuat image ukuran besar sama seperti image aslinya. 13. Pilih Create Navigation Page for Each Photo untuk membuat halaman web tersendiri untuk tiap image dengan mengandung link navigasi Back, Home dan Next. 14. Klik OK. 15. Fireworks akan memproses selama beberapa saat, apabila telah selesai maka jendela kembali ke Dreamweaver. 02_PSW / Innegar / STMIK LIKMI / 2006 / hal 12 dari 16 3. Link dan Navigation Bar Kemampuan halaman web yang utama dan terpenting adalah kemampuan menghubungkan atau melink dokumen satu dengan dokumen lain. Kemampuan inilah yang membuat world wide web menjadi salah satu fasilitas dalam Internet yang terpopuler. Dengan adanya link maka kita dapat menelusuri satu halaman web ke halaman web lainnya. Link pada dokumen web tidak melulu ke dokumen we lain, tetapi juga dapat image, download program / file, behavior atau link yg menuju ke bagian tertentu dalama suatu halaman web. 3.1. Membuat Link Tag link <a haref =” “></a> Macam-macam link : Link ke situs lain Link ke dokumen lain Link ke file lain seperti file image, sound Link ke lokasi tertentu dari dokumen (anchor) Link e-mail Link null/kosong untuk keperluan behavior (skrip) Dalam membuat link / hyperlink, pilih salah satu cara di bawah ini : Gunakan site map pada Site Panel untuk melihat, membuat, menghapus atau mengubah link. Pada Document Window, gunakan Modify | Make Link untuk memilih elemn (teks, image) yang akan dijadikan link. Gunakan Property Inspector dengan mengisi file target dari link pada kotak teks Link, atau Browse dengan meng-klik gambar folder di samping kotak teks, atau meng-klik gambar seperti lingkaran (icon Point to File) untuk memilih file pada Site Panel denga cara men-drag. Klik kanan kemudian pilih Make Link dari context menu, kemudian pilih file yang akan dibuat link. Jika ingin membuat link teks baru, klik tombol pada tab Common di Insert Bar. Sehingga muncul jendela dialog Hyperlink : 02_PSW / Innegar / STMIK LIKMI / 2006 / hal 13 dari 16 Keterangan kotak dialog Hyperlink : Text, diisi dengan teks yg akan tampil saat objek link didekati kursor Link, diisi dengan file yg menjadi hyperlink, dapat di ketik atau klik simbol folder Target, menu pop-up, menentukan perilaku link yang diinginkan : o _blank , untuk menampilkan file target ke browser window baru o _parent , untuk menampilkan file target ke parent dari frameset o _self , untuk menampilkan file target link ke frame / window yang sama o _top , untuk menampilkan file target ke browser window tanpa frame dan menghilangkan semua frame yang ada. Tab Index, menentukan urutan indeks penggunaan tab untuk menakses link. Anda dapat mengklik tombol tab untuk mengakses elemen-elemen dalam halaman web, termasuk hyperlink. Tab index digunakan untuk menentukan urusan akses tsb. Title, nama / judul link. 3.2. Link ke Lokasi Tertentu dalam Dokumen Insert | Named Anchor atau Ctrl+Alt+A atau klik tombol Named Anchor pada Insert Bar Catatan : Nama Anchor tidak boleh mengandung spasi dan tidak bisa ditempatkan pada layer. Jika penanda anchor tidak muncul pada dokumen web, pilih : View | Visual Aids | Invisible Elements Pada kotak teks Link di Property Inspector, ketikkan tanda # dan nama anchor-nya, misalnya : #judul. Untuk link ke bagian tertentu di halaman web lain (pindah halaman) ketikkan : latihan2.htm#judul. Penting : Nama Anchor bersifat case sensitif, jadi penulisan anchor pada kotak teks Link harus sama. 02_PSW / Innegar / STMIK LIKMI / 2006 / hal 14 dari 16 3.3. Membuat Link E-Mail Pilih teks atau image yang akan dijadikan link e-mail Insert | E-Mail Link atau pada kategori Common di Insert Bar klik tombol Insert E-Mail Link Membuat Link E-Mail dari Property Inspector adalah pada kotak teks Link ketikkan : mailto:<alamat_email> contoh : mailto:[email protected] Jangan ada spasi setelah tanda titik dua (:). 3.4. Mengubah dan Menghapus Link Mengubah Link : Modify | Change Link Mengubah Link keseluruhan : Tampilkan Site Panel, lalu pilih Site | Change Link Sitewide Menghilangkan Link : Modify | Remove Link 3.5. Membuat Jump Menu Jump menu adalah link dng menggunakan objek form, lebih tepat adalah objek menu. Jump menu terdiri dari dua macam, yaitu dengan tombol atau tanpa tombol. Jump menu tanpa tombol akan langsung menuju link yang diinginkan jika anda memilih menu, sedangkan jump menu dengan tombol go akan menuju URL lain jika tombol go ditekan terlebih dulu. Cara membuat Jump Menu : Insert | Form Object | Jump Menu Pada bagian options, beri tanda cek (v) pada pilihan select first item after URS change, artinya menampilkan pilihan yang baru saja dipilih oleh user. 02_PSW / Innegar / STMIK LIKMI / 2006 / hal 15 dari 16 Jump Menu dengan Go Button Karena pilihan pertama pada jump menu tidak berfungsi, maka agar pilihan pertama dapat berfungsi, kita dapat menyisipkan tombol Go (Go button) dengan cara memberi tanda cek (v) pada pilihan insert go button after menu pada bagian options. Lihat gambar di bawah ini : 3.6. Membuat Navigation Bar Insert | Ineractive Images | Navigation Bar Navigation bar merupakan sebuah atau beberapa image yang menyatu yang menjadi navigasi utama situs. Navigation bar berubah sesuai aksi dan navigasi yang kita lakukan. Elemen navigation bar memiliki empat keadaan : Up : image yang tampak saat user tidak melakukan apapun thd elemen navigaiton bar Over : image akan berubah saat kursor melewati tepat di atas image Down : image yang tampak setelah mouse ditekan / diklik Over While down : image yang tampak pada keadaan mouse over saat elemen dalam keadaan down dan sudah berada pada halaman yang dituju oleh elemen. 02_PSW / Innegar / STMIK LIKMI / 2006 / hal 16 dari 16