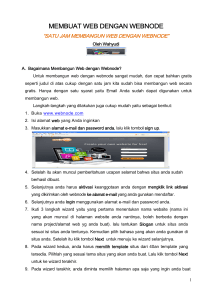1 Toyota Showroom adalah situs dari Toyota yang khusus untuk
advertisement

Toyota Showroom adalah situs dari Toyota yang khusus untuk digunakan oleh para Sales Toyota. Di situs ini para sales Toyota melakukan register agar dapat memiliki situs penjualannya sendiri yang merupakan cabang dari situs utama Toyota. Homepage / Halaman muka situs Toyota Showroom 1 News berisi berita dari superadmin situs Toyota Showroom. Apabila Sales telah melakukan tahap registrasi dan melakukan penyesuaian serta pengaturan yang dibutuhkan (dilakukan dalam halaman admin), maka Sales akan mendapatkan situs penjualan seperti ini. Berikut adalah tampilan situs dengan menggunakan salah satu template yang disediakan di halaman admin. 2 3 Situs penjualan ini merupakan situs yang dimiliki dan dikelola oleh Sales Toyota dimana Sales bisa menampilkan produk Toyota yang ditawarkan, menginformasikan berita terbaru dari Toyota kepada pelanggan, dan memudahkan pelanggan dalam melakukan pengisian formulir yang dibutuhkan. Pilihan Produk Komersial : menampilkan menu produk yang telah Anda pilih untuk ditampilkan (pengaturan di halaman admin). Hubungi saya : informasi mengenai kontak sales yang bisa dihubungi oleh pengunjung, mulai dari nomor telepon atau handphone, alamat email, Skype ID, dan PIN Blackberry. Berita terbaru : update berita/informasi terbaru dari situs utama Toyota. 4 Hot Promo : pada bagian ini pengunjung akan mendapatkan informasi terbaru tentang promo yang tengah “hot” yang diselenggarakan oleh Toyota. Testimoni Pelanggan : daftar testimoni/review dari pelanggan mengenai produk Toyota. 5 Berita Lokal : kumpulan berita yang ditulis oleh Sales dan bukan merupakan berita hasil update otomatis dari situs utama Toyota. Ditambahkan secara manual di halaman admin. News dan Promo : daftar keseluruhan mengenai berita dan promo dari situs utama Toyota. 6 Review Produk : penggalan ulasan mengenai produk-produk Toyota beserta foto. Pengunjung dapat membaca lebih lengkap dengan mengklik tombol "Baca selengkapnya". 7 Tautan menuju formulir bagi pelanggan untuk permintaan test drive, simulasi kredit, penawaran spesial, dealer, dan e-brochure : a. Formulir Test Drive, Simulasi Kredit, dan Penawaran Spesial : pelanggan dapat mengisi formulir yang dibutuhkan pada pilihan yang disediakan. b. Tautan Dealer dab E-Brochure : ketika pelanggan mengklik tautan ini, akan diarahkan ke situs utama Toyota, di halaman yang memuat informasi tentang daftar Dealer Toyota dan E-Brochure yang disediakan. Dealer Kami : informasi lengkap mengenai alamat dan informasi kontak Dealer Sales. Social Media : link menuju akun social media Sales. 8 Konsultasi pembelian : formulir yang bisa diisi dan dikirim oleh pelanggan/pengunjung situs apabila terdapat pertanyaan mengenai produk Toyota. 9 10 A. 1. 2. Tutorial Menggunakan situs Toyota Showroom: Buka situs resmi Toyota Showroom di dealertoyota.co.id Isi subdomain dengan nama situs yang Anda inginkan, yang nantinya akan menjadi alamat situs Anda Gambar 1. Tampilan dealertoyota.co.id 3. 4. Klik Daftar Sekarang Anda akan diarahkan ke form Pendaftaran seperti pada Gambar 2. Lengkapi data sesuai dengan yang diminta 11 Gambar 2. Form Pendaftaran 5. 6. 7. Bacalah Ketentutan Layanan Toyota Centang “Saya telah membaca…” , lalu klik Daftar Jika data yang Anda isikan benar, Anda akan mendapatkan notifikasi seperti pada Gambar 3, bahwa registrasi Anda dinyatakan berhasil Gambar 3. Notifikasi Registrasi 8. 9. Setelah registrasi Anda dinyatakan sukses, Anda harus melakukan pengaturan untuk situs penjualan Anda melalui halaman admin Masuk ke alamat email yang Anda gunakan untuk mengisi form registrasi tadi. Anda akan mendapat satu email baru dari Toyota Showroom seperti pada Gambar 4 Gambar 4. Ilustrasi Tampilan Email Masuk dari Toyota Showroom 10. Di dalam email tersebut, tercantum link menuju alamat situs penjualan Anda yang telah dibuat beserta link menuju halaman admin. Selain itu, terdapat username dan password untuk Anda gunakan seterusnya saat login di halaman admin 12 Gambar 5. Ilustrasi Isi Email dari Toyota Showroom 13 B. Tutorial Melakukan Pengaturan Situs Penjualan Sales di Halaman Admin: 1. 2. Klik link menuju halaman admin yang terdapat di dalam email. Login menggunakan username dan password yang tercantum dalam email tersebut Di sini Anda akan memulai pengaturan untuk mengisi situs penjualan Anda apa yang akan ditampilkan dalam situs tersebut Gambar 6. Dashboard untuk Mengedit Situs Penjualan 3. Dimulai dengan mengklik tombol Lengkapi Profil 14 Gambar 7. Menu Lengkapi Profil di Dashboard 4. Di sini Anda dapat memasukkan nama Anda dan mengatur bagaimana nama tersebut akan ditampilkan di situs Anda, alamat e-mail Anda (untuk tujuan administratif), informasi pribadi lainnya dan beberapa pengaturan lain a. Personal Options - Visual Editor - Admin Color Scheme - Keyboard Shortcuts - Toolbar Gambar 8. Tampilan Menu Users Your Profile bagian Personal Options b. Name - Username - First Name - Last Name - Nickname - Display name publicly as Gambar 9. Tampilan Menu Users Your Profile bagian Name 15 c. Contact Info - E-mail - Website Gambar 10. Tampilan Menu Users Your Profile bagian Contact Info d. About Yourself - Biographical Info - New Password - Strength Indicator Gambar 11. Tampilan Menu Users Your Profile bagian About Yourself e. Custom User Profile Photo - Profile photo 16 Gambar 12. Tampilan Menu Users Your Profile bagian Custom User Profile Photo f. Profile Detail - NIP - Handphone - Skype ID - PIN BB - Kota dan Dealer Gambar 13. Tampilan Menu Users Your Profile bagian Profile Detail g. Social Media - Facebook Account - Twitter Account - Google+ Account Gambar 14. Tampilan Menu Users Your Profile bagian Social Media 17 h. Update Profile Klik tombol ini untuk menyimpan perubahan yang Anda buat di halaman Profile. Setelah mengklik tombol ini, Anda akan melihat pesan Profile Updated di bagian atas layar jika perubahan yang dilakukan berhasil. Jika Anda tidak melihat pesan tersebut, maka perubahan Anda belum tersimpan 5. Kembali ke halaman awal pengaturan dengan mengklik menu Dashboard di bagian kiri layar untuk memulai pengaturan kedua lalu klik tombol Setup Slider. Di sini Anda bisa menambahkan gambar untuk slider situs Anda. Perhatikan petunjuk yang tertera pada halaman ini Gambar 15. Tampilan Menu Setup Slider di Dashboard 6. Untuk menambah gambar slider, klik tombol Upload, maka pengunggah gambar akan muncul 18 Gambar 16. Tampilan Menu Toyota Slider 7. Pada tampilan berikut, pilih tab Upload Files, lalu klik Select Files. Pilihlah file gambar slider yang akan diunggah dari komputer Anda. Jika Anda ingin memilih gambar yang sudah diupload, Anda dapat memilih tab Media Library dan memilih gambar yang diinginkan Gambar 17. Tampilan Tab Upload Files 8. 9. Selain Select Files, Anda dapat meng-upload gambar dengan metode drag and drop file gambar Anda ke dalam kotak yang disediakan Setelah itu, Anda akan melihat beberapa pilihan di sebelah kanan pengunggah gambar; pengaturan tersebut dapat Anda isi ataupun kosongkan dan klik Choose Image. Untuk mempelajari lebih lanjut tentang pengaturan gambar, silakan kunjungi link berikut http://en.support.wordpress.com/images/image-settings/ Gambar 18. Tampilan setelah Gambar Diupload 19 10. Tampilan berikut akan muncul setelah Anda mengklik Choose Image. Apabila Anda telah selesai memilih gambar slider Anda, klik Simpan Gambar 19. Tampilan Menu Toyota Slider setelah Gambar Dipilih 11. Untuk mengunggah gambar slider, klik tombol Tambah Produk Gambar 20. Tampilan Menu Tambah Produk di Dashboard 12. Gambar tipe mobil yang ditampilkan telah disesuaikan dengan Tipe Produk yang sebelumnya telah Anda pilih ketika registrasi: Commercial atau Non-Commercial 20 Gambar 21. Pilihan Tipe Produk Commercial Gambar 22. Pilihan Tipe Produk Non-Commercial 13. Beri centang gambar-gambar produk yang ingin Anda tampilkan, lalu klik tombol Simpan ke Dealer. Gambar-gambar produk yang telah Anda pilih akan muncul di kolom sebelah kanan. Untuk menghapus gambar dari daftar pilihan, beri centang pada gambar produk di sebelah kanan, lalu klik tombol Hapus dari Dealer 21 Gambar 23. Tampilan setelah Mencentang Beberapa Produk dan Simpan ke Dealer Gambar 24. Tombol Hapus dari Dealer 14. Kembali ke halaman awal pengaturan dengan mengklik menu Dashboard di bagian kiri layar untuk memulai langkah selanjutnya. Anda bisa menambahkan artikel pada situs penjualan dengan klik tombol Buat Pos Pertama 22 Gambar 25. Tampilan Menu Buat Pos Pertama di Dashboard 15. Berikut adalah penjelasan masing-masing field pada menu Posts, halaman Add New: a. Title / Judul Ini adalah judul dari postingan Anda. Anda dapat menggunakan frase, kata atau karakter. Hindari menggunakan judul yang sama dua kali. Anda dapat menggunakan koma (,), apostrof (‘), kutipan (“), strip (-), dan simbol-simbol khas lainnya dalam posting. WordPress kemudian akan merapikannya untuk menghasilkan nama dari post yang user-friendly dan URL valid (juga disebut post slug) untuk menyusun permalink dari posting tersebut b. Post Editing Area Di kotak ini, Anda memasukkan tulisan, link ke situs lain, link gambar maupun informasi lain yang ingin ditampilkan di situs Anda. Anda dapat menggunakan tampilan baik visual atau teks untuk menulis postingan Anda c. Preview Button Memungkinkan Anda untuk melihat postingan yang Anda buat sebelum secara resmi diterbitkan dan dapat dibaca oleh publik d. Publish Box - Status – berisi tombol yang mengontrol status postingan Anda. Status-status utama yang ada, antara lain Published (telah diterbitkan), Pending Review (menunggu ulasan) dan Draft (konsep). Status Published berarti postingan telah dipublikasikan di situs Anda. Status Pending Review berarti konsep/draft yang dibuat sedang menunggu untuk diperiksa oleh editor sebelum diterbitkan. Sedangkan status Draft berarti postingan masih berupa konsep dan belum dipublikasikan. Jika Anda memilih status publikasi tertentu dan mengklik tombol Publish, status tersebut akan diterapkan pada postingan Anda, sebagai contoh: untuk menyimpan postingan 23 dalam status Pending Review, pilih Pending Review dari kotak drop-down Publish Status, dan klik Save As Pending. Jika Anda ingin menjadwalkan posting untuk dipublikasi pada waktu atau tanggal tertentu, klik Edit di sebelah kata-kata Publish Immediately. Ingatlah untuk mengklik tombol Publish ketika Anda telah menyelesaikan postingan untuk dipublikasikan pada waktu dan tanggal yang diinginkan - Visibility – pilihan ini menentukan bagaimana posting Anda ditampilkan kepada pembaca. Postingan Public akan terlihat oleh seluruh pengunjung situs begitu diterbitkan. Postingan Password Protected dapat dilihat oleh semua pengunjung, namun pengunjung harus mengetahui password untuk menampilkan konten artikel. Postingan Private hanya dapat dilihat oleh Anda sebagai admin atau editor dan admin lain dari situs Anda e. Permalink Permalink adalah singkatan dari permanent link, yaitu URL yang muncul di browser. Nama postingan ini (juga disebut sebagai post slug atau hanya slug) dapat diedit, tergantung pada pengaturan Permalinks Anda, dengan menggunakan tombol Edit (untuk mengubah pengaturan Anda, silakan menuju ke Administration Panels Settings Permalinks). Permalink secara otomatis dihasilkan berdasarkan judul yang ditetapkan untuk postingan dan ditampilkan di bawah kolom judul. Tanda baca seperti koma (,), tanda kutip (“), apostrof (‘) dan karakter URL yang tidak valid akan dihapus dan diganti dengan strip (-) untuk memisahkan setiap kata f. Save Memungkinkan Anda untuk menyimpan posting Anda sebagai draft/menunggu tinjauan daripada segera mempublikasikannya. Jika nantinya Anda ingin kembali ke draft tersebut, kunjungi menu Posts All Posts dan pilih Edit pada postingan yang ingin Anda ubah g. Publish Menerbitkan postingan di situs Anda. Waktu publikasi postingan ini dapat Anda atur dengan mengklik Edit di atas tombol Publish dan menentukan waktu yang Anda inginkan h. Post Tags Tag digunakan untuk mengelompokkan postingan Anda yang saling berkaitan. Semua postingan dengan tag yang sama akan muncul ketika pengguna mengklik tag tersebut. Tag yang digunakan harus tepat dan sesuai dengan tema postingan Anda sehingga memudahkan pengunjung situs untuk mendapat informasi yang saling berkaitan. Tambahkan tag baru ke postingan dengan mengetikkan tag ke dalam kotak teks yang tersedia dan klik Add i. Categories Topik umum postingan dapat diklasifikasikan dalam beberapa kategori. Secara umum, blogger memiliki 7-10 kategori untuk konten situs mereka. Pembaca dapat menelusuri 24 kategori tertentu untuk melihat semua tulisan dalam kategori tersebut. Untuk menambah kategori baru, klik + Add New Category. Anda dapat mengatur kategori Anda dengan menuju ke Administration Panels Posts Categories j. Excerpt/Kutipan Sebuah ringkasan atau teaser singkat dari postingan yang ditampilkan di halaman depan situs Anda serta pada kategori, arsip dan pencarian halaman posting. Untuk penjelasan lebih banyak mengenai Excerpt/Kutipan, kunjungi alamat berikut http://codex.wordpress.org/Excerpt k. Send Trackbacks Cara untuk para pemilik situs berkomunikasi dengan menghubungkan situs Anda dengan situs blog lainnya. Sebagai ilustrasi, Anda menemukan sebuah postingan yang menarik di situs milik orang lain. Anda ingin memberikan komentar di postingan tersebut dan ingin para pembaca di situs Anda juga melihat komentar Anda serta dapat memberi komentar balik, sehingga Anda membuat postingan baru dan memasukkan link postingan orang lain tersebut di kotak teks Send Trackbacks. Jika Anda menghubungkan dengan blog WordPress lainnya, mereka akan diberitahu secara otomatis menggunakan pingback. Anda dapat mengirim trackback ke blog dengan memasukkan alamat situs ke dalam kotak Send Trackbacks. Jika ada lebih dari 1 link, Anda dapat memisahkannya dengan spasi. Jika pemilik situs blog lainnya memberi persetujuan untuk menampilkan postingan Anda, tampilan komentar akan berisi title/judul, excerpt/kutipan dan link balik ke postingan Anda l. Custom Fields Custom Fields menawarkan cara untuk menambahkan informasi ke situs Anda. Custom Fields dapat memodifikasi cara posting ditampilkan. Pilihan ini biasanya digunakan oleh plugin tetapi Anda dapat juga secara manual mengedit informasi di bagian ini m. Discussion Pilihan untuk mengaktifkan interaksi pada postingan Anda. Pada bagian ini terdapat dua kotak centang Allow comments dan Allow trackbacks and pingbacks on this page. Jika pilihan Allow comments tidak dicentang, maka tidak ada yang bisa memberikan komentar di postingan tersebut. Jika pilihan Allow trackbacks and pingbacks on this page tidak dicentang, maka tidak ada yang bisa melakukan pingback atau trackback di postingan tersebut n. Author Daftar dari semua penulis blog yang dapat Anda pilih dari drop-down sebagai penulis postingan. Bagian ini hanya ditampilkan jika Anda memiliki beberapa pengguna dengan hak authoring blog. Untuk melihat daftar pengguna, lihat tab Users di menu sebelah kiri layar o. Featured Image 25 Anda dapat menyertakan gambar untuk melengkapi postingan artikel Anda dengan mengklik Set featured image. Pilihlah file gambar yang akan Anda unggah, apakah Anda ingin mengupload gambar baru dari komputer Anda atau memilih gambar yang sudah diupload dari Media Library Anda (lihat cara menambahkan gambar ke Toyota Slider). Setelah gambar selesai diunggah, klik tombol Set featured image 16. Setelah semua langkah pengaturan yang terdapat di menu Dashboard telah dijalankan, maka berikutnya pengaturan Facebook Comment untuk situs penjualan dengan mengklik tombol Enter App ID (lihat Gambar 26). Anda akan dilempar ke halaman seperti pada Gambar 27. Gambar 26. Tampilan Tombol Enter App ID pada Dashboard 17. Untuk mengaktifkan Facebook Comments, App ID dibutuhkan dan untuk mendapatkannya Anda harus melakukan registrasi di Facebook Developer. Klik link Create an App to handle your comments dan Anda akan dilempar ke halaman Facebook. Login ke akun Facebook Anda 26 Gambar 27. Tampilan Menu Facebook Comments 18. Klik tombol Register Now seperti yang ada pada Gambar 28 Gambar 28. Tampilan Halaman di Facebook untuk Mendaftar menjadi Facebook Developer 19. Klik tombol untuk menyetujui Kebijakan Facebook dan klik tombol Mendaftar 27 Gambar 29. Tampilan dari Langkah 19 di atas 20. Akan ditampilkan splash screen yang menyatakan bahwa Anda telah selesai melakukan registrasi lalu klik tombol Selesai Gambar 30. Tampilan Splash Screen 21. Pada halaman berikut, klik pilihan Website 28 Gambar 31. Tampilan Langkah 21 di atas 22. Pada pilihan berikutnya, Anda bisa klik tombol Skip and Create App ID untuk mempercepat proses instalasi Facebook Comment Gambar 32. Tampilan Tombol Skip and Create App ID 23. Isi kotak teks Display Name dan sebaiknya tidak menggunakan nama yang mengandung kata “Facebook” atau merk dagang Facebook seperti “Facebook, FB, Face, Poke, Book, Wall dan Instagram”. Untuk Namespace, ini adalah kotak yang bisa Anda isikan dengan nama identifikasi yang unik untuk aplikasi Anda tetapi pilihan ini opsional jadi Anda bisa memilih untuk mengosongkannya 29 Gambar 33. Tampilan Splash Screen untuk Create a New App ID 24. 25. 26. Pada menu Kategori drop-down, pilih kategori yang Anda inginkan untuk aplikasi Anda Jika Anda telah menyelesaikan pengaturan di bagian ini, klik tombol Create App ID Masukkan captcha dalam kotak yang disediakan untuk pemeriksaan keamanan, klik tombol Kirim Gambar 34. Tampilan Captcha untu Pemeriksaan Keamanan 27. Copy & paste angka di dalam kotak App ID pada kotak App ID di halaman admin situs Anda yang diminta sebelumnya, lalu scroll ke bawah untuk mengklik tombol Save Changes dan menyimpan pengaturan 30 Gambar 35. Copy & Paste App ID di dalam kotak pada Gambar 36 Gambar 36. Paste ke dalam kotak di atad di halaman admin situs dealertoyota.co.id 31 Gambar 37. Tampilan tombol Save Changes 28. Setelah itu, pilihlah menu Testimonials yang ada di menu sebelah kiri layar untuk memasukkan testimoni di situs Anda. Klik tombol Add New Testimonial Gambar 38. Tampilan Menu Testimonials 29. Beberapa bagian yang perlu diperhatikan di menu Testimonials: a. Testimonial Title Konten ini ditampilkan di bagian atas testimoni Anda b. Testimonial Body Isi dari testimoni Anda. Bagian ini yang akan muncul di halaman situs Anda c. Client Name Field ini ditampilkan di bagian pertama, di bawah Testimonial Body 32 30. 31. d. Position/Location/Other Field ini ditampilkan di bagian kedua, di bawah Client Name e. Featured Image Gambar ini ditampilkan di sebelah kiri testimonial, dengan ukuran 50 x 50 px oleh thumbnail Setelah Anda membuat testimoni dan mempublikasikannya, Anda masih bisa mengeditnya jika ada beberapa informasi yang kurang tepat: a. Klik Testimonials di Menu Admin yang ada di kiri layar b. Arahkan kursor ke testimoni yang ingin Anda edit dan klik Edit c. Ubah field ke konten yang diinginkan dan klik Update Testimoni yang tidak sesuai dan perlu dihapus, dapat dihilangkan dengan cara: a. Klik Testimonials di Menu Admin yang ada di kiri layar b. 32. Arahkan kursor ke Testimonial yang ingin Anda hapus dan klik Trash Selain itu, Anda juga bisa mengatur tampilan Tema dan Menu pada situs Anda melalui menu Appearance Themes dan Appearance Menus a. Themes Berisi pilihan tema/theme yang bisa Anda gunakan untuk tampilan situs penjualan Anda. Ketika Anda menaruh kursor diatas screenshot tema, akan muncul beberapa tombol berikut: - Theme Details – menampilkan keterangan/informasi dari tema tersebut - Activate – mengaktifkan tema yang Anda pilih - Live Preview – klik tombol ini dan Anda bisa melihat bagaimana situs Anda ditampilkan dalam versi tema yang dipilih Gambar 39. Tampilan pada Menu Appearance Themes 33 b. Menus Anda bisa mengatur menu apa saja yang ingin Anda tampilkan di bagian atas slider pada tampilan awal situs (Home) Gambar 40. Tampilan Halaman Menu Appearance Menus 33. Sepaket menu baru (yang bisa terdiri dari beberapa halaman, mis. Home, Produk, Kredit, dll.) bisa ditambahkan dengan mengklik Create a New Menu 34 Gambar 41. Posisi Tombol Create a New Menu di Halaman Menus 34. Halaman seperti pada Gambar 42 akan muncul. Isilah dengan nama menu yang Anda kehendaki lalu klik tombol Create Menu Gambar 42. Tampilan untuk Create a New Menu 35. Setelah itu, Anda bisa menambahkan menu apa saja yang ingin Anda tampilkan dalam sepaket menu tersebut. Pada kotak di sebelah kiri terdapat tiga pilihan dimana Anda bisa memilih modul untuk ditambahkan pada paket menu di sebelah kanan. Pilihan yang ada di kotak sebelah kiri, memiliki fungsi sebagai berikut Gambar 43. Tampilan dari Appearance Menus Create a New Menu a. Pages 35 Halaman yang bisa ditambahkan ke dalam menu. Anda bisa mencari halaman yang Anda inginkan untuk ditambahkan melalui tiga pilihan menu pencarian yaitu Most Recent , View All dan Search. Beri centang pada pilihan Anda, lalu klik tombol Add to Menu Gambar 44. Kotak berisi Pilihan-pilihan seperti Pages, Links dan Categories b. Links Anda bisa menggunakan pilihan ini untuk menambahkan link yang berasal dari situs lain ke dalam situs Anda. Isikan URL situs atau artikel tujuan dan masukkan teks link dalam kotak yang disediakan. Klik tombol Add to Menu Gambar 45. Tampilan jika Links Diklik c. Categories 36 Kategori yang tersedia di dalam situs Anda. Pilihan ini bisa juga Anda tambahkan ke dalam paket menu. Centang pilihan yang Anda inginkan lalu klik tombol Add to Menu Gambar 46. Setelah Memilih Kategori yang Diinginkan lalu Klik Add to Menu 36. Anda bisa memindahkan posisi dari item-item yang ada di Menu Structure di samping kanan tersebut dengan cara drag and drop item pilihan ke atas atau ke bawah Gambar 47. Anda dapat Menggeser Item-item sesuai dengan Kebutuhan 37. Anda juga dapat membuat submenu dengan drag and drop item tersebut ke sebelah kanan dari menu yang ada diatasnya. Item tersebut akan menjadi submenu dari item yang berada diatasnya 37 Gambar 48. Ilustrasi Tampilan Menu Structure dengan Menu dan Submenu 38 Gambar 49. Tampilan pada Situs Anda 38. Jika Anda mengklik tanda panah yang berada di pojok kanan dari item, maka menu dropdown akan tampil dimana Anda bisa mengubah nama item, menambah deskripsi, atau menghapusnya Gambar 50. Tampilan dari Langkah 38 39 39. Beri centang pada pilihan Primary Navigation di Theme Locations seperti yang ada di Gambar 51, untuk mengaktifkan menu yang sedang Anda edit ini Gambar 51. Posisi Pilihan Theme Locations 40. Jika Anda telah selesai melakukan pengaturan menu, klik tombol Save Menu dan berikut adalah tampilan halaman utama setelah menu tadi diterapkan di Gambar 52 40 41 GLOSSARY Blog Sebuah blog, atau weblog, adalah sebuah jurnal online, catatan harian, atau serial yang dipublikasikan oleh seseorang atau sekelompok orang. Blog sering mengandung publik serta konten pribadi. Tergantung pada fungsi perangkat lunak CMS yang digunakan, beberapa penulis dapat membatasi akses – seperti penggunaan rekening atau password - konten yang terlalu pribadi untuk dipublikasikan secara terbuka. Comment Moderation Comment moderation adalah fitur di WordPress yang memungkinkan Anda untuk mencegah komentar muncul di situs Anda tanpa persetujuan yang jelas dari Anda. Moderasi dapat sangat berguna dalam mengatasi Komentar Spam. Dashboard Dashboard adalah layar administrasi utama untuk situs (weblog), atau untuk jaringan situs. Dashboard merangkum informasi tentang situs atau jaringan, dan juga informasi eksternal, dalam satu widget atau lebih dimana pengguna Dashboard dapat mengaktifkan, menonaktifkan, dan digerakkan/dipindahkan. Pingback Pingback memungkinkan Anda memberitahu penulis artikel jika Anda melakukan link ke artikelnya (artikel di blog). Jika link yang Anda masukkan dalam sebuah artikel di blog menuntun ke blog yang memiliki pingback aktif, maka penulis tersebut blog akan mendapat pemberitahuan dalam bentuk pingback yang terkait dengan artikelnya. Plugin Plugin adalah sekelompok fungsi PHP yang dapat memperpanjang fungsi masa kini dalam weblog WordPress standar. Semua fungsi ini dapat didefinisikan dalam satu file php, atau dapat menyebar di antara lebih dari satu file. Biasanya, plugin adalah file PHP yang dapat di-upload ke "wp-content / plugins" direktori pada server Web Anda, di mana Anda telah menginstal WordPress. Setelah Anda telah meng-upload file plugin, Anda harus dapat mengaktifkannya dari halaman "Plugins" di antarmuka administrasi weblog Anda. Post Slug Post slug adalah beberapa kata dalam huruf kecil yang dipisahkan oleh tanda hubung, menggambarkan pos dan biasanya berasal dari judul posting untuk membuat permalink yang user-friendly (yang dapat dibaca dan tanpa karakter membingungkan). Post slug menggantikan placeholder "Post Title" dalam struktur permalink kustom. Post slug seharusnya tidak diubah dan ini sangat berguna jika judul posting cenderung panjang atau sering diubah. Splash Message/Splash Screen Splash message (atau splash screen) adalah sebuah halaman situs web awal yang digunakan untuk menangkap perhatian pengguna untuk waktu yang singkat sebagai promosi atau menuntun ke halaman depan situs atau memberitahu pengguna jenis browser dan perangkat lunak lain yang diperlukan untuk melihat situs. 42 Thumbnail Thumbnail adalah gambar yang ukurannya lebih kecil dibandingkan ukuran aslinya. Thumbnail berfungsi sebagai preview gambar yang sebenarnya. WordPress memiliki fasilitas untuk melakukan Crop ukuran sebuah image secara otomatis yang akan diposting, sehingga membuat gambar tersebut memiliki ukuran yang lebih kecil dari ukuran sebenarnya sehingga membuat loading time lebih cepat. Visual Editor Visual Editor WordPress dikenal sebagai editor WYSIWYG. Visual Editor aktif ketika Anda membuat posting atau halaman baru. WordPress memungkinkan Anda untuk membuat dan mengelola konten visual daripada coding langsung ke file Anda. Dengan demikian, hal itu disebut editor WYSIWYG atau "What You See Is What You Get" (Apa yang Anda Lihat adalah Apa yang Anda Dapatkan). Apa yang Anda lihat di Visual Editor ketika sedang mengedit posting Anda adalah apa yang akan muncul di posting untuk dipublikasikan. 43