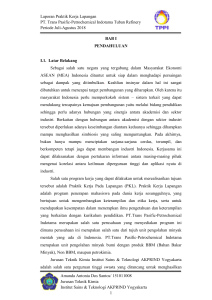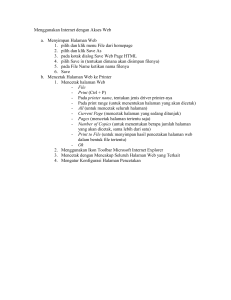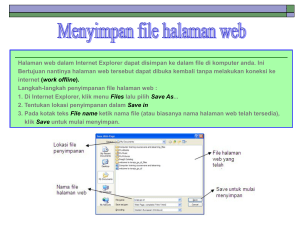1.1 Memulai SPSS 20 1.2 SPSS Data Editor
advertisement
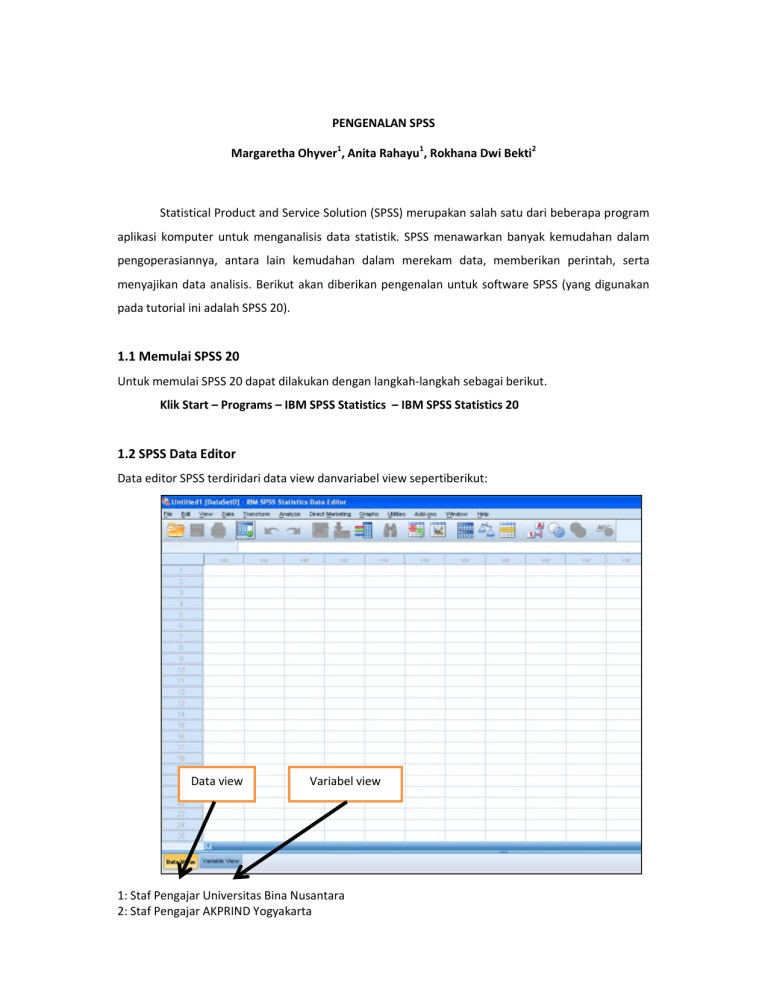
PENGENALAN SPSS Margaretha Ohyver1, Anita Rahayu1, Rokhana Dwi Bekti2 Statistical Product and Service Solution (SPSS) merupakan salah satu dari beberapa program aplikasi komputer untuk menganalisis data statistik. SPSS menawarkan banyak kemudahan dalam pengoperasiannya, antara lain kemudahan dalam merekam data, memberikan perintah, serta menyajikan data analisis. Berikut akan diberikan pengenalan untuk software SPSS (yang digunakan pada tutorial ini adalah SPSS 20). 1.1 Memulai SPSS 20 Untuk memulai SPSS 20 dapat dilakukan dengan langkah-langkah sebagai berikut. Klik Start – Programs – IBM SPSS Statistics – IBM SPSS Statistics 20 1.2 SPSS Data Editor Data editor SPSS terdiridari data view danvariabel view sepertiberikut: Data view Variabel view 1: Staf Pengajar Universitas Bina Nusantara 2: Staf Pengajar AKPRIND Yogyakarta Gambar 1.1 SPSS Data editor a. Data View Data View menampilkan data base hasil penelitian yang akan diolah atau dianalisis dengan program SPSS. Pada Data View ditampilkan kolom-kolom disertai nama-nama variabel yang disingkat dengan “var”. Gambar 1.2 Data View SPSS b. Variable View Pada sheet ini ditampilkan menu Name, Type, Width, Decimals, Label, Value, Missing, Columns, Align, Measure. Gambar 1.3 Variabel View SPSS Name Menu ini diisi dengan nama atau singkatan variabel sesuai dengan kebutuhan. Ada beberapa aturan pemberian nama variabel. (1) Karakter pertama harus huruf; (2) Tidak boleh diakhiri dengan tanda titik; (3) Tidak boleh sama dengan variabel lain; (3) Tidak membedakan huruf besar dan huruf kecil. Type Menu ini diisi dengan tipe data. Ada beberapa tipe data yang dapat dipilih, diantaranya numeric, comma, dan dot. Langkah-langkah untuk mengisi menu ini adalah sebagai berikut. 1: Staf Pengajar Universitas Bina Nusantara 2: Staf Pengajar AKPRIND Yogyakarta 1. Arahkan mouse ke kotak Type 2. Klik dan akan muncul kotak dialog seperti pada Gambar 1.2. Gambar 1.4 Kotak Dialog Variable Type 3. Isi kotak dialog Variable Type sesuai dengan kebutuhan. Width Jika data berupa huruf dengan perintah String, maka perlu diisi jumlah karakter huruf. Namun jika data berkarakter angka maka diabaikan saja. Decimals Jika data dengan perintah String, kotak Decimal otomatis akan non-aktif. Namun jika data dengan perintah Numeric, maka kotak kerja Decimal Places akan aktif. Isi jumlah digit sesuai dengan kebutuhan pemakai. Gambar 1.5 Width dan Decimals pada SPSS Label 1: Staf Pengajar Universitas Bina Nusantara 2: Staf Pengajar AKPRIND Yogyakarta Jika pada kotak Name yang akan diisikan adalah singkatan maka kepanjangan dari singkatan bisa diisikan pada kotak Label. Value Value digunakan jika data yang diperoleh merupakan tipe data nominal dan ordinal. Langkah-langkahnya adalah sebagai berikut. 1. Arahkan mouse ke kotak Value. 2. Ketik angka pada kotak Value. 3. Ketik karakter pada kotak Label. 4. Klik Add. Missing Jika data tidak memiliki nama maka akan dianggap hilang. Column Menu ini digunakan untuk mengatur lebar-sempitnya kolom data. Align Menu ini digunakan untuk mengatur posisi data. Pemakai dapat memilih Left, Right, ataupun Center. Gambar 1.6 Align pada SPSS Measure Menu ini diisi sesuai dengan jenis data yang digunakan. Contoh ada di Gambar 1.7 dan 1.8. 1: Staf Pengajar Universitas Bina Nusantara 2: Staf Pengajar AKPRIND Yogyakarta Gambar 1.7 Contoh Data View Gambar 1.8 Contoh Variable View 1.3 Menyimpan dan Membuka Data Setelah Anda memasukkan data secara lengkap, data tersebut perlu di simpan untuk analisis lebih lanjut. Langkah-langkah untuk menyimpan data : 1. Klik File > Save 2. Tentukan tempat save file dan nama file 3. Klik Save Gambar 1.9 Menu Save 1: Staf Pengajar Universitas Bina Nusantara 2: Staf Pengajar AKPRIND Yogyakarta 1.4 Import Data Software SPSS dapat import data dalam berbagai macam jenis file. Langkahnya adalah dengan memilih menu File > Open > Data. Gambar 1.10 Import Data SPSS 1: Staf Pengajar Universitas Bina Nusantara 2: Staf Pengajar AKPRIND Yogyakarta