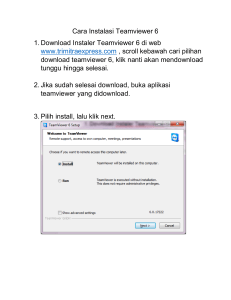Panduan Aplikasi Web Based Learning
advertisement

Panduan Aplikasi Web Based Learning STIE “GICI” 1. Buka Web Browser (Mozilla Firefox, dll) 2. Ketikkan alamat url elearning.gicigroup.com 3. Selamat datang di Halaman Depan aplikasi Web Based Learning, untuk melakukan akses ke system/login , masukkan Username dan Password Anda masing-masing. 4. Username dan Password merupakan NIM (Nomor Induk Mahasiswa) ditulis tanpa spasi. Klik button Log In untuk masuk ke halaman utama. NIM NIM 5. Pada kolom NAVIGATION (berada pada sisi kiri), menu Dashboard > Site Home tersedia pilihan judul mata kuliah dari seluruh program studi. 6. Silahkan klik pada nama Mata Kuliah yang tersedia di laman Available courses untuk mengetahui bahan ajar masing-masing ( Misal, Anda memilih mata kuliah Sistem Pengendalian Manajemen (SPM)). Daftar Mata Kuliah Klik Nama Mata Kuliah 7. Sebelum mengetahu tentang Bahan Ajar dan aktifitas yang berkaitan dengan bahan ajar, ada baiknya Anda ketahui juga Nama Dosen pengampu mata kuliah. Pada kolom NAVIGATION , menu Dashboard > Current Course> SPM> Participants tersedia data nama mata kuliah, dan nama Dosen pengampu mata kuliah tersebut, seperti pada gambar di bawah: Nama Mata Kuliah Nama Dosen 8. Selanjutnya, menuju ke menu Bahan Ajar (kolom NAVIGATION (berada pada sisi kiri), menu Dashboard > Site Home ) akan tampil laman seperti di bawah ini yakni beberapa rencana aktifitas/ kegiatan yang akan dilakukan berdasarkan waktu tertentu sesuai mata kuliah masing-masing. 9. Diantara aktifitas/ kegiatan yang ada dalam laman ini bisa dilakukan antara lain, mendownload bahan ajar (materi), mendengarkan penjelasan materi mengunakan system audio dan tugas yang wajib diselesaikan . (silahkan klik sesuai aktifitas yang terjadwal) A. Download materi (.doc atau .ppt) B. Mendengarkan penjelasan materi melalui audio C. Bagaimana cara untuk menyelesaikan Tugas A. Download materi untuk file MS.Word (.doc) maupun MS. Powerpoint (.ppt), Klik judul materi tersebut, maka akan muncul tampilan seperti gambar dibawah, lalu klik open with (open file ) atau Save File ( simpan file); B. Audio adalah penjelasan yang berkaitan dengan materi yang sudah di download sebelumnya (pada point a), Klik judul audio tersebut, maka akan muncul tampilan seperti gambar dibawah, lalu klik open with (open file ) atau Save File ( simpan file); C. Tugas/ Assignment. Penyelesaian Tugas bisa dilakukan dengan menjawab pertanyaan pada tempat yang telah disediakan ataupun dengan melampirkan (attachment) dari file lain. Klik judul Tugas. Seperti ditunjukkan pada gambar di bawan ini Klik Judul Tugas disamping Maka akan tampil seperti gambar di bawah ini. Selanjutnya klik tombol Add Submission Klik disa mpi Jika ingin menulis jawaban di laman aplikasi, Anda bisa menuliskanngjawaban di tempat yang telah tersedia (kolom Online Text) Kolom Jawaban Klik Namun, jika ingin menulis jawaban di file lain (misal Ms. Word), Anda dapat menggunakan kolom submission ( drag and drop file yang akan di lampirkan). Setelah itu klik Save Changes, untuk mengirimkan jawaban. Seperti tampilan pada gambar di bawah Lampiran Jawaban Klik Setelah klik tombol “Save Changes”, akan muncul laman “Status Submission” berisi keterangan mengenai jawaban yang Anda kirimkan. 10. Menu Logout. Untuk Logout dari Halaman utama, klik Nama Anda yang berada di pojok kiri atas lalu klik [Logout] seperti gambar berikut. Klik Klik Selesai