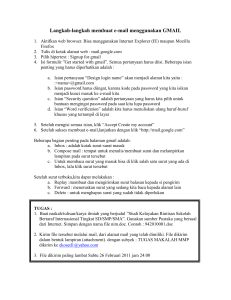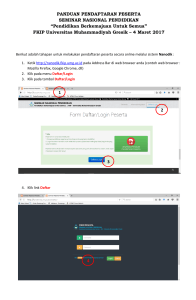Professional Report - binus content management system
advertisement

Course Content Template Instructional Development Center, Bina Nusantara FM–IDC–CD– 5 Ver. 1.0 07/01/2010 LMS – Lecturer Desk ( Learning Management System ) . . . . . Table of Content . . . . Table of Content ............................................................................................................................................................ 1 Table of Figure ............................................................................................................................................................ 3 Training Description ..................................................................................................................................................... 1 Tujuan Instruksional Umum .................................................................................................................................. 1 Pre-requisite Training .............................................................................................................................................. 1 Overview..................................................................................................................................................................... 1 Spesifikasi Training .................................................................................................................................................. 1 1. Pendahuluan 2 2. Login, Logout, dan Password ................................................................................................................................. 2 2.1 Login ..................................................................................................................................................................... 2 2.2 Forget Password.................................................................................................................................................. 4 2.3 Mengubah Password .......................................................................................................................................... 5 2.4 Log Out................................................................................................................................................................. 7 3. Mengenal Tampilan BeeLMS ................................................................................................................................ 8 4. Cara Mengakses Mata Kuliah pada Semester Berjalan ..................................................................................... 9 4.1 Mengakses mata kuliah tidak MCL .............................................................................................................. 10 4.2 Mengakses mata kuliah MCL......................................................................................................................... 10 5. Fitur-Fitur LMS untuk Mata Kuliah MCL........................................................................................................ 13 5.1 Melihat Komponen SAP .................................................................................................................................. 13 5.2 Mengakses Content Pokok Bahasan Tertentu ............................................................................................. 14 5.3 Mengakses Content untuk Pertemuan Tertentu ......................................................................................... 17 5.4 Download Content untuk Pertemuan Tertentu ........................................................................................... 19 5.5 Tugas Mahasiswa.............................................................................................................................................. 20 5.5.1 Menetapkan Deadline pengumpulan Tugas Mahasiswa ........................................................................... 20 5.5.2 Download Tugas Mahasiswa ...................................................................................................................... 21 5.5.3 Student Assignment Summary ................................................................................................................... 25 5.6 Additional Material .......................................................................................................................................... 27 5.6.1 Mengakses Additional Material secara Keseluruhan ................................................................................ 28 5.6.2 Mengakses Additional Material pada suatu Pokok Bahasan .................................................................... 30 5.6.3 Menambahkan Additional Material Baru................................................................................................... 31 5.6.4 Download File Additional Material............................................................................................................ 36 5.6.5 Edit Additional Material.............................................................................................................................. 37 5.6.6 Delete Additional Material.......................................................................................................................... 39 5.7 Forum Diskusi ................................................................................................................................................... 40 5.7.1 Membuat Topik Diskusi ............................................................................................................................. 41 5.7.2 Merespon (reply) Topik Diskusi................................................................................................................. 44 5.7.3 Menghapus Topik Diskusi .......................................................................................................................... 45 5.7.4 Filter Tampilan Dokumen Diskusi ............................................................................................................. 47 1 . . . . 5.7.5 Melihat Summary Posting........................................................................................................................... 47 . 5.8 Entri Nilai........................................................................................................................................................... 49 . . 5.9 To Do List........................................................................................................................................................... . .................................................................................................................................. 5052 5.9.1 Membuat Event Baru 5.9.2 Membuat Task Baru . .................................................................................................................................... 53 5.9.3 Melihat Monthly Task ................................................................................................................................. 54 5.9.4 Melihat Weekly Task .................................................................................................................................. 54 5.9.5 Melihat Daily Task ...................................................................................................................................... 55 6. Fitur-Fitur lainnya pada Side Bar Menu ............................................................................................................ 57 2 . . . . . Table of Figure . . . pada LMS................................................................................................................ 2 Gambar 2.1.1 Tampilan Login . Gambar 2.1.2 Tampilan Home pada LMS (Lecturer Desk) .................................................................................. 3 Gambar 2.2.1 Klik Forget Your Password................................................................................................................ 4 Gambar 2.2.2 Tampilan Forget Your Password ...................................................................................................... 4 Gambar 2.2.3 Password Baru Telah Dikirimkan .................................................................................................... 5 Gambar 2.3.1 Klik Change Password ........................................................................................................................ 6 Gambar 2.3.2 Tampilan Change Password .............................................................................................................. 7 Gambar 3.1 Keterangan Tampilan BeeLMS............................................................................................................ 8 Gambar 4.1 Tampilan My Class ................................................................................................................................. 9 Gambar 4.1.1 File Mata Kuliah yang Tidak MCL ................................................................................................ 10 Gambar 4.2.1 Pilih My MCL Class pada Layar Home......................................................................................... 11 Gambar 4.2.2 Tampilan SAP / MP Mata Kuliah ................................................................................................... 12 Gambar 5.1.1 Komponen SAP .................................................................................................................................. 13 Gambar 5.1.2 Level Taksonomi pada SAP ............................................................................................................. 14 Gambar 5.2.1 Klik Suatu Pokok Bahasan............................................................................................................... 15 Gambar 5.2.2 Detail Suatu Pokok Bahasan ............................................................................................................ 16 Gambar 5.3.1 Klik Suatu Pertemuan....................................................................................................................... 17 Gambar 5.3.2 Detail Suatu Pertemuan .................................................................................................................... 18 Gambar 5.4.1 Dialog Box untuk Melakukan Download ....................................................................................... 19 Gambar 5.4.2 Tentukan Lokasi Penyimpanan....................................................................................................... 20 Gambar 5.5.1.1 Cara Penentuan Deadline Pengumpulan Tugas ........................................................................ 21 Gambar 5.5.1.2 Hasil Penentuan Tanggal Deadline Pengumpulan Tugas Mahasiswa ................................... 21 Gambar 5.5.2.1 Klik Icon Download Soal ............................................................................................................... 22 Gambar 5.5.2.2 Tampilan Informasi Mengenai Tugas ......................................................................................... 23 Gambar 5.5.2.3 Tampilan Detail Tugas Mahasiswa .............................................................................................. 24 Gambar 5.5.2.4 Tampilan Tugas yang Sudah Diperiksa ...................................................................................... 25 Gambar 5.5.3.1 Student Assignment Summary ..................................................................................................... 26 Gambar 5.5.3.2 Tampilan Student Assignment Summary ................................................................................... 27 Gambar 5.6.1.1 Additional Material pada Menu ................................................................................................... 28 Gambar 5.6.1.2 Additional Material pada Pokok Bahasan.................................................................................. 29 Gambar 5.6.1.3 Additional Material ........................................................................................................................ 30 Gambar 5.6.2.1 Additional Material dari Tampilan Pokok Bahasan ................................................................ 31 Gambar 5.6.3.1 Add New Material .......................................................................................................................... 32 Gambar 5.6.3.2 Window Add New Material .......................................................................................................... 32 3 . . . . Gambar 5.6.3.3 Window Choose File ....................................................................................................................... 34 . Gambar 5.6.3.4 Konfirmasi.Additional Material Sudah Ditambahkan ............................................................. 35 . Additional Material Berupa Situs/Web/URL .................................................... 36 Gambar 5.6.3.5 Penambahan . Gambar 5.6.4.1 Ikon Download ................................................................................................................................ 37 . Gambar 5.6.4.2 Window File Download.................................................................................................................. 37 Gambar 5.6.5.1 Icon Edit Additional Material ....................................................................................................... 38 Gambar 5.6.5.2 Window Edit Material ................................................................................................................... 38 Gambar 5.6.6.1 Icon Delete Additional Material ................................................................................................... 39 Gambar 5.6.6.2 Window Delete Material ................................................................................................................ 39 Gambar 5.6.6.3 Window Konfirmasi Setelah Menghapus Additional Material ............................................... 40 Gambar 5.7.1 Mengakses Forum Diskusi ............................................................................................................... 40 Gambar 5.7.2 Tampilan Forum Diskusi .................................................................................................................. 41 Gambar 5.7.1.1 Membuat Topik Diskusi ................................................................................................................ 42 Gambar 5.7.2.1 Tombol Reply .................................................................................................................................. 45 Gambar 5.7.3.1 Tombol Delete.................................................................................................................................. 46 Gambar 5.7.3.2 Konfirmasi Penghapusan .............................................................................................................. 46 Gambar 5.7.4.1 Drop Down Menu Filter ................................................................................................................ 47 Gambar 5.7.5.1 Summary Posting Forum pada Menu ......................................................................................... 48 Gambar 5.7.5.2 Summary Posting ............................................................................................................................ 48 Gambar 5.8.1 Menu Entri Nilai ................................................................................................................................ 49 Gambar 5.8.2 Tampilan Entri Nilai ......................................................................................................................... 50 Gambar 5.9.1 Mengakses To Do List ....................................................................................................................... 51 Gambar 5.9.2 Tampilan My Organizer ................................................................................................................... 51 Gambar 5.9.1.1 Tampilan Add New Event ............................................................................................................. 52 Gambar 5.9.2.1 Tampilan Add New Task............................................................................................................... 53 Gambar 5.9.3.1 Tampilan secara Monthly.............................................................................................................. 54 Gambar 5.9.4.1 Tampilan secara Weekly ............................................................................................................... 55 Gambar 5.9.5.1 Tampilan secara Daily.................................................................................................................... 56 Gambar 6.1 Tampilan Side Bar Menu..................................................................................................................... 57 4 . . . . . Training Description . . Tujuan Instruksional.Umum . Di akhir pelatihan ini, diharapkan peserta akan dapat: Mendemonstrasikan penggunaan fitur–fitur dan fasilitas yang diberikan oleh Binus Learning Management System (BeeLMS) Membedakan cara pengaksesan antara mata kuliah MCL dan mata kuliah tidak MCL Pre-requisite Training Peserta sebelum training diharapkan telah familiar dengan lingkungan dan operasi-operasi dasar dari Windows dan internet. Overview Pada pelatihan ini akan dijelaskan beberapa hal di bawah ini: 1. Login, Logout, dan Password 2. Mengenal Tampilan BeeLMS 3. Cara Mengakses Mata Kuliah pada Semester Berjalan 4. Fitur-fitur LMS untuk Mata Kuliah MCL, dan 5. Fitur-fitur Lainnya pada Side Bar Menu Spesifikasi Training Durasi training : 90 menit Jumlah instruktur ideal : 1 instruktur Peranti keras minimum : Pentium II, 233 MHz, 128 MB RAM, 5 MB free disk space, full duplex sound card (audio/visual), half duplex sound card (audio/visual), 28.8 kbps connection speed (56 kbps untuk audio/visual) Peranti lunak minimum : Microsoft Windows 95, 98, NT4, 2000, Microsoft Internet Explorer 5.01 (international) atau 5.5, Netscape Communicator 4.51 (international) atau 4.7 1 . . . . . 1. Pendahuluan . . BiNus Learning Management System (BeeLMS) adalah suatu aplikasi berbasis web di mana dosen . materi dapat langsung mengakses dan mengatur proses pembelajaran secara maya khususnya di . Universitas Bina Nusantara. Dengan mengakses ke BeeLMS, selain untuk mengakses bahan ajar, kita juga dapat memanfaatkan fasilitas lainnya seperti melihat jadwal mengajar, melihat daftar mahasiswa, data transaksi mengajar, dan lainnya. Namun, guide ini hanya menjelaskan panduan Learning Management-nya agar dosen dapat mengatur proses pembelajaran. 2. Login, Logout, dan Password 2.1 Login BeeLMS dapat diakses dari alamat URL sebagai berikut : http://binusmaya.binus.ac.id Jika ditekan ENTER maka akan tampil interface seperti berikut : Gambar 2.1.1 Tampilan Login pada LMS Untuk melakukan Login, Dosen harus melakukan input pada Student/Lecturer ID dan Password. Pada bagian Select Status, pilih Lecturer. Setelah itu, tekan tombol SIGN IN. Jika Login berhasil dilakukan, maka akan masuk ke tampilan home pada LMS, seperti tampilan berikut: 2 . . . . . . . . . Gambar 2.1.2 Tampilan Home pada LMS (Lecturer Desk) 3 . . . . 2.2 Forget Password. . login, klik pada tulisan Forget Your Password (Gambar di halaman Jika lupa password untuk . berikut). . . Gambar 2.2.1 Klik Forget Your Password Setelah klik Forget Your Password, akan terlihat tampilan seperti berikut: Gambar 2.2.2 Tampilan Forget Your Password 4 . . . . Masukkan kode dosen dan tanggal lahir, kemudian klik tombol Refresh Hint untuk menampilkan . hint. Masukkan jawaban, select status, kemudian klik tombol Submit. . . pemberitahuan bahwa password baru telah dikirimkan ke email Setelah itu akan muncul . mail.binus.ac.id. . Password baru akan diacak secara otomatis oleh sistem. Gambar 2.2.3 Password Baru Telah Dikirimkan Jika dosen tidak dapat mengakses ke email lecturer, dosen bisa menghubungi bagian Lecturer Resources Center (LRC) di ext. 1221 / 1222. 2.3 Mengubah Password Setelah berhasil melakukan Login dan ingin mengubah password, klik pada Change Password di sebelah kanan atas. 5 . . . . . . . . . Gambar 2.3.1 Klik Change Password 6 . . . . Setelah klik Change Password akan terlihat tampilan seperti berikut: . . . . . Gambar 2.3.2 Tampilan Change Password Isi field Old Password dengan password lama, field New Password dan New Password (confirm) dengan password baru. Masukan huruf dan angka yang tertera pada security code pada field yang tersedia, kemudian klik Submit. Isi field Hint dengan pertanyaan unik yang akan digunakan apabila lupa password dan field Answer dengan jawabannya, kemudian klik Submit. 2.4 Log Out Jika telah selesai mengakses BeeLMS, dosen dapat keluar dari aplikasi ini dengan menekan tombol Log Out yang berada pada sisi kanan atas. Tekan tombol Log Out : untuk keluar dari BeeLMS Lecturer Desk. 7 . . . . . 3. Mengenal Tampilan BeeLMS . . Berikut adalah beberapa fitur . yang terdapat di dalam tampilan Home pada BeeLMS (Lecturer Desk) : . 5 1 2 3 6 4 7 8 9 10 11 12 13 14 Gambar 3.1 Keterangan Tampilan BeeLMS Keterangan : 1 : Menampilkan halaman awal (home) 2 : Melihat daftar fitur-fitur pada web ini 3 : Fasilitas untuk mengajukan pertanyaan kepada BiNus 4 : Menampilkan simulasi cara menggunakan BeeLMS 5 : Fasilitas untuk mengganti password 8 6 7 8 9 . . . . : Untuk keluar/Log Out dari aplikasi BeeLMS . . : Menampilkan hanya kelas MCL yang diajar oleh Dosen yang bersangkutan. . . pesan yang bersifat khusus / pribadi : Menampilkan . : Menampilkan pengumuman / berita yang terbaru dari BINUS yang sifatnya umum 10 : Melihat bulletin yang diterbitkan oleh BINUS setiap bulannya 11 : Fasilitas untuk mengakses ke account email pada mail.binus.ac.id 12 : Fasilitas untuk melihat Calendar dan membuat Event 13 : Fasilitas untuk melihat To Do List dan membuat Task 14 : Sidebar menu yang berisi informasi-informasi yang diperlukan dosen yang berkaitan dengan data dan histori dosen 4. Cara Mengakses Mata Kuliah pada Semester Berjalan Untuk dapat melihat daftar mata kuliah dan kelas yang diajar (baik MCL maupun tidak MCL), dosen dapat memilih menu My Class pada sisi kiri atas di tampilan Home, maka Anda akan melihat tampilan seperti berikut: Gambar 4.1 Tampilan My Class Perhatikan bagian yang diberi kotak pada gambar: Jika matakuliah yang belum MCL, tidak ditandai dengan tulisan MCL Jika matakuliah sudah MCL, ditandai dengan tulisan MCL 9 . . . . 4.1 Mengakses mata.kuliah tidak MCL . kuliah yang tidak MCL, klik pada nama mata kuliah tanpa tulisan MCL, Untuk mengakses mata . file dari Mata kuliah tersebut. maka akan ditampilkan . . Maka akan terlihat tampilan sebagai berikut : Gambar 4.1.1 File Mata Kuliah yang Tidak MCL 4.2 Mengakses mata kuliah MCL 1. Untuk mengakses mata kuliah MCL , dapat dilakukan dengan dua cara, yaitu: Memilih nama mata kuliah yang ditandai dengan tulisan MCL di sebelah kanannya, seperti pada Gambar 4.1 Atau memilih mata kuliah MCL yang terdapat pada kolom My MCL Class pada sisi kanan atas tampilan Home, seperti gambar berikut: 10 . . . . . . . . . Gambar 4.2.1 Pilih My MCL Class pada Layar Home 11 2. . . . . Kemudian akan ditampilkan halaman yang berisi pokok bahasan seperti tampilan berikut: . . . . . Gambar 4.2.2 Tampilan SAP / MP Mata Kuliah 12 . . . . . 5. Fitur-Fitur LMS untuk Mata Kuliah MCL . . 5.1 Melihat Komponen . SAP . Komponen SAP (Satuan Acara Perkuliahan) meliputi: Level Taksonomi Komposisi Penilaian Teori Komposisi Penilaian Praktikum Komposisi Penilaian Teori dan Praktikum Silabus dan Pustaka Keterampilan Profesi Ujian AI (Analisa Instruksional) Pada tampilan aplikasi BeeLMS, komponen SAP dapat ditemukan seperti pada gambar di bawah ini (bagian yang diberi kotak): Gambar 5.1.1 Komponen SAP Sebagai contoh, Anda ingin melihat informasi mengenai Level Taksonomi pada SAP. Dengan demikian, pilihlah opsi Level Taksonomi lalu kliklah tombol View. Segera setelah Anda mengklik tombol tersebut, akan muncul window baru yang menampilkan informasi mengenai Level Taksonomi. 13 . . . . . . . . . Gambar 5.1.2 Level Taksonomi pada SAP Jika ingin melihat komponen lain, pilihlah salah satu opsi dan klik pada tombol View. 5.2 Mengakses Content Pokok Bahasan Tertentu Berikut ini adalah cara untuk mengakses materi perkuliahan berdasarkan pokok bahasan. Klik pada salah satu pokok bahasan yang akan diakses seperti gambar berikut ini: 14 . . . . . . . . . Gambar 5.2.1 Klik Suatu Pokok Bahasan Kemudian akan tampil informasi-informasi yang berkaitan dengan pokok bahasan tersebut, seperti TIK (Tujuan Instruksional Khusus), Materi, Media Referensi, dan Aktivitas Pembelajaran. 15 . . . . . . . . . Gambar 5.2.2 Detail Suatu Pokok Bahasan 16 . . . . untuk Pertemuan Tertentu 5.3 Mengakses Content . . Berikut ini adalah cara.untuk mengakses materi perkuliahan berdasarkan pertemuan. . Kliklah pada salah satu pertemuan yang akan diakses seperti gambar ini: . Gambar 5.3.1 Klik Suatu Pertemuan Kemudian akan tampil informasi-informasi yang berkaitan dengan pertemuan tersebut. 17 . . . . . . . . . Gambar 5.3.2 Detail Suatu Pertemuan 18 . . . . Jika suatu pertemuan yang merupakan bagian dari suatu pokok bahasan, maka materi (materi . pokok, materi pendukung, dan soal) yang ditampilkan berdasarkan pokok bahasan maupun . pertemuan adalah sama. . Perbedaan tampilan .antara detail pokok bahasan dengan detail pertemuan adalah pada . bahasan menampilkan semua aktivitas dari beberapa pertemuan yang aktivitasnya. Detail pokok menjadi bagian pokok bahasan tersebut, sedangkan detail pertemuan hanya menampilkan aktivitas pertemuan itu sendiri. 5.4 Download Content untuk Pertemuan Tertentu Setelah melihat content berdasarkan pokok bahasan atau pertemuan, berikut ini adalah langkah untuk men-download file content tersebut: 1. Kliklah pada icon materi pokok) pada salah satu kategori. (Misalnya Anda ingin men-download file 2. Pilih Save File, lalu klik tombol OK Gambar 5.4.1 Dialog Box untuk Melakukan Download 3. Tentukan lokasi di Harddisk di mana Anda ingin menyimpan file Anda pada kotak window baru yang muncul. 19 . . . . . . . . . Gambar 5.4.2 Tentukan Lokasi Penyimpanan Untuk memilih lokasi penyimpanan, kliklah tanda panah yang di dalam kotak 4. Terakhir, kliklah tombol Save 5.5 Tugas Mahasiswa 5.5.1 Menetapkan Deadline pengumpulan Tugas Mahasiswa Dosen dapat menetapkan batas akhir pengumpulan tugas dengan menetapkan tanggal pada kolom yang disediakan dan mengklik button Submit. 20 . . . . . . . . . Gambar 5.5.1.1 Cara Penentuan Deadline Pengumpulan Tugas Setelah mengklik button Submit, tampilan akan berubah seperti tampilan di bawah ini: Gambar 5.5.1.2 Hasil Penentuan Tanggal Deadline Pengumpulan Tugas Mahasiswa 5.5.2 Download Tugas Mahasiswa Dosen dapat menggunakan fasilitas download tugas untuk memantau status pengumpulan tugas mahasiswa. 21 . . . . Setelah mengakses content berdasarkan Pokok . download soal seperti pada gambar berikut ini: . . . . Bahasan atau Pertemuan, klik icon Gambar 5.5.2.1 Klik Icon Download Soal Kemudian akan muncul tampilan seperti berikut: 22 . . . . . . . . .2 3 4 1 5 6 8 7 Gambar 5.5.2.2 Tampilan Informasi Mengenai Tugas Terlihat tabel yang berisi nama-nama mahasiswa dalam suatu kelas, lengkap dengan NIM serta status pengumpulan tugasnya. Untuk download file soal klik pada Download File (1). Untuk menampilkan daftar mahasiswa yang sudah mengumpulkan pilih menu Mengumpulkan (2) dan menu Belum Mengumpulkan (2) untuk menampilkan daftar mahasiswa yang belum mengumpulkan tugas. Untuk mencari status pengumpulan tugas dari seorang mahasiswa dapat dicari berdasarkan NIM atau Nama (4). Sebagai contoh, bila dosen ingin mengetahui apakah NIM 0700720113 sudah mengumpulkan tugas atau belum, dosen mengetikkan NIM (3) dan pilih NIM (4) kemudian klik button Cari. Jawaban tugas yang dibuat oleh mahasiswa bisa dikumpulkan baik secara langsung kepada dosen bersangkutan (tidak melalui BeeLMS) atau secara online. 1. Bagi mahasiswa yang mengumpulkan tugas secara langsung, status File yang tertulis Belum Mengumpulkan (6) harus diganti secara manual oleh dosen yang bersangkutan. Cara mengubah status File adalah dengan mencentang kotak (5) kemudian mengklik tombol Submit di bagian bawah tabel. Status file akan berubah menjadi Tampilkan. 23 . . . . 2. Bagi mahasiswa yang mengumpulkan tugas secara Online dari tampilan . StudentDesk, pada status File-nya akan berubah menjadi Tampilkan (7) secara otomatis..Bila dosen belum pernah mengklik status File Tampilkan tersebut maka akan ada. lambang tanda seru untuk mengingatkan dosen bahwa dosen belum . mahasiswa tersebut. Status File Tampilkan dapat diklik oleh dosen melihat jawaban untuk men-download file tugas seperti tampilan berikut ini: . a b c d Gambar 5.5.2.3 Tampilan Detail Tugas Mahasiswa Keterangan : (a) Dosen dapat mengklik download untuk men-download tugas mahasiswa (b) Keterangan bahwa tugas ini belum diperiksa oleh dosen (c) Keterangan tanggal mahasiswa meng-upload tugas (d) Keterangan berapa kali mahasiswa telah meng-upload tugas dari 10 kali kesempatan yang diberikan. Contoh di atas menunjukkan bahwa tugas ini diupload untuk yang pertama kali. Untuk mengganti status Diperiksa menjadi sudah, maka dosen mencentang kotak (8) kemudian klik button Submit yang terletak di bagian bawah dari tabel. Maka tampilannya akan berubah menjadi sebagai berikut : 24 . . . . . . . . . Gambar 5.5.2.4 Tampilan Tugas yang Sudah Diperiksa 5.5.3 Student Assignment Summary Pada fitur ini, dosen dapat melihat jumlah pengumpulan tugas untuk tiap pokok bahasan. 25 . . . . . . . . . Gambar 5.5.3.1 Student Assignment Summary Setelah diklik Student Assignment Summary, akan ditampilkan halaman berikut ini 26 . . . . . . . . . Gambar 5.5.3.2 Tampilan Student Assignment Summary 5.6 Additional Material Additional Material adalah suatu materi tambahan di luar materi standar yang disesuaikan dengan Module Plan. Tujuan Additional Material adalah agar dosen-dosen parallel yang mengajar suatu mata kuliah dapat memperkaya materi pengajarannya. Materi tambahan ini hanya dapat digunakan pada kelas yang diasuh dosen yang bersangkutan dan tidak mempengaruhi kelas paralel lainnya. Jenis materi tambahan dapat berupa peta konsep, materi pokok, materi pendukung, dan soal. 27 . . . . 5.6.1 Mengakses Additional Material secara Keseluruhan . . Untuk mengakses additional material secara keseluruhan Anda dapat melakukan langkah . berikut ini: . . satu mata kuliah MCL (Bagian 4.2 mengakses mata kuliah MCL) 1. Pilihlah salah 2. Klik Additional Material pada kotak Menu sebelah kanan tampilan Gambar 5.6.1.1 Additional Material pada Menu 28 3. . . . . Maka akan tampil seluruh Pokok Bahasan yang memiliki Additional Material, seperti . gambar berikut ini: . . . . Gambar 5.6.1.2 Additional Material pada Pokok Bahasan 4. Jika kolom Last Update sudah terisi berarti sudah memiliki Additional Material Klik salah satu Pokok Bahasan yang akan Anda tuju untuk melihat Additional Material yang ada. 29 . . . . . . . . . Gambar 5.6.1.3 Additional Material 5.6.2 Mengakses Additional Material pada suatu Pokok Bahasan Additional Material ini juga dapat langsung diakses melalui pokok bahasan atau pertemuan tertentu, berikut adalah langkah-langkahnya: 1. Seperti bagian 5.2 atau 5.3, pilihlah pada salah satu pokok bahasan atau pertemuan 2. Klik Additional Material di kotak Menu bagian sebelah kanan tampilan 30 . . . . . . . . . Gambar 5.6.2.1 Additional Material dari Tampilan Pokok Bahasan 3. Maka akan tampil Additional Material untuk pokok bahasan tersebut (lihat Gambar 5.6.1.3 Additional Material) 5.6.3 Menambahkan Additional Material Baru Setiap dosen dapat melakukan penambahan Additional Material ini, berikut adalah langkahlangkahnya: 1. Setelah mengakses Additional Material seperti Gambar 5.6.1.3 2. Klik link Add new material, seperti gambar berikut ini: 31 . . . . . . . . . Gambar 5.6.3.1 Add New Material 3. Maka akan tampil sebuah window Add Material Gambar 5.6.3.2 Window Add New Material 32 . . . . Keterangan: . . a : Field Judul; untuk mengetikkan Judul dari Additional Material yang akan . ditambahkan . . Type; terdapat pilihan jenis dari Additional Material yang akan b : Field ditambahkan apakah Buku, Materi Pendukung Multimedia, Soal, Materi Pokok, dan Materi Pendukung Dokumen. c : Field File; browse Additional Material yang akan ditambahkan d : Field Description; untuk menuliskan deskripsi dari Additional Material yang akan ditambahkan, atau untuk mengetikkan alamat situs/web/link untuk suatu Materi Pendukung e : Tombol Reset; untuk membatalkan ketikan yang sudah dilakukan sebelumnya f : Tombol Submit; untuk memproses penambahan Additional Material yang dilakukan g : Check Box Class; untuk memilih kelas yang hendak dilakukan penambahan material. h : Tombol Close; untuk menutup window Add Material 4. Untuk meng-upload file additional material, klik tombol Browse 5. Maka akan tampil sebuah window Choose File, Anda dapat mencari Additional Material pada komputer Anda dengan klik tanda segitiga di bagian Look In 33 . . . . . . . . . Gambar 5.6.3.3 Window Choose File 6. Jika sudah menemukan file, klik tombol Open 7. Lengkapilah field-field lainnya, kemudian klik tombol Submit 8. Maka akan tampil window yang menyatakan proses penambahannya berhasil 34 . . . . . . . . . Gambar 5.6.3.4 Konfirmasi Additional Material Sudah Ditambahkan 9. Kemudian klik pada tulisan Close pada bagian bawah untuk menutup window. Catatan: Untuk meng-upload Additional Material berupa situs/web/url dapat langsung di ketikkan pada Field Description Penulisan alamat situs/web/URL http://www.<alamat lengkap>.com harus dalam format lengkap menggunakan format Seperti gambar berikut: 35 . . . . . . . . . Gambar 5.6.3.5 Penambahan Additional Material Berupa Situs/Web/URL 5.6.4 Download File Additional Material Jika suatu file yang telah diupload, secara otomatis akan muncul icon untuk download kembali file tersebut. Klik ikon tersebut, maka akan tampil window File Download. 36 . . . . . . . . . Gambar 5.6.4.1 Ikon Download Gambar 5.6.4.2 Window File Download Tombol Open untuk langsung membuka file tersebut Tombol Save untuk menyimpan file tersebut ke dalam komputer lokal Anda Tombol Cancel untuk membatalkan proses download 5.6.5 Edit Additional Material File Additional Material yang sudah diupload atau ditambahkan dapat diedit kembali, berikut adalah langkah-langkahnya: 1. Akses ke Additional Material untuk pokok bahasan tertentu (Bagiab 5.6.1.3) 2. Kemudian pada field Additional Material yang akan di edit klik icon seperti pada gambar berikut ini: 37 . . . . . . . . . Gambar 5.6.5.1 Icon Edit Additional Material 3. Maka akan muncul suatu window Edit Material yang komponennya sama seperti window Add Material Gambar 5.6.5.2 Window Edit Material 4. Lakukan perubahan yang diperlukan pada field yang akan diganti. Jika ingin meng-update file yang diupload, klik pada tombol Browse dan lakukan langkah seperti pada bagian menambahkan Additional Material. 5. kemudian klik tombol Submit untuk memproses perubahan tersebut 38 . . . . Material 5.6.6 Delete Additional . . Untuk menghapus tabel Additional Material ini, Anda dapat klik pada icon Delete Additional . Material, seperti dibawah ini : . . Gambar 5.6.6.1 Icon Delete Additional Material Kemudian akan muncul window Delete Material seperti berikut : Gambar 5.6.6.2 Window Delete Material Klik tombol Delete untuk melakukan penghapusan terhadap Additional Material Klik tombol Cancel untuk membatalkan proses penghapusan Setelah Anda klik tombol Delete maka akan tampil sebuah window yang menyatakan bahwa Additional Material Anda sudah terhapus, seperti gambar berikut ini kemudian Anda klik Close untuk menutup window tersebut. 39 . . . . . . . . . Gambar 5.6.6.3 Window Konfirmasi Setelah Menghapus Additional Material 5.7 Forum Diskusi Forum diskusi menyediakan suatu tempat bagi siswa dan dosen untuk berbagi informasi dan dokumen dengan peserta lainnya. Siswa dan instruktur dapat membuat dan menyimpan dokumen berupa text, link ke Web sites, dan meng-attach file sehingga dapat dibaca dan direspon oleh peserta lainnya. Kolaborasi pada forum tidak harus secara real time (pada waktu yang bersamaan). Jika siswa atau dosen mem-posting suatu dokumen/file diskusi, maka peserta lain tidak harus menanggapi pada saat yang sama, tapi boleh pada jam atau hari yang berbeda tergantung kapan peserta tersebut online. Unrtuk mengakses Forum Diskusi, klik tulisan Discussion Forum bagian Menu pada halaman Module Plan. Gambar 5.7.1 Mengakses Forum Diskusi 40 . . . . Kemudian Anda melihat Tampilan forum diskusi sebagai berikut: . . . . . Gambar 5.7.2 Tampilan Forum Diskusi Pada awal perkuliahan, forum diskusi akan kosong, seperti yang terlihat pada gambar di atas. 5.7.1 Membuat Topik Diskusi Untuk membuat topik diskusi, kliklah pada New Topic dan selanjutnya akan terbuka window untuk mengetikkan isi diskusi Anda. Ketikkanlah isi posting diskusi pada kotak teks Message yang sudah disediakan. 41 . . . . . . . . . Gambar 5.7.1.1 Membuat Topik Diskusi Subject dapat Anda isi dengan judul posting Anda. Disarankan agar judul dapat merepresentasikan isi posting diskusi. Message pada dasarnya adalah tempat untuk mengetikkan isi diskusi. Keterangan tentang beberapa Text Formating dan tombol-tombol lain yang terdapat pada kotak message adalah sebagai berikut: Gambar Keterangan Paragraph Untuk memilih dan memakai style teks yang sudah ada. Font Untuk memilih jenis huruf yang akan dipakai 42 Size Color Highlight . . . . Untuk mengganti ukuran huruf . . Untuk mengganti warna teks . Untuk memberi . warna highlight / warna background teks . membuat teks cetak tebal Bold untuk Italic untuk membuat teks cetak miring Underline untuk membuat teks bergaris bawah Superscript untuk membuat teks tercetak naik Subscript untuk membuat teks tercetak turun Hyperlink untuk membuat teks menjadi link website Remove Hyperlink untuk menghapus hyperlink Remove Formatting untuk menghapus semua format teks Justify Left untuk membuat teks rata kiri Justify Right untuk membuat teks rata kanan Justify Center untuk membuat teks rata tengah Justify Full untuk membuat teks rata kanan kiri dan kanan Bulleted List untuk membuat point-point Numbered List untuk membuat point-point berupa nomor urut Indent untuk membuat teks masuk (indent) ke dalam Outdent untuk membatalkan indent Cut untuk mengambil potongan teks Copy untuk duplikasi teks Paste untuk memasukkan teks yang di-cut / di-copy Delete untuk menghapus teks Undo untuk membatalkan aksi yang terakhir dilakukan Redo untuk mengulangi aksi yang terakhir dilakukan 43 . . . . untuk memberikan garis pemisah Insert Rule . . untuk memasukkan tanggal Insert Date . . untuk memasukkan keterangan jam Insert Time . Insert Table untuk membuat table di dalam kotak Message Preview Window untuk menunjukkan tampilan final posting diskusi Anda Select All untuk menyeleksi semua isi pesan didalam kotak Message Upload dapat Anda gunakan untuk memasukkan file tambahan sebagai bagian dari posting diskusi Anda. Ada 2 bagian berkaitan dengan opsi Upload ini, yaitu: Short Description dan File. Short Description dapat digunakan untuk mengetikkan deskripsi singkat isi file yang diupload Sedangkan File berfungsi untuk memilih file yang akan Anda berikan dari harddisk Anda. Kliklah tombol Browse, maka akan muncul window baru. Pilihlah file yang akan diupload dan terakhir klik tombol Upload yang ada di bawah. Upload file sifatnya OPTIONAL, dosen dapat melakukan upload file hanya jika diperlukan. Setelah Anda selesai mengetikkan pesan dengan ataupun tanpa meng-upload file, langkah terakhir yang harus Anda lakukan adalah mengklik tombol Post New Topic. Catatan: Upload hanya dapat dilakukan untuk 1 file per topik diskusi. Pastikan file yang akan di-upload telah di-compress dengan WinZip (file extension .zip) dan ukuran maksimal 200KB 5.7.2 Merespon (reply) Topik Diskusi Untuk me-reply topik diskusi, kliklah pada tanda berikut ini: atau yang terdapat pada tampilan 44 . . . . . . . . . Gambar 5.7.2.1 Tombol Reply Perbedaan antara (Reply to Topic) dan (Reply with Quote) adalah kembali posting awal yang akan di-reply sedangkan tidak. akan mengutip 5.7.3 Menghapus Topik Diskusi Untuk menghapus topik diskusi, kliklah tombol berikut: untuk menghapus suatu topic diskusi beserta dokumen hasil respon yang ada di dalamnya. atau untuk menghapus salah satu dokumen hasil respon yang dipilih saja. 45 . . . . . . . . . Gambar 5.7.3.1 Tombol Delete Kemudian Anda akan melihat tampilan konfirmasi penghapusan, seperti berikut: Gambar 5.7.3.2 Konfirmasi Penghapusan Klik pada tombol Delete Reply untuk melakukan penghapusan. Atau, klik Back untuk membatalkan penghapusan. 46 . . . . Dokumen Diskusi 5.7.4 Filter Tampilan . . Dengan mem-filter dokumen diskusi, Anda dapat menyeleksi posting diskusi mana saja . yang akan ditampilkan. Apabila posting diskusi sudah cukup banyak, maka fitur filter ini akan . sangat membantu Anda. . Mem-filter diskusi dapat Anda lakukan dengan menyeleksi salah satu pilihan dari drop down menu, seperti yang ditunjukkan pada gambar berikut: Gambar 5.7.4.1 Drop Down Menu Filter Berdasarkan pilihan yang ada, Anda dapat mem-filter posting diskusi yang masuk ke forum per hari ini atau 2, 5, 7, 14, 30, 60, 120 hari terakhir atau per tahun terakhir 5.7.5 Melihat Summary Posting Dengan fasilitas Summary Posting Forum dosen bisa melihat jumlah posting yang dilakukan oleh mahasiswa. Klik pada Summary Posting Forum di bagian Menu 47 . . . . . . . . . Gambar 5.7.5.1 Summary Posting Forum pada Menu Kemudian akan terlihat tampilan seperti berikut: Gambar 5.7.5.2 Summary Posting 48 . . . . Keterangan: . . 1. Jumlah Posting Dosen menampilkan jumlah posting yang dilakukan oleh dosen . . Mahasiswa menampilkan total posting yang dilakukan oleh mahasiswa 2. Jumlah Posting . 3. Jumlah total mahasiswa aktif adalah jumlah mahasiswa yang melakukan posting ke forum per jumlah total mahasiswa kelas tersebut 4. Navigasi untuk melihat halaman laporan detail posting mahasiswa 5.8 Entri Nilai Pilih menu ”Kegiatan Mengajar” yang ada pada side bar menu, kemudian pilih ”Entri Nilai”. Gambar 5.8.1 Menu Entri Nilai Setelah memilih ”Entri Nilai” maka tampilannya akan seperti berikut: 49 . . . . . . . . . Gambar 5.8.2 Tampilan Entri Nilai Klik tombol ”Entry” untuk memulai pengisian nilai. Setiap jenis nilai (Mid, Final dan TM) memiliki tanggal batas entri. Dosen diharapkan untuk tidak melewati tanggal batas entri yang telah ditentukan. Setelah selesai mengentri, tombol ”Entry” akan berubah menjadi ”Approve”. Klik pada tombol tersebut untuk memasukan approval key yang sebelumnya telah dikirim ke email masing-masing dosen. Entri nilai sudah berhasil jika statusnya sudah berubah menjadi ”Approved”. 5.9 To Do List Pilih “View To Do List” yang berada di samping kanan bawah halaman Home untuk mengakses halaman My Organizer 50 . . . . . . . . . Gambar 5.9.1 Mengakses To Do List Kemudian Anda akan melihat tampilan seperti berikut: Gambar 5.9.2 Tampilan My Organizer 51 . . . . Pada tampilan Organizer terdapat informasi Event dan Task yang memperlihatkan 3 urutan jadwal . yang terbaru. . . gambar di atas): Fungsi lainnya yaitu (sesuai . . membuat jadwal event yang baru a. Pilih Add Event untuk b. Pilih Add Task untuk membuat jadwal task yang baru. c. Pilih Subject masing-masing Event atau Task untuk melihat detailnya. Untuk menghapus, pilih tombol Delete yang ada. d. Pada List Box bagian kanan atas, bisa dipilih View My Calender untuk melihat tampilan Event pada bulan tersebut atau View My To Do List untuk melihat Task di bulan tersebut. e. Fungsi More pada bagian kanan bawah sama dengan fungsi pada poin d. f. Pilih salah satu tanggal untuk melihat detail kegiatan pada hari/tanggal tersebut. 5.9.1 Membuat Event Baru Klik Add Event seperti poin a pada Gambar 5.9.2 di atas Gambar 5.9.1.1 Tampilan Add New Event 52 . . . . . Lengkapilah informasi yang diperlukan, antara lain: . . : Tipe event yang dapat dipilih apakah Birthday atau kegiatan Event Type . khusus lainnya. . Date : Tanggal dimulainya / dibuatnya kegiatan Due Date : Tanggal berlakunya kegiatan tersebut Subject : Judul Kegiatan Description : Penjelasan mengenai kegiatan yang akan dilakukan. Location : Tempat pelaksanaan kegiatan. Time : Waktu pelaksanaan kegiatan. Pilih tombol Submit untuk menampilkan jadwal kegiatan atau Reset untuk membatalkan. Pesan sukses akan tampil untuk menerangkan bahwa jadwal kegiatan sudah dicatat. Pilih Close untuk menutup tampilan Add New Event. 5.9.2 Membuat Task Baru Hampir sama dengan cara membuat Event baru, perbedaannya Time pada event diganti dengan keterangan Status Task. Gambar 5.9.2.1 Tampilan Add New Task 53 . . . . Task 5.9.3 Melihat Monthly . . Menampilkan task per bulan dapat dilakukan dengan memilih poin d atau e pada Gambar . 5.9.2 . . Tampilan ini memperlihatkan kegiatan dan tugas yang ada selama satu bulan. Pilihan lain yang disediakan adalah: Pilih tanggal yang diinginkan untuk melihat detail kegiatan harian. Atau Pilih New untuk menambahkan kegiatan baru. Pilih View Weekly untuk melihat kegiatan per minggu. Gambar 5.9.3.1 Tampilan secara Monthly 5.9.4 Melihat Weekly Task Menampilkan task per minggu dapat dilakukan dengan memilih poin b seperti pada Gambar 5.9.3.1. Weekly Task menampilkan kegiatan dan tugas yang ada selama satu minggu. Pilihan lain yang disediakan adalah: a. Pilih View Daily untuk melihat kegiatan harian atau View Monthly untuk melihat kegiatan per bulan. b. Pilih View untuk melihat detail keterangannya. 54 . . . . . . . . . Gambar 5.9.4.1 Tampilan secara Weekly 5.9.5 Melihat Daily Task Menampilkan task per hari dapat dilakukan dengan memilih poin b seperti pada Gambar 5.9.4.1. Daily Task menampilkan kegiatan dan tugas yang ada selama satu hari. 55 . . . . . . . . . Gambar 5.9.5.1 Tampilan secara Daily 56 6. . . . . . Fitur-Fitur lainnya pada Side Bar Menu . . . . Gambar 6.1 Tampilan Side Bar Menu Pada side bar menu yang terdapat di sebelah kiri halaman Home, ada beberapa menu yang merupakan fitur tambahan dari BeeLMS ini. 1. My Class Berisi matakuliah yang diajar oleh dosen pada semester yang berjalan. 2. Data Pribadi Menampilkan data pribadi dosen. 57 3. . . . . Kegiatan Mengajar . Pada menu ini, dosen dapat: . mengajar Melihat jadwal . mengajar Melihat absensi . Pemberitahuan Berhalangan Mengajar Mengisi Form . Pemesanan Ruang untuk kuliah Pengganti Mengisi Form Mengisi Form Pemesanan Ruang untuk Hari Minggu Mengisi Jadwal Mengawas Ujian Semester Berjalan Melihat daftar mahasiswa per kelas dan daftar IPS dan IPK Melihat jadwal menguji Sidang Pendadaran Mengisi kesediaan waktu mengajar Mengentri Nilai 4. Data Histori Pada menu ini terdapat berbagai macam histori seperti: Histori Mengajar di Universitas Bina Nusantara Histori Membimbing Skripsi Histori Mahasiswa Protes Nilai Histori Sertifikat Histori IKAD / KPI Histori Nilai Kuesioner(IKADQ) Histori Komentar/Saran dari Mahasiswa Histori Seminar/Workshop Histori Kegiatan Penelitian Histori Kegiatan Pengabdian Masyarakat Histori Pembuatan/Pengembangan/Revisi SAP/MP/CO 5. Pertanyaan Pada menu ini dosen dapat membaca FAQ dan bertanya seputar BeeLMS 6. Pengumuman Berisi pengumuman bagi dosen 7. Layanan Dosen dapat mendapatkan Surat Keterangan Mengajar di BiNus University dengan mengisi form yang ada di sini. 8. Download Pada menu ini, tersedia beberapa buku panduan yang dapat di-download 9. Web Dosen Dosen dapat membuat dan mangakses web dosen melalui menu ini. 10. Slip Dosen Fitur ini memungkinkan dosen untuk mencetak slip honor 11. What’s New in BLMS Pada menu ini, dosen dapat melihat update-update apa saja yang dilakukan terhadap BeeLMS 12. Penghargaan Berisi informasi: Penghargaan Dosen dengan Kinerja Mengajar Terbaik Penghargaan Dosen Terbaik 58 . . . . Penghargaan berdasarkan Lama Masa Bakti . Best Teaching Award Tingkat Jurusan . Best Lecturer Award Tingkat Universitas . 13. WITEL Resources. . yang terdapat pada web WITEL Link menuju resources 14. Registrasi Dosen dapat melakukan registrasi hotspot, create email account, dan create blog account pada fitur ini 15. Kuesioner Berisi kuesioner seputar pelatihan yang diadakan oleh LRC 16. Absensi Kehadiran Mahasiswa Pada menu ini dosen akan mengisi absensi kehadiran mahasiswa pada setiap pertemuan F2F (Face to Face) 17. Buku Dosen GSLC Dosen menggunakan fitur ini pada setiap pertemuan GSLC (Guided Self Learning Class) untuk mendeskripsikan kegiatan dan materi yang dijelaskan selama pertemuan GSLC 59