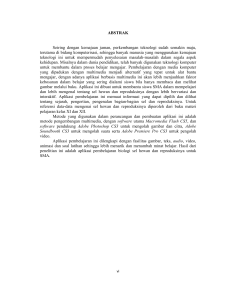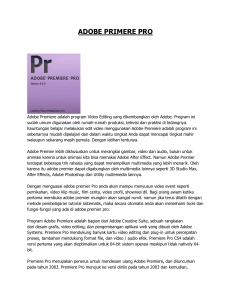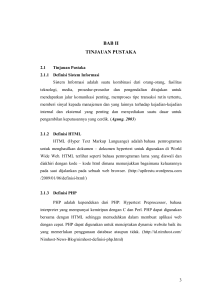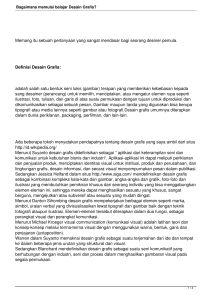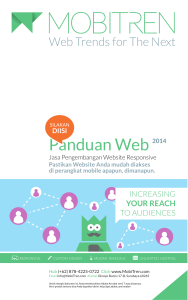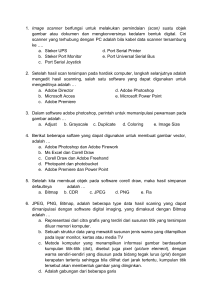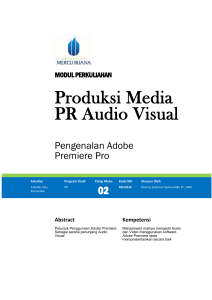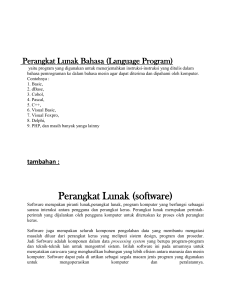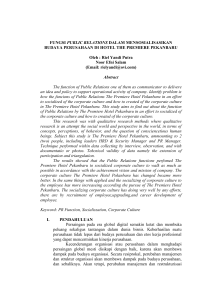5. Pengenalan Adobe Premier Pro
advertisement

BAB 5 PENGENALAN ADOBE PREMIER PRO Adobe Premiere Pro dibuat oleh Adobe System Inc, yang merupakan versi pembaharuan dari beberapa versi Adobe Premiere terdahulu. Adobe Premiere Pro mulai di luncurkan ke pasaran pada bulan Agustus tahun 2003. Mulai versi 6.0 Adobe Premiere dapat digunakan untuk mengedit file video dengan format DV. Adobe Premiere telah menjadi program standar bagi para profesional dalam bidang digital video. Fitur Baru Adobe Premiere Pro Pada versi baru ini Adobe Premiere Pro hadir dengan tampilan baru, tetapi lebih simple dari para pendahulunya. Penamaan efek video serta transisinya sedikit mengalami perubahan sehingga membutuhkan waktu bagi para pengguna versi lama (6.0 dan 6.5) untuk menyesuaikan diri dalam tampilan yang baru ini. Beberapa fasilitas baru yang ada dalam Adobe Premiere Pro adalah : Real Time Rendering, dengan fasilitas ini memungkinkan melihat hasil transisi tanpa melalui proses render. Adobe Product Integration, yaitu kita dapat menggunakan berbagai produk Adobe (Adobe Photoshop, Adobe After Effects, Adobe Encore DVD dan Adobe Audition) untuk bekerja sama dengan Adobe Premiere Pro. Audio Mixer, pada versi ini Adobe telah memperbarui fasilitas audio mixernya, yang mendukung track‐based effects, submix tracks, mendukung proses perekaman voiceover langsung (dubbing), fasilitas panning untuk sorround dan stereo dan VST filter. Color Correction, Adobe Premiere Pro mulai versi ini melengkapi dirinya dengan fasilitas eksklusif ini. Fasilitas ini biasanya terdapat pada software editing standar broadcast (high‐end). Dengan adanya fasilitas ini kita dapat dengan mudah mengkoreksi warna clip video kita sesuai dengan keinginan. Motion Path, pada versi yang baru ini Adobe Premiere Pro menerapkan prinsip keyframing untuk animasi perpindahan posisi pada klip‐klip nya. Visual Effect yang dilengkapi dengan keyframe, sehingga dapat dianimasikan dengan mudah. Fasilitas export dalam berbagai format, Adobe Premiere Pro menyediakan fasilitas ekspor kedalam berbagai format media seperti MPEG‐1, MPEG‐2, Microsoft DV, AVI dalam berbagai kompresi, Windows Media 9 Series dan Real Media 9. Kebutuhan Komputer untuk Menjalankan Adobe Premiere Pro PC (Personal Computer) digunakan untuk mengolah file video baik proses capture maupun editing menggunakan software Adobe Premiere Pro. PC yang akan digunakan minimal harus memiliki spesifikasi sebagai berikut : Processor Intel® Pentium® III - 800 Mhz RAM 256 Mb Harddisk berkecepatan 7200 rpm dengan kapasitas besar (space kosong minimal 20 Gb) VGA Card 32 Mb (resolusi monitor 1024x768 pixel) Sound Card yang mendukung DirectX CD‐ROM/RW dan DVD‐ROM/RW untuk menulis dalam format VCD maupun DVD DV Capture Card/IEEE 1394 Card Sistem Operasi Windows XP Home/Pro Edition Untuk menggunakan Adobe Premiere Pro maka harus menggunakan Microsoft Windows XP sebagai sistem operasinya. Hal ini dikarenakan Adobe Premiere Pro hanya dapat berjalan pada sistem operasi tersebut. Lain dengan Adobe Premiere versi 6.5 yang masih dapat berjalan pada sistem operasi Windows 98SE dan Windows2000. Instalasi Adobe Premiere Pro Setelah mempersiapkan seluruh perangkat keras (hardware) yang dibutuhkan maka yang harus dilakukan kemudian adalah menginstal software Adobe Premiere Pro ke dalam komputer. Berikut ini langkah-langkah instalasi program Adobe Premiere Pro : 1. Masukkan CD Installer Adobe Premiere Pro ke dalam drive CD‐ROM, maka akan tampil kotak dialog seperti di bawah ini. Gambar 2.1 Tampilan Awal Instalasi dengan pilihan bahasa 2. Pilih bahasa yang akan digunakan dalam proses instalasi, pada pilihan Select the Language biarkan pilihan pada US English, kemudian tekan tombol OK. 3. Kotak dialog End User License Agreement akan ditampilkan. Klik tombol Accept untuk melanjutkan proses instalasi. Gambar 2.2 Kotak Dialog End User License Agreement 4. Setelah itu akan muncul kotak dialog pilihan instalasi. Klik pilihan Install Adobe Premiere Pro untuk mengistalasi Adobe Premiere Pro. Gambar 2.3 Pilihan instalasi software 5. Selanjutnya akan tampil kotak dialog Adobe Premiere Pro Setup, kotak dialog ini menginformasikan bahwa Adobe Premiere Pro akan diinstalasikan. Klik Tombol Next. Gambar 2.4 Kotak Dialog Adobe Premiere Pro Setup 6. Setelah itu akan tampil kotak dialog Select Language. Pilih bahasa US English yang akan digunakan pada proses instalasi, kemudian klik tombol Next untuk melanjutkan. Gambar 2.5 Kotak Dialog Select Language 7. Selanjutnya akan tampil kotak dialog Software License Agreement. Klik tombol Yes. Gambar 2.6 Kotak Dialog Software License Agreement 8. Kotak dialog User Information akan ditampilkan. Isi informasi Title/Salutation, First Name Last (Family) Name, Company, dan Serial Number. Setelah terisi semua, klik tombol Next untuk melanjutkan. Gambar 2.7 Kotak Dialog User Information 9. Kemudian akan tampil kotak dialog Choose Destination Location. Pilih tempat instalasi untuk file Adobe Premiere Pro. Klik tombol Browse untuk memilih tempat instalasi. Apabila setuju dengan tempat penyimpanan default, maka dapat langsung diklik tombol Next untuk melanjutkan proses instalasi. Gambar 2.8 Kotak Dialog Choose Destination Location 10. Setelah itu akan tampil kotak dialog Start Copying Files. Kotak dialog ini menginformasikan bahwa program akan memulai mengkopi file‐file ke dalam lokasi penyimpanan yang telah ditentukan. Kemudian klik Next untuk melanjutkan. Gambar 2.9 Kotak Dialog Start Copying Files 11. Program instalasi akan mulai dikopi seluruhnya. Proses ini ditandai dengan progress bar. Tunggu hingga proses instalasi selesai. Gambar 2.10 Proses Pengkopian File 12. Setelah selesai akan ditampilkan kotak dialog yang memberikan dua pilihan yaitu, Yes I want to restart my computer now dan No, I will restart my computer later. Pilih pilihan pertama dan klik tombol Finish untuk mengakhiri proses instalasi. Komputer akan direstart secara otomatis. Gambar 2.11 Kotak Dialog Akhir Instalasi Software Adobe Premiere Pro telah terinstalasi pada komputer dan siap digunakan untuk proses capture (transfer) dan editing video dari DV Camcorder. Memahami Tampilan Awal Jalankan program Adobe Premiere Pro yang telah kita instal dengan cara pilih Start > All Programs > Adobe Premiere Pro. Tampilan awal program seperti gambar berikut. Gambar 2.12 Kotak Dialog Pembuka Membuat Project Baru dan Mengatur Seting Dasar Setelah menjalankan Adobe Premiere Pro maka langkah selanjutnya adalah membuat project baru dan mensetingnya, langkahnya : 1. Klik tombol New Project yang terdapat pada kotak dialog pembuka. Maka akan tampil kotak dialog New Project. Gambar 2.13 Tombol New Project 2. Pada kotak dialog New Project atur Available Presets dengan pilihan DV‐PAL Standard 48 KHz, 48 KHz menyatakan rate audio ketika direkam. Jika DV Camcorder menggunakan format video NTSC, pilih DV‐NTSC Standard 48 KHz. Gambar 2.14 Kotak Dialog New Project 3. Lalu pilihlah lokasi penyimpanan file dengan klik tombol Browse. 4. Isikan nama project pada text box Name dengan nama Baru1. Selanjutnya klik tombol OK untuk melanjutkan. Maka akan tampil area kerja Adobe Premiere Pro. Mengenal Area Kerja Adobe Premiere Pro Garis besar lingkungan kerja Adobe Premiere Pro terdiri dari 3 bagian utama, yaitu : 1. Project Window, yang berada pada sebelah kiri atas. 2. Monitor Window, yang berada pada sebelah kanan atas. 3. Timeline Window, yang berada di sebelah kiri bawah. 4. Tools Window, yang berada di sebelah kiri bawah. Gambar 2.15 Lingkungan Kerja Adobe Premiere Pro Project Window Project Window adalah tempat dimana Anda menyimpan clip/footage (sebutan bagi file yang digunakan dalam digital video production) yang berupa file image, audio, title dan video yang akan digunakan dalam proses editing. Project Window memiliki 2 bagian yaitu Tab Project yang berisi daftar clip dan Tab Effects yang berisikan daftar efek audio, transisi audio, efek video dan transisi video. Gambar 2.16 Tab Project di dalam Project Window Gambar 2.17 Tab Effects di dalam Project Window Monitor Window Monitor Window terdiri dari Source Monitor Window dan Sequence Monitor Window, di sebelah kiri merupakan Source Monitor Window, sedangkan sebelah kanan merupakan Sequence Monitor Window. Source Monitor Window sangat berguna dalam proses trimming video nantinya, dan Sequence Monitor Window digunakan untuk melihat preview hasil editing pada Timeline. Gambar 2.18 Tampilan Monitor Window Timeline Window Timeline Window adalah tempat untuk menyusun dan menempatkan clip/footage untuk kemudian diedit. Dinamakan timeline karena bekerja berdasarkan waktu (secara horizontal), sedangkan secara vertikal Timeline dibagi dalam “track”, yang terdiri dari track Video dan Audio. Adobe Premiere Pro menggunakan format SMPTE dalam satuan waktunya. SMPTE (Society of Motion Picture dan Television Engineers) adalah organisasi dari orang-orang film dan televisi internasional. Satuan format SMPTE adalah berdasarkan Jam:Menit:Detik:Frame. Misalnya posisi 00: 05: 15: 19 artinya kita berada pada posisi menit ke-5, detik ke-15 dan frame ke-19. Dengan format ini kita akan tahu durasi dari sebuah movie. Gambar 2.19 Tampilan Timeline Window Gambar 2.20 Tampilan Tools Window Tools Window Tools Window berisikan tombol Selection Tool, Track Selection Tool, Ripple Edit Tool, Rolling Edit Tool, Rate Scratch Tool, Razor Tool, Slip Tool, Slide Tool, Pen Tool, Hand Tool, Zoom Tool yang nantinya banyak digunakan dalam proses editing video.