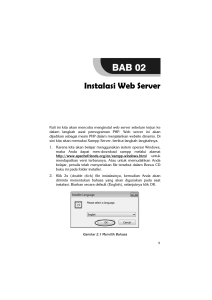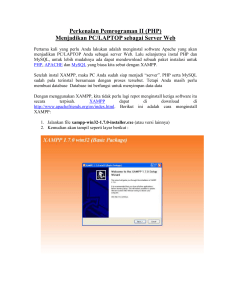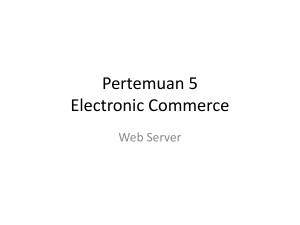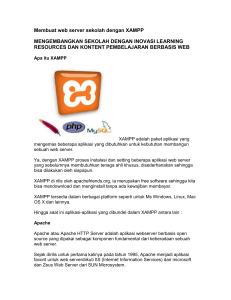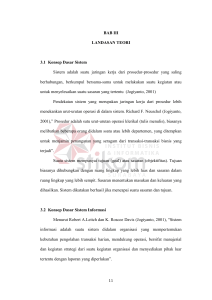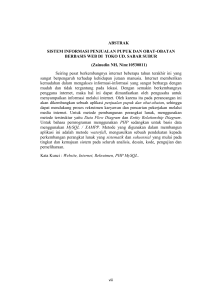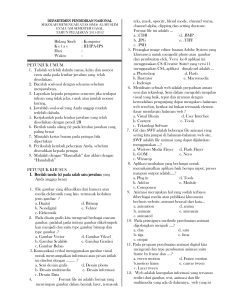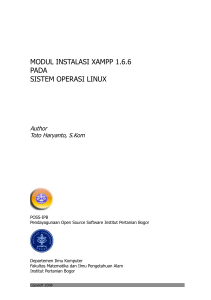Langkah Langkah Membuat Blog Secara Offline
advertisement
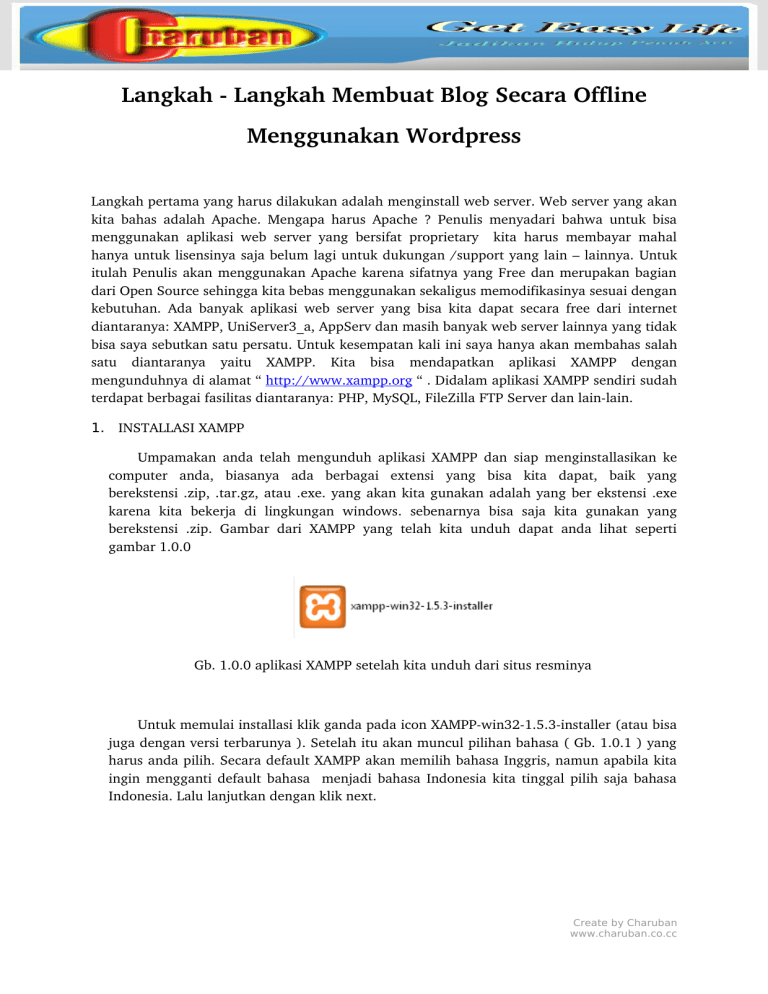
Langkah ­ Langkah Membuat Blog Secara Offline Menggunakan Wordpress Langkah pertama yang harus dilakukan adalah menginstall web server. Web server yang akan kita bahas adalah Apache. Mengapa harus Apache ? Penulis menyadari bahwa untuk bisa menggunakan aplikasi web server yang bersifat proprietary kita harus membayar mahal hanya untuk lisensinya saja belum lagi untuk dukungan /support yang lain – lainnya. Untuk itulah Penulis akan menggunakan Apache karena sifatnya yang Free dan merupakan bagian dari Open Source sehingga kita bebas menggunakan sekaligus memodifikasinya sesuai dengan kebutuhan. Ada banyak aplikasi web server yang bisa kita dapat secara free dari internet diantaranya: XAMPP, UniServer3_a, AppServ dan masih banyak web server lainnya yang tidak bisa saya sebutkan satu persatu. Untuk kesempatan kali ini saya hanya akan membahas salah satu diantaranya yaitu XAMPP. Kita bisa mendapatkan aplikasi XAMPP dengan mengunduhnya di alamat “ http://www.xampp .org “ . Didalam aplikasi XAMPP sendiri sudah terdapat berbagai fasilitas diantaranya: PHP, MySQL, FileZilla FTP Server dan lain­lain. 1. INSTALLASI XAMPP Umpamakan anda telah mengunduh aplikasi XAMPP dan siap menginstallasikan ke computer anda, biasanya ada berbagai extensi yang bisa kita dapat, baik yang berekstensi .zip, .tar.gz, atau .exe. yang akan kita gunakan adalah yang ber ekstensi .exe karena kita bekerja di lingkungan windows. sebenarnya bisa saja kita gunakan yang berekstensi .zip. Gambar dari XAMPP yang telah kita unduh dapat anda lihat seperti gambar 1.0.0 Gb. 1.0.0 aplikasi XAMPP setelah kita unduh dari situs resminya Untuk memulai installasi klik ganda pada icon XAMPP­win32­1.5.3­installer (atau bisa juga dengan versi terbarunya ). Setelah itu akan muncul pilihan bahasa ( Gb. 1.0.1 ) yang harus anda pilih. Secara default XAMPP akan memilih bahasa Inggris, namun apabila kita ingin mengganti default bahasa menjadi bahasa Indonesia kita tinggal pilih saja bahasa Indonesia. Lalu lanjutkan dengan klik next. Create by Charuban www.charuban.co.cc Gb. 1.0.2 Opsi bahasa yang harus anda pilih Setelah anda menekan tombol Next selanjutnya akan muncul jendela selamat datang selanjutnya anda pilih Next. Gb.1.0.3 Jendela selamat datang Selanjutnya akan muncul jendela dimana kita harus memilih tempat penyimpanan hasil installasi. Biarkan pilihan secara default berada di “C:\Program Files“. Lalu klik install Gb.1.0.4 Tempat penyimpanan hasil installasi Create by Charuban www.charuban.co.cc Tunggu beberapa saat karena XAMPP akan menginstallasikan dirinya ke system windows. Ini bisa kita lihat dari tampilan install dimana XAMPP akan mengextract beberapa file yang dibutuhkan untuk menjalankan sebuah web server. Selanjutnya klik Finish begitu muncul jendela yang menandakan installasi selesai. Gb.1.0.5 XAMPP akan mengextract file­file yang dibutuhkan Gb 1.0.6 Tahap installasi XAMPP telah selesai Sampai disini bukan berarti proses installasi selesai, tapi kita harus menginstall Apache, MySQL dan FileZilla. Setelah tombol Finish ditekan akan muncul suatu pertanyaan untuk menginstallasikan Apache, MySQL dan FileZilla. Klik Yes lalu akan muncul permintaan untuk menginstall Apache. Klik Yes. Gb 1.0.7 Permintaan untuk menginstall Apache Selanjutnya akan muncul Windows Security Alert pilih Unblock supaya system tidak memblokir server yang telah kita install. Tunggu beberapa saat sampai installasi selesai. Create by Charuban www.charuban.co.cc Setelah proses install Apache selesai klik Finish, Lalu berikutnya akan muncul pertanyaan untuk menginstall MySQL Gb 1.0.8 Windows Security Alert Tahap untuk instalasi MySQL dan FileZilla hampir mirip seperti saat kita melakukan tahapan untuk menginstall Apache. Kita tinggal mengikuti instruksi­instruksi yang akan muncul saat proses instalasi berlangsung. Setelah proses instalasi selesai kita bisa menjalankan XAMPP Control Panel untuk mengaktifkan web server yaitu Apache, MySQL server sebagai database dan FileZilla. Pastikan semua opsi dalam keadaan aktif ( Gb 1.0.9 ) Selanjutnya kita membuka browser yang kita miliki ( untuk kali ini saya menggunakan opera 9.62 ) untuk menguji apakah web server telah terinstall dengan baik atau tidak. Setelah browser terbuka coba anda ketik “http://localhost“ atau cukup dengan ”localhost“ saja ( tidak perlu mencantumkan tanda petik ). Gb 1.0.9 XAMPP Control Panel Gb 1.1.0 Address bar pada Opera 9.62 Create by Charuban www.charuban.co.cc GB 1.1.1 Tampilan XAMPP pada web browser Sampai dengan tahap ini instalasi web server telah selesai. Untuk selanjutnya kita akan membuat sebuah database baru sebagai tempat menampung file­file yang dibutuhkan untuk membuat blog. Untuk membuat database, yang kita perlukan adalah MySQL, dimana MySQL sendiri telah terinstall saat kita menginstalasi XAMPP. Langkah pertama adalah pada saat XAMPP sedang terbuka pada browser arahkan mouse pada opsi “Tools“ lalu pilih “phpMyAdmin“. Setelah kita pilih beberapa saat kemudian akan muncul tampilan phpMyAdmin pada browser anda. Gb 1.1.2 Tampilan phpMyAdmin pada browser Create by Charuban www.charuban.co.cc Setelah phpMyAdmin terbuka polih opsi Database berada pada posisi ( Databases )… lalu pada opsi Create new database ketik nama database yang akan kita gunakan ( dalam hal ini saya menggunakan nama charubandb, anda bebas menggunakan nama lain sesuai dengan yang anda inginkan ) lalu klik tombol Create ( Gb 1.1.2 ). Pada tahap ini kita telah selesai membuat suatu database sebagai sarana untuk menampung file­file blog yang akan kita gunakan. 2. INSTALASI WORDPRESS Wordpress bisa kita dapatkan dari situs resminya yaitu http://wordpress.org. Kadang kita akan terkecoh saat masuk ke alamat wordpress terutama pada saat kita akan mengetik, karena wordpress sendiri memiliki dua domain yaitu: http://wordpress.com dan http://wordpress.org yang akan kita masuki adalah http://wordpress.org karena alamat http://wordpress.com hanya akan digunakan untuk membuat weblog secara online sedangkan http://wordpress.org merupakan sebuah portal untuk para pengembang wordpress dan tentunya para pengguna wordpress yang ingin menginstall wordpress secara offline ke PC anda. Umpamakan anda telah berhasil mengunduh wordpress ( untuk platform Windows biasanya berekstensi .zip ) selanjutnya extrak file zip tersebut ke dalam folder htdocs C:\Program Files\xampp\htdocs\ ) sehingga akan didapat urutan folder seperti “C:\Program Files\xampp\htdocs\wordpress“. Gb 1.1.3 Tempat penyimpanan wordpress hasil ekstrak file zip Setelah file zip berhasil diekstrak maka pada folder htdocs akan terdapat satu folder yang bernama wordpress. Rename folder tersebut dengan nama yang sesuai dengan yang Create by Charuban www.charuban.co.cc kita inginkan ( saya menggunakan nama www.charuban.co.cc, namun anda bebas menggunakan nama lain tanpa terikat seperti nama yang saya gunakan “tanpa www….co.cc“ ). Bukalah web browser lalu ketik alamat “http://localhost/www.charuban.co.cc “ (Gb 1.1.4) Gb 1.1.4 Alamat yang diketik pada address bar Pada web browser akan muncul tampilan sebagai tahap pertama untuk mulai menginstall wordpress pada PC, klik tombol “Create a Configuration File“ lalu akan muncul jendela selamat datang baca terlebih dahulu informasi didalamnya lalu klik tombol “Let’s Go!”. Gb 1.1.5 Tahap awal installasi wordpress Gb 1.1.6 Jendela selamat datang Langkah berikutnya adalah mengisi nama Database Name, Username, Password, Database Host, dan Table Prefix. Isi Database Name dengan nama database yang telah kita buat sebelumnya (charubandb), User Name kita isi dengan “root“ sedangkan password kita kosongkan saja, pada kolom Database Host isi dengan “localhost“ dan Table Prefix biarkan terisi secara depault yaitu “wp_”. Selanjutnya wordpress akan mengkoneksikan database Create by Charuban www.charuban.co.cc lalu klik tombol “Run the Install“. Berikutnya kita akan diminta untuk mengisi judul blog ( isi sesuai dengan judul yang akan kita pakai ) dan alamat e­mail ( isi dengan alamat e­ mail yang kita punya) lalu klik tombol “Install wordpress”. Gb 1.1.7 Jendela untuk koneksi database Gb 1. 1.8 Konkesi database Gb 1.1.9 Informasi Blog Title dan alamat e­mail Create by Charuban www.charuban.co.cc Setelah semua tahap installasi selesai wordpress akan memberitahukan username dan password anda, secara default username anda adalah “admin“ dan password nya adalah sebuah susunan acak dari kombinasi antara huruf, angka atau symbol tertentu. Catat baik­ baik username dan password anda karena akan kita gunakan saat log in sebagai administrator untuk pertama kali. Lalu klik “Log in“ untuk mulai masuk sebagai administrator. Masukkan username dan password lalu klik “Log In“ . setelah tombol Log In diklik maka akan muncul tampilan Dashboard. Segera mungkin anda ganti password yang telah diberikan secara default karena sulit bagi kita untuk mengingat password yang terdiri dari kombinasi huruf, angka maupun symbol yang disusun secara acak. Untuk mengedit password bisa anda lakukan pada setting user anda. Gb 1.2.0 Jendela Log In Administrator Gb 1.2.1 Dashboard dari blog anda Create by Charuban www.charuban.co.cc Untuk Log In sebagai administrator kita bisa juga mengetik alamat pada address bar web browser kita dengan alamat “http://localhost/www.charuban.co.cc/wp­admin/“. Sampai disini sebenarnya proses untuk membuat sebuah blog telah selesai. Untuk selanjutnya silahkan kembangkan kemampuan menulis anda dan ekspresikan semua hobi anda melalui tulisan. Create by Charuban www.charuban.co.cc