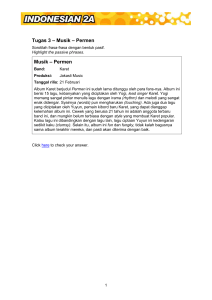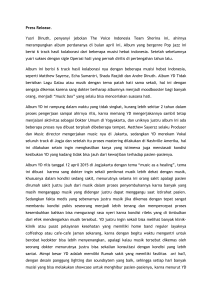Website Fakultas Pendidikan Ekonomi dan Bisnis (FPEB
advertisement

Website Fakultas Pendidikan Ekonomi dan Bisnis (FPEB) Universitas Pendidikan Indonesia (http://fpeb.upi.edu) Copyright ©2012 KATA PENGANTAR Dalam memenuhi kebutuhan informasi profil, kegiatan dan informasi-informasi lainnya dari Fakultas Pendidikan Ekonomi dan Bisnis (FPEB), Universitas Pendidikan Indonesia (UPI) untuk kalangan civitas akademika pada khususnya dan untuk kalangan masyarakat pada umumnya, maka dibuatlah sebuah website yang berfungsi sebagai wadah untuk penyampaian informasi-informasi tersebut. Buku ini berisi tata cara melakukan administrasi data dan informasi yang akan ditampilkan di website FPEB (http://fpeb.upi.edu). Di dalam buku ini juga diberikan penjelasan mengenai konfigurasi user yang diberi authorisasi untuk melakukan administrasi data dan informasi website. Website FPEB ini mulai diimplementasikan pada bulan April 2012 dengan harapan seluruh kegiatan publikasi informasi dapat dilakukan dengan mudah dan cepat. Sehingga keberadaan website ini dapat menjadi sumber informasi yang sah dan terpercaya bagi siapa saja yang membutuhkan informasi tersebut. Sebuah sistem yang pada dasarnya buatan manusia tentu masih memiliki beberapa kekurangan dan ketidak sempurnaan, oleh karena itu diharapkan kritik dan saran yang membangun dari berbagai pihak, sehingga website FPEB akan terus berkembang. Bandung, Mei 2012 I. Authorisasi User Login Untuk melakukan administrasi data (tambah, edit, hapus) di website FPEB dibutuhkan hak akses (akun login) tertentu yag dibagi menjadi dua tipe, yaitu admin dan superadmin. Superadmin memiliki authorisasi untuk mengakses menu ‘Manajemen User’ yang berfungsi untuk mengelola user-user yang bertipe admin, seperti menambah user baru, mengedit, mereset password, me-nonaktifkan dan menghapus user. User yang sedang login akan tampil di sudut kiri atas halaman administrator. Di sudut kanan atas juga terdapat link untuk menuju halaman front-end website, menu Settings digunakan untuk merubah nama, email dan password user yang sedang login, dan menu Logout untuk keluar dari authorisasi sistem (pastikan Anda klik menu ini saat keluar dari halaman administrator). Setiap kegiatan administrasi yang dilakukan oleh setiap user baik admin maupun superadmin akan tercatat di data log yang dapat di akses melalui menu Log, sehingga setiap kegiatan administrasi data dapat dipertanggung-jawabkan oleh masing-masing user. II. Struktur Menu Halaman Administrator Secara umum struktur menu halaman administrator disusun berdasarkan struktur menu dan sub menu yang ada di halaman front-end. Jadi untuk perubahan data pada halaman dari menu dan submenu tertentu pada front-end, dapat dilakukan melalui menu dan sub menu yang sama pada halaman administrator. Kecuali untuk halaman-halaman yang berisi informasi yang memiliki authorisasi di tingkat prodi (bukan di tingkat fakultas), seperti: Data Mahasiswa. Untuk konten yang tidak memiliki menu, halaman administrasinya disesuaikan dengan namanya. Misalkan konten link, halaman administrasinya ada di menu link administrator. Contoh: Melakukan Perubahan pada halaman front-end: Akademik Kalender Akademik Dapat dilakukan melalui Akademik Kalender Akademik: III. Menggunakan Text-Editor Aplikasi ini dilengkapi oleh text-editor yang hampir mirip fungsinya dengan tools-tools yang sering kita gunakan pada aplikasi desktop word precessing seperti Ms. Word. Beberapa menu yang menggunakan text-editor; Berita Fakultas, Profil, Fasilitas, dll. Berikut tips yang perlu diperhatikan ketika menggunakan text-editor: 1. Untuk menambah baris gunakan tombol Shift + Enter. 2. Untuk menambah paragraf gunakan tombol Enter. 3. Untuk keseragaman tulisan, ketika melakukan copy-paste text dari manapun, gunakan icon ‘Paste as Plain Text’ , baru kemudian rapihkan kembali. 4. Jangan mengupload gambar dengan ukuran besar, walaupun bisa dikecilkan pada jendela Image Properties, namun hal ini akan mengakibatkan pembengkakan pada space hosting dan loading gambar menjadi lama. a. Memasukkan Gambar kedalam text-editor 1. Letakkan kursor pada tempat dimana gambar akan ditampilkan. 2. Klik icon berikut: pada toolbar text-editor. Maka akan muncul jendela Image Prperties 3. Jika gambar yang akan dimasukkan merupakan gambar dari website lain, masukkan alamat gambar tersebut pada field URL, kemudian klik OK. Jika tidak maka, klik ‘Browse Server’. 4. Akan muncul jendela File Manager berikut: Jendela File Manager ini menampilkan struktur direktori dan file yang digunakan oleh aplikasi ini. 5. Jika gambar yang akan di masukkan belum ada pada file manager tersebut, kita harus meng-upload nya terlebih dahulu. Dengan cara, klik tombol Browse, pilih file gambar yang akan di upload, kemudian klik tombol Upload. 6. Klik gambar yang akan dimasukkan, akan tampil: Klik tombol Select, maka gambar tersebut akan tampil pada jendela Image Properties: 7. Pada Jendela ini kita dapat mengatur ukuran gambar (width & hight), border, jarak gambar dengan text (Hspace & VSpace), letak (Aligment). Sesuaikan dengan kebutuhan. Kemudian Klik OK. 8. Gambar sudah masuk kedalam text-area: dan jika akan diedit lagi, klik kanan gambarnya kemudian klik Image Properties. b. Menambahkan link Cara menambahkan link pada text-editor pada dasarnya sama dengan menambahkan gambar. 1. Blok/sorot kata atau kalimat yang akan dijadikan link 2. Klik icon , akan muncul jendela link berikut: 3. Jika link yang akan dimasukkan merupakan link menuju halaman lain, maka masukkan alamat halaman tersebut pada field URL. 4. Jika link berupa link download (seperti contoh diatas), klik Browse Server dan akan muncul jendela File Manager berikut: 5. Jika file yang dimaksud belum ada, maka silahkan upload terlebih dahulu (caranya sama dengan upload gambar). Klik filenya kemudian klik tombol Select. Jendela File Manager akan hilang dan muncul kembali jendela Link nya dengan field URL yang sudah terisi. 6. Silahkan atur link sesuai keinginan, misalkan diinginkan target nya jika di klik muncul jendela baru, maka setting target ke New Windows / _blank. 7. Klik OK, dan link sudah berhasil di tambahkan . Untuk fungsi icon-icon lain pada toolbar text-editor, silahkan dicoba sendiri yah . IV. Administrasi Gambar Slide Header Website FPEB memiliki fitur untuk merubah gambar slide yang berada di header website, sehingga website terlihat lebih dinamis. Gambar slide header dibatasi hanya 5 gambar saja, supaya tidak memberatkan website pada saat di-load, jika ada lebih dari 5 gambar yang aktif, maka hanya akan ditampilkan 5 gambar terbaru. Syarat dan ketentuan: Supaya gambar terlihat menyatu dengan background, gambar harus sesuai dengan pola background yang dapat didownload melalui tombol ‘Download Master Header PSD’ di bawah ini. Tipe gambar harus jpg, jpeg, atau png. Ukuran gambar harus width: 540px, height: 173px dengan besar maksimal 100KB. Halaman administrasi header dapat diakses melalui menu Home Header. Download Pola Gambar Tombol Edit Tombol Hapus a. Menambah Gambar Slide Header Berikut cara menambah header web: 1. Pada kotak Tambah Header, klik Browse lalu pilih gambar header yang akan ditambahkan. 2. Klik radio-button Y/N untuk status header, apakah Aktif (ditampilkan) atau tidak. Klik tombol SIMPAN. b. Mengubah Gambar Header 1. Pilih gambar yang akan diubah, klik tombol halaman edit header berikut: pada kolom AKSI. Akan tampil 2. Klik Browse dan pilih gambar header baru, jika gambar tidak di ganti kosongkan saja. 3. Ubah status aktif Y atau N. 4. Klik Tombol UPDATE. c. Menghapus Gambar Header 1. Pilih gambar yang akan dihapus, klik tombol pada kolom AKSI. 2. Akan muncul pesan konfirmasi berikut: 3. Klik OK untuk menghapus gambar, klik Cancel untuk membatalkan perintah hapus. V. Administrasi Banner Banner terletak di halaman home pada front-end website, posisinya berada di atas photo galeri. Syarat dan ketentuan: Banner ini hanya bersifat temporeri, maksudnya hanya akan aktif pada periode tertentu. Periode ini diatur melalui halaman administrator. Banner yang diizinkan hanya file bertipe gambar (jpg, gif) dan flash (swf). Berapa pun ukuran gambar yang diupload akan di resize secara otomatis oleh sistem, namun sebaiknya ukuran gambar bertipe landscape, dengan width >= 740px. Untuk file swf harus berukuran w:740px, h:150px. Banner yang tampil diwebsite (front-end) hanya 1 saja. Jika tidak ada banner yang aktif, maka tentu saja tidak ada banner yang ditampilkan. Jika ada 2 atau lebih banner yang aktif, maka hanya akan ditampilkan 1 banner yang terakhir ditambahkan. Karena itu, sebaiknya atur periode aktif banner seefektif mungkin. Halaman administrasi banner dapat diakses melalui menu Home Banner. Tombol Kalender Tombol Edit Tombol Hapus a. Menambah Banner 1. Isi field nama, field file harus diisi sesuai dengan ketentuan banner di atas. 2. Periode aktif diisi dengan tanggal awal banner aktif s/d tanggal berakhirnya masa aktif banner. Klik tombol untuk memunculkan jendela kalender, kemudian klik tanggal yang anda inginkan. 3. Klik SIMPAN 4. Jika proses tambah berhasil maka banner akan muncul pada tabel semua banner. b. Mengubah Banner 1. Pilih banner yang akan diubah, klik tombol pada kolom AKSI. Akan tampil halaman edit banner berikut: 2. Ubah data yang ingin diubah, kosongkan file jika tidak diubah. Klik UPDATE. c. Menghapus Banner 1. Pilih Banner yang akan dihapus, klik tombol pada kolom AKSI. 2. Akan muncul pesan konfirmasi, klik OK untuk menghapus banner, klik Cancel untuk membatalkan perintah hapus. VI. Administrasi Album dan Foto Galeri Pada halaman front-end galeri ditampilkan di home dan http://fpeb.upi.edu/galeri.html yang bisa diakses melalui tombol semua galeri. 10 Foto yang ditampilkan pada halaman home diambil secara acak dari album-album yang aktif. Ketika Semua Galeri diklik maka akan muncul galeri foto yang ditampilkan per album (hanya album yang statusnya aktif): Syarat dan ketentuan: Galeri foto per album, dapat diakses melalui menu Home Album Gleri dan semua foto dari semua Album dapat diakses melalui menu Home Foto Galeri File foto yang diizinkan hanya file bertipe gambar (jpg, gif). Berapa pun ukuran foto yang diupload akan di resize secara otomatis oleh sistem, namun sebaiknya ukuran gambar bertipe landscape, dengan width >= 600px. Jika Status Album tidak aktif, maka album dan foto-foto pada album tersebut tidak akan ditampilkan di front-end website. Cover Album bisa diambil dari salah satu foto yang ada pada album tersebut, jika tidak ada foto yang diset menjadi cover album, maka cover album diset secara otomatis oleh sistem dengan gambar berikut: a. Menambah Album dan Foto Untuk menambah foto galeri, dapat dilakukan melalui 2 cara. Jika menambah foto pada album baru, bisa melalui menu Home Album Galeri. Jika menambah foto pada album yang sudah ada, bisa melalui menu Home Foto Galeri dan pilih album yang ada. Pada kesempatan ini, akan dijelaskan cara menambah foto dengan terlebih dahulu menambahkan album nya. Misalkan kita akan menambahkan foto dengan nama Album ‘Wisuda 2011’. 1. Klik menu Home Album Galeri, akan tampil: 2. Pada Kotak ‘Tambah Album’, masukkan nama dan status album. Klik SIMPAN. 3. Album yang baru saja kita tambahkan, akan tampil pada tabel ‘Semua Album’: Tombol Ubah Album Tombol Hapus Album 4. Kenapa Cover album nya masih default..?? Ya, karena belum ada foto pada album tersebut. Mari kita tambahkan . 5. Klik Tombol pada kolom AKSI. Akan tampil: 6. Isi field-field yang mendeskripsikan foto yang akan ditambahkan. Ketentuan foto dapat dilihat di syarat dan ketentuan di atas. Pilihan Album hanya ada Wisuda 2011 (album yang baru kita tambahkan tadi), pilih Y pada field Cover Album, jika foto ini akan dijadikan cover Album. Kemudian klik SIMPAN. 7. Lihat Pada Kotak Semua Foto pada Album Wisuda 2011 (nama album sesuai dengan Album yang kita pilih sebelumnya), tampil foto yang kita tambahkan tadi: Tambahkan foto jika masih ada foto lain, dan untuk melihat hasilnya, lihat ‘Semua Galeri’ pada halaman front-end (http://fpeb.upi.edu/galeri.html): Album Wisuda 2011 yang baru ditambahkan Klik albumnya untuk melihat foto-foto pada album tersebut. b. Mengubah Album 1. Klik menu Home Album Galeri. 2. Pilih Album yang akan diubah, klik tombol pada kolom AKSI. 3. Ubah isi field-field yang ingin diubah, klik tombol UPDATE. c. Menghapus Album 1. Klik menu Home Album Galeri. 2. Pilih Album yang akan dihapus, klik tombol pada kolom AKSI. 3. Akan muncul pesan konfirmasi, klik OK untuk menghapus Album, klik Cancel untuk membatalkan perintah hapus. Hati-hati, menghapus Album juga akan menghapus seluruh foto yang ada pada album tersebut. d. Mengubah Foto Mengubah foto bisa dilakukan pada menu Home Foto Galeri atau melalui halaman per Album nya. Tombol Ubah Foto 1. Pilih foto yang akan diubah, klik tombol 2. Tombol Hapus Foto pada foto tersebut, akan tampil: Ubah nilai field2 yang ingin diubah, kosongkan field Foto jika foto tidak diubah. Mengubah cover album juga dapat dilakukan melalui cara ini dengan merubah nilai field Cover Album menjadi Y. Kemudian klik tombol UPDATE. e. Menghapus Foto 1. Pilih foto yang akan dihapus, klik tombol . 2. Klik OK untuk melanjutkan proses hapus, klik Cancel untuk membatalkan. VII. Administrasi Berita Fakultas Website FPEB memiliki keterkaitan data dengan website Prodi, sehingga ada data-data tertentu yang berasal dari prodi dapat digunakan dan ditampilkan di website FPEB, seperti data berita ini. Berikut tampilan 10 berita dengan nomor urut terkecil yang ditampilkan di halaman home front-end website: Judul Nama Admin yang Waktu publikasi/posting mempublikasi Berita Link Arsip Berita Highlight Untuk melihat seluruh isi berita, klik selengkapnya atau judul berita dan untuk melihat semua berita yang aktif klik Arsip Berita yang berada di bawah list berita. Tampilan isi berita: Berikut ini halaman adminstrasi berita fakultas yang dapat diakses melalui menu Home Berita Fakultas: Keterangan: Tombol ‘TAMBAH BERITA FAKULTAS’ digunakan untuk membuka halaman untuk menambahkan berita fakultas. Tombol ‘BERITA PROGRAM STUDI’ digunakan untuk membuka halaman berita-berita yang dipublish oleh admin program studi di website mereka masing-masing. Berita yang memiliki tombol pada kolom AKSI menandakan bahwa berita tersebut merupakan Berita Program Studi. Admin Fakultas tidak memiliki authorisasi untuk mengubah dan menghapus Berita Program Studi. Tombol digunakan untuk menghapus berita tersebut dari Berita Fakultas, namun tidak menghapus berita tersebut dari program studi. Tombol digunakan untuk merubah urutan tampilnya berita di halaman Home front-end website. Tombol dan digunakan untuk mengubah dan menghapus Berita Fakultas. a. Menambah Berita Fakultas 1. Melalui menu Home, Berita Fakultas, klik Tombol ‘TAMBAH BERITA FAKULTAS’, akan tampil: 2. Isi Judul, Highlight, Isi Berita dan status berita (aktif/tidak). Dalam menulis isi berita melalui text-editor, sebaiknya Anda mengikuti tutorial menggunakan Text-Editor yang sudah dijelaskan di atas. 3. Untuk field No. Urut pada saat penambahan berita diisi otomatis oleh sistem dengan Nomor 1, karena diasumsikan berita terbaru idealnya berada di urutan pertama. Namun jika tidak, Anda bisa merubah nomor urut berita melalui cara merubah berita. 4. Klik tombol ‘SIMPAN’. b. Mengubah dan Menghapus Berita Fakultas Pada dasarnya cara mengubah dan menghapus Berita Fakultas sama dengan konten lainnya, jadi sepertinya tidak perlu dijelaskan secara rinci karena akan mengulang cara yang sama. Silahkan dicoba dan di-ulik sendiri yha, mudah kok . VIII. Administrasi Profil (Visi Misi, Sejarah dan Struktur Organisasi) Karena cara mengubah visi misi, sejarah dan struktur organisasi ini sama dan cukup mudah, maka tutorialnya digabungkan. Semua submenu dari halaman yang akan diubah berada di bawah menu Profil. 1. Klik Submenu sesuai dengan halaman yang akan di ubah, maka akan tampil text-editor yang berisi konten dari halaman tersebut. Misalkan merubah visi-misi: 2. Lakukan perubahan sesuai keinginan, supaya lebih nyaman menggunakan text-editor nya silahkan baca kembali cara menggunakan text-editor. 3. Klik tombol ‘UPDATE’ untuk menyimpan perubahan. IX. Administrasi Personalia, Karyawan dan Dosen Proses administrasi ketiganya hampir sama, hanya untuk personalia ada hubungan dengan master jabatan. Walaupun ada data personalia yang sama dengan data dosen, keduanya berdiri sendiri, dan tidak saling berhubungan. Untuk menu-menu dan modul lainnya, sepertinya tidak perlu dijelaskan secara rinci, karena proses administrasinya cukup simpel dan sama dengan tutorial-tutorial di atas. Dengan memahami beberapa tutorial di atas, kami harapkan Anda sudah mampu melakukan administrasi semua modul yang ada di website FPEB ini. Jika Anda mengalami kesulitan, menemukan bugs dan error saat melakukan administrasi data website atau mengirimkan saran silakan hubungi: Nama : Deni Setiawan Email dan YM : [email protected] HP Terima kasih : 085669604758 / 085367800123