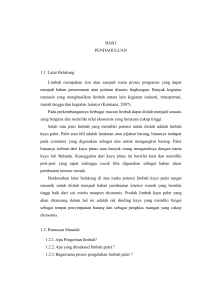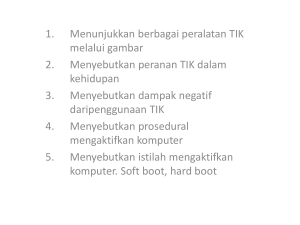Adobe Photoshop
advertisement

TIK CERDA S Adobe Photoshop MODUL ADOBE PHOTOSHOP TIK CERDAS TIK CERDAS | Surabaya, Indonesia Memulai adobe photoshop cs 4 1. Klik menu file new 2. Atur ukuran dokumen sesuai kebutuhan, setelah itu klik ok 3. Mengenal elemen dasar jendela kerja photoshop TIK CERDAS 1 Menu Bar Jika anda melihat pada bagian atas pada monitor anda akan menemukan menubar dengan semua fungsi utama Photoshop, seperti File, Edit, Image, Layer, Select, Filter, View, Window, dan Help. Tool Bar Tool utama yang sering digunakan ditempatkan di Tool Bar untuk kemudahan mengakses. Lembar Kerja Lembar kerja berisi gambar yang akan anda edit, dan bias lebih dari satu lembar kerja dalam waktu yang sama. Nama Image Merupakan nama dari beberapa image yang anda buka Palettes Palet berisi fungsi yang membantu anda memantau dan memodifikasi gambar. Secara default palet tertumpuk bersama-sama dalam satu kelompok. Palet yang biasa terlihat ialah : Color, Adjusment, dan Layers. Jika tidak ada palet yang terlihat klik window pada menu bar dan pilih palet yang anda butuhkan untuk bekerja. TIK CERDAS 2 COLOR, SWATCHES, STYLES Palet COLOR menampilkan latar depan dan warna latar belakang yg sedang dikerjakan, dan nilai – nilai RGB untuk warna. Anda dapat menggunakan slider untuk mengubah warna latar depan dan latar belakang dalam mode warna yang berbeda. Anda juga dapat memilih warna dari spektrum warna yang di tampilkan di garis warna di bagian bawah palet. Dalam palet SWATCHES anda dapat memilih warna latar depan dan latar belakang atau menambahkan warna yang sudah ada pada library. Palet Style memungkinkan anda untuk melihat, memilih, dan menerapkan model layer presset. Secara default style presset menggantikan layer yg sedang dikerjakan, anda dapat menggunakan style dalam palet atau menambahkan palet baru dengan menggunakan icon create new style. TIK CERDAS 3 HISTORY Palet History (Gbr. 5) menempatkan dan menampilkan setiap tindakan yang dilakukan memungkinkan Anda berpindah ke setiap tahap terakhir dari perubahan sesi. Perubahan yang harus dibuat selama sesi kerja saat ini, setelah menyimpan atau menutup dokumen palet History membersihkan semua isi. Setiap kali Anda menerapkan perubahan ke gambar, tahap terbaru gambar yang ditambahkan ke palet. Palet History dapat menyimpan hingga 20 tahap. Namun, Anda selalu dapat kembali ke tahap pertama, misalnya membuka dokumen. Hal ini penting untuk mengetahui bahwa setelah Anda klik pada salah satu tahap sebelumnya, semua perubahan yang dibuat setelah itu akan hilang. ADJUSTMENTS Lapisan Adjustments memberi Anda kemampuan untuk menerapkan efek ke sekelompok lapisan di Photoshop, dan kemudian Anda dapat mengedit efek yang kemudian, sambil menjaga lapisan aslinya. TIK CERDAS 4 LAYERS Layers memungkinkan Anda mengatur pekerjaan Anda ke tingkat yang berbeda yang dapat diedit dan dilihat sebagai unit individu. Setiap dokumen Photoshop CS4 berisi setidaknya satu lapisan. Membuat beberapa lapisan memungkinkan Anda dengan mudah mengontrol bagaimana karya seni anda dicetak, ditampilkan, dan diedit. Anda akan menggunakan palet Layers sering saat membuat dokumen, sehingga sangat penting untuk memahami apa yang dilakukan dan bagaimana menggunakannya. A) Layers Visibility gambar Mata menunjukkan bahwa lapisan dipilih terlihat. Klik on atau off untuk melihat atau menyembunyikan layer. B) Layers Locking Options Klik ikon persegi kotak-kotak untuk mengunci Transparansi, klik ikon sikat untuk mengunci Image, klik ikon panah untuk mengunci posisi tersebut; klik ikon kunci untuk mengunci semua pilihan. C) Layer Blending mode Mendefinisikan bagaimana pixel layer menyatu dengan piksel yang mendasari dalam gambar. Dengan memilih mode blending tertentu dari menu dropdown anda dapat membuat berbagai efek khusus. D) Fill Dengan mengetik nilai atau menyeret slider Anda dapat menentukan transparansi Lapisan Palet warna, gambar atau objek. E) Opacity Dengan mengetik nilai atau menyeret slider Anda dapat menentukan transparansi dari seluruh lapisan. F) Layer Lock Ikon menunjukkan ketika lapisan terkunci dan menghilang ketika dibuka. Klik dua kali ikon untuk membuka lapisan. G) Layer Option Menu Klik segitiga hitam untuk melihat opsi-opsi berikut: New Layer, Duplicate Layer, Layer Hapus, Layer Properties, dll Beberapa opsi disajikan sebagai ikon di bagian bawah palet Layers. H) Link Layer Dapat digunakan untuk menghubungkan lapisan bersama-sama. I) Layer Styles Jika lapisan memiliki Style, "F" ikon menunjukkan di bagian bawah palet Layers. Klik segitiga hitam kecil untuk melihat pilihan style. J) Layer Mask Sebuah gambar grayscale, dengan bagian-bagian dicat sembunyi hitam, bagian dicat putih menunjukkan, dan bagian dicat dalam warna abu-abu menunjukkan dalam berbagai tingkat transparansi. TIK CERDAS 5 K) Layer Set Pilihan ini membantu untuk mengatur gambar dengan beberapa lapisan. Klik ikon untuk membuat folder untuk beberapa lapisan. L) Create New Fill or Adjustment Layer Memiliki opacity yang sama dan pilihan blending mode sebagai layer gambar dan dapat disusun kembali, dihapus, disembunyikan, dan digandakan dengan cara yang sama sebagai layer gambar. Klik icon dan pilih opsi untuk membuat mengisi baru atau penyesuaian layer. M) Create New Layer Klik ikon ini untuk membuat layer baru. N) Delete Layer Untuk menghapus layer, pilih layer dalam palet Layers dan tarik ke tempat sampah ikon, atau, pilih layer dan klik ikon. TIK CERDAS 6 1) Klik menu File > New. 2) Aturlah ukuran dokumen seperti nampak pada gambar berikut, setelah selesai klik tombol OK. 3) Dokumen baru sudah terbentuk, langkah selanjutnya tinggal memasukkan foto atau gambar ke dalam dokumen trsebut. TIK CERDAS 7 1) Untuk membuka gambar yang akan dimasukkan ke dalam dokumen, pilih menu File > Open. TIK CERDAS 8 2) Tentukan gambar yang akan dimasukkan, setelah selesai klik tombol OK. 3) Untuk memasukkan gambar/foto tersebut, aktifkan Move Tool. 4) Klik mouse sambil ditahan, lalu seret ke bawah pada Tab gambar/foto tersebut (lihat tanda panah ke bawah). TIK CERDAS 9 5) Letakkan pointer ke dalam gambar/foto, lalu seret ke dokumen baru. Perlu diingat, dokumen dan foto sumber harus nampak agar mudah dalam memasukkan foto / gambar. TIK CERDAS 10 6) Akan muncul tanda plus dan bingkai hitam mengelilingi dokumen baru. Itu menandakan foto/gambar berhasil diduplikasi ke dalam dokumen. Lepas tombo mouse. 7) Klik tombol Close untuk menutup foto yang tidak digunakan. 8) Jika ukuran gambar tidak sesuai dengan dokumen, dan ingin memperbesar ukuran tersebut, beri tanda centang fasilitas Show Transform Controle. TIK CERDAS 11 9) Tarik pada bagian sudut sambil menekan tombol Shift agar ukuran proporsional. 10) Setelah yakin dengan ukurannya, tekan Enter atau klik tombol Commit (centang) yang berada disudut kanan atas. TIK CERDAS 12 11) Untuk melatih keterampilan Anda, silakan memasukkan gambar/foto lain ke dalam dokumen tersebut. Berikut ini dua buah foto/gambar yang telah berhasil dimasukkan ke dalam dokumen. Lihat kembali pada bagian Memasukkan Foto/Gambar ke dalam Dokumen. Layer Masking - Fungsi Masking adalah untuk menutup area yang tidak diinginkan menggunakan warna hitam pekat. Warna hitam menandakan area tersebut disembunyikan sedangkan warna putih menandakan area yang akan nampak dalam dokumen. 12) Kita akan menghapus bagian yang menutupi gambar di belakangnya. TIK CERDAS 13 13) Klik Panel LAYERS yang terletak di sebelah kanan. 14) Jika panel LAYERS belum muncul, pilih menu Windows > Layers. 15) Kembali ke masalah panel LAYERS, klik ikon Add Layer Mask yang terletak di bawah panel Layers. TIK CERDAS 14 16) Sebuah layar baru akan muncul di sebelah kanan dengan tanda rantai sebagai ciri khas bahwa Layer telah diberi Masking. 17) Klik pada bagian Masking (berwarna putih). TIK CERDAS 15 18) Kemudian pada ikon Set Foreground and Background pilih default. Pastikan warna hitam berada di depan (foreground). Ikon tersebut berada di bagian paling bawah Tool Box. 19) Aktifkan Gradient tool. 20) Pada bagian Optoion bar, pilih Gradient to Transparent. TIK CERDAS 16 21) Letakkan kursor di atas lalu tarik ke bawah. Hasilnya akan nampak seperti pada gambar berikut. TIK CERDAS 17