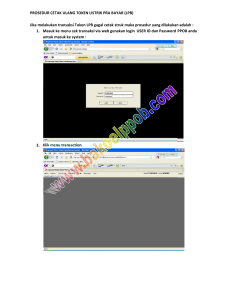- fantekniskom
advertisement

BAB 4 PERANGKAT EDITING ELEMEN KONSTRUKSI Untuk tujuan mempermudah dalam mengakses dan aplikasinya, maka jenis-jenis perangkat editing elemen konstruksi yang tersedia pada ArchiCAD 10, peletakannya disusun berdasarkan spesifikasi fungsinya, sehingga akan lebih mudah diakses dalam proses penggambaran. Selain yang terdapat pada shortcut menu, perintah edit gambar juga bisa Anda temukan dalam submenu Move dan Reshape seperti terlihat di bawah. Kedua submenu tersebut berada dalam menu Edit. Gambar 4.1 Jenis-jenis perintah editing gambar pada ArchiCAD 10 101 4.1 Cut Merupakan perangkat pengeditan gambar yang berfungsi untuk menghapus objek pada area gambar (Floor Plan dan Section/ Elevation Windows). Cut bisa digunakan untuk menghapus objek yang merupakan elemen-elemen konstruksi maupun jenis garis dan text serta arsir (fill). Perintah Cut bisa Anda akses dengan cara pilih objek yang akan dihapus terlebih dahulu kemudian pilih menu Edit > Cut atau Anda bisa menggunakan shortcut menu dengan cara melakukan klik kanan setelah memilih objek lalu pilih Cut, maka objek akan terhapus. Perintah Cut tidak bisa dipergunakan (tidak terdapat) pada bidang 3D Window. Satu hal yang spesifik dari Cut adalah bahwa ketika digunakan Cut akan memindahkan elemen konstruksi maupun objek 2D dari sebuah area gambar ke dalam Clipboard, sehingga setiap saat objek tersebut bisa dipanggil dan digunakan menggunakan perintah Paste. Gambar 4.2 Perintah Cut dalam shortcut menu 4.2 Copy Merupakan perangkat edit gambar yang bisa Anda gunakan untuk mengopi (menggandakan) elemen-elemen konstruksi bangunan, baik yang berupa objek 2D (garis, text, arsir/fill) maupun objek 3D (dinding, kolom, balok, dan sebagainya). Perintah Copy hanya bisa Anda gunakan pada bidang denah (Floor Plan Window). Perintah Copy tidak dapat digunakan untuk membuat elemen-elemen konstruksi bangunan yang baru pada bidang tampak dan potongan (Section/Elevation Windows). 102 4.3 Clear Merupakan perintah yang fungsinya menyerupai Cut, yaitu untuk menghapus semua jenis objek elemen konstruksi (2D dan 3D), tetapi perintah Clear bisa digunakan pada semua bidang gambar (Floor Plan Window, 3D Window, Model type Section/Elevation), sedangkan Cut tidak bisa. Jika Anda menggunakan perintah Clear, objek yang sudah dihapus tidak disimpan ke dalam clipboard karena perintah ini fungsinya sama seperti tombol Delete pada keyboard, yaitu menghilangkan objek. 4.4 Drag Merupakan perangkat pengeditan gambar yang berfungsi untuk memindah objek (elemen-elemen konstruksi) pada sebuah gambar proyek yang sedang Anda kerjakan. Seperti halnya perintah pengeditan gambar yang lain, perintah Drag juga terdapat pada menu Edit. Selain terdapat pada menu Edit, perintah Drag juga bisa Anda panggil melalui shortcut menu, yaitu klik kanan pada area gambar > shortcut menu > Move > Drag. Metode untuk memindah objek dengan Drag: a. Pastikan sudah terbuat objek yang akan dipindah. b. Seleksi objek (elemen konstruksi) yang akan dipindah. Gambar 4.3 Objek yang sudah diseleksi 103 c. Pilih menu Edit > Move > Drag. d. Klik titik acuan untuk memindah objek, misalnya pada titik 1. e. Bawa kursor dan tentukan letak penempatan objek di tempat lain. Gambar 4.4 Proses untuk memindah objek f. Klik sekali untuk mengakhiri pemindahan. g. Klik sekali lagi untuk membersihkan blip pada objek. Gambar 4.5 Objek yang sudah dipindah h. Jika ingin memindah objek sekaligus menggandakan, bisa digunakan perintah Drag a Copy dengan cara klik kanan hingga keluar shortcut menu > pilih Drag a Copy. Gambar 4.6 Drag a Copy pada shortcut menu 104 4.5 Rotate Merupakan perintah untuk memutar (merotasi) objek. Sudut perputaran objek bisa Anda tentukan langsung dengan pointer maupun dengan ketik angka pada keyboard. Untuk memutar objek sambil menggandakan bisa Anda gunakan Rotate a Copy. Metode untuk memutar objek: a. Pastikan sudah tergambar objek. b. Seleksi objek yang akan diputar. c. Pilih menu Edit > Move > Rotate. d. Buat garis perputaran objek dengan cara membuat dua titik, yaitu pada titik 1 dan titik 2. Gambar 4.7 Membuat garis putar objek e. Putar ke arah yang Anda inginkan, misalnya ke arah kanan > klik kiri sekali. Gambar 4.8 Hasil rotasi objek f. Jika ingin menentukan sudut putar secara numerik (dengan angka), bisa digunakan keyboard; yaitu dengan cara ketik a > ketik besar sudut > tekan Enter sekali. g. Klik sekali untuk menghilangkan blip dan mengakhiri perintah. 105 Metode untuk memutar objek sekaligus menggandakan: a. Pastikan sudah tergambar objek, misalnya seperti di bawah. Gambar 4.9 Objek yang akan diputar sambil digandakan b. Seleksi (pilih) objek yang akan diputar dan digandakan. c. Pilih menu Edit > Move > Rotate a Copy. d. Atau klik kanan hingga keluar shortcut menu > Rotate a Copy. e. Tentukan garis perputaran objek dengan membuat dua titik, yaitu titik 1 dan titik 2. Gambar 4.10 Membuat garis perputaran objek f. Putar ke arah yang Anda inginkan, misalnya ke arah kanan kemudian klik kiri sekali. g. Klik lagi untuk mengakhiri perintah. Gambar 4.11 Hasil penggandaan objek yang diputar 106 4.6 Mirror Merupakan perangkat yang berfungsi untuk mencerminkan objek, di mana objek aslinya akan dihilangkan. Apabila Anda ingin mempertahankan objek aslinya tetap masih ada, Anda bisa menggunakan perintah pengeditan Mirror a Copy. Metode pencerminan objek: a. Pastikan sudah terbuat objek yang akan dicerminkan, misalnya objek kursi seperti di bawah. Gambar 4.12 Objek kursi yang akan dicerminkan b. Seleksi objek kursi yang akan dicerminkan. c. Pilih menu Edit > Move > Mirror. d. Atau klik kanan hingga keluar shortcut menu > Move > Mirror. e. Buat sumbu pencerminan dengan klik pada titik 1 dan titik 2. Gambar 4.13 Membuat sumbu pencerminan f. Klik sekali lagi untuk mengakhiri perintah Mirror. Gambar 4.14 Hasil pencerminan objek kursi Metode pencerminan objek sekaligus menggandakan: a. Pastikan sudah tergambar objek kursi, misalnya seperti di atas. b. Seleksi (pilih) objek kursi yang akan dicerminkan. 107 c. Pilih menu Edit > Move > Mirror. d. Atau klik kanan hingga keluar shortcut menu > Move > Mirror a Copy. Gambar 4.15 Mirror a Copy pada shortcut menu e. Buat sumbu pencerminan, misalnya dengan cara klik pada titik 1 dan titik 2 seperti di bawah. Gambar 4.16 Membuat sumbu pencerminan objek f. Akhiri dengan klik kiri sekali. Gambar 4.17 Hasil pencerminan objek sekaligus penggandaan 108 4.7 Multiply Merupakan jenis perangkat pengeditan gambar yang berfungsi untuk menggandakan objek dengan berbagai jenis pola penggandaan. Jenis penggandaan tersebut antara lain Drag, Rotate, Elevate, dan Matrix. Masing-masing pilihan tersebut sudah dispesifikkan untuk berbagai pengeditan dalam proses pembuatan desain. Gambar 4.18 Kotak dialog Multiply Drag (penggandaan satu arah): Drag berfungsi untuk menggandakan objek dalam arah yang lurus dan ditentukan dengan cara menarik garis referensi. Metode melakukan Drag: a. Pastikan sudah terbuat objek yang akan digandakan, misalnya kursi. b. Seleksi objek kursi tersebut. Gambar 4.19 Objek yang sudah diseleksi c. Klik kanan hingga keluar shortcut menu > Move > Multiply > keluar kotak dialog Multiply. 109 d. Pilih Drag pada bagian Choose an action. e. Ketik 4 pada bagian Number of copies. f. Aktifkan tombol radio Distribute untuk menentukan posisi kursor. Gambar 4.20 Kotak dialog Multiply g. Klik OK. h. Klik pada bagian objek yang akan digandakan. i. Tarik ke arah tertentu untuk menggandakan. Gambar 4.21 Proses penggandaan objek j. Klik pada jarak tertentu untuk penempatan objek hasil penggandaan. Gambar 4.22 Hasil penggandaan dengan metode Drag k. Klik kiri sekali lagi untuk mengakhiri perintah. 110 Gambar 4.23 Proses penggandaan yang sudah selesai Rotate (penggandaan melingkar): Merupakan perangkat untuk penggandaan objek dengan arah melingkar dan ditentukan dengan lengkungan referensi atau dengan angka (numerik). Metode aplikasi Rotate: a. Pastikan sudah tergambar objek, misalnya meja dan kursi. b. Seleksi objek kursi tersebut. Gambar 4.24 Objek kursi yang sudah diseleksi c. Klik kanan hingga keluar shortcut menu > pilih Move > Multiply. Gambar 4.25 Memanggil kotak dialog Multiply dari shortcut d. Lakukan pengaturan pada kotak dialog Multiply dengan memilih Rotate pada bagian Choose an action. 111 Gambar 4.26 Kotak dialog Multiply dengan pilihan Rotate e. Isikan angka 3 pada bagian Number of copies. f. Pilih Distribute untuk menentukan posisi kursor pada garis referensi sewaktu proses penggandaan objek. g. Klik OK pada kotak dialog Multiply. h. Buat garis referensi awal perputaran dengan klik pada titik 1 dan titik 2 seperti pada gambar di bawah. Gambar 4.27 Membuat garis awal perputaran objek i. Putar garis referensi ke kanan hingga seperti objek di bawah. Gambar 4.28 Memutar untuk menggandakan objek 112 j. Klik kiri pada titik 3 hingga seperti gambar di bawah. Gambar 4.29 Hasil penggandaan objek k. Klik sekali lagi di luar objek untuk mengakhiri perintah. Gambar 4.30 Penggandaan objek kursi yang sudah selesai Elevate: Elevate berfungsi untuk penggandaan objek secara vertikal. Matrix (penggandaan dua arah): Matrix merupakan perangkat untuk penggandaan objek dengan bentuk grid (rectangular). Anda bisa mengatur elevasinya. Metode aplikasi Matrix: a. Pastikan sudah tergambar objek, misalnya kursi. b. Lakukan seleksi pada objek tersebut. Gambar 4.31 Objek meja yang sudah diseleksi 113 c. Klik kanan hingga keluar shortcut menu > pilih Move > Multiply > kotak dialog Multiply. Gambar 4.32 Kotak dialog Multiply d. Lakukan pengaturan pada kotak dialog Multiply dengan memilih Matrix pada bagian Choose an action. e. Ketik angka 3 pada bagian Along First Stroke. f. Ketik angka 3 pada bagian Along Second Stroke. g. Pilih Distribute untuk menentukan posisi kursor pada garis referensi sewaktu proses penggandaan objek. h. Klik salah satu titik hitam (misalnya pada titik 1) pada objek kursi dan bawa kursor ke arah horizontal. i. Klik sekali untuk menempatkan objek hasil duplikat. Gambar 4.33 Proses penggandaan ke arah horizontal j. Tarik lagi ke arah vertikal untuk menempatkan hasil penggandaan objek vertikal > klik kiri sekali. 114 Gambar 4.34 Proses penggandaan ke arah vertikal k. Klik kiri sekali lagi pada sembarang area untuk mengakhiri perintah Multiply. Gambar 4.35 Hasil penggandaan rectangular 4.8 Adjust Merupakan perangkat edit gambar yang bisa digunakan untuk memperpanjang atau memotong objek dengan suatu pembatas. Misalnya objek dinding, balok, serta garis yang akan diperpanjang atau dipotong dengan pembatas suatu garis. 115 Metode memperpanjang objek dengan pembatas: a. Sebagai contoh buat dinding dan pembatasnya berupa garis. b. Seleksi objek yang akan diperpanjang. Gambar 4.36 Objek yang sudah diseleksi c. Pilih menu Edit > Reshape > Adjust. Gambar 4.37 Proses memanggil perintah Adjust d. Klik kiri sekali pada objek pembatasnya. Gambar 4.38 Objek dinding yang sudah diperpanjang e. Untuk mengakhiri perintah klik kiri sekali lagi di luar objek. 116 Metode memotong objek dengan pembatas: a. Pastikan sudah terbuat objek yang akan diperpanjang maupun objek pembatasnya. b. Seleksi (aktifkan) objek yang akan diperpanjang. Gambar 4.39 Dinding yang sudah diaktifkan c. Pilih menu Edit > Reshape > Adjust. d. Klik kiri sekali pada garis pembatasnya > klik kiri sekali di luar objek. Gambar 4.40 Dinding yang sudah terpotong 4.9 Trim to Roof Merupakan perangkat pengeditan untuk memotong elemen konstruksi seperti dinding dan kolom menggunakan pembatas atap (roof). Pada prinsipnya Trim to Roof sama dengan pemotongan objek atau elemen konstruksi lain yang menggunakan pembatas, yaitu pastikan objek yang memotong atap tersebut sudah aktif (diseleksi), kemudian klik kanan hingga keluar shortcut menu > pilih Trim to Roof > keluar kotak dialog Trim to Roof > Trim. Metode memotong objek dengan atap: a. Pastikan sudah terbuat objek dinding dan atap, seperti di bawah. 117 Gambar 4.41 Bangunan yang akan dipotong dindingnya b. Seleksi objek dinding > klik kanan hingga keluar shortcut menu. Gambar 4.42 Objek dinding yang sudah diaktifkan c. Pilih Trim to Roof > kotak dialog Trim to Roof. d. Klik tombol Trim. Gambar 4.43 Kotak dialog Trim to Roof 118 e. Klik kiri sekali di luar gambar untuk mengakhiri perintah. Gambar 4.44 Objek dinding yang sudah terpotong 119