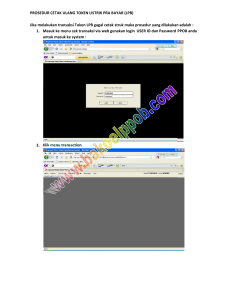1 BAB II MENGGAMBAR DENGAN PERANGKAT LUNAK
advertisement

BAB II MENGGAMBAR DENGAN PERANGKAT LUNAK Tujuan Pembelajaran: - Memahami Perintah Dasar AutoCAD. Memahami penggunaan menu utama. Menggambar dengan CAD. Menata tampilan gambar Mencetak gambar Memahami Perintah Dasar AutoCAD CAD merupakan kependekan dari Computer Aided Design yaitu segala kegiatan merancang atau mendesign dengan alat bantu komputer, yaitu segala kegiatan menggambar dengan alat bantu komputer. Dalam Pembelajaran ini tampilan yang digunakan adalah tampilan AutoCAD. Menu Utama Menu Toolbars Area Gambar Jendela Perintah Tampilan Standart AutoCAD 2010 1 1. Menu Utama Menu utama merupakan kumpulan perintah-perintah yang penting. Tidak semua perintah dalam AutoCAD dimuat dalam Menu Utama. Manu Utama dapat diakses dengan keyboard dan mouse. Menu utama tersebut adalah: File Edit View Insert Format Tools Draw Dimension Modify Parametric Window Help Express Menu Utama File Menu Utama AutoCAD atau Menu Pulldown 2 2. Menu Toolbars Tidak semua menu toolbars ditampilkan pada dekstop. Hanya menu toolbars yang standar saja dan menu yang seringkali diakses oleh pengguna yang ditampilkan oleh AutoCAD. Namun demikian cukup mudah untuk menampilkan menu toolbars pada saat dibutuhkan. Dengan cara klik kanan pada sembarang toolbars, maka AutoCAD akan menampilkan menu shortcut yang berisi pilihan menu toolbars yang akan ditampilkan. Menu Toolbars Shortcut menu Menampilkan Menu Toolbars dari Shortcut Menu 3. Area Gambar Ada dua jenis area gambar dalam AutoCAD yaitu model space dan papaerspace/ untuk memilih salah satu jenis bidang kerja tersebut cukup memilih salah satu tab yang terdapat pada bagian sudut kiri bawah dari bidang kerja autoCAD Area Gambar Model space Model paparspace Area Gambar Model Space dan Paperspace 3 4. Jendela Perintah Jendela perintah atau juga biasa disebut command prompt merupakan tempat dimana pengguna memasukkan perintah. Hampir seluruh perintah AutoCAD dapat diakses dari jendela perintah ini. Jendela Perintah atau command prompt MEMBUAT OBJEK-OBJEK SEDERHANA 2 DIMENSI 1. Membuat Objek Line Ada beberapa metode atau cara untuk mengakses perintah line, menggunakan menu pulldown atau menu toolbar atau mengetik langsung lewat command prompt. a. Membuat Objek Line Dari menu Utama Berikut ini langkah-langkah membuat garis dari menu utama draw o Klik menu utama draw o Pilih perintah line o Klik pada titik 1 o Klik pada titik 2 o Klik kanan atau enter untuk mengakhiri 1 2 Langkah-Langkah Membuat Objek Line 4 b. Membuat Objek Line dari Menu Toolbars Berikut ini langkah-langkah membuat garis dari menu toolbars o Klik icon line pada menu draw o Klik pada titik 1 o Klik pada titik 2 o Enter untuk mengakhiri 1 2 Langkah-Langkah Membuat Objek Line Melalui Toolbars Menu c. Membuat Objek Line dari Command Prompt Berikut ini langkah-langkah membuat garis dengan memasukkan perintah LINE dari Command Prompt. o Ketik perintah LINE atau L pada Command Prompt o Klik pada titik 1 o Klik pada titik 2 o Enter untuk mengakhiri 5 1 2 Command Prompt Langkah-Langkah Membuat Objek Line dari Command Prompt d. Membuat objek line yang terukur o Klik icon line pada menu draw o Klik pada titik 1 o Ketik 100 pada command prompt ukuran sesuai kebutuhan o Klik pada titik 2 o Enter untuk mengakhiri 6 Langkah-Langkah Membuat Objek Line Yang Terukur 2. Membuat Objek Polyline Polyline adalah objek garis bersambung menjadi satu kesatuan yang terdiri dari beberapa garis. a. Membuat Objek Polyline dari Menu Utama Berikut ini langkah-langkah membuat polyline dari menu utama draw o Klik menu utama draw o Pilih polyline o Klik pada titik 1 o Klik pada titik 2 o Klik pada titik 3 lalu enter 7 1 2 3 Langkah-langkah membuat objek polyline dari menu utama a. Membuat objek polyline dari menu toolbar draw Berikut ini langkah-langkah membuat polyline dari menu toolbar o Klik icon polyline pada toolbar draw o Klik pada titik 1 o Klik pada titik 2 o Klik pada titik 3 8 1 2 3 Langkah-langkah membuat objek polyline dari menu toolbar draw b. Membuat Objek Polyline dari Command Prompt Berikut ini langkah-langkah membuat polyline dari menu toolbar draw o Ketik perintal PLINE pada command prompt lalu enter o Klik pada titik 1 o Klik pada titik 2 o Klik pada titik 3 Command: _pline <enter> Specify start point: Current line-width is 0.0000 Specify next point or [Arc/Halfwidth/Length/Undo/Width]: <klik titik pertama> Specify next point or [Arc/Close/Halfwidth/Length/Undo/Width]: <klik titik kedua> Specify next point or [Arc/Close/Halfwidth/Length/Undo/Width]: <klik titik ketiga> 9 1 2 3 Langkah-Langkah Membuat Objek Polyline dari Command Prompt 3. Membuat Objek Rectangle Rectangle merupakan objek polyline tertutup yang cara membuatnya dengan menentukan dua buah titik yang merupakan diagonal kotak persegi empat. a. Membuat Objek Rectangle dari Menu Draw Berikut ini langkah-langkah membuat polyline dari menu draw o Klik menu utama draw o Pilih rectangle o Klik pada titik 1 o Klik pada titik 2 10 1 2 Langkah-langkah membuat objek rectangle dari menu draw b. Membuat Objek Rectangle dari Menu Toolbar Berikut ini langkah-langkah membuat rectangle dari menu toolbar o Klik icon rectangle dari toolbar draw o Klik pada titik 1 o Klik pada titik 2 1 2 Langkah Langkah Membuat Objek dari Toolbar Draw 11 c. Membuat Objek Rectangle dari Command Prompt Berikut ini langkah-langkah membuat rectangle dari command prompt o Ketik perintah RECTANG pada command prompt lalu enter o Klik pada titik 1 o Klik pada titik 2 Command: rectang <enter> Specify first corner point or [Chamfer/Elevation/Fillet/Thickness/Width]: <klik> Specify other corner point or [Area/Dimensions/Rotation]: <klik> 1 2 Langkah-Langkah Membuat Objek Rectang melalui Command Prompt 4. Membuat Objek Polygon Polygon adalah objek polyline yang membentuk segi banyak beraturan. 12 a. Membuat objek polygon melalui menu draw Berikut ini langkah-langkah membuat polygon melalui menu draw o Klik menu draw o Pilih Polygon o Masukkan nilai jumlah sisi polygon lalu enter Command: _polygon Enter number of sides <4>: 5 <enter> o Tentukan titik pusat polygon o Pilih option jari-jari (luar atau dalam, ketik l jika luar dan c jika dalam lalu enter) Enter an option [Inscribed in circle/Circumscribed about circle] <I>: I <enter> o Klik titik jari-jari Command: _polygon Enter number of sides <4>: 5 Specify center of polygon or [Edge]: Enter an option [Inscribed in circle/Circumscribed about circle] <I>: I Specify radius of circle: Langkah-Langkah Membuat Objek Polygon dari Menu Draw 13 b. Membuat objek polygon melalui toolbar draw Berikut ini langkah-langkah membuat polygon melalui toolbar draw o Klik icon polygon dari toolbar draw o Masukkan nilai jumlah sisi polygon lalu enter Command: _polygon Enter number of sides <4>: 5 <enter> o Tentukan titik pusat polygon o Pilih option jari-jari (luar atau dalam, ketik l jika luar dan c jika dalam lalu enter) Enter an option [Inscribed in circle/Circumscribed about circle] <I>: I <enter> o Klik titik jari-jari 1 2 Langkah-Langkah Membuat Objek Polygon dari Command Prompt 5. Membuat Objek Circle a. Membuat Objek Circle dari Menu Utama Berikut ini langkah membuat circle dari menu utama draw o Klik menu draw 14 o Pilih circle o Pilih center, radius o Klik pada titik 1 o Klik pada titik 2 1 2 Langkah-Langkah Membuat Objek Circle dari Menu Draw 15 b. Membuat Objek Circle dari Menu Toolbar Berikut ini langkah-langkah membuat circle dari menu toolbar o Klik icon circle pada menu toolbar draw o Klik pada titik 1 o Klik pada titik 2 2 1 Langkah-Langkah Membuat Objek Circle dari Toolbar Draw c. Membuat objek circle dari command prompt Berikut ini langkah-langkah membuat objek circle dan command prompt o Ketik perintah CIRCLE pada command prompt o Klik pada titik 1 o Klik pada titik 2 Command: circle <enter> Specify center point for circle or [3P/2P/Ttr (tan tan radius)]:<klik titik 1> Specify radius of circle or [Diameter] <klik titik ke dua> 16 2 1 Langkah-Langkah Membuat Objek Circle dari Command Prompt 6. Membuat Objek Ellips Ellips adalah objek berbentuk lingkaran bulat telur (lonjong) dimana memiliki jari-jari yang berbeda. a. Membuat objek ellips dari menu draw o Klik menu draw o Pilih ellipse o Pilih center o Klik titik 1 o Klik titik 2 17 Langkah-langkah membuat objek ellipse b. Membuat Objek Ellipse dari Toolbar Draw o Klik icon ellipse o Klik titik 1 (tentukan titik pertama diameter) o Klik titik 2 (tentukan titik kedua diamater) o Klik titik 3 (tentukan titik ketiga diameter) pada toolbar draw Langkah-Langkah Membuat Objek Ellipse dari Menu Toolbar Draw 18 MEMAHAMI PERINTAH EDITING AUTOCAD Indikator : a. Memahami perintah editing suatu gambar b. Mengedit suatu obyek dengan perintah editing Menduplikasi Objek Menduplikasi Objek Dengan Perintah Copy Dengan perintah copy, kalian dapat membuat duplikasi objek beraturan dengan jarak dan posisi tertentu atau dengan posisi bebas. Berikut ini langkah-langkah menduplikasi o Klik menu modify, Pilih copy o Plih objek yang akan digandakan setelah selesai tekan tombol enter o Tentukan titik acuan objek o Tentukan titik target atau titik tujuan dimana objek ditempatkan Dengan cara lain : o Klik icon copy o Plih objek yang akan digandakan setelah selesai tekan tombol enter o Tentukan titik acuan objek o Tentukan titik target atau titik tujuan dimana objek ditempatkan Langkah-Langkah Membuat Copy Objek 19 Menduplikasi Objek dengan Perintah Offset Langkah-langkahnya adalah o Klik menu modify o Pilih offset o Plih objek yang akan digandakan setelah selesai tekan tombol enter o Tentukan jarak acuan objek o Tentukan titik target atau titik tujuan dimana objek akan digandakan Atau dengan cara: Command: OFFSET <enter> Specify offset distance or [Through/Erase/Layer] <1.0000>: Select object to offset or [Exit/Undo] <Exit>: Specify point on side to offset or [Exit/Multiple/Undo] <Exit>: m Dengan cara lain o Klik icon offset o Plih objek yang akan digandakan setelah selesai tekan tombol enter o Tentukan titik acuan objek o Tentukan titik target atau titik tujuan dimana objek ditempatkan Langkah-Langkah Offset Objek 20 Menduplikasi objek dengan perintah array Perbedaan perintah ini trletak pada metode duplikasinya. Dengan array dapat menduplikasi objek dengan sekali langkah. Misalnya ingin menduplikasi objek tertentu secara melingkar dengan titik pusat tertentu. Berikut ini langkah-langkah menduplikasi dengan array o Klik menu modify o Pilih array untuk perintah array, maka akan muncul kotak dialog seperti dibawah ini Array o Pilih ratio bottom rectangular array o Masukkan nilai pada kotak edit rows and columns o Masukkan pula nilai untuk row offset dan column offset o Tentukan pula nilai sudut array o Klik tombol select object untuk memilih objek yang akan digandakan o Klik tombol OK untuk mengakhiri perintah 21 Memindahkan Objek Memindahkan objek dalam proses penggambaran seringkali dilakukan. Perintah yang dipakai untuk memindahkan objek adalah perintah MOVE. Berikut ini langkah-langkah menggunakan perintah MOVE o Klik menu Modify o Pilih Move atau langsung pilih icon move atau ketik M atau Move pada command promport o Pilih objek yang akan dipindah o Tentukan titik acuan objek o Tentukan target objek Langkah-Langkah Memindahkan Objek Memutar Objek Perintah yang digunakan untuk memutar objek adalah perintah ROTATE. Perintah ini dapat diakses dari menu utama,toolbar atau command prompt. Berikut ini langkah-langkah menggunakan perintah rotate o Klik menu Modify o Pilih rotate atau klik icon o Pilih objek yang akan dirotate atau ketik RO atau ROTATE pada command prompt 22 o Tentukan titik pusat perputaran o Masukkan nilai sudut perputaran Langkah-Langkah Memutar Objek dengan Perintah ROTATE Mencerminkan Objek Pada AutoCAD fasilitas pencerminan menggunakan perintah mirror. Perintah MIRROR juga bisa berfungsi sebagai pengganda objek. Berikut ini langkah-langkah menggunakan perintah MIRROR; o Klik menu Modify o Plih mirror o Pilih objek yang di miror o Tentukan titik awal sumbu o Tentukan titik ke dua sumbu o Menentukan pilihan apakan objek sumber dihapus atau tidak. Jika memilih YES maka objek pertama akan dihapus, jika NO maka AutoCAD akan membuat duplikasi objek dan membiarkan objek pertama tidak dihapus. o Tekan enter untuk mengakhiri perintah. 23 Langkah-Langkah Mencerminkan Objek dengan Perintah MIRROR Memotong Objek Garis Memotong garis adalah salah satu langkah yang sering kali digunakan pada proses pembuatan gambar dengan AutoCAD a. Memotong Garis dengan Perintah Trim Trim adalah perintah untuk memotong garis dengan garis yang lain. Berikut ini langkah-langkah menggunakan TRIM: a. Klik menu Modify b. Pilih TRIM atau klik icon c. Pilih objek line pemotong lalu tekan enter d. Pilih objek line yang akan dipotong e. Tekan tombol enter untuk mengakhiri perintah. 24 Langkah-Langkah Memotong Garis dengan Perintah Trim Memotong Garis dengan FILLET Fillet merupakan salah satu perintah yang sering digunakan untuk memotong garis atau membuat pertemuan antara dua buah garis. Langkah-langkah penggunaan perintah fillet adalah: o ketik perintah FILLET pada command line atau pilih Fillet dari menu modify atau klik icon o Pilih option polyline atau ketik huruf R pada command line lalu tekan enter o Ketik nilai radius yang diinginkan o Pilih option polyline o Klik objek polyline 25 Langkah-Langkah Menggunakan Perintah Fillet Memperpanjang Objek Garis Perintah AutoCAD yang paling sering diginakan untuk memanjangkan objek garis adalah perintah EXTEND. Berikut ini langkah-langkah menggunakan perintah EXTEND; o Ketik perintah EXTEND pada command line atau klik icon extend pada toolbar menu modify o Pilih objek pembatas o Pilih objek garis yang akan diperpanjang o Enter untuk mengakhiri perintah 26 Langkah-Langkah Memperpanjang Garis dengan Perintah Extend Membuat Arsiran Standart Untuk membuat sebuah arsiran biasa digunakan perintah BHATCH. Berikut ini langkahlangkahnya; o Klik menu draw atau pilih hatch atau klik icon hatch pada toolbar atau ketik BHATCH pada baris perintah o Klik tombol pick point o Klik daerah yang akan diarsir o Klik tombol pattern 27 o Pilih jenis hatch pada dialog Hatch Pattern Palette o Klik OK untuk menutup dialog Hatch Pattern Palette o Klik OK untuk mengakhiri perintah BHATCH Langkah-Langkah Menggunakan Perintah BHATCH Membuat Text Untuk membuat sebuah objek single text, perintah yang digunakan adalah perintah TEXT. Perintah TEXT dapat diakses baik dari toolbar menu atau dengan cara mengetik perintah TEXT pada command line. Berikut ini beberapa langkah membuat objek text; o Klik icon text o Klik pada layar untuk menentukan posisi text o Ketik nilai tinggi text pada baris perintah o Ketik nilai sudut text pada baris perintah o Ketik kata yang diinginkan pada baris perintah o Enter 2 kali untuk mengakhiri perintah text 28 GAMBAR BANGUNAN Langkah-Langkah Menggunakan Perintah Text MENGORGANISASI OBJEK DENGAN LAYER Layer merupakan lapisan-lapisan dimana setiap lapisan dapat diisi dengan objek AutoCAD baik objek berupa garis atau text. Layer sangat penting dalam AutoCAD. Dengan layer maka akan dapat mengorganisasi objek sesuai dengan kelompok atau sifat objek tertentu. Sebagai contoh, misalnya ingin mengelompokkan objek text tersendiri dari garis biasa atau kelompok gambar struktur dengan kelompok gambar arsitektur, atau dengan kelompok-kelompok lain yang sejenis. Dengan layer objek-objek dapat disembunyikan sesuai situasi dan kondisi dimana diperlukan, juga dapat mengunci layer agar objek yang berada pada layer tertentu terhindar dari perubahan yang tidak disengaja dan tidak diinginkan. Layer juga dapat digunakan sebagai style untuk objek tanpa harus mengubah properties objek satu persatu. a. Membuat Layer o Klik menu pull-down format lalu pilih layer o Klik tombol new pada kotak dialog layer properties manager o Ketik nama layer baru tersebut o Klik OK untuk mengakhiri perintah 29 Menu Pull-Down Layer Langkah-Langkah Membuat Layer MEMBUAT GAMBAR BANGUNAN SEDERHANA a. Denah Rumah Sederhana Membuat garis dasar o Ketik perintah line pada command line o Tentukan titik awal garis pada layar o Aktifkan Ortho dengan menekan tombol F8 o Geser pointer ke arah horisontal o Masukkan angka 650 pada command line lalu enter o Selanjutnya geser pointer ke arah vertikal 30 o Masukkan angka 100 pada command line Langkah-Langkah Membuat Garis Menduplikasi Garis o Klik icon copy o Pilih garis vertikal o Tentukan acuan selanjutnya, geser ke arah horisontal o Masukkan nilai 650 lalu enter o Lakukanlah langkah diatas untuk membuat duplikat objek garis horisontal. Hasilnya objek garis membentuk kotak persegi panjang Langkah-Langkah Menduplikasi Objek Garis Membuat duplikat dengan offset o Klik icon offset 31 o Pilih objek yang akan di offset o Tentukan titik acuan o Ketik 15 pada command line Langkah-Langkah Menduplikasi Objek Membuat dinding penyekat o Membuang garis yang berpotongan dengan perintah trim Klik icon trim pada toolbar atau ketik perintah TRIM pada command line Pilih objek pemotong Pilih objek garis yang akan dipotong Gambar Denah Sederhana 32 MELAKUKAN PLOTTING (MENCETAK GAMBAR) Indikator : a. Memahami cara penggunaan printer/plotting b. Mencetak benda yang digambar Mencetak Gambar Mencetak gambar merupakan masalah penting karena kita akan tahu sejauh mana hasil pekerjaan yang kita buat untuk dapat digunakan sebagai acuan pekerjaan. Namun pernahkah terpikirkan oleh kita bagimana cara mencetak dengan baik dan benar? Jika asal mencetak tentu tidaklah terlalu sulit, tetapi untuk mencetak dengan kualitas cetakan yang baik tentu perlu ketelitian dan kecermatan tersendiri. Gambar yang bagus pada tampilan monitor belum tentu akan berhasil setelah dicetak jika hanya asal cetak saja. Langkahlangkah dasar pencetakan ; o Klik menu pull down File lalu pilih Plot o Atau dengan menekan shortcut CTRL+P o Atau klik icon Plot pada toolbar o Klik tab Plot Device o Selanjutnya pilih jenis plotter yang akan digunakan Memilih Jenis Printer 33 o Langkah berikutnya pilih jenis kertas yang akan digunakan dari list Paper Size Memilih Ukuran Kertas yang Akan Digunakan o Masukkan skala cetak atau pilih Fit to Paper untuk gambar tanpa skala Menentukan skala pencetakan o Selanjutnya menentukan daerah atau gambar yang akan dicetak. Pada langkah ini, dapat dipilih 5 metode yang disediakan. Jika gambar sederhana atau cukup 34 terkumpul dan sudah berada dalam satu frame, maka dapat memilih metode extend. Namun jika ingin memilih sendiri dapat menggunakan window dengan memilih langsung daerah yang ingin dicetak. Memilih Daerah Gambar yang Dicetak o Selanjutnya mengatur orientasi kertas. Portait jika gambar arah vertical dan Lanscape jika gambar arah horisontal Mengatur Orientasi Kertas o Klik kotak check box center the plot untuk menempatkan posisi gambar ditengah kertas Mengatur Posisi Gambar Pada Kertas o Klik preview. Untuk menampilkan posisi gambar pada kertas sebelum proses pencetakan. Apakah sudah sesuai dengan rencana atau belum. Jika skala terlalu besar bagian gambar yang terpotong akan terlihat, dan dapat diperbaiki kembali sebelum terlanjut dicetak. 35 Preview Plotter Tampilan Sebelum di Plot o Klik kanan untuk menampilkan shortcut lalu pilih exit untuk kembali ke dialog plot atau Plot untuk langsung diplot jika sudah merasa yakin settingan plot sudah benar. Memilih Dialog Plot Untuk Mencetak Gambar. 36