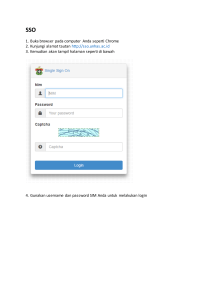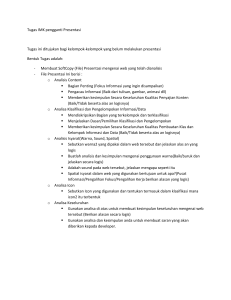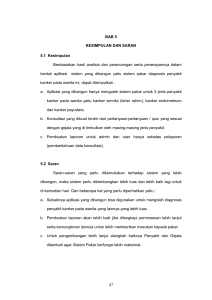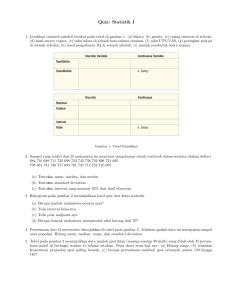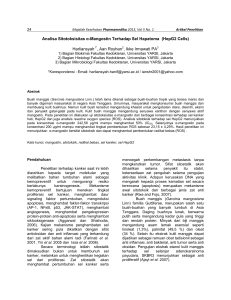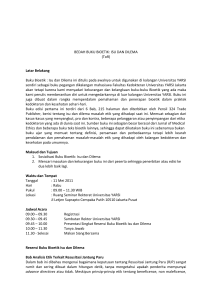Modul Pelatihan : Pemanfaatan Sistem e - E
advertisement

Modul Pelatihan :
Pemanfaatan Sistem e-learning dengan
bagi Guru Sekolah
Disusun oleh :
Herika Hayurani, S.Kom, M.Kom
Aan Kardiana, M.Si
Sri Puji Utami Atmoko, ST., MT.
PROGRAM STUDI TEKNIK INFORMATIKA
FAKULTAS TEKNOLOGI INFORMASI
UNIVERSITAS YARSI
NOPEMBER 2013
Jl. Letjen. Suprapto, Cempaka Putih
Jakarta Pusat 10510 - Telp/Fax : (021) 4269301
Website : www.yarsi.ac.id
DAFTAR ISI
DAFTAR ISI ........................................................................................................................................................... i
DAFTAR GAMBAR .............................................................................................................................................. iii
BAB 1
PENDAHULUAN .................................................................................................................................... 1
1.1 Software Moodle ................................................................................................................................... 1
1.2 Disk Space ............................................................................................................................................. 1
1.3 Manajemen Moodle .............................................................................................................................. 1
BAB 2
FITUR MANAJEMEN BAGI GURU ........................................................................................................... 3
2.1 Masuk dan Keluar Sistem ...................................................................................................................... 5
2.1.1 Masuk (Login) ke Sistem .............................................................................................................. 5
2.1.2 Lupa Password Sistem ................................................................................................................. 6
2.1.3 Keluar (Logout) dari Sistem .......................................................................................................... 7
2.2 Mengelola Profil .................................................................................................................................... 7
2.2.1 Melihat Profil ............................................................................................................................... 7
2.2.2 Mengubah Profil .......................................................................................................................... 8
2.3 Mengubah Password ............................................................................................................................. 9
2.4 Mencari dan Melihat Halaman Mata Pelajaran yang Diampu .............................................................. 10
2.5 Mengubah Konfigurasi Mata Pelajaran yang Diampu........................................................................... 11
2.6 Mengelola Peserta Mata Pelajaran ...................................................................................................... 14
2.6.1 Melihat Peserta Mata Pelajaran ................................................................................................. 14
2.6.2 Menambah Peserta Mata Pelajaran ........................................................................................... 15
2.6.3 Menghapus Peserta Mata Pelajaran .......................................................................................... 17
2.6.4 Mengurutkan Peserta Mata Pelajaran ....................................................................................... 18
2.7 Menghidupkan dan Mematikan Mode Ubah pada Halaman Mata Pelajaran ....................................... 19
2.7.1 Menghidupkan Mode Ubah ....................................................................................................... 19
2.7.2 Mematikan Mode Ubah ............................................................................................................. 21
2.8 Menambah Sumber Daya Pembelajaran .............................................................................................. 21
2.8.1 File (Berkas) ............................................................................................................................... 22
2.8.2 Folder (Direktori) ....................................................................................................................... 31
2.8.3 IMS Content Package ................................................................................................................. 33
2.8.4 Label .......................................................................................................................................... 34
2.8.5 Page .......................................................................................................................................... 35
2.8.6 URL ............................................................................................................................................ 36
2.9 Menambah Kegiatan Penunjang Pembelajaran ................................................................................... 38
2.9.1 Tugas ......................................................................................................................................... 38
2.9.1.1 Tugas Berupa Banyak File untuk Diunggah ..................................................................... 39
2.9.1.2 Tugas Berupa Teks Online .............................................................................................. 41
Fakultas Teknologi Informasi Universitas YARSI
i
2.9.1.3 Tugas Berupa Sebuah File untuk Diunggah ..................................................................... 42
2.9.1.4 Tugas Offline .................................................................................................................. 44
2.9.2 Chat ........................................................................................................................................... 46
2.9.3 Forum ........................................................................................................................................ 47
2.9.4 Glossary ..................................................................................................................................... 50
2.9.5 Quiz ........................................................................................................................................... 52
Fakultas Teknologi Informasi Universitas YARSI
ii
DAFTAR GAMBAR
Gambar 1 Membuka web browser Mozila: Start - Program - All Programs - Mozilla Firefox ................................ 3
Gambar 2 Halaman utama sistem e-learning ...................................................................................................... 4
Gambar 3 Status belum login.............................................................................................................................. 4
Gambar 4 Halaman 'Login' .................................................................................................................................. 5
Gambar 5 Halaman 'Home' ................................................................................................................................. 6
Gambar 6 Form 'Cari password' .......................................................................................................................... 6
Gambar 7 Konfirmasi bahwa sebuah e-mail sudah dikirim .................................................................................. 7
Gambar 8 Nama pengguna yang sedang login dan link 'Logout' .......................................................................... 7
Gambar 9 Halaman profil pengguna ................................................................................................................... 7
Gambar 10 Halaman 'Edit Profile' : General dan User Picture.............................................................................. 8
Gambar 11 Halaman 'Edit Profile' : Interests dan Optional.................................................................................. 9
Gambar 12 Form 'Change password' .................................................................................................................. 9
Gambar 13 Konfirmasi password berhasil diubah ............................................................................................... 9
Gambar 14 Block 'My courses' .......................................................................................................................... 10
Gambar 15 Halaman mata pelajaran dengan weekly outline............................................................................. 10
Gambar 16 Hasil pencarian mata pelajaran 'tik' ................................................................................................ 11
Gambar 17 Halaman 'Edit Course Settings' ....................................................................................................... 14
Gambar 18 Halaman mata pelajaran dengan topic format................................................................................ 14
Gambar 19 Halaman 'Enrolled users' ............................................................................................................... 15
Gambar 20 Daftar user di sistem ...................................................................................................................... 16
Gambar 21 Daftar user setelah dilakukan enrolling .......................................................................................... 16
Gambar 22 Halaman 'Enrolled users' setelah peserta di-enroll ke mata pelajaran ............................................ 17
Gambar 23 Halaman konfirmasi penghapusan peserta ..................................................................................... 17
Gambar 24 Halaman 'Enrolled users' setelah dilakukan penghapusan peserta ................................................. 18
Gambar 25 Halaman 'Enrolled users' setelah diurutkan berdasarkan alamat e-mail ......................................... 19
Gambar 26 Tampilan halaman mata pelajaran dalam mode ubah .................................................................... 20
Gambar 27 Pilihan blok yang dapat ditambah pada halaman mata pelajaran ................................................... 21
Gambar 28 Pilihan sumber daya penunjang pembelajaran ............................................................................... 21
Gambar 29 Form penambahan file / berkas ...................................................................................................... 22
Gambar 30 Form penambahan nama folder ..................................................................................................... 23
Gambar 31 Server files dalam bentuk icon ........................................................................................................ 23
Gambar 32 Recent files dalam bentuk icon ....................................................................................................... 24
Gambar 33 Form pengunduh file / berkas ......................................................................................................... 24
Gambar 34 Private files..................................................................................................................................... 25
Gambar 35 Recent files dalam bentuk daftar .................................................................................................... 25
Gambar 36 Dialog 'File Upload' ........................................................................................................................ 26
Fakultas Teknologi Informasi Universitas YARSI
iii
Gambar 37 Form penambahan berkas yang telah diisi ...................................................................................... 27
Gambar 38 Hasil penambahan berkas .............................................................................................................. 27
Gambar 39 Form pengubahan file .................................................................................................................... 28
Gambar 40 Pilihan 'Zip', 'Rename', 'Move', dan 'Delete' pada folder ................................................................. 29
Gambar 41 Pilihan menu pada file non-zip ....................................................................................................... 29
Gambar 42 Pilihan menu pada file zip ............................................................................................................... 30
Gambar 43 Hasil kompresi folder dengan format zip ........................................................................................ 30
Gambar 44 Dialog untuk mengubah nama file ('Rename file') .......................................................................... 30
Gambar 45 Dialog untuk memindahkan folder atau file dengan meng-klik tree node........................................ 30
Gambar 46 Tampilan saat tree node sudah dipilih saat memindahkan folder atau file ..................................... 30
Gambar 47 Tampilan setelah file dipindah / dimasukkan ke dalam folder ......................................................... 31
Gambar 48 Konfirmasi penghapusan file .......................................................................................................... 31
Gambar 49 Dialog 'Download' / 'Open File' ....................................................................................................... 31
Gambar 50 Form penambahan folder ............................................................................................................... 32
Gambar 51 Hasil penambahan folder ................................................................................................................ 32
Gambar 52 Tampilan isi dan deskripsi folder ..................................................................................................... 33
Gambar 53 Form pengeditan folder dan file-file di dalamnya ........................................................................... 33
Gambar 54 Form penambahan IMS Content Package ....................................................................................... 34
Gambar 55 Form penambahan label ................................................................................................................. 35
Gambar 56 Hasil penambahan label ................................................................................................................. 35
Gambar 57 Form penambahan page ................................................................................................................ 36
Gambar 58 Form penambahan URL materi pembelajaran ................................................................................ 37
Gambar 59 Hasil penambahan URL ................................................................................................................... 37
Gambar 60 Pilihan kegiatan penunjang pembelajaran ...................................................................................... 38
Gambar 61 Tampilan link tugas......................................................................................................................... 39
Gambar 62 Form penambahan link untuk upload banyak file tugas .................................................................. 40
Gambar 63 Form penambahan tugas online text .............................................................................................. 41
Gambar 64 Form tugas online text .................................................................................................................... 42
Gambar 65 Form penambahan link untuk upload sebuah file tugas .................................................................. 43
Gambar 66 Form upload sebuah file ................................................................................................................. 44
Gambar 67 Form penambahan link untuk kegiatan offline ................................................................................ 45
Gambar 68 Tampilan tugas offline .................................................................................................................... 45
Gambar 69 Form penambahan ruang berbincang untuk topik tertentu ............................................................ 46
Gambar 70 Tampilan chat room ....................................................................................................................... 47
Gambar 71 Form penambahan forum............................................................................................................... 49
Gambar 72 Halaman Forum .............................................................................................................................. 49
Gambar 73 Form penambahan topik diskusi ..................................................................................................... 50
Gambar 74 Form penambahan glossary ........................................................................................................... 52
Fakultas Teknologi Informasi Universitas YARSI
iv
Gambar 75 Form penambahan quiz .................................................................................................................. 55
Gambar 76 Tampilan setelah meng-klik 'Save and display' saat pembuatan quiz .............................................. 55
Gambar 77 Form pengeditan quiz ..................................................................................................................... 56
Gambar 78 Menampilkan daftar dari bank soal ................................................................................................ 56
Gambar 79 Memilih tipe pertanyaan ................................................................................................................ 57
Gambar 80 Form pembuatan soal pilihan ganda ............................................................................................... 60
Gambar 81 Tampilan setelah mengedit quiz ..................................................................................................... 61
Gambar 82 Konfigurasi 'Order and paging' pada quiz........................................................................................ 62
Gambar 83 Pengaturan jumlah soal per halaman ............................................................................................. 62
Gambar 84 Halaman 'Quiz' ............................................................................................................................... 63
Gambar 85 Halaman 'Preview Quiz' .................................................................................................................. 63
Fakultas Teknologi Informasi Universitas YARSI
v
BAB 1
PENDAHULUAN
Moodle merupakan salah satu LMS (learning Management System) open sources yang
dapat diperoleh secara bebas melalui http://moodle.org. Moodle dapat dengan mudah
dipakai untuk mengembangkan sistem e-learning. Dengan Moodle, portal e-learning
dapat dimodifikasi sesuai kebutuhan. Saat ini terdapat lebih dari 18 ribu situs e-learning
tersebar di lebih dari 163 negara yang dikembangkan dengan Moodle.
Langkah-langkah pemanfaatan e-learning dengan menggunakan Moodle2.0 akan
dijelaskan dalam modul pelatihan ini. Oleh karena sifatnya yang praktis, maka langkahlangkah pengembangan ini sebaiknya diikuti dengan praktek langsung di depan komputer.
1.1 Software Moodle
Software Moodle yang digunakan pada modul ini adalah versi 2.0 yang dapat
didownload dari situs resmi Moodle http://download.moodle.org/.
1.2 Disk Space
Untuk menginstalasi Moodle, sebaiknya tersedia sekitar 60MB ruang disk yang
kosong di dalam komputer. Sebagian besar ruang akan ditempati oleh konten dari sistem
e-learning, yang bisa berupa file teks, video, gambar, dan lain-lain. File-file yang berukuran
besar seperti file video dan gambar, juga harus dipikirkan saat menyiapkan ruang disk
sistem e-learning.
1.3 Manajemen Moodle
Manajemen pada Moodle terbagi menjadi 3 manajemen utama, yaitu:
1. Site Management
Web site diatur oleh admin, yang telah ditetapkan ketika membuat website.
Tampilan (themes) diizinkan pada admin untuk memilih warna, jenis huruf,
susunan dan lain sebagainya untuk kebutuhan tampilan.
Bentuk kegiatan yang ada dapat ditambah.
Source Code yang digunakan ditulis dengan menggunakan PHP. Mudah
untuk dimodifikasi dan sesuai dengan kebutuhan.
2. User Management
Ini digunakan untuk mengurangi keterlibatan admin menjadi lebih minimum,
ketika menjaga keamanan yang berisiko tinggi.
Metode email standar: di mana, pelajar dapat membuat nama pemakai
untuk login. Alamat email akan diperiksa melalui konfirmasi.
Fakultas Teknologi Informasi Universitas YARSI
1
Tiap orang disarankan hanya memiliki 1 akun saja untuk seluruh server. Tiap
akun pengguna dapat mempunyai akses yang berbeda.
Pengajar mempunyai hak istimewa,
(memodifikasi) bahan pelajaran.
sehingga
dapat
mengubah
Ada “kunci pendaftaran” untuk menjaga akses masuk dari orang yang tidak
dikenal
Semua Pengguna dapat membuat biografi sendiri, serta menambahkan
photo.
Setiap pengguna dapat memilih bahasa yang digunakan.
3. Course Management
Pengajar mempunyai kendali secara penuh untuk mengatur pelajaran,
termasuk melarang pengajar yang lain.
Memilih bentuk/metode pelajaran seperti: berdasarkan mingguan, topik,
atau bentuk diskusi.
Terdapat Forum, Kuis, Polling, Survey, Tugas, Percakapan dan Pelatihan yang
digunakan untuk mendukung proses belajar.
Semua kelas-kelas untuk Forum, Kuis dan Tugas dapat ditampilkan pada satu
halaman (dapat di-download sebagai file lembar kerja).
Bahan pelajaran dapat dipaketkan dengan menggunakan file zip
Fakultas Teknologi Informasi Universitas YARSI
2
BAB 2
FITUR MANAJEMEN BAGI GURU
Persiapan yang Anda lakukan sebelum dapat menggunakan sistem e-learning yang telah
dibuat oleh pihak admin sekolah adalah sebagai berikut:
1. Pastikan komputer yang Anda gunakan memiliki spesifikasi minimal, yaitu:
a. Terdapat web browser seperti Mozilla Firefox, Internet Explorer, dan lainlain;
b. Terdapat bahan ajar yang telah Anda siapkan sebelumnya jika ingin Anda
upload ke sistem;
c. Terdapat sound card dan speaker jika Anda ingin menampilkan bahan ajar
berupa video atau musik.
d. Terkoneksi Internet atau paling tidak Intranet (jika sistem e-learning
diletakkan di Intranet sekolah)
2. Pastikan mata pelajaran yang Anda ampu sudah terdaftar ke sistem dengan
menghubungi admin sistem.
3. Pastikan Anda sudah terdaftar sebagai user (level 'Teacher') pada sistem, dengan
menghubungi admin sistem.
4. Pastikan siswa Anda sudah terdaftar sebagai user (level 'Student') pada sistem,
dengan menghubungi admin sistem.
5. Catat URL (Uniform Resource Locator) sistem e-learning yang diperoleh dari pihak
admin sistem.
Setelah persiapan di atas selesai, selanjutnya buka web browser pada komputer yang
Anda gunakan, misalnya Mozilla Firefox, dengan cara mengakses menu Start - Program All Programs - Mozilla Firefox.
Gambar 1 Membuka web browser Mozila: Start - Program - All Programs - Mozilla Firefox
Fakultas Teknologi Informasi Universitas YARSI
3
Lalu masukkan URL sistem e-learning sekolah ke address bar dari web browser (lihat
Gambar 2). Contoh URL sistem e-learning: http://www.yarsi.ac.id/elearning-dikti/.
Setelah Anda memasukkan URL sistem dengan tepat, maka muncul halaman utama
seperti ditunjukkan pada Gambar 2.
address bar pada web browser
Gambar 2 Halaman utama sistem e-learning
Pada halaman utama (Gambar 2), terdapat beberapa blok, yaitu:
1. Navigation; yang berisi navigasi sistem, seperti Home, Site news, dan Courses.
2. Course categories; yang berisi kategori courses.
3. Site news; yang berisi berita.
4. Welcome Message; yang berisi deskripsi sistem.
5. Calendar; yang berisi kalendar sistem.
6. Online users; yang berisi daftar user yang sedang mengakses sistem.
7. Activities; yang berisi forums.
Jika Anda dalam keadaan belum login ke sistem, maka akan muncul tulisan di pojok kanan
atas sistem seperti Gambar 3. Sebaliknya, jika ada user yang sedang login ke sistem
menggunakan komputer yang Anda gunakan, maka akan muncul tulisan di pojok kanan
atas sistem seperti Gambar 8.
Gambar 3 Status belum login
Fakultas Teknologi Informasi Universitas YARSI
4
2.1 Masuk dan Keluar Sistem
2.1.1 Masuk (Login) ke Sistem
Setiap guru yang sudah terdaftar di sistem e-learning sekolah dapat masuk ke dalam
sistem dengan langkah-langkah sebagai berikut:
1. Klik link 'Login' di pojok kanan atas, lalu muncul halaman login seperti Gambar 4.
Gambar 4 Halaman 'Login'
2. Masukkan username dan password yang telah diberikan oleh admin, lalu klik
tombol 'Login'. Jika login berhasil, maka muncul halaman 'Home' (Gambar 5)
dimana terdapat tulisan "You are logged in as <Nama pengguna> (Logout)" di
pojok kanan atas atau bagian bawah sistem. Namun bagi Anda yang baru pertama
kali login ke sistem, Anda akan diminta untuk mengubah password, dengan
munculnya form 'Change password' (lihat Gambar 12 dan langkah-langkah ubah
password di subbab 2.3).
Fakultas Teknologi Informasi Universitas YARSI
5
Gambar 5 Halaman 'Home'
2.1.2 Lupa Password Sistem
Jika Anda lupa password sistem dan ingin mendapatkan password Anda, lakukan langkahlangkah sebagai berikut:
1. Klik link 'Login' di pojok kanan atas sistem (Gambar 2), sampai muncul form login
(Gambar 4). Lalu, klik link
di bawah form login
'Search by username' atau 'Search by email address' (lihat Gambar 6).
Gambar 6 Form 'Cari password'
2. Masukkan username Anda pada form 'Search by username' atau e-mail address
Anda pada form 'Search by email address', lalu klik tombol 'Search', selanjutnya
muncul konfirmasi (Gambar 7) bahwa e-mail yang beri password sudah dikirim ke
e-mail address Anda.
Fakultas Teknologi Informasi Universitas YARSI
6
Gambar 7 Konfirmasi bahwa sebuah e-mail sudah dikirim
ke e-mail address Anda
3. Klik 'Continue', lalu muncul halaman utama sistem (Gambar 2).
4. Buka e-mail address yang Anda daftarkan ke sistem/admin, lalu ikuti langkah yang
diminta oleh sistem pada e-mail tersebut.
2.1.3 Keluar (Logout) dari Sistem
Untuk keluar dari sistem, Anda dapat mengakses link 'Logout' (Gambar 8) yang berada di
pojok kanan atas sistem atau di bagian bawah sistem.
Gambar 8 Nama pengguna yang sedang login dan link 'Logout'
2.2 Mengelola Profil
2.2.1 Melihat Profil
Untuk melihat profil, Anda dapat mengakses menu berikut: Home – My Profile – View
Profile, sehingga muncul halaman profil seperti Gambar 9.
Gambar 9 Halaman profil pengguna
Di halaman profil ini, Anda dapat melihat e-mail address Anda yang terdaftar, course yang
Anda ampu, waktu akses pertama, dan waktu akses terakhir.
Fakultas Teknologi Informasi Universitas YARSI
7
2.2.2 Mengubah Profil
Untuk mengubah profil, Anda dapat mengakses menu berikut: block Setting – My profile
settings – Edit Profile, sehingga muncul halaman profil seperti Gambar 10 dan Gambar
11.Ubah data profil yang dibutuhkan, lalu klik tombol 'Update profile' di bagian bawah
form. Jika pengubahan profil berhasil dilakukan, maka muncul halaman profil (Gambar 9).
Gambar 10 Halaman 'Edit Profile' : General dan User Picture
Fakultas Teknologi Informasi Universitas YARSI
8
Gambar 11 Halaman 'Edit Profile' : Interests dan Optional
2.3 Mengubah Password
Untuk mengubah password, lakukan dengan langkah-langkah sebagai berikut:
1. Pilih block Setting – My profile settings – Change Password, sehingga muncul
form 'Change password' seperti Gambar 12.
Gambar 12 Form 'Change password'
2. Klik 'Save changes'. Jika pengubahan password berhasil, maka akan muncul
konfirmasi seperti Gambar 13.
Gambar 13 Konfirmasi password berhasil diubah
Fakultas Teknologi Informasi Universitas YARSI
9
3. Klik, 'Continue'. Lalu, muncul halaman profil seperti Gambar 9.
2.4 Mencari dan Melihat Halaman Mata Pelajaran yang Diampu
Untuk melihat halaman mata pelajaran yang Anda ampu, lakukan langkah-langkah
sebagai berikut:
1. Arahkan navigasi sistem ke halaman 'Home' (Gambar 5).
2. Jika Anda sudah terdaftar sebagai pengajar sebuah course, maka di halaman
'Home' Anda di block 'My courses'. Misalnya, Anda terdaftar pada mata pelajaran
'Pengantar Teknologi Informasi' (Gambar 14).
Gambar 14 Block 'My courses'
3. Klik link mata pelajaran yang Anda ampu. Misalnya, pelajaran 'Pengantar
Teknologi Informasi'.
Gambar 15 Halaman mata pelajaran dengan weekly outline
Pada halaman mata pelajaran yang diampu (Gambar 15), terdapat beberapa block yang
dapat Anda akses, yaitu:
1. Navigation; yang berisi navigasi ke halaman 'Home', 'Site pages' (site blogs,
notes, tags, calendar, reports), 'My Profile', 'My courses'.
Fakultas Teknologi Informasi Universitas YARSI
10
2. Settings; yang dapat digunakan untuk mengatur administrasi mata pelajaran
(seperti mengubah konfigurasi mata pelajaran, menge-set status 'Student' atau
'Non-editing teacher' bagi user yang sudah terdaftar di sistem, memberikan nilai
kepada siswa, mem-backup, me-restore, meng-import seluruh materi ajar, mereset pelajaran, membuat bank soal).
3. Weekly/Topic outline; yang berisi seluruh bahan ajar dari pertemuan pertama
sampai terakhir.
4. Search forums; yang dapat digunakan untuk mencari forum pada sistem.
5. Latest news; yang dapat digunakan untuk membuat dan melihat topik diskusi
terbaru
6. Upcoming events; yang digunakan untuk membuat dan melihat kegiatan
terjadwal yang akan datang seperti tugas, kuis, dan sebagainya.
7. Recent activity; yang digunakan untuk melihat kegiatan yang baru saja terjadi,
seperti diskusi, pengumuman tugas, upload bahan ajar, dan sebagainya.
Jika Anda ingin melihat seluruh daftar mata pelajaran yang tersedia di sistem, maka Anda
dapat meng-klik link 'All courses ..." pada Gambar 14. Cara lain mencari mata pelajaran,
adalah dengan memasukkan nama mata pelajaran di kotak 'Search courses' lalu klik
tombol 'Go' pada halaman 'Course categories'. Misalkan, Anda memasukkan kata 'tik'
pada kotak tersebut lalu klik tombol 'Go', hasilnya seperti Gambar 16. Selanjutnya, klik
link mata pelajaran yang dituju dari pilihan hasil pencarian yang ditampilkan.
Gambar 16 Hasil pencarian mata pelajaran 'tik'
2.5 Mengubah Konfigurasi Mata Pelajaran yang Diampu
Untuk mengubah konfigurasi mata pelajaran yang diampu, dapat dilakukan dengan
mengakses blok Settings – menu Course administration – Edit Settings. Form pengeditan
konfigurasi mata pelajaran dapat dilihat pada Gambar 17.
Fakultas Teknologi Informasi Universitas YARSI
11
Fakultas Teknologi Informasi Universitas YARSI
12
Fakultas Teknologi Informasi Universitas YARSI
13
Gambar 17 Halaman 'Edit Course Settings'
Misalnya, Anda ingin mengubah format Weekly outline dari Weekly format menjadi Topic
format, lalu klik tombol 'Save changes' pada bagian bawah halaman, maka halaman mata
pelajaran akan berubah tampilan menjadi seperti pada Gambar 18. Perbedaan Weekly
format dengan Topic format adalah pada weekly format terdapat range tanggal per
minggu, sedangkan pada topic format tidak.
Gambar 18 Halaman mata pelajaran dengan topic format
2.6 Mengelola Peserta Mata Pelajaran
2.6.1 Melihat Peserta Mata Pelajaran
Untuk melihat daftar peserta mata pelajaran, lakukan langkah-langkah berikut:
1. Pastikan Anda sudah berada di Halaman Mata Pelajaran yang Anda ampu
(Gambar 15 atau Gambar 18)
Fakultas Teknologi Informasi Universitas YARSI
14
2. Klik di blok Settings : menu Course administration – Users – Enrolled users,
sehingga muncul halaman 'Enrolled users' yang berisi daftar peserta mata, waktu
terakhir mereka mengakses, peran (role), status grup, dan metode bergabung
menjadi peserta.
Gambar 19 Halaman 'Enrolled users'
Pada Gambar 19, terlihat bahwa baru 2 user yang terdaftar sebagai peserta, yaitu:
1 user dengan peran 'Teacher' dan 'Course creator', dan 1 user dengan peran
'Student'.
2.6.2 Menambah Peserta Mata Pelajaran
Yang harus dilakukan sebelum menambah peserta pada mata pelajaran yang Anda ampu
adalah, Anda harus memastikan (dengan menghubungi admin) bahwa siswa-siswa yang
Anda ajar sudah terdaftar sebagai user dari sistem ini.
Untuk menambah peserta mata pelajaran, Anda dapat memilih peserta dari daftar user
yang sudah terdaftar di sistem dan memberi peran 'Student'. Langkah-langkahnya adalah
sebagai berikut:
1. Pastikan Anda sudah berada di Halaman 'Enrolled users' (Gambar 19). Klik tombol
'Enrol users' di bagian atas atau bawah daftar peserta, sehingga muncul daftar
user di sistem seperti Gambar 20.
Fakultas Teknologi Informasi Universitas YARSI
15
Gambar 20 Daftar user di sistem
1. Dari Gambar 20, terdapat 2 jenis peran (role) yang dapat Anda berikan kepada
user, yaitu 'Student' dan 'Non-editing teacher'. Pilih peran 'Student' dan klik
tombol 'Enrol' di sebelah kanan user yang mau didaftarkan sebagai peserta.
Misalnya, user 'Hadratul Hairiyah' dan 'Rully Mandasari' diberi peran 'Student',
selanjutnya tampilan daftar usernya adalah seperti Gambar 21.
2.
Gambar 21 Daftar user setelah dilakukan enrolling
3. Klik tombol 'Finish enrolling users'. Setelah 2 peserta ditambah, sekarang jumlah
peserta adalah 4 peserta, yaitu 1 user sebagai 'Teacher' dan 3 user sebagai
'Student' (lihat Gambar 22).
Fakultas Teknologi Informasi Universitas YARSI
16
Gambar 22 Halaman 'Enrolled users' setelah peserta di-enroll ke mata pelajaran
2.6.3 Menghapus Peserta Mata Pelajaran
Untuk menghapus peserta, lakukan langkah-langkah sebagai berikut:
1. Pastikan Anda sudah berada di Halaman 'Enrolled users' (Gambar 19 atau
Gambar 22). Di kolom 'Enrolment methods', klik icon
di peserta yang mau
dihapus. Misalnya, Anda ingin menghapus peserta 'Hadratul Hairiyah' dan mengklik
, maka selanjutnya akan muncul halaman konfirmasi ulang (Gambar 23).
Gambar 23 Halaman konfirmasi penghapusan peserta
2. Anda dapat benar-benar menghapus peserta (unenrol) dengan menekan tombol
'Continue' atau membatalkan aksi ini dengan menekan tombol 'Cancel'. Jika Anda
menghapusnya dengan menekan tombol 'Continue', maka selanjutnya jumlah
peserta adalah 3 peserta (Gambar 24).
Fakultas Teknologi Informasi Universitas YARSI
17
Gambar 24 Halaman 'Enrolled users' setelah dilakukan penghapusan peserta
2.6.4 Mengurutkan Peserta Mata Pelajaran
Pastikan Anda sudah berada di Halaman 'Enrolled users' (seperti Gambar 19, Gambar 22,
atau Gambar 24). Anda dapat mengurutkan peserta secara ascending (alfabet menaik)
berdasarkan nama depan, nama belakang, atau alamat e-mail mereka dengan meng-klik
link 'First name', 'Surname', atau 'Email address'. pada bagian header tabel 'Enrolled
users'. Misalkan Anda mengurutkan berdasarkan alamat e-mail, yang Anda harus lakukan
adalah meng-klik 'Email address', selanjutnya daftar peserta akan terurut berdasarkan
alamat e-mail secara ascending (seperti Gambar 25).
Fakultas Teknologi Informasi Universitas YARSI
18
Gambar 25 Halaman 'Enrolled users' setelah diurutkan berdasarkan alamat e-mail
2.7 Menghidupkan dan Mematikan Mode Ubah pada Halaman Mata Pelajaran
2.7.1 Menghidupkan Mode Ubah
Untuk menghidupkan mode ubah pada halaman mata pelajaran, pastikan Anda sudah
berada pada halaman mata pelajaran yang Anda ingin ubah (seperti Gambar 15 atau
Gambar 18). klik tombol 'Turn editing on' pada bagian kanan atas atau di blok Settings –
menu Course administration – Turn editing on, selanjutnya muncul halaman mata
pelajaran dengan tampilan seperti pada Gambar 26.
Fakultas Teknologi Informasi Universitas YARSI
19
Gambar 26 Tampilan halaman mata pelajaran dalam mode ubah
Dengan menghidupkan mode ubah, ada beberapa hal yang dapat dilakukan pada halaman
mata pelajaran, antara lain:
1. Mengubah tata letak tiap blok; dengan meng-klik icon
(pindah ke atas/bawah untuk items di Topic outline),
(geser ke kanan)
(geser ke atas/bawah),
(geser ke kiri), atau
2. Mengubah konfigurasi tiap blok; dengan meng-klik icon
3. Menghapus blok; dengan meng-klik icon
4. Membuat blok menjadi tersembunyi; dengan meng-klik icon
5. Memberikan peran; dengan meng-klik icon
(hanya untuk admin sistem)
6. Menampilkan hanya topik atau minggu tertentu, dengan meng-klik icon
weekly/topic outline
pada
7. Menampilkan semua topik atau minggu, dengan meng-klik icon
pada
weekly/topic outline
8. Memberikan highlight sebagai topik atau minggu yang sedang dibahas saat ini;
dengan meng-klik icon
9. Menambah sumber
pada weekly/topic outline
daya pembelajaran; dengan
meng-klik
icon
pada topic/weekly outline
10. Menambah kegiatan penunjang pembelajaran; dengan meng-klik icon
pada topic/weekly outline
11. Memberikan deskripsi yang membantu pemahaman penggunaan menu; dengan
meng-klik icon
Fakultas Teknologi Informasi Universitas YARSI
20
12. Menambah blok; dengan memilih blok yang ingin ditambah pada blok 'Add a
block' (Gambar 27).
Gambar 27 Pilihan blok yang dapat ditambah
pada halaman mata pelajaran
2.7.2 Mematikan Mode Ubah
Untuk kembali ke non-editing mode, pengguna dapat mengklik tombol 'Turn editing off'
pada bagian kanan atas atau di blok Settings – menu Course administration – Turn
editing off, selanjutnya tampilan halaman mata pelajaran dalam kondisi tidak dapat
diubah.
2.8 Menambah Sumber Daya Pembelajaran
Pada setiap topik (pada topic outline) atau minggu (pada topic outline) setelah Anda
menghidupkan mode ubah ('Turn editing on'), Anda dapat menambah sumber daya
penunjang proses pembelajaran, antara lain: file, folder, IMS content package, label, page,
dan URL (lihat Gambar 28).
Gambar 28 Pilihan sumber daya penunjang pembelajaran
Fakultas Teknologi Informasi Universitas YARSI
21
2.8.1 File (Berkas)
Untuk menambahkan berkas di halaman mata pelajaran, Anda dapat memilih menu 'File'
pada menu 'Add a resource...' (lihat Gambar 28), lalu akan muncul form penambahan
berkas seperti ditunjukkan pada Gambar 29.
Gambar 29 Form penambahan file / berkas
Field-field yang diberi tanda * wajib diisi, yaitu field 'Name' dan 'Desciption' yang diisi
dengan nama dan deskripsi berkas yang ingin ditampilkan di halaman mata pelajaran.
Anda dapat membuat folder dengan meng-klik tombol 'Create folder', selanjutnya
muncul kotak yang mengizinkan Anda untuk memasukkan nama folder yang akan dibuat
(Gambar 30).
Fakultas Teknologi Informasi Universitas YARSI
22
Gambar 30 Form penambahan nama folder
Pada form penambahan berkas (Gambar 29), jika Anda meng-klik tombol 'Add...',
selanjutnya akan muncul dialog 'File picker' yang terdiri dari 4 pilihan menu, yaitu:
1. Server files (Gambar 31); menampilkan berkas-berkas yang berada di server
beserta path-nya
2. Recent files (Gambar 32); menampilkan berkas-berkas yang terakhir di-upload
3. Upload a file (Gambar 33); menampilkan form untuk mengunggah berkas
4. Private files (Gambar 34); menampilkan berkas-berkas yang disimpan secara
privat dalam folder 'Private files/'
Gambar 31 Server files dalam bentuk icon
Fakultas Teknologi Informasi Universitas YARSI
23
Gambar 32 Recent files dalam bentuk icon
Gambar 33 Form pengunduh file / berkas
Fakultas Teknologi Informasi Universitas YARSI
24
Gambar 34 Private files
Gambar 35 Recent files dalam bentuk daftar
Untuk mengunggah berkas dari hard disk komputer Anda (misal bahan ajar), pilih menu
'Upload a file' pada dialog 'File picker' (lihat Gambar 33). Selanjutnya klik tombol
Fakultas Teknologi Informasi Universitas YARSI
25
'Browse' di sebelah text field 'Attachment', maka akan muncul dialog 'File Upload'
(Gambar 36).
Gambar 36 Dialog 'File Upload'
Form penambahan berkas yang telah diisi dapat dilihat pada Gambar 37. Hasil
penambahan berkas ditunjukkan pada Gambar 38.
Fakultas Teknologi Informasi Universitas YARSI
26
Gambar 37 Form penambahan berkas yang telah diisi
Gambar 38 Hasil penambahan berkas
Fakultas Teknologi Informasi Universitas YARSI
27
Jika Anda ingin meng-update berkas yang sudah diunggah, Anda dapat meng-klik icon
di sebelah item yang ingin di-update. Selanjutnya akan muncul form 'Updating File'
(Gambar 39).
Gambar 39 Form pengubahan file
Misalnya, Anda ingin melakukan update pada folder dan/atau berkas yang telah ada
sebelumnya, maka Anda dapat meng-klik icon
di sebelah item yang dimaksud. Hal- hal
yang dapat dilakukan terhadap folder adalah sebagai berikut (Gambar 40):
1. Zip; yang berguna untuk mengkompres folder menjadi format zip. Hasil compress
dapat dilihat pada Gambar 43.
Fakultas Teknologi Informasi Universitas YARSI
28
2. Rename (Gambar 44); yang berguna untuk mengubah nama folder/file.
3. Move (Gambar 45, Gambar 46, Gambar 47); yang berguna untuk memindahkan
folder/file.
4. Delete; yang berguna untuk menghapus folder/file. Setelah menu 'Delete' di-klik,
akan ada pertanyaan kepada user yang mengkonfirmasi penghapusan sebelum
dihapus benar-benar dari server (lihat Gambar 48).
Gambar 40 Pilihan 'Zip', 'Rename', 'Move', dan 'Delete' pada folder
Hal-hal yang dapat dilakukan terhadap file (yang bukan file zip) adalah sebagai berikut
(Gambar 40):
1. Download (Gambar 49); yang berguna untuk mengunduh file tersebut.
2. Rename (Gambar 44); yang berguna untuk mengubah nama folder/file.
3. Move (Gambar 45, Gambar 46, Gambar 47); yang berguna untuk memindahkan
folder/file.
4. Delete; yang berguna untuk menghapus folder/file. Setelah menu 'Delete' di-klik,
akan ada pertanyaan kepada user yang mengkonfirmasi penghapusan sebelum
dihapus benar-benar dari server (lihat Gambar 48).
5. Unzip; pada file dengan format zip, Anda dapat mendekompres file zip dengan
meng-klik icon
di sebelah kanan file zip tersebut lalu memilih menu 'Unzip'.
6. Set main file; file yang bukan merupakan file utama dalam penambahan, dapat
di-set menjadi file utama dengan meng-klik icon
tersebut lalu memilih menu 'Set main file'.
di sebelah kanan file zip
Gambar 41 Pilihan menu pada file non-zip
Fakultas Teknologi Informasi Universitas YARSI
29
Gambar 42 Pilihan menu pada file zip
Gambar 43 Hasil kompresi folder dengan format zip
Gambar 44 Dialog untuk mengubah nama file ('Rename file')
Gambar 45 Dialog untuk memindahkan folder atau file dengan meng-klik tree node
Gambar 46 Tampilan saat tree node sudah dipilih saat memindahkan folder atau file
Fakultas Teknologi Informasi Universitas YARSI
30
Gambar 47 Tampilan setelah file dipindah / dimasukkan ke dalam folder
Gambar 48 Konfirmasi penghapusan file
Gambar 49 Dialog 'Download' / 'Open File'
2.8.2 Folder (Direktori)
Untuk menambahkan folder di halaman mata pelajaran, Anda dapat memilih menu
'Folder' pada menu 'Add a resource...' (lihat Gambar 28), lalu akan muncul form
penambahan folder seperti ditunjukkan pada Gambar 50.
Fakultas Teknologi Informasi Universitas YARSI
31
Gambar 50 Form penambahan folder
Hasil penambahan folder dan isinya (terdiri dari 3 file yang diunggah), dapat dilihat pada
Gambar 51.
Gambar 51 Hasil penambahan folder
Jika Anda ingin meng-update folder yang sudah dibuat, Anda dapat meng-klik icon
di
sebelah item yang ingin di-update. Selanjutnya akan muncul halaman isi dan deksripsi
folder tersebut (Gambar 52).
Fakultas Teknologi Informasi Universitas YARSI
32
Gambar 52 Tampilan isi dan deskripsi folder
Untuk mengedit isi folder, klik tombol 'Edit', maka selanjutnya muncul form pengeditan
folder (Gambar 53).
Gambar 53 Form pengeditan folder dan file-file di dalamnya
2.8.3 IMS Content Package
Untuk menambah materi ajar berupa IMS Content Package di halaman mata pelajaran,
Anda dapat memilih menu 'IMS Content Package' pada menu 'Add a resource...' (lihat
Gambar 28), lalu akan muncul form penambahan IMS Content Package seperti
ditunjukkan pada Gambar 54.
Fakultas Teknologi Informasi Universitas YARSI
33
Gambar 54 Form penambahan IMS Content Package
2.8.4 Label
Untuk menambah materi ajar berupa label / teks panjang di halaman mata pelajaran,
Anda dapat memilih menu 'Label' pada menu 'Add a resource...' (lihat Gambar 28), lalu
akan muncul form penambahan label seperti ditunjukkan pada Gambar 55.
Fakultas Teknologi Informasi Universitas YARSI
34
Gambar 55 Form penambahan label
Hasil penambahan label dapat dilihat pada Gambar 56.
Gambar 56 Hasil penambahan label
2.8.5 Page
Untuk menambah materi ajar berupa halaman (page) di halaman mata pelajaran, Anda
dapat memilih menu 'Page' pada menu 'Add a resource...' (lihat Gambar 28), lalu akan
muncul form penambahan halaman seperti ditunjukkan pada Gambar 57.
Fakultas Teknologi Informasi Universitas YARSI
35
Gambar 57 Form penambahan page
2.8.6 URL
Untuk menambah materi ajar berupa halaman (page) di halaman mata pelajaran, Anda
dapat memilih menu 'URL' pada menu 'Add a resource...' (lihat Gambar 28), lalu akan
muncul form penambahan halaman seperti ditunjukkan pada Gambar 58.
Fakultas Teknologi Informasi Universitas YARSI
36
Gambar 58 Form penambahan URL materi pembelajaran
Hasil penambahan URL pada halaman mata pelajaran dapat dilihat pada Gambar 59.
Gambar 59 Hasil penambahan URL
Fakultas Teknologi Informasi Universitas YARSI
37
2.9 Menambah Kegiatan Penunjang Pembelajaran
Pada setiap topik (pada topic outline) atau minggu (pada topic outline), dapat ditambah
kegiatan penunjang proses pembelajaran, antara lain: tugas, chat, choice, database,
external tool, forum, glossary, lesson, quiz, SCORM package, survey, wiki, dan workshop
(lihat Gambar 60).
Gambar 60 Pilihan kegiatan penunjang pembelajaran
2.9.1 Tugas
Pada sistem e-learning, seorang guru dapat memberikan tugas kepada siswanya. Jenisjenis tugas yang dapat dilakukan oleh siswa adalah (lihat Gambar 60):
1. Advanced uploading of files; yang berarti siswa dapat mengunggah lebih dari 1
file jawaban tugas. Penjelasan lebih detil dapat dilihat di subbab 2.9.1.1.
2. Online text; yang berarti siswa dapat mengetikkan langsung teks jawaban ke teks
are yang telah disediakan. Penjelasan lebih detil dapat dilihat di subbab 2.9.1.2.
3. Upload a single file; yang berarti siswa dapat mengunggah hanya 1 file jawaban
tugas. Penjelasan lebih detil dapat dilihat di subbab 2.9.1.3.
4. Offline activity; yang berarti siswa melakukan tugas secara offline (dalam artian
jawaban tugas tidak diunggah ke sistem e-learning, melainkan misalnya jawaban
tugas ditulis tangan di atas kertas dan dikumpul ke guru). Di sini guru dapat
menjabarkan tugas offline-nya. Penjelasan lebih detil dapat dilihat di subbab
2.9.1.4.
Tampilan link tugas setelah dibuat oleh guru adalah seperti pada Gambar 61 yang dapat
di-klik oleh siswa untuk melihat deskripsi tugas, menuliskan teks jawaban ke sistem, atau
menggunggah file jawaban ke sistem.
Fakultas Teknologi Informasi Universitas YARSI
38
Gambar 61 Tampilan link tugas
2.9.1.1 Tugas Berupa Banyak File untuk Diunggah
Saat guru ingin memberikan tugas dimana siswa harus mengunggah banyak file ke sistem
(misalnya source code program yang lebih dari 1 file beserta dokumentasinya), maka guru
dapat memilih menu 'Advance uploading of files' dari pilihan 'Add an activity' (lihat
Gambar 60). Field yang ada di form (Gambar 62) yang harus diperhatikan dan yang
membedakan dengan jenis tugas lainnya adalah jumlah maksimal file yang dapat
diunggah ('Maximum number of uploaded files') yang di-set 3 secara default oleh sistem.
Fakultas Teknologi Informasi Universitas YARSI
39
Gambar 62 Form penambahan link untuk upload banyak file tugas
Fakultas Teknologi Informasi Universitas YARSI
40
2.9.1.2 Tugas Berupa Teks Online
Saat guru ingin memberikan tugas dimana siswa harus mengetikkan jawaban langsung ke
sistem, maka guru dapat memilih menu 'Online text' dari pilihan 'Add an activity' (lihat
Gambar 60). Form penambahan tugas berupa online text dapat dilihat pada Gambar 63.
Gambar 63 Form penambahan tugas online text
Fakultas Teknologi Informasi Universitas YARSI
41
Tampilan form tugas online text bagi siswa dapat dilihat pada Gambar 64.
Gambar 64 Form tugas online text
2.9.1.3 Tugas Berupa Sebuah File untuk Diunggah
Saat guru ingin memberikan tugas dimana siswa harus mengunggah sebuah file ke sistem,
maka guru dapat memilih menu 'Upload a single file' dari pilihan 'Add an activity' (lihat
Gambar 60). Form penambahan link tugas yang berupa sebuah file yang harus diunggah
dapat dilihat pada Gambar 65.
Fakultas Teknologi Informasi Universitas YARSI
42
Gambar 65 Form penambahan link untuk upload sebuah file tugas
Fakultas Teknologi Informasi Universitas YARSI
43
Tampilan form untuk mengunggah sebuah file tugas bagi siswa adalah seperti pada
Gambar 66.
Gambar 66 Form upload sebuah file
2.9.1.4 Tugas Offline
Saat guru ingin memberikan tugas offline (jawaban tugas tidak diunggah ke sistem), maka
guru dapat memilih menu 'Offline activity' dari pilihan 'Add an activity' (lihat Gambar 60).
Form penambahan link tugas offline dapat dilihat pada Gambar 67.
Fakultas Teknologi Informasi Universitas YARSI
44
Gambar 67 Form penambahan link untuk kegiatan offline
Tampilan tugas offline bagi siswa seperti pada Gambar 68.
Gambar 68 Tampilan tugas offline
Fakultas Teknologi Informasi Universitas YARSI
45
2.9.2 Chat
Saat guru ingin berbincang atau berkomunikasi secara real-time online dengan siswa
untuk topik tertentu, maka guru dapat membuat ruang berbincang (chat room) dengan
memilih menu 'Chat' dari pilihan 'Add an activity' (lihat Gambar 60). Pada form
penambahan ruang berbincang (Gambar 69), guru dapat menge-set nama chat room,
deskripsi, waktu chat, dan pengulangan sesi chat.
Gambar 69 Form penambahan ruang berbincang untuk topik tertentu
Adapun tampilan chat room dapat dilihat pada Gambar 70.
Fakultas Teknologi Informasi Universitas YARSI
46
Gambar 70 Tampilan chat room
2.9.3 Forum
Saat guru ingin berdiskusi mengenai suatu topik dengan siswa dalam sebuah forum
diskusi, maka guru dapat membuat forum diskusi dengan memilih menu 'Forum' dari
pilihan 'Add an activity' (lihat Gambar 60). Keaktifan siswa dalam forum dapat dilihat
dengan mengaktifkan ratings pada form penambahan forum (Gambar 71). Siswa dan guru
juga dapat meng-attach berkas saat mereka melakukan posting di forum.
Fakultas Teknologi Informasi Universitas YARSI
47
Fakultas Teknologi Informasi Universitas YARSI
48
Gambar 71 Form penambahan forum
Jika form penambahan forum telah diisi, selanjutnya klik tombol 'Save and return to
course'.
Setelah halaman forum yang sudah jadi di-klik, muncul halaman 'Forum' seperti Gambar
72.
Gambar 72 Halaman Forum
Anda dapat menambah topik diskusi dengan meng-klik tombol 'Add a new discussion
topic' sehingga muncul form penambahan topik diskusi seperti Gambar 73.
Fakultas Teknologi Informasi Universitas YARSI
49
Gambar 73 Form penambahan topik diskusi
2.9.4 Glossary
Saat guru ingin menambahkan glossary pada halaman mata pelajaran, maka guru dapat
memilih menu 'Glossary' dari pilihan 'Add an activity' (lihat Gambar 60), sehingga muncul
form penambahan glossary (Gambar 74).
Fakultas Teknologi Informasi Universitas YARSI
50
Fakultas Teknologi Informasi Universitas YARSI
51
Gambar 74 Form penambahan glossary
2.9.5 Quiz
Saat guru ingin memberikan quiz secara online, maka guru dapat membuat quiz dengan
memilih menu 'Quiz' dari pilihan 'Add an activity' (lihat Gambar 60). Tampilan form
penambahan quiz dapat dilihat pada Gambar 75.
Fakultas Teknologi Informasi Universitas YARSI
52
Fakultas Teknologi Informasi Universitas YARSI
53
Fakultas Teknologi Informasi Universitas YARSI
54
Gambar 75 Form penambahan quiz
Perlu diingat, bahwa dengan mengisi form penambahan quiz ini Anda hanya
menambahkan link quiz di halaman mata pelajaran, dan quiz ini belum berisi soal-soal.
Untuk menambahkan soal-soal ke dalam quiz, Anda dapat memilih soal-soal yang tersedia
di bank soal. Oleh karena itu, pada form penambahan quiz (Gambar 75), klik tombol 'Save
and display', sehingga akan muncul Gambar 76 yang menyatakan bahwa belum ada
pertanyaan yang ditambahkan ke dalam quiz tersebut.
Gambar 76 Tampilan setelah meng-klik 'Save and display' saat pembuatan quiz
Fakultas Teknologi Informasi Universitas YARSI
55
Jika ingin melakukan pengeditan soal-soal quiz, Anda dapat meng-klik tombol 'Edit quiz'
(pada Gambar 76), sehingga muncul form pengeditan quiz (Gambar 77).
Gambar 77 Form pengeditan quiz
Untuk menampilkan soal-soal yang ada di bank soal, Anda dapat meng-klik link '[Show]'
di sebelah tulisan Question bank contents. Tampilan daftar bank soal ditunjukkan pada
Gambar 78, dan link '[Show]' sekarang berubah menjadi link '[Hide]' yang dapat di-klik
untuk menyembunyikan daftar bank soal.
Gambar 78 Menampilkan daftar dari bank soal
Anda dapat menambah pertanyaan ke bank soal dengan meng-klik tombol 'Create a new
question ..." di bawah kategori bank soal, sehingga muncul dialog untuk memilih tipe
pertanyaan (Gambar 79).
Fakultas Teknologi Informasi Universitas YARSI
56
Gambar 79 Memilih tipe pertanyaan
Misalkan, Anda ingin membuat sebuah soal pilihan ganda, maka Anda meng-klik radio
button Multiple choice (pada Gambar 79) lalu tekan tombol 'Next', sehingga muncul form
pembuatan soal pilihan ganda (Gambar 80).
Fakultas Teknologi Informasi Universitas YARSI
57
Fakultas Teknologi Informasi Universitas YARSI
58
Fakultas Teknologi Informasi Universitas YARSI
59
Gambar 80 Form pembuatan soal pilihan ganda
Setelah mengisi pertanyaan dan jawaban soal di form tersebut (Gambar 80) dengan
meng-klik tombol 'Save changes', maka soal muncul pada halaman 'Editing quiz' dan/atau
bank soal.
Fakultas Teknologi Informasi Universitas YARSI
60
Gambar 81 Tampilan setelah mengedit quiz
Untuk mengatur urutan soal dan halaman, Anda dapat meng-klik tab 'Order and paging'
pada halaman pengeditan quiz (lihat Gambar 82). Pada halaman 'Order and paging',
dapat dilakukan beberapa pengaturan, yaitu:
1. Mengatur jumlah soal per halaman; dengan meng-klik tombol 'Repaginate..."
2. Mengubah dan menyimpan grade maksimum, dengan mengisi maximum grade
dan meng-klik tombol 'Save'
3. Menghapus soal-soal yang di-select, dengan men-centang soal lalu meng-klik
tombol 'Remove selected' atau meng-klik icon
di sebelah kanan soal
4. Menambahkan halaman baru setelah soal yang di-centang, dengan meng-klik
tombol 'Add new pages after selected questions'
5. Memindahkan soal ke halaman lain, dengan mengisi nomor halaman yang dituju
lalu meng-klik tombol 'Move'
6. Mengubah urutan soal, dengan meng-klik tombol 'Reorder questions'
7. Mengedit soal, dengan meng-klik icon
di sebelah kanan soal
8. Menampilkan soal, dengan meng-klik icon
Fakultas Teknologi Informasi Universitas YARSI
di sebelah kanan soal
61
Gambar 82 Konfigurasi 'Order and paging' pada quiz
Untuk mengatur jumlah pertanyaan soal per halaman, Anda dapat meng-klik tombol
'Repaginate', sehingga muncul dialog 'Repaginate' (Gambar 83).
Gambar 83 Pengaturan jumlah soal per halaman
Setelah quiz selesai dibuat, muncul halaman 'Quiz' (Gambar 84).
Fakultas Teknologi Informasi Universitas YARSI
62
Gambar 84 Halaman 'Quiz'
Untuk menampilkan quiz, Anda dapat meng-klik tombol 'Preview quiz now', lalu muncul
halaman 'Preview quiz' (Gambar 85).
Gambar 85 Halaman 'Preview Quiz'
Fakultas Teknologi Informasi Universitas YARSI
63
Untuk informasi lebih lanjut, silakan menghubungi:
Program Studi Teknik Informatika
Fakultas Teknologi Informasi
Universitas YARSI
1. Herika Hayurani, M.Kom
E-mail : [email protected]
2. Aan Kardiana, M.Si
E-mail : [email protected]
3. Sri Puji Utami Atmoko, ST., MT.
E-mail : [email protected]
Fakultas Teknologi Informasi Universitas YARSI
64