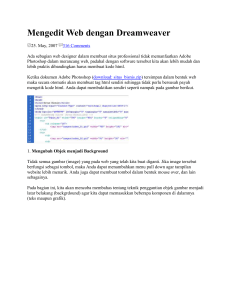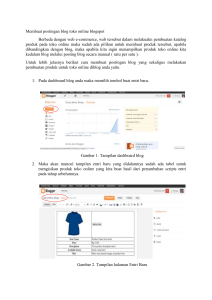Modul Praktikum Mandiri
advertisement

Lembar Pengesahan Saya yang bertanda tangan di bawah ini: Nama : Said Al Faraby NIP : Dosen PJMP : Aplikasi Perkantoran dan Pencarian Informasi KK : ICM Menerangkan dengan sesungguhnya bahwa modul ini digunakan untuk pelaksanaan praktikum di semester ganjil tahun ajaran 2015/2016 di Informatics Lab Fakultas Informatika Telkom University. Bandung, Agustus 2015 Mengesahkan, Dosen PJMP Aplikasi Perkantoran dan Pencarian Informasi Said Al Faraby Mengetahui, Kaprodi S-1 Fakultas Informatika Ir. Moch. Arif Bijaksana, M.Tech. i Peraturan Praktikum Laboratorium Informatika 1. 2. 3. 4. Praktikum diampu oleh Dosen Kelas dan dibantu oleh Asisten Laboratorium dan Asisten Praktikum. Praktikum dilaksanakan di Gedung F lantai 3 (IFLAB 1 s/d IFLAB 4) sesuai jadwal yang ditentukan. Praktikan wajib membawa modul praktikum, kartu praktikum, dan alat tulis. Praktikan wajib mengisi daftar hadir rooster dan BAP praktikum dengan bolpoin bertinta hitam. 5. Durasi kegiatan praktikum S-1 = 3 jam (150 menit). a. 15 menit untuk pengerjaan Tes Awal atau wawancara Tugas Pendahuluan b. 45 menit untuk penyampaian materi c. 90 menit untuk pengerjaan jurnal dan tes akhir 6. Jumlah pertemuan praktikum: 10 kali di lab (praktikum rutin) 3 kali di luar lab (terkait Tugas Besar dan UAS) 7. 8. 1 kali berupa presentasi Tugas Besar atau pelaksanaan UAS Praktikan wajib hadir minimal 75% dari seluruh pertemuan praktikum di lab. Jika total kehadiran kurang dari 75% maka nilai UAS/ Tugas Besar = 0. Praktikan yang datang terlambat : <= 30 menit : diperbolehkan mengikuti praktikum tanpa tambahan waktu Tes Awal > 30 menit : tidak diperbolehkan mengikuti praktikum 9. Saat praktikum berlangsung, asisten praktikum dan praktikan: Wajib menggunakan seragam (no-jeans) sesuai aturan Institusi. Wajib mematikan/ men-silent semua alat komunikasi (smartphone, tab, iPad, dsb). Dilarang membuka aplikasi yang tidak berhubungan dengan praktikum yang berlangsung. Dilarang mengubah setting software maupun hardware komputer tanpa ijin. Dilarang membawa makanan maupun minuman di ruang praktikum. Dilarang memberikan jawaban ke praktikan lain (pre-test, TP, jurnal, dan post-test). Dilarang menyebarkan soal pre-test, jurnal, dan post-test. Dilarang membuang sampah/sesuatu apapun di ruangan praktikum. Wajib meletakkan sandal/sepatu dengan rapi pada tempat yang telah disediakan. 10. Setiap praktikan dapat mengikuti praktikum susulan maksimal 2 modul untuk satu praktikum. Praktikan yang dapat mengikuti praktikum susulan hanyalah praktikan yang memenuhi syarat sesuai ketentuan Institusi, yaitu rawat inap di Rumah Sakit (menunjukkan bukti rawat inap dan resep obat dari RS), tugas dari Institusi (menunjukkan surat dinas dari Institusi), atau mendapat musibah (menunjukkan surat keterangan dari orangtua/ wali mahasiswa). Persyaratan untuk praktikum susulan diserahkan sesegera mungkin ke Asisten Laboratorium untuk keperluan administrasi. Praktikan yang diijinkan menjadi peserta praktikum susulan ditetapkan oleh Asman Lab& Bengkel Informatika dan tidak dapat diganggu gugat. 11. Pelanggaran terhadap peraturan praktikum ini akan ditindak secara tegas secara berjenjang di lingkup Kelas, Laboratorium, Fakultas, hingga Universitas. ii Daftar Isi Lembar Pengesahan ................................................................................................................................................ i Peraturan Praktikum Laboratorium Informatika 2015/2016 ................................................................................. ii Daftar Isi ................................................................................................................................................................ iii Daftar Gambar ........................................................................................................................................................ v – Microsoft Word ..................................................................................................................................... 1 Langkah Pertama – Unduh Naskah Templat ...................................................................................................... 1 Anatomi Dasar Microsoft Word 2010 ................................................................................................................ 1 Mengatur Satuan dan Tata Letak Halaman ........................................................................................................ 2 Mengatur Format Paragraf ................................................................................................................................ 4 Modul 1 Menyisipkan Item Ke Dalam Dokumen ............................................................................................................. 4 Menyisipkan atau Menggabungkan File............................................................................................................. 7 Menyisipkan Persamaan Matematika ................................................................................................................ 7 Auto Correct ....................................................................................................................................................... 7 Spelling and Grammar ........................................................................................................................................ 9 Pintasan Pada Ms. Word 2010 ........................................................................................................................... 9 – Microsoft Word Lanjut ........................................................................................................................ 11 Mengatur Heading ........................................................................................................................................... 11 Modul 2 Document Map ................................................................................................................................................ 12 Membuat Daftar Isi Otomatis .......................................................................................................................... 13 Membuat Daftar Gambar ................................................................................................................................. 14 Page Break ........................................................................................................................................................ 15 Multikolom ....................................................................................................................................................... 16 Membuat Daftar Pustaka ................................................................................................................................. 17 Fitur Komentar ................................................................................................................................................. 19 – Microsoft Excel .................................................................................................................................... 20 Modul 3 https://goo.gl/nbchNp ..................................................................................................................................... 20 Anatomi Dasar Microsoft Excel 2010 ............................................................................................................... 20 Pintasan pada Microsoft Excel 2010 ................................................................................................................ 21 Membuat Tabel ................................................................................................................................................ 22 Menggabungkan Beberapa Sel ......................................................................................................................... 23 Modul 4 Aritmatika Dasar ............................................................................................................................................... 24 Fungsi Logika .................................................................................................................................................... 28 – Microsoft Excel Lanjut ......................................................................................................................... 30 Pivot Table ........................................................................................................................................................ 30 Modul 5 Mengurutkan Data ........................................................................................................................................... 32 Vlookup dan Hlookup ....................................................................................................................................... 33 Macro ............................................................................................................................................................... 33 – Microsoft PowerPoint ......................................................................................................................... 37 Modul 6 Anatomi Dasar Microsoft PowerPoint 2010..................................................................................................... 37 Mengatur Tema Presentasi .............................................................................................................................. 37 Modul 7 Menambah Efek Transisi Slide ......................................................................................................................... 39 Slide Master ..................................................................................................................................................... 39 – Perangkat Lunak Kolaborasi ................................................................................................................ 40 Google Drive ..................................................................................................................................................... 40 Github............................................................................................................................................................... 44 – Google Advanced search & Literature Search ..................................................................................... 49 Modul 8 Google Search .................................................................................................................................................. 49 Google Image Search ........................................................................................................................................ 49 Google Advanced Search .................................................................................................................................. 51 Google Scholar ................................................................................................................................................. 56 Alternatif Selain Google Scholar ....................................................................................................................... 57 WolframAlpha .................................................................................................................................................. 58 – WordPress ........................................................................................................................................... 60 iii Mengaktifkan Akun WordPress Telkom University .......................................................................................... 60 Membuat Tulisan Pertama ............................................................................................................................... 61 Menyisipkan Gambar pada Post ...................................................................................................................... 62 Kategori dan Tag .............................................................................................................................................. 63 Mempublikasikan Tulisan ................................................................................................................................. 64 Mengatur Tampilan Blog .................................................................................................................................. 64 Mengatur Widget ............................................................................................................................................. 66 – WordPress Lanjut ................................................................................................................................ 68 Mengatur RSS ................................................................................................................................................... 68 Mengatur Halaman Awal Blog.......................................................................................................................... 68 Moderasi Komentar ......................................................................................................................................... 69 Menambahkan Tombol Media Sosial ............................................................................................................... 70 Modul 9 Menambah kontributor dalam Blog Wordpress .............................................................................................. 72 – Implementasi ..................................................................................................................................... 74 Kerangka Karya Ilmiah ...................................................................................................................................... 74 Daftar Pustaka ...................................................................................................................................................... 76 Modul 10 iv Daftar Gambar Gambar 1.1. Anatomi dasar Microsoft Word 2010 ................................................................................................ 2 Gambar 1.2. Isi dokumen templat yang digunakan pada dua modul awal buku ini .............................................. 2 Gambar 1.3. Kotak Dialog Page Setup .................................................................................................................... 3 Gambar 1.4. (Kiri) Klik ikon yang dilingkari warna merah untuk menampilkan kotak dialog paragraph; (Kanan) Kotak dialog Paragraph ........................................................................................................................................... 4 Gambar 1.5. (Paragraf Kiri) Teks sebelum diatur formatnya (Paragraf Kanan) Teks setelah diatur perataan teks dan jarak antarbarisnya .......................................................................................................................................... 4 Gambar 1.6. Pilihan penomoran halaman .............................................................................................................. 5 Gambar 1.7. Pengaturan penomoran halaman ...................................................................................................... 5 Gambar 1.8. Pilihan Next Page pada menu Breaks ................................................................................................ 6 Gambar 1.9. Pengaturan penomoran halaman ...................................................................................................... 6 Gambar 1.10. Kotak Dialog Autocorrect ................................................................................................................. 8 Gambar 1.11. Logo Departemen Pendidikan Nasional ........................................................................................... 9 Gambar 2.1. Penggunaan Heading pada dokumen .............................................................................................. 11 Gambar 2.2. Susunan Heading Dokumen Contoh ................................................................................................ 11 Gambar 2.3. Mengaplikasikan Heading 1 ............................................................................................................. 12 Gambar 2.4. Modifikasi gaya penulisan Heading ................................................................................................. 12 Gambar 2.5. Pengaturan gaya Heading 1 ............................................................................................................. 12 Gambar 2.6. Document Map pada dokumen contoh ........................................................................................... 12 Gambar 2.7. Mengaktifkan Navigation Pane ........................................................................................................ 13 Gambar 2.8. Posisi kursor di bawah tulisan daftar isi ........................................................................................... 13 Gambar 2.9. Submenu Table of Content .............................................................................................................. 13 Gambar 2.10. Daftar isi yang dibuat otomatis dengan mendeteksi keberadaan Heading ................................... 14 Gambar 2.11. Membuat Caption Gambar ............................................................................................................ 14 Gambar 2.12. Posisi kursor terletak sebelum kata Etimologi ............................................................................... 15 Gambar 2.13. Tombol Page Break ........................................................................................................................ 15 Gambar 2.14. Page break berhasil memindahkan bagian Etimologi ke halaman baru ........................................ 16 Gambar 2.15. Memilih teks yang akan dibuat multikolom .................................................................................. 16 Gambar 2.16. Tombol Columns pada tab Page Layout ........................................................................................ 16 Gambar 2.17. Tulisan yang ditampilkan dalam dua kolom .................................................................................. 17 Gambar 2.18. Jendela Create Source ................................................................................................................... 17 Gambar 2.19. Jendela Source Manager ................................................................................................................ 18 Gambar 2.20. Posisi Kursor di bawah tulisan Daftar Pustaka ............................................................................... 18 Gambar 2.21. Bibliography ................................................................................................................................... 18 Gambar 2.22. Daftar Pustaka yang berhasil dibuat .............................................................................................. 18 Gambar 2.23. Teks yang ingin diberikan komentar .............................................................................................. 19 Gambar 2.24. Tombol New Comment .................................................................................................................. 19 Gambar 2.25. Kolom Komentar ............................................................................................................................ 19 Gambar 2.26. Tombol Reviewing pane................................................................................................................. 19 Gambar 2.27. Tombol Delete pada tab Review .................................................................................................... 19 Gambar 3.1. Anatomi Dasar Microsoft Excel 2010 ............................................................................................... 21 Gambar 3.2. Dokumen contoh dengan data mentah ........................................................................................... 22 Gambar 3.3. Dokumen contoh yang telah diberikan garis border ....................................................................... 22 Gambar 3.4. Area yang akan diberikan garis border ............................................................................................ 23 Gambar 3.5. Opsi border ...................................................................................................................................... 23 Gambar 3.6. Area yang telah diberikan border .................................................................................................... 23 Gambar 3.7. Menggabungkan beberapa sel sekaligus agar tampilan terlihat rapi dan dimengerti..................... 23 Gambar 3.8. Memilih area yang akan digabungkan ............................................................................................. 24 Gambar 3.9. Tombol Merge & Center untuk menggabungkan beberapa sel sekaligus ....................................... 24 Gambar 3.10. Pengaturan perataan teks pada sel ............................................................................................... 24 Gambar 3.11. Tampilan setelah beberapa sel disatukan...................................................................................... 24 Gambar 3.12. Beberapa operasi aritmatika dasar yang dapat dilakukan oleh Microsoft Excel ........................... 24 Gambar 3.13. Fungsi SUM .................................................................................................................................... 25 v Gambar 3.14. Fungsi MIN ..................................................................................................................................... 25 Gambar 3.15. Fungsi MAX .................................................................................................................................... 25 Gambar 3.16. Fungsi AVERAGE............................................................................................................................. 26 Gambar 3.17. Fungsi COUNT ................................................................................................................................ 26 Gambar 3.18. Fungsi COUNTIF ............................................................................................................................. 27 Gambar 3.19. Fungsi CONCATENATE .................................................................................................................... 27 Gambar 3.20. Contoh soal logika ganda 1 ............................................................................................................ 29 Gambar 3.21. Contoh soal logika ganda 2 ............................................................................................................ 29 Gambar 4.1. Contoh kasus pivot table ................................................................................................................. 30 Gambar 4.2. Tombol PivotTable pada tab Insert .................................................................................................. 30 Gambar 4.3. Kotak Dialog Create PivotTable........................................................................................................ 31 Gambar 4.4. PivotTable Filed List ......................................................................................................................... 31 Gambar 4.5. Hasil dari Pivot Table........................................................................................................................ 32 Gambar 4.6. Mengurutkan Last Name ................................................................................................................. 32 Gambar 4.7. Data Hasil Pengurutan berdasarkan last name ................................................................................ 32 Gambar 4.8. Tabel Vlookup .................................................................................................................................. 33 Gambar 4.9. Menyeret rumus hingga H18 ........................................................................................................... 33 Gambar 4.10. Menu Customize the Ribbon ......................................................................................................... 34 Gambar 4.11. Menu Excel Options ....................................................................................................................... 34 Gambar 4.12. Tab Developer yang Aktif ............................................................................................................... 34 Gambar 4.13. Menyisipkan Command Button ..................................................................................................... 35 Gambar 4.14. Menu Command Button ................................................................................................................ 35 Gambar 4.15. Membuat Makro ............................................................................................................................ 36 Gambar 4.16. Makro yang menampikan tulisan Hello ......................................................................................... 36 Gambar 5.1. Anatomi Dasar Microsoft Powerpoint 2010 .................................................................................... 37 Gambar 5.2. Ribbon Design yang diaktifkan ......................................................................................................... 38 Gambar 5.3. Pilihan tema yang tersedia............................................................................................................... 38 Gambar 5.4. Mengubah nuansa latar belakang dengan Background Style .......................................................... 38 Gambar 5.5. Sugesti jenis huruf berdasarkan tema yang digunakan ................................................................... 39 Gambar 5.6. Memilih transisi antarslide .............................................................................................................. 39 Gambar 6.1. Laman awal Google Apps for Education .......................................................................................... 40 Gambar 6.2. Laman Masuk Google Apps for Education yang terintegrasi dengan SSO ....................................... 41 Gambar 6.3. Bagian atas situs Google Drive setelah masuk melalui Google Apps for Education ........................ 41 Gambar 6.4. Tombol New untuk mengunggah berkas ......................................................................................... 41 Gambar 6.5. Opsi Share pada berkas Google Drive .............................................................................................. 42 Gambar 6.6. Tiga pilihan hak akses berkas Google Drive ..................................................................................... 42 Gambar 6.7. Membuat tautan yang dapat dibagikan kepada orang lain ............................................................. 43 Gambar 6.8. Contoh manajemen revisi dokumen ................................................................................................ 43 Gambar 6.9. Opsi Keep Forever agar Google tidak menghapus versi ini setelah 30 hari berlalu ......................... 44 Gambar 6.10. Halaman awal GitHub .................................................................................................................... 44 Gambar 6.11. Mendaftarkan akun GitHub ........................................................................................................... 45 Gambar 6.12. Tombol Finish sign up .................................................................................................................... 45 Gambar 6.13. Menambah repository ................................................................................................................... 45 Gambar 6.14. Membuat repository baru ............................................................................................................. 46 Gambar 6.15. Tampilan Your Repositories ........................................................................................................... 46 Gambar 6.16. Membuat branch baru ................................................................................................................... 47 Gambar 6.17. Tampilan branch mengubah-readme ............................................................................................ 47 Gambar 6.18. Mengubah berkas README.md ..................................................................................................... 47 Gambar 6.19. Mengubah berkas README.md ..................................................................................................... 48 Gambar 6.20. Deskripsi commit ........................................................................................................................... 48 Gambar 7.1. Halaman Awal Google Search .......................................................................................................... 49 Gambar 7.2. Pencarian gambar “DNA manusia” dengan parameter search tool berupa ukuran gambar .......... 50 Gambar 7.3. Laman awal Google Image Search ................................................................................................... 50 Gambar 7.4. Dua pilihan pencarian pada Google Gambar ................................................................................... 51 Gambar 7.5. Menu Unggah gambar pada Google Image ..................................................................................... 51 Gambar 7.6. Hasil pencarian dengan masukan berupa gambar logo IFLAB ......................................................... 51 Gambar 7.7. Halaman formulir pencarian Google Advanced Search ................................................................... 52 vi Gambar 7.8. Cuplilkan gambar penggunaan fitur pencarian frase pada Google Search ...................................... 52 Gambar 7.9. Cuplilkan gambar penggunaan fitur pencarian AND ....................................................................... 53 Gambar 7.10. Cuplilkan gambar penggunaan fitur pencarian OR ........................................................................ 53 Gambar 7.11. Cuplilkan gambar penggunaan fitur pencarian MINUS ................................................................. 53 Gambar 7.12. Cuplilkan gambar penggunaan fitur pencarian CACHE .................................................................. 54 Gambar 7.13. Cuplilkan gambar penggunaan fitur pencarian LINK ..................................................................... 54 Gambar 7.14. Cuplilkan gambar penggunaan fitur pencarian RELATED .............................................................. 54 Gambar 7.15. Cuplilkan gambar penggunaan fitur pencarian SITE ...................................................................... 54 Gambar 7.16. Cuplilkan gambar penggunaan fitur pencarian FILETYPE .............................................................. 55 Gambar 7.17. Cuplilkan gambar penggunaan fitur pencarian ALLINTITLE ........................................................... 55 Gambar 7.18. Cuplilkan gambar penggunaan fitur pencarian INTITLE ................................................................. 55 Gambar 7.19. Cuplilkan gambar penggunaan fitur pencarian ALLINURL ............................................................. 56 Gambar 7.20. Cuplilkan gambar penggunaan fitur pencarian INURL ................................................................... 56 Gambar 7.21. Pencarian "information retrieval” pada Google Scholar ............................................................... 56 Gambar 7.22. Pencarian "information retrieval" pada Google Scholar memberikan hasil berupa artikel, buku serta jurnal ilmiah ................................................................................................................................................. 57 Gambar 7.23. Beberapa bagian kepala situs pencarian artikel ilmiah yang mengindentifikasi identitas Universitas Telkom melalui jaringan intranet kampus ......................................................................................... 58 Gambar 7.24. Laman awal situs Wolfram Alpha .................................................................................................. 59 Gambar 7.25. Hasil perhitungan WolframAlpha .................................................................................................. 59 Gambar 8.1. Tampilan Laman Masuk Administrator WordPress yang diakses menggunakan peramban Google Chrome ................................................................................................................................................................. 60 Gambar 8.2 Tampilan awal halaman dashboard blog Wordpress........................................................................ 61 Gambar 8.3. Menambah Tulisan Baru .................................................................................................................. 61 Gambar 8.4. Tampilan Laman Menambah Post Baru ........................................................................................... 62 Gambar 8.5. Laman Post Baru setelah disisipkan teks ......................................................................................... 62 Gambar 8.6. Menu Insert Media .......................................................................................................................... 63 Gambar 8.7. Memasukkan gambar melalui URL .................................................................................................. 63 Gambar 8.8. Menambahkan kategori serta tag dalam post ................................................................................. 64 Gambar 8.9. Tampilan Post yang Dipublikasikan.................................................................................................. 64 Gambar 8.10. Submenu Themes yang berada dalam menu Appearance pada sisi kiri (sidebar) WordPress ...... 65 Gambar 8.11. WordPress menyediakan beberapa pilihan tema yang dapat digunakan ..................................... 65 Gambar 8.12. Menu Customize untuk mengatur tampilan tema......................................................................... 65 Gambar 8.13. Tampilan Menu Customize ............................................................................................................ 66 Gambar 8.14. Submenu Widgets pada menu Appearance .................................................................................. 66 Gambar 8.15. Tampilan laman Widget ................................................................................................................. 67 Gambar 8.16. Widget Archives yang muncul pada sisi kanan blog ...................................................................... 67 Gambar 9.1. Pengaturan RSS pada WordPress .................................................................................................... 68 Gambar 9.2. Pengaturan halaman awal blog ....................................................................................................... 69 Gambar 9.3. Contoh tampilan penuh halaman Discussion Settings ..................................................................... 69 Gambar 9.4. Contoh tombol berbagi ke Facebook dan Twitter yang terdapat pada bawah post ....................... 71 Gambar 9.5. Submenu Sharing pada menu Settings ............................................................................................ 71 Gambar 9.6. Mengatur Sharing Buttons ............................................................................................................... 71 Gambar 9.7. Tombol Facebook dan Twitter yang dipindahkan ke Enabled Services ........................................... 72 Gambar 9.8. Opsi Show buttons on ...................................................................................................................... 72 Gambar 9.9. Submenu Add User pada menu Users ............................................................................................. 72 Gambar 9.10. Menambahkan pengguna pada blog Wordpress ........................................................................... 73 Gambar 9.11. Contoh tampilan menu All Users ................................................................................................... 73 vii – Microsoft Word Tujuan : Praktikan mengenal dan memahami terminologi dalam perangkat lunak Microsoft Word 2010. 1 membuat dokumen serta mengatur tampilannya dengan PraktikanModul mampu memanfaatkan fitur-fitur standar yang tersedia. Praktikan mampu menyisipkan item ke dalam dokumen. Praktikan mampu menggunakan fitur autotext untuk memudahkan proses pengetikan. Praktikan dapat mengetahui kesalahan penggunaan tata bahasa dalam pengetikan dengan memanfaatkan fitur spelling and grammar. Perangkat lunak pengolah kata, atau dalam bahasa Inggris disebut word processor, adalah program komputer yang digunakan untuk menyusun serta menyunting dokumen. Beberapa contoh perangkat lunak pengolah kata diantaranya adalah OpenOffice, Pages for Mac yang diperuntukkan bagi komputer dengan sistem operasi OS X, serta program pengolah kata yang paling popular, yaitu Microsoft Word. Dua modul awal buku ini akan membahas fitur dalam Microsoft Word, khususnya Microsoft Word 2010, yang sering digunakan dalam penulisan dokumen. Penjelasan akan diberikan dalam bentuk tutorial yang dapat diikuti secara mandiri. Selama mengikuti modul 1 dan 2 dalam buku ini, kita akan mengubah sebuah naskah tanpa format menjadi sebuah dokumen utuh. Langkah Pertama – Unduh Naskah Templat Hal pertama yang harus dilakukan adalah mengunduh berkas dokumen yang akan kita gunakan selama menjalani tutorial modul 1 dan 2. Berkas dapat diunduh pada alamat berikut: https://goo.gl/AKv9ar Kita akan membuat agar berkas tersebut memiliki format penulisan seperti pada berkas dengan alamat berikut: https://goo.gl/st4ORV Anatomi Dasar Microsoft Word 2010 Sebelum bekerja dengan Microsoft Word 2010, sebaiknya kita mengenal elemen-elemen dasar yang ada pada Microsoft Word 2010. 1 Gambar 1.1. Anatomi dasar Microsoft Word 2010 Mengatur Satuan dan Tata Letak Halaman Pengaturan tata letak halaman penting dilakukan agar dokumen yang dibuat menggunakan Microsoft Word tampil sesuai dengan keinginan. Kita dapat mengganti satuan ukuran yang digunakan selama bekerja dengan Microsoft Word, mengatur ukuran kertas yang digunakan, serta menyesuaikan ukuran garis tepi dokumen atau margin. Sekarang, buka naskah templat tadi menggunakan Microsoft Word 2010. Naskah tersebut kira-kira terlihat seperti gambar di bawah ini. Gambar 1.2. Isi dokumen templat yang digunakan pada dua modul awal buku ini 2 Kita akan mengganti satuan yang digunakan oleh Microsoft Office menjadi sentimeter, ukuran kertas menjadi A4 dan margin dengan ukuran yang sering digunakan, yaitu 4 cm untuk samping kiri dokumen, serta masing-masing 3 cm untuk samping atas, bawah dan kanan dokumen. Perhatikan bahwa sisi kiri dokumen diberikan ukuran garis tepi yang lebih besar, hal ini dimaksudkan agar ada ruang yang lebih untuk keperluan penjilidan apabila dokumen dicetak dan dibukukan. Untuk mengganti ukuran satuan menjadi sentimeter, 1. Klik ribbon File >> Options >> Advanced, 2. Pada bagian Dipslay terdapat pilihan Show measurements in units of, 3. Pilih ukuran Centimeters sebagai satuan yang ingin kita pakai. Untuk mengatur ukuran kertas, 1. klik ribbon Page Layout, 2. klik tombol Size dan pilih jenis ukuran kertas A4. Untuk mengatur ukuran margin, 1. klik ribbon Page Layout, 2. klik tombol Margins dan pilih jenis ukuran margin yang diinginkan, 3. jika jenis ukuran margin yang diinginkan tidak ada, kita dapat mengatur ukuran margin tersebut sendiri dengan mengeklik tombol Custom Margins, 4. Masukkan 3 cm untuk top, bottom dan right, serta 4 cm untuk left. Gambar 1.3. Kotak Dialog Page Setup 3 Mengatur Format Paragraf Kita dapat mengatur agar penulisan paragraf menjorok ke dalam (right indentation), mengatur perataan paragraf (text alignment), mengatur lebarnya spasi antarbaris teks, serta mengatur lebar spasi antarparagraf. Kita akan mengatur agar teks berbentuk rata menggunakan alignment berjenis justify, antarparagraf dengan ukuran 1.5 lines. jarak Pengaturan dapat dilakukan melalui ribbon Home dalam kumpulan menu Paragraph. Untuk pengaturan yang lebih rinci, kita dapat mengeklik panah kecil yang ada di ujung kanan bawah menu Paragraph. Gambar 1.4. (Kiri) Klik ikon yang dilingkari warna merah untuk menampilkan kotak dialog paragraph; (Kanan) Kotak dialog Paragraph Karena perubahan akan kita lakukan pada keseluruhan dokumen, maka terlebih dahulu kita pilih keseluruhan dokumen menggunakan pintasan CTRL + A. Kemudian, agar teks menjadi rata, maka Alignment harus kita ubah menjadi Justify. Hal ini juga dapat dilakukan menggunakan pintasan CTRL + J. Sedangkan untuk mengubah jarak antarbaris (line spacing) menggunakan kotak dialog Paragraph seperti gambar di atas, kita ubah Line spacing menjadi 1.5 lines. Gambar 1.5. (Paragraf Kiri) Teks sebelum diatur formatnya (Paragraf Kanan) Teks setelah diatur perataan teks dan jarak antarbarisnya Menyisipkan Item Ke Dalam Dokumen Kita dapat menambahkan beberapa item ke dalam dokumen, seperti gambar, nomor halaman, tabel, kop surat (berupa header), persamaan matematika, drop cap (sebuah huruf pada permulaan paragraf yang dibuat berukuran lebih besar daripada huruf lainnya; sering digunakan dalam naskah novel), serta beberapa item lainnya. Menyisipkan item ke dalam dokumen dilakukan melalui ribbon Insert. 4 Dalam dokumen templat yang kita miliki, kita akan mencoba menyisipkan nomor halaman. Menyisipkan Nomor Halaman Pada dokumen templat, kita akan memiliki halaman daftar isi serta halaman daftar gambar dan tabel (daftar gambar dan tabel disatukan dalam sebuah halaman). Seperti layaknya sebuah buku atau makalah, maka bagian daftar isi, daftar gambar dan tabel, serta halaman pengesahan (jika ada) akan memiliki format penomoran yang berbeda dengan bagian konten. Bagian konten akan memiliki penomoran angka (halaman 1, 2, 3, dan seterusnya), sedangkan bagian awal dokumen akan memiliki format penomoran angka romawi kecil (halaman i, ii, iii, dan seterusnya). Untuk membuat hal tersebut, langkah-langkah yang perlu dilakukan adalah sebagai berikut. 1. Aktifkan ribbon Insert 2. Pilih ikon Page Number 3. Pilh letak nomor halaman yang diinginkan. Nomor halaman dapat diletakkan di bagian atas (Top of Page), bawah halaman (Bottom of Page), atau di pertengahan halaman (Current Position). Untuk tutorial ini, pilih opsi Bottom of Page. 4. Pilih opsi Plain Number 2. 5. Ribbon Design akan aktif. Kemudian kita akan memformat agar nomor halaman bukan berupa angka, melainkan angka romawi kecil. Pada menu Page Number, pilih Format Page Numbers. Gambar 1.6. Pilihan penomoran halaman 6. Pilih opsi angka romawi kecil seperti gambar berikut. Selesai sudah penomoran untuk halaman daftar isi serta halaman daftar gambar dan tabel. Gambar 1.7. Pengaturan penomoran halaman 5 Kemudian agar halaman-halaman konten memiliki format halaman angka (1, 2, 3, dan seterusnya), yang harus dilakukan adalah: 1. Klik bagian bawah dari halaman Daftar Gambar dan Daftar Tabel agar kursor berpindah. 2. Pada ribbon Page Layout, pilih Break, kemudian pilih Next Page agar halaman selanjutnya (yaitu halaman Pendahuluan) dianggap oleh Microsoft Word sebagai bagian yang berbeda pada dokumen yang kita miliki. Gambar 1.8. Pilihan Next Page pada menu Breaks 3. Klik dua kali pada bagian paling bawah (footer) halaman Pendahuluan agar ribbon Design diaktifkan. 4. Pilih menu Page Number, dan pilih Format Page Number. 5. Pilih Number format seperti yang tertera di gambar, kemudian pada opsi Page numbering, pilih Start at:, dan masukkan angka 1 agar bagian konten dimulai dari halaman bernomor 1. Gambar 1.9. Pengaturan penomoran halaman Untuk menyisipkan tanggal, 1. Aktifkan ribbon Insert 6 2. Pilih icon Date & Time 3. Pilih salah satu format yang ingin digunakan 4. Jika tanggal ingin selalu disesuaikan dengan tanggal komputer, aktifkan pilihan Update Automatically. Menyisipkan Gambar Clip Art 1. 2. 3. 4. Aktifkan ribbon Insert Pilih icon Clip Art Pilih gambar yang diinginkan Untuk mengubah ukuran gambar, tempatkan pointer mouse tepat pada bingkai/pinggiran gambar yang terdapat tanda kursor (biasanya ditandai dengan kotak iru kecil) sehingga kursor berubah menjadi anak panah kemudian drag drop sampai pada ukuran yang diinginkan. Membuat WordArt 1. 2. 3. 4. Aktifkan ribbon Insert Pilih ikon WordArt Pilih salah satu bentuk WordArt, kemudian ketikkan teksnya Untuk memformat WordArt, aktifkan ribbon Format yang muncul asetelah WordArt dibuat. Format yang dapat diatur diantaranya adalah: a. Spacing, untuk mengatur jarak antar huruf b. WordArt Style, untuk mengatur jenis WordArt c. Edit Text, jika ingi mengubah isi teks d. SHape Fill, untuk mengubah warna teks e. Shape Outline, untuk mengubah warna garis pinggir teks f. Shadow Effects, untuk mengatur bayangan teks g. 3-D Effects, untuk member efek 3 dimensi pada teks h. Position, untuk mengatur WordArt Menyisipkan atau Menggabungkan File 1. 2. 3. 4. Aktifkan ribbon Insert Pilih icon segitiga kecil pada icon Object Pilih Text from File Pilih dokumen yang ingin digabungkan Menyisipkan Persamaan Matematika 1. Aktifkan ribbon Insert 2. Pilih jenis Equation dengan memilih segitiga kecil pada icon Equation Auto Correct Fitur AutoCorrect berguna untuk mendeteksi dan memperbaiki kesalahan pengetikan, kesalahan tata bahasa ataupun kesalahan kapitalisasi huruf. Bahasa standard yang digunakan pada Microsoft Word 2010 adalah bahasa Inggris. 7 Selain itu, AutoCorrect juga dapat digunakan untuk memasukkan teks, grafik, atau simbol. Sebagai contoh, ketikkan (c) untuk memasukkan symbol ©, atau mengganti secara otomatis kata ‘logo’ yang kita ketikkan menjadi, misalnya, gambar logo Universitas Telkom. Microsoft Word secara otomatis langsung mengaktifkan fitur ini. Untuk mengubah pengaturan AutoCorrect, langkah-langkahnya adalah: 1. Klik File >> Options >> Proofing 2. Klik tombol AutoCorrect Options, maka akan keluar kotak dialog seperti di bawah ini : Gambar 1.10. Kotak Dialog Autocorrect Seperti telah dijelaskan sebelumnya, jika kita mengetikkan (c) dan spasi setelahnya maka akan langsung digantikan dengan ©. Jika kita tidak menghendaki perubahan simbol tersebut, maka setelah berubah menjadi simbol (sebelum menekan spasi) tekan [backspace] satu kali maka teks akan muncul lagi sebagai (c). Menambahkan Kata Dalam AutoCorrect Jika kita ingin memasukkan kata-kata yang lain sebagai AutoCorrect, maka langkah-langkah yang harus dilakukan adalah : 1. Buka kota dialog AutoCorrect dengan langkah seperti di atas. 2. Misalkan kita ingin setiap kita mengetikkan niali akan langsung diganti oleh ejaan yang benar yaitu nilai. 3. Ketikkan “niali” di Replace dan “nilai” di With (tanpa tanda petik). 4. Klik Add 5. Klik OK. Menambahkan Simbol Dalam AutoCorrect Misalkan kita ingin memanggil simbol setiap kita menuliskan (love). Maka langkah-langkahnya adalah: 8 1. 2. 3. 4. 5. 6. 7. 8. 9. Pilih ribbon Insert Klik icon Symbol Pilih More Symbols jika symbol yang diinginkan tidak ada pada daftar symbol Pilih simboldari Font : Symbols Klik AutoCorrect Ketikkan “(love)” pada Replace (tanpa tanda petik dan dapat diganti terserah Anda) Klik OK Tutup kota dialog Symbols dengan meng-klik Close Ketikkan (love) pada dokumen dan lihat hasilnya Menambahkan Gambar Dalam AutoCorrect Sekarang kita akan memasukkan gambar dalam AutoCorrect. Ini berguna jika ada gambar yang sering kita gunakan dalam dokumen, sebagai contoh adalah logo. Akan menghembat waktu jika Anda tinggal menampilkan logo dengan perintah tertentu. Langkah-langkahnya adalah: 1. Masukkan gambar yang ingin dipanggil dengan mengaktifkan ribbon Insert, lalu memilih icon Picture 2. Gambar dapat diambil dari ClipArt atau dari file. Di sini kita mengambil contoh logo Depdiknas. Gambar 1.11. Logo Departemen Pendidikan Nasional 3. Perlu diperhatikan layout dari gambar harus In line with text. Jika belum, atur dari Picture format dengan klik kanan pada gambar pilih Format Picture>>layout >> In line with text >> Ok atau dengan cara mengaktifkan ribbon Format >> Text Wrapping >> In line with text 4. Klik/seleksi gambar 5. Sama seperti sebelumnya, buka kota dialog AutoCorrect dari Microsoft Office Button >> Word Options >> Proffing >> AutoCorrect Options 6. Jika benar maka pada With akan ditampilkan gambar kita. Ketikkan kata_kunci untuk memanggil gambar kita pada Replace, misalnya kita masukkan –dikti. 7. Klik Add, lalu Klik Ok 8. Uji coba dengan mengetikkan kata_kunci pada dokumen, yaitu –dikti. 9. Fungsi ini tidak akan error walaupun gambar tidak ada pada tempatnya. Spelling and Grammar Fitur ini dapat dilihat ketika muncul garis bawah merah saat kita mengetik. Ini menunjukkan kesalahan pengejaan atau gramatikal bahasa. Dengan melakukan klik kanan pada kata tersebut maka akan muncul bberapa pilihan kata yang mungkin lebih sesuai. Pintasan Pada Ms. Word 2010 Fungsi Copy Paste Shortcut [Ctrl] + C [Ctrl] + V Keterangan Untuk menyalin teks Untuk menempatkan teks yang disalin atau dipindah 9 Cut Select Select All Open Save Save As Print Go to Find Replace Left Alignment Right Alignment Center Alignment Increase/decr ease Font Size Bold Italic Underline 1 spasi [Ctrl] + X [Shift] + [Ctrl]/ [PgUp]/ [PgDn] + [Arrow Key] [Ctrl] + A [Ctrl] + O [Ctrl] + S [F12] [Ctrl] + P [Ctrl] + G atau [F5] [Ctrl] + F [Ctrl] + H [Ctrl] +Q Untuk memindah teks Untuk menyeleksi teks [Ctrl] + R Untuk mengatur perataan paragraph menjadi rata kanan [Ctrl] + E Untuk mengatur perataan paragraph menjadi rata kanan dan kiri Untuk menambah atau mengurangi besar font [Ctrl] + [<] atau [Ctrl] + [>] [Ctrl] + B [Ctrl] + I [Ctrl] + U [Ctrl] + 1 Untuk menyeleksi seluruh teks yang ada di dokumen Untuk membuka dokumen yang pernah disimpan Untuk menyimpan dokumen Untuk menyimpan dokumen dengan nama atau lokasi lain Untuk menetak dokumen Untuk menuju halaman tertentu Untuk mencari teks tertentu yang ada di dokumen Untuk mencari teks tertentu dan menggantinya Untuk mengatur perataan paragraph menjadi rata kiri Untuk memberi efek tebal pada tulisan Untuk memberi efek miring pada tulisan Untuk memberi efek garis bawah pada tulisan Untuk mengatur jarak antar baris menjadi 1 spasi 10 – Microsoft Word Lanjut Tujuan : o Praktikan mampu mengatur heading pada dokumen, serta memanfaatkan fitur document map dan mampu membuat daftar isi otomatis. o Praktikan mampu menggunakan fitur page break dan multicolumn. Modul 2 o Praktikan mampu membuat kutipan dan daftar pustaka o Praktikan mampu memanfaatkan fitur komentar Mengatur Heading Heading biasa digunakan untuk menunjukkan judul dari suatu bagian dalam dokumen. Heading digunakan pada penulisan bab serta subbab. Gambar 2.1. Penggunaan Heading pada dokumen Gambar di atas menunjukkan contoh penggunaan heading pada sebuah dokumen. Heading memiliki beberapa level. BAB 1 PENDAHULUAN menggunakan Heading 1, sedangkan 1.1 Latar Belakang menggunakan heading yang lebih rendah, yaitu Heading 2, karena bagian latar belakang merupakan subbab dari Bab 1 Pendahuluan. Pada tutorial ini, kita akan mengatur heading pada dokumen contoh yang telah kita miliki. Berikut adalah susunan heading yang seharusnya. Gambar 2.2. Susunan Heading Dokumen Contoh Kita akan memberikan heading 1 untuk bagian Etimologi, Sejarah, Politik dan Pemerintahan, dan yang sejenisnya. Kita juga akan memberikan heading 2 untuk bagian Sejarah Awal, Kolonialisme dan yang sejenisnya. Untuk mengaturnya, berikut adalah hal yang perlu dilakukan. 1. Letakkan posisi kursor pada tulisan Sejarah, kemudian pilih Heading 1 pada tab Style. 11 Gambar 2.3. Mengaplikasikan Heading 1 Kita ingin agar tulisan “Sejarah” yang telah menggunakan Heading 1 agar berukuran lebih besar serta berada pada posisi tengah. Untuk itu, hal yang perlu dilakukan adalah sebagai berikut 1. Klik kanan Heading 1 2. Klik Modify. Gambar 2.4. Modifikasi gaya penulisan Heading 3. Pilih 18 pada ukuran tulisan, dan pilih align center agar tulisan rata di tengah. Gambar 2.5. Pengaturan gaya Heading 1 Document Map Gambar 2.6. Document Map pada dokumen contoh 12 Document map adalah alat bantu yang memetakan secara visual bagian-bagian yang kita miliki dalam sebuah dokumen. Document map dibuat otomatis dengan mendeteksi keberadaan Heading yang telah kita pelajari pada bagian sebelumnya. Untuk menampilkan document map, hal yang perlu dilakukan adalah sebagai berikut. 1. Klik tab View 2. Centang Navigation Pane Gambar 2.7. Mengaktifkan Navigation Pane Membuat Daftar Isi Otomatis Microsoft Word dapat membuat daftar isi otomatis dengan mendeteksi keberadaan heading pada dokumen. Untuk membuat daftar isi, berikut adalah langkah yang perlu dilakukan. 1. Pada berkas APCI-RAW.docx, pindahkan kursor ke bawah tulisan “DAFTAR ISI”. Gambar 2.8. Posisi kursor di bawah tulisan daftar isi 2. Klik tab References 3. Klik Table of Contents 4. Pilih tampilan yang diinginkan Gambar 2.9. Submenu Table of Content 5. Daftar isi berhasil dibuat. Kita juga dapat menghapus tulisan “Contents” karena tidak diperlukan. 13 Gambar 2.10. Daftar isi yang dibuat otomatis dengan mendeteksi keberadaan Heading Membuat Daftar Gambar Selain membuat daftar isi secara otomatis, pada Ms. Word 2010 juga dapat membuat daftar gambar yang terdapat pada dokumen kita. Memberikan Caption Untuk Gambar Untuk menampilkan caption langkah-langkahnya adalah : 1. 2. 3. 4. 5. Klik pada gambar yang ingin diberi caption Aktifkan ribbon References Pilih tombol icon Insert Caption Klik New Label untuk membuat nama Caption baru selain yang ada di dropdown Label Jika nomor gambar ingin mengikuti nomor bab (yang telah diberi style Heading), cek pilihan Exclude label from caption 6. Position digunakan untuk menagtur posisi catatan kaki. Pilihannya adalah Above selected item (diletakkan di atas gambar) atau Below selected item (diletakkan di bawah gambar). Untuk keterangan gambar, position yang biasa digunakan Below selected item. 7. Klik Ok Gambar 2.11. Membuat Caption Gambar Menampilkan Daftar Gambar Untuk menampilkan daftar gambar yang telah dibuat, langkah-langkahnya adalah : 1. 2. 3. 4. Aktifkan ribbon References Pilih tombol icon Insert Table of Figures pada grup Captions Setelah itu akan muncul kotak dialog Table of Figures Jika tidak ada format yang ingin diubah, klik Ok 14 Membuat Daftar Tabel Untuk membuat daftar tabel secara otomatis, langkah-langkahnya hampir sama saat membuat daftar gambar. Memberikan Caption Untuk Tabel Langkah-langkahnya hampir sama dengan saat memberikan caption untuk gambar, namun item yang diseleksi bukanlah gambar tetapi tabel. Dan position yang biasa digunakan untuk caption table adalah Above Selected Item. Menampilkan Daftar Tabel Untuk menampilkan daftar tabel yang telah dibuat, langkah-langkahnya sama dengan saat menampilkan daftar gambar yang telah dijelaskan di atas. Page Break Page break berguna untuk mengakhiri sebuah halaman yang sedang ditulis, dan berpindah ke halaman selanjutnya. Hal ini bermanfaat terutama pada perpindahan bab sebuah buku, di mana sebuah bab akan diawali pada sebuah halaman baru. Dengan page break, kita tidak perlu menekan tombol enter sebanyak mungkin agar dapat berpindah ke halaman berikutnya. Misalkan kita ingin memindahkan bagian Etimologi pada berkas contoh yang telah kita miliki agar berpindah ke halaman baru. Untuk melakukannya, hal yang perlu dilakukan adalah: 1. Letakkan kursor sebelum kata Etimologi. Hal ini dilakukan karena kata Etimologi akan menjadi awal dari halaman baru, dan kursor ini akan menjadi penandanya. Gambar 2.12. Posisi kursor terletak sebelum kata Etimologi 2. Klik tab Insert. 3. Klik Page Break. Gambar 2.13. Tombol Page Break 4. Selesai. Bagian Etimologi telah pindah ke halaman baru. 15 Gambar 2.14. Page break berhasil memindahkan bagian Etimologi ke halaman baru Multikolom Pada koran atau jurnal ilmiah, tulisan seringkali dibuat dalam bentuk beberapa kolom. Untuk membuat multikolom, hal yang perlu dilakukan adalah sebagai berikut: 1. Dengan menggunakan tetikus (mouse), pilih semua paragraf yang berada pada bagian Indonesia dalam dokumen contoh yang telah kita miliki. Gambar 2.15. Memilih teks yang akan dibuat multikolom 2. Klik tab Page Layout 3. Klik Columns 4. Pilih Two agar paragraf-paragraf yang telah kita pilih tersusun menjadi dua kolom. Gambar 2.16. Tombol Columns pada tab Page Layout 16 5. Selesai. Teks yang tadi kita pilih akan disusun menjadi dua kolom. Gambar 2.17. Tulisan yang ditampilkan dalam dua kolom Membuat Daftar Pustaka Untuk membuat daftar pustaka, berikut adalah hal yang perlu dilakukan: 1. Klik tab References 2. Pilih Manage Sources untuk menambahkan sumber pustaka 3. Klik New 4. Pilih tipe sumber pustaka yang sesuai pada kolom Type of Source. 5. Isikan data. Contohnya seperti gambar di bawah ini. Gambar 2.18. Jendela Create Source 6. Klik close. 17 Gambar 2.19. Jendela Source Manager 7. Posisikan kursor di bawah tulisan Daftar Pustaka Gambar 2.20. Posisi Kursor di bawah tulisan Daftar Pustaka 8. Pada tab References, klik tombol Bibliography. Gambar 2.21. Bibliography 9. Daftar pustaka telah selesai dimasukkan. Ki Gambar 2.22. Daftar Pustaka yang berhasil dibuat 18 Fitur Komentar Ketika membuat suatu dokumen, terutama ketika berkolaborasi dengan orang lain, terkadang kita ingin memberikan keterangan mengapa suatu bagian ditulis sedemikian rupa, atau terkadang kita ingin mengomentari hasil pekerjaan orang lain. Hal ini dapat dilakukan melalui fitur komentar. Untuk berkomentar dalam dokumen Microsoft Word, yang perlu dilakukan adalah: 1. Pilih bagian tulisan yang ingin dikomentari Gambar 2.23. Teks yang ingin diberikan komentar 2. Pada tab Review, klik tombol New Comment Gambar 2.24. Tombol New Comment 3. Tulis komentar Gambar 2.25. Kolom Komentar Kita juga dapat melihat daftar kumpulan komentar yang ada dalam dokumen melalui tombol Reviewing Pane pada tab Review. Gambar 2.26. Tombol Reviewing pane Untuk menghapus sebuah dokumen, dapat dilakukan dengan mengeklik tombol Delete pada tab Review. Gambar 2.27. Tombol Delete pada tab Review 19 – Microsoft Excel Tujuan : o Praktikan mampu membuat dan mendesain tabel, memberikan border serta menggabungkan beberapa sel dalam tabel sekaligus. o PraktikanModul mampu3 menggunakan fungsi-fungsi aritmatika dasar serta fungsi operasi string yang disediakan oleh Microsoft Excel. o Praktikan mampu menggunakan fungsi-fungsi logika pada Microsoft Excel. Microsoft Excel adalah perangkat lunak lembatang sebar (atau dalam bahasa Inggris disebut spreadsheet) yang dapat digunakan untuk mengorganisasi, menghitung, menyediakan, maupun menganalisis data dan merepresentasikannya dalam bentuk. Saat kita membuka Microsoft Excel 2010, maka sebuah buku kerja (workbook) siap digunakan. Di dalamnya terdapat beberapa lembar kerja (worksheet) yang jumlahnya dapat ditambah sesuai kebutuhan kita. Satu sheet atau lembar kerja pada awalnya akan terdiri dari 16.384 kolom (columns) dan 1.048.576 baris (rows). Kolom ditampilkan dalam tanda huruf A, B, C dan berakhir pada kolom XFD. Sedangkan baris dilambangkan dalam bentuk angka 1, 2, 3 dan berakhir pada 1048576. Perpotongan antara baris dan kolom disebut sel (cell). Misalnya, pada perpotongan kolom B dengan baris 5 disebut sel B5. Sel yang bergaris tebal pada setiap sisinya menandakan bahwa sel tersebut sedang dalam keadaan aktif. *** Pada modul ini, kita akan belajar menata dan mengolah data mentah yang dapat diunduh pada tautan berikut https://goo.gl/OUAMsy menjadi dokumen lembatang sebar yang tampak seperti pada tautan berikut https://goo.gl/nbchNp Anatomi Dasar Microsoft Excel 2010 Pada modul 3 dan modul 4, kita akan menggunakan Microsoft Excel versi 2010. Berikut adalah gambaran visual perkakas yang ada pada perangkat lunak tersebut. 20 Pengaturan File: Open, save, print, share file, dll. Quick Access: Shortcut yang sering dipakai Menu Bar: Berisi tabulasi untuk pengaturan pengoperasian pada workbook Ribbon: Berisi item dan perintah untuk pengoperasian file Ribbon Group: Berisi item dan operasi yang saling berhubungan Formula bar: Untuk mengisi, mengubah, dan menuliskan formula untuk cell aktif Active cell: Lokasi cell yang sedang ditunjuk Kolom saat ini Open dialog box: Menampilkan dialog pengaturan group Active cell: Cell yang sedang ditunjuk Baris saat ini Horizontal dan Vertical scroll bar Worksheet: Tempat bekerja dengan Excel Daftar sheet Create new sheet: Menambah sheet baru Change view: Mengubah tampilan layar worksheet Zoom In dan Zoom Out: Memperbesar atau memperkecil tampilan layar worksheet Gambar 3.1. Anatomi Dasar Microsoft Excel 2010 Pintasan pada Microsoft Excel 2010 Berikut adalah beberapa daftar pintasan (shortcut) yang dapat digunakan pada Microsoft Excel 2010. Tombol ←↑→↓ Enter Home Ctrl + Home Ctrl + End PgUp PgDn Alt + PgUp Alt + PgDn Ctrl + PgUp Ctrl + PgDn Shift + ← Shift + ↑ Shift + → Shift + ↓ Ctrl + Spasi Shift + Spasi Ctrl + A Keterangan Pindah satu sel ke kiri, kanan, atas, bawah Pindah satu sel ke bawah Pindah ke kolom pertama (A) pada posisi baris yang aktif Pindah ke kolom dan baris pertama (A1) pada lembar kerja yang aktif Pindah ke posisi terakhir cell yang sedang digunakan Pindah satu layer ke atas Pindah satu layer ke bawah Pindah satu layer ke kiri Pindah satu layer ke kanan Pindah dari satu tab sheet ke satu tab sheet berikutnya Pindah dari satu tab sheet ke satu tab sheet sebelumnya Mem-blok 1 cell ke ke kiri dari cell saat ini Mem-blok 1 cell ke ke atas dari cell saat ini Mem-blok 1 cell ke ke kanan dari cell saat ini Mem-blok 1 cell ke ke bawah dari cell saat ini Mem-blok 1 cell kolom Mem-blok 1 cell baris Mem-blok seluruh data yang terkumpul (tanpa selang) dari cell saat ini 21 Membuat Tabel Jika kita membuka dokumen contoh, maka kita akan memiliki data yang kira-kira terlihat seperti di bawah ini. Gambar 3.2. Dokumen contoh dengan data mentah Kita ingin mengubahnya agar berbentuk layaknya sebuah tabel yang memiliki garis pembatas antar tiap selnya (border). Tabel tersebut kira-kira berbentuk seperti di bawah ini. Gambar 3.3. Dokumen contoh yang telah diberikan garis border Untuk membuatnya seperti itu, hal yang perlu dilakukan adalah sebagai berikut. 1. Menggunakan tetikus (mouse), klik kiri tetikus kemudian seret kursor mulai dari sel A1 hingga H18. 22 Gambar 3.4. Area yang akan diberikan garis border 2. Klik tombol bergambar 3. Pilih All Borders. yang terletak pada tab Home. Gambar 3.5. Opsi border 4. Selesai Gambar 3.6. Area yang telah diberikan border Menggabungkan Beberapa Sel Kita telah berhasil memberikan garis border pada tabel tersebut, namun tampilannya saat ini masih kurang sempurna. Kita ingin menyatukan beberapa sel agar tampilannya berubah menjadi seperti gambar di bawah ini. Gambar 3.7. Menggabungkan beberapa sel sekaligus agar tampilan terlihat rapi dan dimengerti 23 Langkah-langkah yang perlu dilakukan adalah sebagai berikut. 1. Menggunakan tetikus, klik dan seret kursor dari sel A1 ke A2. Gambar 3.8. Memilih area yang akan digabungkan 2. Pada tab Home, klik tombol Merge & Center Gambar 3.9. Tombol Merge & Center untuk menggabungkan beberapa sel sekaligus 3. Pilih pengaturan alignment pada tab Home seperti di bawah ini agar tampilan teks pada sel yang telah disatukan rata secara vertikal dan horisontal. Gambar 3.10. Pengaturan perataan teks pada sel 4. Selesai. Ulangi lagi cara-cara di atas agar tampilan tampak seperti di bawah ini. Gambar 3.11. Tampilan setelah beberapa sel disatukan Aritmatika Dasar Microsoft Excel memudahkan kita dalam menghitung, karena perangkat lunak ini mengenal beberapa operasi aritmatika sederhana seperti penjumlahan antarsel, pengurangan, pembagian, perkalian, mencari nilai terkecil maupun terbesar dalam sekumpulan sel serta menghitung rata-rata. Gambar 3.12. Beberapa operasi aritmatika dasar yang dapat dilakukan oleh Microsoft Excel 24 Berikut akan dijelaskan beberapa operasi dasar yang dapat dilakukan pada Microsoft Excel. SUM Merupakan fungsi untuk menjumlahkan data dari beberapa cell/data yang dipilih. Simak ilustrasi contoh di bawah ini. Gambar 3.13. Fungsi SUM MIN Merupakan fungsi untuk mencari nilai terendah dari kumpulan data yang dipilih. Gambar 3.14. Fungsi MIN Terdapat sebuah data Nilai dari beberapa Mahasiswa dengan nilai yang berbeda satu dengan yang lainnya. Dari gambar diatas, untuk mencari nilai terendah dari semua nilai adalah menggunakan fungsi MIN. Dengan mengetikkan alamat C2 sebagai data pertama, hingga C9 sebagai data terakhir sehingga dapat diketahui berapakah nilai terendahnya. MAX Merupakan fungsi untuk mencari nilai tertinggi dari kumpulan data yang dipilih. Gambar 3.15. Fungsi MAX Terdapat sebuah data Nilai dari beberapa Mahasiswa dengan nilai yang berbeda satu dengan yang lainnya. Dari gambar diatas, untuk mencari nilai tertinggi dari semua nilai adalah menggunakan 25 fungsi MAX. Dengan mengetikkan alamat C2 sebagai data pertama, hingga C9 sebagai data terakhir sehingga dapat diketahui berapakah nilai tertingginya. AVERAGE Merupakan fungsi untuk mencari nilai rata-rata dari kumpulan data yang dipilih. Gambar 3.16. Fungsi AVERAGE COUNT dan COUNTIF COUNT merupakan fungsi untuk menghitung banyaknya data yang bertipe angka dari cell yang dipilih. Gambar 3.17. Fungsi COUNT Terdapat sebuah data Nilai dari beberapa Mahasiswa dengan nilai yang berbeda satu dengan yang lainnya. Dari gambar diatas, untuk mencari jumlah mahasiswa jika kita menghitung dari jumlah nilainya adalah menggunakan fungsi COUNT. Dengan mengetikkan alamat C2 sebagai data pertama, hingga C9 sebagai data terakhir sehingga dapat diketahui berapakah jumlah mahasiswanya. Adapun COUNTIF merupakan fungsi untuk menghitung banyaknya cell yang mengandung data sesuai dengan kondisi atau memenuhi kriteria yang ditentukan. 26 Gambar 3.18. Fungsi COUNTIF Gambar di atas menunjukkan daftar Nilai dari 7 mahasiswa. Kemudian dihitung jumlah mahasiswa yang mendapatkan nilai A, B, dan C. Perhatikan bahwa range dari data yang digunakan sama, yaitu C2 sampai C8, sedangkan untuk masukan berikutnya disesuaikan kriteria yang ingin dihitung, yaitu “A”, “B”, atau “C”. CONCATENATE Merupakan fungsi untuk menggabungkan data antar kolom (biasanya bertipe General atau Text). Gambar 3.19. Fungsi CONCATENATE Untuk menggabungkan data pada kolom Subjek dan Domain, maka diperlukan fungsi CONCATENATE untuk menggabungkannya. Mengambil/Menyunting Karakter LEFT (Mengambil Karakter Kiri) Left ini digunakan untuk mengambil karakter pada bagian sebelah kiri dari suatu teks. Bentuk umum penulisannya (sintaks) adalah =LEFT(text,num_chars) MID (Mengambil Karakter Tengah) Mid ini digunakan untuk mengambil karakter pada bagian tengah dari suatu teks. Bentuk penulisannya adalah =MID(text,start_num,num_chars) RIGHT (Mengambil Karakter Kanan) Right ini digunakan untuk mengambil karakter pada bagian sebelah kanan dari suatu teks. Bentuk penulisannya adalah =RIGHT(text,num_chars) 27 Fungsi Logika Operasi Rasional Berikut ini adalah daftar operasi rasional yang sering digunakan dalam fungsi logika. Operasi > < >= <= <> Pengertian Lebih Besar Lebih Kecil Lebih Besar atau Sama Dengan Lebih Kecil atau Sama Dengan Tidak Sama Dengan Macam-macam Fungsi Logika Berikut ini adalah macam-macam fungsi logika yang sering digunakan. Fungsi Logika Fungsi NOT Fungsi AND Fungsi OR Fungsi IF Pengertian Suatu fungsi yang digunakan untuk membalik suatu nilai logika. Sintaks: =OR(Logical) Suatu fungsi yang apabila salah satu pernyataan bernilai S (Salah), maka pernyataan kombinasinya juga akan bernilai S (Salah). Sintaks: =AND(Logical1,Logical2, …) Jadi tidak hanya terbatas dengan dua syarat (logical) saja, melainkan bisa lebih banyak. Suatu fungsi yang apabila salah satu pernyataan bernilai B (Benar), maka pernyataan kombinasinya juga akan bernilai B (Benar). Sintaks: =OR(Logical1,Logical2, …) Jadi tidak hanya terbatas dua syarat (logical) saja, melainkan bisa lebih banyak. Suatu fungsi yang digunakan jika ada pertalian/ hubungan sebab dan akibat atau ada persyaratan yang harus dipenuhi. Sintaks: =IF(Logical Test;True;False) Logika Ganda Berikut ini adalah penggabungan antara Fungi Logika IF dengan Fungsi Logika AND; dan penggabungan antara Fungi Logika IF dengan Fungsi Logika OR. Rumus Logika IF dengan AND Rumus Logika IF dengan OR Sintaks: =IF(AND(Logicall;Logical2);True;False) Arti: Jika Logical1 dan Logical2 keduanya benar, maka nilai yang diambil adalah True. Nilai yang akan diambil untuk selain itu adalah False. Sintaks: =IF(OR(Logicall;Logical2);True;False) Arti: Jika Logical1 atau Logical2 bernilai benar, maka nilai yang diambil adalah True. Nilai yang akan diambil untuk selain itu adalah False. Contoh 1: 28 Tentunya kalian pernah mengetahui tentang taman rekreasi yang ada di Indonesia yaitu Taman Mini Indonesia Indah (TMII). Sistem pembayaran karcis yang ada di tempat rekreasi tersebut memiliki syarat antara lain: Jika umur pengunjung <= 7 tahun makan dikategorikan sebagai jenjang usia anak-anak. Sedangkan jika umur pengunjung > 7 tahun makan dikategorikan sebagai jenjang usia dewasa. Biaya karcis jika jenjang usia anak-anak, adalah Rp.5.000,-. Sedangkan Jika jika jenjang usia dewasa, adalah Rp.10.000,-. Tentukanlah jenjang usia pengunjung dan biaya karcis pengunjung, apabila dua persyaratan berikut harus dipenuhi! Gambar 3.20. Contoh soal logika ganda 1 Kisi-kisi: =IF(D5<=7;"Anak-anak";"Dewasa") atau =IF(D5>7;"Dewasa";"Anak-anak") =IF(D5<=7;5000;10000) atau =IF(D5>7;10000;5000) Contoh 2: Hasil ujian seorang mahasiswa ditentukan oleh nilai teori dan nilai prakteknya sebagai berikut. Mahasiswa dinyatakan lulus jika kedua nilainya >= 55 (nilai teori >= 55 DAN nilai praktek >= 55). Mahasiswa dinyatakan lulus jika salah satu nilainya >= 55. (nilai teori >= 55 ATAU nilai praktek >= 55). Tentukan hasil ujian untuk setiap mahasiswa menurut masing-masing persyaratan tersebut! Gambar 3.21. Contoh soal logika ganda 2 Kisi-kisi: =IF(AND(D5>=60;E5>=60);”Lulus”;”Gagal”) =IF(OR(D5>=60;E5>=60);”Lulus”;”Gagal”) 29 – Microsoft Excel Lanjut Tujuan : o Praktikan dapat menggunakan dan menyisipkan PivotTable pada Microsoft Excel o Praktikan mampu mengurutkan data dengan menggunakan fitur yang ada pada Microsoft Excel Modul 4 o Praktikan mampu menggunakan fitur Vlookup dan Hlookup o Praktikan memahami penggunaan Makro Pivot Table Pivot table adalah salah satu fitur paling berguna yang dimiliki oleh Microsoft Excel. Dengan pivot table, kita dapat dengan mudah memperoleh intisari dari set data yang umumnya berukuran besar dan sulit dipahami. Perhatikan contoh kasus di bawah ini. Kita memiliki sebuah set data yang terdiri atas 214 baris dan 6 kolom, yaitu Order ID, Product, Category, Amount, Date dan Country. Gambar 4.1. Contoh kasus pivot table Menyisipkan Pivot Table Untuk menyisipkan pivot table, berikut adalah hal yang harus dilakukan. 1. Klik sel A1 atau sebuah sel manapun dalam set data. 2. Klik tab Insert, kemudian pilih PivotTable. Gambar 4.2. Tombol PivotTable pada tab Insert 3. Klik OK pada kotak dialog yang muncul. Microsoft Excel secara otomatis memilih dan mengisi bagian Select a table or range untuk kita. 30 Gambar 4.3. Kotak Dialog Create PivotTable 4. Akan muncul The PivotTable field list seperti gambar di bawah ini. Untuk memperoleh total jumlah dari setiap barang yang diekspor pada contoh kasus yang kita gunakan, kita harus menyeret (drag) bagian berikut ke area yang berbeda. a. field Product ke area Row Labels. b. field Amount ke area Values. c. field Country ke area Report Filter. Gambar 4.4. PivotTable Filed List Di bawah ini, kita dapat melihat pivot table yang telah dibuat. Dapat dilihat bahwa “Banana” adalah produk ekspor andalan karena produk ini memiliki angka “Total” terbesar. 31 Gambar 4.5. Hasil dari Pivot Table Mengurutkan Data Untuk mengurutkan data, lakukan langkah di bawah ini. 1. Pilih sebuah sel yang ingin diurutkan. Misalkan ingin mengurutkan berdasarkan Last name seperti kasus di bawah ini. Gambar 4.6. Mengurutkan Last Name 2. Pilih tab Data 3. Klik tombol to Sort A to Z untuk mengurutkan data dari A ke Z (terkecil ke terbesar) 4. Hasilnya akan seperti gambar di bawah ini. Gambar 4.7. Data Hasil Pengurutan berdasarkan last name 32 Vlookup dan Hlookup Vlookup dan Hlookup digunakan ketika kita ingin memasukkan nilai pada suatu sel secara otomatis dengan merujuk pada suatu tabel. Pada contoh kasus di bawah, diketahui nilai seorang mahasiswa (kolom Rata-rata), kita ingin mengetahui nilai indeks mahasiswa (kolom Indeks) dengan merujuk pada tabel Nilai Minimal Indeks. Untuk menggunakan Vlookup, berikut adalah langkah yang harus dilakukan: 1. Klik sel H3 2. Tuliskan =Vlookup(G3, $N$4:$O$8; 2; TRUE). Vlookup adalah jenis lookup dengan tabel rujukan yang berbentuk vertikal. Sintaks yang kita masukkan tadi bermakna kita ingin mengisi nilai indeks di H3 dengan melihat nilai mahasiswa yang berada di sel G3. Kolom H3 akan diisi dengan merujuk pada tabel yang beralamat di N4:O8 (tanda $ berfungsi untuk mengunci agar alamat tidak berubah ketika menyeret rumus). Nilai yang akan diisi berada pada kolom ke-2. TRUE dituliskan karena tabel yang kita rujuk berupa range. Gambar 4.8. Tabel Vlookup 3. Seret rumus hingga alamat H18 Gambar 4.9. Menyeret rumus hingga H18 Macro Dengan Excel VBA, Microsoft Excel dapat melakukan suatu tugas secara otomatis. Hal yang perlu kita lakukan adalah menulis apa yang disebut sebagai Macro. Pada bagian ini, kita akan belajar cara membuat macro sederhana yang akan dijalankan ketika kita mengeklik sebuah tombol. Hal pertama yang harus dilakukan adalah mengaktifkan tab Developer. Caranya adalah sebagai berikut: 1. Klik kanan dimanapun pada ribbon, kemudian klik Customize the Ribbon… 33 Gambar 4.10. Menu Customize the Ribbon 2. Pada pilihan Customize the Ribbon, di sebelah kanan, pilih Main Tabs 3. Centang kotak pilihan Developer Gambar 4.11. Menu Excel Options 4. Klik OK. 5. Tab Developer telah aktif, seperti gambar di bawah ini. Gambar 4.12. Tab Developer yang Aktif 34 Menyisipkan Tombol Hal selanjutnya yang harus dilakukan adalah menyisipkan tombol. Caranya adalah sebagai berikut: 1. Pada tab Developer, klik Insert 2. Klik Command Button Gambar 4.13. Menyisipkan Command Button 3. Letakkan tombol tersebut pada lembar kerja. Memasang Makro 1. Klik kanan CommandButton1 2. Klik View Code Gambar 4.14. Menu Command Button 3. Letakkan kursor antara Private Sub CommandButton1_Click() dan End Sub. 4. Masukkan kode seperti di bawah ini. 35 Gambar 4.15. Membuat Makro 5. Tutup Visual Basic Editor. 6. Klik tombol CommandButton1 7. Hasilnya adalah seperti gambar di bawah ini. Gambar 4.16. Makro yang menampikan tulisan Hello 36 – Microsoft PowerPoint Tujuan : o Praktikan mampu mengatur tema serta menambah efek pada Microsoft PowerPoint o Praktikan memahami penggunaan Slide Master Modul 5 Microsoft PowerPoint adalah perangkat lunak yang sering digunakan untuk membuat maupun menampilkan presentasi. Bersama dengan Microsoft Word serta Microsoft Excel yang telah dipelajari pada keempat modul sebelumnya, Microsoft Powerpoint juga berada dalam paket aplikasi perkantoran milik Microsoft, yaitu Microsoft Office. Dalam modul ini, Microsoft PowerPoint versi 2010 digunakan, dan kita akan belajar melalui tutorial dengan mengubah berkas mentah berikut https://goo.gl/KfOuaw, menjadi berkas presentasi yang lengkap dengan penggunaan tema, efek, dan pengaturan visual lainnya. Berkas akhir tersebut dapat diunduh pada tautan berikut https://goo.gl/K2qAE6. Anatomi Dasar Microsoft PowerPoint 2010 Berikut adalah bagian-bagian dasar yang ada pada Microsoft PowerPoint 2010. Gambar 5.1. Anatomi Dasar Microsoft Powerpoint 2010 Mengatur Tema Presentasi Menggunakan slide ketika melakukan presentasi dapat membantu memberikan gambaran visual bagi para penonton. Maka dari itu, mendesain slide agar menarik untuk dipandang adalah suatu 37 keharusan. Hal pertama yang akan dilakukan adalah mengatur tema slide presentasi yang digunakan. Tema mempengaruhi hampir keseluruhan visual presentasi, mulai gambar latar belakang, warna serta jenis huruf (font) yang digunakan. Namun tentu saja, setiap aspek visual tersebut dapat kita ubah sendiri nantinya jika tidak cocok. Untuk mengatur tema, berikut yang harus dilakukan: 1. Klik ribbon Design Gambar 5.2. Ribbon Design yang diaktifkan 2. Pada bagian Theme, klik pilihan tema yang diinginkan. Pada tutorial ini, kita akan memilih tema Slipstream. Gambar 5.3. Pilihan tema yang tersedia 3. Jika diinginkan, kita dapat mengubah gaya nuansa latar belakang yang digunakan oleh tema yang dipilih. Untuk melakukannya, klik tombol Background Styles. Gambar 5.4. Mengubah nuansa latar belakang dengan Background Style 4. Kita juga dapat mengubah jenis huruf yang digunakan dengan mengeklik tombol Fonts. Pada bagian ini, akan ditampilkan jenis-jenis huruf yang sesuai secara visual dengan tema yang telah kita pilih sebelumnya. Namun tentu saja, jika tidak cocok, kita dapat mengubah sendiri pilihan jenis dan ukuran huruf melalui ribbon Home seperti biasa. 38 Gambar 5.5. Sugesti jenis huruf berdasarkan tema yang digunakan Menambah Efek Transisi Slide Kita dapat menambahkan efek visual pada transisi antarslide agar presentasi terlihat lebih menyenangkan untuk dilihat secara visual. Untuk menambahkan efek transisi, hal yang perlu dilakukan adalah sebagai berikut. 1. Pada tab Transitions, pilih jenis transisi yang cocok digunakan Gambar 5.6. Memilih transisi antarslide Slide Master Slide master adalah sebuah slide yang berada di atas pada susunan hirarki slide. Lembar slide ini memberikan informasi mengenai desain yang digunakan, seperti penggunaan latar belakang, warna, jenis huruf, dan informasi desain visual lainnya. Sebuah berkas presentasi pasti memiliki setidaknya satu slide master. Manfaat dari slide master adalah jika kita ingin mengganti jenis huruf yang digunakan pada berkas presentasi misalnya, maka kita hanya perlu mengubah slide master saja, tidak perlu secara manual mengubah setiap lembar slide yang ada. Untuk melihat slide master, hal yang perlu dilakukan adalah sebagai berikut. 1. Buka dokukmen presentasi 2. Pada tab View, klik Slide Master 39 – Perangkat Lunak Kolaborasi Tujuan : o Praktikan mengetahui cara mengakses Google Apps for Education yang disediakan oleh Universitas Telkom o Praktikan Modul 6mampu mengunggah serta membagi dan mengatur hak akses berkas dalam Google Drive o Praktikan mampu membuat repository, branch, serta melakukan commit dalam GitHub Terdapat beberapa perangkat lunak yang dapat kita gunakan untuk membantu, bahkan mengubah cara kita berkolaborasi dan bekerja sama membangun sesuatu bersama orang lain. Dalam modul ini, kita akan membahas Google Drive dan Github. Google Drive Google Drive adalah layanan penyimpanan dan sinkronikasi berkas (file) yang dimiliki oleh Google. Dengan layanan ini, kita dapat menyimpan berbagai macam dokumen, foto serta berkas lain dalam jaringan Internet, sehingga kita dapat mengaksesnya kapan dan di mana saja. Berkas yang disimpan tadi juga dapat dibagikan ke orang lain untuk keperluan kolaborasi ataupun sekedar memperbolehkan orang lain melihat berkas tersebut saja. Untuk dapat menikmati layanan ini, kita harus memiliki akun Google terlebih dahulu. Google Drive dapat diakses melalui alamat http://drive.google.com. Melalui program Google Apps for Education, mahasiswa Universitas Telkom diberikan akun Google dengan berbagai fasilitasnya. Untuk informasi lebih jauh mengenai program ini, akses alamat https://www.google.com/edu/products/productivity-tools/ serta alamat http://www.telkom university.ac.id/article/tel-u-hadirkan-google-apps-for-education. Mengakses Akun Google Apps for Education Universitas Telkom Agar dapat masuk pada akun Google Apps for Education, berikut adalah langkah yang harus dilakukan: 1. Akses laman http://gafe.telkomuniversity.ac.id/, kemudian klik tombol login Gambar 6.1. Laman awal Google Apps for Education 40 2. Masuk menggunakan nama pengguna dan kata kunci akun SSO. Gambar 6.2. Laman Masuk Google Apps for Education yang terintegrasi dengan SSO Setelah login berhasil dilakukan, kita akan melihat identitas kita pada sisi kanan atas ketika mengunjungi situs-situs yang dikelola oleh Google. Berikut adalah contoh tampilan ketika kita mengakses Google Drive melalui Google Apps for Education Gambar 6.3. Bagian atas situs Google Drive setelah masuk melalui Google Apps for Education Mengunggah berkas ke Google Drive Google Drive dapat digunakan untuk menyimpan berbagai tipe berkas, seperti berkas dokumen, pdf, bahkan musik dan video. Untuk mengunggah berkas ke Google Drive, berikut adalah hal yang perlu dilakukan. 1. Klik tombol New 2. Klik File Upload Gambar 6.4. Tombol New untuk mengunggah berkas 3. Pilih berkas yang diinginkan, dan klik Upload. Membagi Hak Akses Berkas Kepada Orang Lain Kita dapat memperbolehkan orang lain melihat, berkomentar, bahkan ikut mengedit berkas yang disimpan dalam Google Drive kita. Berikut adalah hal yang perlu dilakukan untuk membagi hak akses kepada orang lain. 41 1. Klik kanan berkas yang ingin kita bagikan, 2. Pilih Share… Gambar 6.5. Opsi Share pada berkas Google Drive 3. Pada kolom people, masukkan alamat surel orang yang ingin kita bagikan hak akses. 4. Klik ikon pensil untuk mengatur hak akses orang tersebut. Gambar 6.6. Tiga pilihan hak akses berkas Google Drive 5. Alternatif lain, jika tidak mengetahui alamat surelnya, kita juga dapat membuat tautan untuk dibagi. Setiap orang yang memiliki tautan ini mendapat akses ke berkas yang kita miliki dengan hak akses yang kita tentukan. 42 Gambar 6.7. Membuat tautan yang dapat dibagikan kepada orang lain 4. Klik Copy link, kemudian bagikan tautan melalui surel, Facebook, Twitter atau media komunikasi lainnya. Manajemen Versi Berkas Seringkali kita membuat sebuah berkas dokumen dengan nama proposal.docx. Kemudian setelah direvisi, nama tersebut berubah menjadi proposal_revisi.docx, proposal_revisi_lagi.docx, proposal_revisi_lagi(2).docx. Setelah selesai, maka nama kembali berganti menjadi proposal_final.docx, proposal_print.docx, dan yang sejenisnya. Jelaslah bahwa penamaan berkas yang seperti ini tidak menyenangkan untuk dilihat dan dikoleksi. Google Drive menyediakan manajemen revisi berkas, sehingga kita hanya dapat menyimpan berkasberkas tersebut dalam satu nama saja, dan tentu saja, berkas-berkas versi lama masih dapat kita akses. Misalkan kita telah memiliki sebuah dokumen proposal tersimpan dalam Google Drive, kemudian kita ingin mengunggah ulang versi terbaru dari proposal tersebut. Yang perlu dilakukan adalah sebagai berikut. 1. Pilih berkas pada Google Drive 2. Klik kanan berkas tersebut 3. Klik Manage versions 4. Klik Upload new version 5. Pilih berkas Gambar 6.8. Contoh manajemen revisi dokumen 43 Untuk mengakses berkas lama, klik ikon tiga titik di samping berkas, kemudian pilih Download. Harap diingat bahwa Google akan menghapus versi-versi lama berkas tersebut setelah 30 hari. Versiversi lama yang akan dihapus adalah versi dokumen yang melebihi 100 versi. Agar Google tidak otomatis melakukan hal ini, maka kita dapat mencentang opsi Keep forever pada versi berkas yang diinginkan. Konsekuensinya, kita tidak dapat melakukan lebih dari 200 revisi per dokumen. Gambar 6.9. Opsi Keep Forever agar Google tidak menghapus versi ini setelah 30 hari berlalu Github GitHub pengontrol versi dalam sebuah proyek. Dengan GitHub, kita dapat berkolaborasi dalam bersama orang lain sebuah proyek bahkan tanpa perlu bertatap muka. Layanan ini sering digunakan terutama pada proyek-proyek teknologi informasi yang berhubungan dengan pemrograman dan kode program. Untuk menikmati layanan GitHub, terlebih dahulu kita harus memiliki sebuah akun GitHub. Membuat Akun GitHub Untuk membuat akun GitHub, yang perlu dilakukan adalah sebagai berikut: 1. Akses http://github.com Gambar 6.10. Halaman awal GitHub 2. Daftarkan akun melalui halaman awal GitHub tersebut. Tentu kita juga dapat menggunakan alamat surel yang diberikan oleh Universitas Telkom. Alamat surel tersebut termasuk ke dalam paket Google Apps for Education, dengan cara akses seperti yang telah dijelaskan pada bagian sebelumnya. 44 Gambar 6.11. Mendaftarkan akun GitHub 3. Klik tombol Finish sign up. Gambar 6.12. Tombol Finish sign up Membuat Repository Repository adalah unit paling dasar pada GitHub. Repository biasanya merupakan representasi dari sebuah proyek. Di dalamnya, repository dapat memuat folder serta menyimpan berkas. Untuk membuat repository, hal yang perlu dilakukan adalah sebagai berikut. 1. Klik ikon + di sebelah foto profil Github kita, di ujung kanan atas halaman 2. Klik New repository Gambar 6.13. Menambah repository 3. Beri nama hello-world pada kolom Repository name 4. Centang opsi Initialize this repository with a README. GitHub akan membuat sebuah file README untuk repository kita. 45 Gambar 6.14. Membuat repository baru 5. Klik tombol Create Repository, dan sebuah repository bernama hello-world telah dibuat dalam akun Github kita. Membuat Branch Branch atau cabang, adalah istilah yang digunakan oleh GitHub ketika kita bekerja pada bagian lain dari sebuah repository. Ketika sebuah repository dibuat, maka secara otomatis juga dibuat sebuah branch dengan nama master. Kita boleh menggunakan branch bernama master ini untuk diubah dan berbagai hal lainnya, namun disarankan, ketika kita ingin menambahkan sebuah fitur atau ide pada proyek yang kita simpan dalam repository, sebaiknya kita membuat sebuah branch baru. Hal ini untuk menghindari kesalahan-kesalahan (bug) yang mungkin saja kita buat selama menguji ide atau fitur baru tersebut. Setelah kita benar-benar yakin bahwa fitur atau ide tersebut dapat diimplementasikan dan bekerja dengan baik, barulah kita dapat melakukan merge atau menyatukan dua branch (branch yang kita buat dan branch master) tersebut. Ketika kita membuat sebuah branch, yang dilakukan oleh Github adalah membuat salinan dari branch asli yang menjadi asal dari branch yang kita buat. Untuk membuat branch, hal yang perlu dilakukan adalah sebagai berikut. 1. Akses http://github.com 2. Pada sisi kanan, terdapat bagian Your repositories 3. Masuk ke dalam repository hello-world dengan mengekliknya Gambar 6.15. Tampilan Your Repositories 4. Klik dropdown yang bertuliskan Branch: master, kemudian masukkan mengubah-readme sebagai nama branch baru yang akan kita buat. 5. Klik Create branch: mengubah-readme. 46 Gambar 6.16. Membuat branch baru 6. Selesai. Branch mengubah-readme telah dibuat. Membuat Commit Commit adalah istilah yang digunakan oleh GitHub bagi perubahan yang terjadi dan kemudian disimpan. Sebuah commit mempunyai sebuah commit message yang di dalamnya dijelaskan deskripsi mengapa kita membuat dan menyimpan suatu perubahan dalam repository. Kita akan mencoba mengubah berkas README yang dibuat otomatis oleh GitHub, kemudian menyimpannya dengan cara membuat sebuah commit pada branch mengubah-readme. Langkah yang perlu dilakukan adalah sebagai berikut. 1. Masuk pada branch mengubah-readme melalui tautan https://github.com/[nama_pengguna]/ hello-world/tree/mengubah-readme. 2. Klik berkas README.md Gambar 6.17. Tampilan branch mengubah-readme 3. Klik ikon pensil yang berada di kanan layar Gambar 6.18. Mengubah berkas README.md 4. Ketik beberapa kalimat dalam berkas README.md 47 Gambar 6.19. Mengubah berkas README.md 5. Ketikkan juga deskripsi commit pada bagian Commit changes. 6. Klik tombol Commit chanes Gambar 6.20. Deskripsi commit 48 – Google Advanced search & Literature Search Tujuan : o Praktikan mengetahui cara menggunakan Google Search, Google Image Search dan Google Advanced Search o Praktikan mampu mencari sumber ilmiah melalui Google Scholar Modul 7 o Praktikan mengetahui fitur dan fasilitas akses jurnal karya ilmiah yang disediakan oleh Universitas Telkom o Praktikan mengetahui fitur yang dimiliki oleh WolframAlpha Google Search Google Search adalah fitur inti yang dimiliki oleh Google sebagai sebuah aplikasi Search Engine. Google sebagai sebuah Search Engine pertama kali dirintis pada tahun 1996 oleh Larry Page dan Sergey Brin. Mereka membuat sebuah teori yang menggunakan analisis matematika dalam menentukan hubungan antar situs. Pengembangan teori ini diawali dengan terbentuknya prototipe bernama “Backrup”. Dua tahun kemudian, Google resmi didirikan. Untuk membuka Google, pada web browser bagian address bar ketikkan URL http://www.google.com atau http://www.google.co.id untuk Indonesia kemudian tekan Enter. Akan muncul tampilan meminta keyword pencarian. Untuk pencarian, masukkan keyword lalu tekan Enter. Hasil pencarian akan diurutkan berdasarkan ranking dari Google. Gambar 7.1. Halaman Awal Google Search Google Image Search Google juga menyediakan fasilitas untuk pencarian gambar. Untuk melakukan pencarian gambar, lakukan langkah-langkah berikut. 1. Masuk ke dalam situs Google (http://www.google.com atau http://www.google.co.id), kemudian klik “Gambar” untuk mengaktifkan jendela pencarian khusus tentang gambar. 49 2. Ketikkan kata kunci pencarian lalu klik tombol “Telusuri Gambar” atau tekan Enter. 3. Jika diperlukan, gunakan fitur Search Tools agar hasil yang ditampilkan lebih sesuai dengan keinginan. Dengan Search Tools, kita dapat menyaring hasil penyarian berdasarkan ukuran gambar, warna dominan yang ada pada gambar, tanggal publikasi bahkan hak cipta dan distribusi gambar. Gambar 7.2. Pencarian gambar “DNA manusia” dengan parameter search tool berupa ukuran gambar Pencarian Google Image Search dengan Masukan Gambar Jika biasanya kata kunci (keyword) pencarian pada Google hanya berupa teks, sekarang kita dapat mencari gambar (atau hasil pencarian lain) dengan masukan berupa gambar. Hal ini berguna jika kita ingin mencari tahu distribusi penyebaran gambar tersebut dalam jaringan Internet. Untuk melakukan hal ini, yang harus dilakukan adalah sebagai berikut. 1. Masuk ke dalam situs Google (http://www.google.com atau http://www.google.co.id), kemudian klik “Gambar” untuk mengaktifkan jendela pencarian khusus tentang gambar. 2. Klik ikon kamera yang terletak di sebelah kanan kotak pencarian Gambar 7.3. Laman awal Google Image Search 3. Pilih menu unggah gambar. Pada pencarian ini, terdapat dua opsi pencarian: pencarian menggunakan alamat URL gambar (apabila gambar berada di Internet), atau dengan mengunggah gambar yang dimiliki di komputer kita. 50 Gambar 7.4. Dua pilihan pencarian pada Google Gambar 4. Pilih gambar yang kita miliki Gambar 7.5. Menu Unggah gambar pada Google Image 5. Hasil pencarian berupa artikel serta gambar yang mirip akan ditampilkan. Gambar 7.6. Hasil pencarian dengan masukan berupa gambar logo IFLAB Google Advanced Search Untuk mendapatkan hasil yang lebih sesuai dengan keinginan, kita dapat menggunakan fitur lanjutan yang dimiliki oleh Google Search. Fitur lanjutan ini dapat diakses melalui tautan http://www.google.com/advanced_search. Halaman tersebut memuat sebuah formulir yang di dalamnya terdapat parameter-parameter pencarian yang dapat kita isi sesuai kebutuhan. 51 Gambar 7.7. Halaman formulir pencarian Google Advanced Search Selain menggunakan tautan yang telah dijelaskan di atas, kita juga dapat secara langsung menggunakan operator pencarian yang telah dikenal oleh Google Advanced Search. Kebanyakan pengguna jarang memanfaatkan fasilitas ini, padahal manfaatnya dapat cukup besar dirasakan. Dengan mempelajari fitur-fitur di bawah ini, kita dapat dengan mudah mengunduh berkas pdf dengan judul tertentu, mencari keterhubungan antarsitus, dan beberapa hal lainnya. Berikut adalah kueri dan operator yang bisa ditambahkan agar hasil pencarian lebih efektif. FRASE Kita dapat mencari frase (kumpulan kata) pada Google Search menggunakan tanda kutip. Google Search akan menampilkan daftar situs yang di dalamnya terdapat frase yang kita masukkan tadi. “Bandung Techno Park” Gambar 7.8. Cuplilkan gambar penggunaan fitur pencarian frase pada Google Search AND Mencari informasi yang mengandung kedua kata yang dicari. Bisa menggunakan salah satu dari tiga alternatif berikut: Bandung Techno Park Bandung +Techno +Park Bandung and Techno and Park 52 Gambar 7.9. Cuplilkan gambar penggunaan fitur pencarian AND OR Menampilkan hasil pencarian yang mengandung salah satu dari kedua kata. Ittelkom OR itt ittelkom | itt Gambar 7.10. Cuplilkan gambar penggunaan fitur pencarian OR NOT/ MINUS (-) Menampilkan hasil pencarian tanpa kata yang ada setelah tanda minus (-). Pada contoh berikut, kita akan Google Search akan menampilkan hasil berupa situs yang di dalamnya terdapat kata kampus keren, tetapi tidak mengandung kata ittelkom. Gambar 7.11. Cuplilkan gambar penggunaan fitur pencarian MINUS CACHE Menampilkan situs web yang telah diindeks oleh Google meskipun sudah tidak aktif lagi. Contoh di bawah akan menghasilkan pencarian kata php pada situs ittelkom.ac.id yang ada di indeks Google. cache:ittelkom.ac.id beasiswa 53 Gambar 7.12. Cuplilkan gambar penggunaan fitur pencarian CACHE LINK Menampilkan daftar link yang mengarah ke sebuah situs. link:ittelkom.ac.id Gambar 7.13. Cuplilkan gambar penggunaan fitur pencarian LINK RELATED RELATED: Menampilkan situs yang memiliki hubungan dengan suatu situs lainnya. related:ittelkom.ac.id Gambar 7.14. Cuplilkan gambar penggunaan fitur pencarian RELATED SITE SITE: Menampilkan hasil pencarian suatu kata di suatu situs beasiswa site:ittelkom.ac.id Gambar 7.15. Cuplilkan gambar penggunaan fitur pencarian SITE FILETYPE Menampilkan hasil pencarian berupa jenis format file tertentu. Jenis file yang bisa dicari adalah: doc, xls, rtf, swf, ps, lwp, wri, ppt, pdf, mdb, txt, dan lain sebagainya. ebook for dummies filetype:pdf 54 Gambar 7.16. Cuplilkan gambar penggunaan fitur pencarian FILETYPE ALLINTITLE Menampilkan seluruh kata yang dicari dalam TITLE halaman. Contoh di bawah akan menghasilkan halaman yang memiliki title java programming. allintitle:java programming Gambar 7.17. Cuplilkan gambar penggunaan fitur pencarian ALLINTITLE INTITLE Menampilkan satu kata dalam TITLE halaman. Contohnya, halaman yang memiliki title java dan isi halaman yang mengandung kata enterprise. intitle:java enterprise Gambar 7.18. Cuplilkan gambar penggunaan fitur pencarian INTITLE ALLINURL Menampilkan seluruh kata yang dicari di dalam URL. Contoh di bawah akan menghasilkan daftar URL yang mengandung kata java dan programming. allinurl:java programming 55 Gambar 7.19. Cuplilkan gambar penggunaan fitur pencarian ALLINURL INURL Menampilkan satu kata dalam URL. Contohnya, di bawah akan menghasilkan daftar URL yang mengandung kata java dan isi halaman yang mengandung kata enterprise inurl:java enterprise Gambar 7.20. Cuplilkan gambar penggunaan fitur pencarian INURL Google Scholar Google menyediakan banyak layanan web selain search engine, salah satunya adalah Google Scholar (dalam versi bahasa Indonesia disebut Google Cendekia). Lewat layanan ini, para pengguna internet dapat mencari artikel ilmiah dengan mudah. Gambar 7.21. Pencarian "information retrieval” pada Google Scholar Google Scholar akan memberikan hasil berupa artikel atau jurnal ilmiah yang sudah dipublikasi secara daring (online). Google Scholar dapat diakses melalui tautan http://scholar.google.com. 56 Gambar 7.22. Pencarian "information retrieval" pada Google Scholar memberikan hasil berupa artikel, buku serta jurnal ilmiah Pada laman hasil pencarian dengan kata kunci “information retrieval” dalam gambar di atas, terdapat beberapa laman bertipe PDF yang dapat diunduh oleh pengguna. Pada sisi kiri dalam gambar di atas, kita juga dapat mengatur hasil pencarian berdasarkan parameter tertentu, misalnya kita ingin agar Google Scholar hanya menampilkan artikel yang diterbitkan tidak lebih dari dua tahun yang lalu, maka kita tinggal mengeklik tahun yang sesuai pada menu Any time di bagian kiri. Alternatif Selain Google Scholar Google Scholar adalah mesin pencarian sumber ilmiah yang diindeks dari berbagai situs web. Selain melalui situs ini, kita juga dapat secara langsung mengakses situs-situs web lain yang juga menyediakan sumber-sumber ilmiah berupa artikel, jurnal atau buku. Namun sayangnya, tidak semua sumber ilmu tersebut dapat diakses secara bebas dan tanpa biaya. Universitas Telkom telah berlangganan beberapa jurnal yang dapat kita manfaatkan. Beberapa diantaranya adalah sebagai berikut: IEEE Xplore Digital Library http://ieeexplore.ieee.org/Xplore/home.jsp Springer Link http://link.springer.com/ ACM Digital Library http://dl.acm.org/ Emerald Insight http://www.emeraldinsight.com/ Untuk mendapatkan akses gratis dan bebas, kita harus terhubung melalui jaringan Internet Universitas Telkom terlebih dahulu. Situs-situs tersebut kemudian akan mengenali kita sebagai akun Universitas Telkom seperti tertera dalam gambar di bawah ini. 57 Gambar 7.23. Beberapa bagian kepala situs pencarian artikel ilmiah yang mengindentifikasi identitas Universitas Telkom melalui jaringan intranet kampus Situs-situs tersebut juga dapat digunakan di luar jaringan intranet kampus dan tetap mengenali identitas sebagai Universitas Telkom. Informasi lebih lanjut mengenai fasilitas ini dapat menghubungi Telkom Open Library pada tautan http://openlibrary.telkomuniversity.ac.id/. WolframAlpha Menurut situs Wikipedia, Wolfram|Alpha (atau biasa juga ditulis WolframAlpha dan Wolfram Alpha) adalah mesin penjawab yang dikembangkan oleh Wolfram Research. Merupakan layanan daring yang dapat menjawab pertanyaan-pertanyaan yang diberikan secara faktual dengan menghitung jawaban secara terstruktur.[3] Wolfram Alpha memanfaatkan basis data terstruktur yang dimilikinya dan kemudian diolah dengan peranti lunak. Bila mesin pencari lain hanya dapat menampilkan informasi yang tersedia bebas di web, Wolfram Alpha memanfaatkan kumpulan data yang sudah dilisensi dan dinilai para pakar serta informasi luring. Mesin pencari WolframAlpha ini terkenal dengan kemampuannya menyelesaikan soal matematika. Untuk mengetahui apa saja yang dapat dilakukan pada mesin pencari ini, akses alamat http://www.wolframalpha.com/examples/ 58 Gambar 7.24. Laman awal situs Wolfram Alpha Menyelesaikan Soal Matematika dengan WolframAlpha WolframAlpha dapat mengenali penulisan rumus matematika dengan baik. Misalkan kita ingin menyelesaikan soal di bawah ini, 1 + cos 𝑥 lim ( 2 ) 𝑥 → 𝜋 𝑥 sin 𝑥 langkah yang perlu dilakukan adalah sebagai berikut. 1. Kunjungi situs Wolfram dengan alamat http://wolframalpha.com. 2. Pada kotak pencarian, masukkan soal yang ingin dicari jawabannya. Dalam hal ini, masukkan kata kunci “lim x->pi (1+cos x) / (x^2 sin x)” 3. WolframAlpha akan menampilkan hasil yang didapatkan Gambar 7.25. Hasil perhitungan WolframAlpha 59 – WordPress Tujuan : o Praktikan mengaktifkan akun blog WordPress yang disediakan oleh Universitas Telkom. o Praktikan mampu tulisan, menyisipkan gambar, serta mengatur kategori Modulmembuat 8 dan tag, serta mempublikasikan post yang telah dibuat. o Praktikan mampu membuat page. o Praktikan mampu mengatur tampilan blog serta mengatur widget. Mengaktifkan Akun WordPress Telkom University Setiap mahasiswa Telkom University diberikan akun blog WordPress yang dapat diakses dengan alamat URL http://[nama_pengguna_SSO].student.telkomuniversity.ac.id. Semisal nama pengguna (username) akun SSO kita adalah mahasiswa1, maka alamat blog WordPress kita adalah http://mahasiswa1.student.telkomuniversity.ac.id. Tentu saja, blog dengan alamat tersebut dapat diakses darimana saja melalui jaringan Internet. Untuk mulai menulis serta mengatur tampilan blog, kita harus mengakses halaman administrator dengan alamat URL http://[nama_pengguna_SSO].student.telkomuniversity.ac.id/wp-admin.php. Gambar 8.1. Tampilan Laman Masuk Administrator WordPress yang diakses menggunakan peramban Google Chrome Nama pengguna serta kata kunci (password) yang harus dimasukkan pada laman ini sama dengan yang digunakan pada akun SSO. Setelah berhasil, maka kita akan diarahkan menuju laman panel (dashboard). Halaman Dashboard adalah pusat administratif blog. Pada halaman ini, kita dapat membuat tulisan baru, membalas komentar, melihat statistik pengunjung, dan aktivitas lainnya. 60 Gambar 8.2 Tampilan awal halaman dashboard blog Wordpress Pada gambar di atas, sisi kiri yang berwarna gelap disebut sebagai sidebar. Melalui sidebar, kita dapat mengakses berbagai menu yang disediakan dalam WordPress. Membuat Tulisan Pertama Hal paling penting dalam sebuah blog adalah konten. Pada WordPress, konten direpresentasikan sebagai sebuah post yang dibuat oleh penulis blog. Kali ini, kita akan berlatih membuat sebuah post pada blog WordPress. Tulisan serta gambar yang digunakan pada tutorial ini dapat diunduh pada tautan https://goo.gl/wUgUsq. Untuk membuat post, kita dapat mengakses sidebar, pada menu Posts, terdapat submenu Add New yang seperti gambar di bawah ini. Gambar 8.3. Menambah Tulisan Baru Membuat post baru juga dapat dilakukan melalui tautan http://[nama_pengguna_SSO].student.telkomuniversity.ac.id/wp-admin.php/post-new.php. 61 Gambar 8.4. Tampilan Laman Menambah Post Baru Salin teks yang didapat pada tautan yang telah dijelaskan di atas, kemudian hasilnya akan seperti gambar di bawah ini. Gambar 8.5. Laman Post Baru setelah disisipkan teks Menyisipkan Gambar pada Post Kita dapat menyisipkan berbagai berkas multimedia ke dalam tulisan kita, seperti gambar bahkan video. Untuk menyisipkan gambar pada post, yang perlu dilakukan adalah: 1. Klik tombol Add Media pada bagian atas post 2. Klik tab Upload Files 62 Gambar 8.6. Menu Insert Media 3. Pilih Insert from URL. Hal ini dilakukan karena kita ingin memasukkan gambar yang telah berada di Internet. Alternatif lain, kita juga dapat memilih gambar yang terdapat pada komputer kita sendiri. Gambar 8.7. Memasukkan gambar melalui URL o o o o Caption adalah keterangan yang muncul di bawah gambar. Alt Text adalah teks yang akan muncul apabila terjadi galat (error) dalam memuat gambar. Alt Text juga berguna bagi penyandang tunanetra yang menggunakan alat bantu pengubah teks menjadi suara, karena teks pada Alt Text tersebut akan diperdengarkan sebagai ganti dari gambar yang tidak dapat dilihat. Align berguna untuk mengatur posisi gambar. Link to adalah hal yang akan terjadi apabila pengunjung mengeklik gambar. Pilihan None menandakan bahwa tidak akan ada yang terjadi apabila pengunjung mengeklik gambar tersebut. Kategori dan Tag Pada sisi kanan tampilan Add New Post di bawah pilihan Publish, terdapat pilihan Categories dan Tags. Kedua fitur ini dikenal dalam WordPress untuk mengelompokkan artikel atau post dalam blog kita. Categories bersifat lebih umum daripada Tags. Categories ini dapat kita sesuaikan dengan tema blog kita. Jika blog kita memiliki tema jalan-jalan misalnya, maka kita dapat membuat Categories 63 dengan nama-nama negara atau provinsi misalnya. Dan kita dapat menambahkan tags pantai, pasir putih, pulau, atau hal-hal lain yang sesuai dengan tulisan kita saat itu. Untuk menambahkan kategori, klik Add New Category pada sisi kanan tampilan Add New Post. Untuk menambahkan tag, ketik kata yang diinginkan pada bagian Tags. Kita dapat menuliskan banyak tag, dipisahkan dengan koma. Gambar 8.8. Menambahkan kategori serta tag dalam post Mempublikasikan Tulisan Tulisan yang kita buat masih tersimpan dalam Draft, yang artinya bahwa hanya kita sebagai penulis blog yang dapat melihat tulisan tersebut. Untuk mempublikasikan tulisan tersebut, hal sederhana yang harus kita lakukan adalah mengeklik tombol publish pada tampilan Add New Post. Gambar 8.9. Tampilan Post yang Dipublikasikan Mengatur Tampilan Blog Selain konten, tampilan antarmuka blog juga hal yang perlu diperhatikan oleh kita sebagai penulis blog. WordPress menyediakan berbagai opsi tema yang dapat kita pilih sesuai topik blog yang ditulis. Untuk mengubah tema yang digunakan, hal yang perlu dlakukan adalah sebagai berikut. 1. Pada sisi kiri (sidebar) WordPress, klik menu Appearance. Semua urusan tampilan blog dapat kita atur melalui menu ini. 64 2. Pilih submenu Themes untuk memilih tema yang tersedia. Gambar 8.10. Submenu Themes yang berada dalam menu Appearance pada sisi kiri (sidebar) WordPress 3. Pilih salah satu tema yang diinginkan dengan mengeklik tombol Activate. Gambar 8.11. WordPress menyediakan beberapa pilihan tema yang dapat digunakan 4. Klik menu Customize pada sisi kiri untuk mengatur tampilan tema. Gambar 8.12. Menu Customize untuk mengatur tampilan tema 5. Terdapat beberapa pengaturan yang dapat kita sesuaikan agar tampilan tema blog lebih menarik. Berikut adalah beberapa hal yang dapat diatur pada menu Customize tersebut. Namun harap perhatikan bahwa kemunculan atribut berikut dapat berbeda, bergantung dengan pilihan tema yang digunakan. Site Title & Tagline : judul blog serta slogan blog. Usahakan agar kedua item ini benar-benar merepresentasikan blog kita. Colors : aksen warna blog. Header Image : gambar berukuran besar yang ditampilkan pada bagian atas (header) blog. Background Image : gambar yang digunakan sebagai latar belakang blog 65 Widgets : pengaturan widget yang digunakan dalam blog. Hal ini akan dijelaskan lebih lanjut pada bagian selanjutnya. Static front page : pada umumnya, halaman awal sebuah blog akan menampilkan tulisantulisan terbaru yang ada dalam blog tersebut. Namun jika kita ingin agar pengunjung blog diarahkan pada sebuah halaman selamat datang ketika mengunjungi blog, maka kita dapat mengaktifkan pilihan ini. Gambar 8.13. Tampilan Menu Customize Mengatur Widget Widget adalah istilah yang digunakan oleh WordPress untuk aksesoris pelengkap blog yang biasanya diletakkan di sisi samping atau bawah konten. Contoh widget yang sering digunakan dalam blog WordPress misalnya adalah kotak pencarian tulisan, navigasi kategori tulisan, serta penunjuk tulisan dan komentar terbaru yang masuk ke dalam blog. Untuk mengatur (menambah, mengurangi, serta memindahkan) widget pada blog, hal yang perlu dilakukan adalah sebagai berikut. 1. Pada sidebar, pilih menu Appearance, kemudian pilih Widgets Gambar 8.14. Submenu Widgets pada menu Appearance 2. Pada gambar di bawah ini, terdapat dua area utama pada menu Widget. Sebelah kiri (ditandai dengan garis bersambung) merupakan widget yang disediakan oleh WordPress dan dapat kita seret (drag and drop) ke bagian kanan (ditandai dengan garis putus-putus pada gambar) agar dapat muncul pada tampilan blog. 66 3. Seret widget Archives dari Available Widgets (ditandai dengan garis bersambung) ke bagian kanan, letakkan pada bagian Sidebar agar widget tersebut nantinya ditampilkan pada sisi samping (sidebar)blog. Gambar 8.15. Tampilan laman Widget 4. Penambahan widget selesai. Akses kembali alamat blog untuk melihat pembaruan. Gambar 8.16. Widget Archives yang muncul pada sisi kanan blog 67 – WordPress Lanjut Tujuan : o Mahasiswa dapat melakukan personalisasi pengaturan blog yang dimiliki. Pengaturan meliputi moderasi komentar, mengatur tampilan halaman awal blog Modul 9 serta langganan RSS, menambahkan tombol media sosial, serta menambah kontributor dalam blog WordPress WordPress menyediakan pengaturan blog yang dapat diakses melalui menu Settings pada sisi kiri (sidebar) WordPress. Beberapa hal yang dapat dilakukan melalui menu ini yaitu menambah kontributor, mengatur bagaimana cara membaca dapat berkomentar, dan lain sebagainya. Mengatur RSS RSS adalah teknologi yang mengizinkan kita untuk berlangganan suatu situs web. Pengunjung yang berlangganan RSS blog kita akan mendapatkan tulisan terbaru melalui RSS tersebut, tanpa harus mengunjungi blog kita secara langsung. Untuk pengaturan RSS, langkah yang diperlukan adalah: 1. Pilih menu Settings, pilih submenu Reading. 2. Pada bagian For each article in a feed, show, pilih opsi sesuai yang diinginkan. 3. Pilih Full Text jika kita menginginkan pembaca mendapat artikel kita secara utuh melalui RSS, atau pilih Summary agar pembaca hanya mendapatkan separuh bagian dari artikel saja (preview). Gambar 9.1. Pengaturan RSS pada WordPress Mengatur Halaman Awal Blog Kita dapat mengatur apa yang akan ditampilkan pada halaman awal blog kita. Terdapat dua opsi yang dapat dipilih, (a) menampilkan beberapa tulisan terbaru yang telah dipublikasikan, atau (b) menampilkan halaman statis semisal halaman selamat datang. Untuk mengaturnya, hal yang perlu dilakukan adalah: 1. Pilih menu Settings, pilih submenu Reading. 2. Pada bagian Front page displays pilih opsi sesuai yang diinginkan. 68 3. Pilih Your latest posts jika ingin menampilkan tulisan-tulisan terbaru yang telah dipublikasikan, atau A static page (select below) jika ingin menampilkan sebuah halaman statis, kemudian pilih halaman page yang diinginkan pada Front page. 4. Pada bagian blog pages show at most, masukkan angka yang diinginkan. Angka ini adalah banyaknya post yang akan tampil setiap halamannya pada blog kita. Gambar 9.2. Pengaturan halaman awal blog Moderasi Komentar Kita dapat mengatur siapa saja yang dapat berkomentar dalam blog kita. Pada umumnya, komentar pada blog . Untuk mengatur mekanisme bagaimana cara pengunjung berkomentar, pilih menu Settings, kemudian klik submenu Discussion. Berikut adalah penjelasan singkat dari beberapa hal yang dapat diatur melalui menu Discussion Settings. Gambar 9.3. Contoh tampilan penuh halaman Discussion Settings Default article settings Attempt to notify any blogs linked to from the article. Jika kita mencentang opsi ini, maka setiap kita memberikan tautan blog lain dalam post yang kita tulis, WordPress akan memberikan semacam pemberitahuan pada bagian komentar blog lain tersebut. Allow link notifications from other blogs (pingbacks and trackbacks). Kebalikan dari pengaturan sebelumnya. Jika kita memberikan tanda centang pada opsi ini, kita memperbolehkan ping yang dikirimkan dari blog WordPress agar tampil pada bagian komentar blog kita. Allow people to post comments on new articles. Centang kotak ini agar pembaca dapat berkomentar pada post yang kita buat. Other comment settings Comment author must fill out name and e-mail. Jika kotak ini dicentang, maka pengunjung harus mengisi nama dan alamat surel agar dapat meninggalkan komentar pada post dalam blog kita. Harap diingat bahwa tidak ada proses validasi oleh WordPress terhadap nama 69 serta surel yang dimasukkan oleh pengunjung, sehingga mereka dapat mengisi apa saja dalam kedua kolom ini, termasuk identitas palsu. Users must be registered and logged in to comment. Jika kotak ini dicentang, maka hanya pengunjung yang memiliki dan masuk ke akun WordPressnya saja yang dapat berkomentar pada blog kita. Automatically close comments on articles older than [X] days. Jika kotak ini dicentang, pengunjung hanya dapat berkomentar selama [X] hari saja setelah tulisan tersebut dipublikasi. Enable threaded (nested) comments [X] levels deep. Jika kotak ini diberikan tanda centang, maka komentar bersarang akan diaktifkan sedalam X level. Hal ini membuat pengunjung dapat mengomentari komentar lain dalam artikel blog kita. Break comments into pages with [X] top level comments per page and the [last/first] page displayed by default. Comments should be displayed with the [older/newer] comments at the top of each page. Jika opsi ini diaktifkan, maka komentar akan ditampilkan sebagian per halaman. Hal ini akan sangat berguna jika blog cukup populer dan memiliki banyak sekali komentar per artikelnya. Email me whenever …anyone posts a comment. Kita akan mendapat notifikasi berupa surel setiap kali sebuah komentar masuk …A comment is held for moderation. Kita akan mendapat surel setiap kali ada sebuah komentar yang tidak ditampilkan karena harus melalui proses moderasi oleh administrator blog. Before a comment appears An administrator must always approve the comment. Ini adalah inti dari pengaturan moderasi komentar. Centang opsi ini apabila kita ingin menyaring komentar terlebih dahulu sebelum komentar tersebut dimunculkan. Seorang administrator blog kita berhak menentukan apakah komentar tersebut layak tampil atau tidak. Comment author must have a previously approved comment. Centang jika kita ingin memoderasi komentar yang diberikan oleh author pada tulisan dia dalam blog kita. Comment Moderation Hold a comment in the queue if it contains [X] or more links (A common characteristic of comment spam is a large number of hyperlinks.). Seringkali bagian komentar pada artikel kita dalam blog akan disinggahi oleh komentar-komentar spam. Komentar spam adalah komentar yang tidak sesuai dengan topik artikel yang kita tulis, serta biasanya berisi iklan atau hal-hal lain yang sifatnya hanya menguntungkan pihak spammer saja. Biasanya komentar spam akan mengandung banyak sekali tautan yang menuju ke situs web spam. When a comment contains any of these words in its content, name, URL, e-mail, or IP, it will be held in the moderation queue. One word or IP per line. It will match inside words, so "press" will match "WordPress. Kita dapat menyaring komentar yang di dalamnya terdapat kata-kata yang tidak diinginkan. Kita juga dapat menyaring komentar dari nama, alamat web, surel bahkan IP komputer tertentu. Komentar yang disaring tidak akan dipublikasikan hingga administrator blog menyetujuinya. Menambahkan Tombol Media Sosial Promosi adalah hal yang harus dilakukan agar blog kita memiliki lebih banyak pengunjung. Ada berbagai cara promosi yang dapat ditempuh, salah satunya adalah melalui diberikannya tombol berbagi ke media sosial, sehingga pengunjung dapat dengan mudah membagi tautan blog kita pada Facebook, Twitter, serta media sosial yang lain. 70 Gambar 9.4. Contoh tombol berbagi ke Facebook dan Twitter yang terdapat pada bawah post Untuk menambahkan tombol tersebut, caranya adalah sebagai berikut. 1. Klik menu Settings, pilih submenu Sharing. Gambar 9.5. Submenu Sharing pada menu Settings 2. Geser (drag) tombol sosial media yang ingin ditampilkan dari Available Services (ditandai dengan kotak dengan garis bersambung pada gambar di bawah) ke Enabled Servies (ditandai dengan kotak dengan garis putus-putus.) Gambar 9.6. Mengatur Sharing Buttons 71 Gambar 9.7. Tombol Facebook dan Twitter yang dipindahkan ke Enabled Services 3. Pada bagian Show buttons on, centang pada opsi Posts agar tombol tersebut tampil pada bagian bawah setiap post yang kita miliki dalam blog. Kita juga dapat mencentang semua pilihan yang tersedia agar tombol share to social media tersebut juga tampil pada beberapa tempat lain dalam blog kita. Gambar 9.8. Opsi Show buttons on Menambah kontributor dalam Blog Wordpress Kita dapat menambahkan pengguna agar orang lain dapat berkontribusi dalam blog kita. Untuk blog WordPress yang disediakan oleh Universitas Telkom, kita dapat menambahkan orang lain dengan menggunakan nama pengguna (username) SSO yang dimiliki. Terdapat beberapa peran yang dapat dipilih bagi pengguna baru sebagai kontributor blog, yaitu: subscriber, hanya dapat berkomentar saja. contributor, dapat mengedit post yang mereka buat, namun tidak dapat mempublikasikannya. Publikasi harus melewati proses pengecekan (review) oleh administrator. Kontributor juga tidak memiliki hak untuk mengunggah berkas/foto. author, dapat mengedit, menghapus dan mempublikasikan post, serta dapat mengunggah berkas/foto dalam blog. administrator, memiliki peranan penuh; ia dapat mengatur tema, menambah pengguna, bahkan menghapus apapun yang ada dalam blog. Kali ini kita akan menambahkan pengguna dengan peran author. Langkah yang harus dilakukan adalah sebagai berikut. 1. Pilih menu Users pada sisi kiri blog, kemudian pilih submenu Add User Gambar 9.9. Submenu Add User pada menu Users 2. Masukkan nama pengguna SSO teman kamu pada kolom Username. Pada kolom Role, pilih author. 72 Gambar 9.10. Menambahkan pengguna pada blog Wordpress 3. Pengguna berhasil ditambahkan. 4. Akses kembali menu Users, pilih submenu All Users, maka di sana akan terlihat akun yang dapat berkontribusi dalam blog kita. Gambar 9.11. Contoh tampilan menu All Users Pengguna baru tersebut dapat kini dapat masuk dan berkontribusi dalam blog kita. Agar dapat masuk, akses halaman administrator melalui alamat http://[alamat_blog_kita]/wp-admin.php, kemudian masukkan nama pengguna serta kata kunci SSO yang pengguna miliki. 73 – Implementasi Tujuan : o o Praktikan mampu membuat karya ilmiah dengan baik dan benar PraktikanModul mampu 10mengerti struktur apa saja yang terdapat di dalam karya ilmiah Karya ilmiah adalah suatu karangan ilmu pengetahuan yang menyajikan fakta dan ditulis menurut metodologi penulisan dengan baik dan benar. Karya Ilmiah menyajikan pengetahuan yang dapat berupa “gagasan, deskripsi” tentang sesuatu hal atau “pemecahan” satu masalah. Tentunya, pengetahuan yang disajikan dalam karya ilmiah tersebut didasarkan pada sebuah data informasi (kajian empirik) atau pada teori-teori yang telah diakui kebenarannya. Kerangka Karya Ilmiah Pada dasarnya tidak ada kerangka baku dalam pembuatan karya ilmiah, karya ilmiah pada dasarnya harus berisikan pembuka, isi atau pembahasan, dan penutup. Pada ketiga hal tersebut masih dapat kita buat kerangka-kerangka lain sehingga membuat bab atau subab yang lain sesuai kebutuhan. Namun pada tingkatan kita sebagai mahasiswa, pada umumnya banyak yang menggunakan kerangka sebagai berikut. Pendahuluan Latar Belakang Masalah Latar Belakang masalah adalah informasi yang tersusun sistematis berkenaan dengan fenomena dan masalah problematik yang menarik untuk di teliti. Masalah terjadi saat harapan idela akan sesuatu hal tidak sama dengan realita yang terjadi. Tidak semua masalah adalah fenomena dan menarik. Masalah yang fenomenal adalah saat menajdi perhatian banyak orang dan di bicirakan di berbagai kalangan di masyarakat. Rumusan Masalah Rumusan masalah dalam proposal penelitian adalah hal paling mendasar. Rumusan masalah akan menjadi penentu apa bahasan yang dilakukan dalam penelitian tersebut. Tujuan Penulisan Dalam tujuan penulisan, berisi tujuan dari penulis membuat Karya Ilmiah atau makalah ini. Ini berfungsi agar tulisan penulis lebih terarah satu tujuan. Landasan Teori Memuat kerangka konseptual (conseptual framework) dan tinjuan pustaka (literature review), yaitu uraian sistematis tentang teori, pemikiran, dan hasil penelitian terdahulu yang berhubungan dengan penelitian yang dilakukan oleh penulis. Bagian ini juga memberikan uraian singkat tentang teori dan metode analisis yang digunakan. Landasan teori ini dibuat untuk memberikan pemahaman terhadap pembaca mengenai beragam hal yang berhubungan dengan objek penelitian dan bagaimana objek tersebut dikaji serta dibedah dengan pisau yang secara khusus diciptakan untuk pembedahan masalah ilmiah tersebut. Tanpa landasan teori, maka suatu penelitian tidak akan dianggap sebagai penelitian yang sah karena tidak menyertakan hukum-hukum atau teori yang sudah diakui oleh masyarakat, baik masyarakat awam maupun masyarakat akademis yang sudah memahami teori-teori akademik. 74 Perancangan Merupakan sebuah gambaran sistematis yang logis mengenai hubungan antarvariabel penelitian. Bentuknya berupa bagan atau fungsi matematis yang disertai dengan uraian tentang keterkaitan antarvariabel. Fungsinya untuk meyakinkan pembaca bahwa hal-hal yang disampaikan dalam karya tulis merupakan hal yang ilmiah dan didapatkan secara objektif bukan semata-mata pada pandangan subjektif penulis saja. Analisis Data Memuat penjelasan teoritis, baik secara kualitatif, kuantitatif atau statisktik, tentang penelitian yang dilakukan. Hasil penelitian dapat disertai dengan table, grafik, diagram, foto dan sebagainya yang disertai dengan penjelasan. Kesimpulan dan Saran Kesimpulan merupakan pernyataan singkat tentang hasil penelitian dan pembahasan. Saran merupakan rekomendasi yang ditujukan untuk pengembangan di bidang kajian yang diteliti. Saran harus relevan dengan hasil penelitian. Prakonten Selain dari kerangka karya ilmiah yang telah dijelaskan sebelumnya, sebuah karya ilmiah pada umumnya juga mempunyai bagian-bagian penting diantaranya Cover, Abstrak, Daftar Isi, Daftar Tabel, Daftar Gambar, Daftar Pustaka, dan Lampiran. Sampul Halaman sampul atau cover pada umumnya adalah halaman terdepan pada sebuah karya ilmiah, tidak ada patokan pasti tentang format judul, karena format menyesuaikan pada kebutuhan masingmasing. Namun pada dasarnya Cover tersebut mengandung: Nama karya ilmiah, Pengarang, Tempat pembuatan, dan Tahun pembuatan. Abstrak Abstrak merupakan paragraf singkat yang berisi tentang intisari dari karya ilmiah yang dibuat sehingga pembaca dapat mengerti bahasan-bahasan apa yang dibahas dalam karya ilmiah tersebut sebelum pembaca membaca keseluruhan karya ilmiah. Daftar Isi Daftar isi merupakan bagian yang sangat penting dan tidak boleh terlupakan, dimana daftar ini menjadi pedoman pencarian bahasan dalam sebuah karya ilmiah yang menggunakan tidak sedikit halaman. Daftar Tabel dan Daftar Gambar Sama seperti halnya daftar isi, hanya saja indeks tersebut menunjukkan keberadaan dari sebuah table atau gambar. Daftar Pustaka Dalam pembuatan karya ilmiah, kita pastilah menggunakan banyak referensi untuk menguatkan pemikiran kita. Semua referensi tersebut haruslah tercantum dalam daftar pustaka sehingga kita menghargai hasil pemikiran seseorang sebelum kita. Lampiran Terkadang banyak dokumen tambahan yang sulit untuk ke dalam karya ilmiah, walaupun memiliki peran penting dalam karya ilmiah. Maka dibuatlah sebuah bagian pada akhir karya ilmiah, yaitu Lampiran yang berisi kumpulan dokumen-dokumen penting untuk mendukung karya ilmiah yang kita buat. 75 Daftar Pustaka GitHub. (n.d.). Hello World. Retrieved from GitHub Guides: https://guides.github.com/ Informatics Lab. (2014). Modul Praktikum Pencarian Informasi. Bandung: Informatics Lab Fakultas Informatika Universitas Telkom. Program Studi S-1 Fakultas Informatika Telkom University. (2014). Modul Pengolah Angka. Bandung. WordPress. (n.d.). Get the Most from WordPress.com. Retrieved from Learn WordPress.com: learn.wordpress.com WordPress. (n.d.). WordPress.org. Retrieved from http://codex.wordpress.org/ 76