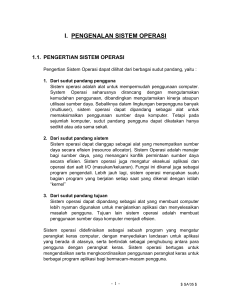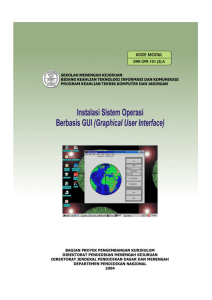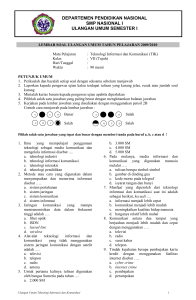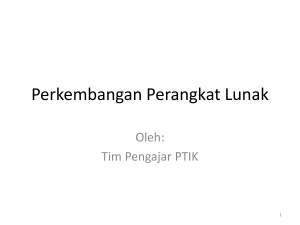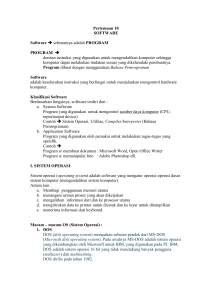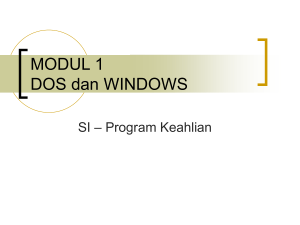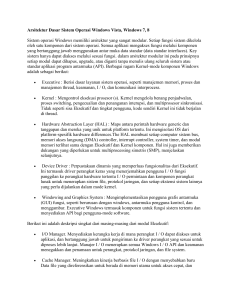Document
advertisement

BAB I PENDAHULUAN A. DESKRIPSI JUDUL Instalasi Sistem Operasi Berbasis GUI (Graphical User Interface) merupakan modul teori dan praktikum yang membahas tentang persiapan instalasi, pelaksanaan instalasi dan pengoperasian (termasuk troubleshhooting) sistem operasi berbasis GUI. Modul ini terdiri dari 3 (tiga) kegiatan belajar, kegiatan belajar 1 berisi tentang pengenalan dan persiapan instalasi sistem operasi berbasis GUI, kegiatan belajar 2 berisi tentang pelaksanaan instalasi sistem operasi berbasis GUI, dan kegiatan belajar 3 berisi tentang pengoperasian serta troubleshooting sistem operasi GUI. Dengan modul ini peserta diklat diharapkan mampu menjelaskan prinsip/konsep dasar sistem operasi berbasis GUI, serta dapat melakukan penginstalan dengan benar sesuai dengan prosedur yang dijelaskan. B. PRASYARAT Kemampuan awal yang disyaratkan untuk mempelajari modul ini adalah: 1. Peserta diklat telah lulus modul / materi diklat Mengistalasi PC 2. Peserta diklat telah lulus modul / materi diklat Mengoperasikan PC stand alone dengan sistem operasi berbasis GUI 3. Peserta diklat menguasai pengetahuan pengoperasian komputer 1 4. Peserta diklat menguasai pengetahuan pengoperasian sistem operasi sesuai Instruksi/petunjuk manual C. PETUNJUK PENGGUNAAN MODUL 1. Petunjuk bagi Peserta Diklat Peserta diklat diharapkan dapat berperan aktif dan berinteraksi dengan sumber belajar yang mendukung, karena itu harus memperhatikan hal-hal sebagai berikut : a. Langkah-langkah belajar yang ditempuh 1) Mempersiapkan alat dan bahan. 2) Membaca dengan seksama uraian materi pada setiap kegiatan belajar, sehingga Konsep tentang Sistem Operasi berbasis GUI, persiapan penginstalan, dan pengecekannya dapat dipahami dengan jelas. 3) Merncermati dan melaksanakan langkah-langkah kerja pada setiap kegiatan belajar, bila belum jelas tanyakan pada instruktur/guru pengajar. 4) Lakukan pengecekan (toubleshouting) dari hasil penginstalan. b. Perlengkapan yang Harus Dipersiapkan Guna menunjang keselamatan dan kelancaran tugas/ pekerjaan yang harus dilakukan, maka persiapkanlah seluruh perlengkapan yang diperlukan. Beberapa perlengkapan yang harus dipersiapkan adalah: 1) Pakaian kerja (wearpack) 2) Perangkat komputer yang telah siap dioperasikan 3) Paket instalasi sistem operasi yang legal 2 4) Petunjuk manual dari sistem operasi 5) Log sheet atau report sheet yang ditetapkan 6) Peralatan atau instrumen yang terkait dengan pelaksanaan instalasi sistem operasi berbasis GUI c. Hasil Pelatihan Peserta diklat diharapkan memami dan mampu menginstal sistem operasi berbasis GUI. 2. Peran Instruktur / Guru Instruktur/guru yang akan mengajarkan modul ini hendaknya mempersiapkan diri sebaik-baiknya yaitu mencakup aspek strategi pemelajaran, penguasaan materi, pemilihan metode, alat bantu media pemelajaran dan perangkat evaluasi. Instruktur/guru harus menyiapkan rancangan strategi pemelajaran yang mampu mewujudkan peserta diklat terlibat aktif dalam proses pencapaian/penguasaan kompetensi yang telah diprogramkan. Penyusunan rancangan strategi pemelajaran mengacu pada kriteria unjuk kerja (KUK) pada setiap subkompetensi yang ada dalam GBPP. D. TUJUAN AKHIR 1. Peserta diklat mampu menjelaskan tentang prinsip dasar sistem operasi yang berbasis GUI 2. Peserta diklat dapat melaksanakan penginstalan sistem operasi berbasis GUI sesuai dengan prosedur. 3. Peserta diklat dapat menjalankan dan mengecek (troble-shoting) pada sistem operasi berbasis GUI. 3 E. KOMPETENSI SUB KOMPETE NSI 1. Mempersiap -kan instalasi sistem operasi berbasis GUI MATERI POKOK PEMELAJARAN KRITERIA KINERJA LINGKUP BELAJAR Paket instalasi sistem operasi yang legal disediakan dalam media penyim-panan yang sesuai (HD, CD, FD, DVD atau media lainnya). Instalasi Manual sistem operasi sudah disediakan dan dipahami Konsep dasar instalasi sistem operasi berbasis GUI Konsep dasar manajemen media penyimpan Jenis-jenis sistem operasi berbasis GUI Jenis dan cara pengaturan BIOS Jenis-jenis file dan aplikasinya SIKAP Perangkat komputer sudah dinyalakan, dengan persyaratan Memilih sistem operasi yang akan diinstall secara teliti dan tepat PENGETAHU AN KETERAMPI LAN Menjelaskan konsep dasar sistem operasi berbasis GUI. Mengidentifikasi jenis-jenis media penyimpan yang sesuai untuk instalasi sistem operasi berbasis GUI Memasang media paket instalasi sistem operasi Mengatur BIOS. Mengidentifika sikan jenisjenis file yang digunakan dalam instalasi sistem operasi. Menyediakan perangkat komputer dengan konfigurasi hardware hardware yang sesuai untuk instalasi sistem operasi berbasis GUI sesuai dengan Installasi Manual Media paket instalasi sistem operasi dipasang dan siap diakses. Logsheet/reportsheet telah disiapkan 4 SUB KOMPETE NSI 2. Melaksanakan instalasi sistem operasi sesuai installation manual LINGKUP BELAJAR Proses instalasi sistem operasi sesuai Langkah instalasi sistem operasi Instalasi driver peripheral pendukung (misal : motherboard, vga, sound, nic, dan lainlain) Pengaturan konfigurasi pada sistem operasi (Misal : pengaturan user, time zone, dan lain-lain) Mengoperasikan sistem operasi Jenis-jenis installation manual sudah dilaksanakan Seluruh file, icon, folder dan konfigurasi telah ter-copy dan terkonfigurasi Pada layar muncul pesan bahwa proses instalasi telah berhasil dilaksanakan sesuai dengan installation manual 3. Mengecek hasil instalasi dengan menjalanka n sistem operasi dan melakukan troubleshoot ing sederhana MATERI POKOK PEMELAJARAN KRITERIA KINERJA Sistem operasi dijalankan secara sampling tanpa error Sistem operasi ditutup tanpa error Troubleshootin g dilakukan sesuai Installation PENGETAHU AN KETERAMPI LAN Melaksanaka n Keamanan dan Keselamatan Kerja (K3) dalam instalasi sistem operasi Menjelaskan langkahlangkah instalasi sistem operasi Menjelaskan file, icon dan folder konfigurasi pada sistem operasi berbasis GUI Mempersiapkan media instalasi untuk sistem operasi (mempartisi, memformat, dan lain-lain) Menginstall sistem operasi berbasis GUI Mengatur konfigurasi sistem operasi Menginstall multi sistem operasi pada sebuah PC Mengecek hasil instalasi secara teliti dan tidak terburu-buru Menjelaskan langkahlangkah pengoperasian sistem operasi, termasuk menjalankan dan menutup sistem operasi Menjelaskan langkahlangkah penanganan terhadap Mengecek hasil instalasi sistem operasi SIKAP troubleshootin g pada sistem operasi Manual troubleshooting yang 4. Melaporkan hasil instalasi Laporan dibuat sesuai dengan format dan prosedur yang ditetapkan oleh perusahaan (pada logsheet/ reportsheet) Jenis laporan hasil instalasi 5 terjadi pada sistem operasi Menguraikan langkahlangkah penyusunan laporan Menyusun laporan instalas F. CEK KEMAMPUAN Untuk mengetahui kemampuan awal yang telah dimiliki, maka isilah cek list (√) pada tabel di bawah ini dengan sikap jujur dan dapat dipertanggungjawabkan. Sub Kompetensi Mempersiapkan instalasi sistem operasi berbasis GUI Melaksanakan instalasi sistem operasi sesuai installation manual Mengecek hasil instalasi dengan menjalankan sistem operasi dan melakukan troubleshooting sederhana Pernyataan Saya dapat Melakukan Pekerjaan ini dengan Kompeten Ya Tidak Menjelaskan konsep dasar sistem operasi berbasis GUI. Menyediakan perangkat komputer dengan konfigurasi hardware yang sesuai untuk instalasi sistem operasi berbasis GUI Mempersipkan software dan hal-hal yang memperlancar proses instalasi Menjelaskan langkah-langkah instalasi sistem operasi dengan benar Menjelaskan file, icon dan folder konfigurasi pada sistem operasi berbasis GUI Menjelaskan langkah-langkah pengoperasian sistem operasi, termasuk menjalankan dan menutup sistem operasi Menjelaskan langkah-langkah penanganan terhadap troubleshooting yang terjadi pada sistem operasi Bila Jawaban “Ya” Kerjakan Tes Formatif 1 Tes Formatif 1 Tes Formatif 1 Tes Formatif 2 Test formatif 2 Test Formatif 3 Test Formatif 3 Apabila anda menjawab TIDAK pada salah satu pernyataan di atas, maka pelajarilah modul ini secara lengkap dan teliti. 6 BAB II PEMELAJARAN A. RENCANA BELAJAR PESERTA DIKLAT Kompetensi : Menginstalasi sistem operasi berbasis GUI Sub Kompetensi Jenis Kegiatan Mempersiapkan instalasi sistem operasi berbasis GUI Melaksanakan instalasi sistem operasi sesuai Persiapan instalasi sistem operasi berbasis GUI Menjelaskan langkah-langkah instalasi sistem operasi. Mengecek hasil instalasi dengan menjalankan sistem operasi dan melakukan troubleshooting Menjelaskan langkah-langkah pengoperasian dan troubleshooting sisterm operasi installation manual Tanggal 7 Waktu Tempat Belajar Alasan Perubahan Tanda Tangan Guru B. KEGIATAN BELAJAR 1. Kegiatan Belajar 1: Persiapan instalasi sistem operasi berbasis GUI a. Tujuan Kegiatan Pemelajaran Setelah mempelajari kegiatan belajar ini peserta diklat diharapkan mampu menjelaskan konsep dasar sistem operasi berbasis GUI (dalam hal ini MS WINDOWS 98) b. Uraian Materi 1. Pendahuluan Sistem operasi merupakan penghubung antara pengguna komputer dengan perangkat keras komputer. Sebelum ada sistem operasi, orang hanya menggunakan komputer dengan menggunakan signal analog dan signal digital. Seiring dengan berkembangnya pengetahuan dan teknologi, pada saat ini terdapat berbagai sistem operasi dengan keunggulan masing-masing. Untuk lebih memahami sistem operasi maka sebaiknya perlu diketahui terlebih dahulu beberapa konsep dasar mengenai sistem operasi itu sendiri. Pengertian sistem operasi secara umum ialah pengelolaan seluruh sumber-daya yang terdapat pada sistem komputer dan menyediakan sekumpulan layanan (system calls) kepada pemakai sehingga memudahkan dan menyamankan penggunaan, serta pemanfaatan sumber-daya sistem komputer dapat lebih optimal. 8 a) Fungsi Dasar Sistem komputer pada dasarnya terdiri dari empat komponen utama, yaitu perangkat-keras, program aplikasi, sistem-operasi, dan pengguna. Sistem operasi berfungsi untuk mengatur dan mengawasi penggunaan perangkat keras oleh berbagai program aplikasi serta para pengguna. Sistem operasi berfungsi ibarat pemerintah dalam suatu negara, dalam arti membuat kondisi komputer agar dapat menjalankan program secara benar. Untuk menghindari konflik yang terjadi pada saat pengguna menggunakan sumber-daya yang sama, sistem operasi mengatur pengguna mana yang dapat mengakses suatu sumber-daya. Sistem operasi juga sering disebut resource allocator. Satu lagi fungsi penting sistem operasi ialah sebagai program pengendali yang bertujuan untuk menghindari kekeliruan (error) dan penggunaan komputer yang tidak perlu. b) Sasaran Sistem Operasi Sistem operasi mempunyai tiga sasaran utama yaitu kenyamanan = membuat penggunaan komputer menjadi lebih nyaman, efisien = penggunaan sumber-daya sistem komputer secara efisien, serta mampu berevolusi artinya sistem operasi harus dibangun sehingga memungkinkan dan memudahkan pengembangan, pengujian serta pengajuan sistem yang baru. c) Sejarah Sistem Operasi Sistem operasi mengalami perkembangan yang sangat pesat, dan dibagi kedalam empat generasi yaitu : 9 • Generasi Pertama (1945-1955) Generasi pertama merupakan awal perkembangan sistem komputasi elektronik sebagai pengganti sistem komputasi mekanik. Pada generasi ini belum ada sistem operasi, maka sistem komputer diberi instruksi yang harus dikerjakan secara langsung. • Generasi Kedua (1955-1965) Generasi kedua memperkenalkan Batch Processing System, yaitu Job yang dikerjakan dalam satu rangkaian, lalu dieksekusi secara berurutan.Pada generasi ini sistem komputer belum dilengkapi sistem operasi, tetapi beberapa fungsi sistem operasi telah ada, contohnya fungsi sistem operasi ialah FMS dan IBSYS. • Generasi Ketiga (1965-1980) Pada generasi ini perkembangan sistem operasi dikembangkan untuk melayani banyak pemakai sekaligus, dimana para pemakai interaktif berkomunikasi lewat terminal secara on-line ke komputer, maka sistem operasi menjadi multi-user (di gunakan banyak pengguna sekaligus) dan multi-programming (melayani banyak program sekaligus). • Generasi Keempat (Pasca 1980an) Dewasa ini sistem operasi dipergunakan untuk jaringan komputer dimana pemakai menyadari keberadaan komputer-komputer yang saling terhubung satu sama lain. d) Jenis-jenis System Operasi Seperti telah disinggung di depan banyak jenis sistem operasi yang bisa digunakan, antara lain : POSIX, UNIX, MS DOS, MS Windows, LINUX, APPLE, dll. Dari sekian banyaksistem operasi ada sistem 10 operasi yang interface (kontak) dengan user (pengguna) yaitu menggunakan TEXT (DOS, POSIX, LINUX), ada juga yang kontaknya dengan pengguna menggunakan GUI (Graphical User Interface) seperti MS Windows dan LINUX (LINUX bisa berbasis TEXT dan berbasis GUI). System operasi berbasis text artinya user berinteraksi dengan sistem dengan perintah-perintah yang berupa text. Lain halnya dengan system operasi berbasis GUI, pada sistem ini user dapat berinteraksi dengan system operasi melalui gambar-gambar/ simbol-simbol, dan tentu hal ini akan lebih memberi kemudahan dan kenyamanan bagi pengguna. Itulah sebabnya mengapa system operasi yang berbasis GUI seringkali disebut “User Friendly” . Pada modul ini pembahasan akan terfokus pada sistem operasi berbasis GUI dan akan dipilih MS Windows 98. Pemilihan ini tentu mempunyai alasan, diantaranya telah digunakan secara luas di berbagai kalangan, tanpa mensyaratkan komputer yang sangat canggih (minimal 486 atau 66 MHz), mudah dalam pengoperasiannya, kestabilan sistem cukup baik, serta mampu mengcover perkembangan teknologi (hardware/software). 2. Persiapan Instalasi MS Windows 98 a) Persyaratan Hardware Sistem komputer yang akan di lakukan penginstalan MS windows 98 mempunyai karekteristik minimal berprosesor 486DX atau 66 MHz ke atas, dan memunyai RAM minimal 24 Megabytes . Space Hard disk yang dibutuhkan tergantung pada konfigurasi penginstalanya. Untuk instalasi 11 Typical berkisar 205 MB – 260 Mb Instalasi Full berkisar 210 MB – 400 MB Jika melakukan instalasi Windows 98 pada drive selain C, maka setup tetap membutuhkan space pada drive C minimal 25 MB untuk system dan log file selama pelaksanaa instalasi. b) Hal-hal yang perlu dipersiapkan (kiat-kiat praktis) menghindari error saat instalasi (1) Scan Disk Pastikan bahwa hard disk anda tidak ada masalah (kerusakan) dengan menjalankan SCAN DISK sebelum melakukan setup, sekaligus segera betulkan (fix) jika ada masalah. Scan disk dapat dilaksanakan dibawah sistem operasi windows (jika sudah ada, dan maksud penginstalan untuk up grade / perbaikan sistem operasi yang sudah ada) atau menggunakan DOS. Scan disk menggunakan windows dapat dilakukan sebagai berikut: Tutup semua program. Klik tombol start yang akan menampilkan menu windows, lalu pilih program files, selanjutnya accessories, pilih system tool, dan klik ScanDisk lihat pada Gambar 1 dibawah! 12 Gambar 1. Cara untuk menjalankan ScanDisk dari windows 98 Gambar 2. Windows ScanDisk 13 Setelah terbuka kotak dialog scandisk seperti pada gamnbar 2 diatas, pilih salah satu jenis test yaitu antara standard ataukah standard plus. Selanjutnya klik start untuk memulai ScanDisk. Selain melalui sistem operasi windows, scandisk juga dapat dilaksanakan melalui DOS (terutama jika belum punya sistem operasi windows). Untuk Scandisk melalui DOS, komputer booting melalui DOS (dijelaskan di belakang). Setelah muncul command prompt jalankan file eksekusi untuk scan disk, melalui: o disk drive disket start up (ketik a: scandisk.exe/all), o CD ROM (ketik d:\win98\scandisk.exe/all) o Hard disk (ketik c:\win98\scandisk.exe/all) Selanjutnya ikuti instruksi yang muncul pada layar monitor. (2) Scan Virus Pastikan bahwa komputer anda tidak terinfeksi oleh virus. Jalankan program antivirus terbaru dan ijinkan antivirus untuk me-remove (membuang) virus, jika memang ada. Scan Virus dapat dilakukan melalui sistem operasi windows (jika sudah terinstal windows, dan instalasi yang akan dilakukan bermaksud untuk up grade) atau under DOS. Sebagai contoh scan virus dilakukan under windows 98, telah terinstall norton anti virus. Klik short cut norton anti virus. Gambar 3 dibawah menunjukkan jendela scan antivirus norton. 14 Gambar 3. Scan virus Norton (under windows) Jika scan dilaksanakan lewat DOS, dapat dilakukan dengan cara yang sama ketika scan disk, yakni masuk ke command prompt DOS. Setelah muncul command prompt lalu aktifkan/eksekusi program scan virus (ketikan nama program antivirus lalu tekan enter). Setelah virus di scan, sebelum instalasi (SETUP) dijalankan, disable (non aktifkan) program antivirus yang berjalan di komputer anda (real time scan virus). Karena jika tidak di non-aktifkan dapat mengganggu pelaksanaan instalasi. Masing-masing program anti virus berbeda cara pe-nonaktifanya. Baca petunjuk dari program antivirus yang anda pakai. Setelah instalasi Windows selesai, program antivirus dapat diaktifkan kembali. 15 (3) Tutup Semua program Sebelum melakukan instalasi, tutuplah semua program yang berjalan (running), termasuk nonaktifkan program SCREEEN SAVER, ADVANCED POWER MANAGEMENT SETTINGS, dan program-program lainya, karena bisa mengganggu proses setup. Untuk menonaktifkan screen server anda bisa membuka melalui control panel, pilih display, lalu pada tab screen server anda pilih none. Lihat Gambar 4 berikut. Demikian juga power management setting atau program real time lainya dapat dinonaktifkan dengan cara yanmg hampir sama. Gambar 4. Menon-aktifkan Screen Saver c) Media yang digunakan untuk instlasi Windows 98 Untuk melaksanakan instalasi System operasi Windows, tentu dibutuhkan master program windows. Master program yang akan 16 digunakan dapat tersimpan dalam CD, Hard DISK, atau server (internet atau ftp). d) Booting melalui disket DOS Instalasi system operasi windows dapat dilakukan melalui MS DOS, maupun dari sistem operasi lain jika sudah ada (misalnya melalui windows sebelumnya, jika tujuan instalasi untuk meng-up grade system operasi windows ke sistem yang lebih tinggi). Setup melalui DOS, adalah cara instalasi yang paling handal dibandingkan dengan lainnya. Setup melalui MS DOS dilakukan jika hard disk yang dimiliki bersih (baru saja di format, belum ada sistem operasinya). Phoenix - Award BIOS CMOS Setup Utility Standar CMOS Features Pheripheral Setup Advanced CMOS Features CPU PnP Setup Advanced Chipset Features Change Supervisior Password Power Management Setup Auto-Detect Hard Disk PCI / Plug and Play Setup Save Setting and Exit Load Optional Settings Exit Without Setting Load Best Performance Settings ESC: Quit : Select Item (Shift)F2: Change Color F5: Old Value F6:Optional Value F7:Best Performance value F10:Save&Exit Standard CMOS Setup for chnanging time, date, hard disk type, etc Gambar 5. Setup BIOS Untuk melakukan set up melalui DOS tentu harus booting melalui DOS. Untuk BOOTING DOS dapat digunakan CD bootable atau disket start up. Jika dikehendaki booting melalui disket, dapat diikuti langkah-langkah berikut: 17 - Restart / reboot komputer anda - Saat komputer melakukan booting tekan dan tahan tombol DEL, hal ni akan membawa ke menu SET UP BIOS C-MOS seperti pada Gambar 5. - Selanjutnya pilih Advance BIOS - Jadikan floppy disk sebagai first booting system. Hal ini dapat dilihat pada Gambar 6 di bawah. Phoenix - Award BIOS CMOS Setup Utility Advanced CMOS Features 1st Boot Device Floppy D000, 16 K Shadow Disabled 2nd Boot Device IDE-0 D400, 16 K Shadow Disabled 3rd Boot Device CD-Rom D800, 16 K Shadow Disabled 4th Boot Device Disabled DC00, 16 K Shadow Disabled Try Other Boot Device Yes SMART for HARD Disk Disabled Quick Boot Enabled Boot Up Num lock On Floppy Drive Swap Disabled Floppy Drive Seek Disabled PS/2 Mouse Support Enabled Primary Display VGA/EGA Password Check Setup Internal Chache Enabled External Chache Enab;led ESC : Quit : Select Item C000, 16 K Shadow Chache F1 : Help PU/PD/+/-:Modify C400, 16 K Shadow Chache F5 : Old Value (Shift)F2: Change Color C800, 16 K Shadow Disabled F6 : Load BIOS DEfault CC00, 16 K Shadow Disabled F7 : Load SETUP DEfault Gambar 6. Advanced CMOS Features/Setup 18 - Simpan dan keluar dari Set Up BIOS - Masukkan disket yang berisi DOS/start up ke dalam floppy disk Selanjutnya komputer akan melakukan booting lagi, dan kali ini dari disket DOS yuang ada di floppy disk, sehingga i akan muncul command promt. Selain dari disket dapat juga dilakukan booting melalui CD yang “bootable”. Untuk booting melalui CD langkahnya hampir sama ketika booting menggunakan disket, hanya saja pada waktu Setup BIOS maka CD-ROM dijadikan sebagai first booting. Secara lengkap: - Restart / reboot komputer anda - Saat komputer melakukan booting tekan tombol DEL. Hal ini akan membawa terbukanya menu SET UP BIOS C-MOS - Pilih Advance BIOS - Jadikan CD-ROM sebagai first booting system - Simpan dan keluar dari Set Up BIOS - Masukkan CD bootable ke dalam CD-Rom Komputer akan melakuakn booting lagi melalui CD dan akan muncul l Command (DOS) prompt di layar anda. Jika kita sudah mempunyai OS WIN 95 dan ingin meng up grade menjadi win 98, dapat dilakukan booting DOS dengan cara cepat. Restart/reboot komputer anda, hold (tekan dan tahan) tombol F8 ketika komputer sedang melakukan booting. Ini akan meuju pada menu pilihan booting lewat mana. Pilih menu “Command Prompt Only” yang akan membawa kita start dengan DOS prompt. 19 Begitu pula jika sudah mempunyai win 98 dan ingin menginstal ulang/menambah dengan cara yang sama, maka pada saat komputer booting tekan tombol CTRL, ini akan membawa pada menu pilihan booting. Pilih menu “Command Prompt Only” yang akan membawa start dengan DOS prompt. Setelah booting dari DOS dan muncul command prompt, kita harus dapat mengakses CD-ROM/Hard Disk yang merupakan source/master system operasi windows yang akan diinstal. Selanjutnya instalasi dapat dimulai. c. Rangkuman 1 1. Sistem komputer pada dasarnya terdiri dari empat komponen utama, yaitu perangkat-keras, program aplikasi, sistem-operasi, dan para pengguna. 2. Sistem operasi merupakan bagian yang sangat penting, untuk mengatur dan mengawasi penggunaan perangkat keras oleh berbagai program aplikasi serta para pengguna. Sistem operasi mempunyai tiga sasaran utama yaitu kenyamanan, efisien, dan berevolusi dalam penggunaan sistem komputer. 3. Salah satu sistem operasi berbasis GUI yang saat ini banyak digunakan di pasar/masyarakat adalah MS Windows. 4. Komputer yang akan diinstall system operasi windows (98) minimal mempunyai spesifikasi prosesor 486DX atau 66 MHz, RAM 24 Megabytes, dan space hard disk minimal 205 MB – 400 MB. 5. Media yang dapat digunakan untuk melakukan instalasi adalah CD, Hard disk, dan internet. 20 d. Tugas 1 1. Pelajarilah uraian materi tentang Konsep dasar sistem operasi berbasis GUI (MS Windows) ini! 2. Buatlah rangkuman dari materi tersebut, diskusikan dengan teman anda! e. Tes Formatif 1 1. Apa yang dimaksud dengan Sistem operasi? 2. Sebutkan jenis-jenis sistem operasi berdasarkan layananan (interface) terhadap pengguna, beserta contohnya! 3. Hal-hal apa saja yang perlu dipersiapkan sebelum instalasi, sehingga tidak menyebabkan kesalahan/error selama proses instalasi? Jelaskan secara singkat! 4. Bagaimana cara melakukan booting dengan disket DOS? f. Kunci Jawaban Formatif 1 1. Sistem operasi adalah sistem yang mengatur kerja seluruh komponen/perangkat sistem komputer sehingga dapat bekerja dengan baik, dan sekaligus sebagai penghubung/interface antara sistem komputer dengan pengguna (user) 2. jenis-jenis sistem operasi berdasarkan layananan (interface) terhadap pengguna: Sistem operasi berbasis TEXT, contoh: MS DOS, UNIX, LINUX Sistem operasi berbasis GUI (Graphical User Interface), contoh: MS Windows, LINUX Catatan: LINUX dapat berbasis TEX dapat pula berbasis GUI 3. Hal-hal yang perlu dipersiapkan sebelum instalasi, sehingga tidak menyebabkan kesalahan/error selama proses instalasi: 21 - menjalankan SCAN DISK untuk mengecek sekaligus memperbaiki jika ada problem pada hard disk yang akan diinstalasi. - Jalankan program antivirus untuk menghilangkan virus pada hard disk - Non aktifkan semua program antivirus yang berjalan di komputer, karena dapat mengganggu proses instalasi. - Tutuplah semua program yang berjalan (running) selama setup berlangsung. 4. Cara melakukan booting dengan disket DOS: - Restart / reboot komputer anda. - Saat komputer melakukan booting tekan dan tahan tombol DEL, hal ini akan membawa ke menu SET UP BIOS C-MOS. - Pilih Advance BIOS. - Jadikan floppy disk sebagai first booting system. - Simpan dan keluar dari Set Up BIOS (pilih save & exit). - Masukkan disket yang berisi DOS/start up ke dalam floppy disk. - Booting lagi dari awal. g. Lembar Kerja 1 Alat dan bahan : 1) Pensil/ball point ........................................... 1 buah 2) Penghapus ................................................... 1 buah 3) Kertas folio .................................................... secukupnya 4) Komputer ...................................................... 1 unit Kesehatan dan Keselamatan Kerja 1) Berdoalah sebelum memulai kegiatan belajar. 2) Baca dan pahamilah petunjuk praktikum pada setiap lembar kegiatan belajar. 22 3) Pastikan komputer dalam keadaan baik, semua kabel penghubung terkoneksi dengan baik. 4) Jangan meletakkan benda yang dapat mengeluarkan medan elektromagnetik di dekat komputer (magnet, handphone, dan sebagainya). 5) Gunakanlah komputer sesuai fungsinya dengan hati-hati. 6) Setelah selesai, matikan komputer dengan benar. Lembar Kerja 1 1) Pastikan jenis prosesor dan RAM komputer yang digunakan. Tanyakan pada instruktur atau dapat dilihat dengan seksama pada monitor, pada saat komputer booting. Catat hasilnya. 2) Periksa semua kabel penghubung pada komputer. 3) Hidupkan komputer dengan menekan saklar pada komputer, jangan menghidupkan komputer dengan memasukkan colokan ke stop kontak ketika saklar dalam keadaan on. 4) Cobalah cek berapa space hard disk free (kosong) pada drive C yang tersedia. 5) Lakukan Scan virus pada hard disk. 6) Nonaktifkan scan virus yang ada (aktif) di komputer yang anda gunakan. 7) Tutup dan nonaktifkan seluruh program yang aktif dikomputer yang anda gunakan, termasuk screen server. 8) Lakukan scandisk pada hard disk. 9) Restart komputer anda, tekan dan tahan (hold) tombol DEL saat komputer sedang booting. Ini akan membawa ke SET UP BIOS. Jadikan floppy disk menjadi first booting pada komputer anda. SAVE dan keluar dari SET UP BIOS (pilih SAVE & EXIT). 23 10) Masukkan disket DOS untuk booting DOS sehingga muncul command prompt. 11) Ulangi langkah 10 dan 11 untuk booting melalui CD-ROM dengan CD yang bootable. 12) Jika telah selesai, tutuplah aplikasi Protel for Windows 1.5 anda dan matikanlah komputer dengan benar. 24 2. Kegiatan Belajar 2: Pelaksanaan Instalasi sistem operasi berbasis GUI a. Tujuan Kegiatan Pemelajaran 2 Setelah mempelajari kegiatan belajar ini diharapkan peserta diklat dapat melaksanakan proses instalasi sistem operasi yang berbasis GUI. b. Uraian Materi 2 Sebelum proses instalasi dilaksanakan, perlu dipersiapkan hal-hal yang terkait, baik software maupun hardware. Hardware yang digunakan haruslah memenuhi standar minimal sistem yang dibutuhkan, hard disk perlu discan terlebih dahulu, semua program yang berjalan harus di non-aktifkan seperti telah dijelaskan pada kegiatan belajar 1. 1) Memulai Instalasi Instalasi sistem operasi berbasis GUI dapat dilakukan dari command prompt DOS, maupun dari sistem operasi lain yang sudah ada. Misalnya dari windows 95 dan akan di-upgrade ke windows 98. Pada prinsipnya kedua cara ini hampir sama. Jika dilaksanakan melalui DOS tentu harus booting dulu melalui DOS. Setelah muncul DOS prompt, pindah ke diskdrive dimana source/master sistem operasi yang akan di install berada. Selanjutnya ketik SETUP dan tekan enter, proses instalasi akan dimulai. Demikian juga jika melalui sistem operasi lainnya. Cari SETUP.EXE pada source/master sistem operasi yang akan diinstal, lalu jalankan. Setelah Setup dijalankan, installer secara otomatis akan melakukan scan hard disk. Scandisk yang berjalan ketika proses setup/instal 25 hanya berfungsi untuk mengecek terjadinya kesalahan, tidak memperbaiki ketika ada problem pada hard disk. Untuk memberbaiki jika ada problem, maka harus keluar dari setup windows dan menjalankan Scandisk dari DOS atau sistem operasi lain yang sudah ada. Misalnya jika setup windows 98 dilakukan dari MS-DOS, lalu muncul pesan bahwa ada problem pada hard disk, maka langkahnya: - Keluar dari setup windows - Jalankan scandisk, bisa dari: o disket start up (ketik a: scandisk.exe/all), o CD (ketik d:\win98\scandisk.exe/all) o Hard disk (ketik c:\win98\scandisk.exe/all) - Lalu ikuti instruksi yang muncul pada layar monitor untuk memperbaiki masalah yang ada. - Jalankan kembali instalasi (setup) windows. Dalam proses setup/instalasi ada lima proses utama yang akan dikerjakan, yaitu: - Persiapan setup “Preparing to windows 98 installation” Salah satu persiapan adalah peringatan “warning” agar seluruh program (selain setup) yang sedang berjalan ditutup / di non aktifkan. Termasuk program anti virus realtime. 26 Gambar7. Halaman Awal Proses Instalasi - Mengumpulkan informasi komputer yang akan diinstal “Collecting information about your Computer” Pada proses ini installer akan mencari informasi dan melakukan beberpa proses terhadap komputer yang akan diinstal, antara lain : space hard disk apakah cukup, membuat direktory windows, menyimpan file system sebelumnya jika perlu disimpan, menentukan lokasi (negara) pengguna, dll. 27 Gambar 8. Pengumpulan Informasi “Preparing Directory” Gambar 9. Pengumpulan informasi “establishing location” 28 - “Copying windows 98 files to your computer” Meng-copykan file-file yang akan diperlukan oleh window kedalam hard disk - “Restrat/Reebooting komputer” Me-restart komputer - “Setting up hardware and finalizing setting” Melakukan set up hardware Dengan mengikuti seluruh instruksi yang muncul pada hard disk, proses instalasi akan dapat diselesaikan dengan mudah. Termasuk ketika diminta memasukkan serial number/CD_key, masukkan kode/serial number dari Source/master windows installer yang digunakan. (Setiap CD installer windows pasti disertakan serial number/CD key nya – tertera di sampul CD atau dalam file serial.txt). Menginstall Driver Ketika Setup selesai dijalankan, berarti proses instalasi sistem operasi windows 98 telah selesai dan sudah bisa dioperasikan. Namun penggunannya belum bisa optimal, karena belum semua perangkat sistem komputer bisa diakses (termasuk hardware luar), sebagai bukti tampilannya masih kasar dan sound card belum berfungsi. Sound card, VGA card, printer, Network/internet Card, dll belum bisa digunakan karena memerlukan driver. Driver haruslah diinstal sehingga akses bisa optimal. Untuk menginstal driver dapat dilakukan dengan cara sebagai berikut: Klik menu “start” pilih setting control panel, maka akan terbuka jendela seperti Gambar 11. 29 Gambar 10. Kotak Dialog “Control Panel” Dari kotak dialog yang muncul pilih “Add New Hardware”. Windows akan melakukan pencarian (search) hardware yang belum dikenali / belum ada drivernya. Sebagai contoh sistem operasi mengenali bahwa driver untuk internet belum ada. Selanjutnya windows meminta pengguna (user) untuk menunjukkan dimana source/master driver dari hardware asing yang ditemukan berada. Lihat Gambar 11 dibawah. Setelah diarahkan ke lokasi dimana driver berada, klik next, dan proses pencarian driver akan dilaksanakan. Jika driver yang dimaksud bisa ditemukan, maka dengan mengikuti seluruh instruksi yang muncul di monitor, proses instalasi driver akan dapat dikerjakan dengan baik. 30 Gambar 11. Kotak Dialog untuk Mencari Driver Selain melalui “add new hardware”, instalasi driver dapat dilakukan secara khusus dengan mengakses masing-masing device hardware yang diinginkan. Berikut ini contoh menginstal driver VGA card secara langsung. Menginstall driver VGA Card Klik menu start setting control panel Display , maka akan terbuka kotak dialog seperti Gambar 12. Dari kotak dialog display properties pilih setting lalu pilih menu advanced dilanjutkan pilih menu adapter. Untuk mengubah adapter/driver yang lebih baik maka pilih change. Selanjutnya akan terbuka jendela seperti Gambar 13 di bawah. 31 Setting Gambar 12. Kotak Dialog Display Property Gambar 13. Kotak Dialog Untuk Untuk Mengubah Driver Disply 32 Lokasi master/source driver dapat berada di disket, CD-ROM atau lokasi tertentu. Akan lebih mudah jika lokasi nya di tunjukkan lebih spesifik dengan menekan tombol browse folder tempat driver yang dimaksud berada. Setelah menekan tombol next, proses pencarian driver dimulai, dan setelah ditemukan lakaukan proses instalasi driver. Dengan ditemukannya driver VGA card yang tepat, tampilan layar monitor komputer akan lebih jelas, indah, dan menarik. c. Rangkuman 2 1) Proses instalasi/setup sistem operasi GUI dapat dijalnkan melalui DOS maupun sistem operasi lainnya 2) Pada modul ini, sistem operasi berbasais GUI yang diambil sebagai contoh untuk dievaluasi adalah windows 98. Ada 5 macam kegiatan yang dilaksanakan selama proses instalasi Sistem operasi windows 98 yaitu: o Persiapan setup “Preparing to windows 98 installation” o Collecting information about your Computer o Copying windows 98 files to your computer o Restrat/Reebooting komputer o Setting up hardware and finalizing setting 3) Ketika setup.exe telah dijalankan, dengan mengikuti instruksiinstruksi yang muncul pada layar monitor, proses instalasi akan dapat diselesaikna dengan mudah. 4) Agar sistem operasi yang diinstal dapat berjalan secara maksimal, driver untuk mengakses hardware perlu diinstal. Driver yang perlu diinstal antara lain. VGA card, sound card, printer, dll. 33 d. Tugas 2 1) Pelajarilah uraian materi tentang instalasi sistem operasi berbasis GUI (MS Windows)! 2) Jelaskan bagaimana menjalankan instalasi sistem operasi GUI melalui DOS, dengan master/source nya berada pada CD ROM! 3) Jelaskan cara menginstal driver VGA card! 4) Buatlah rangkuman dari materi tersebut, diskusikan dengan teman anda! e. Tes Formatif 2 1) Bagaimana cara menjalankan setup/sistyem operasi GUI melaui DOS 2) Apa bedanya scandisk yang otomatis dijalankan sewaktu proses setup, dibandingkan dengan scandisk yang kita jalankan sendiri di luar proses setup? 3) Apa yang dimaksud dengan serial number dalam proses instalasi? 4) Dalam sistem komputer dikenal istilah driver/adapter. Dalam hal ini, apakah yang dimaksud dengan driver tersebut? f. Kunci Jawaban Formatif 2 1) Booting melalui DOS. Kemudian switch ke hard disk/CD ROM diamana source/master sistem operasi berada. Cari file setup.exe. Jalankan dengan mengetikkan setup, lalu tekan enter. Ikuti instruksi yang kreluar pada layar monitor. 2) Proses setup yang otomatis dijalankan ketika setup hanya berfungsi untuk mendeteksi hard disk apakah ada error/problem ataukah tdak, dan tidak bisa memperbaiki jika sungguh-sungguh ada problem. Sedangkan scandisk yang dijalankan sendiri di luar setup 34 dapat mendeteksi dan sekaligus memperbaiki jika ada problem yang terjadi. 3) Serial number adalah angka/kode tertentu (yang dikeluarkan oleh perusahaan/pemilik lisensi software) untuk verifikasi legalitas software yang digunakan. Jika serial number yang dimasukkan benar, maka proses akan diteruskan, tapi jika salah instalasi akan dibatalkan. Serial number ini biasanya tertulis pada cover CD master sistem operasi. 4) Driver adalah pengarah, artinya sebuah software yang perlu diinstal, yang akan berfungsi sebagai jembatan komunikasi antara komputer dengan device tertentu sehingga kerja sistem bisa maksimal. g. Lembar Kerja 2 Alat dan bahan : 1) Pensil/ball point ............................................... 1 buah 2) Penghapus ....................................................... 1 buah 3) Kertas folio ........................................................ secukupnya 4) Komputer .......................................................... 1 unit 5) Source/master sistem operasi GUI ...................... 1 unit Kesehatan dan Keselamatan Kerja 1) Berdo’alah sebelum memulai kegiatan belajar. 2) Baca dan pahamilah petunjuk setiap lembar kegiatan belajar. 3) Pastikan komputer dalam keadaan baik, semua kabel penghubung terkoneksi dengan baik. 4) Jangan meletakkan benda yang dapat mengeluarkan medan elektromagnetik di dekat komputer (magnet, handphone, dan sebagainya). 5) Gunakanlah komputer sesuai fungsinya dengan hati-hati. 35 6) Setelah selesai, matikan komputer dengan benar. Lembar Kerja 2 1) Periksa semua kabel penghubung pada komputer. 2) Siapkan source/master sistem operasi yang akan diinstal. Pastikan media yang akan digunakan, apakah CD-ROM atau harddisk. 3) Hidupkan komputer dengan menekan saklar pada komputer, jangan menghidupkan komputer dengan memasukkan colokan ke stop kontak ketika saklar dalam keadaan on. 4) Lakukan boting dengan DOS, bisa menggunakan start up disk (melalui disk drive), CD bootable (melalui CD-ROOM), maupun melalui hard disk dengan menekan tombol ctrl atau F8 akan muncul menu dan pilihlah menu command prompt only. Cara booting DOS lihat kembali pada kegiatan belajar 1. 5) Simpan (back up) seluruh data yang ada pada drive C, agar saat anda melakukan proses instalasi, tidak ada data yang akan terhapus/rusak. 6) Masuk/arahkan ke drive (hard disk atau CDROM) dimana master/source sistem operasi GUI (dalam hal ini sbg contoh digunakan windows 98). 7) Setelah masuk ke direktory yang dimaksud (contoh d:/win98/setup.exe) ketikkan setup.exe lalu tekan enter. Setup akan dimulai. 8) Ikuti seluruh instruksi yang muncul pada layar monitor. Catat halhal penting yang anda temukan, untuk didiskusikan dengan teman atau instruktur anda. 9) Setelah setup selesai lakukan instalasi driver. Klik start menu setting control panel add new hard ware. Lalu ikuti instruksi- 36 instruksi yang muncul pada monitor! (Lihat cara instalasi driver di atas). 10) Jika telah selesai, matikanlah komputer dengan benar. 37 3. Kegiatan Belajar 3: Pengoperasian dan Troubleshooting Sistem Operasi Berbasis GUI (windows 98) a. Tujuan Kegiatan Pemelajaran 3 Setelah mempelajari kegiatan belajar ini peserta diklat diharapkan mampu mengoperasikan, melakuakan pengecekan dan trouble- shooting terhadap sistem operasi berbasis GUI. b. Uraian Materi 3 1) Mematikan, Me-restart dan melakukan Stand-by Mode pada Komputer Pada Windows, terdapat cara-cara tertentu untuk mematikan komputer. Mematikan dan Me-Restart Komputer Klik pada tombol Start, yang akan diikuti oleh tampilnya Start Menu. Klik pada Shutdown yang akan diikuti oleh tampilnya kotak dialog Shut Down Windows. Pilihlah Shut Down untuk mematikan komputer dan Re-Start untuk me-restart. Lalu klik OK. Melakukan Stand-By Ketika komputer anda berada pada kondisi Stand-by Mode, maka komputer anda akan menghabiskan energi listrik yang lebih sedikit, akan tetapi dapat di nyalakan kembali secara cepat. Klik pada tombol Start, yang akan diikuti oleh tampilnya Start Menu. Klik pada Shutdown yang akan diikuti oleh tampilnya kotak dialog Shut Down Windows. Pilihlah Stand-by Mode lalu Klik OK. 38 2) Memulai Sebuah Program Berikut adalah langkah-langkah untuk memulai sebuah program: - Klik pada tombol Start yang terletak pada bagian kiri bawah dari layar anda. - Sorot pada Programs yang akan diikuti oleh munculnya Program Menu. - Jika anda melihat ada tanda panah, artinya pada bagian itu terdapat menu bagian yang lain. - Carilah program yang ingin anda jalankan dan klik pada program tersebut untuk memulainya. 3) Window (jendela dialog) Apa yang dimaksud dengan windows dapat dilihat pada gambar dibawah. Maximize/restore Control Box Title Bar Minimize e close Menu Bar Tool bar Work area bar Border Area bar Status bar Task bar Gambar 14. Window dan Bagian-bagiannya 39 Tabel berikut menunjukkan fungsi dari bagian-bagian window Tabel 1. Bagian Bagian dari Window dan Fungsinya Control box Border Title bar Minimize buttonMinimi Maximize Restore Close Menu Tool bar Work area Task bar Status bar menyediakan menu yang memungkinkan untuk mengembalikan, memindahkan, mengubah ukuran atau menutup sebuah window. memisahkan window dari desktop. Gerakan border untuk mengubah ukuran dari window. menampilkan nama dari program atau file yang dijalankan. Gunakan Minimize untuk menghapus windows secara sementara dari dekstop. Selama window di minimize, nama dari window tersebut akan tampak pada taskbar. Gunakan Maximize untuk membuat window tersebut memenuhi keseluruhan layar. Restore digunakan untuk mengembalikan windows yang telah di maximize ke ukuran semula. Restore hanya muncul saat pada saat layar berada pada keadaan maximize. Klik Close button untuk menutup window. Menu menampilkan program menu. Anda mengirimkan perintah perintah ke dalam program menggunakan menu ini. Toolbar pada umumnya berada di bawah menu bar. Anda dapet menggunakan icon pada toolbar untuk mengirimkan perintah-perintah ke program. Work area terletak pada bagian tengah dari window. Hampir keseluruhan pekerjaan anda di lakukan pada bagian ini. Task bar memberikan informasi mengenai program yang anda jalankan. Memberikan informasi status layar saat itu, misalnya pada halaman, kolom, dan baris ke berapa. Jika anda membuka beberapa window pada waktu yang bersamaan, window yang berada paling atas ialah window yang terfocus. Anda hanya dapat berinterkasi dengan window yang terfocus. Untuk mengubah focus dari window window terdapat 3 cara yaitu : - Klik dimana saja pada window yang anda focuskan. 40 - Tekan Alt-Tab tanpa melepasnya, lalu pilihlah window yang ingin anda fokuskan. - Semua window yang sedang active ditampilkan pada taskbar. Klik pada tombol window yang berada pada taskbar untuk memberi focus pada window tersebut. Untuk menggerakkan sebuah window pada desktop anda, klik kiri pada title bar window tersebut tanpa melepaskannya, lalu gerakan window tersebut ke tempat yang diinginkan. 4) Menemukan file/direktori dengan cepat Ada saatnya ketika kita ingin bekerja dengan suatu file atau direktori, dan terlupa dimana file atau direktory anda tersimpan. Untuk mengatasi hal ini Windows menyediakan fasilitas Search yang dapat dilakukan dengan langkah-langkah sebagai berikut : - Klik pada tombol Start. - Sorotlah Find. - Sorotlah Files or Folders. - Tekan Enter. Setelah kotak dialog muncul, isilah nama file/isi teks dari file atau direktori yang anda cari. 41 Gambar 15. Kotak Dialog Find Folder/File 5) Dekstop Shourtcut Desktop shourtcut, biasanya dilambangkan dengan sebuah icon. Icon adalah sebuah file kecil yang mewakili sebuah program, file, direktori, dokumen atau alamat internet. Icon terletak pada desktop. Dengan melakukan double klik (klik dua kali secara cepat) sebuat shourtcut icon, anda akan dibawa langsung ke object yang di wakilkan oleh shourtcut tersebut. Shourtcut hanyalah sebuah penunjuk, sehingga menghapus shourtcut tidak akan menghapus program, file, direktori, dokumen atau alamat internet yang di wakilkan. Untuk membuat sebuah desktop shourtcut dari item start menu dapat diikuti langkah-langkah berikut : Klik pada start menu dan temukan item yang ingin anda buat shortcutnya. Klik kanan pada item tersebut tanpa melepasnya dan bawa item tersebut ke desktop anda. Untuk membuat sebuah desktop shourtcut dari item Windows Explorer dapat diikuti langkah-langkah berikut : Bukalah Windows Explorer. Temukan item yang akan dibuat shortcutnya pada Windows Explorer 42 tersebut. Klik kanan pada item tersebut lalu sorot Send to pilih pada desktop (create Shourtcut). Untuk membuat dekstop shourtcut dari alamat internet, dapat dilakukan dengan meng-klik kiri pada link yang ingin anda buat shortcutnya, tanpa melepaskan gerakkan dan lepaskan klik-an pada desktop. 6) Setting Hari ,Tanggal, dan Waktu Untuk mengubah setting hari dan tanggal, langkah-langkahnya ialah sebagai berikut : Klik pada Start Menu Settings Control Panel Date/Time. Kotak dialog Date/Time Properties akan muncul seperti pada gambar di bawah. Gambar 16. Setting Waktu Frame Date digunakan untuk memilih bulan dan tahun. 43 Time Field digunakan untuk merubah waktu ( jam, menit, detik dan AM/PM ). Pilihlah time zone yang bener sesuai dengan tempat tinggal anda. Klik Apply lalu klik OK. 7) Display Properties Dispaly adalah salah satu fasilitas windows untuk merubah watak display sesuai yang diinginkan oleh user. Ada beberapa hal yang dapat dilakukan terkait pengaturan display melalui display properties ini: Mengubah Setting Wallpaper (Background dari Dekstop/ Windows) Mengubah Setting Screen Saver Screen Saver ialah animasi atau tampilan pada layar jika dalam selang waktu tertentu keyboard atau mouse tidak disentuh. Mengubah Tampilan Layar (Appearance) Mengubah Setting Performa Layar (memperkecil/memperbesar layar, memperhalus pixel dll) Bagaimana untuk masuk ke display properties? Ada 2 cara : a) Klik Kanan pada Background Dekstop Properties b) Start menu Settings Control Panel Display 8) Mematikan program yang membeku Ketika anda bekerja dengan suatu program, tidak selamanya program tersebut bekerja dengan baik. Ada kalanya program tersebut tidak berfungsi sebagaimana mestinya, sehingga tidak dapat menerima perintah-perintah dari pemakai. Dalam keadaan ini dikatakan bahwa program itu telah membeku atau biasa kita sebut dengan istilah “Hang”. Pada umumnya tidak ada cara untuk memperbaiki program yang “Hang”, tetapi anda dapat mematikan program tersebut secara paksa. Berikut adalah langkah-langkahnya : 44 Tekanlah Ctrl+Alt+Del pada keyboard secara bersamaan, maka akan muncul dialog box seperti gambar di bawah : Gambar 17. mematikan program yang membeku Untuk mematikan program, pilihlah nama program yang akan dimatikan, lalu tekan tombol “End Task”. Ada kalanya, sebuah program yang membeku menyebabkan seluruh komputer anda membeku sehingga ketika anda menekan Ctrl+Alt+Del, dialog box diatas tidak muncul. Cara untuk mengatasi hal tersebut adalah dengan cara me-restart (reset) komputer anda. (Lihatlah kembali cara me-restart komputer dengan benar pada pembahasan sebelumnya. 45 9) Menghapus Program dari Windows Menghapus program adalah bagian yang sangat penting dalam Windows karena hal ini sangatlah sering kita gunakan. Cara untuk menghapus suatu program, dapat diikuti langkah berikut, pilihlah: Start Menu Control Panel Add/Remove Program, maka akan muncul kotak dalog seperti gambar di bawah: Gambar 18. Kotak dialog Add and Remove Program Pilihlah program yang ingin dihapus. Lalu tekan Add/Remove. Sebenarnya dengan menggunakan fasilitas ini, anda pun dapat menginstall sebuah program ke komputer anda. 10) Memperbaiki Kerusakan pada Disk Kerusakan yang terjadi pada sebuah disk akan sangat mempengaruhi performa dari disk tersebut. Akan tetapi, sungguh beruntung karena 46 kerusakan yang terjadi pada disk sebagian besar adalah kerusakan yang tidak serius, yang masih dapat dengan mudah diperbaiki dengan program perbaikan disk. Dengan menggunakan Microsoft Windows 98, dapat diperbaiki kerusakan-kerusakan disk yang ringan. Untuk memperbaikinya dapat diikuti langkah-langkah berikut : Bukalah My Computer atau Windows Explorer Klik kanan pada drive tujuan (yang akan diperbaiki) dan pilihlah Properties. Lalu Klik tab Tools. Pilih “Check Now” pada bagian Error Checking. Dengan memilih Automaticaly fix file system errors windows akan secara otomatis memperbaiki setiap kerusakan yang ditemuinya. Untuk lebih jelasnya lihat gambar box seperti dibawah. Gambar 19. Dialog Box dari Perbaikan Disk 11) Men-Defrag Hardisk 47 Secara normal, komputer menyimpan data pada hardisk secara continue. Akan tetapi, pada keadaan tertentu komputer menyimpan data tersebut secara terpecah-pecah. Dalam keadaan seperti ini, komputer akan membutuhkan waktu yang lebih lama untuk membaca data dari hardisk. Untuk menyatukan data yang terpecah-pecah menjadi data yang continue, gunakanlah program defragmentasi. Untuk mengoperasikan program Defragmentasi pada Windows dapat diikuti langkah-langkah berikut : Bukalah windows explorer, pilih drive mana yang akan anda defrag. Misalnya C:/ Sorot drive yang anda pilih, lalu tekan/klik bagian kanan mouse yang anda gunakan. Pilih properties Setelah muncul kotak dialog properties tab ke bagian tools Selanjutnya pilih menu defragment now. Untuk lebih jelasnya dapat dilihat pada gambar di berikut. 48 Gambar 20. Kotak Dialog Defragment c. Rangkuman 3 1) Sistem operasi berbasis GUI (dalam hal ini windows 98) mempunyai sehingga tampilan sangat yang mudah sangat bagi bagus pengguna (gambar-gambar) (user) untuk mengoperasikannya. Istilah ini yang kemudian dikenal dengan user friendly 2) Banyak sekali fasilitas-fasilitas yang diberikan oleh windows 98 mulai dari fasilitas find file/folder sampai dengan scandisk/disk defragmen, yang semuanya sangat menguntungkan bagi uraian materi tentang pengoperasian dan pengguna. d. Tugas 3 1) Pelajarilah troubleshooting Sistem Operasi berbasis GUI (MS Windows) ini dengan baik. 49 2) Buka/jalankan sistem operasi windows, lakukan eksplorasi (mencoba-coba) berbagai macam menu yang dimiliki nya. Perhatikan apa yang terjadi pada setiap tombol/menu. Catat halhal yang anda anggap penting. 3) Buatlah rangkuman dari materi tersebut, diskusikan dengan teman anda. e. Test Formatif 3 1) Apa yang dimaksud dengan shourtcut? 2) Suatu saat komputer yang kita operasikan “hang”, tidak dapat menerima perintah-perintah yang kita berikan. Apa yang harus dilakukan? 3) Jelaskan tentang fasilitas defrag yang dimiliki oleh sistem operasi windows! f. Kunci Jawaban Formatif 3 1) Shourtcut adalah file kecil yang mewakilkan sebuah program, file, direktori, dokumen atau alamat internet. Dengan melakukan double klik pada sebuah shourtcut icon, anda akan dibawa langsung ke object yang di wakilkan oleh shourtcut tersebut. Shourtcut hanyalah sebuah penunjuk, sehingga menghapus shourtcut tidak akan menghapus program, file, direktori, dokumen atau alamat internet yang di wakilkan. 2) Jika komputer hang maka yang dapat dilakukan adalah tekan tombol ctrl+alt+del secara bersamaan. Setelah muncul kotak dialog yang berisi daftar pilihan program-program yang dibuka pilih program yang hang, lalu pilih end task untuk menutup/mengakhirinya. Tapi jika tidak mau lakukan restart/reset pada komputer. 50 3) Secara normal, komputer menyimpan data pada hardisk secara continue. Akan tetapi, pada keadaan tertentu komputer menyimpan data tersebut secara terpecah-pecah. Dalam keadaan seperti ini, komputer akan membutuhkan waktu yang lebih lama untuk membaca data dari hardisk. Untuk menyatukan data yang terpecah-pecah menjadi data yang continue, gunakan program defragmentasi. g. Lembar Kerja 3 Alat dan bahan : 1) Pensil/ball point ........................................... 1 buah 2) Penagpus .................................................... 1 buah 3) Kertas folio .................................................... secukupnya 4) Komputer ...................................................... 1 unit Kesehatan dan Keselamatan Kerja 1) Berdoalah sebelum memulai kegiatan belajar. 2) Baca dan pahamilah petunjuk setiap lembar kegiatan belajar. 3) Pastikan komputer dalam keadaan baik dan semua kabel penghubung terkoneksi dengan baik. 4) Jangan meletakkan benda yang dapat mengeluarkan medan elektromagnetik di dekat komputer (magnet, handphone, dan sebagainya). 5) Gunakanlah komputer sesuai fungsinya dengan hati-hati. 6) Setelah selesai, matikan komputer dengan benar. Lembar Kerja 1) Periksa semua kabel penghubung pada komputer. 51 2) Hidupkan komputer dengan menekan saklar pada komputer, jangan menghidupkan komputer dengan memasukkan colokan ke stop kontak ketika saklar dalam keadaan on. 3) Lakukan stand by mode pada komputer anda dengan langkah: Klik start shut down stand by Ok 4) Cobalah untuk mereset/restart komputer anda. 5) Setelah komputer hidup kembali, jalankan sebuah program tertentu, melalui : a. Start program file program tertentu enter, atau b. Double klik pada shourtcut icon yang ada di desktop. Lakukan eksplorasi dengan program yang anda buka, dan catat hal-hal yang anda anggap penting. Setelah dirasa cukup tutup kembali program tersebut. 6) Carilah file/folder tertentu dengan cara cepat. 7) Lakukan pengubahan (setting) hari, tanggal, dan waktu dari komputer anda. 8) Lakukan pengubahan pada display anda, baik background, screen saver, tampilan, maupun setting dari monitor anda. Lakukan eksplorasi, dan catat hal-hal yang anda anggap penting. 9) Lakukan defrag pada hardisk anda. 10) Operasikan program/fasilitas lain yang belum dilakukan, dan catat setiap hal penting yang anda temui untuk didiskusikan dengan teman atau instruktur anda. 11) Jika telah selesai, matikanlah komputer dengan benar. 52 BAB III EVALUASI A. PERTANYAAN 1. Apa yang dimaksud dengan Sistem operasi? 2. Hal-hal apa saja yang perlu dipersiapkan sebelum instalasi, sehingga tidak menyebabkan kesalahan/error selama proses instalasi? Jelaskan secara singkat! 3. Jelaskan syarat minimal dari komputer yang akan di instal sistem operasi berbasis GUI (dalam hal ini windows 98)! 4. Bagaiamna cara booting DOS dengan disket start up atau CD bootable? Jelaskan 5. Sebutkan kegiatan/tahapan yang dilaksanakan dalam proses instalasi sistem operasi windows! 6. Dalam sistem komputer dikenal istilah software driver/adapter. Apakah yang dengan istilah tersebut? Berikan contohnya! 7. Apa yang dimaksud dengan shortcut dekstop? 8. Installah sistem operasi windows 98 pada sebuah sistem komputer anda melalui DOS, dengan master/source dalam CDROM! (Harddisk dianggap kosong, belum ada sistem operasi apapun). 9. Lanjutkan dengan menginstall driver/adapter untuk VGA dan sound card komputer tersebut! 10. Lakukan Setting (hari, tanggal, waktu), dan display properties dari komputer anda! 53 B. KUNCI JAWABAN 1. Sistem operasi adalah sistem yang mengatur kerja seluruh komponen/perangkat sistem komputer sehingga dapat bekerja dengan baik, dan sekaligus sebagai penghubung/interface antara sistem komputer dengan pengguna (user) 2. Hal-hal yang perlu dipersiapkan sebelum instalasi agar tidak menyebabkan kesalahan/error selama proses instalasi adalah: - menjalankan SCAN DISK untuk mengecek sekaligus memperbaiki jika ada masalah pada hard disk yang akan diinstal. - Jalankan program antivirus untuk menghilangkan virus pada hard disk - Non aktifkan semua program antivirus yang berjalan di komputer, karena dapat mengganggu proses instalasi. - Tutuplah semua program yang berjalan (running) selama set-up berlangsung. 3. Komputer yang akan diinstall system operasi windows 98 minimal punya spesifikasi prosesor 486DX atau 66 MHz, RAM 24 Megabytes, dan space hard disk minimal 205 MB – 400 MB 4. Cara melakukan booting dengan disket DOS: - Restart / reboot komputer anda - Saat komputer melakukan booting tekan dan tahan tombol DEL, yang akan membawa ke menu SET UP BIOS C-MOS - Pilih Advance BIOS - Jadikan floppy disk sebagai first booting system jika menggunakan disket - Jadikan CD-ROM sebagai first booting system jika menggunakan CD bootable - Simpan dan keluar dari Set Up BIOS 54 - Masukkan disket yang berisi DOS/start up ke dalam floppy disk jika menggunakan disket - Masukkan CD Bootable ke dalam CD-ROM jika menggunakan CD - Booting lagi dari awal 5. Kegiatan yang dilaksanakan selama proses instalasi Sistem operasi windows 98: Persiapan setup “Preparing to windows 98 installation” Collecting information about your Computer Copying windows 98 files to your computer Restrat/Reebooting komputer Setting up hardware and finalizing setting 6. Driver adalah pengarah, artinya sebuah software yang perlu diinstal, yang akan berfungsi sebagai jembatan untuk komunikasi dengan device tertentu sehingga kerja sistem operasi bisa maksimal. Contoh : driver untuk VGA card, sound card. printer, dll 7. Shortcut desktop adalah file kecil yang mewakilkan sebuah program, file, direktori, dokumen atau alamat internet. Dengan melakukan double klik pada shortcut tersebut anda akan dibawa langsung ke object yang di wakilinya. Shortcut hanyalah sebuah penunjuk, sehingga menghapus shortcut tidak akan menghapus program, file, direktori, dokumen atau alamat internet yang di wakilinya. 8. Instalasi sistem operasi windows 98 dilakukan dengan benar. 9. Instalasi driver/adapter untuk VGA dan sound card komputer tersebut. 10. Setting (hari, tanggal, waktu), dan display properties dilakukan dengan benar. 55 C. KRITERIA KELULUSAN Skor Aspek (1-10) Bobot Kognitif (soal no 1 s/d 7) 4 Cara kerja dan tahapan-tahapan 2 Keberhasilan instalasi 2 Pengoperasian, setting, trouble shooting 2 Nilai Keterangan Syarat lulus nilai minimal 70 dan dan skor setiap aspek minimal 7 Nilai Akhir Kategori kelulusan: 70 – 79 : Memenuhi kriteria mininal. Dapat bekerja dengan bimbingan. 80 – 89 : Memenuhi kriteria minimal. Dapat bekerja tanpa bimbingan. 90 – 100 : Di atas kriteria minimal. Dapat bekerja tanpa bimbingan. 56 BAB IV PENUTUP Demikianlah modul pemelajaran INSTALASI SISTEM OPERASI BERBASIS Grphical User Interface (GUI) dibahas. Materi yang telah dibahas dalam modul ini masih sangat sedikit, dan hanya digunakan sebagai dasar bagi peserta diklat untuk belajar lebih lanjut. Diharapkan peserta diklat memanfaatkan modul ini sebagai motivasi untuk menguasai teknik instalasi sistem operasi berbasis GUI lebih jauh, sehingga dapat menginstal sistem operasi lainya yang berbasis GUI, sesuai dengan yang dikehendaki. Setelah menyelesaikan modul ini dan mengerjakan semua tugas serta evaluasi maka berdasarkan kriteria penilaian, peserta diklat dapat dinyatakan lulus/ tidak lulus. Apabila dinyatakan lulus maka dapat melanjutkan ke modul berikutnya sesuai dengan alur peta kududukan modul, sedangkan apabila dinyatakan tidak lulus maka peserta diklat harus mengulang modul ini dan tidak diperkenankan mengambil modul selanjutnya. 57 DAFTAR PUSTAKA Microsoft Windows, Readme for MS windows, Microsoft Corporation, 1999 Microsoft Windows, setup, Microsoft Corporation, 199 Microsoft Windows, tips, Microsoft Corporation, 199 Microsoft Windows, intl, Microsoft Corporation, 199 Primadani, Zaki, Tutorial MS Windows, ilmu komputer, Http://www.ilmukomputer.com, November 2004 Samik-Ibrahim, Rahmat M. dan Kelompok Kerja IKI-20230 Fasilkom UI, Kuliah sistem operasi, ilmu komputer.com http://www.ilmukomputer.com, agustus 2004 Sumber: Tim Fakultas Teknik Universitas Negeri Yogyakarta. 2004. Instalasi Sistem Operasi Berbasis GUI (Graphical User Interface). Bagian Proyek Pengembangan Kurikulum Direktorat Pendidikan Menengah Kejuruan Direktorat Jenderal Pendidikan Dasar dan Menengah Departemen Pendidikan Nasional. http://bse.depdiknas.go.id/http://bse.depdiknas.go.id 58 www.ziddu.com