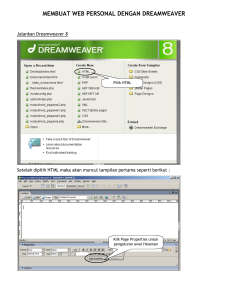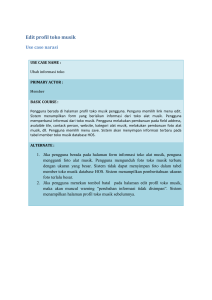Document
advertisement

PANDUAN MANUAL JENTERPRISE
Untuk memulai pengoperasian Web jEnterprise, langkah – langkah yang perlu dilakukan adalah
melakukan konfigurasi halaman administrator. Halaman administrator bisa di akses di
http://namadomainAnda/admin/ , dan masukkan user id dan password yang telah dikirim di mail
aktivasi.
Welcome Messages
Menu ini digunakan untuk mengupdate welcome message yang muncul di halaman utama
ketika mengakses web jProfile Gold Anda.
1. Klik Menu 'Welcome Message'
2. Edit dan isi sesuai dengan Fungsi Aplikasi ini.
3. Tekan sombol [SAVE]
Profil Perusahaan
Menu ini digunakan untuk mengupdate content mengenai Profil perusahaan dari web jProfile
Gold Anda.
1.
2.
3.
4.
Klik Menu 'Profil Perusahaan'
Klik SubMenu 'Legalitas', 'Visi dan Misi', 'Manajemen', 'Layanan Kami', atau 'Klien&Partner'.
Edit dan isi sesuai dengan Fungsi Aplikasi ini.
Tekan sombol [SAVE].
Manajemen
Daftar Manajemen
Menu ini untuk create data karyawan di perusahaan anda
Tambah Manajemen
Menu ini untuk create management
1. Produk
Tambah berita
Menu ini untuk menampilkan produk produk yang bisa di order via email.
Daftar Produk
untuk list atau data posting produk yang sudah anda buat, dan anda bisa menonaktifkan produk dan edit
produk.
Kategori
untuk create katagori produk yang nantinya akan di publis.
Order
Untuk data order pengunjung terhadap produk yang akan di beli, di menu ini anda bisa lakukan
approve dan cek detail order dari pengunjung.
Order Approved
Untuk data produk yang sudah di approve.
Guestbook
Belum Dibalas
Untuk daftar posting Guestbook yang belum anda balas, anda bisa lakukan replay email dan
menampilkan postingan tersebut di website
Sudah Dibalas
Untuk daftar email Guestbook yang sudah di balas oleh anda, dan anda bisa menonaktifkan posting.
Ditampilkan
Untuk daftar posting Guestbook yang tampil di website dan anda bisa menonaktifkan
Tidak Ditampilkan
Untuk daftar posting Guestbook yang belum tampil di website dan anda bisa aktifkan
Setting
Untuk settingan field Guestbook dan anda bisa isi email pada Guestbook.
Testimonial
Menu ini untuk informasi kepada anda dan pengunjung dan biasanya ini yang posting pengunjung
dikarenakan puas dengan pelayanannya, komentar.
Belum Ditampilkan
Untuk daftar posting Testimonial yang di posting pengunjung tetapi belum di approve, dan anda bisa
aktifkan di menu ini.
Ditampilkan
Untuk daftar posting Testimonial yang sudah anda approve / tampil di website, di sini anda bisa edit
posting Testimonial dan menonaktifkan Testimonial
Tambah Testimonial
Untuk posting Testimonial via administrator, jadi anda tidak perlu posting melalui website tetapi bisa
posting di cms/admin
Karir
Menu ini untuk informasi lowongan pekerjaan di perusahaan anda, jadi anda tidak perlu repot repot
untuk pasang iklan tetapi bisa penginformasikan di website anda sendiri
Daftar Karir
Untuk daftar posting karir yang sudah anda buat dan di public di website.
Tambah Karir
Untuk create karir yang nantinya anda pulic di website
Berita
Menu ini digunakan untuk memanage berita yang akan ditampilkan di web.
1. Klik Menu 'Berita' -> 'Tambah Berita'.
2. Isi sesuai dengan Fungsi Aplikasi ini, setelah itu tekan sombol [ADD].
3.
Klik Menu 'Berita' -> 'Daftar Berita' list data berita dan ini bisa anda edit.
4.
Klik Menu 'Berita' -> 'Search' untuk mencari berita berdasarkan keyword yang ada.
5.
6.
Klik Menu 'Berita' -> 'Setting Kategori Berita' -> 'Advanced Setting'.
Edit sesuai dengan Fungsi Aplikasi ini, setelah itu tekan sombol [SAVE].
7.
8.
Klik Menu 'Berita' -> 'Daftar Semua Komentar'.
Check out di menu Delete lalu tekan [DELETE] untuk mendelete komentar yang perlu didelete di web.
Gallery
Menu ini digunakan untuk memanage gallery yang akan ditampilkan di web.
1.
Daftar Gallery - > untuk list daftar image gallery
2.
Tambah Gallery - > untuk create katagori gallery yang kemudian anda upload imagenya.
Kontak
Menu ini digunakan untuk memanage contact us yang akan ditampilkan di web.
1. Klik Menu 'Kontak' -> 'Seting Kontak'.
2. Edit dan isi sesuai dengan Fungsi Aplikasi ini, setelah itu tekan sombol [SAVE].
3. Check out di menu Delete lalu tekan [DELETE] untuk mendelete list program yang perlu
didelete di web.
4. Klik Menu 'Kontak' -> 'Daftar Kontak'.
5. Klik Reply untuk mengirim Pesan Balasan dari yang mengirimkan pesan ke web, jikasudah
tekan sombol [REPLY].
6. Check out di menu Delete lalu tekan [DELETE] untuk mendelete list pesan dari pengunjung di
web.
7. Klik Menu 'Kontak' -> 'Edit Alamat'
8. Isi dan edit sesuai dengan Fungsi Aplikasi ini, setelah itu tekan tombol [SAVE].
Set Email
Untuk settingan email menu kontak
Jangan edit bila ada tanda {} jika di edit atau di delete maka akan terjadi error
Link
Anda bisa pasang link yang bisa di pasang di website anda
1. Tambah Link - > Untuk create link
2. Daftar Link - > Untuk list yang sudah di create
Gallery
Menu ini digunakan untuk memanage agenda yang dipublish di web.
1. Klik Menu 'Agenda' -> 'Agenda'
2. Isi Title dan Date dari event yang akan dilangsungkan, setelah itu tekan tombol [ADD].
3. Klik Menu 'Agenda' -> 'Agenda Rutin'
4. Edit dan isi sesuai dengan Fungsi Aplikasi ini, setelah itu tekan sombol [SAVE].
5. Check out di menu Delete lalu tekan [DELETE] untuk mendelete agenda yang perlu didelete di
web.
6. Isi dan tambahkan sesuai dengan aplikasi di Tambah Agenda Rutin dari event yang akan
dilangsungkan, setelah itu tekan tombol [ADD].
Polling
Costumer Support
Menu ini digunakan untuk memanage customer support yang akan ditampilkan di web.
1. Klik Menu 'Customer Support'
2. Edit dan isi sesuai dengan Fungsi Aplikasi ini di Sales List, setelah itu tekan sombol [SAVE].
3. Check out di menu Delete lalu tekan [DELETE] untuk mendelete list sales yang perlu didelete
di web.
4. Check out tanda active lalu tekan [ADD].
Banner Manager
Dan anda juga dapat
pasang script banner, jadi di menu ini anda dapat memilih upload image atau upload script banner.
Menu ini digunakan untuk memanage menu Banner yang nantinya ditampilkan di web.
Change Password
Menu ini digunakan untuk mengubah password administrator web.
1. Klik Menu 'Change Password”
2. Edit isi sesuai dengan password yang baru sesuai dengan Fungsi Aplikasi ini.
3. Tekan sombol [SAVE].
User Management
Anda dapat menyetting login ke halaman admin yang sudah anda buat.
Manage User
Menu ini untuk create login baru yang sebelumnya anda sudah membuat hak login menu di
administrator melalui menu Manage Group
Manage Group
Untuk menu ini untuk membuat hak menu [permission] yang akan di berikan kepada karyawan atay siapa saja
Page Generator
Modul Tambah Halaman berfungsi untuk menambah, mengedit, menghapus, maupun
mengkategorikan Menu. Di modul ini di sediakan text editor. Kita akan dengan mudah membuat
layout, table, insert images, format font dan lain – lain sama seperti kita menggunakan MSWord tanpa
harus mengerti pemrograman.
Menambah Menu
Di dalam modul Tambah Halaman, kita dapat menambah link yang kita kehendaki. Menambah
link hanya bisa dilakukan oleh admin dengan mempertimbangkan jenis content yang akan kita
tampilkan ke web kita. Pertama masuk ke admin page. Klik link “Tambah Halaman”. Isi Judul dengan
judul artikel/Berita. Ketik artikel/Berita ke input box “Isi Content”. Jika hanya menambah menu
dimana nantinya ada sub menu di dalamnya, kosongkan dulu bagian “Isi Content”. Menu ID di
kosongkan saja.
Pada bagian “Nama Menu”, isi dengan nama menu yang akan ditampilkan. Beri tanda centang
pada bagian “Tampilkan Menu”. Klik tombol [Add].
Menu baru akan tertampil di Daftar Content seperti contoh di bawah ini. Anda dapat menghapus
Menu yang tidak diperlukan lagi dengan cara : beri tanda centang pada menu yang akan di hapus,
kemudian klik tombol [DELETE]. Jika anda ragu apakah anda betul – betul ingin menghilangkan menu
tersebut, sebaiknya hilangkan tanda centang pada menu yang akan di hapus, kemudian klik tombol
[SAVE]. Ini tentu lebih aman, karena suatu saat jika kita ingin menggunakan lagi menu tersebut, kita
tinggal mengaktifkan saja, tanpa harus membuat untuk ke dua kali.
Edit Menu
Untuk meng edit menu dan content, pada Daftar Content klik link “Edit” pada menu yang akan di
manipulasi. Cara selanjutnya sama dengan menambah menu yang sudah diterangkan di atas.
Tambah Menu
Menu yang telah anda buat sebelumnya bisa di tambah sub menu. Pada Daftar Content, klik link “Add
Sub Content”. Selanjutnya isi menu dan content sama persis seperti pada saat anda menambah menu
utama.
Web Setting
1. Menu Manager - > Untuk pengaturan posisi menu di website dan di halaman administrator
2.
Site Config → untuk pengantian logo website dan untuk pengisian Keyword Meta Search
3. Theme Manager - > untuk pengantan theme yang sudah di sediakan, hanya centang theme
kemudian klik save
4. Block Manager - > untuk aktif dan menonaktifkan block di website
5. Page Template - > Setting email saat pengunjung order produk di website anda
Untuk tanda {} mohon jangan di edit atau di delete karena jika di delete akan terjadi error
Language Config
Menu ini untuk setting tulisan yang berbahasa indonesia dapat di ganti dengan tulisan berbahasa
Inggris
Advance Settings
General Configuration
Menu ini benarnya hampir sama fungsinya dengan menu “Site Config”
Menu Manager
Menu user
Sub Modul ini di gunakan untuk menambah menu berdasarkan modul yang di instal. Menu manager ini hanya bisa
digunakan untuk me nonaktifkan sebuah menu. Jika ingin menonaktifkan menu, caranya masuk ke admin page :
Klik "Advance Settings".-> "Menu Manager".
Pada “Daftar Menu”, hilangkan tanda centang pada menu yang akan di nonaktifkan.
Tekan tombol [Save].
Hindari men delete menu. Cukup di nonaktifkan saja. Hal ini untuk memudahkan anda jika kelak akan menggunakan
kembali menu tersebut. Modul ini tidak bisa digunakan untuk menambah menu. Untuk lebih mudahnya, kami
sarankan untuk menambah menu dari modul “Tambah Halaman”.
Menu Administrator
Untuk settingan menu di halaman administrator
Authentivications Groups
Sub Modul ini di gunakan untuk memanage user group. Anda bisa mengatur hak akses user dari sini. Pertama, buat
Group dengan mengklik tombol “Add New Group”. Isi “Group Name” dengan nama group baru yang ingin anda buat
misalnya group “Editor”. Beri tanda centang pada modul yang boleh di akses oleh group editor tersebut. Modul yang
tidak di centang berarti tidak boleh di akses oleh group tersebut.
Block Manager
Untuk memanipulasi blok seperti Agenda/Polling. Untuk menonaktifkan sebuah modul, masuk ke admin Page :
•
•
•
•
•
•
•
Klik "Advance Settings".
Klik "Blok Manager."
Tentukan blok sebelah mana yang akan dimanipulasi, misalnya Kana
Pada “List Block”, klik "Edit" pada blok yang akan di edit publishingnya.
Pada bagian "Publish", pilih "Tidak"
Klik Save.
Selesai.
Hindari men delete block. Cukup di unPublish saja. Hal ini untuk memudahkan anda jika kelak akan menggunakan
kembali blok tersebut. Sedangkan untuk melakukan edit melalui menu ini harap hati-hati.