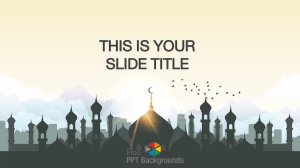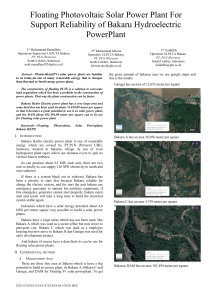Global Master Data Sync Manage your Master Data in one place and synchronize to all Business Central companies subscribing to the data. Step-by-step Getting Started Guide 1 Begin by activating the Global Master Data Sync by pressing the notification and complete the wizard. 2 Then begin the getting started process by creating an empty company that will be the subscriber company. Open the created company. Search for Global Master and open Global Master Setup to start the setup. 3 Configure the app as shown. 4 Open the company which will be the master company. In this example we use the CRONUS company. Begin by activating the Global Master Data Sync by pressing the notification and completing the wizard. This will create the permission set for all users in the database. Going forward all users have this permission set for the companies they can enter. 5 Search for Global Master and open Global Master Setup to start the setup. Configure the app as shown. 6 Search for Global Master and open Global Master Partner List. 7 Create a new Partner Card and complete the card as shown. Please note that the company name should be the same as the company created in the beginning. 8 Search for Global Master and open the Global Master Data Template List. 9 Create a new template for VAT Business Posting Group as below. Note that the Sequence no specifies in which order the data template will be synchronized. 10 Choose to insert all fields from table or choose fields from table. 11 Go back to the template list. Now create the next 4 templates in the same way. You should create the templates as shown. 12 Create a new template as shown. Enter the Table ID before changing the type to Sub Template. 13 Insert all fields as done earlier. The completed template should look like this: 14 Go back to the template list. Create a new template for Dimension as shown. Please note that the Table ID should be entered before changing the Type to Sub template. Insert all fields as previously. 15 Go back to the Template list. Create a new template for Dimension Value as shown. Please note that the Table ID should be entered before changing the Type to Sub Template. Insert all fields as previously. 16 Go back to the Template list. Mark the template for Dimension, and open the Subordinary Data Template: 17 Press the Look up Value and choose the template for Dimension Value: 18 Open Setup Relation Filters: 19 Make sure that the setup is as shown: 20 Go back until you reach the template list. Mark the template for Default Dimension – COA and open the Subordinary Data Template: 21 Press the Look up Value and choose the template for Dimension: 22 Open the Setup relation Filters: 23 Check that the setup is as shown: 24 Go back until you reach the Global Master Data Template List. Mark the Template for Chart of Account, and open the Subordinary Data Template: 25 Press the Look up Value and choose the template for Default Dimension: 26 Open Setup Relation Filters: 27 Check that the page looks like shown: 28 Go back until the Global Master Data Template List. Open each template one at the time and change the status from Under Development to Released. 29 Go back to the Global Master Data Template List. Mark each template and open the Subscribers: 30 Enter the Subscriber partner as a subscriber for each template. 31 Go back to the role center and search for the Global Master Partner List and open it: 32 Edit the card for the subscriber and unmark the On Hold. 33 Go back to the role center and search for Create and Send Global Master IC File: 34 Business Central will now create the Subscriber IC File log for the subscriber. Once it is completed, open the subscriber company. Search for Update and synchronize Company with Global Master data. 35 It will now synchronize the received data from the Master company into the right tables. Once it has completed, open the Chart of Accounts to check that the Chart of Accounts now contain accounts. Try to edit the name of an account. You should get an error as below: 36 Open the master company again and open the Chart of Accounts. Create a new account by your own choice. Remember the new number and name. 37 Delete an account by your own choice. Remember the number of the deleted account. 38 Go back to the role center and search for Create and Send Global Master IC File: 39 Business Central will now create the Subscriber IC File log for the subscriber. Once it is completed, open the subscriber company. Search for Update and synchronize Company with Global Master data. 40 When the synchronize is completed. Open the Chart of Accounts. Check that the new account now is created and the deleted one does not exist anymore.