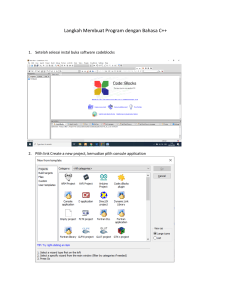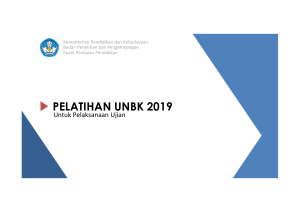(Edisi Revisi) Dipublikasikan tanggal 23 Agustus 2024 Daftar Isi Pengantar ........................................................................................................................................... 4 Informasi dan Tata Tertib .................................................................................................................. 5 Pembagian Sesi dan Waktu Akses Aplikasi .................................................................................... 5 Peraturan dan Tata Tertib ................................................................................................................. 6 Informasi Teknis Penting ................................................................................................................... 7 Spesifikasi Teknis.............................................................................................................................. 8 Daftar Shortcut Keyboard ................................................................................................................. 8 Menutup Aplikasi ExamBrowser ....................................................................................................... 8 Menjawab Pertanyaan Pilihan Ganda............................................................................................... 9 Petunjuk Instalasi Operating System Windows ............................................................................. 10 1. Instalasi Aplikasi Pengarsip Berkas ........................................................................................ 10 2. Unduh Aplikasi ExamBrowser ................................................................................................. 11 3. Ekstrak Aplikasi ExamBrowser................................................................................................ 11 4. Jalankan Aplikasi ExamBrowser ............................................................................................. 13 Petunjuk Instalasi Operating System Mac ..................................................................................... 14 Petunjuk Pengerjaan Seleksi Bakat SkolastikDaring .................................................................... 18 1. Halaman Muka........................................................................................................................ 18 2. Halaman Login........................................................................................................................ 20 3. Halaman Konfirmasi Data Peserta .......................................................................................... 20 4. Halaman Konfirmasi Tes ......................................................................................................... 21 5. Halaman Soal ......................................................................................................................... 22 6. Halaman Konfirmasi Selesai Tes ............................................................................................ 23 Penanganan Kendala Teknis .......................................................................................................... 24 1. Reset Peserta ......................................................................................................................... 24 2. Username anda belum diaktifkan ............................................................................................ 25 3. Sudah menyelesaikan tes ....................................................................................................... 26 4. Token tidak muncul di peserta tes........................................................................................... 27 5. Internet tidak tersedia ............................................................................................................. 28 6. Waktu komputer peserta ......................................................................................................... 29 7. Logout warna merah pada peserta tes .................................................................................... 30 8. Error 402................................................................................................................................. 31 9. Aplikasi Tidak Ditemukan ........................................................................................................ 32 10. Aplikasi Exambrowser dijalankan melalui Archive Application ............................................. 33 11. Kamera Tidak Memunculkan Gambar Anda, Hanya Warna Tertentu .................................. 34 2 Dipublikasikan pada 23 Agustus 2024 – Edisi Revisi 12. Error Connection ................................................................................................................. 35 13. Layar Blank (Hitam)............................................................................................................. 36 14. Hasil Tes Tidak Tampil ........................................................................................................ 37 15. Memeriksa Windows 32-bit Atau 64-bit................................................................................ 38 Windows 10 atau Windows 8.1 ........................................................................................... 38 16. Exambrowser pada Mac tidak dapat dijalankan ................................................................... 39 17. Webcam Exambrowser mac tidak dapat berjalan ................................................................ 40 18. Webcam Virtual Background ............................................................................................... 40 19. Gambar Webcam Terbalik................................................................................................... 41 20. Layanan Bantuan ................................................................................................................ 41 3 Dipublikasikan pada 23 Agustus 2024 – Edisi Revisi Pengantar Selamat kepada peserta yang telah berhasil melalui tahapan pertama dalam rangkaian Seleksi Beasiswa LPDP dan berhak untuk mengikuti tahapan seleksi berikutnya, yaitu Seleksi Bakat Skolastik yang akan diselenggarakan secara daring. Persiapkan diri Anda dengan baik untuk mengikuti Seleksi Bakat Skolastik. Untuk itu, mohon Anda membaca dengan cermat setiap informasi dan mengikuti setiap petunjuk dalam buku panduan ini. Kegiatan Seleksi Bakat Skolastik diselenggarakan secara daring, menggunakan aplikasi bernama ExamBrowser yang dapat diunduh melalui tautan yang kami berikan. Petunjuk instalasi aplikasi ExamBrowser dan petunjuk penggunaan aplikasi ExamBrowser untuk mengerjakan Seleksi Bakat Skolastik dapat dipelajari dalam buku panduan ini. Perlu diketahui juga bahwa bersama dengan buku petunjuk ini, kami juga menginformasikan username dan password agar dapat Anda gunakan saat login di aplikasi ExamBrowser (lihat: pada bagian Informasi Penting. Mohon agar username dan password tersebut Anda simpan baik-baik dan tidak diberikan ke pihak lain. Peserta wajib mengerjakan Seleksi Bakat Skolastik dengan jujur dan tanpa bantuan pihak lain, agar hasil dari Seleksi Bakat Skolastik dapat menggambarkan kemampuan Anda secara akurat. Selama pengerjaan soal, Aplikasi ExamBrowser akan menggunakan akses kamera (webcam) pada komputer Anda. Panitia seleksi akan memantau aktivitas pendaftar selama menjalankan tes melalui kamera (webcam) untuk memastikan bahwa peserta mengerjakan secara mandiri dan tidak mendapatkan bantuan pihak lain. PENTING! ➢ Pelajari dengan baik buku panduan ini dari awal sampai akhir untuk menghindari terjadinya kendala pada saat pelaksanaan SBS ➢ Persiapkan seluruh detail kebutuhan teknis sebelum tes berlangsung demi kelancaran Seleksi Bakat Skolastik Anda. 4 Dipublikasikan pada 23 Agustus 2024 – Edisi Revisi Informasi dan Tata Tertib Informasi Umum Seleksi Bakat Skolastik (SBS) terdiri dari dua jenis tes yaitu Tes Bakat Skolastik (TBS) dan Tes Kepribadian SJT (Situational Judgement Test). Waktu pengerjakan untuk kedua tes tersebut adalah 135 menit dengan pembagian waktu 90 menit untuk TBS dan 45 menit untuk Tes Kepribadian SJT. Adapun keterangan dan rincian dari masing masing tes adalah sebagai berikut: 1. Tes Bakat Skolastik (TBS) TBS adalah tes yang mengukur potensi atau kemampuan belajar seseorang, yaitu potensi yang mendasari kemungkinan seseorang berhasil sekiranya dia mendapatkan kesempatan untuk belajar terutama di jenjang yang lebih tinggi. Tes Bakat Skolastik terdiri dari 3 subtes, yaitu: a. Penalaran Verbal yang terdiri dari 23 soal dan dikerjakan dalam waktu 30 menit, b. Penalaran Kuantitatif yang terdiri dari 25 soal dan dikerjakan dalam 40 menit dan c. Pemecahan Masalah yang terdiri dari 12 soal dan dikerjakan dalam 20 menit Total waktu untuk mengerjakan Tes Bakat Skolastik adalah 90 menit. 2. Tes Kepribadian SJT (Situational Judgement Test) SJT adalah tes kepribadian yang dikembangkan dengan menggunakan bentuk penilaian terhadap situasi. Dalam tes ini Anda akan dihadapkan pada situasi-situasi yang mengharuskan Anda untuk melakukan penilaiandan pengambilan keputusan berdasarkan apa yang diyakini, diharapkan, atau kebiasaan yang dilakukan. Tes ini terdiri dari 40 soal dan dikerjakan dalam waktu 45 menit. Pembagian Sesi dan Waktu Akses Aplikasi Seleksi Bakat Skolastik dilaksanakan pada tanggal 27 s.d. 29 Agustus 2024. Dalam satu hari, dilaksanakan dua sesi tes. Setiap peserta harus mengecek tanggal dan sesi tes masing-masing, melalui pada akun pendaftarannya. Peserta tidak dapat Login ke aplikas tes di luar tanggal dan sesi yang telah ditentukan untuknya. Informasi akses aplikasi per sesi tes adalah sebagai berikut: 1. SBS Sesi Pagi ✓ Akses Login aplikasi dibuka pada pukul 08.00 WIB Peserta dapat Login ke aplikasi tes paling cepat pukul 08.00 WIB. ✓ Akses Login aplikasi ditutup pada pukul 10.15 WIB. Peserta tidak dapat Login ke aplikasi tes setelah pukul 10.15 WIB. ✓ Akses aplikasi ditutup pada pukul 12.30 WIB Peserta tidak dapat mengerjakan tes setelah pukul 12.30 WIB, karena aplikasi akan tertutup secara otomatis. 2. SBS Sesi Siang ✓ Akses Login aplikasi dibuka pada pukul 13.00 WIB Peserta dapat Login ke aplikasi tes paling cepat pukul 13.00 WIB. ✓ Akses Login aplikasi ditutup pada pukul 15.15 WIB. 5 Dipublikasikan pada 23 Agustus 2024 – Edisi Revisi Peserta tidak dapat Login ke aplikasi tes setelah pukul 15.15 WIB. ✓ Akses aplikasi ditutup pada pukul 17.30 WIB Peserta tidak dapat mengerjakan tes setelah pukul 17.30 WIB, karena pada pukul 17.30 aplikasi akan tertutup secara otomatis. PENTING! ➢ Peserta hanya dapat Login dan mengikuti SBS sesuai dengan tanggal dan sesi tes masing-masing. ➢ Perhatikan batas waktu Login, agar Anda tidak terlambat masuk ke aplikasi tes. ➢ Perhitungkan waktu dengan baik, agar Anda memilliki cukup waktu untuk menyelesaikan tes, sebelum aplikasi tertutup otomatis. Peraturan dan Tata Tertib Peraturan: 1. Pada saat login, panitia melakukan verifikasi melalui kamera (webcam) pada laptop/PC peserta dengan metode face recognition (pengenalan wajah). Peserta yang tidak sesuai dengan foto pendaftaran akan dikeluarkan dari aplikasi tes. 2. Selama tes berlangsung, panitia melakukan pengawasan melalui kamera (webcam) pada laptop/PC peserta. Setiap aktivitas peserta saat tes berjalan akan terekam atau terdokumentasi. Peserta yang tidak mematuhi Tata Tertib, akan dikeluarkan dari aplikasi tes. Tata Tertib yang harus dipatuhi peserta: 1. Mengikuti tes sesuai jadwal. 2. Mengerjakan tes dengan jujur dan mandiri. 3. Berada di dalam ruangan yang tenang dan kondusif selama pelaksanaan tes. 4. Berada di dalam ruangan seorang diri, dan tidak diijinkan adanya orang lain di ruangan yang digunakan untuk pelaksanaan tes 5. Ruang tes memiliki pencahayaan yang baik/terang. 6. Wajib menyalakan webcam/kamera dan memastikan seluruh aktivitas terlihat melalui webcam/kamera selama tes berlangsung. 7. Tidak diperbolehkan menggunakan Virtual Background pada webcam/kamera. 8. Tidak diperbolehkan menggunakan masker atau penutup wajah selama tes berlangsung. 9. Mengenakan pakaian yang rapi dan sopan. 10. Berpenampilan menyesuaikan dengan foto pendaftaran, sehingga kesesuaian wajah dan foto pada aplikasi pendaftaran mudah terverifikasi. 11. Tidak diperbolehkan menggunakan alat komunikasi, kalkulator, atau sejenisnya selama pelaksanaan tes berlangsung. 12. Diperbolehkan menggunakan alat tulis dan kertas selama pelaksanaan tes berlangung serta disiapkan sebelum melaksanakan tes. 13. Tidak diperbolehkan meninggalkan ruangan selama tes berlangsung. 14. Tidak makan dan/atau minum selama mengikuti tes. 15. Tidak diperbolehkan membuka atau mengakses aplikasi lain selain aplikasi tes. Apabila dilakukan, peserta akan terblokir dari aplikasi tes. 16. Peserta memiliki kesempatan untuk meminta reset login sebanyak 5 (lima) kali apabila terjadi kendala teknis. 17. Peserta yang tidak mematuhi Tata Tertib dapat dikeluarkan dari aplikasi tes. 6 Dipublikasikan pada 23 Agustus 2024 – Edisi Revisi Informasi Teknis Penting Berikut beberapa informasi teknisyang penting diketahui oleh peserta dalam pelaksanaan Seleksi Bakat Skolastik secara daring: 1. Seleksi Bakat Skolastik dilaksanakan menggunakan aplikasi ExamBrowser. Sebelum melakukan instalasi, silahkan sesuaikan penggunaan installer dengan versi Windows Anda. Untuk memeriksa versi Window silahkan lihat: Memeriksa Windows 32-bit Atau 64-bit: 2. Anda dapat mengunduh aplikasi ExamBrowser yang akan digunakan dalam Seleksi Bakat Skolastik ini dari tautan berikut. Windows 64 Bit https://simpananubk.pusmendik.kemdikbud.go.id/index.php/s/windows64bit Windows 32 Bit https://simpananubk.pusmendik.kemdikbud.go.id/index.php/s/windows32bit Mac OS https://simpananubk.pusmendik.kemdikbud.go.id/index.php/s/imacos 3. Username yang digunakan pada aplikasi ExamBrowser adalah Nomor KTP/NIK yang Anda masukkan pada saat Anda membuat akun di aplikasi Pendaftaran Beasiswa LPDP. 4. Password yang digunakan pada aplikasi ExamBrowser adalah tanggal lahir yang Anda masukkan pada saat Anda membuat akun di aplikasi Pendaftaran Beasiswa LPDP, dengan format YYYYMMDD dimana YYYY adalah 4-digit tahun, MM adalah 2-digit bulan, dan DD adalah 2 digit tanggal. Contoh, apabila Anda memiliki tanggal lahir 1 Maret 1991, maka password Anda adalah 19910301. 5. Anda hanya dapat melakukan login pada tanggal dan sesi di mana Anda telah dijadwalkan untuk melaksanakan Seleksi Bakat Skolastik. Pada tanggal dan sesi yang telah dijadwalkan tersebut, akses pengerjaan soal akan dibuka sesuai dengan pengaturan sesi tes (silahkan baca pengaturan sesi tes pada topik “Pembagian Sesi dan Waktu Aplikasi”. Penting untuk memperhitungkan waktu Login untuk memastikan Anda telah menyelesaikan tes sebelum aplikasi tertutup secara otomatis. 6. Setelah Anda login dan memulai tes, Anda hanya diberikan waktu 135 menit untuk menyelesaikan seluruh soal Seleksi Bakat Skolastik. Apabila setelah 135 menit Anda masih belum menyelesaikan seluruh soal atau sudah masuk pada waktu penutupan aplikasi, maka aplikasi ExamBrowser Anda akan tertutup secara otomatis. 7. Waktu pengerjaan 135 menit hanya berjalan saat Anda sedang mengerjakan tes/saat sedang di halaman soal. Apabila saat pengerjaan berlangsung terdapat kendala tidak terduga yang menyebabkan Anda keluar dari aplikasi, maka sisa waktu akan terhenti dan akan dilanjutkan kembali saat Anda masuk kembali ke halaman soal. Waktu pengerjaan juga berhenti apabila saat Anda berpindah soal terjadi kendala koneksi yang menyebabkan perpindahan soal menjadi tidak lancar. Untuk itu peserta dihimbau untuk login ke aplikasi dengan memperhitungkan antisipasi kebutuhan waktu apabila terjadi kendala. Sisa waktu pengerjaan tes ditampilkan pada sudut kanan atas layar Anda. 8. Pastikan webcam/kamera Anda aktif selama pengerjaan soal. Panitia LPDP akan memantau untuk memastikan peserta mengerjakan soal sendiri dan tidak mendapat bantuan pihak lain. 9. Versi exambrowser yang digunakan adalah 24.0820 dan dapat dicek melalui menu help pada 7 Dipublikasikan pada 23 Agustus 2024 – Edisi Revisi aplikasi exambrowser. Spesifikasi Teknis Untuk dapat menjalankan aplikasi ExamBrowser, terdapat spesifikasi minimum yang harus dipenuhi oleh komputer Anda, yaitu: • Komputer berupa desktop PC, all in one, atau laptop. • CPU minimal dual Core • Lebar layar monitor minimal 11,6 inchi • RAM minimal 2 GB • Resolusi layar minimal 1024 x 720 • Sistem operasi Microsoft Windows versi 8/8.1 ke atas, MacOS versi Maverick keatas • Ruang pada harddisk minimal 200 MB • Memiliki webcam/kamera yang berfungsi dengan baik PENTING! Mohon pastikan hal-hal berikut sebelum tes: ➢ Memiliki koneksi internet lancar dengan kecepatan / bandwidth minimum 1 Mbps, ➢ Apabila Anda menggunakan internet berbasis kuota, pastikan Anda memiliki kuota setidaknya 200MB untuk digunakan selama mengerjakan soal (direkomendasikan lebih dari 200MB). Daftar Shortcut Keyboard Menutup Aplikasi ExamBrowser Untuk menutup aplikasi ExamBrowser pada Operating System Windows, tekan tombol keyboard CTRL (kiri) + C + B. Untuk menghindari aplikasi ExamBrowser tertutup secara tidak sengaja saat proses pengerjaan, ExamBrowser memang tidak menyediakan tombol Close dan juga tidak dapat ditutup dengan metode umum seperti menekan tombol Alt + F4. Untuk keluar dari aplikasi ExamBrowser, klik tombol CTRL + C + B pada papan keyboard peserta 8 Dipublikasikan pada 23 Agustus 2024 – Edisi Revisi Menutup Aplikasi ExamBrowser Mac OS Untuk menutup aplikasi ExamBrowser pada operating system Mac, tekan tombol keyboard Shift (kiri) + ESC. Untuk keluar dari aplikasi ExamBrowser Mac, klik tombol Shift+ ESC pada papan keyboard peserta Akan tampil popup lalu ketikan exit dan klik enter Menjawab Pertanyaan Pilihan Ganda Untuk menjawab pertanyaan pilihan ganda, Anda dapat menekan tombol keyboard A / B / C / D / E, sesuai jawaban yang benar atau dengan cara klik pilihan jawaban menggunakan mouse. Untuk menjawab soal pilihan ganda, peserta dapat menekan tombol A / B / C / D / E sesuai jawaban yang benar 9 Dipublikasikan pada 23 Agustus 2024 – Edisi Revisi Petunjuk Instalasi Operating System Windows PENTING Agar proses instalasi maupun saat pengerjaan soal Seleksi Bakat Skolastik menggunakan aplikasi ExamBrowser berjalan lancar, mohon nonaktifkan sementara aplikasi Antivirus yang ada di komputer Anda selama proses instalasi maupun selama pengerjaan. Hal ini dikarenakan ada beberapa aplikasi Antivirus yang menganggap aplikasi ExamBrowser sebagai virus. 1. Instalasi Aplikasi Pengarsip Berkas Untuk melakukan instalasi aplikasi ExamBrowser di komputer Anda, dibutuhkan aplikasi pengarsip berkas seperti 7zip atau WinRAR. Sehingga, apabila di komputer Anda sudah ada aplikasi pengarsip berkas tersebut, Anda dapat melewati langkah ini. Jika belum ada, kami merekomendasikan 7zip karena dapat anda unduh secara gratis dari internet. Anda dapat mengunduh 7zip dari tautan ini: https://www.7-zip.org/download.html. Mohon sesuaikan versi 32-bit atau 64-bit dari 7zip dengan versi Windows Anda (lihat: Memeriksa Windows 32-bit Atau 64-bit). Apabila Anda menggunakan Windows versi 32-bit, maka Anda dapat mengunduh 7zip 32-bit. Begitu pula apabila Anda menggunakan Windows versi 64-bit, maka Anda dapat mengunduh 7zip 64-bit. Setelah Anda mengunduh 7zip, Anda dapat melakukan instalasi 7zip dengan klik dua kali pada berkas 7zip yang telah Anda unduh. Klik dua kali pada berkas 7zip yang telah Anda unduh untuk menyelesaikan instalasi aplikasi 7zip Kemudian, Anda cukup mengikuti proses instalasi hingga muncul notifikasi “7zip is installed” Notifikasi bahwa proses instalasi aplikasi 7zip telah selesai 10 Dipublikasikan pada 23 Agustus 2024 – Edisi Revisi 2. Unduh Aplikasi ExamBrowser Sebelum Anda mengunduh aplikasi ExamBrowser, mohon pastikan bahwa komputer Anda telah memenuhi spesifikasi minimal yang telah disebutkan untuk dapat menjalankan aplikasi ExamBrowser (lihat: Spesifikasi Teknis). Apabila Anda sudah memiliki aplikasi pengarsip berkas seperti 7zip, Anda dapat mengunduh aplikasi ExamBrowser dari tautan yang dapat Anda temukan di bagian Informasi Penting (lihat: Informasi Penting). Mohon sesuaikan versi 32-bit atau 64-bit dari ExamBrowser dengan versi Windows Anda (lihat: Memeriksa Windows 32-bit Atau 64-bit). Apabila Anda menggunakan Windows versi 32-bit, maka Anda dapat mengunduh ExamBrowser 32-bit. Begitu pula apabila Anda menggunakan Windows versi 64-bit, maka Anda dapat mengunduh ExamBrowser 64-bit. 3. Ekstrak Aplikasi ExamBrowser PENTING Nama berkas yang Anda unduh bisa jadi akan berbeda dengan nama berkas yang digunakan dalam buku panduan ini. Nama berkas yang digunakan dalam panduan ini hanyalah contoh saja, namun untuk langkah-langkah instalasi dan pengerjaan akan tetap sama. Apabila Anda sudah mengunduh aplikasi ExamBrowser, lakukan ekstrak terhadap berkas yang telah Anda unduh tersebut. Dalam tutorial ini, nama berkas yang diunduh adalah 32bit_Exambrowser_Windows_24.0820.rar. Cara paling mudah dalam melakukan ekstraksi adalah dengan klik kanan pada berkas yang Anda unduh, lalu pilih 7-Zip, lalu pilih Extract to “32bit_Exambrowser_Windows_24.0820.rar”. Klik kanan pada berkas yang Anda unduh, arahkan kursor ke “7zip”, lalu pilih “Extract to (nama berkas yang Anda unduh)” Apabila saat klik kanan pada berkas tidak ada pilihan 7-Zip, maka cara lain yang dapat Anda lakukan adalah: 1. Klik Start, lalu ketikkan “7-zip” 11 Dipublikasikan pada 23 Agustus 2024 – Edisi Revisi 2. Klik “7-Zip File Manager” Ketik “7-zip”, lalu klik “7-zip File Manager” 3. Setelah itu, aplikasi 7zip akan terbuka dengan tampilan seperti gambar berikut. Kemudian, arahkan untuk masuk ke dalam folder dimana Anda menyimpan berkas ExamBrowser yang telah Anda unduh. Sebagai contoh di panduan ini, aplikasi ExamBrowser diunduh dan disimpan pada folder C:\Users\User\Downloads\: Setelah aplikasi 7zip terbuka, arahkan untuk masuk ke dalam folder dimana Anda menyimpan berkas ExamBrowser yang telah Anda unduh 4. Berikutnya, klik kanan pada berkas yang Anda unduh, lalu pilih 7zip, lalu pilih Extract to “32bit_Exambrowser_Windows_23.0727.rar \” (dapat berbeda pada kasus Anda, karenabergantung pada nama berkas ExamBrowser yang Anda unduh). 12 Dipublikasikan pada 23 Agustus 2024 – Edisi Revisi Klik kanan pada berkas yang Anda unduh, lalu pilih 7zip, lalu pilih Extract to “32bit_Exambrowser_Windows_23.0727.rar\” Apabila Anda menggunakan aplikasi pengarsip berkas lain seperti WinRAR, mohon sesuaikan dengan metode ekstrak yang biasa Anda lakukan menggunakan WinRAR. Anda dapat melakukan ekstraksi aplikasi ExamBrowser di folder manapun sesuai keinginan Anda. Tidak ada ketentuan khusus mengenai lokasi folder yang akan dilakukan ekstraksi ExamBrowser. Dalam melakukan ekstraksi aplikasi ExamBrowser, pastikan bahwa belum ada folder dengan nama yang sama dengan nama berkas yang Anda unduh. Apabila sudah ada folder dengan nama yang sama dengan nama berkas yang Anda unduh, mohon untuk menghapus terlebih dahulu folder tersebut. Setelah terhapus, Anda dapat mengulangi kembali proses ekstraksi aplikasi ExamBrowser. Apabila sudah ada folder dengan nama yang sama dengan nama berkas yang Anda unduh, harap menghapus terlebih dahulu folder tersebut sebelum melakukan ekstraksi aplikasi ExamBrowser. 4. Jalankan Aplikasi ExamBrowser Masuk ke folder hasil ekstraksi pada langkah ke-3 tadi. Sebagai contoh dalam panduan ini, masuk ke dalam folder 32bit_Exambrowser_Windows_23.0727. Dalam folder tersebut, terdapat berkas bernama ExamBrowser.exe / ExamBrowser. Untuk menjalankan aplikasi ExamBrowser, klik dua kali pada file ExamBrowser.exe / ExamBrowser. Untuk menjalankan aplikasi ExamBrowser, klik dua kali pada ExamBrowser.exe / ExamBrowser 13 Dipublikasikan pada 23 Agustus 2024 – Edisi Revisi Apabila muncul konfirmasi seperti gambar di bawah ini, klik tombol “Yes”. Apabila muncul konfirmasi seperti ini saat menjalankan aplikasi ExamBrowser, klik tombol “Yes”. Petunjuk Instalasi Operating System Mac 1. Unduh Aplikasi Exambrowser Sebelum Anda mengunduh aplikasi ExamBrowser, mohon pastikan bahwa komputer Anda telah memenuhi spesifikasi minimal yang telah disebutkan untuk dapat menjalankan aplikasi ExamBrowser (lihat: Spesifikasi Teknis). Anda dapat mengunduh aplikasi ExamBrowser dari tautan yang dapat Anda temukan di bagian Informasi Penting (lihat: Informasi Penting). 2. Ekstrak Aplikasi ExamBrowser Apabila Anda sudah mengunduh aplikasi ExamBrowser, lakukan ekstrak terhadap berkas yang telah Anda unduh tersebut. Dalam tutorial ini, nama berkas yang diunduh adalah ExamBrowser_mac_220901.zip. Cara paling mudah dalam melakukan ekstraksi adalah dengan melakukan double klik pada berkas yang anda unduh. Double Klik kanan pada berkas yang Anda unduh. Setelah proses ekstrasi selesai, maka akan terdapat 1 file baru exambrowser22.0.1.dmg. Menandakan bahwa proses ekstrasi telah berhasil. bernma 14 Dipublikasikan pada 23 Agustus 2024 – Edisi Revisi Jika sudah terdapat file baru bernama exambrowser-22.0.1.dmg proses ekstrasi berhasil. 3. Instalasi Aplikasi ExamBrowser Untuk melakukan instalasi exambrowser22.0.1.dmg. applikasi exambrowser, klik dua kali pada file Untuk menjalankan applikasi klik dua kali file exambrowser-22.0.1.dmg Akan tampil window applikasi seperti gambar berikut: Tampilan proses instalasi exambrowser 15 Dipublikasikan pada 23 Agustus 2024 – Edisi Revisi Lakukan drag pada icon applikasi exambrowser, lalu lakukan drop pada icon folder Applications. Apabila proses copy telah selesai. Anda boleh menutup window exambrowser 22.0.1. Selanjutnya klik Finder pada taskbar operating system anda lalu masuk kedalam folder Applications. Buka Finder, lalu klik folder Applications Cari applikasi Exambrowser yang terdapat pada folder Applications Apabila applikasi exambrowser sudah ditemukan, silakan Klik kanan pada icon Exambrowser lalu klik Open. Maka akan terdapat notifikasi seperti berikut: 16 Dipublikasikan pada 23 Agustus 2024 – Edisi Revisi Notifikasi untuk menjalankan exambrowser Klik Open untuk mensetujui membuka aplikasi exambrowser: Notifikasi untuk request access kamera Klik OK untuk mensetujui menjalankan kamera saat pelaksanaan tes berlangsung. 17 Dipublikasikan pada 23 Agustus 2024 – Edisi Revisi Petunjuk Pengerjaan Seleksi Bakat Skolastik Daring 1. Halaman Muka Halaman muka merupakan halaman yang Anda jumpai pertama kali setelah menjalankan aplikasi ExamBrowser. Halaman ini berfungsi memberikan informasi apakah spesifikasi komputer Anda memenuhi persyaratan teknis untuk menjalankan aplikasi ExamBrowser. Jika semua indikator spesifikasi teknis sudah memberikan tanda centang hijau, Anda dapat melanjutkan ke tahapan berikutnya dengan klik tombol Run. Halaman muka, yang muncul pertama kali saat peserta menjalankan aplikasi ExamBrowser Pada bagian “Webcam”, peserta dapat memilih kamera yang digunakan oleh aplikasi ExamBrowser apabila pada komputer peserta terdapat lebih dari satu kamera. 18 Dipublikasikan pada 23 Agustus 2024 – Edisi Revisi Memilih kamera yang akan digunakan oleh aplikasi ExamBrowser Apabila pada laman ini terdapat spesifikasi bertanda silang merah, maka aplikasi ExamBrowser tidak dapat digunakan dan akan muncul notifikasi “App Tidak Dapat Berjalan, Silahkan Sesuaikan Spesifikasi”. Apabila terdapat tanda silang merah, aplikasi ExamBrowser tidak dapat dijalankan 19 Dipublikasikan pada 23 Agustus 2024 – Edisi Revisi 2. Halaman Login Halaman login merupakan halaman yang Anda jumpai setelah Anda klik tombol Run pada halaman muka. Disini Anda cukup masukkan username dan password yang diberikan oleh panitia seleksi LPDP agar bisa login untuk mengerjakan soal Seleksi Bakat Skolastik secara daring. Apabila terdapat kendala saat proses login, mohon untuk dapat memeriksa solusinya pada bagian Penanganan Kendala Teknis (lihat: Penanganan Kendala Teknis). Halaman login, yang muncul setelah klik tombol “Run” pada halaman muka 3. Halaman Konfirmasi Data Peserta Halaman konfirmasi data peserta merupakan halaman yang Anda jumpai setelah Anda berhasil melakukan login pada halaman login. Di halaman ini Anda dapat memasukkan informasi data diri Anda sesuai dengan yang ditampilkan pada halaman ini. Pada halaman ini juga terdapat isian Token, dimana token merupakan kode berupa 5-6 huruf yang harus Anda masukkan untuk dapat mengakses soal Seleksi Bakat Skolastik. Kode token hanya bisa Anda dapatkan di hari yang sudah dijadwalkan untuk pengerjaan tes. Sehingga apabila Anda mencoba mendapatkan kode token di hari lain, kode token tidak akan muncul. Untuk mendapatkan kode token, cukup klik tombol Refresh. Jika kode token sudah muncul, masukkan kode token tersebut ke kolom isian Token lalu klik tombol Submit untuk memulai mengerjakan soal. 20 Dipublikasikan pada 23 Agustus 2024 – Edisi Revisi Klik Refresh untuk mendapatkan kode token Masukkan kode token disini Halaman konfirmasi data peserta, yang muncul saat peserta telah behasil login 4. Halaman Konfirmasi Tes Halaman konfirmasi tes merupakan halaman yang Anda jumpai setelah Anda klik tombol Submit pada halaman Konfirmasi Data Peserta. Untuk memulai mengerjakan soal, Anda dapat klik tombol Mulai. Halaman konfirmasi memulai tes, yang muncul saat peserta telah klik “Submit” pada halaman konfirmasi data peserta 21 Dipublikasikan pada 23 Agustus 2024 – Edisi Revisi 5. Halaman Soal Halaman soal merupakan halaman yang Anda jumpai setelah Anda klik tombol Mulai pada halaman konfirmasi tes. Tampilan pada halaman soal, yang muncul setelah Anda klik tombol Submit pada halaman konfirmasi tes Berikut beberapa hal yang perlu Anda perhatikan dalam pengerjaan soal: ● Saat Anda masuk ke halaman soal, waktu tes sudah berjalan dan sisa waktu dapat dilihat di bagian atas yang ditunjukkan dengan Sisa Waktu: menit:detik. ● Pada bagian kanan atas, terdapat menu Daftar Soal yang dapat Anda gunakan untuk berpindah ke soal-soal lainnya. Pada saat Anda berpindah soal, waktu tes akan berhenti sementara dan akan berlanjut kembali ketika berhasil masuk ke soal berikutnya. Tampilan daftar soal, dimana peserta dapat berpindah dari satu soal ke soal lainnya dengan klik nomor soal yang ingin dituju Keterangan warna pada Daftar Soal: - Hitam : Anda sudah menjawab soal tersebut - Biru : Anda sedang berada di soal tersebut - Putih : Anda belum menjawab soal tersebut - Kuning : Anda menandai ragu-ragu pada soal tersebut 22 Dipublikasikan pada 23 Agustus 2024 – Edisi Revisi ● ● ● ● Untuk menjawab soal, Anda dapat menggunakan mouse atau dengan keyboard Anda. Untuk menuju soal berikutnya, silahkan klik tombol Soal Berikutnya. Begitu pula untuk kembali ke soal sebelumnya, silahkan klik tombol Soal Sebelumnya. Apabila terdapat soal yang Anda merasa ragu-ragu untuk menjawabnya, silahkan klik tombol Ragu-Ragu untuk menandai soal tersebut agar dapat Anda tinjau ulang kembali. Jika Anda ingin mengakhiri tes atau melanjutkan ke tes berikutnya, silahkan klik tombol Selesai pada soal nomor terakhir. Setelah itu akan muncul notifikasi yang akan melakukan konfirmasi ingin mengakhir tes. Konfirmasi selesai tes, yang muncul saat peserta klik tombol “Selesai” pada nomor terakhir ● Jika Anda belum selesai mengerjakan tes, tetapi waktu sudah habis, maka otomatis halaman soal tes akan tertutup dan masuk ke laman ucapan terima kasih. 6. Halaman Konfirmasi Selesai Tes Halaman konfirmasi selesai tes merupakan halaman yang Anda jumpai jika Anda telah klik tombol Selesai pada notifikasi mengakhiri tes. Halaman konfirmasi selesai tes, yang muncul saat peserta telah menyelesaikan seluruh tes 23 Dipublikasikan pada 23 Agustus 2024 – Edisi Revisi Penanganan Kendala Teknis PENTING! Mohon panduan pengerjaan Seleksi Bakat Skolastik ini dibaca dan dipelajari dari awal sampai akhir secara detail. Jika menemukan kendala teknis pada saat persiapan sampai pelaksanaan, peserta dapat mencari solusi dalam bab penanganan kendala teknis ini. Berikut ini beberapa kendala yang sering muncul dalam proses Seleksi Bakat Skolastik secara daring. 1. Reset Peserta Notifikasi Reset Peserta dapat dilihat pada gambar di bawah ini: Muncul tombol “Reset Peserta” pada halaman “Login” saat menjalankan aplikasi ExamBrowser Penyebab Kemunculan Anda keluar dari aplikasi tes dengan tidak normal karena listrik mati, komputer rusak, atau jaringan internet terputus. Solusi 1. Anda dapat meminta reset peserta dengan cara memasukkan kembali username dan password setelah mengalami logout tidak normal. 2. Klik tombol Login, berikutnya Tombol Reset Peserta akan muncul. 3. Silahkan mengklik tombol “Reset Peserta” dan menunggu 1 menit untuk dapat login kembali ke laman ujian. 24 Dipublikasikan pada 23 Agustus 2024 – Edisi Revisi 2. Username anda belum diaktifkan Notifikasi Maaf, Username anda belum diaktifkan dapat dilihat pada gambar di bawah ini: Notifikasi “Maaf, Username anda belum diaktifkan” pada halaman “Login” saat menjalankan aplikasi ExamBrowser Penyebab Kemunculan Notifikasi ini muncul karena peserta melakukan login sebelum waktu ujian dimulai. Solusi Login hanya dapat dilakukan pada hari jadwal ujian diselenggarakan. 25 Dipublikasikan pada 23 Agustus 2024 – Edisi Revisi 3. Sudah menyelesaikan tes Notifikasi Anda sudah menyelesaikan tes dapat dilihat pada gambar dibawah ini: Notifikasi “Anda sudah menyelesaikan tes” pada halaman “Login” saat menjalankan aplikasi ExamBrowser Penyebab Kemunculan Notifikasi ini muncul dikarenakan peserta yang sudah selesai melakukan ujian mencoba login kembali. Solusi Setiap peserta hanya dapat mengerjakan tes 1 kali. 26 Dipublikasikan pada 23 Agustus 2024 – Edisi Revisi 4. Token tidak muncul di peserta tes Token tidak muncul di peserta tes dapat dilihat pada gambar dibawah ini: Kode token tidak muncul pada halaman “Konfirmasi Data Peserta” saat menjalankan aplikasi ExamBrowser Penyebab Kemunculan Hilangnya token pada peserta tes dikarenakan peserta keluar dari aplikasi/halaman ujian karena alasan tertentu hingga lebih dari 15 menit. Solusi Tekan tombol Refresh untuk mendapatkan kembali kode token. Proses mendapatkan token dapat membutuhkan waktu hingga 1 menit. 27 Dipublikasikan pada 23 Agustus 2024 – Edisi Revisi 5. Internet tidak tersedia Notifikasi Internet tidak tersedia (X) dapat dilihat pada gambar dibawah ini: Muncul tanda (X) di bagian “Internet Connection” pada halaman muka saat menjalankan aplikasi ExamBrowser Penyebab Kemunculan Notifikasi ini muncul dikarenakan akses internet pada komputer klien/peserta terjadi gangguan akses ke website kemdikbud. Solusi Mohon periksa kembali jaringan internet Anda. Apabila Anda menggunakan internet berbasis kuota, pastikan kuota internet Anda belum habis. 28 Dipublikasikan pada 23 Agustus 2024 – Edisi Revisi 6. Waktu komputer peserta Notifikasi Waktu komputer peserta (X) dapat dilihat pada gambar dibawah ini: Muncul tanda (X) di bagian “Waktu Komputer Peserta” pada halaman muka saat menjalankan aplikasi ExamBrowser Penyebab Kemunculan Notifikasi ini muncul dikarenakan waktu pada komputer peserta tidak sesuai dengan zona waktu setempat. Solusi Sesuaikan waktu komputer peserta dengan zona setempat melalui control panel – date and time. Pada bagian Time zone pilih (UTC +07:00) Bangkok, Hanoi, Jakarta untuk WIB, (UTC +08:00)Kuala lumpur, Singapore untuk WITA dan (UTC +09:00)Osaka, Sapporo, Tokyo untuk WIT. 29 Dipublikasikan pada 23 Agustus 2024 – Edisi Revisi 7. Logout warna merah pada peserta tes Notifikasi Maaf, ada gangguan jaringan ke mesin server dapat dilihat pada gambar dibawah ini: Muncul tombol Logout berwarna merah pada saat menjalankan aplikasi ExamBrowser Penyebab Kemunculan Notifikasi ini muncul saat peserta sedang mengerjakan tes, kemudian terjadi down/gangguan internet pada komputer peserta. Solusi Klik tombol Logout, kemudian login kembali dengan melakukan Reset Peserta (lihat: Reset Peserta). Pada kasus seperti ini, seluruh jawaban dan waktu pada peserta akan tersimpan di server pusat terakhir kali peserta mengalami kendala di atas. 30 Dipublikasikan pada 23 Agustus 2024 – Edisi Revisi 8. Error 402 Notifikasi Error 402 Browser anda tidak memiliki akses dapat dilihat pada gambar dibawah ini: Notifikasi “Error 402” pada saat menjalankan atau melakukan ekstraksi aplikasi ExamBrowser Penyebab Kemunculan Notifikasi ini muncul dikarenakan peserta menggunakan aplikasi ExamBrowser versi lama / versi yang tidak direkomendasikan oleh panitia seleksi LPDP. Solusi Harap mengunduh dan menjalankan aplikasi ExamBrowser terbaru melalui tautan yang dikirimkan oleh panitia seleksi LPDP. 31 Dipublikasikan pada 23 Agustus 2024 – Edisi Revisi 9. Aplikasi Tidak Ditemukan Notifikasi Aplikasi Tidak Ditemukan! dapat dilihat pada gambar dibawah ini: Notifikasi “Aplikasi Tidak Ditemukan!” pada saat menjalankan atau melakukan ekstraksi aplikasi ExamBrowser Penyebab Kemunculan Notifikasi ini muncul kemungkinan dikarenakan aplikasi ExamBrowser dianggap sebagai virus oleh Antivirus yang ada di komputer Anda. Solusi Mohon nonaktifkan sementara Antivirus yang ada di komputer Anda. 32 Dipublikasikan pada 23 Agustus 2024 – Edisi Revisi 10. Aplikasi Exambrowser dijalankan melalui Archive Application Notifikasi Applikasi Exambrowser dijalankan melalui Archive Application dst dapat dilihat pada gambardibawah ini: Notifikasi “Applikasi Exambrowser dijalankan melalui Archive Application dst” pada saat menjalankan atau melakukanekstraksi aplikasi ExamBrowser Penyebab Kemunculan 1. Notifikasi ini muncul kemungkinan dikarenakan Anda langsung menjalankan aplikasi ExamBrowser dari aplikasi pengarsip berkas seperti 7zip dan WinRAR, tanpa melakukan ekstraksi aplikasi terlebih dahulu 2. Notifikasi ini juga dapat muncul apabila Anda melakukan ekstraksi aplikasi ExamBrowser menggunakan aplikasi pengarsip berkas WinRAR, namun WinRAR pada komputer Anda belum di-update menggunakan versi terbaru. Solusi 1. Mohon ekstrak dulu aplikasi ExamBrowser, kemudian Anda menjalankan aplikasi ExamBrowser dari folder hasil ekstraksi tersebut (lihat: Petunjuk Instalasi). 2. Mohon untuk update terlebih dahulu aplikasi WinRAR Anda agar menggunakan versi terbaru, atau gunakan aplikasi 7zip dalam melakukan ekstraksi aplikasi ExamBrowser. 33 Dipublikasikan pada 23 Agustus 2024 – Edisi Revisi 11. Kamera Tidak Memunculkan Gambar Anda, Hanya Warna Tertentu Kamera tidak memunculkan gambar dan hanya berupa warna tertentu, dapat dilihat pada gambar berikut: Kamera tidak memunculkan gambar dan hanya berupa warna tertentu Penyebab Kemunculan Kendala ini muncul dikarenakan Anda memiliki lebih dari satu opsi webcam pada saat di halaman muka, lalu Anda memilih opsi webcam yang memang tidak berjalan dengan baik. Solusi Mohon untuk menutup aplikasi ExamBrowser, lalu menjalankannya kembali. Pada saat di halaman muka, pilih opsi webcam yang lainnya (yang tidak Anda pilih saat muncul kendalaini). Pada halaman muka, ubah pilihan opsi kamera disini 34 Dipublikasikan pada 23 Agustus 2024 – Edisi Revisi 12. Error Connection Tampilan layar Error Connection Penyebab Hal ini disebabkan oleh jaringan internet yang tidak stabil saat mengakses server ujian Penanganan Mencoba klik F5 untuk merefresh halaman, jika permasalahan ini masih terjadi silakan mengganti akses internet dengan provider lain. 36 35 Dipublikasikan pada 23 Agustus 2024 – Edisi Revisi 13. Layar Blank (Hitam) Tampilan layar Blank (Hitam) Penyebab Hal ini disebabkan terdapatnya antivirus smadav di dalam komputer. sehingga membutuhkan izin untuk mengakses applikasi Penanganan Mendaftarkan applikasi dipercaya pada smadav atau dapat menonaktifkan smadav selama pelaksanaan tes berlangsung. Dan mengaktifkan kembali jika pelaksanaan tes telah selesai. 36 Dipublikasikan pada 23 Agustus 2024 – Edisi Revisi 14. Hasil Tes Tidak Tampil Tampilan Hasil Tes tidak tampil Penyebab Hal ini disebabkan koneksi internet bermasalah ketika sedang menampilkan hasil Penanganan Silakan keluar terlebih dahulu dari exambrowser dengan menekan tombol ctrl+c+b. Lalu mencoba nyalakan kembali exambrowser, lalu login dengan username dan password anda dan akan ditampilkan ulang hasil tes peserta. 37 Dipublikasikan pada 23 Agustus 2024 – Edisi Revisi 15. Memeriksa Windows 32-bit Atau 64-bit Windows 10 atau Windows 8.1 1. Klik Start 2. Klik Settings 3. Klik 4. 5. Klik About Lihat pada bagian System Type System Memeriksa Windows 32-bit atau 64-bit pada Windows 10 atau Windows 8.1 38 Dipublikasikan pada 23 Agustus 2024 – Edisi Revisi 16. Exambrowser pada Mac tidak dapat dijalankan Exambrowser tidak dapat dijalankan Penanganan Silakan klik tombol cancel, lalu klik kanan kembali pada icon exambrowser lalu klik open. 39 Dipublikasikan pada 23 Agustus 2024 – Edisi Revisi 17. Webcam Exambrowser mac tidak dapat berjalan Exambrowser Webcam error Penanganan Silakan Hapus installan aplikasi exambrowser dengan cara mengklik move to recycle bin. Selanjutnya silakan unduh ulang applikasi pada url yang sudah disediakan lalu lakukan tahapan instalasi sesuai dengan petunjuk pada tautan berikut 18. Webcam Virtual Background Penyebab Di komputer klien terdapat aplikasi webcam (thirdparty) yang memunculkan background. Penanganan Silakan hapus virtual background dari aplikasi thirdparty yang digunakan, dalam contoh yang ada digambar menggunakan aplikasi ManyCam dengan cara: 1. Pastikan peserta sudah keluar dari exambrowser klien 2. Jalankan ManyCam 3. Buka pengaturan Virtual Background 4. Non aktifkan pada bagian Replace Background 40 Dipublikasikan pada 23 Agustus 2024 – Edisi Revisi 19. Gambar Webcam Terbalik Penyebab Di komputer klien terdapat aplikasi webcam (thirdparty) yang dapat merotasi webcam. Penanganan Silakan jalankan aplikasi thirdparty, pada bagian layer setting silahkan di putar rotasi sampai kamera memperoleh arah yang benar. 20. Layanan Bantuan LPDP menyediakan layanan bantuan melalui aplikasi WhatsApp apabila peserta mengalami kendala selain informasi yang sudah disampaikan dalam Panduan ini. Aplikasi WhatsApp dapat diunduh pada Play Store bagi pengguna android atau Appstore bagi pengguna IOS. Ketentuan layanan bantuan: a. Layanan bantuan hanya dibuka pada hari Minggu – Sabtu, tanggal 25 – 31 Agustus 2024 pukul 08.00 - 16.00 WIB. b. Kontak helpdesk akan diinformasikan melalui email masing-masing pendaftar. c. Peserta wajib mencantumkan identitas: - Nama - NIK - Tanggal SBS - Sesi SBS - Ringkasan kendala d. Aduan yang tidak disertai informasi tersebut, tidak akan diprioritaskan dalam pemberian tanggapan. 41 Dipublikasikan pada 23 Agustus 2024 – Edisi Revisi