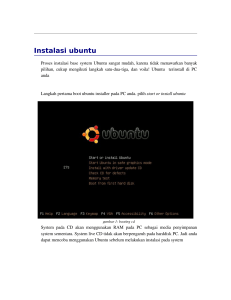cara menginstall ubuntu
advertisement

Panduan Meng-install Ubuntu CARA MENGINSTALL UBUNTU Sebelum meng-install ubuntu, kita harus mengatur BIOS terlebih dahulu. Cara masuk ke BIOS nya kita tinggal menekan tombol “Del atau F2” pada waktu komputer melakukan proses booting pertama. Anda harus melakukannya dengan cepat, sebab apabila tidak cepat komputer akan masuk ke OS yang ada di hardisk, tapi apabila anda “lebih cepat” maka akan muncul tampilan sebagai berikut : Setelah itu kita pilih menu “Boot”, maka akan ada tampilan sebagai berikut : Kemudian kita pilih “Boot Device Priority” maka akan ada tampilan sebagai berikut : Setelah itu kita setting Boot pertama pada CD-Room. Setelah Boot pertama kita setting pada CD-Room, sekarang kita tinggal menyimpan konfigurasi yang tadi telah kita lakukan dengan cara menekan F10. 1. Mulai Meng-install Setelah konfigurasi pada BIOS kita simpan, maka akan muncul tampilan pada layar sebagai berikut : Kemudian pilih “Start or Install Ubuntu” untuk memulai menginstall. Setelah kita memilih “Start or Install Ubuntu” maka akan ada tampilan pada layar seperti berikut : Selanjutnya kita harus memberikan partisi pada harddisk terlebih dahulu, klik “System > Administration > Gnome Partition Editor “. Tampilannya adalah sebagai berikut : Setelah itu akan muncul tampilan pada layar sebagai berikut : Apabila kita ingin membuat partisi baru, klik kanan di area hitam muda lalu tunggu hingga muncul gambar seperti di atas. Setelah klik kanan di area hitam maka akan muncul gambar seperti berikut : Klik “Create” untuk memulai membuat partisi. Kemudian akan muncul tampilan pada layar seperti berikut : Klik kanan di area hitam muda, hingga muncul gambar diatas, dan jangan lupa kita harus menentukan berapa besar partisi yang akan digunakan. Klik add bila sudah mengkonfigurasinya. Setelah kita mengklik add maka akan muncul warna biru pada area hitam muda, pada gambar diatas masih terdapat area hitam muda, hal ini dikarenakan masih adanya ruang harddisk yang tersisa. Untuk itu maka klik kanan lagi lalu pilih new. Pada gambar diatas area yang kosong tadi akan digunakan sebagai partisi swap, kemudian klik add, (linux minimal membutuhkan partisi swap dan root) Setelah itu bila kita ingin melakukan tindakan pemartisian harddisk yang telah dilakukan tadi, maka klik apply hingga muncul tampilan sebagai berikut : Klik apply lagi, kemudian tunggu proses loadingnya. Setelah proses pemartisian harddisk selesai kita lakukan maka akan muncul tampilan sebagai berikut: Kemudian klik “Close”. Untuk langsung menginstallnya kita dapat mengklik icon INSTAL di desktop dan tunggu loadingnya hingga muncul tampilan sebagai berikut : Dalam gambar diatas kita disuruh untuk menentukan bahasa yang akan kita gunakan, setelah selesai memilih klik forward. Setelah klik forward maka akan muncul tampilan sebagai berikut : Disini kita akan menunjukan di mana kita berada, karena dengan menunjukan dimana kita berada, system ubuntu akan menyetel format waktu GMT, bila sudah selesai klik forward Setelah mengklik forward maka akan muncul tampilan sebagai berikut : Pada gambar diatas kita di suruh untuk menentukan jenis keyboard yang akan kita gunakan, setelah selesai klik forward. Setelah selesai mengklik forward, maka akan muncul tampilan sebagai berikut : Tampilan ini dimaksudkan untuk mengisikan identitas kita. perlu diingat saat mengisi username huruf yang digunakan harus kecil semua dan tidak boleh ada spasi, hal yang sama saat kita mengisi nama komputer kita. Klik forward hinnga muncul gambar sebagai berikut : Dari tampilan diatas ada dua pilihan yaitu “Erase disk dan Manual edit”. Yang dimaksud dengan erase disk adalah menghapus semua isi dari hardisk, namun ini cukup berbahaya apabila anda mempunyai data yang sudah disimpan di harddisk. Untuk amannya pilih manual edit partition. Setelah itu klik forward. Setelah klik forward, maka akan muncul gambar sebagai berikut : Karena kita tadi sudah membuat partisi maka Klik Fordward. Setelah klik forward, maka akan muncul gambar sebagai berikut : Dari gambar di atas kita disuruh untuk menentukan “Mount Point” dari dua partisi yang telah kita buat tadi, buatlah seperti gambar di atas.setelah itu klik forward. Setelah klik forward, maka akan muncul gambar sebagai berikut : Ini adalah konfigurasi global yang telah kita buat untuk menginstall, klik install (bila sudah mantap dengan konfigurasinya). Klik install hingga muncul gambar sebagai berikut : Bila komputer anda menunjukan seperti ini, maka ubuntu sedang menyalin system ke dalam komputer anda. Waktu yang dibutuhkan untuk menyelesaikan loadingnya tergantung dari performa dari komputer yang anda miliki. Setelah itu tunggu hingga selesai. Setelah selesai maka akan tampil tampilan sebagai berikut : Bila tampilan layar di komputer tampak seperti diatas maka berarti instalasi ubuntu di komputer anda telah selesai. Terima Kasih dan Selamat Mencoba Kontak WAN-DKI http://www.wan-dki.net Jl. Pangkalan Jati II No.B1 Jakarta Timur DKI Jakarta Indonesia 13620 Phone : +62 21 8613027 Fax : +61 21 8618952