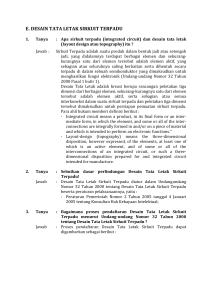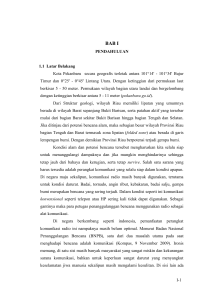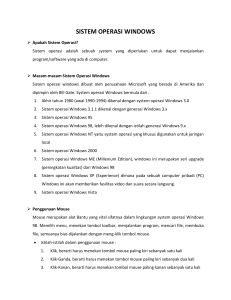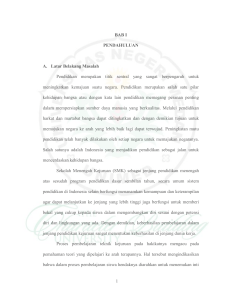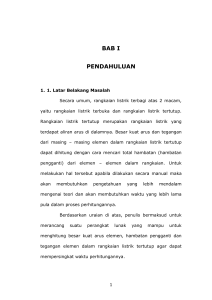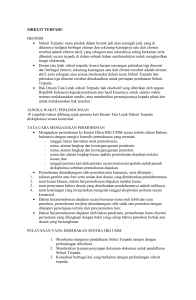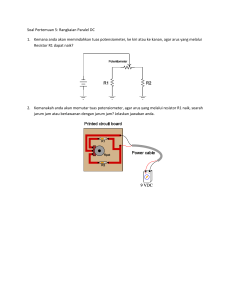Document
advertisement
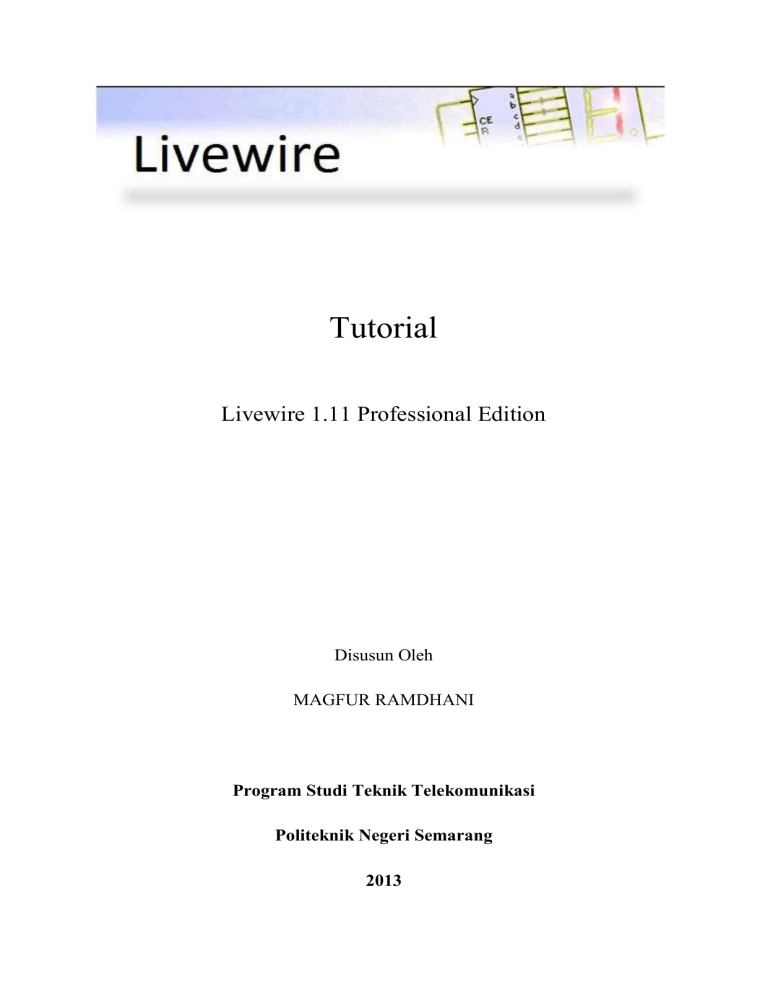
Tutorial Livewire 1.11 Professional Edition Disusun Oleh MAGFUR RAMDHANI Program Studi Teknik Telekomunikasi Politeknik Negeri Semarang 2013 1. Apa sih LiveWIRE itu ? LiveWIRE adalah suatu program yang merupakan suatu simulasi elektronika yang digunakan untuk merancang hingga menganalisis, ditampilkan dalam bentuk animasi dan dapat mengeluarkan bunyi untuk mempertunjukan fungsi atau prinsip dasar dari rangkaian elektronika. Program LiveWIRE termasuk Perangkat lunak aplikasi yang merupakan suatu subkelas perangkat lunak komputer yang memanfaatkan kemampuan komputer langsung untuk melakukan suatu tugas yang diinginkan pengguna. Program simulator ini mungkin kurang begitu terkenal seperti ALTIUM DESIGNER,PROTEUS, EAGLE, PsPice, Multisim, dan lain-lain. Nama Program ini adalah LIVE WIRE. Program simulator ini hanya berukuran sekitar 8 Mb. Secara fiture program ini kalah jauh dengan program simulator yang lain dari segi data base komponennya, namun program simulator ini cukup membantu karena terdapat tampilan alur atau arah arus mengalir. sehingga mempermudah mindset kita akan jalannya arus dalam komponen. 2. Mengapa aku dianjurkan membaca tutorial ini ? Tutorial ini menunjukkan cara menggambar dan mensimulasikan sebuah sirkuit elektronik dengan LiveWIRE. Anda harus mengikuti tutorial ini untuk mempelajari keterampilan dasar fungsi menu dalam LiveWIRE, agar anda dapat menggunakan LiveWIRE secara maksimal dan efektif. 3. Persyaratan System • 133 MHz Intel Pentium prosesor setara • Windows 95 atau yang lebih baru • 32 MB RAM • 50-75 MB ruang kosong hard drive per produk diinstal • 640 x 480 VGA, 256-warna layar atau driver • CD-ROM drive (jika menginstall dari CD) • Mouse 4. Cara Menjalankan LiveWIRE Gambar 4.1 menunjukkan bahwa file Livewire1.11Pro.rar sudah terdownload ke komputer anda, langkah selanjutnya ekstraklah file Livewire1.11Pro.rar yang sudah anda download ke folder yang anda inginkan. File yang sudah ter-Ekstrak Gambar 4.1 Meng-ekstrak file hasil download Setelah berhasil di ekstrak, buka lah file Livewire1.11Pro, lalu akan muncul layar seperti gambar 4.2 dibawah ini. Gambar 4.2 Membuka file Livewire Kemudian klik pada 1Livewire.exe, seperti yang ditunjukan anak panah pada gambar. Setelah anda berhasil membuka Livewire.exe tersebut maka pada komputer anda akan akan muncul layar seperti Gambar 4.3 Gambar 4.3 Tampilan Livewire sesaat setelah dijalankan Selamat !!! Anda berhasil menjalankan software simulasi Livewire dengan baik. 5. Fungsinya apa sih menu dan toolbar di atas itu ?? Pada Program Livewire terdapat beberapa menu pilihan mulai dari menu File,Edit,View, Insert,Tools, Window maupun Help. Menu-menu ini memiliki kemiripan dengan aplikasi lain yang dibuat seperti Microsoft yang sudah dahulu dipahami, dengan beberapa diantaranya merupakan menu khusus yang didesain untuk Livewire itu sendiri. Menu File hampir sama dengan format menu pada programprogram rancangan Microsoft atau rancangan program lain, yang terdiri dari sub menu New, Open, Close, Save, Save as, Protect Document, Preview in Browser, Page Setup, Print, Sent..., Properties dan Exit. Fungsi Toolbar b a d c f e h g j i l k n m p o r q s a. Open – perintah ini digunakan untuk membuka dokumen atau data dengan ekstensi *.lvw atau Livewire Document. b. Save – perintah ini digunakan untuk menyimpan dokumen yang berada di lembar kerja. Dalam penyimpanan capture akan menciptakan backup dengan ekstensi *.lvw atau Livewire Document. c. Print – perintah ini digunakan untuk mulai mencetak halaman skematik yang aktif atau Sitem- Sitem yang telah dipilih dalam project manager. d. Cut – perintah ini digunakan untuk menghapus objek yang dipilh dari window dan menempatkannya di Clipboard. Perintah ini hanya aktif bila ada objek yang dipilih. e. Copy – perintah ini digunakan untuk menduplikasikan objek yang dipilih dan mengirimnya ke Clipboard. Hanya aktif bila ada objek yang dipilih. f. Paste – perintah ini digunakan untuk memindahkan objek yang disimpan di Clipboard ke window yang aktif. Perintah ini tidak berfungsi bila Clipboard dalam keadaan kosong. g. Undo – perintah ini digunakan untuk membatalkan efek perintah sebelumnya bila mungkin. h. Redo – perintah ini digunakan untuk membatalkan efek perintah Undo. i. Run – perintah ini digunakan untuk menjalankan simulasi rangkaian yang telah jadi pada Clipboard. j. Pause – perintah ini digunakan untuk menghentikan atau menunda sementara pada proses rangkaian yang sudah dijalankan. Perintah ini masih menunjukan hasil analisis pada rangkaian saat terakhir perintah ini dijalankan. k. Stop – perintah ini digunakan untuk menghentikan secara permanen pada proses rangkaian. l. Select Tool – perintah ini digunakan untuk memilih objek. m. Pan Tool – perintah ini digunakan untuk menggeser Clipboard. n. Zoom Tool – perintah ini digunakan untuk mengubah tampilan menjadi besar dan kecil pada objek. o. Delete Tool – perintah ini digunakan untuk menghapus objek yang dipilih. p. Graph – perintah ini digunakan untuk menampilkan grafik. q. Rotate Left – perintah ini digunakan untuk memutar ke kiri objek yang dipilih dengan kenaikan 90 derajat. r. Rotate Right - perintah ini digunakan untuk memutar ke kanan objek yang dipilih dengan kenaikan 90 derajat. s. Gallery – perintah ini digunakan untuk memunculkan jendela Gallery dengan berbagai macam komponen yang tersedia. 6. Latihan menggambar rangkaian sirkuit Dalam tutorial ini Anda akan di bimbing untuk membuat rangkaian Sensor Suhu, gambar sirkuit sudah tersedia seperti yang ditunjukkan di sebelah kanan. Rangkaian akan membuat LED menyala saat suhu semakin dingin. Gambar 6.1 Rangkaian Sensor Suhu Anda akan mulai dengan membuat dokumen (kosong) baru di mana untuk menggambar sirkuit Anda. Selanjutnya ikutilah langkah – langkah berikut ini ; 1. Untuk membuat dokumen baru, klik tombol New atau pilih New dari menu File. 2. Selanjutnya Anda akan belajar bagaimana menggunakan menu Gallery untuk menambahkan komponen ke sirkuit Anda. Jika Gallery belum terbuka, klik pada tombol Gallery pada toolbar di atas untuk membukanya. Gambar 6.2 Icon Gallery 3. Pada jendela Gallery, Anda akan dapat melihat semua komponen yang tersedia dalam LiveWIRE. Komponen dalam Galeri dikelompokkan sesuai dengan fungsinya. Pada bagian atas jendela, kotak daftar drop-down memungkinkan Anda untuk memilih kelompok mana yang ingin ditampilkan. Dari kelompok Power Supplies, tambahkan komponen Battery dari Galeri untuk sirkuit Anda. Untuk melakukan hal ini: Gerakkan mouse di atas simbol Battery. Tekan dan tahan tombol kiri mouse, gerakkan mouse untuk menyeret simbol ke dalam lembar kerja sirkuit. Gambar 6.3 Gallery Setelah itu, lepaskan tombol mouse ketika simbol komponen berada dalam posisi yang diperlukan. Untuk membuat rangkaian Sensor Suhu Anda juga akan membutuhkan beberapa komponen lainnya. 4. Tambahkan Variable Resistor dan Thermistor dari kelompok Input Components. 5. Lalu 2 Resistor dari kelompok Pasif Components. 6. Jangan lupa tambahkan juga sebuah Transistor NPN dari kelompok Descrete Semiconductors, dan yang terakhir, 7. LED dari kelompok Output Components. Gambar 6.4 Komponen belum disusun 8. Susun dan rapikanlah komponen – komponen yang telah anda pilih tadi, sebelum anda memulai menyambungkan setiap komponen dengan kabel. Anda dapat memindahkan komponen dengan mengklik tombol Select dari toolbar di atas, seperti yang di contohkan pada gambar di bawah ini. Gambar 6.5 Select Button Susun komponen – komponen anda agar menjadi seperti gambar di bawah ini. Gambar 6.6 Komponen yang telah disusun di dalam lembar kerja skematik 9. Untuk menyelaraskan arah kaki - kaki dari resistor R2 dengan Basis pada Transistor, Anda harus memutar posisi komponen. Klik komponen resistor R2 dan kemudian klik pada tombol Rotate left. Gambar 6.7 Rotate left 10. Setelah komponen – komponen sudah disusun rapi pada tempatnya, Anda dapat memulai untuk menyambungkan kaki – kaki antara komponen satu dengan komponen lainya, untuk melakukan hal tersebut, terlebih dahulu anda klik icon Select pada toolbar di atas. Gambar 6.8 Select Button 11. Selanjutnya, arahkan pointer mouse Anda ke kaki(pin) atas Battery, a) . Saat Anda mengarahkan mouse ke kaki(pin) dan menyorotkannya untuk beberapa saat, Anda akan melihat tanda kecil muncul yang menggambarkan bahwa yang anda sorot adalah sebuah kaki(pin) komponen tertentu. Tekan dan tahan tombol kiri mouse. Dengan tombol mouse masih ditekan, gerakkan mouse untuk menempatkan kabel. Gambar 6.9 Sorot Pin Anda dapat membuat sebuah tikungan pada kabel dengan terlebih dahulu melepaskan tombol kiri mouse lalu mengklik pada bagian kosong dari sirkuit, kemudian terserah anda ingin membelokkan ke kanan atau ke kiri. Gambar 6.10 Membuat tikungan b) . Lepaskan tombol mouse di atas kaki(pin) resistor R3. Gambar 6.11 Menyambung c) . Langkah berikutnya tarik kaki(pin) kedua yang sebelah atas dari variable resistor VR1 lalu arahkan ke kabel yang baru saja ditambahkan supaya terhubung satu sama lain. Untuk menggabungkan dua kabel menjadi satu, cukup lepaskan tombol mouse di atas kabel yang ada. Anda akan melihat bahwa ketika Anda melakukan langkah seperti tadi, persimpangan akan secara otomatis ditambahkan pada titik penghubung. Gambar 6.12 Menyambung d) Sekarang, Anda dapat menghubungkan kabel sampai seluruh rangkaian terhubung dengan melihat gambar skematik di sebelah kanan ini sebagai panduan. Gambar 6.13 Panduan Ingat bahwa jika Anda salah menghubungkan kabel, Anda dapat dengan mudah klik pada tombol Undo untuk memperbaiki kesalahan. Mengubah Nilai Komponen dan Model Dengan gambar sirkuit yang sudah anda buat, sekarang Anda dapat mulai menyesuaikan komponen. Pada sirkuit Anda, resistor R3 akan digunakan untuk membatasi jumlah arus yang melewati LED. Ini adalah cara terbaik untuk menyertakan resistor membatasi arus ketika menggunakan LED, tanpa mereka, LED dapat rusak atau bahkan hancur. Anda menggunakan 9 volt baterai, nilai resistor yang membatasi arus perlu diubah menjadi 680 ohm yang akan membatasi arus yang mengalir melalui LED sekitar 10mA (mili-amp). Gambar 6.14 Resistor Properties 12. Double-klik pada resistor R3 untuk menampilkan Resistor Properties window (di atas). Kotak Nilai untuk resistor ditampilkan di bagian bawah jendela dan terdiri dari kotak nilai dan multiplier. Nilai resistor (dalam ohm) dihitung dengan mengalikan nilai dengan multiplier. Masukkan 680 di kotak nilai pertama dan kemudian klik sekali pada down arrow di sebelah kanan kotak kedua untuk mengubah multiplier dari K (x 1.000) ke kosong (x 1). 13. Untuk melengkapi sirkuit Sensor Suhu, Anda perlu menentukan dengan tepat jenis transistor yang akan digunakan. Klik tombol kanan mouse di atas transistor Q1, dan dari menu pop-up yang muncul, pilih transistor BC548B dari daftar Models.. Sebagian besar komponen LiveWIRE mendukung model yang berbeda. LED, misalnya, tersedia dalam berbagai warna yang berbeda. Coba ini sekarang. Klik tombol kanan mouse pada LED dan pilih Hijau dari daftar model yang tersedia. Simulasi sirkuit Sekarang gambar sirkuit Sensor Suhu sudah selesai, Anda dapat melihat apakah sirkuit Anda bekerja. 14. Klik pada tombol Run pada toolbar di atas untuk mensimulasikan sirkuit Anda. Simulation control buttons Anda dapat memeriksa bahwa sirkuit Anda bekerja atau tidak dengan menyesuaikan slide yang berada di samping Thermistor. Sensor ini akan mengatur suhu untuk menyalakan dan mematikan lampu. Gambar 6.15 Rangkaian Jadi Gambar 6.16 Slide Thermistor 15. Selidiki apa yang terjadi pada LED ketika Anda mengubah suhu pada slide Thermistor. Lampu LED harus menyala saat suhu sedikit demi sedikit berubah menjadi dingin. Tingkat suhu dimana pada waktu LED dalam keadaan menyala dikendalikan oleh variable resistor VR1. Cobalah dengan menyesuaikan slider di samping VR1 untuk mengubah nilai resistor pada VR1. 16. Arahkan pointer mouse di atas LED. Sebuah kotak petunjuk akan muncul memberikan keterangan arus (A untuk amps) dan daya (W untuk watt) listrik. Cobalah dengan menyalakan dan mematikan LED secara bergantian lalu perhatikan nilai untuk masingmasing arus dan daya. Anda akan melihat bahwa LED menyala ketika dialiri arus sekitar 10mA (mili-amps) dan LED akan mati ketika tidak ada arus. Gambar 6.17 Arus dan Daya pada LED 17. Selanjutnya, arahkan pointer mouse anda di atas kabel di gambar sirkuit anda, kotak petunjuk lain akan muncul menunjukkan kepada Anda keterangan mengenai tegangan (V) dan arus (I) pada kabel tersebut. Jika arus mengalir melalui kabel, Anda akan melihat panah muncul di samping pointer untuk menunjukkan arah aliran arus. Gambar 6.18 Arus dan Tegangan pada kabel Melihat animasi sirkuit Salah satu manfaat utama dari simulasi sirkuit adalah bahwa hal itu memungkinkan Anda untuk melihat pada layar representasi dari konsep-konsep yang biasanya tersembunyi seperti tegangan, arus dan muatan. Di sisi kiri dari jendela utama LiveWIRE, Anda akan melihat toolbar Style. Toolbar ini menunjukkan cara yang berbeda di mana sirkuit Anda dapat dilihat. 18. Dengan simulasi masih berjalan, klik pada tombol Voltage Levels. Sirkuit Anda sekarang akan terlihat seperti sirkuit di sebelah kanan ini, dengan bar kecil yang menunjukkan tingkat tegangan yang berbeda, dan panah menunjukkan arah arus. Gambar 6.19 19. Coba atur slider pada Thermistor R1. Anda akan melihat bahwa tegangan dan arus sirkuit Anda akan mengalami perubahan sebagaimana perubahan pada slider Thermistor R1. 20. Selanjutnya klik pada tombol Current Flow. Dalam Style ini, aliran arus dianimasikan menggunakan titik bergerak di sekitar sirkuit. Selain itu, warna yang digunakan mewakili tingkat tegangan. Dimana tingkat tegangan 5V atau lebih, kabel ditampilkan dalam warna Merah, pada -5V atau ke bawah, warnanya Biru, dan ketika tegangan berada pada 0V (ground) warnanya akan menjadi Hijau. Gambar 6.20 Simulasi Arah arus 7. Penutup Apakah anda sudah mengerti kegunaan dari semua toolbar di dalam software LiveWIRE ? Jawabannya pasti sudah dong ? Iyaa doong, Iyaa laah, secara… tutorial ini sangat mudah untuk diikuti dan sangat bermanfaat bagi para pengguna yang ingin mempelajari software LiveWire di level pemula. Jika ada sumur di ladang boleh kita menumpang mandi, Bila ada umur panjang bole kita berjumpa lagi. Sampai bertemu dilain kesempatan, Wassalamu’alaikum Wr.Wb