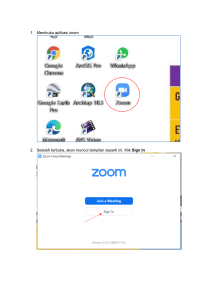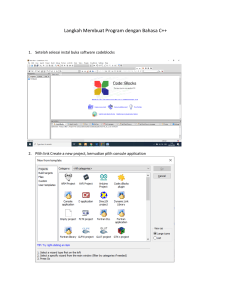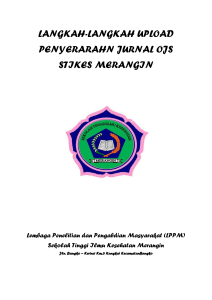step by step MYOB
advertisement

Oleh: Pria Andono Susilo [email protected] DATA BARU PERUSAHAAN 1. 2. 3. 4. 5. 6. 7. 8. 9. 10. 11. 12. Buka program MYOB Klik tombol Create New Company file Kemudian klik Next Masukkan data-data perusahaan Klik Next Isi Accounting Information dengan data sebagai berikut: a. Current Financial Year : 2018 b. Last Month of Financial Year : December c. Conversion Month : December d. Number of Acc. Period : Twelve Kemudian klik Next Klik Next - Pilih opsi yang kedua untuk impor akun Klik Next - Tentukan lokasi penyimpanan file Secara otomatis, file MYOB akan tersimpan di drive C. Bila Anda ingin mengubah lokasi penyimpanan file, klik Change. Klik Next - Tunggu proses pembuatan data baru selesai Pilih Setup Asistant EASY SETUP ASSISTANT Customise 1. Klik kotak Customise 2. Customise digunakan untuk mengatur default-default di perusahaan. 3. Untuk kasus PT DIRGANTARA, semua default yang ada di MYOB 18+ sudah sesuai dengan kebijakan perusahaan sehingga tidak perlu ada yang diubah. 4. Oleh karena itu, klik Next mulai dari Introduction, Data Entry, Record Selection, Contact Log, Ageing Option, View Options, hingga Conclusion. 5. Klik Close. Impor Account 1. Menu ini digunakan untuk mengatur akun-akun yang akan digunakan oleh perusahakan, termasuk di dalamnya adalah impor akun. 2. Klik Accounts – Akan muncul kotak Introduction – Next. Akan muncul akun-akun default dari MYOB. 3. Tambahkan akun yang Anda gunakan dengan meng-klik kotak Import di kanan bawah. 4. Pada kotak Import File, isi dengan: 5. Klik Continue 6. Pilih file akun dengan jenis ‘txt’ – klik Open 7. Cocokkan kolom sumber data dengan MYOB Fields dengan cara mengklik baris sumber satu persatu dan mencocokkannya dengan kolom tujuan. 8. Klik Import – OK Setup Link Akun 1. Klik menu Setup – Linked Accounts • Klik Accounts & Banking Accounts • Undeposited Funds diganti Cash in Bank 2. Klik menu Setup – Linked Accounts • • • Klik Sales Accounts Trade Debtors diganti Account Receivable Cheque Account diganti Cash in Bank 3. Klik menu Setup – Linked Accounts • Klik Purchases Accounts • Trade Creditors diganti Account Payable • Cheque Account diganti Cash in Bank 4. Klik Ok Langkah Koreksi Akun 1. Membuat Akun Baru a. b. c. d. e. f. Klik New pada kelompok akun yang akan dibuat Pilih Header atau Detail Tentukan Account Type Isi Nomor Akun, kemudian Enter Isi Nama Akun Klik - Ok 2. Memperbaiki akun yang salah a. Klik tanda panah pada akun yang akan diperbaiki b. Perbaiki sebagaimana mestinya c. Klik - Ok 3. Menghapus Akun a. Klik tanda panah pada akun yang akan dihapus b. c. Klik - Edit Klik - Delete Account Opening Balance 1. Pada Opening Balance, isikan saldo awal sesuai dengan data yang tersedia di Neraca Awal 2. Isi sesuai dengan saldo normal masingmasing kelompok akun. Untuk akun yang berlawanan dengan saldo normal kelompoknya, isi saldonya dengan membubuhkan tanda minus (-) di depan angka. Secara otomatis, saldo tersebut akan muncul dalam tampilan bertanda kurung Opening Balance 1. Bila sudah terisi semua, pastikan jumlah yang tertera di bagian Amount Left to be Alocated adalah Rp 0 (nol) 2. Bila masih terisi angka, berarti ada kesalahan penginputan. Silakan Anda ulangi proses peinginputan saldo 3. Berhati-hati dan teliti 4. Klik Next - Close MEMBETUK/EDIT KODE PAJAK 1. Membuat Kode Baru a. Klik Menu List Tax Code b. Klik New c. Masukan data pajak sebagai berikut 2. Edit Kode Pajak a. Klik Menu List Tax Code b. Klik Panah putih disamping kode c. Masukan data pajak sebagai berikut: SALES EASY SETUP ASSISTANT 1. Klik Layout-item-next 2. Klik Selling details a. 3. Pada Income acoount-Klik Sales-Next Klik Tanda Panah pada Tax Codes a. Tax Codes: VAT → PPN b. Description: Value Added Tax → Pajak Pertambahan Nilai c. Rate : 10 % d. Link Account For Tax Collected : PPN Outcome e. Link Account For Tax Paid : PPN Income– OK f. Freight Tax Code: VAT → N-T (Non Taxable) - Use Tax Code – Next 4. Payment Information-Klik Payment Method-Pilih Cash- Use Method a. Payment is Due : COD → In a Given Of Days b. Discount Days : 0 c. Balance Due Days : 30 d. Discount For Early Payment : 0 - Klik Next SALES EASY SETUP ASSISTANT 5. Linked Acounts – Pada Account For Customer Receipts- Klik Cash In Bank – Next 6. Customer Cards- Pada Customer List – Klik New untuk membuat data pelanggan yang baru a. Isi data-data pelanggan sesuai dengan data pelanggan yang tersedia b. Pada bagian Selling Details, Isi kolom Tax ID Number sesuai dengan NPWP, c. Klik OK jika data telah terisi dengan benar d. Ulangi langkah tersebut untuk mengisi data pelanggan yang lain. 7. Historical Sales – Klik Add Sales a. Pilih Customer Name untuk memilih pelanggan. Kemudian klik Use Customer. b. Klik tanda panah pada Term untuk mengisi termin c. Isi Nomer Invoice jika ada pada Invoice # d. Isi tanggal sesuai awal bulan atau faktur e. Isi Total sejumlah Piutang, dan pilih N-T f. Klik Record g. Ulangi langkah tersebut untuk mengisi saldo pelanggan yang lain 8. Conclusion – Klik Close PURCHASE EASY SETUP ASSISTANT 1. Klik Layout – Item - Next 2. Klik Selling details a. Pada Expense Account – Klik Cost Of Good Sold 3. Tax Codes a. Tax Codes : PPN b. Freight Tax Code: VAT → N-T(Non Taxable) - Use Tax Code – Next 4. Payment Information - Klik Payment Method - Pilih Cheque - Use Method a. Payment is Due : COD → In a Given Of Days b. Discount Days : 0 c. Balance Due Days : 30 d. Discount For Early Payment : 0 - Klik Next 5. Linked Acounts – Pada Account For Paying Bills – Klik Cash In Bank - Next PURCHASE EASY SETUP ASSISTANT 6. Supplier Cards - Pada SUPPLIER LIST – Klik New untuk membuat data pemasok yang baru a. Isi data-data pemasok sesuai dengan data PEMASOK yang tersedia b. Pada bagian Buying details, Isi kolom Tax ID Number sesuai dengan NPWP, c. Klik OK jika data telah terisi dengan benar d. Ulangi langkah tersebut untuk mengisi data pemasok yang lain. 7. Historical Purchase – Klik Add Purchase a. Pilih Supplier Name untuk memilih pelanggan. Kemudian klik Use Supplier. b. Klik tanda panah pada Term untuk mengisi termin c. Isi Nomer Invoice jika ada pada Supplier Invoice # d. Isi tanggal sesuai awal bulan atau faktur e. Isi Total sejumlah Utang, dan pilih N-T f. Klik Record g. Ulangi langkah tersebut untuk mengisi saldo pemasok yang lain 8. Conclusion – Klik Close – Kembali Ke Command Center INVENTORY (ITEM BARANG) 1. 2. 3. 4. 5. 6. 7. Pada Command Centers klik Inventory – Items List Klik New untuk mencatat persediaan barang yang baru Isi Item Number dan Item Name sesuai data yang ada Pada bagian Buying Details pastikan Tax Code terisi PPN dan Buying Unit of Measure terisi kata Unit Pada bagian Selling Details pastikan Base Selling Price terisi 0, Karena pada studi kasus PT DIRGANTARA Tidak ada HARGA JUAL. Tax Code berisi PPN, dan Selling Unit of Measure terisi kata Unit. Klik OK Ulangi langkah yang sama untuk mengisi data persediaan berikutnya Klik Close apabila telah selesai mengisi data persediaan INPUT SALDO PERSEDIAAN Menginput Jumlah Persediaan Barang & Harga per Unit • • • • • • Klik Inventory – Count Inventory Isi jumlah persediaan pada kolom Counted, kemudian klik Adjust Inventory Pilih Akun ”Inventory” pada Default Adjustment Account, kemudian klik Continue Klik Opening Balances Isi tanggal sesuai awal bulan, kemudian isi harga/unit pada kolom Unit Cost Klik Record COMPANY DATA AUDITOR Untuk mengecek kelengkapan data perusahaan, Anda bisa melakukan langkah-langkah berikut: • Pada Command Centre klik Accounts – Company Data Auditor • Di sebelah kiri atas, pilih Transaction Review dan Tax Exception Review • Isi periode akuntansi dari 1 Januari 2018 – 31 Desember 2011 • Klik Run Review • Bila muncul tanda checklist hijau, berarti data Anda sudah lengkap • Bila muncul tanda tanya merah, berarti data Anda mengalami kekeliruan dan bisa diedit dengan mengklik kotak Display di sampingnya. • Klik Close - Finish Purchase Order (PO) • Pada Command Centre klik Purchase- Enter Purchase • Pada pojok kiri atas, pilih ORDER • Isi pemasok dengan mengklik tanda panah pada kolom Supplier, klik Use Supplier • Klik tanda panah pada Terms untuk mengisi termin • Isi tanggal dan nomor PO • Untuk mengubah layout, klik Layout – Item - OK • Isi data sesuai bukti transaksi • Klik Record PEMBELIAN KREDIT DENGAN PO Pada Command Centre klik Purchase – Enter Purchase Pastikan jenis formnya adalah BILL di kiri atas Isi pemasok pada kolom Supplier Bila muncul kotak PO, polih PO yang bersangkutan, klik Use Purcshase Klik BILL di kiri bawah Edit identitas transaksi (tanggal dan nomor invoice) Klik Record PEMBELIAN KREDIT TANPA PO • Pada Command Centre klik Purchases – Enter Purchases • Ubah layout dan pilih jenis itemen dengan cara klik Layout – pilih Item – klik OK • Pilih pemasok dengan cara klik tanda panah pada Supplier. Untuk mengisi termin, klik tanda panah pada Terms dan isi sesuai termin yang berlaku. Klik - OK • Isi tanggal, nomor invoice, dan customer PO bila ada • Isi sesuai dengan bukti transaksi • Untuk berpindah kolom tekan tombol Tab yang ada di keyboard • Klik Record • Klik Cancel untuk kembali ke Command Centre, klik Journal untuk melihat jurnal PEMBELIAN TUNAI Pada Command Centre klik Purchases – Enter Purchases Ubah layout dan pilih jenis item dengan cara klik Layout – pilih Item – klik OK Pilih pemasok dengan cara klik tanda panah pada Supplier. Untuk mengisi termin, klik tanda panah pada Terms dan isi sesuai termin yang berlaku. Kemudian klik OK Isi sesuai dengan bukti transaksi Isi kolom Paid Today sejumlah Total Amount Klik Record Klik Cancel untuk kembali ke Command Centre, klik Journal untuk melihat jurnal RETUR PEMBELIAN KREDIT Pada Command Centre klik Purchases – Enter Purchases Kemudian isi jurnal sesuai dengan bukti transaksi. Caranya sama seperti mengisi transaksi pembelian. Akan tetapi, untuk kolom Ship (jumlah barang) tambahkan tanda minus(-) didepan jumlah barang yang akan diretur. Contoh : -25. Klik Record – klik Register Klik Returns & Debits – klik transaksi – kemudian klik Apply to Purchase Isi Nomor Invoice dan tanggal transaksi Hapus nilai Discount (bila muncul) Klik pada kolom Amount Applied Tekan Enter kemudian klik Record Klik Close untuk kembali ke Command Center RETUR PEMBELIAN TUNAI Pada Command Centre klik Purchases – Enter Purchases Kemudian isi jurnal sesuai dengan bukti transaksi. Caranya sama seperti mengisi transaksi pembelian. Akan tetapi, untuk kolom Ship (jumlah barang) tambahkan tanda minus(-) didepan jumlah barang yang akan diretur. Contoh : -25. Klik Record – klik Register Klik Returns & Debits – klik transaksi – kemudian klik Receive Refund Klik OK Klik Close untuk kembali ke Command Centre SALES ORDER (SO) • Pada Command Centre klik Sales - Enter Sales • Pada pojok kiri atas, pilih ORDER • Isi pelanggan dengan mengklik tanda panah pada kolom Customer, klik Use Customer • Klik tanda panah pada Terms untuk mengisi termin • Isi tanggal dan nomor SO • Untuk mengubah layout, klik Layout – Item - OK • Isi data sesuai bukti transaksi • Klik Record Penjualan (Jasa dan Dagang) Kredit dengan SO • Pada Command Centre klik Sales – Enter Sales • Pastikan jenis formnya adalah INVOICE di kiri atas • Isi pelanggan pada kolom Customer • Bila muncul kotak SO, polih SO yang bersangkutan, klik Use Sales • Klik INVOICE di kiri bawah • Edit identitas transaksi (tanggal dan nomor invoice) • Klik Record Penjualan (Jasa dan Dagang) Kredit tanpa SO Pada Command Centre klik Sales – Enter Sales Untuk mencatat penerimaan dari penjualan jasa dan dagang dapat digunakan Layout jenis Item, caranya klik Layout – pilih Item – klik OK Untuk memilih customer klik tanda panah. Kemudian apabila ada termin, klik tanda panah pada Terms Pastikan jenis form adalah INVOICE di kiri atas Isi sesuai dengan bukti transaksi Untuk berpindah ke kolom berikut gunakan tombol Tab pada keyboard. Untuk mengisi item number ambil dari list yang tersedia dengan cara klik salah satu barang yang dimaksud, kemudian klik Use item Klik Record Klik Cancel untuk kembali ke command center, klik Journal untuk melihat jurnal transaksi. PENJUALAN TUNAI BUKAN DARI CUSTOMER Pada Command Centre klik Sales – Enter Sales Untuk transaksi penjualan tunai yang pertama kali, Anda harus membuat data pelanggan baru yaitu Pelanggan Tunai. Caranya klik tanda panah pada kolom Customer, klik New Tulis Pelanggan Tunai pada kolom name, kemudian klik OK Gunakan nama Pelanggan Tunai untuk mengisi kolom Customer. Klik Layout – Pilih Item – Klik OK Pastikan jenis form adalah INVOICE di kiri atas Kemudian isi jurnal sesuai dengan bukti transaksi. Cara mengisi sama seperti mengisi transaksi pendapatan kredit. Isi kolom Paid Today sejumlah Total Amount. Isi kolom Ship To dan Journal Memo (bila perlu) Klik Record Kemudian klik Cancel untuk kembali ke Command Centre atau klik Journal untuk melihat jurnal transaksi. PENJUALAN TUNAI • Pada Command Centre klik Sales – Enter Sales • Untuk mencatat transaksi penjualan digunakan Layout Item, klik Layout – pilih Item – klik OK • Pilih nama Customer pada kolom Customer jika sudah ada. • Kemudian isi jurnal sesuai dengan bukti transaksi. Cara mengisi sama seperti mengisi transaksi penjualan kredit. Setelah itu, isi kolom Paid Today sejumlah Total Amount • Isi kolom Ship To dan Journal Memo • Klik Record • Klik Cancel untuk kembali ke Command Centre, atau klik Journal untuk melihat jurnal transaksi. RETUR PENJUALAN KREDIT • Pada Command Centre klik Sales – Enter Sales • Kemudian isi jurnal sesuai dengan bukti transaksi. Caranya sama seperti mengisi transaksi penjualan. Akan tetapi, untuk kolom Ship (jumlah barang) tambahkan tanda minus(-) didepan jumlah barang yang akan diretur. Contoh : -10 • Untuk mengubah agar nilai penjualan masuk ke akun penjualan, Anda bisa melakukan trik sebagai berikut: Klik tanda panah pada item yang diretur Ubah link I Sell this Item menjadi akun Sales Return – klik OK • Klik Record • Klik Register RETUR PENJUALAN KREDIT Pilih Returns & Credits – klik transaksi – klik Apply to Sale Isi Nomor Invoice dan tanggal transaksi, kemudian klik pada kolom Amount Applied Tekan Enter untuk menyeimbangkan saldo, klik Record Klik Close untuk kembali ke Command Centre Bila Anda melakukan trik seperti di atas, maka ubah kembali Link nya menjadi seperti sedia kala dengan cara: Pada Command Centre klik Inventory – Item List Klik tanda panah pada item yang tadi diubah Ubah link I Sell this Item menjadi akun Sales – klik OK RETUR PENJUALAN TUNAI • Pada Command Centre klik Sales – Enter Sales • Kemudian isi jurnal sesuai dengan bukti transaksi. Caranya sama seperti mengisi transaksi penjualan. Akan tetapi, untuk kolom Ship (jumlah barang) tambahkan tanda minus(-) didepan jumlah barang yang akan diretur. Contoh : -10 • Untuk mengubah agar nilai penjualan masuk ke akun penjualan, Anda bisa melakukan trik sebagai berikut: Klik tanda panah pada item yang diretur Ubah link I Sell this Item menjadi akun Sales Return – klik OK • Klik Record RETUR PENJUALAN TUNAI Klik Register Pilih Returns & Credits – klik transaksi – klik Pay Refund Klik OK Bila Anda melakukan trik seperti di atas, maka ubah kembali Link nya menjadi seperti sedia kala dengan cara: Pada Command Centre klik Inventory – Item List Klik tanda panah pada item yang tadi diubah Ubah link I Sell this Item menjadi akun Sales – klik OK RECEIVE PAYMENT (1) Mencatat Transaksi Penerimaan Kas yang berasal dari Pelunasan Piutang Pada Command Centre klik Sales – Receive Payment Akan muncul kotak Receive Payment Pada pojok kiri atas Deposit to Account, pilih jenis akun kas yang digunakan – Klik Use Account Klik pada Customer untuk memilih nama pelanggan – klik Use Customer Isi data penerimaan kas Isi nominal penerimaan pada Amount Received Klik pada Amount Applied pada baris transaksi yang dilunasi Tekan Enter – klik Record Jika muncul kotak dialog, pilih Print Later Klik Cancel untuk kembali ke command center, klik Journal untuk melihat jurnal yang baru saja tercatat. RECEIVE PAYMENT (2) Mencatat Transaksi Penerimaan Kas yang berasal dari Pelunasan Piutang dan ada Potongan Penjualan • Semua langkah sama dengan Receive Payment (1), tapi setelah Record – klik Journal • Pilih tab All untuk memunculkan transaksi tersebut • Akan muncul tiga jurnal untuk transaksi ini • Buka Transaksi yang terdapat akun Potongan Penjualan (Sales Discount) dengan mengklik tanda panahnya • Pada kolom tax, ubah jenis pajaknya dari VAT menjadi N-T • Maka, nilai kolom tax di bagian bawah menjadi Rp 0 (nol) • Klik OK RECEIVE MONEY Mencatat penerimaan kas melalui Banking, selain dari pelunasan piutang Pada Command Center klik Banking – Receive Money Isi akun Deposit to Account dengan akun kas yang disediakan Isi identitas transaksi dan Payor (pembayar) Bila Payor tidak terdaftar, maka klik New untuk membuat data baru Isi kolom Amount Received sejumlah nominal yang diterima Masukkan akun yang bersangkkutan pada koIom Account – klik Use Account Tekan Enter – Klik Record Klik Cancel untuk kembali ke Command Centre, atau klik Journal untuk melihat jurnal transaksi. PAY BILLS Untuk mencatat Transaksi Pelunasan Hutang Dagang Pada Command Centre klik Purchases – Pay Bills Pilih nama pemasok dengan cara klik tanda panah pada kolom Supplier. Klik pemasok yang dipilih, kemudian klik Use Supplier Isi identitas transaksi Isi kolom Amount sebesar nominal yang kita bayarkan Isi sesuai dengan bukti transaksi. Gunakan tombol Tab untuk berpindah kolom atau klik dengan menggunakan mouse. Klik pada kolom Amount Applied sesuai dengan faktur yang ingin dibayar Tekan Enter Klik Record Klik Cancel untuk kembali ke Command Centre, klik Journal untuk melihat jurnal SPEND MONEY Mencatat Transaksi Pengeluaran Kas Selain Pembayaran Utang Pada Command Centre klik Command Centre Banking – Spend Money Isi Account pada kiri atas dengan sumber dana untuk pengeluaran tersebut Isi identitas transaksi Isi kolom Amount sejumlah nilai yang kita bayarkan Isi Payee dengan nama penerima Isi akun pengeluaran pada kolom Account sesuai dengan bukti transaksi Tekan Enter - klik Record Klik Cancel untuk kembali ke Command Centre, atau klik Journal untuk melihat jurnal tersebut. TRANSFER MONEY Mencatat transaksi transfer antar kas • • • • • • • Pada Command Centre klik Accounts – Transfer Money Isi identitas transaksi Isi Transfer money from dengan akun asal Isi Transfer money to dengan akun tujuan Isi Amount sebesar nominal yang ditransfer Isi Memo (bila perlu) Klik Record JURNAL PENYESUAIAN • • • • • Pada Command Centre klik Accounts – Record Journal Entry Isi identitas transaksi Isi akun-akun penjurnalan sesuai posisinya masing-masing Pastikan saldo debit dan kredit seimbang Klik Record Profit & Loss Statement Pada Command Centre klik Reports Klik tab Accounts – Profit & Loss (Accrual) Klik Customise , ubah menjadi 1 Januari 2018 – 31 Desember 2018 Klik Display Akan muncul tampilan Profit & Loss dengan View tertentu Untuk mengubah tampilan laporan dapat mengklik View di kanan atas. Ada dua pilihan tampilan yaitu Screen Report dan Print Preview • Untuk memindahkan file laporan ini ke dalam media lain, klik ikon Send to di kiri bawah dan pilih media yang dikehendaki • Untuk mencetak, klik ikon Print • • • • • • Balance Sheet Pada Command Centre klik Reports Klik tab Accounts – Standard Balance Sheet Klik Customise , Desember 2018 Klik Display Akan muncul tampilan Balance Sheet dengan View tertentu Untuk mengubah tampilan laporan dapat mengklik View di kanan atas. Ada dua pilihan tampilan yaitu Screen Report dan Print Preview • Untuk memindahkan file laporan ini ke dalam media lain, klik ikon Send to di kiri bawah dan pilih media yang dikehendaki • Untuk mencetak, klik ikon Print • • • • • • Statement of Cash Flow Pada Command Centre klik Reports Klik tab Banking – Statement of Cash Flow Klik Customise , atur periode menjadi 1 Januari 2018- Desember 2018 Klik Display Akan muncul tampilan Cash Flow dengan View tertentu Untuk mengubah tampilan laporan dapat mengklik View di kanan atas. Ada dua pilihan tampilan yaitu Screen Report dan Print Preview • Untuk memindahkan file laporan ini ke dalam media lain, klik ikon Send to di kiri bawah dan pilih media yang dikehendaki • Untuk mencetak, klik ikon Print • • • • • •