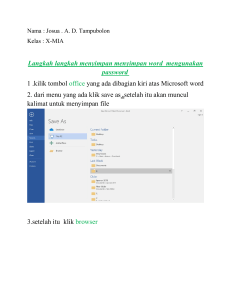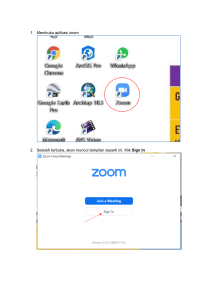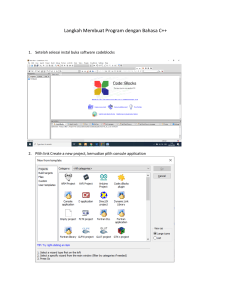MODUL CARA PEMBUATAN EMAIL DI SUSUN OLEH : 1. Marselina D. Hangga 2. Matilda Banja Uru 3. Roslin Rija Ana Paki 4. Ambu Tamu Ina 5. Apriyanto P.Hongga 6. Yesinta Pangga Limu 7. Noviana Solo 8. Elisabeth Weka Tobi 9. Soni Rambe Pero 10. Antonius Dede Ngara 11. Ivoni Rambu Emu 12. Rince Babang 13. Kristofel Balla Kapita 14. Arisanto H.Ratuwula 15. Susanti Niwa Lapir 16. Erlin Bangu Emba 17. Dila Rebecca Djoh 18. Kristian K. T. Ndima 19. Marianus Nando M. Wula 20. Umbu Jangga Ngara 21. Helena Asti W. Ole 22. Mardianto K. Bara 1219004 1217036 1217028 1219001 1219011 1219018 1219053 1219069 1219027 1219081 1219034 1219006 1219030 1219017 1219031 1219068 1219037 1219012 1219058 1217033 1217047 1219026 EKONOMI PEMBANGUNAN FAKULTAS ILMU-ILMU SOSIAL UNIVERSITAS KRISTEN WIRA WACANA SUMB WAINGAPU 21 Maret 2021 ISI MODUL Dalam modul ini kelompok kami dapat menjelaskan pengertian dan langkah-langkah dalam pembuatan gmail. Gmail adalah layanan surel milik google.yang dimana pengguna dapat mengakses gmail dalam bentuk surat web HTTPS,protocol,POP3 atau IMAP4. Langkah-langkah pembuatan email : 1. Buka aplikasi, lalu pilih Add an email address. Anda akan diarahkan ke halaman Set up email, dan pilih Google. Dalam tahap pertama kita dapan mengklik google,lalu kita bisa ke halaman berikutnya. Klik google 2. Untuk cara bikin email baru, pilih Create account dan klik For myself. Didalam tahap ini terdapat dua pilihan yaitu akun mengelola bisnis dan digunakan untuk diri sendiri.akan Tetapi dalam gambar dibawah ini kami memilih untuk membuat akun pribadi (digunakan untuk diri sendiri) Selain itu juga pada gambar dibawah ini terdapat kolom nomor telpon yang dimana ikut dapat mengisinya dengan nomo telfon kita yang aktif yang berguna untuk mendapatkan kode verifikasi. Lalu kita mengklik NEXT untuk melanjutkan ke halaman berikutnya Klik untuk membuat akun email 3. Isi nama depan dan nama belakang Anda. Kemudian klik Next. Pada tahap ini kita diminta untuk mengisi nama depan dan nama belakang kita untuk menjadi alamat gmail kita.contohnya nama depan”rambu” dan nama belakang “ambu” Kemudian kita bisa mengklik NEXT untuk lanjut ke tahap berikutnya Isi nama depan Isi nama belakang Klik lanjut halaman berikutnya 4. Isikan tanggal lahir beserta jenis kelamin Anda Selanjutnya kita akan masuk pada tahap dimana kita diperlukan tanggal lahir (month),bulan lahir (day) dan tahun lahir (year).dengan identitas ini juga dapat melengkapi identitas kita di gmail tersebut. Setelah itu pada gambar dibawah ini terdapat tulisan gender,yang dimana merujuk pada jenis kelamin kita.klik gender lalu pilih laki-laki atau perempuan Lalu klik NEXT untuk melanjut ke tahap berikutnya f Isi tahun lahir Isi bulan lahir Isi tanggal lahir Isi jenis kelamin Klik lanjut untuk masuk halaman berikutnya 5. Buat password dengan kombinasi angka, huruf, dan simbol. Sebaiknya jangan gunakan tanggal lahir karena mudah ditebak. Lalu pada tahap ini kita disuruh untuk membuat password dengan kombinasi angka huruf dan symbol, contohnya rambu123/. Disini kita diberitahukan spya jangan mengguanakan tanggal lahir karena mudah tebak,guna untuk mengantisipasi perbajak dalam akun gmail kita. Setelah itu ada bola mata yang terdapat pada gambar dibawah ini itu berguna untuk membantu kita dalam memastikan password yang kita isi.kita bisa mengklik bola mata iti lalu kita bisa melihat kata sandi yang kita sudah tulis tadi. Selanjutnya, kita kita akan mengisi kolom komfimasi yang dimana kita akan mengkomfirmasi kata sandi yang kita sudah isi,supaya menjadi kata sandi yang bisa kita gunakan ketika mengakses akun gmail kita. Lalu klik NEXT untuk neralih ke halaman berikutnya Buat sandi. Klik untuk melihat sandi Isi kolom komfirmasi Klik lanjut ke halaman berikutnya . 6.Dengan begitu akan muncul tampilan seperti gambar dibawah in yaitu privasi syarat dan layanan google. Dalam tahap ini kita akan disuruh membaca privasi,syarat dan layanan google,supaya kita bisa mengantisipasi hal-hal yang tidak diinginkan. Kemudian jikalau kita tidak ingin membaca privasi, syarat dan layanan google kita bisa scrool kebawah. Setelah kita mengscrool kebawa disitu akan terdapat pernyataan “saya setuju”,dengan pernyataan ini kita bisa menjaminkan bahwa kita setuju dengan privasi,syarat dan layanan google yang tercantum. Klik saja pada pernyataan “saya setuju” untuk beralih kehalaman berikutnya. 7. Selesai membuat email, Setelah memiliki email baru di Gmail, bisa mulai menulis dan mengirimkan pesan. Dalam tahap ini akan terlihat sebuah gambar seperti dibawah ini dimana menunjukan bahwa kita sampai kepada hasil dari proses tersebut,kita selesai membuatnya dan kita tinggal menggunakan mengirim pesan,mengirim video dan lain-lain Setelah akan mengenal nerngai manfaat email yang kita gunakan,ada bebrapa manfaat email sebagai berikut : Kita gunakan sebagai sarana berkirim surat melalui internet dengan kemampuan melampirkan dokumen dalam bentuk file,gambar,video maupun audio Dan,sebagai sarana komunikasi,kita dapa mengguanakan untuk berkomunikasi dengan siapapun yang terhubung dengan internet di seluruh dunia Dapat mengirim surat ke beberapa tujuan dengan biaya yang sangat murah Digunakan untuk berlangganan imformasi tertentu secara periodic Selain ,itu juga kita dapat menngunakan untuk mendaftar media social seperti twitter,Instagram,path,line facebook,dll. Digunakan sebagai user pelayanan public,seperti BPJS,simponi,kemenkeu,go.id,gll. Setelah kita memebuat email kita bisa mengguankan komunikas mengirim tugas,mengirim surat,mengirim gambar dan video,untuk memperjelas kegunaan pada email yang kita buat maka kami akan menjelaskan cara-cara/toturial dalam menggunakan email dalam beberapa aspek diatas sebagai berikut : Mengirim tugas,file Adapun cara yang dilakukan ketika kita mau mengirim tugas,file didalam email sebagi berikut : (1).ketika kiat mau mengirim tugas/file akan terlihat seprti gambar dibawah (2).akan muncul kolom dengan kata “TULIS”(3).Lalu klik saja kata tulis lalu akan muncul halaman seperti di bawah ini. Klik tulis 8. setalah kita akan masuk pada tahap ini yang dimana kita akan menulis nama penerima pesan/tempat tujuan,subjek dan melampirkan file/tugas. Dalam tampilan gambar seperti ini terdapata “kata kepada” dimana akan kita melakujan tahap bagaimana cara mengisi nama penerima contohnya : [email protected] ini merupakan nama penerima file;gambar dan lain-lain Lalu disini juga terdapat nama email kita,itu menunjukan bahwa kita yang akan melakukan pengriman file terhadap penerima. Dari email kita sendiri Tulis nama email Kepada orang yang ditujukan 9. selain itu juga pada tahap ini terdapat bagaimana cara melampirkan subjek serta terdapat juga kolom dan ada symbol seperti jepit. Simbol seperti jepit ini menunjukan bahwa kita bisa mengklik untuk memilih file yang dikirim. Pada kilim subjek kita dapat mengisi dengan nama kita,nama file,dan lainlain Kolom subjek ini berguna untuk mempermudah penerima untuk menegnal asal file/surat yang dikirim.contohnya ketika kita mengisi subjek dengan nama file “tugas aplikom”,seorang penerima langsung tau bahwa seorang pengirim sudah mengrimkan tugas aplikom. Klik symbol seperti jepit untuk memilih file yang mau dikirim Isi subjek bahwa kita sudah mengirim file kepada orang yang di tujukan. Contoh tugas aplikom 10. setelah kita selesai pada tahap diatas maka kita akan masuk pada tahap berikutnya dimana kita dapa memilih apakah kita memilih file yang ada di drive atau yang ada di manajer file hape kita,sebagai berikut: pada tahap ini akan kita lampirkan file,,kita bisa mengklik “lampirkan file” untuk memilih file yang ada di dokumen file kita yang ada di HP. Klik symbol segi tiga untuk kirim file ketika kita sudah mengisih berbagai alternatif yang kami berrikan contohnya Contoh email sendiri Contoh nama email orang yangtujukan Contoh subjek Contoh file yang dilampirkan 11. jadi pada tahap merupakan cara agar kita bisa mengetahui file yang kita kirim,apakah sudah terkirim atau belum terkirim. Kita bisa mengklik “terkirim” yang tercantum pada gambar dibawah ini untuk melihat file yang terkirim. Tetapi jika file tidak terkirim kita bisa melihat draft,kita mengklik saja “ draft” untuk melihat file yang tidak terkirim. Klik tulisan terkirim untuk mencek file yang kita sudah kirim sudah terkirim atau belum, jika sudah terkirim maka file akan mucul kotak terkirim Jika file yang kita kirim belum terkirim maka akan masuk di kotak draf. 12. Pada tampilan gambar dibawah ini akan menunjukan contoh file terkirim dan yang tidak terkirim Gambar (1) dibawah menunujukan contoh file yang sudah terkirim. Sedangakan gambar (2) menunjukan file yang tidak terkirim atau draft 1. Terkirim Contoh file terkirm 2. Draf Contoh file yang tidak terkirim