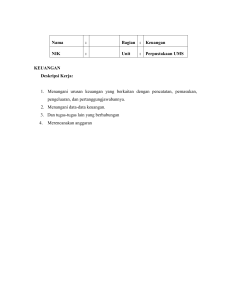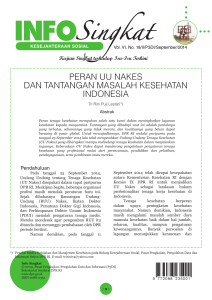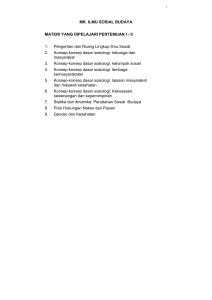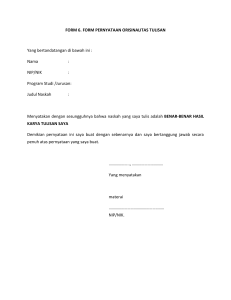Panduan Aplikasi Insentif Covid-19 PUSKESMAS Panduan Penggunaan Aplikasi Insentif Covid-19 – Puskesmas Daftar Isi Pengajuan Usulan Insentif Nakes ....................................................................................................................................................................................... 4 1. Login untuk membuat usulan insentif Nakes ................................................................................................................................................................ 4 2. Input Usulan ....................................................................................................................................................................................................................... 6 2 Panduan Penggunaan Aplikasi Insentif Covid-19 – Puskesmas Daftar Gambar Gambar 1 – Halaman Login .............................................................................................................................................................................................................. 4 Gambar 2 – Dashboard Pimpinan .................................................................................................................................................................................................... 5 Gambar 3 – Daftar Input Usulan ...................................................................................................................................................................................................... 6 Gambar 4 – Tambah Usulan............................................................................................................................................................................................................. 7 Gambar 5 – Tidak terhubung dengan SISDMK................................................................................................................................................................................. 8 Gambar 6 – Ubah Usulan ................................................................................................................................................................................................................. 9 Gambar 7 – Tab Input Nakes.......................................................................................................................................................................................................... 10 Gambar 8 – Halaman Input Data Nakes......................................................................................................................................................................................... 11 Gambar 9 – NIK/Nama tidak ditemukan ........................................................................................................................................................................................ 12 Gambar 10 – Perbarui Data SISDMK .............................................................................................................................................................................................. 13 Gambar 11 – NIK/Nama ditemukan............................................................................................................................................................................................... 14 Gambar 12 – Inputan Data Nakes Lainnya..................................................................................................................................................................................... 15 Gambar 13 – List Nakes Lainnya .................................................................................................................................................................................................... 16 Gambar 14 – Tab Upload Dokumen Pendukung ........................................................................................................................................................................... 17 Gambar 15 – Pilih Dokumen Usulan .............................................................................................................................................................................................. 18 Gambar 16 – Notifikasi Upload Dokumen berhasil........................................................................................................................................................................ 19 Gambar 17 – Error Upload Maksimal ............................................................................................................................................................................................ 20 Gambar 18 – Download Ringkasan Usulan .................................................................................................................................................................................... 21 Gambar 19 – Dokumen Rincian Usulan ......................................................................................................................................................................................... 22 Gambar 20 – Pilih Dokumen Ringkasan Usulan ............................................................................................................................................................................. 23 Gambar 21 – Simpan Data Dokumen Pendukung ......................................................................................................................................................................... 24 Gambar 22 – List Usulan ................................................................................................................................................................................................................ 25 Gambar 23 – Usulan Terkirim ........................................................................................................................................................................................................ 26 3 Panduan Penggunaan Aplikasi Insentif Covid-19 – Puskesmas Pengajuan Usulan Insentif Nakes 1. Login untuk membuat usulan insentif Nakes Buka browser Anda dan ketikan link berikut pada browser Anda : http://insentif-covid19.kemkes.go.id/ Masukkan User ID dan Password Pimpinan Puskesmas. 1. Input User ID dan Password 2. Tekan tombol masuk Gambar 1 – Halaman Login 4 Panduan Penggunaan Aplikasi Insentif Covid-19 – Puskesmas Akan muncul tampilan Home User, kemudian tekan menu “Usulan” untuk mengajukan usulan. Tombol untuk mengajukan Usulan Gambar 2 – Dashboard Pimpinan 5 Panduan Penggunaan Aplikasi Insentif Covid-19 – Puskesmas 2. Input Usulan Setelah tekan menu Input Usulan untuk mengajukan Insentif Nakes, akan muncul tampilan Daftar Input Usulan. Untuk menambahkan Usulan, tekan tombol “Tambah” yang ada di bagian atas (warna biru). Tombol untuk menambahkan Usulan Detail Faskes Gambar 3 – Daftar Input Usulan 6 Panduan Penggunaan Aplikasi Insentif Covid-19 – Puskesmas Selanjutnya, pilih Tahun, Bulan dan input Jumlah Pasien untuk pengajuan Usulan. Jika sudah sesuai tekan tombol “Simpan” (warna merah). 2. Pilih Bulan 1. Pilih Tahun 4. Tekan tombol “Simpan” 3. Input Jumlah Pasien Gambar 4 – Tambah Usulan 7 Panduan Penggunaan Aplikasi Insentif Covid-19 – Puskesmas Jika setelah klik simpan tidak bisa lanjut ke halaman berikutnya dan muncul notifikasi “Tidak dapat terhubung dengan API SISDMK atau data pasien faskes tidak ada pada SIRS Online” ,ada beberapa kemungkinan : 1. Faskes belum pernah menginput data Nakes pada SISDMK. Segera menghubungi Dinas Kesehatan Kab/Kota terkait user login SISDMK. 2. Kode Faskes pada Aplikasi Insentif dan Kode Faskes pada SISDMK berbeda. Segera menghubungi Dinas Kesehatan Kab/Kota untuk mengubah kode Faskes SISDMK dan disamakan dengan kode Faskes pada Aplikasi Insentif. Tidak terhubung dengan SISDMK Gambar 5 – Tidak terhubung dengan SISDMK 8 Panduan Penggunaan Aplikasi Insentif Covid-19 – Puskesmas Halaman berikutnya adalah untuk Input Nakes dan Dokumen Pendukung. Jika Jumlah Pasien salah input, Anda dapat menekan tombol “Ubah” (warna toska). Selanjutnya ubah Jumlah Pasien yang salah, jika sudah tekan tombol “Simpan” (warna merah). Ubah Jumlah Pasien Tombol Ubah Usulan Gambar 6 – Ubah Usulan Simpan Perubahan 9 Panduan Penggunaan Aplikasi Insentif Covid-19 – Puskesmas Selanjutnya scroll ke bawah. Anda akan menemukan bagian halaman untuk Input Nakes dan Dokumen Pendukung. Tab Input Nakes Ringkasan Usulan dalam bentuk PDF Tab Input Nakes Total Insentif Usulan Nakes Lainnya Tombol untuk menambah Nakes Lainnya Gambar 7 – Tab Input Nakes Tekan tombol “Tambah” untuk menambahkan Data Usulan Nakes Lainnya. 10 Panduan Penggunaan Aplikasi Insentif Covid-19 – Puskesmas Setelah menekan tombol “Tambah” akan muncul tampilan untuk input data NIK, Jumlah Hari, NPWP, Bank dan Nomor Rekening. Input NIK KTP Muncul otomatis Input Jumlah Hari Tugas Input Nomor NPWP Muncul otomatis Muncul otomatis Input Bank Rekening Input Nomor Rekening Gambar 8 – Halaman Input Data Nakes 11 Panduan Penggunaan Aplikasi Insentif Covid-19 – Puskesmas Inputan pada kolom NIK dapat dicari berdasarkan NIK KTP atau Nama Nakes Lainnya. Jika data NIK KTP/Nama yang diinput tidak ditemukan, maka akan muncul notifikasi “NIK/Nama tidak ditemukan, silahkan update data nakes di SISDMK” , berarti Anda harus segera mengupdate data Nakes tersebut di Sistem Informasi SDM Kesehatan (SISDMK). Gambar 9 – NIK/Nama tidak ditemukan Jenis tenaga Nakes yang tidak bisa diinput di Aplikasi Insentif : - Struktural / Penunjang - Analis kesehatan selain ATLM - Tenaga asisten dibawah D3 - Status pendidikan dan pekerjaan pada SISDMK tidak valid. - Tidak memiliki STR 12 Panduan Penggunaan Aplikasi Insentif Covid-19 – Puskesmas Jika Anda sudah mengupdate data Nakes di SISDMK, data yang Anda input tidak langsung muncul. Anda harus menekan tombol “Perbarui Data SISDMK” dibagian atas, baru kemudian Anda coba mencari data Nakes yang sudah diinput tadi. Perbarui Data Nakes SISDMK Gambar 10 – Perbarui Data SISDMK 13 Panduan Penggunaan Aplikasi Insentif Covid-19 – Puskesmas Setelah NIK/Nama ditemukan maka Anda bisa klik pada pilihan “NIK – Nama” yang sesuai dan kolom Nama akan terisi secara otomatis. Klik pada pilihan yang sesuai Gambar 11 – NIK/Nama ditemukan 14 Panduan Penggunaan Aplikasi Insentif Covid-19 – Puskesmas Seletah input NIK dan Nama, selanjutnya input Jumlah Hari, NPWP, Bank Rekening dan Nomor Rekening. Untuk Sisa Pagu dan Insentif sudah terisi otomatis pada sistem. Setelah terisi semua dan memastikan sudah benar Anda bisa tekan tombol “Simpan”. 1. Pilih NIK atau Nama 2. Input Jumlah Hari Kerja 3. Input Nomor NPWP 4. Input Bank Rekening 5. Input Nomor Rekening Gambar 12 – Inputan Data Nakes Lainnya 6. Tekan tombol “Simpan” Sesuai Petunjuk Teknis yang terbaru, jumlah hari maksimal menjadi 14 hari dari yang sebelumnya 22 hari. Jadi perhitungannya (Jumlah Hari / 14) x Pagu Insentif. Contoh Pagu Insentif Nakes Lainnya diatas : (12 / 14) x 5.000.000 = 4.285.715 Jika Jumlah Hari diisi lebih dari 14, maka insentifnya tetap sama dengan 14 hari penugasan. 15 Panduan Penggunaan Aplikasi Insentif Covid-19 – Puskesmas Setelah klik tombol “Simpan” maka data akan masuk ke list Nakes Lainnya Total Insentif dari 2 Nakes Lainnya. Total Insentif akan terakumulasi secara otomatis bila ada penambahan. Gambar 13 – List Nakes Lainnya 16 Panduan Penggunaan Aplikasi Insentif Covid-19 – Puskesmas Tab Upload Dokumen Pendukung Setelah menginput data Nakes, selanjutnya Anda harus mengupload Dokumen Pendukung Usulan Nakes seperti : Surat Tugas, SPMT, SPTJM, SK Tim Verifikator, Ringkasan Usulan, NPWP dan Rekening. Dokumen Pendukung ini dapat Anda upload dalam format PDF dan ukuran file di bawah 3MB. Untuk upload dokumen, Anda dapat menekan tombol “Browse” pada tiap dokumen. Tombol Upload Dokumen Gambar 14 – Tab Upload Dokumen Pendukung 17 Panduan Penggunaan Aplikasi Insentif Covid-19 – Puskesmas Setelah menekan tombol “Browse” akan terbuka jendela halaman folder dikomputer/laptop Anda, kemudian cari folder dan pilih dokumen sesuai kategori dokumen yang Anda pilih. Untuk memudahkan dalam mengupload dokumen, sebelum Anda mulai mengupload, sebaiknya Anda meletakkan semua dokumen yang akan diupload ke dalam satu folder agar Anda mudah dalam mencari dokumen yang akan diupload. 1. Klik pada dokumen yang akan diupload 2. Klik tombol “Open” Gambar 15 – Pilih Dokumen Usulan 18 Panduan Penggunaan Aplikasi Insentif Covid-19 – Puskesmas Tunggu sampai muncul notifikasi file telah diupload, baru Anda bisa upload dokumen lain. Tunggu sampai muncul notifikasi ini Gambar 16 – Notifikasi Upload Dokumen berhasil Lakukan kembali langkah diatas untuk mengupload SPMT, SPTJM, SK Verifikator, NPWP dan Rekening. 19 Panduan Penggunaan Aplikasi Insentif Covid-19 – Puskesmas Jika file yang diupload lebih besar dari 3MB, maka akan muncul notifikasi seperti dibawah ini dan Anda bisa mengkompres file PDF agar ukurannya lebih kecil dari 3MB dan Anda bisa kembali mengupload file Dokumen tersebut. Gambar 17 – Error Upload Maksimal Jika Anda salah pilih file yang akan diupload, maka Anda dapat pilih kembali file yang benar, maka dokumen yang dipilih sebelumnya akan replace dengan dokumen yang baru dipilih. 20 Panduan Penggunaan Aplikasi Insentif Covid-19 – Puskesmas Untuk Ringkasan Usulan, Anda dapat mendownloadnya dengan klik tombol “Usulan” (warna toska) yang ada dibagian kanan atas. Ringkasan Usulan isinya adalah Data Nakes yang sudah diinput di Tab Input Nakes diatas. Download Ringkasan Usulan Gambar 18 – Download Ringkasan Usulan 21 Panduan Penggunaan Aplikasi Insentif Covid-19 – Puskesmas Setelah diklik tombol “Usulan”, file Ringkasan Usulan Puskesmas sudah terdownload secara otomatis. Dibawah ini adalah bentuk dari Dokumen Rincian Usulan Puskesmas dalam bentuk file PDF. Gambar 19 – Dokumen Rincian Usulan File ini di print kemudian ditandatangan oleh Pimpinan Puskesmas dan kemudian discan untuk menjadi file Ringkasan Usulan untuk diupload. 22 Panduan Penggunaan Aplikasi Insentif Covid-19 – Puskesmas Gabungkan file ke dalam folder usulan yang telah dibuat. Tekan tombol “Browse” pada dokumen Ringkasan Usulan, arahkan ke folder usulan dan pilih file dokumen Ringkasan Usulan yang discan tadi. 1. Pilih File 2. Klik Open Gambar 20 – Pilih Dokumen Ringkasan Usulan 23 Panduan Penggunaan Aplikasi Insentif Covid-19 – Puskesmas Setelah semua dokumen sudah dipilih semua, langkah terakhir adalah menekan tombol “Upload” (warna biru). Jika sudah muncul notifikasi “Data berhasil disimpan”, berarti 7 dokumen tersebut sudah terupload ke dalam sistem aplikasi. Selanjutnya klik tombol “Simpan” (warna hijau). 2. Muncul Notifikasi Data tersimpan 1. Klik “Upload” 3. Klik “Simpan” Gambar 21 – Simpan Data Dokumen Pendukung 24 Panduan Penggunaan Aplikasi Insentif Covid-19 – Puskesmas Setelah klik tombol “Simpan”, Anda akan kembali ke halaman Daftar Usulan. Untuk melanjutkan Usulan ke tahap Verifikasi, tekan tombol “Kirim”, tetapi sebelumnya Anda harus memastikan kembali data yang Anda input semuanya sudah sesuai. Kirim ke Dinkes Kabupaten/Kota Cek Usulan Gambar 22 – List Usulan 25 Panduan Penggunaan Aplikasi Insentif Covid-19 – Puskesmas Jika kolom Pilihan hanya ada tombol “Lihat Usulan” berarti Usulan sudah terkirim dan selanjutnya adalah proses verifikasi usulan oleh Verifikator di Dinkes Usulan sudah terkirim ke Veirikator Dinkes Gambar 23 – Usulan Terkirim 26 Panduan Penggunaan Aplikasi Insentif Covid-19 – Puskesmas Permasalahan dan Solusi 1. NIK tidak ditemukan pada aplikasi insentif - Tekan tombol “Perbarui Data SISDMK’ yang ada di bagian atas di samping tombol “Batal” (kuning) - Pastikan data Nakes yang akan diinput di aplikasi insentif sudah diinput juga di SISDMK. - Pastikan kembali jenis tenaga Nakes yang diinput di SISDMK. Yang tidak bisa diinput di aplikasi yaitu : a. Struktural / Penunjang b. Analis Kesehatan (selain ATLM) c. Tenaga asisten d. Status pendidikan dan pekerjaannya Tidak Valid e. Tidak memiliki STR 2. Sisa Pagu berkurang atau terisi 0 - Nakes tersebut sudah diusulkan di Faskes lain sehingga yang muncul hanya sisa pagunya saja 3. Tidak bisa upload file Dokumen Pendukung - Pastikan setelah Browse file tidak langsung klik simpan, tetapi klik terlebih dahulu tombol “Upload” (biru) - Pastikan ukuran file tidak lebih dari 3MB - Pastikan koneksi internet lancar 27