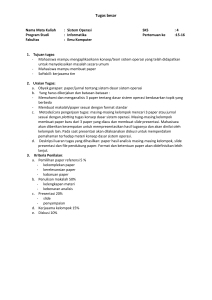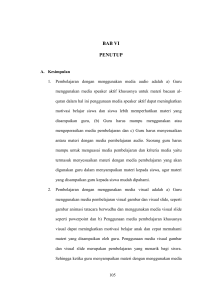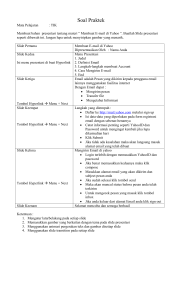Pemanfaatan perangkat lunak presentasi (microsoft power point) Dosen: Indri Anugrah Ramadhani, M.Pd. Hello! Presentasi Merupakan salah satu bentuk komunikasi yang dilakukan untuk menyampaikan suatu topik, pendapat ataupun informasi kepada orang lain. Dalam sebuah presentasi terdapat beberapa unsur pokok, yaitu: precenter, audience, dan media/perangkat presentasi. 2 Tampilan Awal Microsoft Power Point 3 1. slides Let’s start with the first set of slides Sebuah file presentasi terdiri atas rangkaian slide yang disajikan secara runtut dengan informasi yang tersaji dengan menarik. Informasi yang menjadi konten presentasi dapat berupa teks, tabel, grafik, smartArt, gambar, audio, maupun video. 5 Untuk membuat slide seperti di atas, dapat mengikuti langkah-langkah sebagai berikut: 6 > Tambahkan slide baru dengan klik New Slide > Pilih tata letak (layout) Two Content seperti gambar di samping! 7 Tuliskan konten yang akan dipresentasikan pada placeholder yang tersedia. Placeholders dapat berisi berbagai jenis konten: teks, gambar, video, tabel, grafik, maupun smartArt. 8 You can also split your content > Selain menggunakan Two Content pada slide, dapat menggunakan layout lainnya tergantung jenis informasi yang akan disampaikan. Pemilihan layout yang cocok dengan kebutuhan dengan mengklik fitur Layout pada tab Home. 9 2. Mengelola slides Next… “Mengelola slide yang berarti dapat melakukan duplikasi slide (duplicate slides), memindahkan slide (move slide), mengahapus slide (delete slide), menambahkan section, dan memublikasikan slide.” 11 Duplikasi slide sama saja dengan menyalin slide, yaitu dengan menekan tombol CTRL + C dan paste (CTRL + V) pada tempat yang diinginkan. Dapat juga dilakukan dengan cara klik kanan slide kemudian pilih Duplicate Slide. Place your screenshot here 12 Jika slide yang dibuat tidak pada posisi yang tepat, slide tersebut dapat dipindahkan pada posisi yang diinginkan. Misalnya slide 2 akan dipindahkan ke slide 3, dengan cara klik slide 2, pindah (drag) di bawah slide 3 pada panel navigasi. 13 3. Ruler, Guides, dan Gridlines Next… Untuk mengatur posisi objek yang disusun di slide manfaatkanlah Ruler, Gridlines, dan Guides. Klik tab View dan berilah tanda centang pada fitur yang diinginkan di kelompok Show. 15 4. Desain tema dan latar belakang Next… Untuk membuat tampilan seperti di bawah, dibutuhkan fitur tema yang berada di tab Design. Langkah-langkanya di slide berikutnya. Sebelum Sesudah 17 Klik More pada kelompok Themes. Pilih “Metropolitan”. Jika menginginkan tema selain yang tersedia, klik Browse for Themes. Klik More pada kelompok Variants, pilih Colors Blue Green. 18 Kelompok Variants juga memiliki fitur lain yaitu Fonts, Effect, dan Background Styles. Ketika telah menentukan variants, maka seluruh slide akan mengikuti seluruh tema yang telah ditentukan. Jika ingin mengubah satu atau beberapa slide, manfaatkan Format Background di kelompok Customize. Pada PowerPoint 2013 ukuran yang digunakan yaitu widescreen (16:9), agar dapat mengubah ukuran slide, gunakan Slide Size. 19 5. hyperlink Next… Hyperlink digunakan untuk menautkan satu laman web ke halaman web ke laman yang lain. PadaPowerPoint, hyperlink digunakan untuk menautkan laman web, file, email, ke dalam slide. Hyperlink terdiri atas dua bagian yaitu alamat halaman web (webpage), alamat email, atau lokasi lain dalam bentuk tautan (link), dan tampilan link berupa teks, gambar, atau bentuk (shapes). 21 Perhatikan contoh pemakaian hyperlink dari satu slide ke slide yang lain contoh berikut ini. 22 Untuk dapat membuat tautan seperti slide sebelumnya maka dapat dilihat pada langkah-langkah sebagai berikut. > > Blok teks “Kedudukan Simdig” > Kotak dialog hyperlink akan muncul. Tambahkan hyperlink dengan cara pilih Place in This Document, kemudian klik judul slide “3. Kedudukan SimDig”. > Klik kanan pada teks, kemudian pilih “hyperlink” Klik tombol OK 23 Thanks! Any questions? Find me at @whatsApp & [email protected] 24