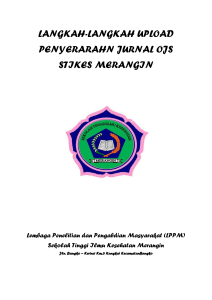Uploaded by
common.user57326
pdf-konfigurasi-dns-dhcp-mail-dan-web-server-pada-cisco-packet-tracer
advertisement

CISCO PACKET TRACER KONFIGURASI DNS, DHCP, MAIL DAN WEB SERVER PADA CISCO PACKET TRACER By Faisal Indriyatmo 05.05.00 4 comments 1. Buat jaringan seperti gambar berikut pada Cisco Packet Tracer. 2. Klik pada Server0, pada menu Desktop -> IP Configuration, sobat bisa mengisi seperti gambar berikut: 3. Masih di Server0, pilih menu DHCP, jika sudah di isi, lalu klik Save. Untuk Gateway bisa sesuaikan dengan keinginan sobat. Untuk DNS Server, isi menggunakan IP Server. Starta sm anagl C dilgieunntak a C alsy im seajnu pamldah 51 M xIP imA ud mdrneusm beerruopfauksaenrIsP=Amwak li2e.nt 4. Pada IP Configuration di PC0, yang asalnya Static ubah menjadi DHCP. Jika bertuliskan "DHCP request successful" maka terkonfigurasi dengan benar. 5. Pada IP Configuration di PC1, yang asalnya Static ubah menjadi DHCP. Jika bertuliskan "DHCP request successful" maka terkonfigurasi dengan benar. 6. Jika semua titik sudah hijau dan IP sudah di pasangkan dengan benar, cobat bisa mengtes seperti gambar berikut Jika semua Successful maka semua sudah tersambung. 7. Klik Server0, pada menu Services -> DNS. isi sesuai keinginan, jika sudah klik Add. Isikan Name dengan domain yang sobat inginkan.Gunakan Type : A Record (Address) Untuk Address isikan dengan IP DNS 8. Dan ini hasil uji ping pada client. Ujicoba ping pada PC0 Ujicoba ping pada PC1 9. Untuk mengaktifkan Service Email, klik pada Server -> Services -> Email. Seperti gambar berikut: 1. Untuk Domain Name isikan sesuai keinginan sobat, tanpa www. 2. Jika sudah klik Set (agar domain tersimpan). 3. Isi User dan Password (untuk PC yang mau didaftarkan) 4. Jika sudah klik tanda + (add) 10. Gambar berikut merupakan tampilan Konfigurasi Mail pada PC0. Jika sudah di isi, klik Save. Email Address bisa diisi bebas, dengan domain yang sudah di buat tadi.Untuk Incoming dan Outgoing gunakan IP Server. Untuk User Name dan Password sesuaikan dengan yang telah dibuat. 11. Gambar berikut merupakan tampilan Konfigurasi Mail pada PC1. Jika sudah di isi, klik Save. Email Address bisa diisi bebas, dengan domain yang sudah di buat tadi.Untuk Incoming dan Outgoing gunakan IP Server. Untuk User Name dan Password sesuaikan dengan yang telah dibuat. 12. Setelah itu klik Compose (Pada Mail Browser di PC1). 13. Pada Compose Mail, untuk penerimanya sobat bisa isi sesuai yang telah di buat. Jika sudah klik Send. 14. Pada Mail Browser di bagian Recive, jika seperti gambar berikut maka sudah terkonfigurasi dengan benar. 15. Dan untuk Web Server sobat bisa mengklik Server0 -> Service -> HTTP. Setelah itu sobat klik (edit) pada bagian index.html. 16. Jika sobat sudah mengedit sesuai keinginan. Setelah itu klik Save, lalu Yes. 17. Jika hasilnya sesuai yang sobat inginkan, maka sobat berhasil.