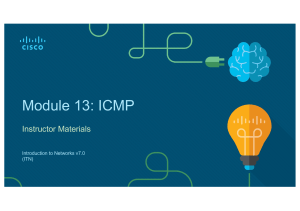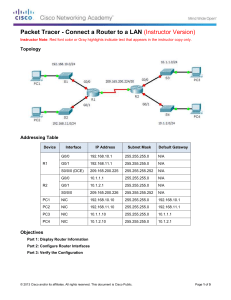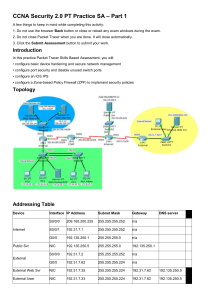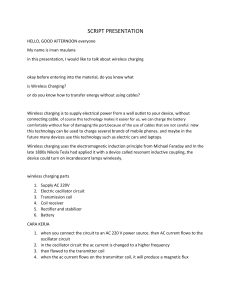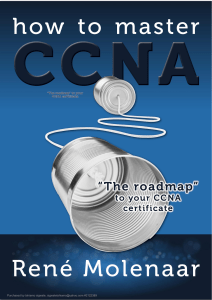i Copyright Statement © 2015 Shenzhen Tenda Technology Co., Ltd. All rights reserved. Tenda is a registered trademark legally held by Shenzhen Tenda Technology Co., Ltd. Other brand and product names mentioned herein are trademarks or registered trademarks of their respective holders. Copyright of the whole product as integration, including its accessories and software, belongs to Shenzhen Tenda Technology Co., Ltd. No part of this publication can be reproduced, transmitted, transcribed, stored in a retrieval system, or translated into any language in any form or by any means without the prior written permission of Shenzhen Tenda Technology Co., Ltd Disclaimer Pictures, images and product specifications herein are for references only. To improve internal design, operational function, and/or reliability, Tenda reserves the right to make changes to the products without obligation to notify any person or organization of such revisions or changes. Tenda does not assume any liability that may occur due to the use or application of the product described herein. Every effort has been made in the preparation of this document to ensure accuracy of the contents, but all statements, information and recommendations in this document do notconstitute the warranty of any kind, express or implied. Setup Wizard of Common Functions How to access the Internet quickly? Go How to extend your wireless range? Go How to change your login password? Go How to configure your WiFi password (security key)? Go How to configure your WiFi Name (Wireless Network name)? Go How to control your Internet speed? Go How to prevent unknown device from connecting to your network? Go i Contents I Get to Know Your Router ..................................................................................................................................... 1 1 Package Contents ................................................................................................................................................ 1 2 LED Indicators ................................................................................................................................................... 1 3 Buttons & Interfaces ........................................................................................................................................... 2 4 Product Label...................................................................................................................................................... 3 II Specify Your Internet Settings ............................................................................................................................ 4 1 Position Your Router........................................................................................................................................... 4 2 Connect Your Router .......................................................................................................................................... 6 3 Access to the Router ........................................................................................................................................... 8 4 Specify the Internet Settings ............................................................................................................................... 9 PPPoE .............................................................................................................................................................. 10 DHCP (Dynamic IP) .........................................................................................................................................11 Static IP.............................................................................................................................................................11 PPTP ................................................................................................................................................................ 12 L2TP ................................................................................................................................................................ 14 5. Done & Enjoy .................................................................................................................................................. 16 6 Join Your WiFi .................................................................................................................................................. 16 Windows 8 ....................................................................................................................................................... 17 Windows 7 ....................................................................................................................................................... 17 iPad/iPhone ...................................................................................................................................................... 18 Android ............................................................................................................................................................ 19 III Specify Advanced Settings ............................................................................................................................... 22 1 Advanced .......................................................................................................................................................... 22 Status ............................................................................................................................................................... 22 Internet Connection Setup ............................................................................................................................... 25 MAC Clone...................................................................................................................................................... 26 WAN Speed ..................................................................................................................................................... 27 WAN Medium Type ......................................................................................................................................... 28 LAN Settings ................................................................................................................................................... 33 DNS Settings ................................................................................................................................................... 34 DHCP Server ................................................................................................................................................... 35 DHCP Client List ............................................................................................................................................. 35 2 Wireless ............................................................................................................................................................ 39 Wireless Basic Settings .................................................................................................................................... 39 Wireless Security ............................................................................................................................................. 47 Access Control ................................................................................................................................................. 52 Wireless Connection Status ............................................................................................................................. 54 Universal Repeater........................................................................................................................................... 54 3 QoS ................................................................................................................................................................... 58 Bandwidth Control........................................................................................................................................... 58 Traffic Statistics ............................................................................................................................................... 60 ii 4 Applications ...................................................................................................................................................... 61 Port Range Forwarding .................................................................................................................................... 61 DMZ Host ........................................................................................................................................................ 64 DDNS .............................................................................................................................................................. 65 UPnP Settings .................................................................................................................................................. 66 Static Routing .................................................................................................................................................. 67 Routing Table................................................................................................................................................... 69 5 Security ............................................................................................................................................................. 70 URL Filter Settings .......................................................................................................................................... 70 MAC Address Filter Settings ........................................................................................................................... 71 Client Filter Settings ........................................................................................................................................ 72 6 Tools ................................................................................................................................................................. 74 Reboot.............................................................................................................................................................. 74 Restore To Factory Default .............................................................................................................................. 74 Backup / Restore .............................................................................................................................................. 75 Syslog .............................................................................................................................................................. 75 Remote Web Management ............................................................................................................................... 75 Time Settings ................................................................................................................................................... 77 Change Password ............................................................................................................................................. 78 Upgrade ........................................................................................................................................................... 79 IV Appendix ........................................................................................................................................................... 80 1 Configure Your Computer ................................................................................................................................ 80 Windows 8 ....................................................................................................................................................... 80 Windows 7 ....................................................................................................................................................... 81 Windows XP .................................................................................................................................................... 83 2 FAQs ................................................................................................................................................................. 85 3 Technical Support ............................................................................................................................................. 86 4 Safety and Emission Statement......................................................................................................................... 87 CE Mark Warning ............................................................................................................................................ 87 FCC Statement ................................................................................................................................................. 87 IC RSS Warning............................................................................................................................................... 88 iii I Get to Know Your Router Before you connect to your Router, take a moment to become familiar with the package contents, product label and the front and back panels. Pay particular attention to the LEDs on the front panel. This section contains the following: Package Contents LED Indicators Buttons & Interfaces Product Label 1 Package Contents Unpack the package. Your box should contain the following items: Wireless Router * 1 Power Adapter * 1 Ethernet Cable * 1 Install Guide * 1 * If any item is incorrect, missing or damaged, please keep the original package and contact the vendor for replacement immediately. 2 LED Indicators SYS 1 WiFi 1/2/3 WAN T WPS LED Indicator SYS WiFi 1/2/3 WAN Status Description Blinking The system is working fine. Off There is no power supply, or the router malfunctions. Solid WiFi is enabled. Blinking The Router is sending or receiving WiFi data. Off WiFi is disabled. Solid The LAN port is well-connected. Blinking The LAN port is transmitting data. Off No connection is detected on the LAN port. Solid The WAN port is well-connected. Blinking The WAN port is transmitting data. Off No Ethernet cable is connected to the WAN port. Solid WPS is enabled, or a WPS connection is established. Blinking WPS Off The Router is performing WPS negotiation to a client device, or transmitting data. WPS is disabled. Or 5 minutes later after the WPS connection is established, the WPS LED indicator will be off. 3 Buttons & Interfaces 2 4 Product Label This label is on the bottom panel of the router. 2 3 1 1. Default Access: 192.168.0.1 The default login IP address of the router. Type this IP address in the address bar of a web browser to log in to the router’s User Interface. 2. Default Login Password: admin The router requires a login password when you access to its User Interface. If you access to the router’s User Interface for the first time, use the default login password admin. You’d better change it in Tools > Change Password for security purpose, and write it down to avoid forgetting it. 3. MAC Address This is the MAC address of the router. The wireless router’s default WiFi name is Tenda_XXXXXX, where XXXXXX represents the last six characters of the MAC address. 3 II Specify Your Internet Settings This Chapter will instruct you to position, connect and configure your router. It contains the following sections: Position Your Router Connect Your Router Access to the Router Specify the Internet Settings Join Your WiFi 1 Position Your Router The router lets you access the Internet anywhere within the operating range of your wireless network. However, the operating range of your wireless connection can vary significantly depending on the physical placement of your Router. Put it on an elevated spot such as a high shelf, keeping the number of walls and ceilings to a minimum between the Router and other clients such as computers and smart phones. 4 Place it around the central area which your laptops, smart phones and other devices usually surround, and preferably within line of sight to your wireless devices. Keep it away from electrical devices that are potential sources of interference, such as ceiling fans, home security systems or microwaves. 5 Keep it away from any large metal surfaces, such as a solid metal door or aluminum studs. Keep it away from other materials such as glass, insulated walls, fish tanks, mirrors, brick, and concrete that may also affect your wireless signal. 2 Connect Your Router Connect your router to the Internet: Select ADSL/Fiber/Cable or Ethernet Cable access according to your Internet access type. ADSL/Fiber/Cable Access Insert the power adapter to your router’s PWR port, and plug the other end to a power outlet. Connect the modem to the WAN port of your router using an Ethernet cable. Insert your modem’s power adapter to the power interface, and plug the other end to a power outlet. Ethernet Cable 6 Insert the power adapter to your router’s PWR port, and plug the other end to a power outlet. Insert the Ethernet cable into the router’s WAN port. Connect your computer to the router: You can connect your computer to the router wirelessly or via an Ethernet cable. WiFi Name: Tenda_XXXXXX (Default) No WiFi password set by default. XXXXXX is the last six characters of the router’s MAC address. Wired: Connect your computer to the router using the included Ethernet cable. Wireless: To connect with WiFi, use the WiFi name and password on the product label. And your computer MUST have a wireless adapter. 7 This label is on the bottom panel of the router. Tips 1. If you don’t know how to join its WiFi, please refer to 6 Join Your WiFi. 2. Either WiFi (SSID) or WiFi password is changed, devices are required to reconnect with WiFi manually once again. 3. The devices can only access the Internet after you finish Internet configuration. 3 Access to the Router 1 2 3 Launch a web browser on your connected computer, say IE, type 192.168.0.1 in the address bar, and click Enter on the keyboard. Type the default login password admin in the Password field. Click OK. Tips If you cannot access the router’s User Interface after the steps above, try to set your computer to obtain an IP address automatically. Refer to Configure Your computer for details. 8 4 Specify the Internet Settings After the steps above, you will log in to Home page of the router’s User Interface. If your Internet connection type is PPPoE or DHCP (Dynamic IP), you can finish Internet setup in Home Page. For other Internet connection types, click Advanced > Internet Connection Setup. Refer to the instructions in the form below to select your Internet connection type. Connection Type The parameters your Internet Service Provider provided for Internet access PPPoE User name and password. DHCP (Dynamic IP) Nothing. Static IP Static IP address, subnet mask, gateway, DNS server. PPTP PPTP server address, user name, password. Sometimes static IP info is also provided. L2TP L2TP server address, user name, password. Sometimes static IP info is also provided. 9 PPPoE 1 2 3 4 Select PPPoE. Type the PPPoE user name and password your ISP (Internet Service Provider) provided. Customize a WiFi password (Security Key) for your WiFi. Click OK to save your settings. 10 DHCP (Dynamic IP) 1 2 3 Select DHCP. Customize a WiFi password (Security Key) for your WiFi. Click OK to save your settings. Static IP Click Advanced > Internet Connection Setup. 11 1 2 3 Select Static IP. Type the static IP info (IP address, subnet mask, gateway and etc.) your ISP (Internet Service Provider) provided. Click OK to save your settings. PPTP Click Advanced > Internet Connection Setup. 12 1 2 3 Select PPTP. Type the PPTP server address, use name and password your ISP (Internet Service Provider) provided. Click OK to save your settings. If your ISP has assigned you a static IP address, follow the steps below: 13 1 2 3 4 5 Select PPTP. Type the PPTP server address, use name and password your ISP (Internet Service Provider) provided. Select Static. Type the IP address, subnet mask and gateway. Click OK to save your settings. L2TP Click Advanced > Internet Connection Setup. 14 1 2 3 Select L2TP. Type the L2TP server address, use name and password your ISP (Internet Service Provider) provided. Click OK to save your settings. If your ISP has assigned you a static IP address, follow the steps below: 15 1 2 3 4 5 Select L2TP. Type the L2TP server address, use name and password your ISP (Internet Service Provider) provided. Select Static. Type the IP address, subnet mask and gateway. Click OK to save your settings. 5. Done & Enjoy After you complete the settings above, you can access the Internet now. 6 Join Your WiFi This part instructs you how to connect to your wireless network via your notebook or other wireless devices. We take Windows 8, Windows 7, iPad/iPhone, and Android as examples here. Choose the corresponding configuration steps according to your needs. 16 Windows 8 Click the icon on the bottom right corner of your desktop. Tips 1. If you cannot find the icon , please move your cursor to the top right corner of your desktop, select Settings > Control Panel > Network and Internet > Network and Sharing Center > Change adapter settings, right click Wi-Fi and select Connect/Disconnect. 2. If you cannot find your WiFi from the list, ensure the Airplane Mode is not enabled on your computer. Select your WiFi from the list, click Connect and then follow onscreen instructions. Connected successfully. Windows 7 Click the icon on the bottom right corner of your desktop. Select your WiFi from the list, click Connect and then follow onscreen instructions. 17 Tips If you cannot find the icon , please move your mouse to the bottom left corner of your desktop, select Start > Control Panel > Network and Internet > Network and Sharing Center > Change adapter settings, right click Wireless Network Connection and select Connect/Disconnect. Connected successfully. iPad/iPhone Click on Settings. 18 Click Wi-Fi, and choose your SSID. Enter your Wireless password, and click Join. Android Click on Settings. 19 Click WLAN to enter your WLAN settings. Enable your WLAN, and select your SSID. Enter your wireless password, and click Connect. When your WiFi is connected successfully, it will display Connected. 20 21 III Specify Advanced Settings This Chapter describes the advanced features of your Router, such as Access Control, DDNS, Bandwidth Control, and etc. Advanced Wireless QoS Applications Security Tools 1 Advanced Status This section refers to WAN Status and system status, displaying the current Internet Connection. 22 The Router’s system will skip to the Advanced > Status page when you finish all needed settings on the Home page. In the WAN status part, you may find one of the three WAN statuses: Connected, Disconnected and Connecting. Following parts help you to understand the indications of these WAN statuses. Connected When you find Connected and a WAN IP address with the subnet mask, gateway, DNS server address displayed as below, you can access the Internet via the Router. Disconnected When you find Disconnected and there is no WAN IP address displayed, you cannot access the Internet. 23 Try following steps one by one to solve the problem: 1. Make sure that your computer is well connected to the LAN port of the Router and the WAN port is well connected to the Ethernet cable from the Internet side. 2. Make sure that your Internet service is active and undue. 3. Click Refresh to renew the web page. If nothing goes wrong, you will find Connecting or Connected there. Connecting If you find Connecting here and see no WAN IP address, you cannot access the Internet right now. Try to refresh the web page several times. 24 However, when it’s still Connecting, follow the guidelines below: 1. Try cloning the MAC address (MAC Clone). 2. Check the information in Diagnostic Connection Status. 3. Check the info you typed (if any). 4. Consult your ISP for help. Internet Connection Setup You can also set up your Internet connection here by clicking Advanced > Internet Connection Setup. For details, see Specify the Internet Settings. 25 MTU Value If you come across some troubles (cannot access some website, send or receive emails, visit the FTP or POP servers), try to decrease the max MTU value from 1500 to 1400 step by step, till the trouble is gone. Note that changing the MTU Value for optimal performance of some specific websites or application software on the other hand may bring downside. For all the Internet connection types on the Router, it’s recommended to keep this value as the default setting. MTU Application 1500 The most common setting when it’s not PPPoE or VPN dial-up. 1492 Always for PPPoE dial-up connection. 1472 The max value when using ping cmd. 1468 Some DHCP applications. 1436 VPN or PPTP applications. MAC Clone In general, if you cannot access the Internet via your connected computer or smart-phone, meanwhile you find you can only access the Internet via a specified computer directly without a router, you can try cloning the MAC address on the MAC Clone page. Click Advanced > MAC Clone to enter the configuration interface. If the specified computer connected to your router via an Ethernet cable, and you configure the 26 router on the specified computer, follow the steps below: ❶ Click Clone MAC address. The specified computer’s MAC address will be entered in the MAC Address field. ❷ Click OK If the computer connected to your router is not the specified computer, follow the steps below: ❶ Enter the MAC address of the specified computer in the MAC Address field. ❷ Click OK. Other Options may help: Restore Default MAC: Click it to restore the current MAC address to factory default MAC of the Router. Clone MAC Address: Click it to copy the MAC address of the connected computer to the MAC Address field. WAN Speed Here you can set the speed and duplex mode for the WAN port. It is advisable to keep the default AUTO setting to get the best speed. If you select other option, you may fail to access some websites. 27 WAN Medium Type The device supports two WAN medium types: Wired WAN and Wireless WAN. Select Wired WAN if your router is connected to the Internet via a physical cable, and select Wireless WAN if your router is connected to the router wirelessly. The default WAN Medium Type is Wired WAN, so no settings are required here if your router is connected to the Internet via a physical cable. If your router is connected to the router wirelessly, do as follows: 1 2 Select Wireless WAN. Click Open Scan. 28 4 3 Find and select the wireless network name (WiFi name) of your Wireless ISP (WISP). Click OK. 29 5 6 7 Type the wireless security key (WiFi password) of the wireless network name (WiFi name) of 30 your WISP in the Key field. Click Close Scan. Click OK. The router will reboot automatically. After the router reboots, check the WAN status. If it displays Connected, it indicates that you can access to the Internet now. If you failed to connect to your WISP, try following steps below one by one to solve the problem: 1. Check the security key (WiFi password), the SSID (wireless network name), channel, seurity mode, and WPA Algorithms. 31 Generally, when you select the wireless network name of your WISP, and type the correct security key (WiFi password), the SSID (wireless network name), channel, seurity mode, and WPA Algorithms will be changed to the same as those of your WISP automatically. If they are not the same, correct them manually, and try to connect again. Tips If you don’t know those parameters of your WISP you connected, contact your WISP for help. 2. Check the Internet connection type. 32 Make sure that you select the correct Interent conection type according to the parameters your Wireless Internet Service Provider provided. If you don’t know how to select, refer to the form in Specify the Interent Settings. 3. Check the LAN IP address of your router. The LAN IP address of the router should not be in the same network segment as that of your WISP you connected. For example, if the LAN IP address of your WISP is 192.168.0.1, the LAN IP address of your router can be 192.168.2.1. It will have a prompt when there is an IP conflict. Juct click OK, and remember the new LAN IP address. LAN Settings You can change the IP address to log in to the User Interface of the Router here. Remember or note down the new IP address for next login if you change it. Click Advanced > LAN Settings to modify the login IP address. 33 1 2 3 ❶ IP Address: Modify the IP address, say “192.168.2.1”. (The default IP “192.168.0.1”) ❷ Subnet Mask: Enter a LAN subnet mask matching the IP address in ❶, say “255.255.255.0” (the default value). ❸ Click OK. DNS Settings DNS settings page is for you to manually enable and set up the DNS settings. Click Advanced > DNS Settings to start the DNS setup. ❶ Enable Manual DNS Assignment: Check the box to enable DNS manual setup of the Router. 34 ❷ Primary DNS Address: Enter the preferred address of the DNS server provided by your ISP. ❸ Alternate DNS Address (optional): Enter the alternate DNS address if your ISP provides this address. ❹ Click OK and go to the Tools page to reboot the device to activate these new DNS settings. DHCP Server DHCP server can automatically assign the broadband service info (IP Address, Subnet Mask, Gateway and DNS Server Address) to the computer or smart phone, or other devices which are connected to the Router. Do not disable this function until you want to configure the IP address manually for each device connected to the Router. Click Advanced > DHCP Server to modify the IP range and the lease time. ❶ DHCP Server: Check Enable. (It’s enabled by default.) ❷ IP Pool Start/End Address: Configure the rightmost segment of the start address/end address, say 100/150 shown in the picture. ❸ Lease Time: Select the lease time of the IP assigned automatically, say One day. When the lease time is used up, the IP will renew automatically. So you don’t need to reset it manually. ❹ Click OK. DHCP Client List This feature includes two parts, Static Assignment and DHCP Client List. 35 Static Assignment Here you can set a static IP address to a specified device manually for convenient management. The static IP you set should be different from other IPs in use, or it will take no effect. Suggest you set the static IP with the rightmost part within “200~254”. E.g., your current LAN IP is “192.168.0.1”, you can set the static IP within “192.168.0.200” ~“192.168.0.254”. Here we cite an example to explain how to set up a static IP to a specific device on the User Interface. Example You hope that your notebook (MAC address: 18:DC:56:A4:06:FA) can always automatically get the IP address “192.168.0.201” to access the Internet. What should you do? Configuration In this case, Static Assignment feature of the Router can help you to get what you want. 1 2 4 Click Advanced > DHCP Client List to enter the configuration page. ❶ IP Address: Enter the rightmost segment of the IP address “201”. ❷ MAC Address: Enter the MAC address of notebook “18:DC:56:A4:06:FA”. 36 3 ❸ Click Add and then the static IP route you set will be displayed on the Static Assignment section. ❹ Click OK to save the settings. Click Refresh one to three times and you will see the Static IP rules are displayed in the DHCP Client List. Verification After the settings above, check and verify your notebook is set to obtain IP automatically. Then, connect your notebook to the Router wirelessly or via an Ethernet cable, and your notebook will get the IP “192.168.0.201” and you can start surfing the Internet through the notebook. DHCP Client List All connected devices to the Router will be listed on the DHCP Client List. You can find the host name, IP, MAC address and lease time about a working IP. Rules you set in the Static Assignment section will be displayed on the list but the host name is absent when the device with the corresponding MAC address is not connected to the Router (via an Ethernet cable or wirelessly). If there’re unknown devices connected to your Router, you can check them on the list easily. To 37 stop they from accessing your router, go to Wireless > Access Control to forbid its MAC address. 38 2 Wireless Wireless Basic Settings Here you can change the WiFi name (Primary SSID) and do some basic settings to create a WLAN for easy recognition or management. Click Wireless > Wireless Basic Settings to start settings. Check the Enable Wireless option, and change the Primary SSID. Suggest you leave other options the way they are. Description of other options on the configuration page 1. Secondary SSID: The second name of your WiFi, an optional field. You can connect your wireless device to the secondary SSID for accessing the Internet. 2. Network Mode: 4 modes supported on the Router. 39 Mode Compatibility Wireless Speed Allows 802.11b, 802.11g, and 802.11n devices to join the network. Allows 802.11b and 802.11g devices to join the network. Up to 300Mbps 11b Allows 802.11b devices to join the network. Up to 11Mbps 11g Allows 802.11g devices to join the network. Up to 54Mbps 11b/g/n 11b/g Up to 54Mbps 3. SSID Broadcast: When it’s enabled, the wireless device will scan your Router’s SSID; when it’s disabled, your Router’s SSID is hidden and you cannot find it on the SSID list, in which case you need to enter the SSID manually for connecting to it. 4. AP Isolation: When it’s enabled, wireless devices connecting to your device cannot communicate with each other. 5. Channel: Do not change the channel unless you experience interference (shown by lost wireless connection or slow data transfers). If this happens, experiment with different channels to see which the best is. The recommended channel spacing between adjacent access points is four channels (for example, use channel 1 and 5, or 6 and 10). 6. Channel Bandwidth: Select any of these channel bandwidth options to accommodate higher transmission speeds: 40: Select this bandwidth to maximize the wireless throughput. 20: Select this bandwidth if you encounter some issues with your wireless connection. 20/40 (default): Keep the default unless you encounter some issues with your wireless connection. 7. Extension Channel: It’s used to determine the wireless frequency band of your Router. It can only take effect in 11b/g/n mode when the channel bandwidth is “20/40”. 8. WMM Capable: It’s used to improve the wireless transmission performance. Suggest that you keep this field Enable by default. 9. APSD Capable: It’s the time-saving mode, and can only take effect when WMM Capable is enabled. Suggest that you keep the APSD Capable field is disabled by default. Wireless Working Mode When your router performs as a wireless router, the wireless working mode will be Wireless Access Point (AP). However, when you want to use it as a repeater, you can select WDS Bridge Mode. 40 WDS Bridge Mode Example If you already position a router in your house, but its WiFi signal may not be strong enough to cover both your home office and bedroom. To extend your Router’s WiFi coverage, you can prepare one more router and enable WDS Bridge Mode of the router. Do the following preparation before configuring WDS Bridge Mode. For easy recognition, we call the existing router “remote router” and call the Router you need to prepare “newly-added router”. 1. Verify the remote router is connected to the Internet and provides proper Internet service. 2. Keep the WAN port of the newly-added router unplugged. 3. Go to the User Interface of the remote router and collect the following info: WiFi Name (SSID), security mode, encryption rule, the security key and LAN IP. And take a note. Tips 1. The router or AP you select must be WDS-capable. This Router supports WDS. 2. When WDS settings are finished, SSIDs of both the remote device and newly-added device will be the same. 3. Do not change the SSID, channel, and security key in case the bridge disconnected. 41 Configure the newly-added router: Change LAN IP of the newly added Router into another one, which should be in the same segment as LAN IP of the remote Router but should not be the same LAN IP, say 192.168.1.10 Click Wireless > Wireless Basic Settings. 42 1 2 ❶ Select WDS Bridge Mode. ❷ Click Open Scan. 43 4 3 5 6 Select the SSID of the remote Router. Click OK on the pop-up window. Then click OK on the bottom of the page. 44 Click OK on the pop-up window. The MAC address of the router will be entered in the AP MAC address field automatically. Verify that the primary SSID (wireless network name), network mode, channel, channel bandwidth, security mode, WPA Algorithms and security key (WiFi password) are the same as the note you’ve taken. If not, change them to the same. 45 Click Advanced > DHCP Server, and keep DHCP server on the newly added Router disabled. 7 8 Uncheck the Enable option. Click OK. Configure the remote router: Refer to steps ❶- to configure similar settings on the remote router. Tips Verify that the DHCP server on the remote Router is enabled. 46 Check whether the WDS mode is set successfully Connect a wireless client (computer, smart phone, etc.) to the newly added router’s WiFi. And check whether the client can access the Internet. Wireless Security If you didn’t set the Security Key at the home page, you can come to the Wireless Security section to encrypt your WiFi password. Click Advanced > Wireless Security to set the WiFi protected access, for providing extremely strong data security and very effectively blocking eavesdropping. 47 Commonly Used Encryption Methods 1 2 3 4 ❶ Select SSID: Select the WiFi name (SSID) you wish to encrypt, say “Tenda_009D78”. ❷ Security Mode, WPA Algorithms: Taking security, compatibility and wireless speed into consideration, suggest you select the WPA-PSK in the Security Mode field, and AES in the WPA Algorithms option. ❸ Security Key: Customize the WiFi password. (Note: To configure a WiFi password, please verify that the WPS function is disabled.) ❹ Click OK. 48 Description of other options on the configuration page Security Modes 1. Open: Open mode, WEP encryption, up to 54Mbps wireless speed. 2. Shared: Shared mode, WEP encryption, up to 54Mbps wireless speed. 3. WPA-PSK: WPA personal security key, supporting AES and TKIP. 4. WPA2-PSK: WPA2 personal security key, supporting AES, TKIP and TKIP&AES. 5. Mixed WPA/WPA2-PSK: Mixed mode. Wireless devices connect to the Internet by using WPA-PSK or WPA2-PSK. WPA Algorithms: 1. AES: When using this rule, wireless rate is up to 300Mbps. 2. TKIP: When using this rule, wireless rate is up to 54Mbps. 3. TKIP&AES: Compatible with TKIP and AES. Wireless devices connect to the Internet by using AES or TKIP. WPS Encryption Wi-Fi Protected Setup (WPS) makes it easy for home users to establish a home network, as well as to add new devices to an existing network without entering long passphrases or configuring complicated settings. Only use WPS when your wireless device supports WPS function. Here in the Router, if you choose to use WPS encryption, other security modes listed above in the pull-down menu cannot be configured. Click Wireless > Wireless Security to enter the Wireless security setup page. 49 Use a WPS button If your wireless client has a WPS push button, you can use it to connect to the router. 1 50 ❶ Press the WPS button on the router for 1~3 seconds and then release it. ❷ Within 2 minutes, enable WPS feature on your wireless clients. Take SAMSUNG cellphone as an example: Enter the WLAN setting page, and tap the icon on the bottom left corner on the cellphone. Then select WPS push button on the pop-up subpage. The cellphone’s WPS feature is enabled. Use a PIN code There are two ways to use PIN code. You can choose one to follow according to the WPS feature type of your wireless device. Method 1: Type the AP PIN Code to your wireless device’s PIN required box, 31931076 here, and the click OK in the bottom of this page.. 51 Method 2: Type your wireless device’s PIN code in the PIN box, and the click OK in the bottom of this page. Access Control Here you can set rules to permit or forbid wireless devices to connect to your WiFi. The rules refer to these devices’ MAC addresses. Example You permit your computer (MAC: C8:9C:DC:54:90:77) to connect to the WiFi (SSID: Tenda_135760). 52 1 2 3 4 5 ❶ Select SSID: Select the WiFi name that you want to permit, say “Tenda_009D78”. ❷ MAC Address Filter: Select Permit mode from the pull-down menu. ❸ MAC address: Enter your MAC address (C8:9C:DC:54:90:77) into the MAC address box. ❹ Click Add Click OK. Tips You can check the wireless devices’ MAC addresses in Wireless Connection Status or DHCP Client List. 53 Wireless Connection Status If there’re unknown wireless devices to connect to your Router, you can check them on the list easily. To stop them from accessing your router, go to Wireless > Access Control to forbid its MAC address. Universal Repeater This section involves wireless network extension. The example below is for you to better understand how to extend the wireless network coverage. Example If you already position a router in your house, but its WiFi signal may not be strong enough to cover both your home office and bedroom. To extend your Router’s WiFi coverage, you can prepare one more router and enable any wireless extender mode of the router. Do the following preparation before configuring Universal Repeater function. For easy recognition, we call the router in your home “remote router” and call the Router you need to prepare “newly-added router”. 1. Verify the remote router is connected to the Internet and provides proper Internet service. 2. Keep the WAN port of the newly-added router unplugged. 3. Go to the User Interface of both routers and collect the following info: WiFi Name (SSID), security mode, encryption rule, the security key and LAN IP. And take a note. 54 Configure the newly-added router: Change LAN IP of the newly added Router into another one, which should be in the same segment as LAN IP of the remote Router but should not be the same LAN IP, say 192.168.1.10 Click Wireless > Universal Repeater. 55 1 2 ❶ Select Enable. ❷ Click Open Scan. 4 3 Find and select the wireless network name (WiFi name) of the remote router. Click OK on the pop-up window. 56 5 6 Type the wireless security key (WiFi password) of the wireless network name (WiFi name) of the remote router. Click OK. The router will reboot automatically. After the router reboots, you can try surfing the Internet. Tips The Connection Status in Advanced > Status cannot indicate that whether the router can access to the Internet or not in this situation. 57 3 QoS Here QoS is about how to allocate the bandwidth properly for several clients which are connected to your Router’s wired or wireless network. You can go to Bandwidth Control to configure and check traffic statistics in Traffic Status. Bandwidth Control Click QoS > Bandwidth Control to improve network performance by specifying the download/upload speed for connected clients. The example below is for you to consult to configure Bandwidth Control based on your own demands. Example Always several devices share 4M broadband service in your home. You recently have to watch lots of news videos to prepare for a special program but only to find it’s hard to go through the videos smoothly. Your notebook starves for more bandwidths. In this case, you can choose to configure a download bandwidth rule in Bandwidth Control to allocate sufficient bandwidth for your notebook. If you calculate the download/upload speed by yourself, these formats may help: 1M (Bytes) =1024K (Bytes); 1Bytes=8Bits. Upload bandwidth rule is not always used unless you have to upload lots of files and videos. Configuration ❶ Specify a static IP for your notebook (MAC address: 18:DC:56:A4:06:FA), “192.168.0.150”. Make it always automatically get “192.168.0.150” to access the Internet. Consult Static Assignment for steps. 1 58 ❷ Check the Enable box. 2 Configure a download bandwidth rule for the IP. 3 4 5 6 7 8 ❸ IP Address: Enter “150” in two rightmost boxes. If you want to specify a rule for several devices which get IPs within an IP range, you need to enter the start IP and end IP to these two rightmost boxes respectively. Upload/Download: Select Download from the pull-down menu. Bandwidth Range: Enter “256” in the first box and “512” in the second box. Because your 59 broadband service is 4M, so the download speed is up to 512KByte/s (4 * 128KByte=512). On the other hand, 256~512KByte/s are sufficient for you to watch smooth HD videos. Enable: Check the Enable box to enable all the settings in this rule. Click Add to List. You can view the rule in the table, shown as the figure below. The icon “√” indicates the rule is enabled. If it’s “×”, the rule is not enabled. Click OK. Traffic Statistics Here you can view how much traffic each device is using via your Router. Enable Traffic Statistics: Check the box to enable Traffic Statistics feature, to see at a glance how much traffic each device in your network is using. When the option is enabled, the page will refresh every five minutes. This option is disabled by default. Disabling it may boost your network. Suggest you only enable it if necessary. Statistics you can see on the list: 60 Statistics Indications Description IP Address The IP address of one device connected to your Router Uplink Rate The upload speed (KByte/s) of a corresponding device Downlink Rate The download speed (KByte/s) of a corresponding device Sent Message The number of packets sent by a corresponding device via the Router Sent Bytes The number of Bytes (Unit: MByte) sent by a corresponding device via the Router Received Message The number of packets received by a corresponding device via the Router Received Bytes The number of Bytes (Unit: MByte) received by a corresponding device via the Router 4 Applications Click Applications to join this part. The Router provides several ways for helping you or your friend to visit the intranet resource from the Internet. Port Range Forwarding Port range forwarding serves for web servers, ftp servers, e-mail servers, game consoles, and other specialized internet applications. The feature will help to forward some special services from the Internet via your Router’s WAN port to the specified IP address (es). Other IPs will not share these services. Example If you want to share a giant file with your friend who are not in the same LAN with you, and it will take a lot of time to upload them. You can firstly establish an ftp server in your computer and then set a rule of Port Range Forwarding in your Router to share them quickly and conveniently. All parameters shown in the figure below are examples. Configuration ❶ Specify a static IP for your computer (MAC address: 18:DC:56:A4:06:FA), “192.168.0.150”. Make it always get “192.168.0.150” to access the Internet. Consult Static Assignment for steps. 61 ❷ Verify that the WAN IP of the Router is a public IP. If not, your environment is not fit for the Port Range Forwarding feature. ❸ Establish an FTP server in your computer, default port: “21”, using TCP protocol. And update your file to the server. ❹ Disable the firewall, virus protection and security guard on your computer. If not, users from the Internet might not be able to access the server on the internal computer. ❺ Login to the Router’s User Interface again, go to Port Range Forwarding section and do the following configurations. 62 1. Start Port- End Port: Enter “21” in both fields. You can also come to the Well-known service ports part, select FTP (21) from the pull-down menu. Select 1 from the ID pull-down menu. And click Add to, then you will find the Stat Port- End Port fields are entered with “21” automatically. Service port will vary according to your server type. 2. LAN IP: the internal host’s IP address. Enter “150” as the rightmost byte of the LAN IP: “192.168.0.150”. 3. Protocol: the protocol required for the service port(s). Select TCP from the pull-down menu in this example. 63 4. Enable: Check it to enable current settings. 5. Click OK to activate your this rule for Port Range Forwarding. Verification The IP format used by the Internet users to access your Intranet is Server Type://Your Router’s WAN IP:Port Number. Here in the example, your friend can input ftp://183.38.7.216:21 in his web browser and try to access your FTP server to download the giant file. Port Range Forwarding + DDNS For the WAN IP address (Public IP) may be the dynamic IP allocated from the ISP, you can give your ftp server a static host name by setting DDNS so that friends on the Internet can visit the ftp server via the static host name. Your Tenda Router has DDNS feature. Go to DDNS for details. DMZ Host The DMZ host allows a particular interface or computer to have a direct access to some special massages via the Router without any firewall or network address translator (NAT) to mask the true identity of the interface or computer. These special messages refer to an HTTP server or FTP server. Your Router contains its DMZ settings shown as the screenshot below. Example You want to create a DMZ host in your computer for messages transmitting via the HTTP server. Configuration ❶ Specify a static IP for your computer, “192.168.0.150”. Make it always automatically get 64 “192.168.0.150” to access the Internet. Consult Static Assignment for steps. ❷ Login to the Router’s User Interface, click Applications > DMZ, to configure detailed settings. 1. DMZ Host IP Address: Enter “192.168.0.150” in this field. It is the IP address of the computer with DMZ host created. 2. Enable: Check it to enable the DMZ host feature. 3. Click OK to enable your settings. Note Once enabled, the DMZ host loses protection from the firewall and becomes vulnerable to Internet attacks. If you do not need to use DMZ host, disable it as soon as possible. DDNS DDNS (Dynamic Domain Name Server) allows a dynamic public IP address of one service to be associated with a static host name, so that anyone anywhere on the Internet can visit the host and share the service. Thus, uninterrupted access to services whose numeric IPs may change is maintained. After DDNS is enabled, using URL “hostname.dyndns.org” or “hostname.no-ip.com” can access the host. DDNS is always used with Port Range Forwarding feature. Continue the example in Port Range Forwarding section. For your WAN IP (public IP) may change, DDNS can help you use a static host name to maintain the connection. Follow steps below to apply for the domain name tenda.dyndns.org, username tenda and password 12345678. 1 2 3 4 65 Configuration ❶ DDNS Service: Check the Enable box to enable the DDNS feature. ❷ Service Provider: Select your DDNS service provider from the drop-down menu. Here you can only use dyndns.org and no-ip.com. (If you haven’t got a DDNS account, click Sign up next to the pull down menu to sign in an DDNS account and then come back to continue the settings with the DDNS domain name, username and password.) ❸ User Name, Password, Domain Name: Enter the registered user name, password and domain name. ❹ Click OK to activate your settings. Verification After the configuration above, your friend can access your ftp server via ftp://tenda.dyndns.org instead of ftp://183.38.7.216:21 to download the giant file. UPnP Settings When UPnP is enabled on your Router, a network device possessing a specific purpose, such as a printer, can be identified and used automatically by another computer or device on your network. If the UPnP protocol is disabled, devices behind the Router may have difficulty communicating their identification or purpose. Access your Tenda Router to turn on UPnP. 66 Static Routing Generally, dynamic routing is default and recommended, because this feature allows the router to detect physical changes of networking automatically. Static Routing in the Router can provide additional routes for connecting to external network. It’s commonly needed at home when there’re several routers, or IP subnets on the network. Example You’ve applied for 2 network services: Internet service and MAN (Metropolitan Area Network) service. These 2 networks are isolated, shown as below. Every time you want to enjoy the Internet, you should go to COMPUTER1. When you want to enjoy the specified MAN service, like a movie or an old TV show on one of the servers on the 67 MAN, you should go to COMPUTER2. To avoid such inconvenient switch over these two isolated networks, as well as expand your Internet service to more wireless devices, you can add this Tenda Router and set up a static routing. Connect and configure the devices as below. Parameters here are examples. Connection & Parameters Notes 1. Tenda Router and your located router (Router 1) should be connected via their LAN ports. And both routers should be in the same network segment. Here both are in 192.168.0.0 segment. Also, their LAN IP should be different. Here one is “192.168.0.1”, the other is “192.168.0.10”. 2. Your located router (Router 1) should disable its DHCP server. If you want to connect more devices to Router 1, you should configure static IP for every wanted device which can also both connect to the Internet and MAN. Configuration 68 ❶ Login to your Tenda Router’s User Interface, click Advanced (on the homepage) > Applications > Static Routing to enter the setting page. ❷ Add a static route here. Destination Network IP address: Enter the destination network range, “134.111.0.0”. Subnet Mask: Enter the subnet mask of the destination network range, “255.255.0.0”. Gateway: Input the LAN IP address of the next hop to which messages are forwarded from Tenda Router, here “192.168.0.10”. Note that this Tenda Router and your located router should be in the same network segment. ❸ Click Add to add the route to the list. Click OK to activate the settings. Verification Try visiting the Internet and MAN service from the computer or other connected wireless devices, if you can visit them successfully, the static routing you set takes effect. Routing Table Statistics through the Router are transmitted according to the routing table. 69 5 Security Here explains how to control the websites access, or block unauthorized accesses and malicious packet sniffing. URL Filter Settings By filtering URLs, and you will control websites access for an IP (range) within a specified time range. Example If you want to disallow all computers on your LAN to access youtube.com from 8:00 to 18:00 during working days: Monday- Friday, then do as follows. 70 ❶ Filter Mode: Select Forbid Only from the pull-down menu. ❷ Access Policy: Select the serial number of the access policy. The maximum policy is 10. ❸ Policy Name (Optional): Enter a descriptive name for the policy, or leave it blank. ❹ Start IP, End IP: Enter 2 and 254 in the corresponding field to limit all computers on the LAN. To restrict only one device, input the same number in corresponding field. For example, if the IP of the device you want to restrict is “192.168.0.13”, enter “13” in both Stat IP and End IP field. ❺ URL Character String: Enter a domain name you want to restrict, say “youtube”. ❻ Time, Day(s): Select 8:00~18:00, Mon~Fri. ❼ Check Enable to activate your settings. Click OK to save the settings. How to disable URL Filter? Select disable from the pull-down menu of the Filter Mode option and click OK. MAC Address Filter Settings By filtering the MAC address of the wanted devices, you can control their Internet access. Example To allow the computer (MAC address—00:E4:A5:44:35:69) to access the Internet from 13:00~18:00 on Sunday to Saturday, do as steps below. ❶ Filter Mode: Select Permit Only from the pull-down menu. ❷ Access Policy: Select the serial number of the access policy. The maximum policy is 10. 71 ❸ Policy Name (Optional): Enter a descriptive name for the policy, or leave it blank. ❹ MAC Address: Input the MAC address of the device you want to permit, here 00:E4:A5:44:35:69. ❺ Time, Day(s): Select 13:00~18:00, Sun~Sat. ❻ Enable: Check this box to enable the settings. ❼ OK: Click OK to save the settings. How to disallow the device with a specified MAC address? Select Forbid Only from the pull-down menu of the Filter Mode option. And consult steps ❷~❼ in the example above. How to disable MAC Address Filter? Select Disable from the pull-down menu of the Filter Mode option and click OK. Client Filter Settings By filtering the IP address and port of the wanted clients, you can control their Internet access. Example If you want to prohibit COMPUTERs within the IP address range “192.168.0.100--192.168.0.120” from accessing the Internet, do as follows. ❶ Filter Mode: Select Forbid Only from the pull-down menu. ❷ Access Policy: Select the serial number of the access policy. The maximum policy is 10. 72 of ❸ Policy Name (Optional): Enter a descriptive name for the policy, or leave it blank. ❹ Start IP, End IP: Enter 100 and 120 in corresponding fields to limit devices within the IPs. To restrict one device, input the same number in corresponding field. For example, the IP of the device you want to restrict is “192.168.0.13”. Enter ‘13’ in both Stat IP and End IP field. ❺ Port: Enter 1-65535 to forbid all Internet services and applications. ❻ Type: Select Both. ❼ Time, Day(s): Select 0 for a whole day and Sun~Sat for a whole week. ❽ Enable: Check the box to enable the settings. ❾ OK: Click OK to save the settings. How to permit clients with specified IP addresses? Select Permit Only from the pull-down menu of the Filter Mode option. And consult steps ❷~❾ in the example above. How to disable Client Filter? Select Disable from the pull-down menu of the Filter Mode option and click OK. 73 6 Tools You can configure the Router in this section for administration and maintenance. Reboot Rebooting the Router will activate any modified settings on the Router. When parameters you set cannot take effect, you can try that. Note that when the Router is rebooting, do not power off any relevant devices (Router, computer, etc.). Restore To Factory Default It’s recommended that do not default the device unless you forget the login password or Tenda technical support suggests restoring it to factory default. Click the button: Restore to Factory Default, and all the settings will be restored to factory defaults. Then you need to use the default login IP and password to login to the User Interface to reconfigure 74 the Router. Note that during the restoration, do not disconnect the power of the Router and other relevant devices. Backup / Restore If you find the current settings can maintain a good performance for your Router, you can back up the configurations on time in case of need. Syslog Syslog refers to the history of the Router’s action. Up to 150 entries can be listed on the pages. When one more entry added, the earliest log will be cleared automatically. Remote Web Management This section can help you to manage your Router remotely. Example You want to manage your home network when you are in the company. Assume that the WAN IP 75 address of your computer in the company is “202.165.100.105”, and it is a public IP address (Only when the IP is a public IP, can this Router can be managed remotely). And your Router at home is working properly, the WAN IP is “190.136.2.5”, and it’s a public IP address as well. Now configure the Router to provide remote web management. Configuration ❶ Click Tools > Remote Web Management to the section. Check the Enable option. ❷ Port: The default port 8080 is a common alternate for HTTP. For greater security, enter a custom port of the remote web management interface. Select a number from 1024~65535, but do use the number of any common service port. Note that normal web browser access uses port 80. ❸ Input the IP address “202.165.100.105” into the IP Address field, and click OK. Verification When you’re in the company, you can use your computer to access your Router’s User Interface by entering “http://190.136.2.5:8080” in a browser. Remote Web Management + DDNS However, in the example above, the WAN IP of the Router in your home may not always be static. You can give the WAN IP a static host name via DDNS to maintain the connection between your Router and the computer in your company. Go to “DDNS” for details to configure a username, password, and domain name. Assume you signed up an account tenda01.3322.org from dyndns.org, the username is tenda01, and 76 the password is 1234567890. After you bind a static hostname to the WAN IP, when you’re in the company, you can also access the Router’s User Interface by entering “http://tenda01.3322.org:8080” in a browser of your computer in the company. Time Settings In this section, you can set the time manually or let the router sync GMT time from the Internet automatically. To auto-sync the system time with the Internet server, just uncheck the Customized Time option and click OK. To manually customize the time, check the Customized Time option, enter the current time and click OK. Verification Click Advanced > Status to check whether the System Time is correct. 77 Note The configured system time will be lost when the device is disconnected from power supply. However, it will be updated automatically when the device reconnects to Internet. To make some time-based features (e.g. System Log) effective, the time shall be set correctly first, either manually or automatically. Change Password It is advisable to change the default login password “admin” for better security. Note that the login password is not the WiFi password; the login password only includes 0~12 characters without any space. 78 Upgrade Tenda official website offers the latest software version for your Router. Follow steps below to upgrade the device if needed. However, when the Router is in normal operation, it is not advisable to upgrade it. ❶ Verify your computer is connected to one of the LAN port of the Router by using an Ethernet cable; and every device is kept with power supply. ❷ Download the firmware file from Tenda website “www.tendacn.com”, save and unzip it to the local computer. ❷ Click Choose file to select the .bin file you saved. ❸ Click Upgrade to start the upgrade process and the Router will reboot automatically. ❹ Login to the User Interface again to restore the Router to factory default after the Router finishes reboot. After that, customize the Router as you like. Tips Do not upgrade your Router from the computer that is wirelessly connected, or damage might be done to the Router. Once damages happen, contact your reseller. 79 IV Appendix This Chapter provides you with more information about how to configure your computer, common questions and answers, and etc. It contains the following sections: Configure Your computer FAQs Technical Support Safety and Emission Statement 1 Configure Your Computer Windows 8 ❶ Right click the icon on the bottom right corner of your desktop. Click Open Network and Sharing Center. > Tips If you cannot find the icon , please move your cursor to the top right corner of your desktop, select Settings > Control Panel > Network and Internet > Network and Sharing. ❷ Click Ethernet > Properties. 80 ❸ Find and double click Internet Protocol Version 4(TCP/IPv4). Select Obtain an IP address automatically and Obtain DNS server address automatically and click OK. > ❹ Click OK on the Ethernet Properties window (see ❸ for the screenshot). Windows 7 ❶ Click the icon Sharing Center. 81 on the bottom right corner of your desktop. Click Open Network and Tips If you cannot find the icon on the bottom right corner of your desktop, follow steps below: Click Start > Control Panel > Network and Internet > Network and Sharing Center. ❷ Click Local Area Connection > Properties. ❸ Find and double click Internet Protocol Version 4(TCP/IPv4). Select Obtain an IP address automatically and Obtain DNS server address automatically and click OK. 82 > ❹ Click OK on the Local Area Connection Properties window (see ❸ for the screenshot). Windows XP ❶ Right click My Network Places on your desktop and select Properties. Right click Local Area Connection and select Properties. > ❷ Scroll down to find and double click Internet Protocol (TCP/IP). Select Obtain an IP address automatically and Obtain DNS server address automatically and click OK. 83 > ❸ Click OK on the Local Area Connection Properties window (see ❷ for the screenshot). 84 2 FAQs Read the following Frequently Asked Questions if you are running into problems. Q1: I cannot access the device's User Interface. What should I do? A1: Please do as the following one by one until you solve your problem. a. Clear cache of your browser, or change another browser. b. Verify the Ethernet cable is undamaged and well-connected to your computer and router. If not, change the Ethernet cable. For details, see Connect Your Router here. c. Make sure you’ve set your computer to Obtain an IP address automatically or Use the following IP address and input a different IP address which should be the same net segment as LAN IP address of the Router. If you are using the recommended addressing scheme, your computer’s IP address should be in the range of 192.168.0.2 to 192.168.0.254. d. Press and hold the WPS/RST button on the top panel of the router for about 8 seconds to reset the Router to factory default. And try again. e. Try accessing the User Interface from another computer, smart phone or iPad. Q2: My notebook is unable to search wireless networks, what should I do? A2: Please do as the following one by one until you solve your problem. a. Check the wireless hardware or software button on your notebook. Verify that the wireless is enabled. b. Verify that the wireless feature is enabled. c. Log in to the User Interface, and click Advanced > Wireless > Wireless Basic Settings to change the WiFi Name (SSID). Then search again on your notebook. Q3: I cannot join my wireless network, what should I do? A3: Please do as the following one by one until you solve your problem. a. Verify that you entered a correct WiFi password. If you forget it, try next step. Note that the WiFi Password is different from login password. b. Log in to the User Interface, change the Security Key (WiFi Password) in Home page, and click Advanced > Wireless > Wireless Basic Settings to change the WiFi Name (SSID). Then connect again. 85 3 Technical Support If you still have some problems, please contact our technical support. Global Hotline: (86) 755-27657180 United States Hotline: 1-800-570-5892 Australia Hotline: 1300787922 New Zealand Hotline: 800787922 HongKong Hotline: 00852-81931998 United Kingdom Hotline: 44 0800 1337 824 Canada Hotline: 1-888-998-8966 Skype: Tendasz Website: http:// www.tendacn.com E-mail: [email protected] 86 4 Safety and Emission Statement CE Mark Warning CE Mark Warning This is a Class B product. In a domestic environment, this product may cause radio interference, in which case the user may be required to take adequate measures. This device complies with EU 1999/5/EC. NOTE: (1) The manufacturer is not responsible for any radio or TV interference caused by unauthorized modifications to this equipment. (2) To avoid unnecessary radiation interference, it is recommended to use a shielded RJ45 cable. FCC Statement FCC Statement This device complies with Part 15 of the FCC Rules. Operation is subject to the following two conditions: (1) This device may not cause harmful interference, and (2) this device must accept any interference received, including interference that may cause undesired operation. This equipment has been tested and found to comply with the limits for a Class B digital device, pursuant to Part 15 of the FCC Rules. These limits are designed to provide reasonable protection against harmful interference in a residential installation. This equipment generates, uses and can radiate radio frequency energy and, if not installed and used in accordance with the instructions, may cause harmful interference to radio communications. However, there is no guarantee that interference will not occur in a particular installation. If this equipment does cause harmful interference to radio or television reception, which can be determined by turning the equipment off and on, the user is encouraged to try to correct the interference by one of the following measures: — Reorient or relocate the receiving antenna. — Increase the separation between the equipment and receiver. — Connect the equipment into an outlet on a circuit different from that to which the receiver is connected. — Consult the dealer or an experienced radio/TV technician for help. FCC Caution: Any changes or modifications not expressly approved by the party responsible for compliance could void the user's authority to operate this equipment. 87 This transmitter must not be co-located or operating in conjunction with any other antenna or transmitter. The manufacturer is not responsible for any radio or TV interference caused by unauthorized modifications to this equipment. Radiation Exposure Statement This equipment complies with FCC radiation exposure limits set forth for an uncontrolled environment. This equipment should be installed and operated with minimum distance 20cm between the radiator & your body. NOTE: (1) The manufacturer is not responsible for any radio or TV interference caused by unauthorized modifications to this equipment. (2) To avoid unnecessary radiation interference, it is recommended to use a shielded RJ45 cable. IC RSS Warning Industry Canada (RSS-Gen Issue 4) This device complies with Industry Canada’s licence-exempt RSSs. Operation is subject to the following two conditions: (1) This device may not cause interference; and (2) This device must accept any interference, including interference that may cause undesired operation of the device. Le présent appareil est conforme aux CNR d’Industrie Canada applicables aux appareils radio exempts de licence. L’exploitation est autorisée aux deux conditions suivantes : (1) l’appareil ne doit pas produire de brouillage; (2) l’utilisateur de l’appareil doit accepter tout brouillage radioélectrique subi, même si le brouillage est susceptible d’en compromettre le fonctionnement. Under Industry Canada regulations, this radio transmitter may only operate using an antenna of a type and maximum (or lesser) gain approved for the transmitter by Industry Canada. To reduce potential radio interference to other users, the antenna type and its gain should be so chosen that, the equivalent isotropically radiated power (e.i.r.p.) is not more than that necessary for successful communication. Conformément àla réglementation d'Industrie Canada, le présent émetteur radio peut fonctionner 88 avec une antenne d'un type et d'un gain maximal (ou inférieur) approuvé pour l'émetteur par Industrie Canada. Dans le but de réduire les risques de brouillage radioélectrique àl'intention des autres utilisateurs, il faut choisir le type d'antenne et son gain de sorte que la puissance isotrope rayonnée équivalente (p.i.r.e.) ne dépasse pas l'intensité nécessaire à l'établissement d'une communication satisfaisante. IC Radiation Exposure Statement: This equipment complies with IC RF radiation exposure limits set forth for an uncontrolled environment. This transmitter must not be co-located or operating in conjunction with any other antenna or transmitter. IC Déclaration sur la radioexposition: Cet équipement est conforme aux limites d'exposition aux rayonnements RF IC énoncées pour un environnement non contrôlé. Cet émetteur ne doit pas être co-localisées ou opérant en conjonction avec une autre antenne ou transmetteur. The device meets the exemption from the routine evaluation limits in section 2.5 of RSS 102 and compliance with RSS-102 RF exposure, users can obtain Canadian information on RF exposure and compliance. Le dispositif rencontre l’exemption des limites courantes d’évaluation dans la section 2.5 de RSS 102 et la conformité à l’exposition de RSS-102 rf, utilisateurs peut obtenir l’information canadienne sur l’exposition et la conformité de rf. This transmitter must not be co-located or operating in conjunction with any other antenna or transmitter. This equipment should be installed and operated with a minimum distance of 20 centimeters between the radiator and your body. Cet émetteur ne doit pas être Co-placé ou ne fonctionnant en même temps qu'aucune autre antenne ou é metteur. Cet é quipement devrait ê tre install é et actionn é avec une distance minimum de 20 centimètres entre le radiateur et votre corps. CAN ICES-3(B)/NMB-3(B) 89