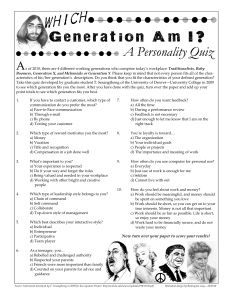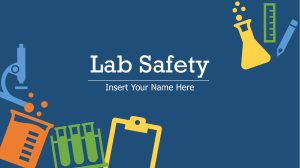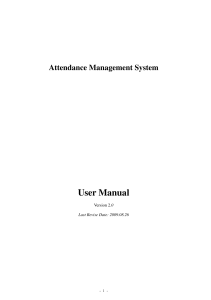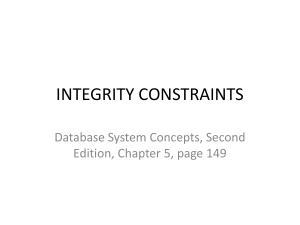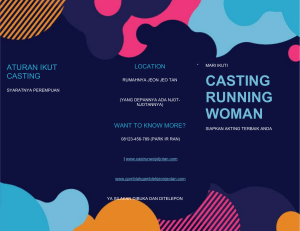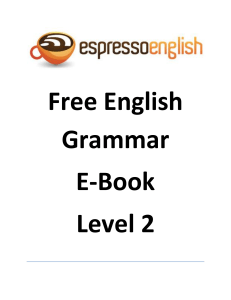e d i u G r e s U r e r u t c e L WHAT CAN LECTURERS DO ON EDLINK? 1. GO TO WEBSITE OR PLAY STORE HTTPS://EDLINK.ID/ 2. LOGIN DIRECTLY TO HTTP://ONLINESESSION.LSPR.EDU/LOGIN EdLink username and password are the same as the username in the sevima academic system (SiAkad) - Username : NIDN 3. EDLINK HOME Media Library, Notification, Profile Academic Class Your active class in the active periode General Class Share your material, assignment, quiz orvideo conference Lecturer schedule 3. SYNC YOUR DATA SIAKAD TO EDLINK 1 2 1. Select the current period / active periode 2. Select the class to sync from SiAkad to EdLink - Select Participants or Lecture Session or both can be selected 3. If it is correct, please Start Synchronizing 4. WHAT CAN YOU SHARE TO YOUR CLASS? 4. WHAT CAN YOU SHARE TO YOUR CLASS? You can use it to share learning materials, and students can have discussions. You can use it to share assignments that require answers in the form of files or essay answers. Every student activity in the material will be recorded in the class report. You can also give grades and responses to students' answers. You can use for exams or tests that require multiple choice. Grades will automatically come out when students finish working. Cheating feature on the job. Video conferencing using ZOOM. Student attendance automatically recorded on system. 4. WHAT CAN YOU SHARE TO YOUR CLASS? You can use this feature to share important information related to learning or campus activities. You can use for voting / pooling. There is information on the number of voters. Used to share information about events, equipped with the place, date, and time the activity took place. 5. SUPPORTED ALL KIND FILES PDF, DOC, DOCX, PPT, PPTX, XLS, XLSX, JPG, JPEG 6. HOW TO SHARING MATERIAL ON YOUR CLASS? Select an Icon on Home page to get started sharing material 1 3 2 Choose Class Choose Session Material title 4 Rename Session Attachment Files 6. HOW TO SHARING MATERIAL ON YOUR CLASS? 5 You can set date of material will be share to your students. Now : the time you created the material OR You can also schedule the material that you will share at the time you want You can add a note or links to "catatan" coloumn 6.1 HOW TO UPLOAD FILES TO MEDIA LIBRARY? 1 Storage is divided into 2: PERSONAL & COLLEGE 2 Upload the files you want to share onto EdLink's media library 7. HOW TO SHARING ASSIGNMENT ON YOUR CLASS? Select an Icon on Home page to get started sharing Assignment 1 3 2 Choose Class Choose Session Assignment title Rename Session Attachment Files 4 7. HOW TO SHARING ASSIGNMENT ON YOUR CLASS? 4 Deadline Scheduling Post 7.1 HOW TO ASSESS STUDENT ASSIGNMENTS ? 2 4 1 You can provide marks and corrective notes on each student's answer and you can export student scores in excel 8. HOW TO SHARING QUIZ ON YOUR CLASS? 1 Select an Icon on Home page to get started sharing Quiz 3 2 4 4 8. HOW TO SHARING QUIZ ON YOUR CLASS? Add or Import Questions Title of Questions Import Quiz Questions with Templates The score of each Questions The answer of each Questions 4 9. HOW TO DO VIDEO CONFERENCE ON EDLINK? Before conducting a video conference, make sure your email is filled in and download the ZOOM application on your cellphone and PC Select an Icon on Home page to get started sharing Video Conferencing 1 3 2 4 9. HOW TO DO VIDEO CONFERENCE ON EDLINK? 4 5 You can start a video conference and students can join after it starts 12. ATTENDANCE RECORDS 1 The answer of each Questions 12. PRESENSI 2 3 2. Select courses and sessions 3. Please fill in student attendance 4. Save 4 12. PRESENSI Make sure to change the TUITION STATUS schedule in SiAkad to FINISHED, so that absences from EdLink come directly. Check with Class Attendance, so attendance at EdLink will automatically enter your SiAkad u o Y k n a h T