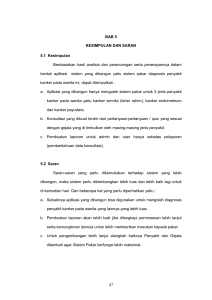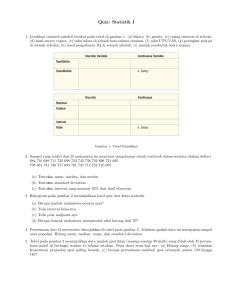Cara membuat QUIZ di Moodle Tahap Pertama, Setting Activity -­‐ Quiz 1. Login Moodle 2. Aktifkan Turn Editing On 3. Klik Add an Aktivity – Quiz 4. Isi Nama 5. Tentukan Timing kapan masa aktif dan waktu/Durasi Quis, misalnya Quis akan dilakukan pada Jam 09.00-­‐10.00 dengan Durasi 30 Menit. 6. Setting Display tampilan 2 soal per halaman dengan urutan soal dan jawaban yang tampil diacak pada setiap user. 7. Jumlah Kesempatan Quis 1x dan tidak ada feedback pada saat mengerjakan soal. 8. Option yang perlu info setelah selesai Quiz. 9. Tampilan Windows pada sat Quiz Full Screen. 10. Selesai Setting 11. Agar tampilan Quis tidak Nampak sebelum waktunya bias di hidden terlebih dahulu. Klik ikon mata Tahap Kedua, Membuat soal dengan Software Examview 6.2 1. Cari Google “Examview 6.2.1 download” atau coba link berikuthttp://legacy.einstruction.com/support_downloads/files/win/Ex amView%206.2.exe 2. Install dan jalankan. 3. Buka dokumen baru, Klik File -­‐ New Test – IsikanNama “Coba Quiz” 4. Buat Soal Baru Klik New-­‐Question Type (misal Multiple Choise)-­‐OK 5. Edit Soal pada bagian atas, masukkan alternative jawaban pada kotak dan tandai (klik) jawaban yang benar. 6. Klik Close, maka akan tampak pada dokumen. 7. Simpan Dokumen, Klik File-­‐Save-­‐isikan “Coba Quis.tst” 8. Export Examview ke Backboard 6.0-­‐7.0, Klik File-­‐Export-­‐blackboard 6.0-­‐ 7.0-­‐Isikan “Coba Quiz.zip”. Isikan Pool Information Name: Coab Quiz. Isikan Directory: Quiz. Klik OK. Tahap Ketiga, Mengimport file blackboard 6.0-­‐7.0 ke Moodle 1. Unzip file hasil Examview Export “Coba Quiz.zip” file terdiri dari: imsmanifest.xml dan res00000.dat. 2. Aktifkan Turn Editing On 3. Klik Aktivitas “Coba Quiz” 4. Klik Import pada Tab Edit. 5. Pilih File Format : “Blacboard” (bukan Blackboard v+), hilangkan centang “Get category from file” 6. Upload file “res00000.dat” (hasil Export Examview), Klik Continue 7. Maka akan muncul pada Question bank 8. Klik “Quiz” pada Tab “Edit”, Klik Soal yang akan dimasukkan pada activity “Coba Quiz”, Klik “Add to Quiz” 9. Klik Save Change 10. Untuk melihat tampilan pada saat Quiz, klik tab “Preview” 11. Untuk mengerjakan soal berikutnya/sebelumnya, Klik “Next/Prev” 12. Apabila Selesai menjawab seluruh soal, Klik “Submit all and Finish” 13. Untuk uji coba Quiz bisa digunakan login : “mhs1” password: “mahasiswa1”. sebagai mahasiswa.