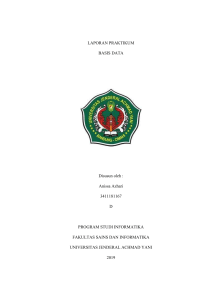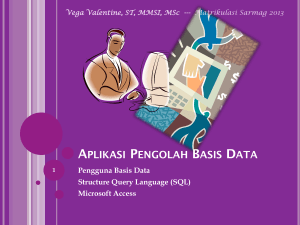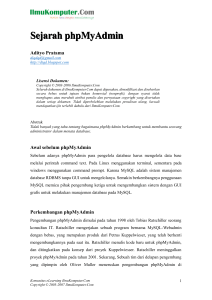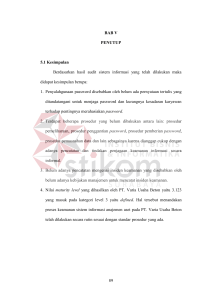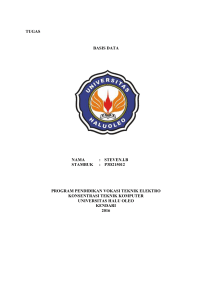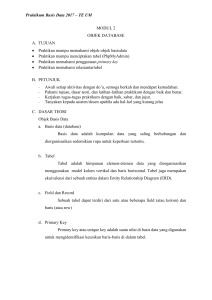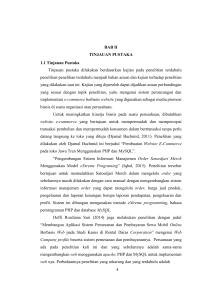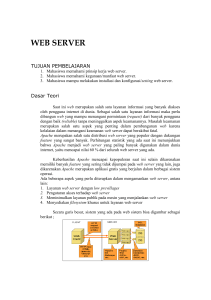Uploaded by
common.user60262
Cara Install Ubuntu 14.04 Sebagai Webserver (Apache2, PHP5, MySQL) + phpMyAdmin Secara Offline
advertisement

Cara Install Ubuntu 14.04 Sebagai Webserver (Apache2, PHP5, MySQL) + phpMyAdmin Secara Offline 17. Instalasi phpMyAdmin 18. Upgrades libstdc++6 to 4.9 in Ubuntu Server 14.04 19. Upgrade PHP 5.3 menjadi PHP 5.6 17. Instalasi phpMyAdmin Untuk memudahkan pengelolaan database pada server LAMP yang baru di install, kita dapat menggunakan aplikasi phpMyAdmin. phpMyAdmin adalah software yang berguna dalam pengelolaan database MySQL menggunakan interface web. Download terlebih dahulu aplikasi phpMyAdmin di alamat http://www.phpmyadmin.net/ Dikarenakan komputer kita tidak terhubung ke jaringan global (Internet), maka kita harus melakukan proses instalasi phpMyAdmin secara manual, dengan cara mengupload source code phpMyAdmin ke server. Upload source code phpMyAdmin dilakukan dengan software FTP (File Transfer Protocol), seperti WinSCP 5.53 (Windows Secure Copy Protocol). Untuk kebutuhan tersebut, yang harus kita lakukan adalah mengaktifkan account root, agar kita dapat mengupload file ke server. Hal ini disebabkan account yang dibuat pada saat instalasi memiliki kewenangan terbatas. Langkah pertama adalah login ke konsol server menggunakan account yang dibuat pada saat instalasi. Konsol (console) adalah sebuah menu yang dapat digunakan untuk menjalankan perintah-perintah pada sistem Linux dalam modus teks (Command Line Interface). Untuk lingkungan sistem operasi Windows biasanya disebut dengan MS-DOS prompt atau command prompt. Jika berhasil, maka kita akan masuk ke dalam konsol Ubuntu 14.04. Untuk mengaktifkan account root, account yang digunakan harus memiliki kewenangan sebagai root dengan memberikan perintah sudo sebelum perintah password (passwd root). Setelah itu, sistem akan meminta password account yang sedang digunakan. Baru kemudian, kita dapat memberikan password untuk account root. gufron@djamboe:~$ sudo passwd root [sudo] password for gufron: Enter new UNIX password: Retype new UNIX password: passwd: password updated successfully gufron@djamboe:~$ Selanjutnya, edit pengaturan SSH dengan teks editor nano agar account root dapat login dengan software FTP (File Transfer Protocol). gufron@djamboe:~$ sudo nano /etc/ssh/sshd_config [sudo] password for gufron: Cari dan ganti teks PermitRootLogin PermitRootLogin yes. without-password dengan Kemudian tekan tombol CTRL-X dan tombol Y pada keyboard. Kemudian tombol Enter untuk menyimpan perubahan yang dilakukan dan keluar dari teks editor nano. Selanjutnya restart kembali service SSH agar pengaturan yang dilakukan aktif pada sistem. gufron@djamboe:~$ sudo service ssh restart [sudo] password for gufron: ssh stop/waiting ssh start/running, process 1488 Setelah itu, barulah kita dapat login dengan software FTP seperti WinSCP menggunakan account root untuk login ke server. Isian untuk File Protocol adalah SFTP, Host Name adalah 192.168.158.158 (sesuaikan dengan alamat IP server yang diberikan) dan Port number 22. Account yang digunakan root dengan password yang ditentukan sebelumnya. Klik Login untuk masuk ke dalam server Ubuntu 14.04 yang sudah diinstall. Upload source code phpMyAdmin (dalam tutorial ini, source code phpMyAdmin yang didownload adalah phpMyAdmin-4.2.8-all-languages.tar.gz) dengan cara drag-and-drop. Setelah file source code phpMyAdmin diupload (dalam tutorial ini diupload ke folder /var/www/html), selanjutnya ekstrak source code phpMyAdmin pada console dengan perintah: gufron@djamboe:~$ cd /var/www/html gufron@djamboe:/var/www/html$ sudo tar -xzvf phpMyAdmin-4.2.8all-languages.tar.gz gufron@djamboe:/var/www/html$ sudo mv phpMyAdmin-4.2.8-alllanguages phpmyadmin Sekarang kita sudah dapat mengelola database server menggunakan phpMyAdmin melalui browser dengan alamat http://192.168.158.158/phpmyadmin Untuk login ke dalam phpMyAdmin, gunakan account root dengan password yang ditentukan saat instalasi MySQL server. Dengan phpmyadmin, kita dapat membuat atau mengelola database MySQL menggunakan interface web. Untuk melihat konfigurasi php server, buatlah sebuah file info.php menggunakan aplikasi teks editor nano dengan perintah: gufron@djamboe:~$ sudo nano /var/www/html/info.php Setelah terbuka layar teks editor nano, selanjutnya salin perintah berikut: <?php phpinfo(); ?> Kemudian tekan tombol CTRL-X dan tombol Y pada keyboard. Kemudian tombol Enter untuk menyimpan perubahan yang dilakukan dan keluar dari teks editor nano. Selanjutnya, akses di browser dengan alamat http://192.168.158.158/info.php Proses instalasi Ubuntu 14.04 Trusty Tahr versi server untuk kebutuhan webserver (Apache2, PHP dan MySQL) serta phpMyAdmin 4.2.8 secara offline sudah selesai dilakukan. Upgrades libstdc++6 to 4.9 in Ubuntu Server 14.04 sudo add-apt-repository ppa:ubuntu-toolchain-r/test sudo apt-get update sudo apt-get install g++-4.9 19. Upgrades PHP How to setup / install PHP 5.6 on Ubuntu 14.04 LTS Ubuntu 14.04 LTS ships with PHP 5.5 by default, but if you want to use PHP 5.6, then it’s just 3 lines on the command line away. Please note that this tutorial is for installing on a fresh and untouched Ubuntu 14.04 LTS, not for updating an existing installation of PHP. This works perfectly on every tested Ubuntu 14.04 LTS. Cara yang paling mudah, menggunakan paket yang dibuat oleh Ondřej Surý. 1. Tambah repository sumber untuk paket PHP 5.6 ke dalam sistem: #versi lama #sudo add-apt-repository ppa:ondrej/php5-5.6 #versi baru sudo add-apt-repository ppa:ondrej/php Selanjutnya tekan tombol ENTER. Jika ada pesan kesalahan yang muncul, install terlebih dahulu python-software-properties (setelah itu lakukan kembali langkah di atas): sudo apt-get update sudo apt-get install python-software-properties 2. Update sudo apt-get update 3. Install PHP sudo apt-get install php5 and confirm with “y” and ENTER. You’ll now already see “PHP 5.6.x” in the scrolling installation logs. To properly check the installed version of PHP do: php5 –v