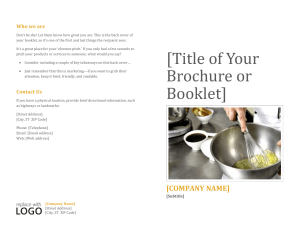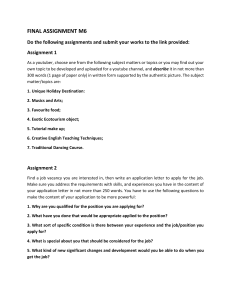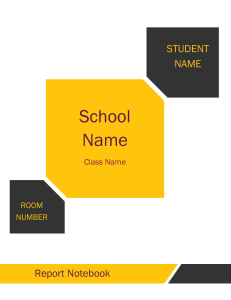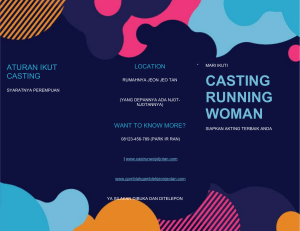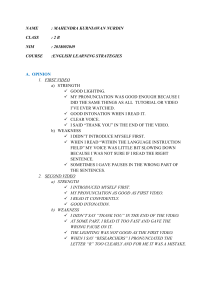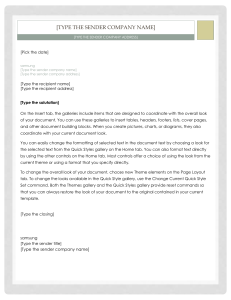![MOdul Inventor english 2019[001-100]](http://s1.studylibid.com/store/data/004332140_1-9ded883c04d98379c4f0650d812a1fb0-768x994.png)
Autodesk Inventor 2019 Basics Tutorial Tutorial Books Copyright © 2018 @ Kishore This book may not be duplicated in any way without the express written consent of the publisher, except in the form of brief excerpts or quotations for the purpose of review. The information contained herein is for the personal use of the reader and may not be incorporated in any commercial programs, other books, database, or any kind of software without written consent of the publisher. Making copies of this book or any portion for purpose other than your own is a violation of copyright laws. Limit of Liability/Disclaimer of Warranty: The author and publisher make no representations or warranties with respect to the accuracy or completeness of the contents of this work and specifically disclaim all warranties, including without limitation warranties of fitness for a particular purpose. The advice and strategies contained herein may not be suitable for every situation. Neither the publisher nor the author shall be liable for damages arising here from. Trademarks: All brand names and product names used in this book are trademarks, registered trademarks, or trade names of their respective holders. The author and publisher is not associated with any product or vendor mentioned in this book. ii Download Resource Files from: www.tutorialbook.info iii Contents Scope of this book ............................................................................................................................................. xii Chapter 1: Getting Started with Autodesk Inventor 2019 ........................................ 1 Starting Autodesk Inventor................................................................................................................................2 User Interface .......................................................................................................................................................3 Ribbon ...............................................................................................................................................................3 File Menu ..........................................................................................................................................................5 Quick Access Toolbar......................................................................................................................................6 Browser window..............................................................................................................................................7 Status bar ..........................................................................................................................................................7 Navigation Bar .................................................................................................................................................7 View Cube ........................................................................................................................................................8 Shortcut Menus and Marking Menus ...........................................................................................................8 Dialogs...............................................................................................................................................................9 Mini toolbar ....................................................................................................................................................10 Customizing the Ribbon, Shortcut Keys, and Marking Menus ..............................................................10 Color Settings .................................................................................................................................................11 Chapter 2: Part Modeling Basics ................................................................................. 14 TUTORIAL 1 ......................................................................................................................................................14 Creating a New Project .................................................................................................................................14 Starting a New Part File ................................................................................................................................12 Starting a Sketch ............................................................................................................................................12 Adding Dimensions ......................................................................................................................................12 Creating the Base Feature .............................................................................................................................13 Adding an Extruded Feature .......................................................................................................................16 Adding another Extruded Feature ..............................................................................................................18 Saving the Part ...............................................................................................................................................19 TUTORIAL 2 ......................................................................................................................................................20 Starting a New Part File ................................................................................................................................20 Sketching a Revolve Profile ..........................................................................................................................20 Creating the Revolved Feature ....................................................................................................................22 Contents Creating the Cut feature ...............................................................................................................................22 Creating another Cut feature .......................................................................................................................23 Adding a Fillet ...............................................................................................................................................25 Saving the Part ...............................................................................................................................................25 TUTORIAL 3 ......................................................................................................................................................25 Starting a New Part File ................................................................................................................................26 Creating the Cylindrical Feature .................................................................................................................26 Creating Cut feature ......................................................................................................................................26 Saving the Part ...............................................................................................................................................27 TUTORIAL 4 ......................................................................................................................................................27 Start Extruded feature ...................................................................................................................................27 Applying Draft ...............................................................................................................................................28 Saving the Part ...............................................................................................................................................28 Chapter 3: Assembly Basics.......................................................................................... 30 TUTORIAL 1 ......................................................................................................................................................30 Top-Down Approach ....................................................................................................................................31 Bottom-Up Approach....................................................................................................................................31 Starting a New Assembly File......................................................................................................................31 Inserting the Base Component.....................................................................................................................31 Adding the second component....................................................................................................................31 Applying Constraints ....................................................................................................................................32 Adding the Third Component .....................................................................................................................37 Checking the Interference.............................................................................................................................39 Saving the Assembly .....................................................................................................................................39 Starting the Main assembly ..........................................................................................................................39 Adding Disc to the Assembly ......................................................................................................................39 Placing the Sub-assembly .............................................................................................................................39 Adding Constraints .......................................................................................................................................40 Placing the second instance of the Sub-assembly .....................................................................................41 Saving the Assembly .....................................................................................................................................41 TUTORIAL 2 ......................................................................................................................................................41 v Contents Starting a New Presentation File .................................................................................................................41 Creating a Storyboard Animation ...............................................................................................................42 Animating the Explosion ..............................................................................................................................45 Taking the Snapshot of the Explosion ........................................................................................................45 Chapter 4: Creating Drawings ..................................................................................... 48 TUTORIAL 1 ......................................................................................................................................................48 Starting a New Drawing File .......................................................................................................................48 Editing the Drawing Sheet ...........................................................................................................................49 Generating the Base View ............................................................................................................................51 Generating the Section View ........................................................................................................................51 Creating the Detailed View ..........................................................................................................................52 Creating Centermarks and Centerlines ......................................................................................................53 Retrieving Dimensions..................................................................................................................................53 Adding additional dimensions ....................................................................................................................55 Populating the Title Block ............................................................................................................................55 Saving the Drawing .......................................................................................................................................56 TUTORIAL 2 ......................................................................................................................................................56 Creating New Sheet Format .........................................................................................................................56 Creating a Custom Template .......................................................................................................................59 Starting a Drawing using the Custom template ........................................................................................60 Adding Dimensions ......................................................................................................................................60 TUTORIAL 3 ......................................................................................................................................................61 Creating a New Drawing File ......................................................................................................................61 Generating Base View ...................................................................................................................................61 Generating the Exploded View ...................................................................................................................62 Configuring the Parts list settings ...............................................................................................................62 Creating the Parts list ....................................................................................................................................63 Creating Balloons...........................................................................................................................................63 Saving the Drawing .......................................................................................................................................63 Creating Rectangles ...........................................................................................................................................65 Creating Polygons .............................................................................................................................................66 vi Contents Constraints..........................................................................................................................................................67 Coincident Constraint ...................................................................................................................................67 Horizontal Constraint ...................................................................................................................................68 Vertical Constraint.........................................................................................................................................68 Tangent Constraint ........................................................................................................................................68 Parallel Constraint .........................................................................................................................................68 Perpendicular Constraint .............................................................................................................................68 Automatic Constraints ..................................................................................................................................69 Deleting Constraints......................................................................................................................................70 Hiding Constraints ........................................................................................................................................70 Convert Entities .............................................................................................................................................70 Tutorial 1 .........................................................................................................................................................70 Ellipses ............................................................................................................................................................72 Bridge Curve ..................................................................................................................................................75 Extend..............................................................................................................................................................75 Offset ...............................................................................................................................................................76 Concentric Constraint ...................................................................................................................................76 Center Point Arc ............................................................................................................................................77 Circular Pattern ..................................................................................................................................................78 Text ..................................................................................................................................................................79 Chapter 5: Additional Modeling Tools ...................................................................... 81 TUTORIAL 1 ......................................................................................................................................................81 Creating the First Feature .............................................................................................................................81 Adding the Second feature ...........................................................................................................................84 Creating a Counterbore Hole .......................................................................................................................85 Creating a Threaded hole .............................................................................................................................85 Creating a Circular Pattern ..........................................................................................................................86 Creating Chamfers.........................................................................................................................................87 TUTORIAL 2 ......................................................................................................................................................88 Creating the first feature ...............................................................................................................................88 Creating the Shell feature .............................................................................................................................89 vii Contents Creating the Third feature ............................................................................................................................90 Creating a Cut Feature ..................................................................................................................................91 Creating the Rib Feature ...............................................................................................................................92 TUTORIAL 3 ......................................................................................................................................................93 Creating the Coil ............................................................................................................................................93 TUTORIAL 4 ......................................................................................................................................................95 Creating the First Section and Rails ............................................................................................................95 Creating the second section..........................................................................................................................98 Creating the Loft feature...............................................................................................................................99 Creating the Extruded feature ...................................................................................................................100 Creating the Emboss feature ......................................................................................................................100 Mirroring the Emboss feature ....................................................................................................................101 Creating Fillets .............................................................................................................................................102 Shelling the Model .......................................................................................................................................103 Adding Threads ...........................................................................................................................................103 TUTORIAL 5 ....................................................................................................................................................106 Creating a 3D Sketch ...................................................................................................................................106 Creating the Sweep feature ........................................................................................................................111 Creating the Along Curve pattern ............................................................................................................113 Editing the Freeform Shape........................................................................................................................115 Create another Freeform box .....................................................................................................................116 TUTORIAL 6 ....................................................................................................................................................117 Start a new part file .....................................................................................................................................117 Creating the second feature .......................................................................................................................118 Adding Threads ...........................................................................................................................................119 Creating iParts..............................................................................................................................................120 TUTORIAL 7 ....................................................................................................................................................122 Creating the First Feature ...........................................................................................................................123 Creating the Extruded surface ...................................................................................................................125 Replacing the top face of the model with the surface ............................................................................125 Creating a Face fillet ....................................................................................................................................126 viii Contents Creating a Variable Radius fillet................................................................................................................126 Shelling the Model .......................................................................................................................................128 Creating the Boss Features .........................................................................................................................128 Creating the Lip feature ..............................................................................................................................130 Creating the Grill Feature ...........................................................................................................................131 Creating Ruled Surface ...............................................................................................................................132 TUTORIAL 8 (The Distance from Face option) ...........................................................................................133 TUTORIAL 9 (The Extent Start option) ........................................................................................................134 TUTORIAL 10 (Partial chamfer) ....................................................................................................................136 TUTORIAL 11 ..................................................................................................................................................137 Constructing a cylindrical shell .................................................................................................................137 Adding a Slot................................................................................................................................................137 Constructing the Rectangular pattern ......................................................................................................138 Constructing the Circular pattern .............................................................................................................139 TUTORIAL 12 ..................................................................................................................................................139 Constructing the first feature .....................................................................................................................139 Constructing the Extruded cut ..................................................................................................................141 Making the Path Pattern .............................................................................................................................142 Chapter 6: Sheet Metal Modeling ............................................................................. 145 TUTORIAL 1 ....................................................................................................................................................145 Starting a New Sheet metal File.................................................................................................................145 Setting the Parameters of the Sheet Metal part .......................................................................................145 Creating the Base Feature ...........................................................................................................................146 Creating the flange ......................................................................................................................................147 Creating the Contour Flange......................................................................................................................147 Creating the Corner Seam ..........................................................................................................................149 Creating a Sheet Metal Punch iFeature ....................................................................................................149 Creating a Punched feature ........................................................................................................................152 Creating the Rectangular Pattern ..............................................................................................................153 Creating the Bend Feature ..........................................................................................................................155 Applying a corner round ............................................................................................................................156 ix Contents Creating Countersink holes........................................................................................................................157 Creating Hem features ................................................................................................................................158 Mirroring the Features ................................................................................................................................158 Creating the Flat Pattern .............................................................................................................................159 Creating 2D Drawing of the sheet metal part ..........................................................................................160 TUTORIAL 2 ....................................................................................................................................................162 TUTORIAL 3 ....................................................................................................................................................163 TUTORIAL 4 ....................................................................................................................................................167 Chapter 7: Top-Down Assembly and Joints ........................................................... 169 TUTORIAL 1 ....................................................................................................................................................169 Creating a New Assembly File ..................................................................................................................169 Creating a component in the Assembly ...................................................................................................169 Creating the Second Component of the Assembly .................................................................................172 Creating the third Component of the Assembly .....................................................................................173 Adding Bolt Connections to the assembly ...............................................................................................175 Applying the constraint to the components ............................................................................................177 Using the Search tool in the Browser window ........................................................................................178 Editing Values in the Browser window....................................................................................................178 Changing the Display Preferences of the Browser window ..................................................................179 Using the Measure tool ...............................................................................................................................180 TUTORIAL 2 ....................................................................................................................................................181 Creating the Slider Joint..............................................................................................................................182 Creating the Rotational Joint......................................................................................................................184 Creating the Rigid Joint ..............................................................................................................................185 Adding more assembly joints ....................................................................................................................186 Driving the joints .........................................................................................................................................187 Creating Positions........................................................................................................................................188 Creating 3D PDF ..........................................................................................................................................188 Chapter 8: Dimensions and Annotations ................................................................ 192 TUTORIAL 1 ....................................................................................................................................................192 Creating Centerlines and Centered Patterns ...........................................................................................193 x Contents Editing the Hatch Pattern ...........................................................................................................................194 Applying Dimensions .................................................................................................................................195 Placing the Feature Control Frame ...........................................................................................................200 Placing the Surface Texture Symbols ........................................................................................................201 Modifying the Title Block Information .....................................................................................................202 Chapter 9: Model Based Dimensioning................................................................... 203 Geometric Dimensioning and Tolerancing ..................................................................................................203 TUTORIAL 1 ....................................................................................................................................................204 Adding Tolerances to the Model ...............................................................................................................205 xi INTRODUCTION Autodesk Inventor as a topic of learning is vast, and having a wide scope. It is package of many modules delivering a great value to enterprises. It offers a set of tools, which are easy-to-use to design, document and simulate 3D models. Using this software, you can speed up the design process and reduce the product development costs. This book provides a step-by-step approach for users to learn Autodesk Inventor. It is aimed for those with no previous experience with Inventor. However, users of previous versions of Inventor may also find this book useful for them to learn the new enhancements. The user will be guided from starting an Autodesk Inventor 2019 session to creating parts, assemblies, and drawings. Each chapter has components explained with the help of real world models. Scope of this book This book is written for students and engineers who are interested to learn Autodesk Inventor 2019 for designing mechanical components and assemblies, and then create drawings. This book provides a step-by-step approach for learning Autodesk Inventor 2019. The topics include Getting Started with Autodesk Inventor 2019, Basic Part Modeling, Creating Assemblies, Creating Drawings, Additional Modeling Tools, Sheet Metal Modeling, Assembly Tools, Dimensions and Annotations, and Model Based Dimensioning. Chapter 1 introduces Autodesk Inventor. The user interface and terminology are discussed in this chapter. Chapter 2 takes you through the creation of your first Inventor model. You create simple parts. Chapter 3 teaches you to create assemblies. It explains the Top-down and Bottom-up approaches for designing an assembly. You create an assembly using the Bottom-up approach. Chapter 4 teaches you to create drawings of the models created in the earlier chapters. You will also learn to place exploded views, and part list of an assembly. Chapter 5: In this chapter, you will learn the sketching tools. Chapter 6: In this chapter, you will learn additional modeling tools to create complex models. Chapter 7 introduces you to Sheet Metal modeling. You will create a sheet metal part using the tools available in the Sheet Metal environment. Chapter 8 teaches you create Top-down assemblies. It also introduces you create mechanisms by applying joints between the parts. Contents Chapter 9: teaches you to apply dimensions and annotations to a 2D drawing. Chapter 10: teaches you to add 3D annotations and tolerances to a 3D model. xiii Chapter 1: Getting Started with Autodesk Inventor 2019 This tutorial book brings in the most commonly used features of the Autodesk Inventor. In this chapter, you will: Understand the Inventor terminology Start a new file Understand the User Interface Understand different environments in Inventor In this chapter, you will learn some of the most commonly used features of Autodesk Inventor. In addition, you will learn about the user interface. In Autodesk Inventor, you create 3D parts and use them to create 2D drawings and 3D assemblies. Inventor is Feature Based. Features are shapes that are combined to build a part. You can modify these shapes individually. Most of the features are sketch-based. A sketch is a 2D profile and can be extruded, revolved, or swept along a path to create features. Getting Started with Inventor 2019 Inventor is parametric in nature. You can specify standard parameters between the elements. Changing these parameters changes the size and shape of the part. For example, see the design of the body of a flange before and after modifying the parameters of its features. Starting Autodesk Inventor Click the Windows icon on the taskbar. Click A > Autodesk Inventor 2019 > Autodesk Inventor 2019. On the ribbon, click Get Started > Launch > New. On the Create New File dialog, click the Templates folder located at the top left corner. You can also select the Metric folder to view various metric templates. In the Part – Create 2D and 3D objects section, click the Standard.ipt icon. Click Create to start a new part file. Notice these important features of the Inventor window. 2 Getting Started with Inventor 2019 User Interface Various components of the user interface are discussed next. Ribbon Ribbon is located at the top of the window. It consists of various tabs. When you click on a tab, a set of tools appear. These tools are arranged in panels. You can select the required tool from this panel. The following sections explain the various tabs of the ribbon available in Autodesk Inventor. The Get Started ribbon tab This ribbon tab contains the tools such as New, Open, Projects and so on. The 3D Model ribbon tab This ribbon tab contains the tools to create 3D features, planes, surfaces, and so on. 3 Getting Started with Inventor 2019 The View ribbon tab This ribbon tab contains the tools to modify the display of the model and user interface. The Inspect ribbon tab This ribbon tab has tools to measure the objects. It also has analysis tools to analyze the draft, curvature, surface and so on. Sketch ribbon tab This ribbon tab contains all the sketch tools. Assemble ribbon tab This ribbon tab contains the tools to create an assembly. It is available in an assembly file. Presentation ribbon tab This tab contains the tools to create the exploded views of an assembly. It also has the tools to create presentations, assembly instructions, and animation of an assembly. Drawing Environment ribbon tabs In the Drawing Environment, you can create print-ready drawings of a 3D model. The ribbon tabs in this environment contain tools to create 2D drawings. 4 Getting Started with Inventor 2019 The Place Views ribbon tab This ribbon tab has commands and options to create and modify drawing views on the drawing sheet. The Annotate ribbon tab This ribbon tab has commands and options to add dimensions and annotations to the drawing views. The Sheet Metal ribbon tab The tools in this tab are used to create sheet metal components. File Menu This appears when you click on the File tab located at the top left corner. This menu contains the options to open, print, export, manage, save, and close a file. 5 Getting Started with Inventor 2019 Quick Access Toolbar This is available at the top left of the window. It contains the tools such as New, Save, Open, and so on. You can customize this toolbar by clicking the down arrow at the right side of this toolbar. 6 Getting Started with Inventor 2019 Browser window This is located at the left side of the window. It contains the list of operations carried in an Autodesk Inventor file. Status bar This is available below the Browser window. It displays the prompts and the actions taken while using the tools. Navigation Bar This is located at the right side of the window. It contains the tools to zoom, rotate, pan, or look at a face of the model. 7 Getting Started with Inventor 2019 View Cube It is located at the top right corner of the graphics window. It is used to set the view orientation of the model. Shortcut Menus and Marking Menus When you click the right mouse button, a shortcut menu along with a marking menu appears. A shortcut menu contains a list of some important options. The marking menu contains important tools. It allows you to access the tools quickly. You can customize the marking menu (add or remove tools). 8 Getting Started with Inventor 2019 Dialogs When you activate any tool in Autodesk Inventor, the dialog related to it appears. It consists of various options, which help you to complete the operation. The following figure shows the components of the dialog. - 9 Getting Started with Inventor 2019 Mini toolbar The min-toolbar appears along with the dialog boxes of Extrude, Revolve, Fillet, Shell, Face Draft, Chamfer, and Joint commands. However, in Autodesk Inventor 2019, the mini toolbar does not appear by default. You need to check the Mini Toolbar option available on the User Interface drop-down of the Windows panel of the View ribbon tab to display the mini toolbar. Customizing the Ribbon, Shortcut Keys, and Marking Menus To customize the ribbon, shortcut keys, or marking menu, click Tools > Options > Customize on the ribbon. On the Customize dialog, use the tabs to customize the ribbon or marking menu, or shortcut keys. For example, to add a command to the ribbon, select the command from the list on the left side of the dialog and click the Add button. If you want to remove a command from the ribbon, then select it from the right-side list and click the Remove button. Click OK to make the changes to effect. 10 Getting Started with Inventor 2019 To add or remove panels from the ribbon, click the Show Panels icon located at the right-side of the ribbon and check/uncheck the options on the fly out. Color Settings To change the background color of the window, click Tools > Options > Application Options on the ribbon. On the Application Options dialog, click the Colors tab on the dialog. Set the Background value to 1 Color to change 11 Getting Started with Inventor 2019 the background to plain. Select the required color scheme from the Color Scheme group. Click OK. If you want to customize a scheme, click the Customize Schemes button; the Color Scheme Editor dialog appears. On this dialog, select the scheme to customize from the Color Schemes list. Next, expand the Graphical Elements tree and then click on the color swatch located next to the element of which the color is to be changed. Select a color from the Color dialog, and click OK. On the Color Scheme Editor dialog, drag the Translucency dragger to change the intensity of the color. Next click OK on the Color Scheme Editor and Application Options dialogs. 12 Getting Started with Inventor 2019 13 Chapter 2: Part Modeling Basics This chapter takes you through the creation of your first Inventor model. You create simple parts: In this chapter, you will: Create Sketches Create a base feature Add another feature to it Create revolved features Create cylindrical features Create box features Apply draft TUTORIAL 1 This tutorial takes you through the creation of your first Inventor model. You will create the Disc of an Oldham coupling: Creating a New Project 1. 2. Start Autodesk Inventor 2019 by double-clicking the Autodesk Inventor 2019 icon on your desktop. To create a new project, click Get Started > Launch > Projects on the ribbon. 3. 4. 5. Click the New button on the Projects dialog. On the Inventor project wizard dialog, select New Single User Project and click the Next button. Enter Oldham Coupling in the Name field. Part Modeling Basics 6. 7. 8. 9. Enter C:\Users\Username\Documents\Inventor\Ol dham Coupling\ in the Project(Workspace) Folder box and click Next. Click Finish. Click OK on the Inventor Project Editor dialog. Click Done. 3. On the ribbon click Sketch > Create > Circle > Circle Center Point. 4. Move the cursor to the sketch origin located at the center of the graphics window, and then click on it. Drag the cursor up to a random location, and then click to create a circle. Starting a New Part File 1. 2. 3. 4. To start a new part file, click Get Started > Launch > New on the ribbon. On the Create New File dialog, click the Templates folder located the top right corner. Click the Standard.ipt icon located under the Part – Create 2D and 3D Objects section. Click the Create button on the Create New File dialog. 5. A new model window appears. Starting a Sketch 1. To start a new sketch, click 3D Model > Sketch > Start 2D Sketch on the ribbon. 6. 2. Press ESC to deactivate the tool. Adding Dimensions Click on the XY Plane. The sketch starts. In this section, you will specify the size of the sketched circle by adding dimensions. As you add dimensions, the sketch can attain any one of the following states: Fully Constrained sketch: In a fully constrained sketch, the positions of all the entities are fully described by dimensions, constraints, or both. In a fully constrained sketch, all the entities are dark blue color. Under Constrained sketch: Additional dimensions, constraints, or both are needed to completely specify the geometry. In this state, you can drag under The first feature is an extruded feature from a sketched circular profile. You will begin by sketching the circle. 12 Part Modeling Basics constrained sketch entities to modify the sketch. An under constrained sketch entity is in black color. If you add any more dimensions to a fully constrained sketch, a message box will appear showing that dimension over constraints the sketch. In addition, it prompts you to convert the dimension into a driven dimension. Click Accept to convert the unwanted dimension into a driven dimension. 1. 7. On the ribbon, click Sketch > Constrain > Dimension. Again, click Zoom All on the Navigate Bar. Creating the Base Feature The first feature in any part is called a base feature. You now create this feature by extruding the sketched circle. 2. 3. 4. Select the circle and click; the Edit Dimension box appears. Enter 4 in the Edit Dimension box and click the green check. Press Esc to deactivate the Dimension tool. 1. On the ribbon, click 3D Model > Create > Extrude. 2. Type-in 0.4 in the Distance box available on the Extrude dialog. 3. Click the Direction 1 4. dialog. Click OK on the Extrude dialog to create the extrusion. You can also create dimensions while creating the sketch objects. To do this, enter the dimension values in the boxes displayed while sketching. 5. 6. To display the entire circle at full size and to center it in the graphics area, use one of the following methods: Click Zoom All Click View > Navigate > Zoom All on the ribbon. on the Navigate Bar. Click Finish Sketch on the Exit panel. 13 icon on the Extrude Part Modeling Basics Click Zoom Window, and then drag the pointer to create a rectangle; the area in the rectangle zooms to fill the window. Click Zoom, and then drag the pointer. Dragging up zooms out; dragging down zooms in. Click on a vertex, an edge, or a feature, and then click Zoom Selected; the selected item zooms to fill the window. To display the part in different rendering modes, select the options in the Visual Style drop-down on the Appearance panel of the View tab. Notice the new feature, Extrusion 1, in the Browser window. To magnify a model in the graphics area, you can use the zoom tools available on the Zoom drop-down in the Navigate panel of the View tab. Click Zoom All to display the part full size in the current window. 14 Part Modeling Basics Realistic Wireframe Shaded Wireframe with Hidden Edges Shaded With Edges Wireframe with Visible Edges Only Shaded with Hidden Edges Monochrome 15 Part Modeling Basics Watercolor 2. 3. 4. 5. Click on the circular edge to specify the first point of the line. 6. 7. Move the cursor towards right. Click on the other side of the circular edge; a line is drawn. 8. Draw another line below the previous line. Sketch Illustration Technical Illustration The default display mode for parts and assemblies is Shaded with Edges. You may change the display mode whenever you want. Adding an Extruded Feature To create additional features on the part, you need to draw sketches on the model faces or planes, and then extrude them. 1. On the ribbon, click View > Appearance > Visual Style > Wireframe. 16 On the ribbon, click 3D Model > Sketch > Start 2D Sketch. Click on the front face of the part. Click Line on the Create panel. Part Modeling Basics 9. On the ribbon, click Sketch > Constrain > Horizontal Constraint 19. Click in the region bounded by the two horizontal lines. . 10. Select the two lines to make them horizontal. 11. On the ribbon, click Sketch > Constrain > Equal . 12. Select the two horizontal lines to make them equal. 13. Click Dimension on the Constrain panel of the Sketch ribbon tab. 14. Select the two horizontal lines. 15. Move the cursor toward right and click to locate the dimension; the Edit Dimension box appears. 16. Enter 0.472 in the Edit Dimension box and click the green check. 20. Enter 0.4 in the Distance1 box on the Extrude dialog. 21. On the Extrude dialog, click the Direction 1 icon, and then OK to create the extrusion. 17. Click Finish Sketch on the Exit panel. 18. Click on the sketch, and then click Create Extrude on the Mini Toolbar; the Extrude dialog appears. By default, the ambient shadows are displayed on the model. However, you can turn off the ambient shadows by clicking View tab > Appearance panel > Shadows drop-down, and then unchecking the Ambient Shadows option. The Shadows dropdown has two more options, which you use based on your requirement. 17 Part Modeling Basics 7. On the ribbon, click Sketch > Constrain > Coincident Constraint . Next, select the end point of the line and the circular edge. You can reuse the sketch of an already existing feature. To do this, expand the feature in the Browser Window, right click on the sketch, and select Share Sketch from the shortcut menu. You will notice that the sketch is visible in the graphics window. You can also unshare the sketch by right clicking on it and selecting Unshare. 8. Likewise, make the other endpoints of the lines coincident with the circular edge. Adding another Extruded Feature 1. Click Start 2D Sketch on the Sketch panel of the 3D Model ribbon tab. 2. Use the Free Orbit 3. 4. 5. 6. button from the Navigate Bar to rotate the model such that the back face of the part is visible. Right click and select OK. Click on the back face of the part. Click Line on the Create panel. Draw two lines, as shown below (refer to the Adding an Extruded Feature section to know how to draw lines). Make sure that the endpoints of the lines are coincident with the circular edge. Follow the next two steps, if they are not coincident . Skip the above two steps if the endpoints of the lines are coincident with the circular edge. You can specify a point using various point snap options. To do this, activate a sketching tool, right click and select Point Snaps; a list of point snaps appears. Now, you can select only the specified point snap. 18 Part Modeling Basics 15. On the ribbon, click 3D Model > Create > Extrude. 16. Click inside the region enclosed by two lines, if they are not already selected. 17. Type 0.4 in the Distance1 box on the Extrude dialog and click OK. To move the part view, click Pan on Navigate Bar, and then drag the part to move it in the graphics area. 18. On the ribbon, click View > Appearance > Visual Style > Shaded with Edges. 19. On the ribbon, click View > Navigate > 9. On the ribbon, click Sketch > Constrain > Vertical Constraint . Home View 10. Select the two lines to make them vertical. 11. On the ribbon, click Sketch > Constrain > Equal . . 12. Select the two vertical lines to make them equal. 13. Create a dimension of 0.472in between the vertical lines. Saving the Part 1. 2. 3. 4. Click Save on the Quick Access Toolbar. On the Save As dialog, type-in Disc in the File name box. Click Save to save the file. Click File Menu > Close. 14. Click Finish Sketch. Note: *.ipt is the file extension for all the files that you create in the Part environment of Autodesk Inventor. 19 Part Modeling Basics TUTORIAL 2 In this tutorial, you create a flange by performing the following: Creating a revolved feature Creating a cut features Adding fillets Starting a New Part File 1. To start a new part file, click the Part icon on the Home screen. Sketching a Revolve Profile You create the base feature of the flange by revolving a profile around a centerline. 1. 2. 3. 4. Click 3D Model > Sketch > Start 2D Sketch on the ribbon. Select the YZ plane. 20 Click Line on the Create panel. Create a sketch similar to that shown in figure. Part Modeling Basics 5. 15. Select the centerline and Line 4; a dimension appears. 16. Move the pointer horizontally toward left and click to place the dimension. 17. Enter 2.4 in the Edit Dimension box. 18. Click the green check on the Edit Dimension dialog. 19. Select the centerline and Line 6; a dimension appears. 20. Move the pointer horizontally toward left and click to place the dimension. 21. Enter 1.2 in the Edit Dimension box. 22. Click the green check on the Edit Dimension dialog. 23. Create a dimension between the Line 1 and Line 3. 24. Set the dimension value to 0.8 inches. 25. Create a dimension between Line 1 and Line 5. 26. Set the dimension value to 2 inches. On the ribbon, click Sketch > Format > Centerline . 6. 7. Click Line on the Create panel. Create a centerline, as shown below. 8. Click Fix on the Constrain panel. 9. Select the Line 1. 10. Click Dimension on the Constrain panel. 11. Select the centerline and Line 2; a dimension appears. 12. Move the pointer horizontally toward right and click to place the dimension. 13. Place the dimension and enter 4 in the Edit Dimension box. 14. Click the green check on the Edit Dimension dialog. You can display all the constraints by right clicking and selecting Show All Constraints option. You can hide all the constraints by right clicking and selecting the Hide All Constraints option. 27. Right-click and select Finish 2D Sketch. 21 Part Modeling Basics Creating the Cut feature 1. On the Navigation pane, click the Orbit icon. 2. Press and hold the left mouse button and drag the mouse; the model is rotated. Rotate the model such that its back face is visible. Right click and select OK. On the 3D Model tab of the ribbon, click the Show Panels icon located at the right corner, and then check the Primitives option from the drop-down. Creating the Revolved Feature 1. On the ribbon, click 3D Model > Create > Revolve (or) right-click and select Revolve from the Marking menu. 3. 4. 5. 2. Set Extents to Full on the Revolve dialog. The Primitives panel is added to the ribbon. 3. 6. On the ribbon, click 3D Model > Primitives > Primitive drop-down > Box on the Primitives panel. 7. Click the back face of the part; the sketch starts. Click OK to create the revolved feature. 22 Part Modeling Basics Creating another Cut feature 8. 9. 10. 11. Select the origin to define the center point. Move the cursor diagonally toward right. Enter 4.1 in the horizontal dimension box. Press Tab key and enter 0.472 in the vertical dimension box. 1. Click the Home icon located at the tope left corner of the ViewCube. 2. Create a sketch on the front face of the base feature. On the ribbon, click 3D Model > Sketch > Start 2D Sketch. Select the front face of the model. 12. Press the Enter key; the Extrude dialog appears. 13. Expand the Extrude dialog by clicking the down arrow button. 14. Click the Cut button on the Extrude dialog. 15. Enter 0.4 in the Distance box. 16. Click OK to create the cut feature. 23 Draw three lines and the circle, as shown in figure. Part Modeling Basics 3. Finish the sketch. You can hide or display the sketch dimensions. To do this, go to View > Visibility > Object Visibility and check the Sketch Dimensions option. Apply the Horizontal constraint to the horizontal lines, if not applied already. Apply the Equal constraint between the horizontal lines. Ensure that the endpoints of the horizontal line coincide with the circle. Apply dimension of 0.236 to the vertical line. Apply dimension of 0.118 to horizontal line. Apply dimension of the 1.2 diameter to the circle. 4. Click Extrude on the Create panel of the 3D Model. On the ribbon, click Sketch > Modify > Trim Click on the circle to trim it. . 5. 24 Click in the region enclosed by the three lines and the arc. Part Modeling Basics 6. 2. Click on the inner circular edge. 3. On the Fillet dialog, click the Constant tab, and then type 0.2 in the Radius box. Click OK to add the fillet. Select All from the Extents drop-down. 4. 7. Click the Cut button on the Extrude dialog. 8. Click OK to create the cut feature. Saving the Part 1. 2. 3. 4. Adding a Fillet 1. Click Save on the Quick Access Toolbar. On the Save As dialog, type-in Flange in the File name box. Click Save to save the file. Click File Menu > Close. On the ribbon, click 3D Model > Modify > Fillet TUTORIAL 3 (or) right-click and select Fillet from the Marking menu. In this tutorial, you create the Shaft by performing the following: 25 Creating a cylindrical feature Creating a cut feature Part Modeling Basics Starting a New Part File 1. On the ribbon, click Get Started > Launch > New . 2. On the Create New File dialog, select Standard.ipt. 3. Click Create. Creating the Cylindrical Feature 1. On the ribbon, click Primitives > Primitive drop-down > Cylinder. 2. Click on the XY plane to select it; the sketch starts. Click at the origin and move the cursor outward. Enter 1.2 in the box attached to the circle. 3. 4. 5. 6. Press Enter key; the Extrude dialog appears. Enter 4 in the Distance box. 7. Click OK to create the cylinder. Creating Cut feature 1. 26 Create a sketch on the front face of the base feature. On the ribbon, click 3D Model > Sketch > Start 2D Sketch. Select the front face of the cylinder. Part Modeling Basics On the ribbon, click Sketch > Create > Line. Draw three lines, as shown. TUTORIAL 4 In this tutorial, you create a Key by performing the following: Creating an Extruded feature Applying draft Apply the Coincident constraint between the end points of the vertical lines and the circular edge. Add dimensions to the sketch. Start Extruded feature 1. 3. 4. Start a new part file using the Standard.ipt template. On the ribbon, Primitives > Primitive dropdown > Box. Select the XY plane. Create the sketch, as shown in figure. 5. 6. 7. Press ENTER. Enter 2 in the Distance box. Click OK to create the extrusion. 2. 2. Finish the sketch. 3. 4. 5. 6. 7. Click Extrude on the Create panel. Click in the region enclosed by the sketch. Click the Cut button on the Extrude dialog. Set Distance to 2.165. Click OK to create the cut feature. Saving the Part 1. 2. 3. 4. Click Save on the Quick Access Toolbar; the Save As dialog appears. Type-in Shaft in the File name box. Click Save to save the file. Click File Menu > Close. 27 Part Modeling Basics Applying Draft 1. On the ribbon, click 3D Model > Modify > Draft. 2. Select the Fixed Plane option. 3. Select front face as the fixed face. 4. 5. 6. Set Draft Angle to 1. Click the Flip pull direction button on the Face Draft dialog. 7. Click OK to create the draft. Saving the Part Select the top face as the face to be draft. 1. 2. 3. 4. 28 Click Save on the Quick Access Toolbar; the Save As dialog appears. Type-in Key in the File name box. Click Save to save the file. Click File Menu > Close. Part Modeling Basics 29 Chapter 3: Assembly Basics In this chapter, you will: Add Components to assembly Apply constraints between components Check Degrees of Freedom Check Interference Create exploded view of the assembly TUTORIAL 1 This tutorial takes you through the creation of your first assembly. You create the Oldham coupling assembly: Assembly Basics There are two ways of creating any assembly model. • • 3. Right-click and select Place Grounded at Origin; the component is placed at the origin. 4. Right-click and select OK. Top-Down Approach Bottom-Up Approach Top-Down Approach The assembly file is created first and components are created in that file. Bottom-Up Approach The components are created first, and then added to the assembly file. In this tutorial, you will create the assembly using this approach. Starting a New Assembly File Adding the second component To start a new assembly file, click the Assembly icon on the Home screen. 1. To insert the second component, right-click and select Place Component; the Place Component dialog appears. 2. 3. Browse to the project folder and double-click on Shaft.ipt. Click in the window to place the component. 4. Right-click and select OK. Inserting the Base Component 1. 2. To insert the base component, click Assemble > Component > Place on the ribbon. Browse to the project folder and double-click on Flange.ipt. 31 Assembly Basics Applying Constraints After adding the components to the assembly environment, you need to apply constraints between them. By applying constraints, you establish relationships between components. 1. To apply constraints, click Assemble > Relationships > Constrain on the ribbon. Note that if you set the Solution to Flush, the faces will point in the same direction. The Place Constraint dialog appears on the screen. You can also align the centerlines of the cylindrical faces. Select the two cylindrical faces to be aligned. Different assembly constraints that can be applied using this dialog are given next. Mate: Using this constraint, you can make two planar faces coplanar to each other. 32 Assembly Basics Select Solution > Opposed ; the axes of the selected cylindrical faces will be positioned in the direction opposite to each other. Select Solution > Aligned ; the axes of the selected cylindrical faces will be positioned in the same direction. Select Solution > Undirected to the position component without specifying the axis direction. Angle: Applies the angle constraint between two components. 33 Assembly Basics Tangent: This constraint is used to apply a tangent relation between two faces. Symmetry: This constraint is used to position the two components symmetrically about a plane. Insert: This constraint is used to make two cylindrical faces coaxial. In addition, the planar faces of the cylindrical components will be on the same plane. Check the Lock Rotation option, if you want to lock the rotation of the component. 34 Assembly Basics 2. 4. Click the Aligned Constraint dialog. icon on the Place 6. Click the Apply button. 7. 8. Ensure that the Mate icon is selected in the Type group. Click the Free Orbit icon on the Navigation Bar. 9. Move the pointer and place it on the model. On the Place Constraints dialog, under the Type group, click the Mate 3. 5. icon. Click on the cylindrical face of the Shaft. Click on the inner cylindrical face of the Flange. 35 Assembly Basics 10. Click and drag the left mouse button toward left; the model is rotated such that the back side is displayed. 11. Right click and select OK. 12. Click the Flush button on the Place Constraint dialog. 16. Ensure that the Mate button is selected in the Type group. 17. Expand Flange: 1 in the Browser window. 18. Select the XZ Plane of the Flange. 13. Click on the front face of the shaft. Click on the slot face of the flange, as shown in figure. 19. Expand Shaft: 1 and select the YZ plane of the Shaft. 14. Click Apply. The front face of the Shaft and the slot face of the Flange are aligned. 15. Right click in the graphics window and select Home View. 20. Click the Flush button on the Place Constraint dialog. 36 Assembly Basics 21. Click OK to assemble the components. 13. Click the Apply button. The bottom face of the key is aligned with the flat face of the slot. Adding the Third Component 1. 2. 3. 4. 5. 6. To insert the third component, click Assemble > Component > Place on the ribbon. Go to the project folder and double-click on Key.ipt. Click in the graphics window to place the key. Right-click and click OK. Right-click on Flange: 1 in the Browser window. Click Visibility on the shortcut menu; the Flange is hidden. 7. Click Constrain 8. 9. Click Mate on the Place Constraint dialog. Select Mate from the Solution group. 14. Click the Mate icon on the Place Constraint dialog. 15. Select Flush from the Solution group. on the Relationships panel. 16. Select the front face of the Key and back face of the Shaft, as shown. 10. Click the right mouse button on the side face of the key and click Select Other on the shortcut menu. 11. Select the bottom face of the Key from the flyout. 12. Select the flat face of the slot. 37 Assembly Basics 22. Select Flush from the Solution group. 23. Expand the Origin node of the Assembly in the Browser window and select XZ Plane. 17. Click Apply on the dialog; the mate is applied. 18. Close the dialog. Now, you need to check whether the parts are fully constrained or not. 24. Expand the Key: 1 node in the Browser window and select YZ Plane. 19. Click View > Visibility > Degrees of Freedom on the ribbon. You will notice that an arrow appears pointing in the upward (or downward) direction. This means that the Key is not constrained in the Z-direction. 25. Click OK. The mate is applied between the two planes. Now, you need to turn-on the display of the Flange. You must apply one more constraint to constrain the key. 26. Right-click on the Flange in the Browser window and select Visibility; the Flange appears. 20. Click Constrain on the Relationships panel of the Assemble ribbon tab. 21. Click the Mate icon the dialog. 38 Assembly Basics 5. 6. Click OK; the message box appears showing that there are no interferences. Click OK. Saving the Assembly 1. Checking the Interference 1. Click Inspect > Interference > Analyze Interference on the Ribbon. The Interference Analysis dialog appears. 2. 3. 4. 5. Click Save on the Quick Access Toolbar; the Save As dialog appears. Type-in Flange_subassembly in the File name box. Go to the project folder. Click Save to save the file. Click File Menu > Close. Starting the Main assembly 1. 2. 3. On the ribbon, click Get Started > Launch > New. On the Create New File dialog, click the Standard.iam icon. Click Create to start a new assembly. Adding Disc to the Assembly 2. 3. 4. Select the Flange and Shaft as Set #1. Click the Define Set #2 button. Select the Key as Set # 2. 1. 2. 3. 4. Click Assemble > Component > Place on the ribbon. Go to the project folder and double-click on Disc.ipt. Right-click and select Place Grounded at Origin; the component is placed at the origin. Right-click and select OK. Placing the Sub-assembly 1. 39 To insert the sub-assembly, click the Place button on the Component panel of the ribbon. Assembly Basics 2. 3. 4. Go to the project folder and double-click on Flange_subassembly.iam. Click in the window to place the flange sub assembly. Right-click and click OK. Adding Constraints 1. 2. Click Constrain on the Relationships panel of the Assemble ribbon. Click the Insert button on the Place Constraint dialog. 6. Click OK on the dialog. Next, you have to move the subassembly away from the Disc to apply other constraints. 3. 4. 7. Click Free Move on the Position panel. 8. Select the flange subassembly and move it. 9. Click the Constrain button on the Relationships panel. Click Mate on the Place Constraints dialog. Select Mate from the Solution group. Click the View > Navigate > Orbit on the ribbon. Press and hold the left mouse button and drag the cursor toward left. Select Opposed from the Solution group. Click on the circular edge of the Flange. 10. 11. 12. 13. 5. Click on the circular edge of the Disc. 40 Assembly Basics Placing the second instance of the Subassembly 14. Release the mouse button, right click, and select OK. 15. Click on the face on the Flange, as shown in figure. 1. 2. Insert another instance of the Flange subassembly. Apply the Insert and Mate constraints. 16. Click on the face on the Disc as shown in figure. Saving the Assembly 1. 2. 3. 4. Click Save on the Quick Access Toolbar; the Save As dialog appears. Type-in Oldham coupling in the File name box. Click Save to save the file. Click File Menu > Close. TUTORIAL 2 In this tutorial, you create the exploded view of the assembly: 17. Click OK on the dialog. Starting a New Presentation File 1. 41 On the Home screen, click the Presentation icon (or) click Get Started > Launch > New, and then select the Standard.ipn template from the Create New File dialog. Assembly Basics The Presentation Environment appears, as shown. The Insert dialog appears. 2. On the Insert dialog, go to the project folder and double-click on the Oldham Coupling.iam file. timeline. Also, notice that the play marker is displayed at 0 seconds in the timeline. Creating a Storyboard Animation 1. In the Model tree, double-click on Scene1 and type Explosion. 2. Before creating an exploded view, you need to take a look at the Storyboard displayed at the bottom of the window. The Storyboard has the Scratch Zone located at the left side of the Click in the Scratch Zone area and notice that the play marker is displayed inside it. Now, the changes made to the assembly in the Scratch Zone will be the starting point of the exploded animation. You can change the 42 Assembly Basics orientation of the assembly, hide a component, or change the opacity of the component. Use the 7. Capture Camera tool on the Camera panel to set the camera position for the animation. 3. 4. Select the Flange subassembly from the graphics window. The manipulator appears on the assembly. Now, you must specify the direction along which the sub-assembly will be exploded. On the ribbon, click View tab > Windows panel > User Interface drop-down, and then check the Mini toolbar option. The Mini toolbar appears whenever you activate a tool. 8. On the Mini toolbar, select Local > World. 9. Click the Z axis of the manipulator. Click the Tweak Components button on the Component panel of the Presentation ribbon tab. The mini toolbar appears with different options, as shown. 10. Type 4 in the Z box attached to the manipulator. 5. 6. Notice that the default duration for a tweak is 2.500 s. You can type a new value in the Duration box available on the Mini toolbar. Select Component from the Selection Filter drop-down of Mini toolbar. Select the All Components from the Tracelines drop-down. This will create tracelines of all exploded components. 11. Click OK 43 on the Mini toolbar. Assembly Basics 12. Right click in the graphics window and select Tweak Components from the Marking menu. 19. Select the front cylinder. 20. On the Mini toolbar, select Local > World. 21. Click on the Z axis of the manipulator. 13. Select Component from the Selection filter dropdown on the Mini toolbar. 14. Select the other flange sub-assembly. 15. Click on the Z axis of the manipulator. 16. Type 4 in the Z box attached to the manipulator, and click OK . 22. Type 4 in the box attached to the manipulator, and then press Enter. 23. Click OK on the Mini Toolbar. 24. Activate the Tweak Components command. 25. Zoom into the flange and click on the key, as shown. 17. Click the Tweak Components button on the Component panel of the Presentation ribbon tab. 18. On the Mini Toolbar, select Part from the dropdown, as shown. 44 Assembly Basics You can publish the animation video using the Video tool available on the Publish panel. 26. Select Local > World on the mini toolbar. 27. Click on the Z axis of the manipulator. 28. Type 3.15 in the box attached to the manipulator and press Enter. 18. Likewise, explode the parts of the flange subassembly in the opposite direction. The explosion distances are same. 3. Make sure that the play marker is at 0 secs on the timeline. 4. On the ribbon, click Presentation tab > Publish 5. You can also select Current Storyboard Range and specify the start and end position of storyboard. 6. 7. 8. 9. Animating the Explosion 1. panel > Video . On the Publish to Video dialog, select Current Storyboard option from the Publish Scope section. On the Publish to Video dialog, click the folder icon and specify the project folder as the File Location. Set the File Format to WMV File (*.wmv). Check the Reverse option to reverse the animation. Leave the other default settings and click OK; Publish Video Progress dialog appears. A message box appears that the video has been published. To play animation of the explosion, click the Play Current Storyboard button on the Storyboard. 10. Click OK on the message box. Taking the Snapshot of the Explosion 1. 2. Click the Reverse Play Current Storyboard button on the Storyboard. 45 Click and drag the play marker on the timeline to 15 seconds. Assembly Basics 2. You can capture the snapshot of the current position of the assembly using the New Snapshot View tool. On the ribbon, click Presentation tab > Workshop panel > New Snapshot View . The snapshot appears in the Snapshot Views window. Notice that playmarker on the snapshot. It indicates that the snapshot is dependent on the storyboard. For example, if you make changes to the assembly at the position of the playmarker where the snapshot was taken, the Update View symbol appears on the snapshot view. You need to click on the Update View symbol to update the snapshot. 3. 4. 5. 6. 7. 8. Click Save on the Quick Access Toolbar; the Save As dialog appears. Type-in Oldham_coupling in the File name box. Go to the project folder. Click Save to save the file. Click OK. Click File Menu > Close. 46 Assembly Basics 47 Creating Drawings Chapter 4: Creating Drawings In this chapter, you will generate 2D drawings of the parts and assemblies. In this chapter, you will: Insert standard views of a part model Create centerlines and centermarks Retrieve model dimensions Add additional dimensions and annotations Create Custom Sheet Formats and Templates Insert exploded view of the assembly Insert a bill of materials of the assembly Apply balloons to the assembly TUTORIAL 1 In this tutorial, you will create the drawing of Flange.ipt file created in the second chapter. Starting a New Drawing File 1. To start a new drawing, click the Drawing icon on the Home screen. 48 Creating Drawings Editing the Drawing Sheet 1. To edit the drawing sheet, right-click on Sheet:1 in the Browser window and select Edit Sheet from the shortcut menu. 3. 2. Click OK. The drawing views in this tutorial are created in the Third Angle Projection. If you want to change the type of projection, then following the steps given next: On the Edit Sheet dialog, set Size to B. 4. 49 Click Manage > Styles and Standards > Style Editor on the ribbon. Creating Drawings 5. 50 On the Style and Standard Editor dialog, specify the settings shown in figure. Creating Drawings 6. Click Save and Close. Generating the Base View 1. To generate the base view, click Place Views > Create > Base on the ribbon. 2. On the Drawing View dialog, click Open 3. existing file . On the Open dialog, browse to the project folder. 4. Set Files of type to Inventor Files (*.ipt, *.iam, *.ipn), and then double-click on Flange.ipt. 5. 6. 7. Set the Style to Hidden Line . Set Scale to 1:1. Click on the preview, drag, and place it at the left side on the drawing sheet, as shown. Click OK on the dialog. 8. 2. 3. Select the base view. Place the cursor on the top quadrant point of the circular edge, as shown. 4. Move the pointer upward and notice the dotted line. 5. Click on the dotted line and move the cursor vertically downwards. Click outside the bottom portion of the view, as shown. 6. Generating the Section View 1. To create the section view, click Place Views > Create > Section on the ribbon. 7. 51 Right-click and select Continue. Creating Drawings 8. 2. 3. Select the base view. On the Detail View dialog, specify the settings, as shown next. 4. Specify the center point and boundary point of the detail view, as shown in figure. 5. Place the detail view below the base view. Move the cursor toward right and click to place the section view. Creating the Detailed View Now, you have to create the detailed view of the keyway, which is displayed, in the front view. 1. To create the detailed view, click Place Views > Create > Detail on the ribbon. 52 Creating Drawings Creating Centermarks and Centerlines 1. To create a center mark, click Annotate > Symbols > Center Mark on the ribbon. Retrieving Dimensions Now, you will retrieve the dimensions that were applied to the model while creating it. 1. 2. Click on the outer circle of the base view. To retrieve dimensions, click Annotate > Retrieve > Retrieve Model Annotations on the ribbon. The Retrieve Model Annotation dialog appears. 3. To create a centerline, click Annotate > Symbols > Centerline Bisector on the ribbon. 4. Click on the inner horizontal edges of the section view. 2. Select the section view from the drawing sheet. Now, you must select the dimensions to retrieve. 53 Creating Drawings 3. 4. 5. Drag a window on the section view to select all the dimensions. 8. Click the right-mouse button and select OK. 9. Select the unwanted dimensions and press Delete. Click Select Features under the Select Source group. Click OK to retrieve feature dimensions. 6. Click Annotate > Dimension > Arrange on the ribbon. 7. Drag a selection box and select all the dimensions of the section view. 10. Click and drag the dimensions to arrange them properly. 54 Creating Drawings Adding additional dimensions 1. To add dimensions, click Annotate > Dimension > Dimension on the ribbon. 2. Select the center hole on the base view. 3. 4. Place the dimension, as shown in figure. The Edit Dimension dialog appears. 5. 6. Click OK. Create the dimensions on the detail view, as shown in figure. Right-click and select Dimension Type > Diameter. Populating the Title Block 1. 55 To populate the title block, click File Menu > iProperties. Creating Drawings 5. 2. 3. Under the Orientation section, you can change the orientation of the title block as well as the sheet orientation. On the Flange iProperties dialog, click the tabs one-by-one and type-in data in respective fields. Click Apply and Close. 6. 7. Saving the Drawing 1. 2. 3. 4. 5. On the Edit Sheet dialog, set Size to B. Click Save on the Quick Access Toolbar; the Save As dialog appears. Type-in Flange in the File Name box. Go to the project folder. Click Save to save the file. Click File Menu > Close. 8. Click OK. In the Browser window, expand the Drawing Resources > Sheet Formats folder to view different sheet formats available. Now, you will add a new sheet format to this folder. Click the right mouse button on the Borders folder and select Define New Border. TUTORIAL 2 In this tutorial, you will create a custom template, and then use it to create a new drawing. Creating New Sheet Format 1. 2. On the ribbon, click Get Started > Launch > New. On the Create New File dialog, click the Standard.idw icon. Now, you can create a new border using the sketch tools available in the Sketch tab. 9. 3. 4. Click Finish Sketch on the Sketch tab of the ribbon. 10. On the Border dialog, click Discard. 11. In the Browser window, click the right mouse button on the Borders folder and select Define New Zone Border. Click Create to start a new drawing file. To edit the drawing sheet, right-click on Sheet:1 in the Browser window and select Edit Sheet from the shortcut menu. 56 Creating Drawings 12. On the Default Drawing Border Parameters dialog, type-in 4 in the Vertical Zones box and click OK. 18. Draw a rectangle in the Company cell of the title block. This defines the image size and location. 13. Click Finish Sketch on the Sketch tab of the ribbon. 14. On the Border dialog, type-in 4-Zone Border and click Save. 19. Go to the location of your company logo or any other image location. You must ensure that the image is located inside the project folder. 20. Select the image file and click Open. This will insert the image into the title block. 15. Expand the Title Blocks folder and click the right mouse button on ANSI-Large. 16. Select Edit from shortcut menu. 21. Click Finish Sketch on the ribbon. 22. Click Save As on the Save Edits dialog. 23. Type-in ANSI-Logo in the Title Block dialog. 17. On the Sketch tab of the ribbon, click Insert > Image. 24. Click Save. 25. In the Browser window, expand Sheet:1 and click the right mouse button on Default Border. 26. Select Delete from the shortcut menu. 57 Creating Drawings 27. Expand the Borders folder and click the right mouse button on 4-Zone Border. 28. Select Insert from the shortcut menu. 34. Click the right mouse button on Sheet:1 and select Create Sheet Format. 29. Click OK on the Edit Drawing Border Parameters dialog. 30. Expand Sheet:1 and click the right mouse button on ANSI-Large. 31. Select Delete from the shortcut menu. 35. Type-in Custom Format in the Create Sheet Format dialog, and then click OK. You will notice that the new sheet format is listed in the Sheet Formats folder. 32. Expand the Title Blocks folder and click the right mouse button on ANSI-Logo. 33. Select Insert from the shortcut menu to insert the title block. 58 Creating Drawings 3. 4. In the Browser window, expand the Sheet Formats folder and double-click on Custom Format. Click the right mouse button on Sheet: 2 and select Delete Sheet from the shortcut menu. Creating a Custom Template 1. On the ribbon, click Tools > Options > Document Settings. 5. 6. 7. Click OK. On the ribbon, click Manage > Styles and Standards > Styles Editor. On the Style and Standard Editor dialog, select Dimension > Default (ANSI). On Document Settings dialog, you can define the standard, sheet color, drawing view settings, and sketch settings. 8. Click the New button located at the top of the dialog. 9. Type-in Custom Standard in the New Local Style dialog, and then click OK. 10. Click the Units tab and set Precision to 3.123. 2. Leave the default settings on this dialog and click Close. 59 Creating Drawings 11. Click Save and Close. 12. On the File Menu, click Save As > Save Copy As Template. This will take you to the templates folder on your drive. 13. Type-in Custom Template in the File name box. 14. Click Save. 15. Close the drawing file without saving it. 5. 6. 7. 8. Starting a Drawing using the Custom template 1. 2. 3. Set Scale to 1:1. Click and drag the view to top-center of the drawing sheet. Move the cursor downwards and click to place the projected view. Right-click and select OK. On the ribbon, click Get Started > Launch > New. On the Create New File dialog, click the Custom Standard.idw icon. Click Create and OK to start a new drawing file. Generating the Drawing Views 1. To generate views, click Place Views > Create > 2. Base on the ribbon. On the Drawing View dialog, click Open 3. 4. Adding Dimensions 1. existing file . Go to the project folder and double-click on Disc.ipt. Select Front from the ViewCube displayed on the sheet. 2. 3. 60 On the ribbon, click Annotate > Dimension > Dimension. Select the circular edge on the base view. On the ribbon, click Annotate > Format > Select Style > Custom Standard. Creating Drawings 4. 5. 6. Right-click and select Dimension Type > Diameter. Click to place the dimension. Click OK. 11. Right-click and select OK to deactivate the Dimension tool. 12. Save and close the drawing file. TUTORIAL 3 In this tutorial, you will create the drawing of the Oldham coupling assembly created in the previous chapter. Creating a New Drawing File 7. 8. 9. 1. Select the horizontal edges on the base view. Move the pointer toward right and click to place the dimension. Click OK on the Edit Dimension dialog. 2. 3. On the ribbon, click Get Started > Launch > New. On the Create New File dialog, click the Custom Standard.idw icon. Click Create and OK to start a new drawing file. Generating Base View 1. To generate the base view, click Place Views > Create > Base on the ribbon; the Drawing View dialog appears. 2. 10. Add other dimensions to drawing. 3. 61 Click Open existing file on this dialog; the Open dialog appears. Go to the project folder and double-click on Oldham_Coupling.iam. Creating Drawings 4. Click the Home icon located above the ViewCube. 7. Right-click and select OK. Configuring the Parts list settings 1. 5. 6. 7. Set Scale to 1/2. Click and drag the view to the top left corner. Right-click and select OK. 2. Click Manage > Styles and Standards > Style Editor on the ribbon; the Style and Standard Editor dialog appears. Expand the Parts List node and select Parts List (ANSI). 3. Click the Column Chooser button under the Default Columns Settings group; the Parts List Column Chooser dialog appears. 4. On this dialog, select DESCRIPTION from the Selected Properties list and click the Remove button. Select PART NUMBER from the Selected Properties list and click Move Up. Click OK. Generating the Exploded View 1. 2. 3. 4. 5. 6. To generate the base view, click Place Views > Create > Base on the ribbon; the Drawing View dialog appears. Click Open existing file on this dialog; the Open dialog appears. Go to the project folder and double-click on Oldham_Coupling.ipn. Click the Home icon located above the ViewCube. Set Scale to 1/2. Click and drag the view to the center of the drawing sheet. 5. 6. 62 Creating Drawings 7. Click Save and Close. Creating the Parts list 1. 2. 3. 4. 5. To create a parts list, click Annotate > Table > Parts List on the ribbon; the Parts List dialog appears. 2. 3. 4. 5. Select the exploded view from the drawing sheet. Select all the parts in the exploded view. Select Horizontal from the Placement group. Click the Select Placement button in the Placement group. 6. 7. Click above the exploded view. Click OK to place the balloons. Select the exploded view from the drawing sheet. Select Parts Only from the BOM View dropdown under the BOM Settings and Properties group. Click OK twice. Place the part list above the title block. Saving the Drawing 1. Creating Balloons 1. To create balloons, click Annotate > Table > Balloon > Auto Balloon on the ribbon; the Auto-Balloon dialog appears. 2. 3. 4. 5. 6. 63 Click Save on the Quick Access Toolbar; the Save As dialog appears. Type-in Oldham_Coupling in the File Name box. Go to the project folder. Click Save to save the file. Click OK. Click File Menu > Close. Sketching 64 Sketching Chapter 5: Sketching In this chapter, you will learn the sketching tools. You will learn to create: Rectangles Polygons Resolve Sketch Relations Splines Ellipses Move, rotate, scale, copy, and stretch entities Circles Arcs Circular pattern Trim Entities Fillets and Chamfers 6. 7. 8. On the ribbon, click the Sketch > Create > Rectangle Two Point Center . Click in the graphics window to define the center point. Move the pointer and click to define the corner. Creating Rectangles A rectangle is a four sided object. You can create a rectangle by just specifying its two diagonal corners. However, there are various tools to create a rectangle. You can access these tools from the Rectangle dropdown available on the Create panel of the Sketch ribbon. These tools are explained next. 9. On the ribbon, click the Sketch > Create > Rectangle Drop-down > Rectangle Three Point . This option creates a slanted rectangle. 10. Select two points to define the width and inclination angle of the rectangle. 1. 2. On the My Home page, click New > Part. On the ribbon, click 3D Model > Sketch > 2D 3. Skethc and select the XY plane. On the ribbon, click Sketch > Create > Rectangle 4. 5. Drop-down > Rectangle Two Point . Select the origin point to define the first corner. Move the pointer diagonally and click to define the second corner. 11. Select the third point to define its height. 65 Sketching Creating Polygons A Polygon is a shape having many sides ranging from 3 to 1024. In Inventor, you can create regular polygons having sides with equal length. Follow the steps given next to create a polygon. 1. 2. 3. 4. 12. On the ribbon, click Sketch > Create > Rectangle Drop-down > Rectangle Three Point Center Rectangle . 13. Click to define the center point of the rectangle. 14. Move the pointer and click to define the midpoint of one side. 5. 6. Start a 2D sketch. On the ribbon, click Sketch > Create > Polygon . On the Polygon dialog, type 8 in the Number of Sides box. Select Inscribed circle. This option creates a polygon with its vertices touching an imaginary circle. You can also select the Circumscribed circle option to create a polygon with its sides touching an imaginary circle. Click to define the center of the polygon. Move the pointer and click to define the size and angle of the polygon. 15. Move the pointer and click to define the height. 7. 66 Click Done to deactivate the tool. Sketching Resolve Sketch When creating sketches for a part, Inventor will not allow you to over-constrain the geometry. The term ‘over-constrain’ means adding more dimensions than required. The following figure shows a fully constrained sketch. If you add another dimension to this sketch (e.g. diagonal dimension), the Autodesk Inventor dialog appears. Now, click Accept to convert the new dimension into driven dimension. Now, if you change the value of the width, the reference dimension along the diagonal updates, automatically. Constraints Constraints are used to control the shape of a sketch by establishing relationships between the sketch elements. You can add constraints using the tools available on the Constrain panel. Coincident Constraint This constrain connects a point to another point. 67 Sketching 1. On the Sketch tab of the Ribbon, click Constrain 2. > Coincident Constrain . Select two points. The selected points are connected together. Horizontal Constraint To apply the Horizontal Constraint, click on a line and click the Horizontal Constraint icon on the context toolbar. Tangent Constraint This constraint makes an arc, circle, or line tangent to another arc or circle. Click the Tangent Constraint icon on the Constrain panel. Select a circle, arc, or line. Next, select another circle, or arc; the two elements will be tangent to each other. You can also align two points or vertices horizontally. Click the Horizontal Constraint icon on the Constrain panel, and then select the two points. Parallel Constraint Use the Parallel Constraint to make two lines parallel to each other. To do this, click the Parallel Constraint icon on the Constrain panel. Next, select the two lines to be parallel. Vertical Constraint Use the Vertical Constraint to make a line vertical. You can also use this constraint to align two points or vertices vertically. Perpendicular Constraint Use the Perpendicular Constraint to make two entities perpendicular to each other. 68 Sketching 8. Move the pointer along the inclined line and notice the Collinear constraint flag. 9. On the ribbon, click Sketch tab > Create panel Automatic Constraints Inventor automatically adds constraints when you create sketch elements. 1. 2. 3. 4. 5. 6. Start a new sketch and activate the Line tool from the Sketch ribbon. Click to specify the start point of the line. Move the pointer in the horizontal direction and notice the Horizontal constraint flag. Click to create a line with the Horizontal constraint. Circle , and then create circle. 10. Activate the Line tool and click on the circle. 11. Move the pointer around the circle and notice that the line maintains the Tangent constraint with the circle. Move the pointer vertically in the upward direction and notice the Perpendicular constraint flag. Click to create a line with the Perpendicular constraint. 12. Click to create a line which is tangent and coincident to the circle. Right click and select OK. 7. Create an inclined line as shown. 69 Sketching Deleting Constraints You can delete constraints by using the following methods. On the status bar, click the Show All Constraints icon. Select the constraint and press Delete on your keyboard. The loop is projected onto the sketch plane. The projected edges are displayed in yellow color. Hiding Constraints To hide sketch constraints, click the Hide All Constraints icon located on the status bar. 7. Click on the circular edges of the model. Convert Entities The Convert Entities tool helps you t5o use the edges of the part geometry to create sketch elements. 1. Download the Chapter 5: Sketching folder from the Companion website. 2. Open the Project_geomtry part file from the folder. 3. Start a sketch on the plane offset to the model face, as shown. 4. On the Sketch ribbon, click Modify > 5. 6. Project Geometry . Place the pointer on anyone of the edges. Click the down-arrow next to flyout, and then select Loop. Tutorial 1 In this tutorial, you will create a sketch using the Line, Three Point Arc, and Circle tools. 1. 2. 3. 4. 70 Activate the Sketch Environment. On the ribbon, click Sketch > Create >Line . Click on the origin point to define the start point of the line. Move the pointer horizontally toward right and click. Sketching 5. Move the pointer upward and click when a dotted line appears. 12. On the ribbon, click Sketch > Pattern > Mirror 6. 7. 8. 9. . 13. Select the arc, horizontal, and vertical lines. 14. On the Mirror dialog, click the Mirror line button and select the vertical construction line. Click Apply and Done. Move the pointer away from the endpoint of the vertical line. Again, place the pointer on the end point of the vertical line. Press and hold the left mouse button. Move the pointer diagonally toward top left corner and click. Next, right click and select OK. 15. On the ribbon, click Sketch > Format > Construction . 16. On the ribbon, click Sketch tab > Create panel > Arc Three Point . 17. Select the end point of the left and right arc, and then move the pointer upward. 18. Click when the Tangent constraint appears. 10. On the ribbon, click Sketch > Format > Construction . 11. Select the origin point of the sketch, move the pointer vertically upwards, and click. Press Esc. 71 Sketching 19. Right click and select OK. 20. On the ribbon, click Sketch tab > Create panel > Circle Center Point. 21. Select the centerpoint of the three-point arc, move the pointer outward, and click to create the circle. 23. Click Finish Sketch. Ellipses Ellipses are also non-uniform curves, but they have a regular shape. They are actually splines created in regular closed shapes. 1. 2. 3. 4. Activate the Sketch environment. On the ribbon, click Sketch tab > Create panel > Circle drop-down > Ellipse . Pick a point in the graphics window to define the center of the ellipse. Move the pointer and click to define the radius and orientation of the first axis. 22. Add dimensions to the sketch, as shown. 5. 72 Move the pointer and click to define the radius of the second axis. Sketching 9. Click and drag the ellipse the notice that it is underdefined. You need to add dimensions and constrains to fully define the ellipse. 6. 7. On the ribbon, click Sketch tab > Constraint panel > Perpendicular . 10. Select the two lines to make them perpendicular. Activate the Line tool and select the centerpoint of the ellipse. Move the pointer upward and select a point on the ellipse. 11. On the ribbon, click Sketch tab > Constrain 8. panel > Parallel Constraint . 12. Select the line and the ellipse, as shown. Select the centerpoint of the ellipse. Move the pointer toward right and select a point on the ellipse. 73 Sketching 20. 21. 22. 23. Type 15 and click the green check. Select the major axis line. Right click and select Aligned. Move the pointer downward and click to position the dimension. 24. Type 0.98 and click the green check. 13. Create a horizontal line originating from the center point of the ellipse. 14. Right click and select OK. 15. Press and hold the Shift key and select the three lines. 16. On the ribbon, click Sketch tab > Format panel 25. Likewise, add the dimension to the minor axis. This fully-defines the sketch. > Construction . 17. On the ribbon, click Sketch tab > Constrain panel > Dimension . 18. Select the lines, as shown. 19. Move the pointer between the selected lines and click to position the angled dimension. 74 Sketching Bridge Curve The Bridge Curve tool is used to create a curve connected two open sketch elements. 1. Create a line and arc, as shown. 2. 3. 2. On the Sketch ribbon, click Create panel > 3. Line drop-down > Bridge Curve . Select the endpoints of the line and arc. Click Sketch > Modify > Extend on the ribbon. Select the horizontal open line. This will extend the line up to arc. Likewise, extend the other elements, as shown. Extend The Extend tool is similar to the Trim tool but its use is opposite of it. This tool is used to extend lines, arcs and other open entities to connect to other objects. 1. Create a sketch as shown below. 4. 75 Trim the unwanted portions. Sketching Offset Concentric Constraint The Offset tool creates parallel copies of lines, circles, arcs and so on. 1. 2. 3. 4. Use the Concentric Constraint to make two centerpoints of circles, arcs, or ellipses coincident with each other. On the ribbon, click Sketch tab > Modify panel > Offset . Select an entity and notice that all the connected entities are selected. Type-in the offset distance in the value box attached to the offset copy. Click inside or outside the sketch to define the offset side. 1. Create two circles, as shown. 2. On the ribbon, click Constrain panel > Concentric Constraint. Select the two circles to make them concentric. 3. 76 Sketching 4. 5. 6. 7. 8. 3. Move the pointer down and click on the circle. 4. Move the pointer leftwards and up, and then click. 5. 6. Right click and select OK. On the ribbon, click Sketch tab > Constrain On the Sketch tab of the ribbon, click Constrain > Dimension . Select the inner circle, move the point upward, and click to position the dimension. Type 1.96 and click the green check on the Edit Dimension box. Likewise, add dimension to the outer circle and change its value to 5.5. Right click and select OK. Center Point Arc The Center Point Arc tool creates an arc by using three points (center, start, and end points). 1. 2. On the ribbon, click Sketch > Create > Arc dropdown > Arc Center Point. Select the quadrant point of the circle as shown below. panel > Coincident Constraint 77 . Sketching 7. Select the end point of the arc, and then click on the circle. 8. On the ribbon, click Sketch tab > Constrain panel > Dimension. 9. Select the arc, move the pointer, and then click to position the dimension. 10. Type 0.98 in the Edit dimension box, and then click the green check. 5. Type 4 and 360 in the Count boxes, respectively. and Angle 6. Trim the unwanted portions as shown below. Circular Pattern The Circular Pattern tool creates an arrangement of objects around a point in circular form. 1. On the ribbon, click Sketch tab > Pattern panel 2. 3. 4. > Circular Pattern . Select the arc. Click the cursor button next to the Axis button. Select the center of the circle; the preview of the circular pattern appears. Next, you need to fully constrain the sketch. 78 Sketching 7. 8. Text Click and drag anyone of the centerpoints of the arcs. Notice that the arcs are moved freely. On the ribbon, click Sketch tab > Constrain Texts are used to provide information on the models such as company name, model specifications, and so on. panel > Coincident Constraint . 9. Select the centerpoint of anyone of the arcs. 10. Select the outer circle. 11. Right click and select OK. 12. Add dimension to the outer circle. 13. On the ribbon, click Sketch tab > Constrain 1. 2. Start a new sketch. Create the circle and two lines perpendicular to each other, as shown. 3. Press and hold the Shift key, and then select the circle and the lines. On the ribbon, click Sketch tab > Format panel > 4. Construction . panel > Horizontal Constraint . 14. Select the centerpoints of the arc and circle, as shown. 5. 6. 15. Right click and click OK. 16. Click Finish Sketch. 7. 79 On the Sketch ribbon, click Create panel > Text drop-down > Geometry Text . Select the horizontal line as the supporting curve. Click in the text box in the Geometry Text dialog, and then type INVENTOR. On the Sketching dialog, use the Position options (Left Justification Align , Center Justification , Right ) to change the alignment of the text. Use the Outside options 13. 14. 15. 16. , Inside Click the Geometry button. Select the circle as the alignment curve. Type 0 in the Start Angle box. Click Update. and Direction to the flip the text. 17. Select Center Justification from the Position group. 18. Type 90 in the Start Angle box, and then click Update. 8. Click the Launch Font Editor icon to display the Format Text dialog 9. On the Format Text dialog, change the font type, size, font style and spacing between the text. Also, you can apply effects such as strikeout and underline. 10. Click OK on the Format Text dialog. 11. Click the Geometry button and click on the vertical construction line. 12. Click the Update button. 19. Click the OK on the Geomtry Text box. 80 Chapter 6: Additional Modeling Tools Creating the First Feature In this chapter, you create models using additional modeling tools. You will learn to: 2. Create slots Create circular patterns Create holes Create chamfers Create shells Create rib features Create coils Create a loft feature Create an emboss feature Create a thread Create a sweep feature Create a grill feature Create a replace faces Create a face fillet Create a variable fillet Create a boss feature Create a lip feature TUTORIAL 1 In this tutorial, you create the model shown in figure: 1. 3. Create a new project with the name Autodesk Inventor 2019 Basics Tutorial (See Chapter 2, Tutorial 1, Creating New Project section to learn how to create a new project). Open a new Inventor part file using the Standard.ipt template (See Chapter 2, Tutorial 3, Starting a New Part File section). Click the Start 2D sketch button on the ribbon, and select the XY Plane. 4. Click the Circle Center Point button and draw a circle (See Chapter 2, Tutorial 1, Starting a Sketch section to learn how to create a new project). 5. 6. 7. Click the Line button. Specify a point at top left outside the circle. Move the pointer horizontally and notice the Horizontal constraint symbol. Click outside the circle. Press Esc to deactivate the Line tool. 8. 9. Click the Trim button on the Modify panel. 10. Click on the portions of the sketch you wish to trim, as shown below. Additional Modeling Tools 16. Move the cursor outward from the arc and click. 11. Apply dimensions to the sketch (Radius=0.63, vertical length=1.102). To apply the vertical length dimension, activate the Dimension tool and select the horizontal line. Move the pointer downward and place the cursor on the bottom quadrant point of the arc. Click when the symbol appears. Move the pointer toward left and click to place the dimension. 17. Click the Dimension button on the Constrain panel. 18. Select the start point of the slot arc. 19. Select the center point of the slot arc. 20. Select the end point of the slot arc. 12. Click Rectangle > Slot Center Point Arc on the Create panel. 13. Select the origin as the center point. 14. Move the cursor outside and click in the first quadrant of the circle to specify the start point of the slot arc. 15. Move the cursor and click in the fourth quadrant of the circle to specify the end point of the slot arc. 82 Additional Modeling Tools 26. Click the Symmetric button on the Constrain panel. 27. Select the end caps of the slot. 28. Select the construction line; the slot is made symmetric about the construction line. 21. Place the angular dimension of the slot; the Edit Dimension box appears. 22. Enter 30 in the Edit Dimension box and click the green check. 29. Apply other dimensions to the slot. 23. Click the Construction button on the Format panel. 24. Click the Line button on the Create panel. 25. Draw a horizontal line passing through the origin. 30. Click the Circular Pattern button on the Pattern panel; the Circular Pattern dialog appears. 83 Additional Modeling Tools 31. Select all the elements of the slot by creating a selection window. 37. Click the Finish Sketch button on the ribbon. 38. Extrude the sketch up to 0.236 distance (See Chapter 2, Tutorial 1, Creating the Base Feature section to learn how to create a new project). 32. Click the cursor button located on the right-side on the dialog. 33. Select the origin point of the sketch axis point. 34. Enter 4 in the Count box and 180 in the Angle box. 35. Click the Flip button. Adding the Second feature 1. Create a sketch on the back face of the model (use the Orbit tool available on the Navigate bar to rotate the model). 2. Extrude the sketch up to 0.078 distance. The preview of the circular pattern appears. 36. Click OK to create the circular pattern. 84