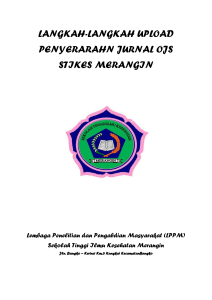Latihan Civil 3D Cipta Satria Informatika BUKU PANDUAN INFRASTRUKTUR, PERENCANAAN JALAN, DAN MASTERPLAN DENGAN A U T O D E SK C I V I L 3 D CIPTA SATRIA INFORMATIKA Jl. Keuangan I No.11, RT.8/RW.5, Cilandak Bar., Cilandak, Kota Jakarta Selatan, Daerah Khusus Ibukota Jakarta 12430. Phone : (021) 7656041 Hal 2 Latihan Civil 3D Cipta Satria Informatika Daftar Isi CHAPTER 1: PENDAHULUAN ..................................................................... 3 1.1 Pendahuluan................................................................................................... 3 1.2 Latar Belakang Latihan................................................................................... 6 CHAPTER 2: POINTS ................................................................................... 7 2.1 Membuat format File Impor ............................................................................ 8 2.2 Meng-impor file Point................................................................................... 10 2.3 Membuat Group Point ................................................................................. 11 2.4 Membuat dan Mengubah Tabel Point ......................................................... 13 2.5 Membuat Style Label Point......................................................................... 14 CHAPTER 3: SURFACE ............................................................................. 16 3.1 Membuat Surface ......................................................................................... 16 3.2 Membuat Style Surface ................................................................................ 18 3.3 Menambah Label Kontur .............................................................................. 21 3.4 Mengedit Surface.......................................................................................... 21 3.5 Ekspor dan Impor surface ............................................................................ 24 CHAPTER 4: ALINYEMEN ......................................................................... 28 4.1 Pembuatan Alinyemen Horizontal ................................................................ 28 4.2 Mengedit Alinyemen dengan Grips .............................................................. 32 4.3 Menambah Label pada Alinyemen ............................................................... 33 4.4 Bekerja dengan Style dan Labels untuk Alinyemen Horizontal.................... 34 CHAPTER 5 PROFILE ................................................................................ 37 5.1 Membuat Profile Surface dan Profile View .................................................. 37 5.2 Membuat Style Profile View.......................................................................... 39 5.3 Membuat Layout Profile Rencana (Alinyemen Vertikal)............................... 41 5.4 Meng-edit Profile........................................................................................... 43 CHAPTER 6: PERMODELAN CORRIDOR ................................................ 45 6.1 Membuat Simpel Assembly .......................................................................... 45 6.2 Membuat Simpel Corridor............................................................................. 49 6.3 Melihat dan Memodifikasi Model Corridor ................................................... 50 6.4 Membuat Surface Corridor ........................................................................... 53 6.5 Membuat Batas Surface Corridor ................................................................ 55 CHAPTER 7: POTONGAN MELINTANG.................................................... 57 7.1 Membuat Garis-Garis Potongan Melintang .................................................. 57 7.2 Menampilkan Penampang - Penampang Melintang .................................. 60 7.3 Pengaturan Perhitungan Kuantitas/Volume Material ................................... 62 7.4 Perhitungan Kuantitas/Volume Material ....................................................... 64 CHAPTER 8: ENGINEERING DRAWING PRODUCTION .......................... 67 8.1 Membuat Frame dan Match Line.................................................................. 67 8.2 Menampilkan Sheets pada Layout ............................................................... 71 Hal 3 Cipta Satria Informatika Latihan Civil 3D CHAPTER 1: PENDAHULUAN 1.1 Pendahuluan Sebagai tambahan menu pulldown di bagian atas toolbar AutoCad standar, Civil 3D memperkenalkan konsep baru yaitu Toolspace. Toolspace hampir sama dengan Tool Palette, dan berfungsi sebagai master command dan pengaturan gambar. Tab Prospector, disisi kiri, menampilkan berbagai jenis data yang di gunakan Civil 3D. Saat bagian tertentu dari Gambar/model dibuat, submenu akan bertambah dibawah folder jenis data yang umum, dan semua data akan diurut berdasarkan nama. Beberapa perintah juga dapat dilakukan dengan melakukan klik kanan pada masing-masing item. Menu drop down pada bagian atas tab prospector menampilkan dua hal, Active Drawing View dan Master View. Active Drawing View menampilkan gambar yang sedang terbuka dan item datanya. Master View menampilkan semua gambar yang terbuka dan gambar yang sedang aktif akan tercetak tebal. Tab Setting menampilkan dan mengatur berbagai style yang tersedia untuk masing-masing item data, termasuk menampilkan perintah tertentu untuk masing-masing jenis item. Default dari berbagai perintah dapat diatur terlebih dahulu di bagian ini. Pada tab setting ini juga memungkinkan untuk mengatur default gambar, label gambar dan setting fitur. Hal 4 Cipta Satria Informatika Latihan Civil 3D Style Pada pembukaan pertama, jumlah style civil 3d dapat terlihat banyak sekali, tetapi dalam waktu beberapa jam. Kreasi, tampilan dan metode editing untuk style dapat distandardkan, jadi paling tidak satu kali style diatur dengan interface. Style Object Berisi tab Information, Display dan Summary, dan juga beberapa tab khusus tentang fitur dan pengaturan bentuk sifatnya Tab Information memberikan nama style dan deskripsi. Tab Summary untuk melihat secara garis besar keseluruhan pengaturan style. Hal 5 Cipta Satria Informatika Latihan Civil 3D Style Label Berisi tab information, General Layout, Dragged State dan Tab Summary, dan mengatur bentuk dan sifat dari Label yang terkait dengan fitur. Tab general berisi tentang pengaturan dasar untuk semua label, sedangkan tab layout berisi parameter-parameter pendefinisian label khusus. Tab Dragged State mendefinisikan bagaimana label berubah saat dipindahkan dari lokasi asalnya. Toolbar Sejumlah fitur dalam Civil 3D mengunakan tollbar khusus untuk membuat object/model (points, parcels, grading, alignment, profiles, sections). Saat diaktifkan, tombol-tombol toolbar dapat digunakan, sambil menjalankan perintah pembuatan suatu object/model. Menu klik kanan Sebagaimana dalam AutoCAD, menu klik kanan sangat membantu. Dengan memilih object dan mengklik kanan, dapat diubah dan diatur properties dan style dari object tersebut. Hal 6 Cipta Satria Informatika Latihan Civil 3D Perintah Transparan Melalui transparant command, berbagai kreasi dapat dilakukan dan dilakukan parameter tampilan dari berbagai perintah dapat diatur, dengan menggunakan tombol-tombol yang ada pada tollbar, atau dengan mengketik singkatan atau perintahnya pada command prompt. Proses akan selesai bila telah muncul command prompt kosong, atau untuk mengahiri dapat menggunakan “ESC”. 1.2 Latar Belakang Latihan Pada tahap selanjutnya, proses latihan akan mengikuti tahapan-tahapan seperti dijelaskan pada bagian alur diatas, yaitu sebagai berikut: 1. Topographic Data: Point 2. Existing Terrain: Surface 3. Horizontal Alignment: Alignment 4. Vertical Alignment: Profile 5. Cross Section: Assembly 6. Design Check (3D model): Corridor, Section 7. Balancing Cut & Fill: Quantitiy Take Off Hal 7 Cipta Satria Informatika Latihan Civil 3D CHAPTER 2: POINTS Tampilan Point dalam AutoCAD Civil 3D tebagi menjadi dua yaitu Point Style dan Point Label Style Yang dimaksud dengan Point Style adalah suatu marker (tanda) yang mewakili lokasi sesungguhnya berdasarkan koordinat x, y dan z. Marker ini bisa berupa obyek dari AutoCad atau diganti dengan block untuk mewakili suatu fitur, misalnya: pohon, utilitas, dan lain-lain. Sedangkan Point Label Style untuk mengatur fitur-fitur yang berhubungan dengan marker, berdasarkan default. Menampilkan point number, elevasi dan deskripsi, tetapi anda bisa mengatur label style termasuk text, garis dan/atau block. Tiap point dapat mengacu kepada point style tertentu. Pengaturannya tidak dilakukan per point, tetapi dari point group masing-masing. Seperti dalam Land Desktop, Description Keys menampilkan pengaturan layer untuk point dan menggunakan raw description sehingga dapat menamai ulang suatu point dan juga memberikan skala serta rotasi sebuah block. Saat meng-import point ke dalam Civil 3D 2014, Point akan mengikuti description key yang tersedia dan dapat dilihat dalam daftar point. Tetapi fitur ini tidak reaktif, jadi jika anda melakukan perubahan, anda perlu meng-import file point tersebut lagi supaya dapat melihat hasilnya. Anda bisa meng-import file description yang terdahulu dengan cara General Import Data from Land Dekstop. Point Groups Menentukan tampilan untuk point tidak berdasarkan style tertentu. Sedikitnya, saat anda tidak membuat point group dan description key, sebuah point group yang terdiri dari semua point akan di buat secara otomatis dan menggunakan style sama dengan point. Jika anda membuat lebih banyak point group, maka bisa diatur dengan style yang berbeda. Karena suatu point dapat termasuk dalam lebih dari satu group, anda dapat mengatur hierarki tampilan untuk point group dengan klik kanan pada item Point Group di tab Prospector. Metode untuk membuat point hampir sama dengan Land Desktop dan berada dalam Create Points toolbar. Exercise Background Dari lapangan telah diperoleh data point yang dihimpun dalam file-file: Point-1.txt Point-2.txt Hal 8 Cipta Satria Informatika Latihan Civil 3D Point-3.txt Point-4.txt Point-5.txt Dengan format data PENZD, space delimited, lakukan impor terhadap data point tersebut ke dalam gambar. Kemudian lanjutkan dengan langkah sebagai berikut: 1. Lakukan modifikasi terhadap marker point dan label point agar tampilan menjadi lebih informatif. 2. Lakukan pengelompokan point ke dalam group-group, agar lebih mempermudah di dalam proses selanjutnya. 2.1 Membuat format File Impor Seperti dalam Land Desktop, AutoCad Civil 3D dapat melakukan import data survey berupa point dari ASCII (text) file dalam berbagai macam format, yang telah di sediakan sebelumnya, atau dapat juga membuat format import sendiri bila format data yang akan digunakan belum terdapat dalam daftar yang ada. 1. Pilih File >New. 2. Kemudian muncul tabel Create New Drawing. 3. Pilih Template Autodesk Civil 3D (Metric) ncs extended dwt. Dan klik OK. 4. Klik di tab Settings. 5. Buka (klik tanda +) pada item Point, klik kanan pada Point file Format dan pilih New. Hal 9 Cipta Satria Informatika Latihan Civil 3D 6. Pilih User Point File lalu OK. 7. Dalam format nama isi dengan <PENZD-delimited by space>, untuk default file extension pilih <txt>, untuk format options klik pada Delimited by. 8. Klik bagian judul dari kolom pertama, lalu dalam column name pilih Point Number. Hal 10 Cipta Satria Informatika Latihan Civil 3D 9. Klik bagian judul dari kolom kedua, lalu dalam column name pilih Easting, klik OK. 10. Klik bagian judul dari kolom ketiga, lalu dalam column name pilih Northing, klik OK. 11. Klik bagian judul dari kolom keempat, lalu dalam column name pilih Point Elevation, Klik OK. 12. Klik bagian judul kolom kelima lalu dalam column name pilih Raw description, klik OK. 13. Klik OK untuk mengakhiri. Sekarang anda memiliki format file untuk meng-import point. 2.2 Meng-impor file Point 1. Pilih tab Prospector pada Toolspace. 2. Kilk kanan pada item Points dan pilih Create. 3. Dari toolbar, pilih tombol Import Points. 4. Pilih format yang telah dibuat yaitu PENZD-delimited by space. Hal 1010 Latihan Civil 3D Cipta Satria Informatika 5. Untuk Source File, klik pada tombol Add File Points-1.txt, lalu klik Tombol Open. Browse ke C:/Civil 3D Tutorials dan pilih 6. Klik OK untuk mulai mengimport data. 7. Zoom Extends untuk menampilkan points secara keseluruhan. 8. Klik X untuk keluar dari toolbar untuk Create Points. 2.3 Membuat Group Point Setelah terbentuk point, maka kita dapat mengelompokkan point menjadi group point. Hal ini penting dalam proses selanjutnya, seperti pembuatan surface dan mempermudah penggambaran. Sebelum membuat group tersebut, kita akan mengatur supaya tiap kali kita membuat group maka secara otomatis point-point yang termasuk dalam group tersebut akan memiliki layer yang unik. 1. Pilih tab Prospector pada Toolspace, klik pada item Point Group klik kanan dan pilih New. 2. Dalam baris Name masukan 1. Hal 1111 Cipta Satria Informatika Latihan Civil 3D 3. Pilih tab Include. 4. Aktifkan pilih W ith number matching dengan memberi tanda (Ѵ) dan ketik nomor pointnya, masukan 1-2886. 5. Klik OK Tanda disamping item point group pada tab Prospector menunjukan bahwa group tersebut telah berisi data point. 6. Setelah itu lakukan hal yang sama dengan mengulang langkah 1-5 untuk membuat point group 2, 3, 4 dan 5. Hal 1212 Cipta Satria Informatika Latihan Civil 3D 2.4 Membuat dan Mengubah Tabel Point Data point dapat ditampilkan dalam bentuk tabel pada gambar, dan dapat diatur untuk bersifat dinamis maupun statis. 1. Pada Pulldown menu, Pilih Points > Add Tables Pada Table Style pilih PNEZD format dan klik pada menu pilih Edit Current Selection dan klik pada tab Data Properties. disamping jenis tabel lalu Hal 1313 Cipta Satria Informatika Latihan Civil 3D 2. Pada Text Settings, diatur tinggi teks untuk Title adalah 3 mm, untuk Header adalah 2 mm, dan untuk Data adalah 2 mm. Setelah selesai, klik OK. 3. Lalu klik Point Group untuk memilih point group yang mau ditampilkan dalam tabel. 4. Pilih Point Group yang ingin ditampilkan lalu klik OK sebanyak dua kali. 5. Tentukan titik pada gambar dimana tabel point akan di letakkan. 2.5 Membuat Style Label Point Kita dapat dengan mudah mengatur tampilan label pada point sesuai dengan keiginan, misalnya seperti contoh berikut 1. Pada tab Prospector, pilih point group EG lalu klik kanan dan pilih Properties. Klik disamping Point Label Style dan Edit Current Selection. Seperti gambar dibawah ini: Hal 1414 Cipta Satria Informatika Latihan Civil 3D 2. Pada tab layout, klik dalam Component name kemudian pilih Point Number, ubah warna label dalam baris Color menjadi biru dan tinggi menjadi 1.5 mm. 3. Klik OK sebanyak dua kali untuk menutup Label Style Composer dan zoom pada salah satu point untuk melihat hasilnya. 4. Simpan File latihan dengan nama: C:\latihan Civil 3D \Point end.dwg Hal 1515 Cipta Satria Informatika Latihan Civil 3D CHAPTER 3: SURFACE Surface Surface pada civil 3D bersifat live, maksudnya dapat diatur untuk melakukan rebuild dengan sendirinya setiap kali terjadi perubahan, dan jika rebuild tidak dilakukan otomatis maka Civil 3D akan memperingatkan bahwa ada perubahan pada data surface. Dalam land Dekstop ada banyak tools untuk melakukan analisa yang perlu dijalankan, namun dengan Civil3D semua yang diperlukan sudah tersedia, kita tinggal menentukan apa yang ingin ditampilkan dan segera di-update. Selain itu ada tambahan pilihan data yang dapat digunakan untuk membuat surface. Latar Belakang Latihan Dari file yang telah diproses dalam latihan sebelumnya, akan dilanjutkan dengan latihan membuat model surface 2D dan 3D sebagai existing ground surface. Ubah tampilan model surface menjadi model kontur, TIN, Grid. Kemudian lanjutkan dengan: 1. Lakukan Editing Surface agar lebih mendekati kondisi nyata di lapangan dengan menu Edit (Add Line, Delete Line, Swap Edge, Delete Point, dll) 2. Atur interval kontur, warna kontur, label kontur agar menjadi lebih informatif. Ubah tampilan dengan menggunakan fasilitas analysis, agar model dapat dengan mudah dilakukan analisa ketinggian. 3.1 Membuat Surface 1. Open file sebelumnya C;\ Latihan Civil 3D\Point end.dwg bila file tersebut belum terbuka. 2. Klik tab Prospector di Toolspace lalu klik kanan pada item Surface dan pilih Create Surface. 3. Dalam baris Name isi <Surface Disposal> dan dalam baris Description ketik <Existing Ground Surface> Hal 1616 Cipta Satria Informatika Latihan Civil 3D 4. Lalu klik OK. Perhatikan dalam item Surfaces sudah berisi Surface Disposal, lalu klik kanan pada Point Groups dalam item Definition. 5. Klik Add Hal 1717 Cipta Satria Informatika Latihan Civil 3D 6. Pilih All Points lalu Klik OK 3.2 Membuat Style Surface Tampilan surface yang telah anda buat adalah Contours 2m dan 10m (Background).. Kita akan membuat style baru yang menampilkan kontur dengan rentang untuk kontur mayor adalah 2m dan kontur minor adalah 10m tanpa border dengan warna kontur mayor green dan warna kontur minor coklat. 1. Klik surface lalu pada Prospector Tool, pilih Surface Disposal gambar dan klik kanan, Pilih Surface Properties. 2. Pada surface style klik dan pilih Create New. Hal 1818 Cipta Satria Informatika Latihan Civil 3D 3. Dalam baris Name isi <Contours style> dan Description ketik <Style displays the surface contours with 10m major interval and 2m minor interval> lalu klik pada tab Contours. 4. Buka contours Interval, lalu ubah Minor Interval menjadi 2m dan major Interval menjadi 10m. 5. Klik pada tab display, lalu klik Visible pada komponen Border untuk meng-nonaktifkan tampilan border pada gambar dan aktifkan Major Contour dan Minor Contour. Klik pada Hal 1919 Cipta Satria Informatika Latihan Civil 3D View Direction dan pilih 3D. Nonaktifkan Triangles dan aktifkan Major Contour dan Minor Contour. 6. Lalu Klik sebanyak dua kali. Hal 2020 Cipta Satria Informatika Latihan Civil 3D 3.3 Menambah Label Kontur Label kontur dapat diberikan dengan membuat garis label, yang bersifat live, interaktif terhadap surface. Jadi jika kita mengubah interval kontur untuk Surface, maka label akan di-update secara otomatis. Layer yang berisi garis dapat dimatikan sehingga garis label tidak terlihat. 1. Pilih menu Surface >Add Surface Labels> Contour-Multiple. 2. Kemudian klik point pertama dan point kedua untuk menambah kontur label sepanjang garis yang telah dibuat. 3.4 Mengedit Surface Pada bagian ini akan membahas beberapa cara untuk melakukan editing, termasuk edge swapping, TIN line deletion dan surface smoothing. Kita juga bisa menyembunyikan sebagian dari surface dengan mengunakan hide boundary. Edge Swapping Edge Swapping digunakan untuk mengubah tarikan garis dari TIN sehingga membentuk segitiga yang berbeda, misalnya membentuk segitiga untuk punggung bukit. Edge swapping biasanya dibutuhkan untuk membentuk model surface yang lebih akurat. 1. Pada prospector Tool, klik Surface lalu klik kanan pada Surface Disposal dan pilih Properties. 2. Pada tabel Surface Properties, klik Tab Informasi. 3. Dalam Tab Informasi, pada surface style klik kemudian pilih Create New. Hal 2121 Cipta Satria Informatika Latihan Civil 3D 4. Pada dialog box Surface Style, pada tab Information, beri nama TIN dan Border. 5. Lalu pada tab Display, aktifkan Triangles dan Border untuk View direction 2D dan 3D. Hal 2222 Cipta Satria Informatika Latihan Civil 3D 6. Klik tab Prospector pada toolspace, lalu pilih Edits dalam item Definition. 7. Klik kanan pada edits dan pilih Swap Edge (pada command line, kita diminta untuk memilih garis yang akan di-swap). 8. Klik pada garis yang akan di ubah 9. Lanjutkan untuk mengubah tarikan garis segitiga lain, setelah selesai tekan Enter untuk mengakhiri perintah. Hal 2323 Cipta Satria Informatika Latihan Civil 3D Menghapus garis TIN Kadang-kadang kita perlu menghapus garis TIN, misalnya jika pada surface ada TIN dengan perimeter yang terlalu panjang ataupun sempit. Dalam hal ini, segitiga tersebut mungkin tidak akurat dan harus dihapus. Surface TIN atau grid lines juga perlu dihapus untuk membentuk kolam atau pondasi bangunan, misalnya untuk membuat lubang. Dengan menghapus garis tersebut, kontur tidak akan menarik garis pada area tersebut. Saat garis tepi dihapus, maka border dalam akan menyesuaikan dengan garis yang berdekatan, atau bisa juga membuat border luar dengan garis baru. 1. Klik tab Prospector pada toolspace, lalu pilih Edits dalam item Definition 2. Klik kanan dan pilih Delete Line (pada command line, kita diminta untuk menentukan garis yang ingin di hapus). 3. Zoom pada bagian bawah surface, lalu ketik F pada command hapus garis seperti pada gambar. 4. Lalu klik Enter untuk menentukan mengakhiri perintah surface-nya telah terhapus dan border berubah sesuai dengan TIN yang terdekat. 3.5 Ekspor dan Impor surface Ekspor surface 1. Pada Toolspace -> Prospector -> klik +Surface -> Klik kanan pada Surface Disposal -> lalu pilih Export Land XML. Hal 2424 Cipta Satria Informatika Latihan Civil 3D 2. Klik OK pada dialog box berikutnya. 3. Ketik nama file XML yang akan di buat (Hasil Impor Surface), dan letakan pada direktori dimana file akan disimpan. Impor Surface 1. Pada menu File -> New -> Pilih Template Autodesk civil 3D (Metric) NCS Extended. 2. Pada menu File -> pilih Import -> lalu pilih Import LandXML. Hal 2525 Cipta Satria Informatika Latihan Civil 3D 3. Pilih File LandXML yang akan diimpor, lalu klik Open. 4. Klik OK pada dialog box Import LandXML. Hal 2626 Cipta Satria Informatika Latihan Civil 3D Hasilnya sebagai berikut. 5. Simpan File latihan dengan nama: D ;\latihan Civil3D\Surface end.dwg Hal 2727 Cipta Satria Informatika Latihan Civil 3D CHAPTER 4: ALINYEMEN Alignments dapat digunakan untuk berbagai tujuan, misalnya jalan, drainase, pipa dan sebagainya. Metode penggambaran dalam Civil 3D sangat mudah, yaitu ada dua cara utama didalam pembuatan Alignments yaitu: 1. Create from Polyline - dengan mengkonversi polyline yang telah dibuat sebelumnya menjadi satu obyek alinyemen. Dengan metode ini, obyek alinyemen adalah statis, artinya bagian-bagian yang membentuk alinyemen masing-masing berdiri sendiri. 2. Create by Layout – cara ini sangat mudah dan powerfull, parameter alinyemen dapat dimasukkan terlebih dahulu, selanjutnya alur/arah aliyemen dapat didefinisikan dan otomatis parameter lainnya ikut terdefinisikan. Ada dua metode penggambaran yaitu: PI Method, alinyemen dapat dibuat berdasarkan garis, dengan atau tanpa data tikungan. Tikungan dapat berubah lengkung sederhana atau dengan spiral. Entity Method, masing-masing bagian dapat dibuat sendiri-sendiri, selanjutnya didefinisikan parameter-parameternya. Saat mengunakan Create by Layout, penting untuk dipahami tiga istilah berikut: 1. Fixed - fixed entity adalah independent, saat diedit, hubungan dengan entity yang lain tidak berubah. Penggunaan metode create from polyline akan menghasilkan semua bagian alinyemen sebagian dari yang fixed. 2. Floating - floating entity adalah terkait dengan beberapa bagian lain (fixed or floating) pada satu ujung atau yang lain, hubungan dengan bagian-bagian lainnya akan disesuaikan saat bagian lain tersebut diubah. Floating end yang tidak terkait dapat diubah. 3. Free - free entity adalah semata-mata didefinisikan oleh hubungan antar dua garis pada kedua ujungnya ke bagian alinyemen yang lain (fixed atau floating). Suatu entity berupa free line tidak dapat di ubah. Dengan satu entity free curve, jari-jari tikungan dapat diubah, tapi untuk point yang terkait. 4.1 Pembuatan Alinyemen Horizontal Di dalam latihan ini, digunakan perintah Create by Layout untuk membuat alinyemen horisontal dengan lingkaran spiral. Langkah-langkah pembuatan Alinyemen Horisontal Sebelum memulai pastikan OSNAP dalam keadaaan off. Dan buka file baru yang sudah di sediakan untuk materi ini: 1. Buat lah garis polyline dengan koordinat yang ada pada tabel dibawah ini. Hal 2828 Latihan Civil 3D Cipta Satria Informatika PI -01 PI-02 PI-03 PI-04 PI-05 X 808360.305 808994.080 809850.926 811357.725 812249.949 814539.647 Y 9237025.803 9237453.098 9237526.400 9237924.092 9238267.465 9242922.397 STA 7+000 7+458.059 8+307.609 9+975.968 10+535.904 15+013.860 1150.000 3500.000 3500.000 1500.000 1000.000 RADIUS X PI-06 817748.478 PI-07 818066.476 PI-08 819410.056 PI-09 819970.711 PI-10 821859.242 823098.780 Y 9240369.446 9242918.501 9242728.537 9245247.550 9244006.088 9244848.167 STA 18+473.067 20+759.445 22+025.025 24+002.249 26+013.231 28+000 RADIUS 615.000 500.000 600.000 650.000 860.000 Contoh : . , . Pada Command ketik PL – Enter - 808360 305 9237025 803 - Enter dst. Maka akan menjadi garis alignment seperti pada gambar dibawah ini: 2. Kemudian garis diatas dijadikan sebuah alignment dengan cara klik menu Alignments -> Create Alignment from Polyline -> klik garis polyline yang sudah dibuat -> Enter -> Enter. Hal 2929 Cipta Satria Informatika Latihan Civil 3D 3. Beri nama alignment dengan nama Alignment Latihan, dan beri awalan station 7+000 seperti contoh diatas. 4. Maka garis tersebut sudah menjadi alignment dan sudah ada nilai radiusnya. 5. Kemudian sesuaikan radius pada Aligment tersebut dengan cara klik Alignment -> klik kanan pilih Edit Alignment Geometry. Hal 3030 Cipta Satria Informatika 6. Kemudian klik ubah nilai radius sesuai dengan label PI diatas. 7. Latihan Civil 3D seperti pada gambar dibawah ini, dan Kemudian jika belum ada label stationnya kita klik alignment -> klik kanan -> Edit Alignment label -> klik Import Label Setting -> pilih All Labels -> dan setting sesuai dengan keperluan. Hal 3131 Cipta Satria Informatika Latihan Civil 3D 8. Maka alignment akan sesuai dengan label PI diatas. 4.2 Mengedit Alinyemen dengan Grips 1. Zoom lebih detail ke tikungan pertama. 2. Klik pada alinyemen sehingga tampil grip pada setiap ujung garis dan kurva, midpoint dan PI. 3. Klik grip segitiga di pertemuan dua garis yang ada tikungannya, hingga warnanya berubah jadi merah. 4. Lalu pindahkan posisi titik tersebut dengan meng-klik di posisi yang baru. Hal 3232 Cipta Satria Informatika Latihan Civil 3D 5. Setelah titik pertemuan dua garis tersebut pindah posisi, maka bentuk tikungan secara otomatis akan berubah menyesuaikan dengan yang baru. 6. Data-data setiap entity juga akan berubah secara otomatis, hal ini dapat dilihat pada tabel panorama dan jendela parameter. 4.3 Menambah Label pada Alinyemen 1. Pilih menu Alignments -> Add Labels. 2. Pada kotak dialog Add Labels, pilih opsi berikut: Feature: Alignment Label Type: Single Segment Curve Label Style: Delta Over Length & Radius 3. Klik Add. 4. Klik pada kurva yang akan diberi label. Maka pada kurva tersebut ditampilkan labelnya. 5. Klik pada label yang baru terbentuk. 6. Klik di tempat yang baru untuk menempatkan label tersebut agar berada pada posisi yang lebih informatif. Hal 3333 Cipta Satria Informatika Latihan Civil 3D 4.4 Bekerja dengan Style dan Labels untuk Alinyemen Horizontal Pada latihan kali ini, akan dibahas bagaimana membuat satu style alinyemen dan juga bagaimana mengatur label alinyemen. Membuat dan Mengatur Style Alinyemen 1. Pada Toolspace -> Settings. Di dalam Settings, buka/klik + Folder, Alignments -> Alignment Styles. 2. Klik kanan pada Alignment Styles, pilih New. Muncul kotak dialog Alignment Style. 3. Pada Tab Information isikan Name: Jalan Akses 4. Pada Tab Display, Pilih View direction Plan, lalu pastikan layer yang hidup hanya: Line, Curve, Spiral, dan atur warna masing-masing. Line = merah; Curve = biru; Spiral = cyan. Hal 3434 Cipta Satria Informatika Latihan Civil 3D 5. Pada tab Marker, gantilah size options: 0.01 mm. 6. Klik OK untuk menutup kotak dialog Alignment Style. 7. Kembali ke gambar kerja, zoom out agar tampak keseluruhan alinyemen. 8. Klik pada objek alinyemen, lalu klik kanan dan pilih Alignment Properties. 9. Pada tab Information, data pada baris Object Style diubah menjadi Jalan Akses. 10. Klik OK untuk mengakhiri. Perhatikan bahwa tampilan gambar alinyemen telah berubah sesuai dengan style yang digunakan. Hal 3535 Cipta Satria Informatika Latihan Civil 3D Membuat dan Mengatur Label Alinyemen 1. Kembali ke gambar kerja, zoom pada alinyemen yang sedang dikerjakan. 2. Klik kiri pada objek alinyemen, lalu klik kanan dan pilih Alignment Labels. 3. Pada tab Labels kita dapat mengatur masing-masing tipe label seperti major station, minor station, geometry point, station equation, design speed. Atau dapat juga memanfaatkan pengaturan sebelumnya dengan mengimport. 4. Setelah pengaturan untuk setiap jenis label terlihat di dalam daftar, parameterparameternya masih dapat diubah sesuai dengan kebutuhan, misalnya increment untuk major station diubah menjadi 50 m. 5. Setelah pengaturan label dianggap selesai, klik tombol OK untuk mengakhiri. 6. Perhatikan gambar alinyemen saat ini telah menggunakan label seperti yang diatur. Hal 3636 Cipta Satria Informatika Latihan Civil 3D CHAPTER 5 PROFILE Profile Saat membuat potongan dari suatu surface/permukaan, AutoCAD Civil 3D tetap menjaga hubungan antara surface, alinyemen dan profil, setiap perubahan pada alinyemen atau pada surface akan secara otomatis merubah tampilan dari profile. Alat untuk membuat profile rencana (alinyemen vertikal) terdapat pada toolbar yang memungkinkan banyak opsi untuk di dalam membuat profil rencana. Ada dua hal yang penting saat menggunakan profile yaitu Profile nya sendiri dan Profile View. Profile adalah potongan aktual yang memotong surface di sepanjang garis tertentu (alinyemen rencana). Sedangkan Profile View adalah tampilan dari profil yang juga menampilkan data-data disekitarnya dengan style dan label tertentu, seperti grid horizontal/vertikal, dll. 5.1 Membuat Profile Surface dan Profile View 1. Klik z enter, lalu klik e enter untk melakukan zoom agar semua gambar kerja terlihat. 2. Dari menu Profiles -> Create from Surface. 3. Pada kotak dialog create profil, pada baris alignment pilih Alignment (3). Dan pada baris surface pilih EG – Surface. Lalu klik tombol Add. 4. Sampai disini kita telah membuat profile surface. 5. Selanjutnya untuk membuat Profile View dan memplotkannya pada gambar, klik tombol Draw in profile view. 6. Pada kotak dialog yang tampil, pada profile view style pilih EII-WBN-Profile View Hal 3737 Cipta Satria Informatika Latihan Civil 3D 7. Pada Data Bands pilih Select band set: EII-WBN-Full Band Set 8. Klik tombol OK lalu klik pada posisi dimana view tersebut akan diletakkan. Hal 3838 Cipta Satria Informatika Latihan Civil 3D 9. Maka akan menjadi Profile seperti gambar diatas. 5.2 Membuat Style Profile View Untuk pengeditan skala Profile, dapat dilakukan pengeditan terhadap vertical exaggeration. Selain itu juga dapat dilakukan pengeditan terhadap komponen text, warna dan lain-lain. 1. Klik Profile View pada gambar. 2. Klik kanan dan pilih Profile View Properties. 3. Pada tab Information, Pilih menu drop down Object Style pada tombol 4. Pilih Copy Current Selection 5. Ubah nama menjadi Major Grids – Class 6. Ubah deskripsi menjadi: Metric style vertical exaggeration set to 5 times; Grids clipped; Station increments: major 25 M; minor 5 M. Elevation increments: major 5 M; minor 1 M. Hal 3939 Cipta Satria Informatika Latihan Civil 3D 7. Klik pada tab Graph dan edit sebagai berikut : Vertical exaggeration : 5 8. Pada tab Grid, Grids clipped (dicentang), Grid padding (major grids): To Left: 0 To Right: 0 9. Klik pada tab Display, off-kan Top Axis Title dan on-kan Bottom Axis Title. Hal 4040 Latihan Civil 3D Cipta Satria Informatika 10. Klik OK untuk mengakhiri. Dan klik OK lagi untuk melihat perubahannya. 5.3 Membuat Layout Profile Rencana (Alinyemen Vertikal) Latihan selanjutnya akan membuat Profil rencana untuk alinyemen vertikal rencana. Buatlah profil rencana sesuai dengan tabel dibawah ini. Hal 4141 Latihan Civil 3D Cipta Satria Informatika 1. Zoom ke arah profil view yang telah dibuat. 2. Pada menu Profil -> pilih Create by Layout. 3. Pada saat command prompt muncul Select Profile View to Create Profile, klik Profile View pada gambar. 4. Pada kotak dialog Create Profile, pilih Layout pada Profile Style, dan pilih Complete Label Set pada Profile Label Set. 5. Selanjutnya akan tampil toolbar untuk merencanakan alinyemen vertikal. 6. Pilih menu drop down Curve Settings pada Profile Layout Toolbar. Hal 4242 Cipta Satria Informatika Latihan Civil 3D 7. Pada kotak dialog curve setting yang muncul, pilih parabolic untuk curve type, dan panjang kurva 100m. Akhiri dengan klik tombol OK. 8. Pilih menu drop down Draw Tangents without Curves pada Profile Layout Toolbar. 9. Matikan ORTHO/F8. 10. Gunakan osnap lalu arahkan kursor ke titik awal dari profil EG, dan klik di titik tersebut sebagai start point/station 0+000. 11. Lanjutkan merencanakan profil rencana jalan dengan mengklik titik selanjutnya hingga mendekati bentuk seperti di bawah ini. 12. Untuk mengakhiri klik x pada toolbar. 5.4 Meng-edit Profile 1. Pilih profil yang akan di-edit dan klik kanan, lalu pilih Edit Profile Geometry. 2. Pada toolbar, pilih Profile Layout Parameters button 3. Pilih tombol Select PVI 4. Lalu pilih salah satu bagian dari alinyemen vertikal yang akan di-edit, misal pilih lengkung yang keempat. 5. Pada kotak dialog Profile Layout Parameters, ubah Profile Curve Length menjadi 100m Hal 4343 Latihan Civil 3D Cipta Satria Informatika 6. Klik tombol Profile Grid View untuk melihat keseluruhan entity. 7. Ubah PVI sesuai dengan label diatas. 8. Untuk mengakhiri tutup tampilan Profile Grid dan the toolbar Profile Layout. 9. Simpan file latihan dengan nama : C\:\Latihan Civil 3D\Profile end.dwg Hal 4444 Cipta Satria Informatika Latihan Civil 3D CHAPTER 6: PERMODELAN CORRIDOR Permodelan Corridor Model corridor adalah fitur terbaru di dalam civil 3D. Fitur ini memungkinkan perencanaan seperti jalan raya, jalan kereta, lintasan, saluran, jembatan perencanaan lain yang membutuhkan hubungan dengan surface/permukaan tanah di dalam perencanaannya. Model corridor tidak dapat dibuat bila belum ada surface, alinyemen dan profil rencana. Seperti fitur Civil 3D yang lain, setelah model corridor terbentuk, jika dilakukan perubahan pada alinyemen atau profilnya, maka model corridor akan berubah/ menyesuaikan dengan sendirinya. Pusat perencanaan komponen dari model corridor adalah assembly. Assembly adalah tipikal potongan melintang yang tergabung dari bagian-bagian yang disebut subassemblies. Assembly dipasang disepanjang alinyemen atau di rentang station tertentu. Juga dapat dibentuk transisi horizontal berdasarkan tambahan definisi alinyemen, atau sebagian dapat dibentuk atau dihapus dengan sendirinya, seperti halnya median. Jika data superelevasi diitambahkan pada suatu alinyemen, assembly dapat membentuk superelevasi dan diterapkan sepanjang alinyemen. Subassembly adalah potongan-potongan komponen dasar yang dipasang bersama-sama membentuk assembly. Secara teknis, komponen tersebut dibuat dengan kode VBA, tetapi Autodesk telah menyiapkan sejumlah variasi subassembly sebagai default untuk menjawab berbagai kebutuhan/situasi. Parameter seperti lebar, tinggi slope, dan lain-lain dapat diubah sesuai kebutuhan/rencana. Sekali model corridor terbentuk, surface dari rencana dapat dibuat dari model tersebut, juga output berupa garis-garis fitur dari model tersebut seperti alinyemen, polyline atau garis fitur grading, ataupun titik titik pada lokasi yang diinginkan. Juga ada tool untuk melihat potonganpotongan melintang di sepanjang Corridor. 6.1 Membuat Simpel Assembly Pada latihan ini akan dibuat satu potongan melintang jalan yang terdiri dari lajur kendaraan, kerb dengan gutter, sidewalk, dan slope ke arah tanah asli. Langkah membuat simple assembly 1. Pada menu Corridors pilih Subassembly Tool Palettes. 2. Pada menu Corridors pilih create Assembly. Hal 4545 Cipta Satria Informatika Latihan Civil 3D 3. Pada kotak dialog assembly, biarkan default settings. Klik OK. 4. Saat ‘Specify assembly baseline location’ ditampilkan pada command line, klik di tempat kosong pada gambar kerja dimana assembly akan dibentuk. 5. Lalu zoom kearah titik pusat assembly tersebut, akan tampak seperti ini: 6. Pada Tool Palette, klik Tab Metric – Roadway. 7. Klik Tab Lane -> Pilih Generic Pavement Structure. 8. Arahkan ke assembly seperti pada gambar berikut: Hal 4646 Cipta Satria Informatika Latihan Civil 3D 9. Setting subassembly dengan width 3.5 dengan cara klik kanan subassembly -> Subassembly Properties -> maka akan muncul seperti gambar di bawah ini: 10. Tambahkan subassembly dengan shoulder 2m dengan pengaturan seperti dibawah ini: Hal 4747 Cipta Satria Informatika Latihan Civil 3D 11. Dan mirror subassembly nya dengan cara klik subassembly -> klik mirror -> klik assemblynya. 12. Maka akan menjadi gambar di bawah ini : 13. Dan sekarang tambahkan slope dengan memilih tab Daylight -> Pilih Daylight Basin -> klik sebelah ujung kanan dan ujung kiri dari subassembly yang telah dibuat. Hal 4848 Cipta Satria Informatika Latihan Civil 3D 14. Maka akan menjadi subassembly pada gambar diatas. 6.2 Membuat Simpel Corridor Pada latihan ini akan dibuat corridor menggunakan assembly, surface permukaan tanah asli, alinyemen, profil tanah asli dan rencana. Membuat satu model Corridor 1. Pada menu Corridors Create Corridor. 2. Maka akan muncul label seperti dibawah ini, beri nama corridor dengan nama Bawah, dan tentukan alignment -> Profile -> Assembly -> Target Surface -> klik OK. Hal 4949 Cipta Satria Informatika Latihan Civil 3D 3. Maka akan menjadi sebuah corridor seperti gambar di bawah ini: 6.3 Melihat dan Memodifikasi Model Corridor 1. Pada gambar, klik pada model corridor, klik kanan pilih Object Viewer. Hal 5050 Cipta Satria Informatika Latihan Civil 3D 2. Gunakan Object Viewer untuk melihat, memutar, dan melihat bentuk 3D dari Corridor. Saat selesai kik x di sudut kanan kotak. 3. Selanjutnya untuk melihat setiap potongan, pada menu corridors View Corridor Section. 4. Maka akan menjadi gambar seperti berikut: Hal 5151 Cipta Satria Informatika Latihan Civil 3D 5. Gunakan View/Edit corridor Section tools untuk melihat setiap potongan dengan mengklik n an (previous) da (next), dan deng memilih stations pada daftar dropdown. 6. Untuk melihat data setiap potongan secara detail, klik tool paling kanan pada toolbar. Bila diperlukan value setiap data dapat diubah sesuai rencana, dan perubahan hanya terjadi pada station yang bersangkutan saja. klik 7. Saat selesai, klik x pada sudut kanan atas. 8. Pada tab Prospector, buka folder corridors dengan mengklik tanda + didepannya. Bila di depan nama corridor terdapat tanda model corridor sudah tidak sesuai lagi dengan datanya (out of date). Agar model corridor tetap up to date dengan datanya, klik pada nama corridornya lalu klik kanan dan pilih Rebuild. Hal 5252 Cipta Satria Informatika Latihan Civil 3D Catatan, bila opsi Rebuild – automatic aktif (ada tanda v), maka model akan secara otomatis disesuaikan (rebuild) setiap kali ada perubahan data. 6.4 Membuat Surface Corridor 1. Pada gambar, klik pada obyek corridor. Klik kanan pilih Corridor Properties. 2. Pada kotak dialog Corridor Properties, klik tab Surfaces Catatan: Semua subassembly harus sudah ada kodenya dan terkait antara satu dengan yang lain. Dan hasil pengkodean nanti akan sangat berpengaruh pada hasil Surface Corridor. Hal 5353 Cipta Satria Informatika Latihan Civil 3D 3. Klik tombol untuk menambahkan satu data surface ke dalam tabel, dan Add Specify code: dengan 1, daylight 4. Ubah nama surface menjadi bawah, dan pilih specify kodenya misalnya 1 dan daylight. Maka tampilan gambar seperti pada gambar diatas. Hal 5454 Cipta Satria Informatika Latihan Civil 3D A. 6.5 Membuat Batas Surface Corridor 1. Masih di kotak dialog corridor Properties, klik tab Boundaries. Dua surface corridor yang telah terbentuk ditampilkan di tabel. 2. Pilih surface bawah, klik kanan pilih Add Automatically Daylight. Hal ini berarti membuat batas tepi surface dari garis daylight (pertemuan antara slope dengan surface EG garis ini dibentuk dari titik-titik antara slope dengan permukaan tanah asli). 3. Buka kedua batas tersebut dengan mengklik tanda + di depannya untuk melihat detailnya. Dan biarkan Use Type untuk keduanya adalah Outside Boundary. 4. Klik Apply. Model corridor akan di-generate ulang. Klik OK untuk menutup kotak dialog Corridor Properties. 5. Simpan file latihan dengan nama: D:/Latihan civil 3D/Permodelan corridor end.dwg Hal 5555 Cipta Satria Informatika Latihan Civil 3D B. Hal 5656 Cipta Satria Informatika Latihan Civil 3D CHAPTER 7: POTONGAN MELINTANG Pada tahap latihan ini akan dibahas bagaimana menampilkan potongan melintang dari model corridor di sepanjang alinyemen. Dengan membuat garis-garis potongan melintang dan mengenerate penampang potongannya. Penampang melintang memperlihatkan ketinggian-ketinggian dari garis melintang yang tegak lurus dengan alinyemen. Dua hal yang dapat ditampilkan sekaligus adalah surface (EG atau yang lain) dan surface corridor/rencana. Dan dapat ditampilkan secara dinamis ataupun statis. Saat model corridor diubah, penampang yang dinamis akan secara otomatis disesuaikan. Sedangkan penampang yang statis hanya menampilkan elevasi sesuai dengan kondisi saat penampang tersebut dibuat, jadi jika model corridor diubah, penampang statis yang telah dibuat sebelumnya, tidak akan berubah. Sama halnya jika diubah, garis-garis potongan melintang secara dinamis akan menyesuaikan dengan alinyemen yang baru. Volume material dari model Corridor Garis-garis potongan melintang selain dapat digunakan untuk menampilkan profile potongan/penampang melintang, juga dapat digunakan untuk menghitung volume galian & timbunan, dan volume material yang dibutuhkan. Volume galian & timbunan dan volume material dihitung dengan membandingkan dua garis/profil surface tanah asli dan surface rencana. Perhitungan tersebut menggunakan metode average and area. 7.1 Membuat Garis-Garis Potongan Melintang 1. Pastikan OSNAP dalam keadaan off. 2. Pada menu Section pilih Create Sample Lines. 3. Saat pada command prompt muncul Select an Alignment, tekan Enter untuk menampilkan kotak dialog Select Alignment. Hal 5757 Latihan Civil 3D Cipta Satria Informatika 4. Pilih Alignment (1). Klik OK. Akan tampil kotak dialog Create Sample Line Group. Tentukan karakteristik grup garis-garis potongan. 5. Klik Sampe Line Creation Methods label seperti dibawah ini: -> pilih By range station maka akan muncul 6. Klik Left Swath W idth -> dengan 150m dan Right Swath W idth -> 150m -> klik Enter 2 kali 7. Maka akan akan terlihat seperti gambar dibawah ini: Hal 5858 Cipta Satria Informatika Latihan Civil 3D 8. Tutup toolbar Sample Lines Tools. Hal 5959 Cipta Satria Informatika Latihan Civil 3D 7.2 Menampilkan Penampang - Penampang Melintang 1. Melanjutkan latihan sebelumnya, pada Toolspace, klik tab Settings. 2. Buka folder Section View pilih Group Plot Styles New Collection pilih Plot All Style. Klik kanan, pilih Edit. 3. Pada kotak dialog Group Plot Style – Plot All, klik tab Array. Tab ini mengatur bagaimana penampang-penampang ditampilkan. 4. Dibawah Space Between Adjacent Views, ubah nilai Column dan Row menjadi 25. Klik OK. 5. Pan dan zoom ke area di atas gambar yang ada. 6. Pada menu Sections Create multiple Views. Hal 6060 Latihan Civil 3D Cipta Satria Informatika Tampil kotak dialog Create Multiple Section Views. Kotak ini untuk menentukan karakteristik tampilan penampang yang akan dibuat. Pada Tab General nilai defaults untuk kotak ini adalah Road section untuk Section view style, dan Plot All untuk Group Plot Style. 7. Pada Tab Section Display Options ubah Change Labels seperti berikut : EG – Surface : None Bawah - bawah : FG Section Labels 8. Pada Tab Data Bands ganti surface 1 dan surface 2 seperti berikut: Surface 1 : EG – surface Surface 2 : Jalan Baru Jalan Baru – Top Hal 6161 Cipta Satria Informatika Latihan Civil 3D 9. Kemudian klik Create Section Views lalu klik di area di mana penampang-penampang tersebut ingin ditampilkan, yaitu di sebelah atas gambar yang ada. 10. Pan dan zoom pada salah satu penampang untuk mengamati hasilnya. Catatan: Untuk pengaturan pengeplotan cross section bisa digunakan dengan Basic atau bawaan yang ada pada program Civil 3d 2014. 7.3 Pengaturan Perhitungan Kuantitas/Volume Material 1. Melanjutkan Latihan sebelumnya Toolspace pilih tab Settings buka folder Quantity Take Off buka Commands. Hal 6262 Cipta Satria Informatika Latihan Civil 3D 2. Di bawah kelompok Commands, klik dua kali Generate Quantities Report untuk menampilkan pengaturan Edit Command Settings – Generate Quantities Report. 3. Perhatikan berbagai macam pengaturan dapat dilakukan disini, tapi kali ini jangan melakukan perubahan apapun. Saat selesai klik Cancel. 4. Pada Toolspace tab Settings, buka Quantity Takeoff Quantity Takeoff Criteria. Ada tiga style yang memang telah ada. 5. Klik dua kali pada style Earthworks untuk membuka kotak dialog Quantity Takeoff Criteria – Earthworks. 6. Klik pada tab Material List Hal 6363 Cipta Satria Informatika Latihan Civil 3D Tab ini berisi kriteria-kriteria yang ditentukan terlebih dahulu untuk perhitungan pekerjaan tanah (cut dan fill) dengan membandingkan surface datum dengan surface permukaan tanah asli (EG). 7. Buka item Earthworks di dalam tabel. Pekerjaan tanah akan digunakan dalam latihan berikutnya untuk menghitung volume. Catatan bahwa kondisi surface EG diatur sebagai base, dan surface datum diatur sebagai pembanding. Hal ini mengindikasikan bahwa material akan berupa timbunan apabila datum berada diatas EG, dan material akan berupa galian apabila datum berada di bawah EG. Juga ada tiga faktor yang dapat diatur pada table tersebut yaitu: o Cut Factor digunakan sebagai faktor mengembang untuk material yang digali dan dipindahkan. Biasanya lebih besar dari1.0. o Fill Factor digunakan faktor pemadatan untuk material timbunan. Biasanya 1.0 atau lebih kecill. o Refill factor mengindikasikan persentase material galian yang dapat digunakan kembali sebagai material timbunan. Biasanya 1.0 atau lebih kecill. 8. Klik Cancel untuk menutup kotak dialog tersebut. 7.4 Perhitungan Kuantitas/Volume Material 1. Pada menu Sections Compute Materials. Pada dialog box Select a Sample Line Group Volume material klik OK. 2. Akan muncul dialog box Setup Materials, pada Quantity Takeoff Criteria ganti dengan Earthworks. Kemudian gantilah hal-hal sebagai berikut: EG : Surface (new) Datum : Surface Bawah Dengan spesifikasi seperti ini, akan dihitung volume material yang biasa disebut Earthworks/pekerjaan galian & timbunan. Pada pengaturan tersebut, EG dipasang sebagai base surface dan datum sebagai surface pembanding. Lalu klik OK. Hal 6464 Latihan Civil 3D Cipta Satria Informatika 3. Pada menu Sections pilih Generate Volume Report untuk menampilkan kotak dialog Report Quantity. 4. Kemudian isilah hal-hal berikut pada dialog box Report Quantity: Select Material List : Material List – (1). Select Style Sheet : Earthwork. Lalu klik OK. Klik Yes pada kotak pesan berikut ini. 5. Klik OK untuk menutup kotak dialog dan menampilkan laporan volume galian dan timbunan. Klik Yes pada kotak pesan berikut ini. Hal 6565 Cipta Satria Informatika Latihan Civil 3D 6. Laporan volume galian dan timbunan. Hal 6666 Cipta Satria Informatika Latihan Civil 3D CHAPTER 8: ENGINEERING DRAWING PRODUCTION Pada latihan ini dibahas bagaimana cara memproduksi gambar kerja yang siap untuk dicetak. Dengan ini Autocad Civil 3D memperkenalkan feature baru yaitu plan production tools yang dapat secara otomatis membagi potongan plan & profile secara otomatis sesuai dengan ukuran kertas dan skla yang digunakan. Pada chapter ini juga akan dibahas fitur tersebut dengan subbab sebagai berikut: 1. Create Frames and Match Lines 2. Generate sheets in Layouts 8.1 Membuat Frame dan Match Line 1. Pada menu General Plan Production Tools Create View Frames 2. Maka akan muncul dialog box Create View Frames – Alignment. Hal 6767 Cipta Satria Informatika 3. Latihan Civil 3D Pada tab Alignment, pilihlah Alignment: Alignment – (3). Kemudian pilih station range: Automatic untuk membuat frames pada keseluruhan alignment. Lalu klik Next untuk melanjutkan ke tab selanjutnya. 4. Akan muncul tab Sheets, pada Sheet Settings pilih Plan and Profile kemudian pada View Frame placement pilih Along Alignment. 5. Untuk mengatur template ukuran kertas dan skala klik pada ikon Plan and Profile 1 to 500, lalu klik OK. . Lalu pilihlah ISO A1 Hal 6868 Cipta Satria Informatika Latihan Civil 3D 6. Pada tab View Frame Group, klik Next. 7. Pada tab Match lines, klik next: Hal 6969 Latihan Civil 3D Cipta Satria Informatika 8. Pada tab profile views, gantilah nilai: Select Profile View Style : Major Grids Select Band Style : EG – FG Elevations and Stations Hal 7070 Latihan Civil 3D Cipta Satria Informatika 9. Maka gambar akan menjadi seperti gambar dibawah ini: 8.2 Menampilkan Sheets pada Layout 1. Pada menu General Plan Profile Production Create Sheets. 2. Maka akan muncul dialog box Create Sheets untuk tab View Frames Group and Layout. Kemudian gantilah nilai: View Frame Range : All (menampilkan semua sheets untuk semua frame) Layout Creation: All Layout in one new drawing Lalu klik Next Hal 7171 Cipta Satria Informatika Latihan Civil 3D 3. Pada tab Sheet Set berisi tempat penyimpanan file sheets yang dibuat, klik Next. 4. Pada tab Profile Views, berisi data Profile View yang akan ditampilkan pada sheets. Kemudian klik Next. Hal 7272 Cipta Satria Informatika Latihan Civil 3D 5. Pada tab Data References, berisi data-data referensi yang akan ditampilkan pada Sheets. Kemudian klik Create Sheets. 6. Maka akan muncul dialog box, lalu klik OK untuk melengkapi proses tersebut. Hal 7373 Cipta Satria Informatika Latihan Civil 3D 7. Selanjutnya pada Command Prompt ada instruksi select profile view origin maka klik pada bidang gambar, dan muncul kotak Create Sheets Progress Dialog yang menunjukkan sedang ada proses untuk membuat Sheets. 8. Setelah proses selesai maka akan muncul kotak Sheet Set Manager. 9. Pada Sheet Set Manager, klik pada salah satu sheets, klik kanan dan pilih Open. 10. Simpan file latihan dengan nama: D:\LatihanCivil 3D\Production Sheets end.dwg Hal 7474