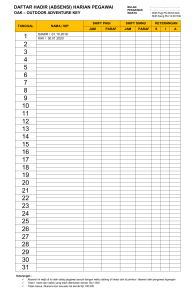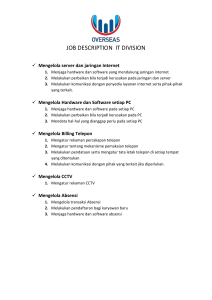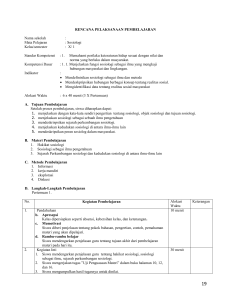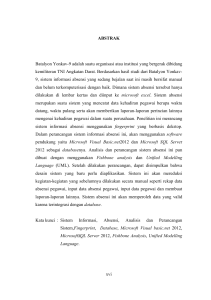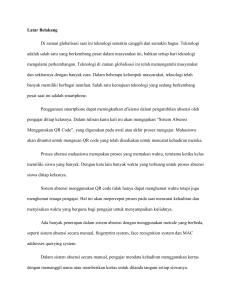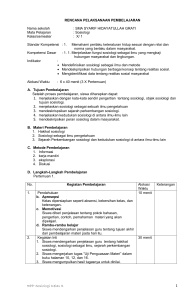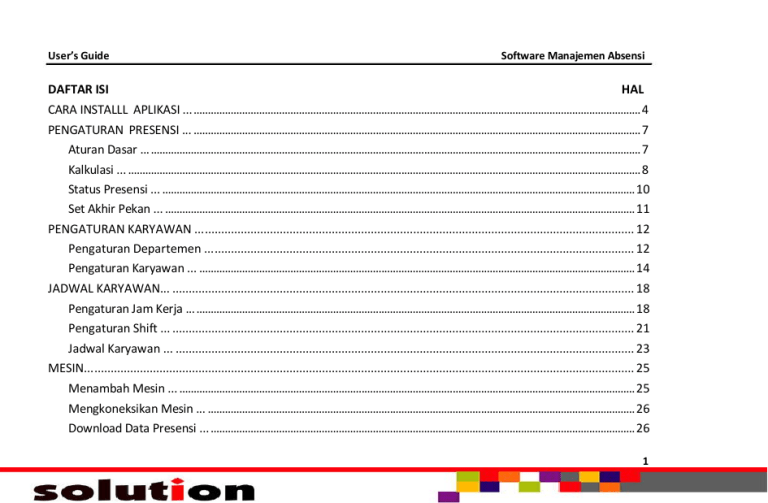
User’s Guide Software Manajemen Absensi DAFTAR ISI HAL CARA INSTALLL APLIKASI ... ............................................................................................................................................................. 4 PENGATURAN PRESENSI ... ............................................................................................................................................................. 7 Aturan Dasar ... ............................................................................................................................................................................ 7 Kalkulasi ... .................................................................................................................................................................................... 8 Status Presensi ... ...................................................................................................................................................................... 10 Set Akhir Pekan ... ..................................................................................................................................................................... 11 PENGATURAN KARYAWAN ... .................................................................................................................................... 12 Pengaturan Departemen ... ................................................................................................................................. 12 Pengaturan Karyawan ... ......................................................................................................................................................... 14 JADWAL KARYAWAN... .............................................................................................................................................. 18 Pengaturan Jam Kerja ... .......................................................................................................................................................... 18 Pengaturan Shift ... .............................................................................................................................................. 21 Jadwal Karyawan ... ............................................................................................................................................. 23 MESIN... ...................................................................................................................................................................... 25 Menambah Mesin ... ................................................................................................................................................................ 25 Mengkoneksikan Mesin ... ...................................................................................................................................................... 26 Download Data Presensi ... ..................................................................................................................................................... 26 1 Software Manajemen Absensi User’s Guide Download Data, Jari dan Wajah Karyawan ... ..................................................................................................... 27 Upload Data, Jari dan Wajah Karyawan ... .......................................................................................................... 28 Pengaturan Mesin ... ........................................................................................................................................... 29 PENGATURAN FLASH DISK ............................................................................................................................................................30 Impor Data Karyawan .............................................................................................................................................................31 Ekspor Data karyawan ... .........................................................................................................................................................31 Impor Data Transaksi ... ...........................................................................................................................................................32 Impor Capture Foto ... ......................................................................................................................................... 33 MEMBUAT LAPORAN ... .................................................................................................................................................................34 PRESENSI ... ........................................................................................................................................................................................42 Karyawan Dinas Luar/Ijin ... ...................................................................................................................................................42 Lupa Scan Masuk/Keluar ... ................................................................................................................................. 43 Terlambat / Plg Cepat Kolektif... ......................................................................................................................... 44 Hari Libur Umum ... ............................................................................................................................................. 45 LAIN-LAIN. .........................................................................................................................................................................................46 Administrator....................................................................................................................................................... 46 Data Presensi ............................................................................................................................................................................48 Pengaturan Database ... ...................................................................................................................................... 50 2 User’s Guide Software Manajemen Absensi Impor Data Presensi... .........................................................................................................................................51 Ekspor Data Presensi ... .......................................................................................................................................52 Backup Database ... .............................................................................................................................................52 Inisialisasi Aplikasi ... .................................................................................................................................................................53 Hapus Data Presensi ... ........................................................................................................................................51 Pengaturan SMS... ...............................................................................................................................................54 PENGATURAN AKSES KONTROL PINTU .....................................................................................................................................56 Zona Waktu ... ............................................................................................................................................................................56 Grup ... .........................................................................................................................................................................................57 Kombinasi Cara buka ... .......................................................................................................................................58 Hak akses ... .........................................................................................................................................................59 Pengaturan Upload ... ..............................................................................................................................................................61 3 Software Manajemen Absensi User’s Guide CARA INSTALL APLIKASI Langkah-langkah Installl program/aplikasi Manajemen Absensi : Pertama pilih Install Program Absensi , kemudian tekan tombol “OK”. Langkah berikutnya anda tekan tombol “Next”. Langkan berikutnya tandai “I Accept the agreement”, kemudian Anda tekan tombol “Next”. 4 User’s Guide Software Manajemen Absensi Program aplikasi Manajemen Absensi secara otomatis terInstall difolder C:\ProgramFiles\Att, jika Anda ingin merubah difolder lain anda bisa tekan tombol “Browse”. Kemudian tekan tombol “Next”. Langkah selanjutnya langsung anda tekan tombol “Next”. Langkah Selanjutnya tekan tombol “Next”. 5 Software Manajemen Absensi User’s Guide Langkah selanjutnya Anda langsung tekan tombol “Installl”, hingga proses selesai Anda tekan tombol “Finish”. 6 User’s Guide Software Manajemen Absensi PENGATURAN PRESENSI Pengaturan Presensi digunakan untuk menentukan aturan dasar absensi agar lebih sesuai dengan sistem absensi di perusahaan anda. Untuk menyesuaikan pengaturan software absensi pilih menu Pengaturan > Aturan Presensi. Aturan Dasar Isi nama perusahaan Anda dikolom Nama Perush dan isi singkatan nama perusahaan anda di kolom Inisial. Durasi kerja terlama kurang dari/ adalah waktu terlama jam kerja efektif yang berlaku di perusahaan Anda. Durasi kerja terpendek lebih dari/ adalah waktu terpendek jam kerja efektif yang berlaku di perusahaan Anda. JK lewat tengah malam diasumsikan jika ada karyawan yang kerja melewati tengah malam maka karyawan tersebut dapat diasumsikan bekerja untuk hari pertama atau hari kedua. Status keluar digunakan untuk menentukan jika ada karyawan yang menggunakan status keluar pada jam kerja (break-out/in), apakah statusnya diabaikan, dianggap keluar, dianggap tugas keluar atau harus dicek lebih dahulu. Status Lembur digunakan untuk menentukan jika ada karyawan yang menggunakan status lembur (OT in/OT-out) apakah statusnya tersebut diabaikan, langsung dianggap lembur atau harus dicek dulu oleh administrator aplikasi. 7 Software Manajemen Absensi User’s Guide Kalkulasi Satu hari kerja/menit adalah total jam kerja efektif yang berlaku umum di perusahaan Anda, begitu juga toleransi terlambat atau pulang cepat. Pengisian ini sifatnya umum, Anda nantinya dapat mendefinisikan total jam kerja departemen atau karyawan melalui Pengaturan Jam Kerja. Jika karyawan tidak scan masuk maka karyawan dapat dianggap terlambat atau absen. Tandai pilihan tidak scan masuk sebagai ...dan isi durasi yang Anda inginkan untuk mengaktifkan fitur ini. Sebaliknya jika ada karyawan tidak scan keluar dapat dianggap pulang cepat atau absen. Tandai pilihan tidak scan keluar sebagai... dan isi durasi yang Anda inginkan untuk mengaktifkan fitur ini. Jika ada karyawan yang terlambat dari durasi yang Anda tentukan dapat dianggap absen. Tandai pilihan Jika terlambat dan isi durasi yang Anda inginkan untuk mengaktifkan fitur ini. Jika ada karyawan yang pulang cepat lebih dari durasi yang Anda tentukan dapat dianggap absen. Tandai pilihan Jika pulang cepat dan isi durasi yang Anda inginkan untuk mengaktifkan fitur ini. Untuk mengatur durasi minimal lembur ditempat Anda, tandai pilihan Lembur/menit setelah scan pulang dan isi durasi minimal lembur yang Anda inginkan. 8 User’s Guide Software Manajemen Absensi Lembur akhir dimulai setelah… menit diisi untuk lembur akhir dimulai berapa menit setelah jam pulang kerja. Maximal lembur akhir ... menit diisi untuk maximal lembur akhir yang ditentukan. Lembur awal aktif sebelum … menit diisi untuk mengaktifkan lembur awal sebelum jam kerja. Lembur awal dimulai sebelum … menit diisi untuk lembur awal dimulai berapa menit sebelum jam masuk kerja. Maximal lembur awal … menit diisi untuk maximal lembur awal yang ditentukan. Maximal total lembur … menit diisi untuk menentukan maximal total lembur awal dan akhir. 9 Software Manajemen Absensi User’s Guide Status Presensi Pengaturan Status Presensi ini digunakan untuk menentukan aturan cara perhitungan dan pembulatan Jam Kerja Normal, Terlambat, Plng Cepat, Dinas Luar, Izin, Absen, Lembur, Lembur Bebas, dll. Pengaturan digunakan untuk menentukan : 1. Jenis satuan durasi yaitu dalam hari, jam, atau menit. 2. Panjang durasi minimal. 3. Pembulatan durasi. Ada 3 (tiga) cara pembulatan yang dapat Anda pilih, yaitu : 1. Pembulatan kebawah. Mis: 1,1 atau 1,9 akan dibulan menjadi 1. 2. Pembulatan ke atas. Mis : 1,1 atau 1,9 akan dibulatkan menjadi 2 3. Tanpa pembulatan. Mis : 1,5 akan dibulatkan menjadi 2, dan 1,4 akan dibulatkan menjadi 1. 10 User’s Guide Software Manajemen Absensi Set Akhir Pekan Pengaturan set akhir pekan ini untuk menentukan hari apa saja yang akan dianggap sebagai akhir pekan, dan bisa juga untuk mengatur bila ada yang masuk pada akhir pekan maka akan automatis akan dihitung sebagai lembur. 11 Software Manajemen Absensi User’s Guide PENGATURAN KARYAWAN Pengaturan Departemen Pilih menu Pengaturan > Departemen Dalam menu Pengaturan Departemen ini Anda dapat membuat departemen/divisi yang ada di perusahaan Anda. Untuk membuat/menambah departemen tekan tombol Tambah, isi nama departemen/divisi lalu OK. Untuk menghapus departemen/divisi pilih dulu departemen/divisi lalu tekan tombol Hapus. Jika Anda menghapus sebuah departemen dimana dalam departemen tersebut telah ada beberapa karyawan maka secara otomatis karyawankaryawan akan dipindahkan ke departemen induk. Untuk mengubah nama departemen/divisi, pilih departemen/divisi lalu tekan tombol Ubah Nama lalu klik Enter. 12 User’s Guide Software Manajemen Absensi Jika Anda ingin memindahkan Sub departemen ke departemen lain, silahkan klik dan drag departemen tersebut ke departemen yang dituju. Klik tombol Karyawan, akan muncul tampilan berikut : Karyawan yang ada di kolom ”karyawan tanpa departemen” adalah karyawan yang tidak akan diproses absensinya. Termasuk dalam ketagori ini adalah karyawan yang dinonaktifkan sementara. Untuk mengaktifkan kembali karyawan tersebut, tekan tombol tambah, nama karyawan tersebut akan pindah ke kolom sebelah kanan. Tombol hapus digunakan untuk menonaktifkan karyawan yang ada di kolom ”departemen aktif”. Penonaktifkan juga bisa dilakukan melalui menu Pengaturan Karyawan. 13 Software Manajemen Absensi User’s Guide Pengaturan Karyawan Pilih menu Pengaturan > Karyawan Untuk menambah karyawan tekan tombol Tambah. Jika Anda ingin menambahkan karyawan pada departemen tertentu maka pilih terlebih dahulu nama departemen yang Anda inginkan sebelum menekan tombol Tambah. Isikan No ID karyawan Jika sebelum ini karyawan Anda belum memiliki nomor maka kami sarankan untuk menentukan dahulu nomor urut karyawan. Nomor ini nantinya digunakan untuk registrasi sidik jari di mesin. Nomor karyawan hanya berisi angka saja dan tidak boleh diawali dengan angka 0. Anda dapat mengisi field-field lain sesuai kebutuhan. 14 User’s Guide Software Manajemen Absensi Tombol Transfer digunakan untuk memindahkan karyawan departemen satu ke departemen yang lain. Tombol Hapus digunakan untuk menghapus karyawan yang keluar/resign. Tombol Non aktifkan digunakan pada karyawan yang sudah tidak aktif. Tombol Impor digunakan untuk mengimpor data karyawan dari file csv, txt atau xml. Transfer Karyawan Transfer karyawan atau memindahkan karyawan digunakan jika a da karyawan yang berpindah departemen atau divisi. Untuk memindahkan karyawan, ikuti langkah berikut : Pilih karyawan pada departemen yang akan di pindahkan. anda bisa memilih banyak karyawan dengan memilih menggunakan mouse sambil menekan tombol Ctrl pada keyboard komputer Anda. Klik tombol Transfer. Pilih Departemen Tujuan. Lalu tekan tombol OK. 15 Software Manajemen Absensi User’s Guide Registrasi jari Anda dapat meregistrasikan atau mendaftarkan sidik jari karyawan melalui halaman pengaturan karyawan ini. Di bawah pengaturan sidik jari, pilih mesin yang dipakai untuk registrasi, lalu tekan tombol Koneksikan mesin. Setelah mesin terkoneksi, silahkan pilih karyawan yang akan diregistrasikan sidik jarinya. Tekan tombol registrasi untuk memulai pendaftaran. Pilih jari yang akan diregistrasi, lalu OK. Letakkan jari di atas sensor mesin absensi sebanyak 3 kali. Jika sukses tekan OK kembali. Anda bisa meregistrasikan lebih dari satu jari sebagai cadangan, minimal daftarkan 2 sidik jari. Registrasi jari juga dapat dilakukan melalui mesin secara langsung. 16 User’s Guide Software Manajemen Absensi Registrasi Kartu Registrasi Kartu juga dapat dilakukan melalui halaman Pengaturan Karyawan ini. Caranya : Koneksikan mesin sama seperti cara pada registrasi jari di atas. Silahkan tambah karyawan dengan menekan tombol tambah. Letakkan kursor ke no. kartu lalu dekatkan kartu ID (atau jenis kartu lain) ke mesin absensi (yang support kartu) untuk dibaca kartunya. Nomor kartu akan terbaca dan terlihat di field No. Kartu ID. Klik Simpan untuk menyimpan penambahan karyawan. 17 Software Manajemen Absensi User’s Guide JADWAL KARYAWAN Pengaturan Jam Kerja Menu ini digunakan untuk mengatur jam kerja yang berlaku diperusahaan Anda. Anda dapat mengelompokkan jam kerja dari berbagai departemen yang ada diperusahaan Anda. Untuk mengakses menu ini, pilih menu Pengaturan > Pengaturan jam Kerja. Dalam pembuatan jam kerja pertama kali, Anda akan disodori dua pilihan, yaitu pembuatan jam kerja menggunakan wizard atau secara manual. Untuk membuat jam kerja menggunakan wizard pilih OK dan ikuti petunjuk di layar. Jam kerja yang dibuat dengan wizard sudah meliputi Jam Kerja, Shift serta jadwal karyawan. Bagi yang ingin membuat jam kerja secara manual, maka pilih Batal. Halaman berikut akan tampil. Tekan tombol Tambah untuk membuat jam kerja baru. Isi Nama Jam Kerja. Nama jam kerja dapat Anda isi dengan istilah Anda sendiri. Misalkan : Senin-Jumat untuk jam 18 User’s Guide Software Manajemen Absensi kerja yang berlaku di hari Senin-Jumat. Jika di perusahaan Anda terdapat beberapa departemen dan mempunyai jam kerja yang berbeda maka Anda bisa membuat jam kerja tiap-tiap departemen tersebut. Misal departemen A, Senin-Jumat jam masuk 08:00 dan jam pulang 16:00 Isi jam masuk 08:00 Isi jam pulang 16:00 Isi jam mulai scan masuk misal 07:30 Isi jam akhir scan masuk missal 08:30 Software absensi menentukan jam absensi masuk jika karyawan melakukan scan diantara batas awal 07:30 sampai 08:30. Diluar batas awal dan batas akhir tersebut tidak diasumsikan scan masuk, atau dengan kata lain scan tidak digunakan. Anda dapat membesarkan durasi scan masuk dengan cara mengubah jam mulai scan masuk misalnya 06:00, hal yang sama juga dapat Anda lakukan di jam akhir scan misalnya 11:59. Isi jam mulai pulang misalnya 15:30 isi jam akhir pulang misalnya 16:30 Software absensi menentukan jam absensi pulang jika karyawan melakukan scan absensi diantara batas awal 15:30 sampai 16:30. Diluar batas akhir tersebut karyawan tidak diasumsikan scan 19 Software Manajemen Absensi User’s Guide pulang. Jadi karyawan scan absensi sebelum jam 15:30 tidak dianggap sebagai scan pulang, demikian juga dengan scan absensi diatas jam 16:30 tidak dianggap sebagai scan absensi pulang. Toleransi terlambat adalah durasi terlambat maksimal Anda izinkan untuk karyawan.Misal 15 menit, pada contoh ini jika jam masuk 08:00 maka karyawan yang scan dijam 08:17 dianggap terlambat 17 menit. Toleransi pulang cepat adalah durasi pulang cepat yang Anda izinkan untuk karyawan.Misal 5 menit,pada contoh ini jika jam pulang 16:00 maka karyawan yang scan dijam 16:50 dianggap pulang cepat 10 menit. Jika anda mengharuskan karyawan untuk scan absensi masuk maka tandai Scan Masuk. Jika fitur ini Anda aktifkan dan karyawan tidak melakukan scan masuk maka karyawan tersebut akan mendapatkan sanksi sesuai yang ditentukan di pengaturan presensi, apakah itu dianggap terlambat sekian menit atau malah dianggap tidak masuk. Jika Anda mengharuskan karyawan untuk scan pulang maka tandai Scan Pulang. jika fitur ini Anda aktifkan dan karyawan tidak melakukan scan pulang maka karyawan tersebut akan mendapatkan sanksi sesuai yang ditentukan di pengaturan presensi, apakah itu dianggap pulang cepat sekian menit atau malah dianggap tidak masuk. 20 User’s Guide Software Manajemen Absensi Pengaturan Shift Untuk mengakses menu ini, pilih menu Pengaturan > Pengaturan Shift. Anda dapat membuat beberapa shift yang berbeda. Masing-masing shift dapat mengunakan jam kerja yang sama atau berbeda, dimana jam kerja ini sudah anda tentukan di Pengaturan Jam Kerja. Tekan tombol Tambah untuk membuat shift baru. Nama shift dapat anda isi sesuai dengan istilah anda sendiri. Misal Normal untuk shift yang berlaku umum untuk seluruh karyawan di departemen A. Tgl mulai adalah waktu dimulainya Shift tersebut. Periode adalah jumlah putaran shift dan Unit Periode adalah satuan dari periode. Periode bisa diisi angka sedangkan Unit Periode terdapat 3 pilihan yaitu hari, minggu dan bulan. Jika anda mengisi periode dengan angka 1 dan memilih unit periode minggu, ini berarti Shift yang dibuat akan berputar seminggu sekali. 21 Software Manajemen Absensi User’s Guide Tekan Tombol Tambah Waktu maka akan tampak form Tambah Periode Shift. Pilih sisi kiri Jam Kerja yang anda inginkan. Kemudian tandai di sisi kanan Jam kerja tersebut akan diperuntukkan pada hari apa saja, setelah selesai tekan OK. Tombol Hapus disisi kiri untuk menghapus Daftar Shift, tombol Hapus sisi kanan untuk menghapus salah satu jam kerja dari periode shift, sedangkan tombol Hapus Semua untuk menghapus semua jam kerja yang telah Anda pilih di tabel Daftar Shift. Tombol Ubah untuk mengedit/merubah shift yang Anda pilih. 22 User’s Guide Software Manajemen Absensi Jadwal Karyawan Untuk mengakses menu ini, pilih menu Pengaturan > Jadwal Kerja Karyawan. Jadwal kerja ini dimaksudkan untuk memberi jadwal kerja pada karyawan sesuai dengan jam kerja dan shift yang telah dibuat. Dengan kata lain adalah menempelkan jam kerja atau shift pada karyawan yang menggunakan jam kerja dan shift yang telah dibuat. Jadwal Karyawan dapat ditentukan per departemen atau per karyawan. Jika anda ingin membuat jadwal kerja per karyawan maka pilih departemen induk di sisi kiri dan pilih karyawan disisi kanan. Jika Anda ingin membuat jadwal kerja per departemen maka pilih departemen yang di sisi kiri. 23 Software Manajemen Absensi User’s Guide Misal, apabila di departemen A seluruh karyawan mempunyai jam kerja yang sama dan jam kerja itu Normal maka pilih departemen A lalu tekan tombol “Centang” kanan atas untuk memilih seluruh karyawan pada departemen tersebut lalu tekan tombol Pengaturan Jadwal maka akan tampak gambar Kemudian pilih tanda “+” dikolom sisi kiri lalu pilih shift untuk departemen A dan tentukan rentang waktu jadwal ini berlaku, setelah selesai tekan OK. Sedangkan apabila departemen B jam kerja ada 3 shift, pilih tanda “+” disisi kanan sampai ke3 jam terpilih lalu tekan tombol OK. Jadwal kerja otomatis digunakan untuk jam kerja shift otomatis dimana karyawan mempunyai jam kerja 2 shift atau lebih. Ketika karyawan ganti shift maka aplikasi absensi akan mengetahui secara otomatis. Jam kerja ini berfungsi jika Anda tandai. 24 User’s Guide Software Manajemen Absensi MESIN Menambah Mesin Secara default Manajemen Absensi sudah menyediakan tiga koneksi mesin yaitu RS232/485, TCP/IP dengan IP 192.168.1.201 dan USB. Jika kondisi di kantor anda tidak sesuai dengan 2 tipe komunikasi ini, maka anda bisa menambahkannya sendiri. Misalkan anda menggunakan mesin dengan tipe komunikasi kabel USB, maka ikuti langkah-langkah berikut : Klik tombol Mesin pada toolbar. Klik tombol Tambah. Isi nama mesin, tipe komunikasi (mis:USB), nomor mesin dan password. Tekan Simpan. Maka pada halaman depan akan muncul mesin baru dengan tipe komunikasi USB. Cat : password harus sama dengan yang diisi di mesin 25 Software Manajemen Absensi User’s Guide Mengkoneksikan Mesin. Pilih koneksi didaftar mesin lalu tekan tombol Koneksikan. Maka akan tampak pada gambar. Keterangan : Jika aplikasi sudah terhubung dengan mesin maka dapat diketahui di kolom kanan bawah statusnya menjadi sukses, sebaliknya jika tidak terhubung maka status koneksi gagal. Download Data Presensi Download Data Presensi digunakan untuk mengunduh (download) data transaksi a bsensi karyawan dari mesin ke komputer Anda. 26 User’s Guide Software Manajemen Absensi Download Data, Jari dan Wajah Karyawan Download Data, Jari dan Wajah Karyawan digunakan untuk mem-backup No.ID, sidik jari, dan wajah karyawan. Data akan disimpan di database software, yang nantinya bisa di-upload ke mesin kembali jika diperlukan. Mem-backup data karyawan ini berguna bila anda memiliki lebih dari satu mesin, anda tidak perlu registrasi ulang untuk mengisi template sidik jari maupun wajah. Tekan tombol Download Data, Jari dan Wajah Karyawan kemudian tekan tombol tampilkan karyawan di mesin, karyawan yang sudah ada di database akan tampil di jendela tengah, sedangkan di jendela kanan adalah karyawan yang belum ada di database software. Pilih semua karyawan untuk mendownload semua karyawan. Jangan lupa ”centang” Termasuk Jari dan Termasuk Wajah di pilihan sebelah kiri bawah agar template jari dan wajah ikut terdownload. Klik tombol Download untuk melakukan proses download. Tunggu sampai 100% dan ada keterangan di jendela kanan bawah berapa jumlah kayawan, jari dan wajah yang terdownload. Hapus digunakan untuk menghapus sidik jari, wajah dan password karyawan yang terpilih di mesin. 27 Software Manajemen Absensi User’s Guide Upload Data, Jari dan Wajah Karyawan Upload Data, Jari dan Wajah Karyawan digunakan untuk mengembalikan data, Jari dan Wajah karyawan yang di backup di aplikasi absensi . Tekan tombol Upload data karyawan kemudian tekan nama induk departemen Anda, disini Anda dapat meng-upload semua karyawan atau beberapa karyawan yang Anda pilih, lalu tandai Data karyawan, Sidik Jari, Wajah, dan Proses Cepat lalu Anda tekan tombol Upload, tunggu sampai proses Upload selesai. Anda juga bisa menandai Foto, jika ingin mengupload foto karyawan ke jenis mesin tertentu. Sebelumnya siapkan dulu foto karyawan pada suatu folder dengan format JPG dengan nama sama dengan No.ID karyawan, contoh 1.jpg, 2.jpg dst... .. ukuran file tidak boleh lebih dari 20 kb. Pada saat Anda menekan tombol Upload, Anda akan diminta untuk memilih folder dimana file-file foto karyawan disimpan. 28 User’s Guide Software Manajemen Absensi Pengaturan Mesin Menu ini digunakan untuk melakukan pengaturan pada mesin absensi. Jika Anda tekan tombol ini maka akan tampak form Pengaturan Mesin. Informasi Mesin. Digunakan untuk melihat informasi dimesin ( jumlah karyawan, jumlah sidik jari, jumlah wajah, jumlah administrator, jumlah password, jumlah log,dll ). Untuk menampilkannya tekan tombol OK. Mesin Di menu ini Anda bisa langsung mengulang/restart mesin, mematikan mesin, update firmware, menghapus status admin, menghapus semua data, sinkronisasi waktu,dll. Pengaturan Komunikasi Digunakan untuk mengatur komunikasi antara mesin dengan aplikasi, misal jika kunci komunikasi dimesin diisi 1 maka pengaturan mesin harus diisi 1 juga tapi jika kunci komunikasi tidak diisi maka pengaturan mesin di aplikasi tidak perlu diisi. 29 Software Manajemen Absensi User’s Guide Pengaturan Flash Disk Seperti Anda ketahui dalam pengambilan data transaksi dapat menggunakan kabel RS 232/485 atau jaringan/Lan maupun kabel USB. Jika semuanya tidak ada, tersedia alat bantu berupa pengambilan data dengan Usb Flash Disk, caranya adalah sebagai berikut : Sebelumnya Download User dimesin terlebih dahulu dengan menancapkan Usb Flash Disk. Tekan tombol MENU kemudian pilih PenDrive Manage (Mng)OKpilih DwnLoad UserOK, sampai ada konfirmasi Copying Data Suc (Proses ini adalah proses download dari mesin). Setelah selesai tancapkan Usb Flash Disk ke computer buka Program Absensi . Tekan tombol dataPengaturan Usb Flash Disk kemudian tentukan dulu jenis mesin lalu tekan OK. Untuk pilihan diatas dipilih tergantung tipe mesin untuk 5 digit dan 9 digit untuk tipe layar tidak warna, dan untuk pilihan lainnya untuk tipe mesin layar berwarna. 30 User’s Guide Software Manajemen Absensi Impor Data Karyawan Impor Data Karyawan digunakan untuk mengimpor data karyawan dari Usb Flash Disk ke database software. Hapus Data Dari Usb Disk digunakan untuk menghapus semua data karyawan di Usb Disk. Hapus Daftar digunakan untuk menghapus daftar karyawan yang ada di daftar kolom sebelah kanan. Refresh digunakan untuk me-refresh data. Impor Dari Lokal Drive digunakan untuk mengimpor data karyawan dari file yang disimpan di drive lokal. Ekspor Data Karyawan. Ekspor Data Karyawan digunakan untuk mengekspor data karyawan dari database software ke USB Flash Disk untuk kemudian diupload ke mesin. Langkah-langkahnya, pilih departemen induk maka data karyawan akan tampil dikolom sebelah kanan departemen. Pilih ‘==’ jika Anda ingin mengekspor seluruh karyawan, tanda ‘=’ untuk mengekspor salah satu data karyawan yang Anda pilih. Tanda ‘<<’ dan‘<’ adalah sebaliknya. Tekan Ekspor Karyawan ke USB Disk untuk proses ekspor. 31 Software Manajemen Absensi User’s Guide Impor Data Transaksi Digunakan untuk mengimpor Data Presensi / Transaksi yang Anda download dari mesin melalui Flashdisk ke aplikasi. Impor dari USB Disk untuk mengimpor data karyawan. Hapus Data di Usb Disk untuk menghapus file data karyawan di Usb Disk. Hapus Data untuk menghapus data karyawan di form tersebut. Refres untuk me-refresh aplikasi. Impor dari lokal drive untuk mengimpor data transaksi dari file yang sudah disalin ke lokal drive yang Anda tentukan. 32 User’s Guide Software Manajemen Absensi Impor Capture Foto Menu ini digunakan untuk mengimpor foto hasil capture dari mesin absensi yang dilengkapi dengan kamera. Foto ini nantinya akan dicocokkan dengan data presensi dari karyawan pada menu Data Presensi. Sebelum Anda mengimpor foto tersebut, Anda harus mendownload foto hasil capture kamera mesin absensi ke dalam Flashdisk. Kemudian buka aplikasi dan masuk ke menu ini. Tekan Impor Capture Foto untuk memasukkan foto ke dalam aplikasi. Hanya foto hasil verifikasi sukses (passed photo) yang akan dimasukkan aplikasi. Foto dari verifikasi yang gagal atau karyawan yang tidak terdaftar (blacklist photo) hanya bisa dibaca di Flashdisk. Tombol Hapus data dari USB disk digunakan untuk menghapus passed photo yang ada di Flashdisk. 33 Software Manajemen Absensi User’s Guide MEMBUAT LAPORAN Sebelum membuat laporan, pastikan dulu Data Absensi telah didownload serta Jam kerja, Shift dan Jadwal telah dibuat. !!!. Jika beberapa hal tersebut belum dilakukan, dijamin laporan tidak akan keluar. Setelah hal-hal tesebut di atas sudah dipastikan sudah dibuat, maka laporan sudah siap untuk dibuat. Langkah-langkah pembuatan laporan sebagai berikut : 34 Klik Tombol LAPORAN User’s Guide Software Manajemen Absensi Pilih Departemen Atau Nama Karyawan yang akan dibuat laporan. Jika Anda ingin membuat laporan untuk semua karyawan, Silahkan pilih Nama Perusahaan di kolom Dep. Dan pilih semua di kolom Nama. Kemudian tentukan rentang waktu laporan. Anda bisa membuat laporan perhari, per minggu maupun per bulan tergantung rentang waktu yang ditentukan. Setelah itu tekan tombol Kalkulasi untuk proses pembuatan laporan. Terlihat data Absensi pada Tab Shift yang merupakan Data Absensi yang sudah dihitung dengan jam kerja yang telah dibuat. Anda bisa melihat data absensi mentah pada Tab Data Transaksi. Data Transaksi adalah data asli dari mesin yang belum dihitung dengan Jam Kerja. Tab Pengecualian berisi Ijin, lembur bebas, tugas keluar dll. Sedangkan tab Rekapitulasi berisi rekap laporan per rentang waktu 35 Software Manajemen Absensi User’s Guide yang dipilih. Anda bisa memilih tab masing-masing dan tekan tombol Kalkulasi untuk melihat datanya. Laporan yang tampil bisa langsung dicetak dengan menekan tombol Laporan. Silahkan pilih jenis laporan yang diinginkan. Jika anda ingin mendesain sendiri tampilan laporan, centang dulu checkbox desain laporan, lalu klik tombol laporan Laporan, pilih jenis laporan yang akan didesain ulang. Laporan dapat diurutkan berdasarkan departemen, No.ID, Nama, Jam, maupun diurutkan berdasarkan abjad. Laporan juga bisa diekspor ke bentuk file, misalnya excel dengan menekan tombol Ekspor Data. 36 User’s Guide Software Manajemen Absensi Tab Data Transaksi Pada tab data traksaksi, Anda akan melihat data seperti berikut : Data di atas adalah data asli dari mesin yang belum dihitung dengan jam kerja. Data yang sudah dihitung bisa dilihat pada tab Shift. 37 Software Manajemen Absensi User’s Guide Di sebelah kanan kolom terdapat beberapa tool untuk mengatur data yang berada di kolom. Ganti warna : tombol ini digunakan untuk mengganti warna kolom agar lebih mudah dibaca. Filter : tombol ini digunakan untuk menyaring data yang akan ditampilkan maupun yang disembunyikan. Ganti Status : tombol ini digunakan untuk merubah status dari data scan karyawan. Misalnya terdapat kesalahan pada saat absensi, karyawan keliru menekan tombol break-out pada saat masuk kerja. Hal ini akan menyebabkan data tidak bisa diproses. Untuk itu harus dilakukan perubahan status. Pilih dulu data yang akan diubah, kemudian tekan tombol ini. Setelah itu setujui dengan menekan tombol lakukan semua. Jika anda ingin membatalkan tekan tombol batalkan semua. Hapus yang terpilih : tombol ini digunakan untuk menghapus data scan yang tidak diperlukan. Misalnya terjadi pengulangan scan. Pilih dulu data yang akan dihapus, kemudian tekan tombol ini. Setelah itu setujui dengan menekan tombol lakukan semua. Jika anda ingin membatalkan tekan tombol batalkan semua. Batalkan operasi : tombol ini digunakan untuk membatalkan perintah untuk merubah, menghapus atau operasi lainnya terhadap data scan karyawan. Rubah data dengan jam kerja otomatis ke data lembur: tombol ini digunakan untuk merubah data yang menggunakan jam kerja atau shift otomatis menjadi lembur. Tambah transaksi : tombol ini untuk menambah data scan karyawan. Tampilkan histori : untuk melihat perubahan data presensi (data transaksi). 38 User’s Guide Software Manajemen Absensi Klik kanan pada judul kolom, maka akan tampil menu berikut : Ekspor data : menu ini sama dengan tombol Ekspor data yang ada di samping tombol Laporan, yaitu untuk mengekspor laporan ke file. Buat laporan dari Tampilan Aktif : digunakan untuk mencetak laporan dari tampilan tab yang sedang aktif. Copy data (dari awal ke kursor) : untuk menyalin data dari baris awal ke posisi baris yang dipilih. Data ini bisa dipaste ke dalam halaman excel. Copy data (dari kursor ke akhir) : untuk menyalin data dari baris yang dipilih sampai akhir baris. Data ini bisa dipaste ke dalam halaman excel. Kolom : untuk menampilkan dan menyembunyikan kolom. Tampilkan semua kolom : untuk menampilkan seluruh kolom. Sembunyikan semua Kolom : untuk menyembunyikan seluruh kolom. Simpan layout : untuk menyimpan kolom setelah ditampilkan atau disembunyikan agar tidak kembali ke posisi semula. Buka layout : untuk membuka layout yang telah disimpan sebelumnya. Ekspor lanjutan : untuk mengekspor laporan ke lebih banyak file dengan opsi pengaturan yang lebih lengkap. Menu dari klik kanan ini berlaku untuk tab pada laporan yaitu Data Transaksi, Shift, Pengecualian dan tab Rekapitulasi. 39 Software Manajemen Absensi User’s Guide Tab Shift Pada tab Shift, Anda akan melihat data seperti berikut : Data pada tab Shift di atas adalah data yang sudah dihitung menggunakan jam kerja. Terlihat banyak data yang sudah mewakili kebutuhan absensi di perusahaan. 40 User’s Guide Software Manajemen Absensi Di sebelah kanan kolom terdapat beberapa tool untuk mengatur data yang berada di kolom. Ganti warna : tombol ini digunakan untuk mengganti warna kolom agar lebih mudah dibaca. Filter status: tombol ini digunakan untuk menyaring data yang akan ditampilkan maupun yang disembunyikan. Filter jam kerja : tombol ini digunakan untuk menyaring data sesuai dengan jam kerjanya masing masing. Ijin/dinas luar : tombol ini digunakan untuk input data karyawan yang ijin tidak masuk karena sakit, dinas luar atau jenis ijin yang lain. Tambah transaksi : tombol ini untuk menambah data scan karyawan. Tab Pengecualian Tab pengecualian berisi laporan lain-lain, seperti detail keluar pada jam kerja, tugas keluar, lembur bebas, serta detail ijin. Di sebelah kanan tab ini dilengkapi dengan tombol untuk ganti warna, filter, memasukkan lembur bebas ke lembur, merubah status keluar ke status tugas keluar, serta tombol tambah transaksi. Tab Rekapitulasi Tab rekapitulasi menampilkan laporan rekap laporan per rentang waktu yang ditentukan. Kolom yang tersedia pada tab ini sangat lengkap dan banyak. Anda bisa menyembunyikan kolom yang tidak diperlukan dengan melakukan klik kanan pada judul kolom seperti telah dijelaskan pada bagian Tab data transaksi. 41 Software Manajemen Absensi User’s Guide PRESENSI Pada menu Presensi terdapat menu Karyawan Dinas Luar/Ijin, Lupa Scan Masuk/Keluar, Terlambat Kolektif. Karyawan Dinas Luar/Ijin Digunakan untuk memudahkan Anda dalam membuat laporan karyawan yang melakukan dinas luar/izin, cuti, sakit. Caranya dari menu Presensi pilih Karyawan Dinas Luar/Ijin lalu tentukan departemen dan karyawan yang dinas luar/ijin keluar/sakit lalu tekan tombol Tambah kemudian tentukan tanggal dan jam karyawan tersebut dinas luar/ijin keluar lalu pilih tipe ijin dan beri alasan karyawan tersebut lalu tekan tombol OK. Tipe ijin bisa ditambah melaui menu Pengaturan > ijin/cuti. Untuk merubahnya jika ada kesalahan tekan tombol Ubah. Untuk menghapusnya tekan tombol Hapus. Jika Anda ingin mencetak laporan tersebut tekan tombol Laporan. Menu Ekspor berguna untuk mengekspor laporan dinas luar/ijin tersebut. 42 User’s Guide Software Manajemen Absensi Lupa Scan Masuk/Keluar Menu ini digunakan jika ada satu atau sebagian karyawan yang lupa scan, baik scan masuk maupu scan keluar Caranya : Dari menu Presensi lalu pilih Lupa Scan Masuk/Keluar lalu pilih departemen yang disebelah kiri. Untuk memilih karyawan ada di kolom sebelah kanan. Langkah selanjutnya tentukan Status C/Masuk atau C/Keluar dan tentukan tanggal dan jam scan lalu tekan tombol Tambah. 43 Software Manajemen Absensi User’s Guide Terlambat / Plg Cepat Kolektif Menu ini digunakan untuk mengubah scan masuk/keluar sebagian atau keseluruhan karyawan dalam satu departemen datang terlambat atau pulang cepat secara bersamasama dengan alasan tertentu. Caranya : Dari menu Presesi lalu pilih Terlambat/Pulang Cpt Kolektif. Pilih departemen dikolom kiri kemudian pilih karyawan apabila lebih dari satu tekan Control (Ctrl). Untuk memilih seluruh karyawan, tekan tombol Centang Biru di sebelah atas daftar karyawan. Anda dapat memilih Datang Terlambat atau Pulang Cepat. Tentukan tanggal dan jam yang ingin Anda betulkan lalu OK. 44 User’s Guide Software Manajemen Absensi Hari Libur Umum Menu ini digunakan untuk membuat hari libur di luar jadwal kerja atau hari libur nasional berdasarkan kalender yang berlaku. Dari menu Pengaturan, pilih Hari Libur Umum kemudian tekan tombol ‘+’. Isi nama hari libur. Untuk pengisian Tanggal Mulai harus sesuai format tanggal komputer Anda. Isi jumlah hari libur, jika 2 hari maka hari libur itu berlaku mulai tanggal yang Anda isikan. Untuk menyimpan tekan tanda centang. Untuk merubah tekan tanda segi tiga. Untuk menghapus tekan tanda ‘-‘. Pengisian hari libur umum ini penting, jika karyawan Anda tidak ingin dihitung absen karena tidak masuk pada hari libur tersebut. 45 Software Manajemen Absensi User’s Guide LAIN - LAIN Administrator Digunakan untuk Anda dapat mengakses Program Manajemen Absensi , disamping itu Anda dapat menentukan 1 atau lebih staff Anda untuk dapat mengakses aplikasi dengan batasan -batasan yang Anda Inginkan. Tekan tombol Administrator, akan tampak pilihan seperti pada gambar. Administrator dapat mengakses semua aplikasi , dan juga dapat membatasi akses selain Administrator. Level 2 Dep.Administrator dapat membatasi akses Level 1 Dep Administrator dan Departemen Administrator. Level 1 Dep.Administrator dapat membatasi akses Departemen Administrator. Departemen Administrator hanya dapat membatasi dirinya sendiri. 46 User’s Guide Software Manajemen Absensi Pilih salah satu dari jenis administrator (disarankan memilih yang tertinggi). Setelah Anda memilih jenis administrator, akan muncul tampilan untuk memilih karyawan yang akan dijadikan administrator, kemudian tekan OK. Untuk membatasi hak akses tekan tombol Hak Akses kemudian pilih hak akses yang Anda inginkan lalu OK. Untuk memberikan password tekan tombol ubah password, kemudian masukkan password lama (secara default password karyawan adalah No.ID karyawan tsb, sedangkan username adalah nama karyawan tersebut) lalu masukkan password baru terus ulangi password baru tsb. 47 Software Manajemen Absensi User’s Guide Data Presensi Adalah form untuk melihat presensi/histori karyawan scan masuk/scan keluar. Langkahnya tentukan dulu departemen, kemudian Anda pilih per karyawan atau semua, tentukan rentang waktu yang Anda ingin lihat, lalu tekan Cari. Untuk mencetak, Anda dapat menekan tombol Lihat. 48 User’s Guide Software Manajemen Absensi Untuk mengekspor Anda dapat menekan tombol Ekspor. Format ekspor ada 5 pilihan (Excel, Dbase tabel/dbf, Text, Tab separated text, CSV file). Pengaturan Ekspor digunakan untuk mengatur laporan yang Anda inginkan. Ekspor Lanjutan digunakan untuk melakukan ekspor data ke lebih banyak format file. Anda juga bisa memodifikasi format tanggal maupun urutan dari kolom yang akan diekspor. Tombol Ubah Data digunakan untuk melihat laporan scan masuk/scan keluar tanpa dari mesin ( scan masuk/keluar secara manual ). Dengan kata lain untuk melihat data scan hasil penambahan sendiri. Pada halaman perubahan data presensi, anda bisa melihat data apa saja yang telah dimodifikasi, siapa yang memodifikasi serta kapan waktu modifikasi. Anda bisa menghapus data-data tersebut ataupun mencetaknya. Centang Tampilkan status untuk menampilkan status scan karyawan, yaitu Check-in, Check-out, Break-out, Break-in, OT-in, OT-out. Centang Tampilkan kode kerja untuk menampilkan kode kerja (workcode) karyawan. Centang Tampilkan foto untuk menampilkan kolom Foto, sedangkan untuk menampilkan foto hasil download dari mesin absensi (yang dilengkapi dengan kamera), klik pada baris-baris pada kolom Foto tersebut. 49 Software Manajemen Absensi User’s Guide Pengaturan Data Base Anda dapat mengatur database yang digunakan oleh Program Manajemen Absensi . Default Program menggunakan database lokal di folder C:\Program File\Att\att2000.mdb dengan nama file database att2000.mdb. Anda juga dapat mengarahkan database yang ada di komputer lain dalam jaringan lokal yang Anda miliki. Jadi bisa saja beberapa komputer mangakses satu database yang sama. 50 User’s Guide Software Manajemen Absensi Impor Data Presensi Menu ini digunakan untuk mempermudah Anda untuk memindahkan laporan presensi karyawan jika Anda memiliki beberapa mesin absensi di cabang dan data karyawan di beberapa cabang dijadikan satu dalam database. Untuk mengimpor Anda harus mempunyai backup database dari beberapa cabang. Tekan tombol Impor Data Presensi. Untuk Mengimpor data presensi ada 2 cara : 1. 2. Impor Dari Database, menu ini mengimpor database secara lokal dimana sebelumnya Anda membackup database. Impor Dari File, menu ini mengimpor database dari file database att2000. 51 Software Manajemen Absensi User’s Guide Ekspor Data Presensi Digunakan untuk mengekspor data presensi karyawan dalam berbagai bentuk file. Caranya adalah dengan menekan tombol Ekspor Data Presensi lalu tentukan tanggal batasan data presensi yang ingin Anda ekspor. Selanjutnya Anda pilih Ekspor ke File. Tentukan di drive mana dan beri nama file. Pilih file dalam bentuk attbackup.mdb, txt, dll. Lalu tekan OK. Kemudian Anda dapat menekan tombol Ekspor. Backup Database Menu ini digunakan untuk mem-backup database, yang berguna apabila Anda ingin mengInstall ulang Program Manajemen Absensi di komputer lain. Anda tekan tombol Backup Database. Misal Anda ingin menyimpan di drive D, beri nama file sesui keinginan Anda, lalu tekan tombol Save. 52 User’s Guide Software Manajemen Absensi Inisialisasi Aplikasi Menu ini digunakan untuk mem-format Program Manajemen Absensi kembali seperti awal dimana datadata yang sebelumnya sudah ada akan terhapus semua.Tekan tombol Data lalu pilih Inisialisasi Aplikasi maka akan muncul informasi sebagai berikut : Tekan Ya untuk mem-format ulang aplikasi absensi Anda. Hapus Data Presensi Digunakan untuk menghapus data presensi yang lama di Program Manajemen Absensi . Tekan tombol Data lalu pilih Hapus Data Presensi maka akan tampak gambar sebagai berikut : Anda dapat menentukan data presensi yang akan Anda hapus lalu tekan tombol OK. 53 Software Manajemen Absensi User’s Guide Pengaturan SMS Digunakan untuk mengirim pesan/SMS dari Presensi Program ke mesin. Panjang pesan/SMS max 60 karakter. Untuk mengaktifkan form Pengaturan SMS, Anda dapat menekan tombol Pengaturan lalu pilih Pengaturan Sistem, maka akan tampak form Pengaturan Sistem. Pilih Pilihan Fungsi, centang Pengaturan SMS. Untuk mengirim pesan/SMS silahkan Anda menekan tombol Data lalu pilih pengaturan SMS. Untuk membuat pesan SMS silahkan Anda tekan tombol Tambah untuk mengisi pesan yang ingin anda kirim. Tandai Atur Waktu untuk menentukan durasi pesan/SMS. Kemudian Anda tulis pesan/SMS lalu OK. 54 User’s Guide Software Manajemen Absensi Untuk mengirim pesan/SMS tekan tombol Pilihan SMS. Sambungkan mesin yang mau dikirimkan pesan/SMS nya, laluAsosiasikan dahulu pesan/SMS nya dengan karyawan nya, setelah itu bisa tekan tombol kirim pesan. 55 Software Manajemen Absensi User’s Guide PENGATURAN AKSES KONTROL PINTU Menu akses kontrol ini hanya digunakan untuk jenis mesin absensi yang support akses kontrol. Untuk jenis mesin yang hanya berfungsi sebagai mesin absensi, maka menu ini tidak perlu diaktifkan. Untuk mengaktifkan menu ini pilih menu Pengaturan > Pengaturan Sistem > Pilihan Fungsi > Akses Kontrol lalu OK. Menu ini akan tampil di sebelah kiri bawah Program absensi ini. Ada 5 sub menu pada menu akses kontrol, yaitu zona waktu, grup, kombinasi cara buka, hak akses dan pengaturan upload. Zona Waktu Zona waktu adalah batasan waktu yang mengijinkan karyawan atau pengguna mesin untuk membuka pintu. Di luar zona waktu yang ditentukan, maka karyawan tidak diperbolehkan membuka pintu. Pada software ini, kita bisa membuat sampai 50 zona waktu. Setiap zona waktu bisa diatur setiap hari dalam seminggu dan bisa diatur dari jam 00:00 sampai 23.59 atau 24 jam. Pengaturan zona waktu yang jam akhir kurang dari jam awal (misal : 23:57-23:56) berarti sepanjang hari tidak dijinkan membuka pintu. Pengaturan zona waktu yang jam akhir lebih besar dari jam awal (misal : 00:00-23.59) berarti karyawan boleh membuka pintu diantara jam yang ditentukan tersebut. Setiap karyawan hanya bisa menggunakan 3 zona waktu yang berelasi “OR” atau dengan kata lain antara zona waktu satu dengan lainnya berlaku sendiri-sendiri. Untuk membuat zona waktu, klik sub menu zona waktu lalu klik Tambah, silahkan isi nomor, nama serta tentukan zona waktu setiap harinya. 56 User’s Guide Software Manajemen Absensi Grup Grup berfungsi untuk mengelompokkan karyawan atau pengguna. Dalam software ini, kita bisa membuat maksimal 5 grup. Masing-masing grup mempunyai 3 zona waktu dan dapat dikombinasikan dengan grup yang lain. Secara default (asal), karyawan yang diregistrasikan di mesin, masuk dalam grup 1 dan kombinasi cara buka 1. Untuk mengisi zona waktu pada grup, pilih sub menu Grup. Silahkan mengisi deskripsi serta memilih zona waktu yang telah dibuat pada sub menu Zona Waktu untuk masing-masing grup. Tekan tombol Simpan untuk menyimpan perubahan. 57 Software Manajemen Absensi User’s Guide Kombinasi cara buka Kombinasi cara buka digunakan untuk membuat kombinasi untuk membuka pintu dengan mengelompokkan grup-grup yang teah dibuat. Jika anda menghendaki seluruh karyawan tidak bisa membuka pintu, maka kosongkan kombinasi cara buka ini. Secara default sudah terdapat satu kombinasi cara buka, yaitu nomor satu dengan isi Grup 1. Software ini hanya mengijinkan sampai 10 kominasi. Anda bisa membuat kombinasi seperti 123, yang berarti jika ada karyawan yang ada di grup 1 ingin membuka pintu, maka dia harus membukanya bersama-sama dengan karyawan yang ada di grup 2 dan grup 3. Jika Anda hanya mengisi dengan satu grup, maka karyawan dalam grup tersebut bisa langsung membuka pintu tanpa harus bersama dengan karyawan dari grup lain. 58 User’s Guide Software Manajemen Absensi Hak Akses Hak Akses digunakan untuk menentukan grup dan zona waktu dari karyawan. Pilih submenu Hak Akses > Edit hak akses. Anda bisa memilih seorang karyawan atau memilih beberapa karyawan yang ada di kolom sebelah kiri, kemudiann klik Set Grup untuk menentukan grup dari karyawan terpilih. Pilih grup lalu OK. 59 Software Manajemen Absensi User’s Guide Pilih karyawan yang telah dirubah grupnya lalu tekan tombol > untuk memindahkan ke kolom sebelah kanan. Pilih mesin dimana pengaturan untuk karyawan tersebut akan diupload. Jika karyawan tidak ikut grup manapun tapi menggunakan zona waktu, langsung saja pindahkan ke kolom sebelah kanan, pilih zona waktu dari menu yang tersedia di atasnya. Klik tombol Apply Hak Akses. Tutup form Hak Akses user dan akan terlihat data pengaturan yang baru saja dibuat. 60 User’s Guide Software Manajemen Absensi Pengaturan Upload Setelah kita mengatur zona waktu, grup, kombinasi cara buka dan hak akses, hasil pengaturan tersebut bisa diupload ke mesin yang dituju. Koneksikan mesin terlebih dahulu kemudian klik submenu Pengaturan Upload lalu OK. Selain menggunakan software ini, seluruh pengaturan akses kontrol seperti tersebut di atas, dapat langsung Anda atur dari dalam mesin absensi. Beberapa tambahan menu akses kontrol tersedia pada menu mesin, seperti pengaturan delay lock, doorsensor delay, door sensor mode dan lain-lain. 61