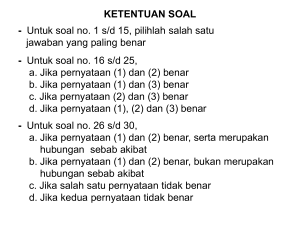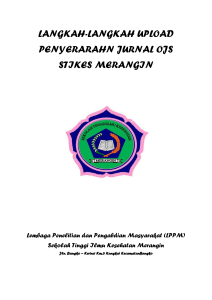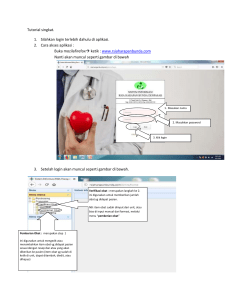BAGIAN 1
DASAR PEMROGRAMAN DELPHI
A. Elemen-Elemen Delphi
Pada saat program aplikasi Delphi dijalankan, maka akan ada tampilan layar seperti
berikut ini:
Component
Palette
Form
Object
TreeView
Menu Bar
Toolbar
Code Editor
Object
Inspector
Gambar 1.1
Menu Bar
Adalah fasilitas yang ada pada setiap aplikasi window
Toolbar
Adalah kumpulan tombol-tombol bergambar yang berfungsi untuk memberikan
perintah pada komputer
Object Inspector
Adalah kumpulan sifat atau properties dari setiap komponen program. Dengan jendela
ini sifat setiap komponen dapat diatur.
Program Komputer_____________________________________________________________________Hal 1
Object TreeView
Untuk menampilkan dan mengubah hubungan logis antar komponen didalam project.
Dengan jendela ini hirarki dari komponen-komponen yang ada didalam form aplikasi
dapat dilihat.
Form
Adalah jendela kosong tempat merancang antarmuka pemakai (user interface) aplikasi.
Component Palette
Berisi icon-icon komponen visual dan nonvisual yang dapat digunakan untuk
merancang antarmuka bagi pemakai aplikasi
Code Editor
Berfungsi untuk menulis dan menyunting kode program
B. Langkah Dasar Membuat Program Aplikasi dengan Delphi
Ada 6 langkah dasar yang perlu diperhatikan dalam membuat program aplikasi dengan
menggunakan Delphi. Langkah tersebut adalah:
1. Menambahkan project
Cara menambahkan project dalam aplikasi delphi adalah dengan file new
application.
2. Menambahkan komponen
Cara menambahkan komponen yaitu dengan mengklik komponen yang akan
digunakan untuk membuat visual program yang telah tersedia pada component
pallete kemudian pindahkan kursor ke form dan klik pada tempat komponen
tersebut diletaakn pada form .
3. Mengatur Properties
Cara mengatur properties dengan klik object inpector pilih tab properties, kemudian
ganti properties seperti yang diinginkan. Misalnya font dari label, judul (caption)
dari label, nama dari label dan seterusnya.
4. Menulis Kode Program
Kode program ditulis pada kode editor dengan cara klik dua kali pada komponen
yang akan dibuat program. Misalnya program akan dijalankan jika button diklik,
maka klik dua kali pada button yang dimaksud kemudian meniskan kode program
pada kode editor tersebut.
Program Komputer_____________________________________________________________________Hal 2
5. Mencoba Program
Cara mencoba program dengan klik run atau F9 atau tanda berikut
6. Menyimpan Program
Cara menyimpan program pada delphi adalah dengan klik file save all
C. Komponen Label
Komponen label berfungsi untuk menampilkan sebuah teks.
D. Komponen Button
Komponen Button adalah komponen yang mengontrol suatu action.
E. Komponen Edit
Komponen Edit berfungsi untuk menampilkan sebuah teks yang diinputkan oleh
pemakai.
Contoh
1.1. Berikut ini akan dicontohkan membuat program sederhana. Tampilan sebagaimana
Gambar 1.2 dan keterangan program yang akan dibuat adalah sebagai berikut:
Gambar 1.2
Keterangan:
Ingin ditampilkan aplikasi seperti window pada Gambar 1.2. Lalu ingin agar pada saat
tombol PIK diklik tulisan diaplikasi tersebut berubah menjadi ’Pengantar Ilmu
Komputer’ dan jika tombol Progkom diklik maka tulisan berubah menjadi ’Program
Komputer’. Jika tombol Selesai diklik maka aplikasi diakhiri.
Program Komputer_____________________________________________________________________Hal 3
Langkah Membuatnya
1. Jalankan program aplikasi Delphi
2. Tempatkan pada form sebuah komponen label dan tiga buah komponen button.
Susunlan seperti Gambar 1.3.
Gambar 1.3
3. Ubah beberapa properti form dan komponen dengan setting seperti dibawah ini
KOMPONEN
Form
Label1
Button1
Button2
Button3
PROPERTI
Caption
Name
Caption
Name
Caption
Name
Caption
Name
Caption
Name
SETTING
Praktikum 1
Fprak
Mencoba Program sederhana
Lcoba
PIK
BPIK
Progkom
Bprogkom
Selesai
Bselesai
Setelah diubah maka hasilnya seperti Gambar 1.4:
Gambar 1.4
4. Klik 2 kali pada button BPIK sehingga muncul layar seperti Gambar 1.5
Program Komputer_____________________________________________________________________Hal 4
Gambar 1.5
dan Object Inspector akan berubah seperti Gambar 1.6:
Gambar 1.6
Ketikkan baris kode penanganan event OnClick seperti dibawah ini:
procedure TFPrak.BPIKClick(Sender: TObject);
begin
LCoba.Caption:='Pengantar Ilmu Komputer';
end;
Prosedur diatas bertugas untuk mengubah kalimat yang ada pada label Lcoba
menjadi ’Pengantar Ilmu Komputer’
5. Klik 2 kali pada button BProgkom sehingga muncul layar seperti Gambar 1.7
Gambar 1.7
dan Object Inspector akan berubah seperti Gambar 1.8
Program Komputer_____________________________________________________________________Hal 5
Gambar 1.8
Ketikkan baris kode penanganan event OnClick seperti dibawah ini:
procedure TFPrak.BProgkomClick(Sender: TObject);
begin
LCoba.Caption:='Progkom Komputer';
end;
Prosedur diatas bertugas untuk mengubah kalimat yang ada pada label Lcoba
menjadi ‘Progkom Komputer’
6. Klik 2 kali pada button Bselesai sehingga muncul layar seperti Gambar 1.9
Gambar 1.9
Ketikkan baris kode penanganan event OnClick seperti dibawah ini:
procedure TFPrak.BselesaiClick(Sender: TObject);
begin
Application.Terminate;
end;
Prosedur diatas bertugas untuk mengakhiri aplikasi.
Program Komputer_____________________________________________________________________Hal 6
7. Cobalah untuk menjalankannya. Caranya pilih menu perintah Run pada menu Run
atau tekan tombol F9.
8. Simpan project dan unit tersebut dengan nama yang diinginkan. Untuk menyimpan
semua komponen project caranya dengan memilih menu File, pilih Save All atau
klik Save All pada toolbar
Listing dari unit untuk program diatas secara lengkap adalah sebagai berikut:
Init Unit1;
interface
uses
Windows, Messages, SysUtils, Variants, Classes, Graphics, Controls, Forms,
Dialogs, StdCtrls;
type
TFPrak = class(TForm)
BPIK: TButton;
BProgkom: TButton;
Bselesai: TButton;
LCoba: TLabel;
procedure BPIKClick(Sender: TObject);
procedure BProgkomClick(Sender: TObject);
procedure BselesaiClick(Sender: TObject);
private
{ Private declarations }
public
{ Public declarations }
end;
var
FPrak: TFPrak;
implementation
{$R *.dfm}
procedure TFPrak.BPIKClick(Sender: TObject);
begin
LCoba.Caption:='Pengantar Ilmu Komputer';
end;
procedure TFPrak.BProgkomClick(Sender: TObject);
begin
LCoba.Caption:='Progkom Komputer';
end;
procedure TFPrak.BselesaiClick(Sender: TObject);
begin
Application.Terminate;
end;
end.
Program Komputer_____________________________________________________________________Hal 7
Contoh
1.2. Berikut ini akan dicontohkan membuat program sederhana. Tampilan dan keterangan
program yang akan dibuat adalah sebagai berikut:
Gambar 1.10
Keterangan:
Ingin ditampilkan aplikasi seperti window pada Gambar 1.10. Masukkan Panjang dan
lebar dari suatu persegi panjang. Setelah itu Klik tombol Proses untuk menampilkan
hasil perhitungan luas persegi panjang. Jika tombol Selesai diklik maka ingin
mengakhiri aplikasi.
Langkah Membuatnya
1. Jalankan program aplikasi Delphi
2. Tempatkan pada form empat buah komponen Label, tiga buah komponen Edit dan
dua buah komponen Button. Susunlan seperti gambar 1.11.
Gambar 1.11
3. Ubah beberapa properti form dan komponen dengan setting seperti dibawah ini
KOMPONEN
Form
PROPERTI
Caption
Name
SETTING
Mencari Luas
Fluas
Program Komputer_____________________________________________________________________Hal 8
KOMPONEN
Label1
Label2
Label3
Label4
Edit1
Edit2
Edit3
Button1
Button2
PROPERTI
Caption
Name
Caption
Name
Caption
Name
Caption
Name
Caption
Name
Caption
Name
Caption
Name
Caption
Name
Caption
Name
SETTING
Luas Persegi Panjang
Ljudul
Panjang
Lpanjang
Lebar
Llebar
Luas
Lluas
Epanjang
Elebar
Eluas
&Proses
Bproses
&Selesai
Bselesai
Catatan : tanda & pada Caption &Proses dan &Selesai berfungsi untuk memberi
efek garis bawah pada huruf sebelahnya. Hal seperti ini untuk membuat
tombol yang bersangkutan dapat diakses melalui keyboard dengan cara
menekan kombinasi Alt + huruf yang diberi garis bawah tersebut.
Setelah diubah propertiesnya maka hasilnya adalah seperti Gambar 1.12
Gambar 1.12
4. Klik 2 kali pada button Bproses, lalu ketikkan baris kode penanganan event
OnClick seperti dibawah ini:
procedure TFLuas.BProsesClick(Sender: TObject);
var x:integer;
begin
x:=strtoint(EPanjang.text)*strtoint(ELebar.text);
ELuas.text:=inttostr(x);
end;
Prosedur diatas bertugas untuk menampilkan hasil perhitungan luas persegi panjang.
Program Komputer_____________________________________________________________________Hal 9
5. Klik 2 kali pada button BSelesai, ketikkan baris kode penanganan event OnClick
seperti dibawah ini:
procedure TFC21.BSelesaiClick(Sender: TObject);
begin
Application.Terminate;
end;
Prosedur diatas bertugas untuk mengakhiri aplikasi.
6. Cobalah untuk menjalankannya. Caranya pilih menu perintah Run pada menu Run
atau tekan tombol F9.
7. Simpan project dan unit tersebut dengan nama yang diinginkan. Untuk menyimpan
semua komponen project caranya dengan memilih menu File, pilih Save All atau
klik Save All pada toolbar.
SOAL
1.1. Membuat kalkulator sederhana. Input adalah dua buah data dan outputnya adalah
hasil penjumlahan, pengurangan, pembagian atau pengalian dari dua buah data
tersebut. Tampilan dan Keterangan program adalah sebagai berikut:
Gambar 1.13
Keterangan :
•
Pertama masukkan sebuah bilangan kedalam kotak isian Data 1 dan Data 2.
•
Selanjutnya klik tombol +, -, * atau / untuk melihat hasilnya
•
Klik tombol New jika ingin memulai dengan data yang lain
•
Klik tombol Selesai untuk mengakhiri aplikasi ini
Program Komputer_____________________________________________________________________Hal 10
1.2. Membuat Program Pembelian Barang. Input adalah data barang yang dibeli
meliputi : Kode barang, Nama barang, harga satuan, banyaknya pembelian dan
diskon. Sedangkan outputnya adalah Total yang harus dibayar. Tampilan
sebagaimana Gambar 1.14 dan Keterangan program adalah:
Gambar 1.14
Keterangan :
•
Pertama masukkan data barang yang dibeli meliputi : Kode barang, Nama barang,
harga satuan, banyaknya pembelian dan diskon.
•
Klik Proses Untuk Melihat Total Yang Harus Dibayar
•
Klik tombol New jika ingin memulai dengan pembelian yang lain
•
Klik tombol Selesai untuk mengakhiri aplikasi ini
Program Komputer_____________________________________________________________________Hal 11
BAGIAN 2
MENGGUNAKAN BEBERAPA FORM
Dalam sebuah project dapat terdiri dari beberapa form. Untuk menambahkan form baru
kedalam suatu project yang sedang aktif, caranya adalah pilih menu File →New→Form.
Untuk melihat seluruh form dan unit yang berkaitan dengan project, pilih menu
View→Project. Sedangkan untuk melihat daftar form, pilih menu View→Form.
A. Menampilkan Form Pada Saat Aplikasi Aktif
Untuk menampilkan Form bernama Form2, dapat digunakan perintah berikut ini:
Form2.show;
Sedangkan untuk menutup Form2, perintahnya adalah: Form2.close;
Contoh
2.1. Berikut ini akan dicontohkan membuat program sederhana. Tampilan dan keterangan
program yang akan dibuat adalah sebagai berikut:
Gambar 2.1
Keterangan: Ingin ditampilkan aplikasi seperti window pada Gambar 2.1. Klik
button ’BukaForm 2’ untuk membuka form yang lain (Form2), sehingga
akan muncul form2 seperti Gambar 2.2
Gambar 2.2
Keterangan: Klik button ’Tutup Form 2’ untuk menutup Form2.
Program Komputer_____________________________________________________________________Hal 12
Langkah Membuatnya
1. Jalankan program aplikasi Delphi
2. Tempatkan pada Form1: dua buah komponen Button. Susunlan seperti Gambar 2.3.
Gambar 2.3
3. Ubah beberapa properti form dan komponen dengan setting seperti dibawah ini
KOMPONEN
Form1
Button1
Button2
PROPERTI
Caption
Name
Caption
Name
Caption
Name
SETTING
Mengaktifkan Form Lain
Form1
Buka Form 2
BBuka
Selesai
Bselesai
Setelah diubah propertiesnya maka hasilnya seperti Gambar 2.4
Gambar 2.4
4. Buka Form baru dengan cara pilih menu File→New→Form
5. Tempatkan pada Form2: satu buah komponen Button. Susunlah seperti Gambar 2.5.
Gambar 2.5
6. Ubah beberapa properti form dan komponen dengan setting seperti dibawah ini
KOMPONEN
Button1
PROPERTI
Caption
Name
SETTING
Tutup Form 2
BTutup
Setelah diubah propertiesnya maka hasilnya seperti Gambar 2.6:
Program Komputer_____________________________________________________________________Hal 13
Gambar 2.6
7. Klik 2 kali pada button BTutup, lalu ketikkan baris kode penanganan event
OnClick seperti dibawah ini:
procedure TForm2.BTutupClick(Sender: TObject);
begin
Form2.Close;
end;
8. Aktifkan Form1 dengan cara pilih menu View→Form, sehingga muncul Gambar
2.7. Pilih Form 1. Klik OK.
Gambar 2.7
9. Klik 2 kali pada button BBuka, ketikkan baris kode penanganan event OnClick
seperti dibawah ini:
procedure TForm1.BukaClick(Sender: TObject);
begin
Form2.show;
end;
10. Tambahkan Statement ’uses Unit2;’ pada Code Editor Unit1 (setelah kata
Implementation) seperti Gambar 2.8.
Tambahkan Statement
‘Uses Unit2’ Disini
Gambar 2.8
Program Komputer_____________________________________________________________________Hal 14
11. Klik 2 kali pada button BSelesai, ketikkan baris kode penanganan event OnClick
seperti dibawah ini:
procedure TForm1.BSelesaiClick(Sender: TObject);
begin
Application.Terminate;
end;
Prosedur diatas bertugas untuk mengakhiri aplikasi.
12. Cobalah untuk menjalankannya. Caranya pilih menu perintah Run pada menu Run
atau tekan tombol F9.
13. Simpan project dan unit tersebut dengan nama yang diinginkan. Untuk menyimpan
semua komponen project caranya dengan memilih menu File, pilih Save All atau
klik Save All pada toolbar.
B. Menentukan Form Utama
Secara default yang menjadi Form Utama adalah form yang pertama kali dibuat dan
disimpan pada suatu project. Form Utama adalah form yang pertama kali diaktifkan
ketika suatu project dijalankan. Jika didalam project terdapat form lebih dari satu maka
untuk mengubah form utama dapat dilakukan langkah sebagai berikut:
1. Pilih menu Project→Options dan pilih window Forms.
2. Pada combobox Main Form, pilih form yang akan berfungsi sebagai komponen
utama. Klik OK.
Pilih Form yang berfungsi
sebagai Form Utama
Gambar 2.8
Program Komputer_____________________________________________________________________Hal 15
C. Komponen BitBtn(Buttons)
BitBtn adalah komponen button yang dapat menampilkan bitmap.. Komponen ini
terletak pada Additional page components.
BitBtn
Gambar 2.9
Contoh
2.2 Berikut ini akan dicontohkan membuat program sederhana. Tampilan dan keterangan
program yang akan dibuat adalah sebagai berikut:
Gambar 2.10
Keterangan: Ingin ditampilkan aplikasi seperti window diatas. Klik BitBtn Close
untuk menutup Form.
Langkah Membuatnya
1. Jalankan program aplikasi Delphi
2. Tempatkan pada Form1: satu buah komponen BitBtn. Susunlan seperti Gambar
2.11
Gambar 2.11
Program Komputer_____________________________________________________________________Hal 16
3. Ubah beberapa properti form dan komponen dengan setting seperti dibawah ini
KOMPONEN
Form1
BitBtn1
PROPERTI
Caption
Kind
SETTING
Mencoba BitBtn
BkClose
Setelah diubah propertiesnya maka hasilnya seperti Gambar 2.12
Gambar 2.12
4. Cobalah untuk menjalankannya. Caranya pilih menu perintah Run pada menu Run
atau tekan tombol F9.
5. Simpan project dan unit tersebut dengan nama yang diinginkan. Untuk menyimpan
semua komponen project caranya dengan memilih menu File, pilih Save All atau
klik Save All pada toolbar.
D. Properti Visible
Properti visible mempunyai nilai True atau False. Jika nilai True yang dipilih maka
komponen yang berhubungan dengan properti tersebut akan tampak jika aplikasi
dijalankan, sebaliknya jika nilai False yang dipilih maka komponen yang berhubungan
dengan properti tersebut akan tidak tampak jika aplikasi dijalankan.
E. Properti Enabled
Sama halnya dengan Properti Visible, properti Enabled mempunyai nilai True atau
False. Jika nilai True yang dipilih maka komponen yang berhubungan dengan properti
tersebut akan dapat diaktifkan jika aplikasi dijalankan, sebaliknya jika nilai False
yang dipilih maka komponen yang berhubungan dengan properti tersebut akan tidak
dapat diaktifkan jika aplikasi dijalankan.
Program Komputer_____________________________________________________________________Hal 17
SOAL
2.1
Membuat Program sederhana dengan menggunakan 2 Form. Tampilan seperti pada
Gambar 2.13 dan Gambar 2.14
Form 1 :
Form 2:
Gambar 2.13
Gambar 2.14
Keterangan :
Form1
•
Pertama masukkan data nama barang, banyaknya yang dibeli dan harga satuan
kedalam kotak isian.
•
Selanjutnya klik tombol Proses melihat membuka Form2 yang akan menampilkan
Total yang harus dibayar.
•
Klik tombol Selesai untuk mengakhiri aplikasi ini.
Form2
•
Hasil Total yang dibayar didapatkan dari data pada Form1.
•
Selanjutnya klik tombol Kembali untuk menutup Form2 dan kembali ke Form1.
Program Komputer_____________________________________________________________________Hal 18
BAGIAN 3
STATEMENT BERSYARAT
A. Statement IF
Statement IF adalah suatu perintah yang berfungsi untuk mengambil keputusan dari
beberapa kondisi. Statement IF biasanya digunakan jika bentuk percabangannya tidak
terlalu banyak. Syntak dari statement IF adalah:
SYNTAK DARI STATEMENT IF
IF {Ekspresi} THEN
BEGIN
{Statement 1}
{Statement 2}
END
ELSE
BEGIN
{Statement 1}
{Statement 2}
END;
Contoh
3.1. Berikut ini akan dicontohkan membuat program sederhana. Tampilan seperti Gambar
3.1 dan keterangan program yang akan dibuat adalah sebagai berikut:
Gambar 3.1
Keterangan: Ingin ditampilkan aplikasi seperti window diatas. Masukkan Nama dan
Nilai Angka. Setelah itu Klik tombol Proses untuk menampilkan
kalimat ’Lulus’ atau ’Tidak Lulus’. Jika tombol New diklik maka ingin
memasukkan data yang baru dan jika tombol Selesai diklik maka ingin
mengakhiri aplikasi.
Program Komputer_____________________________________________________________________Hal 19
Langkah Membuatnya
1. Jalankan program aplikasi Delphi
2. Tempatkan pada form tiga buah komponen Label, tiga buah komponen Edit dan
tiga buah komponen Button. Susunlan seperti Gambar 3.2
Gambar 3.2
3. Ubah beberapa properti form dan komponen dengan setting seperti dibawah ini
KOMPONEN
Form
Label1
Label2
Label3
Edit1
Edit2
Edit3
Button1
Button2
Button3
PROPERTI
Caption
Name
Caption
Name
Caption
Name
Caption
Name
Caption
Name
Caption
Name
Caption
Name
Caption
Name
Caption
Name
Caption
Name
SETTING
Contoh 2.1.
FC21
Nama
Lnama
Nilai Angka
LNA
Lulus/Tidak Lulus
Llulus
Enama
ENA
Elulus
&Proses
Bproses
&New
Bnew
&Selesai
Bselesai
Catatan : tanda & pada Caption &Proses, &New, dan &Selesai berfungsi untuk
memberi efek garis bawah pada huruf sebelahnya. Hal seperti ini untuk
membuat tombol yang bersangkutan dapat diakses melalui keyboard
dengan cara menekan kombinasi Alt + huruf yang diberi garis bawah
tersebut.
Program Komputer_____________________________________________________________________Hal 20
Setelah diubah propertiesnya maka hasilnya adalah seperti Gambar 3.3
Gambar 3.3
4. Klik 2 kali pada button Bproses, lalu ketikkan baris kode penanganan event
OnClick seperti dibawah ini:
procedure TFC21.BProsesClick(Sender: TObject);
begin
if strtoint(ENA.Text)>50
then ELulus.Text:='Lulus'
else ELulus.Text:='Tidak Lulus';
end;
Prosedur diatas bertugas untuk menampilkan kalimat ‘Lulus’ atau ‘Tidak Lulus’
pada label LLulus. Jika Nilai Angka > 50 maka yang tampil adalah kalimat ’Lulus’
dan jika sebaliknya maka yang tampil adalah kalimat ’Tidak Lulus’
5. Klik 2 kali pada button BNew, lalu ketikkan baris kode penanganan event OnClick
seperti dibawah ini:
procedure TFC21.BNewClick(Sender: TObject);
begin
ENama.Text:='';
ENA.Text:='';
ELulus.Text:='';
ENama.Setfocus;
end;
Catatan : Statement Setfocus pada ENama.Setfocus digunakan untuk menempatkan
kursor pada posisi awal.
6. Klik 2 kali pada button BSelesai, ketikkan baris kode penanganan event OnClick
seperti dibawah ini:
procedure TFC21.BSelesaiClick(Sender: TObject);
begin
Application.Terminate;
end;
Program Komputer_____________________________________________________________________Hal 21
Prosedur diatas bertugas untuk mengakhiri aplikasi.
7. Cobalah untuk menjalankannya. Caranya pilih menu perintah Run pada menu Run
atau tekan tombol F9.
8. Simpan project dan unit tersebut dengan nama yang diinginkan. Untuk menyimpan
semua komponen project caranya dengan memilih menu File, pilih Save All atau
klik Save All pada toolbar.
B. Statement CASE
Statement CASE adalah suatu perintah yang berfungsi untuk mengambil keputusan
dari beberapa kondisi yang mempunyai range data. Syntak dari statement CASE
adalah:
SYNTAK DARI STATEMENT CASE
CASE {Variabel} OF
{Range 1} : {Statement 1}
{Range 2} : {Statement 2}
{Range 3} : {Statement 3}
......
ELSE
{Statement n}
END;
Contoh
3.2.Buat program seperti pada Contoh 3.1. Gantilah keterangan ’Lulus/Tidak Lulus’
dengan ’Nilai Huruf’. Output dari Nilai Huruf bersesuaian dengan Nilai Angka yang
diinputkan:
Nilai Angka
80-100
60-79
40-59
20-39
0-19
Nilai Huruf
A
B
C
D
E
Langkah Membuatnya
Langkah sama dengan contoh 3.1. Yang berbeda hanya pada perubahan properties
(komponen Label3 dan Edit3) serta code editor untuk button Bproses
Program Komputer_____________________________________________________________________Hal 22
1. Perubahan properties untuk komponen Label3 dan Edit3:
KOMPONEN
Label3
Edit3
PROPERTI
Caption
Name
Caption
Name
SETTING
Nilai Huruf
Lhuruf
Ehuruf
2. Klik 2 kali pada button Bproses, lalu ketikkan baris kode penanganan event
OnClick seperti dibawah ini:
procedure TFC21.BProsesClick(Sender: TObject);
Var
Nilai : Integer;
Begin
Nilai :=strtoint(ENA.Text);
Case Nilai of
80..100 : Ehuruf.Text:='A';
60..79 : Ehuruf.Text:='B';
40..59 : Ehuruf.Text:='C';
20..39 : Ehuruf.Text:='D';
0..19 : Ehuruf.Text:='E';
else
Showmessage(‘Pengisian Tidak Betul’);
end;
end;
C. Komponen RadioButton
Komponen RadioButton adalah sebuah komponen yang berfungsi untuk membuat
daftar pilihan. Dari daftar pilihan yang disediakan user hanya dapat memilih satu
pilihan saja
Contoh
3.3. Berikut ini akan dicontohkan membuat program yang berfungsi untuk mengganti
warna layar dari form sesuai warna yang dipilih. Tampilan program yang akan dibuat
adalah seperti Gambar 3.4
Program Komputer_____________________________________________________________________Hal 23
Gambar 3.4
Langkah Membuatnya
1. Jalankan program aplikasi Delphi
2. Tempatkan pada form satu buah komponen Label, lima buah komponen
RadioButton dan satu buah Button. Susunlan seperti Gambar 3.5
Gambar 3.5
3. Ubah beberapa properti form dan komponen dengan setting seperti dibawah ini
KOMPONEN
Form1
Label1
RadioButton1
RadioButton2
RadioButton3
PROPERTI
Caption
Name
Caption
Name
Caption
Name
Caption
Name
Caption
Name
SETTING
Contoh Pilih
Fpilih
Silahkan Pilih
Lpilih
Merah
Lmerah
Kuning
Lkuning
Biru
Lbiru
Program Komputer_____________________________________________________________________Hal 24
KOMPONEN
RadioButton4
RadioButton5
Button1
PROPERTI
Caption
Name
Caption
Name
Caption
Name
SETTING
Hijau
Lhijau
Normal
Lnormal
&Selesai
Bselesai
Catatan : tanda & pada Caption &Selesai berfungsi untuk memberi efek garis
bawah pada huruf sebelahnya. Hal seperti ini untuk membuat tombol
yang bersangkutan dapat diakses melalui keyboard dengan cara menekan
kombinasi Alt + huruf yang diberi garis bawah tersebut.
Setelah diubah propertiesnya maka hasilnya adalah seperti Gamabr 3.6
Gambar 3.6
4. Klik 2 kali pada pilihan ’Merah’, lalu ketikkan baris kode penanganan event
OnClick seperti dibawah ini:
procedure TFPilih.RMerahClick(Sender: TObject);
begin
FPilih.Color:=clRed;
end;
Prosedur diatas bertugas untuk mengubah warna form menjadi merah
5. Klik 2 kali pada pilihan ’Kuning’, lalu ketikkan baris kode penanganan event
OnClick seperti dibawah ini:
procedure TFPilih.RKuningClick(Sender: TObject);
begin
FPilih.Color:=clYellow;
end;
Program Komputer_____________________________________________________________________Hal 25
6. Klik 2 kali pada pilihan ’Biru’, lalu ketikkan baris kode penanganan event OnClick
seperti dibawah ini:
procedure TFPilih.RBiruClick(Sender: TObject);
begin
FPilih.Color:=clBlue;
end;
7. Klik 2 kali pada pilihan ’Hijau’, lalu ketikkan baris kode penanganan event
OnClick seperti dibawah ini:
procedure TFPilih.RHijauClick(Sender: TObject);
begin
FPilih.Color:=clGreen;
end;
8. Klik 2 kali pada pilihan ’Normal’, lalu ketikkan baris kode penanganan event
OnClick seperti dibawah ini:
procedure TFPilih.RNormalClick(Sender: TObject);
begin
FPilih.Color:=clMenuBar;
end;
9. Klik 2 kali pada button BSelesai, ketikkan baris kode penanganan event OnClick
seperti dibawah ini:
procedure TFPilih.BSelesaiClick(Sender: TObject);
begin
Application.Terminate;
end;
Prosedur diatas bertugas untuk mengakhiri aplikasi.
10. Cobalah untuk menjalankannya. Caranya pilih menu perintah Run pada menu Run
atau tekan tombol F9.
11. Simpan project dan unit tersebut dengan nama yang diinginkan. Untuk menyimpan
semua komponen project caranya dengan memilih menu File, pilih Save All atau
klik Save All pada toolbar.
D. Komponen CheckBox
Fungsi komponen CheckBox adalah sama dengan komponen RadioButton, hanya saja
dari daftar pilihan yang disediakan user boleh memilih lebih dari satu pilihan.
Program Komputer_____________________________________________________________________Hal 26
Contoh
3.4. Berikut ini akan dicontohkan membuat program yang berfungsi untuk mengganti
bentuk tulisan sesuai keinginan (pilihan boleh lebih dari satu). Tampilan program
yang akan dibuat adalah seperti Gambar 3.7
Gambar 3.7
Langkah Membuatnya
1. Jalankan program aplikasi Delphi
2. Tempatkan pada form satu buah komponen Label, tiga buah komponen CheckBox
dan satu buah Button. Susunlan seperti Gambar 3.8
Gambar 3.8
3. Ubah beberapa properti form dan komponen dengan setting seperti dibawah ini
KOMPONEN
Form1
Label1
CheckBox1
PROPERTI
Caption
Name
Caption
Name
Caption
Name
SETTING
Bentuk Kalimat
FBentuk
Jurusan Statistika
LJurusan
Tebal
CTebal
Program Komputer_____________________________________________________________________Hal 27
KOMPONEN
CheckBox2
CheckBox3
Button1
PROPERTI
Caption
Name
Caption
Name
Caption
Name
SETTING
Miring
Cmiring
Garis Bawah
CGB
Selesai
BSelesai
Setelah diubah propertiesnya maka hasilnya adalah seperti Gambar 3.9
Gambar 3.9
4. Klik 2 kali pada pilihan ’Tebal’, lalu ketikkan baris kode penanganan event
OnClick seperti dibawah ini:
procedure TFBentuk.CTebalClick(Sender: TObject);
begin
if CTebal.Checked = True then
FBentuk.LJurusan.Font.Style:=FBentuk.LJurusan.Font.Style+[fsBold]
else
FBentuk.LJurusan.Font.Style:=FBentuk.LJurusan.Font.Style-[fsBold];
end;
Prosedur diatas bertugas untuk mengubah bentuk tulisan menjadi tebal.
5. Klik 2 kali pada pilihan ’Miring’, lalu ketikkan baris kode penanganan event
OnClick seperti dibawah ini:
procedure TFBentuk.CMiringClick(Sender: TObject);
begin
if CMiring.Checked = True then
FBentuk.LJurusan.Font.Style:=FBentuk.LJurusan.Font.Style+[fsItalic]
else
FBentuk.LJurusan.Font.Style:=FBentuk.LJurusan.Font.Style-[fsItalic];
end;
6. Klik 2 kali pada pilihan ’Garis Bawah’, lalu ketikkan baris kode penanganan event
OnClick seperti dibawah ini:
Program Komputer_____________________________________________________________________Hal 28
procedure TFBentuk.CGBClick(Sender: TObject);
begin
if CGB.Checked = True then
FBentuk.LJurusan.Font.Style:=FBentuk.LJurusan.Font.Style+[fsUnderline]
else
FBentuk.LJurusan.Font.Style:=FBentuk.LJurusan.Font.Style-[fsUnderline];
end;
7. Klik 2 kali pada button BSelesai, ketikkan baris kode penanganan event OnClick
seperti dibawah ini:
procedure TFBentuk.BSelesaiClick(Sender: TObject);
begin
Application.Terminate;
end;
Prosedur diatas bertugas untuk mengakhiri aplikasi.
8. Cobalah untuk menjalankannya. Caranya pilih menu perintah Run pada menu Run
atau tekan tombol F9.
9. Simpan project dan unit tersebut dengan nama yang diinginkan. Untuk menyimpan
semua komponen project caranya dengan memilih menu File, pilih Save All atau
klik Save All pada toolbar.
E. Komponen ListBox
Fungsi komponen ListBox adalah sebuah komponen yang berfungsi untuk membuat
daftar pilihan.
Contoh
3.5. Berikut ini akan dicontohkan membuat program yang berfungsi untuk mengganti
warna form sesuai keinginan. Tampilan program yang akan dibuat sebagaimana
Gambar 3.10
Program Komputer_____________________________________________________________________Hal 29
Gambar 3.10
Langkah Membuatnya
1. Jalankan program aplikasi Delphi
2. Tempatkan pada form satu buah komponen Label, satu buah komponen ListBox
dan satu buah Button. Susunlan seperti Gambar 3.11
Gambar 3.11
3. Ubah beberapa properti form dan komponen dengan setting seperti dibawah ini
KOMPONEN
Form1
Label1
ListBox1
Button1
PROPERTI
Caption
Name
Caption
Name
Items
Name
Caption
Name
SETTING
Daftar Warna
Fdaftar
Silahkan Pilih
Lpilih
Merah
Kuning
Biru
Hijau
LBWarna
Selesai
BSelesai
Program Komputer_____________________________________________________________________Hal 30
Catatan: Untuk menulis daftar warna pada komponen ListBox Klik pada properties
Items. Seperti Gambar 3.12
Klik Disini
Gambar 3.12
Lalu Tuliskan, seprti Gambar 3.13:
Gambar 3.13
4. Setelah diubah propertiesnya maka hasilnya seperti Gambar 3.14
Gambar 3.14
5. Klik 2 kali pada Komponen ListBox, lalu ketikkan baris kode penanganan event
OnClick seperti dibawah ini:
procedure TFDaftar.LBWarnaClick(Sender: TObject);
begin
If LBWarna.ItemIndex=0 then FDaftar.Color:=clRed
else If LBWarna.ItemIndex=1 then FDaftar.Color:=clYellow
else If LBWarna.ItemIndex=2 then FDaftar.Color:=clBlue
else If LBWarna.ItemIndex=3 then FDaftar.Color:=clGreen;
end;
Program Komputer_____________________________________________________________________Hal 31
6. Klik 2 kali pada button BSelesai, ketikkan baris kode penanganan event OnClick
seperti dibawah ini:
procedure TFDaftar.BSelesaiClick(Sender: TObject);
begin
Application.Terminate;
end;
Prosedur diatas bertugas untuk mengakhiri aplikasi.
7. Cobalah untuk menjalankannya. Caranya pilih menu perintah Run pada menu Run
atau tekan tombol F9.
8. Simpan project dan unit tersebut dengan nama yang diinginkan. Untuk menyimpan
semua komponen project caranya dengan memilih menu File, pilih Save All atau
klik Save All pada toolbar.
F. Komponen ComboBox
Fungsi komponen ComboBox adalah sebuah komponen yang berfungsi untuk
membuat daftar pilihan. Perbedaan antara ComboBox dengan ListBox adalah cara
memilih daftar pilihannya. Pada ListBox semua daftar pilihan akan muncul saat
program dijalankan, sedangkan pada ComboBox untuk menampilkan daftar pilihan
yang ada harus mengklik tombol
.
Sebagai latihan dapat menggunakan contoh 3.5 dengan mengganti ListBox dengan
ComboBox.
Program Komputer_____________________________________________________________________Hal 32
SOAL
3.1. Membuat Program sederhana untuk menghitung gaji. Tampilan sebagaimana Gabar
3.15
Gambar 3.15
Keterangan :
•
Pertama masukkan data Nama
•
Lalu pilih Jabatan dan status menikah.
•
Selanjutnya masukkan Jumlah Anak.
•
Selanjutnya klik tombol Proses untuk menghitung gaji, dengan rumus:
Gaji=Gaji Pokok+Tunjangan Anak*Jumlah Anak
•
Anak yang diberi tunjangan hanya sampai anak ketiga saja
•
Tabel Gaji Pokok dan Tunjangan adalah:
No
1
2
3
Jabatan
Direktur
Kepala Bagian
Karyawan
Gaji Pokok
10.000.000
7.500.000
3.000.000
Tunjangan Anak
750.000
500.000
250.000
Program Komputer_____________________________________________________________________Hal 33
3.2.Kerjakan Soal 3.1. dengan tambahan keterangan dibawah ini:
•
Pada Waktu Aplikasi Dijalankan Komponen Edit ’Jumlah Anak’ dan ’Gaji’
di non-aktifkan.
•
Setelah memilih GroupBox ’Status Menikah’, Komponen Edit ’Jumlah
Anak’ aktif jika yang dipilih adalah RadioButton ’ Menikah’.
Program Komputer_____________________________________________________________________Hal 34
BAGIAN 4
STATEMENT PERULANGAN
A. Statement FOR
Statement FOR adalah suatu perintah yang berfungsi untuk melakukan proses
pengulangan, dimana jumlah pengulangannya sudah diketahui. Sintak dari statement
FOR adalah:
SINTAK DARI STATEMENT FOR
FOR {Variabel} := {Nilai Awal} TO {Nilai Akhir} DO
BEGIN
{Statement 1}
{Statement 2}
....
{Statement n}
END;
Contoh
4.1. Berikut ini akan dicontohkan membuat program yang berfungsi untuk menampilkan
deret angka dari 1 sampai 10 secara berurutan. Tampilan program yang akan dibuat
adalah sebagai berikut:
Gambar 4.1
Langkah Membuatnya
1. Jalankan program aplikasi Delphi
2. Tempatkan pada form satu buah komponen ListBox dan satu buah Button.
Susunlan seperti Gambar 4.2
Program Komputer_____________________________________________________________________Hal 35
Gambar 4.2
3. Ubah beberapa properti form dan komponen dengan setting seperti dibawah ini
KOMPONEN
Form1
Button1
ListBox1
PROPERTI
Caption
Name
Caption
Name
Name
SETTING
Coba For
Ffor
For
Bfor
Lfor
4. Setelah diubah propertiesnya maka hasilnya adalah sebagaimana Gambar 4.3
Gambar 4.3
5. Klik 2 kali pada Komponen BFor, lalu ketikkan baris kode penanganan event
OnClick seperti dibawah ini:
procedure TFFor.BForClick(Sender: TObject);
var a:integer;
begin
LFor.Items.Clear;
for a:=1 to 10 do
begin
LFor.Items.Add(Inttostr(a));
end;
end;
Program Komputer_____________________________________________________________________Hal 36
6. Cobalah untuk menjalankannya. Caranya pilih menu perintah Run pada menu Run
atau tekan tombol F9.
7. Simpan project dan unit tersebut dengan nama yang diinginkan. Untuk menyimpan
semua komponen project caranya dengan memilih menu File, pilih Save All atau
klik Save All pada toolbar.
B. Statement WHILE
Statement WHILE adalah suatu perintah yang berfungsi untuk melakukan proses
pengulangan, dimana pengulangan akan terus dilakukan jika kondisi tertentu dipenuhi.
Sintak dari statement WHILE adalah:
SINTAK DARI STATEMENT WHILE
WHILE {Kondisi} DO
BEGIN
{Statement 1}
{Statement 2}
....
{Statement n}
END;
Contoh
4.2. Berikut ini akan dicontohkan membuat program lanjutan dari contoh 4.1, yaitu deret
angka ganjil. Tampilan program yang akan dibuat seperti Gambar 4.4
Gambar 4.4
Langkah Membuatnya
1. Jalankan program aplikasi Delphi contoh 4.1.
Program Komputer_____________________________________________________________________Hal 37
2. Tambahkan pada form dua buah Button. Susunlan seperti Gambar 4.5
Gambar 4.5
3. Ubah beberapa properti form dan komponen dengan setting seperti dibawah ini
KOMPONEN
Button1
Button2
PROPERTI
Caption
Name
Caption
Name
SETTING
While
Bwhile
New
Bnew
4. Setelah diubah propertiesnya maka hasilnya seperti Gambar 4.6
Gambar 4.6
5. Klik 2 kali pada Komponen BWhile, lalu ketikkan baris kode penanganan event
OnClick seperti dibawah ini:
procedure TFFor.BWhileClick(Sender: TObject);
var a:integer;
begin
LFor.Items.Clear;
a:=1;
while a<=19 do
begin
LFor.Items.Add(Inttostr(a));
a:=a+2;
end;
end;
Program Komputer_____________________________________________________________________Hal 38
6. Klik 2 kali pada Komponen BNew, lalu ketikkan baris kode penanganan event
OnClick seperti dibawah ini:
procedure TFFor.BNewClick(Sender: TObject);
begin
LFor.Items.Clear;
end;
7. Cobalah untuk menjalankannya. Caranya pilih menu perintah Run pada menu Run
atau tekan tombol F9.
8. Simpan project dan unit tersebut dengan nama yang diinginkan. Untuk menyimpan
semua komponen project caranya dengan memilih menu File, pilih Save All atau
klik Save All pada toolbar.
C. Statement REPEAT
Statement REPEAT adalah suatu perintah yang berfungsi untuk melakukan proses
pengulangan, dimana pengulangan akan berhenti jika kondisi yang tertulis di akhir
pengulangan dipenuhi. Sintak dari statement REPEAT adalah:
SINTAK DARI STATEMENT REPEAT
REPEAT
{Statement 1}
{Statement 2}
....
{Statement n}
UNTIL {Kondisi};
Contoh
4.3. Berikut ini akan dicontohkan membuat program lanjutan dari contoh 4.2, yaitu deret
angka genap. Tampilan program yang akan dibuat adalah seperti Gambar 4.7
Program Komputer_____________________________________________________________________Hal 39
Gambar 4.7
Langkah Membuatnya
1. Jalankan program aplikasi Delphi contoh 4.2.
2. Tambahkan pada form satu buah Button. Susunlan seperti Gambar 4.8
Gambar 4.8
3. Ubah beberapa properti form dan komponen dengan setting seperti dibawah ini
KOMPONEN
Button1
PROPERTI
Caption
Name
SETTING
Repeat
BRepeat
4. Setelah diubah propertiesnya maka hasilnya adalah seperti Gambar
Gambar 4.9
Program Komputer_____________________________________________________________________Hal 40
5. Klik 2 kali pada Komponen BRepeat, lalu ketikkan baris kode penanganan event
OnClick seperti dibawah ini:
procedure TFFor.BRepeatClick(Sender: TObject);
var a:integer;
begin
LFor.Items.Clear;
a:=2;
repeat
LFor.Items.Add(Inttostr(a));
a:=a+2;
until a>20;
end;
6. Cobalah untuk menjalankannya. Caranya pilih menu perintah Run pada menu Run
atau tekan tombol F9.
7. Simpan project dan unit tersebut dengan nama yang diinginkan. Untuk menyimpan
semua komponen project caranya dengan memilih menu File, pilih Save All atau
klik Save All pada toolbar.
SOAL
4.1. Membuat Program sederhana untuk membuat deret hingga suku ke-n (max n=10).
Tampilan sebagaimana Gambar 4.10 dan Keterangan adalah sebagai berikut:
Gambar 4.10
Keterangan :
•
Pertama pilih deret yang akan dibuat
Program Komputer_____________________________________________________________________Hal 41
•
Lalu pilih nilai n (banyaknya suku yang akan ditampilkan)
•
Selanjutnya klik tombol Proses untuk menampilkan deret.
4.2 Membuat program sederhana untuk membuat deret aritmatika dan gemetrika sampai
suku ke-n serta menghitung nilai Sn (jumlah deret ke-n). Jika program dijalankan akan
muncul tampilan seperti Gambar 4.11 – Gambar 4.16. Keterangan dari program adalah
sebagai berikut :
Keterangan :
•
Jika Deret yang dipilih Deret Aritmatika maka Nilai B/R berubah menjadi Nilai
Beda sebagaimana Gambar 4.12
•
Jika Deret yang dipilih Deret Geometrik maka Nilai B/R berubah menjadi Nilai
Rasio sebagaimana Gambar 4.13
•
Hasil Deret di klik maka Deret Aritmatika memiliki formula : a, a+b, a+2b, ...,
a+(n-1)b, sedangkan deret geometrik mempunyai formula : a, ar, ar2, ..., arn-1.
•
Hasil Sn merupakan jumlahan dari Hasil Deret.
Gambar 4.11
Gambar 4.12
Gambar 4.13
Program Komputer_____________________________________________________________________Hal 42
Gambar 4.14
Gambar 4.15
Gambar 4.16
Program Komputer_____________________________________________________________________Hal 43
BAGIAN 5
ARRAY
A. Array
Array (larik) menyatakan tipe data terstruktur yang berupa kumpulan elemen-elemen
dengan tipe data yang sama. Tipe Array dapat ditulis sebagai berikut:
Array [Indeks_1,…,Indeks_n] of Tipe_Dasar
B. StringGrid
StringGrid adalah suatu komponen yang dapat digunakan untuk menampilkan
sekumpulan data dalam suatu kolom dan baris. Komponen ini terletak pada Additional
page components.
StringGrid
Gambar 5.1
Contoh
5.1. Berikut ini akan dicontohkan membuat program untuk menampilkan sebuah matrik
yang berasal dari 3 vektor X, Y, dan Z. Komponen X adalah 1,2,3 sedangkan Y
adalah 2X dan Z mempunyai komponen 3X. Tampilan program yang akan dibuat
seperti Gambar 5.2
Gambar 5.2
Program Komputer_____________________________________________________________________Hal 44
Langkah Membuatnya
1. Jalankan program aplikasi Delphi
2. Tempatkan pada form satu buah komponen StringGrid dan satu buah Button.
Susunlan seperti Gambar 5.3
Gambar 5.3
3. Ubah beberapa properti form dan komponen dengan setting seperti dibawah ini
KOMPONEN
Form1
Button1
StringGrid
PROPERTI
Caption
Name
Caption
Name
Name
FixedCols
FixedRows
ColCount
RowCount
SETTING
Matrik
Fmatrik
Matrik
Bmatrik
Smatrik
0
1
3
4
4. Setelah diubah propertiesnya maka hasilnya adalah seperti Gambar 5.4
Gambar 5.4
5. Ketikkan baris kode penanganan event OnShow milik Form Fmatrik seperti berikut
ini:
Program Komputer_____________________________________________________________________Hal 45
procedure TFMatrik.FormShow(Sender: TObject);
begin
SMatrik.Cells[0,0]:='X';
SMatrik.Cells[1,0]:='Y';
SMatrik.Cells[2,0]:='Z';
end;
Prosedur ini befungsi untuk menampilkan judul pada baris pertama StringGrid Pada
waktu Form ditampilkan
6. Klik 2 kali pada Komponen BMatriks, lalu ketikkan baris kode penanganan event
OnClick seperti dibawah ini:
Procedure TFMatrik.BMatriksClick(Sender: TObject);
var i:integer;
begin
For i:=1 to 3 do
begin
SMatrik.Cells[0,i]:=inttostr(i);
SMatrik.Cells[1,i]:=inttostr(i*2);
SMatrik.Cells[2,i]:=inttostr(i*3);
end;
end;
Catatan :
Jika data ingin dimasukkan lewat StringGrid secara langsung pada waktu Form
aktif dapat dengan cara mengubah Properti StringSrid yaitu Option:goEditing
dengan Setting:True.
7. Cobalah untuk menjalankannya. Caranya pilih menu perintah Run pada menu Run
atau tekan tombol F9.
8. Simpan project dan unit tersebut dengan nama yang diinginkan. Untuk menyimpan
semua komponen project caranya dengan memilih menu File, pilih Save All atau
klik Save All pada toolbar.
Contoh
5.2. Membuat Program sederhana untuk matriks transpose. Tampilan seperti Gambar 5.5
dan Keterangan adalah sebagai berikut:
Keterangan :
•
Pertama masukkan data pada matriks yang ada disebelah kiri secara manual
melalui keyboard.
Program Komputer_____________________________________________________________________Hal 46
•
Selanjutnya klik tombol Transpose untuk menampilkan matriks transpose
disebelah kanan.
Gambar 5.5
Langkah Membuatnya :
1. Jalankan aplikasi delphi
2. Tempatkan pada form 2 strinngrid dan satu button, seperti Gambar 5.6
Gambar 5.6
3. Ubah properties form dan beberapa komponen setting seperti dibawah ini :
KOMPONEN
Form1
Button1
StringGrid1
StringGrid2
PROPERTI
Caption
Name
Caption
Name
Name
FixedCols
FixedRows
ColCount
RowCount
Name
FixedCols
FixedRows
ColCount
RowCount
Options
goEditing
Options
goTabs
SETTING
Transpose
Ftranspose
Transpose
BTranspose
SGMatrik1
0
0
3
3
SGMatrik2
0
0
3
3
True
True
4. Setelah diubah propertiesnya hasilnya seperti pada Gambar 5.7
Program Komputer_____________________________________________________________________Hal 47
Gambar 5.7
5. Ketikkan matrik yang diinginkan secara manual melalui keybord seperti pada soal.
6. Klik 2 kali pada komponen BTranspose, kemudian ketikkan baris kode penanganan
event OnClick seperti dibawah ini:
procedure TFTranspose.BTransposeClick(Sender: TObject);
var
i,j : integer;
begin
for i:=0 to 2 do
for j:=0 to 2 do
SGmatrik2.Cells[j,i]:=SGmatrik1.Cells[i,j];
end;
7. Cobalah untuk menjalankannya. Caranya pilih menu perintah Run pada menu Run
atau tekan tombol F9.
8. Simpan project dan unit tersebut dengan nama yang diinginkan. Untuk menyimpan
semua komponen project caranya dengan memilih menu File, pilih Save All atau
klik Save All pada toolbar.
SOAL
5.1 Buat program yang berfungsi untuk melakukan penjumlahan, pengurangan dan
perkalian matrik. Dimana hasil dari fungsi tersebut ada di form2. Tampilan
program sebagaimana Gambar 5.8.
Program Komputer_____________________________________________________________________Hal 48
Gambar 5.8
Keterangan :
•
Jika jumlah baris dan kolom di inputkan maka ukuran matrik (stringgrid)
sesuai dengan jumlah baris dan kolom.
•
Ingat !!! syarat penjumlahan dan pengurangan matrik, ukuran matrik harus
sama. Syarat perkalian matrik jumlah baris pada matrik A harus sama dengan
jumlah kolom pada matrik B.
•
Hasil perhitungan ada di form yang berbeda (form2).
•
Data pada matrik A dan matrik B diinputkan secara manual melalui keybord,
sedangkan matrik hasil perhitungan tidak bisa diedit.
•
Tampilan perhitungan sebagaimana Gambar 5.9 dan 5.10.
Program Komputer_____________________________________________________________________Hal 49
Gambar 5.9
Gambar 5.10
Program Komputer_____________________________________________________________________Hal 50
BAGIAN 6
RECORD
A. Record
Record menyatakan tipe data terstruktur yang berupa kumpulan elemen-elemen dengan
tipe data yang berbeda-beda. Deklarasi tipe Record dapat ditulis sebagai berikut:
Type
Nama_tipe_record = record
Nama_field_1: tipe_1;
Nama_field_2: tipe_2;
…
Nama_field_n: tipe_n;
End;
Sedangkan deklarasi variable yang bertipe record, dapat ditulis sebagai berikut:
Var
Nama_Variabel : Nama_tipe_record;
B. PageControl
TabSheet adalah suatu komponen yang dapat digunakan untuk
membuat sebuah
multiple page dialog. Komponen ini terletak pada Win32 page components.
PageControl
Gambar 6.1
Contoh
6.1. Berikut ini akan dicontohkan membuat program database dosen jurusan Statistika..
Tampilan sebagaimana Gambar 6.2 dan Gambar 6.3 dan keterangan program yang
akan dibuat adalah sebagai berikut:
Keterangan :
•
Masukkan Nama, nip dan umur dosen.
•
Klik Button ’Tambah Data’ untuk memasukkan data yang sudah tertulis ke
TabSheet ’Laporan’.
Program Komputer_____________________________________________________________________Hal 51
•
Untuk melihat hasil laporan, klik TabSheet ’Laporan’
•
Klik BitBtn ’Close’ untuk menutup Form.
Gambar 6.2
Gambar 6.3
Langkah Membuatnya
1. Jalankan program aplikasi Delphi
2. Tempatkan pada form satu buah komponen PageControl dan satu buah BitBtn.
Susunlah seperti Gambar 6.4
Gambar 6.4
3. Klik kanan pada komponen PageControl. Kemudian klik menu shortcut New Page.
Ulangi untuk menambahkan page lagi. Hasilnya akan seperti Gambar 6.5
Gambar 6.5
Program Komputer_____________________________________________________________________Hal 52
4. Pada TabSheet1 tambahkan tiga komponen label, tiga komponen edit dan satu
komponen button.
Gambar 6.6
5. Pada TabSheet2 tambahkan satu komponen StringGrid.
Gambar 6.6
6. Ubah beberapa properti form dan komponen dengan setting seperti dibawah ini
KOMPONEN
Form1
TabSheet1
Label1
Label2
Label3
Edit1
Edit2
Edit3
Button1
PROPERTI
Caption
Name
Caption
Name
Caption
Name
Caption
Name
Caption
Name
Text
Name
Text
Name
Text
Name
Caption
Name
SETTING
Data Dosen Jurusan Statistika ITS
Fdata
Input
Tinput
Nama
Lnama
Nip
Lnip
Umur
Lumur
Enama
Enip
Eumur
Tambah Data
Btambah
Program Komputer_____________________________________________________________________Hal 53
KOMPONEN
TabSheet2
StringGrid1
BitBtn1
PROPERTI
Caption
Name
Name
FixedCols
FixedRows
ColCount
RowCount
Kind
SETTING
Laporan
Tlaporan
Sdata
1
1
4
2
bkClose
Catatan: RowCount diseting dalam program tergantung banyaknya data yang
masuk
7. Setelah diubah propertiesnya maka hasilnya adalah seperti Gambar 6.7 dan 6.8
Gambar 6.7
Gambar 6.8
8. Deklarasikan tipe Glogal dengan nama Tipedosen dengan tipe record dan variabel
global Datadosen dan N {banyaknya data}.
Deklarasi Tipe Record:
TipeDosen = record
nama:string;
nip:string;
umur:integer;
end;
Deklarasi Variabel :
Datadosen:array[1..100] of tipedosen;
N:Integer
Jelasnya seperti tampak pada Gambar 6.9
Program Komputer_____________________________________________________________________Hal 54
Gambar 6.9
9. Ketikkan baris kode penanganan event OnShow milik Form FData seperti dibawah
ini:
procedure TFData.FormShow(Sender: TObject);
begin
SData.Cells[0,0]:='NO';
SData.Cells[1,0]:='NAMA';
SData.Cells[2,0]:='NIP';
SData.Cells[3,0]:='UMUR';
end;
Prosedur ini befungsi untuk menampilkan judul pada baris pertama StringGrid
Pada waktu Form ditampilkan
10. Klik 2 kali pada Komponen BTambah, lalu ketikkan baris kode penanganan event
OnClick seperti dibawah ini:
procedure TFData.BTambahClick(Sender: TObject);
begin
n:=n+1;
datadosen[n].nama:= ENama.Text;
datadosen[n].nip:= Enip.Text;
datadosen[n].umur:= strtoint(Eumur.Text);
ENama.Text:='';
ENip.Text:='';
EUmur.Text:='';
end;
Keterangan:
Prosedure ini berfungsi untuk memasukkan data kedalam variabel array.
11. Klik 2 kali pada KomponenForm FData, lalu ketikkan baris kode penanganan event
OnCreate seperti berikut ini:
Program Komputer_____________________________________________________________________Hal 55
procedure TFData.FormCreate(Sender: TObject);
begin
n:=0;
end;
Prosedure ini berfungsi untuk seting awal nilai N {banyaknya data} pada waktu
aplication mulai dijalankan.
12. Klik 2 kali pada Komponen TabSheet Tlaporan lalu ketikkan baris kode
penanganan event OnChange seperti dibawah ini:
procedure TFData.PageControl1Change(Sender: TObject);
Var i:integer;
begin
SData.rowcount:=n+1;
For i:=1 to n do
begin
SData.Cells[0,i]:=inttostr(i);
SData.Cells[1,i]:=datadosen[i].nama;
SData.Cells[2,i]:=datadosen[i].nip;
SData.Cells[3,i]:=inttostr(datadosen[i].umur);
end;
end;
13. Cobalah untuk menjalankannya. Caranya pilih menu perintah Run pada menu Run
atau tekan tombol F9.
14. Simpan project dan unit tersebut dengan nama yang diinginkan. Untuk menyimpan
semua komponen project caranya dengan memilih menu File, pilih Save All atau
klik Save All pada toolbar.
SOAL
6.1. Buat Program untuk Data Mhs, dengan tipe record sebagai berikut:
TipeMhs = Record
Nama
N_Mat
N_PIK
N_PMS
: string;
: Integer;
: Integer;
: Integer;
Tampilan sebagaimana Gambar 6.10 dan Gambar 6.11 dan Keterangan adalah sebagai
berikut:
Program Komputer_____________________________________________________________________Hal 56
Gambar 6.10
Gambar 6.11
Keterangan :
•
Pertama masukkan data nama, Prodi dan nilai mahasiswa.
•
Untuk Prodi gunakan ComboBox
•
Selanjutnya klik tombol Input untuk memasukkan data kedalam laporan yang
sesuai dengan Prodi yang dipilih.
•
Laporan yang dibuat ada tiga yaitu S1, D3 dan S1-Ekt.
Program Komputer_____________________________________________________________________Hal 57
BAGIAN 7
PROSEDUR DAN FUNGSI
A. Deklarasi Prosedur
Didalam Delphi ada dua macam prosedur, yaitu prosedur standard (prosedur yang
sudah disediakan oleh Delphi) dan prosedur yang tidak standard (prosedur yang dibuat
untuk menyelesaikan masalah khusus). Bentuk deklarasi prosedur adalah:
Procedure Nama_Prosedur (Daftar_Parameter);
Deklarasi_Lokal;
Begin
Statement_1;
Statement_2;
...
Statement_n;
End;
B. Deklarasi Fungsi
Sama halnya dengan prosedur, didalam Delphi ada dua macam Fungsi, yaitu Fungsi
standard (Fungsi yang sudah disediakan oleh Delphi, misalnya Sqr, InttoStr dsb) dan
Fungsi yang tidak standard (Fungsi yang dibuat untuk menyelesaikan masalah khusus).
Bentuk deklarasi Fungsi adalah:
Function Nama_Fungsi (Daftar_Parameter ) : Tipe_Fungsi ;
Deklarasi_Lokal;
Begin
Statement_1;
Statement_2;
...
Statement_n;
End;
C. Daftar Parameter dalam Prosedur dan Fungsi
Daftar Parameter dalam prosedur atau fungsi tidak harus selalu ada. Daftar parameter
adalah urtan deklarasi parameter yang dipisahkan oleh tanda titik koma dan diapit
dalam tanda kurung. Parameter yang sudah terdapat dalam Daftar Parameter tidak
boleh ada dalam Deklarasi Lokal.
Program Komputer_____________________________________________________________________Hal 58
D. Memanggil Prosedur atau Fungsi
Untuk memanggil atau menjalankan prosedur cukup dengan menulis nama prosedur
disertai dengan Daftar_Variabel jika ada. Contoh memanggil sebuah prosedure:
Sedangkan Fungsi, untuk memanggilnya harus berupa assignment dan operasi, karena
fungsi mengembalikan suatu nilai. Fungsi tidak dapat diletakkan sebelah kiri suatu
assignment.
Contoh
7.1. Berikut ini akan dicontohkan membuat program database dosen jurusan Statistika..
Tampilan dan keterangan program yang akan dibuat adalah sebagai berikut:
Gambar 7.1
Gambar 7.2
Keterangan :
•
Masukkan Nama, Gaji Pokok dan Jumlah Anak dari 4 orang karyawan.
•
Klik ButtonHitung Gaji’ untuk menampilkandan menghitung
Gaji setiap
karyawan.
Langkah Membuatnya
1. Jalankan program aplikasi Delphi
2. Tempatkan pada form satu buah komponen StringGrid dan satu buah Button.
Susunlah seperti Gambar 7.3
Program Komputer_____________________________________________________________________Hal 59
Gambar 7.3
3. Ubah beberapa properti form dan komponen dengan setting seperti dibawah ini
KOMPONEN
Form1
StringGrid1
Button1
PROPERTI
Caption
Name
ColCount
Option
[goEditing]
Name
Caption
Name
SETTING
Menghitung Gaji Karyawan
Fgaji
4
True
SGaji
Hitung Gaji
BGaji
4. Setelah diubah propertiesnya maka hasilnya adalah seperti Gambar 7.4
Gambar 7.4
5. Ketikkan baris kode penanganan event OnShow milik Form FGaji seperti dibawah
ini:
procedure TFGaji.FormShow(Sender: TObject);
var i:integer;
begin
SGaji.Cells[0,0]:='NO';
SGaji.Cells[1,0]:='NAMA';
SGaji.Cells[2,0]:='GAPOK';
SGaji.Cells[3,0]:='JML ANAK';
For i:=1 to (SGaji.RowCount-1) do
SGaji.Cells[0,i]:=inttostr(i);
end;
Program Komputer_____________________________________________________________________Hal 60
Prosedur tersebut befungsi untuk menampilkan judul pada baris pertama
StringGrid Pada waktu Form ditampilkan
6. Klik 2 kali pada Komponen BGaji, lalu ketikkan baris kode penanganan event
OnClick seperti dibawah ini:
procedure TFGaji.BGajiClick(Sender: TObject);
var i,x:integer;
begin
SGaji.ColCount:=5;
SGaji.Cells[3,0]:='GAJI';
For i:=1 to (SGaji.RowCount-1) do
begin
x:=Gaji(strtoint(SGaji.Cells[2,i]),strtoint(SGaji.Cells[3,i]));
SGaji.Cells[4,i]:=inttostr(x);
end;
end;
Keterangan:
Prosedure ini berfungsi untuk memasukkan data kedalam variabel array.
7. Ketik Prosedur dan Fungsi yang tidak standard. Secara lengkap program pada unit
adalah sebagai berikut:
unit Unit1;
interface
uses
Windows, Messages, SysUtils, Variants, Classes, Graphics, Controls, Forms,
Dialogs, StdCtrls, Grids;
type
TFGaji = class(TForm)
SGaji: TStringGrid;
BGaji: TButton;
procedure BGajiClick(Sender: TObject);
procedure FormShow(Sender: TObject);
private
{ Private declarations }
public
{ Public declarations }
end;
var
FGaji: TFGaji;
Tunjangan:integer;
Variabel Global
implementation
{$R *.dfm}
Program Komputer_____________________________________________________________________Hal 61
Prosedur Yang
Tidak Standard
Procedure Tjanak (jmlanak:integer);
begin
if jmlanak > 3 then tunjangan:=300000
else tunjangan:=jmlanak*100000;
end;
Fungsi Yang
Tidak Standard
Function Gaji (gapok:integer;anak:integer):integer;
begin
Tjanak(anak);
Gaji:=gapok+tunjangan;
end;
procedure TFGaji.BGajiClick(Sender: TObject);
var i,x:integer;
begin
SGaji.ColCount:=5;
Variabel Lokal
SGaji.Cells[3,0]:='GAJI';
For i:=1 to (SGaji.RowCount-1) do
begin
x:=Gaji(strtoint(SGaji.Cells[2,i]),strtoint(SGaji.Cells[3,i]));
SGaji.Cells[4,i]:=inttostr(x);
end;
end;
procedure TFGaji.FormShow(Sender: TObject);
var i:integer;
begin
SGaji.Cells[0,0]:='NO';
SGaji.Cells[1,0]:='NAMA';
SGaji.Cells[2,0]:='GAPOK';
SGaji.Cells[3,0]:='JML ANAK';
For i:=1 to (SGaji.RowCount-1) do
SGaji.Cells[0,i]:=inttostr(i);
end;
end.
8. Cobalah untuk menjalankannya. Caranya pilih menu perintah Run pada menu Run
atau tekan tombol F9.
9. Simpan project dan unit tersebut dengan nama yang diinginkan. Untuk menyimpan
semua komponen project caranya dengan memilih menu File, pilih Save All atau
klik Save All pada toolbar.
SOAL
Buat program seperti pada soal 6.1. Tambahkan perhitungan rata-rata dan varians nilai
untuk setiap mahasiswa. Untuk perhitungan rata-rata diletakkan pada prosedur/fungsi
yang tidak standard.
Program Komputer_____________________________________________________________________Hal 62
BAGIAN 8
PEMBUATAN MENU
A. Komponen MainMenu
Komponen MainMenu adalah komponen yang digunakan untuk membuat menu bar.
Komponen ini berada pada Standard Page Components. Ada dua jenis menu dalam
Menu Bar, yaitu: Menu Utama dan SubMenu
Contoh
8.1 Berikut ini akan dicontohkan membuat program tampilan menu seperti yang
tampak pada Gambar 8.1
Menu Utama
Sub Menu
Gambar 8.1
Keterangan :
•
Menu terdiri dari dua jenis, yaitu menu utama dan sub menu.
Langkah Membuatnya
1. Jalankan program aplikasi Delphi
2. Tempatkan pada form satu buah komponen MainMenu. Susunlah seperti Gambar
8.2
Gambar 8.2
Program Komputer_____________________________________________________________________Hal 63
3. Ubah beberapa properti form dan komponen dengan setting seperti dibawah ini
KOMPONEN
Form1
PROPERTI
Caption
Name
SETTING
Membuat Menu
FMenu
4. Klik 2 kali pada komponen MainMenu yang ada pada form Fmenu, sehingga akan
tampil jendela seperti Gambar 8.4
Gambar 8.4
5. Ketikkan ”Mahasiswa” pada properties Caption, lalu tekan enter.
6. Selanjutnya klik menu yang baru dibuat tersebut, hasilnya akan seperti Gambar 8.5
Gambar 8.5
7. Klik pada kotak yang ada dibawah kata ”Mahasiswa”. Ketikkan ”S1” pada
properties Caption, lalu tekan enter.
Gambar 8.6
8. Lakukan untuk menu yang lain, sehingga hasilnya seperti Gambar 8.7
Program Komputer_____________________________________________________________________Hal 64
Gambar 8.7
Catatan : untuk membuat garis pemisah antara “S1-Ekt” dengan “Keluar”, ketik
“-“ pada properties caption
9. Untuk membuat submenu “S1”:
a. Terlebih dahulu klik pada menu “S1”
b. Lalu Klik Kanan
c. Setelah itu pilih “Create Submenu”, hasilnya seperti Gambar 8.8
Gambar 8.8
10. Ketikkan ”Input Data” pada properties Caption, lalu tekan enter.
Gambar 8.9
11. Klik kotak dibawah ”Input Data”, lalu ketikkan ”Laporan” pada properties Caption
dan tekan enter.
Program Komputer_____________________________________________________________________Hal 65
Gambar 9.10
12. Klik Menu “Keluar”, aturlah properties ShortCut dengan nilai “Ctrl+Q”. Hasilnya:
Gambar 9.11
13. Klik 2 kali pada Menu ”Keluar”, lalu ketikkan baris kode penanganan event
OnClick seperti dibawah ini:
procedure TFMenu.Keluar1Click(Sender: TObject);
begin
Application.Terminate;
end;
14. Cobalah untuk menjalankannya. Caranya pilih menu perintah Run pada menu Run
atau tekan tombol F9.
15. Simpan project dan unit tersebut dengan nama yang diinginkan. Untuk menyimpan
semua komponen project caranya dengan memilih menu File, pilih Save All atau
klik Save All pada toolbar.
B. Komponen PopUpMenu
Komponen PopUpMenu adalah komponen yang digunakan untuk membuat menu
dimana menu tersebut akan tampil saat diklik tombol mouse bagian kanan. Komponen
ini berada pada Standard Page Components.
Program Komputer_____________________________________________________________________Hal 66
Contoh
8.2. Berikut ini akan dicontohkan membuat program tampilan seperti yang tampak pada
Gambar 8.12
Gambar 8.12
Keterangan :
•
Menu akan tampil jika mouse diklik kanan pada area shape.
Langkah Membuatnya
1. Jalankan program aplikasi Delphi
2. Tempatkan pada form satu buah komponen Shape (Berada pada AdditionalPage
Components) dan satu buah komponen PopUpMenu. Susunlah seperti Gambar 8.13
Gambar 8.13
3. Ubah beberapa properti form dan komponen dengan setting seperti dibawah ini
KOMPONEN
Form1
Shape1
PROPERTI
Caption
Name
Shape
SETTING
Membuat Pop Up Menu
Fpop
stEllipse
4. Klik 2 kali pada komponen PopUpMenu yang ada pada form Fpop, sehingga akan
tampil jendela seperti Gambar 8.14
Program Komputer_____________________________________________________________________Hal 67
Gambar 8.14
5. Ketikkan ”Lingkaran” pada properties Caption, lalu tekan enter.
Gambar 8.15
6. Ulangi langkah 5, untuk mengetikkan ”Bujur Sangkar” dan ”Ellips”. Hasilnya akan
seperti dibawah ini:
Gambar 8.16
7. Klik 2 kali pada Menu ”Lingkaran”, lalu ketikkan baris kode penanganan event
OnClick seperti dibawah ini:
procedure TFPop.Lingkaran1Click(Sender: TObject);
begin
Shape1.Shape:=stcircle;
end;
8. Klik 2 kali pada Menu ”Bujur Sangkar”, lalu ketikkan baris kode penanganan event
OnClick seperti dibawah ini:
procedure TFPop.BujurSangkar1Click(Sender: TObject);
begin
Shape1.Shape:=stsquare;
end;
9. Klik 2 kali pada Menu ”Ellips”, lalu ketikkan baris kode penanganan event
OnClick seperti dibawah ini:
procedure TFPop.Ellips1Click(Sender: TObject);
begin
Shape1.Shape:=stEllipse;
end;
Program Komputer_____________________________________________________________________Hal 68
10. Klik pada Komponen Shape yang ada pada form. Kemudian klik tab Events pada
Object Inspector dan klik ganda event OnContextPopUp. Setelah itu ketikkan:
procedure TFPop.Shape1ContextPopup(Sender:
TPoint;
var Handled: Boolean);
begin
PopUpMenu1.Popup(mousepos.X,mousepos.Y);
end;
TObject;
MousePos:
11. Cobalah untuk menjalankannya. Caranya pilih menu perintah Run pada menu Run
atau tekan tombol F9.
12. Simpan project dan unit tersebut dengan nama yang diinginkan. Untuk menyimpan
semua komponen project caranya dengan memilih menu File, pilih Save All atau
klik Save All pada toolbar.
SOAL
8.1 Buat suatu program untuk menyelesaikan suatu persamaan regresi dengan rumus :
β = (XTX)-1XTy. Tampilan program secara berurutan seperti Gambar 8.17 sampai
Gambar 8.22. gunakan panel sebagai bantuan.
Gambar 8.17
Gambar 8.18
Program Komputer_____________________________________________________________________Hal 69
Gambar 8.20
Gambar 8.19
Gambar 8.21
Gambar 8.21
Keterangan dari program adalah sebagai berikut :
a. Program terdiri dari 3 panel
b. Hanya terdiri dari 2 variabel (X dan Y)
c.
dan
d. Stringgrid pada menu input dapat diedit, sedangkan pada menu perhitungan
stringgrid tidak dapat diedit.
Program Komputer_____________________________________________________________________Hal 70
BAGIAN 9
FILE TEKS
A. File Teks
Dengan bekerja pada file, data atau program yang dibuat tidak akan hilang. Salah satu tipe
file dalam delphi adalah File Teks. File teks mempunyai ciri yaitu karakter yang
menyebabkan baris baru. Oleh karena itulah elemen pada file teks adalah baris. Tanda
akhir baris pada file teks adalah carriage return (CR) dan line feed (LF).
B. Deklarasi File Teks
File teks pada program Delphi dideklarasikan pada program utama bukan pada suatu
prosedur. Contoh cara mendeklarasikan file teks dalam delphi adalah sebagai berikut:
Var
Filevar : text;
{Filevar adalah variabel teks file}
C. Statement dalam File Teks
1. Assignfile(filevar,filename);
Digunakanuntuk mengawali semua operasi yang melibatkan File. Filevar adalah
variabel teks file yang sudah dideklarasikan. Sedangkan filename adalah nama file
yang bertipe string.
2. Rewrite(filevar)
Digunakan untuk membuka dan menciptakan file baru pada disk.
3. Reset(filevar)
Digunakan untuk membuka file yang sudah ada di disk.
4. Append (filevar)
Digunakan untuk menambah file yang sudah ada di disk
5. Write(filevar, x)
Digunakan untuk menyimpan data yang ada pada variabel x kedalam file dan penunjuk
file akan bergeser ke arah sesudah data.
Program Komputer_____________________________________________________________________Hal 71
6. Writeln(filevar, x)
Digunakan untuk menyimpan data yang ada pada variabel x kedalam file dan penunjuk
file akan bergeser ke baris berikutnya.
7. Read(filevar, x)
Digunakan untuk membaca sebuah data yang ada pada file dan disimpan dalam
variabel x setelah itu penunjuk file akan bergeser ke arah sesudah data.
8. Readln(filevar, data)
Digunakan untuk membaca sebuah data yang ada pada file dan disimpan dalam
variabel x setelah itu penunjuk file akan bergeser ke baris berikutnya.
9. Closefile(filevar)
Untuk menutup file yang sedang aktif.
Contoh :
9.1 Suatu program untuk menampilkan suatu matrik yang diinputkan dari suatu file.
Tampilan program seperti Gambar 9.1
Gambar 9.1
Keterangan :
Jika matrik dari file diklik maka stringgrid akan terisi matrik sesuai dengan yang sudah
diisikan di file.
Langkah membuatnya :
1. Jalankan aplikasi Delphi
2. Tempatkan pada form satu stringgrid dan satu button. Susunlan seperti Gambar 9.2
Program Komputer_____________________________________________________________________Hal 72
Gambar 9.2
3. Ubah beberapa properti form dan komponen dengan setting seperti dibawah ini
KOMPONEN
Form1
Button1
Stringgrid1
PROPERTI
Caption
Name
Caption
Name
Name
Colcount
Rowcount
SETTING
Contoh file
Ffile
Matrik dari file
Bfile
Sgfile
4
4
4. Klik 2 kali pada Komponen Bfile, lalu ketikkan baris kode penanganan event
OnClick seperti dibawah ini:
procedure TFfile.BfileClick(Sender: TObject);
var
i,j,a:integer;
begin
assignfile(f,'d:\contoh1.txt');
reset(f);
for i:=0 to 3 do
Pasangan statement
for j:= 0 to 3 do
untuk membaca
begin
file
read(f,a);
SGfile.Cells[j,i]:=inttostr(a);
end;
closefile(f);
end;
5. Jalankan aplikasi notepad untuk menuliskan matrik yang akan dimasukkan kedalam
komponen SGfile. Susunlah matrik seperti pada Gambar 9.3
Program Komputer_____________________________________________________________________Hal 73
Gambar 9.3
6. Simpan notepad tersebut dengan tipe file “txt” pada direktori “D “ dengan nama
contoh1.
7. Deklarasi file teks pada variabel utama. Program secara lengkap adalah sebagai
berikut :
unit Unit1;
interface
uses
Windows, Messages, SysUtils, Variants, Classes, Graphics, Controls, Forms,
Dialogs, StdCtrls, Grids;
type
TFfile = class(TForm)
SGfile: TStringGrid;
Bfile: TButton;
procedure BfileClick(Sender: TObject);
private
{ Private declarations }
public
{ Public declarations }
end;
var
Ffile: TFfile;
f:text;
implementation
Deklarasi
file teks
{$R *.dfm}
procedure TFfile.BfileClick(Sender: TObject);
var
i,j,a:integer;
begin
assignfile(f,'d:\contoh1.txt');
reset(f);
for i:=0 to 3 do
for j:= 0 to 3 do
Program Komputer_____________________________________________________________________Hal 74
begin
read(f,a);
SGfile.Cells[j,i]:=inttostr(a);
end;
closefile(f);
end;
end.
8. Cobalah untuk menjalankannya. Caranya pilih menu perintah Run pada menu Run
atau tekan tombol F9.
9. Simpan project dan unit tersebut dengan nama yang diinginkan. Untuk menyimpan
semua komponen project caranya dengan memilih menu File, pilih Save All atau
klik Save All pada toolbar.
Contoh
9.2 Suatu program sederhana untuk membangkitkan data yang berdistribusi uniform
(0,1) sebanyak n data yang akan disimpan dalam sebuah file teks. Tampilan
program seperti Gambar 9.4a dan 9.4b.
Gambar 9.4a.
Gambar 9.4b.
Program Komputer_____________________________________________________________________Hal 75
Langkah membuatnya :
1. Jalankan aplikasi Delphi.
2. Tempatkan 2 komponen edit, satu komponen button dan 3 komponen label serta
satu komponen listbox dalam sebuah form. Tampilan seperti Gambar 9.5
Gambar 9.5
3. Ubah beberapa properti form dan komponen dengan setting seperti dibawah ini
KOMPONEN
Form1
Button1
Label1
Label2
Label3
Edit1
Edit2
ListBox1
PROPERTI
Caption
Name
Caption
Name
Caption
Name
Caption
Name
Caption
Name
Text
Name
Text
Name
Name
SETTING
Contoh 9.2
Frewrite
Proses
Bproses
Program Membangkitkan Data
Ljudul
Nama Data
LFile
Banyak Data
LBanyak
EFile
EBanyak
LBData
4. Klik 2 kali pada komponen BProses, lalu ketikkan baris kode penanganan event
OnClick seperti dibawah ini:
Program Komputer_____________________________________________________________________Hal 76
procedure TFrewrite.BprosesClick(Sender: TObject);
var
i:integer;
x:real;
begin
Data akan muncul secara
assignfile(f,efile.Text);
random setiap kali di run
rewrite(f);
randomize;
for i:=1 to strtoint(ebanyak.Text) do
X~U(0,1)
begin
x:=random;
LBdata.Items.Add(floattostrf(x,ffgeneral,3,3));
writeln(f,x:2:3);
end;
Pembulatan angka
closefile(f);
dibelakang koma
end;
5. Ingat!!! tambahkan “f:text” pada var utama.
6. Cobalah untuk menjalankannya. Caranya pilih menu perintah Run pada menu Run
atau tekan tombol F9.
7. Cek file di direktori “D” dengan nama “uniform.txt”. Data yang ada di listbox dan
file harus sama.
8. Simpan project dan unit tersebut dengan nama yang diinginkan. Untuk menyimpan
semua komponen project caranya dengan memilih menu File, pilih Save All atau
klik Save All pada toolbar.
Contoh
9.3 Suatu program untuk menambahkan data mahasiswa dan menyimpannya kedalam
file. Nama file diinputkan sesuai dengan tempat dan nama file yang akan
ditambahkan datanya. Tampilan data seperti Gambar 9.6 sampai 9.9
Gambar 9.6
Gambar 9.7
Program Komputer_____________________________________________________________________Hal 77
Gambar 9.9
Gambar 9.8
Langkah membuatnya :
1. Jalankan aplikasi Delphi.
2. Tempatkan 5 komponen edit, satu komponen button dan 5 komponen label serta
satu komponen bitbtn dalam sebuah form. Tampilan seperti Gambar 9.10
Gambar 9.10
3. Ubah beberapa properti form dan komponen dengan setting seperti dibawah ini
KOMPONEN
Form1
Button1
Bitbtn1
Label1
Label2
Label3
Label4
PROPERTI
Caption
Name
Caption
Name
Kind
Caption
Name
Caption
Name
Caption
Name
Caption
Name
SETTING
Contoh 9.3
Fsimpan
&Simpan
Bsimpan
Bkclose
Nama File
Lfile
Nama
Lnama
Nilai Kalkulus
LN_Kalk
Nilai PIK
LN_PIK
Program Komputer_____________________________________________________________________Hal 78
KOMPONEN
Label5
Edit1
Edit2
Edit3
Edit4
Edit5
PROPERTI
Caption
Name
Text
Name
Text
Name
Text
Name
Text
Name
Text
Name
SETTING
Nilai PMS
LN_PMS
EFile
ENama
EN_Kalk
EN_PIK
EN_PMS
4. Klik 2 kali pada komponen BSimpan, lalu ketikkan baris kode penanganan event
OnClick seperti dibawah ini:
procedure TFSimpan.BSimpanClick(Sender: TObject);
var
i,j:integer;
a:array[1..100,1..100] of string[50];
begin
n:=n+1;
a[n,1]:=Enama.Text;
a[n,2]:=EN_Kalk.Text;
a[n,3]:=EN_PIK.Text;
a[n,4]:=EN_PMS.Text;
assignfile(f,EFile.Text);
append(f);
Pasangan statement untuk
for j:= 1 to 4 do
menambah file yang sudah ada
write(f,a[n,j]:5);
writeln(f);
closefile(f);
ENama.Text:='';
EN_Kalk.Text:='';
EN_PIK.Text:='';
EN_PMS.Text:='';
end;
5. Klik komponen Fsimpan kemudian klik tab event pada object inspector dan klik 2
kali pada even OnCreate lalu ketikkan :
procedure TSimpan.FormCreate(Sender: TObject);
begin
n:=0;
end;
{prosedur ini berfungsi untuk inisiasi nilai n}
6. Ingat!!! tambahkan “f:text” pada var utama.
Program Komputer_____________________________________________________________________Hal 79
7. Buat suatu file dengan nama “simpan.txt” pada direktori “d”. Isikan dengan judul
data yang akan diisi.
8. Cobalah untuk menjalankannya. Caranya pilih menu perintah Run pada menu Run
atau tekan tombol F9.
9. Cek file di direktori “D” dengan nama “simpan.txt”, sekarang berisi data sebelum
program dijalankan dan data pada saat program dijalankan
10. Simpan project dan unit tersebut dengan nama yang diinginkan. Untuk menyimpan
semua komponen project caranya dengan memilih menu File, pilih Save All atau
klik Save All pada toolbar.
SOAL:
9.1 Buat program database mahasiswa statistika. Jalannya program secara berurutan
seperti Gambar 9.11 sampai 9.16 (Gunakan komponen panel sebagai bantuan):
Gambar 9.11
Gambar 9.13
Gambar 9.12
Gambar 9.14
Program Komputer_____________________________________________________________________Hal 80
Gambar 9.15
Gambar 9.16
Keterangan program :
•
Nama file diinputkan
•
Button simpan berfungsi untuk menyimpan data dan dimasukkan kedalam file.
•
Menu laporan menampilkan data yang sudah disimpan dalam file.
9.2 Buat program seperti pada soal 8.1 dengan menambah dua submenu yaitu keyboard
dan file pada menu input data. Jika yang dipilih submenu keyboard maka data
diinputkan melalui keyboard sehingga stringgrid input data dapat diedit dan jika
yang dipilih submenu file maka data diinputkan melalui file yang sudah dibuat dan
stringgrid input data tidak dapat diedit. Visualisasi perbedaan program dengan soal
8.1 seperti pada Gambar 9.17 sampai Gambar 9.20
Gambar 9.17
Gambar 9.18
Program Komputer_____________________________________________________________________Hal 81
Gambar 9.19
Gambar 9.20
Program Komputer_____________________________________________________________________Hal 82
BAGIAN 10
PEMBUATAN GRAFIK
A. Komponen Chart
Komponen Chart adalah komponen yang digunakan untuk membuat grafik.
Pilihan chart telah disediakan delphi dalam TeeChart Gallery. TeeChart adalah
sebuah library yang berisi fasilitas-fasilitas untuk membuat grafik. Berdasarkan
asal datanya komponen ini berada pada 3 page pada Component Pallet Yaitu :
•
Additional Page Components
Pada page ini komponen chart digunakan untuk membuat grafik yang non
database.
•
DataControl Page Components
Komponen chart digunakan untuk membuat grafik berdasarkan data dari
database.
•
DecisionCube Page Components
Komponen chart pada page ini digunakan untuk membuat grafik yang
datanya cross tabel.
Contoh
10.1 suatu program sederhana untuk menampilkan diagram batang banyaknya pemakai
kendaraan bermotor di suatu daerah berdasarkan merk dengan 250 sampel.
Tampilan seperti pada Gambar 10.1
Program Komputer_____________________________________________________________________Hal 83
Gambar 10.1
Langkah Membuatnya :
1. Jalankan aplikasi delphi
2. Tempatkan satu komponen chart yang tersedia pada additional page componen di
form1 dengan susunan seperti Gambar 10.2
Gambar 10.2
3. Klik kanan pada komponen chart pilih edit chart, maka akan tampil chart editing
seperti Gambar 10.3
Program Komputer_____________________________________________________________________Hal 84
Gambar 10.3
4. Klik Add pada editing chart, akan tampil TeeChart Gallery seperti Gambar 10.4
kemudian pilih Bar dengan klik OK
Gambar 10.4
5. Klik tab title yang berada di tab chart pada editing chart kemudian ubah title yang
semula
Tchart
dengan
”Pemakaian
Kendaraan
Bermotor”.
Ubah
dengan ”Merk”
Program Komputer_____________________________________________________________________Hal 85
foot
6. Klik tab mark yang berada dalam tab series kemudian ubah style yang semula label
dengan percent. Tampilan form1 akan menjadi seperti Gambar 10.5
Gambar 10.5
7. Ubah beberapa properti form dan komponen dengan setting sebagai berikut :
KOMPONEN
Form1
Chart1
Series1
PROPERTI
Caption
Name
Name
Name
SETTING
Program Chart Sederhana
Fchart
Cbar
Sbar
8. Klik komponen form1 kemudian klik tab event pada object inspector dan klik 2 kali
pada even activate lalu ketikkan :
procedure TFChart.FormActivate(Sender: TObject);
begin
SBar.Add(97,'Honda',clblue);
SBar.Add(49,'Suzuki',clyellow);
SBar.Add(79,'Yamaha',clred);
SBar.Add(25,'lainnya',clgreen)
end;
9. Cobalah untuk menjalankannya. Caranya pilih menu perintah Run pada menu Run
atau tekan tombol F9.
10. Simpan project dan unit tersebut dengan nama yang diinginkan. Untuk menyimpan
semua komponen project caranya dengan memilih menu File, pilih Save All atau
klik Save All pada toolbar.
Program Komputer_____________________________________________________________________Hal 86
SOAL
10.1 Buat suatu program untuk menampilkan grafik yaitu Bar Chart dan Pie Chart dari
sutu cacat produk pada perusahaan gelas, dimana data dimasukkan kedalam
stringgrid dengan ketentuan pada kolom pertama merupakan jenis cacat dan kolom
kedua adalah jumlah cacat. Tampilan program dapat dilihat pada Gambar 10.6
sampai Gambar 10.10. Adapun keterangan program adalah sebagai berikut :
•
Banyak variabel yang akan dibuat grafiknya diinputkan pada edit1
•
Input data di klik maka stringgrid akan tampil dengan banyaknya baris
sesuai dengan banyaknya variabel.
•
Data dimasukkan kedalam stringgrid secara manual dari keyboard.
•
Pilih grafik yang mau ditampilkan
•
Grafik yang ditampilkan sesuai dengan yang dipilih.
Gambar 10.6
Program Komputer_____________________________________________________________________Hal 87
Gambar 10.7
Gambar 10.8
Program Komputer_____________________________________________________________________Hal 88
Gambar 10.9
Gambar 10.10
Program Komputer_____________________________________________________________________Hal 89