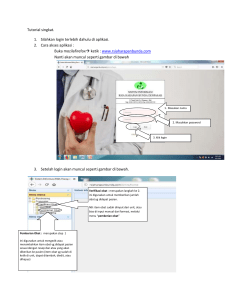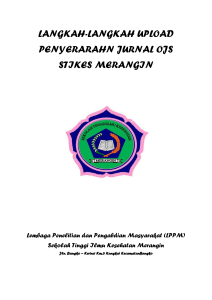MODUL 2 TUGAS DESAIN Tugas 1 Desain Banner Step 1. Open CorelDraw Buka CorelDrawnya! Step 2. Draw The Backgrond cari ikon persegi di toolbox (biasanya di kiri) > Klik iconnya > Drag di tempat yg anda mau Step 3. Fountain Fill warnain kotaknya jadi warna 'gradien' antara oranye & kuning.. Caranya? Klik persegi yg tadi anda bikin > Klik icon Fill (gambarnya kaya ember tumpah) di toolbox > Cari icon 'Fountain Fill' > Klik iconnya > Set seperti di gambar! Step 4. Outline Deletion Nah, sekarang kita coba buat menghilangkan garis luar (outline) persegi tadi biar lebih terlihat 'soft'. Caranya kita tinggal klik persegi tersebut > Klik kanan pada gambar X di Palette (biasanya di kiri). Step 5. Draw 'People' Buat replika 'manusia' di poster kita.. Cara buatnya: Klik icon 'Freehand Tool' di toolbox > Gambar 'manusia'nya dengan cara mendrag mouse . Kemudian tutup gambar manusia yg dibikin. Hubungkan garis yg terakhir dengan titik pertama agar bisa diwarna! Step 6. Color and Duplicate 'People' Nah, kalo udah selesei, warnain manusianya dengan cara: Klik manusia > Pilih "Fountain Fill" > Warnai sesuka hati anda. (Kalo ternyata gak bisa diwarnai, gambar BELUM tertutup! Caranya? ( step 5) Terus hilangin outlinenya (step 4) Kalau sudah diwarna, kita duplikasi 'manusia'nya jadi 3. Caranya? Klik objek yg akan diduplikasi > Klik EDIT, Duplicate. Lalu duplikat manusia yg tadi anda buat beri warna lain Step 7. Creating a 'City' Karena di poster ini bertemakan tentang motivasi untuk masa depan, kita buat latar belakang gedung- gedung tinggi berwarna emas. Cara: Buat beberapa persegi yg bentuknya beda2 (jangan lupa, setiap persegi harus bersinggungan dengan persegi lainnya) Step 7 Setelah itu, kita 'Weld' Caranya: Klik semua persegi yg ada dengan menekan shift, kemudian klik Arrange, Shaping, Weld, maka semua persegi itu jadi satu. Jadi gambar sbb: Tinggal diwarnain & dipindahin ke belakang 'manusia-manusia'nya! Pertama warnain dulu gedung2nya dengan Fountain Fill lalu, klik kanan 'gedung'nya > Pilih order > Pilih behind.. > Klik 'manusia' yg posisinya paling belakang > Hilangkan outline gedungnya. Hasilnya sbb Step 8. Creating 'Clouds' Selanjutnya awan! Caranya sama seperti membuat kota: Bikin objek > Weld objeknya>Warnai.INGAT kali ini objeknya lingkarang (oval) dan silahkan ulangi Step 7 Step 9.Adding 'Sunset' Selanjutnya kita bikin mataharinya! Tapi di poster ini temanya sore, jadi mataharinya terbenam. Berarti mataharinya ada di bawah instead of atas. Caranya: Buat lingkaran > Simpan di belakang gedung (lihat di step 7.2) > Warnai > Hilangkan outlinenya Step 10. Transparency Sekarang kita coba buat gedung2 yg ada menjadi 'berbaur' dengan latar. Caranya menggunakan Transparency Tool. Bisa ditemukan di icon group 'Blend Tool'. Coba lihat gambarnya: Anda tinggal tarik edge di objek yg bakalan anda beri efek transparan, terus drag. Transparency tool biasanya menambah efek yg keren lho.! Oke sekarang coba bikin gedungnya jadi transparan di bagian bawahnya! Step 11. Some Things to Fix Pertama buat duplikat gedung sebanyak 3 X > Buat mataharinya menjadi transparan (step 10). Nah, sekarang hasilnya menjadi seperti ini: Step 12. Texting Caranya: Klik icon Text Tool di toolbox (logonya huruf A) > Klik dimana kita akan menulis, dan tulis. Tugas 2 Membuat Desain Langkahnya sebagai berikut : Buka aplikasi corel draw . Kemudian buka dokumen baru dengan cara klik file – new – ok atau bisa juga menggunakan tombol pada keyboard Ctrl+N . Seperti pada gambar dibawah ini . Untuk membuat persegi panjang dengan pilih Rectangle Tool pada sisi kanan/pada tool bar . Lihat pada gambar dibawah ini. Buat persegi panjang yang sama namun ukurannya berbeda/setengah dari persegi panjang yang sebelumnya . Lihat pada gambar dibawah ini . Sebelum itu pilih dulu persegi panjang yang ke-2, kemudian Pilih Shape Tool dan buat persegi panjang tadi seperti pada gambar dibawah ini . Beri warna merah pada persegi panjang yang ke-2, lalu pilih defaut CMYK pallete kemudian klik kanan dan beri warna putih pada persegi panjang yang pertama pada menu colour pallete . Lihat pada gambar dibawah ini . Pilih Text Tool pada tool bar. Lihat pada gambar dibawah ini . . Kemudian kasih tulisan disesuaikan dengan tema . Contoh : “INDONESIA MERDEKA” . Lihat pada gambar dibawah ini. Taruh tulisan tadi pada gambar yang berwarna merah dan atur letaknya dengan menggunakan Pick Tool. Beri gambar garuda atau gambar yang sesuai dengan tema anda . Taruh gambar sesuai dengan keinginan . Lihat pada gambar dibawah ini . Setelah semua selesai simpan dalam bentuk CDR dulu, dengan cara klik file – save as – save . Lihat pada gambar dibawah ini . Untuk menyimpan dengan format yang lain biasanya menggunakan pilih file – export – pada save as type pilih JPG – JPEG Bitmaps – export . Lihat pada gambar dibawah ini. Jika keluar tampilan seperti pada gambar dibawah ini klik ok aja . Tugas 3 Membuat Foto Hitam Putih dengan Corel Draw 1. Langkah yang pertama buka foto yang mau kita edit menjadi hitam putih di Corel Draw 2. Langkah yang kedua potong ukurannya menjadi ukuran pas foto. 3. Jika sudah, kemudian pilih menu Bitmaps - Mode - Grayscale 4. Jika sudah bisa dilihat hasilnya seperti ini gan. Tugas 4 Mentracing Foto Menjadi Kartun Import foto yang pengin kamu tracing / vector kan. Usahakan dengan foto yang beresolusi tinggi, agar lebih detail dalam mentracing. Nah untuk memudahkan kita saat ingin mentracing foto. Alangkah baiknya kita kunci foto tersebut dengan mengklik kanan pada foto lalu pilih Lock Object. Fungsinya agar foto tetap diam saat melakukan tracing. Oke kita mulai mentracing bagian yang mudah dulu. Biasanya sih mata. Gunakan Bezier tool pada toolbox. Oiyaa.. dalam mentracing, kalian juga harus tau fungsi dari Menu Shaping = Weld, Trim, Intersect, Simplify, Front Minus Back, Back Minus Front, Boundary. Icon Menu Shaping itu akan muncul di Property Bar (diatas area kerja) apabila ada 2 objek yang terseleksi dan saling bersinggungan. Seperti ini. Atau dengan pilih menu Arrange pada Menubar kemudian pilih Shaping. Pertama kita akan mentracing bagian mata dulu. Klik kanan Tarik lah garis demi garis nya dengan perlahan. Misalkan warna kulit samar dengan warna line / garis nya kamu bisa ubah warna garisnya menjadi warna yang kontras seperti warna putih. Cara nya dengan klik kanan pada warna putih di Color Palette. Disini lah fungsi dari Menu Shaping yang Gue jelasin tadi. Kita jadi lebih mudah dalam membuat pola yang kita ingin kan. Misalnya kamu sudah membuat kelopak mata. Nah untuk membuat bola mata nya kita akan menggunakan fungsi dari Trim. Oke buatlah sebuah lingkaran menggunakan Ellipse Tool pada toolbox (no 1). Lalu buat lah shape pemotong (no 2) menggunakan Bezier Tool. Kemudian seleksi keduanya (Klik no.2 -> tekan shift -> klik no.1). Lalu pilih menu shape Trim pada Property Bar. Setelah lingkarannya terpotong, kalian bisa mewarnainya langsung untuk mencek hasilnya. Jangan lupa untuk mentracing kerutan yang ada disekitar kelopak mata. Selanjutnya lakukan tracing pada alis, hidung, mulut, telinga, dan rambut. Yaa membuat line art memang ribet, butuh feel dan kepeka'an dalam membuat line tersebut. TUGAS 5 DESAIN BROSUR Brosur adalah salah satu bentuk media yang digunakan untuk menyampaikan pesan yang cukup banyak dan detail, dan biasanya bersifat promotif. Tutorial membuat Brosur 1. Menyiapkan Halaman Buka CorelDraw. Halaman brosur biasanya menggunakan format kertas folio yang dibuat landscape dan di tekuk menjadi 3 bagian. Gambar halamannya adalah sebagai berikut : Pertama aturlah halaman menjadi format folio dengan mensetting ukuran panjang dan lebar halaman yang terdapat pada property bar. Jangan lupa klik landscape button untuk memformat halaman menjadi bentuk landscape Kemudian buatlah dua buah garis Bantu dengan klik dan drag pada ruler sebelah kiri, tempatkan pada posisi 11 cm dan 22 cm. 2. Membuat Background Brosur Untuk membuat background, kita bisa mengubah warna background dengan klik pada menu Layout kemudian Page Background Ubahlah background tersebut dengan mode warna Solid. Kemudian untuk membuat background agar lebih bagus, buatlah gambar dari format bitmap dan gunakan efek bitmap. Perlu diingat bahwa gambar yang diimport adalah gambar dengan format .JPG/ JPEG karena selain dalam format tersebut, beberapa efek bitmap tidak bisa kita terapkan. Klik menu File kemudian pilih Import Setelah gambar masuk ke dalam halaman kerja, kemudian dalam keadaan gambar masih terpilih, klik menu Bitmap kemudian Creative, dilanjutkan dengan Frame Klik tombol preview untuk melihat hasilnya Untuk mencari frame yang lain, klik tombol browse yang ada pada tampilan frame. Untuk membuat efek transparency, klik tombol Interactive Transparency Tool yang ada pada kelompok Interactive Blend Tool. Aturlah transparansinya dengan mengubah settingan yang ada pada property bar. 3. MEMBUAT BACKGROUND TEKS Buatlah background teks dengan membuat kotak dengan menggunakan Rectangle Tool. Berilah efek transparansi dan berilah bentuk yang menarik 4. MEMASUKKAN TEKS Sekarang masukkan teks yang telah anda siapkan sebagai media promosi. 5. PENAMBAHAN OBJEK LAIN Tambahkan objek yang lain sehingga tampilan anda menjadi lebih menarik TUTORIAL 2 Cara membuat brosur menarik dengan corel draw Dengan hasil akhir seperti di bawah ini Langkah 1: Elemen Dasar Pertama-tama Anda harus menggunakan CorelDraw dengan versi 11 +. Dalam tutorial ini saya menggunakan CorelDraw X5, mari Oke kita mulai. Mari kita lihat unsur-unsur dasar yang digunakan untuk membuat desain ini: ini juga akan menjadi langkah-langkah kita untuk membuat desainnya Langkah 2: Membuat Lembar Kerja Oke, sekarang Anda tahu langkah-langkah dan elemen, kita akan mulai, pertamatama membuka program CorelDraw Anda, sekarang membuat file baru dan mengatur ukuran kertas untuk A4. Langkah 3: Membuat Brosur Front Side Sekarang kita telah mengatur lembar kerja kita, sekarang kita akan mulaimembuat Front Side, pertama pergi ke "Rectangle Tool", Anda dapat menemukannya di toolbar kiri, buat bentuk kotak dan kemudian membuat bentuk kotak ukurannya menjadi 10 x 20 cm. Setelah itu flip dan salin bentuk kotak dengan menekan "Ctrl + Mouse Kiri + Kanan" sambil menyeret ke sebelah kanan. Langkah 4: Membuat Elemen Brosur Front Sekarang mari kita ciptakan Front Elemen Brosurnya , pertama pergi ke "Rectangle Tool", buat bentuk kotak dan ukurannya menjadi 17 x 30 cm. Pergi ke "Shape Tool" di toolbar kiri, dan klik kanan sisi kiri tengah dari bentuk kotak, setelah itu pergi ke toolbar atas dan temukan "Convert to Curve". Sekarang Anda melihat ada sebuah panah di sudut jalan, drag untuk membentuk, membentuk nya mirip seperti di bawah ini. Sekarang pergi ke "Interactive Contour Tool " di toolbar kiri, setelah itu atur tope Inside Contour Pilih original shape, salin dan ubah ukurannya silahkan membuat bentuk yang lebih kecil dari aslinya. Sekarang pilih bentuk luar dan tempatkan warna di dalamnya dengan pergi ke "Fountain Fill" alat di toolbar kiri dan terrapkan value di bawah ini. Sekarang pilih shape tengah dan tempatkan warna di dalamnya dengan pergi ke "Fountain Fill" alat di toolbar kiri dan terapkan valuu di bawah ini. Sekarang pilih shape tengah yang terakhir dan tempatkan warna merah muda di dalamnya. Setelah itu buat bentuk segitiga menggunakan "Bezier Tool" di titik, toolbar kiri dan klik untuk menciptakan bentuknya, pastikan klik terakhir terhubung dengan yang pertama, atau Anda tidak dapat menempatkan warna di dalamnya. dengan menggunakan "Shape Tool" bentuk pola Segitiga serupa seperti di bawah ini. tempatkan warna di dalamnya dengan pergi ke "Fountain Fill" alat di toolbar kiri dan terapkan value di bawah ini. Salin buat 2 bentuk yang lebih mirip dengan warna yang berbeda, Anda dapat menggunakan warna yang Anda suka tetapi dalam tutorial ini saya menggunakan hijau, campuran biru dan merah muda. Sekarang ada 3 bentuk warna yang berbeda , copy dan putar sehingga mirip seperti di bawah ini. Copy dan putar lagi sama seperti di bawah ini. Buatlah lebih hidup dengan copy danputar lagi. Langkah 5: Bekerja dengan Transparansi Sekarang kita akan menambahkan beberapa efek pada elemen, pilih semua elemen dan menyalinnya, mengaturnya di atas unsur-unsur asli. Pilih elemen yang disalin, tempatkan warna putih di dalamnya, dan pergi ke " Interactive Transparency Tool " di toolbar kiri, sekarang Anda melihat bahwa kursor berubah ke bentuk gelas, tarik dari atas ke sudut kanan bawah dari elemen untuk membuatnya transparan. Setelah itu selek semua elemen, flip dan salinnya mirip seperti di bawah ini, pastikan bahwa unsur-unsur yang disalin lebih kecil dari aslinya. Pilih semua elemen, flip dan salin lagi. Langkah 6: Bekerja dengan PowerClip Oke sekarang kita akan memasukkan Elemen ke dalam Bentuk Tengah yang telah kita buat sebelumnya, pilih elemen dan pergi ke toolbar atas dan temukan Efect>PowerClip> Place Inside the container, maka Anda akan melihat panah hitam, klik kiri ke dalamTengahtengan shape, dan sekarang Anda akan melihat bahwa Elemen ada dalam shapeTengah. Setelah itu copy beberapa dari Elemen. atur elemen ke belakang Shape. select kedua Bentuk dari Elemen dan putar Sekarang pilih Elemen dan disalin lagi, tempatkan warna abu-abu di dalamnya. Buatlah transparan dengan pergi ke " Interactive Transparency Tool " dan terapkan value di bawah ini Copy dan atur elemen-elemen di atas Shape Sekarang selek semua benda, dan Gabungkan dengan menekan "Ctrl + G", setelah itu atur di bagian depan Front Side Brosur yang kita buat sebelumnya. Pilih Obyek yang digroup tadi, dan menempatkannya di dalam Brosur Front Side menggunakan "PowerClip" sama seperti langkah 6. Langkah 7: Membuat sisi belakang Brosur Oke mari kita ciptakan Side Back Brosurnya , pertama pergi ke "Rectangle Tool", Anda dapat menemukannya di toolbar kiri, buat bentuk kotak dan kemudian atur bentuk kotak ukurannya menjadi 10 x 20 cm. Salin beberapa Elemen dan mengaturnya di pojok Kiri dari bentuk kotak. Tempatkan element2 dalam bentuk Kotak menggunakan "PowerClip" sama seperti langkah 6. Sekarang salin shapenya dan meletakkannya di sudut bawah kiri dari bentuk kotak. Tempatkan shape dalam Kotak menggunakan "PowerClip" sama seperti langkah 6. Sekarang Flip dan salin bentuk Kotak serupa seperti di bawah ini. Salin elemen Gray yang kita buat sebelumnya. atur di depan back Side Brosur Dan akhirnya selesai, Anda dapat membuatnya lebih hidup dan menarik dengan menambahkan warna yang lebih, teks dan elemen seperti gambar akhir di bawah ini.