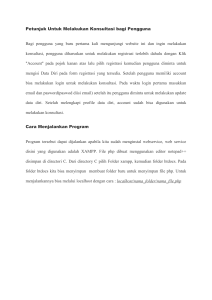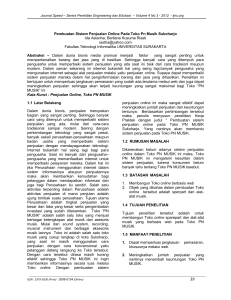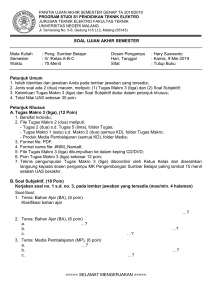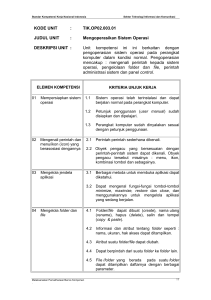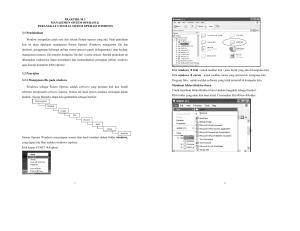LAPORAN INSTALASI PRESTASHOP SECARA LOKAL MENGGUNAKAN XAMPP DISUSUN OLEH: 1. ABDURRAHMAN WIBISONO 2. MOHAMMAD HILMI MUBAROK 3. WALID IQBAL ISTIARDI 20117001 20117034 20117072 TEKNIK INFORMATIKA FAKULTAS ILMU KOMPUTER UNIVERSITAS SELAMAT SRI 2019 1. Pastikan komputer telah terinstal xampp. 2. Siapkan file prestashop. Bisa didownload pada website resminya, yaitu https://www.prestashop.com/en/download 3. Jika sudah terdownload silahkan extract file nya, kemudian pindahkan file index.php dan prestahop.zip ke htdocs/nama_folder. Jika nama_folder belum tersedia, silahkan buat dulu folder didalam htdocs. Gambar 1 (Ekstrak file prestashop) Gambar 2 (File prestahop dipindah ke folder htdocs) 4. Kemudian akses project prestashop dengan mengklik alamat http://localhost/nama_folder. 5. Jika versi prestashop kita belum yang terbaru, maka nanti akan muncul pemberitahuan apakah kita akan menginstall yang terbaru atau tidak, jika kita pilih yes maka akan mendownload versi terbaru dari prestashop, dalam hal ini pastikan komputer tersambung ke internet, jika kita pilih tidak, maka prestashop akan melakukan instalasi dari versi yang ada. Gambar 3 (Dialog update prestashop) Gambar 4 (Proses updating prestashop) Gambar 5 (Proses loading prestashop) 6. Silahkan tunggu sampai proses loading selesai. 7. Jika sudah selesai, silahkan pilih bahasa yang akan digunakan. Kemudian klik Next. Gambar 6 (Pemilihan bahasa) 8. Kemudian setujui lisensi pemakaian dari prestashop dengan cara centang pada bagian “I agree to the above terms and conditions.” dan klik Next. Gambar 7 (Lisensi persetujuan) 9. Kemudian masukkan informasi tentang toko kita. Dan klik Next Gambar 8 (Informasi dasar toko) 10. Kemudian buat database untuk menampung data-data dari prestashop. Buka http://localhost/phpmyadmin. Dan buat database baru. Gambar 9 (Pembuatan database baru) 11. Kemudian isikan data dari web server yang dipakai. Untuk xampp username dan password dari web server defaultnya adalah root dan kosong. Kemudian tekan tombol test untuk mengetes apakah prestashop sudah terhubung ke database atau belum. Jika sudah terhubung silahkan klik Next. Gambar 10 (Koneksi ke database) 12. Tunggu proses instalasi sampai selesai Gambar 11 (Proses instalasi prestashop) 13. Instalasi prestashop selesai. Kemudian hapus folder install yang ada di hdocs. Gambar 12 (Instalasi prestashop selesai) Gambar 13 (Hapus folder install) Tampilan halaman depan Website. http://localhost/nama_folder Tampilan halaman dashboard admin. http://localhost/nama_folder/admin. (Login terlebih dahulu menggunakan akun yang sudah didaftarkan ketika instalasi).