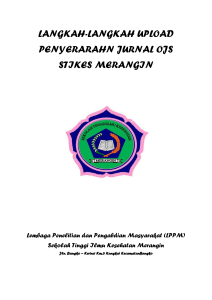GOOGLE CLASSROOM: PANDUAN MENGELOLA KELAS DARING Edunex ITB 1 GOOGLE CLASROOM: PANDUAN MENGELOLA KELAS DARING HOTLINE: 022 86010140 DAFTAR ISI A. RINGKASAN............................................................................................................................................................................................... 2 B. MEMULAI dengan google clasroom ............................................................................................................................................. 2 1. Membuka Kelas................................................................................................................................................................................... 2 2. Menambah Partisipan ..................................................................................................................................................................... 4 C. SISTEM PENILAIAN .............................................................................................................................................................................. 6 1. Pengaturan Nilai................................................................................................................................................................................. 6 2. Gradebook.............................................................................................................................................................................................. 6 D. MELAKUKAN AKTIVITAS PEMBELAJARAN ......................................................................................................................... 7 1. Memposting Pengumuman .......................................................................................................................................................... 7 2. Membagikan Bahan Ajar................................................................................................................................................................ 8 3. Membuat Tugas.................................................................................................................................................................................. 8 4. Membuat Kuis...................................................................................................................................................................................... 9 5. Aktivitas Mahasiswa ..................................................................................................................................................................... 10 Edunex ITB 1 A. RINGKASAN Google Classroom merupakan Learning Management System (LMS) yang dikeluarkan oleh perusahaan Google, sehingga terintegrasi dengan produk Google lainnya seperti Gmail, Drive, Hangout, Meet, YouTube, dan Calendar. LMS ini dapat digunakan untuk menyampaikan bahan ajar serta memberikan tes yang terintegrasi dengan penilaian. Mahasiswa pun dapat mengaksesnya melalui browser apapun di desktop dan perangkat seluler (Android dan Apple). Cocok digunakan bagi dosen yang perlu membuka kelas daring mode asinkronus (non real-time). Keunggulan produk ini adalah kapasitasnya yang cukup besar. Jika menggunakan akun Gmail pribadi, dosen dapat mengundang mahasiswa sebanyak 100 orang per harinya, dengan kapasitas kelas sebesar 250 pengguna (termasuk dosen dan mahasiswa). Dosen dapat membuat kelas sebanyak 30 per harinya. Sedangkan jika menggunakan akun G Suite, jumlah kelas yang dapat dibuat tidak terbatas, jumlah kapasitas peserta pun sebesar 1000 pengguna. Namun, jika Anda membuat kelas menggunakan akun G Suite (dengan domain ditbangdik.itb.ac.id), dosen lain dan mahasiswa yang akan gabung ke kelas Anda pun harus menggunakan akun dengan domain yang sama. Karenanya, disarankan untuk membuat kelas menggunakan akun Gmail pribadi agar mahasiswa dapat dengan mudah gabung ke kelas daring Anda.. B. MEMULAI DENGAN GOOGLE CLASROOM 1. Membuka Kelas a. Buka classroom.google.com, lalu login menggunakan akun Gmail Anda. Edunex ITB 2 b. Jika sudah, klik “Lanjutkan”, pilih peran pengajar. c. Klik icon “+” di pojok kanan atas, lalu klik “Buat kelas” d. Isikan nama kelas, lalu klik “Buat”. Kolom lainnya dapat anda isi secara optional. e. Kelas sudah dibuka. Anda dapat mengganti header dengan gambar default maupun gambar unggahan dari komputer. Edunex ITB 3 2. Menambah Partisipan a. Untuk menambahkan pengajar lainnya masuk ke tab “Anggota”, klik icon pada kolom Guru b. Tulis email pengajar lainnya, lalu klik “Undang”. Cara ini juga dapat digunakan untuk mengundang mahasiswa secara manual. Edunex ITB 4 c. Seperti inilah tampilan yang akan dilihat oleh rekan Dosen Anda. Klik tombol “Terima”, maka pengajar pun bertambah d. Untuk mengundang mahasiswa, dapat dilakukan juga dengan membagikan kode kelas yang tertera di header. e. Minta peserta untuk gabung menggunakan link tersebut (tampilan dari mahasiswa) Edunex ITB 5 C. SISTEM PENILAIAN Untuk sistem penilaian, Anda dapat memilih penilaian Poin total atau Bobot nilai berdasarkan kategori. Dalam kedua sistem tersebut, nilai akan dihitung secara otomatis, dan Anda dapat mengizinkan siswa melihat keseluruhan nilainya. Jika tidak ingin menggunakan sistem penilaian, Anda dapat memilih Tanpa nilai keseluruhan. Nilai tidak akan dihitung dan siswa tidak dapat melihat nilai keseluruhan. Anda juga dapat mengatur tugas kelas dengan kategori nilai, seperti Esai, Pekerjaan Rumah, dan Ujian. Misalnya, jika kelas Anda memiliki 4 tugas esai, Anda dapat mengaturnya dalam kategori Esai. 1. Pengaturan Nilai a. Klik icon di pojok kanan atas. Pilih mode penilaian yang dibutuhkan b. Tambahkan kategori jika anda memilih mode penilaian “Bobot nilai berdasarkan kategori”. Jangan lupa klik tombol “Simpan” di pojok kanan atas. 2. Gradebook Anda dapat melihat gradebook semua mahasiswa apabila telah ditambahkan berbagai aktivitas pembelajaran di kelas Anda, serta telah diatur sistem penilaian pada tiap tugas/kuisnya Edunex ITB 6 D. MELAKUKAN AKTIVITAS PEMBELAJARAN 1. Memposting Pengumuman a. Klik “Bagikan sesuatu …”, lalu tulis informasi yang akan disampaikan. Anda pun dapat melampirkan file dari google drive, link URL, unggahan, maupun dari YouTube. b. Untuk memposting pada jadwal tertentu, klik tanda segitiga disamping tombol “Posting”, pilih “Jadwalkan”, lalu tentukan jadwal sesuai kebutuhan. Edunex ITB 7 2. Membagikan Bahan Ajar a. Buka tab “Tugas Kelas”. Klik icon lalu pilih “Materi” b. Lengkapi form isian materi ajar, meliputi Topik, Judul, dan Deskripsi 3. Membuat Tugas a. Buka tab “Tugas Kelas”. Klik icon lalu pilih “Tugas” b. Lengkapi form isian materi ajar, meliputi judul dan instruksi pengerjaan tugas. Pada bagian kanan, Jika sebelumnya telah melakukan pengaturan sistem penilaian menggunakan mode “Bobot nilai berdasarkan kategori”, maka tetapkan termasuk kategori nilai yang mana. Edunex ITB 8 c. Agar penilaian lebih objektif, disarankan menggunakan rubrik. Untuk mengaktifkannya klik tombol “Rubrik”. Anda bisa membuat rubrik secara manual maupun dengan unggah dari spreadsheet. 4. Membuat Kuis a. Buka tab “Tugas Kelas”. Klik icon lalu pilih “Tugas Kuis” untuk membuat kuis menggunakan Google Form dengan jumlah soal lebih dari 1, atau pilih “Pertanyaan” untuk membuat kuis langsung di tempat dan jumlah soal hanya 1. Edunex ITB 9 b. Lengkapi form isian dan buatlah soal kuisnya. 5. Aktivitas Mahasiswa Seperti inilah tampilan aktivitas pembelajaran pada halaman Mahasiswa. Untuk pengumpulan tugas, mahasiswa tinggal klik “Lihat tugas” Kemudian klik “Tambah atau buat”, tugas bisa dikirimkan melalui Google Drive, link URL, maupun unggah dokumen. Pada kolom “Komentar kelas” mahasiswa dan dosen dapat berdiskusi bersama mengenai tugas. Sedangkan pada kolom “Komentar pribadi”, mahasiswa secara individual dapat berdiskusi dengan dosen. Edunex ITB 10