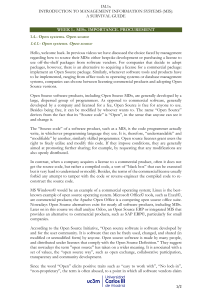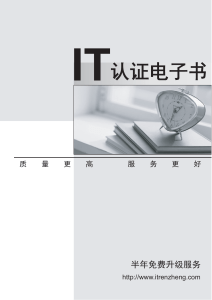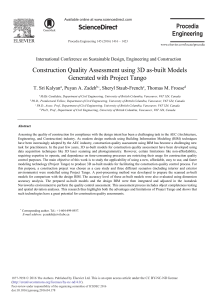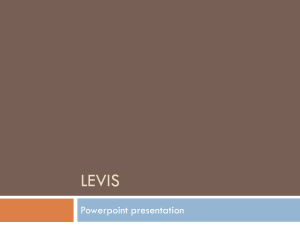Overview Most FARO® software requires a valid license to open and use it. As part of your FARO software purchase, you will receive a Product Key, the key provides secure access to your FARO software. As-Built™ for AutoCAD® Software contains a built-in License Manager that allows you to add, manage, and update licenses and provides information such as the type of license and expiration date. Before attempting to update/activate your license: Ensure you have stable internet connection. If you are using a USB Portlock/Dongle, attach it to your computer before you open the software. Ensure you have administrator privileges on your computer. Turn off all anti-virus and firewall software, as it can affect the activation process. Be sure to turn it back on again at the end of this process. If you do not know how to do this, contact your IT department. First-Run License Activation 1. 2. Double click the Autodesk AutoCAD Icon to start the software. When prompted, click YES to load the installed As-Built for AutoCAD Software. 3. Under the As-Built Modeler Tab, click on the As-Built dropdown menu, and then click on License management. 4. The License Manager will open and display the current active licenses for the software (if any). If a valid license is not found the 7-day trial will automatically start. 5. When you install the application on a computer that does not have a valid license, you must enter a Product Key. o If you have a valid Product Key, click the Add license link, and then enter it in the field provided and click Submit. o If you are upgrading from a previous version (and have a current maintenance/warranty contract), expand the More Options menu. Click the Update Licenses link. The software will automatically update your license for support of the new version. This process requires a stable internet connection, if you are not connected to the internet or the update fails, proceed to Manual License Update. Manual License Update If the Update license link was unsuccessful, create and email a C2V file to the FARO automated license update system. Once your email is received, the system sends you a matching V2C file to apply to your computer. C2V and V2C files are unique to the computer you use with FARO software and hold information pertaining to FARO software product keys. You cannot interchange these files with different computers. Create the C2V File 1. Click the Collect license information link. 2. In the next window, browse to the location where you want to save the C2V file, write it down if you need to. Name the file with the software name you are updating (e.g. "As-Built.c2v" and then click Save. Attach the file to an email and send it to the automated FARO licensing system: 3. o 4. Send it to: [email protected] Within several minutes, the automated system sends you a reply with a matching V2C file attached. Apply the V2C File In the email returned from FARO, a V2C file will be attached. This file contains updated product/license key information and is unique to the computer you use with FARO software. Applying this V2C file updates the product/license keys stored on your computer or on your portlock/dongle. Save the V2C file attached to the email you received from the automated license update system to a known location. Write down the location if you need to. If you have not received this email, contact FARO Support. 1. Click the Update from file link. 2. Browse to the location where you saved the V2C file and click Open. 3. The updated product/license key information will now be applied and you may begin using your FARO software. Transfer a License from Another Computer In the event that your license key is located on another computer, the Transfer Key allows ability to transfer a license key that is located on another computer to the computer you are currently using. Click on Transfer Key, the Key Transfer window appears. The license manger will search your network for applicable license keys. Network Transfer Click on the desired key to highlight it, then click the Transfer button. The license manger will apply the license key you specified to the computer you are currently using. Offline Transfer The “Transfer with RUS tool” allows a transfer of license between two computers without the need to have them connected via a network. Clicking the “Transfer with RUS tool” link opens the FARO RUS tool and a PDF file with a step by step description of the process.