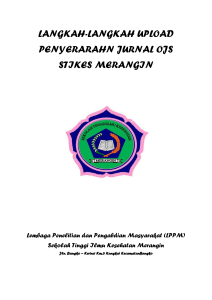GEO REFERENCING Georeferencing merupakan proses penempatan objek berupa raster atau image yang belum mempunyai acuan sistem koordinat ke dalam sistem koordinat dan proyeksi tertentu. A.Georeferencing menggunakan koordinat yang tertcantum dalam peta analog. 1. Buka Program Arc Map dari start menu > Program> ArcGis> ArcMap, atau buka Arc Catalog dan klik ikon . 2. Untuk menampilkan peta yang akan diregistrasi pilih icon Add Data atau drag file peta tersebut lewat Arc Catalog menuju layer pada ArcMap. 3. Aktifkan Georeferencingpada toolbars dari View> Toolbar > Georeferencing, atau klik kanan pada tools bar, lalu ceck Georeferencing. 4. Beri kordinat pada layer dengan cara klik kanan pada layer> Data frame properties, dan pada tampilan “General” mengubah setting “Map”dalam bentuk “Decimal degrees” dan “Display” dalam bentuk “Degree minute second” Jika koordinat memiliki satuan meter, pilih Projected Coordinate System > UTM > WGS 1984 > sesuaikan dengan zona wilayah. 5. Klik Add Control Point pada Georeferencing. X (hijau) merupakan source (koordinat gambar) dan X (merah)merupakan destination (koordinat sebenarnya). 6. Zoom pada gambar koordinat yang berpotongan untuk mempermudah pembuatan titik. Klik kiri titik perpotongan> klik kanan> input DMS or Lon and Lat. Jika berupa Desimal Degree atau UTM, langsung pilih Input X and Y. Buat titik ikat minimal 4 titik ikat yang bersebrangan untuk mempermudah koreksi. Titik ikat atau controlpoint yang digukanan atau dibuat, minimal 4 titik pada sudut yang berbeda. Jika terdapat Residualyang terlalu besar, bisa mendeletenya dengan mengklik icon dan mengganti dengan control point baru yang lebih akurat. Untuk mengecek titik ikat / control point,buka link table pada Georeferencing tools. Tapi jika inginRMS Erorr lebih baik, Karena prinsipnya ialah kita membuat X and Y source = X and Y map, maka perhatikan nilai source pada X pada link 1 dan 3, X pada link 2 dan 4, Y pada link 1 dan 2 , dan Y pada link 3 dan 4. Bandingkan dengan link table sebelumnya. Dengan sedikit merubah angka-angka yang ada di X and Y source (menyamakan denganmenggeser titik atau mengedit angka tersebut langsung di dalam link table) sehingga nilai Total RMS Erorr menjadi lebih baik. setelah selesai dengan titik ikat tersebut klik save. 7. Selanjutnya adalah proses rektifikasi, pilih Georeferencing-> Rectify. Pilih folder output dan atur nama filenya (format IMG). 8. Load peta hasil registrasi lewat icon Catalog Add Data atau dragfile peta tersebut lewat Arc menuju layer pada ArcMap dan siap untuk proses lebih lanjut. DIGITASI ON SCREEN A. Persiapan File 1. Sebelum malakukan digitasi pada layar ArcMap 2. 3. 4. 5. , terlebih dahulu dilakukan pembuatan file berupa feature /shapefile melelui Arc Catalog . Buka Arc Catalog, pilih folder penyimpanan peta digitasi, klik kanan > New >Shapefile (format ArcView). Sesuaikan name, feature type, dan spatial reference. Untuk spatial reference > Description System > Edit > -Geographic Coordinate System > World > WGS 1984 atau -Projected Coordinate System > UTM > WGS 84 > WGS 1984 Zona wilayah Untuk mengatur atribut, klik kanan pada Shapefile> Properties. Drag shapefile menuju layer pada ArcMap, atau load data melalui Add Data pada Arc Map. 6. Aktifkan editor pada toolbars, View > Toolbars> Editor atau klik icon 7. Pilih Editor> Start Editing . TIPE TITIK 1. Membuat file SHP kosong di ArcCatalog (folder D: Data_GIS, nama file “KOTA_KEC”. Klik icon ArcCatalog> File> New> Shapefile. Pada kolom “Name” isi dengan nama layer yang akan didigit, contoh “Kota Kecamatan” pilih “Feature Type”, pilih yang berbentuk “Point”. 2. Menambahkan kolom keterangan pada layer “Titik_Tinggi”. ArcCatalog Treepilih file KOTA_KEC pilih menu FILE> proprerties. Pada tab field, pada kolom Field Name dibawah ID, tulis “keterangan”. Pada kolom Data Type pilih “Text”. 3. Menampilkan data file/ image hasil “scan” yang sudah terkoreksi yang akan didigit di ArcMap. 4. Menampilkan raster/ image yang sudah terkoreksi (Rektifikasi) dengan pilih menu File> Add Data, masuk ke folder D: Data_GIS, pilih layer PETA_TANAH_CILIWUNG.img lalu “add”. 5. Sama seperti cara menampilkan raster/image, bila ingin menampilkan vektor namun pilih layer/file KOTA_KEC, lalu “add”. TIPE GARIS 1. Membuat file SHP kosong di ArcCatalog (folder D: Data_GIS, nama file “Jalan”. Klik icon ArcCatalog> File> New> Shapefile. Pada kolom “Name” isi dengan nama layer yang akan didigit, contoh “Jalan” pilih “Feature Type”, pilih yang berbentuk “Polyline”. 2. Untuk merubah isi “Description” agar mempunyai sistem koordinat maka pada bagian “Spatial References”, tekan “Edit” kemudian “Select” dan pilih “Geographic Coordinat System” > World> pilih WGS 1984.prj selanjutnya tekan “add” > Ok> Ok (note: jika menggunakan koordinat Geographic bukan UTM). 3. Menambahkan kolom keterangan pada layer/file “Jalan” dengan pada ArcCatalog Tree pilih menu “File” >Properties. Pada Tab Field di kolom Field Name dibawah ID, tulis “Keterangan”. Pada kolom Data Type pilih Text. Pada bagian Field Properties, di kolom length masukan lebar kolom 50> Ok. 4. Masuk ke ArcMap, Menampilkan raster/ image yang sudah terkoreksi (Rektifikasi) dengan pilih menu File> Add Data, masuk ke folder D: Data_GIS, pilih layer PETA_TANAH_CILIWUNG.img lalu “add”. 5. Sama seperti cara menampilkan raster/image, bila ingin menampilkan vektor namun pilih layer/file “Jalan.Shp”, lalu “add”. 6. Ketebalan garis “Polyline” yaitu pada “Table of Content”, klik kotak dibawah layer “Jalan”, yang nampak garis maka akan muncul “Symbol Selector”. 7. Catatan: Setiap kali melakukan digitasi selalu harus “Start Editing”. 8. Memulai digitasi dengan klik mouse pada sembarang garis jalan dan mengikuti lekuk garisnya dengan skala 1:50.000 (lebih kecil skala yang digunakan lebih akurat), akhiri digitasi dengan klik mouse dua kali. 9. Mengakhiri digitasi pilih menu “Start”> Stop Editing. TIPE POLYGON 1. Membuat file SHP kosong di ArcCatalog (folder D: Data_GIS, nama file “Jalan”. Klik icon ArcCatalog> File> New> Shapefile. Pada kolom “Name” isi dengan nama layer yang akan didigit, contoh “Landcover” pilih “Feature Type”, pilih yang berbentuk “Polygon”. 2. Untuk merubah isi “Description” agar mempunyai sistem koordinat maka pada bagian “Spatial References”, tekan “Edit” kemudian “Select” dan pilih “Geographic Coordinat System” > World> pilih WGS 1984.prj selanjutnya tekan “add” > Ok> Ok (note: jika menggunakan koordinat Geographic bukan UTM). 3. Menambahkan kolom keterangan pada layer/file “Jenis_Tanah” dengan pada ArcCatalog Tree pilih menu “File” >Properties. Pada Tab Field di kolom Field Name dibawah ID, tulis “Keterangan”. Pada kolom Data Type pilih Text. Pada bagian Field Properties, di kolom length masukan lebar kolom 50> Ok. 4. Masuk ke ArcMap, Menampilkan raster/ image yang sudah terkoreksi (Rektifikasi) dengan pilih menu File> Add Data, masuk ke folder D: Data_GIS, pilih layer PETA_TANAH_CILIWUNG.img lalu “add”. 5. Sama seperti cara menampilkan raster/image, bila ingin menampilkan vektor SHP namun pilih layer/file “Jenis_Tanah.Shp”, lalu “add”. 6. Mengatur pewarnaan “Polygon” yaitu pada “Table of Content”, klik kotak dibawah layer “Jenis_Tanah”, yang nampak garis maka akan muncul “Symbol Selector”. 7. Pilih “Hollow”, kemudian Ok 8. Memulai digitasi dengan menu Editor; sebelum memulai digitasi terlebih dahulu harus mengchecklist “Editor” yang ada di dalam “Cutomize”> Toolbars> Editor. Pilih atau klik ikon “Toolbar” > Editor, maka akan muncul menu “Start Editing” (agar hasil digitasi lebih akurat, skala yang digunakan sebaiknya adalah skala kecil). 9. Dalam “Construction Tools” pilih ikon “Polygon” dan memulai digitasi polygon yang akan didigit. 10. Mulai digitasi Polygon: untuk menambahkan polygon terlebih dahulu pilih (select) polygon disebelahnya “Construction Tools” pilih icon “Auto Complete Polygon” dan memulai digitasi polygon yang akan didigit. 11. Menambah Polygon: untuk memotong polygon terlebih dahulu pilih (select) polygon disebelahnya “Construction Tools” pilih icon “Cut Polygon Tool” dan lakukan digitasi Polygon pada peta. 12. Memotong: Cut Polygon Tool; menu editor yang dipakai untuk editing atau memulai digitasi. MEMBANGUN TOPOLOGY DAN EDITING Langkah 1: MembangunTopology pada Geodatabas Menutup jendela ArcMap, klik ArcCatalog MEMBUAT GEODATABASE DAN FEATURE CLASS A. Membuat geodatabase di menu ArcCatalog di dalam folder “Data_GIS” Membuka menu File> New> File Geodatabase. Memberi nama file godatabase “DATA”. Dalam file geodatabase klik kanan pilih Properties> Feature Dataset, beri nama contohnya TOPOLOGI. Selanjutnya klik Next dan masukan koordinat system yang digunakan (Geographic) > Next> Finish. B. Pilih layer/file yang akan dibangun Topology selanjutnya Eksport> To Geodatabase (Single). Pindahkan ke folder Feature Dataset, selanjutnya akan muncul kotak dialog Feature Class to Feature Class. Mengisi kotak Output Location, contoh TANAH dan Output Feature Class, contoh TANAH, klik Ok. Langkah 1: MEMBANGUN TOPOLOGY PADA GEODATABASE 1. Pilih folder Feature Dataset (Contoh: TANAH), selanjutnya> New> Topology. 2. Akan muncul kotak dialog New topology, klik next 3. Akan muncul kotak dialog untuk pemilihan fature yang akan dilakukan topology dan rule yang akan dipakai pada feature nanti. 4. Selanjutnya akan muncul list rule yang dapat dipilih sesuai karakteristik data. Rule yang dipilih dapat lebih dari satu sesuai dengan karakteristik data yang akan diterapkan topology (Must Not Overlap dan Must Not Have Gaps). 5. Untuk data penggunaan lahan berupa polygon dapat kita terapkan dua rule (aturan) yaitu: (Must Not Overlap dan Must Not Have Gaps). 6. Validating Topology. Langkah 2: EDITING TOPOLOGY PADA ARCMAP 1. Klik ArcMap untuk aktif kan proses pengeditan polygon yang terdapat pada spatial data di geodatabase. Tarik/ drag layer yang ada di “Menu ArcMap” dengan nama layer “TOPOLOGI”. 2. Pilih feature yang memiliki kesalahan topology (warna merah tua) setelah feature yang di pilih menjadi warna hitam kemudian klik kanan. Koreksi data dapat memilih salah satu feature diantaranya 3. Jika dilihat dari hasil Topology, ada 2 yang harus diedit yaitu (1) Merger, dimana dalam satu polygon mempunyai double attribute yang sama, dan (2) Create Feature, dimana terdapat polygon yang kosong. 4. Sebelum melakukan editing pastikan menu “Topology” sudah diaktifkan. Menu Tools> Cuztomize dan checklist menu Topology 5. Memulai editing, pilih menu Editor> Start Editing. Selanjutnya dalam menu Topology pilih “Fix Topology Error Tool”. Memperbaiki Polygon yang Kosong Dengan icon panah, klik tepat pada garis yang salah kemudian akan berubah menjadi warna hitam, lalu klik kanan pilih “Create Feature”, maka polygon yang kosong sudah terisi. Dengan icon panah, klik tepat di garisnya kemudian akan berubah menjadi warna hitam, lalu klik kanan pilih “Merger”. Langkah 2: MEMBANGUN TOPOLOGY PADA POLYLINE 1. Membuat “Feature Dataset” di dalam “Geodatabase”, salah satu contoh yang akan dibuat Feature Dataset adalah “Jalan” untuk contoh feature “Polyline”. 2. Pilih layer/file yang akan dibangun Topology selanjutnya Eksport> To Geodatabase (single). Contohnya “Jalan”, selanjutnya pilihj juga untuk layer “Jalan”. 3. Membangun Topology, dengan memilih Feature Dataset> New> Topology. Setelah muncul kotak dialog New Topology, klik next. Akan muncul kotak dialog yang mengharuskan untuk memilih (mengaktifkan) feature yang akan dilakukan topology dan pemilihan rule yang akan dipakai terhadap fdeature tsb. 4. Untuk data penggunaan lahan berupa polygon dapat kita terapkan dua rule (aturan) yaitu: (Must Not Overlap dan Must Not Have Gaps) 5. Proses validating Topology Langkah 2: EDITING TOPOLOGY PADA ARCMAP Klik ArcMap untuk aktif kan proses pengeditan polygon yang terdapat pada spatial data di geodatabase. 1. Add data layer yang akan di edit hasil bangun Topology yaitu dengan nama layer/file “TANAH_join” 2. Untuk melihat masih ada atau tidaknya kesalahan feature (koreksi), dapat dilihat pada layer/ file yang sedang dikoreksi pada kotak kesalahan. Jika feature tidak mempunyai kesalahan (Not Error), sudah tidak perlu perbaikan lagi. 3. Untuk feature lain proses bangun topology sama baik untuk jenis feature Polygon maupun feature Polyline. LAPORAN PRAKTIKUM SISTEM INFORMASI GEOGRAFIS GEOREFERENCING, DIGITASI, TOPOLOGI DAN EDITING DENGAN PROGRAM ArcGIS 10.1 Nama: Mayanda Lia NRP: A351140051 Program Studi: Entomologi (ENT) SEKOLAH PASCA SARJANA INSTITUT PERTANIAN BOGOR 2015