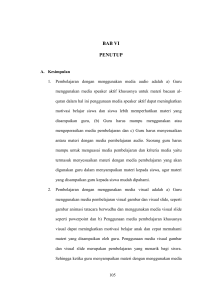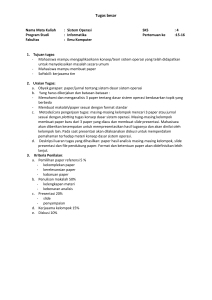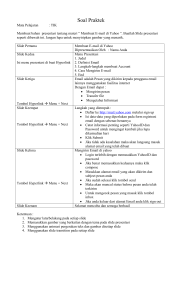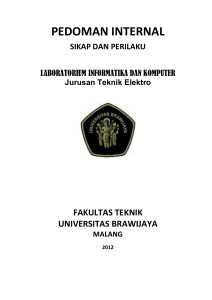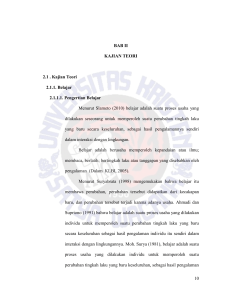Team Lab Infokom DPP Infokom@2013 Microsoft Office Power Point 2013 1. Pengenalan Power Point 2013 Software presentasi merupakan software yang berfungsi untuk membantu membuat file presentasi yang dinamis dengan menggunakan sisipan animasi. Salah satu program yang digunakan untuk membantu presentasi adalah Microsoft Office Power Point. Program ini dikemas menjadi satu dalam produk Microsoft Office yang terdiri dari Word, Excel, Access dan sebagainya. Power Point merupakan aplikasi yang berjalan pada sistem operasi berbasis Windows dan Macintosh. Ada juga aplikasi yang sejenis yang berjalan di sistem Linux yaitu Openoffice Impress, belakangan telah muncul versi untuk Windows juga. Aplikasi presentasi banyak digunakan oleh kalangan perkantoran seperti pebisnis, para pendidik, peneliti, siswa hingga trainer. Microsoft Office Power Point 2013 adalah aplikasi yang memungkinkan kita untuk dapat merancang dan membuat presentasi secara mudah, cepat, serta dengan tampilan yang menarik dan profesional. Power point 2013 memiliki User Interface (UI) yang disempurnakan dari tampilan (UI) power point pada versi 2007 dan versi 2010. Menu dan toolbar dalam power point 2013 di sebut dengan Ribbon. Power Point, seperti halnya perangkat lunak pengolah presentasi lainnya, objek teks, grafik, video, suara dan objek-objek lainnya diposisikan dalam beberapa halaman individual yang disebut dengan “slide”. Istilah slide dalam power point ini memiliki analogi yang sama dengan slide dalam proyektor biasa. Setiap slide dapat dicetak atau ditampilkan dalam layar dan dapat dinavigasikan melalui perintah dari presenter. Slide dapat berbentuk dasar webcast (sebuah siaran di World Wide Web). Power Point 2013 dapat menyimpan presentasi dalam format berikut : *.pptx (PowerPoint Presentation), yang merupakan data biner dan tersedia dalam versi power point 2010 dan 2013. *.ppt (PowerPoint Presentation), yang merupakan data biner dan tersedia dalam semua versi PowerPoint. *.pps (PowerPoint Show), yang merupakan data biner dan tersedia dalam semua versi PowerPoint. *.potx (PowerPoint Template) yang merupakan data biner dan tersedia dalam versi power point 2010 dan 2013. *.pptx* (PowerPoint Presentation) yang merupakan data dalam bentuk XML dan hanya tersedia dalam PowerPoint 2013. 2. Menjalankan Aplikasi Microsoft Power Point 2013 pada Windows 8 A. Menjalankan PowerPoint Ada banyak cara untuk membuka aplikasi Power Point 2013 di Windows 8 namun pada dasarnya semua sama. Cara yang paling umum untuk memulai Microsoft Power Point 2013, antara lain : Klik tombol windows pada keyboard sehingga muncul tampilan seperti berikut : Screen shoot windows, Kemudian cari icon Microsot Office Power Point 2013 seperti berikut, lalu klik icon tersebut : Screen shoot icon Power Point 2013 1 Team Lab Infokom DPP Infokom@2013 Klik tombol windows dan Q secara bersamaan, maka akan muncul kotak searxh program pada windows 8, ketikkan Power Point, dari hasil pencarian klik iconnya. B. Menutup Aplikasi Microsoft Power 2013 Cara menutup aplikasi ini hampir sama dengan aplikasi yang ada pada versi-versi sebelumnya, yaitu dengan menekan tombol keyboard Alt+F4 secara bersamaan atau mengklik icon close pada window microsoft office 2013 , selain itu bisa juga melalui title bar dengan mengklik icon powerpoint kemudian pilih close. C. Menu Pada Microsoft Power Point 2013 Pada Microsoft Power Point 2013 menubar berisi shortcut berbentuk icon, perbedaan pada Power Point 2013 ini adalah tidak adanya office button sebagai icon utama dalam pengaturan keseluruhan Power Point, di Power Point 2013 fungsi office button tersebut digantikan oleh sebuah A A A. B. C. D. E. menubar dipojok paling kiri yaitu menu . Baris menu bar awal lainnya terdiri dari Home, Insert, Design, Transitions, Animation, Slideshow, Review, View, tetapi akan bertambah sesuai dengan objek yang sedang dikerjakan. Contoh : saat membuat table, maka otomatis menu Design dan Layout akan muncul untuk mengatur table tersebut. Berikut penjelasan singkat mengenai menubar (ribbon) pada Power Point 2013 : D C B E A A A A Menubar File yang mempunyai fungsi seperti office button pada microsft office sebelumnya Tabs yang terdiri atas beberapa Ribbon Pengganti Menu dan Toolbar yang disebut Ribbon Masing-masing Tabs terdiri atas beberapa groups Command Buttons (Tombol Perintah) F. Dialog Box Launche ( ) untuk membuka task pane terkait suatu groups 1 A 2 A 2 Team Lab Infokom DPP Infokom@2013 1. Themes : Untuk memberikan tema pada slide 2. Format Background : Untuk mengubah format Background Slide Slide 4 3 A 3. Photo Album : Untuk membuat photo album 4. Video : Menyisipkan file video (baik di pc atau internet) ke dalam file presentasi 5. Audio : Menyisipkan klip suara atau masuk kedalam slide 7 A 6 A 6. 7. 8. 9. 8 A 9 A Transition to This slide : untuk memberikan efek pergantian untuk setiap slide Sound : Memberikan efek suara untuk setiap pergantian slide Duration : Pengaturan waktu untuk pergantian slide (secara default adalah Auto) Advance Slide : Pengaturan pergantian slide apakah muncul setelah mouse di klik atau dengan suatu pengaturan waktu tertentu 12 10 5 A A 11 3 Team Lab Infokom DPP Infokom@2013 10. Preview : Melihat tampilan animasi secara lebih sederhana (tampilan sederhana) 11. Animation : Jenis-jenis animasi yang dapat diberikan pada objek yang dipilih 12. Animation Pane : Panel animasi yang dapat digunakan untuk mengatur animasi (baik urutan, durasi dan lainnnya) 15 14 13 13. From Beginning : Memulai slide show dari awal atau dengan tombol F5 14. From Curent Slide (Slide Show) : Memulai slide show dari slide yang diinginkan 15. Hide Slide : Menyembunyikan slide dari presentasi tanpa menghapus slide 17 18 16 16. New Slide : Untuk menyelipkan slide baru ke presentasi 17. Layout : Mengubah tampilan layout pada slide 18. Reset : Mengembalikan dormat slide ke format awal 3. MEMBUAT FILE BARU, MENYIMPAN FILE DAN MEMBUKA FILE a. Membuat file baru Microsoft Office Power Point 2013 memiliki tampilan yang lebis dinamis, nampak ketika aplikasi dibuka pertama kali yang langsung menyuguhkan berbagai macam themes, baik itu yang lokal maupun template yang harus di download terlebih dahulu, seperti tampilan berikut ini : 4 Team Lab Infokom DPP Infokom@2013 Pada bagian sebelah kiri, terdapat recent yang memperlihatkan history file-file yang telah dibuat sebelumnya dari yang paling terakhir dibuka, sehingga dapat memudahkan user dalam mencari file yang terakhir dibuka tanpa harus masuk ke browse window. Sebelum membuat file presentasi user diminta untuk memilih salah satu themes yang telah disediakan, jika sudah maka tampilan untuk area kerja (slide) adalah sebagai berikut : Untuk mengatur slide secara umum, baik itu menambah, mengatur layput atau menghapus bisa digunakan langkah-langkah kerja seperti yang telah dijelaskan pada sub-bab 1.2 pada poin ke 16 hingga ke 18, sama dengan power point versi-versi sebelumnya untuk menambahkan slide, user juga langsung bisa dengan menekan ENTER. 5 Team Lab Infokom DPP Infokom@2013 b. Menyimpan file Cara menyimpan file Microsoft office apapun pada umumnya hampir sama saja. Pada umumnya selain menggunakah bantuan ribbon (File > Save), user bisa menggunakan fungsi pada keyboard berupa Ctrl+S (Perintah Save). Adapun tampilan Power Point 2013 ketika masuk di jendela penyimpanan akan seperti tampak pada gambar berikut : Salah satu kelebihan Power Point 2013 ini ialah layanan penyimpanannya yang menyajikan 3 menu sekaligus, yaitu sky drive (penyimpanan di database untuk sebuah akun microsoft di internet), My computer (penyimpanan di pc user) serta Add a Place yaitu jika user ingin berbagi pakai dengan jalur yang berbeda, untuk mencari jendela browse pada penyimpanan Power Point 2013 user bisa mengklik icon browse yang ada pada bagian my computer. c. Membuka file Membuka file pada Power Point 2013 juga mengalami perubahan yang lebih dinamis dengan kemampuannya untuk langsung menghubungkan akun Microsoft jika internet telah tersambung dengan pc kita, cara membuka file-file tersebut bisa dengan menggunakan Ctrl+O ataupun melalui ribbon (File > Open), tampilan open window : 6 Team Lab Infokom DPP Infokom@2013 Jendela ini akan menyajikan 4 pilihan, yaitu Recent Presentation (file yang paling terakhir dibuka), Sky drive (database untuk sebuah akun microsoft di internet), My computer ( file-file yang ada di pc user), serta Adda Place (bagi user yang ingin berbagi pakai dengan jalur yang berbeda) 4. ACTION BUTTON DAN HYPERLINK a. Penggunaan Action Pada Powerpoint 2013 Action button merupakan tombol yang disediakan oleh Microsoft PowerPoint dan memiliki simbol-simbol tertentu, seperti tombol Next, Previous, Home dan sebagainya yang berfungsi mengendalikan slide presentasi. 1. Pilih Insert tab, Illustrations group, klik tanda panah pada Shapes. 7 Team Lab Infokom DPP Infokom@2013 2. Di bagian Action Buttons, klik tombol yang ingin digunakan pada slide presentasi. 3. Pada slide, geser (drag)mouse untuk membuat bentuk tombol. Lepaskan tekanan pada mouse bila sudah selesai. Tips : Klik Action Button Custom (kotak persegi kosong yang terletak di bagian paling akhir), untuk membuat tombol tersendiri. 4. Buat pengaturan yang diperlukan pada kotak dialog Action Settings, sama halnya dengan pengaturan pada Action. 8 Team Lab Infokom DPP Infokom@2013 9 Team Lab Infokom DPP Infokom@2013 b. Penggunaan Hyperlink Pada Microsoft Office 2013 Secara umum yang dimaksud dengan Hyperlink adalah sebuah acuan dalam dokumen hiperteks (hypertext) ke dokumen yang lain atau sumber lain (Wikipedia). Fitur Hyperlink juga terdapat pada program Microsoft Office Powerpoint 2013. Masih dengan fungsi yang sama dengan pendahulunya yaitu powerpoint 2010, hyperlink pada Powerpoint 2013 mempunyai fungsi memindahkan slide presentasi pada urutan tertentu serta membuka file yang masih terdapat dalam komputer atau yang sama serta halaman web. Berikut adalah penggunaan Hyperlink pada Powerpoint 2013: 1. Buka slide presentasi yang akan dicantumkan Hyperlink, misal seperti slide dibawah ini. 10 Team Lab Infokom DPP Infokom@2013 2. Tentukan objek yang akan dijadikan Hyperlinknya, misalkan dibawah ini kata “CONTOH PRESENTASI” akan diberi hyperlink, maka kata “CONTOH HYPERLINK” diblok, seperti dibawah ini, 3. Setelah diblok klik kanan kemudian pilih Hyperlink, 4. Selanjutnya akan muncul kotak dialog Insert Hyperlink seperti dibawah ini, 11 Team Lab Infokom DPP Infokom@2013 5. beberapa hal yang perlu diperhatikan Existing File or Web Page, digunakan ketika file hyperlink yang dikehendaki berasal dari folder lain yang terdapat dalam computer. Place In This Document, digunakan ketika Hyperlink ditujukan menampilkan slide-slide tertentu pada file presentasi. 6. Klik OK untuk mengakhirinya. 7. Kata yang memuat Hyperlink biasanya bergaris bawah dan memliki warnanya berubah. 8. Hyperlink juga dapat dimuat dalam objek bentuk dengan memilih menu Insert, Illustration shape, pilih salah satu bentuk dan lanjutkan dengan cara yang sama. 5. TRIGGER PADA POWERPOINT 2013 Trigger ini dapat digunakan untuk interaksi dalam bahan ajar powerpoint. Prinsip kerjanya adalah ketika tombol navigasi di klik, maka trigger akan bekerja dengan menampilkan gambar atau animasi maupun video yang hendak kita tampilkan. Berikut ini adalah langkah-langkah dalam pemanfaatan trigger dalam media presentasi powerpoint : 1. Pilih layout dari sebuah slide pada powerpoint yang akan di beri trigger dan buatlah shape (tombol navigasi) sebanyak yang dibutuhkan sesuai dengan keinginan kita. Masukkan sebuah text (Materi Pelatihan Komputer) sebagai trigger dari sebuah folder yang sudah ditentukan 12 Team Lab Infokom DPP Infokom@2013 2. Buatlah text “Materi Pelatihan Komputer” sebagai trigger dengan cara mengklik gambar tersebut, kemudian tekan menu animation dan pilih salah satu bentuk animasi. 3. Pastikan text yang dipilih sudah benar, klik pada layout atau block semua text yang akan dijadikan trigger, kemudian tekan tombol animations kemudian pilih trigger. 4. Jika trigger sudah berhasil dibuat, maka akan terlihat icon 5. Ulangi pembuatan trigger berikutnya dengan langkah-langkah seperti diatas. Tujuannya adalah pada saat animasi ke-2 muncul maka animasi ke-1 hilang. Begitu sebaliknya. Caranya berikan animasi exit dalam trigger animasi ke-2 pada saat animasi ke-1 muncul, sebaliknya masukkan animasi exit pada animasi ke-1 dalam trigger animasi ke-2. Ubah animasi exit dari keduanya mulai strat menjadi with previous. 13