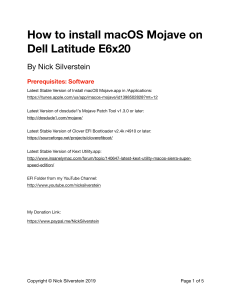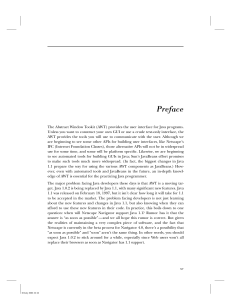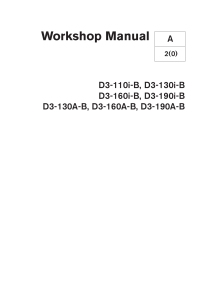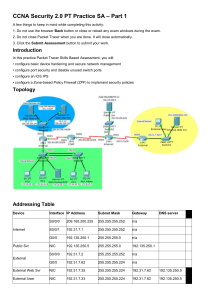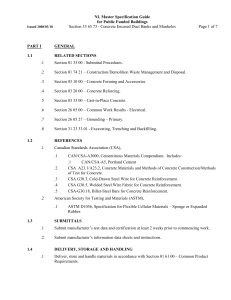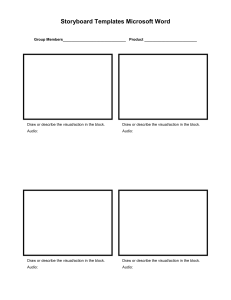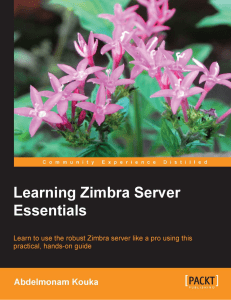WS_FTP Server Installation and Configuration Guide
advertisement

WS_FTP Server WS_FTP Server Installation and Configuration Guide Contents CHAPTER 1 Introduction What is WS_FTP Server? ....................................................................................................1 WS_FTP Server product family............................................................................................1 New in WS_FTP Server 7.5 .................................................................................................2 For more assistance.............................................................................................................3 CHAPTER 2 Installing and Configuring WS_FTP Server System requirements for WS_FTP Server...........................................................................5 Installing WS_FTP Server....................................................................................................6 Using the Express install option..................................................................................8 Using the Custom install option ..................................................................................9 Activating WS_FTP Server for new or upgraded licenses ........................................10 Installing remote services...................................................................................................11 Configuring WS_FTP Server to use remote services ...............................................13 Uninstalling WS_FTP Server .............................................................................................14 CHAPTER 3 Accessing WS_FTP Server Accessing the WS_FTP Server Manager ..........................................................................15 Navigating the WS_FTP Server Manager..........................................................................16 CHAPTER 4 Installing and Configuring the WS_FTP Server Web Transfer Client System Requirements for WS_FTP Server Web Transfer Client ......................................17 Installing the WS_FTP Server Web Transfer Client...........................................................19 Configuring the WS_FTP Server Web Transfer Client.......................................................21 Uninstalling the WS_FTP Server Web Transfer Client ......................................................23 WS_FTP Server Web Transfer Client Notes......................................................................23 CHAPTER 5 Installing and Configuring the Ad Hoc Transfer Module System Requirements for Ad Hoc Transfer Module...........................................................25 Installing the Ad Hoc Transfer Module ...............................................................................27 Configuring the Ad Hoc Transfer Module...........................................................................30 Uninstalling the Ad Hoc Transfer Module...........................................................................31 Release Notes for Ad Hoc Transfer Module ......................................................................31 Installing the Ad Hoc Transfer Plug-in for Outlook .............................................................32 i APPENDIX A Upgrades Upgrading Licenses ...........................................................................................................35 Upgrading from previous WS_FTP Server versions ..........................................................36 Upgrading your WS_FTP Server Installation OS from Windows 2003 to 2008 .................36 APPENDIX B "Silent" install "Silent" install for WS_FTP Server .....................................................................................39 More on Serial Numbers...........................................................................................41 Setup.log...................................................................................................................42 The SUPPRESSREBOOT option .............................................................................42 "Silent" Install for the Web Transfer Module ......................................................................43 "Silent" install for the Ad Hoc Transfer Module ..................................................................44 "Silent install for Ad Hoc Transfer Plug-in for Outlook .......................................................46 ii CHAPTER 1 Introduction In This Chapter What is WS_FTP Server? ......................................................... 1 WS_FTP Server product family ................................................. 1 New in WS_FTP Server 7.5 ...................................................... 2 For more assistance .................................................................. 3 What is WS_FTP Server? Ipswitch WS_FTP® Server is a highly secure, fully featured and easy-to-administer file transfer server for Microsoft Windows® systems. WS_FTP Server lets you create a host that makes files and folders on your server available to other people. Users can connect (via the Internet or a local area network) to your host, list folders and files, and (depending on permissions) download and upload data. Administrators can control access to data and files with granular permissions by folder, user, and group. Administrators can also create multiple hosts that function as completely distinct sites. WS_FTP Server is proven and reliable. It is used by administrators globally to support millions of end users and enable the transfer of billions of files. WS_FTP Server complies with the current Internet standards for FTP and SSL protocols. Users can connect to the server and transfer files by using an FTP client that complies with these protocols, such as Ipswitch WS_FTP Home or Ipswitch WS_FTP Professional. WS_FTP Server with SSH also includes support for SFTP transfers over a secure SSH2 connection. Our product offerings are described in WS_FTP Server product family (on page 1). WS_FTP Server product family The WS_FTP Server product family provides a broad range of file transfer functionality, from fast file transfer via the FTP protocol, to secure transfer over SSH, to a complete file transfer (server/client) solutions. 1 WS_FTP Server Installation and Configuration Guide WS_FTP Server: Our base product offers fast transfer via the FTP protocol with the ability to encrypt transfers via SSL, and includes FIPS 140-2 validated encryption of files to support standards required by the United States and Canadian governments. WS_FTP Server can operate standalone or is easily integrated with existing user databases (Active Directory, Windows NT, Ipswitch IMail, ODBC). Web-based administration provides remote management of the server and can use our integrated web server or Microsoft IIS. When used with our WS_FTP Professional client, WS_FTP Server can retry a failed transfer, perform file integrity checks, verify a user's identity, and speed transfers by using compression and multi-part transfers. WS_FTP Server is designed with a tiered architecture that allows components and data to be maintained on one computer or distributed among several. WS_FTP Server with SSH: This product offers all of the features of WS_FTP Server plus the ability to send and receive files over SSH, which automatically delivers encrypted communications during and throughout file transport. WS_FTP Server Corporate: This product extends the secure transfer capabilities of WS_FTP Server with SSH to provide: Support for SCP2 to provide a secure version of the remote copy capability used in UNIX applications LDAP support for authentication to leverage existing corporate databases. A complete file transfer solution (server and client) by integrating the WS_FTP Server Web Transfer Module. WS_FTP Server Web Transfer Module The WS_FTP Server Web Transfer Module, an add-on to WS_FTP Server products, enables users to transfer files between their computers and company servers over HTTP/S using a Web browser. As a result, employees and external business partners can connect to company networks simply and securely to share files, data, and other critical business information. WS_FTP Server Ad Hoc Transfer Module The WS_FTP Server Ad Hoc Transfer Module, an add-on to WS_FTP Server products, lets users send files from their computers to one or more individuals by sending an Ad Hoc Transfer message via email. Recipients of an Ad Hoc Transfer "package" can connect to a download page, hosted on the WS_FTP Server, and download the files that have been "sent" to them. This module lets your users send a secure transfer to colleagues and clients, without the need to set up temporary accounts. Users can send a package by using the Ad Hoc Transfer web interface or Microsoft Outlook. New in WS_FTP Server 7.5 Version 7.5 introduces the Ad Hoc Transfer capability to the WS_FTP Server family of products. Ad Hoc Transfer lets your users send file transfers to an individual, rather 2 WS_FTP Server Installation and Configuration Guide than to a folder or file transfer site. Files can be sent to any valid email address, meaning you do not have to maintain accounts for all recipients, or set up temporary accounts. Files sent via Ad Hoc Transfer are stored in a folder on the WS_FTP Server computer. Recipients receive a notification in their email inbox, and click on a web link to access the posted files. As the administrator, you can set options that require Ad Hoc Transfers to be password protected, and to manage the size and availability of an Ad Hoc Transfer "package," which is the user-generated email message plus associated files. The Ad Hoc Transfer Module provides two ways for a WS_FTP Server user to send a transfer: The Ad Hoc Transfer Module web interface: Users can open this interface in their web browser to send a file transfer "package" and view recently sent packages. You can set the options, such as password protection and notification on delivery, that are available to users. You provide to users the web address that they will use to access Ad Hoc Transfer Module. No installation is required on the user's computer. Microsoft Outlook: Users can send a file transfer "package" by creating a new message in Outlook, attaching the files, and selecting Send Secure (rather than Send). You can set the options, such as password protection and notification on delivery, that are available to users. Users will need to install the Ad Hoc Transfer Plug-in for Outlook. For more assistance For more assistance with WS_FTP Server, consult the following resources: Installation and Configuration Guide http://www.ipswitch.com/ftpserver75installguide. This guide includes information on configuring the modules, custom installations, unattended "silent" installations, and uninstalling the product. Application Help. Contains dialog assistance, general configuration information, and how-to's that explain the use of each feature. The application help can be accessed from any page in the WS_FTP Server Manager by clicking Help. User Guide. This guide describes how to use the application out-of-the-box. It is also useful if you want to read about the application before installing. To view or download the User Guide, select Start > Programs > Ipswitch WS_FTP Server > WS_FTP Server User Guide. WS_FTP Server Forum. Provides a resource for you to interact with other WS_FTP Server users to share helpful information about the application. Ipswitch Knowledge Base (http://www.wsftp.com/support). Search the Ipswitch Knowledge Base of technical support and customer service information. 3 CHAPTER 2 Installing and Configuring WS_FTP Server In This Chapter System requirements for WS_FTP Server ................................ 5 Installing WS_FTP Server ......................................................... 6 Installing remote services ........................................................ 11 Uninstalling WS_FTP Server................................................... 14 System requirements for WS_FTP Server WS_FTP Server requires: An Intel Pentium® 4, 1 GHz or higher (or an equivalent processor) 512 MB RAM minimum 250 MB of drive space NTFS formatted drive TCP/IP enabled network interface card (NIC) Microsoft Windows 2008 (32 and 64 bit), Windows Server 2003 (32 and 64 bit) Service Pack 2 or later, Windows XP Professional Service Pack 3 or later If you will install the WS_FTP Server Web Transfer Client, you will need to also install Microsoft .NET 3.0. To install .NET 3.0, you need to have Windows® Server 2003 Service Pack 1 or later, or Windows XP Professional Service Pack 2 or later, or Windows Server 2008. Microsoft .NET Framework 2.0 Microsoft Data Access Component (MDAC) 2.80 or later Microsoft Windows Installer 3.1 or later Microsoft Windows Script Host 5.6 or later (http://www.ipswitch.com/wsh56) Broadband connection to the Internet (recommended) During installation, you can select to use Microsoft Internet Information Services (IIS) as your web server (instead of WS_FTP's Web Server). If you choose this option, you need to have Microsoft Internet Information Services (IIS) 5.0 or later installed on your computer. The default database for configuration data is PostgreSQL 8.3.7 (local only). 5 WS_FTP Server Installation and Configuration Guide During installation, you can select to use Microsoft SQL Server as your database for configuration data. if you choose this option, you must use one of the following versions: Microsoft SQL Server 2005, Express or Standard versions (local or remote) Microsoft SQL Server 2008, Express or Standard versions (local or remote) Ipswitch Notification Server requires: All requirements for WS_FTP Server (above), plus: Broadband or dial-up connection to the Internet (required for email notifications outside of the local area network) Modem and phone line (required for pager and SMS notifications) WS_FTP Server Manager requires: Microsoft Internet Explorer 6 or later, Mozilla Firefox 2.0 or later, Netscape Navigator (or other Web browser that is CSS2 and HTML 4.01 compliant) Enabled Javascript support in the Web browser Enabled Cookie support in the Web browser Installing WS_FTP Server on Windows 2008 Server The WS_FTP Server installer automatically activates certain components in your Windows 2008 installation. This is necessary because after installation, Windows 2008 does not turn on non-core operating system components. However, before installing WS_FTP Server, you should be sure that these changes conform to your organization’s security policies. When you install WS_FTP Server, the install activates the following 2008 Server roles: ISAPI Extensions Windows Authentication ASP Note: If you are installing the WS_FTP Server Web Transfer Client on Windows 2008, there are additional components activated. See "System requirements for WS_FTP Server Web Transfer Client" below. Installing WS_FTP Server Important:If upgrading from a previous version of WS_FTP Server, before running the installation program, see the section on upgrades. During the installation, a host using the internal WS_FTP Server user database is created. You can create hosts using Microsoft Active Directory, Microsoft Windows, or other external user database types after the install is completed. 6 WS_FTP Server Installation and Configuration Guide Important: Installing WS_FTP Server on a domain controller is not recommended. Important: Installing WS_FTP Server via Terminal Services is not recommended. You can use Terminal Services to install subsequent WS_FTP Server updates and installations. Note:If you are installing on Windows 2008 Server, a command window may display and pause at various points during install. These pauses may last a minute or longer and are an expected part of the product installation. To install WS_FTP Server: 1 If you are using Microsoft IIS as your web server, before you begin the WS_FTP Server installation, confirm that Microsoft IIS is running and that you can access the Web site on which you will install the WS_FTP Server Manager web application. 2 If you received an installation CD, insert it into a drive. If the Welcome screen does not appear, select Start > Run, and enter the drive path followed by launch.exe. Example: D:\launch.exe - OR If you downloaded the software from our Web site, double-click the executable (.exe) file to begin the installation. 3 On the installation Welcome screen, click Read to read the release notes or View to download and view an electronic copy of the Getting Started Guide. Click Next to continue. The License Agreement dialog appears. 4 Read the license agreement carefully. If you agree to its terms, select I accept the terms of the license agreement and click Next. The Setup Type dialog appears. 5 The Setup Type dialog lets you select from two installation methods, Express and Custom. Express installs the WS_FTP web server and installs the following components to default locations: WS_FTP Server or WS_FTP Server with SSH, Ipswitch Notification Server, Ipswitch Logging Server, and PostgreSQL. The option to install WS_FTP Server with a Microsoft IIS web server, or with a SQL Server database, will not be available with express install. Custom installation allows you to select the specific components you want to install and also specify locations for each component install. Custom install also allows you the option of using a Microsoft IIS web server and/or MS SQL Server database. Select the installation method you want to use, then click Next. 7 WS_FTP Server Installation and Configuration Guide Using the Express install option Important:The express installation option does not include the option of installing WS_FTP Server with Microsoft IIS as the web server, or Microsoft SQL Server as your database. If you wish to run WS_FTP Server with IIS or SQL Server, click the back button and choose the Custom install option. 1 If you are installing on Windows 2008, you will first see the Enable Ports dialogue. Selecting Yes will configure the Windows firewall to allow incoming connections from the FTP and SSH services. (If you select No, you will still be able to configure the firewall manually later.) 2 Enter the port that your WS_FTP Web Server will use. (The install will verify that the port is not in use.) Click Next. 3 Verify or enter the fully qualified host name for this server. The installation program provides the host name of the server, but you may need to add domain information. This host name is used to create the first host. 4 When you click Next, one of the following screens opens: Specify a PostgreSQL Server and Administrator Account. This screen opens if PostgreSQL database server was previously installed on your computer. Go to step 4. Create User Accounts. Continue to step 5. 5 In the Administrator Password box, enter a System Administrator Password for access to the system administrator (sa) account for the PostgreSQL database that hosts WS_FTP Server data. Click Next. The Enter Host Name screen opens. 6 The Create User Accounts screen opens. Set the appropriate options. Create the WS_FTP Server system administrator account on this host. Select the host on which you want to create a system administrator account. If you are installing for the first time, only one host is available. Username. Enter a username. This username is used to create: a WS_FTP Server user to serve as the system administrator. This user belongs to the specified host, but is granted full system administrator permissions for all hosts on the server. a non-privileged Windows user account named IPS_ plus the name you provide. For example, if you enter admin, the Windows user is named IPS_admin. This account is used by the configuration data store (PostgreSQL) and serves as the run-as user for the WSFTPSVR virtual folder. Password and Confirm Password. Enter and confirm a password. This password is assigned to both the WS_FTP Server system administrator user and the Windows user account. Important: Your domain password policy may require that you use complex password rules. If so, make sure that you use a password that conforms to the domain requirements. The account will not be created without conforming to the domain password requirements. 8 WS_FTP Server Installation and Configuration Guide 7 8 Click Next. The Ready to Install the Program screen opens. The install program is now ready to install the components you selected. Click Install. The install program installs and configures the components you selected. This may take a few minutes. 9 If you do not have an active product license, the License Activation dialog will appear. See "Activating WS_FTP Server for New or Upgraded Licenses" below for details. 10 Click Finish to complete the installation. Using the Custom install option 1 2 3 4 5 6 7 8 If you are installing on Windows 2008, you will first see the Enable Ports dialogue. Selecting Yes will configure the Windows firewall to allow incoming connections from the FTP and SSH services. (If you select No, you will still be able to configure the firewall manually later.) The Select Features screen opens. Select the checkboxes next to the components you want to install. Click Next. Choose the database you wish to use for WS_FTP Server: PostgreSQL or Microsoft SQL Server (you will be asked for configuration values later in the install). For each component that you selected, confirm the Destination Folder where the install program will install the component. To choose a new folder, select Browse and choose another folder. After you have made your selection, click Next. Repeat this step for each component (including the database components). When the destination folder for each component has been selected, the Select Web Host screen appears. Select the web server that you will use with WS_FTP Server. (If you select Microsoft IIS, be sure that IIS is running on the PC that you are installing to.) Click Next. If you chose the PostgreSQL database, enter the port that your WS_FTP Web Server will use. (The install will verify that the port is not in use.) Click Next. Next, enter the fully qualified host name for this server. The installation program provides the host name of the server, but you may need to add domain information. This host name is used to create the first host. When you click Next, one of the following screens appears: Specify a PostgreSQL Server and Administrator Account. This screen opens if PostgreSQL database server was previously installed on your computer. Go to step 8. Create User Accounts. Continue to step 9. 9 In the Administrator Password box, enter a System Administrator Password for access to the system administrator account for the PostgreSQL database that hosts WS_FTP Server data. Click Next. The Enter Host Name screen opens. 10 The Create User Accounts screen opens. Set the appropriate options. Create the WS_FTP Server system administrator account on this host. Select the host on which you want to create a system administrator account (if you are using WS_FTP Server). If you are installing for the first time, only one host is available. Username. Enter a username. This username is used to create: 9 WS_FTP Server Installation and Configuration Guide a WS_FTP Server user (if applicable) to serve as the system administrator. This user belongs to the specified host, but is granted full system administrator permissions for all hosts on the server. a non-privileged Windows user account named IPS_ plus the name you provide. For example, if you enter admin, the Windows user is named IPS_admin. This account is used by the configuration data store (PostgreSQL) and serves as the run-as user for the WSFTPSVR Microsoft IIS virtual folder (if you use Microsoft IIS). Password and Confirm Password. Enter and confirm a password. This password is assigned to both the WS_FTP Server system administrator user (if applicable) and the Windows user account. Click Next. Important: Your domain password policy may require that you use complex password rules. If so, make sure that you use a password that conforms to the domain requirements. The account will not be created without conforming to the domain password requirements. Important: The Windows user account must comply with the security policies on your Windows server. Once the install completes, verify that the account is not set to expire at the next logon and that you are aware of any expiration policies that apply to the account. 11 If you chose Microsoft SQL Server for your database (in step 2), next you will be asked to enter the Server's name or IP address with the instance name (formatted as Server/Instance), a Port number (the install autofills SQl Server's default value of 1433), the Master Database Username, and Password. Click Next. 12 If you chose Microsoft IIS as your web server, the Web Configuration screen opens. In the Use this Web site dropdown, select the preferred Internet Information Services (IIS) Web site. Click Next. 13 The Ready to Install the Program screen opens, which will install the components you selected. Click Install. This may take a few minutes. 14 If you do not have an active product license, the License Activation dialog will appear. See "Activating WS_FTP Server for New or Upgraded Licenses" below for details. 15 Click Finish to complete the installation. Activating WS_FTP Server for new or upgraded licenses There are four ways you can make a WS_FTP Server installation active: If you installed WS_FTP Server using an installation application downloaded from a link in a purchase confirmation email, then the program will be fully functional immediately after installation. No further action will need to be taken. If you downloaded the installation application from another source, when you run the installation, it will automatically ask you for your license serial number and attempt to activate. 10 WS_FTP Server Installation and Configuration Guide If the WS_FTP Server license is not activated during installation, or if you are upgrading from a previous WS_FTP Server version, you can manually activate WS_FTP Server (see below). If for some reason you cannot activate your license via Internet connection, you can opt for an offline activation. To force offline activation, on the Activation screen, clear the check mark for Use active Internet connection. You will then need to go to www.myipswitch.com, click on Offline Activation, and follow the instructions displayed. To manually activate the license on an existing installation: Note: Before you start the manual activation process, make sure that you have your product serial number, MyIpswitch account name, and password available for use during activation. Click Start > Programs > Ipswitch WS_FTP Server > Activate or Refresh WS_FTP Server License. - or If you run the WS_FTP Server installation, near the end, it will display a License dialog. Enter your serial number and click Activate to start the license activation process. Follow the on-screen instructions, entering your product serial number, MyIpswitch account name, and password. Note: When the activation is complete, a confirmation page indicates the license has been activated. If the activation does not complete successfully, you may be behind a proxy or firewall that is blocking the activation request. In this case, click the Offline button, then follow the onscreen instructions. For more help and information about licensing, go to the MyIpswitch (www.myipswitch.com) licensing portal. Installing remote services If you enable remote connections to the database on the server where WS_FTP Server is installed, you can install Ipswitch Notification Server or Ipswitch Log Server on another computer. 1 If you are using Microsoft IIS as your web server, before you begin the WS_FTP Server installation, confirm that Microsoft IIS is running and that you can access the Web site on which you will install the WS_FTP Server Manager web application. 2 If you received an installation CD, insert it into a drive. If the Welcome screen does not appear, select Start > Run, and enter the drive path followed by launch.exe. 11 WS_FTP Server Installation and Configuration Guide Example: D:\launch.exe - OR - 3 4 5 6 7 8 9 10 If you downloaded the software from our Web site, double-click the executable (.exe) file to begin the installation. On the installation Welcome screen, click Read to read the release notes or View to download and view an electronic copy of the Getting Started Guide. Click Next to continue. The License Agreement dialog appears. Read the license agreement carefully. If you agree to its terms, select I accept the terms of the license agreement and click Next. The Setup Type dialog appears. Select Custom and click Next. The Select Features screen opens. Select the checkbox next to the service or services that you want to install on this server. For a standalone installation of Ipswitch Notification Server or Ipswitch Log Server, make sure the checkbox next to WS_FTP Server is cleared. Click Next. For each component that you selected to install, confirm the Destination Folder where the install program will install the component. To choose a new folder, select Browse and choose another folder. After you have made your selection, click Next. Repeat step 6 for each component. When the destination folder for each component has been selected, the database Logon screen opens. Enter the IP address of the server where WS_FTP Server is installed. If you are using the database installed with WS_FTP Server, leave the port number as 5432; otherwise, enter the port on which the datbase server listens. Enter the username and password for the database administrative user. If you are using the database installed with WS_FTP Server, enter the administrator username and password that you entered during the installation of WS_FTP Server on the other server. For default installations, you must prepend the username with IPS_ (for example, if you entered admin as the administrator username, enter IPS_admin here). Note: The username for PostgreSQL is case sensitive. 11 Click Next. If you are installing Ipswitch Log Server, the Enter Web Administration User name screen opens. Continue to step 12. Otherwise, the Web Configuration screen opens. Continue to step 13. 12 Enter a username and password. This username and password is used to create: a user to serve as the Web administrator for the Ipswitch Log Server administration application. (only applies to Microsoft IIS installations) a non-privileged Windows user account named IPS_ plus the name you provide. This account is used to specify permissions for log files and serves as the run-as user for the WSFTPLogServer virtual folder on the web server. 12 WS_FTP Server Installation and Configuration Guide Click Next. If using Microsoft IIS as your web server, the Web Configuration screen opens. Otherwise, proceed to step 14. 13 (Step only applies to Microsoft IIS users.) In the Use this Web site list, select the preferred Internet Information Services (IIS) Web site. Click Next. The Ready to Install the Program screen opens. 14 The install program is now ready to install the components you selected. Click Install. The install program installs and configures the components you selected. This may take a few minutes. Configuring WS_FTP Server to use remote services If you choose to install Ipswitch Log Server and/or Ipswitch Notification Server on a remote server, you must configure WS_FTP Server to use those services. To configure WS_FTP Server to use a remote notification server: Open the WS_FTP Server Manager on the computer where WS_FTP Server is installed. From the top menu, select Server > Server Settings > Notification Server. The Notification Server Settings page opens. Note: You must be logged in as a system administrator for the Notification Server Settings link to appear. In Notification server IP address, enter the IP address or host name of the remote notification server. Click Save. Important: After changing Notification server IP address, you must restart the WS_FTP Server and SSH Server services. Note: If you installed a remote log server as well, you must update the Log Settings section with the IP address of the remote log server. To configure WS_FTP Server to use a remote log server: Open the WS_FTP Server Manager on the computer where WS_FTP Server is installed. From the top menu, select Server > Server Settings > Log Settings. The Log Settings page opens. Under Enable WS_FTP Logging in Log server host or IP address, enter the IP address or host name of the remote log server. Under Remote Log Server Settings, enter the username and password you entered for the log server user during the log server installation. If you installed WS_FTP server using the Express option, the username and password will be the same as those used for the WS_FTP Server Manager account. 13 WS_FTP Server Installation and Configuration Guide In Web admin login location, enter the Web address for the login page of the remote log server. In most cases, this address will be http://<IPAddress>/WSFTPLogServer/ftplogserver/login.asp, with <IPAddress> replaced with the IP address listed in Log server host or IP address. To verify the login location, go to the computer where the log server is installed, and: - if using the Ipswitch web server, look in the folder: C:\Program Files\Ipswitch\WWWROOT\WSFTPSVR\FTPLogServer - if using IIS, look in the folder: C:\inetpub\wwwroot Uninstalling WS_FTP Server 1 2 In the Control Panel, select Add/Remove Programs. Select Ipswitch WS_FTP Server, then click Change/Remove and follow the onscreen prompts to uninstall. The User Configuration Data Exists screen presents options for removing the configuration database: Remove the WS_FTP Server configuration data from the data store Remove the Ipswitch Notification Server configuration from the data store Also, remove the PostgreSQL database server. (Note: You may have other databases on that server.) If you want to maintain the configuration data in the database, for example when you plan to upgrade or migrate to another database, make sure that these options are not selected. 14 CHAPTER 3 Accessing WS_FTP Server In This Chapter Accessing the WS_FTP Server Manager................................ 15 Navigating the WS_FTP Server Manager ............................... 16 Accessing the WS_FTP Server Manager Ipswitch WS_FTP Server Manager is the web-based program used to manage the server and any hosts created on it. When you install the server, the server manager is also installed. To access WS_FTP Server Manager: 1 Using one of the methods below, open the WS_FTP Server Manager. Double click the WS_FTP Server Manager icon on the desktop. From the Start menu, select Programs > Ipswitch WS_FTP Server > WS_FTP Server Manager. On a computer that has Internet or network access to the server, open a web browser and enter http://yourhostname.domainname.com/WSFTPSVR/, replacing yourhostname.domainname.com with the host name you specified during installation. The Ipswitch Web Admin login page appears. 2 In Username, enter the username of a system or host administrator. If you want to use a system or host administrator on a host other than the default host, enter the username, host separator and host name, such as username@hostname. 3 In Password, enter the password for the user you entered. 4 Click Log In. 15 WS_FTP Server Installation and Configuration Guide Navigating the WS_FTP Server Manager The WS_FTP Server Manager has a Web-based user interface. The interface consists of five main regions that each perform a specific function. Header. The header contains the top menu, an indication of which user is logged in, and a link to log out. Navigation. The navigation area contains a link to the previous page, a contextual menu of links to pages that are relevant to the current page, and the help box. Help. Click to get help information about using the WS_FTP Server application. Feedback. This portion of the page displays informational messages about the processes you are completing. This area may display errors, helpful tips, evaluation status, and other information. Main. The main area contains the information and data for the selected page. If the page allows you to modify or create data, a Save (or OK) and Cancel button are anchored to the bottom left corner of the main area. Footer. In addition to copyright information, the footer displays links to the Ipswitch Web site, the help system and documentation for the product, the knowledge base, and the iCare campaign. Note: Some pages are designed to act as dialogs, requiring that content be saved or the action cancelled. On these pages, the top menu in the header and the contextual menu in the navigation area are not displayed. 16 CHAPTER 4 Installing and Configuring the WS_FTP Server Web Transfer Client System Requirements for WS_FTP Server Web Transfer Client Requirements for WS_FTP Server Web Transfer Client Before installing WS_FTP Server Web Transfer Client, you need the following: WS_FTP Server, WS_FTP Server with SSH, or WS_FTP Server Corporate, v7.5 or later Microsoft® .NET 3.0 Framework To install Microsoft .NET 3.0, you need to have Windows® Server 2003 Service Pack 1 or later, Windows XP Professional Service Pack 2 or later, or Windows Server 2008. Microsoft Internet Information Services (IIS) 5.1, 6.0, or 7.0. The pre-installation checklist in the section, "Installing WS_FTP Server Web Transfer Client," describes how to configure the requirements. Requirements for the WS_FTP Server Web Transfer Client end user The end user can use any computer with an operating system that can support the following: Broadband connection to the Internet (recommended) Microsoft Internet Explorer 6.0 or later, Mozilla Firefox 2.0 or later on Windows, Mac, and Unix, Safari (Apple) browser (or other Web browser that is CSS2 and HTML 4.01 compliant) Enabled Javascript support and Cookie support in the Web browser Requirements for the WS_FTP Server Web Transfer Client on Windows 2008 Server The WS_FTP installer automatically activates certain components in your Windows 2008 installation (in addition to the ones activated by a normal Server install). Before installing WS_FTP Server, you should be sure that these changes conform to your organization’s security policies. 17 WS_FTP Server Installation and Configuration Guide The following list shows features activated by the WS_FTP Server Web Transfer Client install under the IIS7 role. Features shown as indented indicate a nested relationship with the non-indented feature above it. Common HTTP Features Static Content Default Document Directory Browsing HTTP Errors Application Development ASP.NET .Net Extensibility ISAPI Extensions ISAPI Filter Health and Diagnostics HTTP Logging Request Monitor Security Request Filtering Performance Static Content Compression Management Tools IIS Management Console The following list shows the 2008 stand-alone features activated during WS_FTP Server install: .Net Framework 3.0 Features .Net Framework 3.0 XPS-Viewer WCF Activation (HTTP Activation, Non-HTTP Activation) Remote Server Administration Tools Role Administration Tools (Web Server (IIS) Tools) Windows Process Activation Service Process Model .Net Environment 18 WS_FTP Server Installation and Configuration Guide Configuration APIs Additionally, the Web Transfer Module install process does the following: Runs servicemodelreg to install the WCF service model. Places the Web Transfer Module and the underlying web service in classic mode application pools. Also, if HTTPS is not enabled on the site hosting the Web Transfer Module, the install will: Create a self-signed certification for the machine hostname Grant permissions to EVERYONE to read the folder where the certifications live Create an HTTPS binding on the website hosting the Web Transfer Module (if applicable) Attache the certificate to the HTTPS binding Installing the WS_FTP Server Web Transfer Client If you choose to install WS_FTP Server Web Transfer Client, it should be installed on the same computer as WS_FTP Server. This section provides a pre-installation checklist and install procedure for installing WS_FTP Server Web Transfer Client. Pre-installation checklist for installing WS_FTP Server Web Transfer Client WS_FTP Server Web Transfer Client installs an IIS web application to communicate with the WS_FTP Server database and FTP file system. Before you run the WS_FTP Server Web Transfer Client installation, you need to install the prerequisite software and configure the WS_FTP Server computer. WS_FTP Server, WS_FTP Server with SSH, or WS_FTP Server Corporate, v7.5 or later. For the installation requirements and procedure, see the section "Installing and Configuring WS_FTP Server, or refer to the WS_FTP Server Release Notes. Make sure Microsoft .NET Framework 3.0 is installed. You can download and install .NET Framework 3.0 from the Microsoft Download Center http://www.microsoft.com/downloads/details.aspx?FamilyID=10cc340b-f8574a14-83f5-25634c3bf043&displaylang=en. Make sure Microsoft Internet Information Services (IIS) 5.1, 6.0, or 7.0 is installed. 19 WS_FTP Server Installation and Configuration Guide You need the Windows OS disk to install IIS. Go to Control Panel > Add or Remove Programs, then select Add/Remove Windows Components. Select Internet Information Services (or Application Services on Windows 2003), then follow the on-screen instructions. On Windows 2008 Server, you must be logged on as the ‘Administrator’ user (it is not sufficient to simply be part of the ‘Administrators’ group). The Web Transfer Module needs access to the file system on your FTP host or hosts so it can upload and download files. During the Web Transfer Module installation, you will need to specify a Windows user account with permissions to the top folder of each WS_FTP Server host (for each host for which you will enable WS_FTP Server Web Transfer Client). We recommend you create a Windows user account for use by the Web Transfer Module. Note that this Windows user account is used differently depending on the WS_FTP Server host settings and the user database configured for that host: If the host uses a Microsoft Windows or Microsoft Active Directory user database, configured to use Windows file permissions, the user account permissions take precedence, and this Windows account is not used. If the host has a host-level impersonation account, which is required if the host Top folder uses a UNC path, the host-level impersonation account takes precedence, and this Windows account is not used. If the host uses the WS_FTP Server or ODBC user database, and the host-level impersonation is not specified, this Windows account is used. To install WS_FTP Server Web Transfer Client: 1 If you received an installation CD, insert it into a drive. If the Welcome screen does not appear, select Start > Run, and enter the drive path followed by launch.exe. Example: D:\launch.exe - OR If you downloaded the software from our Web site, double-click the executable (.exe) file to begin the installation. 2 On the Pre-installation Checklist screen, read the checklist items. Make sure you have set up the required configuration. Select "I have completed the Preinstallation checklist," then click Next. 3 On the installation Welcome screen, click Next to continue. The License Agreement dialog appears. 4 Read the license agreement. If you agree with its terms, select "I accept the terms of the license agreement," and click Next. Next, the Impersonation Account for Web Transfer Module screen opens. 5 Enter a Windows account that has full access to the top folder of the WS_FTP Server host. 20 WS_FTP Server Installation and Configuration Guide The Web Transfer Module needs a Windows account to use for access to the FTP file system. On the WS_FTP Server computer, you should have created a Windows account that has full access to the top directory of the WS_FTP Server host, as described in the pre-installation steps. Use that account username and password here. Domain or Server. Enter either the valid Windows domain name of the WS_FTP Server computer, or the Windows computer name. User name. Enter the applicable user name for the Windows account. Password. Enter the password for the account. This account username and password will also appear in the WS_FTP Server Manager, under Home > Modules > Web Access Settings. If necessary, you can modify this account after completing the installation. 6 Choose the appropriate IIS web site for your application. Choose the default web site, unless you have created a dedicated web site for this server, then click Next. The installation program also configures the Web Transfer web application to accept SSL connections on port 443. A self-signed certificate is installed. This allows your users to use HTTPS for secure transfers. 7 Next, the Destination Folder dialog opens. Click Next to install to the specified folder. If you want to install to a different folder, click Change, then browse to the destination folder, or create a new folder, then click OK. You will be returned to the Destination Folder dialog. Click Next. 8 Click Install. The Install Wizard completes the installation. The Setup Wizard Completed dialog opens. 9 Read the notes related to post-installation steps, then click Finish. You need to enable web access for users that will use the Web Transfer Client, and provide them the web address to log on, as described in the section, "Configuring WS_FTP Server Web Transfer Client." If you purchased the WS_FTP Server Web Transfer Client as an add-on module to Ipswitch WS_FTP Server, you need to refresh your Ipswitch WS_FTP Server license. To refresh, from the Start menu, select Program Files > Ipswitch WS_FTP Server > Activate or Refresh WS_FTP Server License. If you purchased a WS_FTP Server Corporate license, you do not to refresh your license. Configuring the WS_FTP Server Web Transfer Client WS_FTP Server Web Transfer Client does not require installation on a user's computer. Your WS_FTP Server users can access the files in their accounts using any browser, and the address (URL) that you provide them. However, you must administer the following changes in Ipswitch WS_FTP Server Manager: 21 WS_FTP Server Installation and Configuration Guide 1 From your existing set of WS_FTP Server users, add users to the Web Access list. 1 Log in to the WS_FTP Server Manager, and select Home > Modules. The Modules page opens. 2 Select Web Transfer Access. The Web Access page shows all eligible users, which is all users on all of your WS_FTP Server hosts. 3 2 Add any users to whom you want to provide web access. Roll out Web Transfer Access to your users by providing them the address (URL) that users will use to log on to the Web Transfer Client. The address is: http://<local_machine>/thinclient/ where <local_machine> is the domain name of the computer on which you installed the Web Transfer Client. If you specified a custom port (other than the default port 80) during installation, you need to enter it in the address. For example, if the local computer domain name is host1.wsftp.com, then the address your users need to log on to the Web Transfer Client is: http://host1.wsftp.com/thinclient/ You should test this address before sending it out to users. You can also launch the Web Transfer Client from the WS_FTP Server program group (Programs > Ipswitch WS_FTP Server > WS_FTP Server Web Transfer Client.) If you add a user to the default host (specified in Server > Server Settings > System Details), the user will log onto the Web Transfer Client using their WS_FTP server user name and password. If you add a user to a host that is not the default host, the user must log onto the Web Transfer Client using the host name, host separator, and username and password; for example: [email protected] Secure Transfer via HTTPS For secure transfer, the Web Transfer Client is installed with SSL capability, which runs on port 443. The installation creates an SSL certificate which is used when the user connects via HTTPS. You can enable secure transfer by changing the address used to log on to the Web Transfer Client to use HTTPS, for example: https://host1.wsftp.com/thinclient/login.aspx If you specified a custom port (other than the default port 443) during installation, you need to enter it in the address. Increase IIS 7.0 MaxAllowedContentLength If your server is running IIS 7.0, users may not be able to upload file larger than 30 megabytes, receiving the following error: HTTP Error 404.13 - CONTENT_LENGTH_TOO_LARGE 22 WS_FTP Server Installation and Configuration Guide To correct this problem: 1 Open the following file with notepad: %windir%\system32\inetsrv\config\applicationhost.config . 2 In this file, locate the <requestFiltering> node. 3 Add a value that matches the size of the Content-Length header that the client sends as part of the request. By default, the value of the maxAllowedContentLength property is 30000000 (The value is in bytes, so the above value is about 30 MB.). Increase this number so that it will match the largest file size that you expect users to upload. For example, modify the following: <requestLimits maxAllowedContentLength ="30000000" /> to increase the value to 1073741824, which equals 1 GB: 4 <requestLimits maxAllowedContentLength ="1000000000" /> Save the ApplicationHost.config file. Uninstalling the WS_FTP Server Web Transfer Client 1 2 In the Control Panel, select Add/Remove Programs. Select Ipswitch WS_FTP Server Web Transfer Client, then click Change/Remove and follow the onscreen prompts to uninstall. 3 WS_FTP Server Web Transfer Client Notes If WS_FTP Server is configured to use 256 bit encryption or higher, and when attempting to login via the WS_FTP Server Web Transfer Client you see the message "Invalid Username or Password", be sure that the browser can connect using the level of encryption you choose (For instance, browsers capable of 256-bit encryption are not commonly available at the time of this writing). When using the Firefox browser on an Apple Mac computer, note that the browser does not implement the proper Tab order on the Login page (login.aspx). Both WS_FTP Server Web Transfer Client and Internet Information Services (IIS) have limits on the size of file that can be uploaded. When a user tries to upload a file that is larger than the Web Transfer Client's maximum upload size, the Web Transfer Client displays an error message at the top of the main page (Transfer.aspx). 23 WS_FTP Server Installation and Configuration Guide If the upload exceeds the IIS maximum upload size, the browser displays a page error and does not return to the Web Transfer Client page. Though we cannot change the browser behavior, both of these upload values can be set in the web.config file (C:\Program Files\Ipswitch\WebClients\ThinClient\Web.config). When you save changes to the Web.config file, all active WS_FTP Server Web Transfer Client sessions will be reset, which means that any user logged on via the Web Transfer Client will be returned to the Logon page, and will have to log on again. Web Transfer Client maximum upload size is set in the <appSettings> section: <add key="MaxUploadSize" value="50"/> The value is in MB, so the maximum upload size for the Web Transfer Client is 50 MB. IIS maximum upload size is set in the <httpRuntime> section: <httpRuntime maxRequestLength="2097151"/> The value is in KB, so the maximum upload size is 2 GB. The IIS limit can also be set in other locations, namely machine.config, and IIS metabase, though we recommend using the web.config settings. Internet Explorer 6 and 7 do not allow underscores in a web address (URL). Make sure the web address for logging into the Web Transfer Module does not have an underscore in any part of the address; for example: http://my_domain/thinclient/ Be aware that browser security settings can influence the download count shown in logs. For example, if the Internet Explorer security setting 'Automatic prompting for file downloads' is not enabled, when Web Transfer Client user selects to download a file, Internet Explorer will pop up the following message and it will add 1 to the download count: 'To help protect your security, IE blocked this site from downloading files to your computer. Click here for options.' 24 CHAPTER 5 Installing and Configuring the Ad Hoc Transfer Module In This Chapter Installing the Ad Hoc Transfer Plug-in for Outlook .................. 32 System Requirements for Ad Hoc Transfer Module Requirements for Ad Hoc Transfer Module Before installing Ad Hoc Transfer Module, you need the following: WS_FTP Server, WS_FTP Server with SSH, or WS_FTP Server Corporate, v7.5 or later Microsoft® .NET 3.0 Framework To install Microsoft .NET 3.0, you need to have Windows® Server 2003 Service Pack 1 or later, Windows XP Professional Service Pack 2 or later, or Windows Server 2008. Microsoft Internet Information Services (IIS) 5.1, 6.0, or 7.0. The pre-installation checklist in the section, "Installing Ad Hoc Transfer Module," describes how to configure the requirements. Requirements for the Ad Hoc Transfer Module web interface (browser) end user The end user can use any computer with an operating system that can support the following: Broadband connection to the Internet (recommended) Microsoft Internet Explorer 6.0 or later, Mozilla Firefox 2.0 or later on Windows, Mac, and Unix, Safari (Apple) browser (or other Web browser that is CSS2 and HTML 4.01 compliant) Enabled Javascript support and Cookie support in the Web browser 25 WS_FTP Server Installation and Configuration Guide Requirements for the Ad Hoc Transfer Plug-in for Outlook end user Microsoft Office Outlook 2003 or 2007 (only 32-bit version is available) Microsoft Windows XP, Vista and Windows 7 (32 and 64-bit), Windows 2003, Windows 2008 Recipients process files with supported browsers for parent Ad Hoc Transfer server No 3rd party components and no .NET required on client desktop Requirements for the Ad Hoc Transfer Module on Windows 2008 Server The WS_FTP installer automatically activates certain components in your Windows 2008 installation (in addition to the ones activated by a normal Server install. Before installing WS_FTP Server, you should be sure that these changes conform to your organization’s security policies. The following list shows features activated by the Ad Hoc Transfer Module install under the IIS7 role. Features shown as indented indicate a nested relationship with the nonindented feature above it. Common HTTP Features Static Content Default Document Directory Browsing HTTP Errors Application Development ASP.NET .Net Extensibility ISAPI Extensions ISAPI Filter Health and Diagnostics HTTP Logging Request Monitor Security Request Filtering Performance Static Content Compression Management Tools IIS Management Console 26 WS_FTP Server Installation and Configuration Guide The following list shows the 2008 stand-alone features activated during WS_FTP Server install: .Net Framework 3.0 Features .Net Framework 3.0 XPS-Viewer WCF Activation (HTTP Activation, Non-HTTP Activation) Remote Server Administration Tools Role Administration Tools (Web Server (IIS) Tools) Windows Process Activation Service Process Model .Net Environment Configuration APIs Additionally, the Web Transfer Module install process does the following: Runs servicemodelreg to install the WCF service model. Places the Web Transfer Module and the underlying web service in classic mode application pools. Also, if HTTPS is not enabled on the site hosting the Web Transfer Module, the install will: Create a self-signed certification for the machine hostname Grant permissions to EVERYONE to read the folder where the certifications live Create an HTTPS binding on the website hosting the Web Transfer Module (if applicable) Attache the certificate to the HTTPS binding Installing the Ad Hoc Transfer Module If you choose to install Ad Hoc Transfer Module, it should be installed on the same computer as WS_FTP Server. This section provides a pre-installation checklist and install procedure for installing Ad Hoc Transfer Module. Pre-installation checklist for installing Ad Hoc Transfer Module Ad Hoc Transfer Module installs an IIS web application to communicate with the WS_FTP Server database and Ad Hoc file system. Before you run the Ad Hoc Transfer Module installation, you need to install the prerequisite software and configure the WS_FTP Server computer. WS_FTP Server, WS_FTP Server with SSH, or WS_FTP Server Corporate, v7.5 or later. 27 WS_FTP Server Installation and Configuration Guide For the installation requirements and procedure, see WS_FTP Server Release Notes. Make sure Microsoft .NET Framework 3.0 is installed. You can download and install .NET Framework 3.0 from the Microsoft Download Center http://www.microsoft.com/downloads/details.aspx?FamilyID=10cc340b-f8574a14-83f5-25634c3bf043&displaylang=en. Make sure Microsoft Internet Information Services (IIS) 5.1, 6.0, or 7.0 is installed. You need the Windows OS disk to install IIS. Go to Control Panel > Add or Remove Programs, then select Add/Remove Windows Components. Select Internet Information Services (or Application Services on Windows 2003), then follow the on-screen instructions. On Windows 2008 Server, you must be logged on as the ‘Administrator’ user (it is not sufficient to simply be part of the ‘Administrators’ group). The Ad Hoc Transfer Module needs access to the Package Storage root folder on your FTP host or hosts so it can store package files and make them available for download. During the Ad Hoc Transfer Module installation, you will need to specify a Windows user account with permissions to the Package Storage folder of each For the Ad Hoc Transfer Module to be available to recipients outside your internal network, it will need to be installed in the DMZ and configured with the appropriate DNS settings. To install Ad Hoc Transfer Module: 1 If you received an installation CD, insert it into a drive. If the Welcome screen does not appear, select Start > Run, and enter the drive path followed by launch.exe. Example: D:\launch.exe - OR If you downloaded the software from our Web site, double-click the executable (.exe) file to begin the installation. 2 On the Pre-installation Checklist screen, read the checklist items. Make sure you have set up the required configuration. Select "I have completed the Preinstallation checklist," then click Next. 3 On the installation Welcome screen, click Next to continue. The License Agreement dialog appears. Read the license agreement. If you agree with its terms, select "I accept the terms of the license agreement," and click Next.WS_FTP Server host (for each host for which you will enable Ad Hoc Transfer Module). We recommend you create a Windows user account for use by the Ad Hoc Transfer Module. Next, the Destination Folder dialog opens. 4 Click Next to install to the specified folder. If you want to install to a different folder, click Change, then browse to the destination folder, or create a new folder, then click OK. You will be returned to the Destination Folder dialog. Click Next. 5 Specify the folder where Ad Hoc Transfer packages (user uploaded files) will be stored. The default folder is "\Ipswitch Ad Hoc Transfer Packages" on the drive where Windows is installed (usually C:). 28 WS_FTP Server Installation and Configuration Guide Next, the Impersonation Account for Web Transfer Module screen opens. 6 Enter a Windows account that has full access to the Package Storage folder of the WS_FTP Server host. The Ad Hoc Transfer Module needs a Windows account to use for access to the Package Storage folder. On the WS_FTP Server computer, you should have created a Windows account that has full access to the Package Storage folder of the WS_FTP Server host, as described in the pre-installation steps. Use that account username and password here. Domain or Server. Enter either the valid Windows domain name of the WS_FTP Server computer, or the Windows computer name. User name. Enter the applicable user name for the Windows account. Password. Enter the password for the account. This account username and password will also appear in the WS_FTP Server Manager, under Home > Modules > Ad Hoc Transfer Access Settings. If necessary, you can modify this account after completing the installation. 7 Enter the settings for the mail server that will be used to send Ad Hoc Transfer packages and notifications. Mail Server. The address of the mail server to which Ad Hoc Transfer Module will connect to send emails to package recipients, and to send notifications. Port. Optionally, specify the port that the mail server uses. The default is port 25. User name. Optionally, specify a user to connect to your mail server. This is typically not needed. Password. Optionally, specify the password for the mail user. This is typically not needed. 8 Choose the appropriate IIS web site for your application. Choose the default web site, unless you have created a dedicated web site for this server, then click Next. The installation program also configures the Ad Hoc Transfer web application to accept SSL connections on port 443. A self-signed certificate is installed. This allows your users to use HTTPS for secure transfers. 9 Click Install. The Install Wizard completes the installation. The Setup Wizard Completed dialog opens. 10 Read the notes related to post-installation steps, then click Finish. You need to enable web access for users that will use the Ad Hoc Transfer Client, and provide them the web address to log on, as described in the section, "Configuring Ad Hoc Transfer Module." You need to refresh your Ipswitch WS_FTP Server license. To refresh, from the Start menu, select Program Files > Ipswitch WS_FTP Server > Activate or Refresh WS_FTP Server License. 29 WS_FTP Server Installation and Configuration Guide Configuring the Ad Hoc Transfer Module There are two ways that an end user can send files via Ad Hoc Transfer: Using their browser to connect to the Ad Hoc Transfer web address Using Microsoft Outlook, which requires that the end user install a plug-in for Outlook For browser access, Ad Hoc Transfer Module does not require installation on a user's computer. Your WS_FTP Server users can access the files in their accounts using any browser, and the address (URL) that you provide them. Before a user can access the Ad Hoc Transfer Module, whether they use a browser or Outlook, you must make the following changes: 1 In Ipswitch WS_FTP Server Manager, from your existing set of WS_FTP Server users, add users to the Ad Hoc Transfer Access list. 1 Log in to the WS_FTP Server Manager, and select Home > Modules. The Modules page opens. 2 Select Ad Hoc Transfer Access. The Ad Hoc Transfer Access page shows all eligible users. These users can be from any of your WS_FTP Server hosts. 3 Add any users to whom you want to provide Ad Hoc Transfer access. 2 3 In Ipswitch WS_FTP Server Manager, check Ad Hoc Transfer Settings. In Ipswitch WS_FTP Server Manager, check Ad Hoc Transfer Transaction Settings. 4 For browser users, provide them the address (URL) to log on to Ad Hoc Transfer. By default, the address is: http://<local_machine>:80/AHT where <local_machine> is the domain name of the computer on which you installed the Web Transfer Client. If you specified a custom port (other than the default port 80) during install, you need to include the port in the address. For example, if the local computer domain name is host1.wsftp.com, then the address your users need to log on to Ad Hoc Transfer is: http://host1.wsftp.com:80/AHT You should test this address before sending it out to users. You can also launch the Ad Hoc Transfer Module from the WS_FTP Server program group (Programs > Ipswitch WS_FTP Server > WS_FTP Server Ad Hoc Transfer Client.) 30 WS_FTP Server Installation and Configuration Guide If you add a user to the default host (specified in Server > Server Settings > System Details), the user will log onto the Add Hoc Transfer Client using their WS_FTP server user name and password. If you add a user to a host that is not the default host, the user must log onto the Ad Hoc Transfer Client using the host name, host separator, and username and password; for example: [email protected] 5 For Outlook users, you need to provide them with the installation file or run the silent install on each end user computer. You can download the installation file from your MyIpswitch account. For installation instructions, see "Installing the Ad Hoc Transfer Plug-in for Outlook" and also "Appendix B: Silent Install for Ad Hoc Transfer Plug-in for Outlook" in the WS_FTP Server Installation and Configuration Guide http://www.ipswitch.com/ftpserver75installguide. 6 Make sure that package recipients can connect to the host where the Ad Hoc Transfer Module is installed, so that they can connect to the Download Files page. Recipients must be able to connect, possibly from outside your network, to the URL defined in the following web.config files. For the Ad Hoc Transfer web interface, open the file: \Program Files\Ipswitch\Ad Hoc Transfer\AHT\web.config and check the entry 'AHTDownloadURL_Machinename'. For the Outlook plugin, open the file: Program Files\Ipswitch\Ad Hoc Transfer\XFTWebService\web.config and then check the entry 'AHTDownloadURL_Machinename'. Secure Transfer via HTTPS For secure transfer, the Ad Hoc Transfer Module is installed with SSL capability, which runs on port 443. The installation creates an SSL certificate which is used when the user connects via HTTPS. You can enable secure transfer by changing the address used to log on to the Ad Hoc Transfer Module to use HTTPS, for example: https://host1.wsftp.com:443/AHT If you specified a custom port (other than the default port 443) during install, you need to include the port in the address. Uninstalling the Ad Hoc Transfer Module 1 2 In the Control Panel, select Add/Remove Programs. Select Ipswitch WS_FTP Server Ad Hoc Transfer Module 7.5. Release Notes for Ad Hoc Transfer Module Internet Explorer Security Settings can affect Download counts for Ad Hoc Transfer 31 WS_FTP Server Installation and Configuration Guide When setting the values for maximum or default downloads per file, be aware that browser security settings can influence the download count. For example, if the Internet Explorer security setting Automatic prompting for file downloads is not enabled, when the recipient clicks on the web link to access files, and selects to download a file, Internet Explorer will pop up the following message and it will add 1 to the download count: 'To help protect your security, IE blocked this site from downloading files to your computer. Click here for options.' For this reason, we recommend that you are generous when setting these values, and that you do not set these values to 1. The same is true if you have multiple end users downloading a file. If the Internet Explorer security setting Automatic prompting for file downloads is not enabled, the download limit should be set to double the number of users who are intended to download the file. Also, note that download counts shown in the package detail page and in log files will be affected. When using Outlook to send an Ad Hoc Transfer, when you have started composing an email in Outlook and you click on the X to close the new message screen, Outlook asks you if want to save your changes. At this point, you can click Cancel and it will bring you back into the message you were writing. The Send Secure button may no longer appear on the screen, or it may be inactive. To work around this problem, close the new message screen, and start again. In Windows Explorer, you can right click a file, select Send to > Mail Recipient, which opens the Outlook compose screen with the file attached. Ad Hoc Transfer does not support this functionality, so you will not see the Send Secure button. Installing the Ad Hoc Transfer Plug-in for Outlook You can download the installation file from your MyIpswitch account. This installation needs to be run on each end user computer for whom you want to provide Ad Hoc Transfer capability via Microsoft Outlook. Microsoft Outlook 2007 or Microsoft Outlook 2003 must be installed. You can use the "silent" (unattended) install process to automate the installations. See Appendix B of this guide. To install Ad Hoc Transfer Plug-in for Outlook on an end user computer: 1 Close the Microsoft Outlook application. 2 Run the Ad Hoc Transfer Plug-in for for Outlook installation file. 3 On the installation Welcome screen, click Next to continue. The License Agreement dialog appears. 32 WS_FTP Server Installation and Configuration Guide Read the license agreement. If you agree with its terms, select "I accept the terms of the license agreement," and click Next. Next, the Installation Folder screen opens. 4 Click Next to use the default path (\Program Files\Ipswitch\Ad Hoc Transfer Plugin for Outlook), or specify a new path, then click Next. 5 Enter the server and account information: Hostname. Enter the address of the server where Ipswitch WS_FTP Server and Ad Hoc Transfer Module are installed; for example: host1.domain.com This server requires an encrypted connection (SSL). By default, this option is selected, which means the server will require a secure SSL connection (HTTPS). Clear the selection if you want to use an unsecure connection (HTTP). Port. The port that will be used to connect to Ad Hoc Transfer. For secure SSL connections, this will typically be 443. For unsecure connections, this will typically be 80. The default is 443. To set a custom SSL or HTTP port, click to select the Custom Port option, then click the Custom Port button, and enter the new port number. User name. The user's Ad Hoc Transfer user name. This will be the same as their WS_FTP Server user name. Password. The user's Ad Hoc Transfer password. This will be the same as their WS_FTP Server password. Click Next. The install program validates the connection information, then displays the next screen. Click Install to complete the installation. If the connection information cannot be validated, check with your Administrator to be sure you have entered a valid hostname, username, and password. You can complete the installation, and fix the connection information from within Microsoft Outlook. To view your Ad Hoc Transfer connection information in Microsoft Outlook, go to Tools > Options > Send Secure. When you have sucessfully installed the plug-in, you can open Microsoft Outlook, compose a new message with attachments, and select to "Send Secure," which invokes the Ad Hoc Transfer plug-in. The process is the same as sending an email message with attachments, except that attached files will now be uploaded to the file transfer server. Recipients will receive a message with a link to connect to the file transfer server and download the files you've sent. 33 APPENDIX A Upgrades Upgrading Licenses If you are upgrading an existing WS_FTP Server 7 license, use the following procedure. Upgrading an existing license includes the following: Upgrading from an evaluation license to a full license Adding a feature(s) to an existing license, for example, adding the Ad Hoc Transfer Module, or upgrading to WS_FTP Server Corporate 1 Purchase the feature. 2 Click Program Files > Ipswitch WS_FTP Server > Activate or Refresh WS_FTP Server License. The Ipswitch Product Activation program opens. 3 Note that your serial number should appear in the Serial Number box. If it does not appear, please enter it. Click Activate to upgrade your license. 35 WS_FTP Server Installation and Configuration Guide Your license will be upgraded to include the new purchased feature. This upgrade process does not create a second activation of the product, it just updates the existing license. Upgrading from previous WS_FTP Server versions Make a backup of your existing server before starting the installation program. The WS_FTP Server 7.x installation program makes changes to your database that will not work with previous versions of WS_FTP Server. We recommend that you back up your database so you retain the option of reverting to the previous version. To back up a PostgreSQL database, see the KnowledgeBase article on how to back up WS_FTP Server 6+ http://ipswitchft.custhelp.com/app/answers/detail/a_id/649/kw/back%20up/p/83/r_id/ 166/sno/1. To back up a SQL Server database, see your SQL Server documentation. If you are upgrading from WS_FTP Server 6.x (with FTP only, no SSH) to WS_FTP Server with SSH 7, the SSH Listener is not created by the installation program. When the installation program completes, you need to log on to the WS_FTP Server Manager, select Listeners, and create the SSH listener. Upgrading your WS_FTP Server Installation OS from Windows 2003 to 2008 These instructions explain how to migrate your present WS_FTP Server installation from a Windows 2003 to 2008 operating system, complete with your present accounts, configuration, and data: 1 If your current installation is a release prior to WS_FTP Server 7.1, upgrade your current installation to the current version. (Refer to the WS_FTP Server Getting Started Guide for more details.) This step is necessary because the migrated database must be a version 7.1-compatible database. 2 Back up the “ws_ftp_server” and “ips_notification” databases created by your current 2003 installation. (If your installation uses PostGreSQL for its database, use PostGreSQL’s pgAdminIII tool to back up these two databases. If your installation uses MS SQL Server, use the BACKUP DATABASE command, or the Backup Database option in Enterprise Manager. Refer to the appropriate Microsoft or PostGreSQL documentation for details.) 3 Install WS_FTP Server on the 2008 server you want your WS_FTP Server 2008 installation to reside on. (Again, refer to the WS_FTP Server Getting Started Guide for more details.) Also install Server modules, as appropriate, such as the WS_FTP Server Web Transfer Client. 4 Copy the files for the databases (created in step 2 above) to the target Windows 2008 Server. 36 WS_FTP Server Installation and Configuration Guide 5 Stop all Ipswitch services on the target Windows 2008 server. You can do this by navigating to Server > Services, selecting the checkboxes next to each service, then clicking Stop. 6 Drop empty databases for both WS_FTP Server and IPS Notifications database on 2008 (“ws_ftp_server” and “ips_notification”). For SQL Server use the DROP DATABASE command, or drop the database in Enterprise Manager using the “Drop Database” task. For PostGreSQL, use the pgAdminIII tool. 7 Create new database and restore the database with the new files. With MS SQL, the command will be RESTORE DATABASE, or the Restore Database option in Enterprise Manager. With a PostgreSQL database, in the pgAdminIII tool, right click Databases, choose New Database, then use the following parameters: Name your new database “ws_ftp_server” Owner = IPS_admin Encoding = UTF8 Template = template0 Tablespace = pgdefault Ok After right clicking and creating a second New Database: Name your new database “ips_notifications” Owner = IPS_admin Encoding = UTF8 Template = template0 Tablespace = pgdefault 8 Restart the services stopped in Step 5. Verify that WS_FTP Server is in proper working order on the target 2008 machine by transferring a test file, logging into WS_FTP Server, and checking to see if data is correctly displayed under Users, Listeners, and Notifications. 37 APPENDIX B "Silent" install "Silent" install for WS_FTP Server WS_FTP Server install allows for a "silent" (unattended) product install. In the present WS_FTP Server version, you can use silent install to automate installations for local computers only. Silent install requires two operations. The first operation "records" the options that you choose during a normal install, storing them in a local "response" file. The second automatically runs an install on a different computer, based on the options recorded in the file created in the first operation. This means that if other computers require identical install options to the ones you recorded in a response file, you can use that file to automate installation on those computers. A simple command will automatically perform the installation using the entries recorded in response file. Other than the execution of the command, the install will require no input from the user. Note: If the respective computers do not have the same install option requirements, and you nonetheless run the silent install using the same file, an error may result and the install will fail. You can also run a silent uninstall. You can do this by initiating a record operation, recording an uninstall, and then performing a silent install process described below, using the response file you created during the uninstall process. To perform a silent install (or uninstall): 1 Initiate the recording to start the response file: 39 WS_FTP Server Installation and Configuration Guide Execute the following at a command line or Run dialog: [path+executable].exe -r -f1[path]\setup.iss SERIAL="[serial number + UAP]" where [path+executable] is the name of the WS_FTP install executable you are creating the response file for, plus its location ...the second [path] is the location where you wish to create the response file ...setup.iss is the response file itself (you can name the file a different name if you wish). There should be no space between the option "f1" and the path for the setup.iss file Note:The "SERIAL=" argument is optional depending on whether your install executable has an embedded serial number, and whether the install machine has Internet connectivity, as described the next section. ...[serial number + UAP] is your assigned serial number + the UAP, which is a security code that you append to the serial number to activate the license. You can find the product name plus the assigned serial number in the My Licenses tab on MyIpswitch.com. A license`s UAP is exposed to users under "Additional License Information." The UAP is displayed only when you are authorized to activate the license on more than one system. For example, using all arguments, the command would look like: [c:\downloads\wsftp_install.exe].exe -r -f1 c:\silentinstall\setup.iss SERIAL="1X4CF7M10W33XS1OVCCW2ST" 2 Proceed with the install using the options you wish to record. When you click Finish, the install (or uninstall) recording will be complete. If you use the WS_FTP Web Server install option, to avoid port conflicts, it is recommended that you not use port 80. 3. Execute the silent install on the desired computer by running the following: [path+executable].exe -s -f1[path]\setup.iss SERIAL="[serial number + UAP]" where the bracketed values are the same ones mentioned in the previous step. (Again, there should be no space between the option "f1" and the path for the setup.iss file.) ...again, the "SERIAL=" argument is optional depending on whether your install executable has an embedded serial number, and whether the install machine has Internet connectivity, as described in the next section. For example, using all arguments, the command would look like: [c:\downloads\wsftp_install.exe].exe -s -f1 c:\silentinstall\setup.iss SERIAL="1X4CF7M10W33XS1OVCCW2ST" After this step, the silent install will proceed with no further input needed. You can run each of these operations with no specifics after the command. This will perform the operation with default values. The default for the record operation will store 40 WS_FTP Server Installation and Configuration Guide the file as "setup.iss" in the system's Windows folder. The execute silent install operation will look for a file of that name in the same folder. If there is no .iss file present, the install will fail. More on Serial Numbers You may need to use the SERIAL argument to this command to specify your serial number and to activate your software. Activation of the silent install depends on two factors: whether your install executable has an embedded serial number, and whether the install machine has Internet connectivity. There are four scenarios: You have a downloaded WS_FTP Server install executable, which has an embedded serial number and the install machine has Internet connectivity. In this case: 1 2 Run the command without the SERIAL argument. Activation will occur silently. Run the recorded file without the SERIAL argument. Activation will occur silently. Result: You can run the recorded install up to your maximum permissible license activations. You have a downloaded WS_FTP Server install executable, which has an embedded serial number and the install machine does not have Internet connectivity. In this case: 1 Rename the install executable so that the file name does not include the serial number and UAP. 2 Run the record command without the SERIAL argument. While recording, when the Activation dialog opens, click Cancel to close the dialog and return to the install wizard. Complete the installation. 3 Run the recorded file without the SERIAL argument. 4 Result: The WS_FTP Server is installed, but does not have a license file. Contact customer service to arrange a license with multiple activations or use offline activation to activate each installation. For offline activation, go to www.myipswitch.com (http://www.myipswitch.com), click on Offline Activation, and follow the instructions displayed. You have a CD with the WS_FTP install executable and the install machine has Internet connectivity. In this case: 1 2 Run the record command with the SERIAL argument. Activation will occur silently. Run the recorded file with the SERIAL argument. Activation will occur silently. Result: You can run the recorded install up to your maximum permissible license activations. You have a CD with the WS_FTP install executable and the install machine does not have Internet connectivity. In this case: 1 Run the record command without the SERIAL argument. Activation will occur silently. 2 Run the recorded file without the SERIAL argument. 41 WS_FTP Server Installation and Configuration Guide Result: The WS_FTP Server is installed, but does not have a license file. 3 Contact customer service to arrange a license with multiple activations or use offline activation to activate each installation. For offline activation, go to www.myipswitch.com (http://www.myipswitch.com), click on Offline Activation, and follow the instructions displayed. Setup.log The install creates a log file in the same directory as the response file: setup.log. The Setup.log file contains three sections. The first section,[InstallShield Silent], identifies the version of InstallShield Silent used in the silent setup. The second section, [Application], identifies the installed application's name and version, and the company name. The third section, [ResponseResult], contains the result code indicating whether or not the silent setup succeeded. The ResponseResult should show one of two values. If your install failed due to a missing value, you will see a value of "-3" in the log file. This means there was a mismatch between 1) the install requirements of the computer originally used to generate the response file, and 2) the install requirements of the target computer. For instance, if setup.iss contains setup instructions for an Express install on a fresh machine, but the target computer contains a PostgreSQL database, then the silent install will fail, because the install steps for computers with pre-existing PostgreSQL databases are different from computers without them. A ResponseResult of "0" indicates a successful install. For further information useful in troubleshooting an install, you can also refer to the WS_FTP_Install.LOG, which the install writes to the C:\Windows\System32\ folder. The SUPPRESSREBOOT option Some installs will require a reboot, especially installs on computers that have never had a WS_FTP installation. If you do not want the target computer to reboot, enter the command "SUPPRESSREBOOT" at the end of the command line. For instance: [path+executable].exe -s -f1[path]\setup.iss SUPPRESSREBOOT You may need to edit the setup.iss file. If the setup.iss contains a line with the ending SdFinishReboot-0, you will need to replace it with SdFinish-0. For instance, you should replace the line-Dlg##={3F464442-A51F-414B-ACA4-78BCF276B346}-SdFinishReboot-0 ...with the line: Dlg##={3F464442-A51F-414B-ACA4-78BCF276B346}-SdFinish-0 ...where "##" represents the install dialog screen number that the line describes. 42 WS_FTP Server Installation and Configuration Guide Similarly, the lines-[{3F464442-A51F-414B-ACA4-78BCF276B346}-SdFinishReboot-0] Result=6 BootOption=3 ...should be changed to: [{3F464442-A51F-414B-ACA4-78BCF276B346}-SdFinish-0] Result=1 bOpt1=0 bOpt2=0 Note that if a reboot was required by the installation, you will still need to perform a reboot for the application to work as expected. "Silent" Install for the Web Transfer Module If you purchased a WS_FTP Server Corporate license, make sure this license is activated before you run the "silent" install for the WS_FTP Server Web Transfer Client. If you purchased the WS_FTP Server Web Transfer Client as an add-on module to Ipswitch WS_FTP Server, you need to refresh your Ipswitch WS_FTP Server license. To refresh, from the Start menu, select Program Files > Ipswitch WS_FTP Server > Activate or Refresh WS_FTP Server License. If you purchased a WS_FTP Server Corporate license, you do not to refresh your license. To automate installation of WS_FTP Server Web Transfer Client, you can use silent install. This silent install uses the Microsoft Windows Installer and command line options to execute the installation, rather than the record and play mechanism used by the WS_FTP Server. The syntax for the command line is: msiexec -i [path+executable].msi -q IISWEBSITENAME="Default Web Site" IMP_DOMAIN="Impersonation domain/computer" IMP_USER="Impersonation username" IMP_PASS="Impersonation password" The "-i" option indicates install. To uninstall, use the option "-x." The record (r) and silent (s) options are not used for the WS_FTP Server Web Transfer Client silent install. The install properties are as follows (follow each option with an equals sign and enclose each of the values in quotes): Property Description IISWEBSITENAME This is the name of the IIS web site which will host WS_FTP Server Web Transfer Client (such as Default Web Site). INSTALLDIR Optionally, use this property to specify the install path. The default path is \Program Files\Ipswitch\WebClients). Use this 43 WS_FTP Server Installation and Configuration Guide command last. IMP_DOMAIN The domain or computer name that authenticates the impersonation credentials. In other words, where the impersonation user exists. IMP_USER The username impersonation credential. IMP_PASS The password impersonation credential. LOG_NAME Optionally, change the name of the install log. The default is WS_FTP_WEB_TRANSFER_MODULE.log. LOG_PATH Optionally, change the path where the install log is written. The default path is the Windows system32 folder. -lv To enable verbose logging by Windows Installer, add the following to the command line: -lv c:\install.log (or whatever log path and name you have set) After the installation is completed, you can navigate to the INSTALLDIR to make sure the files are installed there. "Silent" install for the Ad Hoc Transfer Module Either before or after you install the Ad Hoc Transfer Module, you need to refresh your Ipswitch WS_FTP Server license. To refresh, from the Start menu, select Program Files > Ipswitch WS_FTP Server > Activate or Refresh WS_FTP Server License. To automate installation of Ad Hoc Transfer Module, you can use silent install. This silent install uses the Microsoft Windows Installer and command line options to execute the installation, rather than the record and play mechanism used by the WS_FTP Server. The syntax for the command line is: msiexec -i [path+executable].msi -q IISWEBSITENAME="Default Web Site" IMP_DOMAIN="Impersonation Domain/Computer" IMP_USER="Impersonation username" IMP_PASS="Impersonation password" MAIL_SERVER="mail server address" MAIL_PORT="mail server port number" MAIL_USER="Mail server username" MAIL_PASS="mail server password" INSTALLDIR="Ad Hoc Transfer install directory" PACKAGE_FOLDER="Package storage folder" The "-i" option indicates install. To uninstall, use the option "-x." The record (r) and silent (s) options are not used for the Ad Hoc Transfer Module silent install. 44 WS_FTP Server Installation and Configuration Guide The install properties are as follows (follow each option with an equals sign and enclose each of the values in quotes): Property Description IISWEBSITENAME This is the name of the IIS web site which will host the Ad Hoc Transfer Module (such as Default Web Site). INSTALLDIR Optionally, use this property to specify the install path. The default path is \Program Files\Ipswitch\Ad Hoc Transfer). Use this command last. IMP_DOMAIN The domain or computer name that authenticates the impersonation credentials. In other words, where the impersonation user exists. IMP_USER The username impersonation credential. IMP_PASS The password impersonation credential. MAIL_SERVER The address of the mail server to which Ad Hoc Transfer Module will connect to send emails to package recipients, and to send notifications. MAIL_PORT Optionally, specify the port that the mail server uses. The default is port 25. MAIL_USER Optionally, specify a user to connect to your mail server. This is typically not needed. MAIL_PASS Optionally, specify the password for the MAIL_USER. This is typically not needed. PACKAGE_FOLDER Optionally, specify the folder where Ad Hoc Transfer packages (user uploaded files) will be stored. The default folder is "\Ipswitch Ad Hoc Transfer Packages" on the drive where Windows is installed (usually C:). LOG_NAME Optionally, change the name of the install log. The default is AD_HOC_TRANSFER_INSTALL.log. LOG_PATH Optionally, change the path where the install log is written. The default path is the Windows system32 folder. -lv To enable verbose logging by Windows Installer, add the following to the command line: -lv c:\install.log (or whatever log path and name you have set) 45 WS_FTP Server Installation and Configuration Guide "Silent install for Ad Hoc Transfer Plug-in for Outlook This installation procedure is for installing the Ad Hoc Transfer Plug-in for Outlook on an end user's computer. This plug-in uses the Ad Hoc Transfer Module that you've already installed on the WS_FTP Server computer. Each end user needs to install the plug-in in order to use Outlook to send files via Ad Hoc Transfer. Either before or after you install Ad Hoc Transfer Plug-in for Outlook, you need to refresh your Ipswitch WS_FTP Server license. To refresh, from the Start menu, select Program Files > Ipswitch WS_FTP Server > Activate or Refresh WS_FTP Server License. To automate installation of Ad Hoc Transfer Plug-in for Outlook, you can use silent install. This silent install uses the Microsoft Windows Installer and command line options to execute the installation, rather than the record and play mechanism used by the WS_FTP Server. The syntax for the command line is: msiexec -i [path+executable].msi -q CONNECTION_HOSTNAME="Ad Hoc Transfer Server Address" CONNECTION_SECURE="TRUE" CONNECTION_USER="Ad Hoc Transfer username" CONNECTION_PASS="Ad Hoc Transfer password" CONNECTION_PORT="443" The "-i" option indicates install. To uninstall, use the option "-x." The record (r) and silent (s) options are not used for the Ad Hoc Transfer Module silent install. On Windows Vista or Windows 7 systems, you must run the install command from the Administrator account. The install properties are as follows (follow each option with an equals sign and enclose each of the values in quotes): Property Description INSTALLDIR Optionally, use this property to specify the install path. The default path is \Program Files\Ipswitch\Ad Hoc Transfer Plug-in for Outlook). Use this command last. CONNECTION_HOSTNAME The address of the server where Ipswitch WS_FTP Server and Ad Hoc Transfer Module are installed. CONNECTION_SECURE Specify TRUE to use a secure SSL connection (HTTPS) or FALSE to use an unsecure connection (HTTP). The default is TRUE. CONNECTION_USER The user's Ad Hoc Transfer user name. This will be the same as their WS_FTP Server user name. 46 WS_FTP Server Installation and Configuration Guide CONNECTION_PASS The user's Ad Hoc Transfer password. This will be the same as their WS_FTP Server password. CONNECTION_PORT The port that will be used to connect to Ad Hoc Transfer. For secure SSL connections, this will typically be 443. For unsecure connections, this will typically be 80. The default is 443. LOG_NAME Optionally, change the name of the install log. The default is OUTLOOK_PLUGIN.log. LOG_PATH Optionally, change the path where the install log is written. The default path is the Windows system32 folder. -lv To enable verbose logging by Windows Installer, add the following to the command line: -lv c:\install.log (or whatever log path and name you have set) 47