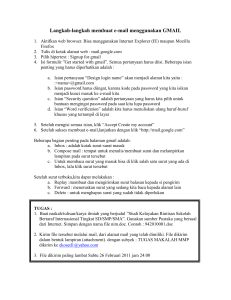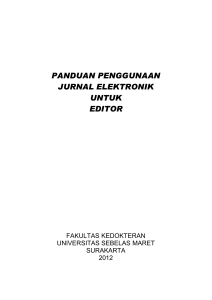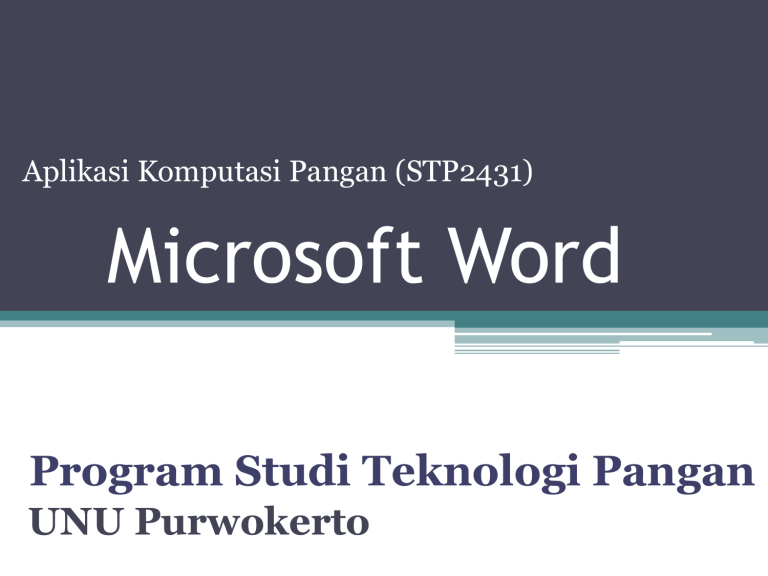
Aplikasi Komputasi Pangan (STP2431) Microsoft Word Program Studi Teknologi Pangan UNU Purwokerto Materi M.Word 1. 2. 3. 4. Tata cara penomoran halaman Section Daftar isi otomatis Mail merge 1. Tata Cara Penomoran Halaman a) Untuk penomoran dengan 1 jenis nomor yang sama: Dibuka laporan yang akan diberi nomor halaman Dipilih menu Insert Dipilih Page Number – Bottom of Page- Plain no.2 (yang umum digunakan) Pengaturan selanjutnya Format Page Number, dan pilihan Remove Page Number untuk menghapus nomor halaman. Tata Cara Penomoran Halaman Tata Cara Penomoran Halaman b) Untuk penomoran halaman yang berbeda dalam 1 dokumen Saat membuat penomoran halaman dari kata pengantar hingga daftar isi (i, ii, iii,…dst), berbeda dengan halaman bab isi (1,2,3,…dst) Digunakan section breaks Dibuat dokumen baru, kursor diposisikan di lembar pertama kemudian klik Page Layout – Breaks – Next Page. Tata Cara Penomoran Halaman kemudian akan dilemparkan ke lembar halaman kedua,, langsung saja diklik Insert – Page Number – Format Page Numbers. Tata Cara Penomoran Halaman Di jendela popup, dipilih format penomoran 1, 2, 3 lalu klik Start at: 1 dan klik OK. Tata Cara Penomoran Halaman Klik Page Number lagi kemudian pilih posisi yang diinginkan, bebas. Nomor halaman akan muncul Tata Cara Penomoran Halaman posisikan kursor ke halaman pertama, lalu klik Insert – Page Number – Format Page Numbers sekali lagi. Tata Cara Penomoran Halaman Kemudian saat muncul jendela popup, diubah pengaturan ke format romawi: i, ii, iii dan klik OK. Sekali lagi diklik Page Number dan dipilih posisi nomor halaman yang diinginkan lalu lihat hasilnya Tata Cara Penomoran Halaman Contoh penomoran halaman: 2. Penggunaan Section Break 1) Menggabungkan layout satu kolom dan dua kolom atau lebih pada halaman yang sama 2) Mengatur format header dan footer yang berbeda 3) Membuat format nomor halaman yang berbeda dalam dokumen yang sama 4) Membuat page border yang berbeda dalam dokumen yang sama 5) Membuat orientasi kertas yang berbeda dalam dokumen yang sama 6) Membuat margin halaman yang berbeda dalam dokumen yang sama Penggunaan Section Break Cara Membuat Section Break di Word 2007, 2010, 2013 Langkah-langkah: Klik pada bagian dokumen yang ingin diberi section baru. Pada Page Layout tab, Page Setup, klik Breaks. Dalam grup Section Breaks, pilih jenis section break yang ingin digunakan. Cara Menghapus Section Break Pilih Draft view (Word 2007/2010/2013) atau Normal view (Word 2003) supaya bisa melihat garis section break. Penggunaan Section Break Klik pada garis section break yang ingin dihapus dan tekan tombol DELETE. Catatan: format dokumen pada section yang dihapus akan mengikuti format section berikutnya. Tips, bisa digunakan: Tekan tombol CTRL + SHIFT + * Atau aktifkan fitur Show All Formatting Marks dengan mengklik Show/Hide pada Home tab, Paragraph grup (Word 2007/2010/2013). Klik Show/Hide untuk menampilkan Formatting Marks 1) Menggabungkan layout satu kolom dan dua kolom atau lebih pada halaman yang sama • Fitur kolom biasanya digunakan untuk mengatur teks seperti pada koran atau jurnal penelitian yang terbagi menjadi beberapa kolom. • Cara membuat kolom: Pilih orientasi kertas, pada Page Layout tab, Page Setup grup, klik Orientation. Pilih Portrait atau Landscape. Dipilih kumpulan teks/ paragraf (diblok) yang akan dibuat kolom Pada Page Layout tab, Page Setup grup, klik Columns, kemudian pilih Two untuk membuat 2 kolom, atau Three bila membuat 3 kolom Pada contoh ini terdiri dari dua bagian: Judul (Lorem Ipsum) = satu kolom. Isi = dua kolom. Untuk gabungan ini, Microsoft Word akan otomatis membuat Section Break (Continuous). Pada kolom, teks akan mengalir sampai batas bawah halaman kemudian baru berpindah ke kolom selanjutnya. Jika tidak menginginkan teks sampai batas bawah halaman maka dapat menggunakan Column Break. Caranya: Letakkan kursor di depan teks yang akan dipindahkan. Pada Page Layout tab, Page Setup grup, klik Breaks. Pada bagian Page Breaks, pilih Column. Microsoft Word akan memindahkan teks ke kolom berikutnya. • Cara Mengatur Lebar dan Jarak Kolom Pada Page Layout tab, Page Setup grup, diklik More Columns untuk menampilkan kotak dialog Columns. Untuk mengatur lebar kolom, diubah angka pada kotak Width. Untuk mengatur jarak antar kolom, diubah angka pada kotak Spacing. Klik OK bila sudah selesai. • Cara Memberi Garis Pemisah Pada Kolom Jika kolom terdiri dari beberapa section, klik pada section yang ingin diberi garis. Pada Page Layout tab, Page Setup grup, klik More Columns untuk menampilkan kotak dialog Columns. Centang kotak Line between. Diklik OK bila sudah selesai • Cara Membuat Tampilan Kolom Seperti Di Jurnal Bagian 1: Judul Ketik teks dan kemudian pada akhir teks, tekan Enter. Pada Page Layout tab, Page Setup grup, klik Breaks. Pada bagian Section Breaks, pilih Continuous. Bagian 2: Nama dan email Buat dua kolom: pada Page Layout tab, Page Setup grup, klik Columns dan pilih Two. Ketik isi kolom (nama dan email). Selanjutnya buat Column Break: a. Letakkan kursor di depan nama kedua (contoh gambar: Rane). b. Pada Page Layout tab, Page Setup grup, klik Breaks. c. Pada bagian Page Breaks, pilih Column. d. Pada bagian akhir kolom kedua, tekan Enter dua kali. e. Buat section break: di Page Layout tab, Page Setup grup, klik Breaks. Pada bagian Section Breaks, pilih Continuous. Bagian 3: Kumpulan teks dua kolom Karena di bagian 2 sudah dibuat dua kolom, di bagian ini tidak perlu lagi membuatnya. Ketik isi kolom. Pada bagian akhir kolom kedua, tekan Enter. Buat section break: di Page Layout tab, Page Setup grup, klik Breaks. Pada bagian Section Breaks, pilih Continuous. Bagian 4: Daftar Buat satu kolom: pada Page Layout tab, Page Setup grup, klik Columns dan pilih One. Ketik teks yang diinginkan. Hasilnya akan seperti gambar berikut. Tekan tombol CTRL + SHIFT + * untuk melihat garis Section Break dan Column Break. • Contoh : 3. Membuat Daftar Isi Otomatis • Dibuka laporan yang akan dibuatkan daftar isi, • kemudian ditandai seluruh bab dari bab I sampai dengan daftar pustaka (hanya babnya saja). Membuat Daftar Isi Otomatis • Kemudian di menu Home – Style, diklik tanda jarum dan diklik Save Selection as a New Quick Style. • Kemudian diberi nama Style sesuai keinginan, dan diklik OK/Save. Membuat Daftar Isi Otomatis • Saat masih dalam posisi heading tertandai, diklik menu References – Add Text – dan diberi tanda pada opsi Level 1. Membuat Daftar Isi Otomatis • Selanjutnya ditandai semua sub heading di laporan, kemudian di menu Home – Styles diklik opsi Heading 2. Jika formatnya berubah, maka dapat diperbaiki secara manual. Membuat Daftar Isi Otomatis • Saat masih dalam posisi sub heading tertandai, diklik menu Reference – Add Text, kali ini diposisikan ke opsi Level 2. Membuat Daftar Isi Otomatis • Kemudian dibuat sebuah halaman baru di bagian paling atas dengan heading Daftar Isi, lalu diklik menu References dan jarum kecil di opsi Table of Contents dan diklik Insert Table of Contents. Membuat Daftar Isi Otomatis • Saat muncul jendela baru, dibiarkan pengaturannya seperti default dan diklik saja tombol OK. Membuat Daftar Isi Otomatis • Contoh Daftar Isi: 4. Mail Merge • Mail Merge dapat digunakan untuk memperingan pekerjaan saat membuat undangan untuk banyak orang • Mail merge mampu melakukan switch data nama penerima kemudian mencetaknya. Membutuhkan database m. excel Mail Merge Pertama dibuka microsoft excel. Dibuat penyimpanan data di sini namun harus diberi nama pada sheet tersebut dahulu. Berikut cara merename sheet di excel : • diklik kanan pada sheet • kemudian dipilih rename Mail Merge langkah selanjutnya adalah membuat tabel sesuai dengan data, kemudian save. Contoh: Mail Merge Selanjutnya dibuka microsoft word. Disini dibuat desain format baku yang nantinya akan diisi dari data excel : Mail Merge Kemudian ikuti setting berikut. Pada Ms. Word kita pilih menu Mailings >> Start Mail Merge >>Step by Step Mail Merge Wizard. Mail Merge Pada menu samping kanan atas dipilih Select Document Type, dipilih Letters >> Next:Starting Document. Mail Merge Lihat pada menu Select starting document, pilih Use the current document >> Next:Select Recipients Mail Merge Lihat pada menu Select recipients > Pilih Use an existing list > Klik Browse > Pilih File Sheet Excel kita tadi > Pilih Next: Write Your Letter. Mail Merge Kemudian untuk mengisi format yang sudah dibuat. Arahkan mouse ke format. Pilih tab Insert Merge Field > Pilih isi kolom dengan format: Mail Merge • Untuk melihat hasilnya bisa dipilih menu Preview Result. Untuk mengganti data selanjutnya klik anak panahnya.