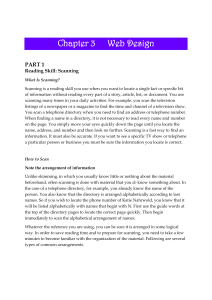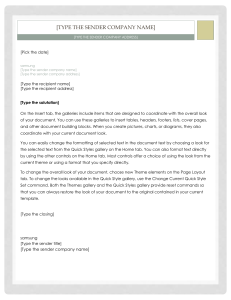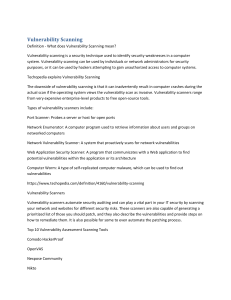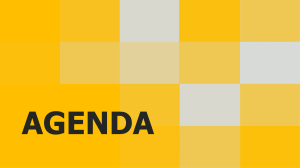G2000 series Online Manual Printer Functions Overview Printing Scanning Troubleshooting English Contents Using This Online Manual. . . . . . . . . . . . . . . . . . . . . . . . . . . . . . . . . . . . . . . . . . 12 Trademarks and Licenses. . . . . . . . . . . . . . . . . . . . . . . . . . . . . . . . . . . . . . . . . . 13 Search Tips. . . . . . . . . . . . . . . . . . . . . . . . . . . . . . . . . . . . . . . . . . . . . . . . . . . . . 21 Using the Machine. . . . . . . . . . . . . . . . . . . . . . . . . . . . . . . . . . . . . . . . . . . . . . . . 23 Printing Photos from a Computer. . . . . . . . . . . . . . . . . . . . . . . . . . . . . . . . . . . . . . . . . . . . 24 Copying Originals. . . . . . . . . . . . . . . . . . . . . . . . . . . . . . . . . . . . . . . . . . . . . . . . . . . . . . . . 27 Printer Functions. . . . . . . . . . . . . . . . . . . . . . . . . . . . . . . . . . . . . . . . . . . . . . . . . 29 Print Photos Easily Using My Image Garden. . . . . . . . . . . . . . . . . . . . . . . . . . . . . . . . . . . 30 Easy Scan with the Auto Function. . . . . . . . . . . . . . . . . . . . . . . . . . . . . . . . . . . . . . . . . . . 32 Scan Originals Larger than the Platen. . . . . . . . . . . . . . . . . . . . . . . . . . . . . . . . . . . . . . . . 33 Scan Multiple Originals at One Time. . . . . . . . . . . . . . . . . . . . . . . . . . . . . . . . . . . . . . . . . 34 Online Storage Integration Function. . . . . . . . . . . . . . . . . . . . . . . . . . . . . . . . . . . . . . . . . . 35 Handling Paper, Originals, Ink Tanks, etc.. . . . . . . . . . . . . . . . . . . . . . . . . . . . . . 36 Loading Paper. . . . . . . . . . . . . . . . . . . . . . . . . . . . . . . . . . . . . . . . . . . . . . . . . . . . . . . . . . 37 Loading Plain Paper / Photo Paper. . . . . . . . . . . . . . . . . . . . . . . . . . . . . . . . . . . . . . . . . . . . . . . . . . . . . 38 Loading Envelopes. . . . . . . . . . . . . . . . . . . . . . . . . . . . . . . . . . . . . . . . . . . . . . . . . . . . . . . . . . . . . . . . . 41 Loading Originals. . . . . . . . . . . . . . . . . . . . . . . . . . . . . . . . . . . . . . . . . . . . . . . . . . . . . . . . 44 Loading Originals on the Platen Glass. . . . . . . . . . . . . . . . . . . . . . . . . . . . . . . . . . . . . . . . . . . . . . . . . . . 45 Originals You Can Load. . . . . . . . . . . . . . . . . . . . . . . . . . . . . . . . . . . . . . . . . . . . . . . . . . . . . . . . . . . . . . 47 Refilling Ink Tanks. . . . . . . . . . . . . . . . . . . . . . . . . . . . . . . . . . . . . . . . . . . . . . . . . . . . . . . . 48 Refilling Ink Tanks. . . . . . . . . . . . . . . . . . . . . . . . . . . . . . . . . . . . . . . . . . . . . . . . . . . . . . . . . . . . . . . . . . 49 Checking Ink Status. . . . . . . . . . . . . . . . . . . . . . . . . . . . . . . . . . . . . . . . . . . . . . . . . . . . . . . . . . . . . . . . . 56 Maintenance. . . . . . . . . . . . . . . . . . . . . . . . . . . . . . . . . . . . . . . . . . . . . . . . . . . . 58 If Printing Is Faint or Uneven. . . . . . . . . . . . . . . . . . . . . . . . . . . . . . . . . . . . . . . . . . . . . . . 59 Maintenance Procedure. . . . . . . . . . . . . . . . . . . . . . . . . . . . . . . . . . . . . . . . . . . . . . . . . . . . . . . . . . . . . . 60 Printing the Nozzle Check Pattern. . . . . . . . . . . . . . . . . . . . . . . . . . . . . . . . . . . . . . . . . . . . . . . . . . . . . . 62 Examining the Nozzle Check Pattern. . . . . . . . . . . . . . . . . . . . . . . . . . . . . . . . . . . . . . . . . . . . . . . . . . . 63 Cleaning the Print Head. . . . . . . . . . . . . . . . . . . . . . . . . . . . . . . . . . . . . . . . . . . . . . . . . . . . . . . . . . . . . . 64 Cleaning the Print Head Deeply. . . . . . . . . . . . . . . . . . . . . . . . . . . . . . . . . . . . . . . . . . . . . . . . . . . . . . . . 65 Aligning the Print Head. . . . . . . . . . . . . . . . . . . . . . . . . . . . . . . . . . . . . . . . . . . . . . . . . . . . . . . . . . . . . . 66 Performing Maintenance Functions from Your Computer (Windows). . . . . . . . . . . . . . . . . 68 Cleaning the Print Heads. . . . . . . . . . . . . . . . . . . . . . . . . . . . . . . . . . . . . . . . . . . . . . . . . . . . . . . . . . . . . 69 Cleaning the Paper Feed Rollers. . . . . . . . . . . . . . . . . . . . . . . . . . . . . . . . . . . . . . . . . . . . . . . . . . . . . . . 72 Aligning the Print Head. . . . . . . . . . . . . . . . . . . . . . . . . . . . . . . . . . . . . . . . . . . . . . . . . . . . . . . . . . . . . . 73 Aligning the Print Head Position. . . . . . . . . . . . . . . . . . . . . . . . . . . . . . . . . . . . . . . . . . . . . . . . . . . . . . . 74 Aligning the Print Head Position Automatically. . . . . . . . . . . . . . . . . . . . . . . . . . . . . . . . . . . . . . . . . . . . 77 Printing a Nozzle Check Pattern. . . . . . . . . . . . . . . . . . . . . . . . . . . . . . . . . . . . . . . . . . . . . . . . . . . . . . . 78 Cleaning Inside the Printer. . . . . . . . . . . . . . . . . . . . . . . . . . . . . . . . . . . . . . . . . . . . . . . . . . . . . . . . . . . . 79 Cleaning. . . . . . . . . . . . . . . . . . . . . . . . . . . . . . . . . . . . . . . . . . . . . . . . . . . . . . . . . . . . . . . 80 Cleaning the Exterior of the Machine. . . . . . . . . . . . . . . . . . . . . . . . . . . . . . . . . . . . . . . . . . . . . . . . . . . . 81 Cleaning the Platen Glass and Document Cover. . . . . . . . . . . . . . . . . . . . . . . . . . . . . . . . . . . . . . . . . . 82 Cleaning the Paper Feed Roller. . . . . . . . . . . . . . . . . . . . . . . . . . . . . . . . . . . . . . . . . . . . . . . . . . . . . . . . 83 Cleaning the Inside of the Machine (Bottom Plate Cleaning). . . . . . . . . . . . . . . . . . . . . . . . . . . . . . . . . 84 Overview. . . . . . . . . . . . . . . . . . . . . . . . . . . . . . . . . . . . . . . . . . . . . . . . . . . . . . . 86 Safety. . . . . . . . . . . . . . . . . . . . . . . . . . . . . . . . . . . . . . . . . . . . . . . . . . . . . . . . . . . . . . . . . 87 Safety Precautions. . . . . . . . . . . . . . . . . . . . . . . . . . . . . . . . . . . . . . . . . . . . . . . . . . . . . . . . . . . . . . . . . . 88 Regulatory Information. . . . . . . . . . . . . . . . . . . . . . . . . . . . . . . . . . . . . . . . . . . . . . . . . . . . . . . . . . . . . . . 89 Main Components and Their Use. . . . . . . . . . . . . . . . . . . . . . . . . . . . . . . . . . . . . . . . . . . 101 Main Components. . . . . . . . . . . . . . . . . . . . . . . . . . . . . . . . . . . . . . . . . . . . . . . . . . . . . . . . . . . . . . . . . 102 Front View. . . . . . . . . . . . . . . . . . . . . . . . . . . . . . . . . . . . . . . . . . . . . . . . . . . . . . . . . . . . . . . . . . . 103 Rear View. . . . . . . . . . . . . . . . . . . . . . . . . . . . . . . . . . . . . . . . . . . . . . . . . . . . . . . . . . . . . . . . . . . 105 Inside View. . . . . . . . . . . . . . . . . . . . . . . . . . . . . . . . . . . . . . . . . . . . . . . . . . . . . . . . . . . . . . . . . . . 106 Operation Panel. . . . . . . . . . . . . . . . . . . . . . . . . . . . . . . . . . . . . . . . . . . . . . . . . . . . . . . . . . . . . . . 107 Power Supply. . . . . . . . . . . . . . . . . . . . . . . . . . . . . . . . . . . . . . . . . . . . . . . . . . . . . . . . . . . . . . . . . . . . . 109 Confirming that the Power Is On. . . . . . . . . . . . . . . . . . . . . . . . . . . . . . . . . . . . . . . . . . . . . . . . . . 110 Turning the Machine On and Off. . . . . . . . . . . . . . . . . . . . . . . . . . . . . . . . . . . . . . . . . . . . . . . . . . 111 Notice for the Power Plug/Power Cord. . . . . . . . . . . . . . . . . . . . . . . . . . . . . . . . . . . . . . . . . . . . . 113 Notice for Unplugging the Power Cord. . . . . . . . . . . . . . . . . . . . . . . . . . . . . . . . . . . . . . . . . . . . . 114 Changing Settings. . . . . . . . . . . . . . . . . . . . . . . . . . . . . . . . . . . . . . . . . . . . . . . . . . . . . . . 115 Changing Printer Settings from Your Computer (Windows). . . . . . . . . . . . . . . . . . . . . . . . . . . . . . . . . . 116 Changing the Print Options. . . . . . . . . . . . . . . . . . . . . . . . . . . . . . . . . . . . . . . . . . . . . . . . . . . . . . 117 Registering a Frequently Used Printing Profile. . . . . . . . . . . . . . . . . . . . . . . . . . . . . . . . . . . . . . . 118 Changing the remaining ink level notification setting. . . . . . . . . . . . . . . . . . . . . . . . . . . . . . . . . . . 120 Managing the Printer Power. . . . . . . . . . . . . . . . . . . . . . . . . . . . . . . . . . . . . . . . . . . . . . . . . . . . . 121 Reducing the Printer Noise. . . . . . . . . . . . . . . . . . . . . . . . . . . . . . . . . . . . . . . . . . . . . . . . . . . . . . 123 Changing the Printer Operation Mode. . . . . . . . . . . . . . . . . . . . . . . . . . . . . . . . . . . . . . . . . . . . . . 125 Changing Settings from Operation Panel. . . . . . . . . . . . . . . . . . . . . . . . . . . . . . . . . . . . . . . . . . . . . . . 127 Quiet setting. . . . . . . . . . . . . . . . . . . . . . . . . . . . . . . . . . . . . . . . . . . . . . . . . . . . . . . . . . . . . . . . . . 128 Turning on/off Machine Automatically. . . . . . . . . . . . . . . . . . . . . . . . . . . . . . . . . . . . . . . . . . . . . . 129 Initializing Machine Settings. . . . . . . . . . . . . . . . . . . . . . . . . . . . . . . . . . . . . . . . . . . . . . . . . . . . . . . . . . 130 Ensuring Optimal Printing Results. . . . . . . . . . . . . . . . . . . . . . . . . . . . . . . . . . . . . . . . . . 131 Ink Tips. . . . . . . . . . . . . . . . . . . . . . . . . . . . . . . . . . . . . . . . . . . . . . . . . . . . . . . . . . . . . . . . . . . . . . . . . 132 Printing Tips. . . . . . . . . . . . . . . . . . . . . . . . . . . . . . . . . . . . . . . . . . . . . . . . . . . . . . . . . . . . . . . . . . . . . . 133 Be Sure to Make Paper Settings after Loading Paper. . . . . . . . . . . . . . . . . . . . . . . . . . . . . . . . . . . . . . 134 Canceling a Print Job. . . . . . . . . . . . . . . . . . . . . . . . . . . . . . . . . . . . . . . . . . . . . . . . . . . . . . . . . . . . . . . 135 Machine Handling Precautions. . . . . . . . . . . . . . . . . . . . . . . . . . . . . . . . . . . . . . . . . . . . . . . . . . . . . . . 136 Keeping Print Quality High. . . . . . . . . . . . . . . . . . . . . . . . . . . . . . . . . . . . . . . . . . . . . . . . . . . . . . . . . . . 137 Transporting Your Printer. . . . . . . . . . . . . . . . . . . . . . . . . . . . . . . . . . . . . . . . . . . . . . . . . . . . . . . . . . . . 138 Legal Restrictions on Scanning/Copying. . . . . . . . . . . . . . . . . . . . . . . . . . . . . . . . . . . . . 140 Specifications. . . . . . . . . . . . . . . . . . . . . . . . . . . . . . . . . . . . . . . . . . . . . . . . . . . . . . . . . . 141 Information about Paper. . . . . . . . . . . . . . . . . . . . . . . . . . . . . . . . . . . . . . . . . . 144 Media Types You Can Use. . . . . . . . . . . . . . . . . . . . . . . . . . . . . . . . . . . . . . . . . . . . . . . . 145 Paper Load Limit. . . . . . . . . . . . . . . . . . . . . . . . . . . . . . . . . . . . . . . . . . . . . . . . . . . . . . . . . . . . . . . . . . 147 Media Types You Cannot Use. . . . . . . . . . . . . . . . . . . . . . . . . . . . . . . . . . . . . . . . . . . . . 149 Printing Area. . . . . . . . . . . . . . . . . . . . . . . . . . . . . . . . . . . . . . . . . . . . . . . . . . . . . . . . . . . 150 Printing Area. . . . . . . . . . . . . . . . . . . . . . . . . . . . . . . . . . . . . . . . . . . . . . . . . . . . . . . . . . . . . . . . . . . . . 151 Other Sizes than Letter, Legal, Envelopes. . . . . . . . . . . . . . . . . . . . . . . . . . . . . . . . . . . . . . . . . . . . . . . 152 Letter, Legal. . . . . . . . . . . . . . . . . . . . . . . . . . . . . . . . . . . . . . . . . . . . . . . . . . . . . . . . . . . . . . . . . . . . . . 153 Envelopes. . . . . . . . . . . . . . . . . . . . . . . . . . . . . . . . . . . . . . . . . . . . . . . . . . . . . . . . . . . . . . . . . . . . . . . 154 Administrator Password. . . . . . . . . . . . . . . . . . . . . . . . . . . . . . . . . . . . . . . . . . . 155 Authentication. . . . . . . . . . . . . . . . . . . . . . . . . . . . . . . . . . . . . . . . . . . . . . . . . . 156 Where Serial Number Is Located. . . . . . . . . . . . . . . . . . . . . . . . . . . . . . . . . . . 157 List of Function for Each Model. . . . . . . . . . . . . . . . . . . . . . . . . . . . . . . . . . . . . 158 Printing. . . . . . . . . . . . . . . . . . . . . . . . . . . . . . . . . . . . . . . . . . . . . . . . . . . . . . . 160 Printing from Computer. . . . . . . . . . . . . . . . . . . . . . . . . . . . . . . . . . . . . . . . . . . . . . . . . . . 161 Printing from Application Software (Windows Printer Driver). . . . . . . . . . . . . . . . . . . . . . . . . . . . . . . . . 162 Printing with Easy Setup. . . . . . . . . . . . . . . . . . . . . . . . . . . . . . . . . . . . . . . . . . . . . . . . . . . . . . . . 163 Paper Settings on the Printer Driver. . . . . . . . . . . . . . . . . . . . . . . . . . . . . . . . . . . . . . . . . . . 166 Various Printing Methods. . . . . . . . . . . . . . . . . . . . . . . . . . . . . . . . . . . . . . . . . . . . . . . . . . . . . . . . 167 Setting a Page Size and Orientation. . . . . . . . . . . . . . . . . . . . . . . . . . . . . . . . . . . . . . . . . . . 168 Setting the Number of Copies and Printing Order. . . . . . . . . . . . . . . . . . . . . . . . . . . . . . . . . 169 Setting the Stapling Margin. . . . . . . . . . . . . . . . . . . . . . . . . . . . . . . . . . . . . . . . . . . . . . . . . . 171 Execute Borderless Printing. . . . . . . . . . . . . . . . . . . . . . . . . . . . . . . . . . . . . . . . . . . . . . . . . 173 Fit-to-Page Printing. . . . . . . . . . . . . . . . . . . . . . . . . . . . . . . . . . . . . . . . . . . . . . . . . . . . . . . . 176 Scaled Printing. . . . . . . . . . . . . . . . . . . . . . . . . . . . . . . . . . . . . . . . . . . . . . . . . . . . . . . . . . . . 178 Page Layout Printing. . . . . . . . . . . . . . . . . . . . . . . . . . . . . . . . . . . . . . . . . . . . . . . . . . . . . . . 181 Tiling/Poster Printing. . . . . . . . . . . . . . . . . . . . . . . . . . . . . . . . . . . . . . . . . . . . . . . . . . . . . . . 183 Booklet Printing. . . . . . . . . . . . . . . . . . . . . . . . . . . . . . . . . . . . . . . . . . . . . . . . . . . . . . . . . . . 186 Duplex Printing. . . . . . . . . . . . . . . . . . . . . . . . . . . . . . . . . . . . . . . . . . . . . . . . . . . . . . . . . . . 188 Stamp/Background Printing. . . . . . . . . . . . . . . . . . . . . . . . . . . . . . . . . . . . . . . . . . . . . . . . . . 190 Registering a Stamp. . . . . . . . . . . . . . . . . . . . . . . . . . . . . . . . . . . . . . . . . . . . . . . . . . . . . . . 193 Registering Image Data to be Used as a Background. . . . . . . . . . . . . . . . . . . . . . . . . . . . . . 196 Setting Up Envelope Printing. . . . . . . . . . . . . . . . . . . . . . . . . . . . . . . . . . . . . . . . . . . . . . . . . 199 Displaying the Print Results before Printing. . . . . . . . . . . . . . . . . . . . . . . . . . . . . . . . . . . . . 201 Setting Paper Dimensions (Custom Size). . . . . . . . . . . . . . . . . . . . . . . . . . . . . . . . . . . . . . . 202 Editing the Print Document or Reprinting from the Print History. . . . . . . . . . . . . . . . . . . . . . 204 Changing the Print Quality and Correcting Image Data. . . . . . . . . . . . . . . . . . . . . . . . . . . . . . . . . 208 Setting the Print Quality Level (Custom). . . . . . . . . . . . . . . . . . . . . . . . . . . . . . . . . . . . . . . . 209 Printing a Color Document in Monochrome. . . . . . . . . . . . . . . . . . . . . . . . . . . . . . . . . . . . . . 211 Specifying Color Correction. . . . . . . . . . . . . . . . . . . . . . . . . . . . . . . . . . . . . . . . . . . . . . . . . . 213 Optimal Photo Printing of Image Data. . . . . . . . . . . . . . . . . . . . . . . . . . . . . . . . . . . . . . . . . . 215 Adjusting Colors with the Printer Driver. . . . . . . . . . . . . . . . . . . . . . . . . . . . . . . . . . . . . . . . . 216 Printing with ICC Profiles. . . . . . . . . . . . . . . . . . . . . . . . . . . . . . . . . . . . . . . . . . . . . . . . . . . . 218 Adjusting Color Balance. . . . . . . . . . . . . . . . . . . . . . . . . . . . . . . . . . . . . . . . . . . . . . . . . . . . 221 Adjusting Color Balance Using Sample Patterns (Printer Driver). . . . . . . . . . . . . . . . . . . . . 223 Adjusting Brightness. . . . . . . . . . . . . . . . . . . . . . . . . . . . . . . . . . . . . . . . . . . . . . . . . . . . . . . 227 Adjusting Intensity. . . . . . . . . . . . . . . . . . . . . . . . . . . . . . . . . . . . . . . . . . . . . . . . . . . . . . . . . 229 Adjusting Contrast. . . . . . . . . . . . . . . . . . . . . . . . . . . . . . . . . . . . . . . . . . . . . . . . . . . . . . . . . 231 Adjusting Intensity/Contrast Using Sample Patterns (Printer Driver). . . . . . . . . . . . . . . . . . . 233 Overview of the Printer Driver. . . . . . . . . . . . . . . . . . . . . . . . . . . . . . . . . . . . . . . . . . . . . . . . . . . . 237 Canon IJ Printer Driver. . . . . . . . . . . . . . . . . . . . . . . . . . . . . . . . . . . . . . . . . . . . . . . . . . . . . 238 How to Open the Printer Driver Setup Window. . . . . . . . . . . . . . . . . . . . . . . . . . . . . . . . . . . 239 Canon IJ Status Monitor. . . . . . . . . . . . . . . . . . . . . . . . . . . . . . . . . . . . . . . . . . . . . . . . . . . . 240 Canon IJ Preview. . . . . . . . . . . . . . . . . . . . . . . . . . . . . . . . . . . . . . . . . . . . . . . . . . . . . . . . . . 241 Deleting the Undesired Print Job. . . . . . . . . . . . . . . . . . . . . . . . . . . . . . . . . . . . . . . . . . . . . . 242 Instructions for Use (Printer Driver). . . . . . . . . . . . . . . . . . . . . . . . . . . . . . . . . . . . . . . . . . . . 243 Printer Driver Description. . . . . . . . . . . . . . . . . . . . . . . . . . . . . . . . . . . . . . . . . . . . . . . . . . . . . . . . 245 Quick Setup tab Description. . . . . . . . . . . . . . . . . . . . . . . . . . . . . . . . . . . . . . . . . . . . . . . . . 246 Main tab Description. . . . . . . . . . . . . . . . . . . . . . . . . . . . . . . . . . . . . . . . . . . . . . . . . . . . . . . 252 Page Setup tab Description. . . . . . . . . . . . . . . . . . . . . . . . . . . . . . . . . . . . . . . . . . . . . . . . . . 258 Maintenance tab Description. . . . . . . . . . . . . . . . . . . . . . . . . . . . . . . . . . . . . . . . . . . . . . . . . 270 Canon IJ Preview Description. . . . . . . . . . . . . . . . . . . . . . . . . . . . . . . . . . . . . . . . . . . . . . . . 278 Canon IJ XPS Preview Description. . . . . . . . . . . . . . . . . . . . . . . . . . . . . . . . . . . . . . . . . . . . 281 Canon IJ Status Monitor Description. . . . . . . . . . . . . . . . . . . . . . . . . . . . . . . . . . . . . . . . . . . 290 Updating the MP Drivers. . . . . . . . . . . . . . . . . . . . . . . . . . . . . . . . . . . . . . . . . . . . . . . . . . . . . . . . 292 Obtaining the Latest MP Drivers. . . . . . . . . . . . . . . . . . . . . . . . . . . . . . . . . . . . . . . . . . . . . . 293 Deleting the Unnecessary MP Drivers. . . . . . . . . . . . . . . . . . . . . . . . . . . . . . . . . . . . . . . . . . 294 Before Installing the MP Drivers. . . . . . . . . . . . . . . . . . . . . . . . . . . . . . . . . . . . . . . . . . . . . . 295 Installing the MP Drivers. . . . . . . . . . . . . . . . . . . . . . . . . . . . . . . . . . . . . . . . . . . . . . . . . . . . 296 Sharing the Printer on a Network. . . . . . . . . . . . . . . . . . . . . . . . . . . . . . . . . . . . . . . . . . . . . . . . . . 298 Settings on Print Server. . . . . . . . . . . . . . . . . . . . . . . . . . . . . . . . . . . . . . . . . . . . . . . . . . . . . 299 Settings on Client PC. . . . . . . . . . . . . . . . . . . . . . . . . . . . . . . . . . . . . . . . . . . . . . . . . . . . . . . 300 Restrictions on Printer Sharing. . . . . . . . . . . . . . . . . . . . . . . . . . . . . . . . . . . . . . . . . . . . . . . 302 Printing Using Canon Application Software. . . . . . . . . . . . . . . . . . . . . . . . . . . . . . . . . . . . . . . . . . . . . . 304 My Image Garden Guide. . . . . . . . . . . . . . . . . . . . . . . . . . . . . . . . . . . . . . . . . . . . . . . . . . . . . . . . 305 Copying. . . . . . . . . . . . . . . . . . . . . . . . . . . . . . . . . . . . . . . . . . . . . . . . . . . . . . . 306 Making Copies on Plain Paper. . . . . . . . . . . . . . . . . . . . . . . . . . . . . . . . . . . . . . . . . . . . . 307 Switching Page Size between A4 and Letter. . . . . . . . . . . . . . . . . . . . . . . . . . . . . . . . . . 308 Scanning. . . . . . . . . . . . . . . . . . . . . . . . . . . . . . . . . . . . . . . . . . . . . . . . . . . . . . 309 Scanning from Computer (Windows). . . . . . . . . . . . . . . . . . . . . . . . . . . . . . . . . . . . . . . . 310 Using IJ Scan Utility. . . . . . . . . . . . . . . . . . . . . . . . . . . . . . . . . . . . . . . . . . . . . . . . . . . . . . . . . . . . . . . . 311 What Is IJ Scan Utility (Scanner Software)?. . . . . . . . . . . . . . . . . . . . . . . . . . . . . . . . . . . . . . . . . 312 Starting IJ Scan Utility. . . . . . . . . . . . . . . . . . . . . . . . . . . . . . . . . . . . . . . . . . . . . . . . . . . . . . . . . . 314 Easy Scanning with Auto Scan. . . . . . . . . . . . . . . . . . . . . . . . . . . . . . . . . . . . . . . . . . . . . . . . . . . 315 Scanning Documents. . . . . . . . . . . . . . . . . . . . . . . . . . . . . . . . . . . . . . . . . . . . . . . . . . . . . . . . . . . 316 Scanning Photos. . . . . . . . . . . . . . . . . . . . . . . . . . . . . . . . . . . . . . . . . . . . . . . . . . . . . . . . . . . . . . 317 Scanning with Favorite Settings. . . . . . . . . . . . . . . . . . . . . . . . . . . . . . . . . . . . . . . . . . . . . . . . . . 318 Scanning Originals Larger than the Platen (Image Stitch). . . . . . . . . . . . . . . . . . . . . . . . . . . . . . . 319 Adjusting Cropping Frames in the Image Stitch Window. . . . . . . . . . . . . . . . . . . . . . . . . . . . 324 Scanning Multiple Originals at One Time. . . . . . . . . . . . . . . . . . . . . . . . . . . . . . . . . . . . . . . . . . . . 325 Saving after Checking Scan Results. . . . . . . . . . . . . . . . . . . . . . . . . . . . . . . . . . . . . . . . . . . . . . . 328 Sending Scanned Images via E-mail. . . . . . . . . . . . . . . . . . . . . . . . . . . . . . . . . . . . . . . . . . . . . . . 331 Extracting Text from Scanned Images (OCR). . . . . . . . . . . . . . . . . . . . . . . . . . . . . . . . . . . . . . . . 334 IJ Scan Utility Screens. . . . . . . . . . . . . . . . . . . . . . . . . . . . . . . . . . . . . . . . . . . . . . . . . . . . . . . . . . 338 IJ Scan Utility Main Screen. . . . . . . . . . . . . . . . . . . . . . . . . . . . . . . . . . . . . . . . . . . . . . . . . . 339 Settings Dialog Box. . . . . . . . . . . . . . . . . . . . . . . . . . . . . . . . . . . . . . . . . . . . . . . . . . . . . . . . 341 Save Settings Dialog Box. . . . . . . . . . . . . . . . . . . . . . . . . . . . . . . . . . . . . . . . . . . . . . . . . . . 372 Image Stitch Window. . . . . . . . . . . . . . . . . . . . . . . . . . . . . . . . . . . . . . . . . . . . . . . . . . . . . . . 375 Scanning Using Application Software (ScanGear). . . . . . . . . . . . . . . . . . . . . . . . . . . . . . . . . . . . . . . . 380 What Is ScanGear (Scanner Driver)?. . . . . . . . . . . . . . . . . . . . . . . . . . . . . . . . . . . . . . . . . . . . . . 381 Starting ScanGear (Scanner Driver). . . . . . . . . . . . . . . . . . . . . . . . . . . . . . . . . . . . . . . . . . . 383 Scanning in Basic Mode. . . . . . . . . . . . . . . . . . . . . . . . . . . . . . . . . . . . . . . . . . . . . . . . . . . . 384 Scanning in Advanced Mode. . . . . . . . . . . . . . . . . . . . . . . . . . . . . . . . . . . . . . . . . . . . . . . . . 387 Scanning Multiple Documents from the ADF (Auto Document Feeder) in Advanced Mode. 389 Scanning Multiple Documents at One Time with ScanGear (Scanner Driver). . . . . . . . . . . 391 Correcting Images and Adjusting Colors with ScanGear (Scanner Driver). . . . . . . . . . . . . . . . . . 395 Correcting Images (Unsharp Mask, Reduce Dust and Scratches, Fading Correction, etc.). 396 Adjusting Colors Using a Color Pattern. . . . . . . . . . . . . . . . . . . . . . . . . . . . . . . . . . . . . . . . . 400 Adjusting Saturation and Color Balance. . . . . . . . . . . . . . . . . . . . . . . . . . . . . . . . . . . . . . . . 402 Adjusting Brightness and Contrast. . . . . . . . . . . . . . . . . . . . . . . . . . . . . . . . . . . . . . . . . . . . 404 Adjusting Histogram. . . . . . . . . . . . . . . . . . . . . . . . . . . . . . . . . . . . . . . . . . . . . . . . . . . . . . . . 407 Adjusting Tone Curve. . . . . . . . . . . . . . . . . . . . . . . . . . . . . . . . . . . . . . . . . . . . . . . . . . . . . . . 411 Setting Threshold. . . . . . . . . . . . . . . . . . . . . . . . . . . . . . . . . . . . . . . . . . . . . . . . . . . . . . . . . . 414 ScanGear (Scanner Driver) Screens. . . . . . . . . . . . . . . . . . . . . . . . . . . . . . . . . . . . . . . . . . . . . . . 415 Basic Mode Tab. . . . . . . . . . . . . . . . . . . . . . . . . . . . . . . . . . . . . . . . . . . . . . . . . . . . . . . . . . . 416 Advanced Mode Tab. . . . . . . . . . . . . . . . . . . . . . . . . . . . . . . . . . . . . . . . . . . . . . . . . . . . . . . 424 Input Settings. . . . . . . . . . . . . . . . . . . . . . . . . . . . . . . . . . . . . . . . . . . . . . . . . . . . . . . . . . . . . 430 Output Settings. . . . . . . . . . . . . . . . . . . . . . . . . . . . . . . . . . . . . . . . . . . . . . . . . . . . . . . . . . . 433 Image Settings. . . . . . . . . . . . . . . . . . . . . . . . . . . . . . . . . . . . . . . . . . . . . . . . . . . . . . . . . . . . 436 Color Adjustment Buttons. . . . . . . . . . . . . . . . . . . . . . . . . . . . . . . . . . . . . . . . . . . . . . . . . . . 441 Preferences Dialog Box. . . . . . . . . . . . . . . . . . . . . . . . . . . . . . . . . . . . . . . . . . . . . . . . . . . . . 444 Scanner Tab. . . . . . . . . . . . . . . . . . . . . . . . . . . . . . . . . . . . . . . . . . . . . . . . . . . . . . . . . . . . . . 445 Preview Tab. . . . . . . . . . . . . . . . . . . . . . . . . . . . . . . . . . . . . . . . . . . . . . . . . . . . . . . . . . . . . . 448 Scan Tab. . . . . . . . . . . . . . . . . . . . . . . . . . . . . . . . . . . . . . . . . . . . . . . . . . . . . . . . . . . . . . . . 450 Color Settings Tab. . . . . . . . . . . . . . . . . . . . . . . . . . . . . . . . . . . . . . . . . . . . . . . . . . . . . . . . . 451 Positioning Originals (Scanning from Computer). . . . . . . . . . . . . . . . . . . . . . . . . . . . . . . . . . . . . . 453 Adjusting Cropping Frames (ScanGear). . . . . . . . . . . . . . . . . . . . . . . . . . . . . . . . . . . . . . . . . . . . 456 General Notes (Scanner Driver). . . . . . . . . . . . . . . . . . . . . . . . . . . . . . . . . . . . . . . . . . . . . . . . . . 460 Other Scanning Methods. . . . . . . . . . . . . . . . . . . . . . . . . . . . . . . . . . . . . . . . . . . . . . . . . . . . . . . . . . . . 462 Scanning with WIA Driver. . . . . . . . . . . . . . . . . . . . . . . . . . . . . . . . . . . . . . . . . . . . . . . . . . . . . . . 463 Scanning Using the Control Panel (Windows XP Only). . . . . . . . . . . . . . . . . . . . . . . . . . . . . . . . . 466 Scanning Tips. . . . . . . . . . . . . . . . . . . . . . . . . . . . . . . . . . . . . . . . . . . . . . . . . . . . . . . . . . . . . . . . . . . . 468 Resolution. . . . . . . . . . . . . . . . . . . . . . . . . . . . . . . . . . . . . . . . . . . . . . . . . . . . . . . . . . . . . . . . . . . 469 Data Formats. . . . . . . . . . . . . . . . . . . . . . . . . . . . . . . . . . . . . . . . . . . . . . . . . . . . . . . . . . . . . . . . . 471 Color Matching. . . . . . . . . . . . . . . . . . . . . . . . . . . . . . . . . . . . . . . . . . . . . . . . . . . . . . . . . . . . . . . . 472 Positioning Originals (Scanning from Computer). . . . . . . . . . . . . . . . . . . . . . . . . . . . . . . . . . . . . . . . . . 473 Scanning from Computer (Mac OS). . . . . . . . . . . . . . . . . . . . . . . . . . . . . . . . . . . . . . . . . 475 Troubleshooting. . . . . . . . . . . . . . . . . . . . . . . . . . . . . . . . . . . . . . . . . . . . . . . . . 476 Printing Problems. . . . . . . . . . . . . . . . . . . . . . . . . . . . . . . . . . . . . . . . . . . . . . . . . . . . . . . 478 Printing Does Not Start. . . . . . . . . . . . . . . . . . . . . . . . . . . . . . . . . . . . . . . . . . . . . . . . . . . . . . . . . . . . . 479 Paper Jams. . . . . . . . . . . . . . . . . . . . . . . . . . . . . . . . . . . . . . . . . . . . . . . . . . . . . . . . . . . . . . . . . . . . . . 481 Print Results Are Unsatisfactory. . . . . . . . . . . . . . . . . . . . . . . . . . . . . . . . . . . . . . . . . . . . . . . . . . . . . . 482 Cannot Complete Printing. . . . . . . . . . . . . . . . . . . . . . . . . . . . . . . . . . . . . . . . . . . . . . . . . . . . . . . 484 Paper Is Blank/Printing Is Blurry/Colors Are Wrong/White Streaks Appear. . . . . . . . . . . . . . . . . 485 Colors Are Unclear. . . . . . . . . . . . . . . . . . . . . . . . . . . . . . . . . . . . . . . . . . . . . . . . . . . . . . . . . . . . 489 Lines Are Misaligned. . . . . . . . . . . . . . . . . . . . . . . . . . . . . . . . . . . . . . . . . . . . . . . . . . . . . . . . . . . 491 Lines Incomplete or Missing (Windows). . . . . . . . . . . . . . . . . . . . . . . . . . . . . . . . . . . . . . . . . . . . 492 Images Incomplete or Missing (Windows). . . . . . . . . . . . . . . . . . . . . . . . . . . . . . . . . . . . . . . . . . . 493 Ink Blots / Paper Curl. . . . . . . . . . . . . . . . . . . . . . . . . . . . . . . . . . . . . . . . . . . . . . . . . . . . . . . . . . . 494 Paper Is Smudged / Printed Surface Is Scratched. . . . . . . . . . . . . . . . . . . . . . . . . . . . . . . . . . . . 495 Back of Paper Is Smudged. . . . . . . . . . . . . . . . . . . . . . . . . . . . . . . . . . . . . . . . . . . . . . . . . . . . . . 499 Vertical Line Next to Image. . . . . . . . . . . . . . . . . . . . . . . . . . . . . . . . . . . . . . . . . . . . . . . . . . . . . . 500 Uneven or Streaked Colors. . . . . . . . . . . . . . . . . . . . . . . . . . . . . . . . . . . . . . . . . . . . . . . . . . . . . . 501 No Ink Comes Out. . . . . . . . . . . . . . . . . . . . . . . . . . . . . . . . . . . . . . . . . . . . . . . . . . . . . . . . . . . . . . . . . 503 Paper Does Not Feed Properly/"No Paper" Error. . . . . . . . . . . . . . . . . . . . . . . . . . . . . . . . . . . . . . . . . 505 Copying/Printing Stops. . . . . . . . . . . . . . . . . . . . . . . . . . . . . . . . . . . . . . . . . . . . . . . . . . . . . . . . . . . . . 507 Scanning Problems (Windows). . . . . . . . . . . . . . . . . . . . . . . . . . . . . . . . . . . . . . . . . . . . . 508 Scanning Problems. . . . . . . . . . . . . . . . . . . . . . . . . . . . . . . . . . . . . . . . . . . . . . . . . . . . . . . . . . . . . . . . 509 Scanner Does Not Work. . . . . . . . . . . . . . . . . . . . . . . . . . . . . . . . . . . . . . . . . . . . . . . . . . . . . . . . 510 ScanGear (Scanner Driver) Does Not Start. . . . . . . . . . . . . . . . . . . . . . . . . . . . . . . . . . . . . . . . . . 511 Error Message Appears and the ScanGear (Scanner Driver) Screen Does Not Appear. . . . . . . 512 Cannot Scan Multiple Originals at One Time. . . . . . . . . . . . . . . . . . . . . . . . . . . . . . . . . . . . . . . . . 513 Cannot Scan Properly with Auto Scan. . . . . . . . . . . . . . . . . . . . . . . . . . . . . . . . . . . . . . . . . . . . . . 514 Slow Scanning Speed. . . . . . . . . . . . . . . . . . . . . . . . . . . . . . . . . . . . . . . . . . . . . . . . . . . . . . . . . . 515 "There is not enough memory." Message Is Displayed. . . . . . . . . . . . . . . . . . . . . . . . . . . . . . . . . 516 Computer Stops Operating during Scanning. . . . . . . . . . . . . . . . . . . . . . . . . . . . . . . . . . . . . . . . . 517 Scanner Does Not Work after Upgrading Windows. . . . . . . . . . . . . . . . . . . . . . . . . . . . . . . . . . . . 518 Scanned Image Does Not Open. . . . . . . . . . . . . . . . . . . . . . . . . . . . . . . . . . . . . . . . . . . . . . . . . . 519 Scan Results Are Unsatisfactory. . . . . . . . . . . . . . . . . . . . . . . . . . . . . . . . . . . . . . . . . . . . . . . . . . . . . . 520 Scan Quality (Image Displayed on the Monitor) Is Poor. . . . . . . . . . . . . . . . . . . . . . . . . . . . . . . . 521 Scanned Image Is Surrounded by Extra White Areas. . . . . . . . . . . . . . . . . . . . . . . . . . . . . . . . . . 523 Cannot Scan at the Correct Size. . . . . . . . . . . . . . . . . . . . . . . . . . . . . . . . . . . . . . . . . . . . . . . . . . 524 Original Is Placed Correctly, but the Scanned Image Is Slanted. . . . . . . . . . . . . . . . . . . . . . . . . . 525 Scanned Image Is Enlarged (Reduced) on the Computer Monitor. . . . . . . . . . . . . . . . . . . . . . . . 526 Software Problems. . . . . . . . . . . . . . . . . . . . . . . . . . . . . . . . . . . . . . . . . . . . . . . . . . . . . . . . . . . . . . . . . 527 The E-mail Client You Want to Use Does Not Appear in the Screen for Selecting an E-mail Client. . . . . . . . . . . . . . . . . . . . . . . . . . . . . . . . . . . . . . . . . . . . . . . . . . . . . . . . . . . . . . . . . . . . . . . . . . . . . . 528 IJ Scan Utility Error Messages. . . . . . . . . . . . . . . . . . . . . . . . . . . . . . . . . . . . . . . . . . . . . . . . . . . . . . . . 529 ScanGear (Scanner Driver) Error Messages. . . . . . . . . . . . . . . . . . . . . . . . . . . . . . . . . . . . . . . . . . . . . 531 Mechanical Problems. . . . . . . . . . . . . . . . . . . . . . . . . . . . . . . . . . . . . . . . . . . . . . . . . . . . 534 Power Does Not Come On. . . . . . . . . . . . . . . . . . . . . . . . . . . . . . . . . . . . . . . . . . . . . . . . . . . . . . . . . . 535 Power Shuts Off By Itself. . . . . . . . . . . . . . . . . . . . . . . . . . . . . . . . . . . . . . . . . . . . . . . . . . . . . . . . . . . . 536 Cannot Connect to Computer Properly. . . . . . . . . . . . . . . . . . . . . . . . . . . . . . . . . . . . . . . . . . . . . . . . . 537 Printer Status Monitor Not Displayed (Windows). . . . . . . . . . . . . . . . . . . . . . . . . . . . . . . . . . . . . . . . . . 538 Installation and Download Problems. . . . . . . . . . . . . . . . . . . . . . . . . . . . . . . . . . . . . . . . 539 Cannot Install MP Drivers. . . . . . . . . . . . . . . . . . . . . . . . . . . . . . . . . . . . . . . . . . . . . . . . . . . . . . . . . . . 540 Easy-WebPrint EX Does Not Start or Easy-WebPrint EX Menu Does Not Appear (Windows). . . . . . . 542 Errors and Messages. . . . . . . . . . . . . . . . . . . . . . . . . . . . . . . . . . . . . . . . . . . . . . . . . . . . 543 An Error Occurs. . . . . . . . . . . . . . . . . . . . . . . . . . . . . . . . . . . . . . . . . . . . . . . . . . . . . . . . . . . . . . . . . . . 544 Message Appears. . . . . . . . . . . . . . . . . . . . . . . . . . . . . . . . . . . . . . . . . . . . . . . . . . . . . . . . . . . . . . . . . 547 "The printer is performing another operation" Appears on Computer Screen. . . . . . . . . . . . . . . . . . . . 554 9 If You Cannot Solve a Problem. . . . . . . . . . . . . . . . . . . . . . . . . . . . . . . . . . . . . . . . . . . . . 555 Repairing Your Machine. . . . . . . . . . . . . . . . . . . . . . . . . . . . . . . . . . . . . . . . . . . . . . . . . . 556 List of Support Code for Error. . . . . . . . . . . . . . . . . . . . . . . . . . . . . . . . . . . . . . 558 List of Support Code for Error (Paper Jams). . . . . . . . . . . . . . . . . . . . . . . . . . . . . . . . . . 559 1300. . . . . . . . . . . . . . . . . . . . . . . . . . . . . . . . . . . . . . . . . . . . . . . . . . . . . . . . . . . . . . . . . . . . . . . . . . . . 560 Paper Is Jammed inside Machine. . . . . . . . . . . . . . . . . . . . . . . . . . . . . . . . . . . . . . . . . . . . . . . . . . . . . 561 Other Cases. . . . . . . . . . . . . . . . . . . . . . . . . . . . . . . . . . . . . . . . . . . . . . . . . . . . . . . . . . . . . . . . . . . . . . 565 1000. . . . . . . . . . . . . . . . . . . . . . . . . . . . . . . . . . . . . . . . . . . . . . . . . . . . . . . . . . . . . . . . . 566 1200. . . . . . . . . . . . . . . . . . . . . . . . . . . . . . . . . . . . . . . . . . . . . . . . . . . . . . . . . . . . . . . . . 567 1403. . . . . . . . . . . . . . . . . . . . . . . . . . . . . . . . . . . . . . . . . . . . . . . . . . . . . . . . . . . . . . . . . 568 1470. . . . . . . . . . . . . . . . . . . . . . . . . . . . . . . . . . . . . . . . . . . . . . . . . . . . . . . . . . . . . . . . . 569 1471. . . . . . . . . . . . . . . . . . . . . . . . . . . . . . . . . . . . . . . . . . . . . . . . . . . . . . . . . . . . . . . . . 570 1472. . . . . . . . . . . . . . . . . . . . . . . . . . . . . . . . . . . . . . . . . . . . . . . . . . . . . . . . . . . . . . . . . 571 1473. . . . . . . . . . . . . . . . . . . . . . . . . . . . . . . . . . . . . . . . . . . . . . . . . . . . . . . . . . . . . . . . . 572 1474. . . . . . . . . . . . . . . . . . . . . . . . . . . . . . . . . . . . . . . . . . . . . . . . . . . . . . . . . . . . . . . . . 573 1475. . . . . . . . . . . . . . . . . . . . . . . . . . . . . . . . . . . . . . . . . . . . . . . . . . . . . . . . . . . . . . . . . 574 1476. . . . . . . . . . . . . . . . . . . . . . . . . . . . . . . . . . . . . . . . . . . . . . . . . . . . . . . . . . . . . . . . . 575 1640. . . . . . . . . . . . . . . . . . . . . . . . . . . . . . . . . . . . . . . . . . . . . . . . . . . . . . . . . . . . . . . . . 576 1700. . . . . . . . . . . . . . . . . . . . . . . . . . . . . . . . . . . . . . . . . . . . . . . . . . . . . . . . . . . . . . . . . 577 1701. . . . . . . . . . . . . . . . . . . . . . . . . . . . . . . . . . . . . . . . . . . . . . . . . . . . . . . . . . . . . . . . . 578 1890. . . . . . . . . . . . . . . . . . . . . . . . . . . . . . . . . . . . . . . . . . . . . . . . . . . . . . . . . . . . . . . . . 579 2900. . . . . . . . . . . . . . . . . . . . . . . . . . . . . . . . . . . . . . . . . . . . . . . . . . . . . . . . . . . . . . . . . 580 2901. . . . . . . . . . . . . . . . . . . . . . . . . . . . . . . . . . . . . . . . . . . . . . . . . . . . . . . . . . . . . . . . . 581 5011. . . . . . . . . . . . . . . . . . . . . . . . . . . . . . . . . . . . . . . . . . . . . . . . . . . . . . . . . . . . . . . . . 582 5012. . . . . . . . . . . . . . . . . . . . . . . . . . . . . . . . . . . . . . . . . . . . . . . . . . . . . . . . . . . . . . . . . 583 5050. . . . . . . . . . . . . . . . . . . . . . . . . . . . . . . . . . . . . . . . . . . . . . . . . . . . . . . . . . . . . . . . . 584 5100. . . . . . . . . . . . . . . . . . . . . . . . . . . . . . . . . . . . . . . . . . . . . . . . . . . . . . . . . . . . . . . . . 585 5200. . . . . . . . . . . . . . . . . . . . . . . . . . . . . . . . . . . . . . . . . . . . . . . . . . . . . . . . . . . . . . . . . 586 5400. . . . . . . . . . . . . . . . . . . . . . . . . . . . . . . . . . . . . . . . . . . . . . . . . . . . . . . . . . . . . . . . . 587 5700. . . . . . . . . . . . . . . . . . . . . . . . . . . . . . . . . . . . . . . . . . . . . . . . . . . . . . . . . . . . . . . . . 588 5B00. . . . . . . . . . . . . . . . . . . . . . . . . . . . . . . . . . . . . . . . . . . . . . . . . . . . . . . . . . . . . . . . . 589 5B01. . . . . . . . . . . . . . . . . . . . . . . . . . . . . . . . . . . . . . . . . . . . . . . . . . . . . . . . . . . . . . . . . 590 6000. . . . . . . . . . . . . . . . . . . . . . . . . . . . . . . . . . . . . . . . . . . . . . . . . . . . . . . . . . . . . . . . . 591 6800. . . . . . . . . . . . . . . . . . . . . . . . . . . . . . . . . . . . . . . . . . . . . . . . . . . . . . . . . . . . . . . . . 592 6801. . . . . . . . . . . . . . . . . . . . . . . . . . . . . . . . . . . . . . . . . . . . . . . . . . . . . . . . . . . . . . . . . 593 6930. . . . . . . . . . . . . . . . . . . . . . . . . . . . . . . . . . . . . . . . . . . . . . . . . . . . . . . . . . . . . . . . . 594 6931. . . . . . . . . . . . . . . . . . . . . . . . . . . . . . . . . . . . . . . . . . . . . . . . . . . . . . . . . . . . . . . . . 595 6932. . . . . . . . . . . . . . . . . . . . . . . . . . . . . . . . . . . . . . . . . . . . . . . . . . . . . . . . . . . . . . . . . 596 6933. . . . . . . . . . . . . . . . . . . . . . . . . . . . . . . . . . . . . . . . . . . . . . . . . . . . . . . . . . . . . . . . . 597 6936. . . . . . . . . . . . . . . . . . . . . . . . . . . . . . . . . . . . . . . . . . . . . . . . . . . . . . . . . . . . . . . . . 598 6937. . . . . . . . . . . . . . . . . . . . . . . . . . . . . . . . . . . . . . . . . . . . . . . . . . . . . . . . . . . . . . . . . 599 6938. . . . . . . . . . . . . . . . . . . . . . . . . . . . . . . . . . . . . . . . . . . . . . . . . . . . . . . . . . . . . . . . . 600 6940. . . . . . . . . . . . . . . . . . . . . . . . . . . . . . . . . . . . . . . . . . . . . . . . . . . . . . . . . . . . . . . . . 601 6941. . . . . . . . . . . . . . . . . . . . . . . . . . . . . . . . . . . . . . . . . . . . . . . . . . . . . . . . . . . . . . . . . 602 6942. . . . . . . . . . . . . . . . . . . . . . . . . . . . . . . . . . . . . . . . . . . . . . . . . . . . . . . . . . . . . . . . . 603 6943. . . . . . . . . . . . . . . . . . . . . . . . . . . . . . . . . . . . . . . . . . . . . . . . . . . . . . . . . . . . . . . . . 604 6944. . . . . . . . . . . . . . . . . . . . . . . . . . . . . . . . . . . . . . . . . . . . . . . . . . . . . . . . . . . . . . . . . 605 6945. . . . . . . . . . . . . . . . . . . . . . . . . . . . . . . . . . . . . . . . . . . . . . . . . . . . . . . . . . . . . . . . . 606 6946. . . . . . . . . . . . . . . . . . . . . . . . . . . . . . . . . . . . . . . . . . . . . . . . . . . . . . . . . . . . . . . . . 607 B202. . . . . . . . . . . . . . . . . . . . . . . . . . . . . . . . . . . . . . . . . . . . . . . . . . . . . . . . . . . . . . . . . 608 B203. . . . . . . . . . . . . . . . . . . . . . . . . . . . . . . . . . . . . . . . . . . . . . . . . . . . . . . . . . . . . . . . . 609 B204. . . . . . . . . . . . . . . . . . . . . . . . . . . . . . . . . . . . . . . . . . . . . . . . . . . . . . . . . . . . . . . . . 610 B205. . . . . . . . . . . . . . . . . . . . . . . . . . . . . . . . . . . . . . . . . . . . . . . . . . . . . . . . . . . . . . . . . 611 Using This Online Manual Symbols Used in This Document Touch-enabled Device Users (Windows) Symbols Used in This Document Warning Instructions that, if ignored, could result in death or serious personal injury caused by incorrect operation of the equipment. These must be observed for safe operation. Caution Instructions that, if ignored, could result in personal injury or material damage caused by incorrect operation of the equipment. These must be observed for safe operation. Important Instructions including important information. To avoid damage and injury or improper use of the product, be sure to read these indications. Note Instructions including notes for operation and additional explanations. Basics Instructions explaining basic operations of your product. Note • Icons may vary depending on your product. Touch-enabled Device Users (Windows) For touch actions, you need to replace "right-click" in this document with the action set on the operating system. For example, if the action is set to "press and hold" on your operating system, replace "right-click" with "press and hold." 12 Trademarks and Licenses • Microsoft is a registered trademark of Microsoft Corporation. • Windows is a trademark or registered trademark of Microsoft Corporation in the U.S. and/or other countries. • Windows Vista is a trademark or registered trademark of Microsoft Corporation in the U.S. and/or other countries. • Internet Explorer is a trademark or registered trademark of Microsoft Corporation in the U.S. and/or other countries. • Mac, Mac OS, AirPort, Safari, Bonjour, iPad, iPhone and iPod touch are trademarks of Apple Inc., registered in the U.S. and other countries. App Store, AirPrint and the AirPrint logo are trademarks of Apple Inc. • IOS is a trademark or registered trademark of Cisco in the U.S. and other countries and is used under license. • Google Cloud Print, Google Chrome, Chrome OS, Chromebook, Android, Google Play and Picasa are either registered trademarks or trademarks of Google Inc. • Adobe, Flash, Photoshop, Photoshop Elements, Lightroom, Adobe RGB and Adobe RGB (1998) are either registered trademarks or trademarks of Adobe Systems Incorporated in the United States and/or other countries. • Bluetooth is a trademark of Bluetooth SIG, Inc., U.S.A. and licensed to Canon Inc. Note • The formal name of Windows Vista is Microsoft Windows Vista operating system. Copyright (c) 2003-2004, Apple Computer, Inc. All rights reserved. Redistribution and use in source and binary forms, with or without modification, are permitted provided that the following conditions are met: 1. Redistributions of source code must retain the above copyright notice, this list of conditions and the following disclaimer. 2. Redistributions in binary form must reproduce the above copyright notice, this list of conditions and the following disclaimer in the documentation and/or other materials provided with the distribution. 3. Neither the name of Apple Computer, Inc. ("Apple") nor the names of its contributors may be used to endorse or promote products derived from this software without specific prior written permission. THIS SOFTWARE IS PROVIDED BY APPLE AND ITS CONTRIBUTORS "AS IS" AND ANY EXPRESS OR IMPLIED WARRANTIES, INCLUDING, BUT NOT LIMITED TO, THE IMPLIED WARRANTIES OF MERCHANTABILITY AND FITNESS FOR A PARTICULAR PURPOSE ARE DISCLAIMED. IN NO EVENT SHALL APPLE OR ITS CONTRIBUTORS BE LIABLE FOR ANY DIRECT, INDIRECT, INCIDENTAL, SPECIAL, EXEMPLARY, OR CONSEQUENTIAL DAMAGES (INCLUDING, BUT NOT LIMITED TO, PROCUREMENT OF SUBSTITUTE GOODS OR SERVICES; LOSS OF USE, DATA, OR PROFITS; OR BUSINESS INTERRUPTION) HOWEVER CAUSED AND ON ANY THEORY OF LIABILITY, WHETHER IN CONTRACT, STRICT LIABILITY, OR TORT INCLUDING NEGLIGENCE OR OTHERWISE) ARISING IN ANY WAY OUT OF THE USE OF THIS SOFTWARE, EVEN IF ADVISED OF THE POSSIBILITY OF SUCH DAMAGE. Apache License 13 Version 2.0, January 2004 http://www.apache.org/licenses/ TERMS AND CONDITIONS FOR USE, REPRODUCTION, AND DISTRIBUTION 1. Definitions. "License" shall mean the terms and conditions for use, reproduction, and distribution as defined by Sections 1 through 9 of this document. "Licensor" shall mean the copyright owner or entity authorized by the copyright owner that is granting the License. "Legal Entity" shall mean the union of the acting entity and all other entities that control, are controlled by, or are under common control with that entity. For the purposes of this definition, "control" means (i) the power, direct or indirect, to cause the direction or management of such entity, whether by contract or otherwise, or (ii) ownership of fifty percent (50%) or more of the outstanding shares, or (iii) beneficial ownership of such entity. "You" (or "Your") shall mean an individual or Legal Entity exercising permissions granted by this License. "Source" form shall mean the preferred form for making modifications, including but not limited to software source code, documentation source, and configuration files. "Object" form shall mean any form resulting from mechanical transformation or translation of a Source form, including but not limited to compiled object code, generated documentation, and conversions to other media types. "Work" shall mean the work of authorship, whether in Source or Object form, made available under the License, as indicated by a copyright notice that is included in or attached to the work (an example is provided in the Appendix below). "Derivative Works" shall mean any work, whether in Source or Object form, that is based on (or derived from) the Work and for which the editorial revisions, annotations, elaborations, or other modifications represent, as a whole, an original work of authorship. For the purposes of this License, Derivative Works shall not include works that remain separable from, or merely link (or bind by name) to the interfaces of, the Work and Derivative Works thereof. "Contribution" shall mean any work of authorship, including the original version of the Work and any modifications or additions to that Work or Derivative Works thereof, that is intentionally submitted to Licensor for inclusion in the Work by the copyright owner or by an individual or Legal Entity authorized to submit on behalf of the copyright owner. For the purposes of this definition, "submitted" means any form of electronic, verbal, or written communication sent to the Licensor or its representatives, including but not limited to communication on electronic mailing lists, source code control systems, and issue tracking systems that are managed by, or on behalf of, the Licensor for the purpose of discussing and improving the Work, but excluding communication that is conspicuously marked or otherwise designated in writing by the copyright owner as "Not a Contribution." "Contributor" shall mean Licensor and any individual or Legal Entity on behalf of whom a Contribution has been received by Licensor and subsequently incorporated within the Work. 2. Grant of Copyright License. Subject to the terms and conditions of this License, each Contributor hereby grants to You a perpetual, worldwide, non-exclusive, no-charge, royalty-free, irrevocable copyright license to reproduce, prepare Derivative Works of, publicly display, publicly perform, sublicense, and distribute the Work and such Derivative Works in Source or Object form. 14 3. Grant of Patent License. Subject to the terms and conditions of this License, each Contributor hereby grants to You a perpetual, worldwide, non-exclusive, no-charge, royalty-free, irrevocable (except as stated in this section) patent license to make, have made, use, offer to sell, sell, import, and otherwise transfer the Work, where such license applies only to those patent claims licensable by such Contributor that are necessarily infringed by their Contribution(s) alone or by combination of their Contribution(s) with the Work to which such Contribution(s) was submitted. If You institute patent litigation against any entity (including a cross-claim or counterclaim in a lawsuit) alleging that the Work or a Contribution incorporated within the Work constitutes direct or contributory patent infringement, then any patent licenses granted to You under this License for that Work shall terminate as of the date such litigation is filed. 4. Redistribution. You may reproduce and distribute copies of the Work or Derivative Works thereof in any medium, with or without modifications, and in Source or Object form, provided that You meet the following conditions: 1. You must give any other recipients of the Work or Derivative Works a copy of this License; and 2. You must cause any modified files to carry prominent notices stating that You changed the files; and 3. You must retain, in the Source form of any Derivative Works that You distribute, all copyright, patent, trademark, and attribution notices from the Source form of the Work, excluding those notices that do not pertain to any part of the Derivative Works; and 4. If the Work includes a "NOTICE" text file as part of its distribution, then any Derivative Works that You distribute must include a readable copy of the attribution notices contained within such NOTICE file, excluding those notices that do not pertain to any part of the Derivative Works, in at least one of the following places: within a NOTICE text file distributed as part of the Derivative Works; within the Source form or documentation, if provided along with the Derivative Works; or, within a display generated by the Derivative Works, if and wherever such third-party notices normally appear. The contents of the NOTICE file are for informational purposes only and do not modify the License. You may add Your own attribution notices within Derivative Works that You distribute, alongside or as an addendum to the NOTICE text from the Work, provided that such additional attribution notices cannot be construed as modifying the License. You may add Your own copyright statement to Your modifications and may provide additional or different license terms and conditions for use, reproduction, or distribution of Your modifications, or for any such Derivative Works as a whole, provided Your use, reproduction, and distribution of the Work otherwise complies with the conditions stated in this License. 5. Submission of Contributions. Unless You explicitly state otherwise, any Contribution intentionally submitted for inclusion in the Work by You to the Licensor shall be under the terms and conditions of this License, without any additional terms or conditions. Notwithstanding the above, nothing herein shall supersede or modify the terms of any separate license agreement you may have executed with Licensor regarding such Contributions. 6. Trademarks. This License does not grant permission to use the trade names, trademarks, service marks, or product names of the Licensor, except as required for reasonable and customary use in describing the origin of the Work and reproducing the content of the NOTICE file. 7. Disclaimer of Warranty. Unless required by applicable law or agreed to in writing, Licensor provides the Work (and each Contributor provides its Contributions) on an "AS IS" BASIS, WITHOUT WARRANTIES OR CONDITIONS OF ANY KIND, either express or implied, including, without limitation, any warranties or conditions of TITLE, NON-INFRINGEMENT, MERCHANTABILITY, or FITNESS FOR A PARTICULAR PURPOSE. You are solely responsible for determining the 15 appropriateness of using or redistributing the Work and assume any risks associated with Your exercise of permissions under this License. 8. Limitation of Liability. In no event and under no legal theory, whether in tort (including negligence), contract, or otherwise, unless required by applicable law (such as deliberate and grossly negligent acts) or agreed to in writing, shall any Contributor be liable to You for damages, including any direct, indirect, special, incidental, or consequential damages of any character arising as a result of this License or out of the use or inability to use the Work (including but not limited to damages for loss of goodwill, work stoppage, computer failure or malfunction, or any and all other commercial damages or losses), even if such Contributor has been advised of the possibility of such damages. 9. Accepting Warranty or Additional Liability. While redistributing the Work or Derivative Works thereof, You may choose to offer, and charge a fee for, acceptance of support, warranty, indemnity, or other liability obligations and/or rights consistent with this License. However, in accepting such obligations, You may act only on Your own behalf and on Your sole responsibility, not on behalf of any other Contributor, and only if You agree to indemnify, defend, and hold each Contributor harmless for any liability incurred by, or claims asserted against, such Contributor by reason of your accepting any such warranty or additional liability. END OF TERMS AND CONDITIONS ---- Part 1: CMU/UCD copyright notice: (BSD like) ----Copyright 1989, 1991, 1992 by Carnegie Mellon University Derivative Work - 1996, 1998-2000 Copyright 1996, 1998-2000 The Regents of the University of California All Rights Reserved Permission to use, copy, modify and distribute this software and its documentation for any purpose and without fee is hereby granted, provided that the above copyright notice appears in all copies and that both that copyright notice and this permission notice appear in supporting documentation, and that the name of CMU and The Regents of the University of California not be used in advertising or publicity pertaining to distribution of the software without specific written permission. CMU AND THE REGENTS OF THE UNIVERSITY OF CALIFORNIA DISCLAIM ALL WARRANTIES WITH REGARD TO THIS SOFTWARE, INCLUDING ALL IMPLIED WARRANTIES OF MERCHANTABILITY AND FITNESS. IN NO EVENT SHALL CMU OR THE REGENTS OF THE UNIVERSITY OF CALIFORNIA BE LIABLE FOR ANY SPECIAL, INDIRECT OR CONSEQUENTIAL DAMAGES OR ANY DAMAGES WHATSOEVER RESULTING FROM THE LOSS OF USE, DATA OR PROFITS, WHETHER IN AN ACTION OF CONTRACT, NEGLIGENCE OR OTHER TORTIOUS ACTION, ARISING OUT OF OR IN CONNECTION WITH THE USE OR PERFORMANCE OF THIS SOFTWARE. ---- Part 2: Networks Associates Technology, Inc copyright notice (BSD) ----Copyright (c) 2001-2003, Networks Associates Technology, Inc All rights reserved. Redistribution and use in source and binary forms, with or without modification, are permitted provided that the following conditions are met: * Redistributions of source code must retain the above copyright notice, this list of conditions and the following disclaimer. 16 * Redistributions in binary form must reproduce the above copyright notice, this list of conditions and the following disclaimer in the documentation and/or other materials provided with the distribution. * Neither the name of the Networks Associates Technology, Inc nor the names of its contributors may be used to endorse or promote products derived from this software without specific prior written permission. THIS SOFTWARE IS PROVIDED BY THE COPYRIGHT HOLDERS AND CONTRIBUTORS ``AS IS'' AND ANY EXPRESS OR IMPLIED WARRANTIES, INCLUDING, BUT NOT LIMITED TO, THE IMPLIED WARRANTIES OF MERCHANTABILITY AND FITNESS FOR A PARTICULAR PURPOSE ARE DISCLAIMED. IN NO EVENT SHALL THE COPYRIGHT HOLDERS OR CONTRIBUTORS BE LIABLE FOR ANY DIRECT, INDIRECT, INCIDENTAL, SPECIAL, EXEMPLARY, OR CONSEQUENTIAL DAMAGES (INCLUDING, BUT NOT LIMITED TO, PROCUREMENT OF SUBSTITUTE GOODS OR SERVICES; LOSS OF USE, DATA, OR PROFITS; OR BUSINESS INTERRUPTION) HOWEVER CAUSED AND ON ANY THEORY OF LIABILITY, WHETHER IN CONTRACT, STRICT LIABILITY, OR TORT (INCLUDING NEGLIGENCE OR OTHERWISE) ARISING IN ANY WAY OUT OF THE USE OF THIS SOFTWARE, EVEN IF ADVISED OF THE POSSIBILITY OF SUCH DAMAGE. ---- Part 3: Cambridge Broadband Ltd. copyright notice (BSD) ----Portions of this code are copyright (c) 2001-2003, Cambridge Broadband Ltd. All rights reserved. Redistribution and use in source and binary forms, with or without modification, are permitted provided that the following conditions are met: * Redistributions of source code must retain the above copyright notice, this list of conditions and the following disclaimer. * Redistributions in binary form must reproduce the above copyright notice, this list of conditions and the following disclaimer in the documentation and/or other materials provided with the distribution. * The name of Cambridge Broadband Ltd. may not be used to endorse or promote products derived from this software without specific prior written permission. THIS SOFTWARE IS PROVIDED BY THE COPYRIGHT HOLDER ``AS IS'' AND ANY EXPRESS OR IMPLIED WARRANTIES, INCLUDING, BUT NOT LIMITED TO, THE IMPLIED WARRANTIES OF MERCHANTABILITY AND FITNESS FOR A PARTICULAR PURPOSE ARE DISCLAIMED. IN NO EVENT SHALL THE COPYRIGHT HOLDER BE LIABLE FOR ANY DIRECT, INDIRECT, INCIDENTAL, SPECIAL, EXEMPLARY, OR CONSEQUENTIAL DAMAGES (INCLUDING, BUT NOT LIMITED TO, PROCUREMENT OF SUBSTITUTE GOODS OR SERVICES; LOSS OF USE, DATA, OR PROFITS; OR BUSINESS INTERRUPTION) HOWEVER CAUSED AND ON ANY THEORY OF LIABILITY, WHETHER IN CONTRACT, STRICT LIABILITY, OR TORT (INCLUDING NEGLIGENCE OR OTHERWISE) ARISING IN ANY WAY OUT OF THE USE OF THIS SOFTWARE, EVEN IF ADVISED OF THE POSSIBILITY OF SUCH DAMAGE. ---- Part 4: Sun Microsystems, Inc. copyright notice (BSD) ----Copyright c 2003 Sun Microsystems, Inc., 4150 Network Circle, Santa Clara, California 95054, U.S.A. All rights reserved. Use is subject to license terms below. This distribution may include materials developed by third parties. 17 Sun, Sun Microsystems, the Sun logo and Solaris are trademarks or registered trademarks of Sun Microsystems, Inc. in the U.S. and other countries. Redistribution and use in source and binary forms, with or without modification, are permitted provided that the following conditions are met: * Redistributions of source code must retain the above copyright notice, this list of conditions and the following disclaimer. * Redistributions in binary form must reproduce the above copyright notice, this list of conditions and the following disclaimer in the documentation and/or other materials provided with the distribution. * Neither the name of the Sun Microsystems, Inc. nor the names of its contributors may be used to endorse or promote products derived from this software without specific prior written permission. THIS SOFTWARE IS PROVIDED BY THE COPYRIGHT HOLDERS AND CONTRIBUTORS ``AS IS'' AND ANY EXPRESS OR IMPLIED WARRANTIES, INCLUDING, BUT NOT LIMITED TO, THE IMPLIED WARRANTIES OF MERCHANTABILITY AND FITNESS FOR A PARTICULAR PURPOSE ARE DISCLAIMED. IN NO EVENT SHALL THE COPYRIGHT HOLDERS OR CONTRIBUTORS BE LIABLE FOR ANY DIRECT, INDIRECT, INCIDENTAL, SPECIAL, EXEMPLARY, OR CONSEQUENTIAL DAMAGES (INCLUDING, BUT NOT LIMITED TO, PROCUREMENT OF SUBSTITUTE GOODS OR SERVICES; LOSS OF USE, DATA, OR PROFITS; OR BUSINESS INTERRUPTION) HOWEVER CAUSED AND ON ANY THEORY OF LIABILITY, WHETHER IN CONTRACT, STRICT LIABILITY, OR TORT (INCLUDING NEGLIGENCE OR OTHERWISE) ARISING IN ANY WAY OUT OF THE USE OF THIS SOFTWARE, EVEN IF ADVISED OF THE POSSIBILITY OF SUCH DAMAGE. ---- Part 5: Sparta, Inc copyright notice (BSD) ----Copyright (c) 2003-2009, Sparta, Inc All rights reserved. Redistribution and use in source and binary forms, with or without modification, are permitted provided that the following conditions are met: * Redistributions of source code must retain the above copyright notice, this list of conditions and the following disclaimer. * Redistributions in binary form must reproduce the above copyright notice, this list of conditions and the following disclaimer in the documentation and/or other materials provided with the distribution. * Neither the name of Sparta, Inc nor the names of its contributors may be used to endorse or promote products derived from this software without specific prior written permission. THIS SOFTWARE IS PROVIDED BY THE COPYRIGHT HOLDERS AND CONTRIBUTORS ``AS IS'' AND ANY EXPRESS OR IMPLIED WARRANTIES, INCLUDING, BUT NOT LIMITED TO, THE IMPLIED WARRANTIES OF MERCHANTABILITY AND FITNESS FOR A PARTICULAR PURPOSE ARE DISCLAIMED. IN NO EVENT SHALL THE COPYRIGHT HOLDERS OR CONTRIBUTORS BE LIABLE FOR ANY DIRECT, INDIRECT, INCIDENTAL, SPECIAL, EXEMPLARY, OR CONSEQUENTIAL DAMAGES (INCLUDING, BUT NOT LIMITED TO, PROCUREMENT OF SUBSTITUTE GOODS OR SERVICES; LOSS OF USE, DATA, OR PROFITS; OR BUSINESS INTERRUPTION) HOWEVER CAUSED AND ON ANY THEORY OF LIABILITY, WHETHER IN CONTRACT, STRICT LIABILITY, OR TORT (INCLUDING NEGLIGENCE OR OTHERWISE) ARISING IN ANY WAY OUT OF THE USE OF THIS SOFTWARE, EVEN IF ADVISED OF THE POSSIBILITY OF SUCH DAMAGE. ---- Part 6: Cisco/BUPTNIC copyright notice (BSD) ----- 18 Copyright (c) 2004, Cisco, Inc and Information Network Center of Beijing University of Posts and Telecommunications. All rights reserved. Redistribution and use in source and binary forms, with or without modification, are permitted provided that the following conditions are met: * Redistributions of source code must retain the above copyright notice, this list of conditions and the following disclaimer. * Redistributions in binary form must reproduce the above copyright notice, this list of conditions and the following disclaimer in the documentation and/or other materials provided with the distribution. * Neither the name of Cisco, Inc, Beijing University of Posts and Telecommunications, nor the names of their contributors may be used to endorse or promote products derived from this software without specific prior written permission. THIS SOFTWARE IS PROVIDED BY THE COPYRIGHT HOLDERS AND CONTRIBUTORS ``AS IS'' AND ANY EXPRESS OR IMPLIED WARRANTIES, INCLUDING, BUT NOT LIMITED TO, THE IMPLIED WARRANTIES OF MERCHANTABILITY AND FITNESS FOR A PARTICULAR PURPOSE ARE DISCLAIMED. IN NO EVENT SHALL THE COPYRIGHT HOLDERS OR CONTRIBUTORS BE LIABLE FOR ANY DIRECT, INDIRECT, INCIDENTAL, SPECIAL, EXEMPLARY, OR CONSEQUENTIAL DAMAGES (INCLUDING, BUT NOT LIMITED TO, PROCUREMENT OF SUBSTITUTE GOODS OR SERVICES; LOSS OF USE, DATA, OR PROFITS; OR BUSINESS INTERRUPTION) HOWEVER CAUSED AND ON ANY THEORY OF LIABILITY, WHETHER IN CONTRACT, STRICT LIABILITY, OR TORT (INCLUDING NEGLIGENCE OR OTHERWISE) ARISING IN ANY WAY OUT OF THE USE OF THIS SOFTWARE, EVEN IF ADVISED OF THE POSSIBILITY OF SUCH DAMAGE. ---- Part 7: Fabasoft R&D Software GmbH & Co KG copyright notice (BSD) ----Copyright (c) Fabasoft R&D Software GmbH & Co KG, 2003 [email protected] Author: Bernhard Penz Redistribution and use in source and binary forms, with or without modification, are permitted provided that the following conditions are met: * Redistributions of source code must retain the above copyright notice, this list of conditions and the following disclaimer. * Redistributions in binary form must reproduce the above copyright notice, this list of conditions and the following disclaimer in the documentation and/or other materials provided with the distribution. * The name of Fabasoft R&D Software GmbH & Co KG or any of its subsidiaries, brand or product names may not be used to endorse or promote products derived from this software without specific prior written permission. THIS SOFTWARE IS PROVIDED BY THE COPYRIGHT HOLDER ``AS IS'' AND ANY EXPRESS OR IMPLIED WARRANTIES, INCLUDING, BUT NOT LIMITED TO, THE IMPLIED WARRANTIES OF MERCHANTABILITY AND FITNESS FOR A PARTICULAR PURPOSE ARE DISCLAIMED. IN NO EVENT SHALL THE COPYRIGHT HOLDER BE LIABLE FOR ANY DIRECT, INDIRECT, INCIDENTAL, SPECIAL, EXEMPLARY, OR CONSEQUENTIAL DAMAGES (INCLUDING, BUT NOT LIMITED TO, PROCUREMENT OF SUBSTITUTE GOODS OR SERVICES; LOSS OF USE, DATA, OR PROFITS; OR BUSINESS INTERRUPTION) HOWEVER CAUSED AND ON ANY THEORY OF LIABILITY, WHETHER IN CONTRACT, STRICT LIABILITY, OR TORT (INCLUDING NEGLIGENCE OR OTHERWISE) ARISING 19 IN ANY WAY OUT OF THE USE OF THIS SOFTWARE, EVEN IF ADVISED OF THE POSSIBILITY OF SUCH DAMAGE. The following applies only to products supporting Wi-Fi. (c) 2009-2013 by Jeff Mott. All rights reserved. Redistribution and use in source and binary forms, with or without modification, are permitted provided that the following conditions are met: * Redistributions of source code must retain the above copyright notice, this list of conditions, and the following disclaimer. * Redistributions in binary form must reproduce the above copyright notice, this list of conditions, and the following disclaimer in the documentation or other materials provided with the distribution. * Neither the name CryptoJS nor the names of its contributors may be used to endorse or promote products derived from this software without specific prior written permission. THIS SOFTWARE IS PROVIDED BY THE COPYRIGHT HOLDERS AND CONTRIBUTORS "AS IS," AND ANY EXPRESS OR IMPLIED WARRANTIES, INCLUDING, BUT NOT LIMITED TO, THE IMPLIED WARRANTIES OF MERCHANTABILITY AND FITNESS FOR A PARTICULAR PURPOSE, ARE DISCLAIMED. IN NO EVENT SHALL THE COPYRIGHT HOLDER OR CONTRIBUTORS BE LIABLE FOR ANY DIRECT, INDIRECT, INCIDENTAL, SPECIAL, EXEMPLARY, OR CONSEQUENTIAL DAMAGES (INCLUDING, BUT NOT LIMITED TO, PROCUREMENT OF SUBSTITUTE GOODS OR SERVICES; LOSS OF USE, DATA, OR PROFITS; OR BUSINESS INTERRUPTION) HOWEVER CAUSED AND ON ANY THEORY OF LIABILITY, WHETHER IN CONTRACT, STRICT LIABILITY, OR TORT (INCLUDING NEGLIGENCE OR OTHERWISE) ARISING IN ANY WAY OUT OF THE USE OF THIS SOFTWARE, EVEN IF ADVISED OF THE POSSIBILITY OF SUCH DAMAGE. 20 Enter keywords in the search window and click (Search). You can search for target pages in this guide. Entry example: "(your product's model name) load paper" Search Tips You can search for target pages by entering keywords in the search window. Important • This function may not be available in some countries/regions. Note • The displayed screen may vary. • When searching from this page without entering your product's model name or your application's name, all products supported by this guide will be considered for the search. If you want to narrow down the search results, add your product's model name or your application's name to the keywords. • Searching for Functions Enter your product's model name and a keyword for the function you want to learn about Example: When you want to learn how to load paper Enter "(your product's model name) load paper" in the search window and perform a search • Troubleshooting Errors Enter your product's model name and a support code Example: When the following error screen appears Enter "(your product's model name) 1003" in the search window and perform a search 21 Note • The displayed screen varies depending on your product. • Searching for Application Functions Enter your application's name and a keyword for the function you want to learn about Example: When you want to learn how to print collages with My Image Garden Enter "My Image Garden collage" in the search window and perform a search • Searching for Reference Pages Enter your model name and a reference page title* * You can find reference pages more easily by entering the function name as well. Example: When you want to browse the page referred to by the following sentence on a scanning procedure page Refer to "Color Settings Tab" for your model from Home of the Online Manual for details. Enter "(your product's model name) scan Color Settings Tab" in the search window and perform a search 22 Using the Machine Printing Photos from a Computer Copying Originals 23 Printing Photos from a Computer This section describes how to print photos with My Image Garden. This section uses windows displayed when the Windows 8.1 operating system (hereinafter referred to as Windows 8.1) is used. 1. Open the paper support (A). 2. Pull out the paper output tray (B), then open the output tray extension (C). 3. Load paper vertically WITH THE PRINT SIDE FACING YOU. 4. Align the paper guides (D) with the paper width. 5. Click the My Image Garden icon (E) in Quick Menu. 24 The Guide Menu screen is displayed. Note • The number and types of icons displayed vary depending on your region, the registered printer/ scanner and the installed applications. 6. Click the Photo Print icon (F). 7. Click the folder (G) with photos you want to print. 8. Click the photos (H) you want to print. For Windows: To select two or more photos at a time, click photos while pressing the Ctrl key. For Mac OS: To select two or more photos at a time, click photos while pressing the command key. 9. Click Print (I). 25 10. Specify the number of copies, your machine name, media type, etc. (J). 11. Click Print (K). For Mac OS: Click OK when the confirmation message appears, then click Print. Note • My Image Garden lets you use images on your computer, such as photos taken with a digital camera, in a number of ways. My Image Garden Guide (Windows) My Image Garden Guide (Mac OS) 26 Copying Originals This section describes how to load originals and copy them to plain paper. 1. Open the paper support (A). 2. Pull out the paper output tray (B), then open the output tray extension (C). 3. Load paper vertically WITH THE PRINT SIDE FACING YOU. 4. Align the paper guides (D) with the paper width. 5. Open the document cover (E). 27 6. Load the original WITH THE SIDE TO COPY FACING DOWN and align it with the alignment mark (F). 7. Close the document cover gently. 8. Press the Black button or Color button (G). Important • Do not open the document cover until copying is complete. Note • For details on copy features, refer to Copying. 28 Printer Functions Print Photos Easily Using My Image Garden Easy Scan with the Auto Function Scan Originals Larger than the Platen Scan Multiple Originals at One Time Online Storage Integration Function 29 Print Photos Easily Using My Image Garden Organize Images Easily In My Image Garden, you can register the names of people and events to photos. You can organize photos easily as you can display them not only by folder but also by calendar, event, and person. This also allows you to find the target photos easily when you search for them later on. <Calendar View> <People View> Display Recommended Items in Slide Shows Based on the information registered to photos, Quick Menu automatically selects the photos on your computer and creates recommended items such as collages and cards. The created items appear in slide shows. If there is an item you like, you can easily print it in just two steps. 1. In Image Display of Quick Menu, select the item you want to print. 2. Print the item with My Image Garden. 30 Place Photos Automatically Delightful items are created easily as the selected photos are placed automatically according to the theme. Other Various Functions My Image Garden has many other useful functions. Refer to the following for details. What You Can Do with My Image Garden (Windows) What You Can Do with My Image Garden (Mac OS) 31 Easy Scan with the Auto Function By using the auto function of IJ Scan Utility, you can scan easily by automatically detecting the item type. Refer to the following for details. Easy Scanning with Auto Scan (Windows) Easy Scanning with Auto Scan (Mac OS) 32 Scan Originals Larger than the Platen By using the stitch function of IJ Scan Utility, you can scan the left and right halves of an item larger than the platen and combine them back into one image. Items up to approximately twice as large as the platen are supported. Refer to the following for details. Scanning Originals Larger than the Platen (Image Stitch) (Windows) Scanning Originals Larger than the Platen (Image Stitch) (Mac OS) 33 Scan Multiple Originals at One Time By using IJ Scan Utility, you can scan two or more photos (small items) placed on the platen at one time and save each image individually. Refer to the following for details. Scanning Multiple Originals at One Time (Windows) Scanning Multiple Originals at One Time (Mac OS) 34 Online Storage Integration Function The printer can integrate with online storage services such as Evernote. Integration with Online Notetaking Service "Evernote" If an Evernote client application is installed on your computer, you can import scanned images into the application and upload them to the Evernote server. The uploaded images can be browsed from other computers, smartphones, etc. To use Evernote, you need to create an account. See the "CREATE ACCOUNT" page of Evernote for account creation. Settings For Windows: In the Settings Dialog Box of IJ Scan Utility, select the item you want to set, then select Evernote for Send to an application in Application Settings. Refer to "Settings Dialog Box" for your model from Home of the Online Manual for details. For Mac OS: In the Settings Dialog of IJ Scan Utility, select the item you want to set, then select Evernote for Send to an application in Application Settings. Refer to "Settings Dialog" for your model from Home of the Online Manual for details. Important • The Evernote service features are subject to change or termination without prior notice. 35 Handling Paper, Originals, Ink Tanks, etc. Loading Paper Loading Plain Paper / Photo Paper Loading Envelopes Loading Originals Loading Originals on the Platen Glass Originals You Can Load Refilling Ink Tanks Refilling Ink Tanks Checking Ink Status 36 Loading Paper Loading Plain Paper / Photo Paper Loading Envelopes 37 Loading Plain Paper / Photo Paper You can load plain paper or photo paper. Important • If you cut plain paper into small size such as 4" x 6" (10 x 15 cm), 5" x 7" (13 x 18 cm), Square 5" x 5" (13 x 13 cm), or Card 2.17" x 3.58" (55 x 91 mm) to perform trial print, it can cause paper jams. Note • We recommend Canon genuine photo paper for printing photos. For details on the Canon genuine paper, see Media Types You Can Use. • You can use general copy paper or Canon Red Label Superior WOP111/Canon Océ Office Colour Paper SAT213. For the page size and paper weight you can use for this machine, see Media Types You Can Use. 1. Prepare paper. Align the edges of paper. If paper is curled, flatten it. Note • Align the edges of paper neatly before loading. Loading paper without aligning the edges may cause paper jams. • If paper is curled, hold the curled corners and gently bend them in the opposite direction until the paper becomes completely flat. For details on how to flatten curled paper, see "Correct curl before loading paper." in Paper Is Smudged / Printed Surface Is Scratched. • When using Photo Paper Plus Semi-gloss SG-201, even if the sheet is curled, load one sheet at a time as it is. If you roll up this paper to flatten, this may cause cracks on the surface of the paper and reduce the print quality. 2. Open the paper support (A). 3. Pull out the paper output tray (B) and open the output tray extension (C). 38 4. Slide the paper guides (D) to open them, and load the paper in the center of the rear tray WITH THE PRINT SIDE FACING YOU. 5. Slide the paper guides (D) to align them with both sides of the paper stack. Do not slide the paper guides too hard against the paper. The paper may not be fed properly. Important • Always load paper in the portrait orientation (E). Loading paper in the landscape orientation (F) can cause paper jams. 39 Note • Do not load sheets of paper higher than the load limit mark (G). Note • When printing, select the size and type of the loaded paper on the print settings screen of the printer driver. 40 Loading Envelopes You can load Envelope DL and Envelope Com 10. The address is automatically rotated and printed according to the envelope's direction by specifying with the printer driver properly. Important • Printing of envelopes from the operation panel is not supported. • Do not use the following envelopes. They could jam in the machine or cause the machine to malfunction. • Envelopes with an embossed or treated surface • Envelopes with a double flap • Envelopes whose gummed flaps are already moistened and adhesive 1. Prepare envelopes. • Press down on all four corners and edges of the envelopes to flatten them. • If the envelopes are curled, hold the opposite corners and gently twist them in the opposite direction. • If the corner of the envelope flap is folded, flatten it. • Use a pen to press the leading edge in the inserting direction flat and sharpen the crease. The figures above show a side view of the leading edge of the envelope. Important • The envelopes may jam in the machine if they are not flat or the edges are not aligned. Make sure that no curl or puff exceeds 0.1 inch (3 mm). 2. Open the paper support (A). 3. Pull out the paper output tray (B) and open the output tray extension (C). 41 4. Slide the paper guides (D) to open them, and load the envelopes in the center of the rear tray WITH THE ADDRESS SIDE FACING YOU. The folded flap of the envelope will be faced down on the left side. Up to 10 envelopes can be loaded at a time. 5. Slide the paper guides (D) to align them with both sides of envelopes. Do not slide the paper guides too hard against the envelopes. The envelopes may not be fed properly. 42 E: Rear side F: Address side Note • Do not load envelopes higher than the load limit mark (G). Note • When printing, select the size and type of the loaded envelopes on the print settings screen of the printer driver. 43 Loading Originals Loading Originals on the Platen Glass Originals You Can Load 44 Loading Originals on the Platen Glass 1. Open the document cover. 2. Load the original WITH THE SIDE TO SCAN FACING DOWN on the platen glass. Originals You Can Load Align the corner of the original with the alignment mark . Important • Be sure to observe the following when loading the original on the platen glass. • Do not place any objects weighing 4.4 lb (2.0 kg) or more on the platen glass. • Do not put any pressure of 4.4 lb (2.0 kg) or more on the platen glass, such as pressing down the original. Failure to observe the above may cause the scanner to malfunction or the platen glass to break. • The machine cannot scan the shaded area (A) (0.04 inch (1 mm) from the edges of the platen glass). 3. Close the document cover gently. 45 Important • After loading the original on the platen glass, be sure to close the document cover before starting to copy or scan. 46 Originals You Can Load Item Types of originals Details - Text document, magazine, newspaper - Printed photo, postcard, business card, disc (BD/DVD/CD, etc.) Size (width x height) Max. 8.5 x 11.7 inches (216 x 297 mm) 47 Refilling Ink Tanks Refilling Ink Tanks Checking Ink Status 48 Refilling Ink Tanks Check the remaining ink level with the ink tank indicator on the front of the machine. If the ink level is near the lower limit line (A), refill the ink tank. Note • If the function for notifying the remaining ink level (remaining ink level notification function) is enabled, the Ink lamp and the Alarm lamp inform you of the error when a remaining ink error occurs. Check the Ink lamp and the Alarm lamp statuses and take appropriate action. An Error Occurs For details on the remaining ink level notification function, see below. Changing the remaining ink level notification setting (Windows) Changing the remaining ink level notification setting (Mac OS) • If print results become faint or white streaks appear despite sufficient ink levels, see Maintenance Procedure. • For precautionary notes on handling ink bottles, see Notes on ink bottles. Refilling Procedure When you need to refill an ink tank, follow the steps below. Important • Please ensure the printer remains flat after initial setup and is NOT turned upside down or on its side, as ink in the printer may leak. • If the remaining ink level notification function is enabled, refill all four ink tanks until full. If the remaining ink level counter is reset when the ink tanks are not full, the machine cannot detect the ink level correctly. 1. Make sure the machine is on. 2. Open the scanning unit / cover (B) all the way until it stops. 49 Important • Do not place any object on the document cover. It will fall into the rear tray when the scanning unit / cover is opened and cause the machine to malfunction. • Do not touch tubes or other parts inside the machine. 3. Open ink tank cover. To refill the black ink tank, open the left ink tank cover (C). To refill color ink tanks, open the right ink tank cover (D). 4. Grab and remove the tank cap (E) of the ink tank to be refilled. Place the removed tank cap on the upper tank cap holder (F). 50 Important • Carefully remove the tank cap of the ink tank. Ink on the inside of the tank cap may spatter when removing it. 5. Take a new ink bottle out of its package. 6. Hold the ink bottle upright and twist the bottle cap (G) to remove. 51 Important • When removing the bottle cap, avoid squeezing the sides of the ink bottle. Hold the ink bottle as shown in the figure above. If you push the sides of the ink bottle, ink will spatter. • Do not shake the ink bottle. Ink may spatter when opening the cap. • Even if the ink bottle is dented, the ink contained in the bottle can still be used without problem. 7. Refill the ink tank. Aligning the nozzle of the ink bottle with the bottle guide (H) on the machine, insert the nozzle into the inlet (I). Next stand the ink bottle upside down and squeeze the sides of the ink bottle to refill the ink tank. Important • Make sure that each color of ink tanks is filled with corresponding color of ink bottles. • When refilling ink tanks, do not squeeze the bottle sides too hard. Ink may spatter. • Do not fill the ink tank above the ink tank's upper limit line (J). Ink above this line may spill over, causing malfunction or damage to the machine, and preventing the printing operation. • Discard empty ink bottles in compliance with local laws and regulations regarding disposal of consumables. 8. Recap the inlet with the tank cap (E) of the ink tank. Make sure the tank cap is completely inserted. 52 Note • When inserting the tank cap, be careful not to twist the tank cap rubber. 9. Close the ink tank cover. Important • If you cannot properly close the ink tank cover, check if you forgot to insert any tank caps of the ink tanks. If the tank cap is left on the tank cap holder, the ink tank cover cannot be closed. 10. Lift the scanning unit / cover once, and then close it gently. Note • If the remaining ink level notification function is enabled, the Ink lamp and the Alarm lamp are lit when ink runs out. This setting is enabled by default. • If the lamps are lit, perform the following. • To continue enabling the remaining ink level notification function Hold down the Black button or the Color button for at least 5 seconds. The Alarm lamp goes off and the remaining ink level counter is reset. • To disable the remaining ink level notification function 53 Press down and immediately release the Black button or the Color button. The Alarm lamp goes off and the remaining ink level notification function is disabled. • You can also set the remaining ink level notification function or reset the remaining ink level counter from your computer. Changing the remaining ink level notification setting (Windows) Changing the remaining ink level notification setting (Mac OS) Important • If the remaining ink level notification function is disabled, check remaining ink levels and refill the ink tanks as necessary. Continuing printing with ink below the lower limit line of an ink tank may prevent satisfactory print quality or may cause malfunction or damage to the machine. Note • If the Alarm lamp flashes, take appropriate action. An Error Occurs • The machine may make noise during operation. Notes on ink bottles Important • Keep out of reach of children. • Do not drink ink. • Be careful not to get any ink in your eyes or in your mouth. (In case of eye contact or swallowing, rinse with water and contact a doctor immediately). • When you store ink bottles, close bottle caps completely and place bottles in standing position. If the ink bottles are laid down, ink may leak. • When refilling ink tanks, take sufficient care to prevent ink from spattering onto surroundings. • Ink may stain clothes or other belongings permanently. Washing may not remove ink stains. • Do not use ink bottles and ink contained therein except to refill tanks of printers specified by Canon. • Do not leave ink bottles in areas exposed to high temperature, such as near fire or a heater or in a car. Bottles may warp and cause ink leakage or ink may become poor quality. • Do not subject ink bottles to impacts. Ink bottles may be damaged or bottle caps may come off by • • • • such impact, and ink may leak. Do not transfer ink to other containers. This may result in accidental ingestion, inappropriate use, or poor ink quality. Do not mix ink with water or other ink. This may damage the printer. Refill ink tanks quickly. Do not leave ink tanks with cap off. Once an ink bottle has been opened, do not leave it with bottle cap off. Ink will dry out, possibly preventing proper operation of the machine when an ink tank is refilled using this bottle. Note • Color ink may be consumed even when printing a black-and-white document or when black-andwhite printing is specified. Every ink is also consumed in the standard cleaning and deep cleaning of the print head, which may be necessary to maintain the performance of the machine. 54 When an ink tank is out of ink, promptly refill it. Ink Tips 55 Checking Ink Status Check ink status with the ink tank indicator on the front of the machine. When ink reaches the upper limit line (A), ink is full. When ink is near the lower limit line (B), ink is running low. Refill the ink tank. Note • To check the remaining ink level, visually inspect the remaining ink in the ink tank. Important • If printing is continued when the remaining ink level is below the lower limit line, the printer may consume a certain amount of ink to return to printable status and may also become damaged. Note • This machine has a function for notifying the remaining ink level, called the remaining ink level notification function. When the remaining ink level notification function is enabled, refill all ink tanks until ink reaches the upper limit line (A). If ink does not reach the upper limit line, the remaining ink level is not detected correctly. Changing the remaining ink level notification setting (Windows) Changing the remaining ink level notification setting (Mac OS) • If a remaining ink error occurs, the Ink lamp and the Alarm lamp will flash to inform you of the error. Count the number of flashes of the Ink lamp and take appropriate action. An Error Occurs • The remaining ink level notification function works from initial printing to the time when one of the inks reaches the lower limit line shown on the ink tank. For the remaining ink level notification function to work appropriately, each ink tank must be filled with entire contents of the corresponding color ink bottle bundled with the printer before printing. After the initial filling, if either of the ink tanks is refilled before the remaining ink level reaches the lower limit line, a significant error may occur in the accuracy of the remaining ink level notification function. If you want to refill an ink tank before the remaining ink level reaches the lower limit line, be sure to follow the procedure in the manual. • To ensure you receive premium print quality and to help protect your print head, a certain amount of ink remains in the ink tank when the printer indicates to refill the ink tank. The estimated page yields of the ink bottle do not include this amount. If the remaining ink level notification function is enabled You can check if ink has run out with the Ink lamp. 56 C: Alarm lamp D: Ink lamp Ink lamp lights and Alarm lamp lights: Color ink and/or black ink has run out. Refill ink tanks with ink. Note • For details on the remaining ink level notification function, see below. Changing the remaining ink level notification setting (Windows) Changing the remaining ink level notification setting (Mac OS) 57 Maintenance If Printing Is Faint or Uneven Performing Maintenance Functions from Your Computer (Windows) Performing Maintenance Functions from Your Computer (Mac OS) Cleaning 58 If Printing Is Faint or Uneven Maintenance Procedure Printing the Nozzle Check Pattern Examining the Nozzle Check Pattern Cleaning the Print Head Cleaning the Print Head Deeply Aligning the Print Head 59 Maintenance Procedure If print results are blurred, colors are not printed correctly, or print results are unsatisfactory (e.g. misaligned printed ruled lines), perform the maintenance procedure below. Important • Do not rinse or wipe the print head. This can cause cartridge problems. Note • Check the remaining ink level. If the ink level is low, take appropriate action. Checking Ink Status • If the Alarm lamp is on or flashing, see An Error Occurs. • Increasing the print quality in the printer driver settings may improve the print result. Changing the Print Quality and Correcting Image Data (Windows) Changing the Print Quality and Correcting Image Data (Mac OS) When the Print Results Are Blurred or Uneven: Step1 Print the nozzle check pattern. From the machine Printing the Nozzle Check Pattern From the computer Printing a Nozzle Check Pattern (Windows) Printing a Nozzle Check Pattern (Mac OS) Step2 Examine the nozzle check pattern. If there are missing lines or horizontal white streaks in the pattern: Step3 Clean the print head. From the machine Cleaning the Print Head From the computer Cleaning the Print Heads (Windows) Cleaning the Print Heads (Mac OS) After cleaning the print head, print and examine the nozzle check pattern: Step1 If the problem is not resolved after performing from step 1 to step 3 twice: 60 Step4 Clean the print head deeply. From the machine Cleaning the Print Head Deeply From the computer Cleaning the Print Heads (Windows) Cleaning the Print Heads (Mac OS) Note • If problem is not resolved after performing print head deep cleaning, perform system cleaning from a computer. Cleaning the Print Heads (Windows) Cleaning the Print Heads (Mac OS) If the problem is still not resolved, the print head may be damaged. Contact the service center. When the Print Results Are Not Even such as the Ruled Lines Are Misaligned: Step Align the print head. From the machine Aligning the Print Head From the computer Aligning the Print Head Position Automatically (Windows) Aligning the Print Head Position Automatically (Mac OS) 61 Printing the Nozzle Check Pattern Print the nozzle check pattern to determine whether the ink ejects properly from the print head nozzle. Note • If the remaining ink level is low, the nozzle check pattern will not be printed correctly. Refill any ink tanks that are low. You need to prepare: a single sheet of A4 or Letter-sized plain paper 1. Make sure that the power is turned on. 2. Load a single sheet of A4 or Letter-sized plain paper in the rear tray. 3. Pull out the paper output tray, then open the output tray extension. 4. Hold down the Stop button until the Alarm lamp flashes once, then release it immediately. The nozzle check pattern will be printed. Do not perform any other operations until the machine completes the printing of the nozzle check pattern. 5. Examine the nozzle check pattern. 62 Examining the Nozzle Check Pattern Examine the nozzle check pattern, and clean the print head if necessary. 1. Check if there are missing lines in pattern A or horizontal white streaks in pattern B. If there are missing lines in pattern A: Cleaning the print head is required. C: Good D: Bad (lines are missing) If there are horizontal white streaks in pattern B: Cleaning the print head is required. E: Good F: Bad (horizontal white streaks are present) 63 Cleaning the Print Head Clean the print head if lines are missing or if horizontal white streaks are present in the printed nozzle check pattern. Cleaning unclogs the nozzles and restores the print head condition. Cleaning the print head consumes ink, so clean the print head only when necessary. 1. Make sure that the power is turned on. 2. Hold down the Stop button until the Alarm lamp flashes twice, then release it immediately. The machine starts cleaning the print head. The cleaning will be complete when the ON lamp lights after flashing. Do not perform any other operations until the machine completes the cleaning of the print head. This takes about 1 minute. 3. Check the print head condition. To check the print head condition, print the nozzle check pattern. Note • If the problem is not resolved after cleaning the print head twice, clean the print head deeply. 64 Cleaning the Print Head Deeply If print quality does not improve by the standard cleaning of the print head, clean the print head deeply. Cleaning the print head deeply consumes more ink than the standard cleaning of the print head, so clean the print head deeply only when necessary. 1. Make sure that the power is turned on. 2. Hold down the Stop button until the Alarm lamp flashes three times, then release it immediately. The machine starts cleaning the print head deeply. The cleaning will be complete when the ON lamp lights after flashing. Do not perform any other operations until the machine completes the deep cleaning of the print head. This takes about 3 minutes. 3. Check the print head condition. To check the print head condition, print the nozzle check pattern. 65 Aligning the Print Head If printed ruled lines are misaligned or print results are otherwise unsatisfactory, adjust the print head position. Note • If the remaining ink level is low, the print head alignment sheet will not be printed correctly. Refill any ink tanks that are low. You need to prepare: a single sheet of A4 or Letter-sized plain paper (including recycled paper)* * Be sure to use paper that is white and clean on both sides. 1. Make sure that the power is turned on. 2. Load a single sheet of A4 or Letter-sized plain paper in the rear tray. 3. Pull out the paper output tray, then open the output tray extension. 4. Hold down the Stop button until the Alarm lamp flashes eight times, then release it immediately. The print head alignment sheet will be printed. 66 Important • Do not touch any printed part on the print head alignment sheet. If the sheet is stained or wrinkled, it may not be scanned properly. • If the print head alignment sheet was not printed correctly, press the Stop button, then redo this procedure from the beginning. 5. Load the print head alignment sheet on the platen glass. Load the print head alignment sheet WITH THE PRINTED SIDE FACING DOWN and align the mark on the bottom right corner of the sheet with the alignment mark . 6. Close the document cover gently, then press the Black or Color button. The machine starts scanning the print head alignment sheet, and the print head position will be adjusted automatically. The print head position adjustment will be complete when the ON lamp lights after flashing. Remove the print head alignment sheet on the platen glass. Important • Do not open the document cover or move the print head alignment sheet on the platen glass until adjusting the print head position is complete. • If adjusting the print head position has failed, the Alarm lamp flashes. Press the Black or Color button to release the error, then take appropriate action. An Error Occurs Note • If the print results are still not satisfactory after adjusting the print head position as described above, adjust the print head position manually from the computer. Aligning the Print Head Position (Windows) Aligning the Print Head Position (Mac OS) • To print and check the current head position adjustment values, hold down the Stop button until the Alarm lamp flashes ten times, then release it immediately. 67 Performing Maintenance Functions from Your Computer (Windows) Cleaning the Print Heads Cleaning the Paper Feed Rollers Aligning the Print Head Aligning the Print Head Position Automatically Aligning the Print Head Position Printing a Nozzle Check Pattern Cleaning Inside the Printer 68 Cleaning the Print Heads The print head cleaning and deep cleaning functions allow you to clear up clogged print head nozzle. Perform print head cleaning if printing is faint or a specific color fails to print, even though there is enough ink. If you perform deep cleaning and the condition still does not improve, perform system cleaning. The procedure for cleaning is as follows: Cleaning 1. Open the printer driver setup window 2. Click Cleaning on the Maintenance tab When the Print Head Cleaning dialog box opens, select the ink group for which cleaning is to be performed. Click Initial Check Items to display the items you need to check before performing cleaning. 3. Execute cleaning Make sure that the printer is on and then click Execute. Print head cleaning starts. 4. Complete cleaning The Nozzle Check dialog box opens after the confirmation message. 5. Check the results To check whether the print quality has improved, click Print Check Pattern. To cancel the check process, click Cancel. If cleaning the head once does not resolve the print head problem, clean it once more. Important • Cleaning consumes a small amount of ink. Cleaning the print head frequently will rapidly deplete your printer's ink supply. Consequently, perform cleaning only when necessary. Deep Cleaning Deep Cleaning is more thorough than cleaning. Perform deep cleaning when two Cleaning attempts do not resolve the print head problem. 69 1. Open the printer driver setup window 2. Click Deep Cleaning on the Maintenance tab When the Deep Cleaning dialog box opens, select the ink group for which deep cleaning is to be performed. Click Initial Check Items to display the items you need to check before performing deep cleaning. 3. Execute deep cleaning Make sure that the printer is on and then click Execute. Click OK when the confirmation message appears. Print head deep cleaning starts. 4. Complete deep cleaning The Nozzle Check dialog box opens after the confirmation message. 5. Check the results To check whether the print quality has improved, click Print Check Pattern. To cancel the check process, click Cancel. Important • Deep Cleaning consumes a larger amount of ink than Cleaning. Cleaning the print head frequently will rapidly deplete your printer's ink supply. Consequently, perform cleaning only when necessary. System Cleaning Execute System Cleaning if the status does not improve even after Deep Cleaning is performed. 1. Open the printer driver setup window 2. Click System Cleaning on the Maintenance tab When the System Cleaning dialog box opens, select the ink group for which system cleaning is to be performed. Click Initial Check Items to display the items you need to check before performing system cleaning. Be sure to check the remaining ink level before running System Cleaning. 3. Execute system cleaning Make sure that the printer is on and then click Execute. Click OK when the confirmation message appears. System cleaning starts. 70 4. Complete system cleaning The Nozzle Check dialog box opens after the confirmation message. 5. Check the results To check whether the print quality has improved, click Print Check Pattern. To cancel the check process, click Cancel. Important • System Cleaning consumes an extremely large amount of ink. Executing system cleaning frequently will rapidly deplete your printer's ink supply. Therefore, execute system cleaning only when necessary. • If System Cleaning is run when the remaining ink level is insufficient, it may cause a failure. Note • If there is no sign of improvement after System Cleaning, turn off the printer, wait 24 hours, and then perform Deep Cleaning again. If there is still no sign of improvement, the ink may have run out or the print head may be worn. For details on the remedial action to be taken, see "No Ink Comes Out." Related Topic Printing a Nozzle Check Pattern 71 Cleaning the Paper Feed Rollers Cleans the paper feed rollers. Perform feed roller cleaning when there are paper particles sticking to the paper feed rollers and paper is not fed properly. The procedure for performing the feed roller cleaning is as follows: Roller Cleaning 1. Prepare the printer Remove all sheets of paper from the rear tray. 2. Open the printer driver setup window 3. Click Roller Cleaning on the Maintenance tab The confirmation message appears. 4. Execute paper feed roller cleaning Make sure that the printer is on and then click OK. Paper feed roller cleaning starts. 5. Complete paper feed roller cleaning After the rollers have stopped, follow the instruction in the message, load three sheets of plain paper into the rear tray, and click OK. Paper will be ejected and feed roller cleaning will be completed. 72 Aligning the Print Head When you perform head position adjustment, errors in the print head adjustment position are corrected and conditions such as color and line streaking are improved. If the print results appear uneven because of line shifts or other conditions, adjust the position of the print head. On this printer, you can adjust the print head either automatically or manually. 73 Aligning the Print Head Position Print head alignment corrects the installation positions of the print head and improves deviated colors and lines. This printer supports two head alignment methods: automatic head alignment and manual head alignment. The procedure for performing manual print head alignment is as follows: Print Head Alignment 1. Open the printer driver setup window 2. Click Custom Settings on the Maintenance tab The Custom Settings dialog box opens. 3. Switch head alignment to manual Check the Align heads manually check box. 4. Apply the settings Click OK and when the confirmation message appears, click OK. 5. Click Print Head Alignment on the Maintenance tab The Start Print Head Alignment dialog box opens. 6. Load paper in the printer Load two sheets of A4 size or Letter size plain paper into the rear tray. 7. Execute head alignment Make sure that the printer is on and click Align Print Head. Follow the instruction in the message. Important • Do not open the scanning unit / cover while printing is in progress. 8. Check the printed pattern Enter the numbers of the patterns with the least noticeable streaks or stripes in the associated boxes. Even if the patterns with the least noticeable streaks or stripes are clicked in the preview window, their numbers are automatically entered in the associated boxes. 74 When you have entered all the necessary values, click OK. Note • If it is difficult to pick the best pattern, pick the setting that produces the least noticeable vertical streaks. (A) Least noticeable vertical streaks (B) Most noticeable vertical streaks • If it is difficult to pick the best pattern, pick the setting that produces the least noticeable horizontal stripes. (A) Least noticeable horizontal stripes (B) Most noticeable horizontal stripes 9. Confirm the displayed message and click OK The second pattern is printed. Important • Do not open the scanning unit / cover while printing is in progress. 10. Check the printed pattern Enter the numbers of the patterns with the least noticeable stripes in the associated boxes. Even if the patterns with the least noticeable stripes are clicked in the preview window, their numbers are automatically entered in the associated boxes. 75 When you have entered all the necessary values, click OK. Note • If it is difficult to pick the best pattern, pick the setting that produces the least noticeable horizontal stripes. (A) Least noticeable horizontal stripes (B) Most noticeable horizontal stripes Note • To print and check the current setting, open the Start Print Head Alignment dialog box, and click Print Alignment Value. 76 Aligning the Print Head Position Automatically Print head alignment corrects the installation positions of the print head and improves deviated colors and lines. This printer supports two head alignment methods: automatic head alignment and manual head alignment. Normally, the printer is set for automatic head alignment. If the printing results of automatic print head alignment are not satisfactory, perform manual head alignment. The procedure for performing automatic print head alignment is as follows: Print Head Alignment 1. Open the printer driver setup window 2. Click Print Head Alignment on the Maintenance tab The Start Print Head Alignment dialog box opens. 3. Load paper in the printer Load one sheet of A4 size or Letter size plain paper into the rear tray. Note • The number of sheets to be used differs when you select the manual head alignment. 4. Print head alignment pattern printing Make sure that the printer is on and click Align Print Head. The adjustment pattern is printed. Important • Do not open the scanning unit / cover while printing is in progress. 5. Adjustment pattern scanning After the adjustment pattern is printed, a message is displayed. As instructed in the message, load the adjustment pattern onto the platen, and press the Start button on the printer. Print head alignment starts. Note • To print and check the current setting, open the Start Print Head Alignment dialog box, and click Print Alignment Value. 77 Printing a Nozzle Check Pattern The nozzle check function allows you to check whether the print head is working properly by printing a nozzle check pattern. Print the pattern if printing becomes faint, or if a specific color fails to print. The procedure for printing a nozzle check pattern is as follows: Nozzle Check 1. Open the printer driver setup window 2. Click Nozzle Check on the Maintenance tab The Nozzle Check dialog box opens. Click Initial Check Items to display the items that you need to check before printing the nozzle check pattern. 3. Load paper in the printer Load one sheet of A4 size or Letter size plain paper into the rear tray. 4. Print a nozzle check pattern Make sure that the printer is on and click Print Check Pattern. Printing of the nozzle check pattern begins. Click OK when the confirmation message appears. The Pattern Check dialog box opens. 5. Check the print result Check the print result. If the print result is normal, click Exit. If the print result is smudged or if there are any unprinted sections, click Cleaning to clean the print head. Related Topic Cleaning the Print Heads 78 Cleaning Inside the Printer Perform bottom plate cleaning before you execute duplex printing to prevent smudges on the back side of the paper. Also perform bottom plate cleaning if ink smudges caused by something other than print data appear on the printed page. The procedure for performing bottom plate cleaning is as follows: Bottom Plate Cleaning 1. Open the printer driver setup window 2. Click Bottom Plate Cleaning on the Maintenance tab The Bottom Plate Cleaning dialog box opens. 3. Load paper in the printer As instructed in the dialog box, fold the A4 size or Letter size plain paper in half horizontally, and then unfold the sheet. Load the paper into the rear tray in the portrait orientation with the crest of the crease facing down. 4. Perform the bottom plate cleaning Make sure that the printer is on and then click Execute. Bottom plate cleaning starts. 79 Cleaning Cleaning the Exterior of the Machine Cleaning the Platen Glass and Document Cover Cleaning the Paper Feed Roller Cleaning the Inside of the Machine (Bottom Plate Cleaning) 80 Cleaning the Exterior of the Machine Be sure to use a soft and dry cloth such as eyeglasses cleaning cloth and wipe off dirt on the surface gently. Smooth out wrinkles on the cloth if necessary before cleaning. Important • Be sure to turn off the power and unplug the power cord before cleaning the machine. • Do not use tissue paper, paper towels, rough-textured cloth, or similar materials for cleaning so as not to scratch the surface. Paper tissue powder or fine threads may remain inside the machine and cause problems such as print head blockage and poor printing results. • Never use volatile liquids such as thinners, benzene, acetone, or any other chemical cleaner to clean the machine, as this may cause a malfunction or damage the surface of the machine. 81 Cleaning the Platen Glass and Document Cover Important • Be sure to turn off the power and unplug the power cord before cleaning the machine. • Do not use tissue paper, paper towels, rough-textured cloth, or similar materials for cleaning so as not to scratch the surface. Paper tissue powder or fine threads may remain inside the machine and cause problems such as print head blockage and poor printing results. • Never use volatile liquids such as thinners, benzene, acetone, or any other chemical cleaner to clean the machine, as this may cause a malfunction or damage the surface of the machine. Use a soft, clean, lint-free and dry cloth. Wipe the platen glass (A) and the inner side of the document cover (white sheet) (B) gently. Make sure not to leave any residue, especially on the glass surface. Important • The inner side of the document cover (white sheet) (B) is easily damaged, so wipe it gently. 82 Cleaning the Paper Feed Roller If the paper feed roller is dirty or paper powder is attached to it, paper may not be fed properly. In this case, clean the paper feed roller. Cleaning will wear out the paper feed roller, so perform this only when necessary. You need to prepare: three sheets of A4 or Letter-sized plain paper 1. Make sure that the power is turned on and remove any paper from the rear tray. 2. Hold down the Stop button until the Alarm lamp flashes eleven times, then release it immediately. The paper feed roller will rotate as it is cleaned without paper. 3. Make sure that the paper feed roller has stopped rotating, then load three sheets of A4 or Letter-sized plain paper in the rear tray. 4. Pull out the paper output tray, then open the output tray extension. 5. Hold down the Stop button until the Alarm lamp flashes eleven times, then release it immediately. The machine starts cleaning. The cleaning will be complete when the paper is ejected. If the problem is not resolved after cleaning the paper feed roller, contact the service center. 83 Cleaning the Inside of the Machine (Bottom Plate Cleaning) Remove stains from the inside of the machine. If the inside of the machine becomes dirty, printed paper may get dirty, so we recommend performing cleaning regularly. You need to prepare: a single sheet of A4 or Letter-sized plain paper* * Be sure to use a new piece of paper. 1. Make sure that the power is turned on and remove any paper from the rear tray. 2. Fold a single sheet of A4 or Letter-sized plain paper in half widthwise, then unfold the paper. 3. Load only this sheet of paper in the rear tray with the open side facing you. 4. Pull out the paper output tray, then open the output tray extension. 5. Hold down the Stop button until the Alarm lamp flashes twelve times, then release it immediately. The paper cleans the inside of the machine as it feeds through the machine. Check the folded parts of the ejected paper. If they are smudged with ink, perform Bottom Plate Cleaning again. Note • When performing Bottom Plate Cleaning again, be sure to use a new piece of paper. If the problem is not resolved after performing cleaning again, the protrusions inside the machine may be stained. Wipe off any ink from the protrusions using a cotton swab or the like. Important • Be sure to turn off the power and unplug the power cord before cleaning the machine. 84 85 Overview Safety Safety Precautions Regulatory Information Main Components and Their Use Main Components Power Supply Changing Settings Changing Printer Settings from Your Computer (Windows) Changing Printer Settings from Your Computer (Mac OS) Changing Settings from Operation Panel Initializing Machine Settings Ensuring Optimal Printing Results Ink Tips Printing Tips Be Sure to Make Paper Settings after Loading Paper Canceling a Print Job Machine Handling Precautions Keeping Print Quality High Transporting Your Printer Legal Restrictions on Scanning/Copying Specifications 86 Safety Safety Precautions Regulatory Information 87 Safety Precautions Choosing a location • Do not install the printer in a location that is unstable or subject to excessive vibration. • Do not install the printer in locations that are very humid or dusty, in direct sunlight, outdoors, or close to a heating source. To avoid the risk of fire or electric shocks, use the printer under the operating environment specified in the Specification. • Do not place the printer on a thick rug or carpet. • Do not place the printer with its back attached to the wall. Power supply • Ensure that the area around the power outlet is kept clear at all times so you can easily unplug the power cord if necessary. • Never remove the plug by pulling on the cord. Pulling the cord may damage the power cord, leading to possible fire or electrical shock. • Do not use an extension lead/cord. Working around the printer • Never put your hands or fingers in the printer while it is printing. • When moving the printer, carry the printer at both ends. In case the printer weighs more than 14kg, it is recommended to have two people lifting the printer. Accidental dropping of the printer may cause injury. For the printer's weight, refer to the Specification. • Do not place any object on the printer. Especially do not place metal objects (paper clips, staples, etc.) or containers of flammable solvents (alcohol, thinners, etc.) on top of the printer. • Do not transport or use the printer on a slant, vertically or upside-down, as the ink may leak and damage the printer. • When loading a thick book on the Platen Glass, do not press hard on the Document Cover. The Platen Glass may break and cause injury. Print Heads/ink tanks and FINE Cartridges • Keep ink tanks out of the reach of children. In case ink is accidentally licked or swallowed, rinse out mouth or give one or two glasses of water to drink. If irritation or discomfort occurs, obtain medical advice immediately. • In case ink gets in contact with eyes, rinse with water immediately. In case ink gets in contact with skin, wash with soap and water immediately. If irritation to eyes or skin persists, obtain medical advice immediately. • Never touch the electrical contacts on a Print Head or FINE Cartridges after printing. The metal parts may be very hot and could cause burns. • Do not throw ink tanks and FINE Cartridges into fire. • Do not attempt to disassemble or modify the Print Head, ink tanks, and FINE Cartridges. 88 Regulatory Information Users in the U.S.A. FCC Notice (U.S.A. Only) For 120V, 60Hz model Model Number: K10431 This device complies with Part 15 of the FCC Rules. Operation is subject to the following two conditions: (1) This device may not cause harmful interference, and (2) this device must accept any interference received, including interference that may cause undesired operation. Note: This equipment has been tested and found to comply with the limits for a Class B digital device, pursuant to Part 15 of the FCC Rules. These limits are designed to provide reasonable protection against harmful interference in a residential installation. This equipment generates, uses and can radiate radio frequency energy and, if not installed and used in accordance with the instructions, may cause harmful interference to radio communications. However, there is no guarantee that interference will not occur in a particular installation. If this equipment does cause harmful interference to radio or television reception, which can be determined by turning the equipment off and on, the user is encouraged to try to correct the interference by one or more of the following measures: • Reorient or relocate the receiving antenna. • Increase the separation between the equipment and receiver. • Connect the equipment into an outlet on a circuit different from that to which the receiver is connected. • Consult the dealer or an experienced radio/TV technician for help. Use of a shielded cable is required to comply with Class B limits in Subpart B of Part 15 of the FCC Rules. Do not make any changes or modifications to the equipment unless otherwise specified in the manual. If such changes or modifications should be made, you could be required to stop operation of the equipment. Canon U.S.A., Inc. One Canon Park Melville, New York 11747 1-800-652-2666 Only for European Union and EEA (Norway, Iceland and Liechtenstein) This symbol indicates that this product is not to be disposed of with your household waste, according to the WEEE Directive (2012/19/EU) and national legislation. This product should be handed over to a designated collection point, e.g., on an authorized one-for-one basis when you buy a new similar product or to an authorized collection site for recycling waste electrical and electronic equipment (EEE). Improper handling of this type of waste could have a possible negative impact on the environment and human health due to potentially hazardous substances that are generally associated with EEE. At the same time, your cooperation in the correct disposal of this product will contribute to the effective usage of natural resources. For more information about where you can drop off your waste equipment for recycling, please 89 contact your local city office, waste authority, approved WEEE scheme or your household waste disposal service. For more information regarding return and recycling of WEEE products, please visit www.canoneurope.com/weee. Nur für Europäische Union und EWR (Norwegen, Island und Liechtenstein) Dieses Symbol weist darauf hin, dass dieses Produkt gemäß der EU-Richtlinie über Elektro- und Elektronik-Altgeräte (2012/19/EU) und nationalen Gesetzen nicht über den Hausmüll entsorgt werden darf. Dieses Produkt muss bei einer dafür vorgesehenen Sammelstelle abgegeben werden. Dies kann z. B. durch Rückgabe beim Kauf eines ähnlichen Produkts oder durch Abgabe bei einer autorisierten Sammelstelle für die Wiederaufbereitung von Elektro- und Elektronik-Altgeräten geschehen. Der unsachgemäße Umgang mit Altgeräten kann aufgrund potentiell gefährlicher Stoffe, die generell mit Elektro- und Elektronik-Altgeräten in Verbindung stehen, negative Auswirkungen auf die Umwelt und die menschliche Gesundheit haben. Durch die umweltgerechte Entsorgung dieses Produkts tragen Sie außerdem zu einer effektiven Nutzung natürlicher Ressourcen bei. Informationen zu Sammelstellen für Altgeräte erhalten Sie bei Ihrer Stadtverwaltung, dem öffentlich-rechtlichen Entsorgungsträger, einer autorisierten Stelle für die Entsorgung von Elektro- und Elektronik-Altgeräten oder Ihrem örtlichen Entsorgungsunternehmen. Weitere Informationen zur Rückgabe und Entsorgung von Elektro- und Elektronik-Altgeräten finden Sie unter www.canon-europe.com/weee. Union Européenne, Norvège, Islande et Liechtenstein uniquement. Ce symbole indique que ce produit ne doit pas être jeté avec les ordures ménagères, conformément à la directive DEEE (2012/19/UE) et à la réglementation de votre pays. Ce produit doit être confié au distributeur à chaque fois que vous achetez un produit neuf similaire, ou à un point de collecte mis en place par les collectivités locales pour le recyclage des Déchets des Équipements Électriques et Électroniques (DEEE). Le traitement inapproprié de ce type de déchet risque d'avoir des répercussions sur l'environnement et la santé humaine, du fait de la présence de substances potentiellement dangereuses généralement associées aux équipements électriques et électroniques. Parallèlement, votre entière coopération dans le cadre de la mise au rebut correcte de ce produit favorisera une meilleure utilisation des ressources naturelles. Pour plus d'informations sur les points de collecte des équipements à recycler, contactez vos services municipaux, les autorités locales compétentes, le plan DEEE approuvé ou le service d'enlèvement des ordures ménagères. Pour plus d'informations sur le retour et le recyclage des produits DEEE, consultez le site: www.canon-europe.com/weee. 90 Uitsluitend bestemd voor de Europese Unie en EER (Noorwegen, IJsland en Liechtenstein) Dit symbool geeft aan dat dit product in overeenstemming met de AEEA-richtlijn (2012/19/EU) en de nationale wetgeving niet mag worden afgevoerd met het huishoudelijk afval. Dit product moet worden ingeleverd bij een aangewezen, geautoriseerd inzamelpunt, bijvoorbeeld wanneer u een nieuw gelijksoortig product aanschaft, of bij een geautoriseerd inzamelpunt voor hergebruik van elektrische en elektronische apparatuur (EEA). Een onjuiste afvoer van dit type afval kan leiden tot negatieve effecten op het milieu en de volksgezondheid als gevolg van potentieel gevaarlijke stoffen die veel voorkomen in elektrische en elektronische apparatuur (EEA). Bovendien werkt u door een juiste afvoer van dit product mee aan het effectieve gebruik van natuurlijke hulpbronnen. Voor meer informatie over waar u uw afgedankte apparatuur kunt inleveren voor recycling kunt u contact opnemen met het gemeentehuis in uw woonplaats, de reinigingsdienst, of het afvalverwerkingsbedrijf. U kunt ook het schema voor de afvoer van afgedankte elektrische en elektronische apparatuur (AEEA) raadplegen. Ga voor meer informatie over het inzamelen en recyclen van afgedankte elektrische en elektronische apparatuur naar www.canoneurope.com/weee. Sólo para la Unión Europea y el Área Económica Europea (Noruega, Islandia y Liechtenstein) Este símbolo indica que este producto no debe desecharse con los desperdicios domésticos, de acuerdo con la directiva RAEE (2012/19/UE) y con la legislación nacional. Este producto debe entregarse en uno de los puntos de recogida designados, como por ejemplo, entregándolo en el lugar de venta al comprar un producto similar o depositándolo en un lugar de recogida autorizado para el reciclado de residuos de aparatos eléctricos y electrónicos (RAEE). La manipulación inapropiada de este tipo de desechos podría tener un impacto negativo en el entorno y la salud humana, debido a las sustancias potencialmente peligrosas que normalmente están asociadas con los RAEE. Al mismo tiempo, su cooperación a la hora de desechar correctamente este producto contribuirá a la utilización eficazde los recursos naturales. Para más información sobre cómo puede eliminar el equipo para su reciclado, póngase en contacto con las autoridades locales, con las autoridades encargadas de los desechos, con un sistema de gestión RAEE autorizado o con el servicio de recogida de basuras doméstico. Si desea más información acerca de la devolución y reciclado de RAEE, visite la web www.canon-europe.com/weee. Només per a la Unió Europea i a l’Espai Econòmic Europeu (Noruega, Islàndia i Liechtenstein) 91 Aquest símbol indica que aquest producte no s’ha de llençar a les escombraries de la llar, d’acord amb la Directiva RAEE (2012/19/UE) i la legislació nacional. Aquest producte s’hauria de lliurar en un dels punts de recollida designats, com per exemple, intercanviant-lo un per un en comprar un producte similar o lliurant-lo en un lloc de recollida autoritzat per al reciclatge de residus d’aparells elèctrics i electrònics (AEE). La manipulació inadequada d’aquest tipus de residus podria tenir un impacte negatiu en l’entorn i en la salut humana, a causa de les substàncies potencialment perilloses que normalment estan associades als AEE. Així mateix, la vostra cooperació a l’hora de llençar correctament aquest producte contribuirà a la utilització efectiva dels recursos naturals. Per a més informació sobre els punts on podeu lliurar aquest producte per procedir al seu reciclatge, adreceu-vos a la vostra oficina municipal, a les autoritats encarregades dels residus, al pla de residus homologat per la RAEE o al servei de recollida de deixalles domèstiques de la vostra localitat. Per a més informació sobre la devolució i el reciclatge de productes RAEE, visiteu www.canon-europe.com/weee. Solo per Unione Europea e SEE (Norvegia, Islanda e Liechtenstein) Questo simbolo indica che il prodotto deve essere oggetto di raccolta separata in conformità alla Direttiva RAEE (2012/19/UE) e alla normativa locale vigente. Il prodotto deve essere smaltito presso un centro di raccolta differenziata, un distributore autorizzato che applichi il principio dell'"uno contro uno", ovvero del ritiro della vecchia apparecchiatura elettrica al momento dell'acquisto di una nuova, o un impianto autorizzato al riciclaggio dei rifiuti di apparecchiature elettriche ed elettroniche. La gestione impropria di questo tipo di rifiuti può avere un impatto negativo sull'ambiente e sulla salute umana causato dalle sostanze potenzialmente pericolose che potrebbero essere contenute nelle apparecchiature elettriche ed elettroniche. Un corretto smaltimento di tali prodotti contribuirà inoltre a un uso efficace delle risorse naturali ed eviterà di incorrere nelle sanzioni amministrative di cui all'art. 255 e successivi del Decreto Legislativo n. 152/06. Per ulteriori informazioni sullo smaltimento e il recupero dei Rifiuti di Apparecchiature Elettriche ed Elettroniche, consultare la Direttiva RAEE, rivolgersi alle autorità competenti, oppure visitare il sito www.canon-europe.com/weee. Apenas para a União Europeia e AEE (Noruega, Islândia e Liechtenstein) Este símbolo indica que o produto não deve ser colocado no lixo doméstico, de acordo com a Directiva REEE (2012/19/UE) e a legislação nacional. Este produto deverá ser colocado num ponto de recolha designado, por exemplo, num local próprio autorizado quando adquirir um produto semelhante novo ou num local de recolha autorizado para reciclar resíduos de equipamentos eléctricos e electrónicos (EEE). O tratamento inadequado deste tipo de resíduo poderá causar um impacto negativo no ambiente e na saúde humana devido às substâncias potencialmente perigosas normalmente associadas aos equipamentos eléctricos e electrónicos. Simultaneamente, a sua cooperação no tratamento correcto deste produto contribuirá para a utilização eficaz dos recursos naturais. Para mais informações sobre os locais onde o equipamento poderá ser reciclado, contacte os serviços locais, a autoridade responsável 92 pelos resíduos, o esquema REEE aprovado ou o serviço de tratamento de lixo doméstico. Para mais informações sobre a devolução e reciclagem de produtos REEE, vá a www.canon-europe.com/weee. Gælder kun i Europæiske Union og EØS (Norge, Island og Liechtenstein) Dette symbol angiver, at det pågældende produkt ikke må bortskaffes sammen med dagrenovation jf. direktivet om affald af elektrisk og elektronisk udstyr (WEEE) (2012/19/EU) og gældende national lovgivning. Det pågældende produkt skal afleveres på et nærmere specificeret indsamlingssted, f.eks. i overensstemmelse med en godkendt én-til-én-procedure, når du indkøber et nyt tilsvarende produkt, eller produktet skal afleveres på et godkendt indsamlingssted for elektronikaffald. Forkert håndtering af denne type affald kan medføre negative konsekvenser for miljøet og menneskers helbred på grund af de potentielt sundhedsskadelige stoffer, der generelt kan forefindes i elektrisk og elektronisk udstyr. Når du foretager korrekt bortskaffelse af det pågældende produkt, bidrager du til effektiv brug af naturressourcerne. Yderligere oplysninger om, hvor du kan bortskaffe dit elektronikaffald med henblik på genanvendelse, får du hos de kommunale renovationsmyndigheder. Yderligere oplysninger om returnering og genanvendelse af affald af elektrisk og elektronisk udstyr får du ved at besøge www.canoneurope.com/weee. Μόνο για την Ευρωπαϊκή Ένωση και τον ΕΟΧ (Νορβηγία, Ισλανδία και Λιχτενστάιν) Αυτό το σύμβολο υποδηλώνει ότι αυτό το προϊόν δεν πρέπει να απορρίπτεται μαζί με τα οικιακά απορρίμματα, σύμφωνα με την Οδηγία σχετικά με τα Απόβλητα Ηλεκτρικού και Ηλεκτρονικού Εξοπλισμού (ΑΗΗΕ) (2012/19/ΕΕ) και την εθνική σας νομοθεσία. Αυτό το προϊόν πρέπει να παραδίδεται σε καθορισμένο σημείο συλλογής, π.χ. σε μια εξουσιοδοτημένη βάση ανταλλαγής όταν αγοράζετε ένα νέο παρόμοιο προϊόν ή σε μια εξουσιοδοτημένη θέση συλλογής για την ανακύκλωση των αποβλήτων Ηλεκτρικού και Ηλεκτρονικού Εξοπλισμού (ΗΗΕ). Ο ακατάλληλος χειρισμός αυτού του τύπου αποβλήτων μπορεί να έχει αρνητικό αντίκτυπο στο περιβάλλον και την υγεία του ανθρώπου, λόγω δυνητικώς επικίνδυνων ουσιών που γενικά συνδέονται με τον ΗΗΕ. Ταυτόχρονα, η συνεργασία σας όσον αφορά τη σωστή απόρριψη αυτού του προϊόντος θα συμβάλει στην αποτελεσματική χρήση των φυσικών πόρων. Για περισσότερες πληροφορίες σχετικά με τα σημεία όπου μπορείτε να απορρίψετε τον εξοπλισμό σας για ανακύκλωση, επικοινωνήστε με το τοπικό γραφείο της πόλης σας, την υπηρεσία απορριμμάτων, το εγκεκριμένο σχήμα ΑΗΗΕ ή την υπηρεσία απόρριψης οικιακών αποβλήτων. Για περισσότερες πληροφορίες σχετικά με την επιστροφή και την ανακύκλωση των προϊόντων ΑΗΗΕ, επισκεφθείτε την τοποθεσία www.canon-europe.com/weee. 93 Gjelder kun den europeiske union og EØS (Norge, Island og Liechtenstein) Dette symbolet indikerer at dette produktet ikke skal kastes sammen med husholdningsavfall, i henhold til WEEE-direktiv (2012/19/EU) og nasjonal lov. Produktet må leveres til et dertil egnet innsamlingspunkt, det vil si på en autorisert en-til-en-basis når du kjøper et nytt lignende produkt, eller til et autorisert innsamlingssted for resirkulering av avfall fra elektrisk og elektronisk utstyr (EE-utstyr). Feil håndtering av denne typen avfall kan være miljø- og helseskadelig på grunn av potensielt skadelige stoffer som ofte brukes i EE-utstyr. Samtidig bidrar din innsats for korrekt avhending av produktet til effektiv bruk av naturressurser. Du kan få mer informasjon om hvor du kan avhende utrangert utstyr til resirkulering ved å kontakte lokale myndigheter, et godkjent WEEE-program eller husholdningens renovasjonsselskap. Du finner mer informasjon om retur og resirkulering av WEEE-produkter på www.canon-europe.com/weee. Vain Euroopan unionin sekä ETA:n (Norja, Islanti ja Liechtenstein) alueelle. Tämä tunnus osoittaa, että sähkö- ja elektroniikkalaiteromua koskeva direktiivi (SER-direktiivi, 2012/19/EU) sekä kansallinen lainsäädäntö kieltävät tuotteen hävittämisen talousjätteen mukana. Tuote on vietävä asianmukaiseen keräyspisteeseen, esimerkiksi kodinkoneliikkeeseen uutta vastaavaa tuotetta ostettaessa tai viralliseen sähkö- ja elektroniikkalaiteromun keräyspisteeseen. Sähkö- ja elektroniikkalaiteromun virheellinen käsittely voi vahingoittaa ympäristöä ja ihmisten terveyttä, koska laitteet saattavat sisältää ympäristölle ja terveydelle haitallisia aineita. Lisäksi tuotteen asianmukainen hävittäminen säästää luonnonvaroja. Lisätietoja sähkö- ja elektroniikkalaiteromun keräyspisteistä saat kaupunkien ja kuntien tiedotuksesta, jätehuoltoviranomaisilta, sähkö- ja elektroniikkalaiteromun kierrätysjärjestelmän ylläpitäjältä ja jätehuoltoyhtiöltä. Lisätietoja sähkö- ja elektroniikkalaiteromun keräyksestä ja kierrätyksestä on osoitteessa www.canon-europe.com/weee. Endast för Europeiska unionen och EES (Norge, Island och Liechtenstein) Den här symbolen visar att produkten enligt WEEE-direktivet (2012/19/EU) och nationell lagstiftning inte får sorteras och slängas som hushållsavfall. Den här produkten ska lämnas in på en därför avsedd insamlingsplats, t.ex. på en återvinningsstation auktoriserad att hantera elektrisk och elektronisk utrustning (EE-utrustning) eller hos handlare som är auktoriserade att byta in varor då nya, motsvarande köps (en mot en). Olämplig hantering av avfall av den här typen kan ha en negativ inverkan på miljön och människors hälsa på grund av de potentiellt farliga ämnen som kan återfinnas i elektrisk och elektronisk utrustning. Din medverkan till en korrekt avfallshantering av den här produkten bidrar dessutom till en effektiv användning av naturresurserna. Kontakta ditt lokala kommunkontor, berörd myndighet, företag för avfallshantering eller ta del av en godkänd WEEE-organisation om du vill ha mer information om var du 94 kan lämna den kasserade produkten för återvinning. För mer information om inlämning och återvinning av WEEE-produkter, se www.canon-europe.com/weee. Pouze Evropská unie a EHP (Norsko, Island a Lichtenštejnsko) Tento symbol znamená, že podle směrnice o OEEZ (2012/19/EU) a podle vnitrostátních právních předpisů nemá být tento výrobek likvidován s odpadem z domácností. Tento výrobek má být vrácen do sběrného místa, např. v rámci autorizovaného systému odběru jednoho výrobku za jeden nově prodaný podobný výrobek nebo v autorizovaném sběrném místě pro recyklaci odpadních elektrických a elektronických zařízení (OEEZ). Nevhodné nakládání s tímto druhem odpadu by mohlo mít negativní dopad na životní prostředí a lidské zdraví, protože elektrická a elektronická zařízení zpravidla obsahují potenciálně nebezpečné látky. Vaše spolupráce na správné likvidaci tohoto výrobku současně napomůže efektivnímu využívání přírodních zdrojů. Další informace o místech sběru vašeho odpadního zařízení k recyklaci vám sdělí místní úřad vaší obce, správní orgán vykonávající dozor nad likvidací odpadu, sběrny OEEZ nebo služba pro odvoz komunálního odpadu. Další informace týkající se vracení a recyklace OEEZ naleznete na adrese www.canon-europe.com/weee. Csak az Európai Unió és az EGT (Norvégia, Izland és Liechtenstein) országaiban Ez a szimbólum azt jelzi, hogy a helyi törvények és a WEEE-irányelv (2012/19/EU) szerint a termék nem kezelhető háztartási hulladékként. A terméket a kijelölt nyilvános gyűjtőpontokon kell leadni, például hasonló cserekészülék vásárlásakor, illetve bármelyik, elektromos és elektronikai berendezésekből származó hulladék (WEEE) átvételére feljogosított gyűjtőponton. Az ilyen jellegű hulladékok a nem megfelelő kezelés esetén a bennük található veszélyes anyagok révén ártalmasak lehetnek a környezetre és az emberek egészségére. Továbbá, a termékből származó hulladék megfelelő kezelésével hozzájárulhat a természetes nyersanyagok hatékonyabb hasznosításához. A berendezésekből származó, újrahasznosítható hulladékok elhelyezésére vonatkozó további tudnivalókért forduljon a helyi önkormányzathoz, a közterület-fenntartó vállalathoz, a háztartási hulladék begyűjtését végző vállalathoz, illetve a hivatalos WEEE-képviselethez. További tudnivalókat a WEEE-termékek visszajuttatásáról és újrahasznosításáról a www.canon-europe.com/weee. Tylko dla krajów Unii Europejskiej oraz EOG (Norwegia, Islandia i Liechtenstein) 95 Ten symbol oznacza, że zgodnie z dyrektywą WEEE dotyczącą zużytego sprzętu elektrycznego i elektronicznego (2012/19/UE) oraz przepisami lokalnymi nie należy wyrzucać tego produktu razem z odpadami gospodarstwa domowego. Produkt należy przekazać do wyznaczonego punktu gromadzenia odpadów, np. firmie, od której kupowany jest nowy, podobny produkt lub do autoryzowanego punktu gromadzenia zużytego sprzętu elektrycznego i elektronicznego w celu poddania go recyklingowi. Usuwanie tego typu odpadów w nieodpowiedni sposób może mieć negatywny wpływ na otoczenie i zdrowie innych osób ze względu na niebezpieczne substancje stosowane w takim sprzęcie. Jednocześnie pozbycie się zużytego sprzętu w zalecany sposób przyczynia się do właściwego wykorzystania zasobów naturalnych. Aby uzyskać więcej informacji na temat punktów, do których można dostarczyć sprzęt do recyklingu, prosimy skontaktować się z lokalnym urzędem miasta, zakładem utylizacji odpadów, skorzystać z instrukcji zatwierdzonej dyrektywą WEEE lub skontaktować się z przedsiębiorstwem zajmującym się wywozem odpadów domowych. Więcej informacji o zwracaniu i recyklingu zużytego sprzętu elektrycznego i elektronicznego znajduje się w witrynie www.canon-europe.com/weee. Platí len pre štáty Európskej únie a EHP (Nórsko, Island a Lichtenštajnsko) Tento symbol znamená, že podľa Smernice 2012/19/EÚ o odpade z elektrických a elektronických zariadení (OEEZ) a podľa platnej legislatívy Slovenskej republiky sa tento produkt nesmie likvidovať spolu s komunálnym odpadom. Produkt je potrebné odovzdať do určenej zberne, napr. prostredníctvom výmeny za kúpu nového podobného produktu, alebo na autorizované zberné miesto, ktoré spracúva odpad z elektrických a elektronických zariadení (EEZ). Nesprávna manipulácia s takýmto typom odpadu môže mať negatívny vplyv na životné prostredie a ľudské zdravie, pretože elektrické a elektronické zariadenia obsahujú potenciálne nebezpečné látky. Spoluprácou na správnej likvidácii produktu prispejete k účinnému využívaniu prírodných zdrojov. Ďalšie informácie o mieste recyklácie opotrebovaných zariadení získate od miestneho úradu, úradu životného prostredia, zo schváleného plánu OEEZ alebo od spoločnosti, ktorá zaisťuje likvidáciu komunálneho odpadu. Viac informácií nájdete aj na webovej stránke: www.canon-europe.com/weee. Üksnes Euroopa Liit ja EMP (Norra, Island ja Liechtenstein) See sümbol näitab, et antud toodet ei tohi vastavalt elektri- ja elektroonikaseadmete jäätmeid käsitlevale direktiivile (2012/19/EL) ning teie riigis kehtivatele õigusaktidele utiliseerida koos olmejäätmetega. Antud toode tuleb anda selleks määratud kogumispunkti, nt müügipunkt, mis on volitatud üks ühe vastu vahetama, kui ostate uue sarnase toote, või elektri- ja elektroonikaseadmete jäätmete ümbertöötlemiseks mõeldud kogumispunkti. Täiendava teabe saamiseks elektri- ja elektroonikaseadmetest tekkinud jäätmete tagastamise ja ümbertöötlemise kohta võtke ühendust kohaliku omavalitsusega, asjakohase valitsusasutusega, asjakohase tootjavastutusorganisatsiooniga või olmejäätmete käitlejaga. Lisateavet leitate ka Interneti-leheküljelt www.canon-europe.com/weee. 96 Tikai Eiropas Savienībai un EEZ (Norvēģijai, Islandei un Lihtenšteinai) Šis simbols norāda, ka atbilstoši ES Direktīvai (2012/19/ES) par elektrisko un elektronisko iekārtu atkritumiem (EEIA) un vietējiem tiesību aktiem no šī izstrādājuma nedrīkst atbrīvoties, izmetot to kopā ar sadzīves atkritumiem. Šis izstrādājums ir jānodod piemērotā savākšanas vietā, piemēram, apstiprinātā veikalā, kur iegādājaties līdzīgu jaunu produktu un atstājat veco, vai apstiprinātā vietā izlietotu elektrisko un elektronisko iekārtu pārstrādei. Nepareiza šāda veida atkritumu apsaimniekošana var apdraudēt vidi un cilvēka veselību tādu iespējami bīstamu vielu dēļ, kas parasti ir elektriskajās un elektroniskajās iekārtās. Turklāt jūsu atbalsts pareizā šāda veida atkritumu apsaimniekošanā sekmēs efektīvu dabas resursu izmantošanu. Lai saņemtu pilnīgāku informāciju par vietām, kur izlietoto iekārtu var nodot pārstrādei, sazinieties ar vietējo pašvaldību, atkritumu savākšanas atbildīgo dienestu, pilnvarotu EEIA struktūru vai sadzīves atkritumu apsaimniekošanas iestādi. Lai saņemtu plašāku informāciju par elektrisko un elektronisko iekārtu nodošanu pārstrādei, apmeklējiet tīmekļa vietni www.canon-europe.com/weee. Tik Europos Sąjungai ir EEE (Norvegijai, Islandijai ir Lichtenšteinui) Šis ženklas reiškia, kad gaminio negalima išmesti su buitinėmis atliekomis, kaip yra nustatyta Direktyvoje (2012/19/ES) ir nacionaliniuose teisė aktuose dėl EEĮ atliekų tvarkymo. Šį gaminį reikia atiduoti į tam skirtą surinkimo punktą, pvz., pagal patvirtintą keitimo sistemą, kai perkamas panašus gaminys, arba į elektros ir elektroninės įrangos (EEĮ) atliekų perdirbimo punktą. Netinkamas tokios rūšies atliekų tvarkymas dėl elektros ir elektroninėje įrangoje esančių pavojingų medžiagų gali pakenkti aplinkai ir žmonių sveikatai. Padėdami užtikrinti tinkamą šio gaminio šalinimo tvarką, kartu prisidėsite prie veiksmingo gamtos išteklių naudojimo. Jei reikia daugiau informacijos, kaip šalinti tokias atliekas, kad jos būtų toliau perdirbamos, kreipkitės į savo miesto valdžios institucijas, atliekų tvarkymo organizacijas, patvirtintų EEĮ atliekų sistemų arba jūsų buitinių atliekų tvarkymo įstaigų atstovus. Išsamesnės informacijos apie EEĮ atliekų grąžinimo ir perdirbimo tvarką galite rasti apsilankę tinklalapyje www.canoneurope.com/weee. Samo za Evropsko unijo in EGP (Norveška, Islandija in Lihtenštajn) Ta simbol pomeni, da tega izdelka v skladu z direktivo OEEO (2012/19/EU) in državno zakonodajo ne smete odvreči v gospodinjske odpadke. Ta izdelek morate odložiti na ustrezno zbiralno mesto, na primer pri pooblaščenem prodajalcu, ko kupite podoben nov izdelek ali na zbiralno mesto za recikliranje električne in elektronske opreme. Neprimerno ravnanje s takšnimi odpadki lahko negativno vpliva na okolje in človekovo zdravje zaradi nevarnih snovi, ki so povezane z električno in elektronsko opremo. S pravilno odstranitvijo izdelka hkrati prispevate tudi k učinkoviti porabi naravnih virov. Če želite več informacij o tem, kje lahko odložite odpadno opremo za recikliranje, pokličite občinski urad, komunalno 97 podjetje ali službo, ki skrbi za odstranjevanje odpadkov, ali si oglejte načrt OEEO. Če želite več informacij o vračanju in recikliranju izdelkov v skladu z direktivo OEEO, obiščite www.canon-europe.com/weee. Само за Европейския съюз и ЕИП (Норвегия, Исландия и Лихтенщайн) Този символ показва, че този продукт не трябва да се изхвърля заедно с битовите отпадъци, съгласно Директивата за ИУЕЕО (2012/19/ЕC) и Вашето национално законодателство. Този продукт трябва да бъде предаден в предназначен за целта пункт за събиране, например на база размяна, когато купувате нов подобен продукт, или в одобрен събирателен пункт за рециклиране на излязло от употреба електрическо и електронно оборудване (ИУЕЕО). Неправилното третиране на този тип отпадъци може да доведе до евентуални отрицателни последствия за околната среда и човешкото здраве поради потенциално опасните вещества, които обикновено са свързани с ЕЕО. В същото време Вашето съдействие за правилното изхвърляне на този продукт ще допринесе за ефективното използване на природните ресурси. Повече информация относно местата, където може да предавате излязло от употреба оборудване за рециклиране, може да получите от местните власти, от органа, отговорен за отпадъците и от одобрена система за излязло от употреба ЕЕО или от Вашата местна служба за битови отпадъци. За повече информация относно връщането и рециклирането на продукти от излязло от употреба ЕЕО посетете www.canon-europe.com/weee. Doar pentru Uniunea Europeană şi EEA (Norvegia, Islanda şi Liechtenstein) Acest simbol indică faptul că acest produs nu trebuie aruncat o dată cu reziduurile menajere, în conformitate cu Directiva DEEE (Directiva privind deşeurile de echipamente electrice şi electronice) (2012/19/UE) şi legile naţionale. Acest produs trebuie transportat la un punct de colectare special, de exemplu un centru care preia produsele vechi atunci când achiziţionaţi un produs nou similar, sau la un punct de colectare autorizat pentru reciclarea deşeurilor provenite de la echipamentele electrice şi electronice (EEE). Mânuirea necorespunzătoare a acestor tipuri de deşeuri poate avea un impact negativ asupra mediului înconjurător şi sănătăţii indivizilor, din cauza substanţelor potenţial nocive care sunt în general asociate cu EEE. În acelaşi timp, cooperarea dvs. la reciclarea corectă a acestui produs va contribui la utilizarea efectivă a resurselor naturale. Pentru mai multe informaţii privind locurile de reciclare a deşeurilor provenite de la echipamente, contactaţi biroul primăriei locale, autoritatea responsabilă cu colectarea deşeurilor, schema DEEE aprobată sau serviciul de colectare a deşeurilor menajere. Pentru mai multe informaţii privind returnarea şi reciclarea produselor DEEE, vizitaţi www.canon-europe.com/ weee. Samo za Europsku uniju i EEZ (Norveška, Island i Lihtenštajn) 98 Ovaj simbol pokazuje da se ovaj proizvod ne smije odlagati s kućnim otpadom sukladno WEEE Direktivi (2012/19/EC) i vašem nacionalnom zakonu. Ovaj proizvod je potrebno predati na posebno mjesto za sakupljanje otpada, npr. na ovlašteno mjesto gdje možete zamijeniti staro za novo ukoliko kupujete novi sličan proizvod ili na ovlašteno mjesto za sakupljanje rabljene električne i elektroničke opreme (EEE) za recikliranje. Nepropisno rukovanje ovom vrstom otpada može imati negativan učinak na okolinu i zdravlje ljudi zbog supstanci koje su potencijalno opasne za zdravlje, a općenito se povezuju s EEE. Istovremeno, vaša će suradnja kroz propisno odlaganje ovog proizvoda doprinijeti efektivnoj uporabi prirodnih resursa. Za više informacija o tome gdje možete odložiti svoj otpad za recikliranje obratite se vašem lokalnom gradskom uredu, komunalnoj službi, odobrenom WEEE programu ili službi za odlaganje kućnog otpada. Ostale informacije o vraćanju i recikliranju WEEE proizvoda potražite na www.canon-europe.com/weee. Korisnici u Srbiji Ovaj simbol označava da ovaj proizvod ne sme da se odlaže sa ostalim kućnim otpadom, u skladu sa WEEE Direktivom (2012/19/EU) i nacionalnim zakonima. Ovaj proizvod treba predati određenom centru za prikupljanje, npr. na osnovi "jedan-za-jedan" kada kupujete sličan novi proizvod, ili ovlašćenom centru za prikupljanje za reciklažu istrošene električne i elektronske opreme (EEE). Nepravilno rukovanje ovom vrstom otpada može da ima moguće negativne posledice po životnu sredinu i ljudsko zdravlje usled potencijalno opasnih materijala koji se uglavnom vezuju za EEE. U isto vreme, vaša saradnja na ispravnom odlaganju ovog proizvoda će doprineti efikasnom korišćenju prirodnih resursa. Za više informacija o tome gde možete da predate vašu staru opremu radi recikliranje, vas molimo, da kontaktirate lokalne gradske vlasti, komunalne službe, odobreni plan reciklaže ili Gradsku čistoću. Za više informacija o vraćanju i recikliranju WEEE proizvoda, posetite stranicu www.canon-europe.com/weee. Environmental Information Reducing your environmental impact Power Consumption and Operational Modes The amount of electricity a device consumes depends on the way the device is used. This product is designed and set in a way to allow you to reduce the power consumption. After the last print it switches to Ready Mode. In this mode it can print again immediately if required. If the product is not used for a time, the device switches to its Sleep Mode. The devices consume less power (Watt) in these modes. Energy Star® The Energy Star® programme is a voluntary scheme to promote the development and purchase of energy efficient models, which help to minimise environmental impact. Products which meet the stringent requirements of the Energy Star® programme for both environmental benefits and the amount of energy consumption will carry the Energy Star® logo accordingly. 99 Paper types This product can be used to print on both recycled and virgin paper (certified to an environmental stewardship scheme), which complies with EN12281 or a similar quality standard. In addition it can support printing on media down to a weight of 64g/m2, lighter paper means less resources used and a lower environmental footprint for your printing needs. 100 Main Components and Their Use Main Components Power Supply 101 Main Components Front View Rear View Inside View Operation Panel 102 Front View (1) document cover Open to load an original on the platen glass. (2) paper support Open to load paper in the rear tray. (3) paper guides Align with both sides of the paper stack. (4) rear tray Load paper here. Two or more sheets of the same size and type of paper can be loaded at the same time, and fed automatically one sheet at a time. Loading Plain Paper / Photo Paper Loading Envelopes (5) paper output tray Printed paper is ejected. Open before printing. (6) output tray extension Open to support ejected paper. 103 (7) platen glass Load an original here. (8) operation panel Use to change the settings of the machine or to operate it. Operation Panel 104 Rear View (1) USB port Plug in the USB cable to connect the machine with a computer. Important • Do not touch the metal casing. • Do not plug in or unplug the USB cable while the machine is printing or scanning originals with the computer. (2) power cord connector Plug in the supplied power cord. 105 Inside View (1) ink tank covers Open to refill ink tanks. (2) scanning unit / cover Scans originals. Open to refill ink tanks or to remove jammed paper. (3) ink tanks The black ink tank is on the right, and the color ink tanks (cyan, magenta, and yellow) are on the left. If any ink levels are low, refill the low tanks. (4) cartridge holder Install the cartridge here. Note • For details on refilling ink tanks, see Refilling Ink Tanks. 106 Operation Panel * All lamps on the operation panel are shown lit in the figure below for explanatory purposes. (1) ON button Turns the power on or off. Turning the Machine On and Off (2) ON lamp Lights after flashing when the power is turned on. Note • You can check the status of the machine by the ON and Alarm lamps. • • • • • ON lamp is off: The power is off. ON lamp lights: The machine is ready to print. ON lamp flashes: The machine is getting ready to print, or printing is in progress. Alarm lamp flashes: An error has occurred and the machine is not ready to print. ON lamp flashes and Alarm lamp flashes alternately: An error that requires contacting the service center may have occurred. An Error Occurs (3) Alarm lamp Lights or flashes when an error occurs. When performing machine maintenance or machine settings, options can be selected according to the number of flashes. (4) Ink lamp Lights or flashes when black or color ink runs out. (5) Stop button Cancels operation when print, copy, or scan job is in progress. 107 Holding this button down lets you select maintenance options or machine settings. (6) Black button* Starts black & white copying. You can also press this button to finalize your selection for the setting item. (7) Color button* Starts color copying. You can also press this button to finalize your selection for the setting item. * In the software applications or manuals, the Color and Black buttons are collectively called the "Start" or "OK" button. 108 Power Supply Confirming that the Power Is On Turning the Machine On and Off Notice for the Power Plug/Power Cord Notice for Unplugging the Power Cord 109 Confirming that the Power Is On The ON lamp is lit when the machine is turned on. Note • It may take a while for the machine to start printing immediately after you turn on the machine. 110 Turning the Machine On and Off Turning on the machine 1. Press the ON button to turn on the machine. The ON lamp flashes and then remains lit. Confirming that the Power Is On Note • It may take a while for the machine to start printing immediately after you turn on the machine. • If the Alarm lamp lights up or flashes, see An Error Occurs. • You can set the machine to automatically turn on when a print or scan operation is performed. This feature is set to off by default. Managing the Printer Power (Windows) Managing the Printer Power (Mac OS) Turning off the machine 1. Press the ON button to turn off the machine. When the ON lamp stops flashing, the machine is turned off. Important • When you unplug the power cord after turning off the machine, be sure to confirm that the ON lamp is off. 111 Note • You can set the machine to automatically turn off when no operations are performed or no print jobs are sent to the machine for a certain interval. This feature is set to on by default. Managing the Printer Power (Windows) Managing the Printer Power (Mac OS) 112 Notice for the Power Plug/Power Cord Unplug the power cord once a month to confirm that the power plug/power cord does not have anything unusual described below. • • • • • The power plug/power cord is hot. The power plug/power cord is rusty. The power plug/power cord is bent. The power plug/power cord is worn. The power plug/power cord is split. Caution • If you find anything unusual with the power plug/power cord described above, unplug the power cord and call for service. Using the machine with one of the unusual conditions above may cause a fire or an electric shock. 113 Notice for Unplugging the Power Cord To unplug the power cord, follow the procedure below. Important • When you unplug the power cord, press the ON button, then confirm that the ON lamp is off. Unplugging the power cord while the ON lamp is lit or flashing may cause drying or clogging of the print head and print quality may be reduced. 1. Press the ON button to turn the machine off. 2. Confirm that the ON lamp is off. 3. Unplug the power cord. The specification of the power cord differs depending on the country or region of use. 114 Changing Settings Changing Printer Settings from Your Computer (Windows) Changing Printer Settings from Your Computer (Mac OS) Changing Settings from Operation Panel Initializing Machine Settings 115 Changing Printer Settings from Your Computer (Windows) Changing the Print Options Registering a Frequently Used Printing Profile Changing the remaining ink level notification setting Managing the Printer Power Reducing the Printer Noise Changing the Printer Operation Mode 116 Changing the Print Options You can change the detailed printer driver settings for print data that is sent from an application software. Specify this option if you encounter print failures such as part of an image data being cut off. The procedure for changing the print options is as follows: 1. Open the printer driver setup window 2. Click Print Options... on the Page Setup tab The Print Options dialog box opens. Note • When you use the XPS printer driver, the functions available to you are different. 3. Change the individual settings If necessary, change the setting of each item, and then click OK. The Page Setup tab is displayed again. 117 Registering a Frequently Used Printing Profile You can register the frequently used printing profile to Commonly Used Settings on the Quick Setup tab. Unnecessary printing profiles can be deleted at any time. The procedure for registering a printing profile is as follows: Registering a Printing Profile 1. Open the printer driver setup window 2. Set the necessary items From Commonly Used Settings on the Quick Setup tab, select the printing profile to be used and if necessary, change the settings after Additional Features. You can also register necessary items on the Main and Page Setup tabs. 3. Click Save... The Save Commonly Used Settings dialog box opens. 4. Save the settings 118 Enter a name in the Name field. If necessary, click Options..., set the items, and then click OK. In the Save Commonly Used Settings dialog box, click OK to save the print settings and return to the Quick Setup tab. The name and icon are displayed in Commonly Used Settings. Important • To save the page size, orientation, and number of copies that was set in each sheet, click Options..., and check each item. Note • When you re-install the printer driver or upgrade the printer driver version, the print settings that are already registered will be deleted from Commonly Used Settings. Registered print settings cannot be saved and preserved. If a profile is deleted, register the print settings again. Deleting Unnecessary Printing Profile 1. Select the printing profile to be deleted Select the printing profile you want to delete from the Commonly Used Settings list on the Quick Setup tab. 2. Delete the printing profile Click Delete. When the confirmation message appears, click OK. The selected printing profile is deleted from the Commonly Used Settings list. Note • Printing profiles that are registered in the initial settings cannot be deleted. 119 Changing the remaining ink level notification setting From the printer driver, you can switch the remaining ink level notification setting and reset the remaining ink level count. This section describes the procedure for changing the remaining ink level notification setting. Remaining Ink Notification Settings 1. Open the printer driver setup window 2. Check that the printer is on, and on the Maintenance tab, click Remaining Ink Notification Settings. The Remaining Ink Notification Settings dialog box appears. 3. If necessary, set the following item: Function for Notifying the Remaining Ink Level Select the setting for the remaining ink level notification function. Select Enable to display an error message when the remaining ink level runs low. Select Disable to prevent the error message from being displayed. Then click Set to apply the selected setting. Important • Before enabling Function for Notifying the Remaining Ink Level, replenish all inks to the upper limit line and reset the remaining ink level count by running Resets the Remaining Ink Level Count. However, if you reset the count by operating the operation panel of the printer, the setting in the printer driver is unnecessary. • If you disable Function for Notifying the Remaining Ink Level, you must visually check the remaining ink level. Replenish the ink before the ink level falls below the lower limit line. Resets the Remaining Ink Level Count Click Reset to reset the remaining ink level count. Important • When you reset the remaining ink level count, you must replenish all inks to the upper limit line. 4. Apply the settings When the confirmation message appears click OK When you select Close, the screen returns to the Maintenance tab. From this point on, the setting is applied. 120 Managing the Printer Power This function allows you to manage the printer power from the printer driver. The procedure for managing the printer power is as follows: Power Off The Power Off function turns off the printer. When you use this function, you will not be able to turn the printer on from the printer driver. 1. Open the printer driver setup window 2. Execute power off Click Power Off on the Maintenance tab. When the confirmation message appears, click OK. The printer power switches off, and the Maintenance tab is displayed again. Auto Power Auto Power allows you to set Auto Power On and Auto Power Off. The Auto Power On function automatically turns on the printer when data is received. The Auto Power Off function automatically turns off the printer when there are no operations from the printer driver or the printer for a specified period of time. 1. Open the printer driver setup window 2. Make sure that the printer is on and then click Auto Power on the Maintenance tab The Auto Power Settings dialog box opens. Note • If the printer is off or if communication between the printer and the computer is disabled, an error message may appear because the computer cannot collect the printer status. If this happens, click OK to display the most recent settings specified on your computer. 3. If necessary, complete the following settings: Auto Power On Specifying Enable from the list will turn the printer on upon receipt of print data. Auto Power Off Specify the time from the list. When this time lapses without any operations from the printer driver or the printer, the printer is turned off automatically. 4. Apply the settings 121 Click OK. When the confirmation message appears, click OK. The Maintenance tab is displayed again. The setting is enabled after this. When you want to disable this function, select Disable from the list according to the same procedure. Note • When the printer is turned off, the Canon IJ Status Monitor message varies depending on the Auto Power On setting. When the setting is Enable, "Printer is standing by" is displayed. When the setting is Disable, "Printer is offline" is displayed. 122 Reducing the Printer Noise The silent function allows you to reduce the operating noise of this printer. Select when you wish to reduce the operating noise of the printer at night, etc. Using this function may lower the print speed. The procedure for using the quiet mode is as follows: Quiet Settings 1. Open the printer driver setup window 2. Click Quiet Settings on the Maintenance tab The Quiet Settings dialog box opens. Note • If the printer is off or if communication between the printer and the computer is disabled, an error message may appear because the computer cannot collect the printer status. 3. Set the quiet mode If necessary, specify one of the following items: Do not use quiet mode Select this option when you wish to use the printer with volume of normal operating noise. Always use quiet mode Select this option when you wish to reduce the operating noise of the printer. Use quiet mode during specified hours Select this option when you wish to reduce the operating noise of the printer during a specified period of time. Set the Start time and the End time of the quiet mode you wish to be activated. If both are set to the same time, the quiet mode will not function. Important • You can set the quiet mode from the operation panel of the printer, the printer driver, or ScanGear (scanner driver). No matter how you use to set the quiet mode, the mode is applied when you perform operations from the operation panel of the printer or printing and scanning from the computer. • If you specify a time for Use quiet mode during specified hours, quiet mode is not applied to operations (copy, direct print, etc.) performed directly from the printer. 4. Apply the settings Make sure that the printer is on and click OK. Click OK when the confirmation message appears. The settings are enabled hereafter. 123 Note • The effects of the quiet mode may be less depending on the print quality settings. 124 Changing the Printer Operation Mode If necessary, switch between various modes of printer operation. The procedure for configuring Custom Settings is as follows: Custom Settings 1. Open the printer driver setup window 2. Make sure that the printer is on, and then click Custom Settings on the Maintenance tab The Custom Settings dialog box opens. Note • If the printer is off or if communication between the printer and the computer is disabled, an error message may appear because the computer cannot collect the printer status. If this happens, click OK to display the most recent settings specified on your computer. 3. If necessary, complete the following settings: Prevent paper abrasion The printer can increase the gap between the print head and the paper during high-density printing to prevent paper abrasion. Check this check box to prevent paper abrasion. Align heads manually Usually, the Print Head Alignment function on the Maintenance tab is set to automatic head alignment, but you can change it to manual head alignment. If the printing results of automatic print head alignment are not satisfactory, perform manual head alignment. Check this check box to perform the manual head alignment. Uncheck this check box to perform the automatic head alignment. Rotate 90 degrees left when orientation is [Landscape] On the Page Setup tab, you can change the rotation direction of the Landscape in the Orientation. To rotate the print data 90 degrees to the left during printing, select this item. To rotate the print data 90 degrees to the right during printing, clear this item. Important • Do not change this setting while the print job is displayed in the print wait list. Otherwise, characters may be omitted or the layout may become corrupt. Ink Drying Wait Time You can set the length of the printer rest time until printing of the next page begins. Moving the slider to the right increases the pause time, and moving the slider to the left decreases the time. If the paper gets stained because the next page is ejected before the ink on the printed page 125 dries, increase the ink drying wait time. Reducing the ink drying wait time speeds up printing. 4. Apply the settings Click OK and when the confirmation message appears, click OK. The printer operates with the modified settings hereafter. 126 Changing Settings from Operation Panel Quiet setting Turning on/off Machine Automatically 127 Quiet setting Enable this function on the machine if you want to reduce the operating noise, such as when printing at night. Follow the procedure below to perform setting. 1. Make sure machine is turned on. 2. Press and hold Stop button and release it when Alarm lamp flashes 13 times. 3. Press Color button. To disable the function, press the Black button. Important • Operating speed is reduced compared to when the quiet mode is not selected. Note • You can set the quiet mode from the operation panel of the machine or the machine driver. No matter how you set the quiet mode, the mode is applied when you perform operations from the operation panel of the machine or printing and scanning from the computer. • For Windows, you can set the quiet mode from ScanGear (scanner driver). 128 Turning on/off Machine Automatically You can enable the machine to turn on/off automatically considering the environment. Turning on Machine Automatically Turning off Machine Automatically Turning on Machine Automatically You can enable the machine to turn on automatically when a scanning command from a computer or printing data is sent to the machine. 1. Make sure machine is turned on. 2. Press and hold Stop button and release it when Alarm lamp flashes 18 times. 3. Press Color button. To disable the function, press the Black button. Note • You can select whether you turn the machine on automatically from the operation panel of the machine or the printer driver. No matter how you set the mode, the mode is applied when you perform printing or scanning operations from the computer. • For Windows, you can select whether you turn the machine on automatically from ScanGear (scanner driver). Turning off Machine Automatically You can enable the machine to turn off automatically when no operation is made or no printing data is sent to the machine for a specified period of time. 1. Make sure machine is turned on. 2. Press and hold Stop button and release it when Alarm lamp flashes 17 times. 3. Press Color button. To disable the function, press the Black button. Note • You can select whether you turn off the machine automatically from the operation panel of the machine or the printer driver. From the printer driver, you can specify the time before turning off the machine. • For Windows, you can select whether you turn off the machine automatically from ScanGear (scanner driver). From ScanGear (scanner driver), you can specify the time before turning off the machine. 129 Initializing Machine Settings You can initialize the machine settings. To initialize the machine settings, press and hold the Stop button and release it when the Alarm lamp flashes 24 times. All the machine settings are initialized. After initializing the machine, perform setup again as necessary. Note • You cannot set the current position of the print head back to the default. 130 Ensuring Optimal Printing Results Ink Tips Printing Tips Be Sure to Make Paper Settings after Loading Paper Canceling a Print Job Machine Handling Precautions Keeping Print Quality High Transporting Your Printer 131 Ink Tips How is ink used for various purposes other than printing? Ink may be used for purposes other than printing. During initial setup, some of the ink from the bundled ink bottles is used to fill the print head's nozzles to ensure the printer is print-ready. Therefore, the page yield of the initial bundled set of ink bottles is lower than that of the subsequent sets of bottles. To keep printer's performance, Canon printer performs cleaning automatically according to its condition. When the printer performs cleaning, a small amount of ink is consumed. In this case, all colors of ink may be consumed. [Cleaning function] The cleaning function helps the printer to suck air bubbles or ink itself from the nozzle and thus prevents print quality degradation or nozzle clogging. Does black-and-white printing use color ink? Black-and-white printing may use ink other than black ink depending on the type of printing paper or the settings of the printer driver. So, color ink is consumed even when printing in black-and-white. Similarly, color inks are also consumed along with black ink during print head cleaning when Black is specified for cleaning. 132 Printing Tips Check the machine status before printing! • Is the print head OK? If a print head nozzle is clogged, print will be faint and papers will be wasted. Print the nozzle check pattern to check the print head. Maintenance Procedure • Is the inside of the machine smeared with ink? After printing large quantities of paper or performing borderless printing, the area where papers go through may get smeared with ink. Clean the inside of your machine with Bottom Plate Cleaning. Check how to load the paper correctly! • Is the paper loaded in the correct orientation? To load paper in the rear tray, load paper WITH THE PRINTING SIDE FACING YOU. Loading Paper • Is the paper curled? The curled paper causes paper jam. Flatten the curled paper, then reload it. "Correct curl before loading paper." in Paper Is Smudged / Printed Surface Is Scratched 133 Be Sure to Make Paper Settings after Loading Paper If the media type setting is not the one for the loaded paper, printing results may not be satisfactory. After loading paper, be sure to select the appropriate media type setting for the loaded paper. Print Results Are Unsatisfactory There are various types of paper: paper with special coating on the surface for printing photos with optimal quality and paper suitable for documents. Each media type has specific preset settings, such as how ink is used and sprayed, distance from nozzles, etc., so that you can print on that type with optimal image quality. This allows you to print with the settings best suited for the loaded media type just by selecting that media type. 134 Canceling a Print Job Never press the ON button! If you press the ON button while printing is in progress, the print data sent from the computer queues in the machine and you may not be able to continue to print. Press the Stop button to cancel printing. 135 Machine Handling Precautions Do not place any object on the document cover! Do not place any object on the document cover. It will fall into the rear tray when the document cover is opened and cause the machine to malfunction. Also, place the machine where objects will not fall on it. 136 Keeping Print Quality High The key to printing with the optimal printing quality is to prevent the print head from drying or clogging. Always observe the following rules for optimal printing quality. Note • Depending on the type of paper, ink may blur if you trace the printed area with a highlight pen or paintstick, or bleed if water or sweat comes in contact with the printed area. Never unplug the power cord until the power is turned off! If you press the ON button to turn off the power, the machine caps the print head (nozzles) automatically to prevent from drying. If you unplug the power cord from the wall outlet before the ON lamp is turned off, the print head will not be capped properly and this will cause drying or clogging. When unplugging the power cord, make sure that the ON lamp is not lit. Print periodically! Just as the tip of a felt pen becomes dry and unusable if it has not been used for a long time, even if it is capped, the print head too, may become dried or clogged if the machine has not been used for a long time. We recommend you to use the machine at least once a month. 137 Transporting Your Printer When relocating the machine for changing your living place or repairing it, make sure of the following. Important • You cannot take ink out of ink tanks. • Check if the tank cap is completely inserted. If the ink tank cover is not completely closed, insert the tank cap properly. • Do not tilt the machine. Ink may leak. • Please handle with care and ensure the box remains flat and NOT turned upside down or on its side, as the printer may be damaged and ink in the printer may leak. • Pack the machine in a sturdy box so that it is placed with its bottom facing down, using sufficient protective material to ensure safe transport. • With the cartridge left installed in the machine, press the ON button to turn off the power. This allows the machine to automatically cap the print head, thus preventing it from drying. • Do not remove the cartridge. Ink may leak. • When transporting the machine, pack the machine in a plastic bag so that ink does not leak. • When a shipping agent is handling transport of the machine, have its box marked "THIS SIDE UP" to keep the machine with its bottom facing down. Mark also with "FRAGILE" or "HANDLE WITH CARE". 1. Make sure the machine is on. 2. Hold down the Stop button until the Alarm lamp flashes seven times, then release it immediately. The preparation to transport is executed and the machine goes off after the preparation is complete. Do not perform any other operations until the machine completes the preparation. 3. Confirm that the ON lamp is off and unplug the power cord. Important • Do not unplug the machine while the ON lamp is lit or flashing, as it may cause malfunction or damage to the machine, making the machine unable to print. 4. Retract the paper output tray and the output tray extension, then close the paper support. 138 5. Unplug the printer cable from the computer and from the machine, then unplug the power cord from the machine. 6. Use adhesive tape to secure all the covers on the machine to keep them from opening during transportation. Then pack the machine in the plastic bag. 7. Attach the protective material to the machine when packing the machine in the box. 139 Legal Restrictions on Scanning/Copying It may be unlawful to make copies of, scan, print, or use reproductions of the following documents. The list provided is non-exhaustive. When in doubt, check with a legal representative in your jurisdiction. • • • • • • • • • • • • • • • • Paper money Money orders Certificates of deposit Postage stamps (canceled or uncanceled) Identifying badges or insignias Selective service or draft papers Checks or drafts issued by governmental agencies Motor vehicle licenses and certificates of title Traveler's checks Food stamps Passports Immigration papers Internal revenue stamps (canceled or uncanceled) Bonds or other certificates of indebtedness Stock certificates Copyrighted works/works of art without permission of copyright owner 140 Specifications General Specifications Printing resolution (dpi) 4800* (horizontal) x 1200 (vertical) * Ink droplets can be placed with a pitch of 1/4800 inch at minimum. Interface USB Port: Hi-Speed USB * * A computer that complies with Hi-Speed USB standard is required. Since the Hi-Speed USB interface is fully upwardly compatible with USB 1.1, it can be used at USB 1.1. Print width 8 inches/203.2 mm (for Borderless Printing: 8.5 inches/216 mm) Operating environment Temperature: 41 to 95 °F (5 to 35 °C) Humidity: 10 to 90 % RH (no condensation) * The performance of the printer may be reduced under certain temperature and humidity conditions. Recommended conditions: Temperature: 59 to 86 °F (15 to 30 °C) Humidity: 10 to 80 % RH (no condensation) * For the temperature and humidity conditions of papers such as photo paper, refer to the paper's packaging or the supplied instructions. Storage environment Temperature: 32 to 104 °F (0 to 40 °C) Humidity: 5 to 95 % RH (no condensation) Power supply AC 100-240 V, 50/60 Hz Power consumption Printing (Copy): Approx. 11 W Standby (minimum): Approx. 0.8 W *1*2 OFF: Approx. 0.4 W *1 *1 USB connection to PC *2 The wait time for standby cannot be changed. External dimensions Approx. 17.6 (W) x 13 (D) x 6.5 (H) inches Approx. 445 (W) x 330 (D) x 163 (H) mm * With the Paper Output Tray retracted. Weight Approx. 12.7 lb (Approx. 5.8 kg) * With the Print Head and ink tanks installed. Print Head/Ink Total 1472 nozzles (BK 320 nozzles, C/M/Y each 384 nozzles) 141 Copy Specifications Multiple copy max. 21 pages Scan Specifications Scanner driver Windows: TWAIN 1.9 Specification, WIA Mac OS: ICA Maximum scanning size A4/Letter, 8.5" x 11.7"/216 x 297 mm Scanning resolution Optical resolution (horizontal x vertical) max: 600 x 1200 dpi *1 Interpolated resolution max: 19200 x 19200 dpi *2 *1 Optical Resolution represents the maximum sampling rate based on ISO 14473. *2 Increasing the scanning resolution will limit the maximum possible scanning area. Gradation (Input / Output) Gray: 16 bit/8 bit Color: 48 bit/24 bit (RGB each 16 bit/8 bit) Minimum System Requirements Conform to the operating system's requirements when higher than those given here. Windows Operating System Windows 10, Windows 8.1*, Windows 8 Windows 7, Windows 7 SP1 Windows Vista SP2 Windows XP SP3 32-bit only * Windows 8.1 includes Windows 8.1 Update. Hard Disk Space 3.1 GB Note: For bundled software installation. The necessary amount of hard disk space may be changed without notice. Display XGA 1024 x 768 Mac OS Operating System OS X v10.7.5 - OS X v10.11 Hard Disk Space 1.5 GB Note: For bundled software installation. The necessary amount of hard disk space may be changed without notice. Display XGA 1024 x 768 142 Other Supported OS This product cannot be used with the iOS, Android, Windows RT, and Windows 10 Mobile. • An internet connection is required to use Easy-WebPrint EX and all the Online Manual. • Windows: Operation can only be guaranteed on a computer with Windows 10, Windows 8.1, Windows 8, Windows 7, Windows Vista or Windows XP pre-installed. • Windows: A CD-ROM Drive or internet connection is required during software installation. • Windows: Internet Explorer 8, 9, 10 or 11 is required to install Easy-WebPrint EX. • Windows: Some functions may not be available with Windows Media Center. • Windows: .NET Framework 4 or 4.5 must be installed to use the Windows software. • Windows: XPS Essentials Pack is required to print on Windows XP. • Windows: The TWAIN driver (ScanGear) is based on the TWAIN 1.9 Specification and requires the Data Source Manager bundled with the operating system. • Mac OS: For Mac OS, an internet connection is required during software installation. Information in this guide is subject to change without notice. 143 Information about Paper Media Types You Can Use Paper Load Limit Media Types You Cannot Use Printing Area Printing Area Other Sizes than Letter, Legal, Envelopes Letter, Legal Envelopes 144 Media Types You Can Use To get the best printing result, choose paper suitable for printing. Canon provides various types of paper suitable for documents as well as paper suitable for photos or illustrations. We recommend the use of Canon genuine paper for printing your important photos. Media Types Commercially available papers • Plain Paper (including recycled paper)*1 • Envelopes Canon genuine papers The Model Number of Canon genuine paper is shown in brackets. Refer to the instruction manual supplied with the paper for detailed information on the printable side and notes on handling paper. For information on the page sizes available for each Canon genuine paper, access our website. Note • You may not be able to purchase some Canon genuine papers depending on the country or region of purchase. Paper is not sold in the US by Model Number. Purchase paper by name. Paper for printing documents: • Canon Red Label Superior <WOP111>*1 • Canon Océ Office Colour Paper <SAT213>*1 Paper for printing photos: • • • • • • • Glossy Photo Paper "Everyday Use" <GP-501> Photo Paper Glossy <GP-701> Photo Paper Plus Glossy II <PP-201> Photo Paper Plus Glossy II <PP-301> Photo Paper Pro Luster <LU-101> Photo Paper Plus Semi-gloss <SG-201> Matte Photo Paper <MP-101> Paper for printing business documents: • High Resolution Paper <HR-101N> *1 This machine accepts only A4 or Letter-sized plain paper for copying. Paper Load Limit Paper Settings on the Printer Driver (Windows) Paper Settings on the Printer Driver (Mac OS) Page Sizes You can use the following page sizes. 145 Note • Only the following sizes may be printed from the operation panel. • A4, Letter Standard sizes: • • • • • • • • • • • • • • • • • • • Letter Legal A5 A4 B5 KG/4"x6"(10x15) 2L/5"x7"(13x18) 8"x10"(20x25cm) L(89x127mm) Square 5"x5" 13x13cm Hagaki Hagaki 2 Envelope Com 10 Envelope DL Nagagata 3 Nagagata 4 Yougata 4 Yougata 6 Card 2.17"x3.58" 55x91mm Non-standard sizes: You can print on non-standard size paper within the following ranges. • Minimum size: 2.17 x 3.50 inches (55.0 x 89.0 mm) • Maximum size: 8.50 x 26.61 inches (215.9 x 676.0 mm) Paper Weight You can use paper in the following weight range. • 17 to 28 lb (64 to 105 g /m2) (plain paper except for Canon genuine paper) Do not use heavier or lighter paper (except for Canon genuine paper), as it could jam in the machine. Notes on Storing Paper • Take out only the necessary number of paper from the package, just before printing. • To avoid curling, when you do not print, put unused paper back into the package and keep it on a level surface. And also, store it avoiding heat, humidity, and direct sunlight. 146 Paper Load Limit Commercially Available Papers Media Name Rear Tray Plain Paper (including recycled paper)*1 Envelopes Paper Output Tray Approx. 100 sheets Approx. 50 sheets (10 sheets: Legal) (10 sheets: Legal) 10 envelopes *2 Canon Genuine Papers Note • We recommend that you remove the previously printed sheet from the paper output tray before continuously printing to avoid blurs and discoloration (except for Canon Red Label Superior <WOP111>, Canon Océ Office Colour Paper <SAT213>, and High Resolution Paper <HR-101N>). Paper for printing documents: Media Name <Model No.> Rear Tray Paper Output Tray Canon Red Label Superior <WOP111> Approx. 100 sheets Approx. 50 sheets Canon Océ Office Colour Paper <SAT213> Approx. 80 sheets Approx. 50 sheets Paper for printing photos: Media Name <Model No.> Rear Tray Glossy Photo Paper "Everyday Use" <GP-501>*3 10 sheets: A4, Letter 20 sheets: 4" x 6" (10 x 15 cm) Photo Paper Glossy <GP-701>*3 10 sheets: A4, Letter 20 sheets: 4" x 6" (10 x 15 cm) Photo Paper Plus Glossy II <PP-201>*3 10 sheets: A4, Letter, 5" x 7" (13 x 18 cm), 8" x 10" (20 x 25 cm) 20 sheets: 4" x 6" (10 x 15 cm), Square 5" x 5" (13 x 13 cm) Photo Paper Plus Glossy II <PP-301>*3 10 sheets: A4, Letter, 5" x 7" (13 x 18 cm), 8" x 10" (20 x 25 cm) 20 sheets: 4" x 6" (10 x 15 cm), Square 5" x 5" (13 x 13 cm) Photo Paper Pro Luster <LU-101>*3 10 sheets: A4, Letter Photo Paper Plus Semi-gloss <SG-201>*3 10 sheets: A4, Letter, 5" x 7" (13 x 18 cm), 8" x 10" (20 x 25 cm) 20 sheets: 4" x 6" (10 x 15 cm) Matte Photo Paper <MP-101> 10 sheets: A4, Letter 147 20 sheets: 4" x 6" (10 x 15 cm) Paper for printing business documents: Media Name <Model No.> Rear Tray High Resolution Paper <HR-101N> 80 sheets Paper Output Tray 50 sheets *1 Proper feeding of paper may not be possible at the maximum capacity depending on the type of paper or environmental conditions (either very high or low temperature or humidity). In such cases, reduce the number of paper you load at a time to less than half. *2 We recommend that you remove the previously printed paper or envelope from the paper output tray before continuously printing to avoid blurs and discoloration. *3 When loading paper in stacks, the print side may become marked as it is fed or paper may not feed properly. In this case, load one sheet at a time. 148 Media Types You Cannot Use Do not use the following types of paper. Using such paper will cause not only unsatisfactory results, but also the machine to jam or malfunction. • Folded, curled, or wrinkled paper • Damp paper • Paper that is too thin (weighing less than 17 lb (64 g /m2)) • Paper that is too thick (plain paper weighing more than 28 lb (105 g /m2), except for Canon genuine paper) • Plain paper or notepad paper cut to a small size (when printing on paper smaller than A5) • Picture postcards • Postcards affixed with photos or stickers • Envelopes with a double flap • Envelopes with an embossed or treated surface • Envelopes whose gummed flaps are already moistened and adhesive • Any type of paper with holes • Paper that is not rectangular • Paper bound with staples or glue • Paper with adhesives • Paper decorated with glitter, etc. 149 Printing Area Printing Area Other Sizes than Letter, Legal, Envelopes Letter, Legal Envelopes 150 Printing Area To ensure the best print quality, the machine allows a margin along each edge of media. The actual printable area will be the area inside these margins. Recommended printing area : Canon recommends that you print within this area. Printable area : The area where it is possible to print. However, printing in this area can affect the print quality or the paper feed precision. Note • By selecting Borderless Printing option, you can make prints with no margins. • When performing Borderless Printing, slight cropping may occur at the edges since the printed image is enlarged to fill the whole page. • For Borderless Printing, use the following paper: • • • • • • • Glossy Photo Paper "Everyday Use" <GP-501> Photo Paper Glossy <GP-701> Photo Paper Plus Glossy II <PP-201> Photo Paper Plus Glossy II <PP-301> Photo Paper Pro Luster <LU-101> Photo Paper Plus Semi-gloss <SG-201> Matte Photo Paper <MP-101> Performing Borderless Printing on any other type of paper may substantially reduce printing quality and/or result in printouts with altered color hues. Borderless Printing on plain paper may result in printouts with reduced quality. Use them only for test printing. Borderless Printing from the operation panel is not supported. This machine only supports Borderless Printing from a computer. • Borderless Printing is not available for A5, B5, or Legal size paper, or envelopes. • Depending on the type of paper, Borderless Printing may reduce the print quality at the top and bottom edges of the paper or cause these parts to become smudged. 151 Other Sizes than Letter, Legal, Envelopes Size Printable Area (width x height) A5 5.56 x 7.95 inches (141.2 x 202.0 mm) A4 8.00 x 11.38 inches (203.2 x 289.0 mm) B5 6.90 x 9.80 inches (175.2 x 249.0 mm) 4" x 6" (10 x 15 cm) 3.73 x 5.69 inches (94.8 x 144.4 mm) 5" x 7" (13 x 18 cm) 4.73 x 6.69 inches (120.2 x 169.8 mm) 8" x 10" (20 x 25 cm) 7.73 x 9.69 inches (196.4 x 246.0 mm) Square 5" x 5" (13 x 13 cm) 4.53 x 4.53 inches (115.0 x 115.0 mm) Card 2.17" x 3.58" (55 x 91 mm) 1.89 x 3.26 inches (48.2 x 83.0 mm) Recommended printing area A: 1.23 inches (31.2 mm) B: 1.28 inches (32.5 mm) Printable area Other than Square size C: 0.12 inch (3.0 mm) D: 0.20 inch (5.0 mm) E: 0.13 inch (3.4 mm) F: 0.13 inch (3.4 mm) Square size C: 0.23 inch (6.0 mm) D: 0.23 inch (6.0 mm) E: 0.23 inch (6.0 mm) F: 0.23 inch (6.0 mm) 152 Letter, Legal Size Printable Area (width x height) Letter 8.00 x 10.69 inches (203.2 x 271.4 mm) Legal 8.00 x 13.69 inches (203.2 x 347.6 mm) Recommended printing area A: 1.23 inches (31.2 mm) B: 1.28 inches (32.5 mm) Printable area C: 0.12 inch (3.0 mm) D: 0.20 inch (5.0 mm) E: 0.25 inch (6.4 mm) F: 0.25 inch (6.3 mm) 153 Envelopes Size Recommended Printing Area (width x height) Envelope DL 4.06 x 7.20 inches (103.2 x 183.0 mm) Envelope Com 10 3.85 x 8.04 inches (97.9 x 204.3 mm) Recommended printing area A: 0.31 inch (8.0 mm) B: 1.14 inches (29.0 mm) C: 0.13 inch (3.4 mm) D: 0.13 inch (3.4 mm) 154 Administrator Password Depending on the printer you are using, an administrator password is specified at the time of purchase. The password is either "canon" or the printer serial number if it is specified. Model whose administrator password is specified as "canon": • The administrator password is specified as "canon" for the models below. MG7500 series, MG6700 series, MG6600 series, MG5600 series MG2900 series, MX490 series, MB5300 series, MB5000 series MB2300 series, MB2000 series, E480 series, E460 series iP110 series, iB4000 series, PRO-100S series, PRO-10S series • At the time of purchase, the user name "ADMIN" is also specified for the models above. • The following character restrictions apply to the password that you change: ◦ Set the password by using 0 to 32 characters. ◦ The allowed characters are single-byte alphanumeric characters. ◦ For security reasons, we recommend you use 6 and more alphanumeric characters. Model whose serial number is used as the administrator password: • For the models other than the above, the printer serial number is used as the administrator password. Where Serial Number Is Located • The following character restrictions apply to the password that you change: ◦ Set the password by using 4 to 32 characters. ◦ The allowed characters are single-byte alphanumeric characters. ◦ For security reasons, we recommend you use 6 and more alphanumeric characters. Important • You can change the password using one of the tools below. (Some tools may not be available depending on the printer you are using.) • operation panel of the printer • IJ Network Tool • printer information screen displayed on some Canon application software • If the password has been changed while you are sharing the printer and you do not know the password, ask the administrator of the printer you are using. • Set the password back to the default setting by initializing the printer settings. For more on initializing the printer, search for "UG067" or "UG505" on your printer's Online Manual and see the instructions shown. 155 Authentication Enter the password when the authentication screen is displayed. Administrator Password You need to enter the user name as well as the password depending on the printer you are using. For more on the user name, see the link above. Important • A message to warn you that the identification information is not verified may be displayed depending on the printer you are using. • For security reasons, we recommend you change the password. Note • Use an OS or web browser below to use Remote UI. • iOS devices: OS: iOS 6.1 or later Browser: Default browser of iOS device (Mobile Safari) • Android devices: OS: Android 2.3.3 or later Browser: Default browser of Android device (browser or Chrome) • Mac OS devices: OS: Mac OS X v.10.6 or later Browser: Safari 5.1 or later • Windows devices: OS: Windows XP or later Browser: Internet Explorer 8 or later / Google Chrome 38.0.2125.104m or later / Mozilla Firefox 33.0 or later 156 Where Serial Number Is Located The printer serial number is printed on the sticker attached on the printer. It consists of 9 alphanumeric characters (four alphabets followed by five numbers). Example: Note • The printer serial number is written on the warranty. • Depending on the printer you are using, you can check the serial number by printing out the network setting information of the printer. For more on printing, search for "NR044" on your printer's Online Manual and see the instructions shown. 157 List of Function for Each Model See below to check the models you can/cannot use the card slot via a network. MG series MX series / MB series / E series / P series / iP series / iX series / iB series / PRO series / G series MG series Model name Using the card slot via a network MG7700 series × MG7500 series ✓ MG7100 series MG6900 series MG6800 series MG6700 series MG6600 series MG6500 series MG6400 series ✓ × × ✓ ✓ ✓ ✓ MG5700 series No card slot MG5600 series No card slot MG5500 series No card slot MG3600 series No card slot MG3500 series No card slot MG2900 series No card slot MG2500 series No card slot MG2400 series No card slot 158 MX series / MB series / E series / P series / iP series / iX series / iB series / PRO series / G series Model name Using the card slot via a network MX series No card slot MB series No card slot E series No card slot P series No card slot iP series No card slot iX series No card slot iB series No card slot PRO series No card slot G series No card slot 159 Printing Printing from Computer 160 Printing from Computer Printing from Application Software (Windows Printer Driver) Printing from Application Software (Mac OS Printer Driver) Printing Using Canon Application Software 161 Printing from Application Software (Windows Printer Driver) Printing with Easy Setup Basic Various Printing Methods Changing the Print Quality and Correcting Image Data Overview of the Printer Driver Printer Driver Description Updating the MP Drivers Sharing the Printer on a Network 162 Printing with Easy Setup This section describes the simple procedure for setting the Quick Setup tab so that you can carry out appropriate printing on this printer. 1. Check that the printer is turned on 2. Load paper on the printer 3. Open the printer driver setup window 4. Select a frequently used profile In Commonly Used Settings on the Quick Setup tab, select a printing profile suited for the purpose. When you select a printing profile, the Additional Features, Media Type, and Printer Paper Size settings are automatically switched to the values that were preset. 5. Select the print quality For Print Quality, select High, Standard, or Draft according to your purpose. 163 Important • The print quality settings that can be selected may differ depending on a printing profile. 6. Complete the setup Click OK. When you execute print, the document is printed with settings that match your purpose. 164 Important • When you select the Always Print with Current Settings check box, all settings specified on the Quick Setup, Main, and Page Setup tabs are saved, and you can print with the same settings from the next time as well. • In the Commonly Used Settings window, click Save... to register the specified settings. 165 Paper Settings on the Printer Driver When you use this printer, selecting a media type that matches the print purpose will help you achieve the best print results. You can use the following media types on this printer. Canon genuine papers (Document Printing) Media name <Model No.> Media Type in the printer driver Canon Red Label Superior <WOP111> Plain Paper Canon Océ Office Colour Paper <SAT213> Plain Paper Canon genuine papers (Photo Printing) Media name <Model No.> Media Type in the printer driver Photo Paper Pro Luster <LU-101> Photo Paper Pro Luster Photo Paper Plus Semi-gloss <SG-201> Photo Paper Plus Semi-gloss Photo Paper Glossy <GP-501/GP-601> Glossy Photo Paper Matte Photo Paper <MP-101> Matte Photo Paper Canon genuine papers (Business Letter Printing) Media name <Model No.> Media Type in the printer driver High Resolution Paper <HR-101N> High Resolution Paper Canon genuine papers (Original Products) Media name <Model No.> Media Type in the printer driver Photo Stickers <PS-101> Glossy Photo Paper Commercially available papers Media name Media Type in the printer driver Plain Paper (including recycled paper) Plain Paper Envelopes Envelope Other Photo Paper Other Photo Paper 166 Various Printing Methods Setting a Page Size and Orientation Setting the Number of Copies and Printing Order Setting the Stapling Margin Execute Borderless Printing Fit-to-Page Printing Scaled Printing Page Layout Printing Tiling/Poster Printing Booklet Printing Duplex Printing Stamp/Background Printing Registering a Stamp Registering Image Data to be Used as a Background Setting Up Envelope Printing Displaying the Print Results before Printing Setting Paper Dimensions (Custom Size) Editing the Print Document or Reprinting from the Print History 167 Setting a Page Size and Orientation The paper size and orientation are essentially determined by the application software. When the page size and orientation set for Page Size and Orientation on the Page Setup tab are same as those set with the application software, you do not need to select them on the Page Setup tab. When you are not able to specify them with the application software, the procedure for selecting a page size and orientation is as follows: You can also set page size and orientation on the Quick Setup tab. 1. Open the printer driver setup window 2. Select the paper size Select a page size from the Page Size list on the Page Setup tab. 3. Set Orientation Select Portrait or Landscape for Orientation. Check Rotate 180 degrees check box when you want to perform printing with the original being rotated 180 degrees. 4. Complete the setup Click OK. When you execute print, the document will be printed with the selected page size and the orientation. Note • If Normal-size is selected for Page Layout, then Automatically reduce large document that the printer cannot output is displayed. Normally, you can leave the check box checked. During printing, if you do not want to reduce large documents that cannot be printed on the printer, uncheck the check box. 168 Setting the Number of Copies and Printing Order The procedure for specifying the number of copies and printing order is as follows: You can also set the number of copies on the Quick Setup tab. 1. Open the printer driver setup window 2. Specify the number of copies to be printed For Copies on the Page Setup tab, specify the number of copies to be printed. 3. Specify the print order Check the Print from Last Page check box when you want to print from the last page in order, and uncheck the check box when you want to print from the first page. Check the Collate check box when you are printing multiple copies of a document and want to print out all pages in each copy together. Uncheck this check box when you want to print all pages with the same page number together. • Print from Last Page: /Collate: • Print from Last Page: /Collate: 169 • Print from Last Page: /Collate: • Print from Last Page: /Collate: 4. Complete the setup Click OK. When you execute print, the specified number of copies will be printed with the specified printing order. Important • When the application software that you used to create the document has the same function, specify the settings on the printer driver. However, if the print results are not acceptable, specify the function settings on the application software. When you specify the number of copies and the printing order with both the application software and this printer driver, the number of copies may be multiplied numbers of the two settings or the specified printing order may not be enabled. • Print from Last Page appears grayed out and is unavailable when Tiling/Poster is selected for Page Layout. • When Booklet is selected for Page Layout, Print from Last Page and Collate appear grayed out and cannot be set. • When Duplex Printing (Manual) is selected, Print from Last Page appears grayed out and cannot be set. Note • By setting both Print from Last Page and Collate, you can perform printing so that papers are collated one by one starting from the last page. These settings can be used in combination with Normal-size, Borderless, Fit-to-Page, Scaled, and Page Layout. 170 Setting the Stapling Margin The procedure for setting the staple side and the margin width is as follows: 1. Open the printer driver setup window 2. Specify the side to be stapled Check the position of the stapling margin from Stapling Side on the Page Setup tab. The printer analyzes the Orientation and Page Layout settings, and automatically selects the best staple position. When you want to change the setting, select from the list. 3. Set the margin width If necessary, click Specify Margin... and set the margin width, and then click OK. 171 Note • The printer automatically reduces the print area depending on the staple position margin. 4. Complete the setup Click OK on the Page Setup tab. When you execute print, the data is printed with the specified staple side and margin width. Important • Stapling Side and Specify Margin... appear grayed out and are unavailable when: • Borderless, Tiling/Poster, or Booklet is selected for Page Layout • Scaled is selected for Page Layout (When Duplex Printing (Manual) is also selected, only Stapling Side can be specified.) 172 Execute Borderless Printing The borderless printing function allows you to print data without any margin by enlarging the data so that it extends slightly off the paper. In standard printing, margins are created around the document area. However, in borderless printing function, these margins are not created. When you want to print data such as a photo without providing any margin around it, set borderless printing. The procedure for performing borderless printing is as follows: You can also set borderless printing in Additional Features on the Quick Setup tab. Setting Borderless Printing 1. Open the printer driver setup window 2. Set borderless printing Select Borderless from the Page Layout list on the Page Setup tab. Click OK when the confirmation message appears. When a message prompting you to change the media type appears, select a media type from the list and click OK. 173 3. Check the paper size Check the Page Size list. When you want to change it, select another page size from the list. The list displays only sizes that can be used for borderless printing. 4. Adjust the amount of extension from the paper If necessary, adjust the amount of extension using the Amount of Extension slider. Moving the slider to the right increases the amount extending off the paper, and moving the slider to the left decreases the amount. It is recommended to set the slider at the second position from the right for most cases. Important • When the Amount of Extension slider is set to the rightmost position, the back side of the paper may become smudged. 5. Complete the setup Click OK. When you execute print, the data is printed without any margins on the paper. Important • When a page size that cannot be used for borderless printing is selected, the size is automatically changed to the valid page sizes for borderless printing. • When Borderless is selected, the Printer Paper Size, Duplex Printing (Manual), Stapling Side settings, and the Stamp/Background... (Stamp...) button on the Page Setup tab appear grayed out and are unavailable. • When Envelope, or High Resolution Paper is selected from the Media Type list on the Main tab, you cannot perform borderless printing. • Depending on the type of the media used during borderless printing, the print quality may deteriorate at the top and bottom of the sheet or stains may form. • When the ratio of the height to the width differs from the image data, a portion of the image may not be printed depending on the size of the media used. In this case, crop the image data with an application software according to the paper size. Note • When Plain Paper is selected for Media Type on the Main tab, borderless printing is not recommended. Therefore, the message for media selection appears. When you are using plain paper for test printing, select Plain Paper, and click OK. Expanding the Range of the Document to Print Setting a large amount of extension allows you to perform borderless printing with no problems. However, the portion of the document extending off the paper range will not be printed and for this reason, the subjects around the perimeter of a photo may not be printed. 174 When you are not satisfied with the result of borderless printing, reduce the amount of extension. The extension amount decreases as the Amount of Extension slider is moved to the left. Important • When the amount of extension is decreased, an unexpected margin may be produced on the print, depending on the size of the paper. Note • When the Amount of Extension slider is set to the leftmost position, image data will be printed in the full size. • When Preview before printing is checked on the Main tab, you can confirm whether there will be no margin before printing. 175 Fit-to-Page Printing The procedure for printing a document that is automatically enlarged or reduced to fit the page size to be used is as follows: 1. Open the printer driver setup window 2. Set fit-to-page printing Select Fit-to-Page from the Page Layout list on the Page Setup tab. 3. Select the paper size of the document Using Page Size, select the page size that is set with your application software. 4. Select the print paper size Select the size of the paper loaded in the printer from the Printer Paper Size list. When the Printer Paper Size is smaller than the Page Size, the page image will be reduced. When the Printer Paper Size is larger than the Page Size, the page image will be enlarged. 176 The current settings are displayed in the settings preview on the left side of the printer driver. 5. Complete the setup Click OK. When you execute print, the document will be enlarged or reduced to fit to the page size. 177 Scaled Printing The procedure for printing a document with pages enlarged or reduced is as follows: 1. Open the printer driver setup window 2. Set scaled printing Select Scaled from the Page Layout list on the Page Setup tab. 3. Select the paper size of the document Using Page Size, select the page size that is set with your application software. 4. Set the scaling rate by using one of the following methods: • Select a Printer Paper Size When the printer paper size is smaller than the Page Size, the page image will be reduced. When the printer paper size is larger than the Page Size, the page image will be enlarged. 178 • Specify a scaling factor Directly type in a value into the Scaling box. The current settings are displayed in the settings preview on the left side of the printer driver. 5. Complete the setup Click OK. When you execute print, the document will be printed with the specified scale. 179 Important • When the application software which you used to create the original has the scaled printing function, configure the settings on your application software. You do not need to configure the same setting in the printer driver. Note • Selecting Scaled changes the printable area of the document. 180 Page Layout Printing The page layout printing function allows you to print more than one page image on a single sheet of paper. The procedure for performing page layout printing is as follows: 1. Open the printer driver setup window 2. Set page layout printing Select Page Layout from the Page Layout list on the Page Setup tab. The current settings are displayed in the settings preview on the left side of the printer driver. 3. Select the print paper size Select the size of the paper loaded in the printer from the Printer Paper Size list. 4. Set the number of pages to be printed on one sheet and the page order If necessary, click Specify..., specify the following settings in the Page Layout Printing dialog box, and click OK. 181 Pages To change the number of pages to be printed on a single sheet of paper, select the number of pages from the list. Page Order To change the page arrangement order, select a placement method from the list. Page Border To print a page border around each document page, check this check box. 5. Complete the setup Click OK on the Page Setup tab. When you execute print, the specified number of pages will be arranged on each sheet of paper in the specified order. 182 Tiling/Poster Printing The tiling/poster printing function allows you to enlarge image data, divide it into several pages, and print these pages on separate sheets of paper. You can also paste the pages together to create a large print like a poster. The procedure for performing tiling/poster printing is as follows: Setting Tiling/Poster Printing 1. Open the printer driver setup window 2. Set tiling/poster printing Select Tiling/Poster from the Page Layout list on the Page Setup tab. The current settings are displayed in the settings preview on the left side of the printer driver. 3. Select the print paper size Select the size of the paper loaded in the printer from the Printer Paper Size list. 183 4. Set the number of image divisions and the pages to be printed If necessary, click Specify..., specify the following settings in the Tiling/Poster Printing dialog box, and then click OK. Image Divisions Select the number of divisions (vertical x horizontal). As the number of divisions increases, the number of sheets used for printing increases. If you are pasting pages together to create a poster, increasing the number of divisions allows you to create a larger poster. Print "Cut/Paste" in margins To leave out words "Cut" and "Paste", uncheck this check box. Note • This feature may be unavailable when certain printer drivers or operating environments are used. Print "Cut/Paste" lines in margins To leave out cut lines, uncheck this check box. Print page range Specifies the printing range. Select All under normal circumstances. To reprint only a specific page, select Pages and enter the page number you want to print. To specify multiple pages, enter the page numbers by separating them with commas or by entering a hyphen between the page numbers. Note • You can also specify the print range by clicking the pages in the settings preview. 5. Complete the setup Click OK on the Page Setup tab. When you execute print, the document will be divided into several pages during printing. Printing Only Specific Pages If ink becomes faint or runs out during printing, you can reprint only the specific pages by following the procedure below: 1. Set the print range 184 In the settings preview on the left of the Page Setup tab, click the pages that do not need to be printed. The pages that were clicked are deleted, and only the pages to be printed are displayed. Note • Click the deleted pages to display them again. • Right-click the settings preview to select Print all pages or Delete all pages. 2. Complete the setup After completing the page selection, click OK. When you execute print, only specified pages will be printed. Important • Since tiling/poster printing enlarges the document when printing it, the print results may become coarse. 185 Booklet Printing The booklet printing function allows you to print data for a booklet. Data is printed on both sides of the paper. This type of printing ensures that pages can be collated properly, in page number order, when the printed sheets are folded and stapled at the center. The procedure for performing booklet printing is as follows: 1. Open the printer driver setup window 2. Set booklet printing Select Booklet from the Page Layout list on the Page Setup tab. The current settings are displayed in the settings preview on the left side of the window. 3. Select the print paper size Select the size of the paper loaded in the printer from the Printer Paper Size list. 4. Set the margin for stapling and the margin width Click Specify... and specify the following settings in the Booklet Printing dialog box, and then click OK. 186 Margin for stapling Select which side should the stapling margin be on when the booklet is completed. Insert blank page To leave one side of a sheet blank, check the check box, and select the page to be left blank. Margin Enter the margin width. The specified width from the center of the sheet becomes the margin width for one page. Page Border To print a page border around each document page, check the check box. 5. Complete the setup Click OK on the Page Setup tab. When you execute print, the document will be printed on one side of a sheet of paper. When the printing of one side is complete, set the paper correctly by following the message and click OK. When the printing of the other side is complete, fold the paper at the center of the margin and make a booklet. Important • Booklet cannot be selected when a media type other than Plain Paper is selected for Media Type on the Main tab. Note • The stamp and background are not printed on the inserted blank sheets with the Insert blank page function of booklet printing. 187 Duplex Printing The procedure for printing data on both sides of one sheet of paper is as follows: You can also set duplex printing in Additional Features on the Quick Setup tab. 1. Open the printer driver setup window 2. Set duplex printing Check the Duplex Printing (Manual) check box on the Page Setup tab. 3. Select the layout Select Normal-size, Fit-to-Page, Scaled, or Page Layout from the Page Layout list. 4. Specify the side to be stapled The best Stapling Side is selected automatically from the Orientation and Page Layout settings. To change the setting, select another stapling side from the list. 5. Set the margin width If necessary, click Specify Margin... and set the margin width, and then click OK. 188 6. Complete the setup Click OK on the Page Setup tab. When you execute print, the document is first printed on one side of a sheet of paper. After one side is printed, reload the paper correctly according to the message. Then click Start Printing to print the opposite side. Important • When a media type other than Plain Paper is selected from Media Type on the Main tab, Duplex Printing (Manual) appears grayed out and is unavailable. • When Borderless, Tiling/Poster or Booklet is selected from the Page Layout list, Duplex Printing (Manual) and Stapling Side appear grayed out and are unavailable. Note • If the back side of the paper becomes smudged during duplex printing, perform Bottom Plate Cleaning in the Maintenance tab. Related Topics Cleaning Inside the Printer Changing the Printer Operation Mode 189 Stamp/Background Printing Stamp or Background may be unavailable when certain printer drivers or operating environments are used. The Stamp function allows you to print a stamp text or a bitmap over or behind document data. It also allows you to print date, time and user name. The Background function allows you to print a light illustration behind the document data. The procedure for performing stamp/background printing is as follows: Printing a Stamp "CONFIDENTIAL," "IMPORTANT," and other stamps that are used often in companies are pre-registered. 1. Open the printer driver setup window 2. Click Stamp/Background... (Stamp...) on the Page Setup tab The Stamp/Background (Stamp) dialog box opens. 190 Note • With the XPS printer driver, the Stamp/Background... button has become the Stamp... button and only the stamp function can be used. 3. Select a stamp Check the Stamp check box, and select the stamp to be used from the list. The current settings are displayed in the settings preview on the left side of the Page Setup tab. 4. Set the stamp details If necessary, specify the following settings, and then click OK. Define Stamp... button To change the stamp text, bitmap, or position, click this. Place stamp over text To print the stamp on the front of the document, check this check box. Note • The stamp is given priority because the stamp is printed over the document data in the sections where the stamp and the document data overlap. When this check box is unchecked, the stamp is printed behind the document data and may be hidden in the overlapping sections depending on the application software used. • Place stamp over text cannot be used when the XPS printer driver is used. When the XPS printer driver is used, the stamp is normally printed in the foreground of the document. Print semitransparent stamp Check this check box to print a semi-transparent stamp on the document. This function is available only when the XPS printer driver is used. Stamp first page only To print the stamp only on the first page, check this check box. 5. Complete the setup Click OK on the Page Setup tab. When you execute print, the data is printed with the specified stamp. Printing a Background Two bitmap files are pre-registered as samples. 1. Open the printer driver setup window 2. Click Stamp/Background... on the Page Setup tab The Stamp/Background dialog box opens. 3. Select the background 191 Check the Background check box, and select the background to be used from the list. The current settings are displayed in the settings preview on the left side of the Page Setup tab. 4. Set the background details If necessary, complete the following settings, and then click OK. Select Background... button To use another background or change the layout or density of a background, click this. Background first page only To print the background only on the first page, check this check box. 5. Complete the setup Click OK on the Page Setup tab. When you execute print, the data is printed with the specified background. Important • When Borderless is selected, the Stamp/Background... (Stamp...) button appears grayed out and is unavailable. Note • The stamp and background are not printed on blank sheets inserted with the Insert blank page function of booklet printing. Related Topics Registering a Stamp Registering Image Data to be Used as a Background 192 Registering a Stamp This feature may be unavailable when certain printer drivers or operating environments are used. You can create and register a new stamp. You can also change and re-register some of the settings of an existing stamp. Unnecessary stamps can be deleted at any time. The procedure for registering a new stamp is as follows: Registering a New Stamp 1. Open the printer driver setup window 2. Click Stamp/Background... (Stamp...) on the Page Setup tab The Stamp/Background (Stamp) dialog box opens. Note • With the XPS printer driver, the Stamp/Background... button has become the Stamp... button and only the stamp function can be used. 193 3. Click Define Stamp... The Stamp Settings dialog box opens. 4. Configure the stamp while viewing the preview window • Stamp tab Select Text, Bitmap, or Date/Time/User Name that matches your purpose for Stamp Type. ◦ For Text registration, the characters must already be entered in Stamp Text. If necessary, change the TrueType Font, Style, Size, and Outline settings. You can select the color of the stamp by clicking Select Color.... ◦ For Bitmap, click Select File... and select the bitmap file (.bmp) to be used. If necessary, change the settings of the Size and Transparent white area. ◦ For Date/Time/User Name, the creation date/time and user name of the printed object are displayed in Stamp Text. If necessary, change the settings of TrueType Font, Style, Size, and Outline. You can select the color of the stamp by clicking Select Color.... Important • Stamp Text appears grayed out and is unavailable when Date/Time/User Name is selected. • Placement tab Select the stamp position from the Position list. You can also select Custom from the Position list and specify coordinates for X-Position and Y-Position. You can also change the stamp position by dragging the stamp in the preview window. To change the stamp position angle, type a value in the Orientation box directly. Important • Orientation cannot be changed when Bitmap is selected for Stamp Type on the Stamp tab. 5. Save the stamp 194 Click the Save settings tab and enter a title in the Title box, and then click Save. Click OK when the confirmation message appears. Note • Spaces, tabs, and returns cannot be entered at the beginning or end of a title. 6. Complete the setup Click OK. The Stamp/Background (Stamp) dialog box opens again. The registered title appears in the Stamp list. Changing and Registering Some of Stamp Settings 1. Select the stamp for which the settings are to be changed Select the Stamp check box in the Stamp/Background (Stamp) dialog box. Then from the list, select the title of the stamp to be changed. 2. Click Define Stamp... The Stamp Settings dialog box opens. 3. Configure the stamp while viewing the preview window 4. Overwrite save the stamp Click Save overwrite on the Save settings tab. When you want to save the stamp with a different title, type a new title in the Title box and click Save. Click OK when the confirmation message appears. 5. Complete the setup Click OK. The Stamp/Background (Stamp) dialog box opens again. The registered title appears in the Stamp list. Deleting an Unnecessary Stamp 1. Click Define Stamp... in the Stamp/Background (Stamp) dialog box The Stamp Settings dialog box opens. 2. Select the stamp to be deleted Select the title of the stamp you want to delete from the Stamps list on the Save settings tab. Then click Delete. Click OK when the confirmation message appears. 3. Complete the setup Click OK. The Stamp/Background (Stamp) dialog box opens again. 195 Registering Image Data to be Used as a Background This feature may be unavailable when certain printer drivers or operating environments are used. You can select a bitmap file (.bmp) and register it as a new background. You can also change and register some of the settings of an existing background. An unnecessary background can be deleted. The procedure for registering image data to be used as a background is as follows: Registering New Background 1. Open the printer driver setup window 2. Click Stamp/Background... on the Page Setup tab The Stamp/Background dialog box opens. Note • With the XPS printer driver, the Stamp/Background... button has become the Stamp... button and Background cannot be used. 196 3. Click Select Background... The Background Settings dialog box opens. 4. Select the image data to be registered to the background Click Select File.... Select the target bitmap file (.bmp), and then click Open. 5. Specify the following settings while viewing the preview window Layout Method Select how the background image data is to be placed. When Custom is selected, you can set coordinates for X-Position and Y-Position. You can also change the background position by dragging the image in the preview window. Intensity Set the intensity of the background image data with the Intensity slider. Moving the slider to the right darkens the background, and moving the slider to the left lightens the background. To print the background at the original bitmap intensity, move the slider to the rightmost position. 6. Save the background Click the Save settings tab and enter a title in the Title box, and then click Save. Click OK when the confirmation message appears. Note • Spaces, tabs, and returns cannot be entered at the beginning or end of a title. 7. Complete the setup Click OK, then it returns to Stamp/Background dialog box. The registered title appears in the Background list. Changing and Registering Some Background Settings 1. Select the background for which the settings are to be changed 197 Select the Background check box in the Stamp/Background dialog box. Then from the list, select the title of the background you want to change. 2. Click Select Background... The Background Settings dialog box opens. 3. Specify each item on the Background tab while viewing the preview window 4. Save the background Click Save overwrite on the Save settings tab. When you want to save the background with a different title, enter a new title in the Title box and click Save. Click OK when the confirmation message appears. 5. Complete the setup Click OK, then it returns to Stamp/Background dialog box. The registered title appears in the Background list. Deleting an Unnecessary Background 1. Click Select Background... in the Stamp/Background dialog box The Background Settings dialog box opens. 2. Select the background to be deleted Select the title of the background you want to delete from the Backgrounds list on the Save settings tab, and then click Delete. Click OK when the confirmation message appears. 3. Complete the setup Click OK, then it returns to Stamp/Background dialog box. 198 Setting Up Envelope Printing The procedure for performing envelope printing is as follows: 1. Load envelope on the printer 2. Open the printer driver setup window 3. Select the media type Select Envelope from Commonly Used Settings on the Quick Setup tab. 4. Select the paper size When the Envelope Size Setting dialog box is displayed, select Envelope Com 10, Envelope DL, Yougata 4 4.13"x9.25", or Yougata 6 3.86"x7.48", and then click OK. 5. Set the orientation To print the addressee horizontally, select Landscape for Orientation. 6. Select the print quality Select High or Standard that matches your purpose for Print Quality. 7. Complete the setup 199 Click OK. When you execute print, the information is printed on the envelope. Important • When you execute envelope printing, guide messages are displayed. To hide the guide messages, check the Do not show this message again check box. To show the guide again, click the View Printer Status button on the Maintenance tab, and start the Canon IJ Status Monitor. Then click Envelope Printing from Display Guide Message of the Option menu to enable the setting. 200 Displaying the Print Results before Printing If you are using the XPS printer driver, replace "Canon IJ Preview" with "Canon IJ XPS Preview" when reading this information. You can display and check the print result before printing. The procedure for displaying the print result before printing is as follows: You can also set the print results display on the Quick Setup tab. 1. Open the printer driver setup window 2. Set the preview Check the Preview before printing check box on the Main tab. 3. Complete the setup Click OK. When you execute print, the Canon IJ Preview opens and displays the print results. Important • In the Manual Color Adjustment dialog box, the Color Adjustment tab contains the Print a pattern for color adjustment check box. When this check box is selected, the Preview before printing appears grayed out and is unavailable. Related Topic Canon IJ Preview 201 Setting Paper Dimensions (Custom Size) You can specify the height and width of paper when its size cannot be selected from the Page Size. Such a paper size is called "custom size." The procedure for specifying a custom size is as follows: You can also set a custom size in Printer Paper Size on the Quick Setup tab. 1. Open the printer driver setup window 2. Select the paper size Select Custom... for Page Size on the Page Setup tab. The Custom Paper Size dialog box opens. 3. Set the custom paper size Specify Units, and enter the Width and Height of the paper to be used. Then click OK. 4. Complete the setup Click OK on the Page Setup tab. When you execute print, the data is printed with the specified paper size. 202 Important • If the application software that created the document has a function for specifying height and width values, use the application software to set the values. If the application software does not have such a function or if the document does not print correctly, perform the above procedure from the printer driver to set the values. • Printing may be disabled depending on the size of the specified user-defined media. For information about printable sizes for user-defined media, see "Supported Media Types." 203 Editing the Print Document or Reprinting from the Print History This function is unavailable when the standard IJ printer driver is used. In the Canon IJ XPS preview window, you can edit the print document or retrieve the document print history to print the document. The procedure for using the Canon IJ XPS Preview is as follows: Print Combine Documents Delete Document Reset Documents View Thumbnails Move Document Undo Move Page Delete Page Note • By clicking View Thumbnails, you can display or hide thumbnails of the print documents selected in the Document Name list. • Clicking Undo reverses the change that just performed. 204 Editing and Printing a Print Document When printing multiple documents or pages, you can combine documents, change the print sequence of the documents or pages, or delete documents or pages. 1. Open the printer driver setup window 2. Set the preview Check the Preview before printing check box on the Main tab. 3. Complete the setup Click OK. The Canon IJ XPS Preview will start and the print result will be displayed before printing. 4. Editing print documents and print pages • Combining print documents You can combine multiple print documents to form a single document. By combining print documents, you can prevent blank pages from being inserted when you execute duplex printing or page layout printing. From the Document Name list, select the documents to be combined. On the Edit menu, select Combine Documents from Documents to combine the documents in the listed sequence. To select multiple print documents, hold down the Ctrl key and click the documents to be merged, or hold down the Shift key and press the upper arrow or lower arrow key. You can also click a blank area in the document list and drag the mouse to select multiple documents. When you combine documents, the documents selected before the combining are deleted from the list and the combined document is added to the list. • Changing the sequence of print documents or print pages ◦ To change the sequence of the print documents, go to the Document Name list, and select the print document to be moved. Next, on the Edit menu, select Move Document from Documents, and select the appropriate item. You can also click and drag a print document to change the print sequence. ◦ To change the sequence of the print pages, click View Thumbnails from the Option menu, and select the print page to be moved. Next, on the Edit menu, select Move Page from Pages, and select the appropriate item. You can also click and drag a print page to change the print sequence. • Deleting print documents and print pages ◦ To delete a print document, select the target document from the Document Name list, and on the Edit menu, choose Documents and then Delete Document. ◦ To delete a print page, click View Thumbnails from the Option menu, and select the print page to be deleted. Next, on the Edit menu, select Delete Page from Pages. • Print page recovery You can recover pages that were deleted with Delete Page. To recover pages, select the View Deleted Pages check box from the Option menu, and select 205 the pages to be recovered from among the displayed thumbnail pages. Then from the Edit menu chose Pages and then Restore Page. After editing the print documents or print pages, you can change the print settings on the Page Information, Layout and Manual Color Adjustment tabs as necessary. Important • To display the multiple documents in the list, open the preview and execute print again. • To return the print documents to their original condition before they were edited in the preview, on the Edit menu, select Reset Documents from Documents. • If the documents to be combined have different print settings, a message may be displayed. Check the contents of the displayed message before combining the documents. • If the documents to be combined have different output paper sizes and duplex printing or page layout printing is to be performed, the printer may not produce the expected print results for certain print pages. Check the preview before printing. • Depending on the print settings of the print document, some functions may not be available in the Canon IJ XPS preview. Note • You can rename Document Name to any name. 5. Executing print Click Print. When you execute print, the printer uses the specified settings to print the data. Reprinting from the Print History When you click Save Print History on the File menu to enable the setting, the document printed from the preview is saved, and you can reprint the document with the same settings. 1. Displaying the print history Open the printer driver setup window. Then on the Maintenance tab, select View Print History. The saved print document is displayed in the preview. Important • To limit the number of print history registrations, click History Entry Limit on the File menu. • If the limit on the number of registration is exceeded, the print history registrations are deleted starting from the oldest one. 2. Selecting a print document From the Document Name list, select the document to be printed. 3. Executing print Click Print. 206 Related Topic Displaying the Print Results before Printing 207 Changing the Print Quality and Correcting Image Data Setting the Print Quality Level (Custom) Printing a Color Document in Monochrome Specifying Color Correction Optimal Photo Printing of Image Data Adjusting Colors with the Printer Driver Printing with ICC Profiles Adjusting Color Balance Adjusting Color Balance Using Sample Patterns (Printer Driver) Adjusting Brightness Adjusting Intensity Adjusting Contrast Adjusting Intensity/Contrast Using Sample Patterns (Printer Driver) 208 Setting the Print Quality Level (Custom) The print quality level can be set in the Custom. The procedure for setting the print quality level is as follows: 1. Open the printer driver setup window 2. Select the print quality On the Main tab, select Custom for Print Quality, and click Set.... The Custom dialog box opens. 3. Setting the print quality level Drag the slider bar to select the print quality level and click OK. 4. Complete the setup Click OK on the Main tab. When you execute print, the image data is printed with the selected print quality level. Important • Certain print quality levels cannot be selected depending on the settings of Media Type. 209 Related Topics Specifying Color Correction Adjusting Color Balance Adjusting Brightness Adjusting Intensity Adjusting Contrast 210 Printing a Color Document in Monochrome The procedure for printing a color document in monochrome is as follows: You can also set a grayscale printing in Additional Features on the Quick Setup tab. 1. Open the printer driver setup window 2. Set grayscale printing Check the Grayscale Printing check box on the Main tab. 3. Complete the setup Click OK. When you execute print, the document is converted to grayscale data. It allows you to print the color document in monochrome. Important • When the Grayscale Printing check box is checked, the printer driver processes image data as sRGB data. In this case, actual colors printed may differ from those in the original image data. When using the grayscale printing function to print Adobe RGB data, convert the data to sRGB data using an application software. 211 Note • During Grayscale Printing, inks other than black ink may be used as well. 212 Specifying Color Correction You can specify the color correction method suited to the type of document to be printed. Normally, the printer driver adjusts the colors by using Canon Digital Photo Color so that data is printed with color tints that most people prefer. This method is suitable for printing sRGB data. When you want to print by using the color space (sRGB) of the image data effectively, select ICM (ICC Profile Matching). When you want to use an application software to specify a printing ICC profile, select None. The procedure for specifying color correction is as follows: You can also set color correction on the Quick Setup tab by choosing Photo Printing under Commonly Used Settings, and then choosing Color/Intensity Manual Adjustment under Additional Features. 1. Open the printer driver setup window 2. Select the manual color adjustment On the Main tab, select Manual for Color/Intensity, and click Set.... The Manual Color Adjustment dialog box opens. 3. Select color correction Click Matching tab, select Color Correction setting that matches your purpose from the following, and click OK. 213 Driver Matching With Canon Digital Photo Color, you can print sRGB data with color tints that most people prefer. ICM (ICC Profile Matching) Adjusts the colors by using an ICC profile when printing. Specify the input profile to be used. None The printer driver does not perform color correction. Select this value when you are specifying an individually created printing ICC profile in an application software to print data. 4. Complete the setup Click OK on the Main tab. When you execute print, the document data is printed with the specified color correction. Important • When ICM is disabled in the application software, ICM is unavailable for Color Correction and the printer may not be able to print the image data properly. • When the Grayscale Printing check box on the Main tab is checked, Color Correction appears grayed out and is unavailable. Related Topics Optimal Photo Printing of Image Data Adjusting Colors with the Printer Driver Printing with ICC Profiles 214 Optimal Photo Printing of Image Data When people print images taken with digital cameras, they sometimes feel that the printed color tones differ from those of actual image or those displayed on the monitor. To get the print results as close as possible to the desired color tones, you must select a printing method that is best suited to the application software used or to your purpose. Color Management Devices such as digital cameras, scanners, monitors, and printers handle color differently. Color management (color matching) is a method that manages device-dependent "colors" as a common color space. For Windows, a color management system called "ICM" is built into the operating system. sRGB is one of the common color spaces that is frequently used. ICC profiles convert device-dependent "colors" into a common color space. By using an ICC profile and carrying out color management, you can draw out the color space of the image data within the color reproduction area that the printer can express. Selecting a Printing Method Suited to the Image Data The recommended printing method depends on the color space (sRGB) of the image data or the application software to be used. There are two typical printing methods. Check the color space (sRGB) of the image data and the application software to be used, and then select the printing method suited to your purpose. Adjusting Colors with the Printer Driver Describes the procedure for printing sRGB data by using the color correction function of the printer driver. • To print using Canon Digital Photo Color The printer prints data with color tints that most people prefer, reproducing colors of the original image data and producing three-dimensional effects and high, sharp contrasts. • To print by directly applying editing and touch-up results of an application software When printing the data, the printer brings out subtle color difference between dark and light areas, while leaving the darkest and lightest areas intact. When printing the data, the printer applies fine adjustment results, such as brightness adjustments made with an application software. Printing with ICC Profiles Describes the procedure for printing by using the color space of sRGB effectively. You can print with a common color space by setting up the application software and the printer driver so that the color management matches the input ICC profile of the image data. The method for setting up the printer driver differs depending on the application software to be used. 215 Adjusting Colors with the Printer Driver You can specify the color correction function of the printer driver to print sRGB data with color tints that most people prefer through the use of Canon Digital Photo Color. When printing from an application software that can identify ICC profiles and allows you to specify them, use a printing ICC profile in the application software, and select settings for color management. The procedure for adjusting colors with the printer driver is as follows: 1. Open the printer driver setup window 2. Select the manual color adjustment On the Main tab, select Manual for Color/Intensity, and click Set.... The Manual Color Adjustment dialog box opens. 3. Select color correction Click Matching tab, and select Driver Matching for Color Correction. 4. Set the other items If necessary, click Color Adjustment tab, and adjust the color balance (Cyan, Magenta, Yellow) and adjust Brightness, Intensity, and Contrast settings, and then click OK. 5. Complete the setup Click OK on the Main tab. When you execute print, the printer driver adjusts the colors when printing the data. Related Topics Setting the Print Quality Level (Custom) 216 Specifying Color Correction Adjusting Color Balance Adjusting Brightness Adjusting Intensity Adjusting Contrast 217 Printing with ICC Profiles When the image data has a specified input ICC profile, you can print by using the color space (sRGB) of the data effectively. The printer driver setting procedure varies depending on the application software used to print. Specify an ICC Profile from the Application Software and Print the Data When you print the editing and touch-up results of Adobe Photoshop, Canon Digital Photo Professional, or any application software that allows you to specify input and printing ICC profiles, you print by effectively using the color space of the input ICC profile specified in the image data. To use this printing method, use your application software to select color management items and specify an input ICC profile and a printing ICC profile in the image data. Even if you print using a printing ICC profile that you created yourself from your application software, be sure to select color management items from your application software. For instructions, refer to the manual of the application software you are using. 1. Open the printer driver setup window 2. Select the manual color adjustment On the Main tab, select Manual for Color/Intensity, and click Set.... The Manual Color Adjustment dialog box opens. 3. Select color correction Click Matching tab, and select None for Color Correction. 4. Set the other items 218 If necessary, click Color Adjustment tab, and adjust the color balance (Cyan, Magenta, Yellow) and adjust Brightness, Intensity, and Contrast settings, and then click OK. 5. Complete the setup Click OK on the Main tab. When you execute print, the printer uses the color space of the image data. Specify an ICC Profile with the Printer Driver, and then Print Print from an application software that cannot identify input ICC profiles or does allow you to specify one by using the color space of the input ICC profile (sRGB) found in the data. 1. Open the printer driver setup window 2. Select the manual color adjustment On the Main tab, select Manual for Color/Intensity, and click Set.... The Manual Color Adjustment dialog box opens. 3. Select color correction Click Matching tab, and select ICM (ICC Profile Matching) for Color Correction. 4. For Input Profile, select Standard. Important • When the application software specifies an input profile, the input profile setting of the printer driver becomes invalid. 5. Set the other items 219 If necessary, click Color Adjustment tab, and adjust Cyan, Magenta, Yellow, Brightness, Intensity, and Contrast settings, and then click OK. 6. Complete the setup Click OK on the Main tab. When you execute print, the printer uses the color space of the image data. Related Topics Setting the Print Quality Level (Custom) Specifying Color Correction Adjusting Color Balance Adjusting Brightness Adjusting Intensity Adjusting Contrast 220 Adjusting Color Balance You can adjust the color tints when printing. Since this function adjusts color balance of the output by changing the ink ratios of each color, it changes the total color balance of the document. Use the application software when you want to change the color balance significantly. Use the printer driver only when you want to adjust the color balance slightly. The following sample shows the case when color balance is used to intensify cyan and to diminish yellow so that the overall colors are more uniform. No adjustment Adjust color balance The procedure for adjusting color balance is as follows: You can also set color balance on the Quick Setup tab by choosing Photo Printing under Commonly Used Settings, and then choosing Color/Intensity Manual Adjustment under Additional Features. 1. Open the printer driver setup window 2. Select the manual color adjustment On the Main tab, select Manual for Color/Intensity, and click Set.... The Manual Color Adjustment dialog box opens. 221 3. Adjust color balance There are individual sliders for Cyan, Magenta, and Yellow. Each color becomes stronger when the corresponding slider is moved to the right, and becomes weaker when the corresponding slider is moved to the left. For example, when cyan becomes weaker, the color red becomes stronger. You can also directly enter a value linked to the slider. Enter a value in the range from -50 to 50. The current settings are displayed in the settings preview on the left side of the printer driver. After adjusting each color, click OK. 4. Complete the setup Click OK on the Main tab. When you execute print, the document is printed with the adjusted color balance. Important • When the Grayscale Printing check box on the Main tab is checked, the color balance (Cyan, Magenta, Yellow) appear grayed out and are unavailable. Related Topics Setting the Print Quality Level (Custom) Specifying Color Correction Adjusting Color Balance Using Sample Patterns (Printer Driver) Adjusting Brightness Adjusting Intensity Adjusting Contrast Adjusting Intensity/Contrast Using Sample Patterns (Printer Driver) 222 Adjusting Color Balance Using Sample Patterns (Printer Driver) You can look at the print results of pattern print and adjust the color balance. When you change the color balance or intensity/contrast of a document, the pattern print function prints the adjustment results in a list, together with the adjustment values. Described below is the procedure for adjusting the color balance while looking at the pattern. 1. Open the printer driver setup window 2. Select the manual color adjustment On the Main tab, select Manual for Color/Intensity, and click Set.... The Manual Color Adjustment dialog box opens. 3. Selecting pattern print On the Color Adjustment tab, select the Print a pattern for color adjustment check box, and click Pattern Print preferences.... 223 4. Setting pattern print When the Pattern Print dialog box opens, set the following items, and then click OK. Parameters to Adjust Select Cyan/Magenta/Yellow. Important • When the Grayscale Printing check box on the Main tab is checked, Cyan/Magenta/Yellow appear grayed out and are unavailable. Printer Paper Size Select the paper size to be used for pattern printing. Note • Depending on the paper size selected on the Page Setup tab, there may be sizes that cannot be selected. Amount of Pattern Instances Select Largest, Large, or Small to set the number of patterns to be printed. Note • Largest and Large cannot be selected when certain paper sizes or output paper sizes are selected. 224 Color Variation Between Instances Set the amount of color change between neighboring patterns. Note • Large is about double the size of Medium, and Small is about half the size of Medium. 5. Checking the print results of pattern print On the Color Adjustment tab, select OK to close the Manual Color Adjustment dialog box. On the Main tab, select OK, and then execute printing. The printer then prints a pattern in which the color balance that you set is the center value. 6. Adjusting the color balance Look at the print results and select the image that you like best. Then enter the color balance numbers indicated at the bottom of that image into the Cyan, Magenta, and Yellow fields on the Color Adjustment tab. Clear the Print a pattern for color adjustment check box, and click OK. 225 Note • You can also set color balance on the Quick Setup tab by choosing Photo Printing under Commonly Used Settings, and then choosing Color/Intensity Manual Adjustment under Additional Features. 7. Complete the setup Click OK on the Main tab. Then when you execute printing, the document is printed with the color balance that was adjusted by the pattern print function. Important • When Print a pattern for color adjustment is selected on the Color Adjustment tab, the following items are grayed out and cannot be set: • Preview before printing on the Main tab • Stapling Side and Specify Margin... on the Page Setup tab (When Duplex Printing (Manual) is set, only Stapling Side can be set.) • You can print a pattern only if the Page Layout setting on the Page Setup tab is Normal-size or Borderless. • When the Grayscale Printing check box on the Main tab is checked, Cyan, Magenta, and Yellow appear grayed out and are unavailable. • Depending on your application software, this function may not be available. Related Topics Adjusting Color Balance Adjusting Intensity Adjusting Contrast Adjusting Intensity/Contrast Using Sample Patterns (Printer Driver) 226 Adjusting Brightness You can change the brightness of the overall image data during printing. This function does not change pure white or pure black but it changes the brightness of the intermediate colors. The following sample shows the print result when the brightness setting is changed. Light is selected Normal is selected Dark is selected The procedure for adjusting brightness is as follows: You can also set brightness on the Quick Setup tab by choosing Photo Printing under Commonly Used Settings, and then choosing Color/Intensity Manual Adjustment under Additional Features. 1. Open the printer driver setup window 2. Select the manual color adjustment On the Main tab, select Manual for Color/Intensity, and click Set.... The Manual Color Adjustment dialog box opens. 3. Specify the brightness 227 Select Light, Normal, or Dark for Brightness, and click OK. The current settings are displayed in the settings preview on the left side of the printer driver. 4. Complete the setup Click OK on the Main tab. When you execute print, the data is printed at the specified brightness. Related Topics Setting the Print Quality Level (Custom) Specifying Color Correction Adjusting Color Balance Adjusting Intensity Adjusting Contrast 228 Adjusting Intensity You can dilute (brighten) or intensify (darken) the colors of the overall image data during printing. The following sample shows the case when the intensity is increased so that all colors become more intense when the image data is printed. No adjustment Higher intensity The procedure for adjusting intensity is as follows: You can also set intensity on the Quick Setup tab by choosing Photo Printing under Commonly Used Settings, and then choosing Color/Intensity Manual Adjustment under Additional Features. 1. Open the printer driver setup window 2. Select the manual color adjustment On the Main tab, select Manual for Color/Intensity, and click Set.... The Manual Color Adjustment dialog box opens. 3. Adjust intensity Moving the Intensity slider to the right intensifies (darkens) the colors, and moving the slider to the left dilutes (brightens) the colors. 229 You can also directly enter a value linked to the slider. Enter a value in the range from -50 to 50. The current settings are displayed in the settings preview on the left side of the printer driver. After adjusting each color, click OK. 4. Complete the setup Click OK on the Main tab. When you execute print, the image data is printed with the adjusted intensity. Related Topics Setting the Print Quality Level (Custom) Specifying Color Correction Adjusting Color Balance Adjusting Color Balance Using Sample Patterns (Printer Driver) Adjusting Brightness Adjusting Contrast Adjusting Intensity/Contrast Using Sample Patterns (Printer Driver) 230 Adjusting Contrast You can adjust the image contrast during printing. To make the differences between the light and dark portions of images greater and more distinct, increase the contrast. On the other hand, to make the differences between the light and dark portions of images smaller and less distinct, reduce the contrast. No adjustment Adjust the contrast The procedure for adjusting contrast is as follows: You can also set contrast on the Quick Setup tab by choosing Photo Printing under Commonly Used Settings, and then choosing Color/Intensity Manual Adjustment under Additional Features. 1. Open the printer driver setup window 2. Select the manual color adjustment On the Main tab, select Manual for Color/Intensity, and click Set.... The Manual Color Adjustment dialog box opens. 3. Adjust the contrast 231 Moving the Contrast slider to the right increases the contrast, and moving the slider to the left decreases the contrast. You can also directly enter a value linked to the slider. Enter a value in the range from -50 to 50. The current settings are displayed in the settings preview on the left side of the printer driver. After adjusting each color, click OK. 4. Complete the setup Click OK on the Main tab. When you execute print, the image is printed with the adjusted contrast. Related Topics Setting the Print Quality Level (Custom) Specifying Color Correction Adjusting Color Balance Adjusting Color Balance Using Sample Patterns (Printer Driver) Adjusting Brightness Adjusting Intensity Adjusting Intensity/Contrast Using Sample Patterns (Printer Driver) 232 Adjusting Intensity/Contrast Using Sample Patterns (Printer Driver) You can look at the print results of pattern print and adjust the intensity/contrast. When you change the color balance or intensity/contrast of a document, the pattern print function prints the adjustment results in a list, together with the adjustment values. Described below is the procedure for adjusting the intensity/contrast while looking at the pattern. 1. Open the printer driver setup window 2. Select the manual color adjustment On the Main tab, select Manual for Color/Intensity, and click Set.... The Manual Color Adjustment dialog box opens. 3. Selecting pattern print On the Color Adjustment tab, select the Print a pattern for color adjustment check box, and click Pattern Print preferences.... 233 4. Setting pattern print When the Pattern Print dialog box opens, set the following items, and then click OK. Parameters to Adjust Select Intensity/Contrast. Printer Paper Size Select the paper size to be used for pattern printing. Note • Depending on the paper size selected on the Page Setup tab, there may be sizes that cannot be selected. Amount of Pattern Instances Select Largest, Large, or Small to set the number of patterns to be printed. Note • Largest and Large cannot be selected when certain paper sizes or output paper sizes are selected. Color Variation Between Instances Set the amount of color change between neighboring patterns. Note • Large is about double the size of Medium, and Small is about half the size of Medium. 234 5. Checking the print results of pattern print On the Color Adjustment tab, select OK to close the Manual Color Adjustment dialog box. On the Main tab, select OK, and then execute printing. The printer then prints a pattern in which the intensity/contrast that you set is the center value. 6. Adjusting the intensity/contrast Look at the print results and select the image that you like best. Then enter the intensity/contrast numbers indicated at the bottom of that image into the Intensity and Contrast fields on the Color Adjustment tab. Clear the Print a pattern for color adjustment check box, and click OK. 235 Note • You can also set intensity/contrast on the Quick Setup tab by choosing Photo Printing under Commonly Used Settings, and then choosing Color/Intensity Manual Adjustment under Additional Features. 7. Complete the setup Click OK on the Main tab. Then when you execute printing, the document is printed with the intensity/contrast that was adjusted by the pattern print function. Important • When Print a pattern for color adjustment is selected on the Color Adjustment tab, the following items are grayed out and cannot be set: • Preview before printing on the Main tab • Stapling Side and Specify Margin... on the Page Setup tab (When Duplex Printing (Manual) is set, only Stapling Side can be set.) • You can print a pattern only if the Page Layout setting on the Page Setup tab is Normal-size or Borderless. • Depending on your application software, this function may not be available. Related Topics Adjusting Color Balance Adjusting Color Balance Using Sample Patterns (Printer Driver) Adjusting Intensity Adjusting Contrast 236 Overview of the Printer Driver Canon IJ Printer Driver How to Open the Printer Driver Setup Window Canon IJ Status Monitor Canon IJ Preview Deleting the Undesired Print Job Instructions for Use (Printer Driver) 237 Canon IJ Printer Driver The Canon IJ printer driver (called printer driver below) is a software that is installed on your computer for printing data with this printer. The printer driver converts the print data created by your application software into data that your printer can understand, and sends the converted data to the printer. Because different models support different print data formats, you need a printer driver for the specific model you are using. Printer Driver Types On Windows Vista SP1 or later, you can install the XPS printer driver in addition to the regular printer driver. The XPS printer driver is suited to print from an application software that supports XPS printing. Important • To use the XPS printer driver, the standard printer driver must already be installed on your computer. Installing the Printer Driver • To install the regular printer driver, load the Setup CD-ROM that comes with the printer, and then install the driver from Start Setup Again. • To install the XPS printer driver, load the Setup CD-ROM that comes with the printer, and then select XPS Driver from Add Software. Specifying the Printer Driver To specify the printer driver, open the Print dialog box of the application software you are using, and select "XXX Printer" (where "XXX" is your model name) to specify the regular printer driver or select "XXX Printer XPS" (where "XXX" is your model name) to specify the XPS printer driver. Displaying the Manual from the Printer Driver To display a description of a tab in the printer driver setup window, click the Help button found on the tab. Related Topic How to Open the Printer Driver Setup Window 238 How to Open the Printer Driver Setup Window You can display the printer driver setup window from the application software in use or from the printer icon. Open the Printer Driver Setup Window through the Application Software Follow the procedure below to configure printing profile when printing. 1. Select the command that you perform printing on the application software In general, select Print on the File menu to open the Print dialog box. 2. Select your model name and click Preferences (or Properties) The printer driver setup window appears. Note • Depending on application software you use, command names or menu names may vary and there may be more steps. For details, refer to the user's manual of your application software. Opening the Printer Driver Setup Window from the Printer Icon Follow the procedure below to perform printer maintenance operations such as print head cleaning, or to configure a printing profile that is common to all application software. 1. Select as described below: • If you are using Windows 10, Windows 8.1, or Windows 8, select Control Panel -> Hardware and Sound -> Devices and Printers. • If you are using Windows 7, select the Start menu -> Devices and Printers. • If you are using Windows Vista, select the Control Panel -> Hardware and Sound -> Printers. • If you are using Windows XP, select the Control Panel -> Printers and Other Hardware -> Printers and Faxes. 2. Right-click your model name icon, and then select Printing preferences from the displayed menu The printer driver setup window appears. Important • Opening the printer driver setup window through Printer properties (Windows 10, Windows 8.1, Windows 8, Windows 7) or Properties (Windows Vista, Windows XP) displays such tabs regarding the Windows functions as the Ports (or Advanced) tab. Those tabs do not appear when opening through Printing preferences or application software. For tabs regarding Windows functions, refer to the user's manual for the Windows. 239 Canon IJ Status Monitor The Canon IJ Status Monitor is an application software that shows the status of the printer and the progress of printing. You will know the status of the printer with graphics, icons, and messages. Launching the Canon IJ Status Monitor The Canon IJ Status Monitor launches automatically when print data is sent to the printer. When launched, the Canon IJ Status Monitor appears as a button on the task bar. Click the button of the status monitor displayed on the task bar. The Canon IJ Status Monitor appears. Note • To open the Canon IJ Status Monitor when the printer is not printing, open the printer driver setup window and click View Printer Status on the Maintenance tab. • The information displayed on the Canon IJ Status Monitor may differ depending on the country or region where you are using your printer. When Errors Occur The Canon IJ Status Monitor is automatically displayed if an error occurs (e.g., if the printer runs out of paper or if the ink is low). In such cases, take the appropriate action as described. 240 Canon IJ Preview The Canon IJ Preview is an application software that displays what the print result will look like before a document is actually printed. The preview reflects the information that is set within the printer driver and allows you to check the document layout, print order, and number of pages. You can also change the media type settings. When you want to display a preview before printing, open the printer driver setup window, click the Main tab, and check the Preview before printing check box. When you do not want to display a preview before printing, uncheck the check box. Important • If you are using the XPS printer driver, see "Editing the Print Document or Reprinting from the Print History." Related Topic Displaying the Print Results before Printing 241 Deleting the Undesired Print Job If you are using the XPS printer driver, replace "Canon IJ Status Monitor" with "Canon IJ XPS Status Monitor" when reading this information. If the printer does not start printing, canceled or failed print job data may be remaining. Delete the undesired print job by using the Canon IJ Status Monitor. 1. Display the Canon IJ Status Monitor Click the icon of the Canon IJ Status Monitor displayed on the task bar. The Canon IJ Status Monitor appears. 2. Display the print jobs Click Display Print Queue. The print queue window opens. 3. Delete the print jobs Select Cancel All Documents from the Printer menu. When the confirmation message appears, click Yes. The deletion of the print job is complete. Important • Users who have not been granted access permission for printer management cannot delete the print job of another user. Note • When you perform this operation, all print jobs are deleted. If the print queue list contained a necessary print job, start the printing process over from the beginning. 242 Instructions for Use (Printer Driver) This printer driver is subject to the following restrictions. Keep the following points in mind when using the printer driver. Restrictions on the Printer Driver • With some applications, the Copies setting in the Page Setup tab of the printer driver may not be enabled. In this case, use the copies setting in the Print dialog box of the application software. • If the selected Language in the About dialog box of the Maintenance tab does not match the operating system interface language, the printer driver setup window may not be displayed properly. • Do not change the Advanced tab items of the printer properties. If you change any of the items, you will not be able to use the following functions correctly. Also, if Print to file is selected in the Print dialog box of the application software and with applications that prohibit EMF spooling, such as Adobe Photoshop LE and MS Photo Editor, the following functions will not operate. ◦ Preview before printing on the Main tab ◦ Prevention of Print Data Loss in the Print Options dialog box on the Page Setup tab ◦ Page Layout, Tiling/Poster, Booklet, Duplex Printing (Manual), Specify Margin..., Print from Last Page, Collate, and Stamp/Background... (Stamp...) on the Page Setup tab ◦ Print a pattern for color adjustment on the Color Adjustment tab in the Manual Color Adjustment dialog box • Since the resolution in the preview display differs from the printing resolution, text and lines in the preview display may appear different from the actual print result. • With some applications, the printing is divided into multiple print jobs. To cancel printing, delete all divided print jobs. • If image data is not printed correctly, display the Print Options dialog box from the Page Setup tab and change the setting of Disable ICM required from the application software. This may solve the problem. Note • Disable ICM required from the application software cannot be used when the XPS printer driver is used. Points to Note About Applications with Restrictions • There are following restrictions in Microsoft Word (Microsoft Corporation). ◦ When Microsoft Word has the same printing functions as the printer driver, use Word to specify them. ◦ When Fit-to-Page, Scaled, or Page Layout is used for Page Layout on the Page Setup tab of the printer driver, the document may not print normally in certain versions of Word. ◦ When Page Size in Word is set to "XXX Enlarge/Reduce", the document may not print normally in certain versions of Word. If this happens, follow the procedure below. 1. Open Word's Print dialog box. 2. Open the printer driver setup window, and on the Page Setup tab, set Page Size to the same paper size that you specified in Word. 243 3. 4. 5. 6. 7. Set the Page Layout that you want, and then click OK to close the window. Without starting printing, close the Print dialog box. Open Word's Print dialog box again. Open the printer driver setup window and click OK. Start printing. • If bitmap printing is enabled in Adobe Illustrator (Adobe Systems Incorporated), printing may take time or some data may not be printed. Print after unchecking the Bitmap Printing check box in the Print dialog box. 244 Printer Driver Description Quick Setup tab Description Main tab Description Page Setup tab Description Maintenance tab Description Canon IJ Preview Description Canon IJ XPS Preview Description Canon IJ Status Monitor Description 245 Quick Setup tab Description The Quick Setup tab is for registering commonly used print settings. When you select a registered setting, the printer automatically switches to the preset items. Commonly Used Settings The names and icons of frequently used printing profiles are registered. When you select a printing profile according to the purpose of the document, settings that match the purpose are applied. In addition, functions that are thought to be useful for the selected printing profile are displayed in Additional Features. You can also change a printing profile and register it under a new name. You can delete the registered printing profile. You can rearrange the profiles either by dragging the individual profiles or by holding down the Ctrl key and pressing the up or down arrow keys. Standard These are the factory settings. If Page Size, Orientation, and Copies were set from the application software, those settings have priority. Photo Printing If you select this setting when printing a photo, the photo paper and photo size generally used are set. The Borderless Printing check box is checked automatically. If Orientation and Copies were set from the application software, those settings have priority. Business Document Select this setting when printing a general document. If Page Size, Orientation, and Copies were set from the application software, those settings have priority. Paper Saving Select this setting to save paper when printing a general document. The 2-on-1 Printing and Duplex Printing (Manual) check boxes are checked automatically. 246 If Page Size, Orientation, and Copies were set from the application software, those settings have priority. Envelope If you select this setting for printing an envelope, Media Type is set automatically to Envelope. In the Envelope Size Setting dialog box, select the size of the envelope to be used. Note • The combination of the Additional Features that was displayed for the printing profile that had been selected when the added printing profile was saved is also displayed when that added printing profile is selected. Save... Displays the Save Commonly Used Settings dialog box. Click this button when you want to save the information that you set on the Quick Setup, Main, and Page Setup tabs to Commonly Used Settings. Delete Deletes a registered printing profile. Select the name of the setting to be deleted from Commonly Used Settings, and click Delete. When a confirmation message is displayed, click OK to delete the specified printing profile. Note • Printing profiles that are registered in the initial settings cannot be deleted. Settings Preview The paper illustration shows how the original will be laid out on a sheet of paper. You can check an overall image of the layout. Preview before printing Shows what the print result will look like before you actually print the data. Check this check box to display a preview before printing. Uncheck this check box if you do not want to display a preview. Important • To use the Canon IJ XPS Preview, you must have Microsoft .NET Framework 4 Client Profile installed on your computer. Additional Features Displays the frequently used, convenient functions for the printing profile that you selected for Commonly Used Settings on the Quick Setup tab. When you move the mouse pointer near a function that can be changed, a description of that function is displayed. To enable a function, check the corresponding check box. For some functions, you can set detailed settings from the Main and Page Setup tabs. Important • Depending on the printing profiles, certain function may be grayed out and you will not be able to change them. 247 2-on-1 Printing Prints two pages of the document, side by side, on one sheet of paper. To change the page sequence, click the Page Setup tab, select Page Layout for Page Layout, and click Specify.... Then in the Page Layout Printing dialog box that appears, specify the Page Order. 4-on-1 Printing Prints four pages of the document, side by side, on one sheet of paper. To change the page sequence, click the Page Setup tab, select Page Layout for Page Layout, and click Specify.... Then in the Page Layout Printing dialog box that appears, specify the Page Order. Duplex Printing (Manual) Select whether to print the document to both sides of the paper manually or to one side of the paper. To change the staple side or the margins, set the new values from the Page Setup tab. Borderless Printing Performs borderless printing without any margins on the paper. With the borderless printing function, the document to be printed is enlarged, so that it extends slightly off the paper. In other words, the document is printed without any margin. To adjust the amount that the document extends beyond the paper, click the Page Setup tab, choose Borderless, and enter the value in Amount of Extension. Grayscale Printing This function converts the data to monochrome data when printing your document. Draft This setting is appropriate for test printing. Rotate 180 degrees Prints the document by rotating it 180 degrees against the paper feed direction. The width of print area and the amount of extension that are configured in other application software will be reversed vertically and horizontally. Color/Intensity Manual Adjustment Select when you set the Color Correction method and individual settings such as Cyan, Magenta, Yellow, Brightness, Intensity, and Contrast, etc. Media Type Selects a type of printing paper. Select a media type that matches the paper that is loaded in the printer. This ensures that printing is carried out properly for the specified paper. Printer Paper Size Selects the size of paper actually loaded into the printer. Normally, the paper size is set automatically according to the output paper size setting, and the document is printed with no scaling. When you set 2-on-1 Printing or 4-on-1 Printing in Additional Features, you can manually set the paper size with Page Size on the Page Setup tab. If you select a paper size that is smaller than the Page Size, the document size will be reduced. If you select a paper size that is larger, the document size will be enlarged. 248 Also if you select Custom..., the Custom Paper Size dialog box opens and allows you to specify any vertical and horizontal dimensions for the paper size. Orientation Selects the printing orientation. If the application used to create your document has a similar function, select the same orientation that you selected in that application. Portrait Prints the document so that its top and bottom positions are unchanged relative to the paper feed direction. This is the default setting. Landscape Prints the document by rotating it 90 degrees relative to the paper feed direction. You can change the rotation direction by going to the Maintenance tab, opening the Custom Settings dialog box, and then using Rotate 90 degrees left when orientation is [Landscape] check box. To rotate the document 90 degrees to the left when printing, select the Rotate 90 degrees left when orientation is [Landscape] check box. Print Quality Selects your desired printing quality. Select one of the following to set the print quality level that is appropriate for the purpose. To set the print quality level individually, click the Main tab, and for Print Quality, select Custom. The Set... becomes enabled. Click Set... to open the Custom dialog box, and then specify the desired settings. High Gives priority to print quality over printing speed. Standard Prints with average speed and quality. Draft This setting is appropriate for test printing. Paper Source Shows the source from which paper is supplied. Rear Tray Paper is always supplied from the rear tray. Copies Specifies the number of copies you want to print. You can specify a value from 1 to 999. Important • When the application software that you used to create the document has the same function, specify the settings on the printer driver. However, if the print results are not acceptable, specify the function settings on the application software. Always Print with Current Settings Prints documents with the current settings starting from the next print execution. When you select this function and then close the printer driver setup window, the information that you set on the Quick Setup, Main, and Page Setup tabs are saved and printing with the same settings is possible starting from the next print execution. 249 Important • If you log on with a different user name, the settings that were set when this function was enabled are not reflected in the print settings. • If a setting was specified on the application software, it has priority. Defaults Restores all the settings you have changed to their default values. Click this button to return all settings on the Quick Setup, Main, and Page Setup tabs to their default values (factory settings). Save Commonly Used Settings dialog box This dialog box allows you to save the information that you set on the Quick Setup, Main, and Page Setup tabs and add the information to the Commonly Used Settings list on the Quick Setup tab. Name Enter the name for the printing profile you wish to save. Up to 255 characters can be entered. The name appears, with its associated icon, in the Commonly Used Settings list on the Quick Setup tab. Options... Opens the Save Commonly Used Settings dialog box. Changes the details of printing profile to be saved. Save Commonly Used Settings dialog box Select the icons of the printing profiles to be registered to Commonly Used Settings, and change the items to be saved in the printing profiles. Icon Select the icon for the printing profile you wish to save. The selected icon appears, with its name, in the Commonly Used Settings list on the Quick Setup tab. Save the paper size setting Saves the paper size to the printing profile in Commonly Used Settings. To apply the saved paper size when the printing profile is selected, check this check box. If this check box is unchecked, the paper size is not saved, and consequently the paper size setting is not applied when the printing profile is selected. Instead the printer prints with the paper size specified with the application software. Save the orientation setting Saves the Orientation to the printing profile in Commonly Used Settings. To apply the saved print orientation when the printing profile is selected, check this check box. If this check box is unchecked, the print orientation is not saved, and consequently the Orientation setting is not applied when the printing profile is selected. Instead the printer prints with the print orientation specified with the application software. 250 Save the copies setting Saves the Copies setting to the printing profile in Commonly Used Settings. To apply the saved copies setting when the printing profile is selected, check this check box. If this check box is unchecked, the copies setting is not saved, and consequently the Copies setting is not applied when the printing profile is selected. Instead the printer prints with the copies setting specified with the application software. Custom Paper Size dialog box This dialog box allows you to specify the size (width and height) of the custom paper. Units Select the unit for entering a user-defined paper size. Paper Size Specifies the Width and the Height of the custom paper. Measurement is shown according to the units specified in Units. Related Topics Printing with Easy Setup Setting a Page Size and Orientation Setting the Number of Copies and Printing Order Execute Borderless Printing Duplex Printing Setting Up Envelope Printing Displaying the Print Results before Printing Setting Paper Dimensions (Custom Size) Printing a Color Document in Monochrome Specifying Color Correction Adjusting Color Balance Adjusting Color Balance Using Sample Patterns (Printer Driver) Adjusting Brightness Adjusting Intensity Adjusting Contrast Adjusting Intensity/Contrast Using Sample Patterns (Printer Driver) Registering a Frequently Used Printing Profile 251 Main tab Description The Main tab allows you to create a basic print setup in accordance with the media type. Unless special printing is required, normal printing can be performed just by setting the items on this tab. Settings Preview The paper illustration shows how the original will be laid out on a sheet of paper. You can check an overall image of the layout. Media Type Selects a type of printing paper. Select a media type that matches the paper that is loaded in the printer. This ensures that printing is carried out properly for the specified paper. Paper Source Shows the source from which paper is supplied. Rear Tray Paper is always supplied from the rear tray. Print Quality Selects your desired printing quality. Select one of the following to set the print quality level that is appropriate for the purpose. Important • Depending on the Media Type settings, the same print results may be produced even if the Print Quality is changed. High Gives priority to print quality over printing speed. Standard Prints with average speed and quality. 252 Draft This setting is appropriate for test printing. Custom Select this when you want to set the printing quality level individually. Set... Select Custom for Print Quality to enable this button. Open the Custom dialog box. You can then individually set the print quality level. Color/Intensity Selects color adjustment method. Auto Cyan, Magenta, Yellow, Brightness, Intensity, and Contrast, and so on are adjusted automatically. Manual Select when you set the individual settings such as Cyan, Magenta, Yellow, Brightness, Intensity, and Contrast, etc. and Color Correction method. Set... Select Manual for Color/Intensity to enable this button. In the Manual Color Adjustment dialog box, you can adjust individual color settings such as Cyan, Magenta, Yellow, Brightness, Intensity, and Contrast on the Color Adjustment tab, and select the Color Correction method on the Matching tab. Note • If you want to use an ICC profile to adjust colors, use the Manual Color Adjustment dialog box to set the profile. Grayscale Printing This function converts the data to monochrome data when printing your document. Check this check box to print a color document in monochrome. Preview before printing Shows what the print result will look like before you actually print the data. Check this check box to display a preview before printing. Important • To use the Canon IJ XPS Preview, you must have Microsoft .NET Framework 4 Client Profile installed on your computer. Defaults Restores all the settings you have changed to their default values. Clicking this button restores all the settings on the current screen to their default values (factory settings). Custom dialog box Set the quality level, and select the desired print quality. Quality You can use the slider bar to adjust the print quality level. 253 Important • Certain print quality levels cannot be selected depending on the settings of Media Type. Note • The High, Standard, or Draft print quality modes are linked with the slider bar. Therefore when the slider bar is moved, the corresponding quality and value are displayed on the left. This is the same as when the corresponding radio button is selected for Print Quality on the Main tab. Color Adjustment Tab This tab allows you to adjust the color balance by changing the settings of the Cyan, Magenta, Yellow, Brightness, Intensity, and Contrast options. Preview Shows the effect of color adjustment. The color and brightness change when each item is adjusted. You can check the color adjustment status easily by changing the preview image to one similar to the results to be printed with Sample Type. Note • The graphic is in monochrome when the Grayscale Printing check box is checked. Sample Type Selects a preview image displayed on the Color Adjustment tab. If necessary, select a preview image from Standard, Landscape, or Graphics, whichever is most similar to the print results. View Color Pattern Displays a pattern for checking color changes produced by color adjustment. If you want to display the preview image with a color pattern, check this check box. Cyan / Magenta / Yellow Adjusts the strengths of Cyan, Magenta, and Yellow. Moving the slider to the right makes a color stronger, and moving the slider to the left makes a color weaker. You can also directly enter a value linked to the slider. Enter a value in the range from -50 to 50. This adjustment changes the relative amount of ink of each color used, which alters the total color balance of the document. Use your application if you want to change the total color balance significantly. Use the printer driver only if you want to adjust the color balance slightly. Important • When Grayscale Printing is checked on the Main tab, Cyan, Magenta, and Yellow appear grayed out and are unavailable. Brightness Selects the brightness of your print. You cannot change the levels of pure white and black. However, the brightness of the colors between white and black can be changed. 254 Intensity Adjusts the overall intensity of your print. Moving the slider to the right increases the intensity, and moving the slider to the left decreases the intensity. You can also directly enter a value linked to the slider. Enter a value in the range from -50 to 50. Contrast Adjusts the contrast between light and dark in the image to be printed. Moving the slider to the right increases the contrast, moving the slider to the left decreases the contrast. You can also directly enter a value linked to the slider. Enter a value in the range from -50 to 50. Print a pattern for color adjustment When the color balance or intensity/contrast is changed, the pattern printing function prints a list of the adjustment results along with the adjustment values. Select this function when printing a pattern for color adjustment. Pattern Print preferences... Check Print a pattern for color adjustment to enable this button. The Pattern Print dialog box opens and allows you to set pattern printing settings. Pattern Print dialog box Performs the setup for printing of patterns that allow you to check the color balance and intensity/ contrast of documents. Parameters to Adjust Select the item to be checked by pattern printing. Cyan/Magenta/Yellow Prints a pattern that allows you to check the cyan/magenta/yellow balance. Important • When Grayscale Printing is checked on the Main tab, Cyan/Magenta/Yellow appear grayed out and are unavailable. Intensity/Contrast Prints a pattern that allows you to check the intensity/contrast balance. Printer Paper Size Selects the paper size to be used for pattern printing. This setting is linked to Printer Paper Size on the Page Setup tab. Note • Depending on the paper size selected on the Page Setup tab, there may be sizes that cannot be selected. Amount of Pattern Instances Sets the number of patterns to be printed. You can select from Largest, Large, and Small. When you select a pattern size, the number of patterns that can be printed is as follows: 255 Note • Largest and Large cannot be selected when certain paper sizes or output paper sizes are selected. • The setting preview on the Main tab displays an image that allows you to check the overall layout. Largest Cyan/Magenta/Yellow 37 Intensity/Contrast 49 Large Cyan/Magenta/Yellow 19 Intensity/Contrast 25 Small Cyan/Magenta/Yellow 7 Intensity/Contrast 9 Color Variation Between Instances Sets the amount of color change between neighboring patterns. Select from Large, Medium, and Small. Large produces a large amount of change, and Small produces a small amount of change. Note • Large is about double the size of Medium, and Small is about half the size of Medium. Matching Tab Allows you to select the method for adjusting colors to match the type of document to be printed. Color Correction Allows you to select Driver Matching, ICM (ICC Profile Matching), or None to match the purpose of the print operation. Important • When Grayscale Printing is checked on the Main tab, Color Correction appears grayed out and is unavailable. Driver Matching With Canon Digital Photo Color, you can print sRGB data with color tints that most people prefer. ICM (ICC Profile Matching) Adjusts the colors by using an ICC profile when printing. Specify the input profile to be used. Important • If the application software is set so that ICM is disabled, ICM (ICC Profile Matching) is unavailable for Color Correction and the printer may not be able to print the image data properly. None Disables color adjustment with the printer driver. 256 Input Profile Specifies the input profile to be used when you select ICM (ICC Profile Matching) for Color Correction. Standard The standard printer profile (sRGB), which supports the color space of ICM, is used. This is the default setting. Note • In the XPS printer driver, ICM has become ICC Profile Matching. Related Topics Setting the Print Quality Level (Custom) Adjusting Color Balance Adjusting Brightness Adjusting Intensity Adjusting Contrast Adjusting Color Balance Using Sample Patterns (Printer Driver) Adjusting Intensity/Contrast Using Sample Patterns (Printer Driver) Specifying Color Correction Adjusting Colors with the Printer Driver Printing with ICC Profiles Printing a Color Document in Monochrome Displaying the Print Results before Printing 257 Page Setup tab Description The Page Setup tab allows you to determine how a document is to be arranged on the paper. Also, this tab allows you to set the number of copies and the order of printing. If the application which created the document has a similar function, set them with the application. Settings Preview The paper illustration shows how the original will be laid out on a sheet of paper. You can check an overall image of the layout. Page Size Selects a page size. Ensure that you select the same page size as you selected within the application. If you select Custom..., the Custom Paper Size dialog box opens and allows you to specify any vertical and horizontal dimensions for the paper size. Orientation Selects the printing orientation. If the application used to create your document has a similar function, select the same orientation that you selected in that application. Portrait Prints the document so that its top and bottom positions are unchanged relative to the paper feed direction. This is the default setting. Landscape Prints the document by rotating it 90 degrees relative to the paper feed direction. You can change the rotation direction by going to the Maintenance tab, opening the Custom Settings dialog box, and then using Rotate 90 degrees left when orientation is [Landscape] check box. To rotate the document 90 degrees to the left when printing, select the Rotate 90 degrees left when orientation is [Landscape] check box. 258 Rotate 180 degrees Prints the document by rotating it 180 degrees against the paper feed direction. The width of print area and the amount of extension that are configured in other application software will be reversed vertically and horizontally. Printer Paper Size Selects the size of paper actually loaded into the printer. The default setting is Same as Page Size to perform normal-sized printing. You can select a printer paper size when you select Fit-to-Page, Scaled, Page Layout, Tiling/Poster, or Booklet for Page Layout. If you select a paper size that is smaller than the Page Size, the document size will be reduced. If you select a paper size that is larger, the document size will be enlarged. Also if you select Custom..., the Custom Paper Size dialog box opens and allows you to specify any vertical and horizontal dimensions for the paper size. Page Layout Selects the size of the document you want to print and the type of printing. Normal-size This is the normal printing method. Select this when you do not specify any page layout. Automatically reduce large document that the printer cannot output If the printer cannot print the paper size of a document, the printer can automatically reduce the size when it prints the document. Check this check box to reduce the size when printing the document. Borderless Chooses whether you are printing on a full page without any page margins or printing with page margins. In borderless printing, originals are enlarged to extend slightly off the paper. Thus, printing can be performed without any margins (border). Use Amount of Extension to adjust how much of the document extends off the paper during borderless printing. Amount of Extension Adjusts how much of the document extends off the paper during borderless printing. Moving the slider to the right increases the amount of extension and allows you to perform borderless printing with no problems. Moving the slider to the left reduces the amount of extension and expands the range of the document to print. Fit-to-Page This function enables you to automatically enlarge or reduce documents to fit to the paper size loaded in the printer without changing the paper size you specified in your application software. Scaled Documents can be enlarged or reduced to be printed. Specify the size in Printer Paper Size, or enter the scaling ratio in the Scaling box. Scaling Specifies an enlargement or reduction ratio for the document you want to print. Page Layout Multiple pages of document can be printed on one sheet of paper. 259 Specify... Opens the Page Layout Printing dialog box. Click this button to set details on page layout printing. Tiling/Poster This function enables you to enlarge the image data and divide the enlarged data into several pages to be printed. You can also glue together these sheets of paper to create large printed matter, such as a poster. Specify... Opens the Tiling/Poster Printing dialog box. Click this button to set details on tiling/poster printing. Booklet The booklet printing function allows you to print data for a booklet. Data is printed on both sides of the paper. This type of printing ensures that pages can be collated properly, in page number order, when the printed sheets are folded and stapled at the center. Specify... Opens the Booklet Printing dialog box. Click this button to set details on booklet printing. Duplex Printing (Manual) Select whether to print the document to both sides of the paper manually or to one side of the paper. Check this check box to print the document on both sides. This function can be used only when Plain Paper is selected for Media Type and one of Normal-size, Fit-to-Page, Scaled, or Page Layout is selected. Stapling Side Selects the stapling margin position. The printer analyzes the Orientation and Page Layout settings, and automatically selects the best stapling margin position. Check Stapling Side, and select from the list to change it. Specify Margin... Opens the Specify Margin dialog box. You can specify the width of the margin. Copies Specifies the number of copies you want to print. You can specify a value from 1 to 999. Important • If the application used to create your document has a similar function, specify the number of copies with the application without specifying it here. Print from Last Page Check this check box when you want to print from the last page in order. If you do this, you do not need to sort the pages into their correct order after printing. Uncheck this check box to print your document in normal order, starting from the first page. Collate Check this check box to group together the pages of each copy when you want to print multiple copies. Uncheck this check box when you want to print with all pages of the same page number grouped together. 260 Important • When the application software that you used to create the document has the same function, give priority to the printer driver settings. However, if the print results are not acceptable, specify the function settings on the application software. When you specify the number of copies and the printing order with both the application and this printer driver, the number of copies may be multiplied numbers of the two settings or the specified printing order may not be enabled. Print Options... Opens the Print Options dialog box. Changes detailed printer driver settings for print data that is sent from applications. Stamp/Background... (Stamp...) Opens the Stamp/Background (Stamp) dialog box. The Stamp function allows you to print a stamp text or a bitmap over or behind document data. It also allows you to print date, time and user name. The Background function allows you to print a light illustration behind the document data. Note • With the XPS printer driver, the Stamp/Background... button has become the Stamp... button and only the stamp function can be used. Depending on the type of printer driver you are using and the environment, Stamp and Background may not be available. Custom Paper Size dialog box This dialog box allows you to specify the size (width and height) of the custom paper. Units Select the unit for entering a user-defined paper size. Paper Size Specifies the Width and the Height of the custom paper. Measurement is shown according to the units specified in Units. Page Layout Printing dialog box This dialog box allows you to select the number of document pages to be placed on one sheet of paper, the page order, and whether a page border line is to be printed around each document page. The settings specified in this dialog box can be confirmed in the settings preview on the printer driver. Preview Icon Shows the settings made on the Page Layout Printing dialog box. You can check what the print result will look like before you actually print the data. Pages Specifies the number of document pages to fit on one sheet. Page Order Specifies the document orientation to be printed on a sheet of paper. 261 Page Border Prints a page border line around each document page. Check this check box to print the page border line. Tiling/Poster Printing dialog box This dialog box allows you to select the size of the image to be printed. You can also make settings for cut lines and paste markers which are convenient for pasting together the pages into a poster. The settings specified in this dialog box can be confirmed in the settings preview on the printer driver. Preview Icon Shows the settings of the Tiling/Poster Printing dialog box. You can check what the print result will look like. Image Divisions Select the number of divisions (vertical x horizontal). As the number of divisions increases, the number of sheets used for printing increases. If you are pasting pages together to create a poster, increasing the number of divisions allows you to create a larger poster. Print "Cut/Paste" in margins Specifies whether to print the words "Cut" and "Paste" in the margins. These words serve as guidelines for pasting together the pages into a poster. Check this check box to print the words. Note • Depending on the type of printer driver you are using and the environment, this function may not be available. Print "Cut/Paste" lines in margins Specifies whether to print cut lines that serve as guidelines for pasting together the pages into a poster. Check this check box to print the cut lines. Print page range Specifies the printing range. Select All under normal circumstances. Select Pages to specify a specific page or range. Note • If some of the pages have not been printed well, specify the pages that do not need to be printed by clicking them in the settings preview of the Page Setup tab. Only the pages shown on the screen will be printed this time. Booklet Printing dialog box This dialog box allows you to set how to bind the document as a booklet. Printing only on one side and printing a page border, can also be set in this dialog box. The settings specified in this dialog box can be confirmed in the settings preview on the printer driver. 262 Preview Icon Shows the settings made on the Booklet Printing dialog box. You can check what the document will look like when printed as a booklet. Margin for stapling Specifies which side of the booklet is to be stapled. Insert blank page Selects whether to print the document on one side or both sides of the booklet. Check this check box to print the document on one side of the booklet and select the side to be left blank from the list. Margin Specifies the width of the stapling margin. The specified width becomes the stapling margin from the center of the sheet. Page Border Prints a page border line around each document page. Check this check box to print the page border line. Specify Margin dialog box This dialog box allows you to specify the margin width for the side to be stapled. If a document does not fit on one page, the document is reduced when printed. Margin Specifies the width of the stapling margin. The width of the side specified by Stapling Side becomes the stapling margin. Print Options dialog box Makes changes to print data that is sent to the printer. Depending on the type of printer driver you are using and the environment, this function may not be available. Disable ICM required from the application software Disables the ICM function required from the application software. When an application software uses Windows ICM to print data, unexpected colors may be produced or the printing speed may decrease. If these problems occur, checking this check box may resolve the problems. Important • Uncheck this check box under normal circumstances. • This function does not work when ICM is selected for Color Correction on the Matching tab of the Manual Color Adjustment dialog box. Note • Disable ICM required from the application software tab cannot be used with the XPS printer driver. 263 Disable the color profile setting of the application software Checking this check box disables information in the color profile that was set on the application software. When the information in the color profile set on the application software is output to the printer driver, the print result may contain unexpected colors. If this happens, checking this check box may resolve the problem. Important • Even when this check box is checked, only some of the information in the color profile is disabled, and the color profile can still be used for printing. • Uncheck this check box under normal circumstances. Ungroup Papers Sets the display method of Media Type, Page Size, and Printer Paper Size. To display the items separately, select the check box. To display the items as a group, clear the check box. Do not allow application software to compress print data Compression of the application software print data is prohibited. If the print result has missing image data or unintended colors, selecting this check box may improve the condition. Important • Uncheck this check box under normal circumstances. Note • Do not allow application software to compress print data tab cannot be used with the XPS printer driver. Print after creating print data by page The print data is created in page units, and printing starts after the processing of one page of print data is complete. If a printed document contains unintended results such as streaks, selecting this check box may improve the results. Important • Uncheck this check box under normal circumstances. Scale images using nearest-neighbor interpolation When an image is to be enlarged or reduced when printed, the printer uses a simple interpolation process to enlarge or reduce the image. If the image data in a printed document is not printed clearly, selecting this check box may improve the results. Important • Uncheck this check box under normal circumstances. Note • Scale images using nearest-neighbor interpolation can be used only with the XPS printer driver. 264 Prevention of Print Data Loss You can reduce the size of the print data that was created with the application software and then print the data. Depending on the application software being used, the image data may be cut off or may not be printed properly. In such cases, select On. If you will not be using this function, select Off. Important • When using this function, the print quality may drop depending on the print data. Unit of Print Data Processing Selects the processing unit of the print data to be sent to the printer. Select Recommended under normal circumstances. Important • A large amount of memory may be used for certain settings. Do not change the setting if your computer has a small amount of memory. Note • Unit of Print Data Processing tab cannot be used with the XPS printer driver. Stamp/Background (Stamp...) dialog box The Stamp/Background (Stamp...) dialog box allows you to print a stamp and/or background over or behind the document pages. In addition to the pre-registered ones, you can register and use your original stamp or background. Note • With the XPS printer driver, the Stamp/Background... button has become the Stamp... button and only the stamp function can be used. Stamp Stamp printing is a function that prints a stamp over a document. Check this check box and select a title from the list to print a stamp. Define Stamp... Opens the Stamp Settings dialog box. You can check the details of a selected stamp or save a new stamp. Place stamp over text Sets how the stamp is to be printed over the document. Check the Stamp check box to enable this. Check this check box to print a stamp over the printed document page. The printed data may be hidden behind the stamp. Uncheck this check box to print the document data over the stamp. The printed data will not be hidden behind the stamp. However, the sections of the stamp that are overlapped by the document may be hidden. Print semitransparent stamp Sets how the stamp is to be printed over the document. Check the Stamp check box to enable this. Check this check box to print a semi-transparent stamp over the printed document page. 265 Uncheck this check box to print the stamp over the document data. The printed data may be hidden behind the stamp. Note • You can use Print semitransparent stamp only with the XPS printer driver. Stamp first page only Selects whether the stamp is to be printed on the first page only or on all pages when the document has two or more pages. Check the Stamp check box to enable this. Check this check box to print a stamp on the first page only. Background Background printing is a function that allows you to print an illustration or a similar object (bitmap) behind the document. Check this check box to print a background and select a title from the list. Select Background... Opens the Background Settings dialog box. You can register a bitmap as a background, and change layout method and intensity of the selected background. Background first page only Selects whether to print the background on the first page only or print on all pages when the document has two or more pages. Check the Background check box to enable this. Check this check box to print a background on the first page only. Stamp Tab The Stamp tab allows you to set the text and bitmap file (.bmp) to be used for a stamp. Preview Window Shows the status of the stamp configured in each tab. Stamp Type Specifies the stamp type. Select Text to create a stamp with characters. Select Bitmap to create with a bitmap file. Select Date/Time/User Name to display the creation date/time and user name of the printed document. The setting items in the Stamp tab change depending on the selected type. When Stamp Type is Text or Date/Time/User Name Stamp Text Specifies the stamp text string. Up to 64 characters can be entered. For Date/Time/User Name, the creation date/time and user name of the printed object are displayed in Stamp Text. Important • Stamp Text appears grayed out and is unavailable if Date/Time/User Name is selected. TrueType Font Selects the font for the stamp text string. 266 Style Selects the font style for the stamp text string. Size Selects the font size for the stamp text string. Outline Selects a frame that encloses the stamp text string. If a large font size is selected for Size, characters may extend outside of the stamp border. Color/Select Color... Shows the current color for the stamp. To select a different color, click Select Color... to open the Color dialog box, and select or create a color you wish to use as a stamp. When Stamp Type is Bitmap File Specifies the name of the bitmap file to be used as the stamp. Select File... Opens the dialog box to open a file. Click this button to select a bitmap file to be used as a stamp. Size Adjusts the size of the bitmap file to be used as a stamp. Moving the slider to the right increases the size, moving the slider to the left decreases the size. Transparent white area Specifies whether to make white-filled areas of the bitmap transparent. Check this check box to make white-filled areas of the bitmap transparent. Note • Click Defaults to set Stamp Type to text, Stamp Text to blank, TrueType Font to Arial, Style to Regular, Size to 36 points, Outline unchecked, and Color to gray with the RGB values (192, 192, 192). Placement Tab The Placement tab allows you to set the position where the stamp is to be printed. Preview Window Shows the status of the stamp configured in each tab. Position Specifies the stamp position on the page. Selecting Custom from the list allows you to enter values for the X-Position and Y-Position coordinates directly. Orientation Specifies the angle of rotation for the stamp. The angle can be set by entering the number of degrees. Negative values rotate the stamp clockwise. 267 Note • Orientation is enabled only when Text or Date/Time/User Name is selected for Stamp Type on the Stamp tab. Note • Click Defaults to set the stamp position to Center and the orientation to 0. Save settings Tab The Save settings tab allows you to register a new stamp or delete an unnecessary stamp. Title Enter the title to save the stamp you created. Up to 64 characters can be entered. Note • Spaces, tabs, and returns cannot be entered at the beginning or end of a title. Stamps Shows a list of saved stamp titles. Specify a title to display the corresponding stamp in Title. Save/Save overwrite Saves the stamp. Enter a title in Title, and then click this button. Delete Deletes an unnecessary stamp. Specify the title of an unnecessary stamp from the Stamps list, and click this button. Background Tab The Background tab allows you to select a bitmap file (.bmp) to be used as a background or determine how to print the selected background. Preview Window Shows the status of the bitmap set on the Background tab. File Specifies the name of the bitmap file to be used as the background. Select File... Opens the dialog box to open a file. Click this button to select a bitmap file (.bmp) to be used as the background. Layout Method Specifies how the background image is to be placed on the paper. When Custom is selected, you can set coordinates for X-Position and Y-Position. Intensity Adjusts the intensity of the bitmap to be used as a background. Moving the slider to the right increases the intensity, and moving the slider to the left decreases the 268 intensity. To print the background at the original bitmap intensity, move the slider to the rightmost position. Note • Depending on the type of printer driver you are using and the environment, this function may not be available. • Click Defaults to set File to blank, Layout Method to Fill page, and the Intensity slider to the middle. Save settings Tab The Save settings tab allows you to register a new background or delete an unnecessary background. Title Enter the title to save the background image you specified. Up to 64 characters can be entered. Note • Spaces, tabs, and returns cannot be entered at the beginning or end of a title. Backgrounds Shows a list of registered background titles. Specify a title to display the corresponding background in Title. Save/Save overwrite Saves the image data as a background. After inserting the Title, click this button. Delete Deletes an unnecessary background. Specify the title of an unnecessary background from the Backgrounds list, and then click this button. 269 Maintenance tab Description The Maintenance tab allows you to perform printer maintenance or change the settings of the printer. Cleaning Performs print head cleaning. Print head cleaning removes any blockage in the print head nozzles. Perform cleaning when printing becomes faint, or a specific color fails to print, even though all ink levels are sufficiently high. Deep Cleaning Performs deep cleaning. Perform deep cleaning when two cleaning attempts do not resolve the print head problem. Note • Deep Cleaning consumes a larger amount of ink than Cleaning. Cleaning the print heads frequently will rapidly deplete your printer's ink supply. Therefore, perform cleaning only when necessary. Ink Group When you click Cleaning or Deep Cleaning, the Ink Group window is displayed. Selects the ink group that you want to clean the print head for. Click Initial Check Items to display the items that you need to check before you execute cleaning or deep cleaning. 270 System Cleaning Performs system cleaning. Execute this function if the status does not improve even after deep cleaning is performed. System Cleaning consumes an extremely large amount of ink. Executing system cleaning frequently will rapidly deplete your printer's ink supply. Therefore execute system cleaning only when necessary. Important • If System Cleaning is run when the remaining ink level is insufficient, it may cause a failure. Be sure to check the remaining ink level before running System Cleaning. Ink Group When you click System Cleaning, the Ink Group window is displayed. Selects the ink group that you want to clean the print head for. Click Initial Check Items to display the items that you need to check before you execute cleaning, deep cleaning or system cleaning. Print Head Alignment Print head alignment corrects the installation positions of the print head and improves deviated colors and lines. Align the print head immediately after installing the print head. When you click Print Head Alignment, the Start Print Head Alignment dialog box is displayed. Nozzle Check Prints a nozzle check pattern. Perform this function if printing becomes faint or a specific color fails to print. Print a nozzle check pattern, and check whether the print head is working properly. If the print result for a specific color is fainted, or if there are any unprinted sections, click Cleaning to clean the print head. To display a list of items that you should check before printing the nozzle check pattern, click Initial Check Items. Print Check Pattern This function prints a pattern that allows you to check whether the any of the ink nozzles are clogged. Click Print Check Pattern. When the confirmation message is displayed, click OK. The Pattern Check dialog box is then displayed. Left-side bitmap (good) The print head nozzles are not clogged. Right-side bitmap (bad) The print head nozzles may be clogged. Exit Closes the Pattern Check dialog box, and returns to the Maintenance tab. 271 Cleaning Performs print head cleaning. Print head cleaning removes any blockage in the print head nozzles. Perform cleaning when printing becomes faint, or if a specific color fails to print, even though all ink levels are sufficiently high. Remaining Ink Notification Settings Displays the Remaining Ink Notification Settings dialog box. Run this function to switch the remaining ink level notification setting and to reset the remaining ink level count. Bottom Plate Cleaning Performs cleaning of the bottom plate of the printer. To prevent smudges on the back side of a sheet of paper, perform Bottom Plate Cleaning before you perform duplex printing. Also perform Bottom Plate Cleaning if ink smudges caused by something other than print data appear on the printed page. Roller Cleaning Cleans the paper feed rollers. Paper feeding may fail if paper dust has stuck to the printer's paper feed rollers. In this case, clean the paper feed rollers to improve the print result. Power Off Turns off the printer from the printer driver. Perform this function to turn off the printer when you cannot press the ON button (POWER button) on the printer because the printer is out of your reach. You must press the ON button (POWER button) on the printer to turn the printer on again after clicking this button. When you use this function, you will not be able to turn the printer on from the printer driver. Auto Power Opens the Auto Power Settings dialog box. Specify settings for operating the printer power automatically. Perform this function if you want to change the auto power settings. Note • If the printer is off or if communication between the printer and the computer is disabled, an error message may appear because the computer cannot collect the printer status. If this happens, click OK to display the most recent settings specified on your computer. 272 Quiet Settings Opens the Quiet Settings dialog box. Quiet Settings dialog box allows you to specify a setting that reduces the operating noise of the printer. This mode comes in handy when the operating noise of the printer becomes a concern, such when printing at night. Perform this operation when you want to change the quiet mode setting. Note • If the printer is off or if communication between the printer and the computer is disabled, an error message may appear because the computer cannot collect the printer status. Custom Settings Opens the Custom Settings dialog box. Perform this function to change the settings of this printer. Note • If the printer is off or if communication between the printer and the computer is disabled, an error message may appear because the computer cannot collect the printer status. If this happens, click OK to display the most recent settings specified on your computer. View Print History This function starts the Canon IJ XPS preview, and displays the print history. Note • You can use this function only with the XPS printer driver. View Printer Status Starts the Canon IJ Status Monitor. Perform this function when you want to check the printer status and how a print job is proceeding. Note • If you are using the XPS printer driver, the "Canon IJ Status Monitor" becomes the "Canon IJ XPS Status Monitor". About Opens the About dialog box. The version of the printer driver, plus a copyright notice, can be checked. In addition, the language to be used can be switched. Initial Check Items (Cleaning / Deep Cleaning) Before running Cleaning or Deep Cleaning, check that the printer power is on. Then check the following item: • Is there ink remaining? 273 Initial Check Items (System Cleaning) Before running System Cleaning, check that the printer power is on. Then check the following items: • When you ran Nozzle Check, were there areas where the print was smeared or unprinted areas? • Did the condition not improve even after Deep Cleaning was run? • Are the remaining ink levels insufficient? ◦ Visually check whether the remaining ink levels are insufficient. If System Cleaning is run when the remaining ink levels are insufficient, it may trigger a failure. ◦ If you selected All Colors or Black for Ink Group, check that all remaining ink levels are at least at the single dot position indicated on the ink tanks. (The color inks are consumed even if Black was selected.) If you selected Color, check that the remaining ink levels for all color inks are at least at the single dot position indicated on the ink tanks. ◦ If any remaining ink level is below the single dot position, replenish the ink to at least the single dot position. However, if Remaining Ink Notification Settings is enabled, replenish all remaining ink levels to the upper limit line indicated on the ink tanks, regardless of the Ink Group setting. Start Print Head Alignment dialog box This dialog box allows you to adjust the attachment position for the print head, or to print the current setting value for the print head position. Align Print Head Aligns the print head. Print head alignment corrects the installation positions of the print head and improves deviated colors and lines. Align the print head immediately after installing the print head. Print Alignment Value Click this button to check the current setting value of the print head position. Prints the current setting value for the print head position. Print Head Alignment dialog box To adjust the print head position manually, click Align Print Head in the Start Print Head Alignment dialog box, and perform the operations instructed in the messages. The Print Head Alignment dialog box is then displayed. This dialog box allows you to check the printed pattern and adjust the print head position. Preview Window Displays the pattern of Print Head Alignment, and checks the position of the selected pattern. You can also change the setting by clicking the pattern on the screen directly. Select the Pattern Number Compare the printed adjustment patterns, and enter the pattern number of the pattern with the least visible streaks or horizontal stripes into the corresponding box. Note • If you do not know how to analyze the printed pattern, see Aligning the Print Head Position. 274 Initial Check Items (Nozzle Check) Before running Nozzle Check, check that the printer power is on. Then check the following item: • Is there ink remaining? Remaining Ink Notification Settings dialog box When you click Remaining Ink Notification Settings, the Remaining Ink Notification Settings dialog box appears. Then from the print driver, you can switch the remaining ink level notification setting and reset the remaining ink level count. Function for Notifying the Remaining Ink Level Select the setting for the remaining ink level notification function. Select Enable to display an error message when the remaining ink level runs low. Select Disable to prevent the error message from being displayed. Then click Set to enable the selected setting. Important • Before enabling Function for Notifying the Remaining Ink Level, replenish all inks to the upper limit line and reset the remaining ink level count by running Resets the Remaining Ink Level Count. However, if you reset the count by operating the operation panel of the printer, the setting in the printer driver is unnecessary. • If you disable Function for Notifying the Remaining Ink Level, you must visually check the remaining ink level. Replenish the ink before the ink level falls below the lower limit line. Resets the Remaining Ink Level Count Click Reset to reset the remaining ink level count. Important • When you reset the remaining ink level count, you must replenish all inks to the upper limit line. Auto Power Settings dialog box When you click Auto Power, the Auto Power Settings dialog box is displayed. This dialog box allows you to manage the printer power from the printer driver. Auto Power On Selects the auto power-on setting. Specify Disable to prevent the printer from turning on automatically when print data is sent to it. Make sure the printer is on and then click OK to change the printer settings. Specify Enable to turn the printer on automatically when print data is sent to it. Auto Power Off Selects the auto power-off setting. If a printer driver operation or a printer operation is not performed within the specified time, the printer turns off. 275 Quiet Settings dialog box When you click Quiet Settings, the Quiet Settings dialog box is displayed. Quiet Settings dialog box allows you to specify a setting that reduces the operating noise of the printer. Select when you wish to reduce the operating noise of the printer at night, etc. Using this function may lower the print speed. Do not use quiet mode Select this option when you wish to use the printer with volume of normal operating noise. Always use quiet mode Select this option when you wish to reduce the operating noise of the printer. Use quiet mode during specified hours Select this option when you wish to reduce the operating noise of the printer during a specified period of time. Set the Start time and the End time of the quiet mode you wish to be activated. If both are set to the same time, the quiet mode will not function. Important • You can set the quiet mode from the operation panel of the printer, the printer driver, or ScanGear (scanner driver). No matter how you use to set the quiet mode, the mode is applied when you perform operations from the operation panel of the printer or printing and scanning from the computer. • If you specify a time for Use quiet mode during specified hours, quiet mode is not applied to operations (copy, direct print, etc.) performed directly from the printer. Custom Settings dialog box When you click Custom Settings, the Custom Settings dialog box is displayed. If necessary, switch between various modes of printer operation. Prevent paper abrasion The printer can increase the gap between the print head and the paper during high-density printing to prevent paper abrasion. Check this check box to enable this function. Align heads manually Usually, the Print Head Alignment function on the Maintenance tab is set to automatic head alignment, but you can change it to manual head alignment. If the printing results of automatic print head alignment are not satisfactory, perform manual head alignment. Check this check box to perform the manual head alignment. Rotate 90 degrees left when orientation is [Landscape] On the Page Setup tab, you can change the rotation direction of the Landscape in the Orientation. To rotate the document 90 degrees to the left when printing, select the check box. Ink Drying Wait Time The printer can pause before printing a subsequent page. Moving the slider to the right increases the pause time, and moving the slider to the left decreases the time. If the paper gets stained because the next page is ejected before the ink on the printed page dries, 276 increase the ink drying wait time. Reducing the ink drying wait time speeds up printing. About dialog box When you click About, the About dialog box is displayed. This dialog box displays the version, copyright, and module list of the printer driver. You can select the language to be used and switch the language displayed in the setup window. Modules Lists the printer driver modules. Language Specifies the language you wish to use in the printer driver setup window. Important • If the font for displaying the language of your choice is not installed in your system, the characters will be garbled. Related Topics Cleaning the Print Heads Aligning the Print Head Position Printing a Nozzle Check Pattern Changing the remaining ink level notification setting Cleaning Inside the Printer Cleaning the Paper Feed Rollers Managing the Printer Power Reducing the Printer Noise Changing the Printer Operation Mode 277 Canon IJ Preview Description Canon IJ Preview is an application software that displays what the print result will look like before a document is actually printed. The preview reflects the information that is set within the printer driver and allows you to check the document layout, print order, and number of pages. You can also change the media type and paper source settings. When you want to display a preview before printing, open the printer driver setup window, and check the Preview before printing check box on the Main tab. File Menu Selects the print operation. Start Printing Ends the Canon IJ Preview and then starts printing the document that is displayed on the preview screen. This command has the same function as the Start Printing on the toolbar. Cancel Printing Ends the Canon IJ Preview and cancels the printing of the document that is displayed on the preview screen. This command has the same function as the Cancel Printing on the toolbar. Exit Ends the Canon IJ Preview. Page Menu This menu includes the following commands to select page to be displayed. All of these commands except Page Selection... can also be selected from the toolbar. Note • If the pages are being spooled, the last spooled page becomes the last page. 278 • If the Page Layout setting on the Page Setup tab is specified to Page Layout, Tiling/Poster, or Booklet, the number of pages is the number of sheets to be used for printing, and not the number of pages in the original document created with the application software. • If duplex printing manually has been set, the front pages which will be printed first are all displayed together, and then the back pages are displayed. First Page Displays the first page of the document. If the currently displayed page is the first page, this command is grayed out and cannot be selected. Previous Page Displays the page located before the currently displayed page. If the currently displayed page is the first page, this command is grayed out and cannot be selected. Next Page Displays the page located after the currently displayed page. If the currently displayed page is the last page, this command is grayed out and cannot be selected. Last Page Displays the last page of the document. If the currently displayed page is the last page, this command is grayed out and cannot be selected. Page Selection... Displays the Page Selection dialog box. This command allows you to specify the page number of the page to be displayed. Zoom Menu Selects the ratio of the actual size printed on the paper to the preview display size. You can also select the ratio from the drop-down list box located on the toolbar. Whole Displays the entire page of data as one page. 50% Reduces the displayed data to 50% of the actual size to be printed. 100% Displays the data at the actual size to be printed. 200% Enlarges the displayed data to 200% of the actual size to be printed. 400% Enlarges the displayed data to 400% of the actual size to be printed. Option Menu This menu includes the following command: Displays Print Page Information Displays print setup information (including printer paper size, media type, and page layout) for each page at the left side of the preview screen. This screen also allows you to change the media type and paper source settings. 279 Help Menu When you select this menu item, the Help window for Canon IJ Preview is displayed, and you can check the version and copyright information. Start Printing button Prints the documents selected in the document list. The printed documents are deleted from the list, and when all documents are printed, the Canon IJ XPS Preview closes. Cancel Printing button Ends the Canon IJ Preview, and cancels the printing of the document that is displayed on the preview screen. You can click this button while spooling. Print Page Information Screen Displays print setup information for each page at the left side of the preview screen. This screen also allows you to change the media type and paper source settings. Important • If the media type and paper source are set from the application software, those settings have priority and the changed settings may become ineffective. Printer Paper Size Displays the paper size of the document to be printed. Media Type You can select the media type of the document to be printed. Paper Source You can select the paper source of the document to be printed. Page Layout Displays the page layout of the document to be printed. 280 Canon IJ XPS Preview Description Canon IJ XPS Preview is an application software that displays what the print result will look like before a document is actually printed. The preview reflects the information which is set within the printer driver and allows you to check the document layout, print order, and number of pages. The preview also allows you to edit the print document, edit the print pages, change the print settings, and perform other functions. When you want to display a preview before printing, open the printer driver setup window, and check the Preview before printing check box on the Main tab. Important • To use the Canon IJ XPS Preview, you must have Microsoft .NET Framework 4 Client Profile installed on your computer. File Menu Selects print operation and print history settings: Print Prints the documents selected in the document list. The printed documents are deleted from the list, and when all documents are printed, the Canon IJ XPS Preview closes. This command has the same function as settings area. (Print) on the toolbar and the Print in the print Print All Documents Prints all documents in the document list and closes the Canon IJ XPS Preview. Save Print History Switches whether the documents printed from the Canon IJ XPS Preview are to be saved as print history entries. 281 History Entry Limit Switches the maximum number of print history registrations. Select 10 Entries, 30 Entries, or 100 Entries. Important • If the limit on the number of registration is exceeded, the print history registrations are deleted starting from the oldest one. Add documents from history to the list Adds the document saved in the print history to the document list. Exit Ends the Canon IJ XPS Preview. The documents remaining in the document list will be deleted from the list. This command has the same function as the Exit in the print settings area. Edit Menu Selects the method for editing multiple documents or pages. Undo Reverses the previous change. If the change cannot be reversed, this function is grayed out and cannot be selected. This command has the same function as the (Undo) on the toolbar. Documents Selects the method for editing print documents. Combine Documents Combines the documents selected in the document list into one document. If only one document is selected, this command is grayed out and cannot be selected. This command has the same function as the (Combine Documents) on the toolbar. Reset Documents Returns the document selected in the document list to their status before they were added to the Canon IJ XPS Preview. The combined documents are separated, and the original documents are restored. This command has the same function as the (Reset Documents) on the toolbar. Move Document Use the following command to change the order of the documents selected in the document list. Move to First Moves the selected print document to the beginning of the document list. If the currently selected document is the first document, this command is grayed out and cannot be selected. Move Up One Moves the selected print document one up from its current position. If the currently selected document is the first document, this command is grayed out and cannot be selected. 282 Move Down One Moves the selected print document one down from its current position. If the currently selected document is the last document, this command is grayed out and cannot be selected. Move to Last Moves the selected print document to the end of the document list. If the currently selected document is the last document, this command is grayed out and cannot be selected. Delete Document Deletes the selected document from the document list. If the document list contains only one document, the document is grayed out and cannot be selected. This command has the same function as the (Delete Document) on the toolbar. Grayscale Printing Allows you to change the monochrome print settings. This command has the same functionality as the Grayscale Printing check box in the print settings area. Page Layout Printing... Opens the Page Layout Printing dialog box. This dialog box allows you to set Page Layout Printing, Pages, Page Order, and Page Border. Duplex Printing... Opens the Duplex Printing dialog box. This dialog box allows you to set Duplex Printing (Manual), Stapling Side, and Margin. Copies... Opens the Copies dialog box. This dialog box allows you to set Copies, Collate, and Print from Last Page. Pages Selects the method for editing print pages. Delete Page Deletes the currently selected page. If page layout printing is set, the pages enclosed with red frame will be deleted. This command has the same function as the (Delete Page) on the toolbar. Restore Page Restores pages that were deleted with the Delete Page function. To restore pages, you must select the View Deleted Pages check box on the Option menu and display the deleted pages as thumbnails. Move Page Use the following command to change the order of the currently selected pages. Move to First Moves the currently selected page to the beginning of the document. If the currently selected page is the first page, this command is grayed out and cannot be selected. 283 Move Forward One Moves the currently selected page one position in front of its current position. If the currently selected page is the first page, this command is grayed out and cannot be selected. Move Backward One Moves the currently selected page one position after its current position. If the currently selected page is the last page, this command is grayed out and cannot be selected. Move to Last Moves the currently selected page to the end of the document. If the currently selected page is the last page, this command is grayed out and cannot be selected. View Menu Selects the documents and pages to be displayed. Documents Use the following command to select the document to display. First Document Displays the first document in the document list. If the currently selected document is the first document, this command is grayed out and cannot be selected. Previous Document Displays the document located before the currently displayed document. If the currently selected document is the first document, this command is grayed out and cannot be selected. Next Document Displays the document located after the currently displayed document. If the currently selected document is the last document, this command is grayed out and cannot be selected. Last Document Displays the last document in the document list. If the currently selected document is the last document, this command is grayed out and cannot be selected. Pages Use the following command to select the page to be displayed. Note • If the Page Layout setting in the printer driver is specified to Tiling/Poster, or Booklet, the number of pages is the number of sheets to be used for printing, and not the number of pages in the original document created with the application software. First Page Displays the first page of the document. If the currently displayed page is the first page, this command is grayed out and cannot be selected. 284 Previous Page Displays the page located before the currently displayed page. If the currently displayed page is the first page, this command is grayed out and cannot be selected. Next Page Displays the page located after the currently displayed page. If the currently displayed page is the last page, this command is grayed out and cannot be selected. Last Page Displays the last page of the document. If the currently displayed page is the last page, this command is grayed out and cannot be selected. Page Selection... Displays the Page Selection dialog box. This command allows you to specify the page number of the page to be displayed. Zoom Menu Selects the ratio of the actual size printed on the paper to the preview display size. You can also select the ratio from the drop-down list box located on the toolbar. Whole Displays the entire page of data as one page. 50% Reduces the displayed data to 50% of the actual size to be printed. 100% Displays the data at the actual size to be printed. 200% Enlarges the displayed data to 200% of the actual size to be printed. 400% Enlarges the displayed data to 400% of the actual size to be printed. Option Menu Toggles the show / hide status of the following information. View Thumbnails Reduces all pages in the document selected in the document list and displays them at the bottom of the preview window. This command has the same function as the (View Thumbnails) on the toolbar. View Document List Displays the print document list at the top of the preview window. View Print Settings Area Displays the print settings area at the right side of the preview window. View Deleted Pages When the thumbnails are displayed, this function displays pages that were deleted with the Delete Page function. To check deleted pages, you must first select the View Thumbnails check box. 285 Keep printed documents on the list Leaves the printed document in the document list. Print Settings Displayed at Startup Switches the tab of the print settings area to be displayed when the Canon IJ XPS Preview is started. Select Page Information, Layout, or Manual Color Adjustment. Help Menu When you select this menu item, the Help window for Canon IJ XPS Preview is displayed, and you can check the version and copyright information. (Print) Prints the documents selected in the document list. The printed documents are deleted from the list, and when all documents are printed, the Canon IJ XPS Preview closes. (Combine Documents) Combines the documents selected in the document list into one document. If only one document is selected, this command is grayed out and cannot be selected. (Delete Document) Deletes the selected document from the document list. If the document list contains only one document, the document is grayed out and cannot be selected. (Reset Documents) Returns the document selected in the document list to their status before they were added to the Canon IJ XPS Preview. The combined documents are separated, and the original documents are restored. (View Thumbnails) Reduces all pages in the document selected in the document list and displays them at the bottom of the preview window. To hide the print pages, click View Thumbnails again. (Move to First) Moves the selected print document to the beginning of the document list. If the currently selected document is the first document, this command is grayed out and cannot be selected. (Move Up One) Moves the selected print document one up from its current position. If the currently selected document is the first document, this command is grayed out and cannot be selected. (Move Down One) Moves the selected print document one down from its current position. If the currently selected document is the last document, this command is grayed out and cannot be selected. 286 (Move to Last) Moves the selected print document to the end of the document list. If the currently selected document is the last document, this command is grayed out and cannot be selected. (Undo) Reverses the previous change. If the change cannot be reversed, this function is grayed out and cannot be selected. (Delete Page) Deletes the currently selected page. If page layout printing is set, the pages enclosed with red frame will be deleted. Document list Displays the list of the print documents. The document selected in the document list becomes the target for preview display and editing. Document Name Displays the name of the print document. If you click the name of the selected print document, a text box is displayed, and you can rename the document to any name. Pages Displays the number of pages in the print document. Important • The number displayed in Pages and the output page count are different. • To check the output page count, check the status bar at the bottom of the preview window. Status Displays the status of the print documents. Documents that are undergoing data processing are displayed as Processing data. Important • Documents showing Processing data cannot be printed or edited. Wait until the data processing ends. Print Settings Area Screen Allows you to check and change the print settings of the documents selected in the document list. Print Settings Area is displayed on the right side of the preview window. Page Information tab The print settings are displayed for each page. You can change the media type and paper source settings. Printer Paper Size Displays the paper size of the document to be printed. Media Type Allows you to select the media type of the document to be printed. Paper Source Allows you to select the paper source of the document to be printed. Page Layout Displays the page layout of the document to be printed. 287 Layout tab You can specify settings for page layout printing. To apply the specified settings, click Apply. If the page layout print settings cannot be changed for the print document, the individual items are grayed out and cannot be selected. Manual Color Adjustment tab This tab allows you to adjust the color balance by changing the settings of the Cyan, Magenta, Yellow, Brightness, Intensity, and Contrast options. Cyan/Magenta/Yellow Adjusts the strengths of Cyan, Magenta, and Yellow. Moving the slider to the right makes a color stronger, and moving the slider to the left makes a color weaker. You can also directly enter a value linked to the slider. Enter a value in the range from -50 to 50. This adjustment changes the relative amount of ink of each color used, which alters the total color balance of the document. Use your application software if you want to change the total color balance significantly. Use the printer driver only if you want to adjust the color balance slightly. Important • When Grayscale Printing is checked, Cyan, Magenta, and Yellow appear grayed out and are unavailable. Brightness Selects the brightness of your print. Pure white and black will not change, but colors between white and black will change. Intensity Adjusts the overall intensity of your print. Moving the slider to the right increases the intensity, and moving the slider to the left decreases the intensity. You can also directly enter a value linked to the slider. Enter a value in the range from -50 to 50. Contrast Adjusts the contrast between light and dark in the image to be printed. Moving the slider to the right increases the contrast, moving the slider to the left decreases the contrast. You can also directly enter a value linked to the slider. Enter a value in the range from -50 to 50. Defaults Restores all the settings you have changed to their default values. Clicking this button restores all the settings on this tab to their default values (factory settings). Grayscale Printing Allows you to change the monochrome print settings. Duplex Printing (Manual) Select whether to print the document to both sides of the paper manually or to one side of the paper. 288 If the duplex print settings cannot be changed for the print document, this item is grayed out and is unavailable. Important • When you select Booklet for Page Layout, Duplex Printing (Manual) of the print settings area will be set automatically. In this case, Duplex Printing (Manual) is grayed out and is unavailable. Copies Specifies the number of copies you want to print. You can specify a value from 1 to 999. If the numbers of copies cannot be changed for the print document, this item is grayed out and is unavailable. Exit Ends the Canon IJ XPS Preview. The documents remaining in the document list will be deleted from the list. Print Prints the documents selected in the document list. The printed documents are deleted from the list, and when all documents are printed, the Canon IJ XPS Preview closes. 289 Canon IJ Status Monitor Description The Canon IJ Status Monitor displays the status of the printer and the printing progress. The monitor uses graphics, icons, and messages to let you know the printer status. Canon IJ Status Monitor Features The Canon IJ Status Monitor offers the following advantages: You can check the status of the printer on the screen. The status of the printer is shown on the screen in real time. You can check the printing progress of each printing document (print job). Error types and solutions are shown on the screen. Shown when a printer error occurs. You can immediately check how to respond. Canon IJ Status Monitor Overview Canon IJ Status Monitor allows you to check the status of the printer and ink with messages. You can check the information on the printing document and the printing progress during printing. When a printer error occurs, it shows the cause and solution. Follow the instruction in the message. Printer Canon IJ Status Monitor shows an icon when a warning or error occurs to the printer. : Indicates that a warning (operator call error) has occurred or the printer is working. : There has been an error which requires a service. Document Name Shows the name of the document to be printed. Owner Shows the owner's name of the document to be printed. Printing Page Shows the number of printing page and total printing pages. Display Print Queue Shows the print window used to manage the print job that is being printed or being in the print queue. Cancel Printing Cancels the current print job. 290 Important • The Cancel Printing button is enabled only while print data is being sent to the printer. Once the print data has been sent, the button is grayed out and becomes unavailable. Option Menu If you select Enable Status Monitor, when a printer related message is generated the Canon IJ Status Monitor starts. When Enable Status Monitor is selected, following commands are available. Always Display Current Job Displays the Canon IJ Status Monitor during printing. Always Display on Top Displays the Canon IJ Status Monitor in front of other windows. Display Guide Message Displays the guide for operations in which how to set paper is complicated. Envelope Printing Displays the guide message when envelope printing starts. To hide this guide message, select the Do not show this message again check box. To display the guide messages again, click Envelope Printing on the Display Guide Message in the Option menu and enable this setting. Hagaki Printing Displays the guide message before the printer begins hagaki printing. To hide this guide message, select the Do not show this message again check box. To display the guide messages again, click Hagaki Printing on the Display Guide Message in the Option menu and enable this setting. Start when Windows is Started Starts the Canon IJ Status Monitor automatically when you start Windows. Ink Details Menu Select this menu to check information such as the ink tank types for your printer. Help Menu When you select this menu item, the Help window for Canon IJ Status Monitor is displayed, and you can check the version and copyright information. 291 Updating the MP Drivers Obtaining the Latest MP Drivers Deleting the Unnecessary MP Drivers Before Installing the MP Drivers Installing the MP Drivers 292 Obtaining the Latest MP Drivers The MP Drivers include a printer driver and ScanGear (scanner driver). By updating the MP Drivers to the latest version of the MP Drivers, unresolved problems may be solved. You can access our website and download the latest MP Drivers for your model. Important • You can download the MP Drivers for free, but any Internet access charges incurred are your responsibility. • Before installing the latest MP Drivers, delete the previously installed version. Related Topics Before Installing the MP Drivers Installing the MP Drivers 293 Deleting the Unnecessary MP Drivers The MP Drivers which you no longer use can be deleted. When deleting the MP Drivers, first exit all programs that are running. The procedure to delete the unnecessary MP Drivers is as follows: 1. Start the uninstaller Select Control Panel -> Programs -> Programs and Features. From the program list, select "XXX MP Drivers" (where "XXX" is your model name) and then click Uninstall. The confirmation window for uninstalling the model appears. Important • In Windows 10, Windows 8.1, Windows 8, Windows 7, or Windows Vista, a confirmation/warning dialog box may appear when starting, installing or uninstalling software. This dialog box appears when administrative rights are required to perform a task. When you are logged on to an administrator account, click Yes (or Continue, Allow) to continue. Some applications require an administrator account to continue. In such cases, switch to an administrator account, and restart the operation from the beginning. 2. Execute the uninstaller Click Execute. When the confirmation message appears, click Yes. When all the files have been deleted, click Complete. The deletion of the MP Drivers is complete. Important • Printer driver, XPS printer driver, and ScanGear (scanner driver) will be deleted when you uninstall the MP Drivers. 294 Before Installing the MP Drivers This section describes the items that you should check before installing the MP Drivers. You should also refer to this section if the MP Drivers cannot be installed. Checking the Printer Status • Confirm that the USB port of this printer and the computer are firmly connected with the USB cable. • Turn off the printer. Checking the Personal Computer Settings • Terminate all running applications. • Log on as a user who has the administrator account. Important • Before installing the latest MP Drivers, delete the previously installed version. Related Topics Obtaining the Latest MP Drivers Installing the MP Drivers 295 Installing the MP Drivers You can access our web site through the Internet and download the latest MP Drivers and XPS printer driver for your model. The procedure for installing the downloaded MP Drivers is as follows: 1. Turn off the printer 2. Start the installer Double-click the icon of the downloaded file. The installation program starts. Important • In Windows 10, Windows 8.1, Windows 8, Windows 7, or Windows Vista, a confirmation/warning dialog box may appear when starting, installing or uninstalling software. This dialog box appears when administrative rights are required to perform a task. When you are logged on to an administrator account, click Yes (or Continue, Allow) to continue. Some applications require an administrator account to continue. In such cases, switch to an administrator account, and restart the operation from the beginning. 3. Install the MP Drivers Take the appropriate action as described on the screen. Note • To use this printer on a network, you must manually select the connection destination from the client. To manually select a connection destination, click Cancel in the Connect Cable window. When the confirmation message appears, click Yes. In the Installation Incomplete window, select the Select printer port check box, click Manual Selection, and then select the appropriate port. 4. Complete the installation Click Complete. Depending on the environment you are using, a message prompting you to restart the computer may be displayed. To complete the installation properly, restart the computer. Important • You can install the XPS printer driver with the same procedure for installing the MP Drivers. However, when installing the XPS printer driver, first complete installation of the MP Drivers. • You can download the MP Drivers and XPS printer driver for free, but any Internet access charges incurred are your responsibility. • Before installing the latest MP Drivers, delete the previously installed version. 296 Related Topics Obtaining the Latest MP Drivers Deleting the Unnecessary MP Drivers Before Installing the MP Drivers 297 Sharing the Printer on a Network When multiple computers are being used in the network environment, you can share the printer connected to one computer with the other computers. The Windows versions of the computers connected to the network do not necessarily have to be the same. • Settings on Print Server This section describes the procedure for setting a computer that connects with this printer directly through a USB cable. • Settings on Client PC This section describes the procedure for setting a computer that uses this printer though a network. When you execute print, the data is sent to the printer through the print server system. Important • In case an error occurred when a document is printed by the client system to a shared printer, the error message of Canon IJ Status Monitor will be displayed both on the client system and the print server system. For regular printing, Canon IJ Status Monitor will be displayed only on the client system. Note • You must install a print driver in the print server and in each client. Related Topic Restrictions on Printer Sharing 298 Settings on Print Server When you use the printer on a network, set up the printer driver for sharing on the print server system. The procedure for setting up the print server systems is as follows: 1. Install the MP Drivers on the print server system 2. Select as described below: • If you are using Windows 10, Windows 8.1, or Windows 8, select Control Panel -> Hardware and Sound -> Devices and Printers. • If you are using Windows 7, select the Start menu -> Devices and Printers. • If you are using Windows Vista, select the Control Panel -> Hardware and Sound -> Printers. • If you are using Windows XP, select the Control Panel -> Printers and Other Hardware -> Printers and Faxes. The Devices and Printers window (Windows 10, Windows 8.1, Windows 8, Windows 7), Printers window (Windows Vista) or Printers and Faxes window (Windows XP) is displayed. 3. Click the icon for the model name of printer to be shared • If you are using Windows 10, Windows 8.1, Windows 8, or Windows 7, press the Alt key on your keyboard and then select Printer properties -> Sharing tab from the displayed File menu. • If you are using Windows Vista, press the Alt key on your keyboard and then select Run as administrator -> Sharing... from the displayed File menu. • If you are using Windows XP, select Sharing... from the File menu. Important • In Windows 10, Windows 8.1, Windows 8, Windows 7, or Windows Vista, a confirmation/warning dialog box may appear when starting, installing or uninstalling software. This dialog box appears when administrative rights are required to perform a task. When you are logged on to an administrator account, click Yes (or Continue, Allow) to continue. Some applications require an administrator account to continue. In such cases, switch to an administrator account, and restart the operation from the beginning. Note • Windows XP may display a message recommending the user to use the Network Setup Wizard to set up sharing. When this message appears, choose not to use the wizard and then set up sharing. 4. Set sharing Select Share this printer on the Sharing tab to set a shared name if necessary, and click OK. The setup on the print server system is complete. Next, set up the client systems. 299 Settings on Client PC After setting up the print server system, set up the client system. The procedure for setting up the client systems is as follows: If you are using Windows 10, Windows 8.1, Windows 8, Windows 7, or Windows Vista 1. Install the MP Drivers on the client systems Note • You must manually select the connection destination on the client computer. During installation, click Cancel in the Connect Cable window. When the confirmation message appears, click Yes. In the Installation Incomplete window, select the Select printer port check box, click Manual Selection, and then select the appropriate port. 2. Start the wizard • If you are using Windows 10, Windows 8.1 or Windows 8, select Control Panel -> Hardware and Sound -> Devices and Printers -> Add a printer. • If you are using Windows 7, select the Start menu -> Devices and Printers -> Add a printer. • If you are using Windows Vista, select the Start menu -> Network -> Add Printer. The Add Printer window appears. 3. Add a printer • If you are using Windows 10, Windows 8.1 or Windows 8, click the icon for the printer that you have configured on the print server system to be shared, and then click Next. • If you are using Windows 7 or Windows Vista, select Add a network, wireless or Bluetooth printer, and click the icon for the printer that you have configured on the print server system to be shared, and then click Next. Note • If the icon for the printer is not displayed, check that the printer is actually connected to the print server. • It may take some time for the icon for the printer to appear. 4. Complete the setup Take the appropriate action as described on the screen and then click Finish. • If you are using Windows 10, Windows 8.1, Windows 8 or Windows 7, the icon for the shared printer will be created in the Devices and Printers window. • If you are using Windows Vista, the icon for the shared printer will be created in the Printers window. The setup on the client systems is complete. You can now share the printer in the network. 300 If you are using Windows XP 1. Install the printer driver on the client systems For installation instructions, see "Installing the MP Drivers." Note • You must manually select the connection destination on the client computer. During installation, click Cancel in the Connect Cable window. When the confirmation message appears, click Yes. In the Installation Incomplete window, select the Select printer port check box, click Manual Selection, and then select the appropriate port. 2. Start the wizard Select the start menu -> Control Panel -> Printers and Other Hardware -> Printers and Faxes -> Add a printer. When Welcome to the Add Printer Wizard screen appears, click Next. 3. Add a printer Select A network printer, or a printer attached to another computer, then click Next. On the Specify a Printer window, click Next and then search for the print server system. Click the icon for the printer that you have configured on the print server system to be shared, and then click Next. Note • If the icon for the printer is not displayed, check that the printer is actually connected to the print server. 4. Complete the setup Take the appropriate action as described on the screen and then click Finish. The icon for the shared printer will be created in the Printers and Faxes window. The setup on the client systems is complete. You can now share the printer in the network. 301 Restrictions on Printer Sharing If you are using the XPS printer driver, replace "Canon IJ Preview" with "Canon IJ XPS Preview" when reading this information. These are restrictions that apply when you are using a printer in a network environment. Check the restrictions for the environment you are using. When You Are Sharing a Printer in a Network • A print completion message may be displayed. To disable the message from being displayed, follow the procedure below. ◦ If you are using Windows 10, Windows 8.1 or Windows 8: In the Devices and Printers window of the client, select the printer from Printers, and click Print server properties on the command bar. Uncheck Show informational notifications for network printers on the Advanced tab, and then restart the computer. ◦ If you are using Windows 7: In the Devices and Printers window of the client, select the printer from Printers and Faxes, and click Print server properties on the command bar. Uncheck Show informational notifications for network printers on the Advanced tab, and then restart the computer. ◦ If you are using Windows Vista: Press the Alt key from the Printers window on the client system. Open Run as administrator -> Server Properties... from the displayed File menu. Uncheck Show informational notifications for network printers on the Advanced tab, and then restart the computer. ◦ If you are using Windows XP: Open Server Properties from the File menu of the Printers and Faxes window on the print server system. Uncheck Notify when remote documents are printed on the Advanced tab, and then restart the computer. • The bi-directional communication function is disabled and the correct printer status may not be recognized. If a client user opens the printer driver properties and then clicks OK with the Enable bidirectional support check box cleared on the Ports tab, the bidirectional communication function of the print server may also be disabled. In this case, check Enable bidirectional support check box on both the print server system and the client system. • When you print from a client system, you cannot use Canon IJ Preview. • When the functions on the Maintenance tab cannot be set properly from a client system, they may be grayed out. In this case, change the settings from the print server. When you change the settings of the print server, you should delete the icon of the shared printer from the client system, and then specify the shared settings again in the client system. 302 When the Same Printer Driver is Installed in the Print Server System and the Client System as the Local Printer • The net crawl function may automatically create a network printer icon on the client system. 303 Printing Using Canon Application Software My Image Garden Guide 304 My Image Garden Guide You can learn about the operations and screens of My Image Garden. For Windows: Latest Version My Image Garden V3.3.x/V3.2.x It is recommended that you use the latest version of the application. Access the Canon website and download the latest application. How to Check the Version Earlier Versions Select the version of your My Image Garden. V3.1.x/V3.0.x V2.1.x V2.0.x V1.1.x For Mac OS: Latest Version My Image Garden V3.3.x/V3.2.x It is recommended that you use the latest version of the application. Access the Canon website and download the latest application. How to Check the Version Earlier Versions Select the version of your My Image Garden. V3.1.x/V3.0.x V2.1.x V2.0.x V1.1.x 305 Copying Making Copies on Plain Paper Switching Page Size between A4 and Letter Basics 306 Making Copies on Plain Paper Load the original on the platen glass to copy on A4 sized plain paper. 1. Make sure machine is turned on. 2. Load A4 or Letter-sized plain paper. 3. Load original on platen glass. Note • You can switch the size of paper loaded in the rear tray between A4 and Letter. Switching Page Size between A4 and Letter 4. Press Color button for color copying, or Black button for black & white copying. The machine starts copying. Remove the original on the platen glass after copying is complete. • To make multiple copies Press the Color button or the Black button repeatedly according to the number of copies you want. Press the same button (Color button or Black button) as the one which you previously pressed. • To cancel copying: Press the Stop button. Important • Do not open the document cover or remove the original from the platen glass until scanning is completed. While the machine is scanning the original, the ON lamp keeps flashing. Note • To set the print quality to "Draft" (speed priority) You can set the print quality to "Draft" (speed priority) following the procedure below. 1. Press and hold down Color or Black button for 2 or more seconds in step 4. The ON lamp flashes once. 2. Release button. The machine starts copying. When the print quality is set to "Draft", print speed is given priority over quality. To give priority to quality, press the Color or Black button for less than 2 seconds to copy in the print quality "Standard". 307 Switching Page Size between A4 and Letter You can switch the size of paper loaded in the rear tray between A4 and Letter. This setting is useful if you usually load Letter-sized paper in the rear tray. 1. Make sure machine is turned on. 2. Press and hold Stop button and release it when Alarm lamp flashes 14 times. The ON lamp starts flashing instead of remaining lit. 3. Press Black button to select A4, or Color button to select Letter. The ON lamp stops flashing and remains lit and the paper size is changed. Note • When you switch the page size to A4 or Letter, load paper of the selected size. When the page size is set to A4, load A4 plain paper. When the page size is set to Letter, load Letter-sized plain paper. • This setting is retained even if the machine is turned off. 308 Scanning Scanning from Computer (Windows) Scanning from Computer (Mac OS) 309 Scanning from Computer (Windows) Using IJ Scan Utility Scanning Using Application Software (ScanGear) Other Scanning Methods Scanning Tips Positioning Originals (Scanning from Computer) 310 Using IJ Scan Utility What Is IJ Scan Utility (Scanner Software)? Starting IJ Scan Utility Easy Scanning with Auto Scan Basics Scanning Documents Scanning Photos Scanning with Favorite Settings Scanning Originals Larger than the Platen (Image Stitch) Adjusting Cropping Frames in the Image Stitch Window Scanning Multiple Originals at One Time Saving after Checking Scan Results Sending Scanned Images via E-mail Extracting Text from Scanned Images (OCR) IJ Scan Utility Screens 311 What Is IJ Scan Utility (Scanner Software)? IJ Scan Utility is an application that allows you to easily scan documents, photos, etc. You can complete from scanning to saving at one time by simply clicking the corresponding icon in the IJ Scan Utility main screen. What You Can Do with IJ Scan Utility Scan Easily according to Purposes You can scan by simply clicking an icon such as Auto to scan easily, Document to sharpen text in a document or magazine for better readability, or Photo to scan with settings suitable for photos, according to the item type or your purpose. Note • Refer to "IJ Scan Utility Main Screen" for details on the IJ Scan Utility main screen. Save Scanned Images Automatically Scanned images are automatically saved in a preset folder. You can change the folder as required. Note • The default save folders are as follows. • Windows 10/Windows 8.1/Windows Vista: Documents folder • Windows 8/Windows 7/Windows XP: My Documents folder • Refer to "Settings Dialog Box" for how to specify a folder. Integrate with Applications You can utilize scanned images through integration with other applications; display scanned images in your favorite application, attach them to e-mails, extract text from images, and more. 312 Important • Some functions are available only when My Image Garden is installed. Note • Refer to "Settings Dialog Box" for how to set the applications to integrate with. 313 Starting IJ Scan Utility Follow the steps below to start IJ Scan Utility. Windows 10: From Start menu, select All apps > Canon Utilities > IJ Scan Utility. Windows 8.1/Windows 8: Select IJ Scan Utility on the Start screen. If IJ Scan Utility is not displayed on the Start screen, select the Search charm, and then search for "IJ Scan Utility". Windows 7/Windows Vista/Windows XP: From Start menu, select All Programs > Canon Utilities > IJ Scan Utility > IJ Scan Utility. 314 Easy Scanning with Auto Scan You can scan easily by automatically detecting the item type. Important • The following types of items may not be scanned correctly. In that case, adjust the cropping frames (scan areas) in whole image view of ScanGear (scanner driver) and scan again. • • • • Photos that have a whitish background Items printed on white paper, hand-written documents, business cards, etc. Thin items Thick items 1. Make sure that your scanner or printer is turned on. 2. Place items on the platen of your scanner or printer. Positioning Originals (Scanning from Computer) 3. Start IJ Scan Utility. 4. Click Auto. Scanning starts. Note • Click Cancel to cancel the scan. • To apply suitable corrections based on the item type, click Settings..., then select the Apply recommended image correction checkbox in the Settings (Auto Scan) dialog box. • Scanned images are saved in the folder set for Save in in the Settings (Auto Scan) dialog box displayed by clicking Settings.... In the Settings (Auto Scan) dialog box, you can also make advanced scan settings. • Refer to the following pages to scan by specifying the item type. Scanning Photos Scanning Documents Scanning with Favorite Settings 315 Scanning Documents You can scan items placed on the platen with settings suitable for documents. 1. Place the item on the platen. Positioning Originals (Scanning from Computer) 2. Start IJ Scan Utility. 3. Click Settings..., then set the paper size, resolution, etc. in the Settings (Document Scan) dialog box as required. When setting is completed, click OK. 4. Click Document. Scanning starts. Note • Click Cancel to cancel the scan. • Scanned images are saved in the folder set for Save in in the Settings (Document Scan) dialog box displayed by clicking Settings.... In the Settings (Document Scan) dialog box, you can also make advanced scan settings. 316 Scanning Photos You can scan photos placed on the platen with settings suitable for photos. 1. Place the photo on the platen. Positioning Originals (Scanning from Computer) 2. Start IJ Scan Utility. 3. Click Settings..., then set the paper size, resolution, etc. in the Settings (Photo Scan) dialog box as required. When setting is completed, click OK. 4. Click Photo. Scanning starts. Note • Click Cancel to cancel the scan. • Scanned images are saved in the folder set for Save in in the Settings (Photo Scan) dialog box displayed by clicking Settings.... In the Settings (Photo Scan) dialog box, you can also make advanced scan settings. 317 Scanning with Favorite Settings You can scan items placed on the platen with your favorite settings saved beforehand. This is convenient for saving frequently used settings or when specifying scan settings in detail. 1. Start IJ Scan Utility. 2. Click Settings..., then set the item type, resolution, etc. in the Settings (Custom Scan) dialog box as required. When setting is completed, click OK. Note • Once the settings are made, you can scan with the same settings from the next time. 3. Place the item on the platen. Positioning Originals (Scanning from Computer) 4. Click Custom. Scanning starts. Note • Click Cancel to cancel the scan. • Scanned images are saved in the folder set for Save in in the Settings (Custom Scan) dialog box displayed by clicking Settings.... In the Settings (Custom Scan) dialog box, you can also make advanced scan settings. 318 Scanning Originals Larger than the Platen (Image Stitch) You can scan the left and right halves of an item larger than the platen and combine them back into one image. Items up to approximately twice as large as the platen are supported. Note • The following explains how to scan from the item to be placed on the left side. 1. Start IJ Scan Utility. 2. Click Settings..., then set the item type, resolution, etc. in the Settings (Scan and Stitch) dialog box as required. When setting is completed, click OK. 3. Click Stitch. The Image Stitch window appears. 4. In Select Output Size, select an output size according to the paper size. 319 5. Make sure that Scan from Left is selected in Scan Direction. 6. Place the item that is to be displayed on the left side of the screen face-down on the platen. 7. Click Start Scanning Image 1. The first item is scanned and appears in 1. 320 Note • Click Cancel to cancel the scan. 8. Place the item that is to be displayed on the right side of the screen face-down on the platen. 9. Click Start Scanning Image 2. The second item is scanned and appears in 2. Note • Click Cancel to cancel the scan. 10. Adjust the scanned images as required. Use the Toolbar to rotate or zoom in/out, or drag the images to adjust their positions. 321 Note • Select the Adjust cropping frames checkbox to specify the area to be saved. Adjusting Cropping Frames in the Image Stitch Window • To scan an item again, select the image in the Preview area or the thumbnail at the top of the screen, then click (Delete). The selected image is deleted, allowing you to scan the item again. 11. Click Save. 322 The combined image is saved. Note • Refer to "Image Stitch Window" for details on the Image Stitch window. • You can make advanced scan settings in the Settings (Scan and Stitch) dialog box displayed by clicking Settings.... 323 Adjusting Cropping Frames in the Image Stitch Window "Cropping" is the act of selecting the area you want to keep in an image and discarding the rest when scanning it. In the Image Stitch window, you can specify a cropping frame on the image displayed in the Preview area. Note • Refer to "Adjusting Cropping Frames (ScanGear)" for your model from Home of the Online Manual for how to adjust cropping frames with ScanGear (scanner driver). Initial Cropping Frame No cropping frame is specified. When you select the Adjust cropping frames checkbox, an active cropping frame is automatically specified around the image in the Preview area. You can drag the cropping frame to specify the area. When you perform a scan, the image in the area specified with the cropping frame will be scanned. Adjusting a Cropping Frame (Arrow) when it is positioned over a cropping frame. Click and The cursor will change into drag the mouse to expand or contract the cropping frame. The cursor will change into (Crosshair Arrow) when it is positioned within a cropping frame. Click and drag the mouse to move the entire cropping frame. Deleting Cropping Frames To delete the cropping frame, deselect the Adjust cropping frames checkbox. 324 Scanning Multiple Originals at One Time You can scan two or more photos (small items) placed on the platen at one time and save each image individually. Important • The following types of items may not be scanned correctly. In that case, adjust the cropping frames (scan areas) in whole image view of ScanGear (scanner driver) and scan again. • • • • Photos that have a whitish background Items printed on white paper, hand-written documents, business cards, etc. Thin items Thick items Refer to "Scanning Multiple Documents at One Time with ScanGear (Scanner Driver)" for your model from Home of the Online Manual for details. Using Auto Scan: Whether there are multiple items or not is detected automatically. Click Auto in the IJ Scan Utility main screen and scan. Easy Scanning with Auto Scan Not Using Auto Scan: In the Settings dialog box, set Paper Size to Auto scan and scan. Note • The screens for scanning with favorite settings are used as examples in the following descriptions. 1. Place the items on the platen. Positioning Originals (Scanning from Computer) 2. Start IJ Scan Utility. 3. Click Settings.... The Settings dialog box appears. 325 4. Click Custom Scan. 5. Select Select Source according to the items to be scanned. 6. Select Auto scan for Paper Size, then click OK. 326 The IJ Scan Utility main screen appears. Note • Refer to the following pages for details on the setting items in the Settings dialog box. Settings (Document Scan) Dialog Box Settings (Photo Scan) Dialog Box Settings (Custom Scan) Dialog Box 7. Click Custom. Multiple items are scanned at one time. Note • Click Cancel to cancel the scan. • Scanned images are saved in the folder set for Save in in the corresponding Settings dialog box displayed by clicking Settings.... In each Settings dialog box, you can also make advanced scan settings. 327 Saving after Checking Scan Results You can check the scan results, then save the images to a computer. Important • You cannot check the scan results before saving when scanned using Auto scan. Note • The screens for scanning photos are used as examples in the following descriptions. 1. Start IJ Scan Utility. 2. Click Settings.... The Settings dialog box appears. 3. Click Photo Scan. 4. Select the Check scan results checkbox, then click OK. 328 The IJ Scan Utility main screen appears. Note • Refer to the following pages for details on the setting items in the Settings dialog box. Settings (Document Scan) Dialog Box Settings (Photo Scan) Dialog Box Settings (Custom Scan) Dialog Box Settings (Scan and Stitch) Dialog Box Settings (ScanGear) Dialog Box 5. Click Photo. Scanning starts. When scanning is completed, the Save Settings dialog box appears. Note • Click Cancel to cancel the scan. 6. Change the image order or file save options as required. 329 You can change the image order or file save options in the Save Settings dialog box. Note • The default save folders are as follows. • Windows 10/Windows 8.1/Windows Vista: Documents folder • Windows 8/Windows 7/Windows XP: My Documents folder 7. Click OK. Scanned images are saved according to the settings. 330 Sending Scanned Images via E-mail You can send scanned images via e-mail. Note • The screens for scanning photos are used as examples in the following descriptions. 1. Start IJ Scan Utility. 2. Click Settings.... The Settings dialog box appears. 3. Click Photo Scan. 4. Select Attach to e-mail in Application Settings, then select an e-mail client. 331 Note • You can add e-mail clients to use for attachments from the pull-down menu. • If None (Attach Manually) is selected, manually attach scanned and saved images to e-mail. 5. Click OK. The IJ Scan Utility main screen appears. 332 Note • Refer to the following pages for details on the setting items in the Settings dialog box. Settings (Auto Scan) Dialog Box Settings (Document Scan) Dialog Box Settings (Photo Scan) Dialog Box Settings (Custom Scan) Dialog Box Settings (ScanGear) Dialog Box 6. Click Photo. Scanning starts. When scanning is completed, the specified e-mail client starts and the images will be attached to a new message. Note • Click Cancel to cancel the scan. • The scanned images are saved according to the settings made in the Settings dialog box. • When the Check scan results checkbox is selected in the Settings dialog box, the Save Settings dialog box appears. After you set the save options and click OK, the scanned images are saved and automatically attached to a new message of the specified e-mail client. 7. Specify the recipient, enter the subject and message, then send e-mail. Refer to the manual of your e-mail client for e-mail settings. 333 Extracting Text from Scanned Images (OCR) Scan text in scanned magazines and newspapers and display it in your text editor. Note • You can extract text when scanning via Document, Custom, or ScanGear. • The screens for scanning documents are used as examples in the following descriptions. 1. Start IJ Scan Utility. 2. Click Settings.... The Settings dialog box appears. 3. Click Document Scan. Note • For Resolution, only 300 dpi or 400 dpi can be set when Start OCR is selected in Application Settings. 334 4. Select Start OCR for Application Settings, then select the application in which you want to display the result. Note • If a compatible application is not installed, the text in the image is extracted and appears in your text editor. Text to be displayed is based on Document Language in the Settings (General Settings) dialog box. Select the language you want to extract in Document Language and scan. • You can add the application from the pull-down menu. 5. Click OK. 335 The IJ Scan Utility main screen appears. Note • Refer to the following pages for details on the setting items in the Settings dialog box. Settings (Document Scan) Dialog Box Settings (Custom Scan) Dialog Box Settings (ScanGear) Dialog Box 6. Click Document. Scanning starts. When scanning is completed, the scanned images are saved according to the settings, and the extracted text appears in the specified application. Note • Click Cancel to cancel the scan. • Text displayed in your text editor is for guidance only. Text in the image of the following types of documents may not be detected correctly. • Documents containing text with font size outside the range of 8 points to 40 points (at 300 dpi) • Slanted documents 336 • Documents placed upside down or documents with text in the wrong orientation (rotated characters) • Documents containing special fonts, effects, italics, or hand-written text • Documents with narrow line spacing • Documents with colors in the background of text • Documents containing multiple languages 337 IJ Scan Utility Screens IJ Scan Utility Main Screen Settings Dialog Box Settings (Auto Scan) Dialog Box Settings (Document Scan) Dialog Box Settings (Photo Scan) Dialog Box Settings (Custom Scan) Dialog Box Settings (Scan and Stitch) Dialog Box Settings (ScanGear) Dialog Box Settings (General Settings) Dialog Box Save Settings Dialog Box Image Stitch Window 338 IJ Scan Utility Main Screen Follow the steps below to start IJ Scan Utility. Windows 10: From Start menu, select All apps > Canon Utilities > IJ Scan Utility to start IJ Scan Utility. Windows 8.1/Windows 8: Select IJ Scan Utility on Start screen to start IJ Scan Utility. If IJ Scan Utility is not displayed on the Start screen, select the Search charm, and then search for "IJ Scan Utility". Windows 7/Windows Vista/Windows XP: From Start menu, select All Programs > Canon Utilities > IJ Scan Utility > IJ Scan Utility to start IJ Scan Utility. You can complete from scanning to saving at one time by simply clicking the corresponding icon. Product Name Displays the name of the product that IJ Scan Utility is currently set to use. If the displayed product is not the one you want to use, select the desired product from the list. Auto Detects the item type automatically and saves them to a computer. The data format for saving will also be set automatically. Save settings and the response after scanning can be specified in the Settings (Auto Scan) dialog box. Document Scans items as documents and saves them to a computer. Scan/save settings and the response after scanning can be specified in the Settings (Document Scan) dialog box. Photo Scans items as photos and saves them to a computer. Scan/save settings and the response after scanning can be specified in the Settings (Photo Scan) dialog box. Custom Scans items with your favorite settings and saves the images to a computer. The item type can be automatically detected. 339 Scan/save settings and the response after scanning can be specified in the Settings (Custom Scan) dialog box. Stitch Displays the Image Stitch window in which you can scan the left and right halves of an item larger than the platen and combine the scanned images back into one image. Scan/save settings and the response after scanning can be specified in the Settings (Scan and Stitch) dialog box. ScanGear Starts ScanGear (scanner driver) in which you can make image corrections and color adjustments when scanning. Scan/save settings and applications can be specified in the Settings (ScanGear) dialog box. Instructions Opens this guide. Settings... Displays the Settings dialog box in which you can specify the scan/save settings and the response after scanning. 340 Settings Dialog Box There are two tabs in the Settings dialog box: (Scanning from a Computer) and (General Settings). When you click a tab, the view in the red frame switches and you can make advanced settings to functions on each tab. (Scanning from a Computer) Tab You can specify how to respond when scanning from IJ Scan Utility or My Image Garden. Settings (Auto Scan) Dialog Box Settings (Document Scan) Dialog Box Settings (Photo Scan) Dialog Box Settings (Custom Scan) Dialog Box Settings (Scan and Stitch) Dialog Box Settings (ScanGear) Dialog Box (General Settings) Tab You can set the product to use, file size restriction on e-mail attachment, language to detect text in images, and folder in which to save images temporarily. Settings (General Settings) Dialog Box 341 Settings (Auto Scan) Dialog Box Click Auto Scan on the box. (Scanning from a Computer) tab to display the Settings (Auto Scan) dialog In the Settings (Auto Scan) dialog box, you can make advanced scan settings to scan by automatically detecting the item type. (1) Scan Options Area (2) Save Settings Area (3) Application Settings Area Important • When the Settings dialog box is displayed from My Image Garden, the setting items for Application Settings do not appear. Supported Items Photos, postcards, business cards, magazines, newspapers, documents, and BD/DVD/CD. Important • To scan the following types of items, specify the item type and size in the Settings (Document Scan) dialog box, Settings (Photo Scan) dialog box, or Settings (Custom Scan) dialog box, then click Photo, Document, or Custom in the IJ Scan Utility main screen. You cannot scan correctly with Auto. • A4 size photos • Text documents smaller than 2L (5 inches x 7 inches) (127 mm x 178 mm), such as paperback pages with the spine cut off 342 • Items printed on thin white paper • Long narrow items such as panoramic photos • Reflective disc labels may not be scanned as expected. • Place items to be scanned on the platen correctly. Otherwise, items may not be scanned correctly. Refer to "Positioning Originals (Scanning from Computer)" for how to place items. Note • To reduce moire in scans, set Select Source to Magazine in the Settings (Document Scan) dialog box or Settings (Custom Scan) dialog box, then click Document or Custom in the IJ Scan Utility main screen. (1) Scan Options Area Apply recommended image correction Applies suitable corrections automatically based on the item type. Important • The color tone may differ from the source image due to corrections. In that case, deselect the checkbox and scan. Note • Scanning takes longer than usual when you enable this function. (2) Save Settings Area File Name Enter the file name of the image to be saved. When you save a file, the date and four digits are appended to the set file name in the "_20XX0101_0001" format. Note • When you select the Save to a subfolder with current date checkbox, the date and four digits are appended to the set file name. Save in Displays the folder in which to save the scanned images. To add a folder, select Add... from the pulldown menu, then click Add in the displayed Select Destination Folder dialog box and specify the destination folder. The default save folders are as follows. • Windows 10/Windows 8.1/Windows Vista: Documents folder • Windows 8/Windows 7/Windows XP: My Documents folder Important • When the Settings dialog box is displayed from My Image Garden, this option does not appear. 343 Data Format Auto is selected. The following data formats are automatically applied according to the item type when saving. • Photos, postcards, BD/DVD/CD, and business cards: JPEG • Magazines, newspapers, and documents: PDF Important • The save format may differ depending on how you place the item. Positioning Originals (Scanning from Computer) JPEG Image Quality You can specify the image quality of JPEG files. PDF Compression Select the compression type for saving PDF files. Standard It is recommended that you normally select this setting. High Compresses the file size when saving, allowing you to reduce the load on your network/server. Create a PDF file that supports keyword search Select this checkbox to convert text in images into text data and create PDF files that support keyword search. Note • PDF files that are searchable in the language selected in Document Language on the (General Settings) tab of the Settings dialog box are created. Save to a subfolder with current date Select this checkbox to create a current date folder in the folder specified in Save in and save scanned images in it. The folder will be created with a name such as "20XX_01_01" (Year_Month_Date). If this checkbox is not selected, files are saved directly in the folder specified in Save in. (3) Application Settings Area Open with an application Select this when you want to enhance or correct the scanned images. You can specify the application from the pull-down menu. Send to an application Select this when you want to use the scanned images as they are in an application that allows you to browse or organize images. You can specify the application from the pull-down menu. Send to a folder Select this when you also want to save the scanned images to a folder other than the one specified in Save in. 344 You can specify the folder from the pull-down menu. Attach to e-mail Select this when you want to send e-mails with the scanned images attached. You can specify the e-mail client you want to start from the pull-down menu. Do not start any application Saves to the folder specified in Save in. Note • To add an application or folder to the pull-down menu, select Add... from the pull-down menu, then click Add in the displayed Select Application or Select Destination Folder dialog box and specify the application or folder. Instructions Opens this guide. Defaults You can restore the settings in the displayed screen to the default settings. 345 Settings (Document Scan) Dialog Box Click Document Scan on the Scan) dialog box. (Scanning from a Computer) tab to display the Settings (Document In the Settings (Document Scan) dialog box, you can make advanced scan settings to scan items as documents. (1) Scan Options Area (2) Save Settings Area (3) Application Settings Area Important • When the Settings dialog box is displayed from the Scan screen of My Image Garden, the setting items for Application Settings do not appear. (1) Scan Options Area Select Source Select the type of item to be scanned. • Scanning documents: Document • Scanning magazines: Magazine 346 Color Mode Select the color mode in which to scan the item. Paper Size Select the size of the item to be scanned. When you select Custom, a screen in which you can specify the paper size appears. Select a Unit, then enter the Width and Height, and then click OK. Note • Click Defaults to restore the specified settings to the default settings. Resolution Select the resolution of the item to be scanned. The higher the resolution (value), the more detail in your image. Resolution Note • Only 300 dpi or 400 dpi can be set when Start OCR is selected in Application Settings. Image Processing Settings Click (Plus) to set the following. Note • When Color Mode is Black and White, only Reduce gutter shadow, Correct slanted text document, and Detect the orientation of text document and rotate image appear. Apply Auto Document Fix Select this checkbox to sharpen text in a document or magazine for better readability. Important • The color tone may differ from the source image due to corrections. In that case, deselect the checkbox and scan. Note • Scanning takes longer than usual when you enable this function. Sharpen outline Emphasizes the outline of the subjects to sharpen the image. Reduce show-through Sharpens text in an item or reduces show-through in newspapers, etc. 347 Reduce moire Reduces moire patterns. Printed materials are displayed as a collection of fine dots. "Moire" is a phenomenon where uneven gradation or a stripe pattern appears when such photos or pictures printed with fine dots are scanned. Note • Scanning takes longer than usual when you enable Reduce moire. Reduce gutter shadow Reduces gutter shadows that appear between pages when scanning open booklets. Note • Use ScanGear (scanner driver)'s Advanced Mode tab to correct gutter shadows when scanning non-standard size items or specified areas. Refer to "Gutter Shadow Correction" for your model from Home of the Online Manual for details. Correct slanted text document Detects the scanned text and corrects the angle (within -0.1 to -10 degrees or +0.1 to +10 degrees) of the document. Important • The following types of documents may not be corrected properly since the text cannot be detected correctly. • Documents in which the text lines are inclined more than 10 degrees or the angles vary by line • Documents containing both vertical and horizontal text • Documents with extremely large or small fonts • Documents with small amount of text • Documents containing figures/images • Hand-written text • Documents containing both vertical and horizontal lines (tables) Note • Scanning takes longer than usual when you enable Correct slanted text document. Detect the orientation of text document and rotate image Automatically rotates the image to the correct orientation by detecting the orientation of text in the scanned document. Important • Only text documents written in the language selected from Document Language in the Settings (General Settings) dialog box are supported. • The orientation may not be detected for the following types of settings or documents since the text cannot be detected correctly. • Resolution is outside the range of 300 dpi to 600 dpi 348 • Font size is outside the range of 8 points to 48 points • Documents containing special fonts, effects, italics, or hand-written text • Documents with patterned backgrounds In that case, select the Check scan results checkbox and rotate the image in the Save Settings dialog box. (2) Save Settings Area File Name Enter the file name of the image to be saved. When you save a file, the date and four digits are appended to the set file name in the "_20XX0101_0001" format. Note • When you select the Save to a subfolder with current date checkbox, the date and four digits are appended to the set file name. Save in Displays the folder in which to save the scanned images. To add a folder, select Add... from the pulldown menu, then click Add in the displayed Select Destination Folder dialog box and specify the destination folder. The default save folders are as follows. • Windows 10/Windows 8.1/Windows Vista: Documents folder • Windows 8/Windows 7/Windows XP: My Documents folder Important • When the Settings dialog box is displayed from My Image Garden, this option does not appear. Data Format Select the data format in which to save the scanned images. You can select JPEG/Exif, TIFF, PNG, PDF, or PDF (Multiple Pages). Important • You cannot select JPEG/Exif when Color Mode is Black and White. • When Start OCR is selected in Application Settings, you cannot select PDF or PDF (Multiple Pages). PDF Compression Select the compression type for saving PDF files. Standard It is recommended that you normally select this setting. High Compresses the file size when saving, allowing you to reduce the load on your network/server. 349 Important • This appears only when PDF or PDF (Multiple Pages) is selected in Data Format. • When Black and White is selected in Color Mode, this option does not appear. JPEG Image Quality You can specify the image quality of JPEG files. Important • This appears only when JPEG/Exif is selected in Data Format. Create a PDF file that supports keyword search Select this checkbox to convert text in images into text data and create PDF files that support keyword search. Important • This appears only when PDF or PDF (Multiple Pages) is selected in Data Format. Note • PDF files that are searchable in the language selected in Document Language on the (General Settings) tab of the Settings dialog box are created. Save to a subfolder with current date Select this checkbox to create a current date folder in the folder specified in Save in and save scanned images in it. The folder will be created with a name such as "20XX_01_01" (Year_Month_Date). If this checkbox is not selected, files are saved directly in the folder specified in Save in. Check scan results Displays the Save Settings dialog box after scanning. Important • When the Settings dialog box is displayed from My Image Garden, this option does not appear. (3) Application Settings Area Open with an application Select this when you want to enhance or correct the scanned images. You can specify the application from the pull-down menu. Send to an application Select this when you want to use the scanned images as they are in an application that allows you to browse or organize images. You can specify the application from the pull-down menu. Send to a folder Select this when you also want to save the scanned images to a folder other than the one specified in Save in. You can specify the folder from the pull-down menu. 350 Attach to e-mail Select this when you want to send e-mails with the scanned images attached. You can specify the e-mail client you want to start from the pull-down menu. Start OCR Select this when you want to convert text in the scanned image into text data. You can specify the application from the pull-down menu. Do not start any application Saves to the folder specified in Save in. Note • To add an application or folder to the pull-down menu, select Add... from the pull-down menu, then click Add in the displayed Select Application or Select Destination Folder dialog box and specify the application or folder. Instructions Opens this guide. Defaults You can restore the settings in the displayed screen to the default settings. 351 Settings (Photo Scan) Dialog Box Click Photo Scan on the dialog box. (Scanning from a Computer) tab to display the Settings (Photo Scan) In the Settings (Photo Scan) dialog box, you can make advanced scan settings to scan items as photos. (1) Scan Options Area (2) Save Settings Area (3) Application Settings Area Important • When the Settings dialog box is displayed from My Image Garden, the setting items for Application Settings do not appear. (1) Scan Options Area Select Source Photo is selected. Color Mode Select the color mode in which to scan the item. Paper Size Select the size of the item to be scanned. 352 When you select Custom, a screen in which you can specify the paper size appears. Select a Unit, then enter the Width and Height, and then click OK. Note • Click Defaults to restore the specified settings to the default settings. Resolution Select the resolution of the item to be scanned. The higher the resolution (value), the more detail in your image. Resolution Image Processing Settings Click (Plus) to set the following. Important • When Color Mode is Black and White, Image Processing Settings is not available. Sharpen outline Emphasizes the outline of the subjects to sharpen the image. (2) Save Settings Area File Name Enter the file name of the image to be saved. When you save a file, the date and four digits are appended to the set file name in the "_20XX0101_0001" format. Note • When you select the Save to a subfolder with current date checkbox, the date and four digits are appended to the set file name. Save in Displays the folder in which to save the scanned images. To add a folder, select Add... from the pulldown menu, then click Add in the displayed Select Destination Folder dialog box and specify the destination folder. The default save folders are as follows. • Windows 10/Windows 8.1/Windows Vista: Documents folder 353 • Windows 8/Windows 7/Windows XP: My Documents folder Important • When the Settings dialog box is displayed from My Image Garden, this option does not appear. Data Format Select the data format in which to save the scanned images. You can select JPEG/Exif, TIFF, or PNG. Important • You cannot select JPEG/Exif when Color Mode is Black and White. JPEG Image Quality You can specify the image quality of JPEG files. Important • This appears only when JPEG/Exif is selected in Data Format. Save to a subfolder with current date Select this checkbox to create a current date folder in the folder specified in Save in and save scanned images in it. The folder will be created with a name such as "20XX_01_01" (Year_Month_Date). If this checkbox is not selected, files are saved directly in the folder specified in Save in. Check scan results Displays the Save Settings dialog box after scanning. Important • When the Settings dialog box is displayed from My Image Garden, this option does not appear. (3) Application Settings Area Open with an application Select this when you want to enhance or correct the scanned images. You can specify the application from the pull-down menu. Send to an application Select this when you want to use the scanned images as they are in an application that allows you to browse or organize images. You can specify the application from the pull-down menu. Send to a folder Select this when you also want to save the scanned images to a folder other than the one specified in Save in. You can specify the folder from the pull-down menu. Attach to e-mail Select this when you want to send e-mails with the scanned images attached. 354 You can specify the e-mail client you want to start from the pull-down menu. Do not start any application Saves to the folder specified in Save in. Note • To add an application or folder to the pull-down menu, select Add... from the pull-down menu, then click Add in the displayed Select Application or Select Destination Folder dialog box and specify the application or folder. Instructions Opens this guide. Defaults You can restore the settings in the displayed screen to the default settings. 355 Settings (Custom Scan) Dialog Box Click Custom Scan on the dialog box. (Scanning from a Computer) tab to display the Settings (Custom Scan) In the Settings (Custom Scan) dialog box, you can make advanced scan settings to scan according to your preference. (1) Scan Options Area (2) Save Settings Area (3) Application Settings Area Important • When the Settings dialog box is displayed from the Scan screen of My Image Garden, the setting items for Application Settings do not appear. (1) Scan Options Area Select Source Select the type of item to be scanned. Select Auto to detect the item type automatically and to set Color Mode, Paper Size, and Resolution automatically as well. 356 Important • Item types supported by Auto are photos, postcards, business cards, magazines, newspapers, documents, and BD/DVD/CD. • To scan the following types of items, specify the item type or size. You cannot scan correctly with Auto. • A4 size photos • Text documents smaller than 2L (5 inches x 7 inches) (127 mm x 178 mm), such as paperback pages with the spine cut off • Items printed on thin white paper • Long narrow items such as panoramic photos • Reflective disc labels may not be scanned as expected. • Place items correctly according to the type of item to be scanned. Otherwise, items may not be scanned correctly. Refer to "Positioning Originals (Scanning from Computer)" for how to place items. Note • To convert text in the image into text data after scanning, specify Select Source instead of selecting Auto. • To reduce moire, set Select Source to Magazine or select the Reduce moire checkbox in Image Processing Settings. Color Mode Select the color mode in which to scan the item. Note • Only Color is available when Select Source is Auto. Paper Size Select the size of the item to be scanned. When you select Custom, a screen in which you can specify the paper size appears. Select a Unit, then enter the Width and Height, and then click OK. Note • Only Auto is available when Select Source is Auto. • Click Defaults in the screen in which you can specify the paper size to restore the specified settings to the default settings. 357 Resolution Select the resolution of the item to be scanned. The higher the resolution (value), the more detail in your image. Resolution Note • Only Auto is available when Select Source is Auto. • Only 300 dpi or 400 dpi can be set when Start OCR is selected in Application Settings. Image Processing Settings Click (Plus) to set the following. Available setting items vary by Select Source. • When Select Source is Auto: Apply recommended image correction Applies suitable corrections automatically based on the item type. Important • The color tone may differ from the source image due to corrections. In that case, deselect the checkbox and scan. Note • Scanning takes longer than usual when you enable this function. • When Select Source is Photo: Important • When Color Mode is Black and White, Image Processing Settings is not available. Sharpen outline Emphasizes the outline of the subjects to sharpen the image. • When Select Source is Magazine or Document: Note • When Color Mode is Black and White, only Reduce gutter shadow, Correct slanted text document, and Detect the orientation of text document and rotate image appear. Apply Auto Document Fix Select this checkbox to sharpen text in a document or magazine for better readability. Important • The color tone may differ from the source image due to corrections. In that case, deselect the checkbox and scan. Note • Scanning takes longer than usual when you enable this function. 358 Sharpen outline Emphasizes the outline of the subjects to sharpen the image. Reduce show-through Sharpens text in an item or reduces show-through in newspapers, etc. Reduce moire Reduces moire patterns. Printed materials are displayed as a collection of fine dots. "Moire" is a phenomenon where uneven gradation or a stripe pattern appears when such photos or pictures printed with fine dots are scanned. Note • Scanning takes longer than usual when you enable Reduce moire. Reduce gutter shadow Reduces gutter shadows that appear between pages when scanning open booklets. Note • Use ScanGear (scanner driver)'s Advanced Mode tab to correct gutter shadows when scanning non-standard size items or specified areas. Refer to "Gutter Shadow Correction" for your model from Home of the Online Manual for details. Correct slanted text document Detects the scanned text and corrects the angle (within -0.1 to -10 degrees or +0.1 to +10 degrees) of the document. Important • The following types of documents may not be corrected properly since the text cannot be detected correctly. • Documents in which the text lines are inclined more than 10 degrees or the angles vary by line • Documents containing both vertical and horizontal text • Documents with extremely large or small fonts • Documents with small amount of text • Documents containing figures/images • Hand-written text • Documents containing both vertical and horizontal lines (tables) Note • Scanning takes longer than usual when you enable Correct slanted text document. Detect the orientation of text document and rotate image Automatically rotates the image to the correct orientation by detecting the orientation of text in the scanned document. 359 Important • Only text documents written in languages that can be selected from Document Language in the Settings (General Settings) dialog box are supported. • The orientation may not be detected for the following types of settings or documents since the text cannot be detected correctly. • • • • Resolution is outside the range of 300 dpi to 600 dpi Font size is outside the range of 8 points to 48 points Documents containing special fonts, effects, italics, or hand-written text Documents with patterned backgrounds In that case, select the Check scan results checkbox and rotate the image in the Save Settings dialog box. (2) Save Settings Area File Name Enter the file name of the image to be saved. When you save a file, the date and four digits are appended to the set file name in the "_20XX0101_0001" format. Note • When you select the Save to a subfolder with current date checkbox, the date and four digits are appended to the set file name. Save in Displays the folder in which to save the scanned images. To add a folder, select Add... from the pulldown menu, then click Add in the displayed Select Destination Folder dialog box and specify the destination folder. The default save folders are as follows. • Windows 10/Windows 8.1/Windows Vista: Documents folder • Windows 8/Windows 7/Windows XP: My Documents folder Important • When the Settings dialog box is displayed from My Image Garden, this option does not appear. Data Format Select the data format in which to save the scanned images. You can select JPEG/Exif, TIFF, PNG, PDF, PDF (Multiple Pages), or Auto. Important • When Auto is selected, the save format may differ depending on how you place the item. Positioning Originals (Scanning from Computer) • You cannot select JPEG/Exif when Color Mode is Black and White. 360 • When Start OCR is selected in Application Settings, you cannot select PDF, PDF (Multiple Pages), or Auto. Note • Auto appears only when Auto is selected for Select Source. JPEG Image Quality You can specify the image quality of JPEG files. Important • This appears only when JPEG/Exif or Auto is selected in Data Format. PDF Compression Select the compression type for saving PDF files. Standard It is recommended that you normally select this setting. High Compresses the file size when saving, allowing you to reduce the load on your network/server. Important • This appears only when PDF, PDF (Multiple Pages), or Auto is selected in Data Format. • When Black and White is selected in Color Mode, this option does not appear. Create a PDF file that supports keyword search Select this checkbox to convert text in images into text data and create PDF files that support keyword search. Important • This appears only when PDF, PDF (Multiple Pages), or Auto is selected in Data Format. Note • PDF files that are searchable in the language selected in Document Language on the (General Settings) tab of the Settings dialog box are created. Save to a subfolder with current date Select this checkbox to create a current date folder in the folder specified in Save in and save scanned images in it. The folder will be created with a name such as "20XX_01_01" (Year_Month_Date). If this checkbox is not selected, files are saved directly in the folder specified in Save in. Check scan results Displays the Save Settings dialog box after scanning. Important • This does not appear when Select Source is Auto. • When the Settings dialog box is displayed from My Image Garden, this option does not appear. 361 (3) Application Settings Area Open with an application Select this when you want to enhance or correct the scanned images. You can specify the application from the pull-down menu. Send to an application Select this when you want to use the scanned images as they are in an application that allows you to browse or organize images. You can specify the application from the pull-down menu. Send to a folder Select this when you also want to save the scanned images to a folder other than the one specified in Save in. You can specify the folder from the pull-down menu. Attach to e-mail Select this when you want to send e-mails with the scanned images attached. You can specify the e-mail client you want to start from the pull-down menu. Start OCR Select this when you want to convert text in the scanned image into text data. You can specify the application from the pull-down menu. Do not start any application Saves to the folder specified in Save in. Note • To add an application or folder to the pull-down menu, select Add... from the pull-down menu, then click Add in the displayed Select Application or Select Destination Folder dialog box and specify the application or folder. Instructions Opens this guide. Defaults You can restore the settings in the displayed screen to the default settings. 362 Settings (Scan and Stitch) Dialog Box Click Scan and Stitch on the Stitch) dialog box. (Scanning from a Computer) tab to display the Settings (Scan and In the Settings (Scan and Stitch) dialog box, you can make advanced scan settings for scanning items larger than the platen. (1) Scan Options Area (2) Save Settings Area (3) Application Settings Area Important • When the Settings dialog box is displayed from the Scan screen of My Image Garden, the setting items for Application Settings do not appear. (1) Scan Options Area Select Source Select the type of item to be scanned. • Scanning photos: Photo • Scanning documents: Document • Scanning magazines: Magazine 363 Note • To reduce moire, set Select Source to Magazine or select the Reduce moire checkbox in Image Processing Settings. Color Mode Select the color mode in which to scan the item. Resolution Select the resolution of the item to be scanned. The higher the resolution (value), the more detail in your image. Resolution Image Processing Settings Click (Plus) to set the following. Available setting items vary by Select Source. Important • When Color Mode is Black and White, Image Processing Settings is not available. • When Select Source is Photo: Sharpen outline Emphasizes the outline of the subjects to sharpen the image. • When Select Source is Magazine or Document: Sharpen outline Emphasizes the outline of the subjects to sharpen the image. Reduce show-through Sharpens text in an item or reduces show-through in newspapers, etc. Reduce moire Reduces moire patterns. Printed materials are displayed as a collection of fine dots. "Moire" is a phenomenon where uneven gradation or a stripe pattern appears when such photos or pictures printed with fine dots are scanned. Note • Scanning takes longer than usual when you enable Reduce moire. (2) Save Settings Area File Name Enter the file name of the image to be saved. When you save a file, the date and four digits are appended to the set file name in the "_20XX0101_0001" format. Note • When you select the Save to a subfolder with current date checkbox, the date and four digits are appended to the set file name. 364 Save in Displays the folder in which to save the scanned images. To add a folder, select Add... from the pulldown menu, then click Add in the displayed Select Destination Folder dialog box and specify the destination folder. The default save folders are as follows. • Windows 10/Windows 8.1/Windows Vista: Documents folder • Windows 8/Windows 7/Windows XP: My Documents folder Important • When the Settings dialog box is displayed from My Image Garden, this option does not appear. Data Format Select the data format in which to save the scanned images. You can select JPEG/Exif, TIFF, PNG, PDF, or PDF (Multiple Pages). Important • You cannot select JPEG/Exif when Color Mode is Black and White. PDF Compression Select the compression type for saving PDF files. Standard It is recommended that you normally select this setting. High Compresses the file size when saving, allowing you to reduce the load on your network/server. Important • This appears only when PDF or PDF (Multiple Pages) is selected in Data Format. • When Black and White is selected in Color Mode, this option does not appear. Create a PDF file that supports keyword search Select this checkbox to convert text in images into text data and create PDF files that support keyword search. Important • This appears only when PDF or PDF (Multiple Pages) is selected in Data Format. Note • PDF files that are searchable in the language selected in Document Language on the (General Settings) tab of the Settings dialog box are created. JPEG Image Quality You can specify the image quality of JPEG files. 365 Important • This appears only when JPEG/Exif is selected in Data Format. Save to a subfolder with current date Select this checkbox to create a current date folder in the folder specified in Save in and save scanned images in it. The folder will be created with a name such as "20XX_01_01" (Year_Month_Date). If this checkbox is not selected, files are saved directly in the folder specified in Save in. Check scan results Displays the Save Settings dialog box after scanning. Important • When the Settings dialog box is displayed from My Image Garden, this option does not appear. (3) Application Settings Area Open with an application Select this when you want to enhance or correct the scanned images. You can specify the application from the pull-down menu. Send to an application Select this when you want to use the scanned images as they are in an application that allows you to browse or organize images. You can specify the application from the pull-down menu. Send to a folder Select this when you also want to save the scanned images to a folder other than the one specified in Save in. You can specify the folder from the pull-down menu. Do not start any application Saves to the folder specified in Save in. Note • To add an application or folder to the pull-down menu, select Add... from the pull-down menu, then click Add in the displayed Select Application or Select Destination Folder dialog box and specify the application or folder. Instructions Opens this guide. Defaults You can restore the settings in the displayed screen to the default settings. 366 Settings (ScanGear) Dialog Box Click ScanGear on the box. (Scanning from a Computer) tab to display the Settings (ScanGear) dialog In the Settings (ScanGear) dialog box, you can specify how to save images when scanning items by starting ScanGear (scanner driver) and how to respond after saving them. (1) Save Settings Area (2) Application Settings Area Important • When the Settings dialog box is displayed from My Image Garden, the setting items for Application Settings do not appear. (1) Save Settings Area File Name Enter the file name of the image to be saved. When you save a file, the date and four digits are appended to the set file name in the "_20XX0101_0001" format. Note • When you select the Save to a subfolder with current date checkbox, the date and four digits are appended to the set file name. 367 Save in Displays the folder in which to save the scanned images. To add a folder, select Add... from the pulldown menu, then click Add in the displayed Select Destination Folder dialog box and specify the destination folder. The default save folders are as follows. • Windows 10/Windows 8.1/Windows Vista: Documents folder • Windows 8/Windows 7/Windows XP: My Documents folder Important • When the Settings dialog box is displayed from My Image Garden, this option does not appear. Data Format Select the data format in which to save the scanned images. You can select JPEG/Exif, TIFF, PNG, PDF, or PDF (Multiple Pages). Note • When PDF or PDF (Multiple Pages) is selected, images up to 9600 pixels x 9600 pixels can be scanned. • When the Enable large image scans checkbox is selected in Save Settings, or when Start OCR is selected in Application Settings, you can select JPEG/Exif, TIFF, or PNG. JPEG Image Quality You can specify the image quality of JPEG files. Important • This appears only when JPEG/Exif is selected in Data Format. PDF Compression Select the compression type for saving PDF files. Standard It is recommended that you normally select this setting. High Compresses the file size when saving, allowing you to reduce the load on your network/server. Important • This appears only when PDF or PDF (Multiple Pages) is selected in Data Format. Create a PDF file that supports keyword search Select this checkbox to convert text in images into text data and create PDF files that support keyword search. Important • This appears only when PDF or PDF (Multiple Pages) is selected in Data Format. 368 Note • PDF files that are searchable in the language selected in Document Language on the (General Settings) tab of the Settings dialog box are created. Save to a subfolder with current date Select this checkbox to create a current date folder in the folder specified in Save in and save scanned images in it. The folder will be created with a name such as "20XX_01_01" (Year_Month_Date). If this checkbox is not selected, files are saved directly in the folder specified in Save in. Enable large image scans Select this checkbox to scan images up to 21000 pixels x 30000 pixels and 1.8 GB. Important • When this checkbox is selected, you cannot select Send to an application, Send to a folder, Attach to e-mail, or Start OCR. • When the Settings dialog box is displayed from My Image Garden, this option does not appear. Note • When this checkbox is not selected, images up to 10208 pixels x 14032 pixels can be scanned. Check scan results Displays the Save Settings dialog box after scanning. Important • When the Settings dialog box is displayed from My Image Garden, this option does not appear. (2) Application Settings Area Open with an application Select this when you want to enhance or correct the scanned images. You can specify the application from the pull-down menu. Send to an application Select this when you want to use the scanned images as they are in an application that allows you to browse or organize images. You can specify the application from the pull-down menu. Send to a folder Select this when you also want to save the scanned images to a folder other than the one specified in Save in. You can specify the folder from the pull-down menu. Attach to e-mail Select this when you want to send e-mails with the scanned images attached. You can specify the e-mail client you want to start from the pull-down menu. 369 Start OCR Select this when you want to convert text in the scanned image into text data. You can specify the application from the pull-down menu. Do not start any application Saves to the folder specified in Save in. Note • To add an application or folder to the pull-down menu, select Add... from the pull-down menu, then click Add in the displayed Select Application or Select Destination Folder dialog box and specify the application or folder. Instructions Opens this guide. Defaults You can restore the settings in the displayed screen to the default settings. 370 Settings (General Settings) Dialog Box Click the (General Settings) tab to display the Settings (General Settings) dialog box. In the Settings (General Settings) dialog box, you can set the product to use, file size restriction on e-mail attachment, language to detect text in images, and folder in which to save images temporarily. Important • When the Settings dialog box is displayed from My Image Garden, some options may not appear. Product Name Displays the name of the product that IJ Scan Utility is currently set to use. If the displayed product is not the one you want to use, select the desired product from the list. E-mail Attachment Size You can restrict the size of scanned images to be attached to an e-mail. You can select Small (Suitable for 640 x 480 Windows), Medium (Suitable for 800 x 600 Windows), Large (Suitable for 1024 x 768 Windows), or No Change. Document Language You can select the language for detecting text in images and for use with search when a PDF file that supports keyword search is created. Folder to Save Temporary Files Displays the folder in which to save images temporarily. Click Browse... to specify the destination folder. Instructions Opens this guide. Defaults You can restore the settings in the displayed screen to the default settings. 371 Save Settings Dialog Box Select the Check scan results checkbox in Save Settings of the Settings dialog box to display the Save Settings dialog box after scanning. You can specify the data format and destination while viewing the thumbnails of scan results. Important • After scanning from My Image Garden, the Save Settings dialog box does not appear. (1) Preview Operation Buttons (2) Scan Results Area (3) Save Settings Area (1) Preview Operation Buttons / (Rotate Left 90°)/(Rotate Right 90°) Rotates scanned images 90 degrees counter-clockwise or clockwise. Select the image you want to rotate, then click (Rotate Left 90°) or (Rotate Right 90°). Important • The preview operation buttons do not appear when the Enable large image scans checkbox is selected in the Settings (ScanGear) dialog box. 372 (2) Scan Results Area Displays the thumbnails of the scanned images. You can change the save order of images via drag-anddrop. The file names for saving appear below the thumbnails. (3) Save Settings Area File Name Enter the file name of the image to be saved. When you save a file, the date and four digits are appended to the set file name in the "_20XX0101_0001" format. Note • When you select the Save to a subfolder with current date checkbox, the date and four digits are appended to the set file name. Save in Displays the folder in which to save the scanned images. To add a folder, select Add... from the pulldown menu, then click Add in the displayed Select Destination Folder dialog box and specify the destination folder. The default save folders are as follows. • Windows 10/Windows 8.1/Windows Vista: Documents folder • Windows 8/Windows 7/Windows XP: My Documents folder Data Format Select the data format in which to save the scanned images. You can select JPEG/Exif, TIFF, PNG, PDF, or PDF (Multiple Pages). Important • You cannot select PDF or PDF (Multiple Pages) in the following cases. • When scanned by clicking Photo in the IJ Scan Utility main screen • The Enable large image scans checkbox is selected in Save Settings of the Settings (ScanGear) dialog box • Start OCR is selected in Application Settings of the Settings (Document Scan), Settings (Custom Scan), or Settings (ScanGear) dialog box • You cannot select JPEG/Exif when Color Mode is Black and White. JPEG Image Quality You can specify the image quality of JPEG files. Important • This appears only when JPEG/Exif is selected in Data Format. PDF Compression Select the compression type for saving PDF files. 373 Standard It is recommended that you normally select this setting. High Compresses the file size when saving, allowing you to reduce the load on your network/server. Important • This appears only when PDF or PDF (Multiple Pages) is selected in Data Format. • When Black and White is selected in Color Mode, this option does not appear. Create a PDF file that supports keyword search Select this checkbox to convert text in images into text data and create PDF files that support keyword search. Important • This appears only when PDF or PDF (Multiple Pages) is selected in Data Format. Note • PDF files that are searchable in the language selected in Document Language on the (General Settings) tab of the Settings dialog box are created. Save to a subfolder with current date Select this checkbox to create a current date folder in the folder specified in Save in and save scanned images in it. The folder will be created with a name such as "20XX_01_01" (Year_Month_Date). If this checkbox is not selected, files are saved directly in the folder specified in Save in. 374 Image Stitch Window Click Stitch in the IJ Scan Utility main screen to display the Image Stitch window. You can scan the left and right halves of an item larger than the platen and combine them back into one image. You can scan items up to approximately twice as large as the platen. (1) Settings and Operation Buttons (2) Toolbar (3) Thumbnail View Area (4) Preview Area Note • The displayed items vary depending on the select source and view. (1) Settings and Operation Buttons Select Output Size B4 (B5 x 2) Scans the left and right halves of a B4 size item separately. A3 (A4 x 2) Scans the left and right halves of an A3 size item separately. 11 x 17 (Letter x 2) Scans the left and right halves of an item twice as large as Letter size separately. Full Platen x 2 Scans the left and right halves of an item twice as large as the platen separately. Scan Direction Scan from Left Displays the first scanned image on the left side. 375 Scan from Right Displays the first scanned image on the right side. Scan Image 1 Start Scanning Image 1 Scans the first item. Scan Image 2 Start Scanning Image 2 Scans the second item. 376 Adjust cropping frames You can adjust the scan area in preview. If no area is specified, the image of the size selected in Select Output Size will be saved. If an area is specified, only the image in the cropping frame will be scanned and saved. Adjusting Cropping Frames in the Image Stitch Window Save Save Saves the two scanned images as one image. Cancel Cancels Stitch scan. (2) Toolbar You can delete the scanned images or adjust the previewed images. (Delete) Deletes the image selected in the Thumbnail View area. (Enlarge/Reduce) Allows you to enlarge or reduce the preview image. Left-clicking the Preview area enlarges the displayed image. Right-clicking the Preview area reduces the displayed image. (Rotate Left) Rotates the preview image 90 degrees counter-clockwise. (Rotate 180°) Rotates the preview image 180 degrees. (Rotate Right) Rotates the preview image 90 degrees clockwise. (Open Guide) Opens this page. (3) Thumbnail View Area Displays the thumbnails of the scanned images. Appears blank if none has been scanned. (4) Preview Area Displays the scanned images. You can adjust the layout by dragging the scanned image or check the results of the settings made in "(1) Settings and Operation Buttons." 377 When no image has been scanned: After scanning the first item by clicking Start Scanning Image 1: The image is scanned in the direction specified in Scan Direction, and 2 appears next to it. After scanning the second item by clicking Start Scanning Image 2: The two scanned images appear. 378 Related Topic Scanning Originals Larger than the Platen (Image Stitch) 379 Scanning Using Application Software (ScanGear) What Is ScanGear (Scanner Driver)? Scanning with Advanced Settings Using ScanGear (Scanner Driver) Starting ScanGear (Scanner Driver) Scanning in Basic Mode Scanning in Advanced Mode Scanning Multiple Documents from the ADF (Auto Document Feeder) in Advanced Mode Scanning Multiple Documents at One Time with ScanGear (Scanner Driver) Correcting Images and Adjusting Colors with ScanGear (Scanner Driver) ScanGear (Scanner Driver) Screens Positioning Originals (Scanning from Computer) Adjusting Cropping Frames (ScanGear) General Notes (Scanner Driver) Important • Available functions and settings vary depending on your scanner or printer. 380 What Is ScanGear (Scanner Driver)? ScanGear (scanner driver) is software required for scanning documents. It enables you to specify the output size and make image corrections when scanning. ScanGear can be started from IJ Scan Utility or applications that are compatible with a standard interface called TWAIN. (ScanGear is a TWAIN-compatible driver.) What You Can Do with This Software This software enables you to preview scan results or set document type and output size, etc. when scanning documents. It is useful when you want to scan in a specific color tone, as it allows you to make various corrections and adjust brightness, contrast, etc. Screens There are two modes: Basic Mode and Advanced Mode. Switch modes by clicking a tab on the upper right of the screen. Note • ScanGear starts in the last used mode. • Settings are not retained when you switch modes. Basic Mode Use the Basic Mode tab to scan easily by following three simple on-screen steps ( ). 381 , , and Advanced Mode Use the Advanced Mode tab to specify the color mode, output resolution, image brightness, color tone, etc. when scanning. 382 Starting ScanGear (Scanner Driver) Use ScanGear (scanner driver) to make image corrections and color adjustments when scanning. ScanGear can be started from IJ Scan Utility or other applications. Note • Set up the network environment if you have more than one scanner or have a network compatible model and changed the connection from USB connection to network connection. Starting IJ Scan Utility Follow these steps to start ScanGear from IJ Scan Utility. 1. Start IJ Scan Utility. Refer to "Starting IJ Scan Utility" for your model from Home of the Online Manual for how to start IJ Scan Utility. 2. Click ScanGear in the IJ Scan Utility main screen. The ScanGear screen appears. Starting from an Application Follow these steps (example) to start ScanGear from an application. The procedure varies depending on the application. For details, refer to the application's manual. 1. Start the application. 2. On the menu of the application, select the machine. Note • When you want to use a network compatible model by connecting to a network, select one with "Network" displayed after the product name. 3. Select the command to scan a document. The ScanGear screen appears. 383 Scanning in Basic Mode Use the Basic Mode tab to scan easily by following the on-screen steps. Refer to "Scanning Multiple Documents at One Time with ScanGear (Scanner Driver)" to scan multiple documents at one time from the Platen. When scanning from the ADF (Auto Document Feeder), documents are scanned without preview. Important • The following types of documents may not be scanned correctly. In that case, click the Toolbar to switch to whole image view and scan. • • • • (Thumbnail) on Photos that have a whitish background Documents printed on white paper, hand-written text, business cards, etc. Thin documents Thick documents • The following types of documents may not be scanned correctly. • Documents smaller than 1.2 inches (3 cm) square • Photos that have been cut to various shapes Note • When using a model supporting ADF duplex scanning, you can scan both sides of the documents automatically from the ADF. 1. Place the document on the Platen or ADF, then start ScanGear (scanner driver). Positioning Originals (Scanning from Computer) Starting ScanGear (Scanner Driver) 2. Set Select Source according to the document placed on the Platen or ADF. 384 Important • Some applications do not support continuous scanning from the ADF. For details, refer to the application's manual. Note • To scan magazines containing many color photos, select Magazine (Color). 3. Click Preview. Preview image appears in the Preview area. Important • Preview is not displayed when an ADF type is selected for Select Source. Note • Colors are adjusted based on the document type selected in Select Source. 4. Set Destination. Note • Skip ahead to Step 7 when an ADF type is selected for Select Source. 5. Set Output Size according to purpose. Output size options vary by the item selected in Destination. 6. Adjust the cropping frames (scan areas) as required. Adjust the size and position of the cropping frames on the preview image. Adjusting Cropping Frames (ScanGear) 385 7. Set Image corrections as required. 8. Click Scan. Scanning starts. Note • Click (Information) to open a dialog box in which you can check the current scan settings (document type, etc.). • A response of ScanGear after scanning can be specified in Status of ScanGear dialog after scanning on the Scan tab of the Preferences dialog box. Related Topic Basic Mode Tab 386 Scanning in Advanced Mode Use the Advanced Mode tab to specify the color mode, output resolution, image brightness, color tone, etc. when scanning. Refer to "Scanning Multiple Documents at One Time with ScanGear (Scanner Driver)" to scan multiple documents at one time. Refer to "Scanning Multiple Documents from the ADF (Auto Document Feeder) in Advanced Mode" to scan multiple documents placed on the ADF (Auto Document Feeder). Important • The following types of documents may not be scanned correctly. In that case, click the Toolbar to switch to whole image view and scan. • • • • Photos that have a whitish background Documents printed on white paper, hand-written text, business cards, etc. Thin documents Thick documents • The following types of documents may not be scanned correctly. • Documents smaller than 1.2 inches (3 cm) square • Photos that have been cut to various shapes 1. Place the document on the Platen, then start ScanGear (scanner driver). Positioning Originals (Scanning from Computer) Starting ScanGear (Scanner Driver) 2. Click the Advanced Mode tab. The tab switches to Advanced Mode. 387 (Thumbnail) on Note • Settings are not retained when you switch modes. 3. Set Input Settings according to the document or purpose. 4. Click Preview. Preview images appear in the Preview area. 5. Set Output Settings. 6. Adjust the cropping frame (scan area), correct image, and adjust colors as required. Adjusting Cropping Frames (ScanGear) Image Settings Color Adjustment Buttons 7. Click Scan. Scanning starts. Note • Click (Information) to open a dialog box in which you can check the current scan settings (document type, etc.). • A response of ScanGear after scanning can be specified in Status of ScanGear dialog after scanning on the Scan tab of the Preferences dialog box. Related Topic Advanced Mode Tab 388 Scanning Multiple Documents from the ADF (Auto Document Feeder) in Advanced Mode Use the Advanced Mode tab to specify the image brightness, color tone, etc. and scan multiple documents placed on the ADF (Auto Document Feeder) at one time. When using a model supporting ADF duplex scanning, you can scan both sides of the documents automatically from the ADF. When scanning from the ADF, documents are scanned without preview. 1. Place the documents on the ADF of the machine, then start ScanGear (scanner driver). Placing Documents (ADF (Auto Document Feeder)) Starting ScanGear (Scanner Driver) 2. Click the Advanced Mode tab and select Document (ADF Simplex) or Document (ADF Duplex) for Select Source. Note • Settings are not retained when you switch modes. • You can select Document (ADF Duplex) when using a model supporting ADF duplex scanning. 3. Set Input Settings according to the document or purpose. 4. Set Output Settings. 5. Make image corrections and color adjustments as required. Image Settings Color Adjustment Buttons 389 6. Click Scan. Scanning starts. Note (Information) to open a dialog box in which you can check the current scan settings • Click (document type, etc.). • A response of ScanGear after scanning can be specified in Status of ScanGear dialog after scanning on the Scan tab of the Preferences dialog box. Related Topic Advanced Mode Tab 390 Scanning Multiple Documents at One Time with ScanGear (Scanner Driver) You can scan two or more photos (small documents) on the Platen at one time on the Basic Mode tab and Advanced Mode tab. This section explains how to scan multiple documents from the Basic Mode tab. Important • To scan multiple documents as a single image, scan in whole image view. • The following types of documents may not be cropped correctly. In that case, adjust the cropping frames (scan areas) in whole image view and scan. • • • • Photos that have a whitish background Documents printed on white paper, hand-written text, business cards, etc. Thin documents Thick documents Scanning Multiple Documents in Whole Image View • The following types of documents may not be scanned correctly. • Documents smaller than 1.2 inches (3 cm) square • Photos that have been cut to various shapes Note • You can also scan multiple documents at one time from the Advanced Mode tab. Use the Advanced Mode tab to make advanced scan settings such as the color mode, output resolution, image brightness, and color tone. • Refer to the corresponding sections below for details on the Basic Mode tab and Advanced Mode tab. Basic Mode Tab Advanced Mode Tab 1. Place the document on the Platen, then start ScanGear (scanner driver). Positioning Originals (Scanning from Computer) Starting ScanGear (Scanner Driver) 2. Set Select Source according to the document placed on the Platen. 391 3. Click Preview. Thumbnails of the preview images appear in the Preview area. Cropping frames are specified automatically according to the document size. 4. Set Destination. 5. Set Output Size according to purpose. 6. Adjust the cropping frames and set Image corrections as required. Note • You can correct each image separately. Select the frame you want to correct. • In thumbnail view, you can only create one cropping frame per image. To create multiple cropping frames in an image, scan in whole image view. 392 Scanning Multiple Documents in Whole Image View 7. Select the images you want to scan. Select the checkboxes of the images you want to scan. 8. Click Scan. Scanning Multiple Documents in Whole Image View Follow these steps if thumbnails are not displayed correctly when previewed or if you want to scan multiple documents as a single image. Note • Positions of slanted documents are not corrected in whole image view. 1. After previewing images, click (Thumbnail) on the Toolbar. Switch to whole image view. Note • When the whole image is displayed, the icon changes to 2. Set Destination. 3. Set Output Size according to purpose. 393 (Whole Image). Invert aspect ratio will be enabled when Output Size is set to anything but Flexible. Click this button to rotate the cropping frame. Click again to return it to the original orientation. 4. Adjust the cropping frames. Adjust the size and position of the cropping frames on the preview image. You can also create two or more cropping frames. If an area is not specified, the document will be scanned at the document size (Auto Crop). If an area is specified, only the portion in the specified area will be scanned. Adjusting Cropping Frames (ScanGear) 5. Set Image corrections as required. 6. Click Scan. Areas framed by broken lines are scanned. Note • A response of ScanGear after scanning can be specified in Status of ScanGear dialog after scanning on the Scan tab of the Preferences dialog box. 394 Correcting Images and Adjusting Colors with ScanGear (Scanner Driver) Correcting Images (Unsharp Mask, Reduce Dust and Scratches, Fading Correction, etc.) Adjusting Colors Using a Color Pattern Adjusting Saturation and Color Balance Adjusting Brightness and Contrast Adjusting Histogram Adjusting Tone Curve Setting Threshold 395 Correcting Images (Unsharp Mask, Reduce Dust and Scratches, Fading Correction, etc.) The Image Settings functions on the Advanced Mode tab of ScanGear (scanner driver) allow you to enhance the outline of the subjects, reduce dust/scratches, and correct faded colors when scanning images. Setting Items Click (Arrow) of a function and select an item from the pull-down menu. Important • Do not apply these functions to images without moire, dust/scratches, or faded colors. The color tone may be adversely affected. • Refer to "Image Settings" for details and precautions on each function. Note • Refer to "Scanning in Advanced Mode" to start the Advanced Mode tab of ScanGear and scan. Adjusting the image brightness and color tone Set Image Adjustment to Auto, Photo, Magazine, or Document according to the document type. None Auto 396 Reducing show-through in text documents or lightening the base color in recycled paper, newspapers, etc. when scanning documents Set Reduce Show-through to ON. OFF ON Sharpening slightly out-of-focus images Set Unsharp Mask to ON. OFF ON Reducing gradations and stripe patterns Set Descreen to ON. OFF ON 397 Note • Printed photos and pictures are displayed as a collection of fine dots. "Moire" is a phenomenon where uneven gradation or a stripe pattern appears when such photos or pictures printed with fine dots are scanned. Descreen is the function for reducing this moire effect. Reducing dust and scratches Set Reduce Dust and Scratches to Low, Medium, or High according to the degree of dust and scratches. None Medium Correcting photos that have faded with time or due to colorcast Set Fading Correction to Low, Medium, or High according to the degree of fading or colorcast. None Medium Reducing graininess Set Grain Correction to Low, Medium, or High according to the degree of graininess. None Medium Correcting shadows that appear between pages when scanning open booklets Set Gutter Shadow Correction to Low, Medium, or High according to the degree of shadows. 398 None Medium 399 Adjusting Colors Using a Color Pattern You can preview color changes and reproduce natural colors by using the color pattern function in ScanGear (scanner driver)'s Basic Mode tab. Color Adjustment Correct colors that have faded with time or due to colorcast. "Colorcast" is a phenomenon where a specific color affects the entire picture due to the weather or ambient strong colors. Click an arrow in Color Adjustment to emphasize the corresponding color. Cyan & red, magenta & green, and yellow & blue are complementary color pairs (each pair produces a shade of gray when mixed). You can reproduce the natural colors of the scene by reducing the cast color and increasing the complementary color. 400 It is recommended that you find a portion in the image where it should be white, and adjust the colors so that the portion turns white. Preview image appears in the center. Preview image colors change as you adjust them. Below is an example of correcting a bluish image. Since Blue and Green are too strong, click the Yellow and Magenta arrows to correct. Before After Note • Color adjustments are applied only to the cropping frames (scan areas) or the frame selected in thumbnail view. • You can select multiple frames or cropping frames by clicking them while pressing the Ctrl key. • You can also select a color tone from the color pattern displayed on the left of the Color Pattern screen. • You can also use this function to add a specific tint to an image. Increase the magenta to add a warm tint, and increase the blue to add a cool tint. 401 Adjusting Saturation and Color Balance You can brighten colors that have faded with time or due to colorcast by using Balance) in ScanGear (scanner driver)'s Advanced Mode tab. (Saturation/Color Note • Click Defaults to reset all adjustments in the current window. Saturation Adjust the image's saturation (vividness). You can brighten colors that have faded with time, etc. (Slider) under Saturation to the left to decrease the saturation (darken the image), and to the Move right to increase the saturation (brighten the image). You can also enter a value (-127 to 127). Saturation decreased Original image Saturation increased Note • The natural color tone of the original image may be lost if you increase saturation too much. 402 Color Balance Adjust images that have a colorcast. "Colorcast" is a phenomenon where a specific color affects the entire picture due to the weather or ambient strong colors. Move (Slider) under Color Balance to the left or right to emphasize the corresponding color. Cyan & Red Magenta & Green Yellow & Blue These are complementary color pairs (each pair produces a shade of gray when mixed). You can reproduce the natural colors of the scene by reducing the cast color and increasing the complementary color. It is usually difficult to correct the image completely by adjusting only one color pair. It is recommended that you find a portion in the image where it should be white, and adjust all three color pairs so that the portion turns white. You can also enter a value (-127 to 127). Below is an example of an image in which the "Cyan & Red" pair has been adjusted. Cyan is increased Red is increased 403 Adjusting Brightness and Contrast You can adjust images that are too dark or bright, or too flat due to lack of contrast by using (Brightness/Contrast) in ScanGear (scanner driver)'s Advanced Mode tab. Note (Down arrow) to switch to detailed view. Click (Up arrow) to return to the previous view. • Click • Click Defaults to reset all adjustments in the current window. Channel Each dot of an image is a mixture of Red, Green, and Blue in various proportions (gradation). These colors can be adjusted individually as a "channel." Master Adjust the Red, Green, and Blue combined. Red Adjust the Red channel. Green Adjust the Green channel. Blue Adjust the Blue channel. 404 Note • Only Grayscale will be displayed in Channel when Color Mode is Grayscale. Brightness Adjust the image brightness. Move (Slider) under Brightness to the left to darken and right to brighten the image. You can also enter a value (-127 to 127). Darkened Original image Brightened Note • Highlights may be lost if you brighten the image too much, and shadows may be lost if you darken the image too much. Contrast "Contrast" is the degree of difference between the brighter and darker parts of an image. Increasing contrast will increase the difference, thus sharpening the image. Decreasing contrast will decrease the difference, thus softening the image. Move (Slider) under Contrast to the left to decrease and right to increase the contrast of the image. You can also enter a value (-127 to 127). Decreased contrast Original image Increased contrast 405 Note • Increasing the contrast is effective in adding a three-dimensional feel to soft images. However, shadows and highlights may be lost if you increase the contrast too much. 406 Adjusting Histogram You can adjust the image color tone by using a graph (histogram) showing brightness distribution, via (Histogram) in ScanGear (scanner driver)'s Advanced Mode tab. Note • Click Defaults to reset all adjustments in the current window. Channel Each dot of an image is a mixture of Red, Green, and Blue in various proportions (gradation). These colors can be adjusted individually as a "channel." Master Adjust the Red, Green, and Blue combined. Red Adjust the Red channel. Green Adjust the Green channel. Blue Adjust the Blue channel. Note • Only Grayscale will be displayed in Channel when Color Mode is Grayscale. Reading Histograms You can see the histogram of a specified area for each Channel. The higher the histogram peak, the more data is distributed to that level. 407 (1) Bright area (2) Dark area (3) Whole image More data is distributed to the high- More data is distributed to the shadlight side. ow side. Data is widely distributed between the highlight and shadow. Adjusting Histograms (Using the Slider) Select a Channel, then move set as the shadow or highlight. (Black-point Slider) or (White-point Slider) to specify the level to be • All parts to the left of (Black-point Slider) will be black (level 0). • The parts at (Mid-point Slider) will turn to the color exactly between the black-point and whitepoint. • All parts to the right of (White-point Slider) will turn white (level 255). When Image Adjustment is set to anything but None, the adjustments shown below are performed automatically. Moving the Black-point and White-point Sliders Move the Black-point Slider or White-point Slider to adjust brightness. Images with more data distributed to the highlight side Move the Black-point Slider toward the highlight side. Images with more data distributed to the shadow side Move the White-point Slider toward the shadow side. 408 Images with widely distributed data Move the Black-point Slider toward the highlight side, and White-point Slider toward the shadow side. Moving the Mid-point Slider Move the Mid-point Slider to specify the level to be set as the middle of the tonal range. Images with more data distributed to the highlight side Move the Mid-point Slider toward the highlight side. Images with more data distributed to the shadow side Move the Mid-point Slider toward the shadow side. Adjusting Histograms (Using the Droppers) When you select a Channel and click the Black-point, Mid-point, or White-point Dropper, the mouse pointer on the preview image changes to a dropper. Click a Dropper displayed below the histogram to change the setting. 409 • The point clicked with (0 to 245). (Black-point Dropper) will be the darkest point. You can also enter a value • The point clicked with enter a value (5 to 250). (Mid-point Dropper) will be the middle of the tonal range. You can also • The point clicked with value (10 to 255). (White-point Dropper) will be the brightest point. You can also enter a • Click image. (Dropper) for Gray Balance and click the area you want to adjust the color in the preview The clicked point will be set as the achromatic color reference, and the rest of the image is adjusted accordingly. For instance, if snow in a photo appears bluish, click the bluish part to adjust the whole image and reproduce natural colors. 410 Adjusting Tone Curve You can adjust the brightness of an image by selecting the type of graph (tone curve) showing the balance of tone input and output, via tab. (Tone Curve Settings) in ScanGear (scanner driver)'s Advanced Mode Note • Click Defaults to reset all adjustments in the current window. Channel Each dot of an image is a mixture of Red, Green, and Blue in various proportions (gradation). These colors can be adjusted individually as a "channel." Master Adjust the Red, Green, and Blue combined. Red Adjust the Red channel. Green Adjust the Green channel. Blue Adjust the Blue channel. Note • Only Grayscale will be displayed in Channel when Color Mode is Grayscale. Reading Tone Curves With ScanGear, scanning images via a scanner is the input, and displaying to a monitor is the output. "Tone Curve" shows the balance of tone input and output for each Channel. 411 Adjusting Tone Curve In Select Tone Curve, select a tone curve from No correction, Overexposure, Underexposure, High contrast, Reverse the negative/positive image, and Edit custom curve. No correction (No adjustment) Overexposure (Convex curve) The midtone data of the input side is stretched toward the highlight of the output side, resulting in a brighttoned image when viewed on a monitor. Underexposure (Concave curve) The midtone data of the input side is stretched toward the shadow of the output side, resulting in a darktoned image when viewed on a monitor. High contrast (S curve) The highlight and shadow of the input side are enhanced, resulting in a high-contrast image. 412 Reverse the negative/positive image (Downward-sloping line) The input and output sides are reversed, resulting in a negative-positive inverted image. Edit custom curve You can drag specific points on the Tone Curve to freely adjust the brightness of the corresponding areas. 413 Setting Threshold You can sharpen text in a document or reduce show-through in newspapers by adjusting the threshold level via (Threshold) in ScanGear (scanner driver)'s Advanced Mode tab. Note • This function is available when Color Mode is Black and White. • Click Defaults to reset all adjustments in the current window. Adjusting Threshold The brightness of color and grayscale images is expressed in a value between 0 and 255. However, in creating black and white images, all colors are mapped to either black (0) or white (255). "Threshold" is the borderline value that determines a color as black or white. (Slider) to the right to increase the threshold value and thus increase the black areas. Move the Move slider to the left to decrease the value and thus increase the white areas. You can also enter a value (0 to 255). 414 ScanGear (Scanner Driver) Screens Basic Mode Tab Advanced Mode Tab Input Settings Output Settings Image Settings Color Adjustment Buttons Preferences Dialog Box Scanner Tab Preview Tab Scan Tab Color Settings Tab 415 Basic Mode Tab This mode allows you to scan easily by following the on-screen steps. This section describes the settings and functions available on the Basic Mode tab. (1) Settings and Operation Buttons (2) Toolbar (3) Preview Area Note • The displayed items vary by document type and view. • The preview function is not available when scanning from the ADF (Auto Document Feeder). (1) Settings and Operation Buttons Select Source Photo (Color) Scan color photos. Magazine (Color) Scan color magazines. Document (Color) Scan documents in color. Document (Grayscale) Scan documents in black and white. Document (Color) ADF Simplex Scan documents from the ADF in color. Document (Grayscale) ADF Simplex Scan documents from the ADF in black and white. Document (Color) ADF Duplex (only for models supporting ADF duplex scanning) Scan both sides of documents from the ADF in color. 416 Document (Grayscale) ADF Duplex (only for models supporting ADF duplex scanning) Scan both sides of documents from the ADF in black and white. Important • Some applications do not support continuous scanning from the ADF. For details, refer to the application's manual. Note • When you select a document type, the unsharp mask function will be active. • When you select an option other than the ADF types, the image adjustment function which adjusts images based on the document type will also be active. • If you select Magazine (Color), the descreen function will be active. Display Preview Image Preview Performs a trial scan. Note • When using the machine for the first time, scanner calibration starts automatically. Wait a while until the preview image appears. Destination Select what you want to do with the scanned image. Print Select this to print the scanned image on a printer. Image display Select this to view the scanned image on a monitor. OCR Select this to use the scanned image with OCR software. "OCR software" is software that converts text scanned as an image into text data that can be edited in word processors and other programs. 417 Output Size Select an output size. Output size options vary by the item selected in Destination. Flexible Allows you to freely adjust the cropping frames (scan areas). In thumbnail view: Drag the mouse over a thumbnail to display a cropping frame. When a cropping frame is displayed, the portion within the cropping frame will be scanned. When no cropping frame is displayed, each frame is scanned individually. In whole image view: When no cropping frame is displayed, the entire Preview area will be scanned. When a cropping frame is displayed, the portion within the cropping frame will be scanned. Paper Size (L, A4, etc.) Select an output paper size. The portion within the cropping frame will be scanned at the size of the selected paper size. You can drag the cropping frame to enlarge/reduce it while maintaining the aspect ratio. Monitor Size (1024 x 768 pixels, etc.) Select an output size in pixels. A cropping frame of the selected monitor size will be displayed and the portion within the cropping frame will be scanned. You can drag the cropping frame to enlarge/reduce it while maintaining the aspect ratio. Add/Delete... Opens the Add/Delete the Output Size dialog box, in which you can specify custom output sizes. You can select this option when Destination is Print or Image display. In the Add/Delete the Output Size dialog box, you can specify multiple output sizes and save them at one time. Saved items will be registered to the Output Size list and can be selected, along with the predefined items. Adding: Enter Output Size Name, Width, and Height, then click Add. For Unit, you can select inches or mm when Destination is Print but you can only select pixels when Destination is Image display. The name of the added size appears in Output Size List. Click Save to save the items listed in Output Size List. 418 Deleting: Select the output size you want to delete in Output Size List, then click Delete. Click Save to save the items listed in Output Size List. Important • You cannot delete predefined output sizes such as A4 and 1024 x 768 pixels. Note • Save up to 10 items. • An error message appears when you enter a value outside the setting range. Enter a value within the setting range. Note • For details on whether or how the cropping frame is initially displayed on a preview image, refer to Cropping Frame on Previewed Images in "Preview Tab" (Preferences dialog box). Invert aspect ratio Available when Output Size is set to anything but Flexible. Click this button to rotate the cropping frame. Click again to return it to the original orientation. Adjust cropping frames You can adjust the scan area within the Preview area. If an area is not specified, the document will be scanned at the document size (Auto Crop). If an area is specified, only the portion in the cropping frame will be scanned. Adjusting Cropping Frames (ScanGear) Image corrections Allows you to apply corrections to images. Important • Apply Auto Document Fix and Correct fading are available when Recommended is selected on the Color Settings tab of the Preferences dialog box. Note • Available functions vary by the document type selected in Select Source. Apply Auto Document Fix Sharpens text in a document or magazine for better readability. Important • Scanning may take longer than usual when this checkbox is selected. • The color tone may change from the source image due to corrections. In that case, deselect the checkbox and scan. • Correction may not be applied properly if the scan area is too small. Correct fading Corrects and scans photos that have faded with time or have a colorcast. 419 Reduce gutter shadow Corrects shadows that appear between pages when scanning open booklets. Important • For precautions on using this function, refer to "Gutter Shadow Correction." Color Pattern... Allows you to adjust the image's overall color. You can correct colors that have faded due to colorcast, etc. and reproduce natural colors while previewing color changes. Adjusting Colors Using a Color Pattern Important • This setting is not available when you select Color Matching on the Color Settings tab of the Preferences dialog box. Perform Scan Scan Starts scanning. Note • When scanning starts, the progress will be displayed. Click Cancel to cancel the scan. Preferences... Opens the Preferences dialog box in which you can make scan/preview settings. Close Closes ScanGear (scanner driver). (2) Toolbar You can adjust or rotate preview images. The buttons displayed on the Toolbar vary by view. In thumbnail view: In whole image view: (Thumbnail) / (Whole Image) Switches the view in the Preview area. (3) Preview Area (Rotate Left) Rotates the preview image 90 degrees counter-clockwise. • The result will be reflected in the scanned image. • The image returns to its original state when you preview again. 420 (Rotate Right) Rotates the preview image 90 degrees clockwise. • The result will be reflected in the scanned image. • The image returns to its original state when you preview again. (Auto Crop) Displays and adjusts the cropping frame automatically to the size of the document displayed in the Preview area. The scan area is reduced every time you click this button if there are croppable areas within the cropping frame. (Check All Frames) Available when two or more frames are displayed. Selects the checkboxes of the image in thumbnail view. (Uncheck All Frames) Available when two or more frames are displayed. Deselects the checkboxes of the image in thumbnail view. (Select All Frames) Available when two or more frames are displayed. Selects the images in thumbnail view and outlines them in blue. (Select All Cropping Frames) Available when two or more cropping frames are specified. Turns the cropping frames into thick broken lines and applies the settings to all of them. (Remove Cropping Frame) Removes the selected cropping frame. (Information) Displays the version of ScanGear and the current scan settings (document type, etc.). (Open Guide) Opens this page. (3) Preview Area This is where a trial image appears after you click Preview. You can also check the results of the settings (image corrections, color adjustments, etc.) made in "(1) Settings and Operation Buttons." When (Thumbnail) is displayed on the Toolbar: Cropping frames are specified according to the document size, and thumbnails of scanned images are displayed. Only the images with the checkbox selected will be scanned. 421 Note • When multiple images are previewed, different outlines indicate different selection status. • Focus Frame (thick blue outline): The displayed settings will be applied. • Selected Frame (thin blue outline): The settings will be applied to the Focus Frame and Selected Frames simultaneously. You can select multiple images by clicking them while pressing the Ctrl key. • Unselected (no outline): The settings will not be applied. • Double-click a frame to zoom in on the image. Click (Frame Advance) at the bottom of the screen to display the previous or next frame. Double-click the frame again to return the display to its non-magnified state. When (Whole Image) is displayed on the Toolbar: Items on the Platen are scanned and displayed as a single image. All portions in the cropping frames will be scanned. 422 Note • You can specify the cropping frame on the displayed image. In thumbnail view, you can only create one cropping frame per image. In whole image view, you can create multiple cropping frames. Adjusting Cropping Frames (ScanGear) Related Topic Scanning in Basic Mode 423 Advanced Mode Tab This mode allows you to make advanced scan settings such as the color mode, output resolution, image brightness, and color tone. This section describes the settings and functions available on the Advanced Mode tab. (1) Settings and Operation Buttons (2) Toolbar (3) Preview Area Note • The displayed items vary by document type and view. • The preview function is not available when scanning from the ADF (Auto Document Feeder). (1) Settings and Operation Buttons Favorite Settings You can name and save a group of settings (Input Settings, Output Settings, Image Settings, and Color Adjustment Buttons) on the Advanced Mode tab, and load it as required. It is convenient to save a group of settings if you will be using it repeatedly. You can also use this to reload the default settings. Select Add/Delete... from the pull-down menu to open the Add/Delete Favorite Settings dialog box. 424 Enter Setting Name and click Add; the name appears in Favorite Settings List. When you click Save, the item appears in the Favorite Settings list and can be selected, along with the predefined items. To delete an item, select it in Favorite Settings List and click Delete. Click Save to save the settings displayed in Favorite Settings List. Note • You can set Add/Delete... in Favorite Settings after preview. • Save up to 10 items. Input Settings Specify the input settings such as the document type and size. Output Settings Specify the output settings such as the output resolution and size. Image Settings Enable/disable various image correction functions. Color Adjustment Buttons Fine corrections to the image brightness and color tones can be made including adjustments to the image's overall brightness or contrast and adjustments to its highlight and shadow values (histogram) or balance (tone curve). Zoom Zooms in on a frame, or zooms in on the image in the area specified with a cropping frame (scan area). When zoomed in, Zoom changes to Undo. Click Undo to return the display to its nonmagnified state. In thumbnail view: When multiple images are displayed in thumbnail view, clicking this button zooms in on the selected frame. Click frame. (Frame Advance) at the bottom of the screen to display the previous or next Note • You can also zoom in on an image by double-clicking the frame. Double-click the frame again to return the display to its non-magnified state. In whole image view: Rescans the image in the area specified with a cropping frame at higher magnification. 425 Note • Zoom rescans the document and displays high-resolution image in Preview. • (Enlarge/Reduce) on the Toolbar zooms in on the preview image quickly. However, the resolution of the displayed image will be low. Preview Performs a trial scan. Scan Starts scanning. Note • When scanning starts, the progress will be displayed. Click Cancel to cancel the scan. • When scanning is completed, a dialog box prompting you to select the next action may appear. Follow the prompt to complete. For details, refer to Status of ScanGear dialog after scanning in Scan Tab (Preferences dialog box). • It will take time to process the images if the total size of the scanned images exceeds a certain size. In that case, a warning message appears; it is recommended that you reduce the total size. To continue, scan in whole image view. Preferences... Opens the Preferences dialog box in which you can make scan/preview settings. Close Closes ScanGear (scanner driver). (2) Toolbar You can adjust or rotate preview images. The buttons displayed on the Toolbar vary by view. 426 In thumbnail view: In whole image view: (Thumbnail) / (Whole Image) Switches the view in the Preview area. (3) Preview Area (Clear) Deletes the preview image from the Preview area. It also resets the Toolbar and color adjustment settings. (Crop) Allows you to specify the scan area by dragging the mouse. (Move Image) Allows you to drag the image until the part you want to see is displayed when an image enlarged in the Preview area does not fit in the screen. You can also move the image using the scroll bars. (Enlarge/Reduce) Allows you to zoom in on the Preview area by clicking the image. Right-click the image to zoom out. (Rotate Left) Rotates the preview image 90 degrees counter-clockwise. • The result will be reflected in the scanned image. • The image returns to its original state when you preview again. (Rotate Right) Rotates the preview image 90 degrees clockwise. • The result will be reflected in the scanned image. • The image returns to its original state when you preview again. (Auto Crop) Displays and adjusts the cropping frame automatically to the size of the document displayed in the Preview area. The scan area is reduced every time you click this button if there are croppable areas within the cropping frame. (Check All Frames) Available when two or more frames are displayed. Selects the checkboxes of the image in thumbnail view. 427 (Uncheck All Frames) Available when two or more frames are displayed. Deselects the checkboxes of the image in thumbnail view. (Select All Frames) Available when two or more frames are displayed. Selects the images in thumbnail view and outlines them in blue. (Select All Cropping Frames) Available when two or more cropping frames are specified. Turns the cropping frames into thick broken lines and applies the settings to all of them. (Remove Cropping Frame) Removes the selected cropping frame. (Information) Displays the version of ScanGear and the current scan settings (document type, etc.). (Open Guide) Opens this page. (3) Preview Area This is where a trial image appears after you click Preview. You can also check the results of the settings (image corrections, color adjustments, etc.) made in "(1) Settings and Operation Buttons." When (Thumbnail) is displayed on the Toolbar: Cropping frames are specified according to the document size, and thumbnails of scanned images are displayed. Only the images with the checkbox selected will be scanned. 428 Note • When multiple images are previewed, different outlines indicate different selection status. • Focus Frame (thick blue outline): The displayed settings will be applied. • Selected Frame (thin blue outline): The settings will be applied to the Focus Frame and Selected Frames simultaneously. You can select multiple images by clicking them while pressing the Ctrl key. • Unselected (no outline): The settings will not be applied. When (Whole Image) is displayed on the Toolbar: Items on the Platen are scanned and displayed as a single image. All portions in the cropping frames will be scanned. Note • You can specify the cropping frame on the displayed image. In thumbnail view, you can only create one cropping frame per image. In whole image view, you can create multiple cropping frames. Adjusting Cropping Frames (ScanGear) Related Topic Scanning in Advanced Mode Scanning Multiple Documents from the ADF (Auto Document Feeder) in Advanced Mode 429 Input Settings Input Settings allows you to set the following items: Select Source The type of document to be scanned is displayed. To scan from the Platen, select Platen; to scan from the ADF (Auto Document Feeder), select Document (ADF Simplex) or Document (ADF Duplex). Important • Some applications do not support continuous scanning from the ADF. For details, refer to the application's manual. Note • You can select Document (ADF Duplex) when using a model supporting ADF duplex scanning. Paper Size Select the size of the document to be scanned. This setting is available in whole image view only. When scanning both sides of the documents automatically from the ADF, select A4 or Letter. When you select a size, the Preview area size changes accordingly. Important • Some applications have a limit to the amount of scan data they can receive. Available scan range is as follows. • 21000 pixels x 30000 pixels or less • If you change Paper Size after previewing, the preview image will be deleted. Note • If you are not sure which size you should select for Paper Size, set Paper Size to Full Platen, then measure the size of the document and enter the values into 430 (Width) and (Height). Original Orientation Set the orientation and stapling side of the documents to scan from the ADF. Click Settings... to open the Orientation dialog box. Important • The Orientation dialog box can only be opened when Select Source is Document (ADF Simplex) or Document (ADF Duplex). • Binding Location is displayed when using a model supporting ADF duplex scanning. • Binding Location cannot be specified when Select Source is Document (ADF Simplex). Color Mode Select how to scan the document. Color Select this mode to scan color documents or to create color images. This mode renders the image in 256 levels (8 bit) of R(ed), G(reen), and B(lue). Grayscale Select this mode to scan black and white photos or to create black and white images. This mode renders the image in 256 levels (8 bit) of black and white. Black and White Select this mode to scan photos and documents in black and white. This mode renders the image in black and white. The contrast in the image is divided at certain levels (threshold level) into black and white and is rendered in two colors. The threshold level can be set with (Threshold). Input Size In thumbnail view, the cropped document size is displayed after preview. In whole image view, the Paper Size is displayed before preview, and the cropping frame (scan area) size is displayed after preview. You can adjust the cropping frame size by entering the values into (Change Aspect Ratio) and change it to Click when you specify the cropping frame size. 431 (Width) and (Height). (Keep Aspect Ratio) to maintain the aspect ratio Important • Input size settings are available only when Output Size in Output Settings is Flexible. If you select a size other than Flexible, a cropping frame calculated from Output Size and Output Resolution is displayed, and its aspect ratio is fixed. Note • The values you can enter will be within the range of the selected document size. The minimum size is 96 pixels x 96 pixels when Output Resolution is 600 dpi, scaled at 100 %. • When Auto Crop is performed in whole image view, the aspect ratio will not be maintained since the size will be prioritized. • Refer to "Adjusting Cropping Frames (ScanGear)" for details on cropping frames. 432 Output Settings Output Settings allows you to set the following items: Output Resolution Select the resolution to scan at. The higher the resolution (value), the more detail in your image. Select a resolution from the options displayed by clicking the button, or enter a value in 1 dpi increments. Refer to "Resolution" for your model from Home of the Online Manual for details. When Select Source is Platen: You can enter a value within the range of 25 dpi to 19200 dpi. When Select Source is Document (ADF Simplex) or Document (ADF Duplex): You can enter a value within the range of 25 dpi to 600 dpi. Output Size Select an output size. Select Flexible to set custom sizes or select a size for printing or displaying. Select Add/Delete... to set custom size and save it as a new output size option. Flexible You can specify the output resolution and scale, and adjust the cropping frames (scan areas). In thumbnail view: Drag the mouse over a thumbnail to display a cropping frame. When a cropping frame is displayed, the portion within the cropping frame will be scanned. When no cropping frame is displayed, each frame is scanned individually. 433 In whole image view: When no cropping frame is displayed, the entire Preview area will be scanned. When a cropping frame is displayed, the portion within the cropping frame will be scanned. Note • To enlarge/reduce the scanned image, enter values into (Width) and (Height) in Output Settings or specify a value (by 1 %) for %. Although the maximum value available for % depends on the Output Resolution, it can be specified for up to 19200 dpi (the maximum available output resolution). Paper Size (L, A4, etc.) & Monitor Size (1024 x 768 pixels, etc.) (Width), (Height), and scale cannot be specified. The preview image will be cropped according to the selected output size and resolution. The portion within the cropping frame will be scanned at the size of the selected paper/monitor size. You can drag the cropping frame to enlarge, reduce, or move it while maintaining the aspect ratio. Add/Delete... Opens the Add/Delete the Output Size dialog box, in which you can specify custom output sizes. In the Add/Delete the Output Size dialog box, you can specify multiple output sizes and save them at one time. Saved items will be registered to the Output Size list and can be selected, along with the predefined items. Adding: Select Print or Image display for Destination, then enter Output Size Name, Width, and Height, then click Add. For Unit, you can select inches or mm when Destination is Print but you can only select pixels when Destination is Image display. The name of the added size appears in Output Size List. Click Save to save the items listed in Output Size List. Deleting: Select the output size you want to delete in Output Size List, then click Delete. Click Save to save the items listed in Output Size List. Important • You cannot delete predefined output sizes such as A4 and 1024 x 768 pixels. Note • Save up to 10 items for each destination. 434 • An error message appears when you enter a value outside the setting range. Enter a value within the range displayed in the message. Note • Refer to "Adjusting Cropping Frames (ScanGear)" for details on cropping frames. • For details on whether or how the cropping frame is initially displayed on a preview image, refer to Cropping Frame on Previewed Images in "Preview Tab" (Preferences dialog box). (Switch Aspect Ratio) Available when Output Size is set to anything but Flexible. Click this button to rotate the cropping frame. Click again to return it to the original orientation. Data Size The data size when scanned with the current settings is displayed. Note • When the data size exceeds a certain size, the value appears in red. In that case, a warning message appears when you click Scan. It is recommended that you adjust the settings to reduce Data Size. To continue, scan in whole image view. 435 Image Settings Important • Do not apply these functions to images without moire, dust/scratches, or faded colors. The color tone may be adversely affected. • Image correction results may not be reflected in the preview image. Note • Selectable settings depend on Color Mode settings. • Scanning may take longer than usual when you use Image Settings. Image Settings allows you to set the following items: Image Adjustment When Image Adjustment is set, the brightness of the specified portion of the image is optimized. Images can be adjusted according to the automatically detected document type or the specified document type. The result of the adjustment will be reflected in the entire image. None Image Adjustment will not be applied. Auto Applies Image Adjustment by automatically detecting the document type. It is recommended that you normally select this setting. Photo Applies Image Adjustment suitable for photos. Magazine Applies Image Adjustment suitable for magazines. 436 Document Applies Image Adjustment suitable for text documents. Important • You can set Image Adjustment after preview. • You can set this setting when Recommended is selected on the Color Settings tab of the Preferences dialog box. Note • If the image is not adjusted properly with Auto, specify the document type. • The color tone may change from the source image due to the Image Adjustment. In that case, set Image Adjustment to None. Reduce Show-through Use this function to reduce show-through in duplex documents or lighten the base color in recycled paper and other colored paper when scanning documents. OFF Show-through will not be reduced. ON Select this to reduce show-through in duplex documents or lighten the base color. It is recommended that you normally select this setting. Important • Reduce Show-through can be set when Recommended is selected on the Color Settings tab of the Preferences dialog box and Document or Magazine is selected for Image Adjustment. Unsharp Mask Emphasizes the outline of the subjects to sharpen the image when scanning photos. OFF Unsharp Mask will not be applied. ON Emphasizes the outline of the subjects to sharpen the image. It is recommended that you normally select this setting. Descreen Printed photos and pictures are displayed as a collection of fine dots. "Moire" is a phenomenon where uneven gradation or a stripe pattern appears when such photos or pictures printed with fine dots are scanned. Descreen is the function for reducing this moire effect. OFF Moire will not be reduced. ON Reduces moire. It is recommended that you normally select this setting. Note • Even if Descreen is set to ON, some moire effects may remain if Unsharp Mask is set to ON. In that case, set Unsharp Mask to OFF. 437 Reduce Dust and Scratches Scanned photos may contain white dots caused by dust or scratches. Use this function to reduce such noise. None Dust and scratches will not be reduced. Low Select this to reduce small dust particles and scratches. Large ones may remain. Medium It is recommended that you normally select this setting. High Select this to reduce large dust particles and scratches; however, evidence of the reduction process may remain or delicate parts of the image may be removed. Important • This function may not be effective for some types of photos. Note • It is recommended that you select None when scanning printed materials. Fading Correction Use this function to correct photos that have faded with time or have a colorcast. "Colorcast" is a phenomenon where a specific color affects the entire picture due to the weather or ambient strong colors. None Fading Correction will not be applied. Low Select this to correct a small amount of fading and colorcast. Medium It is recommended that you normally select this setting. High Select this to correct a large amount of fading and colorcast. This can affect the tone of the image. Important • You can set Fading Correction after preview. • You can set this setting when Recommended is selected on the Color Settings tab of the Preferences dialog box. • Correction may not be applied properly if the scan area is too small. Grain Correction Use this function to reduce graininess (roughness) in photos taken with high-speed or sensitized film. None Graininess will not be reduced. Low Select this when the photo is slightly grainy. 438 Medium It is recommended that you normally select this setting. High Select this when the photo is very grainy. This can affect the gradation and sharpness of the image. Important • Correction may not be applied properly if the scan area is too small. Gutter Shadow Correction Use this function to correct shadows that appear between pages when scanning open booklets. When you set the Gutter Shadow Correction setting in the preview image, the result will be reflected. Preview the effects before scanning, as results vary depending on the type of document and how it is pressed. Unclear or blurred text/lines caused by curved pages are not corrected. None Gutter shadow will not be corrected. Low Select this when the effect level is too strong with the medium setting. Medium It is recommended that you normally select this setting. High Select this when the effect level is too weak with the medium setting. Important • You can set Gutter Shadow Correction after preview. • Do not place objects that weigh 4.4 lbs (2.0 kg) or more on the platen. Also, do not press on the document with a force exceeding 4.4 lbs (2.0 kg). If you press heavily, the scanner may not work correctly or you might break the glass. • Align the document with the edge of the Platen. If not, the shadow will not be corrected properly. • Shadows may not be corrected properly depending on the document. If the page background is not white, shadows may not be detected correctly or may not be detected at all. • While scanning, press down on the spine with the same amount of pressure you used to preview the scan. If the binding part is not even, the shadow will not be corrected properly. 439 • How to place the document depends on your model and the document to be scanned. Note • Cover the document with black cloth if white spots, streaks, or colored patterns appear in scan results due to ambient light entering between the document and the Platen. • If the shadow is not corrected properly, adjust the cropping frame (scan area) on the preview image. Adjusting Cropping Frames (ScanGear) 440 Color Adjustment Buttons The Color Adjustment Buttons allow you to make fine corrections to the image brightness and color tones including adjustments to the image's overall brightness or contrast and adjustments to its highlight and shadow values (histogram) or balance (tone curve). Important • The Color Adjustment Buttons are not available when you select Color Matching on the Color Settings tab of the Preferences dialog box. Note • Selectable settings depend on Color Mode settings. • When you adjust the image via the Color Adjustment Buttons, the results will be reflected in the preview image. Click a Color Adjustment Button to set the following items: (Saturation/Color Balance) Adjust the saturation (vividness) and color tone of the image. Use this function to brighten colors that have faded with time or due to colorcast. "Colorcast" is a phenomenon where a specific color affects the entire picture due to the weather or ambient strong colors. Adjusting Saturation and Color Balance (Brightness/Contrast) Adjust the brightness and contrast of the image. If the image is too dark or too bright, or if the image quality is flat due to lack of contrast, you can adjust the levels of brightness and contrast. Adjusting Brightness and Contrast 441 (Histogram) A histogram allows you to see the data concentration at each brightness level of an image. You can specify the brightest level (highlight) and darkest level (shadow) within an image, cut the levels and expand the middle of the tonal range of the image. Adjusting Histogram (Tone Curve Settings) Adjust the brightness of an image by selecting the type of graph (tone curve) showing the balance of tone input and output. You can make fine adjustments to the brightness of a specific area. Adjusting Tone Curve (Final Review) Make a final check of color adjustments. The final synthesized tone curve and the histogram derived from the subsequent image processing will be displayed. There are no settings to make in this screen. • For a color image, select a color in Channel to check either Red, Green, or Blue, or select Master to check three colors together. • If you place the cursor on the preview image, the portion will be enlarged and its RGB values (only L when Color Mode is Grayscale) before and after the adjustments will be displayed. (Threshold) Set the boundary (threshold) at which black and white are divided. By adjusting the threshold level, you can sharpen text in a document or reduce show-through in newspapers. Setting Threshold Custom You can name and save a set of tone curve and threshold settings of the Color Adjustment Buttons. Select Add/Delete... from the pull-down menu; when Color Mode is set to anything but Black and White, the Add/Delete Tone Curve Settings dialog box opens; when Color Mode is Black and White, the Add/Delete Threshold Settings dialog box opens. 442 Enter Setting Name and click Add; the name appears in Tone Curve Settings List or Threshold Settings List. Click Save to save. To delete an item, select it in Tone Curve Settings List or Threshold Settings List and click Delete. Click Save to save the settings displayed in Tone Curve Settings List or Threshold Settings List. You can load and apply the saved tone curve/threshold settings to a preview image. To load the settings, select the saved item from the pull-down menu. Note • Save up to 20 items. Defaults Reset all adjustments (saturation/color balance, brightness/contrast, histogram, and tone curve). 443 Preferences Dialog Box In the Preferences dialog box, you can make advanced settings to ScanGear (scanner driver) functions via the Scanner, Preview, Scan, and Color Settings tabs. Click Preferences... in the ScanGear screen to open the Preferences dialog box. Scanner Tab Allows you to set the auto power settings, specify the folder in which to save images temporarily, and set the music file to play during or at the end of a scan. Preview Tab Allows you to select what to do with Preview when ScanGear is started, how to display cropping frames after previewing images, and the cropping size for thumbnails of scanned documents. Scan Tab Allows you to select what to do with ScanGear after scanning image. Color Settings Tab Allows you to select how to adjust color, and specify the monitor gamma value. 444 Scanner Tab On the Scanner tab, you can specify the following settings. Important • Available functions and settings vary depending on your scanner or printer. Auto Power Settings You can set to turn the machine on or off automatically. Click Settings... to display the Auto Power Settings dialog box. Note • If the machine is off or bi-directional communication is disabled, a message may appear because the computer cannot collect the machine status. In that case, click OK to exit ScanGear (scanner driver). Auto Power On Select Enable to turn on the machine automatically when data is received. Auto Power Off Specify the amount of time you want to set from the list. When this time lapses without any data being received, the machine turns off automatically. 445 Important When connected to the network, depending on your model, the power does not turn off automatically even if Auto Power Off is set. Refer to "Function Support List by Model (Auto Power Off)" to check if your model supports the Auto Power Off function. Quiet Settings The silent function allows you to reduce the operating noise of this machine. Use this when you wish to reduce the operating noise such as when scanning or printing at night. Click Settings... to set the quiet mode. Note • You can set the quiet mode from the operation panel of the machine, the printer driver, or ScanGear. No matter how the setting is made, it applies to operations from the operation panel of the machine or when printing/scanning from a computer, etc. • Scanning or printing may take longer than usual when this function is used. Do not use quiet mode Select this option when you wish to use the machine with volume of normal operating noise. Always use quiet mode Select this option when you wish to reduce the operating noise of the machine. Use quiet mode during specified hours Select this option when you wish to reduce the operating noise of the machine during a specified period of time. Set the Start time and End time during which quiet mode is to be activated. Important • The time specified in Start time and in End time must be different. • If your scanner or printer does not support fax functions, quiet mode is not applied to operations (copy, direct print, etc.) performed directly from the machine even if the hours are specified. Select Folder Where Temporary Files are Saved Displays the folder in which to save images temporarily. To change the folder, click Browse... to specify another one. 446 Sound Settings You can set the machine to play music during/at the end of a scan. Select the Play music during scanning or Play sound when scanning is completed checkbox, then click Browse... and specify a sound file. You can specify the following files. • MIDI file (*.mid, *.rmi, *.midi) • Audio file (*.wav, *.aif, *.aiff) • MP3 file (*.mp3) Calibration Settings When you set Execute at Every Scan to ON, the scanner will be calibrated every time before previewing and scanning, to reproduce correct color tones in scanned images. Note • Even when Execute at Every Scan is set to OFF, the scanner may be calibrated automatically in some cases (such as immediately after you turn the machine on). • Calibration may take time depending on your computer. 447 Preview Tab On the Preview tab, you can specify the following settings. Preview at Start of ScanGear Select what to do with Preview when ScanGear (scanner driver) is started. Automatically execute preview ScanGear will automatically start previewing at startup. Display saved preview image The previously previewed image will be displayed. The Color Adjustment Button settings, the Toolbar settings, and the Advanced Mode tab settings are also saved. None No preview image will be displayed at startup. Note • Select None if you do not want to save the preview image. Cropping Frame on Previewed Images Select how to display cropping frames after previewing images. Execute auto cropping on previewed images The cropping frame (scan area) will automatically be displayed in the document size after previewing. Display the last frame on previewed images A cropping frame of the same size as the last used cropping frame will be displayed after previewing. None No cropping frame will be displayed after previewing. 448 Cropping Size for Thumbnail View Select the cropping size for thumbnails of scanned documents. Larger Displays 105 % (in width and height) of the area displayed for the standard size. Standard The standard size. Smaller Displays 95 % (in width and height) of the area displayed for the standard size. Note • When you change the Cropping Size for Thumbnail View setting, the preview images will be refreshed and cropped to the new size. As the preview images are refreshed, the color adjustments and other settings applied to them are reset. 449 Scan Tab On the Scan tab, you can specify the following settings. Status of ScanGear dialog after scanning Select what to do with ScanGear (scanner driver) after scanning images. Close ScanGear automatically Select this to return to the original application when scanning is completed. Do not close ScanGear automatically Select this to return to the ScanGear screen for another scan when scanning is completed. Display the dialog to select next action Select this to open a screen and select what to do when scanning is completed. Note • Even if Do not close ScanGear automatically or Display the dialog to select next action is set, some applications may not support it. 450 Color Settings Tab On the Color Settings tab, you can specify the following settings. Color Adjustment Select one of the following. Recommended Select this to vividly reproduce the tone of a document on the screen. It is recommended that you normally select this setting. Color Matching Select this to automatically match the scanner, monitor, and color printer colors, thus reducing time and trouble to manually match the monitor and printer colors. Source(Scanner) Select scanner profile. Target Select target profile. Monitor Select this checkbox to display preview image with optimum correction for monitor. Defaults Returns to the default Color Matching settings. Note • The Color Adjustment Buttons on the Advanced Mode tab are not available when you select Color Matching. • This function is available when Color Mode is Color. None Select this to disable color correction provided by ScanGear (scanner driver). 451 Note • Depending on your scanner or printer, this setting may not be available when scanning from the ADF (Auto Document Feeder). • You can select one when Color Mode is Color or Grayscale. • Color Matching is available when ScanGear, monitor, color management-compliant application (such as Adobe Photoshop), and printer are set up correctly. Refer to the corresponding manual for the monitor, printer, and application settings. Monitor Gamma By setting the gamma value of a monitor, you can adjust the input data to the brightness characteristics of the monitor. Adjust the value if your monitor's gamma value does not match the default value set in ScanGear, and the colors of the original image are not accurately reflected in the monitor. Click Defaults to return to the default Monitor Gamma value (2.20). Note • Refer to the manual of your monitor to check its gamma value. If it is not written in the manual, contact the manufacturer. 452 Positioning Originals (Scanning from Computer) Learn how to place items on the platen or ADF (Auto Document Feeder) of your scanner or printer. Place items correctly according to the type of item to be scanned. Otherwise, items may not be scanned correctly. Important • Do not place objects on the document cover. When you open the document cover, the objects may fall into your scanner or printer, resulting in malfunction. • Close the document cover when scanning. • Do not touch the operation panel buttons or LCD (Liquid Crystal Display) when opening/closing the document cover. May result in unintended operation. Placing Items (Platen) Placing Documents (ADF (Auto Document Feeder)) Placing Items (Platen) Place items as described below to scan by detecting the item type or size automatically. Important • When scanning by specifying the paper size in IJ Scan Utility or ScanGear (scanner driver), align an upper corner of the item with the corner at the arrow (alignment mark) of the platen. • Photos that have been cut to various shapes and items smaller than 1.2 inches (3 cm) square cannot be cropped accurately when scanning. • Reflective disc labels may not be scanned as expected. For Photos, Postcards, Business Cards, or BD/DVD/CD For Magazines, Newspapers, or Documents Place the item face-down on the platen and align an upper corner of the item with the corner at the arrow Place the item face-down on the platen, with 0.4 inch (1 cm) (alignment mark) of the platen. Portions placed on the or more space between the edges (diagonally striped area) diagonally striped area cannot be scanned. of the platen and the item. Portions placed on the diagonally striped area cannot be scanned. Placing a Single Item: 453 Important Important • Large items (such as A4 size photos) that cannot be placed away from the edges/arrow (alignment mark) of the platen may be saved as PDF files. To save in a format other than PDF, scan by specifying the data format. • Refer to "Loading Originals" for your model from Home of the Online Manual for details on the portions in which items cannot be scanned. Placing Multiple Items: Allow 0.4 inch (1 cm) or more space between the edges (diagonally striped area) of the platen and items, and between items. Portions placed on the diagonally striped area cannot be scanned. more than 0.4 inch (1 cm) Note • You can place up to 12 items. • You can place up to four items when the Compress scanned images upon transfer checkbox is selected in the Settings dialog box of IJ Scan Utility. • With network connection, items may not be scanned correctly when five or more items are placed. In that case, reduce the number of items placed on the platen to four or less, then scan again. • Positions of slanted items (10 degrees or less) are corrected automatically. Placing Documents (ADF (Auto Document Feeder)) Important • Do not leave thick items on the platen when scanning from the ADF. May result in paper jam. • Place and align documents of the same size when scanning two or more documents. • Refer to "Originals You Can Load" for your model from Home of the Online Manual for details on supported document sizes when scanning from the ADF. 1. Open the document tray. 454 2. Place the documents on the ADF, then adjust the document guides to the width of the documents. Insert the documents face-up until a beep sounds. Note • When scanning duplex documents, place the front sides facing up. They will not be scanned in the correct page order if placed the other way around. 455 Adjusting Cropping Frames (ScanGear) "Cropping" is the act of selecting the area you want to keep in an image and discarding the rest when scanning it. On the Basic Mode tab and Advanced Mode tab, you can specify cropping frames (scan areas) on the image(s) displayed in the Preview area of the screen. When you perform a scan, each area specified with a cropping frame will be scanned as a separate image. Note • In whole image view, you can specify multiple cropping frames on the preview image. • Refer to "Adjusting Cropping Frames in the Image Stitch Window" for your model from Home of the Online Manual for how to adjust cropping frames with IJ Scan Utility. Initial Cropping Frame In thumbnail view: No cropping frame is specified. You can drag the mouse over a thumbnail to specify a cropping frame. In whole image view: An active cropping frame is automatically specified around the preview image. You can drag the cropping frame in the Preview area to specify the area. Note • You can change the auto crop setting in the Preferences dialog box. Refer to Cropping Frame on Previewed Images in "Preview Tab" for details. Cropping Frame Types (1) Thick cropping frame (rotating or stationary) Represents a selected cropping frame. Appears only in whole image view. You can select multiple cropping frames by clicking them while pressing the Ctrl key. Output size, image corrections, and other settings on the Basic Mode tab or Advanced Mode tab will be applied to all the selected cropping frames. 456 (2) Thin cropping frame In thumbnail view: Output size, image corrections, and other settings on the Basic Mode tab or Advanced Mode tab will be applied. In whole image view: Represents an unselected cropping frame. The settings on the Basic Mode tab or Advanced Mode tab will not be applied. Adjusting a Cropping Frame The cursor will change into (Arrow) when it is positioned over a cropping frame. If you click and drag the mouse in the direction of the arrow, the cropping frame will expand or contract accordingly. The cursor will change into (Crosshair Arrow) when it is positioned within a cropping frame. Click and drag the mouse to move the entire cropping frame. Note • On the Advanced Mode tab, you can specify the cropping frame size by entering the values into (Width) and (Height) in Input Settings. (Switch Aspect Ratio). However, • You can rotate a cropping frame 90 degrees by clicking (Switch Aspect Ratio) is not available when Output Size is Flexible. Creating Multiple Cropping Frames In thumbnail view: You can only create one cropping frame per image. 457 In whole image view: Click and drag the mouse in a space outside the existing cropping frame to create a new cropping frame in the Preview area. The new cropping frame will be the active cropping frame, and the old cropping frame will be the unselected cropping frame. You can create multiple cropping frames and apply different scan settings to each cropping frame. You can also select multiple cropping frames by clicking them while pressing the Ctrl key. If you select multiple cropping frames and change the settings on a tab at the right of ScanGear, the settings will be applied to all the selected cropping frames. When you create a new cropping frame, it retains the settings of the latest cropping frame. Note • Create up to 12 cropping frames. • Scanning takes longer than usual when multiple cropping frames are selected. Deleting Cropping Frames In thumbnail view: To delete a cropping frame, click an area outside the cropping frame on an image. 458 In whole image view: To delete a cropping frame, select it and click Alternatively, press the Delete key. (Remove Cropping Frame) on the Toolbar. When there are multiple cropping frames, all the selected cropping frames (active cropping frame and selected cropping frames) are deleted simultaneously. 459 General Notes (Scanner Driver) ScanGear (scanner driver) is subject to the following restrictions. Keep these points in mind when using it. Scanner Driver Restrictions • When using the NTFS file system, the TWAIN data source may not be invoked. This is because the TWAIN module cannot be written to the winnt folder for security reasons. Contact the computer's administrator for help. • Some computers (including laptops) connected to the machine may not resume correctly from standby mode. In that case, restart the computer. • Do not connect two or more scanners or multifunction printers with scanner function to the same computer simultaneously. If multiple scanning devices are connected, you cannot scan from the operation panel of the machine and also may experience errors while accessing the devices. • Scanning may fail if the computer has resumed from sleep or standby mode. In that case, follow these steps and scan again. 1. Turn off the machine. 2. Exit ScanGear, then disconnect the USB cable from the computer and reconnect it. 3. Turn on the machine. • ScanGear cannot be opened in multiple applications at the same time. Within an application, ScanGear cannot be opened for the second time when it is already open. • Be sure to close the ScanGear window before closing the application. • When using a network compatible model by connecting to a network, the machine cannot be accessed from multiple computers at the same time. • When using a network compatible model by connecting to a network, scanning takes longer than usual. • Make sure that you have adequate disk space available when scanning large images at high resolutions. For example, at least 300 MB of free space is required to scan an A4 document at 600 dpi in full-color. • ScanGear and WIA driver cannot be used at the same time. • Do not enter the computer into sleep or hibernate state during scanning. Applications with Restrictions on Use • If you start Media Center included in Windows XP Media Center Edition 2005, you may not be able to scan using the operation panel of the machine. In that case, restart the computer. • You cannot scan images with Media Center included in Windows XP Media Center Edition 2005. Scan with other applications such as IJ Scan Utility. • Some applications may not display the TWAIN user interface. In that case, refer to the application's manual and change the settings accordingly. • Some applications do not support continuous scanning of multiple documents. In some cases, only the first scanned image is accepted, or multiple images are scanned as one image. For such applications, do not scan multiple documents from the ADF (Auto Document Feeder). • To import scanned images into Microsoft Office 2000, first save them using IJ Scan Utility, then import the saved files from the Insert menu. 460 • When scanning Platen size images into Microsoft Office 2003 (Word, Excel, PowerPoint, etc.), click Custom Insert in the Insert Picture from Scanner or Camera screen. Otherwise, images may not be scanned correctly. • When scanning images into Microsoft Office 2007/Microsoft Office 2010 (Word, Excel, PowerPoint, etc.), use Microsoft Clip Organizer. • Images may not be scanned correctly in some applications. In that case, increase the operating system's virtual memory and retry. • When image size is too large (such as when scanning large images at high resolution), your computer may not respond or the progress bar may remain at 0 % depending on the application. In that case, cancel the action (for example by clicking Cancel on the progress bar), then increase the operating system's virtual memory or reduce the image size/resolution and retry. Alternatively, scan the image via IJ Scan Utility first, then save and import it into the application. 461 Other Scanning Methods Scanning with WIA Driver Scanning Using the Control Panel (Windows XP Only) 462 Scanning with WIA Driver You can scan an item from a WIA (Windows Image Acquisition)-compliant application. WIA is a driver model implemented in Windows XP or later. It allows you to scan items without using an application. The procedure varies depending on the application. The following procedures are examples only. Refer to the application's manual for details. Scanning with WIA Driver 2.0 The following is an example of scanning using "Windows Fax and Scan." 1. Place the item on the platen. Positioning Originals (Scanning from Computer) 2. Select New on the File menu of "Windows Fax and Scan," then click Scan.... The scan setting screen appears. 3. Specify the settings. Scanner The currently set product name is displayed. To change the scanner, click Change... and select the product you want to use. Profile Select Photo (Default) or Documents according to the type of item to be scanned. To save a new Profile, select Add profile.... You can specify the details in the Add New Profile dialog box. Source Select a scanner type. Paper size This setting is not available for your scanner or printer. Color format Select the color mode in which to scan the item. File type Select a data format from JPEG, BMP, PNG, and TIFF. Resolution (DPI) Enter the resolution. Specify a value between 50 dpi and 600 dpi. Resolution Brightness Move the slider to adjust the brightness. Move it to the left to darken and right to brighten the image. You can also enter a value (-100 to 100). 463 Contrast Move the slider to adjust the contrast. Moving it to the left will decrease the contrast of the image, thus softening the image. Moving it to the right will increase the contrast of the image, thus sharpening the image. You can also enter a value (-100 to 100). Preview or scan images as separate files Select this checkbox to preview or scan multiple images as separate files. 4. Click Preview to preview the image. The preview image appears on the right. 5. Click Scan. Scanning starts, then the scanned image appears in the application. Scanning with WIA Driver 1.0 The following is an example of scanning using "Paint." 1. Place the item on the platen. Positioning Originals (Scanning from Computer) 2. Click From scanner or camera from the File menu of Paint. (Select the command to scan an item in the application.) 3. Select the type of picture according to the item to be scanned. Select from Color picture, Grayscale picture, Black and white picture or text, and Custom Settings. Note • To scan with the values previously set in Adjust the quality of the scanned picture, select Custom Settings. 4. Click Adjust the quality of the scanned picture and set the preferences as required. Brightness Move the slider to adjust the brightness. Move it to the left to darken and right to brighten the image. You can also enter a value (-127 to 127). Contrast Move the slider to adjust the contrast. Moving it to the left will decrease the contrast of the image, thus softening the image. Moving it to the right will increase the contrast of the image, thus sharpening the image. You can also enter a value (-127 to 127). Resolution (DPI) Enter the resolution. Specify a value between 50 dpi and 600 dpi. Resolution 464 Picture type Select the type of scan you want for your item. Reset Click to restore the original settings. 5. Click Preview to preview the image. The preview image appears on the right. Drag to specify the scan area. 6. Click Scan. Scanning starts, then the scanned image appears in the application. 465 Scanning Using the Control Panel (Windows XP Only) You can scan images via the Control Panel of Windows XP using the WIA driver. 1. From the Start menu, select Control Panel. 2. Click Printers and Other Hardware > Scanners and Cameras, then double-click Canon XXX series (where "XXX" is the model name). The Scanner and Camera Wizard dialog box appears. 3. Click Next. 4. Select Picture type according to the item to be scanned. Note • To scan with the values previously set in Custom settings, select Custom. 5. Click Custom settings to set the preferences as required. Brightness Move the slider to adjust the brightness. Move it to the left to darken and right to brighten the image. You can also enter a value (-127 to 127). 466 Contrast Move the slider to adjust the contrast. Moving it to the left will decrease the contrast of the image, thus softening the image. Moving it to the right will increase the contrast of the image, thus sharpening the image. You can also enter a value (-127 to 127). Resolution (DPI) Enter the resolution. Specify a value between 50 dpi and 600 dpi. Resolution Picture type Select the type of scan you want for your item. Reset Click to restore the original settings. 6. Click Preview to preview the image. The preview image appears on the right. Drag to specify the scan area. 7. Click Next and follow the instructions. 467 Scanning Tips Resolution Data Formats Color Matching 468 Resolution The data in the image you have scanned is a collection of dots carrying information about brightness and color. The density of these dots is called "resolution," and resolution will determine the amount of detail your image contains. The unit of resolution is dots per inch (dpi). Dpi is the number of dots per inch (2.5 cm). The higher the resolution (value), the more detail in your image; the lower the resolution (value), the less detail. How to Set the Resolution You can set the resolution in the following screens. IJ Scan Utility: Resolution on the (Scanning from a Computer) tab of the Settings dialog box ScanGear (Scanner Driver): Output Resolution in Output Settings on the Advanced Mode tab Appropriate Resolution Settings Set the resolution according to the use of the scanned image. Item Type Use Color Mode Copying Black and white photo Text document (document or magazine) Resolution Color 300 dpi Creating a postcard Color 300 dpi Saving to a computer Color 300 dpi Using on a website or attaching to email Color 150 dpi Saving to a computer Grayscale 300 dpi Using on a website or attaching to email Grayscale 150 dpi Copying Color, Grayscale, or Black and White 300 dpi Attaching to e-mail Color, Grayscale, or Black and White 150 dpi Scanning text using OCR Color or Grayscale 300 dpi (Printing) Color photo Appropriate 469 Important • If you double the resolution, the data size of the scanned image quadruples. If the file is too large, the processing speed will slow down significantly, and you will experience inconvenience such as lack of memory. Set the minimum required resolution according to the use of the image. Note • When you will be printing the scanned image by enlarging it, scan by setting a higher resolution than the recommended one above. 470 Data Formats You can select a data format when saving scanned images. You should specify the most suitable data format according to how you want to use the image on which application. Available data formats vary by application and operating system (Windows or Mac OS). See below for the characteristics of each image data format. PNG (Standard File Extension: .png) A data format often used on websites. PNG is suitable for editing saved images. JPEG (Standard File Extension: .jpg) A data format often used on websites and for digital camera images. JPEG features high compression rates. JPEG images slightly degrade every time they are saved, and cannot be returned to their original state. JPEG is not available for black and white images. TIFF (Standard File Extension: .tif) A data format featuring a relatively high compatibility between various computers and applications. TIFF is suitable for editing saved images. Note • Some TIFF files are incompatible. • IJ Scan Utility supports the following TIFF file formats. • Uncompressed, black and white binary • Uncompressed, RGB (8 bits per channel) • Uncompressed, Grayscale PDF (Standard File Extension: .pdf) A data format for electronic documents, developed by Adobe Systems Incorporated. It can be used on various computers and operating systems, and fonts can be embedded as well; therefore, people in different environments can exchange the files without being aware of the differences. 471 Color Matching "Color Matching" is the act of making adjustments so that the color tones match between the original item, the monitor display, and the color printout. On your scanner or printer, the color tones are adjusted as shown below. Example: When sRGB is selected as the output profile (target): The image's color space is converted from the scanner's color space to sRGB by ScanGear. When displaying on a monitor, the image's color space is converted from sRGB to the monitor's color space based on the operating system's monitor settings and the application's working space settings. When printing, the image's color space is converted from sRGB to the printer's color space based on the application's print settings and the printer driver's settings. 472 Positioning Originals (Scanning from Computer) Learn how to place items on the platen of your scanner or printer. Place items correctly according to the type of item to be scanned. Otherwise, items may not be scanned correctly. Important • Do not place objects on the document cover. When you open the document cover, the objects may fall into your scanner or printer, resulting in malfunction. • Close the document cover when scanning. Placing Items Place items as described below to scan by detecting the item type or size automatically. Important • When scanning by specifying the paper size in IJ Scan Utility or ScanGear (scanner driver), align an upper corner of the item with the corner at the arrow (alignment mark) of the platen. • Photos that have been cut to various shapes and items smaller than 1.2 inches (3 cm) square cannot be cropped accurately when scanning. • Reflective disc labels may not be scanned as expected. For Photos, Postcards, Business Cards, or BD/DVD/CD Placing a Single Item: Place the item face-down on the platen, with 0.4 inch (1 cm) or more space between the edges (diagonally striped area) of the platen and the item. Portions placed on the diagonally striped area cannot be scanned. For Magazines, Newspapers, or Documents Place the item face-down on the platen and align an upper corner of the item with the corner at the arrow (alignment mark) of the platen. Portions placed on the diagonally striped area cannot be scanned. Important Important • Large items (such as A4 size photos) that cannot be placed away from the edges/arrow (alignment mark) of the platen may be saved as PDF files. To save in a 473 • Refer to "Loading Originals" for your model from Home of the Online Manual for details on the portions in which items cannot be scanned. format other than PDF, scan by specifying the data format. Placing Multiple Items: Allow 0.4 inch (1 cm) or more space between the edges (diagonally striped area) of the platen and items, and between items. Portions placed on the diagonally striped area cannot be scanned. more than 0.4 inch (1 cm) Note • You can place up to 12 items. • Positions of slanted items (10 degrees or less) are corrected automatically. 474 Scanning from Computer (Mac OS) Using IJ Scan Utility Using Scanner Driver Scanning Tips Positioning Originals (Scanning from Computer) 475 Troubleshooting Frequently Asked Questions • Printing Does Not Start • Paper Is Blank/Printing Is Blurry/Colors Are Wrong/White Streaks Appear • An Error Occurs • • • • Print Results Are Unsatisfactory Message Appears Cannot Install MP Drivers Paper Jams Examples of Problems Machine Does Not Move • • • • • • Power Does Not Come On Power Shuts Off By Itself Printing Does Not Start Paper Jams Scanning Problems (Windows) Scanning Problems (Mac OS) Cannot Set Correctly • Cannot Connect to Computer Properly • Cannot Install MP Drivers • Easy-WebPrint EX Does Not Start or Easy-WebPrint EX Menu Does Not Appear (Windows) Print/Scan Results Are Unsatisfactory • • • • • • • • Printing Does Not Start Copying/Printing Stops Print Results Are Unsatisfactory No Ink Comes Out Paper Jams Paper Does Not Feed Properly/"No Paper" Error Scan Results Are Unsatisfactory (Windows) Scan Results Are Unsatisfactory (Mac OS) Error or Message Appears • • • • • • • An Error Occurs Message Appears List of Support Code for Error IJ Scan Utility Error Messages (Windows) IJ Scan Utility Error Messages (Mac OS) ScanGear (Scanner Driver) Error Messages Scanner Driver Error Messages 476 Operation Problems Printing Problems Scanning Problems (Windows) Scanning Problems (Mac OS) Mechanical Problems Installation and Download Problems Errors and Messages If You Cannot Solve a Problem Repairing Your Machine 477 Printing Problems Printing Does Not Start Paper Jams Print Results Are Unsatisfactory No Ink Comes Out Paper Does Not Feed Properly/"No Paper" Error Copying/Printing Stops 478 Printing Does Not Start Make sure machine is securely plugged in and press ON button to turn it on. Check1 The ON lamp flashes while the machine is initializing. Wait until the ON lamp stops flashing and remains lit. Note • If you are printing large data such as photos or other graphics, printing may take longer to start. The ON lamp flashes while the computer is processing data and sending it to the machine. Wait until printing starts. Check2 Make sure machine is properly connected to computer. When the machine is connected to your computer with a USB cable, check the following: • If you are using a relay device such as a USB hub, disconnect it, connect the machine directly to the computer, and retry the printing. If printing starts normally, there is a problem with the relay device. Contact the vendor of the relay device. • There could also be a problem with the USB cable. Replace the USB cable and retry the printing. Check3 If printing from a computer, delete unnecessary print jobs. • For Windows: Deleting the Undesired Print Job • For Mac OS: Deleting the Undesired Print Job Check4 Is your machine's printer driver is selected when printing? The machine will not print properly if you are using a printer driver for a different printer. • For Windows: Make sure "Canon XXX series Printer" (where "XXX" is your machine's name) is selected in the Print dialog box. Note • To make the machine the one selected by default, select Set as Default Printer. • For Mac OS: Make sure your machine's name is selected in Printer in the Print dialog. Note • To make the machine the one selected by default, select the machine for Default printer. 479 Check5 Set correct printer port. (Windows) Make sure the correct printer port is set. 1. Log in using an account with administrator privileges. 2. Make the following settings. • In Windows 10, right-click Start button and select Control Panel > View devices and printers. • In Windows 8.1 or Windows 8, select Control Panel from Settings charm on Desktop > Hardware and Sound > Devices and Printers. • In Windows 7, select Devices and Printers from Start menu. • In Windows Vista, select Start menu > Control Panel > Hardware and Sound > Printers. • In Windows XP, select Start menu > Control Panel > Printers and Other Hardware > Printers and Faxes. 3. Open printer driver properties. • In Windows 10, Windows 8.1, Windows 8, or Windows 7, right-click "Canon XXX series Printer" icon (where "XXX" is your machine's name), and then select Printer properties. • In Windows Vista or Windows XP, right-click "Canon XXX series Printer" icon (where "XXX" is your machine's name), and then select Properties. 4. Click Ports tab to check port settings. Make sure a port named "USBnnn" (where "n" is a number) with "Canon XXX series Printer" appearing in Printer column is selected for Print to the following port(s). • If setting is incorrect: Reinstall the MP Drivers from the Setup CD-ROM or the Canon website. • If printing does not start even though the machine is connected to the computer using a USB cable and the port named "USBnnn" is selected: In Windows 10, click Start button and select All apps, Canon Utilities, Canon My Printer, Canon My Printer, and then select Diagnose and Repair Printer. Follow the on-screen instructions to set the correct printer port, and then select your machine's name. In Windows 8.1 or Windows 8, select My Printer on Start screen to start My Printer. If My Printer is not displayed on Start screen, select Search charm, and then search for "My Printer". Set the correct printer port on Diagnose and Repair Printer. Follow the on-screen instructions to set the correct printer port, and then select your machine's name. In Windows 7, Windows Vista, or Windows XP, click Start and select All programs, Canon Utilities, Canon My Printer, Canon My Printer, and then select Diagnose and Repair Printer. Follow the onscreen instructions to set the correct printer port, and then select your machine's name. If the problem is not resolved, reinstall the MP Drivers from the Setup CD-ROM or the Canon website. Check6 Is print data extremely large? (Windows) Click Print Options on Page Setup sheet of the printer driver. Then set Prevention of Print Data Loss to On in the dialog that appears. * This may reduce print quality. Check7 If printing from your computer, restart computer. 480 Paper Jams When paper is jammed, the Alarm lamp flashes and a troubleshooting message is displayed on the computer screen automatically. Take the appropriate action described in the message. • For Windows: • For Mac OS: * The screen differs depending on the OS you are using. To remove the jammed paper, see List of Support Code for Error (Paper Jams). Note • You can also search for details on resolving the errors indicated by the support code shown. Search 481 Print Results Are Unsatisfactory If the print results are unsatisfactory due to white streaks, misaligned lines, or uneven colors, check the paper and print quality settings first. Check1 Do page size and media type settings match size and type of loaded paper? If these settings do not match, it is not possible to obtain the proper result. If you are printing a photograph or an illustration, an incorrect paper type setting may reduce the quality of the printout color. Also, if you print with an incorrect paper type setting, the printed surface may be scratched. In borderless printing, uneven coloring may occur depending on the combination of the paper type setting and the loaded paper. The method for checking the paper and print quality settings differs depending on what you are using your machine for. Check the page size and media type settings using the printer driver. • For Windows: Printing with Easy Setup • For Mac OS: Printing with Easy Setup Check2 Make sure appropriate print quality is selected using printer driver. Select a print quality suited to the paper and to what you are printing. If you notice blurs or uneven colors, increase the print quality setting and retry the printing. You can check the print quality setting using the printer driver. • For Windows: Changing the Print Quality and Correcting Image Data • For Mac OS: Changing the Print Quality and Correcting Image Data Check3 If problem is not resolved, check other causes. See also the sections below: Cannot Complete Printing Paper Is Blank/Printing Is Blurry/Colors Are Wrong/White Streaks Appear Colors Are Unclear Lines Are Misaligned 482 Lines Incomplete or Missing (Windows) Images Incomplete or Missing (Windows) Ink Blots / Paper Curl Paper Is Smudged / Printed Surface Is Scratched Back of Paper Is Smudged Vertical Line Next to Image Uneven or Streaked Colors 483 Cannot Complete Printing Check1 Select setting not to compress printing data. (Windows) If you select the setting not to compress the printing data with an application software you are using, the printing result may be improved. Click Print Options on Page Setup sheet of the printer driver. Select Do not allow application software to compress print data check box and click OK. * Clear the check box once printing is complete. Check2 Is print data extremely large? (Windows) Click Print Options on Page Setup sheet of the printer driver. Then set Prevention of Print Data Loss to On in the dialog that appears. * This may reduce print quality. Check3 Your hard disk may not have sufficient free space to store job. Delete unnecessary files to free up disk space. 484 Paper Is Blank/Printing Is Blurry/Colors Are Wrong/White Streaks Appear Paper Is Blank Printing Is Blurry Colors Are Wrong 485 White Streaks Appear Check1 Check paper and print quality settings. Print Results Are Unsatisfactory Print nozzle check pattern and perform any necessary maintenance operations such as print head cleaning. Check2 Print the nozzle check pattern to determine whether the ink ejects properly from the print head nozzles. For details on printing the nozzle check pattern, print head cleaning, and print head deep cleaning, see If Printing Is Faint or Uneven. • If nozzle check pattern is not printed correctly: After performing the print head cleaning, print the nozzle check pattern and examine the pattern. • If problem is not resolved after performing print head cleaning twice: Perform print head deep cleaning. • If problem is not resolved after performing print head deep cleaning: Perform system cleaning. ◦ From computer: ■ For Windows: Cleaning the Print Heads ■ For Mac OS: Cleaning the Print Heads ◦ From operation panel: To perform system cleaning, press and hold the Stop button until the Alarm lamp flashes 5 times, and then release the button. Important • Before performing system cleaning, check the remaining ink level of all colors. If the remaining ink level is below the single dot (a), refill the ink tank of corresponding color. Performing system cleaning when the remaining ink level is not enough may damage the machine. 486 If the problem is not resolved yet, the print head may be damaged. Contact your nearest Canon service center to request a repair. Important • Do not tilt the machine when moving it since the ink may leak out. • When transporting the machine for repairing it, see Repairing Your Machine. Check3 When an ink tank runs out of ink, refill the ink tank. If the remaining ink level is below the lower limit line (A), refill the ink tank with the corresponding color of ink. After refilling the ink tank, perform system cleaning. • From computer: ◦ For Windows: Cleaning the Print Heads ◦ For Mac OS: Cleaning the Print Heads • From operation panel: To perform system cleaning, press and hold the Stop button until the Alarm lamp flashes 5 times, and then release the button. Important • Before performing system cleaning, check the remaining ink level of all colors. If the remaining ink level is below the single dot (a), refill the ink tank of corresponding color. Performing system cleaning when the remaining ink level is not enough may damage the machine. 487 When using paper with one printable surface, make sure paper is loaded with printable side facing up. Check4 Printing on the wrong side of such paper may cause unclear prints or prints with reduced quality. Load paper with the printable side facing up. Refer to the instruction manual supplied with the paper for detailed information on the printable side. • When copying, see also the sections below: Check5 Is platen glass dirty? Clean the platen glass. Cleaning the Platen Glass and Document Cover Check6 Make sure original is properly loaded on platen glass. Loading Originals Check7 Is original loaded with side to be copied facing down on platen glass? Check8 Did you copy a printout done by this machine? If you use a printout done by this machine as the original, print quality may be reduced depending on the condition of the original. Reprint from the computer if you can reprint from it. 488 Colors Are Unclear Check1 Is nozzle check pattern printed properly? Print the nozzle check pattern to determine whether the ink ejects properly from the print head nozzles. For details on printing the nozzle check pattern, print head cleaning, and print head deep cleaning, see If Printing Is Faint or Uneven. • If nozzle check pattern is not printed correctly: After performing the print head cleaning, print the nozzle check pattern and examine the pattern. • If problem is not resolved after performing print head cleaning twice: Perform print head deep cleaning. • If problem is not resolved after performing print head deep cleaning: Perform system cleaning. ◦ From computer: ■ For Windows: Cleaning the Print Heads ■ For Mac OS: Cleaning the Print Heads ◦ From operation panel: To perform system cleaning, press and hold the Stop button until the Alarm lamp flashes 5 times, and then release the button. Important • Before performing system cleaning, check the remaining ink level of all colors. If the remaining ink level is below the single dot (a), refill the ink tank of corresponding color. Performing system cleaning when the remaining ink level is not enough may damage the machine. If the problem is not resolved yet, the print head may be damaged. Contact your nearest Canon service center to request a repair. Important • Do not tilt the machine when moving it since the ink may leak out. 489 • When transporting the machine for repairing it, see Repairing Your Machine. When an ink tank runs out of ink, refill the ink tank. Check2 If the remaining ink level is below the lower limit line (A), refill the ink tank with the corresponding color of ink. After refilling the ink tank, perform system cleaning. • From computer: ◦ For Windows: Cleaning the Print Heads ◦ For Mac OS: Cleaning the Print Heads • From operation panel: To perform system cleaning, press and hold the Stop button until the Alarm lamp flashes 5 times, and then release the button. Important • Before performing system cleaning, check the remaining ink level of all colors. If the remaining ink level is below the single dot (a), refill the ink tank of corresponding color. Performing system cleaning when the remaining ink level is not enough may damage the machine. Note • Printed colors may not match screen colors due to basic differences in the methods used to produce colors. Color control settings and environmental differences can also affect how colors appear on the screen. Therefore, colors of printing results may be different from those on the screen. 490 Lines Are Misaligned Check paper and print quality settings. Check1 Print Results Are Unsatisfactory Perform print head alignment. Check2 If printed lines are misaligned or print results are otherwise unsatisfactory, adjust the print head position. Aligning the Print Head Note • If the problem is not resolved after performing the print head alignment, perform print head alignment manually from your computer. • For Windows: Aligning the Print Head Position • For Mac OS: Aligning the Print Head Position Check3 Increase print quality and try printing again. Increasing the print quality using the printer driver may improve the print result. 491 Lines Incomplete or Missing (Windows) Check1 Are you using Page Layout Printing or Binding Margin function? When the Page Layout Printing or Binding margin function is in use, thin lines may not be printed. Try thickening the lines in the document. Check2 Is print data extremely large? Click Print Options on Page Setup sheet of the printer driver. Then set Prevention of Print Data Loss to On in the dialog that appears. * This may reduce print quality. 492 Images Incomplete or Missing (Windows) Check1 Select setting not to compress printing data. If you select the setting not to compress the printing data with an application software you are using, the printing result may be improved. Click Print Options on Page Setup sheet of the printer driver. Select Do not allow application software to compress print data check box and click OK. * Clear the check box once printing is complete. Check2 Is print data extremely large? Click Print Options on Page Setup sheet of the printer driver. Then set Prevention of Print Data Loss to On in the dialog that appears. * This may reduce print quality. 493 Ink Blots / Paper Curl Ink Blots Paper Curl Check1 Check paper and print quality settings. Print Results Are Unsatisfactory Check2 If intensity is set high, reduce intensity setting and try printing again. If you are printing with a high intensity setting on plain paper, the paper may absorb too much ink and become wavy, causing paper abrasion. Check the intensity setting in the printer driver. • For Windows: Adjusting Intensity • For Mac OS: Adjusting Intensity Check3 Use Photo Paper to print photos. To print data with high color saturation such as photographs or images with dark colors, we recommend that you use Photo Paper Plus Glossy II or other Canon specialty paper. Media Types You Can Use 494 Paper Is Smudged / Printed Surface Is Scratched Paper Is Smudged Smudged Edges Smudged Surface Printed Surface Is Scratched Check1 Check paper and print quality settings. Print Results Are Unsatisfactory Check2 Check paper type. • Make sure you are using the right paper for what you are printing. Media Types You Can Use • For borderless printing, use a paper suitable for borderless printing. If the paper you are using is not suitable for borderless printing, the print quality may be reduced at the top and bottom edges of the paper. Printing Area Check3 Correct curl before loading paper. When using Photo Paper Plus Semi-gloss, even if the sheet is curled, load one sheet at a time as it is. Rolling this paper in the opposite direction to flatten it may crack the paper surface and reduce the print quality. We recommend putting unused paper back into the package and storing it flat. • Plain Paper Turn the paper over and reload it to print on the other side. 495 Leaving the paper loaded on the rear tray for a long time may cause the paper to curl. In this case, load the paper with the other side facing up. It may resolve the problem. • Other Paper If the paper corners curl more than 0.1 inch / 3 mm (A) in height, the paper may smudge or may not feed properly. Follow the instructions below to correct the paper curl. 1. Roll up paper in opposite direction to paper curl as shown below. 2. Check that paper is now flat. We recommend printing curl-corrected paper one sheet at a time. Note • Depending on paper type, the paper may smudge or may not feed properly even if it is not curled inward. Follow the instructions below to curl the paper outward up to 0.1 inch / 3 mm (B) in height before printing. This may improve the print result. (C) Print side We recommend feeding paper that has been curled outward one sheet at a time. Check4 Set printer to prevent paper abrasion. Adjusting the setting to prevent paper abrasion will widen the clearance between the print head and the paper. If you notice abrasion even with the media type set correctly to match the paper, set the machine to prevent paper abrasion using the operation panel or the computer. This may reduce the print speed. * Once you have finished printing, undo this setting. Otherwise, it will apply to subsequent print jobs. • From operation panel Press and hold the Stop button until the Alarm lamp flashes 15 times, and then release the button and press the Color button to enable the Prevent paper abrasion function. 496 To disable the Prevent paper abrasion function, press and hold the Stop button until the Alarm lamp flashes 15 times, and then release the button and press the Black button. • From computer ◦ For Windows: Open the printer driver setup window, select Custom Settings in Maintenance sheet, select Prevent paper abrasion check box, and then click OK. To open the printer driver setup window, see How to Open the Printer Driver Setup Window. ◦ For Mac OS: In the Canon IJ Printer Utility, select Custom Settings in the pop-up menu, select Prevent paper abrasion check box, and then click Apply. To open the Canon IJ Printer Utility, see Opening the Canon IJ Printer Utility. Check5 If intensity is set high, reduce intensity setting and try printing again. If you are printing with a high intensity setting on plain paper, the paper may absorb too much ink and become wavy, causing paper abrasion. Check the intensity setting in the printer driver. • For Windows: Adjusting Intensity • For Mac OS: Adjusting Intensity Check6 Do not print outside recommended printing area. If you print outside the recommended printing area of your paper, ink may stain the lower edge of the paper. Resize the document using application software. Printing Area Check7 Is platen glass dirty? Clean the platen glass. Cleaning the Platen Glass and Document Cover Check8 Is paper feed roller dirty? Clean the paper feed roller. Cleaning the Paper Feed Roller Note • Cleaning the paper feed roller abrades it, so do this only when necessary. Check9 Is inside of machine dirty? During duplex printing, ink may stain the inside of the machine, smudging the printout. Perform the bottom plate cleaning to clean the inside of the machine. 497 Cleaning the Inside of the Machine (Bottom Plate Cleaning) Note • To prevent staining inside the machine, be sure to set the correct paper size. Check10 Set longer ink drying time. This allows the printed surface to dry, preventing smudges and scratches. • For Windows: 1. Make sure machine is turned on. 2. Open printer driver setup window. How to Open the Printer Driver Setup Window 3. Click Maintenance tab and Custom Settings. 4. Drag Ink Drying Wait Time slide bar to set wait time and click OK. 5. Check message and click OK. • For Mac OS: 1. Make sure machine is turned on. 2. Open Canon IJ Printer Utility. Opening the Canon IJ Printer Utility 3. Select Custom Settings in pop-up menu. 4. Drag Ink Drying Wait Time: slide bar to set wait time and click Apply. 5. Check message and click OK. 498 Back of Paper Is Smudged Check1 Check paper and print quality settings. Print Results Are Unsatisfactory Check2 Perform bottom plate cleaning to clean inside of machine. Cleaning the Inside of the Machine (Bottom Plate Cleaning) Note • During duplex printing or too much printing, ink may stain the inside of the machine. 499 Vertical Line Next to Image Check Is loaded paper size correct? If the loaded paper is larger than the size you specified, a vertical line may appear in the margin. A small amount of ink is ejected for cleaning. Set the paper size to match the loaded paper. Print Results Are Unsatisfactory Note • The direction of the vertical line pattern may vary depending on the image data or the print setting. • This machine performs automatic cleaning when necessary to keep printouts clean. Although the ink is normally ejected onto the ink absorber at the outer edge of the paper, it may get onto the paper if the loaded paper is larger than the set size. 500 Uneven or Streaked Colors Uneven Colors Streaked Colors Check1 Check paper and print quality settings. Print Results Are Unsatisfactory Print nozzle check pattern and perform any necessary maintenance operations such as print head cleaning. Check2 Print the nozzle check pattern to determine whether the ink ejects properly from the print head nozzles. For details on printing the nozzle check pattern, print head cleaning, and print head deep cleaning, see If Printing Is Faint or Uneven. • If nozzle check pattern is not printed correctly: After performing the print head cleaning, print the nozzle check pattern and examine the pattern. 501 • If problem is not resolved after performing print head cleaning twice: Perform print head deep cleaning. • If problem is not resolved after performing print head deep cleaning: Perform system cleaning. ◦ From computer: ■ For Windows: Cleaning the Print Heads ■ For Mac OS: Cleaning the Print Heads ◦ From operation panel: To perform system cleaning, press and hold the Stop button until the Alarm lamp flashes 5 times, and then release the button. Important • Before performing system cleaning, check the remaining ink level of all colors. If the remaining ink level is below the single dot (a), refill the ink tank of corresponding color. Performing system cleaning when the remaining ink level is not enough may damage the machine. If the problem is not resolved yet, the print head may be damaged. Contact your nearest Canon service center to request a repair. Important • Do not tilt the machine when moving it since the ink may leak out. • When transporting the machine for repairing it, see Repairing Your Machine. Perform print head alignment. Check3 Aligning the Print Head Note • If the problem is not resolved after performing the print head alignment, perform print head alignment manually from your computer. • For Windows: Aligning the Print Head Position • For Mac OS: Aligning the Print Head Position 502 No Ink Comes Out Check1 Check the remaining ink level. Checking Ink Status Check2 Are print head nozzles clogged? Print the nozzle check pattern to determine whether the ink ejects properly from the print head nozzles. For details on printing the nozzle check pattern, print head cleaning, and print head deep cleaning, see If Printing Is Faint or Uneven. • If nozzle check pattern is not printed correctly: After performing the print head cleaning, print the nozzle check pattern and examine the pattern. • If problem is not resolved after performing print head cleaning twice: Perform print head deep cleaning. • If problem is not resolved after performing print head deep cleaning: Perform system cleaning. ◦ From computer: ■ For Windows: Cleaning the Print Heads ■ For Mac OS: Cleaning the Print Heads ◦ From operation panel: To perform system cleaning, press and hold the Stop button until the Alarm lamp flashes 5 times, and then release the button. Important • Before performing system cleaning, check the remaining ink level of all colors. If the remaining ink level is below the single dot (a), refill the ink tank of corresponding color. Performing system cleaning when the remaining ink level is not enough may damage the machine. 503 If the problem is not resolved yet, the print head may be damaged. Contact your nearest Canon service center to request a repair. Important • Do not tilt the machine when moving it since the ink may leak out. • When transporting the machine for repairing it, see Repairing Your Machine. 504 Paper Does Not Feed Properly/"No Paper" Error Check1 Make sure paper is loaded. Loading Paper Check2 When loading paper, consider the following. • When loading two or more sheets of paper, align the edges of the sheets before loading the paper. • When loading two or more sheets of paper, make sure the paper stack does not exceed the paper load limit. However, paper may not feed correctly at the maximum capacity, depending on the type of paper or environmental conditions (very high or low temperature and humidity). In such cases, reduce the amount of paper you load at a time to less than half of the paper load limit. • Always load the paper in portrait orientation, regardless of the printing orientation. • When you load the paper, place the print side facing UP and slide the paper guides to align with both sides of the paper. Loading Paper Check3 Is paper too thick or curled? Media Types You Cannot Use Check4 When loading envelopes, consider the following: When printing on envelopes, see Loading Paper, and prepare the envelopes before printing. Once you have prepared the envelopes, load them in portrait orientation. If the envelopes are placed in landscape orientation, they will not feed properly. Check5 Make sure media type and paper size settings match with loaded paper. Check6 Make sure there are not any foreign objects in rear tray. 505 If the paper tears in the rear tray, see Paper Jams to remove it. If there are any foreign objects in the rear tray, be sure to turn off the machine, unplug it and remove the foreign object. Important • Do not tilt the machine or do not it upside down. Doing so may cause the ink to leak. Check7 Clean paper feed roller. Cleaning the Paper Feed Roller Note • Cleaning the paper feed roller abrades it, so do this only when necessary. If the measures above do not solve the problem, contact your nearest Canon service center to request a repair. Important • Do not tilt the machine when moving it since the ink may leak out. • When transporting the machine for repairing it, see Repairing Your Machine. 506 Copying/Printing Stops Check1 Is paper loaded? Make sure paper is loaded. If necessary, load paper. Check2 Do documents to be printed have many photographs or illustrations? It takes time for the machine and the computer to process large data such as photos or other graphics, so it may seem that the machine is not working. Also, if you are printing data that requires a lot of ink on successive sheets of plain paper, the machine may pause temporarily. In either case, wait until the process is complete. Note • If you are printing a document with a large printing area or printing several copies, printing may pause to allow the ink to dry. Check3 Has machine been printing continuously for a long period? If the machine has been printing continuously for a long time, the print head or other parts around it may overheat. The machine may stop printing at a line break for a period of time and then resume printing. In this case, wait a while without doing anything. If the printing does not resume, interrupt your print session and turn the machine off for at least 15 minutes. Caution • Print head and surrounding area can become extremely hot. Never touch print head or nearby components. Check4 If copying stops before it is completed, retry copying. If a certain time passes after some errors occurred while copying, the machine stops the operation. 507 Scanning Problems (Windows) Scanning Problems Scan Results Are Unsatisfactory Software Problems IJ Scan Utility Error Messages ScanGear (Scanner Driver) Error Messages 508 Scanning Problems Scanner Does Not Work ScanGear (Scanner Driver) Does Not Start Error Message Appears and the ScanGear (Scanner Driver) Screen Does Not Appear Cannot Scan Multiple Originals at One Time Cannot Scan Properly with Auto Scan Slow Scanning Speed "There is not enough memory." Message Is Displayed Computer Stops Operating during Scanning Scanner Does Not Work after Upgrading Windows Scanned Image Does Not Open 509 Scanner Does Not Work Check 1 Make sure that your scanner or printer is turned on. Check 2 Connect the USB cable to a different USB port on the computer. If the USB cable is connected to a USB hub, remove it from the USB hub and connect it to a USB port on the computer. Check 3 Check 4 Restart the computer. 510 ScanGear (Scanner Driver) Does Not Start Check 1 Make sure that MP Drivers is installed. If not installed, install MP Drivers from the Setup CD-ROM or the web page. Check 2 Select your scanner or printer on the application's menu. Important • If your scanner or printer name is displayed multiple times, select the one that does not include WIA. Note • The operation may differ depending on the application. • Use the WIA driver when scanning from a WIA-compliant application. Scanning with WIA Driver Check 3 Make sure that the application supports TWAIN. You cannot start ScanGear (scanner driver) from applications not supporting TWAIN. Scan and save images with IJ Scan Utility and open the files in your application. Check 4 511 Error Message Appears and the ScanGear (Scanner Driver) Screen Does Not Appear Check 1 Make sure that your scanner or printer is turned on. Turn off your scanner or printer, then reconnect the USB cable and replug the power cord. Check 2 Check 3 Connect the USB cable to a different USB port on the computer. If the USB cable is connected to a USB hub, remove it from the USB hub and connect it to a USB port on the computer. Check 4 Check 5 Make sure that MP Drivers is installed. If not installed, install MP Drivers from the Setup CD-ROM or the web page. Check 6 Select your scanner or printer on the application's menu. Note • The operation may differ depending on the application. Check 7 Make sure that the application supports TWAIN. You cannot start ScanGear (scanner driver) from applications not supporting TWAIN. Check 8 Exit ScanGear if it is running on another application. 512 Cannot Scan Multiple Originals at One Time Check 1 Make sure that the items are placed correctly. Positioning Originals (Scanning from Computer) Check 2 Check if you can properly scan one item. Some applications do not support multiple image scanning. In that case, scan each item individually. 513 Cannot Scan Properly with Auto Scan Check 1 Make sure that the items are placed correctly. Positioning Originals (Scanning from Computer) Check 2 Multiple item scanning may not be supported. Some applications do not support multiple image scanning. In that case, scan each item individually. 514 Slow Scanning Speed Check 1 To view the image on a monitor, set the output resolution to around 150 dpi. To print, set it to around 300 dpi. Resolution Check 2 Set Fading Correction, Grain Correction, etc. to None. Refer to "Image Settings" for your model from Home of the Online Manual for details. In IJ Scan Utility, deselect the Correct slanted text document / Detect the orientation of text document and rotate image checkbox and scan again. Check 3 Settings (Document Scan) Dialog Box Settings (Custom Scan) Dialog Box 515 "There is not enough memory." Message Is Displayed Check 1 Exit other applications and try again. Check 2 Reduce the resolution or output size and scan again. Resolution 516 Computer Stops Operating during Scanning Check 1 Restart the computer, reduce the output resolution in ScanGear (scanner driver) and scan again. Refer to "Output Settings" for your model from Home of the Online Manual for details. Check 2 Delete unnecessary files to obtain sufficient free hard disk space, then scan again. Error message may appear if there is not enough hard disk space to scan and save, when the image size is too large (such as when scanning a large item at high resolution). In Folder to Save Temporary Files of IJ Scan Utility, specify a folder on a drive with sufficient free space. Check 3 Settings (General Settings) Dialog Box Check 4 Multiple devices may be connected to USB ports. Disconnect devices other than your scanner or printer. 517 Scanner Does Not Work after Upgrading Windows Check Disconnect the USB cable, then uninstall (delete) and reinstall MP Drivers and IJ Scan Utility. Step 1: Uninstall MP Drivers. Refer to "Deleting the Unnecessary MP Drivers" for your model from Home of the Online Manual for how to delete MP Drivers. Step 2: Uninstall IJ Scan Utility. • Windows 10/Windows 8.1/Windows 8/Windows 7/Windows Vista: 1. Click Control Panel > Programs > Programs and Features. 2. Select Canon IJ Scan Utility and click Uninstall/Change. 3. When a confirmation appears, click Yes. 4. When uninstallation is complete, click OK. IJ Scan Utility is deleted. Note • A confirmation or warning dialog box may appear when installing, uninstalling, or starting up software. This dialog box appears when administrative rights are required to perform a task. If you are logged on to an administrator account, follow the on-screen instructions. • Windows XP: 1. From the Start menu, select Control Panel > Add or Remove Programs. 2. Select Canon IJ Scan Utility, then click Change/Remove. 3. When a confirmation appears, click Yes. 4. When uninstallation is complete, click OK. IJ Scan Utility is deleted. Step 3: Reinstall MP Drivers and IJ Scan Utility. Reinstall MP Drivers and IJ Scan Utility from the Setup CD-ROM or the web page. 518 Scanned Image Does Not Open Check If the data format is not supported by the application, scan the image again and select a popular data format such as JPEG when saving it. Refer to the application's manual for details. If you have any questions, contact the manufacturer of the application. 519 Scan Results Are Unsatisfactory Scan Quality (Image Displayed on the Monitor) Is Poor Scanned Image Is Surrounded by Extra White Areas Cannot Scan at the Correct Size Original Is Placed Correctly, but the Scanned Image Is Slanted Scanned Image Is Enlarged (Reduced) on the Computer Monitor 520 Scan Quality (Image Displayed on the Monitor) Is Poor Check 1 Increase the scanning resolution if the image is jagged. Resolution Settings Dialog Box Check 2 Set the display size to 100 %. Some applications do not display images clearly if the display size is too small. Check 3 If moire (stripe pattern) appears, take the following measures and scan again. • Set one of the following settings in the Settings (Document Scan) dialog box, Settings (Custom Scan) dialog box, or Settings (Scan and Stitch) dialog box of IJ Scan Utility, then scan from the IJ Scan Utility main screen. ◦ Set Select Source to Magazine and set Color Mode to Color ◦ Select the Reduce moire checkbox in Image Processing Settings Settings (Document Scan) Dialog Box Settings (Custom Scan) Dialog Box Settings (Scan and Stitch) Dialog Box • On the Basic Mode tab of ScanGear (scanner driver), select Magazine (Color) in Select Source. Refer to "Basic Mode Tab" for your model from Home of the Online Manual for details. • On the Advanced Mode tab of ScanGear, set Descreen in Image Settings to ON. Refer to "Image Settings" for your model from Home of the Online Manual for details. Note • If moire appears when you scan a digital print photo, take the above measures and scan again. Check 4 Check the monitor's color depth. Refer to Help of Windows or the monitor's manual for details on how to check the monitor's color depth. Check 5 Clean the platen and document cover. If the document is in poor condition (dirty, faded, etc.), then set Reduce Dust and Scratches, Fading Correction, Grain Correction, etc. in Image Settings on the Advanced Mode tab of ScanGear. Check 6 Refer to "Image Settings" for your model from Home of the Online Manual for details. 521 If the color tone of images is different from the original document, take the following measures and scan again. Check 7 • On the Advanced Mode tab of ScanGear, set Image Adjustment in Image Settings to None. Refer to "Image Settings" for your model from Home of the Online Manual for details. • On the Color Settings tab in the Preferences dialog box of ScanGear, set Color Matching. Refer to "Color Settings Tab" for your model from Home of the Online Manual for details. 522 Scanned Image Is Surrounded by Extra White Areas Check Specify the scan area. Click (Auto Crop) in whole image view of ScanGear (scanner driver) to automatically display the cropping frame (scan area) according to the item size. You can also manually specify the scan area in thumbnail view or when there are white margins along the item (for example, in photos), or when you want to create custom cropping frames. Adjusting Cropping Frames in the Image Stitch Window Note • Refer to "Adjusting Cropping Frames (ScanGear)" for your model from Home of the Online Manual for how to adjust cropping frames with ScanGear (scanner driver). 523 Cannot Scan at the Correct Size Check Make sure that the items are placed correctly. Positioning Originals (Scanning from Computer) 524 Original Is Placed Correctly, but the Scanned Image Is Slanted Check When Document or Magazine is selected for Select Source, deselect the Correct slanted text document checkbox and scan the item again. Settings (Document Scan) Dialog Box Settings (Custom Scan) Dialog Box 525 Scanned Image Is Enlarged (Reduced) on the Computer Monitor Check 1 Change the display setting in the application. Refer to the application's manual for details. If you have any questions, contact the manufacturer of the application. Note • You cannot reduce the image size in Paint. To reduce the display size, open the images in an application. Check 2 Change the resolution setting in ScanGear (scanner driver) and scan again. The higher the resolution, the larger the resulting image will be. Resolution 526 Software Problems The E-mail Client You Want to Use Does Not Appear in the Screen for Selecting an E-mail Client 527 The E-mail Client You Want to Use Does Not Appear in the Screen for Selecting an E-mail Client Check Check that the e-mail client's MAPI is enabled. Refer to the e-mail client's manual for how to set MAPI. If the problem is not solved even when MAPI is enabled, select None (Attach Manually) in the screen for selecting an e-mail client, then manually attach the image to the outgoing e-mail. 528 IJ Scan Utility Error Messages If an error message for IJ Scan Utility appears, check the error code and follow the corresponding solution. Error Code Error Message Solution 152 There is not enough memory. Exit other applications to increase available memory. • The memory required to start IJ Scan Utility cannot be obtained; exit other applications. 153 The image you attempted to scan is in a size that cannot be opened in the specified application. Change the settings so that the image size is reduced. • Reduce the resolution or output size and scan again. 201 A required file is missing or corrupted, or settings are incorrect. Try the installation again. • Delete MP Drivers, then reinstall MP Drivers from the Setup CD-ROM or the web page. Refer to "Deleting the Unnecessary MP Drivers" for your model from Home of the Online Manual for how to delete MP Drivers. 202 An internal error has occurred. Take the following measures. - Check the scanner status. - Restart the scanner. - Restart the computer, then try again. - Reinstall the scanner driver. • An internal error has occurred. Take the following measures. 230 A scanner driver supporting this software is not installed. Install it and try again. • Reinstall MP Drivers from the Setup CD-ROM or the web page. 231 Cannot complete the scan. The disk space is insufficient. • Delete unnecessary files on the hard disk and scan again. 232 Cannot save the file. The disk is write-protected. • Cancel the write protection on the disk. ◦ Check the scanner status. ◦ Restart the scanner. ◦ Restart the computer, then try again. ◦ Reinstall MP Drivers. Cancel the protection or use another disk. 242 Cannot write file. • Check the access permission on the folder in Folder to Save Temporary Files in the Settings (General Settings) dialog box or Save in in the corresponding Settings dialog box. 243 Cannot read file. • Check the access permission on the folder in Folder to Save Temporary Files in the Settings (General Settings) 529 dialog box or Save in in the corresponding Settings dialog box. 244 You do not have the required privileges to access the specified folder. 530 • Grant access permission to the specified folder. ScanGear (Scanner Driver) Error Messages If an error message for ScanGear (scanner driver) appears, check the error code and follow the corresponding solution. Error Code 1 4 10 Solution Error Message Error in scanner. Turn off scanner and follow instructions in User's Guide. Scanner driver will be closed. 122 151 • Make sure that your scanner or printer and the computer are connected correctly. • Delete MP Drivers, then reinstall MP Drivers from the Setup CDROM or the web page. Refer to "Deleting the Unnecessary MP Drivers" for your model from Home of the Online Manual for how to delete MP Drivers. 175 176 177 • Your scanner or printer may be damaged. Restart the computer, then reconnect your scanner. If the same error message still appears, contact the service center. 140 Printer is in use or an error has occurred. Check status. Scanner driver will be closed. 145 ish, then scan. Cannot communicate with scanner for these reasons: • Make sure that your scanner or - Scanner is turned off. - Scanner is disconnected. (It is disconnected from LAN, if using on LAN.) printer is turned on. • Delete MP Drivers, then reinstall MP Drivers from the Setup CDROM or the web page. Please check and try again. Scanner driver will be closed. 155 156 Cannot communicate with scanner. Cable may be disconnected or scanner may be turned off. Check status. Scanner driver will be closed. Cannot communicate with scanner for these reasons: - Scanner is turned off. - USB cable is disconnected. Please check and try again. Scanner driver will be closed. 157 • Wait for the device operation to fin- Cannot communicate with scanner for these reasons: - Scanner is turned off. - (If using Wired LAN connection) It is disconnected from Wired LAN. - (If using wireless LAN connection) Signal strength is 531 Refer to "Deleting the Unnecessary MP Drivers" for your model from Home of the Online Manual for how to delete MP Drivers. • Make sure that the selected application source is correct. Refer to the application's manual for details. • Check the printer status. • With USB connection, check the connection of the USB cable and reconnect as required. • With network connection, check the connection status and reconnect as required. • With network connection, specify the scanner to use with IJ Network Scanner Selector EX. poor due to obstructions. - Network connection is prohibited by security software. - Different scanner on the network is selected. Please check and try again. Click [Scanner Selection] if you want to select another scanner. Scanner driver will be closed. 152 Running out of memory. Increase available memory. Scanner driver will be closed. • The memory required to start ScanGear (scanner driver) cannot be obtained; exit other applications. 201 A required file is missing or corrupted, or settings are incorrect. Try the installation again. Scanner driver will be closed. • Delete MP Drivers, then reinstall MP Drivers from the Setup CDROM or the web page. An internal error has occurred. Scanner driver will be closed. Take the following measures. - Check the scanner status. - Restart the scanner. - Restart the computer, then try again. - Reinstall the scanner driver. • An internal error has occurred. Take the following measures. 202 Refer to "Deleting the Unnecessary MP Drivers" for your model from Home of the Online Manual for how to delete MP Drivers. ◦ Check the scanner status. ◦ Restart the scanner. ◦ Restart the computer, then try again. ◦ Reinstall MP Drivers. • Follow the procedure below to check if WIA (Windows Image Acquisition) is running or in started state. Windows 10/Windows 8.1/Windows 8/Windows 7/Windows Vista: Click Control Panel > System and Security > Administrative Tools, and then double-click Services to check if WIA (Windows Image Acquisition) is running or in started state. Windows XP: From the Start menu, click Control Panel > Performance and Maintenance > Administrative Tools, then double-click Services. • There may be interference with other drivers; delete unnecessary drivers. 532 • Your application may not properly comply with TWAIN. Scan using another application. 203 There is not enough free disk space to complete the scan. Scanner driver will be closed. • Delete unnecessary files on the hard disk and scan again. 206 The scanner is not available while in use by another application or user. • Exit the ScanGear in use. 207 Scanner is not selected. Click [Scanner Selection] to select scanner. Scanner driver will be closed. • With network connection, specify the scanner to use with IJ Network Scanner Selector EX. 208 IJ Network Scanner Selector cannot be found. Reinstall scanner driver. Scanner driver will be closed. • Delete MP Drivers, then reinstall MP Drivers from the Setup CDROM or the web page. Refer to "Deleting the Unnecessary MP Drivers" for your model from Home of the Online Manual for how to delete MP Drivers. 250 An error has occurred. Turn the device off and then back on. Scanner driver will be closed. • Turn the device off and then back on. 252 Cannot write or read file. • Exit running applications, check that there is sufficient free space on the hard disk, then scan again. 533 Mechanical Problems Power Does Not Come On Power Shuts Off By Itself Cannot Connect to Computer Properly Printer Status Monitor Not Displayed (Windows) 534 Power Does Not Come On Check1 Press ON button. Check2 Make sure power plug is securely connected to machine, and then turn it back on. Check3 Unplug machine, leave it for at least 2 minutes, and then plug it back in and turn it on again. If this does not solve the problem, contact your nearest Canon service center to request a repair. Important • Do not tilt the machine when moving it since the ink may leak out. • When transporting the machine for repairing it, see Repairing Your Machine. 535 Power Shuts Off By Itself Check If machine is set to turn off automatically after a certain time, disable this setting. If you have set the machine to turn off automatically after a specified time, the power will shut off by itself once that time has elapsed. • If you are using a Windows and if you do not want the machine to turn off automatically: Open the printer driver setup window and in Auto Power in Maintenance sheet, select Disable for Auto Power Off. • If you are using a Mac OS and if you do not want the machine to turn off automatically: Open Canon IJ Printer Utility, select Power Settings in the pop-up menu, and then select Disable for Auto Power Off on Auto Power. Note • You can also enable the machine to turn on/off automatically from the operation panel. Turning on/off Machine Automatically • If you are using a Windows, you can also enable the machine to turn on/off automatically from ScanGear (scanner driver). Scanner Tab 536 Cannot Connect to Computer Properly Printing or Scanning Is Slow/Hi-Speed USB Connection Does Not Work/"This device can perform faster" Message Appears (Windows) If your system environment does not support Hi-Speed USB, the machine operates at the slower speed of USB 1.1. In this case, the machine works properly but printing or scanning speed may slow down due to the communication speed. Check following to make sure your system environment supports Hi-Speed USB connection. Check • Does the USB port on your computer support Hi-Speed USB connection? • Does the USB cable or the USB hub support Hi-Speed USB connection? Be sure to use a certified Hi-Speed USB cable. We recommend that the USB cable be no longer than 10 feet / 3 meters or so. • Does the operating system of your computer support Hi-Speed USB connection? Install the latest update for your computer. • Is the Hi-Speed USB driver working properly? If necessary, obtain and install the latest version of the Hi-Speed USB driver for your computer. Important • For more information, contact the manufacturer of your computer, USB cable, or USB hub. 537 Printer Status Monitor Not Displayed (Windows) Check Is printer status monitor enabled? Make sure Enable Status Monitor is selected on the Option menu of the printer status monitor. 1. Open printer driver setup window. How to Open the Printer Driver Setup Window 2. On Maintenance sheet, click View Printer Status. 3. Select Enable Status Monitor on Option menu if it is not selected. 538 Installation and Download Problems Cannot Install MP Drivers Easy-WebPrint EX Does Not Start or Easy-WebPrint EX Menu Does Not Appear (Windows) 539 Cannot Install MP Drivers For Windows: For Mac OS: For Windows: • If installation does not start when you insert Setup CD-ROM: Follow the instructions below to start the installation. 1. Make the following settings. ◦ In Windows 10, click Start button > File Explorer, and then click This PC from list on left. ◦ In Windows 8.1 or Windows 8, select Explorer icon in Taskbar on Desktop, and then select This PC (Computer for Windows 8) from list on left. ◦ In Windows 7 or Windows Vista, click Start, and then click Computer. ◦ In Windows XP, click Start, and then click My Computer. 2. Double-click CD-ROM icon in the window that appears. If the contents of the CD-ROM appear, double-click MSETUP4.EXE. If you cannot install the MP Drivers with the Setup CD-ROM, install them from the Canon website. Note • If the CD-ROM icon does not appear, try the following: • Remove the CD-ROM from your computer and reinsert it. • Restart your computer. If the icon still does not appear, try a different disc and see if it appears. If it does, there is a problem with the Setup CD-ROM. Contact your nearest Canon service center to request a repair. 540 • If you cannot get past the Printer Connection screen: Cannot Proceed beyond Printer Connection Screen • Other cases: Reinstall the MP Drivers. If the MP Drivers were not installed correctly, uninstall the MP Drivers, restart your computer, and then reinstall the MP Drivers. Deleting the Unnecessary MP Drivers Reinstall the MP Drivers with the Setup CD-ROM or install them from the Canon website. Note • If the installer was stopped due to a Windows error, Windows operation may be unstable, and you may not be able to install the drivers. Restart your computer and then reinstall the drivers. For Mac OS: Download the drivers from the support page of Canon website and reinstall it. 541 Easy-WebPrint EX Does Not Start or Easy-WebPrint EX Menu Does Not Appear (Windows) If Easy-WebPrint EX does not start or its menu does not appear on Internet Explorer, check the following. Check1 Is Canon Easy-WebPrint EX displayed on Toolbars menu in Internet Explorer's View menu? If Canon Easy-WebPrint EX is not displayed, Easy-WebPrint EX is not installed on your computer. Install the latest version of Easy-WebPrint EX from the Canon website. Note • If Easy-WebPrint EX is not installed, a message asking you to install it may appear in the notification area on the desktop. Click the message and follow the instructions to install Easy-WebPrint EX. • Internet access is required to install or download Easy-WebPrint EX. Is Canon Easy-WebPrint EX selected on Toolbars menu in Internet Explorer's View menu? Check2 If Canon Easy-WebPrint EX is not selected, Easy-WebPrint EX is disabled. Select Canon Easy-WebPrint EX to enable it. Check the following to make sure your system environment supports EasyWebPrint EX. Check3 • Is it installed on the computer with proper system requirements? • Did you start it using a compatible version of Internet Explorer? Visit Canon website for more information of the system requirements of Easy-WebPrint EX. 542 Errors and Messages An Error Occurs Message Appears "The printer is performing another operation" Appears on Computer Screen 543 An Error Occurs If an error occurs in printing, for example if the paper runs out or jams, a troubleshooting message appears automatically. Take the appropriate action described in the message. When an error occurs, the Alarm lamp flashes and a support code (error number) appears on the computer screen. For some errors, the Alarm lamp and the ON lamp flashes alternately. Check the status of the lamps and the message, and take the appropriate action. Support Code Corresponding to Number of Flashes of Alarm Lamp Example of 2 times flashing: (A) Flashes (B) Goes off Number of flashes Cause Support Code 2 flashes Machine is out of paper or paper does not feed. 1000 3 flashes Paper is jammed in paper output slot or in rear tray. 1300 4 flashes Cartridge is not installed properly. 1470 5 flashes Print head may be damaged. 1403 Cartridge cannot be recognized. 1471 Appropriate cartridge is not installed. 1476 Cartridge is not installed in correct position. 1474 More than one cartridge of the same color is installed. 1475 8 flashes Ink absorber is almost full. 1700, 1701 9 flashes Protective material or tape may still be attached to cartridge holder. 1890 14 flashes Cartridge cannot be recognized. 1473 15 flashes Cartridge cannot be recognized. 1472 7 flashes Support Code Corresponding to Number of Alternate Flashes of ON Lamp and Alarm Lamp Example of 2 times flashing: 544 (A) Alternately flashes (B) Goes off Number of flashes Cause Support Code 2 flashes Printer error has occurred. 5100 7 flashes Printer error has occurred. 5B00, 5B01 10 flashes An error requiring a repair has occurred. B202, B203, B204, B205 Other cases than above Printer error has occurred. 5011, 5012, 5050, 5200, 5400, 5700, 6800, 6801, 6930, 6931, 6932, 6933, 6936, 6937, 6938, 6940, 6941, 6942, 6943, 6944, 6945, 6946 When a Support Code and a Message Are Displayed on Computer Screen: • For Windows: • For Mac OS: 545 * The screen differs depending on the OS you are using. Note • You can also search for details on resolving the errors indicated by the support code shown. Search To resolve errors that do not have support codes, see Message Appears. 546 Message Appears This section describes some of the errors and messages that may appear. Note • A support code (error number) is displayed on the computer for some errors. For details on errors that have support code, see List of Support Code for Error. Error Regarding Power Cord Being Unplugged Is Displayed (Windows) Writing Error/Output Error/Communication Error (Windows) Other Error Messages (Windows) Inkjet Printer/Scanner/Fax Extended Survey Program Screen Is Displayed (Windows) Inkjet Printer/Scanner/Fax Extended Survey Program Icon Appears (Mac OS) Error Regarding Power Cord Being Unplugged Is Displayed (Windows) The machine may have been unplugged while it was on. Check the error message that appears on the computer and click OK. The machine starts printing. See Notice for Unplugging the Power Cord for unplugging the power cord. Writing Error/Output Error/Communication Error (Windows) Check1 If ON lamp is off, make sure machine is plugged in and turn it on. The ON lamp flashes while the machine is initializing. Wait until the ON lamp stops flashing and remains lit. Check2 Make sure correct printer port is set in printer driver. * In the following instructions, "XXX" signifies your machine's name. 1. Log in using an account with administrator privileges. 2. Make the following settings. • In Windows 10, right-click Start button and select Control Panel > View devices and printers. • In Windows 8.1 or Windows 8, select Control Panel from Settings charm on Desktop > Hardware and Sound > Devices and Printers. • In Windows 7, select Devices and Printers from Start menu. 547 • In Windows Vista, select Start menu > Control Panel > Hardware and Sound > Printers. • In Windows XP, select Start menu > Control Panel > Printers and Other Hardware > Printers and Faxes. 3. Open printer driver properties. • In Windows 10, Windows 8.1, Windows 8, or Windows 7, right-click "Canon XXX series Printer" icon (where "XXX" is your machine's name), and then select Printer properties. • In Windows Vista or Windows XP, right-click "Canon XXX series Printer" icon (where "XXX" is your machine's name), and then select Properties. 4. Click Ports tab to check port settings. Make sure a port named "USBnnn" (where "n" is a number) with "Canon XXX series Printer" appearing in Printer column is selected for Print to the following port(s). • If setting is incorrect: Reinstall the MP Drivers from the Setup CD-ROM or the Canon website. • If printing does not start even though the machine is connected to the computer using a USB cable and the port named "USBnnn" is selected: In Windows 10, click Start button and select All apps, Canon Utilities, Canon My Printer, Canon My Printer, and then select Diagnose and Repair Printer. Follow the on-screen instructions to set the correct printer port, and then select your machine's name. In Windows 8.1 or Windows 8, select My Printer on Start screen to start My Printer. If My Printer is not displayed on Start screen, select Search charm, and then search for "My Printer". Set the correct printer port on Diagnose and Repair Printer. Follow the on-screen instructions to set the correct printer port, and then select your machine's name. In Windows 7, Windows Vista, or Windows XP, click Start and select All programs, Canon Utilities, Canon My Printer, Canon My Printer, and then select Diagnose and Repair Printer. Follow the on-screen instructions to set the correct printer port, and then select your machine's name. If the problem is not resolved, reinstall the MP Drivers from the Setup CD-ROM or the Canon website. Check3 Make sure USB cable is securely plugged in to machine and computer. When the machine is connected to your computer with a USB cable, check the following: • If you are using a relay device such as a USB hub, disconnect it, connect the machine directly to the computer, and retry the printing. If printing starts normally, there is a problem with the relay device. Contact the vendor of the relay device. • There could also be a problem with the USB cable. Replace the USB cable and retry the printing. Check4 Make sure MP Drivers are installed correctly. Uninstall the MP Drivers following the procedure described in Deleting the Unnecessary MP Drivers and reinstall them from the Setup CD-ROM or the Canon website. When machine is connected to your computer with a USB cable, check device status from your computer. Check5 548 Follow the procedure below to check the device status. 1. Open the Device Manager on your computer as shown below. If the User Account Control screen appears, follow the on-screen instructions. • In Windows 10, right-click Start button and select Device Manager. • In Windows 8.1 or Windows 8, select Control Panel from Settings charm on Desktop > Hardware and Sound > Device Manager. • In Windows 7 or Windows Vista, click Control Panel, Hardware and Sound, and Device Manager. • In Windows XP, click Control Panel, Performance and Maintenance, System, and Device Manager on Hardware sheet. 2. Double-click Universal Serial Bus controllers and USB Printing Support. If the USB Printing Support Properties screen does not appear, make sure the machine is correctly connected to the computer. Check3 Make sure USB cable is securely plugged in to machine and computer. 3. Click General tab and check for a device problem. If a device error is shown, see Windows Help to resolve it. Other Error Messages (Windows) Check If an error message appears outside printer status monitor, check the following: • "Could not spool successfully due to insufficient disk space" Delete any unnecessary files to increase the amount of free space on the disk. • "Could not spool successfully due to insufficient memory" Close other applications to increase the available memory. If you still cannot print, restart your computer and retry the printing. • "Printer driver could not be found" Uninstall the MP Drivers following the procedure described in Deleting the Unnecessary MP Drivers and reinstall them from the Setup CD-ROM or the Canon website. • "Could not print Application name - File name" Try printing again once the current job is complete. Inkjet Printer/Scanner/Fax Extended Survey Program Screen Is Displayed (Windows) 549 If the Inkjet Printer/Scanner/Fax Extended Survey Program is installed, a screen appears asking for permission to send the machine and application usage information every month for about ten years. Read the information on the screen and follow the instructions below. • If you agree to participate in survey program: Click Agree and follow the on-screen instructions. The printer usage information is sent via the Internet. Once you have completed the procedure, the information is subsequently sent automatically and the confirmation screen does not reappear. Note • When the information is being sent, a warning such as an Internet security message may appear. Make sure the program name is "IJPLMUI.exe" and allow it. • If you clear Send automatically from the next time check box, the information will not be sent automatically from next time and a confirmation screen will appear at the time of the next survey. To send the information automatically, see Changing confirmation screen setting:. • If you do not agree to participate in survey program: Click Do not agree. The confirmation screen closes and the survey is skipped. The confirmation screen will reappear one month later. • To uninstall Inkjet Printer/Scanner/Fax Extended Survey Program: To uninstall the Inkjet Printer/Scanner/Fax Extended Survey Program, click Uninstall and follow the on-screen instructions. • Changing confirmation screen setting: 1. Make the following settings. ◦ In Windows 10, right-click Start button and select Programs and Features. 550 ◦ In Windows 8.1 or Windows 8, select Control Panel from Settings charm on Desktop > Programs > Programs and Features. ◦ In Windows 7, or Windows Vista, select Start menu > Control Panel > Programs > Programs and Features. ◦ In Windows XP, select Start menu > Control Panel > Add or Remove Programs. Note • In Windows 10, Windows 8.1, Windows 8, Windows 7, or Windows Vista, a confirmation/ warning dialog box may appear when installing, uninstalling or starting up software. This dialog box appears when administrative rights are required to perform a task. If you are logged in on an account with administrator privileges, follow the on-screen instructions. 2. Select Canon Inkjet Printer/Scanner/Fax Extended Survey Program. 3. Select Change. If you select Yes after you have followed the on-screen instructions, the confirmation screen will appear at the time of the next survey. If you select No, the information will be sent automatically. Note • If you select Uninstall (or Remove in Windows XP), the Inkjet Printer/Scanner/Fax Extended Survey Program is uninstalled. Follow the on-screen instructions. Inkjet Printer/Scanner/Fax Extended Survey Program Icon Appears (Mac OS) If the Inkjet Printer/Scanner/Fax Extended Survey Program is installed, the printer and application software usage information is sent every month for about ten years. The Inkjet Printer/Scanner/Fax Extended Survey Program icon appears in the Dock when it is time to send the printer usage information. Click the icon, read the information that appears, and then follow the instructions below. 551 • If you agree to participate in survey program: Click Agree and follow the on-screen instructions. The printer usage information is sent via the Internet. Once you have completed the procedure, the information is subsequently sent automatically and the confirmation screen does not reappear. Note • If you clear Send automatically from the next time check box, the information will not be sent automatically the next time and the Inkjet Printer/Scanner/Fax Extended Survey Program icon will appear in the dock at the time of the next survey. • If you do not agree to participate in survey program: Click Do not agree. The confirmation screen closes and the survey is skipped. The confirmation screen will reappear one month later. • To stop sending information: Click Turn off. This stops the Inkjet Printer/Scanner/Fax Extended Survey Program, and information is not sent. To resume the survey, see Changing setting:. • To uninstall Inkjet Printer/Scanner/Fax Extended Survey Program: 1. Stop Inkjet Printer/Scanner/Fax Extended Survey Program. Changing setting: 552 2. Select Applications from Go menu of Finder, double-click Canon Utilities folder and Inkjet Extended Survey Program folder. 3. Move Canon Inkjet Printer/Scanner/Fax Extended Survey Program.app file to Trash. 4. Restart computer. Empty Trash and restart your computer. • Changing setting: To display the confirmation screen every time the printer usage information is sent or to resume surveying, follow the procedure below. 1. Select Applications from Go menu of Finder, double-click Canon Utilities folder and Inkjet Extended Survey Program folder. 2. Double-click Canon Inkjet Printer/Scanner/Fax Extended Survey Program icon. ◦ Do not display the confirmation screen when information is sent: If the check box is selected, the information will be sent automatically. If the check box is not selected, Inkjet Printer/Scanner/Fax Extended Survey Program icon will appear in the Dock at the time of the next survey. Click the icon and follow the onscreen instructions. ◦ Turn off/Turn on button: Click the Turn off button to stop the Inkjet Printer/Scanner/Fax Extended Survey Program. Click the Turn on button to restart the Inkjet Printer/Scanner/Fax Extended Survey Program. 553 "The printer is performing another operation" Appears on Computer Screen Check1 Printer installation may not be complete. Refer to the printed manual "Getting Started" and complete the printer installation. Note • During installation, the printer requires the operation that ink is loaded into the inside of printer from the ink tank. This operation takes about 6 minutes to complete. Wait until the operation is complete. Check2 This message may appear while the printer is in operation. This message closes when the operation is complete. Wait until the operation is complete. 554 If You Cannot Solve a Problem If there is a problem that you cannot solve following the instructions in this chapter, contact Canon through the Support page of the Canon website or contact your nearest Canon service center. Canon support staff are trained to be able to provide technical support to satisfy customers. Caution • If the machine emits any unusual sound, smoke, or odor, turn it off immediately. Unplug the machine and contact the seller you bought it from or your nearest Canon service center. Never attempt to repair or disassemble the machine yourself. • If you attempt to repair or take apart the machine, your warranty will be invalidated even if it has not expired. Before contacting the service center, note the following: • Product name (Your machine's name is written on the front cover of the setup manual.) • Serial number (see setup manual) • Details of problem • What you tried to solve the problem, and what happened 555 Repairing Your Machine When transporting the machine for repairing it, follow the procedure below to prepare. Important • When transporting the machine, make sure to avoid the followings. • You cannot take ink out of ink tanks. • Do not tilt the machine. Ink may leak. • Please handle with care and ensure the box remains flat and NOT turned upside down or on its side, as the printer may be damaged and ink in the printer may leak. • Pack the machine in a sturdy box so that it is placed with its bottom facing down, using sufficient protective material to ensure safe transport. • Do not remove the cartridge. Ink may leak. • When transporting the machine, we recommend packing the machine in a plastic bag so that ink does not leak. • When a shipping agent is handling transport of the machine, have its box marked "THIS SIDE UP" to keep the machine with its bottom facing down. Mark also with "FRAGILE" or "HANDLE WITH CARE". 1. Make sure machine is turned on. If the machine cannot be turned on, unplug it and go to step 4. 2. If an error has occurred, press machine's Black or Color button. After the Alarm lamp is turned off, go to step 3. If the error is not cleared, press ON button to turn the machine off, and then unplug it. If the machine cannot be turned off, unplug it. Go to step 4. 3. Set machine to transporting mode. Press and hold Stop button, and then release button when Alarm lamp flashes 7 times. The machine is set to transporting mode and turned off. Unplug the machine. 4. Make sure that cartridge holder has moved to far right. If the cartridge holder is not to the right, move it to far right. 556 5. Make sure that tank caps are properly closed. 6. Retract the paper output tray and output tray extension, and then close the paper support. 7. Unplug the printer cable from the computer and from the machine, then unplug the power cord from the machine. 8. Use adhesive tape to secure all the covers on the machine to keep them from opening during transportation. Then pack the machine in the plastic bag. 9. Attach the protective material to the machine when packing the machine in the box. 557 List of Support Code for Error Support code appears on your computer screen when errors occur. A "support code" is an error number, and appears along with an error message. When an error occurs, check the support code displayed on the computer screen and take the appropriate action in response. Support Code Appears on Computer Screen • 1000 to 1ZZZ 1000 1200 1300 1403 1470 1471 1472 1473 1474 1475 1476 1640 1700 1701 1890 • 2000 to 2ZZZ 2900 2901 • 5000 to 5ZZZ 5011 5012 5050 5100 5200 5400 5700 5B00 5B01 • 6000 to 6ZZZ 6000 6800 6801 6930 6931 6932 6933 6936 6937 6938 6940 6941 6942 6943 6944 6945 6946 • A000 to ZZZZ B202 B203 B204 B205 For paper jam support codes, see also List of Support Code for Error (Paper Jams). 558 List of Support Code for Error (Paper Jams) If paper jams, remove it following the appropriate procedure as shown below. • If you can see the jammed paper at the paper output slot or the rear tray: 1300 • If the paper tears and you cannot remove it from the paper output slot or from the rear tray: Paper Is Jammed inside Machine • Cases other than above: Other Cases 559 1300 Cause Paper is jammed in paper output slot or in rear tray. What to Do Remove the jammed paper following the procedure below. 1. Slowly pull out paper, either from paper output slot or from rear tray, whichever is easier. Hold the paper with both hands, and pull it out slowly so as not to tear it. Note • If you cannot pull out the paper, turn the machine back on. The paper may be ejected automatically. • If paper becomes jammed during printing and you need to turn off the machine to remove it, press the Stop button to stop the printing before you turn off the machine. • If the paper tears and you cannot remove the jammed paper from the paper output slot or the rear tray, remove the paper from inside the machine. Paper Is Jammed inside Machine 2. Reload paper and press machine's Black or Color button. The printer resumes printing. Reprint the page you were printing if it was not printed properly due to the paper jam. If you turned off the machine in step 1, the print data that was sent to the machine is erased. Redo the printing. Note • When reloading the paper, make sure you are using suitable paper and loading it correctly. • We recommend using paper sizes other than A5 to print documents with photos or graphics. A5 paper may curl and jam as it leaves the machine. 560 Paper Is Jammed inside Machine If the jammed paper tears and you cannot remove the paper either from the paper output slot or from the rear tray, or if the jammed paper remains inside the machine, remove the paper following the instructions below. Note • If paper becomes jammed during printing and you need to turn off the machine to remove it, press the Stop button to stop the printing before you turn off the machine. 1. Turn off machine and unplug it. 2. Open scanning unit / cover. Important • Do not touch clear film (A), white belt (B), or tubes (C). 3. Check if jammed paper is under cartridge holder. If the jammed paper is under the cartridge holder, move the cartridge holder to the far right or left, whichever makes it easier to remove the paper. When moving the cartridge holder, hold the top of the cartridge holder and slide it slowly to the far right or left. 561 4. Hold jammed paper firmly in both hands. If the paper is rolled up, pull out it. 5. Slowly pull out paper, so as not to tear it. 562 6. Make sure all jammed paper is removed. If the paper tears when you pull out it, a bit of paper may remain in the machine. Check the following and remove any remaining paper. • Any paper left under the cartridge holder? • Any small bits of paper left in the machine? • Any paper left in the left and right empty spaces (D) in the machine? 7. Close scanning unit / cover. All jobs in the print queue are canceled. Redo the printing. Note • When reloading the paper, make sure you are using suitable paper and loading it correctly. If a paper jam message appears on your computer screen when you resume printing after removing all the jammed paper, there may be some paper still inside the machine. Check the machine again for any remaining bits of paper. If the measures above do not solve the problem, contact your nearest Canon service center to request a repair. 563 Important • Do not tilt the machine when moving it since the ink may leak out. • When transporting the machine for repairing it, see Repairing Your Machine. 564 Other Cases Check the following: Check1 Is anything blocking paper output slot? Check2 Are there any foreign objects in rear tray? If there are any foreign objects in the rear tray, be sure to turn off the machine, unplug it, and then remove the foreign object. Important • Do not tilt the machine or do not it upside down. Doing so may cause the ink to leak. Check3 Is paper curled? Correct curl before loading paper. 565 1000 Cause Possible causes include the following. • There is no paper in the rear tray. • Paper is not loaded properly. What to Do Take the corresponding actions below. • Load paper in the rear tray. • Align the paper guides with the both edges of the paper when you load paper. After carrying out the above measures, press the machine's Black or Color button. 566 1200 Cause Scanning unit/cover is open. What to Do Close the scanning unit / cover and wait for a while. Do not close it while you are refilling an ink tank. 567 1403 Cause Print head may be damaged. What to Do Contact your nearest Canon service center to request a repair. Important • Do not tilt the machine when moving it since the ink may leak out. • When transporting the machine for repairing it, see Repairing Your Machine. 568 1470 Cause Cartridge is not installed properly. What to Do Open the scanning unit / cover, and then push the cartridge locking cover to make sure the cartridges are installed properly. Alternatively, push the joint button. Important • Remove the label and the protective tape of the cartridge to install it. After that, close the scanning unit / cover. 569 1471 Cause Cartridge cannot be recognized. What to Do Printing cannot be executed because the cartridge may not be installed properly or may not be compatible with this machine. Install the appropriate cartridge. If you want to cancel printing, press the machine's Stop button. 570 1472 Cause Cartridge cannot be recognized. What to Do Printing cannot be executed because the cartridge may not be installed properly or may not be compatible with this machine. Install the appropriate cartridge. If you want to cancel printing, press the machine's Stop button. 571 1473 Cause Cartridge cannot be recognized. What to Do Printing cannot be executed because the cartridge may not be installed properly or may not be compatible with this machine. Install the appropriate cartridge. If you want to cancel printing, press the machine's Stop button. 572 1474 Cause Cartridge is not installed in correct position. What to Do Make sure each cartridge is installed in the correct position. If printing is in progress, press the machine's Stop button to cancel printing, and then install the cartridge. 573 1475 Cause More than one cartridge of the same color is installed. What to Do Install the cartridge in the correct position. 574 1476 Cause Appropriate cartridge is not installed. What to Do Printing cannot be executed because the cartridge is not compatible with this machine. Install the appropriate cartridge. If you want to cancel printing, press the machine's Stop button. 575 1640 Cause The remaining ink level in one of the ink tanks may have reached the lower limit line shown on the ink tank. What to Do To check the remaining ink level, visually inspect the remaining ink in the ink tank. If the remaining ink level is below the lower limit line, refill the ink tank with the corresponding color of ink. Refilling Ink Tanks If printing is continued when the remaining ink level is below the lower limit line, the printer may consume a certain amount of ink to return to printable status and may also become damaged. To continue printing, press the printer's Start button. After this operation, the remaining ink level notification function will not operate. To reuse this function, refill each color of ink to the upper limit line shown on the ink tank and press the printer's Start button for at least 5 seconds. If any ink tank is not refilled to the upper limit line, a significant error may occur in the accuracy of the remaining ink level notification function. 576 1700 Cause Ink absorber is almost full. What to Do Press the machine's Black or Color button to continue printing. Contact your nearest Canon service center to request a repair. Important • Do not tilt the machine when moving it since the ink may leak out. • When transporting the machine for repairing it, see Repairing Your Machine. 577 1701 Cause Ink absorber is almost full. What to Do Press the machine's Black or Color button to continue printing. Contact your nearest Canon service center to request a repair. Important • Do not tilt the machine when moving it since the ink may leak out. • When transporting the machine for repairing it, see Repairing Your Machine. 578 1890 Cause Protective material or tape may still be attached to cartridge holder. What to Do Open the scanning unit / cover and make sure the protective material and tape have been removed from the cartridge holder. If the protective material or tape is still there, remove it and close the scanning unit / cover. If this does not solve the problem, contact your nearest Canon service center to request a repair. Important • Do not tilt the machine when moving it since the ink may leak out. • When transporting the machine for repairing it, see Repairing Your Machine. 579 2900 Cause Scanning print head alignment sheet failed. What to Do Press the machine's Black or Color button. Check the following points, perform automatic print head alignment again. • Make sure the print head alignment sheet is set in the correct position and orientation on the platen glass. • Make sure the platen glass and the print head alignment sheet are not dirty. • Make sure the loaded paper is correct. For automatic print head alignment, load A4 or Letter-sized plain paper. • Make sure the print head nozzle is not clogged. Check the print head condition by printing the nozzle check pattern. If the error is not resolved, perform manual print head alignment. 580 2901 Cause Print head alignment pattern has been printed and machine is waiting to scan sheet. What to Do Scan the printed alignment pattern. 1. Load print head alignment sheet on platen glass. Place the printed side down and align the mark alignment mark in the upper left corner of the sheet with the . 2. Slowly close the document cover and press machine's Black or Color button. The machine starts scanning the print head alignment sheet, and automatically adjusts the print head position. 581 5011 Cause Printer error has occurred. What to Do Turn off the machine and unplug it. Plug in the machine again and turn it back on. If this does not solve the problem, contact your nearest Canon service center to request a repair. Important • Do not tilt the machine when moving it since the ink may leak out. • When transporting the machine for repairing it, see Repairing Your Machine. 582 5012 Cause Printer error has occurred. What to Do Turn off the machine and unplug it. Plug in the machine again and turn it back on. If this does not solve the problem, contact your nearest Canon service center to request a repair. Important • Do not tilt the machine when moving it since the ink may leak out. • When transporting the machine for repairing it, see Repairing Your Machine. 583 5050 Cause Printer error has occurred. What to Do Turn off the machine and unplug it. Plug in the machine again and turn it back on. If this does not solve the problem, contact your nearest Canon service center to request a repair. Important • Do not tilt the machine when moving it since the ink may leak out. • When transporting the machine for repairing it, see Repairing Your Machine. 584 5100 Cause Printer error has occurred. What to Do Cancel printing and turn off the machine. Check the following: • Make sure cartridge holder motion is not impeded by stabilizer, jammed paper, etc. Remove any impediment. • Make sure the cartridges are properly installed. Turn the machine back on. If this does not solve the problem, contact your nearest Canon service center to request a repair. Important • When clearing an impediment to cartridge holder motion, be careful not to touch clear film (A), white belt (B), or tubes (C). • Do not tilt the machine when moving it since the ink may leak out. • When transporting the machine for repairing it, see Repairing Your Machine. 585 5200 Cause Printer error has occurred. What to Do Check the remaining ink level, and then refill the ink tank if necessary. Turn off the machine and unplug it. Wait about 10 minutes. Plug in the machine again and turn it back on. If the ink tank is refilled because it runs out of ink, perform system cleaning. • From computer: ◦ For Windows: Cleaning the Print Heads ◦ For Mac OS: Cleaning the Print Heads • From operation panel: To perform system cleaning, press and hold the Stop button until the Alarm lamp flashes 5 times, and then release the button. Important • Before performing system cleaning, check the remaining ink level of all colors. If the remaining ink level is below the single dot (a), refill the ink tank of corresponding color. Performing system cleaning when the remaining ink level is not enough may damage the machine. If this does not solve the problem, contact your nearest Canon service center to request a repair. Important • Do not tilt the machine when moving it since the ink may leak out. • When transporting the machine for repairing it, see Repairing Your Machine. 586 5400 Cause Printer error has occurred. What to Do Turn off the machine and unplug it. Plug in the machine again and turn it back on. If this does not solve the problem, contact your nearest Canon service center to request a repair. Important • Do not tilt the machine when moving it since the ink may leak out. • When transporting the machine for repairing it, see Repairing Your Machine. 587 5700 Cause Printer error has occurred. What to Do Turn off the machine and unplug it. Plug in the machine again and turn it back on. If this does not solve the problem, contact your nearest Canon service center to request a repair. Important • Do not tilt the machine when moving it since the ink may leak out. • When transporting the machine for repairing it, see Repairing Your Machine. 588 5B00 Cause Printer error has occurred. What to Do Contact your nearest Canon service center to request a repair. Important • Do not tilt the machine when moving it since the ink may leak out. • When transporting the machine for repairing it, see Repairing Your Machine. 589 5B01 Cause Printer error has occurred. What to Do Contact your nearest Canon service center to request a repair. Important • Do not tilt the machine when moving it since the ink may leak out. • When transporting the machine for repairing it, see Repairing Your Machine. 590 6000 Cause Printer error has occurred. What to Do Turn off the machine and unplug it. Plug in the machine again and turn it back on. If this does not solve the problem, contact your nearest Canon service center to request a repair. Important • Do not tilt the machine when moving it since the ink may leak out. • When transporting the machine for repairing it, see Repairing Your Machine. 591 6800 Cause Printer error has occurred. What to Do Turn off the machine and unplug it. Plug in the machine again and turn it back on. If this does not solve the problem, contact your nearest Canon service center to request a repair. Important • Do not tilt the machine when moving it since the ink may leak out. • When transporting the machine for repairing it, see Repairing Your Machine. 592 6801 Cause Printer error has occurred. What to Do Turn off the machine and unplug it. Plug in the machine again and turn it back on. If this does not solve the problem, contact your nearest Canon service center to request a repair. Important • Do not tilt the machine when moving it since the ink may leak out. • When transporting the machine for repairing it, see Repairing Your Machine. 593 6930 Cause Printer error has occurred. What to Do Turn off the machine and unplug it. Plug in the machine again and turn it back on. If this does not solve the problem, contact your nearest Canon service center to request a repair. Important • Do not tilt the machine when moving it since the ink may leak out. • When transporting the machine for repairing it, see Repairing Your Machine. 594 6931 Cause Printer error has occurred. What to Do Turn off the machine and unplug it. Plug in the machine again and turn it back on. If this does not solve the problem, contact your nearest Canon service center to request a repair. Important • Do not tilt the machine when moving it since the ink may leak out. • When transporting the machine for repairing it, see Repairing Your Machine. 595 6932 Cause Printer error has occurred. What to Do Turn off the machine and unplug it. Plug in the machine again and turn it back on. If this does not solve the problem, contact your nearest Canon service center to request a repair. Important • Do not tilt the machine when moving it since the ink may leak out. • When transporting the machine for repairing it, see Repairing Your Machine. 596 6933 Cause Printer error has occurred. What to Do Turn off the machine and unplug it. Plug in the machine again and turn it back on. If this does not solve the problem, contact your nearest Canon service center to request a repair. Important • Do not tilt the machine when moving it since the ink may leak out. • When transporting the machine for repairing it, see Repairing Your Machine. 597 6936 Cause Printer error has occurred. What to Do Turn off the machine and unplug it. Plug in the machine again and turn it back on. If this does not solve the problem, contact your nearest Canon service center to request a repair. Important • Do not tilt the machine when moving it since the ink may leak out. • When transporting the machine for repairing it, see Repairing Your Machine. 598 6937 Cause Printer error has occurred. What to Do Turn off the machine and unplug it. Plug in the machine again and turn it back on. If this does not solve the problem, contact your nearest Canon service center to request a repair. Important • Do not tilt the machine when moving it since the ink may leak out. • When transporting the machine for repairing it, see Repairing Your Machine. 599 6938 Cause Printer error has occurred. What to Do Turn off the machine and unplug it. Plug in the machine again and turn it back on. If this does not solve the problem, contact your nearest Canon service center to request a repair. Important • Do not tilt the machine when moving it since the ink may leak out. • When transporting the machine for repairing it, see Repairing Your Machine. 600 6940 Cause Printer error has occurred. What to Do Turn off the machine and unplug it. Plug in the machine again and turn it back on. If this does not solve the problem, contact your nearest Canon service center to request a repair. Important • Do not tilt the machine when moving it since the ink may leak out. • When transporting the machine for repairing it, see Repairing Your Machine. 601 6941 Cause Printer error has occurred. What to Do Turn off the machine and unplug it. Plug in the machine again and turn it back on. If this does not solve the problem, contact your nearest Canon service center to request a repair. Important • Do not tilt the machine when moving it since the ink may leak out. • When transporting the machine for repairing it, see Repairing Your Machine. 602 6942 Cause Printer error has occurred. What to Do Turn off the machine and unplug it. Plug in the machine again and turn it back on. If this does not solve the problem, contact your nearest Canon service center to request a repair. Important • Do not tilt the machine when moving it since the ink may leak out. • When transporting the machine for repairing it, see Repairing Your Machine. 603 6943 Cause Printer error has occurred. What to Do Turn off the machine and unplug it. Plug in the machine again and turn it back on. If this does not solve the problem, contact your nearest Canon service center to request a repair. Important • Do not tilt the machine when moving it since the ink may leak out. • When transporting the machine for repairing it, see Repairing Your Machine. 604 6944 Cause Printer error has occurred. What to Do Turn off the machine and unplug it. Plug in the machine again and turn it back on. If this does not solve the problem, contact your nearest Canon service center to request a repair. Important • Do not tilt the machine when moving it since the ink may leak out. • When transporting the machine for repairing it, see Repairing Your Machine. 605 6945 Cause Printer error has occurred. What to Do Turn off the machine and unplug it. Plug in the machine again and turn it back on. If this does not solve the problem, contact your nearest Canon service center to request a repair. Important • Do not tilt the machine when moving it since the ink may leak out. • When transporting the machine for repairing it, see Repairing Your Machine. 606 6946 Cause Printer error has occurred. What to Do Turn off the machine and unplug it. Plug in the machine again and turn it back on. If this does not solve the problem, contact your nearest Canon service center to request a repair. Important • Do not tilt the machine when moving it since the ink may leak out. • When transporting the machine for repairing it, see Repairing Your Machine. 607 B202 Cause An error requiring a repair has occurred. What to Do Turn off the machine and unplug it. Contact your nearest Canon service center to request a repair. Important • Do not tilt the machine when moving it since the ink may leak out. • When transporting the machine for repairing it, see Repairing Your Machine. 608 B203 Cause An error requiring a repair has occurred. What to Do Turn off the machine and unplug it. Contact your nearest Canon service center to request a repair. Important • Do not tilt the machine when moving it since the ink may leak out. • When transporting the machine for repairing it, see Repairing Your Machine. 609 B204 Cause An error requiring a repair has occurred. What to Do Turn off the machine and unplug it. Contact your nearest Canon service center to request a repair. Important • Do not tilt the machine when moving it since the ink may leak out. • When transporting the machine for repairing it, see Repairing Your Machine. 610 B205 Cause An error requiring a repair has occurred. What to Do Turn off the machine and unplug it. Contact your nearest Canon service center to request a repair. Important • Do not tilt the machine when moving it since the ink may leak out. • When transporting the machine for repairing it, see Repairing Your Machine. 611