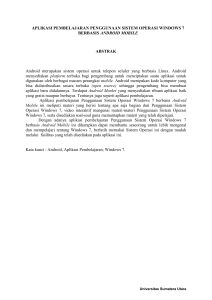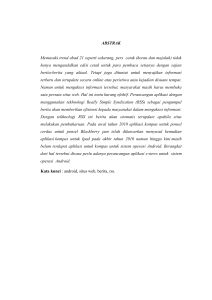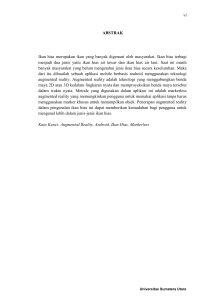Android
Android
Notes for Professionals
™
Notes for Professionals
1000+ pages
of professional hints and tricks
GoalKicker.com
Free Programming Books
Disclaimer
This is an unocial free book created for educational purposes and is
not aliated with ocial Android™ group(s) or company(s).
All trademarks and registered trademarks are
the property of their respective owners
Contents
About ................................................................................................................................................................................... 1
Chapter 1: Getting started with Android ........................................................................................................... 2
Section 1.1: Creating a New Project .............................................................................................................................. 2
Section 1.2: Setting up Android Studio ....................................................................................................................... 13
Section 1.3: Android programming without an IDE .................................................................................................. 14
Section 1.4: Application Fundamentals ...................................................................................................................... 18
Section 1.5: Setting up an AVD (Android Virtual Device) ......................................................................................... 19
Chapter 2: Android Studio ...................................................................................................................................... 23
Section 2.1: Setup Android Studio .............................................................................................................................. 23
Section 2.2: View And Add Shortcuts in Android Studio .......................................................................................... 23
Section 2.3: Android Studio useful shortcuts ............................................................................................................ 24
Section 2.4: Android Studio Improve performance tip ............................................................................................ 25
Section 2.5: Gradle build project takes forever ........................................................................................................ 26
Section 2.6: Enable/Disable blank line copy ............................................................................................................ 26
Section 2.7: Custom colors of logcat message based on message importance ................................................. 27
Section 2.8: Filter logs from UI ................................................................................................................................... 28
Section 2.9: Create filters configuration ................................................................................................................... 29
Section 2.10: Create assets folder .............................................................................................................................. 30
Chapter 3: Instant Run in Android Studio ....................................................................................................... 32
Section 3.1: Enabling or disabling Instant Run .......................................................................................................... 32
Section 3.2: Types of code Swaps in Instant Run .................................................................................................... 32
Section 3.3: Unsupported code changes when using Instant Run ......................................................................... 33
Chapter 4: TextView ................................................................................................................................................. 34
Section 4.1: Spannable TextView ................................................................................................................................ 34
Section 4.2: Strikethrough TextView .......................................................................................................................... 35
Section 4.3: TextView with image .............................................................................................................................. 36
Section 4.4: Make RelativeSizeSpan align to top ..................................................................................................... 36
Section 4.5: Pinchzoom on TextView ......................................................................................................................... 38
Section 4.6: Textview with dierent Textsize ............................................................................................................ 39
Section 4.7: Theme and Style customization ............................................................................................................ 39
Section 4.8: TextView customization ......................................................................................................................... 41
Section 4.9: Single TextView with two dierent colors ............................................................................................ 44
Chapter 5: AutoCompleteTextView ................................................................................................................... 46
Section 5.1: AutoComplete with CustomAdapter, ClickListener and Filter ............................................................. 46
Section 5.2: Simple, hard-coded AutoCompleteTextView ....................................................................................... 49
Chapter 6: Autosizing TextViews ......................................................................................................................... 50
Section 6.1: Granularity ............................................................................................................................................... 50
Section 6.2: Preset Sizes ............................................................................................................................................. 50
Chapter 7: ListView .................................................................................................................................................... 52
Section 7.1: Custom ArrayAdapter ............................................................................................................................. 52
Section 7.2: A basic ListView with an ArrayAdapter ................................................................................................ 53
Section 7.3: Filtering with CursorAdapter .................................................................................................................. 53
Chapter 8: Layouts .................................................................................................................................................... 55
Section 8.1: LayoutParams ......................................................................................................................................... 55
Section 8.2: Gravity and layout gravity .................................................................................................................... 58
Section 8.3: CoordinatorLayout Scrolling Behavior ................................................................................................. 60
Section 8.4: Percent Layouts ...................................................................................................................................... 62
Section 8.5: View Weight ............................................................................................................................................ 63
Section 8.6: Creating LinearLayout programmatically ........................................................................................... 64
Section 8.7: LinearLayout ........................................................................................................................................... 65
Section 8.8: RelativeLayout ........................................................................................................................................ 66
Section 8.9: FrameLayout .......................................................................................................................................... 68
Section 8.10: GridLayout ............................................................................................................................................. 69
Section 8.11: CoordinatorLayout ................................................................................................................................. 71
Chapter 9: ConstraintLayout ................................................................................................................................ 73
Section 9.1: Adding ConstraintLayout to your project ............................................................................................. 73
Section 9.2: Chains ...................................................................................................................................................... 74
Chapter 10: TextInputLayout ................................................................................................................................ 75
Section 10.1: Basic usage ............................................................................................................................................ 75
Section 10.2: Password Visibility Toggles .................................................................................................................. 75
Section 10.3: Adding Character Counting ................................................................................................................. 75
Section 10.4: Handling Errors ..................................................................................................................................... 76
Section 10.5: Customizing the appearance of the TextInputLayout ...................................................................... 76
Section 10.6: TextInputEditText .................................................................................................................................. 77
Chapter 11: CoordinatorLayout and Behaviors ........................................................................................... 79
Section 11.1: Creating a simple Behavior ................................................................................................................... 79
Section 11.2: Using the SwipeDismissBehavior .......................................................................................................... 80
Section 11.3: Create dependencies between Views .................................................................................................. 80
Chapter 12: TabLayout ............................................................................................................................................. 82
Section 12.1: Using a TabLayout without a ViewPager ............................................................................................ 82
Chapter 13: ViewPager ............................................................................................................................................. 83
Section 13.1: ViewPager with a dots indicator ........................................................................................................... 83
Section 13.2: Basic ViewPager usage with fragments ............................................................................................. 85
Section 13.3: ViewPager with PreferenceFragment ................................................................................................. 86
Section 13.4: Adding a ViewPager .............................................................................................................................. 87
Section 13.5: Setup OnPageChangeListener ............................................................................................................. 88
Section 13.6: ViewPager with TabLayout .................................................................................................................. 89
Chapter 14: CardView ............................................................................................................................................... 92
Section 14.1: Getting Started with CardView ............................................................................................................. 92
Section 14.2: Adding Ripple animation ...................................................................................................................... 93
Section 14.3: Customizing the CardView ................................................................................................................... 93
Section 14.4: Using Images as Background in CardView (Pre-Lollipop device issues) ........................................ 94
Section 14.5: Animate CardView background color with TransitionDrawable ...................................................... 96
Chapter 15: NavigationView .................................................................................................................................. 97
Section 15.1: How to add the NavigationView ........................................................................................................... 97
Section 15.2: Add underline in menu elements ....................................................................................................... 101
Section 15.3: Add seperators to menu ..................................................................................................................... 102
Section 15.4: Add menu Divider using default DividerItemDecoration ................................................................ 103
Chapter 16: RecyclerView ..................................................................................................................................... 105
Section 16.1: Adding a RecyclerView ........................................................................................................................ 105
Section 16.2: Smoother loading of items ................................................................................................................. 106
Section 16.3: RecyclerView with DataBinding ......................................................................................................... 107
Section 16.4: Animate data change ......................................................................................................................... 108
Section 16.5: Popup menu with recyclerView ......................................................................................................... 112
Section 16.6: Using several ViewHolders with ItemViewType ............................................................................... 114
Section 16.7: Filter items inside RecyclerView with a SearchView ........................................................................ 115
Section 16.8: Drag&Drop and Swipe with RecyclerView ....................................................................................... 116
Section 16.9: Show default view till items load or when data is not available .................................................... 117
Section 16.10: Add header/footer to a RecyclerView ............................................................................................ 119
Section 16.11: Endless Scrolling in Recycleview ....................................................................................................... 122
Section 16.12: Add divider lines to RecyclerView items .......................................................................................... 122
Chapter 17: RecyclerView Decorations ......................................................................................................... 125
Section 17.1: Add divider to RecyclerView ............................................................................................................... 125
Section 17.2: Drawing a Separator .......................................................................................................................... 127
Section 17.3: How to add dividers using and DividerItemDecoration .................................................................. 128
Section 17.4: Per-item margins with ItemDecoration ............................................................................................. 128
Section 17.5: ItemOsetDecoration for GridLayoutManager in RecycleView .................................................... 129
Chapter 18: RecyclerView onClickListeners ................................................................................................. 131
Section 18.1: Kotlin and RxJava example ................................................................................................................ 131
Section 18.2: RecyclerView Click listener ................................................................................................................. 132
Section 18.3: Another way to implement Item Click Listener ................................................................................ 133
Section 18.4: New Example ....................................................................................................................................... 135
Section 18.5: Easy OnLongClick and OnClick Example .......................................................................................... 136
Section 18.6: Item Click Listeners ............................................................................................................................. 139
Chapter 19: RecyclerView and LayoutManagers ..................................................................................... 141
Section 19.1: Adding header view to recyclerview with gridlayout manager ...................................................... 141
Section 19.2: GridLayoutManager with dynamic span count ............................................................................... 142
Section 19.3: Simple list with LinearLayoutManager .............................................................................................. 144
Section 19.4: StaggeredGridLayoutManager ......................................................................................................... 148
Chapter 20: Pagination in RecyclerView ...................................................................................................... 151
Section 20.1: MainActivity.java ................................................................................................................................. 151
Chapter 21: ImageView .......................................................................................................................................... 156
Section 21.1: Set tint ................................................................................................................................................... 156
Section 21.2: Set alpha .............................................................................................................................................. 157
Section 21.3: Set Scale Type ..................................................................................................................................... 157
Section 21.4: ImageView ScaleType - Center ......................................................................................................... 162
Section 21.5: ImageView ScaleType - CenterCrop ................................................................................................. 164
Section 21.6: ImageView ScaleType - CenterInside ............................................................................................... 166
Section 21.7: ImageView ScaleType - FitStart and FitEnd ..................................................................................... 168
Section 21.8: ImageView ScaleType - FitCenter ..................................................................................................... 172
Section 21.9: Set Image Resource ............................................................................................................................ 174
Section 21.10: ImageView ScaleType - FitXy ........................................................................................................... 175
Section 21.11: MLRoundedImageView.java .............................................................................................................. 177
Chapter 22: VideoView ........................................................................................................................................... 180
Section 22.1: Play video from URL with using VideoView ..................................................................................... 180
Section 22.2: VideoView Create ............................................................................................................................... 180
Chapter 23: Optimized VideoView .................................................................................................................... 181
Section 23.1: Optimized VideoView in ListView ....................................................................................................... 181
Chapter 24: WebView ............................................................................................................................................. 193
Section 24.1: Troubleshooting WebView by printing console messages or by remote debugging ................. 193
Section 24.2: Communication from Javascript to Java (Android) ...................................................................... 194
Section 24.3: Communication from Java to Javascript ........................................................................................ 195
Section 24.4: Open dialer example .......................................................................................................................... 195
Section 24.5: Open Local File / Create dynamic content in Webview ................................................................ 196
Section 24.6: JavaScript alert dialogs in WebView - How to make them work ................................................. 196
Chapter 25: SearchView ........................................................................................................................................ 198
Section 25.1: Setting Theme for SearchView .......................................................................................................... 198
Section 25.2: SearchView in Toolbar with Fragment ............................................................................................. 198
Section 25.3: Appcompat SearchView with RxBindings watcher ......................................................................... 200
Chapter 26: BottomNavigationView ............................................................................................................... 203
Section 26.1: Basic implemetation ........................................................................................................................... 203
Section 26.2: Customization of BottomNavigationView ....................................................................................... 204
Section 26.3: Handling Enabled / Disabled states ................................................................................................. 204
Section 26.4: Allowing more than 3 menus ............................................................................................................ 205
Chapter 27: Canvas drawing using SurfaceView ..................................................................................... 207
Section 27.1: SurfaceView with drawing thread ..................................................................................................... 207
Chapter 28: Creating Custom Views ............................................................................................................... 212
Section 28.1: Creating Custom Views ...................................................................................................................... 212
Section 28.2: Adding attributes to views ................................................................................................................. 214
Section 28.3: CustomView performance tips ......................................................................................................... 216
Section 28.4: Creating a compound view ............................................................................................................... 217
Section 28.5: Compound view for SVG/VectorDrawable as drawableRight ...................................................... 220
Section 28.6: Responding to Touch Events ............................................................................................................ 223
Chapter 29: Getting Calculated View Dimensions .................................................................................... 224
Section 29.1: Calculating initial View dimensions in an Activity ............................................................................ 224
Chapter 30: Adding a FuseView to an Android Project ......................................................................... 225
Section 30.1: hikr app, just another android.view.View .......................................................................................... 225
Chapter 31: Supporting Screens With Dierent Resolutions, Sizes ................................................ 232
Section 31.1: Using configuration qualifiers ............................................................................................................. 232
Section 31.2: Converting dp and sp to pixels .......................................................................................................... 232
Section 31.3: Text size and dierent android screen sizes .................................................................................... 233
Chapter 32: ViewFlipper ........................................................................................................................................ 234
Section 32.1: ViewFlipper with image sliding .......................................................................................................... 234
Chapter 33: Design Patterns ............................................................................................................................... 235
Section 33.1: Observer pattern ................................................................................................................................. 235
Section 33.2: Singleton Class Example .................................................................................................................... 235
Chapter 34: Activity ................................................................................................................................................ 237
Section 34.1: Activity launchMode ............................................................................................................................ 237
Section 34.2: Exclude an activity from back-stack history ................................................................................... 238
Section 34.3: Android Activity LifeCycle Explained ................................................................................................ 238
Section 34.4: End Application with exclude from Recents .................................................................................... 241
Section 34.5: Presenting UI with setContentView ................................................................................................... 242
Section 34.6: Up Navigation for Activities ............................................................................................................... 243
Section 34.7: Clear your current Activity stack and launch a new Activity ......................................................... 244
Chapter 35: Activity Recognition ...................................................................................................................... 246
Section 35.1: Google Play ActivityRecognitionAPI .................................................................................................. 246
Section 35.2: PathSense Activity Recognition ........................................................................................................ 248
Chapter 36: Split Screen / Multi-Screen Activities ................................................................................... 250
Section 36.1: Split Screen introduced in Android Nougat implemented .............................................................. 250
Chapter 37: Material Design ............................................................................................................................... 251
Section 37.1: Adding a Toolbar ................................................................................................................................. 251
Section 37.2: Buttons styled with Material Design ................................................................................................. 252
Section 37.3: Adding a FloatingActionButton (FAB) .............................................................................................. 253
Section 37.4: RippleDrawable .................................................................................................................................. 254
Section 37.5: Adding a TabLayout ........................................................................................................................... 259
Section 37.6: Bottom Sheets in Design Support Library ........................................................................................ 261
Section 37.7: Apply an AppCompat theme ............................................................................................................. 264
Section 37.8: Add a Snackbar .................................................................................................................................. 265
Section 37.9: Add a Navigation Drawer .................................................................................................................. 266
Section 37.10: How to use TextInputLayout ............................................................................................................ 269
Chapter 38: Resources ........................................................................................................................................... 270
Section 38.1: Define colors ........................................................................................................................................ 270
Section 38.2: Color Transparency(Alpha) Level .................................................................................................... 271
Section 38.3: Define String Plurals ........................................................................................................................... 271
Section 38.4: Define strings ...................................................................................................................................... 272
Section 38.5: Define dimensions .............................................................................................................................. 273
Section 38.6: String formatting in strings.xml ......................................................................................................... 273
Section 38.7: Define integer array ........................................................................................................................... 274
Section 38.8: Define a color state list ...................................................................................................................... 274
Section 38.9: 9 Patches ............................................................................................................................................. 275
Section 38.10: Getting resources without "deprecated" warnings ....................................................................... 278
Section 38.11: Working with strings.xml file ............................................................................................................. 278
Section 38.12: Define string array ............................................................................................................................ 279
Section 38.13: Define integers .................................................................................................................................. 280
Section 38.14: Define a menu resource and use it inside Activity/Fragment ..................................................... 280
Chapter 39: Data Binding Library .................................................................................................................... 282
Section 39.1: Basic text field binding ........................................................................................................................ 282
Section 39.2: Built-in two-way Data Binding .......................................................................................................... 283
Section 39.3: Custom event using lambda expression .......................................................................................... 284
Section 39.4: Default value in Data Binding ........................................................................................................... 286
Section 39.5: Databinding in Dialog ........................................................................................................................ 286
Section 39.6: Binding with an accessor method .................................................................................................... 286
Section 39.7: Pass widget as reference in BindingAdapter .................................................................................. 287
Section 39.8: Click listener with Binding .................................................................................................................. 288
Section 39.9: Data binding in RecyclerView Adapter ............................................................................................ 289
Section 39.10: Databinding in Fragment ................................................................................................................. 290
Section 39.11: DataBinding with custom variables(int,boolean) ........................................................................... 291
Section 39.12: Referencing classes .......................................................................................................................... 291
Chapter 40: SharedPreferences ....................................................................................................................... 293
Section 40.1: Implementing a Settings screen using SharedPreferences ............................................................ 293
Section 40.2: Commit vs. Apply ............................................................................................................................... 295
Section 40.3: Read and write values to SharedPreferences ................................................................................. 295
Section 40.4: Retrieve all stored entries from a particular SharedPreferences file ........................................... 296
Section 40.5: Reading and writing data to SharedPreferences with Singleton .................................................. 297
Section 40.6: getPreferences(int) VS getSharedPreferences(String, int) ............................................................ 301
Section 40.7: Listening for SharedPreferences changes ...................................................................................... 301
Section 40.8: Store, Retrieve, Remove and Clear Data from SharedPreferences ............................................. 302
Section 40.9: Add filter for EditTextPreference ...................................................................................................... 302
Section 40.10: Supported data types in SharedPreferences ................................................................................ 303
Section 40.11: Dierent ways of instantiating an object of SharedPreferences ................................................. 303
Section 40.12: Removing keys .................................................................................................................................. 304
Section 40.13: Support pre-Honeycomb with StringSet ........................................................................................ 304
Chapter 41: Intent .................................................................................................................................................... 306
Section 41.1: Getting a result from another Activity ............................................................................................... 306
Section 41.2: Passing data between activities ........................................................................................................ 308
Section 41.3: Open a URL in a browser ................................................................................................................... 309
Section 41.4: Starter Pattern ..................................................................................................................................... 310
Section 41.5: Clearing an activity stack ................................................................................................................... 311
Section 41.6: Start an activity ................................................................................................................................... 311
Section 41.7: Sending emails .................................................................................................................................... 312
Section 41.8: CustomTabsIntent for Chrome Custom Tabs .................................................................................. 312
Section 41.9: Intent URI ............................................................................................................................................. 313
Section 41.10: Start the dialer ................................................................................................................................... 314
Section 41.11: Broadcasting Messages to Other Components .............................................................................. 314
Section 41.12: Passing custom object between activities ...................................................................................... 315
Section 41.13: Open Google map with specified latitude, longitude ..................................................................... 317
Section 41.14: Passing dierent data through Intent in Activity ............................................................................ 317
Section 41.15: Share intent ........................................................................................................................................ 319
Section 41.16: Showing a File Chooser and Reading the Result ............................................................................ 319
Section 41.17: Sharing Multiple Files through Intent ............................................................................................... 321
Section 41.18: Start Unbound Service using an Intent ............................................................................................ 321
Section 41.19: Getting a result from Activity to Fragment ..................................................................................... 322
Chapter 42: Fragments ......................................................................................................................................... 324
Section 42.1: Pass data from Activity to Fragment using Bundle ........................................................................ 324
Section 42.2: The newInstance() pattern ................................................................................................................ 324
Section 42.3: Navigation between fragments using backstack and static fabric pattern ................................ 325
Section 42.4: Sending events back to an activity with callback interface .......................................................... 326
Section 42.5: Animate the transition between fragments .................................................................................... 327
Section 42.6: Communication between Fragments ............................................................................................... 328
Chapter 43: Button .................................................................................................................................................. 333
Section 43.1: Using the same click event for one or more Views in the XML ...................................................... 333
Section 43.2: Defining external Listener .................................................................................................................. 333
Section 43.3: inline onClickListener .......................................................................................................................... 334
Section 43.4: Customizing Button style ................................................................................................................... 334
Section 43.5: Custom Click Listener to prevent multiple fast clicks ..................................................................... 338
Section 43.6: Using the layout to define a click action .......................................................................................... 338
Section 43.7: Listening to the long click events ...................................................................................................... 339
Chapter 44: Emulator ............................................................................................................................................ 340
Section 44.1: Taking screenshots ............................................................................................................................. 340
Section 44.2: Simulate call ........................................................................................................................................ 345
Section 44.3: Open the AVD Manager .................................................................................................................... 345
Section 44.4: Resolving Errors while starting emulator ........................................................................................ 345
Chapter 45: Service ................................................................................................................................................. 347
Section 45.1: Lifecycle of a Service .......................................................................................................................... 347
Section 45.2: Defining the process of a service ..................................................................................................... 348
Section 45.3: Creating an unbound service ............................................................................................................ 348
Section 45.4: Starting a Service ............................................................................................................................... 351
Section 45.5: Creating Bound Service with help of Binder .................................................................................... 351
Section 45.6: Creating Remote Service (via AIDL) ................................................................................................. 352
Chapter 46: The Manifest File ............................................................................................................................ 354
Section 46.1: Declaring Components ....................................................................................................................... 354
Section 46.2: Declaring permissions in your manifest file .................................................................................... 354
Chapter 47: Gradle for Android ........................................................................................................................ 356
Section 47.1: A basic build.gradle file ....................................................................................................................... 356
Section 47.2: Define and use Build Configuration Fields ....................................................................................... 358
Section 47.3: Centralizing dependencies via "dependencies.gradle" file ............................................................ 361
Section 47.4: Sign APK without exposing keystore password .............................................................................. 362
Section 47.5: Adding product flavor-specific dependencies ................................................................................ 364
Section 47.6: Specifying dierent application IDs for build types and product flavors .................................... 364
Section 47.7: Versioning your builds via "version.properties" file ......................................................................... 365
Section 47.8: Defining product flavors .................................................................................................................... 366
Section 47.9: Changing output apk name and add version name: ..................................................................... 366
Section 47.10: Adding product flavor-specific resources ...................................................................................... 367
Section 47.11: Why are there two build.gradle files in an Android Studio project? ............................................. 367
Section 47.12: Directory structure for flavor-specific resources .......................................................................... 368
Section 47.13: Enable Proguard using gradle ......................................................................................................... 368
Section 47.14: Ignoring build variant ....................................................................................................................... 369
Section 47.15: Enable experimental NDK plugin support for Gradle and AndroidStudio .................................. 369
Section 47.16: Display signing information ............................................................................................................. 371
Section 47.17: Seeing dependency tree ................................................................................................................... 372
Section 47.18: Disable image compression for a smaller APK file size ................................................................ 373
Section 47.19: Delete "unaligned" apk automatically ............................................................................................ 373
Section 47.20: Executing a shell script from gradle ............................................................................................... 373
Section 47.21: Show all gradle project tasks ........................................................................................................... 374
Section 47.22: Debugging your Gradle errors ....................................................................................................... 375
Section 47.23: Use gradle.properties for central versionnumber/buildconfigurations ..................................... 376
Section 47.24: Defining build types ......................................................................................................................... 377
Chapter 48: FileIO with Android ........................................................................................................................ 378
Section 48.1: Obtaining the working folder ............................................................................................................. 378
Section 48.2: Writing raw array of bytes ................................................................................................................ 378
Section 48.3: Serializing the object .......................................................................................................................... 378
Section 48.4: Writing to external storage (SD card) .............................................................................................. 379
Section 48.5: Solving "Invisible MTP files" problem ............................................................................................... 379
Section 48.6: Working with big files ......................................................................................................................... 379
Chapter 49: FileProvider ....................................................................................................................................... 381
Section 49.1: Sharing a file ........................................................................................................................................ 381
Chapter 50: Storing Files in Internal & External Storage .................................................................... 383
Section 50.1: Android: Internal and External Storage - Terminology Clarification ............................................. 383
Section 50.2: Using External Storage ...................................................................................................................... 387
Section 50.3: Using Internal Storage ....................................................................................................................... 388
Section 50.4: Fetch Device Directory : .................................................................................................................... 388
Section 50.5: Save Database on SD Card (Backup DB on SD) ............................................................................ 390
Chapter 51: Zip file in android ............................................................................................................................ 392
Section 51.1: Zip file on android ................................................................................................................................ 392
Chapter 52: Unzip File in Android ..................................................................................................................... 393
Section 52.1: Unzip file ............................................................................................................................................... 393
Chapter 53: Camera and Gallery ...................................................................................................................... 394
Section 53.1: Take photo ........................................................................................................................................... 394
Section 53.2: Taking full-sized photo from camera .............................................................................................. 396
Section 53.3: Decode bitmap correctly rotated from the uri fetched with the intent ........................................ 399
Section 53.4: Set camera resolution ........................................................................................................................ 401
Section 53.5: How to start camera or gallery and save camera result to storage ........................................... 401
Chapter 54: Camera 2 API ................................................................................................................................... 405
Section 54.1: Preview the main camera in a TextureView ..................................................................................... 405
Chapter 55: Fingerprint API in android .......................................................................................................... 414
Section 55.1: How to use Android Fingerprint API to save user passwords ........................................................ 414
Section 55.2: Adding the Fingerprint Scanner in Android application ................................................................. 421
Chapter 56: Bluetooth and Bluetooth LE API ............................................................................................. 424
Section 56.1: Permissions .......................................................................................................................................... 424
Section 56.2: Check if bluetooth is enabled ............................................................................................................ 424
Section 56.3: Find nearby Bluetooth Low Energy devices .................................................................................... 424
Section 56.4: Make device discoverable ................................................................................................................. 429
Section 56.5: Connect to Bluetooth device ............................................................................................................. 429
Section 56.6: Find nearby bluetooth devices .......................................................................................................... 431
Chapter 57: Runtime Permissions in API-23 + ............................................................................................. 432
Section 57.1: Android 6.0 multiple permissions ....................................................................................................... 432
Section 57.2: Multiple Runtime Permissions From Same Permission Groups ..................................................... 433
Section 57.3: Using PermissionUtil ........................................................................................................................... 434
Section 57.4: Include all permission-related code to an abstract base class and extend the activity of this
base class to achieve cleaner/reusable code ............................................................................................... 435
Section 57.5: Enforcing Permissions in Broadcasts, URI ....................................................................................... 437
Chapter 58: Android Places API ......................................................................................................................... 439
Section 58.1: Getting Current Places by Using Places API ..................................................................................... 439
Section 58.2: Place Autocomplete Integration ....................................................................................................... 440
Section 58.3: Place Picker Usage Example ............................................................................................................. 441
Section 58.4: Setting place type filters for PlaceAutocomplete ........................................................................... 442
Section 58.5: Adding more than one google auto complete activity .................................................................. 443
Chapter 59: Android NDK ..................................................................................................................................... 445
Section 59.1: How to log in ndk ................................................................................................................................ 445
Section 59.2: Building native executables for Android .......................................................................................... 445
Section 59.3: How to clean the build ....................................................................................................................... 446
Section 59.4: How to use a makefile other than Android.mk ............................................................................... 446
Chapter 60: DayNight Theme (AppCompat v23.2 / API 14+) ............................................................. 447
Section 60.1: Adding the DayNight theme to an app ............................................................................................ 447
Chapter 61: Glide ....................................................................................................................................................... 448
Section 61.1: Loading an image ................................................................................................................................ 448
Section 61.2: Add Glide to your project ................................................................................................................... 449
Section 61.3: Glide circle transformation (Load image in a circular ImageView) ............................................... 449
Section 61.4: Default transformations ..................................................................................................................... 450
Section 61.5: Glide rounded corners image with custom Glide target ................................................................. 451
Section 61.6: Placeholder and Error handling ......................................................................................................... 451
Section 61.7: Preloading images .............................................................................................................................. 452
Section 61.8: Handling Glide image load failed ...................................................................................................... 452
Section 61.9: Load image in a circular ImageView without custom transformations ........................................ 453
Chapter 62: Dialog ................................................................................................................................................... 454
Section 62.1: Adding Material Design AlertDialog to your app using Appcompat ............................................. 454
Section 62.2: A Basic Alert Dialog ............................................................................................................................ 454
Section 62.3: ListView in AlertDialog ....................................................................................................................... 455
Section 62.4: Custom Alert Dialog with EditText .................................................................................................... 456
Section 62.5: DatePickerDialog ................................................................................................................................ 457
Section 62.6: DatePicker ........................................................................................................................................... 457
Section 62.7: Alert Dialog ......................................................................................................................................... 458
Section 62.8: Alert Dialog with Multi-line Title ........................................................................................................ 459
Section 62.9: Date Picker within DialogFragment ................................................................................................. 461
Section 62.10: Fullscreen Custom Dialog with no background and no title ........................................................ 463
Chapter 63: Enhancing Alert Dialogs .............................................................................................................. 465
Section 63.1: Alert dialog containing a clickable link ............................................................................................. 465
Chapter 64: Animated AlertDialog Box ......................................................................................................... 466
Section 64.1: Put Below code for Animated dialog.. ............................................................................................... 466
Chapter 65: GreenDAO ........................................................................................................................................... 469
Section 65.1: Helper methods for SELECT, INSERT, DELETE, UPDATE queries ................................................... 469
Section 65.2: Creating an Entity with GreenDAO 3.X that has a Composite Primary Key ................................ 471
Section 65.3: Getting started with GreenDao v3.X ................................................................................................. 472
Chapter 66: Tools Attributes ............................................................................................................................... 474
Section 66.1: Designtime Layout Attributes ............................................................................................................ 474
Chapter 67: Formatting Strings ........................................................................................................................ 475
Section 67.1: Format a string resource .................................................................................................................... 475
Section 67.2: Formatting data types to String and vise versa ............................................................................. 475
Section 67.3: Format a timestamp to string ........................................................................................................... 475
Chapter 68: SpannableString ............................................................................................................................. 476
Section 68.1: Add styles to a TextView .................................................................................................................... 476
Section 68.2: Multi string , with multi color .............................................................................................................. 478
Chapter 69: Notifications ...................................................................................................................................... 480
Section 69.1: Heads Up Notification with Ticker for older devices ....................................................................... 480
Section 69.2: Creating a simple Notification .......................................................................................................... 484
Section 69.3: Set custom notification - show full content text .............................................................................. 484
Section 69.4: Dynamically getting the correct pixel size for the large icon ........................................................ 485
Section 69.5: Ongoing notification with Action button .......................................................................................... 485
Section 69.6: Setting Dierent priorities in notification ......................................................................................... 486
Section 69.7: Set custom notification icon using `Picasso` library ........................................................................ 487
Section 69.8: Scheduling notifications ..................................................................................................................... 488
Chapter 70: AlarmManager ................................................................................................................................ 490
Section 70.1: How to Cancel an Alarm .................................................................................................................... 490
Section 70.2: Creating exact alarms on all Android versions ............................................................................... 490
Section 70.3: API23+ Doze mode interferes with AlarmManager ........................................................................ 491
Section 70.4: Run an intent at a later time ............................................................................................................. 491
Chapter 71: Handler ................................................................................................................................................. 492
Section 71.1: HandlerThreads and communication between Threads ................................................................. 492
Section 71.2: Use Handler to create a Timer (similar to javax.swing.Timer) ....................................................... 492
Section 71.3: Using a Handler to execute code after a delayed amount of time ............................................... 493
Section 71.4: Stop handler from execution ............................................................................................................. 494
Chapter 72: BroadcastReceiver ........................................................................................................................ 495
Section 72.1: Using LocalBroadcastManager ......................................................................................................... 495
Section 72.2: BroadcastReceiver Basics ................................................................................................................. 495
Section 72.3: Introduction to Broadcast receiver ................................................................................................... 496
Section 72.4: Using ordered broadcasts ................................................................................................................. 496
Section 72.5: Sticky Broadcast ................................................................................................................................. 497
Section 72.6: Enabling and disabling a Broadcast Receiver programmatically ................................................ 497
Section 72.7: Example of a LocalBroadcastManager ........................................................................................... 498
Section 72.8: Android stopped state ....................................................................................................................... 499
Section 72.9: Communicate two activities through custom Broadcast receiver ................................................ 499
Section 72.10: BroadcastReceiver to handle BOOT_COMPLETED events .......................................................... 500
Section 72.11: Bluetooth Broadcast receiver ........................................................................................................... 501
Chapter 73: UI Lifecycle ........................................................................................................................................ 502
Section 73.1: Saving data on memory trimming .................................................................................................... 502
Chapter 74: HttpURLConnection ...................................................................................................................... 503
Section 74.1: Creating an HttpURLConnection ....................................................................................................... 503
Section 74.2: Sending an HTTP GET request .......................................................................................................... 503
Section 74.3: Reading the body of an HTTP GET request .................................................................................... 504
Section 74.4: Sending an HTTP POST request with parameters .......................................................................... 504
Section 74.5: A multi-purpose HttpURLConnection class to handle all types of HTTP requests ..................... 506
Section 74.6: Use HttpURLConnection for multipart/form-data ......................................................................... 508
Section 74.7: Upload (POST) file using HttpURLConnection ................................................................................ 511
Chapter 75: Callback URL .................................................................................................................................... 513
Section 75.1: Callback URL example with Instagram OAuth ................................................................................. 513
Chapter 76: Snackbar ............................................................................................................................................. 514
Section 76.1: Creating a simple Snackbar ............................................................................................................... 514
Section 76.2: Custom Snack Bar .............................................................................................................................. 514
Section 76.3: Custom Snackbar (no need view) ..................................................................................................... 515
Section 76.4: Snackbar with Callback ..................................................................................................................... 516
Section 76.5: Snackbar vs Toasts: Which one should I use? ................................................................................. 516
Section 76.6: Custom Snackbar ............................................................................................................................... 517
Chapter 77: Widgets ............................................................................................................................................... 518
Section 77.1: Manifest Declaration - ........................................................................................................................ 518
Section 77.2: Metadata ............................................................................................................................................. 518
Section 77.3: AppWidgetProvider Class .................................................................................................................. 518
Section 77.4: Create/Integrate Basic Widget using Android Studio .................................................................... 519
Section 77.5: Two widgets with dierent layouts declaration .............................................................................. 520
Chapter 78: Toast ..................................................................................................................................................... 522
Section 78.1: Creating a custom Toast .................................................................................................................... 522
Section 78.2: Set position of a Toast ....................................................................................................................... 523
Section 78.3: Showing a Toast Message ................................................................................................................. 523
Section 78.4: Show Toast Message Above Soft Keyboard ................................................................................... 524
Section 78.5: Thread safe way of displaying Toast (Application Wide) ............................................................. 524
Section 78.6: Thread safe way of displaying a Toast Message (For AsyncTask) ............................................. 525
Chapter 79: Create Singleton Class for Toast Message ....................................................................... 526
Section 79.1: Create own singleton class for toast massages .............................................................................. 526
Chapter 80: Interfaces ........................................................................................................................................... 528
Section 80.1: Custom Listener .................................................................................................................................. 528
Section 80.2: Basic Listener ...................................................................................................................................... 529
Chapter 81: Animators ............................................................................................................................................ 531
Section 81.1: TransitionDrawable animation ........................................................................................................... 531
Section 81.2: Fade in/out animation ........................................................................................................................ 531
Section 81.3: ValueAnimator ..................................................................................................................................... 532
Section 81.4: Expand and Collapse animation of View .......................................................................................... 533
Section 81.5: ObjectAnimator ................................................................................................................................... 534
Section 81.6: ViewPropertyAnimator ....................................................................................................................... 534
Section 81.7: Shake animation of an ImageView ................................................................................................... 535
Chapter 82: Location .............................................................................................................................................. 537
Section 82.1: Fused location API ............................................................................................................................... 537
Section 82.2: Get Address From Location using Geocoder .................................................................................. 541
Section 82.3: Requesting location updates using LocationManager .................................................................. 542
Section 82.4: Requesting location updates on a separate thread using LocationManager ............................. 543
Section 82.5: Getting location updates in a BroadcastReceiver .......................................................................... 544
Section 82.6: Register geofence .............................................................................................................................. 545
Chapter 83: Theme, Style, Attribute ............................................................................................................... 549
Section 83.1: Define primary, primary dark, and accent colors ........................................................................... 549
Section 83.2: Multiple Themes in one App .............................................................................................................. 549
Section 83.3: Navigation Bar Color (API 21+) .......................................................................................................... 551
Section 83.4: Use Custom Theme Per Activity ....................................................................................................... 551
Section 83.5: Light Status Bar (API 23+) .................................................................................................................. 552
Section 83.6: Use Custom Theme Globally ............................................................................................................. 552
Section 83.7: Overscroll Color (API 21+) .................................................................................................................. 552
Section 83.8: Ripple Color (API 21+) ......................................................................................................................... 552
Section 83.9: Translucent Navigation and Status Bars (API 19+) ......................................................................... 553
Section 83.10: Theme inheritance ............................................................................................................................ 553
Chapter 84: MediaPlayer ..................................................................................................................................... 554
Section 84.1: Basic creation and playing ................................................................................................................ 554
Section 84.2: Media Player with Buer progress and play position .................................................................... 554
Section 84.3: Getting system ringtones .................................................................................................................. 556
Section 84.4: Asynchronous prepare ...................................................................................................................... 557
Section 84.5: Import audio into androidstudio and play it ................................................................................... 557
Section 84.6: Getting and setting system volume ................................................................................................. 559
Chapter 85: Android Sound and Media ......................................................................................................... 561
Section 85.1: How to pick image and video for api >19 ......................................................................................... 561
Section 85.2: Play sounds via SoundPool ............................................................................................................... 562
Chapter 86: MediaSession .................................................................................................................................... 563
Section 86.1: Receiving and handling button events ............................................................................................. 563
Chapter 87: MediaStore ........................................................................................................................................ 566
Section 87.1: Fetch Audio/MP3 files from specific folder of device or fetch all files .......................................... 566
Chapter 88: Multidex and the Dex Method Limit ...................................................................................... 569
Section 88.1: Enabling Multidex ................................................................................................................................ 569
Section 88.2: Multidex by extending Application ................................................................................................... 570
Section 88.3: Multidex by extending MultiDexApplication ..................................................................................... 570
Section 88.4: Multidex by using MultiDexApplication directly ............................................................................... 571
Section 88.5: Counting Method References On Every Build (Dexcount Gradle Plugin) ..................................... 571
Chapter 89: Data Synchronization with Sync Adapter ......................................................................... 573
Section 89.1: Dummy Sync Adapter with Stub Provider ........................................................................................ 573
Chapter 90: PorterDu Mode ............................................................................................................................ 579
Section 90.1: Creating a PorterDu ColorFilter ...................................................................................................... 579
Section 90.2: Creating a PorterDu XferMode ...................................................................................................... 579
Section 90.3: Apply a radial mask (vignette) to a bitmap using PorterDuXfermode ..................................... 579
Chapter 91: Menu ...................................................................................................................................................... 581
Section 91.1: Options menu with dividers ................................................................................................................. 581
Section 91.2: Apply custom font to Menu ................................................................................................................ 581
Section 91.3: Creating a Menu in an Activity ........................................................................................................... 582
Chapter 92: Picasso ................................................................................................................................................. 585
Section 92.1: Adding Picasso Library to your Android Project ............................................................................. 585
Section 92.2: Circular Avatars with Picasso ............................................................................................................ 585
Section 92.3: Placeholder and Error Handling ....................................................................................................... 587
Section 92.4: Re-sizing and Rotating ...................................................................................................................... 587
Section 92.5: Disable cache in Picasso ................................................................................................................... 588
Section 92.6: Using Picasso as ImageGetter for Html.fromHtml ......................................................................... 588
Section 92.7: Cancelling Image Requests using Picasso ....................................................................................... 589
Section 92.8: Loading Image from external Storage ............................................................................................ 590
Section 92.9: Downloading image as Bitmap using Picasso ................................................................................ 590
Section 92.10: Try oine disk cache first, then go online and fetch the image ................................................. 590
Chapter 93: RoboGuice .......................................................................................................................................... 592
Section 93.1: Simple example ................................................................................................................................... 592
Section 93.2: Installation for Gradle Projects ......................................................................................................... 592
Section 93.3: @ContentView annotation ................................................................................................................ 592
Section 93.4: @InjectResource annotation ............................................................................................................. 592
Section 93.5: @InjectView annotation ..................................................................................................................... 593
Section 93.6: Introduction to RoboGuice ................................................................................................................. 593
Chapter 94: ACRA ..................................................................................................................................................... 596
Section 94.1: ACRAHandler ....................................................................................................................................... 596
Section 94.2: Example manifest ............................................................................................................................... 596
Section 94.3: Installation ........................................................................................................................................... 597
Chapter 95: Parcelable .......................................................................................................................................... 598
Section 95.1: Making a custom object Parcelable .................................................................................................. 598
Section 95.2: Parcelable object containing another Parcelable object ............................................................... 599
Section 95.3: Using Enums with Parcelable ............................................................................................................ 600
Chapter 96: Retrofit2 .............................................................................................................................................. 602
Section 96.1: A Simple GET Request ........................................................................................................................ 602
Section 96.2: Debugging with Stetho ...................................................................................................................... 604
Section 96.3: Add logging to Retrofit2 .................................................................................................................... 605
Section 96.4: A simple POST request with GSON ................................................................................................... 605
Section 96.5: Download a file from Server using Retrofit2 ................................................................................... 607
Section 96.6: Upload multiple file using Retrofit as multipart .............................................................................. 609
Section 96.7: Retrofit with OkHttp interceptor ....................................................................................................... 612
Section 96.8: Header and Body: an Authentication Example ............................................................................... 612
Section 96.9: Uploading a file via Multipart ............................................................................................................ 613
Section 96.10: Retrofit 2 Custom Xml Converter .................................................................................................... 613
Section 96.11: Reading XML form URL with Retrofit 2 ............................................................................................ 615
Chapter 97: ButterKnife ........................................................................................................................................ 618
Section 97.1: Configuring ButterKnife in your project ............................................................................................ 618
Section 97.2: Unbinding views in ButterKnife ......................................................................................................... 620
Section 97.3: Binding Listeners using ButterKnife .................................................................................................. 620
Section 97.4: Android Studio ButterKnife Plugin .................................................................................................... 621
Section 97.5: Binding Views using ButterKnife ....................................................................................................... 622
Chapter 98: Volley .................................................................................................................................................... 625
Section 98.1: Using Volley for HTTP requests ......................................................................................................... 625
Section 98.2: Basic StringRequest using GET method .......................................................................................... 626
Section 98.3: Adding custom design time attributes to NetworkImageView ...................................................... 627
Section 98.4: Adding custom headers to your requests [e.g. for basic auth] .................................................... 628
Section 98.5: Remote server authentication using StringRequest through POST method ............................... 629
Section 98.6: Cancel a request ................................................................................................................................. 631
Section 98.7: Request JSON ..................................................................................................................................... 631
Section 98.8: Use JSONArray as request body ..................................................................................................... 631
Section 98.9: Boolean variable response from server with json request in volley ............................................. 632
Section 98.10: Helper Class for Handling Volley Errors ......................................................................................... 633
Chapter 99: Date and Time Pickers ................................................................................................................. 635
Section 99.1: Date Picker Dialog .............................................................................................................................. 635
Section 99.2: Material DatePicker ............................................................................................................................ 635
Chapter 100: Localized Date/Time in Android .......................................................................................... 638
Section 100.1: Custom localized date format with DateUtils.formatDateTime() ................................................ 638
Section 100.2: Standard date/time formatting in Android ................................................................................... 638
Section 100.3: Fully customized date/time ............................................................................................................. 638
Chapter 101: Time Utils ........................................................................................................................................... 639
Section 101.1: To check within a period .................................................................................................................... 639
Section 101.2: Convert Date Format into Milliseconds ........................................................................................... 639
Section 101.3: GetCurrentRealTime .......................................................................................................................... 640
Chapter 102: In-app Billing ................................................................................................................................... 641
Section 102.1: Consumable In-app Purchases ........................................................................................................ 641
Section 102.2: (Third party) In-App v3 Library ....................................................................................................... 645
Chapter 103: FloatingActionButton ................................................................................................................. 647
Section 103.1: How to add the FAB to the layout .................................................................................................... 647
Section 103.2: Show and Hide FloatingActionButton on Swipe ............................................................................ 648
Section 103.3: Show and Hide FloatingActionButton on Scroll ............................................................................. 650
Section 103.4: Setting behaviour of FloatingActionButton .................................................................................... 652
Chapter 104: Touch Events .................................................................................................................................. 653
Section 104.1: How to vary between child and parent view group touch events ............................................... 653
Chapter 105: Handling touch and motion events .................................................................................... 656
Section 105.1: Buttons ................................................................................................................................................ 656
Section 105.2: Surface ............................................................................................................................................... 657
Section 105.3: Handling multitouch in a surface .................................................................................................... 658
Chapter 106: Detect Shake Event in Android ............................................................................................. 659
Section 106.1: Shake Detector in Android Example ................................................................................................ 659
Section 106.2: Using Seismic shake detection ........................................................................................................ 660
Chapter 107: Hardware Button Events/Intents (PTT, LWP, etc.) ..................................................... 661
Section 107.1: Sonim Devices .................................................................................................................................... 661
Section 107.2: RugGear Devices ............................................................................................................................... 661
Chapter 108: GreenRobot EventBus ................................................................................................................ 662
Section 108.1: Passing a Simple Event ..................................................................................................................... 662
Section 108.2: Receiving Events ............................................................................................................................... 663
Section 108.3: Sending Events .................................................................................................................................. 663
Chapter 109: Otto Event Bus ............................................................................................................................... 664
Section 109.1: Passing an event ................................................................................................................................ 664
Section 109.2: Receiving an event ........................................................................................................................... 664
Chapter 110: Vibration ............................................................................................................................................ 666
Section 110.1: Getting Started with Vibration ........................................................................................................... 666
Section 110.2: Vibrate Indefinitely ............................................................................................................................ 666
Section 110.3: Vibration Patterns .............................................................................................................................. 666
Section 110.4: Stop Vibrate ........................................................................................................................................ 667
Section 110.5: Vibrate for one time .......................................................................................................................... 667
Chapter 111: ContentProvider .............................................................................................................................. 668
Section 111.1: Implementing a basic content provider class .................................................................................. 668
Chapter 112: Dagger 2 ............................................................................................................................................. 672
Section 112.1: Component setup for Application and Activity injection ................................................................ 672
Section 112.2: Custom Scopes .................................................................................................................................. 673
Section 112.3: Using @Subcomponent instead of @Component(dependencies={...}) ....................................... 674
Section 112.4: Creating a component from multiple modules .............................................................................. 674
Section 112.5: How to add Dagger 2 in build.gradle .............................................................................................. 675
Section 112.6: Constructor Injection ......................................................................................................................... 676
Chapter 113: Realm ................................................................................................................................................... 678
Section 113.1: Sorted queries ..................................................................................................................................... 678
Section 113.2: Using Realm with RxJava ................................................................................................................. 678
Section 113.3: Basic Usage ........................................................................................................................................ 679
Section 113.4: List of primitives (RealmList<Integer/String/...>) ............................................................................ 682
Section 113.5: Async queries ..................................................................................................................................... 683
Section 113.6: Adding Realm to your project .......................................................................................................... 683
Section 113.7: Realm Models ..................................................................................................................................... 683
Section 113.8: try-with-resources .............................................................................................................................. 684
Chapter 114: Android Versions ........................................................................................................................... 685
Section 114.1: Checking the Android Version on device at runtime ...................................................................... 685
Chapter 115: Wi-Fi Connections .......................................................................................................................... 686
Section 115.1: Connect with WEP encryption ........................................................................................................... 686
Section 115.2: Connect with WPA2 encryption ........................................................................................................ 686
Section 115.3: Scan for access points ....................................................................................................................... 687
Chapter 116: SensorManager .............................................................................................................................. 689
Section 116.1: Decide if your device is static or not, using the accelerometer ..................................................... 689
Section 116.2: Retrieving sensor events ................................................................................................................... 689
Section 116.3: Sensor transformation to world coordinate system ...................................................................... 690
Chapter 117: ProgressBar ..................................................................................................................................... 692
Section 117.1: Material Linear ProgressBar .............................................................................................................. 692
Section 117.2: Tinting ProgressBar ........................................................................................................................... 694
Section 117.3: Customized progressbar ................................................................................................................... 694
Section 117.4: Creating Custom Progress Dialog .................................................................................................... 696
Section 117.5: Indeterminate ProgressBar ............................................................................................................... 698
Section 117.6: Determinate ProgressBar ................................................................................................................. 699
Chapter 118: Custom Fonts ................................................................................................................................... 701
Section 118.1: Custom font in canvas text ................................................................................................................ 701
Section 118.2: Working with fonts in Android O ...................................................................................................... 701
Section 118.3: Custom font to whole activity ........................................................................................................... 702
Section 118.4: Putting a custom font in your app ................................................................................................... 702
Section 118.5: Initializing a font ................................................................................................................................. 702
Section 118.6: Using a custom font in a TextView .................................................................................................. 702
Section 118.7: Apply font on TextView by xml (Not required Java code) ............................................................ 703
Section 118.8: Ecient Typeface loading ................................................................................................................ 704
Chapter 119: Getting system font names and using the fonts .......................................................... 705
Section 119.1: Getting system font names ............................................................................................................... 705
Section 119.2: Applying a system font to a TextView ............................................................................................. 705
Chapter 120: Text to Speech(TTS) ................................................................................................................... 706
Section 120.1: Text to Speech Base .......................................................................................................................... 706
Section 120.2: TextToSpeech implementation across the APIs ............................................................................ 707
Chapter 121: Spinner ................................................................................................................................................ 711
Section 121.1: Basic Spinner Example ....................................................................................................................... 711
Section 121.2: Adding a spinner to your activity ..................................................................................................... 712
Chapter 122: Data Encryption/Decryption .................................................................................................. 714
Section 122.1: AES encryption of data using password in a secure way ............................................................. 714
Chapter 123: OkHttp ................................................................................................................................................ 716
Section 123.1: Basic usage example ......................................................................................................................... 716
Section 123.2: Setting up OkHttp .............................................................................................................................. 716
Section 123.3: Logging interceptor .......................................................................................................................... 716
Section 123.4: Synchronous Get Call ........................................................................................................................ 717
Section 123.5: Asynchronous Get Call ..................................................................................................................... 717
Section 123.6: Posting form parameters ................................................................................................................. 718
Section 123.7: Posting a multipart request .............................................................................................................. 718
Section 123.8: Rewriting Responses ........................................................................................................................ 718
Chapter 124: Handling Deep Links ................................................................................................................... 720
Section 124.1: Retrieving query parameters ........................................................................................................... 720
Section 124.2: Simple deep link ................................................................................................................................ 720
Section 124.3: Multiple paths on a single domain .................................................................................................. 721
Section 124.4: Multiple domains and multiple paths .............................................................................................. 721
Section 124.5: Both http and https for the same domain ...................................................................................... 722
Section 124.6: Using pathPrefix ................................................................................................................................ 722
Chapter 125: Crash Reporting Tools ............................................................................................................... 723
Section 125.1: Fabric - Crashlytics ............................................................................................................................ 723
Section 125.2: Capture crashes using Sherlock ...................................................................................................... 728
Section 125.3: Force a Test Crash With Fabric ....................................................................................................... 729
Section 125.4: Crash Reporting with ACRA ............................................................................................................. 730
Chapter 126: Check Internet Connectivity .................................................................................................... 732
Section 126.1: Check if device has internet connectivity ........................................................................................ 732
Section 126.2: How to check network strength in android? .................................................................................. 732
Section 126.3: How to check network strength ....................................................................................................... 733
Chapter 127: Creating your own libraries for Android applications ............................................... 736
Section 127.1: Create a library available on Jitpack.io ........................................................................................... 736
Section 127.2: Creating library project .................................................................................................................... 736
Section 127.3: Using library in project as a module ............................................................................................... 737
Chapter 128: Device Display Metrics ............................................................................................................... 738
Section 128.1: Get the screens pixel dimensions ..................................................................................................... 738
Section 128.2: Get screen density ............................................................................................................................ 738
Section 128.3: Formula px to dp, dp to px conversation ....................................................................................... 738
Chapter 129: Building Backwards Compatible Apps ............................................................................... 739
Section 129.1: How to handle deprecated API ........................................................................................................ 739
Chapter 130: Loader ................................................................................................................................................ 741
Section 130.1: Basic AsyncTaskLoader .................................................................................................................... 741
Section 130.2: AsyncTaskLoader with cache .......................................................................................................... 742
Section 130.3: Reloading ........................................................................................................................................... 743
Section 130.4: Pass parameters using a Bundle .................................................................................................... 744
Chapter 131: ProGuard - Obfuscating and Shrinking your code ....................................................... 745
Section 131.1: Rules for some of the widely used Libraries .................................................................................... 745
Section 131.2: Remove trace logging (and other) statements at build time ....................................................... 747
Section 131.3: Protecting your code from hackers ................................................................................................. 747
Section 131.4: Enable ProGuard for your build ........................................................................................................ 748
Section 131.5: Enabling ProGuard with a custom obfuscation configuration file ................................................ 748
Chapter 132: Typedef Annotations: @IntDef, @StringDef .................................................................. 750
Section 132.1: IntDef Annotations ............................................................................................................................. 750
Section 132.2: Combining constants with flags ...................................................................................................... 750
Chapter 133: Capturing Screenshots ............................................................................................................... 752
Section 133.1: Taking a screenshot of a particular view ........................................................................................ 752
Section 133.2: Capturing Screenshot via Android Studio ....................................................................................... 752
Section 133.3: Capturing Screenshot via ADB and saving directly in your PC .................................................... 753
Section 133.4: Capturing Screenshot via Android Device Monitor ........................................................................ 753
Section 133.5: Capturing Screenshot via ADB ......................................................................................................... 754
Chapter 134: MVP Architecture .......................................................................................................................... 755
Section 134.1: Login example in the Model View Presenter (MVP) pattern ......................................................... 755
Section 134.2: Simple Login Example in MVP .......................................................................................................... 758
Chapter 135: Orientation Changes ................................................................................................................... 765
Section 135.1: Saving and Restoring Activity State ................................................................................................. 765
Section 135.2: Retaining Fragments ........................................................................................................................ 765
Section 135.3: Manually Managing Configuration Changes ................................................................................. 766
Section 135.4: Handling AsyncTask ......................................................................................................................... 767
Section 135.5: Lock Screen's rotation programmatically ...................................................................................... 768
Section 135.6: Saving and Restoring Fragment State ........................................................................................... 769
Chapter 136: Xposed ................................................................................................................................................ 771
Section 136.1: Creating a Xposed Module ................................................................................................................ 771
Section 136.2: Hooking a method ............................................................................................................................ 771
Chapter 137: PackageManager .......................................................................................................................... 773
Section 137.1: Retrieve application version ............................................................................................................. 773
Section 137.2: Version name and version code ...................................................................................................... 773
Section 137.3: Install time and update time ............................................................................................................ 773
Section 137.4: Utility method using PackageManager .......................................................................................... 774
Chapter 138: Gesture Detection ........................................................................................................................ 776
Section 138.1: Swipe Detection .................................................................................................................................. 776
Section 138.2: Basic Gesture Detection ................................................................................................................... 777
Chapter 139: Doze Mode ........................................................................................................................................ 779
Section 139.1: Whitelisting an Android application programmatically ................................................................. 779
Section 139.2: Exclude app from using doze mode ............................................................................................... 779
Chapter 140: Colors ................................................................................................................................................. 780
Section 140.1: Color Manipulation ............................................................................................................................ 780
Chapter 141: Keyboard .......................................................................................................................................... 781
Section 141.1: Register a callback for keyboard open and close .......................................................................... 781
Section 141.2: Hide keyboard when user taps anywhere else on the screen ...................................................... 781
Chapter 142: RenderScript .................................................................................................................................. 783
Section 142.1: Getting Started ................................................................................................................................... 783
Section 142.2: Blur a View ......................................................................................................................................... 789
Section 142.3: Blur an image .................................................................................................................................... 791
Chapter 143: Fresco ................................................................................................................................................. 794
Section 143.1: Getting Started with Fresco .............................................................................................................. 794
Section 143.2: Using OkHttp 3 with Fresco .............................................................................................................. 795
Section 143.3: JPEG Streaming with Fresco using DraweeController .................................................................. 795
Chapter 144: Swipe to Refresh ......................................................................................................................... 796
Section 144.1: How to add Swipe-to-Refresh To your app .................................................................................... 796
Section 144.2: Swipe To Refresh with RecyclerView .............................................................................................. 796
Chapter 145: Creating Splash screen ............................................................................................................. 798
Section 145.1: Splash screen with animation ........................................................................................................... 798
Section 145.2: A basic splash screen ....................................................................................................................... 799
Chapter 146: IntentService .................................................................................................................................. 802
Section 146.1: Creating an IntentService .................................................................................................................. 802
Section 146.2: Basic IntentService Example ............................................................................................................ 802
Section 146.3: Sample Intent Service ....................................................................................................................... 803
Chapter 147: Implicit Intents ............................................................................................................................... 805
Section 147.1: Implicit and Explicit Intents ................................................................................................................ 805
Section 147.2: Implicit Intents ................................................................................................................................... 805
Chapter 148: Publish to Play Store .................................................................................................................. 806
Section 148.1: Minimal app submission guide ......................................................................................................... 806
Chapter 149: Universal Image Loader ........................................................................................................... 808
Section 149.1: Basic usage ........................................................................................................................................ 808
Section 149.2: Initialize Universal Image Loader .................................................................................................... 808
Chapter 150: Image Compression .................................................................................................................... 809
Section 150.1: How to compress image without size change ................................................................................ 809
Chapter 151: 9-Patch Images ............................................................................................................................... 812
Section 151.1: Basic rounded corners ....................................................................................................................... 812
Section 151.2: Optional padding lines ...................................................................................................................... 812
Section 151.3: Basic spinner ...................................................................................................................................... 813
Chapter 152: Email Validation ............................................................................................................................ 814
Section 152.1: Email address validation ................................................................................................................... 814
Section 152.2: Email Address validation with using Patterns ................................................................................ 814
Chapter 153: Bottom Sheets ............................................................................................................................... 815
Section 153.1: Quick Setup ......................................................................................................................................... 815
Section 153.2: BottomSheetBehavior like Google maps ........................................................................................ 815
Section 153.3: Modal bottom sheets with BottomSheetDialog ............................................................................. 822
Section 153.4: Modal bottom sheets with BottomSheetDialogFragment ............................................................ 822
Section 153.5: Persistent Bottom Sheets ................................................................................................................. 822
Section 153.6: Open BottomSheet DialogFragment in Expanded mode by default .......................................... 823
Chapter 154: EditText ............................................................................................................................................. 825
Section 154.1: Working with EditTexts ...................................................................................................................... 825
Section 154.2: Customizing the InputType .............................................................................................................. 827
Section 154.3: Icon or button inside Custom Edit Text and its action and click listeners ................................... 827
Section 154.4: Hiding SoftKeyboard ........................................................................................................................ 829
Section 154.5: `inputype` attribute ............................................................................................................................ 830
Chapter 155: Speech to Text Conversion ...................................................................................................... 832
Section 155.1: Speech to Text With Default Google Prompt Dialog ...................................................................... 832
Section 155.2: Speech to Text without Dialog ......................................................................................................... 833
Chapter 156: Installing apps with ADB ........................................................................................................... 835
Section 156.1: Uninstall an app ................................................................................................................................. 835
Section 156.2: Install all apk file in directory ........................................................................................................... 835
Section 156.3: Install an app ..................................................................................................................................... 835
Chapter 157: Count Down Timer ....................................................................................................................... 836
Section 157.1: Creating a simple countdown timer ................................................................................................. 836
Section 157.2: A More Complex Example ................................................................................................................ 836
Chapter 158: Barcode and QR code reading .............................................................................................. 838
Section 158.1: Using QRCodeReaderView (based on Zxing) ................................................................................. 838
Chapter 159: Android PayPal Gateway Integration ................................................................................ 840
Section 159.1: Setup PayPal in your android code ................................................................................................. 840
Chapter 160: Drawables ........................................................................................................................................ 842
Section 160.1: Custom Drawable .............................................................................................................................. 842
Section 160.2: Tint a drawable ................................................................................................................................. 843
Section 160.3: Circular View ...................................................................................................................................... 844
Section 160.4: Make View with rounded corners .................................................................................................... 844
Chapter 161: TransitionDrawable ...................................................................................................................... 846
Section 161.1: Animate views background color (switch-color) with TransitionDrawable .................................. 846
Section 161.2: Add transition or Cross-fade between two images ....................................................................... 846
Chapter 162: Vector Drawables ......................................................................................................................... 848
Section 162.1: Importing SVG file as VectorDrawable ............................................................................................ 848
Section 162.2: VectorDrawable Usage Example .................................................................................................... 850
Section 162.3: VectorDrawable xml example ......................................................................................................... 851
Chapter 163: VectorDrawable and AnimatedVectorDrawable ......................................................... 852
Section 163.1: Basic VectorDrawable ....................................................................................................................... 852
Section 163.2: <group> tags ...................................................................................................................................... 852
Section 163.3: Basic AnimatedVectorDrawable ...................................................................................................... 853
Section 163.4: Using Strokes ..................................................................................................................................... 854
Section 163.5: Using <clip-path> ............................................................................................................................... 856
Section 163.6: Vector compatibility through AppCompat ..................................................................................... 856
Chapter 164: Port Mapping using Cling library in Android .................................................................. 858
Section 164.1: Mapping a NAT port .......................................................................................................................... 858
Section 164.2: Adding Cling Support to your Android Project .............................................................................. 858
Chapter 165: Creating Overlay (always-on-top) Windows .................................................................. 860
Section 165.1: Popup overlay .................................................................................................................................... 860
Section 165.2: Granting SYSTEM_ALERT_WINDOW Permission on android 6.0 and above ............................ 860
Chapter 166: ExoPlayer .......................................................................................................................................... 862
Section 166.1: Add ExoPlayer to the project ............................................................................................................ 862
Section 166.2: Using ExoPlayer ................................................................................................................................ 862
Section 166.3: Main steps to play video & audio using the standard TrackRenderer implementations
............................................................................................................................................................................. 863
Chapter 167: XMPP register login and chat simple example .............................................................. 864
Section 167.1: XMPP register login and chat basic example .................................................................................. 864
Chapter 168: Android Authenticator ............................................................................................................... 873
Section 168.1: Basic Account Authenticator Service ............................................................................................... 873
Chapter 169: AudioManager ................................................................................................................................ 876
Section 169.1: Requesting Transient Audio Focus .................................................................................................. 876
Section 169.2: Requesting Audio Focus ................................................................................................................... 876
Chapter 170: AudioTrack ....................................................................................................................................... 877
Section 170.1: Generate tone of a specific frequency ............................................................................................ 877
Chapter 171: Job Scheduling ............................................................................................................................... 878
Section 171.1: Basic usage ......................................................................................................................................... 878
Chapter 172: Accounts and AccountManager ............................................................................................ 880
Section 172.1: Understanding custom accounts/authentication .......................................................................... 880
Chapter 173: Integrate OpenCV into Android Studio .............................................................................. 882
Section 173.1: Instructions .......................................................................................................................................... 882
Chapter 174: MVVM (Architecture) .................................................................................................................. 890
Section 174.1: MVVM Example using DataBinding Library .................................................................................... 890
Chapter 175: ORMLite in android ...................................................................................................................... 897
Section 175.1: Android OrmLite over SQLite example ............................................................................................ 897
Chapter 176: Retrofit2 with RxJava ................................................................................................................. 901
Section 176.1: Retrofit2 with RxJava ........................................................................................................................ 901
Section 176.2: Nested requests example: multiple requests, combine results .................................................... 902
Section 176.3: Retrofit with RxJava to fetch data asyncronously ........................................................................ 903
Chapter 177: ShortcutManager ......................................................................................................................... 906
Section 177.1: Dynamic Launcher Shortcuts ............................................................................................................ 906
Chapter 178: LruCache ........................................................................................................................................... 907
Section 178.1: Adding a Bitmap(Resource) to the cache ....................................................................................... 907
Section 178.2: Initialising the cache .......................................................................................................................... 907
Section 178.3: Getting a Bitmap(Resouce) from the cache .................................................................................. 907
Chapter 179: Jenkins CI setup for Android Projects ................................................................................ 908
Section 179.1: Step by step approach to set up Jenkins for Android ................................................................... 908
Chapter 180: fastlane ............................................................................................................................................. 912
Section 180.1: Fastfile lane to build and install all flavors for given build type to a device ............................... 912
Section 180.2: Fastfile to build and upload multiple flavors to Beta by Crashlytics .......................................... 912
Chapter 181: Define step value (increment) for custom RangeSeekBar ..................................... 915
Section 181.1: Define a step value of 7 ..................................................................................................................... 915
Chapter 182: Getting started with OpenGL ES 2.0+ ................................................................................. 916
Section 182.1: Setting up GLSurfaceView and OpenGL ES 2.0+ ............................................................................ 916
Section 182.2: Compiling and Linking GLSL-ES Shaders from asset file .............................................................. 916
Chapter 183: Check Data Connection ............................................................................................................. 919
Section 183.1: Check data connection ...................................................................................................................... 919
Section 183.2: Check connection using ConnectivityManager ............................................................................. 919
Section 183.3: Use network intents to perform tasks while data is allowed ........................................................ 919
Chapter 184: Java on Android ........................................................................................................................... 920
Section 184.1: Java 8 features subset with Retrolambda ...................................................................................... 920
Chapter 185: Android Java Native Interface (JNI) .................................................................................. 922
Section 185.1: How to call functions in a native library via the JNI interface ...................................................... 922
Section 185.2: How to call a Java method from native code ............................................................................... 922
Section 185.3: Utility method in JNI layer ................................................................................................................ 923
Chapter 186: Notification Channel Android O ............................................................................................ 925
Section 186.1: Notification Channel .......................................................................................................................... 925
Chapter 187: Robolectric ....................................................................................................................................... 931
Section 187.1: Robolectric test .................................................................................................................................. 931
Section 187.2: Configuration ..................................................................................................................................... 931
Chapter 188: Moshi ................................................................................................................................................... 933
Section 188.1: JSON into Java .................................................................................................................................. 933
Section 188.2: serialize Java objects as JSON ....................................................................................................... 933
Section 188.3: Built in Type Adapters ...................................................................................................................... 933
Chapter 189: Strict Mode Policy : A tool to catch the bug in the Compile Time. ...................... 935
Section 189.1: The below Code Snippet is to setup the StrictMode for Thread Policies. This Code is to be set
at the entry points to our application ............................................................................................................. 935
Section 189.2: The below code deals with leaks of memory, like it detects when in SQLLite finalize is called
or not .................................................................................................................................................................. 935
Chapter 190: Internationalization and localization (I18N and L10N) ............................................... 936
Section 190.1: Planning for localization : enable RTL support in Manifest ........................................................... 936
Section 190.2: Planning for localization : Add RTL support in Layouts ................................................................ 936
Section 190.3: Planning for localization : Test layouts for RTL ............................................................................. 937
Section 190.4: Coding for Localization : Creating default strings and resources ............................................... 937
Section 190.5: Coding for localization : Providing alternative strings .................................................................. 938
Section 190.6: Coding for localization : Providing alternate layouts .................................................................... 939
Chapter 191: Fast way to setup Retrolambda on an android project. .......................................... 940
Section 191.1: Setup and example how to use: ........................................................................................................ 940
Chapter 192: How to use SparseArray ........................................................................................................... 942
Section 192.1: Basic example using SparseArray ................................................................................................... 942
Chapter 193: Shared Element Transitions .................................................................................................... 944
Section 193.1: Shared Element Transition between two Fragments ..................................................................... 944
Chapter 194: Android Things .............................................................................................................................. 947
Section 194.1: Controlling a Servo Motor ................................................................................................................. 947
Chapter 195: Library Dagger 2: Dependency Injection in Applications ........................................ 949
Section 195.1: Create @Module Class and @Singleton annotation for Object ................................................... 949
Section 195.2: Request Dependencies in Dependent Objects .............................................................................. 949
Section 195.3: Connecting @Modules with @Inject ................................................................................................ 949
Section 195.4: Using @Component Interface to Obtain Objects .......................................................................... 950
Chapter 196: JCodec ................................................................................................................................................ 951
Section 196.1: Getting Started ................................................................................................................................... 951
Section 196.2: Getting frame from movie ............................................................................................................... 951
Chapter 197: Formatting phone numbers with pattern. ....................................................................... 952
Section 197.1: Patterns + 1 (786) 1234 5678 .............................................................................................................. 952
Chapter 198: Paint .................................................................................................................................................... 953
Section 198.1: Creating a Paint ................................................................................................................................. 953
Section 198.2: Setting up Paint for text .................................................................................................................... 953
Section 198.3: Setting up Paint for drawing shapes ............................................................................................... 954
Section 198.4: Setting flags ....................................................................................................................................... 954
Chapter 199: What is ProGuard? What is use in Android? ................................................................... 955
Section 199.1: Shrink your code and resources with proguard ............................................................................. 955
Chapter 200: Create Android Custom ROMs .............................................................................................. 957
Section 200.1: Making Your Machine Ready for Building! ..................................................................................... 957
Chapter 201: Genymotion for android ........................................................................................................... 958
Section 201.1: Installing Genymotion, the free version ........................................................................................... 958
Section 201.2: Google framework on Genymotion ................................................................................................ 959
Chapter 202: ConstraintSet ................................................................................................................................. 960
Section 202.1: ConstraintSet with ContraintLayout Programmatically ............................................................... 960
Chapter 203: CleverTap ........................................................................................................................................ 961
Section 203.1: Setting the debug level ..................................................................................................................... 961
Section 203.2: Get an instance of the SDK to record events ................................................................................ 961
Chapter 204: Publish a library to Maven Repositories ......................................................................... 962
Section 204.1: Publish .aar file to Maven ................................................................................................................. 962
Chapter 205: adb shell ........................................................................................................................................... 964
Section 205.1: Granting & revoking API 23+ permissions ...................................................................................... 964
Section 205.2: Send text, key pressed and touch events to Android Device via ADB ....................................... 964
Section 205.3: List packages .................................................................................................................................... 966
Section 205.4: Recording the display ...................................................................................................................... 966
Section 205.5: Open Developer Options ................................................................................................................. 967
Section 205.6: Set Date/Time via adb .................................................................................................................... 967
Section 205.7: Generating a "Boot Complete" broadcast .................................................................................... 968
Section 205.8: Print application data ...................................................................................................................... 968
Section 205.9: Changing file permissions using chmod command ..................................................................... 968
Section 205.10: View external/secondary storage content .................................................................................. 969
Section 205.11: kill a process inside an Android device ......................................................................................... 969
Chapter 206: Ping ICMP ......................................................................................................................................... 971
Section 206.1: Performs a single Ping ..................................................................................................................... 971
Chapter 207: AIDL ..................................................................................................................................................... 972
Section 207.1: AIDL Service ....................................................................................................................................... 972
Chapter 208: Android game development .................................................................................................. 974
Section 208.1: Game using Canvas and SurfaceView ........................................................................................... 974
Chapter 209: Android programming with Kotlin ...................................................................................... 980
Section 209.1: Installing the Kotlin plugin ................................................................................................................ 980
Section 209.2: Configuring an existing Gradle project with Kotlin ....................................................................... 981
Section 209.3: Creating a new Kotlin Activity ......................................................................................................... 982
Section 209.4: Converting existing Java code to Kotlin ........................................................................................ 983
Section 209.5: Starting a new Activity ..................................................................................................................... 983
Chapter 210: Android-x86 in VirtualBox ........................................................................................................ 984
Section 210.1: Virtual hard drive Setup for SDCARD Support ............................................................................... 984
Section 210.2: Installation in partition ...................................................................................................................... 986
Section 210.3: Virtual Machine setup ....................................................................................................................... 988
Chapter 211: Leakcanary ....................................................................................................................................... 989
Section 211.1: Implementing a Leak Canary in Android Application ..................................................................... 989
Chapter 212: Okio ...................................................................................................................................................... 990
Section 212.1: Download / Implement ..................................................................................................................... 990
Section 212.2: PNG decoder ..................................................................................................................................... 990
Section 212.3: ByteStrings and Buers ................................................................................................................... 990
Chapter 213: Bluetooth Low Energy ................................................................................................................ 992
Section 213.1: Finding BLE Devices ........................................................................................................................... 992
Section 213.2: Connecting to a GATT Server .......................................................................................................... 992
Section 213.3: Writing and Reading from Characteristics ..................................................................................... 993
Section 213.4: Subscribing to Notifications from the Gatt Server ......................................................................... 994
Section 213.5: Advertising a BLE Device .................................................................................................................. 994
Section 213.6: Using a Gatt Server ........................................................................................................................... 995
Chapter 214: Looper ................................................................................................................................................ 997
Section 214.1: Create a simple LooperThread ........................................................................................................ 997
Section 214.2: Run a loop with a HandlerThread ................................................................................................... 997
Chapter 215: Annotation Processor ................................................................................................................. 998
Section 215.1: @NonNull Annotation ........................................................................................................................ 998
Section 215.2: Types of Annotations ....................................................................................................................... 998
Section 215.3: Creating and Using Custom Annotations ....................................................................................... 998
Chapter 216: SyncAdapter with periodically do sync of data ......................................................... 1000
Section 216.1: Sync adapter with every min requesting value from server ...................................................... 1000
Chapter 217: Fastjson ........................................................................................................................................... 1010
Section 217.1: Parsing JSON with Fastjson ............................................................................................................ 1010
Section 217.2: Convert the data of type Map to JSON String ............................................................................ 1011
Chapter 218: JSON in Android with org.json ............................................................................................. 1013
Section 218.1: Creating a simple JSON object ...................................................................................................... 1013
Section 218.2: Create a JSON String with null value ............................................................................................ 1013
Section 218.3: Add JSONArray to JSONObject .................................................................................................... 1013
Section 218.4: Parse simple JSON object ............................................................................................................. 1014
Section 218.5: Check for the existence of fields on JSON ................................................................................... 1015
Section 218.6: Create nested JSON object ........................................................................................................... 1015
Section 218.7: Updating the elements in the JSON ............................................................................................. 1016
Section 218.8: Using JsonReader to read JSON from a stream ........................................................................ 1016
Section 218.9: Working with null-string when parsing json ................................................................................. 1018
Section 218.10: Handling dynamic key for JSON response ................................................................................ 1019
Chapter 219: Gson ................................................................................................................................................... 1021
Section 219.1: Parsing JSON with Gson ................................................................................................................. 1021
Section 219.2: Adding a custom Converter to Gson ............................................................................................ 1023
Section 219.3: Parsing a List<String> with Gson ................................................................................................... 1023
Section 219.4: Adding Gson to your project ......................................................................................................... 1024
Section 219.5: Parsing JSON to Generic Class Object with Gson ....................................................................... 1024
Section 219.6: Using Gson with inheritance .......................................................................................................... 1025
Section 219.7: Parsing JSON property to enum with Gson ................................................................................. 1027
Section 219.8: Using Gson to load a JSON file from disk .................................................................................... 1027
Section 219.9: Using Gson as serializer with Retrofit ........................................................................................... 1027
Section 219.10: Parsing json array to generic class using Gson ......................................................................... 1028
Section 219.11: Custom JSON Deserializer using Gson ........................................................................................ 1029
Section 219.12: JSON Serialization/Deserialization with AutoValue and Gson ................................................. 1030
Chapter 220: Android Architecture Components ................................................................................... 1032
Section 220.1: Using Lifecycle in AppCompatActivity ......................................................................................... 1032
Section 220.2: Add Architecture Components ..................................................................................................... 1032
Section 220.3: ViewModel with LiveData transformations ................................................................................. 1033
Section 220.4: Room peristence ............................................................................................................................ 1034
Section 220.5: Custom LiveData ........................................................................................................................... 1036
Section 220.6: Custom Lifecycle-aware component ........................................................................................... 1036
Chapter 221: Jackson ............................................................................................................................................ 1038
Section 221.1: Full Data Binding Example .............................................................................................................. 1038
Chapter 222: Smartcard ..................................................................................................................................... 1040
Section 222.1: Smart card send and receive ........................................................................................................ 1040
Chapter 223: Security ........................................................................................................................................... 1042
Section 223.1: Verifying App Signature - Tamper Detection .............................................................................. 1042
Chapter 224: How to store passwords securely .................................................................................... 1043
Section 224.1: Using AES for salted password encryption .................................................................................. 1043
Chapter 225: Secure SharedPreferences ................................................................................................... 1046
Section 225.1: Securing a Shared Preference ....................................................................................................... 1046
Chapter 226: Secure SharedPreferences ................................................................................................... 1047
Section 226.1: Securing a Shared Preference ....................................................................................................... 1047
Chapter 227: SQLite ............................................................................................................................................... 1048
Section 227.1: onUpgrade() method ..................................................................................................................... 1048
Section 227.2: Reading data from a Cursor ......................................................................................................... 1048
Section 227.3: Using the SQLiteOpenHelper class ............................................................................................... 1050
Section 227.4: Insert data into database .............................................................................................................. 1051
Section 227.5: Bulk insert ....................................................................................................................................... 1051
Section 227.6: Create a Contract, Helper and Provider for SQLite in Android ................................................. 1052
Section 227.7: Delete row(s) from the table ......................................................................................................... 1056
Section 227.8: Updating a row in a table ............................................................................................................. 1057
Section 227.9: Performing a Transaction ............................................................................................................. 1057
Section 227.10: Create Database from assets folder .......................................................................................... 1058
Section 227.11: Store image into SQLite ................................................................................................................ 1060
Section 227.12: Exporting and importing a database ......................................................................................... 1062
Chapter 228: Accessing SQLite databases using the ContentValues class .............................. 1064
Section 228.1: Inserting and updating rows in a SQLite database ..................................................................... 1064
Chapter 229: Firebase .......................................................................................................................................... 1065
Section 229.1: Add Firebase to Your Android Project .......................................................................................... 1065
Section 229.2: Updating a Firebase users's email ............................................................................................... 1066
Section 229.3: Create a Firebase user .................................................................................................................. 1067
Section 229.4: Change Password .......................................................................................................................... 1068
Section 229.5: Firebase Cloud Messaging ............................................................................................................ 1069
Section 229.6: Firebase Storage Operations ........................................................................................................ 1071
Section 229.7: Firebase Realtime Database: how to set/get data .................................................................... 1077
Section 229.8: Demo of FCM based notifications ................................................................................................ 1078
Section 229.9: Sign In Firebase user with email and password ......................................................................... 1088
Section 229.10: Send Firebase password reset email ......................................................................................... 1089
Section 229.11: Re-Authenticate Firebase user ..................................................................................................... 1091
Section 229.12: Firebase Sign Out ......................................................................................................................... 1092
Chapter 230: Firebase Cloud Messaging .................................................................................................... 1093
Section 230.1: Set Up a Firebase Cloud Messaging Client App on Android ...................................................... 1093
Section 230.2: Receive Messages .......................................................................................................................... 1093
Section 230.3: This code that i have implemnted in my app for pushing image,message and also link for
opening in your webView ............................................................................................................................... 1094
Section 230.4: Registration token .......................................................................................................................... 1095
Section 230.5: Subscribe to a topic ....................................................................................................................... 1096
Chapter 231: Firebase Realtime DataBase ................................................................................................ 1097
Section 231.1: Quick setup ....................................................................................................................................... 1097
Section 231.2: Firebase Realtime DataBase event handler ................................................................................ 1097
Section 231.3: Understanding firebase JSON database ..................................................................................... 1098
Section 231.4: Retrieving data from firebase ....................................................................................................... 1099
Section 231.5: Listening for child updates ............................................................................................................. 1100
Section 231.6: Retrieving data with pagination .................................................................................................... 1101
Section 231.7: Denormalization: Flat Database Structure ................................................................................... 1102
Section 231.8: Designing and understanding how to retrieve realtime data from the Firebase Database
........................................................................................................................................................................... 1104
Chapter 232: Firebase App Indexing ............................................................................................................. 1107
Section 232.1: Supporting Http URLs ..................................................................................................................... 1107
Section 232.2: Add AppIndexing API ..................................................................................................................... 1108
Chapter 233: Firebase Crash Reporting ...................................................................................................... 1110
Section 233.1: How to report an error ................................................................................................................... 1110
Section 233.2: How to add Firebase Crash Reporting to your app ................................................................... 1110
Chapter 234: Twitter APIs .................................................................................................................................. 1112
Section 234.1: Creating login with twitter button and attach a callback to it ................................................... 1112
Chapter 235: Youtube-API .................................................................................................................................. 1114
Section 235.1: Activity extending YouTubeBaseActivity ...................................................................................... 1114
Section 235.2: Consuming YouTube Data API on Android ................................................................................. 1115
Section 235.3: Launching StandAlonePlayerActivity ........................................................................................... 1117
Section 235.4: YoutubePlayerFragment in portrait Activty ................................................................................ 1118
Section 235.5: YouTube Player API ........................................................................................................................ 1120
Chapter 236: Integrate Google Sign In ........................................................................................................ 1123
Section 236.1: Google Sign In with Helper class ................................................................................................... 1123
Chapter 237: Google signin integration on android ............................................................................. 1126
Section 237.1: Integration of google Auth in your project. (Get a configuration file) ....................................... 1126
Section 237.2: Code Implementation Google SignIn ........................................................................................... 1126
Chapter 238: Google Awareness APIs .......................................................................................................... 1128
Section 238.1: Get changes for location within a certain range using Fence API ............................................. 1128
Section 238.2: Get current location using Snapshot API ..................................................................................... 1129
Section 238.3: Get changes in user activity with Fence API ................................................................................ 1129
Section 238.4: Get current user activity using Snapshot API .............................................................................. 1130
Section 238.5: Get headphone state with Snapshot API ..................................................................................... 1130
Section 238.6: Get nearby places using Snapshot API ........................................................................................ 1131
Section 238.7: Get current weather using Snapshot API ..................................................................................... 1131
Chapter 239: Google Maps API v2 for Android ........................................................................................ 1132
Section 239.1: Custom Google Map Styles ............................................................................................................ 1132
Section 239.2: Default Google Map Activity ......................................................................................................... 1143
Section 239.3: Show Current Location in a Google Map ..................................................................................... 1144
Section 239.4: Change Oset ................................................................................................................................ 1150
Section 239.5: MapView: embedding a GoogleMap in an existing layout ........................................................ 1150
Section 239.6: Get debug SHA1 fingerprint ........................................................................................................... 1152
Section 239.7: Adding markers to a map ............................................................................................................. 1153
Section 239.8: UISettings ........................................................................................................................................ 1153
Section 239.9: InfoWindow Click Listener ............................................................................................................. 1154
Section 239.10: Obtaining the SH1-Fingerprint of your certificate keystore file ............................................... 1155
Section 239.11: Do not launch Google Maps when the map is clicked (lite mode) ........................................... 1156
Chapter 240: Google Drive API ........................................................................................................................ 1157
Section 240.1: Integrate Google Drive in Android ................................................................................................ 1157
Section 240.2: Create a File on Google Drive ...................................................................................................... 1165
Chapter 241: Displaying Google Ads ............................................................................................................ 1168
Section 241.1: Adding Interstitial Ad ....................................................................................................................... 1168
Section 241.2: Basic Ad Setup ................................................................................................................................ 1169
Chapter 242: AdMob ............................................................................................................................................. 1171
Section 242.1: Implementing .................................................................................................................................. 1171
Chapter 243: Google Play Store ..................................................................................................................... 1173
Section 243.1: Open Google Play Store Listing for your app .............................................................................. 1173
Section 243.2: Open Google Play Store with the list of all applications from your publisher account .......... 1173
Chapter 244: Sign your Android App for Release ................................................................................ 1175
Section 244.1: Sign your App .................................................................................................................................. 1175
Section 244.2: Configure the build.gradle with signing configuration ............................................................... 1176
Chapter 245: TensorFlow ................................................................................................................................... 1178
Section 245.1: How to use ....................................................................................................................................... 1178
Chapter 246: Android Vk Sdk ........................................................................................................................... 1179
Section 246.1: Initialization and login ..................................................................................................................... 1179
Chapter 247: Project SDK versions ............................................................................................................... 1181
Section 247.1: Defining project SDK versions ....................................................................................................... 1181
Chapter 248: Facebook SDK for Android .................................................................................................. 1182
Section 248.1: How to add Facebook Login in Android ....................................................................................... 1182
Section 248.2: Create your own custom button for Facebook login ................................................................. 1184
Section 248.3: A minimalistic guide to Facebook login/signup implementation ............................................. 1185
Section 248.4: Setting permissions to access data from the Facebook profile ............................................... 1186
Section 248.5: Logging out of Facebook .............................................................................................................. 1186
Chapter 249: Thread ............................................................................................................................................ 1187
Section 249.1: Thread Example with its description ............................................................................................. 1187
Section 249.2: Updating the UI from a Background Thread .............................................................................. 1187
Chapter 250: AsyncTask ..................................................................................................................................... 1189
Section 250.1: Basic Usage ..................................................................................................................................... 1189
Section 250.2: Pass Activity as WeakReference to avoid memory leaks ......................................................... 1191
Section 250.3: Download Image using AsyncTask in Android ........................................................................... 1192
Section 250.4: Canceling AsyncTask .................................................................................................................... 1195
Section 250.5: AsyncTask: Serial Execution and Parallel Execution of Task .................................................... 1195
Section 250.6: Order of execution ......................................................................................................................... 1198
Section 250.7: Publishing progress ....................................................................................................................... 1198
Chapter 251: Testing UI with Espresso ......................................................................................................... 1200
Section 251.1: Overall Espresso .............................................................................................................................. 1200
Section 251.2: Espresso simple UI test .................................................................................................................. 1202
Section 251.3: Open Close DrawerLayout ............................................................................................................. 1205
Section 251.4: Set Up Espresso .............................................................................................................................. 1206
Section 251.5: Performing an action on a view .................................................................................................... 1207
Section 251.6: Finding a view with onView ............................................................................................................ 1207
Section 251.7: Create Espresso Test Class ............................................................................................................ 1207
Section 251.8: Up Navigation ................................................................................................................................. 1208
Section 251.9: Group a collection of test classes in a test suite .......................................................................... 1208
Section 251.10: Espresso custom matchers .......................................................................................................... 1209
Chapter 252: Writing UI tests - Android ...................................................................................................... 1212
Section 252.1: MockWebServer example .............................................................................................................. 1212
Section 252.2: IdlingResource ................................................................................................................................ 1214
Chapter 253: Unit testing in Android with JUnit ..................................................................................... 1218
Section 253.1: Moving Business Logic Out of Android Componenets ................................................................ 1218
Section 253.2: Creating Local unit tests ................................................................................................................ 1220
Section 253.3: Getting started with JUnit .............................................................................................................. 1221
Section 253.4: Exceptions ....................................................................................................................................... 1224
Section 253.5: Static import ................................................................................................................................... 1225
Chapter 254: Inter-app UI testing with UIAutomator .......................................................................... 1226
Section 254.1: Prepare your project and write the first UIAutomator test ........................................................ 1226
Section 254.2: Writing more complex tests using the UIAutomatorViewer ...................................................... 1226
Section 254.3: Creating a test suite of UIAutomator tests .................................................................................. 1228
Chapter 255: Lint Warnings ............................................................................................................................... 1229
Section 255.1: Using tools:ignore in xml files ........................................................................................................ 1229
Section 255.2: Configure LintOptions with gradle ............................................................................................... 1229
Section 255.3: Configuring lint checking in Java and XML source files ............................................................ 1230
Section 255.4: How to configure the lint.xml file .................................................................................................. 1230
Section 255.5: Mark Suppress Warnings .............................................................................................................. 1231
Section 255.6: Importing resources without "Deprecated" error ....................................................................... 1231
Chapter 256: Performance Optimization ................................................................................................... 1233
Section 256.1: Save View lookups with the ViewHolder pattern ......................................................................... 1233
Chapter 257: Android Kernel Optimization ............................................................................................... 1234
Section 257.1: Low RAM Configuration .................................................................................................................. 1234
Section 257.2: How to add a CPU Governor ........................................................................................................ 1234
Section 257.3: I/O Schedulers ................................................................................................................................ 1236
Chapter 258: Memory Leaks ............................................................................................................................. 1237
Section 258.1: Avoid leaking Activities with AsyncTask ....................................................................................... 1237
Section 258.2: Common memory leaks and how to fix them ............................................................................ 1238
Section 258.3: Detect memory leaks with the LeakCanary library ................................................................... 1239
Section 258.4: Anonymous callback in activities ................................................................................................. 1239
Section 258.5: Activity Context in static classes ................................................................................................... 1240
Section 258.6: Avoid leaking Activities with Listeners ......................................................................................... 1241
Section 258.7: Avoid memory leaks with Anonymous Class, Handler, Timer Task, Thread ........................... 1246
Chapter 259: Enhancing Android Performance Using Icon Fonts ................................................. 1248
Section 259.1: How to integrate Icon fonts ........................................................................................................... 1248
Section 259.2: TabLayout with icon fonts ............................................................................................................ 1250
Chapter 260: Bitmap Cache .............................................................................................................................. 1252
Section 260.1: Bitmap Cache Using LRU Cache ................................................................................................... 1252
Chapter 261: Loading Bitmaps Eectively ................................................................................................ 1253
Section 261.1: Load the Image from Resource from Android Device. Using Intents ........................................ 1253
Chapter 262: Exceptions ...................................................................................................................................... 1258
Section 262.1: ActivityNotFoundException ............................................................................................................ 1258
Section 262.2: OutOfMemoryError ........................................................................................................................ 1258
Section 262.3: Registering own Handler for unexpected exceptions ................................................................ 1258
Section 262.4: UncaughtException ........................................................................................................................ 1260
Section 262.5: NetworkOnMainThreadException ................................................................................................ 1260
Section 262.6: DexException .................................................................................................................................. 1262
Chapter 263: Logging and using Logcat ..................................................................................................... 1263
Section 263.1: Filtering the logcat output .............................................................................................................. 1263
Section 263.2: Logging ........................................................................................................................................... 1264
Section 263.3: Using the Logcat ............................................................................................................................ 1266
Section 263.4: Log with link to source directly from Logcat ............................................................................... 1267
Section 263.5: Clear logs ........................................................................................................................................ 1267
Section 263.6: Android Studio usage ..................................................................................................................... 1267
Section 263.7: Generating Logging code .............................................................................................................. 1268
Chapter 264: ADB (Android Debug Bridge) ............................................................................................... 1270
Section 264.1: Connect ADB to a device via WiFi ................................................................................................. 1270
Section 264.2: Direct ADB command to specific device in a multi-device setting ........................................... 1272
Section 264.3: Taking a screenshot and video (for kitkat only) from a device display .................................. 1272
Section 264.4: Pull (push) files from (to) the device ............................................................................................ 1273
Section 264.5: Print verbose list of connected devices ....................................................................................... 1274
Section 264.6: View logcat ..................................................................................................................................... 1274
Section 264.7: View and pull cache files of an app ............................................................................................. 1275
Section 264.8: Clear application data ................................................................................................................... 1275
Section 264.9: View an app's internal data (data/data/<sample.package.id>) on a device ......................... 1276
Section 264.10: Install and run an application ...................................................................................................... 1276
Section 264.11: Sending broadcast ........................................................................................................................ 1276
Section 264.12: Backup ........................................................................................................................................... 1277
Section 264.13: View available devices ................................................................................................................. 1278
Section 264.14: Connect device by IP .................................................................................................................... 1278
Section 264.15: Install ADB on Linux system ......................................................................................................... 1279
Section 264.16: View activity stack ........................................................................................................................ 1279
Section 264.17: Reboot device ................................................................................................................................ 1279
Section 264.18: Read device information .............................................................................................................. 1280
Section 264.19: List all permissions that require runtime grant from users on Android 6.0 ............................ 1280
Section 264.20: Turn on/o Wifi ........................................................................................................................... 1280
Section 264.21: Start/stop adb .............................................................................................................................. 1280
Chapter 265: Localization with resources in Android .......................................................................... 1281
Section 265.1: Configuration types and qualifier names for each folder under the "res" directory .............. 1281
Section 265.2: Adding translation to your Android app ...................................................................................... 1282
Section 265.3: Type of resource directories under the "res" folder ................................................................... 1284
Section 265.4: Change locale of android application programmatically ......................................................... 1284
Section 265.5: Currency .......................................................................................................................................... 1287
Chapter 266: Convert vietnamese string to english string Android ............................................. 1288
Section 266.1: example: ........................................................................................................................................... 1288
Section 266.2: Chuyển chuỗi Tiếng Việt thành chuỗi không dấu ....................................................................... 1288
Credits .......................................................................................................................................................................... 1289
You may also like ................................................................................................................................................... 1301
About
Please feel free to share this PDF with anyone for free,
latest version of this book can be downloaded from:
https://goalkicker.com/AndroidBook
This Android™ Notes for Professionals book is compiled from Stack Overflow
Documentation, the content is written by the beautiful people at Stack Overflow.
Text content is released under Creative Commons BY-SA, see credits at the end
of this book whom contributed to the various chapters. Images may be copyright
of their respective owners unless otherwise specified
This is an unofficial free book created for educational purposes and is not
affiliated with official Android™ group(s) or company(s) nor Stack Overflow. All
trademarks and registered trademarks are the property of their respective
company owners
The information presented in this book is not guaranteed to be correct nor
accurate, use at your own risk
Please send feedback and corrections to [email protected]
GoalKicker.com – Android™ Notes for Professionals
1
Chapter 1: Getting started with Android
Version API Level Version Code
BASE
1.0
1
Release Date
2008-09-23
1.1
2
BASE_1_1
2009-02-09
1.5
3
CUPCAKE
2009-04-27
1.6
4
DONUT
2009-09-15
2.0
5
ECLAIR
2009-10-26
2.0.1
6
ECLAIR_0_1
2009-12-03
2.1.x
7
ECLAIR_MR1
2010-01-12
2.2.x
8
FROYO
2010-05-20
2.3
9
GINGERBREAD
2010-12-06
2.3.3
10
GINGERBREAD_MR1
2011-02-09
3.0.x
11
HONEYCOMB
2011-02-22
3.1.x
12
HONEYCOMB_MR1
2011-05-10
3.2.x
13
HONEYCOMB_MR2
2011-07-15
4.0
14
ICE_CREAM_SANDWICH
2011-10-18
4.0.3
15
ICE_CREAM_SANDWICH_MR1 2011-12-16
4.1
16
JELLY_BEAN
2012-07-09
4.2
17
JELLY_BEAN_MR1
2012-11-13
4.3
18
JELLY_BEAN_MR2
2013-07-24
4.4
19
KITKAT
2013-10-31
4.4W
20
KITKAT_WATCH
2014-06-25
5.0
21
LOLLIPOP
2014-11-12
5.1
22
LOLLIPOP_MR1
2015-03-09
6.0
23
M (Marshmallow)
2015-10-05
7.0
24
N (Nougat)
2016-08-22
7.1
25
N_MR1 (Nougat MR1)
2016-10-04
8.0
26
O (Developer Preview 4)
2017-07-24
Section 1.1: Creating a New Project
Set up Android Studio
Start by setting up Android Studio and then open it. Now, you're ready to make your first Android App!
Note: this guide is based on Android Studio 2.2, but the process on other versions is mainly the same.
Configure Your Project
Basic Configuration
You can start a new project in two ways:
Click Start a New Android Studio Project from the welcome screen.
Navigate to File → New Project if you already have a project open.
Next, you need to describe your application by filling out some fields:
GoalKicker.com – Android™ Notes for Professionals
2
1. Application Name - This name will be shown to the user.
Example: Hello World. You can always change it later in AndroidManifest.xml file.
2. Company Domain - This is the qualifier for your project's package name.
Example: stackoverflow.com.
3. Package Name (aka applicationId) - This is the fully qualified project package name.
It should follow Reverse Domain Name Notation (aka Reverse DNS): Top Level Domain . Company Domain .
[Company Segment .] Application Name.
Example: com.stackoverflow.android.helloworld or com.stackoverflow.helloworld. You can always
change your applicationId by overriding it in your gradle file.
Don't use the default prefix "com.example" unless you don't intend to submit your application to the
Google Play Store. The package name will be your unique applicationId in Google Play.
4. Project Location - This is the directory where your project will be stored.
GoalKicker.com – Android™ Notes for Professionals
3
Select Form Factors and API Level
The next window lets you select the form factors supported by your app, such as phone, tablet, TV, Wear, and
Google Glass. The selected form factors become the app modules within the project. For each form factor, you can
also select the API Level for that app. To get more information, click Help me choose
GoalKicker.com – Android™ Notes for Professionals
4
Chart of the current Android version distributions, shown when you click Help me choose.
The Android Platform Distribution window shows the distribution of mobile devices running each version of
Android, as shown in Figure 2. Click on an API level to see a list of features introduced in the corresponding version
of Android. This helps you choose the minimum API Level that has all the features that your apps needs, so you can
reach as many devices as possible. Then click OK.
Now, choose what platforms and version of Android SDK the application will support.
GoalKicker.com – Android™ Notes for Professionals
5
For now, select only Phone and Tablet.
The Minimum SDK is the lower bound for your app. It is one of the signals the Google Play Store uses to
determine which devices an app can be installed on. For example, Stack Exchange's app supports Android 4.1+.
Android Studio will tell you (approximately) what percentage of devices will be supported given the specified
minimum SDK.
GoalKicker.com – Android™ Notes for Professionals
6
Lower API levels target more devices but have fewer features available.
When deciding on the Minimum SDK, you should consider the Dashboards stats, which will give you version
information about the devices that visited the Google Play Store globally in the last week.
From: Dashboards on Android Developer website.
Add an activity
Now we are going to select a default activity for our application. In Android, an Activity is a single screen that will
be presented to the user. An application can house multiple activities and navigate between them. For this
example, choose Empty Activity and click next.
Here, if you wish, you can change the name of the activity and layout. A good practice is to keep Activity as a suffix
for the activity name, and activity_ as a prefix for the layout name. If we leave these as the default, Android
Studio will generate an activity for us called MainActivity, and a layout file called activity_main. Now click Finish.
Android Studio will create and configure our project, which can take some time depending on the system.
Inspecting the Project
To understand how Android works, let's take a look at some of the files that were created for us.
On the left pane of Android Studio, we can see the structure of our Android application.
GoalKicker.com – Android™ Notes for Professionals
7
First, let's open AndroidManifest.xml by double clicking it. The Android manifest file describes some of the basic
information about an Android application. It contains the declaration of our activities, as well as some more
advanced components.
If an application needs access to a feature protected by a permission, it must declare that it requires that
permission with a <uses-permission> element in the manifest. Then, when the application is installed on the
device, the installer determines whether or not to grant the requested permission by checking the authorities that
signed the application's certificates and, in some cases, asking the user. An application can also protect its own
components (activities, services, broadcast receivers, and content providers) with permissions. It can employ any of
the permissions defined by Android (listed in android.Manifest.permission) or declared by other applications. Or it
can define its own.
<?xml version="1.0" encoding="utf-8"?>
<manifest xmlns:android="http://schemas.android.com/apk/res/android"
package="com.stackoverflow.helloworld">
<application
android:allowBackup="true"
android:icon="@mipmap/ic_launcher"
android:label="@string/app_name"
android:supportsRtl="true"
android:theme="@style/AppTheme">
<activity android:name=".MainActivity">
<intent-filter>
<action android:name="android.intent.action.MAIN" />
<category android:name="android.intent.category.LAUNCHER" />
</intent-filter>
</activity>
GoalKicker.com – Android™ Notes for Professionals
8
</application>
</manifest>
Next, let's open activity_main.xml which is located in app/src/main/res/layout/. This file contains declarations
for the visual components of our MainActivity. You will see visual designer. This allows you to drag and drop
elements onto the selected layout.
You can also switch to the xml layout designer by clicking "Text" at the bottom of Android Studio, as seen here:
<?xml version="1.0" encoding="utf-8"?>
<RelativeLayout xmlns:android="http://schemas.android.com/apk/res/android"
xmlns:tools="http://schemas.android.com/tools"
android:layout_width="match_parent"
android:layout_height="match_parent"
android:paddingBottom="@dimen/activity_vertical_margin"
android:paddingLeft="@dimen/activity_horizontal_margin"
android:paddingRight="@dimen/activity_horizontal_margin"
android:paddingTop="@dimen/activity_vertical_margin"
tools:context="com.stackexchange.docs.helloworld.MainActivity">
<TextView
android:layout_width="wrap_content"
android:layout_height="wrap_content"
android:text="Hello World!" />
</RelativeLayout>
You will see a widget called a TextView inside of this layout, with the android:text property set to "Hello World!".
This is a block of text that will be shown to the user when they run the application.
You can read more about Layouts and attributes.
Next, let's take a look at MainActivity. This is the Java code that has been generated for MainActivity.
public class MainActivity extends AppCompatActivity {
// The onCreate method is called when an Activity starts
GoalKicker.com – Android™ Notes for Professionals
9
// This is where we will set up our layout
@Override
protected void onCreate(Bundle savedInstanceState) {
super.onCreate(savedInstanceState);
// setContentView sets the Activity's layout to a specified XML layout
// In our case we are using the activity_main layout
setContentView(R.layout.activity_main);
}
}
As defined in our Android manifest, MainActivity will launch by default when a user starts the HelloWorld app.
Lastly, open up the file named build.gradle located in app/.
Android Studio uses the build system Gradle to compile and build Android applications and libraries.
apply plugin: 'com.android.application'
android {
signingConfigs {
applicationName {
keyAlias 'applicationName'
keyPassword 'password'
storeFile file('../key/applicationName.jks')
storePassword 'anotherPassword'
}
}
compileSdkVersion 26
buildToolsVersion "26.0.0"
defaultConfig {
applicationId "com.stackexchange.docs.helloworld"
minSdkVersion 16
targetSdkVersion 26
versionCode 1
versionName "1.0"
signingConfig signingConfigs.applicationName
}
buildTypes {
release {
minifyEnabled false
proguardFiles getDefaultProguardFile('proguard-android.txt'), 'proguard-rules.pro'
}
}
}
dependencies {
compile fileTree(dir: 'libs', include: ['*.jar'])
testCompile 'junit:junit:4.12'
compile 'com.android.support:appcompat-v7:26.0.0'
}
This file contains information about the build and your app version, and you can also use it to add dependencies to
external libraries. For now, let's not make any changes.
It is advisable to always select the latest version available for the dependencies:
buildToolsVersion: 26.0.0
com.android.support:appcompat-v7: 26.0.0 (July 2017)
firebase: 11.0.4 (August 2017)
GoalKicker.com – Android™ Notes for Professionals
10
compileSdkVersion
compileSdkVersion is your way to tell Gradle what version of the Android SDK to compile your app with. Using the
new Android SDK is a requirement to use any of the new APIs added in that level.
It should be emphasized that changing your compileSdkVersion does not change runtime behavior. While new
compiler warnings/errors may be present when changing your compileSdkVersion, your compileSdkVersion is not
included in your APK: it is purely used at compile time.
Therefore it is strongly recommended that you always compile with the latest SDK. You’ll get all the benefits of new
compilation checks on existing code, avoid newly deprecated APIs, and be ready to use new APIs.
minSdkVersion
If compileSdkVersion sets the newest APIs available to you, minSdkVersion is the lower bound for your app. The
minSdkVersion is one of the signals the Google Play Store uses to determine which of a user’s devices an app can
be installed on.
It also plays an important role during development: by default lint runs against your project, warning you when you
use any APIs above your minSdkVersion, helping you avoid the runtime issue of attempting to call an API that
doesn’t exist. Checking the system version at runtime is a common technique when using APIs only on newer
platform versions.
targetSdkVersion
targetSdkVersion is the main way Android provides forward compatibility by not applying behavior changes unless
the targetSdkVersion is updated. This allows you to use new APIs prior to working through the behavior changes.
Updating to target the latest SDK should be a high priority for every app. That doesn’t mean you have to use every
new feature introduced nor should you blindly update your targetSdkVersion without testing.
targetSDKVersion is the version of Android which is the upper-limit for the available tools. If targetSDKVersion is
less than 23, the app does not need to request permissions at runtime for an instance, even if the app is being run
on API 23+. TargetSDKVersion does not prevent android versions above the picked Android version from running
the app.
You can find more info about the Gradle plugin:
A basic example
Introduction to the Gradle plugin for android and the wrapper
Introduction to the configuration of the build.gradle and the DSL methods
Running the Application
Now, let's run our HelloWorld application. You can either run an Android Virtual Device (which you can set up by
using the AVD Manager in Android Studio, as described in the example below) or connect your own Android device
through a USB cable.
Setting up an Android device
To run an application from Android Studio on your Android Device, you must enable USB Debugging in the
Developer Options in the settings of your device.
Settings > Developer options > USB debugging
If Developer Options is not visible in the settings, navigate to About Phone and tap on the Build Number seven
GoalKicker.com – Android™ Notes for Professionals
11
times. This will enable Developer Options to show up in your settings.
Settings > About phone > Build number
You also might need to change build.gradle configuration to build on a version that your device has.
Running from Android Studio
Click the green Run button from the toolbar at the top of Android Studio. In the window that appears, select
whichever device you would like to run the app on (start an Android Virtual Device if necessary, or see Setting up an
AVD (Android Virtual Device) if you need to set one up) and click OK.
On devices running Android 4.4 (KitKat) and possibly higher, a pop-up will be shown to authorize USB debugging.
Click OK to accept.
The application will now install and run on your Android device or emulator.
APK file location
When you prepare your application for release, you configure, build, and test a release version of your application.
The configuration tasks are straightforward, involving basic code cleanup and code modification tasks that help
optimize your application. The build process is similar to the debug build process and can be done using JDK and
Android SDK tools. The testing tasks serve as a final check, ensuring that your application performs as expected
under real-world conditions. When you are finished preparing your application for release you have a signed APK
file, which you can distribute directly to users or distribute through an application marketplace such as Google Play.
Android Studio
Since in the above examples Gradle is used, the location of the generated APK file is: <Your Project
Location>/app/build/outputs/apk/app-debug.apk
IntelliJ
If you are a user of IntelliJ before switching to Studio, and are importing your IntelliJ project directly, then nothing
changed. The location of the output will be the same under:
out/production/...
Note: this is will become deprecated sometimes around 1.0
Eclipse
If you are importing Android Eclipse project directly, do not do this! As soon as you have dependencies in your
project (jars or Library Projects), this will not work and your project will not be properly setup. If you have no
dependencies, then the apk would be under the same location as you'd find it in Eclipse:
bin/...
GoalKicker.com – Android™ Notes for Professionals
12
Section 1.2: Setting up Android Studio
Android Studio is the Android development IDE that is officially supported and recommended by Google. Android
Studio comes bundled with the Android SDK Manager, which is a tool to download the Android SDK components
required to start developing apps.
Installing Android Studio and Android SDK tools:
1. Download and install Android Studio.
2. Download the latest SDK Tools and SDK Platform-tools by opening the Android Studio, and then following the
Android SDK Tool Updates instructions. You should install the latest available stable packages.
If you need to work on old projects that were built using older SDK versions, you may need to download these
versions as well
Since Android Studio 2.2, a copy of the latest OpenJDK comes bundled with the install and is the recommended JDK
(Java Development Kit) for all Android Studio projects. This removes the requirement of having Oracle's JDK package
installed. To use the bundled SDK, proceed as follows;
1. Open your project in Android Studio and select File > Project Structure in the menu bar.
2. In the SDK Location page and under JDK location, check the Use embedded JDK checkbox.
3. Click OK.
Configure Android Studio
Android Studio provides access to two configuration files through the Help menu:
studio.vmoptions: Customize options for Studio's Java Virtual Machine (JVM), such as heap size and cache
size. Note that on Linux machines this file may be named studio64.vmoptions, depending on your version of
Android Studio.
idea.properties: Customize Android Studio properties, such as the plugins folder path or maximum
supported file size.
Change/add theme
You can change it as your preference.File->Settings->Editor->Colors & Fonts-> and select a theme.Also you
can download new themes from http://color-themes.com/ Once you have downloaded the .jar.zip file, go to File
-> Import Settings... and choose the file downloaded.
Compiling Apps
Create a new project or open an existing project in Android Studio and press the green Play button
on the top
toolbar to run it. If it is gray you need to wait a second to allow Android Studio to properly index some files, the
progress of which can be seen in the bottom status bar.
If you want to create a project from the shell make sure that you have a local.properties file, which is created by
Android Studio automatically. If you need to create the project without Android Studio you need a line starting with
sdk.dir= followed by the path to your SDK installation.
Open a shell and go into the project's directory. Enter ./gradlew aR and press enter. aR is a shortcut for
assembleRelease, which will download all dependencies for you and build the app. The final APK file will be in
ProjectName/ModuleName/build/outputs/apk and will been called ModuleName-release.apk.
GoalKicker.com – Android™ Notes for Professionals
13
Section 1.3: Android programming without an IDE
This is a minimalist Hello World example that uses only the most basic Android tools.
Requirements and assumptions
Oracle JDK 1.7 or later
Android SDK Tools (just the command line tools)
This example assumes Linux. You may have to adjust the syntax for your own platform.
Setting up the Android SDK
After unpacking the SDK release:
1. Install additional packages using the SDK manager. Don't use android update sdk --no-ui as instructed in
the bundled Readme.txt; it downloads some 30 GB of unnecessary files. Instead use the interactive SDK
manager android sdk to get the recommended minimum of packages.
2. Append the following JDK and SDK directories to your execution PATH. This is optional, but the instructions
below assume it.
JDK/bin
SDK/platform-tools
SDK/tools
SDK/build-tools/LATEST (as installed in step 1)
3. Create an Android virtual device. Use the interactive AVD Manager (android avd). You might have to fiddle a
bit and search for advice; the on-site instructions aren't always helpful.
(You can also use your own device)
4. Run the device:
emulator -avd DEVICE
5. If the device screen appears to be locked, then swipe to unlock it.
Leave it running while you code the app.
Coding the app
0. Change to an empty working directory.
1. Make the source file:
mkdir --parents src/dom/domain
touch src/dom/domain/SayingHello.java
Content:
package dom.domain;
import android.widget.TextView;
GoalKicker.com – Android™ Notes for Professionals
14
public final class SayingHello extends android.app.Activity
{
protected @Override void onCreate( final android.os.Bundle activityState )
{
super.onCreate( activityState );
final TextView textV = new TextView( SayingHello.this );
textV.setText( "Hello world" );
setContentView( textV );
}
}
2. Add a manifest:
touch AndroidManifest.xml
Content:
<?xml version='1.0'?>
<manifest xmlns:a='http://schemas.android.com/apk/res/android'
package='dom.domain' a:versionCode='0' a:versionName='0'>
<application a:label='Saying hello'>
<activity a:name='dom.domain.SayingHello'>
<intent-filter>
<category a:name='android.intent.category.LAUNCHER'/>
<action a:name='android.intent.action.MAIN'/>
</intent-filter>
</activity>
</application>
</manifest>
3. Make a sub-directory for the declared resources:
mkdir res
Leave it empty for now.
Building the code
0. Generate the source for the resource declarations. Substitute here the correct path to your SDK, and the
installed API to build against (e.g. "android-23"):
aapt
-I
-J
-M
package -f \\
SDK/platforms/android-API/android.jar \\
src -m \\
AndroidManifest.xml -S res -v
Resource declarations (described further below) are actually optional. Meantime the above call does nothing
if res/ is still empty.
1. Compile the source code to Java bytecode (.java → .class):
javac \\
-bootclasspath SDK/platforms/android-API/android.jar \\
-classpath src -source 1.7 -target 1.7 \\
src/dom/domain/*.java
GoalKicker.com – Android™ Notes for Professionals
15
2. Translate the bytecode from Java to Android (.class → .dex):
First using Jill (.class → .jayce):
java -jar SDK/build-tools/LATEST/jill.jar \\
--output classes.jayce src
Then Jack (.jayce → .dex):
java -jar SDK/build-tools/LATEST/jack.jar \\
--import classes.jayce --output-dex .
Android bytecode used to be called "Dalvik executable code", and so "dex".
You could replace steps 11 and 12 with a single call to Jack if you like; it can compile directly from Java source
(.java → .dex). But there are advantages to compiling with javac. It's a better known, better documented and
more widely applicable tool.
3. Package up the resource files, including the manifest:
aapt
-F
-I
-M
package -f \\
app.apkPart \\
SDK/platforms/android-API/android.jar \\
AndroidManifest.xml -S res -v
That results in a partial APK file (Android application package).
4. Make the full APK using the ApkBuilder tool:
java -classpath SDK/tools/lib/sdklib.jar \\
com.android.sdklib.build.ApkBuilderMain \\
app.apkUnalign \\
-d -f classes.dex -v -z app.apkPart
It warns, "THIS TOOL IS DEPRECATED. See --help for more information." If --help fails with an
ArrayIndexOutOfBoundsException, then instead pass no arguments:
java -classpath SDK/tools/lib/sdklib.jar \\
com.android.sdklib.build.ApkBuilderMain
It explains that the CLI (ApkBuilderMain) is deprecated in favour of directly calling the Java API (ApkBuilder).
(If you know how to do that from the command line, please update this example.)
5. Optimize the data alignment of the APK (recommended practice):
zipalign -f -v 4 app.apkUnalign app.apk
Installing and running
0. Install the app to the Android device:
GoalKicker.com – Android™ Notes for Professionals
16
adb install -r app.apk
1. Start the app:
adb shell am start -n dom.domain/.SayingHello
It should run and say hello.
That's all. That's what it takes to say hello using the basic Android tools.
Declaring a resource
This section is optional. Resource declarations aren't required for a simple "hello world" app. If they aren't required
for your app either, then you could streamline the build somewhat by omitting step 10, and removing the reference
to the res/ directory from step 13.
Otherwise, here's a brief example of how to declare a resource, and how to reference it.
0. Add a resource file:
mkdir res/values
touch res/values/values.xml
Content:
<?xml version='1.0'?>
<resources>
<string name='appLabel'>Saying hello</string>
</resources>
1. Reference the resource from the XML manifest. This is a declarative style of reference:
<!-- <application a:label='Saying hello'> -->
<application a:label='@string/appLabel'>
2. Reference the same resource from the Java source. This is an imperative reference:
// v.setText( "Hello world" );
v.setText( "This app is called "
+ getResources().getString( R.string.appLabel ));
3. Test the above modifications by rebuilding, reinstalling and re-running the app (steps 10-17).
It should restart and say, "This app is called Saying hello".
Uninstalling the app
adb uninstall dom.domain
See also
original question - The original question that prompted this example
working example - A working build script that uses the above commands
GoalKicker.com – Android™ Notes for Professionals
17
Section 1.4: Application Fundamentals
Android Apps are written in Java. The Android SDK tools compile the code, data and resource files into an APK
(Android package). Generally, one APK file contains all the content of the app.
Each app runs on its own virtual machine(VM) so that app can run isolated from other apps. Android system works
with the principle of least privilege. Each app only has access to the components which it requires to do its work,
and no more. However, there are ways for an app to share data with other apps, such as by sharing Linux user id
between app, or apps can request permission to access device data like SD card, contacts etc.
App Components
App components are the building blocks of an Android app. Each components plays a specific role in an Android
app which serves a distinct purpose and has distinct life-cycles(the flow of how and when the component is created
and destroyed). Here are the four types of app components:
1. Activities: An activity represents a single screen with a User Interface(UI). An Android app may have more
than one activity. (e.g. an email app might have one activity to list all the emails, another to show the
contents of each email, and another to compose new email.) All the activities in an App work together to
create a User eXperience (UX).
2. Services: A service runs in the background to perform long-running operations or to perform work for a
remote processes. A service does not provide any UI, it runs only in the background with the User's input.
(e.g. a service can play music in the background while the user is in a different App, or it might download data
from the internet without blocking user's interaction with the Android device.)
3. Content Providers: A content provider manages shared app data. There are four ways to store data in an
app: it can be written to a file and stored in the file system, inserted or updated to a SQLite database, posted
to the web, or saved in any other persistent storage location the App can access. Through content providers,
other Apps can query or even modify the data. (e.g. Android system provides a content provider that
manages the user's contact information so that any app which has permission can query the contacts.)
Content providers can also be used to save the data which is private to the app for better data integrity.
4. Broadcast receivers: A broadcast receiver responds to the system-wide broadcasts of announcements (e.g.
a broadcast announcing that the screen has turned off, the battery is low, etc.) or from Apps (e.g. to let other
apps know that some data has been downloaded to the device and is available for them to use). Broadcast
receivers don't have UIs but they can show notification in the status bar to alert the user. Usually broadcast
receivers are used as a gateway to other components of the app, consisting mostly of activities and services.
One unique aspect of the Android system is that any app can start another app's component (e.g. if you want to
make call, send SMS, open a web page, or view a photo, there is an app which already does that and your app can
make use of it, instead of developing a new activity for the same task).
When the system starts a component, it starts the process for that app (if it isn't already running, i.e. only one
foreground process per app can run at any given time on an Android system) and instantiates the classes needed
for that component. Thus the component runs on the process of that App that it belongs to. Therefore, unlike apps
on other systems, Android apps don't have a single entry point(there is no main() method).
Because the system runs each app in a separate process, one app cannot directly activate another app's
components, however the Android system can. Thus to start another app's component, one app must send a
message to the system that specifies an intent to start that component, then the system will start that component.
Context
Instances of the class android.content.Context provide the connection to the Android system which executes the
application. Instance of Context is required to get access to the resources of the project and the global information
GoalKicker.com – Android™ Notes for Professionals
18
about the app's environment.
Let's have an easy to digest example: Consider you are in a hotel, and you want to eat something. You call roomservice and ask them to bring you things or clean up things for you. Now think of this hotel as an Android app,
yourself as an activity, and the room-service person is then your context, which provides you access to the hotel
resources like room-service, food items etc.
Yet an other example, You are in a restaurant sitting on a table, each table has an attendant, when ever you want to
order food items you ask the attendant to do so. The attendant then places your order and your food items gets
served on your table. Again in this example, the restaurant is an Android App, the tables or the customers are App
components, the food items are your App resources and the attendant is your context thus giving you a way to
access the resources like food items.
Activating any of the above components requires the context's instance. Not just only the above, but almost every
system resource: creation of the UI using views(discussed later), creating instance of system services, starting new
activities or services -- all require context.
More detailed description is written here.
Section 1.5: Setting up an AVD (Android Virtual Device)
TL;DR It basically allows us to simulate real devices and test our apps without a real device.
According to Android Developer Documentation,
an Android Virtual Device (AVD) definition lets you define the characteristics of an Android Phone, Tablet,
Android Wear, or Android TV device that you want to simulate in the Android Emulator. The AVD Manager
helps you easily create and manage AVDs.
To set up an AVD, follow these steps:
1. Click this button to bring up the AVD Manager:
2. You should see a dialog like this:
GoalKicker.com – Android™ Notes for Professionals
19
3. Now click the + Create Virtual Device... button. This will bring up Virtual Device Configuration Dialog:
GoalKicker.com – Android™ Notes for Professionals
20
4. Select any device you want, then click Next:
5. Here you need to choose an Android version for your emulator. You might also need to download it first by
clicking Download. After you've chosen a version, click Next.
GoalKicker.com – Android™ Notes for Professionals
21
6. Here, enter a name for your emulator, initial orientation, and whether you want to display a frame around it.
After you chosen all these, click Finish.
7. Now you got a new AVD ready for launching your apps on it.
GoalKicker.com – Android™ Notes for Professionals
22
Chapter 2: Android Studio
Section 2.1: Setup Android Studio
System Requirements
Microsoft® Windows® 8/7/Vista/2003 (32 or 64-bit).
Mac® OS X® 10.8.5 or higher, up to 10.9 (Mavericks)
GNOME or KDE desktop
Installation
Window
1. Download and install JDK (Java Development Kit) version 8
2. Download Android Studio
3. Launch Android Studio.exe then mention JDK path and download the latest SDK
Linux
1. Download and install JDK (Java Development Kit) version 8
2. Download Android Studio
3. Extract the zip file
4. Open terminal, cd to the extracted folder, cd to bin (example cd android-studio/bin)
5. Run ./studio.sh
Section 2.2: View And Add Shortcuts in Android Studio
By going to Settings >> Keymap A window will popup showing All the Editor Actions with the their name and
shortcuts. Some of the Editor Actions do not have shortcuts. So right click on that and add a new shortcut to that.
Check the image below
GoalKicker.com – Android™ Notes for Professionals
23
Section 2.3: Android Studio useful shortcuts
The following are some of the more common/useful shortcuts.
These are based on the default IntelliJ shortcut map. You can switch to other common IDE shortcut maps via File
-> Settings -> Keymap -> <Choose Eclipse/Visual Studio/etc from Keymaps dropdown>
Format code
Action
Shortcut
CTRL + ALT + L
Add unimplemented methods
CTRL + I
Show logcat
ALT + 6
Build
CTRL + F9
Build and Run
CTRL + F10
Find
CTRL + F
Find in project
CTRL + SHIFT + F
Find and replace
CTRL + R
Find and replace in project
CTRL + SHIFT + R
Override methods
CTRL + O
Show project
ALT + 1
Hide project - logcat
SHIFT + ESC
Collapse all
CTRL + SHIFT + NumPad +
View Debug Points
CTRL + SHIFT + F8
Expand all
CTRL + SHIFT + NumPad -
Open Settings
ALT + s
GoalKicker.com – Android™ Notes for Professionals
24
Select Target (open current file in Project view) ALT + F1 → ENTER
Search Everywhere
SHIFT → SHIFT (Double shift)
Code | Surround With
CTRL → ALT + T
Create method form selected code
ALT + CTRL
Refactor:
Action
Refactor This (menu/picker for all applicable
refactor actions of the current element)
Rename
Shortcut
Mac CTRL + T - Win/Linux CTRL + ALT + T
SHIFT + F6
Extract Method
Mac CMD + ALT + M - Win/Linux CTRL + ALT + M
Extract Parameter
Mac CMD + ALT + P - Win/Linux CTRL + ALT + P
Extract Variable
Mac CMD + ALT + V - Win/Linux CTRL + ALT + V
Section 2.4: Android Studio Improve performance tip
Enable Offline Work:
1. Click File -> Settings. Search for "gradle" and click in Offline work box.
2. Go to Compiler (in same settings dialog just below Gradle) and add --offline to Command-line Options text
box.
Improve Gradle Performance
Add following two line of code in your gradle.properties file.
org.gradle.daemon=true
org.gradle.parallel=true
Increasing the value of -Xmx and -Xms in studio.vmoptions file
-Xms1024m
-Xmx4096m
-XX:MaxPermSize=1024m
-XX:ReservedCodeCacheSize=256m
-XX:+UseCompressedOops
Window
%USERPROFILE%.{FOLDER_NAME}\studio.exe.vmoptions and/or
%USERPROFILE%.{FOLDER_NAME}\studio64.exe.vmoptions
Mac
~/Library/Preferences/{FOLDER_NAME}/studio.vmoptions
Linux
~/.{FOLDER_NAME}/studio.vmoptions and/or ~/.{FOLDER_NAME}/studio64.vmoptions
GoalKicker.com – Android™ Notes for Professionals
25
Section 2.5: Gradle build project takes forever
Android Studio -> Preferences -> Gradle -> Tick Offline work and then restart your Android studio.
Reference screenshot:
Section 2.6: Enable/Disable blank line copy
ctrl + alt + shift + / (cmd + alt + shift + / on MacOS) should show you the following dialog:
Clicking on Registry you will get
GoalKicker.com – Android™ Notes for Professionals
26
The key you want to enable/disable is
editor.skip.copy.and.cut.for.empty.selection
Tested on Linux Ubuntu and MacOS.
Section 2.7: Custom colors of logcat message based on
message importance
Go to File -> Settings -> Editor -> Colors & Fonts -> Android Logcat
Change the colors as you need:
GoalKicker.com – Android™ Notes for Professionals
27
Choose the appropriate color:
Section 2.8: Filter logs from UI
Android logs can be filtered directly from the UI. Using this code
GoalKicker.com – Android™ Notes for Professionals
28
public class MainActivity extends AppCompatActivity {
private final static String TAG1 = MainActivity.class.getSimpleName();
private final static String TAG2 = MainActivity.class.getCanonicalName();
@Override
protected void onCreate(Bundle savedInstanceState) {
super.onCreate(savedInstanceState);
setContentView(R.layout.activity_main);
Log.e(TAG1,"Log from onCreate method with TAG1");
Log.i(TAG2,"Log from onCreate method with TAG2");
}
}
If I use the regex TAG1|TAG2 and the level verbose I get
01-14 10:34:46.961 12880-12880/android.doc.so.thiebaudthomas.sodocandroid E/MainActivity: Log from
onCreate method with TAG1
01-14 10:34:46.961 12880-12880/android.doc.so.thiebaudthomas.sodocandroid
I/androdi.doc.so.thiebaudthomas.sodocandroid.MainActivity: Log from onCreate method with TAG2
The level can be set to get logs with given level and above. For example the verbose level will catch verbose,
debug, info, warn, error and assert logs.
Using the same example, if I set the level to error, I only get
01-14 10:34:46.961 12880-12880/androdi.doc.so.thiebaudthomas.sodocandroid E/MainActivity: Log from
onCreate method with TAG1
Section 2.9: Create filters configuration
Custom filters can be set and save from the UI. In the AndroidMonitor tab, click on the right dropdown (must
contains Show only selected application or No filters) and select Edit filter configuration.
Enter the filter you want
GoalKicker.com – Android™ Notes for Professionals
29
And use it (you can selected it from the same dropdown)
Important If you add an input in the filter bar, android studio will consider both your filter and your input.
With both input and filter there is no output
Without filter, there is some outputs
Section 2.10: Create assets folder
Right click in MAIN folder > New > Folder > Assets Folder.
Assets folder will be under MAIN folder with the same symbol as RES folder.
In this example I put a font file.
GoalKicker.com – Android™ Notes for Professionals
30
GoalKicker.com – Android™ Notes for Professionals
31
Chapter 3: Instant Run in Android Studio
Section 3.1: Enabling or disabling Instant Run
1. Open the Settings or Preferences dialog:
On Windows or Linux, select File > Settings from the main menu.
On Mac OSX, select Android Studio > Preferences from the main menu.
2. Navigate to Build, Execution, Deployment > Compiler.
3. In the text field next to Command-line Options, enter your command-line options.
4. Click OK to save and exit.
The top option is Instant run. Check/uncheck that box.
Documentation
Section 3.2: Types of code Swaps in Instant Run
There are three types of code swaps that Instant run enables to support faster debugging and running app from
your code in Android Studio.
Hot Swap
Warm Swap
Cold Swap
When are each of these swaps triggered?
GoalKicker.com – Android™ Notes for Professionals
32
HOT SWAP is triggered when an existing method's implementation is changed.
WARM SWAP is triggered when an existing resource is changed or removed (anything in the res folder)
COLD SWAP whenever there is a structural code change in your app's code e.g.
1. Add, remove, or change:
an annotation
an instance field
a static field
a static method signature
an instance method signature
2. Change which parent class the current class inherits from
3. Change the list of implemented interfaces
4. Change a class's static initializer
5. Reorder layout elements that use dynamic resource IDs
What happens when a code swap happens?
HOT SWAP changes are visible instantly - as soon as the next call to the method whose implementation is changed
is made.
WARM SWAP restarts the current activity
COLD SWAP restarts the entire app (without reinstall)
Section 3.3: Unsupported code changes when using Instant
Run
There are a few changes where instant won't do its trick and a full build and reinstall fo your app will happen just
like it used to happen before Instant Run was born.
1. Change the app manifest
2. Change resources referenced by the app manifest
3. Change an Android widget UI element (requires a Clean and Rerun)
Documentation
GoalKicker.com – Android™ Notes for Professionals
33
Chapter 4: TextView
Everything related to TextView customization in Android SDK
Section 4.1: Spannable TextView
A spannable TextView can be used in Android to highlight a particular portion of text with a different color, style,
size, and/or click event in a single TextView widget.
Consider that you have defined a TextView as follows:
TextView textview=findViewById(R.id.textview);
Then you can apply different highlighting to it as shown below:
Spannable color: In order to set a different color to some portion of text, a ForegroundColorSpan can be
used, as shown in the following example:
Spannable spannable = new SpannableString(firstWord+lastWord);
spannable.setSpan(new ForegroundColorSpan(firstWordColor), 0, firstWord.length(),
Spannable.SPAN_EXCLUSIVE_EXCLUSIVE);
spannable.setSpan(new ForegroundColorSpan(lastWordColor), firstWord.length(),
firstWord.length()+lastWord.length(), Spannable.SPAN_EXCLUSIVE_EXCLUSIVE);
textview.setText( spannable );
Output created by the code above:
Spannable font: In order to set a different font size to some portion of text, a RelativeSizeSpan can be
used, as shown in the following example:
Spannable spannable = new SpannableString(firstWord+lastWord);
spannable.setSpan(new RelativeSizeSpan(1.1f),0, firstWord.length(),
Spannable.SPAN_EXCLUSIVE_EXCLUSIVE); // set size
spannable.setSpan(new RelativeSizeSpan(0.8f), firstWord.length(), firstWord.length() +
lastWord.length(), Spannable.SPAN_EXCLUSIVE_EXCLUSIVE); // set size
textview.setText( spannable );
Output created by the code above:
Spannable typeface: In order to set a different font typeface to some portion of text, a custom
TypefaceSpan can be used, as shown in the following example:
Spannable spannable = new SpannableString(firstWord+lastWord);
GoalKicker.com – Android™ Notes for Professionals
34
spannable.setSpan( new CustomTypefaceSpan("SFUIText-Bold.otf",fontBold), 0,
firstWord.length(), Spannable.SPAN_EXCLUSIVE_EXCLUSIVE);
spannable.setSpan( new CustomTypefaceSpan("SFUIText-Regular.otf",fontRegular),
firstWord.length(), firstWord.length() + lastWord.length(),
Spannable.SPAN_EXCLUSIVE_EXCLUSIVE);
text.setText( spannable );
However, in order to make the above code working, the class CustomTypefaceSpan has to be derived from
the class TypefaceSpan. This can be done as follows:
public class CustomTypefaceSpan extends TypefaceSpan {
private final Typeface newType;
public CustomTypefaceSpan(String family, Typeface type) {
super(family);
newType = type;
}
@Override
public void updateDrawState(TextPaint ds) {
applyCustomTypeFace(ds, newType);
}
@Override
public void updateMeasureState(TextPaint paint) {
applyCustomTypeFace(paint, newType);
}
private static void applyCustomTypeFace(Paint paint, Typeface tf) {
int oldStyle;
Typeface old = paint.getTypeface();
if (old == null) {
oldStyle = 0;
} else {
oldStyle = old.getStyle();
}
int fake = oldStyle & ~tf.getStyle();
if ((fake & Typeface.BOLD) != 0) {
paint.setFakeBoldText(true);
}
if ((fake & Typeface.ITALIC) != 0) {
paint.setTextSkewX(-0.25f);
}
paint.setTypeface(tf);
}
}
Section 4.2: Strikethrough TextView
Strikethrough the entire text
String sampleText = "This is a test strike";
textView.setPaintFlags(tv.getPaintFlags()| Paint.STRIKE_THRU_TEXT_FLAG);
textView.setText(sampleText);
Output: This is a test strike
GoalKicker.com – Android™ Notes for Professionals
35
Strikethrough only parts of the text
String sampleText = "This is a test strike";
SpannableStringBuilder spanBuilder = new SpannableStringBuilder(sampleText);
StrikethroughSpan strikethroughSpan = new StrikethroughSpan();
spanBuilder.setSpan(
strikethroughSpan, // Span to add
0, // Start
4, // End of the span (exclusive)
Spanned.SPAN_EXCLUSIVE_EXCLUSIVE // Text changes will not reflect in the strike changing
);
textView.setText(spanBuilder);
Output: This is a test strike
Section 4.3: TextView with image
Android allows programmers to place images at all four corners of a TextView. For example, if you are creating a
field with a TextView and at same time you want to show that the field is editable, then developers will usually place
an edit icon near that field. Android provides us an interesting option called compound drawable for a TextView:
<TextView
android:id="@+id/title"
android:layout_width="wrap_content"
android:layout_height="wrap_content"
android:layout_centerInParent="true"
android:drawablePadding="4dp"
android:drawableRight="@drawable/edit"
android:text="Hello world"
android:textSize="18dp" />
You can set the drawable to any side of your TextView as follows:
android:drawableLeft="@drawable/edit"
android:drawableRight="@drawable/edit"
android:drawableTop="@drawable/edit"
android:drawableBottom="@drawable/edit"
Setting the drawable can also be achieved programmatically in the following way:
yourTextView.setCompoundDrawables(leftDrawable, rightDrawable, topDrawable, bottomDrawable);
Setting any of the parameters handed over to setCompoundDrawables() to null will remove the icon from the
corresponding side of the TextView.
Section 4.4: Make RelativeSizeSpan align to top
In order to make a RelativeSizeSpan align to the top, a custom class can be derived from the class
SuperscriptSpan. In the following example, the derived class is named TopAlignSuperscriptSpan:
activity_main.xml:
<TextView
android:id="@+id/txtView"
android:layout_width="wrap_content"
android:layout_height="wrap_content"
android:layout_marginTop="50dp"
GoalKicker.com – Android™ Notes for Professionals
36
android:textSize="26sp" />
MainActivity.java:
TextView txtView = (TextView) findViewById(R.id.txtView);
SpannableString spannableString = new SpannableString("RM123.456");
spannableString.setSpan( new TopAlignSuperscriptSpan( (float)0.35 ), 0, 2,
Spanned.SPAN_EXCLUSIVE_EXCLUSIVE );
txtView.setText(spannableString);
TopAlignSuperscriptSpan.java:
private class TopAlignSuperscriptSpan extends SuperscriptSpan {
//divide superscript by this number
protected int fontScale = 2;
//shift value, 0 to 1.0
protected float shiftPercentage = 0;
//doesn't shift
TopAlignSuperscriptSpan() {}
//sets the shift percentage
TopAlignSuperscriptSpan( float shiftPercentage ) {
if( shiftPercentage > 0.0 && shiftPercentage < 1.0 )
this.shiftPercentage = shiftPercentage;
}
@Override
public void updateDrawState( TextPaint tp ) {
//original ascent
float ascent = tp.ascent();
//scale down the font
tp.setTextSize( tp.getTextSize() / fontScale );
//get the new font ascent
float newAscent = tp.getFontMetrics().ascent;
//move baseline to top of old font, then move down size of new font
//adjust for errors with shift percentage
tp.baselineShift += ( ascent - ascent * shiftPercentage )
- (newAscent - newAscent * shiftPercentage );
}
@Override
public void updateMeasureState( TextPaint tp ) {
updateDrawState( tp );
}
}
Reference screenshot:
GoalKicker.com – Android™ Notes for Professionals
37
Section 4.5: Pinchzoom on TextView
activity_main.xml:
<?xml version="1.0" encoding="utf-8"?>
<RelativeLayout xmlns:android="http://schemas.android.com/apk/res/android"
android:layout_width="fill_parent"
android:layout_height="fill_parent"
android:orientation="vertical" >
<TextView
android:id="@+id/mytv"
android:layout_width="fill_parent"
android:layout_height="wrap_content"
android:layout_alignParentLeft="true"
android:layout_alignParentTop="true"
android:text="This is my sample text for pinch zoom demo, you can zoom in and out using
pinch zoom, thanks" />
</RelativeLayout>
MainActivity.java:
import
import
import
import
import
import
android.app.Activity;
android.os.Bundle;
android.view.MotionEvent;
android.view.View;
android.view.View.OnTouchListener;
android.widget.TextView;
public class MyTextViewPinchZoomClass extends Activity implements OnTouchListener {
final static float STEP = 200;
TextView mytv;
float mRatio = 1.0f;
int mBaseDist;
float mBaseRatio;
float fontsize = 13;
public void onCreate(Bundle savedInstanceState) {
super.onCreate(savedInstanceState);
setContentView(R.layout.activity_main);
mytv = (TextView) findViewById(R.id.mytv);
GoalKicker.com – Android™ Notes for Professionals
38
mytv.setTextSize(mRatio + 13);
}
public boolean onTouchEvent(MotionEvent event) {
if (event.getPointerCount() == 2) {
int action = event.getAction();
int pureaction = action & MotionEvent.ACTION_MASK;
if (pureaction == MotionEvent.ACTION_POINTER_DOWN) {
mBaseDist = getDistance(event);
mBaseRatio = mRatio;
} else {
float delta = (getDistance(event) - mBaseDist) / STEP;
float multi = (float) Math.pow(2, delta);
mRatio = Math.min(1024.0f, Math.max(0.1f, mBaseRatio * multi));
mytv.setTextSize(mRatio + 13);
}
}
return true;
}
int getDistance(MotionEvent event) {
int dx = (int) (event.getX(0) - event.getX(1));
int dy = (int) (event.getY(0) - event.getY(1));
return (int) (Math.sqrt(dx * dx + dy * dy));
}
public boolean onTouch(View v, MotionEvent event) {
return false;
}
}
Section 4.6: Textview with dierent Textsize
You can archive different Textsizes inside a Textview with a Span
TextView textView = (TextView) findViewById(R.id.textView);
Spannable span = new SpannableString(textView.getText());
span.setSpan(new RelativeSizeSpan(0.8f), start, end, Spannable.SPAN_EXCLUSIVE_EXCLUSIVE);
textView.setText(span)
Section 4.7: Theme and Style customization
MainActivity.java:
public class MainActivity extends AppCompatActivity {
@Override
protected void onCreate(Bundle savedInstanceState) {
super.onCreate(savedInstanceState);
setContentView(R.layout.activity_main);
}
}
activity_main.xml:
<?xml version="1.0" encoding="utf-8"?>
<LinearLayout xmlns:android="http://schemas.android.com/apk/res/android"
xmlns:custom="http://schemas.android.com/apk/res-auto"
xmlns:tools="http://schemas.android.com/tools"
GoalKicker.com – Android™ Notes for Professionals
39
android:layout_width="match_parent"
android:layout_height="match_parent"
android:gravity="center"
android:orientation="vertical"
tools:context=".MainActivity">
<com.customthemeattributedemo.customview.CustomTextView
style="?mediumTextStyle"
android:layout_width="wrap_content"
android:layout_height="wrap_content"
android:layout_margin="20dp"
android:text="@string/message_hello"
custom:font_family="@string/bold_font" />
<com.customthemeattributedemo.customview.CustomTextView
style="?largeTextStyle"
android:layout_width="wrap_content"
android:layout_height="wrap_content"
android:layout_margin="20dp"
android:text="@string/message_hello"
custom:font_family="@string/bold_font" />
</LinearLayout>
CustomTextView.java:
public class CustomTextView extends TextView {
private static final String TAG = "TextViewPlus";
private Context mContext;
public CustomTextView(Context context) {
super(context);
mContext = context;
}
public CustomTextView(Context context, AttributeSet attrs) {
super(context, attrs);
mContext = context;
setCustomFont(context, attrs);
}
public CustomTextView(Context context, AttributeSet attrs, int defStyle) {
super(context, attrs, defStyle);
mContext = context;
setCustomFont(context, attrs);
}
private void setCustomFont(Context ctx, AttributeSet attrs) {
TypedArray customFontNameTypedArray = ctx.obtainStyledAttributes(attrs,
R.styleable.CustomTextView);
String customFont =
customFontNameTypedArray.getString(R.styleable.CustomTextView_font_family);
Typeface typeface = null;
typeface = Typeface.createFromAsset(ctx.getAssets(), customFont);
setTypeface(typeface);
customFontNameTypedArray.recycle();
}
}
attrs.xml:
GoalKicker.com – Android™ Notes for Professionals
40
<?xml version="1.0" encoding="utf-8"?>
<resources>
<attr name="mediumTextStyle" format="reference" />
<attr name="largeTextStyle" format="reference" />
<declare-styleable name="CustomTextView">
<attr name="font_family" format="string" />
<!--- Your other attributes -->
</declare-styleable>
</resources>
strings.xml:
<resources>
<string name="app_name">Custom Style Theme Attribute Demo</string>
<string name="message_hello">Hello Hiren!</string>
<string name="bold_font">bold.ttf</string>
</resources>
styles.xml:
<resources>
<!-- Base application theme. -->
<style name="AppTheme" parent="Theme.AppCompat.Light.DarkActionBar">
<!-- Customize your theme here. -->
<item name="colorPrimary">@color/colorPrimary</item>
<item name="colorPrimaryDark">@color/colorPrimaryDark</item>
<item name="colorAccent">@color/colorAccent</item>
<item name="mediumTextStyle">@style/textMedium</item>
<item name="largeTextStyle">@style/textLarge</item>
</style>
<style name="textMedium" parent="textParentStyle">
<item name="android:textAppearance">@android:style/TextAppearance.Medium</item>
</style>
<style name="textLarge" parent="textParentStyle">
<item name="android:textAppearance">@android:style/TextAppearance.Large</item>
</style>
<style name="textParentStyle">
<item name="android:textColor">@android:color/white</item>
<item name="android:background">@color/colorPrimary</item>
<item name="android:padding">5dp</item>
</style>
</resources>
Section 4.8: TextView customization
public class CustomTextView extends TextView {
GoalKicker.com – Android™ Notes for Professionals
41
private
private
private
private
float strokeWidth;
Integer strokeColor;
Paint.Join strokeJoin;
float strokeMiter;
public CustomTextView(Context context) {
super(context);
init(null);
}
public CustomTextView(Context context, AttributeSet attrs) {
super(context, attrs);
init(attrs);
}
public CustomTextView(Context context, AttributeSet attrs, int defStyle) {
super(context, attrs, defStyle);
init(attrs);
}
public void init(AttributeSet attrs) {
if (attrs != null) {
TypedArray a = getContext().obtainStyledAttributes(attrs, R.styleable.CustomTextView);
if (a.hasValue(R.styleable.CustomTextView_strokeColor)) {
float strokeWidth = a.getDimensionPixelSize(R.styleable.CustomTextView_strokeWidth,
1);
int strokeColor = a.getColor(R.styleable.CustomTextView_strokeColor, 0xff000000);
float strokeMiter = a.getDimensionPixelSize(R.styleable.CustomTextView_strokeMiter,
10);
Paint.Join strokeJoin = null;
switch (a.getInt(R.styleable.CustomTextView_strokeJoinStyle, 0)) {
case (0):
strokeJoin = Paint.Join.MITER;
break;
case (1):
strokeJoin = Paint.Join.BEVEL;
break;
case (2):
strokeJoin = Paint.Join.ROUND;
break;
}
this.setStroke(strokeWidth, strokeColor, strokeJoin, strokeMiter);
}
}
}
public void setStroke(float width, int color, Paint.Join join, float miter) {
strokeWidth = width;
strokeColor = color;
strokeJoin = join;
strokeMiter = miter;
}
@Override
public void onDraw(Canvas canvas) {
super.onDraw(canvas);
int restoreColor = this.getCurrentTextColor();
if (strokeColor != null) {
GoalKicker.com – Android™ Notes for Professionals
42
TextPaint paint = this.getPaint();
paint.setStyle(Paint.Style.STROKE);
paint.setStrokeJoin(strokeJoin);
paint.setStrokeMiter(strokeMiter);
this.setTextColor(strokeColor);
paint.setStrokeWidth(strokeWidth);
super.onDraw(canvas);
paint.setStyle(Paint.Style.FILL);
this.setTextColor(restoreColor);
}
}
}
Usage:
public class MainActivity extends Activity {
@Override
protected void onCreate(Bundle savedInstanceState) {
super.onCreate(savedInstanceState);
setContentView(R.layout.activity_main);
CustomTextView customTextView = (CustomTextView) findViewById(R.id.pager_title);
}
}
Layout:
<RelativeLayout xmlns:android="http://schemas.android.com/apk/res/android"
xmlns:app="http://schemas.android.com/apk/res-auto"
android:layout_width="fill_parent"
android:layout_height="fill_parent"
android:background="@mipmap/background">
<pk.sohail.gallerytest.activity.CustomTextView
android:id="@+id/pager_title"
android:layout_width="wrap_content"
android:layout_height="wrap_content"
android:layout_centerHorizontal="true"
android:layout_centerVertical="true"
android:gravity="center"
android:text="@string/txt_title_photo_gallery"
android:textColor="@color/white"
android:textSize="30dp"
android:textStyle="bold"
app:outerShadowRadius="10dp"
app:strokeColor="@color/title_text_color"
app:strokeJoinStyle="miter"
app:strokeWidth="2dp" />
</RelativeLayout>
attars:
<?xml version="1.0" encoding="utf-8"?>
<resources>
<declare-styleable name="CustomTextView">
GoalKicker.com – Android™ Notes for Professionals
43
<attr name="outerShadowRadius" format="dimension" />
<attr name="strokeWidth" format="dimension" />
<attr name="strokeMiter" format="dimension" />
<attr name="strokeColor" format="color" />
<attr name="strokeJoinStyle">
<enum name="miter" value="0" />
<enum name="bevel" value="1" />
<enum name="round" value="2" />
</attr>
</declare-styleable>
</resources>
Programmatically usage:
CustomTextView mtxt_name = (CustomTextView) findViewById(R.id.pager_title);
//then use
setStroke(float width, int color, Paint.Join join, float miter);
//method before setting
setText("Sample Text");
Section 4.9: Single TextView with two dierent colors
Colored text can be created by passing the text and a font color name to the following function:
private String getColoredSpanned(String text, String color) {
String input = "<font color=" + color + ">" + text + "</font>";
return input;
}
The colored text can then be set to a TextView (or even to a Button, EditText, etc.) by using the example code
below.
First, define a TextView as follows:
TextView txtView = (TextView)findViewById(R.id.txtView);
Then, create differently colored text and assign it to strings:
String name = getColoredSpanned("Hiren", "#800000");
String surName = getColoredSpanned("Patel","#000080");
Finally, set the two differently colored strings to the TextView:
txtView.setText(Html.fromHtml(name+" "+surName));
Reference screenshot:
GoalKicker.com – Android™ Notes for Professionals
44
GoalKicker.com – Android™ Notes for Professionals
45
Chapter 5: AutoCompleteTextView
Section 5.1: AutoComplete with CustomAdapter, ClickListener
and Filter
Main layout : activity_main.xml
<?xml version="1.0" encoding="utf-8"?>
<LinearLayout xmlns:android="http://schemas.android.com/apk/res/android"
android:id="@+id/activity_main"
android:layout_width="match_parent"
android:layout_height="match_parent">
<AutoCompleteTextView
android:id="@+id/auto_name"
android:layout_width="match_parent"
android:layout_height="wrap_content"
android:completionThreshold="2"
android:hint="@string/hint_enter_name" />
</LinearLayout>
Row layout row.xml
<?xml version="1.0" encoding="utf-8"?>
<RelativeLayout xmlns:android="http://schemas.android.com/apk/res/android"
android:layout_width="match_parent"
android:layout_height="match_parent"
android:orientation="vertical">
<TextView
android:id="@+id/lbl_name"
android:layout_width="match_parent"
android:layout_height="wrap_content"
android:paddingBottom="16dp"
android:paddingLeft="8dp"
android:paddingRight="8dp"
android:paddingTop="16dp"
android:text="Medium Text"
android:textAppearance="?android:attr/textAppearanceMedium" />
</RelativeLayout>
strings.xml
<resources>
<string name="hint_enter_name">Enter Name</string>
</resources>
MainActivity.java
public class MainActivity extends AppCompatActivity {
AutoCompleteTextView txtSearch;
List<People> mList;
PeopleAdapter adapter;
private People selectedPerson;
@Override
protected void onCreate(Bundle savedInstanceState) {
super.onCreate(savedInstanceState);
GoalKicker.com – Android™ Notes for Professionals
46
setContentView(R.layout.activity_main);
mList = retrievePeople();
txtSearch = (AutoCompleteTextView) findViewById(R.id.auto_name);
adapter = new PeopleAdapter(this, R.layout.activity_main, R.id.lbl_name, mList);
txtSearch.setAdapter(adapter);
txtSearch.setOnItemClickListener(new AdapterView.OnItemClickListener() {
@Override
public void onItemClick(AdapterView<?> adapterView, View view, int pos, long id) {
//this is the way to find selected object/item
selectedPerson = (People) adapterView.getItemAtPosition(pos);
}
});
}
private List<People> retrievePeople() {
List<People> list = new ArrayList<People>();
list.add(new People("James", "Bond", 1));
list.add(new People("Jason", "Bourne", 2));
list.add(new People("Ethan", "Hunt", 3));
list.add(new People("Sherlock", "Holmes", 4));
list.add(new People("David", "Beckham", 5));
list.add(new People("Bryan", "Adams", 6));
list.add(new People("Arjen", "Robben", 7));
list.add(new People("Van", "Persie", 8));
list.add(new People("Zinedine", "Zidane", 9));
list.add(new People("Luis", "Figo", 10));
list.add(new People("John", "Watson", 11));
return list;
}
}
Model class : People.java
public class People {
private String name, lastName;
private int id;
public People(String name, String lastName, int id) {
this.name = name;
this.lastName = lastName;
this.id = id;
}
public int getId() {
return id;
}
public void setId(int id) {
this.id = id;
}
public String getName() {
return name;
}
public void setName(String name) {
this.name = name;
}
public String getlastName() {
GoalKicker.com – Android™ Notes for Professionals
47
return lastName;
}
public void setlastName(String lastName) {
this.lastName = lastName;
}
}
Adapter class : PeopleAdapter.java
public class PeopleAdapter extends ArrayAdapter<People> {
Context context;
int resource, textViewResourceId;
List<People> items, tempItems, suggestions;
public PeopleAdapter(Context context, int resource, int textViewResourceId, List<People> items)
{
super(context, resource, textViewResourceId, items);
this.context = context;
this.resource = resource;
this.textViewResourceId = textViewResourceId;
this.items = items;
tempItems = new ArrayList<People>(items); // this makes the difference.
suggestions = new ArrayList<People>();
}
@Override
public View getView(int position, View convertView, ViewGroup parent) {
View view = convertView;
if (convertView == null) {
LayoutInflater inflater = (LayoutInflater)
context.getSystemService(Context.LAYOUT_INFLATER_SERVICE);
view = inflater.inflate(R.layout.row, parent, false);
}
People people = items.get(position);
if (people != null) {
TextView lblName = (TextView) view.findViewById(R.id.lbl_name);
if (lblName != null)
lblName.setText(people.getName());
}
return view;
}
@Override
public Filter getFilter() {
return nameFilter;
}
/**
* Custom Filter implementation for custom suggestions we provide.
*/
Filter nameFilter = new Filter() {
@Override
public CharSequence convertResultToString(Object resultValue) {
String str = ((People) resultValue).getName();
return str;
}
@Override
protected FilterResults performFiltering(CharSequence constraint) {
GoalKicker.com – Android™ Notes for Professionals
48
if (constraint != null) {
suggestions.clear();
for (People people : tempItems) {
if
(people.getName().toLowerCase().contains(constraint.toString().toLowerCase())) {
suggestions.add(people);
}
}
FilterResults filterResults = new FilterResults();
filterResults.values = suggestions;
filterResults.count = suggestions.size();
return filterResults;
} else {
return new FilterResults();
}
}
@Override
protected void publishResults(CharSequence constraint, FilterResults results) {
List<People> filterList = (ArrayList<People>) results.values;
if (results != null && results.count > 0) {
clear();
for (People people : filterList) {
add(people);
notifyDataSetChanged();
}
}
}
};
}
Section 5.2: Simple, hard-coded AutoCompleteTextView
Design (layout XML):
<AutoCompleteTextView
android:id="@+id/autoCompleteTextView1"
android:layout_width="wrap_content"
android:layout_height="wrap_content"
android:layout_alignParentTop="true"
android:layout_centerHorizontal="true"
android:layout_marginTop="65dp"
android:ems="10" />
Find the view in code after setContentView() (or its fragment or custom view equivalent):
final AutoCompleteTextView myAutoCompleteTextView =
(AutoCompleteTextView) findViewById(R.id.autoCompleteTextView1);
Provide hard-coded data via an adapter:
String[] countries = getResources().getStringArray(R.array.list_of_countries);
ArrayAdapter<String> adapter = new
ArrayAdapter<String>(this,android.R.layout.simple_list_item_1,countries);
myAutoCompleteTextView.setAdapter(adapter);
Tip: Though the preferred way would be to provide data via a Loader of some kind instead of a hard-coded list like
this.
GoalKicker.com – Android™ Notes for Professionals
49
Chapter 6: Autosizing TextViews
A TextView that automatically resizes text to fit perfectly within its bounds.
Android O allows you to instruct a TextView to let the size of the text expand or contract automatically to fill its
layout based on the TextView’s characteristics and boundaries.
You can set up the TextView autosizing in either code or XML.
There are two ways to set autosizing TextView: Granularity and Preset Sizes
Section 6.1: Granularity
In Java:
Call the setAutoSizeTextTypeUniformWithConfiguration() method:
setAutoSizeTextTypeUniformWithConfiguration(int autoSizeMinTextSize, int autoSizeMaxTextSize, int
autoSizeStepGranularity, int unit)
In XML:
Use the autoSizeMinTextSize, autoSizeMaxTextSize, and autoSizeStepGranularity attributes to set the autosizing dimensions in the layout XML file:
<TextView android:id=”@+id/autosizing_textview_presetsize”
android:layout_width=”wrap_content”
android:layout_height=”250dp”
android:layout_marginLeft=”0dp”
android:layout_marginTop=”0dp”
android:autoSizeMaxTextSize=”100sp”
android:autoSizeMinTextSize=”12sp”
android:autoSizeStepGranularity=”2sp”
android:autoSizeText=”uniform”
android:text=”Hello World!”
android:textSize=”100sp”
app:layout_constraintLeft_toLeftOf=”parent”
app:layout_constraintTop_toTopOf=”parent” />
Check out the AutosizingTextViews-Demo at GitHub for more details.
Section 6.2: Preset Sizes
In Java:
Call the setAutoSizeTextTypeUniformWithPresetSizes() method:
setAutoSizeTextTypeUniformWithPresetSizes(int[] presetSizes, int unit)
In XML:
Use the autoSizePresetSizes attribute in the layout XML file:
<TextView android:id=”@+id/autosizing_textview_presetsize”
GoalKicker.com – Android™ Notes for Professionals
50
android:layout_width=”wrap_content”
android:layout_height=”250dp”
android:layout_marginLeft=”0dp”
android:layout_marginTop=”0dp”
android:autoSizeText=”uniform”
android:autoSizePresetSizes=”@array/autosize_text_sizes”
android:text=”Hello World!”
android:textSize=”100sp”
app:layout_constraintLeft_toLeftOf=”parent”
app:layout_constraintTop_toTopOf=”parent” />
To access the array as a resource, define the array in the res/values/arrays.xml file:
<array name=”autosize_text_sizes”>
<item>10sp</item>
<item>12sp</item>
<item>20sp</item>
<item>40sp</item>
<item>100sp</item>
</array>
Check out the AutosizingTextViews-Demo at GitHub for more details.
GoalKicker.com – Android™ Notes for Professionals
51
Chapter 7: ListView
ListView is a viewgroup which groups several items from a data source like array or database and displays them in a
scroll-able list. Data are bound with listview using an Adapter class.
Section 7.1: Custom ArrayAdapter
By default the ArrayAdapter class creates a view for each array item by calling toString() on each item and placing
the contents in a TextView.
To create a complex view for each item (for example, if you want an ImageView for each array item), extend the
ArrayAdapter class and override the getView() method to return the type of View you want for each item.
For example:
public class MyAdapter extends ArrayAdapter<YourClassData>{
private LayoutInflater inflater;
public MyAdapter (Context context, List<YourClassData> data){
super(context, 0, data);
inflater = LayoutInflater.from(context);
}
@Override
public long getItemId(int position)
{
//It is just an example
YourClassData data = (YourClassData) getItem(position);
return data.ID;
}
@Override
public View getView(int position, View view, ViewGroup parent)
{
ViewHolder viewHolder;
if (view == null) {
view = inflater.inflate(R.layout.custom_row_layout_design, null);
// Do some initialization
//Retrieve the view on the item layout and set the value.
viewHolder = new ViewHolder(view);
view.setTag(viewHolder);
}
else {
viewHolder = (ViewHolder) view.getTag();
}
//Retrieve your object
YourClassData data = (YourClassData) getItem(position);
viewHolder.txt.setTypeface(m_Font);
viewHolder.txt.setText(data.text);
viewHolder.img.setImageBitmap(BitmapFactory.decodeFile(data.imageAddr));
return view;
}
GoalKicker.com – Android™ Notes for Professionals
52
private class ViewHolder
{
private final TextView txt;
private final ImageView img;
private ViewHolder(View view)
{
txt = (TextView) view.findViewById(R.id.txt);
img = (ImageView) view.findViewById(R.id.img);
}
}
}
Section 7.2: A basic ListView with an ArrayAdapter
By default the ArrayAdapter creates a view for each array item by calling toString() on each item and placing the
contents in a TextView.
Example:
ArrayAdapter<String> adapter = new ArrayAdapter<String>(this,
android.R.layout.simple_list_item_1, myStringArray);
where android.R.layout.simple_list_item_1 is the layout that contains a TextView for each string in the array.
Then simply call setAdapter() on your ListView:
ListView listView = (ListView) findViewById(R.id.listview);
listView.setAdapter(adapter);
To use something other than TextViews for the array display, for instance, ImageViews, or to have some of data
besides toString() results fill the views, override getView(int, View, ViewGroup) to return the type of view you
want. Check this example.
Section 7.3: Filtering with CursorAdapter
// Get the reference to your ListView
ListView listResults = (ListView) findViewById(R.id.listResults);
// Set its adapter
listResults.setAdapter(adapter);
// Enable filtering in ListView
listResults.setTextFilterEnabled(true);
// Prepare your adapter for filtering
adapter.setFilterQueryProvider(new FilterQueryProvider() {
@Override
public Cursor runQuery(CharSequence constraint) {
// in real life, do something more secure than concatenation
// but it will depend on your schema
// This is the query that will run on filtering
String query = "SELECT _ID as _id, name FROM MYTABLE "
+ "where name like '%" + constraint + "%' "
+ "ORDER BY NAME ASC";
return db.rawQuery(query, null);
}
GoalKicker.com – Android™ Notes for Professionals
53
});
Let's say your query will run every time the user types in an EditText:
EditText queryText = (EditText) findViewById(R.id.textQuery);
queryText.addTextChangedListener(new TextWatcher() {
@Override
public void beforeTextChanged(final CharSequence s, final int start, final int count, final
int after) {
}
@Override
public void onTextChanged(final CharSequence s, final int start, final int before, final
int count) {
// This is the filter in action
adapter.getFilter().filter(s.toString());
// Don't forget to notify the adapter
adapter.notifyDataSetChanged();
}
@Override
public void afterTextChanged(final Editable s) {
}
});
GoalKicker.com – Android™ Notes for Professionals
54
Chapter 8: Layouts
A layout defines the visual structure for a user interface, such as an activity or widget.
A layout is declared in XML, including screen elements that will appear in it. Code can be added to the application to
modify the state of screen objects at runtime, including those declared in XML.
Section 8.1: LayoutParams
Every single ViewGroup (e.g. LinearLayout, RelativeLayout, CoordinatorLayout, etc.) needs to store information
about its children's properties. About the way its children are being laid out in the ViewGroup. This information is
stored in objects of a wrapper class ViewGroup.LayoutParams.
To include parameters specific to a particular layout type, ViewGroups use subclasses of ViewGroup.LayoutParams
class.
E.g. for
LinearLayout it's LinearLayout.LayoutParams
RelativeLayout it's RelativeLayout.LayoutParams
CoordinatorLayout it's CoordinatorLayout.LayoutParams
...
Most of ViewGroups reutilize the ability to set margins for their children, so they do not subclass
ViewGroup.LayoutParams directly, but they subclass ViewGroup.MarginLayoutParams instead (which itself is a
subclass of ViewGroup.LayoutParams).
LayoutParams in xml
LayoutParams objects are created based on the inflated layout xml file.
<LinearLayout xmlns:android="http://schemas.android.com/apk/res/android"
android:layout_width="match_parent"
android:layout_height="match_parent"
android:orientation="vertical">
<TextView
android:layout_width="wrap_content"
android:layout_height="50dp"
android:layout_gravity="right"
android:gravity="bottom"
android:text="Example text"
android:textColor="@android:color/holo_green_dark"/>
<ImageView
android:layout_width="match_parent"
android:layout_height="0dp"
android:layout_weight="1"
android:background="@android:color/holo_green_dark"
android:scaleType="centerInside"
android:src="@drawable/example"/>
</LinearLayout>
All parameters that begin with layout_ specify how the enclosing layout should work. When the layout is inflated,
those parameters are wrapped in a proper LayoutParams object, that later will be used by the Layout to properly
GoalKicker.com – Android™ Notes for Professionals
55
position a particular View within the ViewGroup. Other attributes of a View are directly View-related and are
processed by the View itself.
For TextView:
layout_width, layout_height and layout_gravity will be stored in a LinearLayout.LayoutParams object
and used by the LinearLayout
gravity, text and textColor will be used by the TextView itself
For ImageView:
layout_width, layout_height and layout_weight will be stored in a LinearLayout.LayoutParams object and
used by the LinearLayout
background, scaleType and src will be used by the ImageView itself
Getting LayoutParams object
getLayoutParams is a View's method that allows to retrieve a current LayoutParams object.
Because the LayoutParams object is directly related to the enclosing ViewGroup, this method will return a non-null
value only when View is attached to the ViewGroup. You need to bare in mind that this object might not be present
at all times. Especially you should not depend on having it inside View's constructor.
public class ExampleView extends View {
public ExampleView(Context context) {
super(context);
setupView(context);
}
public ExampleView(Context context, AttributeSet attrs) {
super(context, attrs);
setupView(context);
}
public ExampleView(Context context, AttributeSet attrs, int defStyle) {
super(context, attrs, defStyle);
setupView(context);
}
private void setupView(Context context) {
if (getLayoutParams().height == 50){ // DO NOT DO THIS!
// This might produce NullPointerException
doSomething();
}
}
//...
}
If you want to depend on having LayoutParams object, you should use onAttachedToWindow method instead.
public class ExampleView extends View {
public ExampleView(Context context) {
super(context);
}
GoalKicker.com – Android™ Notes for Professionals
56
public ExampleView(Context context, AttributeSet attrs) {
super(context, attrs);
}
public ExampleView(Context context, AttributeSet attrs, int defStyle) {
super(context, attrs, defStyle);
}
@Override
protected void onAttachedToWindow() {
super.onAttachedToWindow();
if (getLayoutParams().height == 50) { // getLayoutParams() will NOT return null here
doSomething();
}
}
//...
}
Casting LayoutParams object
You might need to use features that are specific to a particular ViewGroup (e.g. you might want to programmatically
change rules of a RelativeLayout). For that purpose you will need to know how to properly cast the
ViewGroup.LayoutParams object.
This might be a bit confusing when getting a LayoutParams object for a child View that actually is another
ViewGroup.
<LinearLayout xmlns:android="http://schemas.android.com/apk/res/android"
android:id="@+id/outer_layout"
android:layout_width="match_parent"
android:layout_height="match_parent"
android:orientation="vertical">
<FrameLayout
android:id="@+id/inner_layout"
android:layout_width="match_parent"
android:layout_height="50dp"
android:layout_gravity="right"/>
</LinearLayout>
IMPORTANT: The type of LayoutParams object is directly related to the type of the ENCLOSING ViewGroup.
Incorrect casting:
FrameLayout innerLayout = (FrameLayout)findViewById(R.id.inner_layout);
FrameLayout.LayoutParams par = (FrameLayout.LayoutParams) innerLayout.getLayoutParams();
// INCORRECT! This will produce ClassCastException
Correct casting:
FrameLayout innerLayout = (FrameLayout)findViewById(R.id.inner_layout);
LinearLayout.LayoutParams par = (LinearLayout.LayoutParams) innerLayout.getLayoutParams();
// CORRECT! the enclosing layout is a LinearLayout
GoalKicker.com – Android™ Notes for Professionals
57
Section 8.2: Gravity and layout gravity
android:layout_gravity
android:layout_gravity is used to set the position of an element in its parent (e.g. a child View inside a
Layout).
Supported by LinearLayout and FrameLayout
android:gravity
android:gravity is used to set the position of content inside an element (e.g. a text inside a TextView).
<?xml version="1.0" encoding="utf-8"?>
<LinearLayout
xmlns:android="http://schemas.android.com/apk/res/android"
android:layout_width="match_parent"
android:layout_height="match_parent"
android:paddingBottom="@dimen/activity_vertical_margin"
android:paddingLeft="@dimen/activity_horizontal_margin"
android:paddingRight="@dimen/activity_horizontal_margin"
android:paddingTop="@dimen/activity_vertical_margin"
android:orientation="vertical">
<LinearLayout
android:layout_width="wrap_content"
android:layout_height="0dp"
android:layout_weight="1"
android:orientation="vertical"
android:layout_gravity="left"
android:gravity="center_vertical">
<TextView
android:layout_width="@dimen/fixed"
android:layout_height="wrap_content"
android:text="@string/first"
android:background="@color/colorPrimary"
android:gravity="left"/>
<TextView
android:layout_width="@dimen/fixed"
android:layout_height="wrap_content"
android:text="@string/second"
android:background="@color/colorPrimary"
android:gravity="center"/>
<TextView
android:layout_width="@dimen/fixed"
android:layout_height="wrap_content"
android:text="@string/third"
android:background="@color/colorPrimary"
android:gravity="right"/>
</LinearLayout>
<LinearLayout
android:layout_width="wrap_content"
android:layout_height="0dp"
android:layout_weight="1"
android:orientation="vertical"
android:layout_gravity="center"
android:gravity="center_vertical">
GoalKicker.com – Android™ Notes for Professionals
58
<TextView
android:layout_width="@dimen/fixed"
android:layout_height="wrap_content"
android:text="@string/first"
android:background="@color/colorAccent"
android:gravity="left"/>
<TextView
android:layout_width="@dimen/fixed"
android:layout_height="wrap_content"
android:text="@string/second"
android:background="@color/colorAccent"
android:gravity="center"/>
<TextView
android:layout_width="@dimen/fixed"
android:layout_height="wrap_content"
android:text="@string/third"
android:background="@color/colorAccent"
android:gravity="right"/>
</LinearLayout>
<LinearLayout
android:layout_width="wrap_content"
android:layout_height="0dp"
android:layout_weight="1"
android:orientation="vertical"
android:layout_gravity="right"
android:gravity="center_vertical">
<TextView
android:layout_width="@dimen/fixed"
android:layout_height="wrap_content"
android:text="@string/first"
android:background="@color/colorPrimaryDark"
android:gravity="left"/>
<TextView
android:layout_width="@dimen/fixed"
android:layout_height="wrap_content"
android:text="@string/second"
android:background="@color/colorPrimaryDark"
android:gravity="center"/>
<TextView
android:layout_width="@dimen/fixed"
android:layout_height="wrap_content"
android:text="@string/third"
android:background="@color/colorPrimaryDark"
android:gravity="right"/>
</LinearLayout>
</LinearLayout>
Which gets rendered as following:
GoalKicker.com – Android™ Notes for Professionals
59
Section 8.3: CoordinatorLayout Scrolling Behavior
Version ≥ 2.3-2.3.2
An enclosing CoordinatorLayout can be used to achieve Material Design Scrolling Effects when using inner layouts
that support Nested Scrolling, such as NestedScrollView or RecyclerView.
For this example:
app:layout_scrollFlags="scroll|enterAlways" is used in the Toolbar properties
app:layout_behavior="@string/appbar_scrolling_view_behavior" is used in the ViewPager properties
A RecyclerView is used in the ViewPager Fragments
Here is the layout xml file used in an Activity:
<android.support.design.widget.CoordinatorLayout
android:id="@+id/main_layout"
xmlns:android="http://schemas.android.com/apk/res/android"
xmlns:app="http://schemas.android.com/apk/res-auto"
xmlns:tools="http://schemas.android.com/tools"
GoalKicker.com – Android™ Notes for Professionals
60
android:layout_width="match_parent"
android:layout_height="match_parent"
tools:context=".MainActivity">
<android.support.design.widget.AppBarLayout
android:id="@+id/appBarLayout"
android:layout_width="match_parent"
android:layout_height="wrap_content"
app:elevation="6dp">
<android.support.v7.widget.Toolbar
android:id="@+id/toolbar"
android:layout_width="match_parent"
android:layout_height="wrap_content"
android:layout_alignParentTop="true"
android:background="?attr/colorPrimary"
android:minHeight="?attr/actionBarSize"
android:theme="@style/ThemeOverlay.AppCompat.Dark.ActionBar"
app:popupTheme="@style/ThemeOverlay.AppCompat.Light"
app:elevation="0dp"
app:layout_scrollFlags="scroll|enterAlways"
/>
<android.support.design.widget.TabLayout
android:id="@+id/tab_layout"
app:tabMode="fixed"
android:layout_below="@+id/toolbar"
android:layout_width="match_parent"
android:layout_height="wrap_content"
android:background="?attr/colorPrimary"
app:elevation="0dp"
app:tabTextColor="#d3d3d3"
android:minHeight="?attr/actionBarSize"
/>
</android.support.design.widget.AppBarLayout>
<android.support.v4.view.ViewPager
android:id="@+id/viewpager"
android:layout_below="@+id/tab_layout"
android:layout_width="match_parent"
android:layout_height="wrap_content"
app:layout_behavior="@string/appbar_scrolling_view_behavior"
/>
</android.support.design.widget.CoordinatorLayout>
Result:
GoalKicker.com – Android™ Notes for Professionals
61
Section 8.4: Percent Layouts
Version ≥ 2.3
The Percent Support Library provides PercentFrameLayout and PercentRelativeLayout, two ViewGroups that
provide an easy way to specify View dimensions and margins in terms of a percentage of the overall size.
You can use the Percent Support Library by adding the following to your dependencies.
compile 'com.android.support:percent:25.3.1'
If you wanted to display a view that fills the screen horizontally but only half the screen vertically you would do thie
following.
<android.support.percent.PercentFrameLayout
xmlns:android="http://schemas.android.com/apk/res/android"
xmlns:app="http://schemas.android.com/apk/res-auto"
android:layout_width="match_parent"
android:layout_height="match_parent">
<FrameLayout
app:layout_widthPercent="100%"
app:layout_heightPercent="50%"
android:background="@android:color/black" />
<android.support.percent.PercentFrameLayout>
You can also define the percentages in a separate XML file with code such as:
GoalKicker.com – Android™ Notes for Professionals
62
<fraction name="margin_start_percent">25%</fraction>
And refer to them in your layouts with @fraction/margin_start_percent.
They also contain the ability to set a custom aspect ratio via app:layout_aspectRatio.
This allows you to set only a single dimension, such as only the width, and the height will be automatically
determined based on the aspect ratio you’ve defined, whether it is 4:3 or 16:9 or even a square 1:1 aspect ratio.
For example:
<ImageView
app:layout_widthPercent="100%"
app:layout_aspectRatio="178%"
android:scaleType="centerCrop"
android:src="@drawable/header_background"/>
Section 8.5: View Weight
One of the most used attribute for LinearLayout is the weight of its child views. Weight defines how much space a
view will consume compared to other views within a LinearLayout.
Weight is used when you want to give specific screen space to one component compared to other.
Key Properties:
weightSum is the overall sum of weights of all child views. If you don't specify the weightSum, the system will
calculate the sum of all the weights on its own.
layout_weight specifies the amount of space out of the total weight sum the widget will occupy.
Code:
<?xml version="1.0" encoding="utf-8"?>
<LinearLayout xmlns:android="http://schemas.android.com/apk/res/android"
xmlns:app="http://schemas.android.com/apk/res-auto"
xmlns:tools="http://schemas.android.com/tools"
android:id="@+id/activity_main"
android:layout_width="match_parent"
android:layout_height="match_parent"
android:orientation="horizontal"
android:weightSum="4">
<EditText
android:layout_weight="2"
android:layout_width="0dp"
android:layout_height="wrap_content"
android:text="Type Your Text Here" />
<Button
android:layout_weight="1"
android:layout_width="0dp"
android:layout_height="wrap_content"
android:text="Text1" />
<Button
android:layout_weight="1"
android:layout_width="0dp"
android:layout_height="wrap_content"
GoalKicker.com – Android™ Notes for Professionals
63
android:text="Text1" />
</LinearLayout>
The output is:
Now even if the size of the device is larger, the EditText will take 2/4 of the screen's space. Hence the look of your
app is seen consistent across all screens.
Note: Here the layout_width is kept 0dp as the widget space is divided horizontally. If the widgets are to be aligned
vertically layout_height will be set to 0dp. This is done to increase the efficiency of the code because at runtime the
system won't attempt to calculate the width or height respectively as this is managed by the weight. If you instead
used wrap_content the system would attempt to calculate the width/height first before applying the weight
attribute which causes another calculation cycle.
Section 8.6: Creating LinearLayout programmatically
Hierarchy
GoalKicker.com – Android™ Notes for Professionals
64
- LinearLayout(horizontal)
- ImageView
- LinearLayout(vertical)
- TextView
- TextView
Code
LinearLayout rootView = new LinearLayout(context);
rootView.setLayoutParams(new LinearLayout.LayoutParams(LayoutParams.MATCH_PARENT,
LayoutParams.WRAP_CONTENT));
rootView.setOrientation(LinearLayout.HORIZONTAL);
// for imageview
ImageView imageView = new ImageView(context);
// for horizontal linearlayout
LinearLayout linearLayout2 = new LinearLayout(context);
linearLayout2.setLayoutParams(new LinearLayout.LayoutParams(LayoutParams.MATCH_PARENT,
LayoutParams.WRAP_CONTENT));
linearLayout2.setOrientation(LinearLayout.VERTICAL);
TextView tv1 = new TextView(context);
TextView tv2 = new TextView(context);
// add 2 textview to horizontal linearlayout
linearLayout2.addView(tv1);
linearLayout2.addView(tv2);
// finally, add imageview and horizontal linearlayout to vertical linearlayout (rootView)
rootView.addView(imageView);
rootView.addView(linearLayout2);
Section 8.7: LinearLayout
The LinearLayout is a ViewGroup that arranges its children in a single column or a single row. The orientation can be
set by calling the method setOrientation() or using the xml attribute android:orientation.
1. Vertical orientation : android:orientation="vertical"
<?xml version="1.0" encoding="utf-8"?>
<LinearLayout xmlns:android="http://schemas.android.com/apk/res/android"
android:orientation="vertical"
android:layout_width="match_parent"
android:layout_height="match_parent">
<TextView
android:layout_width="match_parent"
android:layout_height="wrap_content"
android:text="@string/app_name" />
<TextView
android:layout_width="match_parent"
android:layout_height="wrap_content"
android:text="@android:string/cancel" />
</LinearLayout>
Here is a screenshot how this will look like:
GoalKicker.com – Android™ Notes for Professionals
65
2. Horizontal orientation : android:orientation="horizontal"
<TextView
android:layout_width="match_parent"
android:layout_height="wrap_content"
android:text="@string/app_name" />
<TextView
android:layout_width="match_parent"
android:layout_height="wrap_content"
android:text="@android:string/cancel" />
The LinearLayout also supports assigning a weight to individual children with the android:layout_weight
attribute.
Section 8.8: RelativeLayout
RelativeLayout is a ViewGroup that displays child views in relative positions. By default, all child views are drawn at
GoalKicker.com – Android™ Notes for Professionals
66
the top-left of the layout, so you must define the position of each view using the various layout properties available
from RelativeLayout.LayoutParams. The value for each layout property is either a boolean to enable a layout
position relative to the parent RelativeLayout or an ID that references another view in the layout against which the
view should be positioned.
Example:
<?xml version="1.0" encoding="utf-8"?>
<RelativeLayout xmlns:android="http://schemas.android.com/apk/res/android"
android:layout_width="match_parent"
android:layout_height="match_parent">
<ImageView
android:layout_width="wrap_content"
android:layout_height="wrap_content"
android:id="@+id/imageView"
android:src="@mipmap/ic_launcher" />
<EditText
android:layout_width="match_parent"
android:layout_height="wrap_content"
android:id="@+id/editText"
android:layout_toRightOf="@+id/imageView"
android:layout_toEndOf="@+id/imageView"
android:hint="@string/hint" />
</RelativeLayout>
Here is a screenshot how this will look like:
GoalKicker.com – Android™ Notes for Professionals
67
Section 8.9: FrameLayout
FrameLayout is designed to block out an area on the screen to display a single item. You can, however, add multiple
children to a FrameLayout and control their position within the FrameLayout by assigning gravity to each child,
using the android:layout_gravity attribute.
Generally, FrameLayout is used to hold a single child view. Common use cases are creating place holders for
inflating Fragments in Activity, overlapping views or applying foreground to the views.
Example:
<FrameLayout xmlns:android="http://schemas.android.com/apk/res/android"
android:layout_width="match_parent"
android:layout_height="match_parent">
<ImageView
android:src="@drawable/nougat"
android:scaleType="fitCenter"
android:layout_height="match_parent"
android:layout_width="match_parent"/>
GoalKicker.com – Android™ Notes for Professionals
68
<TextView
android:text="FrameLayout Example"
android:textSize="30sp"
android:textStyle="bold"
android:layout_height="match_parent"
android:layout_width="match_parent"
android:gravity="center"/>
</FrameLayout>
It will look like this:
Section 8.10: GridLayout
GridLayout, as the name suggests is a layout used to arrange Views in a grid. A GridLayout divides itself into
columns and rows. As you can see in the example below, the amount of columns and/or rows is specified by the
properties columnCount and rowCount. Adding Views to this layout will add the first view to the first column, the
second view to the second column, and the third view to the first column of the second row.
<?xml version="1.0" encoding="utf-8"?>
<GridLayout
xmlns:android="http://schemas.android.com/apk/res/android"
android:layout_width="match_parent"
android:layout_height="match_parent"
GoalKicker.com – Android™ Notes for Professionals
69
android:paddingBottom="@dimen/activity_vertical_margin"
android:paddingLeft="@dimen/activity_horizontal_margin"
android:paddingRight="@dimen/activity_horizontal_margin"
android:paddingTop="@dimen/activity_vertical_margin"
android:columnCount="2"
android:rowCount="2">
<TextView
android:layout_width="@dimen/fixed"
android:layout_height="wrap_content"
android:text="@string/first"
android:background="@color/colorPrimary"
android:layout_margin="@dimen/default_margin" />
<TextView
android:layout_width="@dimen/fixed"
android:layout_height="wrap_content"
android:text="@string/second"
android:background="@color/colorPrimary"
android:layout_margin="@dimen/default_margin" />
<TextView
android:layout_width="@dimen/fixed"
android:layout_height="wrap_content"
android:text="@string/third"
android:background="@color/colorPrimary"
android:layout_margin="@dimen/default_margin" />
</GridLayout>
GoalKicker.com – Android™ Notes for Professionals
70
Section 8.11: CoordinatorLayout
Version ≥ 2.3
The CoordinatorLayout is a container somewhat similar to FrameLayout but with extra capabilities, it is called
super-powered FrameLayout in the official documentation.
By attaching a CoordinatorLayout.Behavior to a direct child of CoordinatorLayout, you’ll be able to intercept touch
events, window insets, measurement, layout, and nested scrolling.
In order to use it, you will first have to add a dependency for the support library in your gradle file:
compile 'com.android.support:design:25.3.1'
The number of the latest version of the library may be found here
One practical use case of the CoordinatorLayout is creating a view with a FloatingActionButton. In this specific
case, we will create a RecyclerView with a SwipeRefreshLayout and a FloatingActionButton on top of that. Here's
how you can do that:
GoalKicker.com – Android™ Notes for Professionals
71
<?xml version="1.0" encoding="utf-8"?>
<android.support.design.widget.CoordinatorLayout
xmlns:android="http://schemas.android.com/apk/res/android"
xmlns:app="http://schemas.android.com/apk/res-auto"
android:id="@+id/coord_layout"
android:layout_width="match_parent"
android:layout_height="match_parent"
android:orientation="horizontal">
<android.support.v4.widget.SwipeRefreshLayout
android:id="@+id/swipe_refresh_layout"
android:layout_width="match_parent"
android:layout_height="match_parent">
<android.support.v7.widget.RecyclerView
android:layout_width="match_parent"
android:layout_height="wrap_content"
android:id="@+id/recycler_view"/>
</android.support.v4.widget.SwipeRefreshLayout>
<android.support.design.widget.FloatingActionButton
android:id="@+id/fab"
android:layout_width="wrap_content"
android:layout_height="wrap_content"
android:layout_margin="16dp"
android:clickable="true"
android:color="@color/colorAccent"
android:src="@mipmap/ic_add_white"
android:layout_gravity="end|bottom"
app:layout_anchorGravity="bottom|right|end"/>
</android.support.design.widget.CoordinatorLayout>
Notice how the FloatingActionButton is anchored to the CoordinatorLayout with
app:layout_anchor="@id/coord_layout"
GoalKicker.com – Android™ Notes for Professionals
72
Chapter 9: ConstraintLayout
Parameter
child
Details
The View to be added to the layout
index
The index of the View in the layout hierarchy
params
The LayoutParams of the View
attrs
The AttributeSet that defines the LayoutParams
view
The View that has been added or removed
changed
Indicates if this View has changed size or position
left
The left position, relative to the parent View
top
The top position, relative to the parent View
right
The right position, relative to the parent View
bottom
The bottom position, relative to the parent View
widthMeasureSpec The horizontal space requirements imposed by the parent View
heightMeasureSpec The vertical space requirements imposed by the parent View
layoutDirection
-
a
-
widthAttr
-
heightAttr
-
ConstraintLayout is a ViewGroup which allows you to position and size widgets in a flexible way. It is compatible
with Android 2.3 (API level 9) and higher.
It allows you to create large and complex layouts with a flat view hierarchy. It is similar to RelativeLayout in that all
views are laid out according to relationships between sibling views and the parent layout, but it's more flexible than
RelativeLayout and easier to use with Android Studio's Layout Editor.
Section 9.1: Adding ConstraintLayout to your project
To work with ConstraintLayout, you need Android Studio Version 2.2 or newer and have at least version 32 (or
higher) of Android Support Repository.
1. Add the Constraint Layout library as a dependency in your build.gradle file:
dependencies {
compile 'com.android.support.constraint:constraint-layout:1.0.2'
}
2. Sync project
To add a new constraint layout to your project:
1. Right-click on your module's layout directory, then click New > XML > Layout XML.
2. Enter a name for the layout and enter "android.support.constraint.ConstraintLayout" for the Root Tag.
3. Click Finish.
Otherwise just add in a layout file:
<?xml version="1.0" encoding="utf-8"?>
<android.support.constraint.ConstraintLayout
xmlns:android="http://schemas.android.com/apk/res/android"
GoalKicker.com – Android™ Notes for Professionals
73
xmlns:app="http://schemas.android.com/apk/res-auto"
android:layout_width="match_parent"
android:layout_height="match_parent">
</android.support.constraint.ConstraintLayout>
Section 9.2: Chains
Since ConstraintLayout alpha 9, Chains are available. A Chain is a set of views inside a ConstraintLayout that are
connected in a bi-directional way between them, i.e A connected to B with a constraint, and B connected to A with
another constraint.
Example:
<android.support.constraint.ConstraintLayout
xmlns:android="http://schemas.android.com/apk/res/android"
xmlns:app="http://schemas.android.com/apk/res-auto"
android:layout_width="match_parent"
android:layout_height="match_parent">
<!-- this view is linked to the bottomTextView -->
<TextView
android:id="@+id/topTextView"
android:layout_width="wrap_content"
android:layout_height="wrap_content"
android:text="TextView"
app:layout_constraintBottom_toTopOf="@+id/bottomTextView"
app:layout_constraintTop_toTopOf="parent"
app:layout_constraintVertical_chainPacked="true"/>
<!-- this view is linked to the topTextView at the same time -->
<TextView
android:id="@+id/bottomTextView"
android:layout_width="wrap_content"
android:layout_height="wrap_content"
android:text="Bottom\nMkay"
app:layout_constraintBottom_toBottomOf="parent"
app:layout_constraintTop_toBottomOf="@+id/topTextView"/>
</android.support.constraint.ConstraintLayout>
In this example, the two views are positioned one under another and both of them are centered vertically. You may
change the vertical position of these views by adjusting the chain's bias. Add the following code to the first element
of a chain:
app:layout_constraintVertical_bias="0.2"
In a vertical chain, the first element is a top-most view, and in a horizontal chain it is the left-most view. The first
element defines the whole chain's behavior.
Chains are a new feature and are updated frequently. Here is an official Android Documentation on Chains.
GoalKicker.com – Android™ Notes for Professionals
74
Chapter 10: TextInputLayout
TextInputLayout was introduced to display the floating label on EditText. The EditText has to be wrapped by
TextInputLayout in order to display the floating label.
Section 10.1: Basic usage
It is the basic usage of the TextInputLayout.
Make sure to add the dependency in the build.gradle file as described in the remarks section.
Example:
<android.support.design.widget.TextInputLayout
android:layout_width="match_parent"
android:layout_height="wrap_content">
<EditText
android:layout_width="match_parent"
android:layout_height="wrap_content"
android:hint="@string/username"/>
</android.support.design.widget.TextInputLayout>
Section 10.2: Password Visibility Toggles
With an input password type, you can also enable an icon that can show or hide the entire text using the
passwordToggleEnabled attribute.
You can also customize same default using these attributes:
passwordToggleDrawable: to change the default eye icon
passwordToggleTint: to apply a tint to the password visibility toggle drawable.
passwordToggleTintMode: to specify the blending mode used to apply the background tint.
Example:
<android.support.design.widget.TextInputLayout
android:layout_width="match_parent"
android:layout_height="wrap_content"
app:passwordToggleContentDescription="@string/description"
app:passwordToggleDrawable="@drawable/another_toggle_drawable"
app:passwordToggleEnabled="true">
<EditText/>
</android.support.design.widget.TextInputLayout>
Section 10.3: Adding Character Counting
The TextInputLayout has a character counter for an EditText defined within it.
The counter will be rendered below the EditText.
Just use the setCounterEnabled() and setCounterMaxLength methods:
TextInputLayout til = (TextInputLayout) findViewById(R.id.username);
GoalKicker.com – Android™ Notes for Professionals
75
til.setCounterEnabled(true);
til.setCounterMaxLength(15);
or the app:counterEnabled and app:counterMaxLength attributes in the xml.
<android.support.design.widget.TextInputLayout
app:counterEnabled="true"
app:counterMaxLength="15">
<EditText/>
</android.support.design.widget.TextInputLayout>
Section 10.4: Handling Errors
You can use the TextInputLayout to display error messages according to the material design guidelines using the
setError and setErrorEnabledmethods.
In order to show the error below the EditText use:
TextInputLayout til = (TextInputLayout) findViewById(R.id.username);
til.setErrorEnabled(true);
til.setError("You need to enter a name");
To enable error in the TextInputLayout you can eithr use app:errorEnabled="true" in xml or
til.setErrorEnabled(true); as shown above.
You will obtain:
Section 10.5: Customizing the appearance of the
TextInputLayout
You can customize the appearance of the TextInputLayout and its embedded EditTextby defining custom styles in
your styles.xml. The defined styles can either be added as styles or themes to your TextInputLayout.
Example for customizing the hint appearance:
styles.xml:
<!--Floating label text style-->
<style name="MyHintStyle" parent="TextAppearance.AppCompat.Small">
<item name="android:textColor">@color/black</item>
</style>
<!--Input field style-->
<style name="MyEditText" parent="Theme.AppCompat.Light">
<item name="colorControlNormal">@color/indigo</item>
<item name="colorControlActivated">@color/pink</item>
</style>
GoalKicker.com – Android™ Notes for Professionals
76
To Apply Style update your TextInputLayout And EditText as follows
<android.support.design.widget.TextInputLayout
android:layout_width="match_parent"
android:layout_height="wrap_content"
app:hintTextAppearance="@style/MyHintStyle">
<EditText
android:layout_width="match_parent"
android:layout_height="wrap_content"
android:hint="@string/Title"
android:theme="@style/MyEditText" />
</android.support.design.widget.TextInputLayout>
Example to customize the accent color of the TextInputLayout. The accent color affects the color of the baseline of
the EditText and the text color for the floating hint text:
styles.xml:
<style name="TextInputLayoutWithPrimaryColor" parent="Widget.Design.TextInputLayout">
<item name="colorAccent">@color/primary</item>
</style>
layout file:
<android.support.design.widget.TextInputLayout
android:id="@+id/textInputLayout_password"
android:layout_width="match_parent"
android:layout_height="wrap_content"
android:theme="@style/TextInputLayoutWithPrimaryColor">
<android.support.design.widget.TextInputEditText
android:id="@+id/textInputEditText_password"
android:layout_width="match_parent"
android:layout_height="wrap_content"
android:hint="@string/login_hint_password"
android:inputType="textPassword" />
</android.support.design.widget.TextInputLayout>
Section 10.6: TextInputEditText
The TextInputEditText is an EditText with an extra fix to display a hint in the IME when in 'extract' mode.
The Extract mode is the mode that the keyboard editor switches to when you click on an EditText when the space
is too small (for example landscape on a smartphone).
In this case, using an EditText while you are editing the text you can see that the IME doesn't give you a hint of
what you're editing
The TextInputEditText fixes this issue providing hint text while the user’s device’s IME is in Extract mode.
Example:
<android.support.design.widget.TextInputLayout
android:layout_width="match_parent"
android:layout_height="wrap_content"
android:hint="Description"
GoalKicker.com – Android™ Notes for Professionals
77
>
<android.support.design.widget.TextInputEditText
android:id="@+id/description"
android:layout_width="match_parent"
android:layout_height="wrap_content"/>
</android.support.design.widget.TextInputLayout>
GoalKicker.com – Android™ Notes for Professionals
78
Chapter 11: CoordinatorLayout and
Behaviors
The CoordinatorLayout is a super-powered FrameLayout and goal of this ViewGroup is to coordinate the views that
are inside it.
The main appeal of the CoordinatorLayout is its ability to coordinate the animations and transitions of the views
within the XML file itself.
CoordinatorLayout is intended for two primary use cases:
:As a top-level application decor or chrome layout
:As a container for a specific interaction with one or more child views
Section 11.1: Creating a simple Behavior
To create a Behavior just extend the CoordinatorLayout.Behavior class.
Extend the CoordinatorLayout.Behavior
Example:
public class MyBehavior<V extends View> extends CoordinatorLayout.Behavior<V> {
/**
* Default constructor.
*/
public MyBehavior() {
}
/**
* Default constructor for inflating a MyBehavior from layout.
*
* @param context The {@link Context}.
* @param attrs The {@link AttributeSet}.
*/
public MyBehavior(Context context, AttributeSet attrs) {
super(context, attrs);
}
}
This behavior need to be attached to a child View of a CoordinatorLayout to be called.
Attach a Behavior programmatically
MyBehavior myBehavior = new MyBehavior();
CoordinatorLayout.LayoutParams params = (CoordinatorLayout.LayoutParams) view.getLayoutParams();
params.setBehavior(myBehavior);
Attach a Behavior in XML
You can use the layout_behavior attribute to attach the behavior in XML:
<View
android:layout_height="...."
android:layout_width="...."
GoalKicker.com – Android™ Notes for Professionals
79
app:layout_behavior=".MyBehavior" />
Attach a Behavior automatically
If you are working with a custom view you can attach the behavior using the
@CoordinatorLayout.DefaultBehavior annotation:
@CoordinatorLayout.DefaultBehavior(MyBehavior.class)
public class MyView extends ..... {
}
Section 11.2: Using the SwipeDismissBehavior
The SwipeDismissBehavior works on any View and implements the functionality of swipe to dismiss in our layouts
with a CoordinatorLayout.
Just use:
final SwipeDismissBehavior<MyView> swipe = new SwipeDismissBehavior();
//Sets the swipe direction for this behavior.
swipe.setSwipeDirection(
SwipeDismissBehavior.SWIPE_DIRECTION_ANY);
//Set the listener to be used when a dismiss event occurs
swipe.setListener(
new SwipeDismissBehavior.OnDismissListener() {
@Override public void onDismiss(View view) {
//......
}
@Override
public void onDragStateChanged(int state) {
//......
}
});
//Attach the SwipeDismissBehavior to a view
LayoutParams coordinatorParams =
(LayoutParams) mView.getLayoutParams();
coordinatorParams.setBehavior(swipe);
Section 11.3: Create dependencies between Views
You can use the CoordinatorLayout.Behavior to create dependencies between views. You can anchor a View to
another View by:
using the layout_anchor attribute.
creating a custom Behavior and implementing the layoutDependsOn method returning true.
For example, in order to create a Behavior for moving an ImageView when another one is moved (example
Toolbar), perform the following steps:
Create the custom Behavior:
public class MyBehavior extends CoordinatorLayout.Behavior<ImageView> {...}
GoalKicker.com – Android™ Notes for Professionals
80
Override the layoutDependsOn method returning true. This method is called every time a change occurs to
the layout:
@Override
public boolean layoutDependsOn(CoordinatorLayout parent,
ImageView child, View dependency) {
// Returns true to add a dependency.
return dependency instanceof Toolbar;
}
Whenever the method layoutDependsOn returns true the method onDependentViewChanged is called:
@Override
public boolean onDependentViewChanged(CoordinatorLayout parent, ImageView child, View
dependency) {
// Implement here animations, translations, or movements; always related to the provided
dependency.
float translationY = Math.min(0, dependency.getTranslationY() - dependency.getHeight());
child.setTranslationY(translationY);
}
GoalKicker.com – Android™ Notes for Professionals
81
Chapter 12: TabLayout
Section 12.1: Using a TabLayout without a ViewPager
Most of the time a TabLayout is used together with a ViewPager, in order to get the swipe functionality that comes
with it.
It is possible to use a TabLayout without a ViewPager by using a TabLayout.OnTabSelectedListener.
First, add a TabLayout to your activity's XML file:
<android.support.design.widget.TabLayout
android:layout_height="wrap_content"
android:layout_width="match_parent"
android:id="@+id/tabLayout" />
For navigation within an Activity, manually populate the UI based on the tab selected.
TabLayout tabLayout = (TabLayout) findViewById(R.id.tabLayout);
tabLayout.addOnTabSelectedListener(new TabLayout.OnTabSelectedListener() {
@Override
public void onTabSelected(TabLayout.Tab tab) {
int position = tab.getPosition();
switch (tab.getPosition()) {
case 1:
getSupportFragmentManager().beginTransaction()
.replace(R.id.fragment_container, new ChildFragment()).commit();
break;
// Continue for each tab in TabLayout
}
@Override
public void onTabUnselected(TabLayout.Tab tab) {
}
@Override
public void onTabReselected(TabLayout.Tab tab) {
}
});
GoalKicker.com – Android™ Notes for Professionals
82
Chapter 13: ViewPager
ViewPager is a Layout manager that allows the user to flip left and right through pages of data. It is most often used
in conjunction with Fragment, which is a convenient way to supply and manage the lifecycle of each page.
Section 13.1: ViewPager with a dots indicator
All we need are: ViewPager, TabLayout and 2 drawables for selected and default dots.
Firstly, we have to add TabLayout to our screen layout, and connect it with ViewPager. We can do this in two ways:
Nested TabLayout in ViewPager
<android.support.v4.view.ViewPager
android:id="@+id/photos_viewpager"
android:layout_width="match_parent"
android:layout_height="match_parent">
<android.support.design.widget.TabLayout
android:layout_width="match_parent"
android:layout_height="wrap_content"/>
</android.support.v4.view.ViewPager>
In this case TabLayout will be automatically connected with ViewPager, but TabLayout will be next to
ViewPager, not over him.
Separate TabLayout
<android.support.v4.view.ViewPager
android:id="@+id/photos_viewpager"
android:layout_width="match_parent"
android:layout_height="match_parent"/>
GoalKicker.com – Android™ Notes for Professionals
83
<android.support.design.widget.TabLayout
android:id="@+id/tab_layout"
android:layout_width="match_parent"
android:layout_height="wrap_content"/>
In this case, we can put TabLayout anywhere, but we have to connect TabLayout with ViewPager
programmatically
ViewPager pager = (ViewPager) view.findViewById(R.id.photos_viewpager);
PagerAdapter adapter = new PhotosAdapter(getChildFragmentManager(), photosUrl);
pager.setAdapter(adapter);
TabLayout tabLayout = (TabLayout) view.findViewById(R.id.tab_layout);
tabLayout.setupWithViewPager(pager, true);
Once we created our layout, we have to prepare our dots. So we create three files: selected_dot.xml,
default_dot.xml and tab_selector.xml.
selected_dot.xml
<?xml version="1.0" encoding="utf-8"?>
<layer-list xmlns:android="http://schemas.android.com/apk/res/android">
<item>
<shape
android:innerRadius="0dp"
android:shape="ring"
android:thickness="8dp"
android:useLevel="false">
<solid android:color="@color/colorAccent"/>
</shape>
</item>
</layer-list>
default_dot.xml
<?xml version="1.0" encoding="utf-8"?>
<layer-list xmlns:android="http://schemas.android.com/apk/res/android">
<item>
<shape
android:innerRadius="0dp"
android:shape="ring"
android:thickness="8dp"
android:useLevel="false">
<solid android:color="@android:color/darker_gray"/>
</shape>
</item>
</layer-list>
tab_selector.xml
<?xml version="1.0" encoding="utf-8"?>
<selector xmlns:android="http://schemas.android.com/apk/res/android">
<item android:drawable="@drawable/selected_dot"
android:state_selected="true"/>
<item android:drawable="@drawable/default_dot"/>
GoalKicker.com – Android™ Notes for Professionals
84
</selector>
Now we need to add only 3 lines of code to TabLayout in our xml layout and you're done.
app:tabBackground="@drawable/tab_selector"
app:tabGravity="center"
app:tabIndicatorHeight="0dp"
Section 13.2: Basic ViewPager usage with fragments
A ViewPager allows to show multiple fragments in an activity that can be navigated by either fliping left or right. A
ViewPager needs to be feed of either Views or Fragments by using a PagerAdapter.
There are however two more specific implementations that you will find most useful in case of using Fragments
which are FragmentPagerAdapter and FragmentStatePagerAdapter. When a Fragment needs to be instantiated for
the first time, getItem(position) will be called for each position that needs instantiating. The getCount() method
will return the total number of pages so the ViewPager knows how many Fragments need to be shown.
Both FragmentPagerAdapter and FragmentStatePagerAdapter keep a cache of the Fragments that the ViewPager
will need to show. By default the ViewPager will try to store a maximum of 3 Fragments that correspond to the
currently visible Fragment, and the ones next to the right and left. Also FragmentStatePagerAdapter will keep the
state of each of your fragments.
Be aware that both implementations assume your fragments will keep their positions, so if you keep a list of the
fragments instead of having a static number of them as you can see in the getItem() method, you will need to
create a subclass of PagerAdapter and override at least instantiateItem(),destroyItem() and
getItemPosition()methods.
Just add a ViewPager in your layout as described in the basic example:
<?xml version="1.0" encoding="utf-8"?>
<LinearLayout>
<android.support.v4.view.ViewPager
android:id="@+id/vpPager">
</android.support.v4.view.ViewPager>
</LinearLayout>
Then define the adapter that will determine how many pages exist and which fragment to display for each page of
the adapter.
public class MyViewPagerActivity extends AppCompatActivity {
private static final String TAG = MyViewPagerActivity.class.getName();
private MyPagerAdapter mFragmentAdapter;
private ViewPager mViewPager;
@Override
protected void onCreate(Bundle savedInstanceState) {
super.onCreate(savedInstanceState);
setContentView(R.layout.myActivityLayout);
//Apply the Adapter
mFragmentAdapter = new MyPagerAdapter(getSupportFragmentManager());
mViewPager = (ViewPager) findViewById(R.id.view_pager);
mViewPager.setAdapter(mFragmentAdapter);
}
GoalKicker.com – Android™ Notes for Professionals
85
private class MyPagerAdapter extends FragmentPagerAdapter{
public MyPagerAdapter(FragmentManager supportFragmentManager) {
super(supportFragmentManager);
}
// Returns the fragment to display for that page
@Override
public Fragment getItem(int position) {
switch(position) {
case 0:
return new Fragment1();
case 1:
return new Fragment2();
case 2:
return new Fragment3();
default:
return null;
}
}
// Returns total number of pages
@Override
public int getCount() {
return 3;
}
}
}
Version ≥ 3.2.x
If you are using android.app.Fragment you have to add this dependency:
compile 'com.android.support:support-v13:25.3.1'
If you are using android.support.v4.app.Fragment you have to add this dependency:
compile 'com.android.support:support-fragment:25.3.1'
Section 13.3: ViewPager with PreferenceFragment
Until recently, using android.support.v4.app.FragmentPagerAdapter would prevent the usage of a
PreferenceFragment as one of the Fragments used in the FragmentPagerAdapter.
The latest versions of the support v7 library now include the PreferenceFragmentCompat class, which will work with
a ViewPager and the v4 version of FragmentPagerAdapter.
Example Fragment that extends PreferenceFragmentCompat:
import android.os.Bundle;
import android.support.v7.preference.PreferenceFragmentCompat;
import android.view.View;
public class MySettingsPrefFragment extends PreferenceFragmentCompat {
public MySettingsPrefFragment() {
GoalKicker.com – Android™ Notes for Professionals
86
// Required empty public constructor
}
@Override
public void onCreate(Bundle savedInstanceState) {
super.onCreate(savedInstanceState);
addPreferencesFromResource(R.xml.fragment_settings_pref);
}
@Override
public void onCreatePreferences(Bundle bundle, String s) {
}
}
You can now use this Fragment in a android.support.v4.app.FragmentPagerAdapter subclass:
private class PagerAdapterWithSettings extends FragmentPagerAdapter {
public PagerAdapterWithSettings(FragmentManager supportFragmentManager) {
super(supportFragmentManager);
}
@Override
public Fragment getItem(int position) {
switch(position) {
case 0:
return new FragmentOne();
case 1:
return new FragmentTwo();
case 2:
return new MySettingsPrefFragment();
default:
return null;
}
}
// .......
}
Section 13.4: Adding a ViewPager
Make sure the following dependency is added to your app's build.gradle file under dependencies:
compile 'com.android.support:support-core-ui:25.3.0'
Then add the ViewPager to your activity layout:
<android.support.v4.view.ViewPager
android:id="@+id/viewpager"
android:layout_width="match_parent"
android:layout_height="match_parent"
/>
Then define your PagerAdapter:
GoalKicker.com – Android™ Notes for Professionals
87
public class MyPagerAdapter extends PagerAdapter {
private Context mContext;
public CustomPagerAdapter(Context context) {
mContext = context;
}
@Override
public Object instantiateItem(ViewGroup collection, int position) {
// Create the page for the given position. For example:
LayoutInflater inflater = LayoutInflater.from(mContext);
ViewGroup layout = (ViewGroup) inflater.inflate(R.layout.xxxx, collection, false);
collection.addView(layout);
return layout;
}
@Override
public void destroyItem(ViewGroup collection, int position, Object view) {
// Remove a page for the given position. For example:
collection.removeView((View) view);
}
@Override
public int getCount() {
//Return the number of views available.
return numberOfPages;
}
@Override
public boolean isViewFromObject(View view, Object object) {
// Determines whether a page View is associated with a specific key object
// as returned by instantiateItem(ViewGroup, int). For example:
return view == object;
}
}
Finally setup the ViewPager in your Activity:
public class MainActivity extends AppCompatActivity {
@Override
protected void onCreate(Bundle savedInstanceState) {
super.onCreate(savedInstanceState);
setContentView(R.layout.activity_main);
ViewPager viewPager = (ViewPager) findViewById(R.id.viewpager);
viewPager.setAdapter(new MyPagerAdapter(this));
}
}
Section 13.5: Setup OnPageChangeListener
If you need to listen for changes to the page selected you can implement the ViewPager.OnPageChangeListener
listener on the ViewPager:
viewPager.addOnPageChangeListener(new OnPageChangeListener() {
// This method will be invoked when a new page becomes selected. Animation is not necessarily
GoalKicker.com – Android™ Notes for Professionals
88
complete.
@Override
public void onPageSelected(int position) {
// Your code
}
// This method will be invoked when the current page is scrolled, either as part of
// a programmatically initiated smooth scroll or a user initiated touch scroll.
@Override
public void onPageScrolled(int position, float positionOffset, int positionOffsetPixels) {
// Your code
}
// Called when the scroll state changes. Useful for discovering when the user begins
// dragging, when the pager is automatically settling to the current page,
// or when it is fully stopped/idle.
@Override
public void onPageScrollStateChanged(int state) {
// Your code
}
});
Section 13.6: ViewPager with TabLayout
A TabLayout can be used for easier navigation.
You can set the tabs for each fragment in your adapter by using TabLayout.newTab() method but there is another
more convenient and easier method for this task which is TabLayout.setupWithViewPager().
This method will sync by creating and removing tabs according to the contents of the adapter associated with your
ViewPager each time you call it.
Also, it will set a callback so each time the user flips the page, the corresponding tab will be selected.
Just define a layout
<?xml version="1.0" encoding="utf-8"?>
<LinearLayout>
<android.support.design.widget.TabLayout
android:id="@+id/tabs"
app:tabMode="scrollable" />
<android.support.v4.view.ViewPager
android:id="@+id/viewpager"
android:layout_width="match_parent"
android:layout_height="0px"
android:layout_weight="1" />
</LinearLayout>
Then implement the FragmentPagerAdapter and apply it to the ViewPager:
public class MyViewPagerActivity extends AppCompatActivity {
private static final String TAG = MyViewPagerActivity.class.getName();
private MyPagerAdapter mFragmentAdapter;
private ViewPager mViewPager;
private TabLayout mTabLayout;
@Override
GoalKicker.com – Android™ Notes for Professionals
89
protected void onCreate(Bundle savedInstanceState) {
super.onCreate(savedInstanceState);
setContentView(R.layout.myActivityLayout);
// Get the ViewPager and apply the PagerAdapter
mFragmentAdapter = new MyPagerAdapter(getSupportFragmentManager());
mViewPager = (ViewPager) findViewById(R.id.view_pager);
mViewPager.setAdapter(mFragmentAdapter);
// link the tabLayout and the viewpager together
mTabLayout = (TabLayout) findViewById(R.id.tab_layout);
mTabLayout.setupWithViewPager(mViewPager);
}
private class MyPagerAdapter extends FragmentPagerAdapter{
public MyPagerAdapter(FragmentManager supportFragmentManager) {
super(supportFragmentManager);
}
// Returns the fragment to display for that page
@Override
public Fragment getItem(int position) {
switch(position) {
case 0:
return new Fragment1();
case 1:
return new Fragment2();
case 2:
return new Fragment3();
default:
return null;
}
}
// Will be displayed as the tab's label
@Override
public CharSequence getPageTitle(int position) {
switch(position) {
case 0:
return "Fragment 1 title";
case 1:
return "Fragment 2 title";
case 2:
return "Fragment 3 title";
default:
return null;
}
}
// Returns total number of pages
@Override
public int getCount() {
return 3;
}
GoalKicker.com – Android™ Notes for Professionals
90
}
}
GoalKicker.com – Android™ Notes for Professionals
91
Chapter 14: CardView
Parameter
cardBackgroundColor
Background color for CardView.
Details
cardCornerRadius
Corner radius for CardView.
cardElevation
Elevation for CardView.
cardMaxElevation
Maximum Elevation for CardView.
cardPreventCornerOverlap
Add padding to CardView on v20 and before to prevent intersections between the Card
content and rounded corners.
cardUseCompatPadding
Add padding in API v21+ as well to have the same measurements with previous
versions. May be a boolean value, such as "true" or "false".
contentPadding
Inner padding between the edges of the Card and children of the CardView.
contentPaddingBottom
Inner padding between the bottom edge of the Card and children of the CardView.
contentPaddingLeft
Inner padding between the left edge of the Card and children of the CardView.
contentPaddingRight
Elevation for CardView.
cardElevation
Inner padding between the right edge of the Card and children of the CardView.
contentPaddingTop
Inner padding between the top edge of the Card and children of the CardView.
A FrameLayout with a rounded corner background and shadow.
CardView uses elevation property on Lollipop for shadows and falls back to a custom emulated shadow
implementation on older platforms.
Due to expensive nature of rounded corner clipping, on platforms before Lollipop, CardView does not clip its
children that intersect with rounded corners. Instead, it adds padding to avoid such intersection (See
setPreventCornerOverlap(boolean) to change this behavior).
Section 14.1: Getting Started with CardView
CardView is a member of the Android Support Library, and provides a layout for cards.
To add CardView to your project, add the following line to your build.gradle dependencies.
compile 'com.android.support:cardview-v7:25.1.1'
A number of the latest version may be found here
In your layout you can then add the following to get a card.
<android.support.v7.widget.CardView
xmlns:card_view="http://schemas.android.com/apk/res-auto"
android:layout_width="match_parent"
android:layout_height="wrap_content">
<!-- one child layout containing other layouts or views -->
</android.support.v7.widget.CardView>
You can then add other layouts inside this and they will be encompassed in a card.
Also, CardView can be populated with any UI element and manipulated from code.
<?xml version="1.0" encoding="utf-8"?>
GoalKicker.com – Android™ Notes for Professionals
92
<android.support.v7.widget.CardView
xmlns:android="http://schemas.android.com/apk/res/android"
xmlns:card_view="http://schemas.android.com/apk/res-auto"
android:layout_width="match_parent"
android:layout_height="wrap_content"
android:id="@+id/card_view"
android:layout_margin="5dp"
card_view:cardBackgroundColor="#81C784"
card_view:cardCornerRadius="12dp"
card_view:cardElevation="3dp"
card_view:contentPadding="4dp" >
<RelativeLayout
android:layout_width="match_parent"
android:layout_height="wrap_content"
android:padding="16dp" >
<ImageView
android:layout_width="100dp"
android:layout_height="100dp"
android:id="@+id/item_image"
android:layout_alignParentLeft="true"
android:layout_alignParentTop="true"
android:layout_marginRight="16dp"
/>
<TextView
android:layout_width="wrap_content"
android:layout_height="wrap_content"
android:id="@+id/item_title"
android:layout_toRightOf="@+id/item_image"
android:layout_alignParentTop="true"
android:textSize="30sp"
/>
<TextView
android:layout_width="wrap_content"
android:layout_height="wrap_content"
android:id="@+id/item_detail"
android:layout_toRightOf="@+id/item_image"
android:layout_below="@+id/item_title"
/>
</RelativeLayout>
</android.support.v7.widget.CardView>
Section 14.2: Adding Ripple animation
To enable the ripple animation in a CardView, add the following attributes:
<android.support.v7.widget.CardView
...
android:clickable="true"
android:foreground="?android:attr/selectableItemBackground">
...
</android.support.v7.widget.CardView>
Section 14.3: Customizing the CardView
CardView provides a default elevation and corner radius so that cards have a consistent appearance across the
GoalKicker.com – Android™ Notes for Professionals
93
platforms.
You can customize these default values using these attributes in the xml file:
1. card_view:cardElevation attribute add elevation in CardView.
2. card_view:cardBackgroundColor attribute is used to customize background color of CardView's
background(you can give any color).
3. card_view:cardCornerRadius attribute is used to curve 4 edges of CardView
4. card_view:contentPadding attribute add padding between card and children of card
Note: card_view is a namespace defined in topmost parent layout view.
xmlns:card_view="http://schemas.android.com/apk/res-auto"
Here an example:
<android.support.v7.widget.CardView
xmlns:card_view="http://schemas.android.com/apk/res-auto"
android:layout_width="match_parent"
android:layout_height="wrap_content"
card_view:cardElevation="4dp"
card_view:cardBackgroundColor="@android:color/white"
card_view:cardCornerRadius="8dp"
card_view:contentPadding="16dp">
<!-- one child layout containing other layouts or views -->
</android.support.v7.widget.CardView>
You can also do it programmatically using:
card.setCardBackgroundColor(....);
card.setCardElevation(...);
card.setRadius(....);
card.setContentPadding();
Check the official javadoc for additional properties.
Section 14.4: Using Images as Background in CardView (PreLollipop device issues)
While using Image/Colour as an background in a CardView, You might end up with slight white paddings (If default
Card colour is white) on the edges. This occurs due to the default rounded corners in the Card View. Here is how to
avoid those margins in Pre-lollipop devices.
We need to use an attribute card_view:cardPreventCornerOverlap="false" in the CardView. 1). In XML use the
following snippet.
<android.support.v7.widget.CardView
xmlns:card_view="http://schemas.android.com/apk/res-auto"
android:layout_width="match_parent"
card_view:cardPreventCornerOverlap="false"
android:layout_height="wrap_content">
<ImageView
android:id="@+id/row_wallet_redeem_img"
android:layout_width="match_parent"
android:layout_height="match_parent"
android:adjustViewBounds="true"
GoalKicker.com – Android™ Notes for Professionals
94
android:scaleType="centerCrop"
android:src="@drawable/bg_image" />
</android.support.v7.widget.CardView>
2. In Java like this cardView.setPreventCornerOverlap(false).
Doing so removes an unwanted padding on the Card's edges. Here are some visual examples related to this
implementation.
1 Card with image background in API 21 (perfectly fine)
2 Card with image background in API 19 without attribute (notice the paddings around image)
3 FIXED Card with image background in API 19 with attribute cardView.setPreventCornerOverlap(false)
(Issue now fixed)
GoalKicker.com – Android™ Notes for Professionals
95
Also read about this on Documentation here
Original SOF post here
Section 14.5: Animate CardView background color with
TransitionDrawable
public void setCardColorTran(CardView card) {
ColorDrawable[] color = {new ColorDrawable(Color.BLUE), new ColorDrawable(Color.RED)};
TransitionDrawable trans = new TransitionDrawable(color);
if(Build.VERSION.SDK_INT > Build.VERSION_CODES.ICE_CREAM_SANDWICH_MR1) {
card.setBackground(trans);
} else {
card.setBackgroundDrawable(trans);
}
trans.startTransition(5000);
}
GoalKicker.com – Android™ Notes for Professionals
96
Chapter 15: NavigationView
Section 15.1: How to add the NavigationView
To use a NavigationView just add the dependency in the build.gradle file as described in the remarks section
Then add the NavigationView in the layout
<?xml version="1.0" encoding="utf-8"?>
<android.support.v4.widget.DrawerLayout
xmlns:android="http://schemas.android.com/apk/res/android"
xmlns:app="http://schemas.android.com/apk/res-auto"
xmlns:tools="http://schemas.android.com/tools"
android:id="@+id/drawer_layout"
android:layout_width="match_parent"
android:layout_height="match_parent"
android:fitsSystemWindows="true"
tools:openDrawer="start">
<include
layout="@layout/app_bar_main"
android:layout_width="match_parent"
android:layout_height="match_parent" />
<android.support.design.widget.NavigationView
android:id="@+id/nav_view"
android:layout_width="wrap_content"
android:layout_height="match_parent"
android:layout_gravity="start"
app:headerLayout="@layout/nav_header_main"
app:menu="@menu/activity_main_drawer" />
</android.support.v4.widget.DrawerLayout>
res/layout/nav_header_main.xml: The view which will been displayed on the top of the drawer
<?xml version="1.0" encoding="utf-8"?>
<LinearLayout xmlns:android="http://schemas.android.com/apk/res/android"
android:layout_width="match_parent"
android:layout_height="@dimen/nav_header_height"
android:background="@drawable/side_nav_bar"
android:paddingBottom="@dimen/activity_vertical_margin"
android:paddingLeft="@dimen/activity_horizontal_margin"
android:paddingRight="@dimen/activity_horizontal_margin"
android:paddingTop="@dimen/activity_vertical_margin"
android:theme="@style/ThemeOverlay.AppCompat.Dark"
android:orientation="vertical"
android:gravity="bottom">
<ImageView
android:layout_width="wrap_content"
android:layout_height="wrap_content"
android:paddingTop="@dimen/nav_header_vertical_spacing"
android:src="@android:drawable/sym_def_app_icon"
android:id="@+id/imageView" />
<TextView
android:layout_width="match_parent"
android:layout_height="wrap_content"
GoalKicker.com – Android™ Notes for Professionals
97
android:paddingTop="@dimen/nav_header_vertical_spacing"
android:text="Android Studio"
android:textAppearance="@style/TextAppearance.AppCompat.Body1" />
<TextView
android:layout_width="wrap_content"
android:layout_height="wrap_content"
android:text="[email protected]"
android:id="@+id/textView" />
</LinearLayout>
res/layout/app_bar_main.xml An abstraction layer for the toolbar to separate it from the content:
<?xml version="1.0" encoding="utf-8"?>
<android.support.design.widget.CoordinatorLayout
xmlns:android="http://schemas.android.com/apk/res/android"
xmlns:app="http://schemas.android.com/apk/res-auto"
xmlns:tools="http://schemas.android.com/tools"
android:layout_width="match_parent"
android:layout_height="match_parent"
android:fitsSystemWindows="true"
tools:context="eu.rekisoft.playground.MainActivity">
<android.support.design.widget.AppBarLayout
android:layout_height="wrap_content"
android:layout_width="match_parent"
android:theme="@style/AppTheme.AppBarOverlay">
<android.support.v7.widget.Toolbar
android:id="@+id/toolbar"
android:layout_width="match_parent"
android:layout_height="?attr/actionBarSize"
android:background="?attr/colorPrimary"
app:popupTheme="@style/AppTheme.PopupOverlay" />
</android.support.design.widget.AppBarLayout>
<include layout="@layout/content_main"/>
<android.support.design.widget.FloatingActionButton
android:id="@+id/fab"
android:layout_width="wrap_content"
android:layout_height="wrap_content"
android:layout_gravity="bottom|end"
android:layout_margin="@dimen/fab_margin"
android:src="@android:drawable/ic_dialog_email" />
</android.support.design.widget.CoordinatorLayout>
res/layout/content_main.xml The real content of the activity just for demo, here you would put your normal
layout xml:
<?xml version="1.0" encoding="utf-8"?>
<RelativeLayout
xmlns:android="http://schemas.android.com/apk/res/android"
xmlns:tools="http://schemas.android.com/tools"
xmlns:app="http://schemas.android.com/apk/res-auto"
android:layout_width="match_parent"
android:layout_height="match_parent"
android:paddingLeft="@dimen/activity_horizontal_margin"
GoalKicker.com – Android™ Notes for Professionals
98
android:paddingRight="@dimen/activity_horizontal_margin"
android:paddingTop="@dimen/activity_vertical_margin"
android:paddingBottom="@dimen/activity_vertical_margin"
app:layout_behavior="@string/appbar_scrolling_view_behavior"
tools:showIn="@layout/app_bar_main"
tools:context="eu.rekisoft.playground.MainActivity">
<TextView
android:text="Hello World!"
android:layout_width="wrap_content"
android:layout_height="wrap_content" />
</RelativeLayout>
Define your menu file as res/menu/activity_main_drawer.xml:
<?xml version="1.0" encoding="utf-8"?>
<menu xmlns:android="http://schemas.android.com/apk/res/android">
<group android:checkableBehavior="single">
<item
android:id="@+id/nav_camera"
android:icon="@drawable/ic_menu_camera"
android:title="Import" />
<item
android:id="@+id/nav_gallery"
android:icon="@drawable/ic_menu_gallery"
android:title="Gallery" />
<item
android:id="@+id/nav_slideshow"
android:icon="@drawable/ic_menu_slideshow"
android:title="Slideshow" />
<item
android:id="@+id/nav_manage"
android:icon="@drawable/ic_menu_manage"
android:title="Tools" />
</group>
<item android:title="Communicate">
<menu>
<item
android:id="@+id/nav_share"
android:icon="@drawable/ic_menu_share"
android:title="Share" />
<item
android:id="@+id/nav_send"
android:icon="@drawable/ic_menu_send"
android:title="Send" />
</menu>
</item>
</menu>
And finally the java/main/eu/rekisoft/playground/MainActivity.java:
public class MainActivity extends AppCompatActivity
implements NavigationView.OnNavigationItemSelectedListener {
@Override
protected void onCreate(Bundle savedInstanceState) {
super.onCreate(savedInstanceState);
setContentView(R.layout.activity_main);
GoalKicker.com – Android™ Notes for Professionals
99
Toolbar toolbar = (Toolbar) findViewById(R.id.toolbar);
setSupportActionBar(toolbar);
FloatingActionButton fab = (FloatingActionButton) findViewById(R.id.fab);
fab.setOnClickListener(new View.OnClickListener() {
@Override
public void onClick(View view) {
Snackbar.make(view, "Replace with your own action", Snackbar.LENGTH_LONG)
.setAction("Action", null).show();
}
});
DrawerLayout drawer = (DrawerLayout) findViewById(R.id.drawer_layout);
ActionBarDrawerToggle toggle = new ActionBarDrawerToggle(
this, drawer, toolbar, R.string.navigation_drawer_open,
R.string.navigation_drawer_close);
drawer.setDrawerListener(toggle);
toggle.syncState();
NavigationView navigationView = (NavigationView) findViewById(R.id.nav_view);
navigationView.setNavigationItemSelectedListener(this);
}
@Override
public void onBackPressed() {
DrawerLayout drawer = (DrawerLayout) findViewById(R.id.drawer_layout);
if (drawer.isDrawerOpen(GravityCompat.START)) {
drawer.closeDrawer(GravityCompat.START);
} else {
super.onBackPressed();
}
}
@Override
public boolean onCreateOptionsMenu(Menu menu) {
// Inflate the menu; this adds items to the action bar if it is present.
getMenuInflater().inflate(R.menu.main, menu);
return true;
}
@Override
public boolean onOptionsItemSelected(MenuItem item) {
// Handle action bar item clicks here. The action bar will
// automatically handle clicks on the Home/Up button, so long
// as you specify a parent activity in AndroidManifest.xml.
int id = item.getItemId();
//noinspection SimplifiableIfStatement
if (id == R.id.action_settings) {
return true;
}
return super.onOptionsItemSelected(item);
}
@SuppressWarnings("StatementWithEmptyBody")
@Override
public boolean onNavigationItemSelected(MenuItem item) {
// Handle navigation view item clicks here.
switch(item.getItemId()) {/*...*/}
DrawerLayout drawer = (DrawerLayout) findViewById(R.id.drawer_layout);
GoalKicker.com – Android™ Notes for Professionals
100
drawer.closeDrawer(GravityCompat.START);
return true;
}
}
It will look like this:
Section 15.2: Add underline in menu elements
Each group ends with a line separator. If each item in your menu has its own group you will achieve the desired
graphical output. It will work only if your different groups have different android:id. Also, in menu.xml remember
to mention android:checkable="true" for single item and android:checkableBehavior="single" for a group of
items.
<?xml version="1.0" encoding="utf-8"?>
<menu xmlns:android="http://schemas.android.com/apk/res/android">
<item
android:id="@+id/pos_item_help"
android:checkable="true"
android:title="Help" />
<item
android:id="@+id/pos_item_pos"
android:checkable="true"
android:title="POS" />
<item
android:id="@+id/pos_item_orders"
android:checkable="true"
android:title="Orders" />
<group
android:id="@+id/group"
android:checkableBehavior="single">
GoalKicker.com – Android™ Notes for Professionals
101
<item
android:id="@+id/menu_nav_home"
android:icon="@drawable/ic_home_black_24dp"
android:title="@string/menu_nav_home" />
</group>
......
</menu>
Section 15.3: Add seperators to menu
Access the RecyclerView in the NavigationView and add ItemDecoration to it.
NavigationView navigationView = (NavigationView) findViewById(R.id.nav_view);
NavigationMenuView navMenuView = (NavigationMenuView) navigationView.getChildAt(0);
navMenuView.addItemDecoration(new DividerItemDecoration(this));
Code for DividerItemDecoration
GoalKicker.com – Android™ Notes for Professionals
102
public class DividerItemDecoration extends RecyclerView.ItemDecoration {
private static final int[] ATTRS = new int[]{android.R.attr.listDivider};
private Drawable mDivider;
public DividerItemDecoration(Context context) {
final TypedArray styledAttributes = context.obtainStyledAttributes(ATTRS);
mDivider = styledAttributes.getDrawable(0);
styledAttributes.recycle();
}
@Override
public void onDraw(Canvas c, RecyclerView parent, RecyclerView.State state) {
int left = parent.getPaddingLeft();
int right = parent.getWidth() - parent.getPaddingRight();
int childCount = parent.getChildCount();
for (int i = 1; i < childCount; i++) {
View child = parent.getChildAt(i);
RecyclerView.LayoutParams params = (RecyclerView.LayoutParams) child.getLayoutParams();
int top = child.getBottom() + params.bottomMargin;
int bottom = top + mDivider.getIntrinsicHeight();
mDivider.setBounds(left, top, right, bottom);
mDivider.draw(c);
}
}
}
Preview:
Section 15.4: Add menu Divider using default
DividerItemDecoration
Just use default DividerItemDecoration class :
NavigationView navigationView = (NavigationView) findViewById(R.id.navigation);
NavigationMenuView navMenuView = (NavigationMenuView) navigationView.getChildAt(0);
GoalKicker.com – Android™ Notes for Professionals
103
navMenuView.addItemDecoration(new DividerItemDecoration(context,DividerItemDecoration.VERTICAL));
Preview :
GoalKicker.com – Android™ Notes for Professionals
104
Chapter 16: RecyclerView
Parameter
Adapter
Detail
A subclass of RecyclerView.Adapter responsible for providing views that represent items in a data
set
Position
The position of a data item within an Adapter
Index
The index of an attached child view as used in a call to getChildAt(int). Contrast with Position
Binding
The process of preparing a child view to display data corresponding to a position within the adapter
A view previously used to display data for a specific adapter position may be placed in a cache for
Recycle (view) later reuse to display the same type of data again later. This can drastically improve performance by
skipping initial layout inflation or construction
Scrap (view)
A child view that has entered into a temporarily detached state during layout. Scrap views may be
reused without becoming fully detached from the parent RecyclerView, either unmodified if no
rebinding is required or modified by the adapter if the view was considered dirty
Dirty (view)
A child view that must be rebound by the adapter before being displayed
RecyclerView is a more advanced version of List View with improved performance and additional features.
Section 16.1: Adding a RecyclerView
Add the dependency as described in the Remark section, then add a RecyclerView to your layout:
<android.support.v7.widget.RecyclerView
android:id="@+id/my_recycler_view"
android:layout_width="match_parent"
android:layout_height="wrap_content"/>
Once you have added a RecyclerView widget to your layout, obtain a handle to the object, connect it to a layout
manager and attach an adapter for the data to be displayed:
mRecyclerView = (RecyclerView) findViewById(R.id.my_recycler_view);
// set a layout manager (LinearLayoutManager in this example)
mLayoutManager = new LinearLayoutManager(getApplicationContext());
mRecyclerView.setLayoutManager(mLayoutManager);
// specify an adapter
mAdapter = new MyAdapter(myDataset);
mRecyclerView.setAdapter(mAdapter);
Or simply setup layout manager from xml by adding this lines:
xmlns:app="http://schemas.android.com/apk/res-auto"
app:layoutManager="android.support.v7.widget.LinearLayoutManager"
If you know that changes in content of the RecyclerView won't change the layout size of the RecyclerView, use the
following code to improve the performance of the component. If RecyclerView has a fixed size, it knows that
RecyclerView itself will not resize due to its children, so it doesn’t call request layout at all. It just handles the change
itself. If invalidating whatever the parent is, the coordinator, layout, or whatever. (you can use this method even
before setting LayoutManager and Adapter):
mRecyclerView.setHasFixedSize(true);
GoalKicker.com – Android™ Notes for Professionals
105
RecyclerView provides these built-in layout managers to use. So you can create a list, a grid and a staggered grid
using RecyclerView:
1. LinearLayoutManager shows items in a vertical or horizontal scrolling list.
2. GridLayoutManager shows items in a grid.
3. StaggeredGridLayoutManager shows items in a staggered grid.
Section 16.2: Smoother loading of items
If the items in your RecyclerView load data from the network (commonly images) or carry out other processing,
that can take a significant amount of time and you may end up with items on-screen but not fully loaded. To avoid
this you can extend the existing LinearLayoutManager to preload a number of items before they become visible onscreen:
package com.example;
import
import
import
import
android.content.Context;
android.support.v7.widget.LinearLayoutManager;
android.support.v7.widget.OrientationHelper;
android.support.v7.widget.RecyclerView;
/**
* A LinearLayoutManager that preloads items off-screen.
* <p>
* Preloading is useful in situations where items might take some time to load
* fully, commonly because they have maps, images or other items that require
* network requests to complete before they can be displayed.
* <p>
* By default, this layout will load a single additional page's worth of items,
* a page being a pixel measure equivalent to the on-screen size of the
* recycler view. This can be altered using the relevant constructor, or
* through the {@link #setPages(int)} method.
*/
public class PreLoadingLinearLayoutManager extends LinearLayoutManager {
private int mPages = 1;
private OrientationHelper mOrientationHelper;
public PreLoadingLinearLayoutManager(final Context context) {
super(context);
}
public PreLoadingLinearLayoutManager(final Context context, final int pages) {
super(context);
this.mPages = pages;
}
public PreLoadingLinearLayoutManager(final Context context, final int orientation, final boolean
reverseLayout) {
super(context, orientation, reverseLayout);
}
@Override
public void setOrientation(final int orientation) {
super.setOrientation(orientation);
mOrientationHelper = null;
}
/**
* Set the number of pages of layout that will be preloaded off-screen,
GoalKicker.com – Android™ Notes for Professionals
106
* a page being a pixel measure equivalent to the on-screen size of the
* recycler view.
* @param pages the number of pages; can be {@code 0} to disable preloading
*/
public void setPages(final int pages) {
this.mPages = pages;
}
@Override
protected int getExtraLayoutSpace(final RecyclerView.State state) {
if (mOrientationHelper == null) {
mOrientationHelper = OrientationHelper.createOrientationHelper(this, getOrientation());
}
return mOrientationHelper.getTotalSpace() * mPages;
}
}
Section 16.3: RecyclerView with DataBinding
Here is a generic ViewHolder class that you can use with any DataBinding layout. Here an instance of particular
ViewDataBinding class is created using the inflated View object and DataBindingUtil utility class.
import android.databinding.DataBindingUtil;
import android.support.v7.widget.RecyclerView;
import android.view.View;
public class BindingViewHolder<T> extends RecyclerView.ViewHolder{
private final T binding;
public BindingViewHolder(View itemView) {
super(itemView);
binding = (T)DataBindingUtil.bind(itemView);
}
public T getBinding() {
return binding;
}
}
After creating this class you can use the <layout> in your layout file to enable databinding for that layout like this:
file name: my_item.xml
<?xml version="1.0" encoding="utf-8"?>
<layout xmlns:android="http://schemas.android.com/apk/res/android">
<data>
<variable
name="item"
type="ItemModel" />
</data>
<LinearLayout
android:layout_width="match_parent"
android:layout_height="match_parent">
<TextView
android:layout_width="wrap_content"
android:layout_height="match_parent"
GoalKicker.com – Android™ Notes for Professionals
107
android:text="@{item.itemLabel}" />
</LinearLayout>
</layout>
and here is your sample dataModel:
public class ItemModel {
public String itemLabel;
}
By default, Android Data Binding library generates a ViewDataBinding class based on the layout file name,
converting it to Pascal case and suffixing "Binding" to it. For this example it would be MyItemBinding for the layout
file my_item.xml. That Binding class would also have a setter method to set the object defined as data in the layout
file(ItemModel for this example).
Now that we have all the pieces we can implement our adapter like this:
class MyAdapter extends RecyclerView.Adapter<BindingViewHolder<MyItemBinding>>{
ArrayList<ItemModel> items = new ArrayList<>();
public MyAdapter(ArrayList<ItemModel> items) {
this.items = items;
}
@Override public BindingViewHolder<MyItemBinding> onCreateViewHolder(ViewGroup parent, int
viewType) {
return new
BindingViewHolder<>(LayoutInflater.from(parent.getContext()).inflate(R.layout.my_item, parent,
false));
}
@Override public void onBindViewHolder(BindingViewHolder<ItemModel> holder, int position) {
holder.getBinding().setItemModel(items.get(position));
holder.getBinding().executePendingBindings();
}
@Override public int getItemCount() {
return items.size();
}
}
Section 16.4: Animate data change
RecyclerView will perform a relevant animation if any of the "notify" methods are used except for
notifyDataSetChanged; this includes notifyItemChanged, notifyItemInserted, notifyItemMoved,
notifyItemRemoved, etc.
The adapter should extend this class instead of RecyclerView.Adapter.
import android.support.annotation.NonNull;
import android.support.v7.widget.RecyclerView;
import java.util.List;
public abstract class AnimatedRecyclerAdapter<T, VH extends RecyclerView.ViewHolder>
extends RecyclerView.Adapter<VH> {
protected List<T> models;
GoalKicker.com – Android™ Notes for Professionals
108
protected AnimatedRecyclerAdapter(@NonNull List<T> models) {
this.models = models;
}
//Set new models.
public void setModels(@NonNull final List<T> models) {
applyAndAnimateRemovals(models);
applyAndAnimateAdditions(models);
applyAndAnimateMovedItems(models);
}
//Remove an item at position and notify changes.
private T removeItem(int position) {
final T model = models.remove(position);
notifyItemRemoved(position);
return model;
}
//Add an item at position and notify changes.
private void addItem(int position, T model) {
models.add(position, model);
notifyItemInserted(position);
}
//Move an item at fromPosition to toPosition and notify changes.
private void moveItem(int fromPosition, int toPosition) {
final T model = models.remove(fromPosition);
models.add(toPosition, model);
notifyItemMoved(fromPosition, toPosition);
}
//Remove items that no longer exist in the new models.
private void applyAndAnimateRemovals(@NonNull final List<T> newTs) {
for (int i = models.size() - 1; i >= 0; i--) {
final T model = models.get(i);
if (!newTs.contains(model)) {
removeItem(i);
}
}
}
//Add items that do not exist in the old models.
private void applyAndAnimateAdditions(@NonNull final List<T> newTs) {
for (int i = 0, count = newTs.size(); i < count; i++) {
final T model = newTs.get(i);
if (!models.contains(model)) {
addItem(i, model);
}
}
}
//Move items that have changed their position.
private void applyAndAnimateMovedItems(@NonNull final List<T> newTs) {
for (int toPosition = newTs.size() - 1; toPosition >= 0; toPosition--) {
final T model = newTs.get(toPosition);
final int fromPosition = models.indexOf(model);
if (fromPosition >= 0 && fromPosition != toPosition) {
moveItem(fromPosition, toPosition);
}
}
}
}
GoalKicker.com – Android™ Notes for Professionals
109
You should NOT use the same List for setModels and List in the adapter.
You declare models as global variables. DataModel is a dummy class only.
private List<DataModel> models;
private YourAdapter adapter;
Initialize models before pass it to adapter. YourAdapter is the implementation of AnimatedRecyclerAdapter.
models = new ArrayList<>();
//Add models
models.add(new DataModel());
//Do NOT pass the models directly. Otherwise, when you modify global models,
//you will also modify models in adapter.
//adapter = new YourAdapter(models); <- This is wrong.
adapter = new YourAdapter(new ArrayList(models));
Call this after you have updated your global models.
adapter.setModels(new ArrayList(models));
If you do not override equals, all the comparison is compared by reference.
Example using SortedList
Android introduced the SortedList class soon after RecyclerView was introduced. This class handles all 'notify'
method calls to the RecyclerView.Adapter to ensure proper animation, and even allows batching multiple
changes, so the animations don't jitter.
import
import
import
import
import
import
android.support.v7.util.SortedList;
android.support.v7.widget.RecyclerView;
android.support.v7.widget.util.SortedListAdapterCallback;
android.view.LayoutInflater;
android.view.View;
android.view.ViewGroup;
import java.util.List;
public class MyAdapter extends RecyclerView.Adapter<MyAdapter.ViewHolder> {
private SortedList<DataModel> mSortedList;
class ViewHolder extends RecyclerView.ViewHolder {
TextView text;
CheckBox checkBox;
ViewHolder(View itemView){
super(itemView);
//Initiate your code here...
}
void setDataModel(DataModel model) {
//Update your UI with the data model passed here...
GoalKicker.com – Android™ Notes for Professionals
110
text.setText(modle.getText());
checkBox.setChecked(model.isChecked());
}
}
public MyAdapter() {
mSortedList = new SortedList<>(DataModel.class, new
SortedListAdapterCallback<DataModel>(this) {
@Override
public int compare(DataModel o1, DataModel o2) {
//This gets called to find the ordering between objects in the array.
if (o1.someValue() < o2.someValue()) {
return -1;
} else if (o1.someValue() > o2.someValue()) {
return 1;
} else {
return 0;
}
}
@Override
public boolean areContentsTheSame(DataModel oldItem, DataModel newItem) {
//This is to see of the content of this object has changed. These items are only
considered equal if areItemsTheSame() returned true.
//If this returns false, onBindViewHolder() is called with the holder containing the
item, and the item's position.
return oldItem.getText().equals(newItem.getText()) && oldItem.isChecked() ==
newItem.isChecked();
}
@Override
public boolean areItemsTheSame(DataModel item1, DataModel item2) {
//Checks to see if these two items are the same. If not, it is added to the list,
otherwise, check if content has changed.
return item1.equals(item2);
}
});
}
@Override
public ViewHolder onCreateViewHolder(ViewGroup parent, int viewType) {
View itemView = //Initiate your item view here.
return new ViewHolder(itemView);
}
@Override
public void onBindViewHolder(ViewHolder holder, int position) {
//Just update the holder with the object in the sorted list from the given position
DataModel model = mSortedList.get(position);
if (model != null) {
holder.setDataModel(model);
}
}
@Override
public int getItemCount() {
return mSortedList.size();
}
public void resetList(List<DataModel> models) {
//If you are performing multiple changes, use the batching methods to ensure proper
GoalKicker.com – Android™ Notes for Professionals
111
animation.
mSortedList.beginBatchedUpdates();
mSortedList.clear();
mSortedList.addAll(models);
mSortedList.endBatchedUpdates();
}
//The following methods each modify the data set and automatically handles calling the
appropriate 'notify' method on the adapter.
public void addModel(DataModel model) {
mSortedList.add(model);
}
public void addModels(List<DataModel> models) {
mSortedList.addAll(models);
}
public void clear() {
mSortedList.clear();
}
public void removeModel(DataModel model) {
mSortedList.remove(model);
}
public void removeModelAt(int i) {
mSortedList.removeItemAt(i);
}
}
Section 16.5: Popup menu with recyclerView
put this code inside your ViewHolder
note: In this code I am using btnExpand click-event, for whole recyclerview click event you can set listener to
itemView object.
public class MyViewHolder extends RecyclerView.ViewHolder{
CardView cv;
TextView recordName, visibleFile, date, time;
Button btnIn, btnExpand;
public MyViewHolder(final View itemView) {
super(itemView);
cv = (CardView)itemView.findViewById(R.id.cardview);
recordName = (TextView)itemView.findViewById(R.id.tv_record);
visibleFile = (TextView)itemView.findViewById(R.id.visible_file);
date = (TextView)itemView.findViewById(R.id.date);
time = (TextView)itemView.findViewById(R.id.time);
btnIn = (Button)itemView.findViewById(R.id.btn_in_out);
btnExpand = (Button) itemView.findViewById(R.id.btn_expand);
btnExpand.setOnClickListener(new View.OnClickListener() {
@Override
public void onClick(View v) {
PopupMenu popup = new PopupMenu(btnExpand.getContext(), itemView);
popup.setOnMenuItemClickListener(new PopupMenu.OnMenuItemClickListener() {
@Override
GoalKicker.com – Android™ Notes for Professionals
112
public boolean onMenuItemClick(MenuItem item) {
switch (item.getItemId()) {
case R.id.action_delete:
moveFile(recordName.getText().toString(),
getAdapterPosition());
return true;
case R.id.action_play:
String valueOfPath = recordName.getText().toString();
Intent intent = new Intent();
intent.setAction(android.content.Intent.ACTION_VIEW);
File file = new File(valueOfPath);
intent.setDataAndType(Uri.fromFile(file), "audio/*");
context.startActivity(intent);
return true;
case R.id.action_share:
String valueOfPath = recordName.getText().toString();
File filee = new File(valueOfPath);
try {
Intent sendIntent = new Intent();
sendIntent.setAction(Intent.ACTION_SEND);
sendIntent.setType("audio/*");
sendIntent.putExtra(Intent.EXTRA_STREAM,
Uri.fromFile(filee));
context.startActivity(sendIntent);
} catch (NoSuchMethodError | IllegalArgumentException |
NullPointerException e) {
e.printStackTrace();
} catch (Exception e) {
e.printStackTrace();
}
return true;
default:
return false;
}
}
});
// here you can inflate your menu
popup.inflate(R.menu.my_menu_item);
popup.setGravity(Gravity.RIGHT);
// if you want icon with menu items then write this try-catch block.
try {
Field mFieldPopup=popup.getClass().getDeclaredField("mPopup");
mFieldPopup.setAccessible(true);
MenuPopupHelper mPopup = (MenuPopupHelper) mFieldPopup.get(popup);
mPopup.setForceShowIcon(true);
} catch (Exception e) {
}
popup.show();
}
});
}
}
alternative way to show icons in menu
try {
Field[] fields = popup.getClass().getDeclaredFields();
for (Field field : fields) {
GoalKicker.com – Android™ Notes for Professionals
113
if ("mPopup".equals(field.getName())) {
field.setAccessible(true);
Object menuPopupHelper = field.get(popup);
Class<?> classPopupHelper = Class.forName(menuPopupHelper
.getClass().getName());
Method setForceIcons = classPopupHelper.getMethod(
"setForceShowIcon", boolean.class);
setForceIcons.invoke(menuPopupHelper, true);
break;
}
}
} catch (Exception e) {
}
Here is the output:
Section 16.6: Using several ViewHolders with ItemViewType
Sometimes a RecyclerView will need to use several types of Views to be displayed in the list shown in the UI, and
each View needs a different layout xml to be inflated.
For this issue, you may use different ViewHolders in single Adapter, by using a special method in RecyclerView getItemViewType(int position).
Below is example of using two ViewHolders:
1. A ViewHolder for displaying list entries
2. A ViewHolder for displaying multiple header views
@Override
public RecyclerView.ViewHolder onCreateViewHolder(ViewGroup parent, int viewType) {
View itemView = LayoutInflater.from(context).inflate(viewType, parent, false);
return ViewHolder.create(itemView, viewType);
}
@Override
public void onBindViewHolder(RecyclerView.ViewHolder holder, int position) {
final Item model = this.items.get(position);
((ViewHolder) holder).bind(model);
}
@Override
public int getItemViewType(int position) {
GoalKicker.com – Android™ Notes for Professionals
114
return inSearchState ? R.layout.item_header : R.layout.item_entry;
}
abstract class ViewHolder {
abstract void bind(Item model);
public static ViewHolder create(View v, int viewType) {
return viewType == R.layout.item_header ? new HeaderViewHolder(v) :new
EntryViewHolder(v);
}
}
static class EntryViewHolder extends ViewHolder {
private View v;
public EntryViewHolder(View v) {
this.v = v;
}
@Override public void bind(Item model) {
// Bind item data to entry view.
}
}
static class HeaderViewHolder extends ViewHolder {
private View v;
public HeaderViewHolder(View v) {
this.v = v;
}
@Override public void bind(Item model) {
// Bind item data to header view.
}
}
Section 16.7: Filter items inside RecyclerView with a
SearchView
add filter method in RecyclerView.Adapter:
public void filter(String text) {
if(text.isEmpty()){
items.clear();
items.addAll(itemsCopy);
} else{
ArrayList<PhoneBookItem> result = new ArrayList<>();
text = text.toLowerCase();
for(PhoneBookItem item: itemsCopy){
//match by name or phone
if(item.name.toLowerCase().contains(text) ||
item.phone.toLowerCase().contains(text)){
result.add(item);
}
}
items.clear();
items.addAll(result);
}
notifyDataSetChanged();
GoalKicker.com – Android™ Notes for Professionals
115
}
itemsCopy is initialized in adapter's constructor like itemsCopy.addAll(items).
If you do so, just call filter from OnQueryTextListener from SearchView:
searchView.setOnQueryTextListener(new SearchView.OnQueryTextListener() {
@Override
public boolean onQueryTextSubmit(String query) {
adapter.filter(query);
return true;
}
@Override
public boolean onQueryTextChange(String newText) {
adapter.filter(newText);
return true;
}
});
Section 16.8: Drag&Drop and Swipe with RecyclerView
You can implement the swipe-to-dismiss and drag-and-drop features with the RecyclerView without using 3rd party
libraries.
Just use the ItemTouchHelper class included in the RecyclerView support library.
Instantiate the ItemTouchHelper with the SimpleCallback callback and depending on which functionality you
support, you should override onMove(RecyclerView, ViewHolder, ViewHolder) and / or onSwiped(ViewHolder,
int)and and finally attach to your RecyclerView.
ItemTouchHelper.SimpleCallback simpleItemTouchCallback = new ItemTouchHelper.SimpleCallback(0,
ItemTouchHelper.LEFT | ItemTouchHelper.RIGHT) {
@Override
public void onSwiped(RecyclerView.ViewHolder viewHolder, int swipeDir) {
// remove item from adapter
}
@Override
public boolean onMove(RecyclerView recyclerView, RecyclerView.ViewHolder viewHolder,
RecyclerView.ViewHolder target) {
final int fromPos = viewHolder.getAdapterPosition();
final int toPos = target.getAdapterPosition();
// move item in `fromPos` to `toPos` in adapter.
return true;// true if moved, false otherwise
}
};
ItemTouchHelper itemTouchHelper = new ItemTouchHelper(simpleItemTouchCallback);
itemTouchHelper.attachToRecyclerView(recyclerView);
It's worth mentioning that SimpleCallback constructor applies the same swiping strategy to all items in the
RecyclerView. It's possible in any case to update the default swiping direction for specific items by simply
overriding method getSwipeDirs(RecyclerView, ViewHolder).
Let's suppose for example that our RecyclerView includes a HeaderViewHolder and that we obviously don't want to
apply swiping to it. It will be enough to override getSwipeDirs as follows:
GoalKicker.com – Android™ Notes for Professionals
116
@Override
public int getSwipeDirs(RecyclerView recyclerView, RecyclerView.ViewHolder viewHolder) {
if (viewHolder instanceof HeaderViewHolder) {
// no swipe for header
return 0;
}
// default swipe for all other items
return super.getSwipeDirs(recyclerView, viewHolder);
}
Section 16.9: Show default view till items load or when data is
not available
Screenshot
Adapter Class
private class MyAdapter extends RecyclerView.Adapter<RecyclerView.ViewHolder> {
final int EMPTY_VIEW = 77777;
List<CustomData> datalist = new ArrayList<>();
MyAdapter() {
super();
}
@Override
public RecyclerView.ViewHolder onCreateViewHolder(ViewGroup parent, int viewType) {
LayoutInflater layoutInflater = LayoutInflater.from(parent.getContext());
GoalKicker.com – Android™ Notes for Professionals
117
if (viewType == EMPTY_VIEW) {
return new EmptyView(layoutInflater.inflate(R.layout.nothing_yet, parent, false));
} else {
return new ItemView(layoutInflater.inflate(R.layout.my_item, parent, false));
}
}
@SuppressLint("SetTextI18n")
@Override
public void onBindViewHolder(final RecyclerView.ViewHolder holder, int position) {
if (getItemViewType(position) == EMPTY_VIEW) {
EmptyView emptyView = (EmptyView) holder;
emptyView.primaryText.setText("No data yet");
emptyView.secondaryText.setText("You're doing good !");
emptyView.primaryText.setCompoundDrawablesWithIntrinsicBounds(null, new
IconicsDrawable(getActivity()).icon(FontAwesome.Icon.faw_ticket).sizeDp(48).color(Color.DKGRAY),
null, null);
} else {
ItemView itemView = (ItemView) holder;
// Bind data to itemView
}
}
@Override
public int getItemCount() {
return datalist.size() > 0 ? datalist.size() : 1;
}
@Override
public int getItemViewType(int position) {
if datalist.size() == 0) {
return EMPTY_VIEW;
}
return super.getItemViewType(position);
}
}
nothing_yet.xml
<?xml version="1.0" encoding="utf-8"?>
<LinearLayout xmlns:android="http://schemas.android.com/apk/res/android"
xmlns:tools="http://schemas.android.com/tools"
android:layout_width="match_parent"
android:layout_height="match_parent"
android:layout_gravity="center"
android:orientation="vertical"
android:paddingBottom="100dp"
android:paddingTop="100dp">
<TextView
android:id="@+id/nothingPrimary"
android:layout_width="wrap_content"
android:layout_height="wrap_content"
android:layout_gravity="center"
android:drawableTint="@android:color/secondary_text_light"
android:drawableTop="@drawable/ic_folder_open_black_24dp"
android:enabled="false"
android:fontFamily="sans-serif-light"
android:text="No Item's Yet"
GoalKicker.com – Android™ Notes for Professionals
118
android:textAppearance="?android:attr/textAppearanceLarge"
android:textColor="@android:color/secondary_text_light"
android:textSize="40sp"
tools:targetApi="m" />
<TextView
android:id="@+id/nothingSecondary"
android:layout_width="wrap_content"
android:layout_height="wrap_content"
android:layout_gravity="center_horizontal"
android:enabled="false"
android:fontFamily="sans-serif-condensed"
android:text="You're doing good !"
android:textAppearance="?android:attr/textAppearanceSmall"
android:textColor="@android:color/tertiary_text_light" />
</LinearLayout>
I'm using FontAwesome with Iconics Library for the images. Add this to your app level build.gradle file.
compile 'com.mikepenz:fontawesome-typeface:4.6.0.3@aar'
compile 'com.mikepenz:iconics-core:2.8.1@aar'
Section 16.10: Add header/footer to a RecyclerView
This is a sample adapter code.
public class SampleAdapter extends RecyclerView.Adapter<RecyclerView.ViewHolder> {
private static final int FOOTER_VIEW = 1;
// Define a view holder for Footer view
public class FooterViewHolder extends ViewHolder {
public FooterViewHolder(View itemView) {
super(itemView);
itemView.setOnClickListener(new View.OnClickListener() {
@Override
public void onClick(View v) {
// Do whatever you want on clicking the item
}
});
}
}
// Now define the viewholder for Normal list item
public class NormalViewHolder extends ViewHolder {
public NormalViewHolder(View itemView) {
super(itemView);
itemView.setOnClickListener(new View.OnClickListener() {
@Override
public void onClick(View v) {
// Do whatever you want on clicking the normal items
}
});
}
}
// And now in onCreateViewHolder you have to pass the correct view
// while populating the list item.
GoalKicker.com – Android™ Notes for Professionals
119
@Override
public RecyclerView.ViewHolder onCreateViewHolder(ViewGroup parent, int viewType) {
View v;
if (viewType == FOOTER_VIEW) {
v = LayoutInflater.from(parent.getContext()).inflate(R.layout.list_item_footer, parent,
false);
FooterViewHolder vh = new FooterViewHolder(v);
return vh;
}
v = LayoutInflater.from(parent.getContext()).inflate(R.layout.list_item_normal, parent, false);
NormalViewHolder vh = new NormalViewHolder(v);
return vh;
}
// Now bind the viewholders in onBindViewHolder
@Override
public void onBindViewHolder(RecyclerView.ViewHolder holder, int position) {
try {
if (holder instanceof NormalViewHolder) {
NormalViewHolder vh = (NormalViewHolder) holder;
vh.bindView(position);
} else if (holder instanceof FooterViewHolder) {
FooterViewHolder vh = (FooterViewHolder) holder;
}
} catch (Exception e) {
e.printStackTrace();
}
}
//
//
//
//
Now the critical part. You have return the exact item count of your list
I've only one footer. So I returned data.size() + 1
If you've multiple headers and footers, you've to return total count
like, headers.size() + data.size() + footers.size()
@Override
public int getItemCount() {
if (data == null) {
return 0;
}
if (data.size() == 0) {
//Return 1 here to show nothing
return 1;
}
// Add extra view to show the footer view
return data.size() + 1;
}
// Now define getItemViewType of your own.
@Override
public int getItemViewType(int position) {
GoalKicker.com – Android™ Notes for Professionals
120
if (position == data.size()) {
// This is where we'll add footer.
return FOOTER_VIEW;
}
return super.getItemViewType(position);
}
// So you're done with adding a footer and its action on onClick.
// Now set the default ViewHolder for NormalViewHolder
public class ViewHolder extends RecyclerView.ViewHolder {
// Define elements of a row here
public ViewHolder(View itemView) {
super(itemView);
// Find view by ID and initialize here
}
public void bindView(int position) {
// bindView() method to implement actions
}
}
}
Here's a good read about the implementation of RecyclerView with header and footer.
Alternate method:
While the above answer will work you can use this approach as well using a recycler view using a NestedScrollView
.You can add a layout for header using the following approach:
<android.support.v4.widget.NestedScrollView
android:layout_width="match_parent"
android:layout_height="match_parent">
<RelativeLayout
android:layout_width="match_parent"
android:layout_height="match_parent">
<include
layout="@layout/drawer_view_header"
android:id="@+id/navigation_header"/>
<android.support.v7.widget.RecyclerView
android:layout_below="@id/navigation_header"
android:id="@+id/followers_list"
android:layout_width="match_parent"
android:layout_height="wrap_content"/>
</RelativeLayout>
</android.support.v4.widget.NestedScrollView>
Or you may also use a LinearLayout with vertical alignment in your NestedScrollView.
Note: This will only work with RecyclerView above 23.2.0
compile 'com.android.support:recyclerview-v7:23.2.0'
GoalKicker.com – Android™ Notes for Professionals
121
Section 16.11: Endless Scrolling in Recycleview
Here I have shared a code snippet for implementing endless scrolling in recycle view.
Step 1: First make a one abstract method in Recycleview adapter like below.
public abstract class ViewAllCategoryAdapter extends RecyclerView.Adapter<RecyclerView.ViewHolder>
{
public abstract void load();
}
Step 2: Now override onBindViewHolder and getItemCount() method of ViewAllCategoryAdapter class and call
Load() method like below.
@Override
public void onBindViewHolder(RecyclerView.ViewHolder holder, final int position) {
if ((position >= getItemCount() - 1)) {
load();
}
}
@Override
public int getItemCount() {
return YOURLIST.size();
}
Step 3: Now every backend logic is complete now it's time to execute this logic.It's simple you can override load
method where you create object of your adapter.this method is automatically call while user reach at end of the
listing.
adapter = new ViewAllCategoryAdapter(CONTEXT, YOURLIST) {
@Override
public void load() {
/* do your stuff here */
/* This method is automatically call while user reach at end of your list. */
}
};
recycleCategory.setAdapter(adapter);
Now load() method automatically call while user scroll at end of list.
Best Luck
Section 16.12: Add divider lines to RecyclerView items
Just add these lines to the initialization
RecyclerView mRecyclerView = (RecyclerView) view.findViewById(recyclerView);
mRecyclerView.setLayoutManager(new LinearLayoutManager(getActivity()));
mRecyclerView.addItemDecoration(new DividerItemDecoration(getActivity(),
DividerItemDecoration.VERTICAL));
Add an adapter and call .notifyDataSetChanged(); as usual !
This is not an inbuilt feature of Recyclerview but added in the support libraries. So don't forget to include this in
your app level build.gradle file
GoalKicker.com – Android™ Notes for Professionals
122
compile "com.android.support:appcompat-v7:25.3.1"
compile "com.android.support:recyclerview-v7:25.3.1"
Multiple ItemDecorations can be added to a single RecyclerView.
Changing divider color :
It's pretty easy to set an color for a itemDecoration.
1. step is: creating a divider.xml file which is located on drawable folder
<?xml version="1.0" encoding="utf-8"?>
<shape xmlns:android="http://schemas.android.com/apk/res/android"
android:shape="line">
<size
android:width="1px"
android:height="1px"/>
<solid android:color="@color/divider_color"/>
</shape>
2. step is: setting drawable
// Get drawable object
Drawable mDivider = ContextCompat.getDrawable(m_jContext, R.drawable.divider);
// Create a DividerItemDecoration whose orientation is Horizontal
DividerItemDecoration hItemDecoration = new DividerItemDecoration(m_jContext,
DividerItemDecoration.HORIZONTAL);
// Set the drawable on it
hItemDecoration.setDrawable(mDivider);
// Create a DividerItemDecoration whose orientation is vertical
DividerItemDecoration vItemDecoration = new DividerItemDecoration(m_jContext,
DividerItemDecoration.VERTICAL);
// Set the drawable on it
vItemDecoration.setDrawable(mDivider);
GoalKicker.com – Android™ Notes for Professionals
123
GoalKicker.com – Android™ Notes for Professionals
124
Chapter 17: RecyclerView Decorations
Parameter
Details
decoration the item decoration to add to the RecyclerView
index
the index in the list of decorations for this RecyclerView. This is the order in which getItemOffset and
onDraw are called. Later calls might overdraw previous ones.
Section 17.1: Add divider to RecyclerView
First of all you need to create a class which extends RecyclerView.ItemDecoration :
public class SimpleBlueDivider extends RecyclerView.ItemDecoration {
private Drawable mDivider;
public SimpleBlueDivider(Context context) {
mDivider = context.getResources().getDrawable(R.drawable.divider_blue);
}
@Override
public void onDrawOver(Canvas c, RecyclerView parent, RecyclerView.State state) {
//divider padding give some padding whatever u want or disable
int left =parent.getPaddingLeft()+80;
int right = parent.getWidth() - parent.getPaddingRight()-30;
int childCount = parent.getChildCount();
for (int i = 0; i < childCount; i++) {
View child = parent.getChildAt(i);
RecyclerView.LayoutParams params = (RecyclerView.LayoutParams) child.getLayoutParams();
int top = child.getBottom() + params.bottomMargin;
int bottom = top + mDivider.getIntrinsicHeight();
mDivider.setBounds(left, top, right, bottom);
mDivider.draw(c);
}
}
}
Add divider_blue.xml to your drawable folder :
<?xml version="1.0" encoding="utf-8"?>
<shape xmlns:android="http://schemas.android.com/apk/res/android" android:shape="rectangle">
<size android:width="1dp" android:height="4dp" />
<solid android:color="#AA123456" />
</shape>
Then use it like :
recyclerView.addItemDecoration(new SimpleBlueDivider(context));
The result will be like :
GoalKicker.com – Android™ Notes for Professionals
125
This image is just an example how dividers working , if you want to follow Material Design specs when adding
dividers please take a look at this link : dividers and thanks @Brenden Kromhout by providing link .
GoalKicker.com – Android™ Notes for Professionals
126
Section 17.2: Drawing a Separator
This will draw a line at the bottom of every view but the last to act as a separator between items.
public class SeparatorDecoration extends RecyclerView.ItemDecoration {
private final Paint mPaint;
private final int mAlpha;
public SeparatorDecoration(@ColorInt int color, float width) {
mPaint = new Paint();
mPaint.setColor(color);
mPaint.setStrokeWidth(width);
mAlpha = mPaint.getAlpha();
}
@Override
public void getItemOffsets(Rect outRect, View view, RecyclerView parent, RecyclerView.State
state) {
final RecyclerView.LayoutParams params = (RecyclerView.LayoutParams)
view.getLayoutParams();
// we retrieve the position in the list
final int position = params.getViewAdapterPosition();
// add space for the separator to the bottom of every view but the last one
if (position < state.getItemCount()) {
outRect.set(0, 0, 0, (int) mPaint.getStrokeWidth()); // left, top, right, bottom
} else {
outRect.setEmpty(); // 0, 0, 0, 0
}
}
@Override
public void onDraw(Canvas c, RecyclerView parent, RecyclerView.State state) {
// a line will draw half its size to top and bottom,
// hence the offset to place it correctly
final int offset = (int) (mPaint.getStrokeWidth() / 2);
// this will iterate over every visible view
for (int i = 0; i < parent.getChildCount(); i++) {
final View view = parent.getChildAt(i);
final RecyclerView.LayoutParams params = (RecyclerView.LayoutParams)
view.getLayoutParams();
// get the position
final int position = params.getViewAdapterPosition();
// and finally draw the separator
if (position < state.getItemCount()) {
// apply alpha to support animations
mPaint.setAlpha((int) (view.getAlpha() * mAlpha));
float positionY = view.getBottom() + offset + view.getTranslationY();
// do the drawing
c.drawLine(view.getLeft() + view.getTranslationX(),
positionY,
view.getRight() + view.getTranslationX(),
positionY,
mPaint);
}
GoalKicker.com – Android™ Notes for Professionals
127
}
}
}
Section 17.3: How to add dividers using and
DividerItemDecoration
The DividerItemDecoration is a RecyclerView.ItemDecoration that can be used as a divider between items.
DividerItemDecoration mDividerItemDecoration = new DividerItemDecoration(context,
mLayoutManager.getOrientation());
recyclerView.addItemDecoration(mDividerItemDecoration);
It supports both orientation using DividerItemDecoration.VERTICAL and DividerItemDecoration.HORIZONTAL.
Section 17.4: Per-item margins with ItemDecoration
You can use a RecyclerView.ItemDecoration to put extra margins around each item in a RecyclerView. This can in
some cases clean up both your adapter implementation and your item view XML.
public class MyItemDecoration
extends RecyclerView.ItemDecoration {
private final int extraMargin;
@Override
public void getItemOffsets(Rect outRect, View view,
RecyclerView parent, RecyclerView.State state) {
int position = parent.getChildAdapterPosition(view);
// It's easy to put extra margin on the last item...
if (position + 1 == parent.getAdapter().getItemCount()) {
outRect.bottom = extraMargin; // unit is px
}
// ...or you could give each item in the RecyclerView different
// margins based on its position...
if (position % 2 == 0) {
outRect.right = extraMargin;
} else {
outRect.left = extraMargin;
}
// ...or based on some property of the item itself
MyListItem item = parent.getAdapter().getItem(position);
if (item.isFirstItemInSection()) {
outRect.top = extraMargin;
}
}
public MyItemDecoration(Context context) {
extraMargin = context.getResources()
.getDimensionPixelOffset(R.dimen.extra_margin);
}
}
To enable the decoration, simply add it to your RecyclerView:
GoalKicker.com – Android™ Notes for Professionals
128
// in your onCreate()
RecyclerView rv = (RecyclerView) findItemById(R.id.myList);
rv.addItemDecoration(new MyItemDecoration(context));
Section 17.5: ItemOsetDecoration for GridLayoutManager in
RecycleView
Following example will help to give equal space to an item in GridLayout.
ItemOffsetDecoration.java
public class ItemOffsetDecoration extends RecyclerView.ItemDecoration {
private int mItemOffset;
private int spanCount = 2;
public ItemOffsetDecoration(int itemOffset) {
mItemOffset = itemOffset;
}
public ItemOffsetDecoration(@NonNull Context context, @DimenRes int itemOffsetId) {
this(context.getResources().getDimensionPixelSize(itemOffsetId));
}
@Override
public void getItemOffsets(Rect outRect, View view, RecyclerView parent,
RecyclerView.State state) {
super.getItemOffsets(outRect, view, parent, state);
int position = parent.getChildLayoutPosition(view);
GridLayoutManager manager = (GridLayoutManager) parent.getLayoutManager();
if (position < manager.getSpanCount())
outRect.top = mItemOffset;
if (position % 2 != 0) {
outRect.right = mItemOffset;
}
outRect.left = mItemOffset;
outRect.bottom = mItemOffset;
}
}
You can call ItemDecoration like below code.
recyclerView = (RecyclerView) view.findViewById(R.id.recycler_view);
GridLayoutManager lLayout = new GridLayoutManager(getActivity(), 2);
ItemOffsetDecoration itemDecoration = new ItemOffsetDecoration(mActivity, R.dimen.item_offset);
recyclerView.addItemDecoration(itemDecoration);
recyclerView.setLayoutManager(lLayout);
and example item offset
GoalKicker.com – Android™ Notes for Professionals
129
<dimen name="item_offset">5dp</dimen>
GoalKicker.com – Android™ Notes for Professionals
130
Chapter 18: RecyclerView onClickListeners
Section 18.1: Kotlin and RxJava example
First example reimplemented in Kotlin and using RxJava for cleaner interaction.
import
import
import
import
import
android.view.LayoutInflater
android.view.View
android.view.ViewGroup
android.support.v7.widget.RecyclerView
rx.subjects.PublishSubject
public class SampleAdapter(private val items: Array<String>) :
RecyclerView.Adapter<SampleAdapter.ViewHolder>() {
// change to different subjects from rx.subjects to get different behavior
// BehaviorSubject for example allows to receive last event on subscribe
// PublishSubject sends events only after subscribing on the other hand which is desirable for
clicks
public val itemClickStream: PublishSubject<View> = PublishSubject.create()
override fun getItemCount(): Int {
return items.size
}
override fun onCreateViewHolder(parent: ViewGroup, viewType: Int): ViewHolder? {
val v = LayoutInflater.from(parent.getContext()).inflate(R.layout.text_row_item, parent,
false);
return ViewHolder(view)
}
override fun onBindViewHolder(holder: ViewHolder, position: Int) {
holder.bind(items[position])
}
public inner class ViewHolder(view: View) : RecyclerView.ViewHolder(view) {
private val textView: TextView by lazy { view.findViewById(R.id.textView) as TextView }
init {
view.setOnClickListener { v -> itemClickStream.onNext(v) }
}
fun bind(text: String) {
textView.text = text
}
}
}
Usage is quite simple then. It's possible to subscribe on separate thread using RxJava facilities.
val adapter = SampleAdapter(arrayOf("Hello", "World"))
adapter.itemClickStream.subscribe { v ->
if (v.id == R.id.textView) {
// do something
}
}
GoalKicker.com – Android™ Notes for Professionals
131
Section 18.2: RecyclerView Click listener
public
class RecyclerTouchListener implements RecyclerView.OnItemTouchListener {
private GestureDetector gestureDetector;
private RecyclerTouchListener.ClickListener clickListener;
public RecyclerTouchListener(Context context, final RecyclerView recyclerView, final
RecyclerTouchListener.ClickListener clickListener) {
this.clickListener = clickListener;
gestureDetector = new GestureDetector(context, new
GestureDetector.SimpleOnGestureListener() {
@Override
public boolean onSingleTapUp(MotionEvent e) {
return true;
}
@Override
public void onLongPress(MotionEvent e) {
View child = recyclerView.findChildViewUnder(e.getX(), e.getY());
if (child != null && clickListener != null) {
clickListener.onLongClick(child, recyclerView.getChildPosition(child));
}
}
});
}
@Override
public boolean onInterceptTouchEvent(RecyclerView rv, MotionEvent e) {
View child = rv.findChildViewUnder(e.getX(), e.getY());
if (child != null && clickListener != null && gestureDetector.onTouchEvent(e)) {
clickListener.onClick(child, rv.getChildPosition(child));
}
return false;
}
@Override
public void onTouchEvent(RecyclerView rv, MotionEvent e) {
}
@Override
public void onRequestDisallowInterceptTouchEvent(boolean disallowIntercept) {
}
public interface ClickListener {
void onLongClick(View child, int childPosition);
void onClick(View child, int childPosition);
}
}
In MainActivity
RecyclerView recyclerView =(RecyclerView) findViewById(R.id.recyclerview);
recyclerView.addOnItemTouchListener(new RecyclerTouchListener(getActivity(),recyclerView, new
RecyclerTouchListener.ClickListener() {
@Override
public void onLongClick(View child, int childPosition) {
GoalKicker.com – Android™ Notes for Professionals
132
}
@Override
public void onClick(View child, int childPosition) {
}
}));
Section 18.3: Another way to implement Item Click Listener
Another way to implement item click listener is to use interface with several methods, the number of which is equal
to the number of clickable views, and use overrided click listeners as you can see below. This method is more
flexible, because you can set click listeners to different views and quite easy control the click logic separately for
each.
public class CustomAdapter extends RecyclerView.Adapter<CustomAdapter.CustomHolder> {
private ArrayList<Object> mObjects;
private ClickInterface mClickInterface;
public interface ClickInterface {
void clickEventOne(Object obj);
void clickEventTwo(Object obj1, Object obj2);
}
public void setClickInterface(ClickInterface clickInterface) {
mClickInterface = clickInterface;
}
public CustomAdapter(){
mList = new ArrayList<>();
}
public void addItems(ArrayList<Object> objects) {
mObjects.clear();
mObjects.addAll(objects);
notifyDataSetChanged();
}
@Override
public CustomHolder onCreateViewHolder(ViewGroup parent, int viewType) {
View v = LayoutInflater.from(parent.getContext())
.inflate(R.layout.list_item, parent, false);
return new CustomHolder(v);
}
@Override
public void onBindViewHolder(CustomHolder holder, int position) {
//make all even positions not clickable
holder.firstClickListener.setClickable(position%2==0);
holder.firstClickListener.setPosition(position);
holder.secondClickListener.setPosition(position);
}
private class FirstClickListener implements View.OnClickListener {
private int mPosition;
private boolean mClickable;
GoalKicker.com – Android™ Notes for Professionals
133
void setPosition(int position) {
mPosition = position;
}
void setClickable(boolean clickable) {
mPosition = position;
}
@Override
public void onClick(View v) {
if(mClickable) {
mClickInterface.clickEventOne(mObjects.get(mPosition));
}
}
}
private class SecondClickListener implements View.OnClickListener {
private int mPosition;
void setPosition(int position) {
mPosition = position;
}
@Override
public void onClick(View v) {
mClickInterface.clickEventTwo(mObjects.get(mPosition), v);
}
}
@Override
public int getItemCount() {
return mObjects.size();
}
protected class CustomHolder extends RecyclerView.ViewHolder {
FirstClickListener firstClickListener;
SecondClickListener secondClickListener;
View v1, v2;
public DialogHolder(View itemView) {
super(itemView);
v1 = itemView.findViewById(R.id.v1);
v2 = itemView.findViewById(R.id.v2);
firstClickListener = new FirstClickListener();
secondClickListener = new SecondClickListener();
v1.setOnClickListener(firstClickListener);
v2.setOnClickListener(secondClickListener);
}
}
}
And when you have an instance of adapter, you can set your click listener which listens to clicking on each of the
views:
customAdapter.setClickInterface(new CustomAdapter.ClickInterface {
@Override
public void clickEventOne(Object obj) {
// Your implementation here
}
@Override
GoalKicker.com – Android™ Notes for Professionals
134
public void clickEventTwo(Object obj1, Object obj2) {
// Your implementation here
}
});
Section 18.4: New Example
public class SampleAdapter extends RecyclerView.Adapter<SampleAdapter.ViewHolder> {
private String[] mDataSet;
private OnRVItemClickListener mListener;
/**
* Provide a reference to the type of views that you are using (custom ViewHolder)
*/
public static class ViewHolder extends RecyclerView.ViewHolder {
private final TextView textView;
public ViewHolder(View v) {
super(v);
// Define click listener for the ViewHolder's View.
v.setOnClickListener(new View.OnClickListener() {
@Override
public void onClick(View v) { // handle click events here
Log.d(TAG, "Element " + getPosition() + " clicked.");
mListener.onRVItemClicked(getPosition(),v); //set callback
}
});
textView = (TextView) v.findViewById(R.id.textView);
}
public TextView getTextView() {
return textView;
}
}
/**
* Initialize the dataset of the Adapter.
*
* @param dataSet String[] containing the data to populate views to be used by RecyclerView.
*/
public SampleAdapter(String[] dataSet) {
mDataSet = dataSet;
}
// Create new views (invoked by the layout manager)
@Override
public ViewHolder onCreateViewHolder(ViewGroup viewGroup, int viewType) {
// Create a new view.
View v = LayoutInflater.from(viewGroup.getContext())
.inflate(R.layout.text_row_item, viewGroup, false);
return new ViewHolder(v);
}
// Replace the contents of a view (invoked by the layout manager)
@Override
public void onBindViewHolder(ViewHolder viewHolder, final int position) {
// Get element from your dataset at this position and replace the contents of the view
// with that element
viewHolder.getTextView().setText(mDataSet[position]);
GoalKicker.com – Android™ Notes for Professionals
135
}
// Return the size of your dataset (invoked by the layout manager)
@Override
public int getItemCount() {
return mDataSet.length;
}
public void setOnRVClickListener(OnRVItemClickListener) {
mListener = OnRVItemClickListener;
}
public interface OnRVItemClickListener {
void onRVItemClicked(int position, View v);
}
}
Section 18.5: Easy OnLongClick and OnClick Example
First of all, implement your view holder:
implements View.OnClickListener, View.OnLongClickListener
Then, register the listeners as follows:
itemView.setOnClickListener(this);
itemView.setOnLongClickListener(this);
Next, override the listeners as follows:
@Override
public void onClick(View v) {
onclicklistner.onItemClick(getAdapterPosition(), v);
}
@Override
public boolean onLongClick(View v) {
onclicklistner.onItemLongClick(getAdapterPosition(), v);
return true;
}
And finally, add the following code:
public void setOnItemClickListener(onClickListner onclicklistner) {
SampleAdapter.onclicklistner = onclicklistner;
}
public void setHeader(View v) {
this.headerView = v;
}
public interface onClickListner {
void onItemClick(int position, View v);
void onItemLongClick(int position, View v);
}
Adaptor demo
package adaptor;
GoalKicker.com – Android™ Notes for Professionals
136
import
import
import
import
import
import
import
android.annotation.SuppressLint;
android.content.Context;
android.support.v7.widget.RecyclerView;
android.view.LayoutInflater;
android.view.View;
android.view.ViewGroup;
android.widget.TextView;
import com.wings.example.recycleview.MainActivity;
import com.wings.example.recycleview.R;
import java.util.ArrayList;
public class SampleAdapter extends RecyclerView.Adapter<RecyclerView.ViewHolder> {
Context context;
private ArrayList<String> arrayList;
private static onClickListner onclicklistner;
private static final int VIEW_HEADER = 0;
private static final int VIEW_NORMAL = 1;
private View headerView;
public SampleAdapter(Context context) {
this.context = context;
arrayList = MainActivity.arrayList;
}
public class HeaderViewHolder extends RecyclerView.ViewHolder {
public HeaderViewHolder(View itemView) {
super(itemView);
}
}
public class ItemViewHolder extends RecyclerView.ViewHolder implements View.OnClickListener,
View.OnLongClickListener {
TextView txt_pos;
SampleAdapter sampleAdapter;
public ItemViewHolder(View itemView, SampleAdapter sampleAdapter) {
super(itemView);
itemView.setOnClickListener(this);
itemView.setOnLongClickListener(this);
txt_pos = (TextView) itemView.findViewById(R.id.txt_pos);
this.sampleAdapter = sampleAdapter;
itemView.setOnClickListener(this);
}
@Override
public void onClick(View v) {
onclicklistner.onItemClick(getAdapterPosition(), v);
}
@Override
public boolean onLongClick(View v) {
onclicklistner.onItemLongClick(getAdapterPosition(), v);
return true;
}
}
public void setOnItemClickListener(onClickListner onclicklistner) {
GoalKicker.com – Android™ Notes for Professionals
137
SampleAdapter.onclicklistner = onclicklistner;
}
public void setHeader(View v) {
this.headerView = v;
}
public interface onClickListner {
void onItemClick(int position, View v);
void onItemLongClick(int position, View v);
}
@Override
public int getItemCount() {
return arrayList.size()+1;
}
@Override
public int getItemViewType(int position) {
return position == 0 ? VIEW_HEADER : VIEW_NORMAL;
}
@SuppressLint("InflateParams")
@Override
public RecyclerView.ViewHolder onCreateViewHolder(ViewGroup viewGroup, int viewType) {
if (viewType == VIEW_HEADER) {
return new HeaderViewHolder(headerView);
} else {
View view =
LayoutInflater.from(viewGroup.getContext()).inflate(R.layout.custom_recycler_row_sample_item,
viewGroup, false);
return new ItemViewHolder(view, this);
}
}
@Override
public void onBindViewHolder(RecyclerView.ViewHolder viewHolder, int position) {
if (viewHolder.getItemViewType() == VIEW_HEADER) {
return;
} else {
ItemViewHolder itemViewHolder = (ItemViewHolder) viewHolder;
itemViewHolder.txt_pos.setText(arrayList.get(position-1));
}
}
}
The example code above can be called by the following code:
sampleAdapter.setOnItemClickListener(new SampleAdapter.onClickListner() {
@Override
public void onItemClick(int position, View v) {
position = position+1;//As we are adding header
Log.e(TAG + "ON ITEM CLICK", position + "");
Snackbar.make(v, "On item click "+position, Snackbar.LENGTH_LONG).show();
}
@Override
public void onItemLongClick(int position, View v) {
position = position+1;//As we are adding header
Log.e(TAG + "ON ITEM LONG CLICK", position + "");
Snackbar.make(v, "On item longclick "+position, Snackbar.LENGTH_LONG).show();
GoalKicker.com – Android™ Notes for Professionals
138
}
});
Section 18.6: Item Click Listeners
To implement an item click listener and/or an item long click listener, you can create an interface in your adapter:
public class CustomAdapter extends RecyclerView.Adapter<CustomAdapter.ViewHolder> {
public interface OnItemClickListener {
void onItemSeleted(int position, View view, CustomObject object);
}
public interface OnItemLongClickListener {
boolean onItemSelected(int position, View view, CustomObject object);
}
public final class ViewHolder extends RecyclerView.ViewHolder {
public ViewHolder(View itemView) {
super(itemView);
final int position = getAdapterPosition();
itemView.setOnClickListener(new View.OnClickListener() {
@Override
public void onClick(View view) {
if(mOnItemClickListener != null) {
mOnItemClickListener.onItemSeleted(position, view, mDataSet.get(position));
}
}
});
itemView.setOnLongClickListener(new View.OnLongClickListener() {
@Override
public boolean onLongClick(View view) {
if(mOnItemLongClickListener != null) {
return mOnItemLongClickListener.onItemSelected(position, view,
mDataSet.get(position));
}
}
});
}
}
private List<CustomObject> mDataSet;
private OnItemClickListener mOnItemClickListener;
private OnItemLongClickListener mOnItemLongClickListener;
public CustomAdapter(List<CustomObject> dataSet) {
mDataSet = dataSet;
}
@Override
public CustomAdapter.ViewHolder onCreateViewHolder(ViewGroup parent, int viewType) {
View view = LayoutInflater.from(parent.getContext())
.inflate(R.layout.view_item_custom, parent, false);
return new ViewHolder(view);
GoalKicker.com – Android™ Notes for Professionals
139
}
@Override
public void onBindViewHolder(CustomAdapter.ViewHolder holder, int position) {
// Bind views
}
@Override
public int getItemCount() {
return mDataSet.size();
}
public void setOnItemClickListener(OnItemClickListener listener) {
mOnItemClickListener = listener;
}
public void setOnItemLongClickListener(OnItemLongClickListener listener) {
mOnItemLongClickListener = listener;
}
}
Then you can set your click listeners after you create an instance of the adapter:
customAdapter.setOnItemClickListener(new CustomAdapter.OnItemClickListener {
@Override
public void onItemSelected(int position, View view, CustomObject object) {
// Your implementation here
}
});
customAdapter.setOnItemLongClickListener(new CustomAdapter.OnItemLongClickListener {
@Override
public boolean onItemSelected(int position, View view, CustomObject object) {
// Your implementation here
return true;
}
});
GoalKicker.com – Android™ Notes for Professionals
140
Chapter 19: RecyclerView and
LayoutManagers
Section 19.1: Adding header view to recyclerview with
gridlayout manager
To add a header to a recyclerview with a gridlayout, first the adapter needs to be told that the header view is the
first position - rather than the standard cell used for the content. Next, the layout manager must be told that the
first position should have a span equal to the *span count of the entire list. *
Take a regular RecyclerView.Adapter class and configure it as follows:
public class HeaderAdapter extends RecyclerView.Adapter<RecyclerView.ViewHolder> {
private static final int ITEM_VIEW_TYPE_HEADER = 0;
private static final int ITEM_VIEW_TYPE_ITEM = 1;
private List<YourModel> mModelList;
public HeaderAdapter (List<YourModel> modelList) {
mModelList = modelList;
}
public boolean isHeader(int position) {
return position == 0;
}
@Override
public RecyclerView.ViewHolder onCreateViewHolder(ViewGroup parent, int viewType) {
LayoutInflater inflater = LayoutInflater.from(parent.getContext());
if (viewType == ITEM_VIEW_TYPE_HEADER) {
View headerView = inflater.inflate(R.layout.header, parent, false);
return new HeaderHolder(headerView);
}
View cellView = inflater.inflate(R.layout.gridcell, parent, false);
return new ModelHolder(cellView);
}
@Override
public int getItemViewType(int position) {
return isHeader(position) ? ITEM_VIEW_TYPE_HEADER : ITEM_VIEW_TYPE_ITEM;
}
@Override
public void onBindViewHolder(RecyclerView.ViewHolder h, int position) {
if (isHeader(position)) {
return;
}
final YourModel model = mModelList.get(position -1 ); // Subtract 1 for header
ModelHolder holder = (ModelHolder) h;
// populate your holder with data from your model as usual
}
@Override
GoalKicker.com – Android™ Notes for Professionals
141
public int getItemCount() {
return _categories.size() + 1; // add one for the header
}
}
Then in the activity/fragment:
final HeaderAdapter adapter = new HeaderAdapter (mModelList);
final GridLayoutManager manager = new GridLayoutManager();
manager.setSpanSizeLookup(new GridLayoutManager.SpanSizeLookup() {
@Override
public int getSpanSize(int position) {
return adapter.isHeader(position) ? manager.getSpanCount() : 1;
}
});
mRecyclerView.setLayoutManager(manager);
mRecyclerView.setAdapter(adapter);
The same approach can be used add a footer in addition to or instead of a header.
Source: Chiu-Ki Chan's Square Island blog
Section 19.2: GridLayoutManager with dynamic span count
When creating a recyclerview with a gridlayout layout manager you have to specify the span count in the
constructor. Span count refers to the number of columns. This is fairly clunky and doesn't take into account larger
screen sizes or screen orientation. One approach is to create multiple layouts for the various screen sizes. Another
more dynamic approach can be seen below.
First we create a custom RecyclerView class as follows:
public class AutofitRecyclerView extends RecyclerView {
private GridLayoutManager manager;
private int columnWidth = -1;
public AutofitRecyclerView(Context context) {
super(context);
init(context, null);
}
public AutofitRecyclerView(Context context, AttributeSet attrs) {
super(context, attrs);
init(context, attrs);
}
public AutofitRecyclerView(Context context, AttributeSet attrs, int defStyle) {
super(context, attrs, defStyle);
init(context, attrs);
}
private void init(Context context, AttributeSet attrs) {
if (attrs != null) {
int[] attrsArray = {
android.R.attr.columnWidth
};
TypedArray array = context.obtainStyledAttributes(attrs, attrsArray);
columnWidth = array.getDimensionPixelSize(0, -1);
array.recycle();
}
GoalKicker.com – Android™ Notes for Professionals
142
manager = new GridLayoutManager(getContext(), 1);
setLayoutManager(manager);
}
@Override
protected void onMeasure(int widthSpec, int heightSpec) {
super.onMeasure(widthSpec, heightSpec);
if (columnWidth > 0) {
int spanCount = Math.max(1, getMeasuredWidth() / columnWidth);
manager.setSpanCount(spanCount);
}
}
}
This class determines how many columns can fit into the recyclerview. To use it you will need to put it into your
layout.xml as follows:
<?xml version="1.0" encoding="utf-8"?>
<com.path.to.your.class.autofitRecyclerView.AutofitRecyclerView
xmlns:android="http://schemas.android.com/apk/res/android"
android:id="@+id/auto_fit_recycler_view"
android:layout_width="match_parent"
android:layout_height="match_parent"
android:columnWidth="200dp"
android:clipToPadding="false"
/>
Notice that we use the columnWidth attribute. The recyclerview will need it to determine how many columns will fit
into the available space.
In your activity/fragment you just get a reference to the recylerview and set an adapter to it (and any item
decorations or animations that you want to add). DO NOT SET A LAYOUT MANAGER
RecyclerView recyclerView = (RecyclerView) findViewById(R.id.auto_fit_recycler_view);
recyclerView.setAdapter(new MyAdapter());
(where MyAdapter is your adapter class)
You now have a recyclerview that will adjust the spancount (ie columns) to fit the screen size. As a final addition you
might want to center the columns in the recyclerview (by default they are aligned to layout_start). You can do that
by modifying the AutofitRecyclerView class a little. Start by creating an inner class in the recyclerview. This will be a
class that extends from GridLayoutManager. It will add enough padding to the left and right in order to center the
rows:
public class AutofitRecyclerView extends RecyclerView {
// etc see above
private class CenteredGridLayoutManager extends GridLayoutManager {
public CenteredGridLayoutManager(Context context, AttributeSet attrs, int defStyleAttr, int
defStyleRes) {
super(context, attrs, defStyleAttr, defStyleRes);
}
public CenteredGridLayoutManager(Context context, int spanCount) {
super(context, spanCount);
}
GoalKicker.com – Android™ Notes for Professionals
143
public CenteredGridLayoutManager(Context context, int spanCount, int orientation, boolean
reverseLayout) {
super(context, spanCount, orientation, reverseLayout);
}
@Override
public int getPaddingLeft() {
final int totalItemWidth = columnWidth * getSpanCount();
if (totalItemWidth >= AutofitRecyclerView.this.getMeasuredWidth()) {
return super.getPaddingLeft(); // do nothing
} else {
return Math.round((AutofitRecyclerView.this.getMeasuredWidth() / (1f +
getSpanCount())) - (totalItemWidth / (1f + getSpanCount())));
}
}
@Override
public int getPaddingRight() {
return getPaddingLeft();
}
}
}
Then when you set the LayoutManager in the AutofitRecyclerView use the CenteredGridLayoutManager as follows:
private void init(Context context, AttributeSet attrs) {
if (attrs != null) {
int[] attrsArray = {
android.R.attr.columnWidth
};
TypedArray array = context.obtainStyledAttributes(attrs, attrsArray);
columnWidth = array.getDimensionPixelSize(0, -1);
array.recycle();
}
manager = new CenteredGridLayoutManager(getContext(), 1);
setLayoutManager(manager);
}
And that's it! You have a dynamic spancount, center aligned gridlayoutmanager based recyclerview.
Sources:
Chiu-Ki Chan's Square Island blog
StackOverflow
Section 19.3: Simple list with LinearLayoutManager
This example adds a list of places with image and name by using an ArrayList of custom Place objects as dataset.
Activity layout
The layout of the activity / fragment or where the RecyclerView is used only has to contain the RecyclerView. There
is no ScrollView or a specific layout needed.
<?xml version="1.0" encoding="utf-8"?>
<RelativeLayout xmlns:android="http://schemas.android.com/apk/res/android"
android:layout_width="match_parent"
android:layout_height="match_parent">
GoalKicker.com – Android™ Notes for Professionals
144
<android.support.v7.widget.RecyclerView
android:id="@+id/my_recycler_view"
android:layout_width="match_parent"
android:layout_height="match_parent" />
</RelativeLayout>
Define the data model
You could use any class or primitive data type as a model, like int, String, float[] or CustomObject. The
RecyclerView will refer to a List of this objects / primitives.
When a list item refers to different data types like text, numbers, images (as in this example with places), it is often
a good idea to use a custom object.
public class Place {
// these fields will be shown in a list item
private Bitmap image;
private String name;
// typical constructor
public Place(Bitmap image, String name) {
this.image = image;
this.name = name;
}
// getters
public Bitmap getImage() {
return image;
}
public String getName() {
return name;
}
}
List item layout
You have to specify a xml layout file that will be used for each list item. In this example, an ImageView is used for the
image and a TextView for the name. The LinearLayout positions the ImageView at the left and the TextView right to
the image.
<?xml version="1.0" encoding="utf-8"?>
<LinearLayout xmlns:android="http://schemas.android.com/apk/res/android"
android:layout_width="match_parent"
android:layout_height="wrap_content"
android:gravity="center_vertical"
android:orientation="horizontal"
android:padding="8dp">
<ImageView
android:id="@+id/image"
android:layout_width="36dp"
android:layout_height="36dp"
android:layout_marginEnd="8dp"
android:layout_marginRight="8dp" />
<TextView
android:id="@+id/name"
android:layout_width="wrap_content"
android:layout_height="wrap_content" />
GoalKicker.com – Android™ Notes for Professionals
145
</LinearLayout>
Create a RecyclerView adapter and ViewHolder
Next, you have to inherit the RecyclerView.Adapter and the RecyclerView.ViewHolder. A usual class structure
would be:
public class PlaceListAdapter extends RecyclerView.Adapter<PlaceListAdapter.ViewHolder> {
// ...
public class ViewHolder extends RecyclerView.ViewHolder {
// ...
}
}
First, we implement the ViewHolder. It only inherits the default constructor and saves the needed views into some
fields:
public class ViewHolder extends RecyclerView.ViewHolder {
private ImageView imageView;
private TextView nameView;
public ViewHolder(View itemView) {
super(itemView);
imageView = (ImageView) itemView.findViewById(R.id.image);
nameView = (TextView) itemView.findViewById(R.id.name);
}
}
The adapter's constructor sets the used dataset:
public class PlaceListAdapter extends RecyclerView.Adapter<PlaceListAdapter.ViewHolder> {
private List<Place> mPlaces;
public PlaceListAdapter(List<Place> contacts) {
mPlaces = contacts;
}
// ...
}
To use our custom list item layout, we override the method onCreateViewHolder(...). In this example, the layout
file is called place_list_item.xml.
public class PlaceListAdapter extends RecyclerView.Adapter<PlaceListAdapter.ViewHolder> {
// ...
@Override
public ViewHolder onCreateViewHolder(ViewGroup parent, int viewType) {
View view = LayoutInflater.from(parent.getContext()).inflate(
R.layout.place_list_item,
parent,
false
);
return new ViewHolder(view);
}
// ...
GoalKicker.com – Android™ Notes for Professionals
146
}
In the onBindViewHolder(...), we actually set the views' contents. We get the used model by finding it in the List
at the given position and then set image and name on the ViewHolder's views.
public class PlaceListAdapter extends RecyclerView.Adapter<PlaceListAdapter.ViewHolder> {
// ...
@Override
public void onBindViewHolder(PlaceListAdapter.ViewHolder viewHolder, int position) {
Place place = mPlaces.get(position);
viewHolder.nameView.setText(place.getName());
viewHolder.imageView.setImageBitmap(place.getImage());
}
// ...
}
We also need to implement getItemCount(), which simply return the List's size.
public class PlaceListAdapter extends RecyclerView.Adapter<PlaceListAdapter.ViewHolder> {
// ...
@Override
public int getItemCount() {
return mPlaces.size();
}
// ...
}
(Generate random data)
For this example, we'll generate some random places.
@Override
protected void onCreate(Bundle savedInstanceState) {
// ...
List<Place> places = randomPlaces(5);
// ...
}
private List<Place> randomPlaces(int amount) {
List<Place> places = new ArrayList<>();
for (int i = 0; i < amount; i++) {
places.add(new Place(
BitmapFactory.decodeResource(getResources(), Math.random() > 0.5 ?
R.drawable.ic_account_grey600_36dp :
R.drawable.ic_android_grey600_36dp
),
"Place #" + (int) (Math.random() * 1000)
));
}
return places;
}
Connect the RecyclerView with the PlaceListAdapter and the dataset
GoalKicker.com – Android™ Notes for Professionals
147
Connecting a RecyclerView with an adapter is very easy. You have to set the LinearLayoutManager as layout
manager to achieve the list layout.
@Override
protected void onCreate(Bundle savedInstanceState) {
// ...
RecyclerView recyclerView = (RecyclerView) findViewById(R.id.my_recycler_view);
recyclerView.setAdapter(new PlaceListAdapter(places));
recyclerView.setLayoutManager(new LinearLayoutManager(this));
}
Done!
Section 19.4: StaggeredGridLayoutManager
1. Create your RecyclerView in your layout xml file:
<android.support.v7.widget.RecyclerView
android:id="@+id/recycleView"
android:layout_width="match_parent"
android:layout_height="match_parent" />
2. Create your Model class for holding your data:
public class PintrestItem {
String url;
public PintrestItem(String url,String name){
this.url=url;
this.name=name;
}
public String getUrl() {
return url;
}
public String getName(){
return name;
}
String name;
}
3. Create a layout file to hold RecyclerView items:
<ImageView
android:layout_width="match_parent"
android:layout_height="wrap_content"
android:adjustViewBounds="true"
android:scaleType="centerCrop"
android:id="@+id/imageView"/>
<TextView
android:layout_width="match_parent"
android:layout_height="wrap_content"
android:gravity="center"
android:id="@+id/name"
android:layout_gravity="center"
android:textColor="@android:color/white"/>
4. Create the adapter class for the RecyclerView:
GoalKicker.com – Android™ Notes for Professionals
148
public class PintrestAdapter extends
RecyclerView.Adapter<PintrestAdapter.PintrestViewHolder>{
private ArrayList<PintrestItem>images;
Picasso picasso;
Context context;
public PintrestAdapter(ArrayList<PintrestItem>images,Context context){
this.images=images;
picasso=Picasso.with(context);
this.context=context;
}
@Override
public PintrestViewHolder onCreateViewHolder(ViewGroup parent, int viewType) {
View view=
LayoutInflater.from(parent.getContext()).inflate(R.layout.pintrest_layout_item,parent,false);
return new PintrestViewHolder(view);
}
@Override
public void onBindViewHolder(PintrestViewHolder holder, int position) {
picasso.load(images.get(position).getUrl()).into(holder.imageView);
holder.tv.setText(images.get(position).getName());
}
@Override
public int getItemCount() {
return images.size();
}
public class PintrestViewHolder extends RecyclerView.ViewHolder{
ImageView imageView;
TextView tv;
public PintrestViewHolder(View itemView) {
super(itemView);
imageView=(ImageView)itemView.findViewById(R.id.imageView);
tv=(TextView)itemView.findViewById(R.id.name);
}
}
}
5. Instantiate the RecyclerView in your activity or fragment:
RecyclerView recyclerView = (RecyclerView)findViewById(R.id.recyclerView);
//Create the instance of StaggeredGridLayoutManager with 2 rows i.e the span count and provide
the orientation
StaggeredGridLayoutManager layoutManager=new new StaggeredGridLayoutManager(2,
StaggeredGridLayoutManager.VERTICAL);
recyclerView.setLayoutManager(layoutManager);
// Create Dummy Data and Add to your List<PintrestItem>
List<PintrestItem>items=new ArrayList<PintrestItem>
items.add(new PintrestItem("url of image you want to show","imagename"));
items.add(new PintrestItem("url of image you want to show","imagename"));
items.add(new PintrestItem("url of image you want to show","imagename"));
recyclerView.setAdapter(new PintrestAdapter(items,getContext() );
Don't forgot to add the Picasso dependency in your build.gradle file:
GoalKicker.com – Android™ Notes for Professionals
149
compile 'com.squareup.picasso:picasso:2.5.2'
GoalKicker.com – Android™ Notes for Professionals
150
Chapter 20: Pagination in RecyclerView
Pagination is a common issue with for a lot of mobile apps that need to deal with lists of data. Most of the mobile
apps are now starting to take up the "endless page" model, where scrolling automatically loads in new content.
CWAC Endless Adapter makes it really easy to use this pattern in Android applications
Section 20.1: MainActivity.java
import
import
import
import
import
import
import
import
android.os.Bundle;
android.os.Handler;
android.support.v7.app.AppCompatActivity;
android.support.v7.widget.LinearLayoutManager;
android.support.v7.widget.RecyclerView;
android.support.v7.widget.Toolbar;
android.util.Log;
android.widget.TextView;
import
import
import
import
com.android.volley.Request;
com.android.volley.Response;
com.android.volley.VolleyError;
com.android.volley.VolleyLog;
import org.json.JSONArray;
import org.json.JSONException;
import org.json.JSONObject;
import
import
import
import
java.util.ArrayList;
java.util.HashMap;
java.util.List;
java.util.Map;
public class MainActivity extends AppCompatActivity {
private static final String TAG = "MainActivity";
private Toolbar toolbar;
private TextView tvEmptyView;
private RecyclerView mRecyclerView;
private DataAdapter mAdapter;
private LinearLayoutManager mLayoutManager;
private int mStart=0,mEnd=20;
private List<Student> studentList;
private List<Student> mTempCheck;
public static int pageNumber;
public int total_size=0;
protected Handler handler;
@Override
protected void onCreate(Bundle savedInstanceState) {
super.onCreate(savedInstanceState);
setContentView(R.layout.activity_main);
pageNumber = 1;
toolbar = (Toolbar) findViewById(R.id.toolbar);
tvEmptyView = (TextView) findViewById(R.id.empty_view);
mRecyclerView = (RecyclerView) findViewById(R.id.my_recycler_view);
studentList = new ArrayList<>();
mTempCheck=new ArrayList<>();
GoalKicker.com – Android™ Notes for Professionals
151
handler = new Handler();
if (toolbar != null) {
setSupportActionBar(toolbar);
getSupportActionBar().setTitle("Android Students");
}
mRecyclerView.setHasFixedSize(true);
mLayoutManager = new LinearLayoutManager(this);
mRecyclerView.setLayoutManager(mLayoutManager);
mAdapter = new DataAdapter(studentList, mRecyclerView);
mRecyclerView.setAdapter(mAdapter);
GetGroupData("" + mStart, "" + mEnd);
mAdapter.setOnLoadMoreListener(new OnLoadMoreListener() {
@Override
public void onLoadMore() {
if( mTempCheck.size()> 0) {
studentList.add(null);
mAdapter.notifyItemInserted(studentList.size() - 1);
int start = pageNumber * 20;
start = start + 1;
++ pageNumber;
mTempCheck.clear();
GetData("" + start,""+ mEnd);
}
}
});
}
public void GetData(final String LimitStart, final String LimitEnd) {
Map<String, String> params = new HashMap<>();
params.put("LimitStart", LimitStart);
params.put("Limit", LimitEnd);
Custom_Volly_Request jsonObjReq = new Custom_Volly_Request(Request.Method.POST,
"Your php file link", params,
new Response.Listener<JSONObject>() {
@Override
public void onResponse(JSONObject response) {
Log.d("ResponseSuccess",response.toString());
// handle the data from the servoce
}
}, new Response.ErrorListener() {
@Override
public void onErrorResponse(VolleyError error) {
VolleyLog.d("ResponseErrorVolly: " + error.getMessage());
}});
}
// load initial data
private void loadData(int start,int end,boolean notifyadapter) {
for (int i = start; i <= end; i++) {
studentList.add(new Student("Student " + i, "androidstudent" + i + "@gmail.com"));
if(notifyadapter)
mAdapter.notifyItemInserted(studentList.size());
}
}
}
OnLoadMoreListener.java
GoalKicker.com – Android™ Notes for Professionals
152
public interface OnLoadMoreListener { void onLoadMore(); }
DataAdapter.java
import
import
import
import
import
import
import
import
import
android.support.v7.widget.LinearLayoutManager;
android.support.v7.widget.RecyclerView;
android.view.LayoutInflater;
android.view.View;
android.view.View.OnClickListener;
android.view.ViewGroup;
android.widget.ProgressBar;
android.widget.TextView;
android.widget.Toast;
import java.util.List;
public class DataAdapter extends RecyclerView.Adapter {
private final int VIEW_ITEM = 1;
private final int VIEW_PROG = 0;
private List<Student> studentList;
// The minimum amount of items to have below your current scroll position
// before loading more.
private int visibleThreshold = 5;
private int lastVisibleItem, totalItemCount;
private boolean loading;
private OnLoadMoreListener onLoadMoreListener;
public DataAdapter(List<Student> students, RecyclerView recyclerView) {
studentList = students;
if (recyclerView.getLayoutManager() instanceof LinearLayoutManager) {
final LinearLayoutManager linearLayoutManager = (LinearLayoutManager)
recyclerView.getLayoutManager();
recyclerView.addOnScrollListener(new RecyclerView.OnScrollListener() {
@Override
public void onScrolled(RecyclerView recyclerView, int dx, int dy) {
super.onScrolled(recyclerView, dx, dy);
totalItemCount = linearLayoutManager.getItemCount();
lastVisibleItem = linearLayoutManager.findLastVisibleItemPosition();
if (! loading && totalItemCount <= (lastVisibleItem +
visibleThreshold)) {
if (onLoadMoreListener != null) {
onLoadMoreListener.onLoadMore();
}
loading = true;
}
}
});
}
}
@Override
public int getItemViewType(int position) {
return studentList.get(position) != null ? VIEW_ITEM : VIEW_PROG;
}
@Override
public RecyclerView.ViewHolder onCreateViewHolder(ViewGroup parent, int viewType) {
GoalKicker.com – Android™ Notes for Professionals
153
RecyclerView.ViewHolder vh;
if (viewType == VIEW_ITEM) {
View v = LayoutInflater.from(parent.getContext()).inflate(R.layout.list_row, parent,
false);
vh = new StudentViewHolder(v);
} else {
View v = LayoutInflater.from(parent.getContext()).inflate(R.layout.progress_item,
parent, false);
vh = new ProgressViewHolder(v);
}
return vh;
}
@Override
public void onBindViewHolder(RecyclerView.ViewHolder holder, int position) {
if (holder instanceof StudentViewHolder) {
Student singleStudent=studentList.get(position);
((StudentViewHolder) holder).tvName.setText(singleStudent.getName());
((StudentViewHolder) holder).tvEmailId.setText(singleStudent.getEmailId());
((StudentViewHolder) holder).student= singleStudent;
} else {
((ProgressViewHolder) holder).progressBar.setIndeterminate(true);
}
}
public void setLoaded(boolean state) {
loading = state;
}
@Override
public int getItemCount() {
return studentList.size();
}
public void setOnLoadMoreListener(OnLoadMoreListener onLoadMoreListener) {
this.onLoadMoreListener = onLoadMoreListener;
}
//
public static class StudentViewHolder extends RecyclerView.ViewHolder {
public TextView tvName;
public TextView tvEmailId;
public Student student;
public StudentViewHolder(View v) {
super(v);
tvName = (TextView) v.findViewById(R.id.tvName);
tvEmailId = (TextView) v.findViewById(R.id.tvEmailId);
}
}
public static class ProgressViewHolder extends RecyclerView.ViewHolder {
public ProgressBar progressBar;
public ProgressViewHolder(View v) {
super(v);
progressBar = (ProgressBar) v.findViewById(R.id.progressBar1);
GoalKicker.com – Android™ Notes for Professionals
154
}
}
}
GoalKicker.com – Android™ Notes for Professionals
155
Chapter 21: ImageView
Parameter
resId
Description
your Image file name in the res folder (usually in drawable folder)
ImageView (android.widget.ImageView) is a View for displaying and manipulating image resources, such as
Drawables and Bitmaps.
Some effects, discussed in this topic, can be applied to the image. The image source can be set in XML file (layout
folder) or by programmatically in Java code.
Section 21.1: Set tint
Set a tinting color for the image. By default, the tint will blend using SRC_ATOP mode.
set tint using XML attribute:
android:tint="#009c38"
Note: Must be a color value, in the form of "#rgb", "#argb", "#rrggbb", or "#aarrggbb".
set tint programmatically:
imgExample.setColorFilter(Color.argb(255, 0, 156, 38));
and you can clear this color filter:
imgExample.clearColorFilter();
Example:
GoalKicker.com – Android™ Notes for Professionals
156
Section 21.2: Set alpha
"alpha" is used to specify the opacity for an image.
set alpha using XML attribute:
android:alpha="0.5"
Note: takes float value from 0 (transparent) to 1 (fully visible)
set alpha programmatically:
imgExample.setAlpha(0.5f);
Section 21.3: Set Scale Type
Controls how the image should be resized or moved to match the size of ImageView.
GoalKicker.com – Android™ Notes for Professionals
157
XML attribute:
android:scaleType="..."
i will illustrate different scale types with a square ImageView which has a black background and we want to display a
rectangular drawable in white background in ImageView.
<ImageView
android:id="@+id/imgExample"
android:layout_width="200dp"
android:layout_height="200dp"
android:background="#000"
android:src="@drawable/android2"
android:scaleType="..."/>
scaleType must be one of the following values:
1. center:Center the image in the view, but perform no scaling.
2. centerCrop: Scale the image uniformly (maintain the image's aspect ratio) so both dimensions (width and
height) of the image will be equal to or larger than the corresponding dimension of the view (minus padding).
The image is then centered in the view.
GoalKicker.com – Android™ Notes for Professionals
158
3. centerInside: Scale the image uniformly (maintain the image's aspect ratio) so that both dimensions (width
and height) of the image will be equal to or less than the corresponding dimension of the view (minus
padding). The image is then centered in the view.
4. matrix : Scale using the image matrix when drawing.
GoalKicker.com – Android™ Notes for Professionals
159
5. fitXY: Scale the image using FILL.
6. fitStart: Scale the image using START.
GoalKicker.com – Android™ Notes for Professionals
160
7. fitCenter: Scale the image using CENTER.
8. fitEnd: Scale the image using END.
GoalKicker.com – Android™ Notes for Professionals
161
Section 21.4: ImageView ScaleType - Center
The image contained in the ImageView may not fit the exact size given to the container. In that case, the framework
allows you to resize the image in a number of ways.
Center
<ImageView android:layout_width="20dp"
android:layout_height="20dp"
android:src="@mipmap/ic_launcher"
android:id="@+id/imageView"
android:scaleType="center"
android:background="@android:color/holo_orange_light"/>
This will not resize the image, and it will center it inside the container (Orange = container)
GoalKicker.com – Android™ Notes for Professionals
162
In case that the ImageView is smaller than the image, the image will not be resized and you will only be able to see
a part of it
GoalKicker.com – Android™ Notes for Professionals
163
strong text
Section 21.5: ImageView ScaleType - CenterCrop
Scale the image uniformly (maintain the image's aspect ratio) so that both dimensions (width and height) of the
image will be equal to or larger than the corresponding dimension of the view (minus padding).
Official Docs
When the image matches the proportions of the container:
GoalKicker.com – Android™ Notes for Professionals
164
When the image is wider than the container it will expand it to the bigger size (in this case height) and adjust the
width of the image without changing it's proportions, causing it to crop.
GoalKicker.com – Android™ Notes for Professionals
165
Section 21.6: ImageView ScaleType - CenterInside
Scale the image uniformly (maintain the image's aspect ratio) so that both dimensions (width and height) of the
image will be equal to or less than the corresponding dimension of the view (minus padding).
Official Docs
It will center the image and resize it to the smaller size, if both container sizes are bigger it will act the same as
center.
GoalKicker.com – Android™ Notes for Professionals
166
But if one of the sizes are small, it will fit to that size.
GoalKicker.com – Android™ Notes for Professionals
167
Section 21.7: ImageView ScaleType - FitStart and FitEnd
Scale the image using START.
Scale the image using END.
Official Docs
FitStart
This will fit to the smallest size of the container, and it will align it to the start.
<ImageView android:layout_width="200dp"
android:layout_height="200dp"
GoalKicker.com – Android™ Notes for Professionals
168
android:src="@mipmap/ic_launcher"
android:id="@+id/imageView"
android:scaleType="fitStart"
android:layout_gravity="center"
android:background="@android:color/holo_orange_light"/>
GoalKicker.com – Android™ Notes for Professionals
169
FitEnd
This will fit to the smallest size of the container, and it will align it to the end.
<ImageView android:layout_width="200dp"
android:layout_height="100dp"
android:src="@mipmap/ic_launcher"
android:id="@+id/imageView"
android:scaleType="fitEnd"
android:layout_gravity="center"
android:background="@android:color/holo_orange_light"/>
GoalKicker.com – Android™ Notes for Professionals
170
GoalKicker.com – Android™ Notes for Professionals
171
Section 21.8: ImageView ScaleType - FitCenter
Scale the image using CENTER.
Official Docs
This expands the image to try to match the container and it will align it to the center, it will fit to the smaller size.
Bigger height ( fit to width )
GoalKicker.com – Android™ Notes for Professionals
172
Same width and height.
GoalKicker.com – Android™ Notes for Professionals
173
Section 21.9: Set Image Resource
<ImageView
android:id="@+id/imgExample"
android:layout_width="wrap_content"
android:layout_height="wrap_content"
...
/>
set a drawable as content of ImageView using XML attribute:
android:src="@drawable/android2"
set a drawable programmatically:
ImageView imgExample = (ImageView) findViewById(R.id.imgExample);
GoalKicker.com – Android™ Notes for Professionals
174
imgExample.setImageResource(R.drawable.android2);
Section 21.10: ImageView ScaleType - FitXy
Scale the image using FILL.
Official Docs
<ImageView android:layout_width="100dp"
android:layout_height="200dp"
android:src="@mipmap/ic_launcher"
android:id="@+id/imageView"
android:scaleType="fitXY"
android:layout_gravity="center"
android:background="@android:color/holo_orange_light"/>
GoalKicker.com – Android™ Notes for Professionals
175
GoalKicker.com – Android™ Notes for Professionals
176
Section 21.11: MLRoundedImageView.java
Copy and Paste following class in your package:
public class MLRoundedImageView extends ImageView {
public MLRoundedImageView(Context context) {
super(context);
}
public MLRoundedImageView(Context context, AttributeSet attrs) {
super(context, attrs);
}
public MLRoundedImageView(Context context, AttributeSet attrs, int defStyle) {
super(context, attrs, defStyle);
}
GoalKicker.com – Android™ Notes for Professionals
177
@Override
protected void onDraw(Canvas canvas) {
Drawable drawable = getDrawable();
if (drawable == null) {
return;
}
if (getWidth() == 0 || getHeight() == 0) {
return;
}
Bitmap b = ((BitmapDrawable) drawable).getBitmap();
Bitmap bitmap = b.copy(Bitmap.Config.ARGB_8888, true);
int w = getWidth(), h = getHeight();
Bitmap roundBitmap = getCroppedBitmap(bitmap, w);
canvas.drawBitmap(roundBitmap, 0, 0, null);
}
public static Bitmap getCroppedBitmap(Bitmap bmp, int radius) {
Bitmap sbmp;
if (bmp.getWidth() != radius || bmp.getHeight() != radius) {
float smallest = Math.min(bmp.getWidth(), bmp.getHeight());
float factor = smallest / radius;
sbmp = Bitmap.createScaledBitmap(bmp, (int)(bmp.getWidth() / factor),
(int)(bmp.getHeight() / factor), false);
} else {
sbmp = bmp;
}
Bitmap output = Bitmap.createBitmap(radius, radius,
Config.ARGB_8888);
Canvas canvas = new Canvas(output);
final int color = 0xffa19774;
final Paint paint = new Paint();
final Rect rect = new Rect(0, 0, radius, radius);
paint.setAntiAlias(true);
paint.setFilterBitmap(true);
paint.setDither(true);
canvas.drawARGB(0, 0, 0, 0);
paint.setColor(Color.parseColor("#BAB399"));
canvas.drawCircle(radius / 2 + 0.7f,
radius / 2 + 0.7f, radius / 2 + 0.1f, paint);
paint.setXfermode(new PorterDuffXfermode(Mode.SRC_IN));
canvas.drawBitmap(sbmp, rect, rect, paint);
return output;
}
}
Use this Class in XML with package name instead of ImageView
<com.androidbuts.example.MLRoundedImageView
android:layout_width="wrap_content"
android:layout_height="wrap_content"
GoalKicker.com – Android™ Notes for Professionals
178
android:src="@mipmap/ic_launcher" />
GoalKicker.com – Android™ Notes for Professionals
179
Chapter 22: VideoView
Section 22.1: Play video from URL with using VideoView
videoView.setVideoURI(Uri.parse("http://example.com/examplevideo.mp4"));
videoView.requestFocus();
videoView.setOnCompletionListener(new MediaPlayer.OnCompletionListener() {
@Override
public void onCompletion(MediaPlayer mediaPlayer) {
}
});
videoView.setOnPreparedListener(new MediaPlayer.OnPreparedListener() {
@Override
public void onPrepared(MediaPlayer mediaPlayer) {
videoView.start();
mediaPlayer.setOnVideoSizeChangedListener(new MediaPlayer.OnVideoSizeChangedListener() {
@Override
public void onVideoSizeChanged(MediaPlayer mp, int width, int height) {
MediaController mediaController = new MediaController(ActivityName.this);
videoView.setMediaController(mediaController);
mediaController.setAnchorView(videoView);
}
});
}
});
videoView.setOnErrorListener(new MediaPlayer.OnErrorListener() {
@Override
public boolean onError(MediaPlayer mediaPlayer, int i, int i1) {
return false;
}
});
Section 22.2: VideoView Create
Find VideoView in Activity and add video into it.
VideoView videoView = (VideoView) .findViewById(R.id.videoView);
videoView.setVideoPath(pathToVideo);
Start playing video.
videoView.start();
Define VideoView in XML Layout file.
<VideoView
android:id="@+id/videoView"
android:layout_width="match_parent"
android:layout_height="match_parent"
android:layout_gravity="center" />
GoalKicker.com – Android™ Notes for Professionals
180
Chapter 23: Optimized VideoView
Playing a video using a VideoView which extends SurfaceView inside of a row of a ListView seems to work at first,
until the user tries to scroll the list. As soon as the list starts to scroll, the video turns black (sometimes displays
white). It keeps playing in the background but you can’t see it anymore because it renders the rest of the video as a
black box. With the custom Optimized VideoView, the videos will play on scroll in the ListView just like our
Instagram, Facebook, Twitter.
Section 23.1: Optimized VideoView in ListView
This the custom VideoView that you need to have it in your package.
Custom VideoView Layout:
<your.packagename.VideoView
android:id="@+id/video_view"
android:layout_width="300dp"
android:layout_height="300dp" />
Code for custom Optimized VideoView:
package your.package.com.whateveritis;
import
import
import
import
import
import
import
import
import
import
import
import
import
import
import
import
import
import
android.content.Context;
android.content.Intent;
android.graphics.SurfaceTexture;
android.media.AudioManager;
android.media.MediaPlayer;
android.media.MediaPlayer.OnCompletionListener;
android.media.MediaPlayer.OnErrorListener;
android.media.MediaPlayer.OnInfoListener;
android.net.Uri;
android.util.AttributeSet;
android.util.Log;
android.view.KeyEvent;
android.view.MotionEvent;
android.view.Surface;
android.view.TextureView;
android.view.View;
android.widget.MediaController;
android.widget.MediaController.MediaPlayerControl;
import java.io.IOException;
/**
* VideoView is used to play video, just like
* {@link android.widget.VideoView VideoView}. We define a custom view, because
* we could not use {@link android.widget.VideoView VideoView} in ListView. <br/>
* VideoViews inside ScrollViews do not scroll properly. Even if you use the
* workaround to set the background color, the MediaController does not scroll
* along with the VideoView. Also, the scrolling video looks horrendous with the
* workaround, lots of flickering.
*
* @author leo
*/
public class VideoView extends TextureView implements MediaPlayerControl {
GoalKicker.com – Android™ Notes for Professionals
181
private static final String TAG = "tag";
// all possible internal states
private static final int STATE_ERROR = -1;
private static final int STATE_IDLE = 0;
private static final int STATE_PREPARING = 1;
private static final int STATE_PREPARED = 2;
private static final int STATE_PLAYING = 3;
private static final int STATE_PAUSED = 4;
private static final int STATE_PLAYBACK_COMPLETED = 5;
// currentState is a VideoView object's current state.
// targetState is the state that a method caller intends to reach.
// For instance, regardless the VideoView object's current state,
// calling pause() intends to bring the object to a target state
// of STATE_PAUSED.
private int mCurrentState = STATE_IDLE;
private int mTargetState = STATE_IDLE;
// Stuff we need for playing and showing a video
private MediaPlayer mMediaPlayer;
private int mVideoWidth;
private int mVideoHeight;
private int mSurfaceWidth;
private int mSurfaceHeight;
private SurfaceTexture mSurfaceTexture;
private Surface mSurface;
private MediaController mMediaController;
private MediaPlayer.OnCompletionListener mOnCompletionListener;
private MediaPlayer.OnPreparedListener mOnPreparedListener;
private MediaPlayer.OnErrorListener mOnErrorListener;
private MediaPlayer.OnInfoListener mOnInfoListener;
private int mSeekWhenPrepared; // recording the seek position while
// preparing
private int mCurrentBufferPercentage;
private int mAudioSession;
private Uri mUri;
private Context mContext;
public VideoView(final Context context) {
super(context);
mContext = context;
initVideoView();
}
public VideoView(final Context context, final AttributeSet attrs) {
super(context, attrs);
mContext = context;
initVideoView();
}
public VideoView(Context context, AttributeSet attrs, int defStyle) {
super(context, attrs, defStyle);
mContext = context;
initVideoView();
}
public void initVideoView() {
mVideoHeight = 0;
GoalKicker.com – Android™ Notes for Professionals
182
mVideoWidth = 0;
setFocusable(false);
setSurfaceTextureListener(mSurfaceTextureListener);
}
public int resolveAdjustedSize(int desiredSize, int measureSpec) {
int result = desiredSize;
int specMode = MeasureSpec.getMode(measureSpec);
int specSize = MeasureSpec.getSize(measureSpec);
switch (specMode) {
case MeasureSpec.UNSPECIFIED:
/*
* Parent says we can be as big as we want. Just don't be larger
* than max size imposed on ourselves.
*/
result = desiredSize;
break;
case MeasureSpec.AT_MOST:
/*
* Parent says we can be as big as we want, up to specSize. Don't be
* larger than specSize, and don't be larger than the max size
* imposed on ourselves.
*/
result = Math.min(desiredSize, specSize);
break;
case MeasureSpec.EXACTLY:
// No choice. Do what we are told.
result = specSize;
break;
}
return result;
}
public void setVideoPath(String path) {
Log.d(TAG, "Setting video path to: " + path);
setVideoURI(Uri.parse(path));
}
public void setVideoURI(Uri _videoURI) {
mUri = _videoURI;
mSeekWhenPrepared = 0;
requestLayout();
invalidate();
openVideo();
}
public Uri getUri() {
return mUri;
}
public void setSurfaceTexture(SurfaceTexture _surfaceTexture) {
mSurfaceTexture = _surfaceTexture;
}
public void openVideo() {
if ((mUri == null) || (mSurfaceTexture == null)) {
Log.d(TAG, "Cannot open video, uri or surface texture is null.");
return;
}
GoalKicker.com – Android™ Notes for Professionals
183
// Tell the music playback service to pause
// TODO: these constants need to be published somewhere in the
// framework.
Intent i = new Intent("com.android.music.musicservicecommand");
i.putExtra("command", "pause");
mContext.sendBroadcast(i);
release(false);
try {
mSurface = new Surface(mSurfaceTexture);
mMediaPlayer = new MediaPlayer();
if (mAudioSession != 0) {
mMediaPlayer.setAudioSessionId(mAudioSession);
} else {
mAudioSession = mMediaPlayer.getAudioSessionId();
}
mMediaPlayer.setOnBufferingUpdateListener(mBufferingUpdateListener);
mMediaPlayer.setOnCompletionListener(mCompleteListener);
mMediaPlayer.setOnPreparedListener(mPreparedListener);
mMediaPlayer.setOnErrorListener(mErrorListener);
mMediaPlayer.setOnInfoListener(mOnInfoListener);
mMediaPlayer.setOnVideoSizeChangedListener(mVideoSizeChangedListener);
mMediaPlayer.setSurface(mSurface);
mCurrentBufferPercentage = 0;
mMediaPlayer.setDataSource(mContext, mUri);
mMediaPlayer.setAudioStreamType(AudioManager.STREAM_MUSIC);
mMediaPlayer.setScreenOnWhilePlaying(true);
mMediaPlayer.prepareAsync();
mCurrentState = STATE_PREPARING;
} catch (IllegalStateException e) {
mCurrentState = STATE_ERROR;
mTargetState = STATE_ERROR;
String msg = (e.getMessage()==null)?"":e.getMessage();
Log.i("",msg); // TODO auto-generated catch block
} catch (IOException e) {
mCurrentState = STATE_ERROR;
mTargetState = STATE_ERROR;
String msg = (e.getMessage()==null)?"":e.getMessage();
Log.i("",msg); // TODO auto-generated catch block
}
}
public void stopPlayback() {
if (mMediaPlayer != null) {
mMediaPlayer.stop();
mMediaPlayer.release();
mMediaPlayer = null;
if (null != mMediaControllListener) {
mMediaControllListener.onStop();
}
}
}
public void setMediaController(MediaController controller) {
if (mMediaController != null) {
mMediaController.hide();
}
mMediaController = controller;
attachMediaController();
GoalKicker.com – Android™ Notes for Professionals
184
}
private void attachMediaController() {
if (mMediaPlayer != null && mMediaController != null) {
mMediaController.setMediaPlayer(this);
View anchorView = this.getParent() instanceof View ? (View) this.getParent() : this;
mMediaController.setAnchorView(anchorView);
mMediaController.setEnabled(isInPlaybackState());
}
}
private void release(boolean cleartargetstate) {
Log.d(TAG, "Releasing media player.");
if (mMediaPlayer != null) {
mMediaPlayer.reset();
mMediaPlayer.release();
mMediaPlayer = null;
mCurrentState = STATE_IDLE;
if (cleartargetstate) {
mTargetState = STATE_IDLE;
}
} else {
Log.d(TAG, "Media player was null, did not release.");
}
}
@Override
protected void onMeasure(final int widthMeasureSpec, final int heightMeasureSpec) {
// Will resize the view if the video dimensions have been found.
// video dimensions are found after onPrepared has been called by
// MediaPlayer
int width = getDefaultSize(mVideoWidth, widthMeasureSpec);
int height = getDefaultSize(mVideoHeight, heightMeasureSpec);
if ((mVideoWidth > 0) && (mVideoHeight > 0)) {
if ((mVideoWidth * height) > (width * mVideoHeight)) {
Log.d(TAG, "Video too tall, change size.");
height = (width * mVideoHeight) / mVideoWidth;
} else if ((mVideoWidth * height) < (width * mVideoHeight)) {
Log.d(TAG, "Video too wide, change size.");
width = (height * mVideoWidth) / mVideoHeight;
} else {
Log.d(TAG, "Aspect ratio is correct.");
}
}
setMeasuredDimension(width, height);
}
@Override
public boolean onTouchEvent(MotionEvent ev) {
if (isInPlaybackState() && mMediaController != null) {
toggleMediaControlsVisiblity();
}
return false;
}
@Override
public boolean onTrackballEvent(MotionEvent ev) {
if (isInPlaybackState() && mMediaController != null) {
toggleMediaControlsVisiblity();
}
return false;
}
GoalKicker.com – Android™ Notes for Professionals
185
@Override
public boolean onKeyDown(int keyCode, KeyEvent event) {
boolean isKeyCodeSupported = keyCode != KeyEvent.KEYCODE_BACK && keyCode !=
KeyEvent.KEYCODE_VOLUME_UP && keyCode != KeyEvent.KEYCODE_VOLUME_DOWN
&& keyCode != KeyEvent.KEYCODE_VOLUME_MUTE && keyCode != KeyEvent.KEYCODE_MENU &&
keyCode != KeyEvent.KEYCODE_CALL
&& keyCode != KeyEvent.KEYCODE_ENDCALL;
if (isInPlaybackState() && isKeyCodeSupported && mMediaController != null) {
if (keyCode == KeyEvent.KEYCODE_HEADSETHOOK || keyCode ==
KeyEvent.KEYCODE_MEDIA_PLAY_PAUSE) {
if (mMediaPlayer.isPlaying()) {
pause();
mMediaController.show();
} else {
start();
mMediaController.hide();
}
return true;
} else if (keyCode == KeyEvent.KEYCODE_MEDIA_PLAY) {
if (!mMediaPlayer.isPlaying()) {
start();
mMediaController.hide();
}
return true;
} else if (keyCode == KeyEvent.KEYCODE_MEDIA_STOP || keyCode ==
KeyEvent.KEYCODE_MEDIA_PAUSE) {
if (mMediaPlayer.isPlaying()) {
pause();
mMediaController.show();
}
return true;
} else {
toggleMediaControlsVisiblity();
}
}
return super.onKeyDown(keyCode, event);
}
private void toggleMediaControlsVisiblity() {
if (mMediaController.isShowing()) {
mMediaController.hide();
} else {
mMediaController.show();
}
}
public
//
//
//
//
//
if
void start() {
This can potentially be called at several points, it will go through
when all conditions are ready
1. When setting the video URI
2. When the surface becomes available
3. From the activity
(isInPlaybackState()) {
mMediaPlayer.start();
mCurrentState = STATE_PLAYING;
if (null != mMediaControllListener) {
mMediaControllListener.onStart();
}
} else {
Log.d(TAG, "Could not start. Current state " + mCurrentState);
}
GoalKicker.com – Android™ Notes for Professionals
186
mTargetState = STATE_PLAYING;
}
public void pause() {
if (isInPlaybackState()) {
if (mMediaPlayer.isPlaying()) {
mMediaPlayer.pause();
mCurrentState = STATE_PAUSED;
if (null != mMediaControllListener) {
mMediaControllListener.onPause();
}
}
}
mTargetState = STATE_PAUSED;
}
public void suspend() {
release(false);
}
public void resume() {
openVideo();
}
@Override
public int getDuration() {
if (isInPlaybackState()) {
return mMediaPlayer.getDuration();
}
return -1;
}
@Override
public int getCurrentPosition() {
if (isInPlaybackState()) {
return mMediaPlayer.getCurrentPosition();
}
return 0;
}
@Override
public void seekTo(int msec) {
if (isInPlaybackState()) {
mMediaPlayer.seekTo(msec);
mSeekWhenPrepared = 0;
} else {
mSeekWhenPrepared = msec;
}
}
@Override
public boolean isPlaying() {
return isInPlaybackState() && mMediaPlayer.isPlaying();
}
@Override
public int getBufferPercentage() {
if (mMediaPlayer != null) {
return mCurrentBufferPercentage;
}
return 0;
GoalKicker.com – Android™ Notes for Professionals
187
}
private boolean isInPlaybackState() {
return ((mMediaPlayer != null) && (mCurrentState != STATE_ERROR) && (mCurrentState !=
STATE_IDLE) && (mCurrentState != STATE_PREPARING));
}
@Override
public boolean canPause() {
return false;
}
@Override
public boolean canSeekBackward() {
return false;
}
@Override
public boolean canSeekForward() {
return false;
}
@Override
public int getAudioSessionId() {
if (mAudioSession == 0) {
MediaPlayer foo = new MediaPlayer();
mAudioSession = foo.getAudioSessionId();
foo.release();
}
return mAudioSession;
}
// Listeners
private MediaPlayer.OnBufferingUpdateListener mBufferingUpdateListener = new
MediaPlayer.OnBufferingUpdateListener() {
@Override
public void onBufferingUpdate(final MediaPlayer mp, final int percent) {
mCurrentBufferPercentage = percent;
}
};
private MediaPlayer.OnCompletionListener mCompleteListener = new
MediaPlayer.OnCompletionListener() {
@Override
public void onCompletion(final MediaPlayer mp) {
mCurrentState = STATE_PLAYBACK_COMPLETED;
mTargetState = STATE_PLAYBACK_COMPLETED;
mSurface.release();
if (mMediaController != null) {
mMediaController.hide();
}
if (mOnCompletionListener != null) {
mOnCompletionListener.onCompletion(mp);
}
if (mMediaControllListener != null) {
mMediaControllListener.onComplete();
}
}
};
GoalKicker.com – Android™ Notes for Professionals
188
private MediaPlayer.OnPreparedListener mPreparedListener = new MediaPlayer.OnPreparedListener()
{
@Override
public void onPrepared(final MediaPlayer mp) {
mCurrentState = STATE_PREPARED;
mMediaController = new MediaController(getContext());
if (mOnPreparedListener != null) {
mOnPreparedListener.onPrepared(mMediaPlayer);
}
if (mMediaController != null) {
mMediaController.setEnabled(true);
//mMediaController.setAnchorView(getRootView());
}
mVideoWidth = mp.getVideoWidth();
mVideoHeight = mp.getVideoHeight();
int seekToPosition = mSeekWhenPrepared; // mSeekWhenPrepared may be
// changed after seekTo()
// call
if (seekToPosition != 0) {
seekTo(seekToPosition);
}
requestLayout();
invalidate();
if ((mVideoWidth != 0) && (mVideoHeight != 0)) {
if (mTargetState == STATE_PLAYING) {
mMediaPlayer.start();
if (null != mMediaControllListener) {
mMediaControllListener.onStart();
}
}
} else {
if (mTargetState == STATE_PLAYING) {
mMediaPlayer.start();
if (null != mMediaControllListener) {
mMediaControllListener.onStart();
}
}
}
}
};
private MediaPlayer.OnVideoSizeChangedListener mVideoSizeChangedListener = new
MediaPlayer.OnVideoSizeChangedListener() {
@Override
public void onVideoSizeChanged(final MediaPlayer mp, final int width, final int height) {
mVideoWidth = mp.getVideoWidth();
mVideoHeight = mp.getVideoHeight();
if (mVideoWidth != 0 && mVideoHeight != 0) {
requestLayout();
}
}
};
private MediaPlayer.OnErrorListener mErrorListener = new MediaPlayer.OnErrorListener() {
@Override
public boolean onError(final MediaPlayer mp, final int what, final int extra) {
Log.d(TAG, "Error: " + what + "," + extra);
GoalKicker.com – Android™ Notes for Professionals
189
mCurrentState = STATE_ERROR;
mTargetState = STATE_ERROR;
if (mMediaController != null) {
mMediaController.hide();
}
/* If an error handler has been supplied, use it and finish. */
if (mOnErrorListener != null) {
if (mOnErrorListener.onError(mMediaPlayer, what, extra)) {
return true;
}
}
/*
* Otherwise, pop up an error dialog so the user knows that
* something bad has happened. Only try and pop up the dialog if
* we're attached to a window. When we're going away and no longer
* have a window, don't bother showing the user an error.
*/
if (getWindowToken() != null) {
//
new AlertDialog.Builder(mContext).setMessage("Error: " + what + "," +
extra).setPositiveButton("OK", new DialogInterface.OnClickListener() {
//
public void onClick(DialogInterface dialog, int whichButton) {
//
/*
//
* If we get here, there is no onError listener, so at
//
* least inform them that the video is over.
//
*/
//
if (mOnCompletionListener != null) {
//
mOnCompletionListener.onCompletion(mMediaPlayer);
//
}
//
}
//
}).setCancelable(false).show();
}
return true;
}
};
SurfaceTextureListener mSurfaceTextureListener = new SurfaceTextureListener() {
@Override
public void onSurfaceTextureAvailable(final SurfaceTexture surface, final int width, final
int height) {
Log.d(TAG, "onSurfaceTextureAvailable.");
mSurfaceTexture = surface;
openVideo();
}
@Override
public void onSurfaceTextureSizeChanged(final SurfaceTexture surface, final int width,
final int height) {
Log.d(TAG, "onSurfaceTextureSizeChanged: " + width + '/' + height);
mSurfaceWidth = width;
mSurfaceHeight = height;
boolean isValidState = (mTargetState == STATE_PLAYING);
boolean hasValidSize = (mVideoWidth == width && mVideoHeight == height);
if (mMediaPlayer != null && isValidState && hasValidSize) {
if (mSeekWhenPrepared != 0) {
seekTo(mSeekWhenPrepared);
}
start();
}
GoalKicker.com – Android™ Notes for Professionals
190
}
@Override
public boolean onSurfaceTextureDestroyed(final SurfaceTexture surface) {
mSurface = null;
if (mMediaController != null)
mMediaController.hide();
release(true);
return true;
}
@Override
public void onSurfaceTextureUpdated(final SurfaceTexture surface) {
}
};
/**
* Register a callback to be invoked when the media file is loaded and ready
* to go.
*
* @param l The callback that will be run
*/
public void setOnPreparedListener(MediaPlayer.OnPreparedListener l) {
mOnPreparedListener = l;
}
/**
* Register a callback to be invoked when the end of a media file has been
* reached during playback.
*
* @param l The callback that will be run
*/
public void setOnCompletionListener(OnCompletionListener l) {
mOnCompletionListener = l;
}
/**
* Register a callback to be invoked when an error occurs during playback or
* setup. If no listener is specified, or if the listener returned false,
* VideoView will inform the user of any errors.
*
* @param l The callback that will be run
*/
public void setOnErrorListener(OnErrorListener l) {
mOnErrorListener = l;
}
/**
* Register a callback to be invoked when an informational event occurs
* during playback or setup.
*
* @param l The callback that will be run
*/
public void setOnInfoListener(OnInfoListener l) {
mOnInfoListener = l;
}
public static interface MediaControllListener {
public void onStart();
GoalKicker.com – Android™ Notes for Professionals
191
public void onPause();
public void onStop();
public void onComplete();
}
MediaControllListener mMediaControllListener;
public void setMediaControllListener(MediaControllListener mediaControllListener) {
mMediaControllListener = mediaControllListener;
}
@Override
public void setVisibility(int visibility) {
System.out.println("setVisibility: " + visibility);
super.setVisibility(visibility);
}
}
Help from this gitub repository. Though It has some issues as it was written 3 years ago I managed to fix them on
my own as written above.
GoalKicker.com – Android™ Notes for Professionals
192
Chapter 24: WebView
WebView is a view that display web pages inside your application. By this you can add your own URL.
Section 24.1: Troubleshooting WebView by printing console
messages or by remote debugging
Printing webview console messages to logcat
To handle console messages from web page you can override onConsoleMessage in WebChromeClient:
final class ChromeClient extends WebChromeClient {
@Override
public boolean onConsoleMessage(ConsoleMessage msg) {
Log.d(
"WebView",
String.format("%s %s:%d", msg.message(), msg.lineNumber(), msg.sourceId())
);
return true;
}
}
And set it in your activity or fragment:
webView.setWebChromeClient(new ChromeClient());
So this sample page:
<html>
<head>
<script type="text/javascript">
console.log('test message');
</script>
</head>
<body>
</body>
</html>
will write log 'test message' to logcat:
WebView: test message sample.html:4
console.info(), console.warn() and console.error() are also supported by chrome-client.
Remote debugging android devices with Chrome
Your can remote debug webview based application from you desktop Chrome.
Enable USB debugging on your Android device
On your Android device, open up Settings, find the Developer options section, and enable USB debugging.
Connect and discover your Android device
GoalKicker.com – Android™ Notes for Professionals
193
Open page in chrome following page: chrome://inspect/#devices
From the Inspect Devices dialog, select your device and press inspect. A new instance of Chrome's DevTools opens
up on your development machine.
More detailed guideline and description of DevTools can be found on developers.google.com
Section 24.2: Communication from Javascript to Java
(Android)
Android Activity
package com.example.myapp;
import android.os.Bundle;
import android.app.Activity;
import android.webkit.WebView;
public class WebViewActivity extends Activity {
@Override
protected void onCreate(Bundle savedInstanceState) {
super.onCreate(savedInstanceState);
WebView webView = new WebView(this);
setContentView(webView);
/*
*
Note the label Android, this is used in the Javascript side of things
*
You can of course change this.
*/
webView.addJavascriptInterface(new JavascriptHandler(), "Android");
webView.loadUrl("http://example.com");
}
}
Java Javascript Handler
import android.webkit.JavascriptInterface;
public class JavascriptHandler {
/**
* Key point here is the annotation @JavascriptInterface
*
*/
@JavascriptInterface
public void jsCallback() {
// Do something
}
@JavascriptInterface
public void jsCallbackTwo(String dummyData) {
// Do something
}
}
Web Page, Javascript call
GoalKicker.com – Android™ Notes for Professionals
194
<script>
...
Android.jsCallback();
...
Android.jsCallback('hello test');
...
</script>
Extra Tip
Passing in a complex data structure, a possible solution is use JSON.
Android.jsCallback('{ "fake-var" : "fake-value", "fake-array" : [0,1,2] }');
On the Android side use your favorite JSON parser ie: JSONObject
Section 24.3: Communication from Java to Javascript
Basic Example
package com.example.myapp;
import android.os.Bundle;
import android.app.Activity;
import android.webkit.WebView;
public class WebViewActivity extends Activity {
private Webview webView;
@Override
protected void onCreate(Bundle savedInstanceState) {
super.onCreate(savedInstanceState);
webView = new WebView(this);
webView.getSettings().setJavaScriptEnabled(true);
setContentView(webView);
webView.loadUrl("http://example.com");
/*
* Invoke Javascript function
*/
webView.loadUrl("javascript:testJsFunction('Hello World!')");
}
/**
* Invoking a Javascript function
*/
public void doSomething() {
this.webView.loadUrl("javascript:testAnotherFunction('Hello World Again!')");
}
}
Section 24.4: Open dialer example
If the web page a contains phone number you can make a call using your phone's dialer. This code checks for the
GoalKicker.com – Android™ Notes for Professionals
195
url which starts with tel: then make an intent to open dialer and you can make a call to the clicked phone number:
public boolean shouldOverrideUrlLoading(WebView view, String url) {
if (url.startsWith("tel:")) {
Intent intent = new Intent(Intent.ACTION_DIAL,
Uri.parse(url));
startActivity(intent);
}else if(url.startsWith("http:") || url.startsWith("https:")) {
view.loadUrl(url);
}
return true;
}
Section 24.5: Open Local File / Create dynamic content in
Webview
Layout.xml
<WebView
android:id="@+id/WebViewToDisplay"
android:layout_width="fill_parent"
android:layout_height="fill_parent"
android:layout_gravity="center"
android:fadeScrollbars="false" />
Load data into WebViewToDisplay
WebView webViewDisplay;
StringBuffer LoadWEb1;
webViewDisplay = (WebView) findViewById(R.id.WebViewToDisplay);
LoadWEb1 = new StringBuffer();
LoadWEb1.append("<html><body><h1>My First Heading</h1><p>My first paragraph.</p>");
//Sample code to read parameters at run time
String strName = "Test Paragraph";
LoadWEb1.append("<br/><p>"+strName+"</p>");
String result = LoadWEb1.append("</body></html>").toString();
WebSettings webSettings = webViewDisplay.getSettings();
webSettings.setJavaScriptEnabled(true);
webViewDisplay.getSettings().setBuiltInZoomControls(true);
if (android.os.Build.VERSION.SDK_INT >= 11){
webViewDisplay.setLayerType(View.LAYER_TYPE_SOFTWARE, null);
webViewDisplay.getSettings().setDisplayZoomControls(false);
}
webViewDisplay.loadDataWithBaseURL(null, result, "text/html", "utf-8",
null);
//To load local file directly from assets folder use below code
//webViewDisplay.loadUrl("file:///android_asset/aboutapp.html");
Section 24.6: JavaScript alert dialogs in WebView - How to
make them work
By default, WebView does not implement JavaScript alert dialogs, ie. alert() will do nothing. In order to make you
need to firstly enable JavaScript (obviously..), and then set a WebChromeClient to handle requests for alert dialogs
from the page:
GoalKicker.com – Android™ Notes for Professionals
196
webView.setWebChromeClient(new WebChromeClient() {
//Other methods for your WebChromeClient here, if needed..
@Override
public boolean onJsAlert(WebView view, String url, String message, JsResult result) {
return super.onJsAlert(view, url, message, result);
}
});
Here, we override onJsAlert, and then we call through to the super implementation, which gives us a standard
Android dialog. You can also use the message and URL yourself, for example if you want to create a custom styled
dialog or if you want to log them.
GoalKicker.com – Android™ Notes for Professionals
197
Chapter 25: SearchView
Section 25.1: Setting Theme for SearchView
Basically to apply a theme for SearchView extracted as app:actionViewClass from the menu.xml, we need
understand that it depends completely on the style applied to the underlying Toolbar. To achieve themeing the
Toolbar apply the following steps.
Create a style in the styles.xml
<style name="ActionBarThemeOverlay">
<item name="android:textColorPrimary">@color/prim_color</item>
<item name="colorControlNormal">@color/normal_color</item>
<item name="colorControlHighlight">@color/high_color</item>
<item name="android:textColorHint">@color/hint_color</item>
</style>
Apply the style to the Toolbar.
<android.support.v7.widget.Toolbar
android:id="@+id/toolbar"
app:theme="@style/ActionBarThemeOverlay"
app:popupTheme="@style/ActionBarThemeOverlay"
android:layout_width="match_parent"
android:layout_height="?attr/actionBarSize"
android:background="@color/colorPrimary"
android:title="@string/title"
tools:targetApi="m" />
This gives the desired color to the all the views corresponding to the Toolbar (back button, Menu icons and
SearchView).
Section 25.2: SearchView in Toolbar with Fragment
menu.xml - (res -> menu)
<menu xmlns:android="http://schemas.android.com/apk/res/android"
xmlns:app="http://schemas.android.com/apk/res-auto"
xmlns:tools="http://schemas.android.com/tools"
tools:context=".HomeActivity">
<item
android:id="@+id/action_search"
android:icon="@android:drawable/ic_menu_search"
android:title="Search"
app:actionViewClass="android.support.v7.widget.SearchView"
app:showAsAction="always" />
</menu>
MainFragment.java
public class MainFragment extends Fragment {
private SearchView searchView = null;
private SearchView.OnQueryTextListener queryTextListener;
GoalKicker.com – Android™ Notes for Professionals
198
@Nullable
@Override
public View onCreateView(LayoutInflater inflater, ViewGroup container, Bundle
savedInstanceState) {
return inflater.inflate(R.layout.fragment_main, container, false);
}
@Override
public void onCreate(Bundle savedInstanceState) {
super.onCreate(savedInstanceState);
setHasOptionsMenu(true);
}
@Override
public void onCreateOptionsMenu(Menu menu, MenuInflater inflater) {
inflater.inflate(R.menu.menu, menu);
MenuItem searchItem = menu.findItem(R.id.action_search);
SearchManager searchManager = (SearchManager)
getActivity().getSystemService(Context.SEARCH_SERVICE);
if (searchItem != null) {
searchView = (SearchView) searchItem.getActionView();
}
if (searchView != null) {
searchView.setSearchableInfo(searchManager.getSearchableInfo(getActivity().getComponentName()));
queryTextListener = new SearchView.OnQueryTextListener() {
@Override
public boolean onQueryTextChange(String newText) {
Log.i("onQueryTextChange", newText);
return true;
}
@Override
public boolean onQueryTextSubmit(String query) {
Log.i("onQueryTextSubmit", query);
return true;
}
};
searchView.setOnQueryTextListener(queryTextListener);
}
super.onCreateOptionsMenu(menu, inflater);
}
@Override
public boolean onOptionsItemSelected(MenuItem item) {
switch (item.getItemId()) {
case R.id.action_search:
// Not implemented here
return false;
default:
break;
}
searchView.setOnQueryTextListener(queryTextListener);
return super.onOptionsItemSelected(item);
}
}
Reference screenshot:
GoalKicker.com – Android™ Notes for Professionals
199
Section 25.3: Appcompat SearchView with RxBindings watcher
build.gradle:
dependencies {
compile 'com.android.support:appcompat-v7:23.3.0'
compile 'com.jakewharton.rxbinding:rxbinding-appcompat-v7:0.4.0'
}
menu/menu.xml:
<menu xmlns:android="http://schemas.android.com/apk/res/android"
xmlns:app="http://schemas.android.com/apk/res-auto">
<item android:id="@+id/action_search" android:title="Search"
android:icon="@android:drawable/ic_menu_search"
app:actionViewClass="android.support.v7.widget.SearchView"
app:showAsAction="always"/>
</menu>
MainActivity.java:
@Override
public boolean onCreateOptionsMenu(Menu menu) {
MenuInflater inflater = getMenuInflater();
inflater.inflate(R.menu.menu, menu);
MenuItem searchMenuItem = menu.findItem(R.id.action_search);
setupSearchView(searchMenuItem );
return true;
}
private void setupSearchView(MenuItem searchMenuItem) {
SearchView searchView = (SearchView) searchMenuItem.getActionView();
searchView.setQueryHint(getString(R.string.search_hint)); // your hint here
SearchAdapter searchAdapter = new SearchAdapter(this);
searchView.setSuggestionsAdapter(searchAdapter);
// optional: set the letters count after which the search will begin to 1
// the default is 2
try {
int autoCompleteTextViewID = getResources().getIdentifier("android:id/search_src_text",
null, null);
GoalKicker.com – Android™ Notes for Professionals
200
AutoCompleteTextView searchAutoCompleteTextView = (AutoCompleteTextView)
searchView.findViewById(autoCompleteTextViewID);
searchAutoCompleteTextView.setThreshold(1);
} catch (Exception e) {
Logs.e(TAG, "failed to set search view letters threshold");
}
searchView.setOnSearchClickListener(v -> {
// optional actions to search view expand
});
searchView.setOnCloseListener(() -> {
// optional actions to search view close
return false;
});
RxSearchView.queryTextChanges(searchView)
.doOnEach(notification -> {
CharSequence query = (CharSequence) notification.getValue();
searchAdapter.filter(query);
})
.debounce(300, TimeUnit.MILLISECONDS) // to skip intermediate letters
.flatMap(query -> MyWebService.search(query)) // make a search request
.retry(3)
.subscribe(results -> {
searchAdapter.populateAdapter(results);
});
//optional: collapse the searchView on close
searchView.setOnQueryTextFocusChangeListener((view, queryTextFocused) -> {
if (!queryTextFocused) {
collapseSearchView();
}
});
}
SearchAdapter.java
public class SearchAdapter extends CursorAdapter {
private List<SearchResult> items = Collections.emptyList();
public SearchAdapter(Activity activity) {
super(activity, null, CursorAdapter.FLAG_REGISTER_CONTENT_OBSERVER);
}
public void populateAdapter(List<SearchResult> items) {
this.items = items;
final MatrixCursor c = new MatrixCursor(new String[]{BaseColumns._ID});
for (int i = 0; i < items.size(); i++) {
c.addRow(new Object[]{i});
}
changeCursor(c);
notifyDataSetChanged();
}
public void filter(CharSequence query) {
final MatrixCursor c = new MatrixCursor(new String[]{BaseColumns._ID});
for (int i = 0; i < items.size(); i++) {
SearchResult result = items.get(i);
if (result.getText().startsWith(query.toString())) {
c.addRow(new Object[]{i});
}
GoalKicker.com – Android™ Notes for Professionals
201
}
changeCursor(c);
notifyDataSetChanged();
}
@Override
public void bindView(View view, Context context, Cursor cursor) {
ViewHolder holder = (ViewHolder) view.getTag();
int position = cursor.getPosition();
if (position < items.size()) {
SearchResult result = items.get(position);
// bind your view here
}
}
@Override
public View newView(Context context, Cursor cursor, ViewGroup parent) {
LayoutInflater inflater = (LayoutInflater) context
.getSystemService(Context.LAYOUT_INFLATER_SERVICE);
View v = inflater.inflate(R.layout.search_list_item, parent, false);
ViewHolder holder = new ViewHolder(v);
v.setTag(holder);
return v;
}
private static class ViewHolder {
public final TextView text;
public ViewHolder(View v) {
this.text= (TextView) v.findViewById(R.id.text);
}
}
}
GoalKicker.com – Android™ Notes for Professionals
202
Chapter 26: BottomNavigationView
The Bottom Navigation View has been in the material design guidelines for some time, but it hasn’t been easy for us
to implement it into our apps.
Some applications have built their own solutions, whilst others have relied on third-party open-source libraries to
get the job done.
Now the design support library is seeing the addition of this bottom navigation bar, let’s take a dive into how we
can use it!
Section 26.1: Basic implemetation
To add the BottomNavigationView follow these steps:
1. Add in your build.gradle the dependency:
compile 'com.android.support:design:25.1.0'
2. Add the BottomNavigationView in your layout:
<android.support.design.widget.BottomNavigationView
xmlns:android="http://schemas.android.com/apk/res/android"
xmlns:app="http://schemas.android.com/apk/res-auto"
android:id="@+id/bottom_navigation"
android:layout_width="match_parent"
android:layout_height="wrap_content"
app:menu="@menu/bottom_navigation_menu"/>
3. Create the menu to populate the view:
<!-- res/menu/bottom_navigation_menu.xml -->
<?xml version="1.0" encoding="utf-8"?>
<menu xmlns:android="http://schemas.android.com/apk/res/android"
xmlns:app="http://schemas.android.com/apk/res-auto">
<item
android:id="@+id/my_action1"
android:enabled="true"
android:icon="@drawable/my_drawable"
android:title="@string/text"
app:showAsAction="ifRoom" />
....
</menu>
4. Attach a listener for the click events:
//Get the view
BottomNavigationView bottomNavigationView = (BottomNavigationView)
findViewById(R.id.bottom_navigation);
//Attach the listener
bottomNavigationView.setOnNavigationItemSelectedListener(
new BottomNavigationView.OnNavigationItemSelectedListener() {
@Override
public boolean onNavigationItemSelected(@NonNull MenuItem item) {
switch (item.getItemId()) {
case R.id.my_action1:
GoalKicker.com – Android™ Notes for Professionals
203
//Do something...
break;
//...
}
return true;//returning false disables the Navigation bar animations
}
});
Checkout demo code at BottomNavigation-Demo
Section 26.2: Customization of BottomNavigationView
Note : I am assuming that you know about how to use BottomNavigationView.
This example I will explain how to add selector for BottomNavigationView. So you can state on UI for icons and
texts.
Create drawable bottom_navigation_view_selector.xml as
<?xml version="1.0" encoding="utf-8"?>
<selector xmlns:android="http://schemas.android.com/apk/res/android">
<item android:color="@color/bottom_nv_menu_selected" android:state_checked="true" />
<item android:color="@color/bottom_nv_menu_default" />
</selector>
And use below attributes into BottomNavigationView in layout file
app:itemIconTint="@drawable/bottom_navigation_view_selector"
app:itemTextColor="@drawable/bottom_navigation_view_selector"
In above example, I have used same selector bottom_navigation_view_selector for app:itemIconTint
and app:itemTextColor both to keep text and icon colors same. But if your design has different color for
text and icon, you can define 2 different selectors and use them.
Output will be similar to below
Section 26.3: Handling Enabled / Disabled states
Create Selector for Enable/Disable Menu Item.
selector.xml
GoalKicker.com – Android™ Notes for Professionals
204
<?xml version="1.0" encoding="utf-8"?>
<selector xmlns:android="http://schemas.android.com/apk/res/android">
<item android:color="@color/white" android:state_enabled="true" />
<item android:color="@color/colorPrimaryDark" android:state_enabled="false" />
</selector>
design.xml
<android.support.design.widget.BottomNavigationView
android:id="@+id/bottom_navigation"
android:layout_width="match_parent"
android:layout_height="wrap_content"
android:layout_alignParentBottom="true"
app:itemBackground="@color/colorPrimary"
app:itemIconTint="@drawable/nav_item_color_state"
app:itemTextColor="@drawable/nav_item_color_state"
app:menu="@menu/bottom_navigation_main" />
Section 26.4: Allowing more than 3 menus
This example is strictly a workaround since, currently there is no way to disable a behaviour known as ShiftMode.
Create a function as such.
public static void disableMenuShiftMode(BottomNavigationView view) {
BottomNavigationMenuView menuView = (BottomNavigationMenuView) view.getChildAt(0);
try {
Field shiftingMode = menuView.getClass().getDeclaredField("mShiftingMode");
shiftingMode.setAccessible(true);
shiftingMode.setBoolean(menuView, false);
shiftingMode.setAccessible(false);
for (int i = 0; i < menuView.getChildCount(); i++) {
BottomNavigationItemView item = (BottomNavigationItemView) menuView.getChildAt(i);
//noinspection RestrictedApi
item.setShiftingMode(false);
// set once again checked value, so view will be updated
//noinspection RestrictedApi
item.setChecked(item.getItemData().isChecked());
}
} catch (NoSuchFieldException e) {
Log.e("BNVHelper", "Unable to get shift mode field", e);
} catch (IllegalAccessException e) {
Log.e("BNVHelper", "Unable to change value of shift mode", e);
}
}
This disables the Shifting behaviour of the menu when item count exceeds 3 nos.
USAGE
BottomNavigationView navView = (BottomNavigationView) findViewById(R.id.bottom_navigation_bar);
disableMenuShiftMode(navView);
Proguard Issue : Add following line proguard configuration file as well else, this wouldn't work.
-keepclassmembers class android.support.design.internal.BottomNavigationMenuView {
boolean mShiftingMode;
}
GoalKicker.com – Android™ Notes for Professionals
205
Alternatively, you can create a Class and access this method from there. See Original Reply Here
NOTE : This is a Reflection based HOTFIX, please update this once Google's support library is updated with a direct
function call.
GoalKicker.com – Android™ Notes for Professionals
206
Chapter 27: Canvas drawing using
SurfaceView
Section 27.1: SurfaceView with drawing thread
This example describes how to create a SurfaceView with a dedicated drawing thread. This implementation also
handles edge cases such as manufacture specific issues as well as starting/stopping the thread to save cpu time.
import android.content.Context;
import android.graphics.Canvas;
import android.graphics.Paint;
import android.util.AttributeSet;
import android.util.Log;
import android.view.MotionEvent;
import android.view.SurfaceHolder;
import android.view.SurfaceView;
import android.view.View;
/**
* Defines a custom SurfaceView class which handles the drawing thread
**/
public class BaseSurface extends SurfaceView implements SurfaceHolder.Callback,
View.OnTouchListener, Runnable
{
/**
* Holds the surface frame
*/
private SurfaceHolder holder;
/**
* Draw thread
*/
private Thread drawThread;
/**
* True when the surface is ready to draw
*/
private boolean surfaceReady = false;
/**
* Drawing thread flag
*/
private boolean drawingActive = false;
/**
* Paint for drawing the sample rectangle
*/
private Paint samplePaint = new Paint();
/**
* Time per frame for 60 FPS
*/
private static final int MAX_FRAME_TIME = (int) (1000.0 / 60.0);
private static final String LOGTAG = "surface";
public BaseSurface(Context context, AttributeSet attrs)
GoalKicker.com – Android™ Notes for Professionals
207
{
super(context, attrs);
SurfaceHolder holder = getHolder();
holder.addCallback(this);
setOnTouchListener(this);
// red
samplePaint.setColor(0xffff0000);
// smooth edges
samplePaint.setAntiAlias(true);
}
@Override
public void surfaceChanged(SurfaceHolder holder, int format, int width, int height)
{
if (width == 0 || height == 0)
{
return;
}
// resize your UI
}
@Override
public void surfaceCreated(SurfaceHolder holder)
{
this.holder = holder;
if (drawThread != null)
{
Log.d(LOGTAG, "draw thread still active..");
drawingActive = false;
try
{
drawThread.join();
} catch (InterruptedException e)
{ // do nothing
}
}
surfaceReady = true;
startDrawThread();
Log.d(LOGTAG, "Created");
}
@Override
public void surfaceDestroyed(SurfaceHolder holder)
{
// Surface is not used anymore - stop the drawing thread
stopDrawThread();
// and release the surface
holder.getSurface().release();
this.holder = null;
surfaceReady = false;
Log.d(LOGTAG, "Destroyed");
}
@Override
public boolean onTouch(View v, MotionEvent event)
{
// Handle touch events
GoalKicker.com – Android™ Notes for Professionals
208
return true;
}
/**
* Stops the drawing thread
*/
public void stopDrawThread()
{
if (drawThread == null)
{
Log.d(LOGTAG, "DrawThread is null");
return;
}
drawingActive = false;
while (true)
{
try
{
Log.d(LOGTAG, "Request last frame");
drawThread.join(5000);
break;
} catch (Exception e)
{
Log.e(LOGTAG, "Could not join with draw thread");
}
}
drawThread = null;
}
/**
* Creates a new draw thread and starts it.
*/
public void startDrawThread()
{
if (surfaceReady && drawThread == null)
{
drawThread = new Thread(this, "Draw thread");
drawingActive = true;
drawThread.start();
}
}
@Override
public void run()
{
Log.d(LOGTAG, "Draw thread started");
long frameStartTime;
long frameTime;
/*
* In order to work reliable on Nexus 7, we place ~500ms delay at the start of drawing thread
* (AOSP - Issue 58385)
*/
if (android.os.Build.BRAND.equalsIgnoreCase("google") &&
android.os.Build.MANUFACTURER.equalsIgnoreCase("asus") &&
android.os.Build.MODEL.equalsIgnoreCase("Nexus 7"))
{
Log.w(LOGTAG, "Sleep 500ms (Device: Asus Nexus 7)");
try
{
Thread.sleep(500);
} catch (InterruptedException ignored)
GoalKicker.com – Android™ Notes for Professionals
209
{
}
}
try
{
while (drawingActive)
{
if (holder == null)
{
return;
}
frameStartTime = System.nanoTime();
Canvas canvas = holder.lockCanvas();
if (canvas != null)
{
// clear the screen using black
canvas.drawARGB(255, 0, 0, 0);
try
{
// Your drawing here
canvas.drawRect(0, 0, getWidth() / 2, getHeight() / 2, samplePaint);
} finally
{
holder.unlockCanvasAndPost(canvas);
}
}
// calculate the time required to draw the frame in ms
frameTime = (System.nanoTime() - frameStartTime) / 1000000;
if (frameTime < MAX_FRAME_TIME) // faster than the max fps - limit the FPS
{
try
{
Thread.sleep(MAX_FRAME_TIME - frameTime);
} catch (InterruptedException e)
{
// ignore
}
}
}
} catch (Exception e)
{
Log.w(LOGTAG, "Exception while locking/unlocking");
}
Log.d(LOGTAG, "Draw thread finished");
}
}
This layout only contains the custom SurfaceView and maximizes it to the screen size.
<?xml version="1.0" encoding="utf-8"?>
<LinearLayout
xmlns:android="http://schemas.android.com/apk/res/android"
xmlns:tools="http://schemas.android.com/tools"
android:layout_width="match_parent"
android:layout_height="match_parent"
tools:context="sample.devcore.org.surfaceviewsample.MainActivity">
GoalKicker.com – Android™ Notes for Professionals
210
<sample.devcore.org.surfaceviewsample.BaseSurface
android:id="@+id/baseSurface"
android:layout_width="match_parent"
android:layout_height="match_parent"/>
</LinearLayout>
The activity which uses the SurfaceView is responsible for starting and stopping the drawing thread. This approach
saves battery as the drawing is stopped as soon as the activity gets in the background.
import android.app.Activity;
import android.os.Bundle;
public class MainActivity extends Activity
{
/**
* Surface object
*/
private BaseSurface surface;
@Override
protected void onCreate(Bundle savedInstanceState)
{
super.onCreate(savedInstanceState);
setContentView(R.layout.activity_main);
surface = (BaseSurface) findViewById(R.id.baseSurface);
}
@Override
protected void onResume()
{
super.onResume();
// start the drawing
surface.startDrawThread();
}
@Override
protected void onPause()
{
// stop the drawing to save cpu time
surface.stopDrawThread();
super.onPause();
}
}
GoalKicker.com – Android™ Notes for Professionals
211
Chapter 28: Creating Custom Views
Section 28.1: Creating Custom Views
If you need a completely customized view, you'll need to subclass View (the superclass of all Android views) and
provide your custom sizing (onMeasure(...)) and drawing (onDraw(...)) methods:
1. Create your custom view skeleton: this is basically the same for every custom view. Here we create the
skeleton for a custom view that can draw a smiley, called SmileyView:
public class SmileyView extends View {
private Paint mCirclePaint;
private Paint mEyeAndMouthPaint;
private
private
private
private
float
float
float
RectF
mCenterX;
mCenterY;
mRadius;
mArcBounds = new RectF();
public SmileyView(Context context) {
this(context, null, 0);
}
public SmileyView(Context context, AttributeSet attrs) {
this(context, attrs, 0);
}
public SmileyView(Context context, AttributeSet attrs, int defStyleAttr) {
super(context, attrs, defStyleAttr);
initPaints();
}
private void initPaints() {/* ... */}
@Override
protected void onMeasure(int widthMeasureSpec, int heightMeasureSpec) {/* ... */}
@Override
protected void onDraw(Canvas canvas) {/* ... */}
}
2. Initialize your paints: the Paint objects are the brushes of your virtual canvas defining how your geometric
objects are rendered (e.g. color, fill and stroke style, etc.). Here we create two Paints, one yellow filled paint
for the circle and one black stroke paint for the eyes and the mouth:
private void initPaints() {
mCirclePaint = new Paint(Paint.ANTI_ALIAS_FLAG);
mCirclePaint.setStyle(Paint.Style.FILL);
mCirclePaint.setColor(Color.YELLOW);
mEyeAndMouthPaint = new Paint(Paint.ANTI_ALIAS_FLAG);
mEyeAndMouthPaint.setStyle(Paint.Style.STROKE);
mEyeAndMouthPaint.setStrokeWidth(16 * getResources().getDisplayMetrics().density);
mEyeAndMouthPaint.setStrokeCap(Paint.Cap.ROUND);
mEyeAndMouthPaint.setColor(Color.BLACK);
}
3. Implement your own onMeasure(...) method: this is required so that the parent layouts (e.g.
GoalKicker.com – Android™ Notes for Professionals
212
FrameLayout) can properly align your custom view. It provides a set of measureSpecs that you can use to
determine your view's height and width. Here we create a square by making sure that the height and width
are the same:
@Override
protected void onMeasure(int widthMeasureSpec, int heightMeasureSpec) {
int w = MeasureSpec.getSize(widthMeasureSpec);
int h = MeasureSpec.getSize(heightMeasureSpec);
int size = Math.min(w, h);
setMeasuredDimension(size, size);
}
Note that onMeasure(...) must contain at least one call to setMeasuredDimension(..) or else your custom
view will crash with an IllegalStateException.
4. Implement your own onSizeChanged(...) method: this allows you to catch the current height and width of
your custom view to properly adjust your rendering code. Here we just calculate our center and our radius:
@Override
protected void onSizeChanged(int w, int h, int oldw, int oldh) {
mCenterX = w / 2f;
mCenterY = h / 2f;
mRadius = Math.min(w, h) / 2f;
}
5. Implement your own onDraw(...) method: this is where you implement the actual rendering of your view.
It provides a Canvas object that you can draw on (see the official Canvas documentation for all drawing
methods available).
@Override
protected void onDraw(Canvas canvas) {
// draw face
canvas.drawCircle(mCenterX, mCenterY, mRadius, mCirclePaint);
// draw eyes
float eyeRadius = mRadius / 5f;
float eyeOffsetX = mRadius / 3f;
float eyeOffsetY = mRadius / 3f;
canvas.drawCircle(mCenterX - eyeOffsetX, mCenterY - eyeOffsetY, eyeRadius,
mEyeAndMouthPaint);
canvas.drawCircle(mCenterX + eyeOffsetX, mCenterY - eyeOffsetY, eyeRadius,
mEyeAndMouthPaint);
// draw mouth
float mouthInset = mRadius /3f;
mArcBounds.set(mouthInset, mouthInset, mRadius * 2 - mouthInset, mRadius * 2 mouthInset);
canvas.drawArc(mArcBounds, 45f, 90f, false, mEyeAndMouthPaint);
}
6. Add your custom view to a layout: the custom view can now be included in any layout files that you have.
Here we just wrap it inside a FrameLayout:
<FrameLayout
xmlns:android="http://schemas.android.com/apk/res/android"
android:layout_width="match_parent"
android:layout_height="match_parent">
GoalKicker.com – Android™ Notes for Professionals
213
<com.example.app.SmileyView
android:layout_width="match_parent"
android:layout_height="match_parent" />
</FrameLayout>
Note that it is recommended to build your project after the view code is finished. Without building it you won't be
able to see the view on a preview screen in Android Studio.
After putting everything together, you should be greeted with the following screen after launching the activity
containing the above layout:
Section 28.2: Adding attributes to views
Custom views can also take custom attributes which can be used in Android layout resource files. To add attributes
to your custom view you need to do the following:
1. Define the name and type of your attributes: this is done inside res/values/attrs.xml (create it if
necessary). The following file defines a color attribute for our smiley's face color and an enum attribute for
the smiley's expression:
<resources>
<declare-styleable name="SmileyView">
<attr name="smileyColor" format="color" />
<attr name="smileyExpression" format="enum">
<enum name="happy" value="0"/>
<enum name="sad" value="1"/>
</attr>
</declare-styleable>
<!-- attributes for other views -->
</resources>
2. Use your attributes inside your layout: this can be done inside any layout files that use your custom view.
The following layout file creates a screen with a happy yellow smiley:
GoalKicker.com – Android™ Notes for Professionals
214
<FrameLayout xmlns:android="http://schemas.android.com/apk/res/android"
xmlns:app="http://schemas.android.com/apk/res-auto"
android:layout_height="match_parent"
android:layout_width="match_parent">
<com.example.app.SmileyView
android:layout_height="56dp"
android:layout_width="56dp"
app:smileyColor="#ffff00"
app:smileyExpression="happy" />
</FrameLayout>
Tip: Custom attributes do not work with the tools: prefix in Android Studio 2.1 and older (and possibly in
future versions). In this example, replacing app:smileyColor with tools:smileyColor would result in
smileyColor neither being set during runtime nor at design time.
3. Read your attributes: this is done inside your custom view source code. The following snippet of
SmileyView demonstrates how the attributes can be extracted:
public class SmileyView extends View {
// ...
public SmileyView(Context context) {
this(context, null);
}
public SmileyView(Context context, AttributeSet attrs) {
this(context, attrs, 0);
}
public SmileyView(Context context, AttributeSet attrs, int defStyleAttr) {
super(context, attrs, defStyleAttr);
TypedArray a = context.obtainStyledAttributes(attrs, R.styleable.SmileyView,
defStyleAttr, 0);
mFaceColor = a.getColor(R.styleable.SmileyView_smileyColor, Color.TRANSPARENT);
mFaceExpression = a.getInteger(R.styleable.SmileyView_smileyExpression,
Expression.HAPPY);
// Important: always recycle the TypedArray
a.recycle();
// initPaints(); ...
}
}
4. (Optional) Add default style: this is done by adding a style with the default values and loading it inside your
custom view. The following default smiley style represents a happy yellow one:
<!-- styles.xml -->
<style name="DefaultSmileyStyle">
<item name="smileyColor">#ffff00</item>
<item name="smileyExpression">happy</item>
</style>
Which gets applied in our SmileyView by adding it as the last parameter of the call to
obtainStyledAttributes (see code in step 3):
GoalKicker.com – Android™ Notes for Professionals
215
TypedArray a = context.obtainStyledAttributes(attrs, R.styleable.SmileyView, defStyleAttr,
R.style.DefaultSmileyViewStyle);
Note that any attribute values set in the inflated layout file (see code in step 2) will override the
corresponding values of the default style.
5. (Optional) Provide styles inside themes: this is done by adding a new style reference attribute which can
be used inside your themes and providing a style for that attribute. Here we simply name our reference
attribute smileyStyle:
<!-- attrs.xml -->
<attr name="smileyStyle" format="reference" />
Which we then provide a style for in our app theme (here we just reuse the default style from step 4):
<!-- themes.xml -->
<style name="AppTheme" parent="AppBaseTheme">
<item name="smileyStyle">@style/DefaultSmileyStyle</item>
</style>
Section 28.3: CustomView performance tips
Do not allocate new objects in onDraw
@Override
protected void onDraw(Canvas canvas) {
super.onDraw(canvas);
Paint paint = new Paint(); //Do not allocate here
}
Instead of drawing drawables in canvas...
drawable.setBounds(boundsRect);
drawable.draw(canvas);
Use a Bitmap for faster drawing:
canvas.drawBitmap(bitmap, srcRect, boundsRect, paint);
Do not redraw the entire view to update just a small part of it. Instead redraw the specific part of view.
invalidate(boundToBeRefreshed);
If your view is doing some continuous animation, for instance a watch-face showing each and every second, at least
stop the animation at onStop() of the activity and start it back on onStart() of the activity.
Do not do any calculations inside the onDraw method of a view, you should instead finish drawing before calling
invalidate(). By using this technique you can avoid frame dropping in your view.
Rotations
The basic operations of a view are translate, rotate, etc... Almost every developer has faced this problem when they
GoalKicker.com – Android™ Notes for Professionals
216
use bitmap or gradients in their custom view. If the view is going to show a rotated view and the bitmap has to be
rotated in that custom view, many of us will think that it will be expensive. Many think that rotating a bitmap is very
expensive because in order to do that, you need to translate the bitmap's pixel matrix. But the truth is that it is not
that tough! Instead of rotating the bitmap, just rotate the canvas itself!
// Save the canvas state
int save = canvas.save();
// Rotate the canvas by providing the center point as pivot and angle
canvas.rotate(pivotX, pivotY, angle);
// Draw whatever you want
// Basically whatever you draw here will be drawn as per the angle you rotated the canvas
canvas.drawBitmap(...);
// Now restore your your canvas to its original state
canvas.restore(save);
// Unless canvas is restored to its original state, further draw will also be rotated.
Section 28.4: Creating a compound view
A compound view is a custom ViewGroup that's treated as a single view by the surrounding program code. Such a
ViewGroup can be really useful in DDD-like design, because it can correspond to an aggregate, in this example, a
Contact. It can be reused everywhere that contact is displayed.
This means that the surrounding controller code, an Activity, Fragment or Adapter, can simply pass the data object
to the view without picking it apart into a number of different UI widgets.
This facilitates code reuse and makes for a better design according to SOLID priciples.
The layout XML
This is usually where you start. You have an existing bit of XML that you find yourself reusing, perhaps as an
<include/>. Extract it into a separate XML file and wrap the root tag in a <merge> element:
<?xml version="1.0" encoding="utf-8"?>
<merge xmlns:android="http://schemas.android.com/apk/res/android"
android:layout_width="match_parent"
android:layout_height="match_parent">
<ImageView
android:id="@+id/photo"
android:layout_width="48dp"
android:layout_height="48dp"
android:layout_alignParentRight="true" />
<TextView
android:id="@+id/name"
android:layout_width="match_parent"
android:layout_height="wrap_content"
android:layout_toLeftOf="@id/photo" />
<TextView
android:id="@+id/phone_number"
android:layout_width="match_parent"
android:layout_height="wrap_content"
android:layout_below="@id/name"
android:layout_toLeftOf="@id/photo" />
</merge>
This XML file keeps working in the Layout Editor in Android Studio perfectly fine. You can treat it like any other
GoalKicker.com – Android™ Notes for Professionals
217
layout.
The compound ViewGroup
Once you have the XML file, create the custom view group.
import
import
import
import
import
import
import
import
import
android.annotation.TargetApi;
android.content.Context;
android.os.Build;
android.util.AttributeSet;
android.view.LayoutInflater;
android.view.View;
android.widget.RelativeLayout;
android.widget.ImageView;
android.widget.TextView;
import myapp.R;
/**
* A compound view to show contacts.
*
* This class can be put into an XML layout or instantiated programmatically, it
* will work correctly either way.
*/
public class ContactView extends RelativeLayout {
//
//
//
//
//
This class extends RelativeLayout because that comes with an automatic
(MATCH_PARENT, MATCH_PARENT) layout for its child item. You can extend
the raw android.view.ViewGroup class if you want more control. See the
note in the layout XML why you wouldn't want to extend a complex view
such as RelativeLayout.
// 1. Implement superclass constructors.
public ContactView(Context context) {
super(context);
init(context, null);
}
// two extra constructors left out to keep the example shorter
@TargetApi(Build.VERSION_CODES.LOLLIPOP)
public ContactView(Context context, AttributeSet attrs, int defStyleAttr, int defStyleRes) {
super(context, attrs, defStyleAttr, defStyleRes);
init(context, attrs);
}
// 2. Initialize the view by inflating an XML using `this` as parent
private TextView mName;
private TextView mPhoneNumber;
private ImageView mPhoto;
private void init(Context context, AttributeSet attrs) {
LayoutInflater.from(context).inflate(R.layout.contact_view, this, true);
mName = (TextView) findViewById(R.id.name);
mPhoneNumber = (TextView) findViewById(R.id.phone_number);
mPhoto = (ImageView) findViewById(R.id.photo);
}
// 3. Define a setter that's expressed in your domain model. This is what the example is
//
all about. All controller code can just invoke this setter instead of fiddling with
//
lots of strings, visibility options, colors, animations, etc. If you don't use a
GoalKicker.com – Android™ Notes for Professionals
218
//
custom view, this code will usually end up in a static helper method (bad) or copies
//
of this code will be copy-pasted all over the place (worse).
public void setContact(Contact contact) {
mName.setText(contact.getName());
mPhoneNumber.setText(contact.getPhoneNumber());
if (contact.hasPhoto()) {
mPhoto.setVisibility(View.VISIBLE);
mPhoto.setImageBitmap(contact.getPhoto());
} else {
mPhoto.setVisibility(View.GONE);
}
}
}
The init(Context, AttributeSet) method is where you would read any custom XML attributes as explained in
Adding Attributes to Views.
With these pieces in place, you can use it in your app.
Usage in XML
Here's an example fragment_contact_info.xml that illustrates how you'd put a single ContactView on top of a list
of messages:
<LinearLayout xmlns:android="http://schemas.android.com/apk/res/android"
android:layout_width="match_parent"
android:layout_height="match_parent"
android:orientation="vertical">
<!-- The compound view becomes like any other view XML element -->
<myapp.ContactView
android:id="@+id/contact"
android:layout_width="match_parent"
android:layout_height="wrap_content"/>
<android.support.v7.widget.RecyclerView
android:id="@+id/message_list"
android:layout_width="match_parent"
android:layout_height="0dp"
android:layout_weight="1"/>
</LinearLayout>
Usage in Code
Here's an example RecyclerView.Adapter that shows a list of contacts. This example illustrates just how much
cleaner the controller code gets when it's completely free of View manipulation.
package myapp;
import android.content.Context;
import android.support.v7.widget.RecyclerView;
import android.view.ViewGroup;
public class ContactsAdapter extends RecyclerView.Adapter<ContactsViewHolder> {
private final Context context;
public ContactsAdapter(final Context context) {
this.context = context;
GoalKicker.com – Android™ Notes for Professionals
219
}
@Override
public ContactsViewHolder onCreateViewHolder(ViewGroup parent, int viewType) {
ContactView v = new ContactView(context); // <--- this
return new ContactsViewHolder(v);
}
@Override
public void onBindViewHolder(ContactsViewHolder holder, int position) {
Contact contact = this.getItem(position);
holder.setContact(contact); // <--- this
}
static class ContactsViewHolder extends RecyclerView.ViewHolder {
public ContactsViewHolder(ContactView itemView) {
super(itemView);
}
public void setContact(Contact contact) {
((ContactView) itemView).setContact(contact); // <--- this
}
}
}
Section 28.5: Compound view for SVG/VectorDrawable as
drawableRight
Main motive to develop this compound view is, below 5.0 devices does not support svg in drawable inside
TextView/EditText. One more pros is, we can set height and width of drawableRight inside EditText. I have
separated it from my project and created in separate module. Module Name : custom_edit_drawable (short
name for prefix- c_d_e)
"c_d_e_" prefix to use so that app module resources should not override them by mistake. Example : "abc" prefix is
used by google in support library.
build.gradle
dependencies {
compile 'com.android.support:appcompat-v7:25.3.1'
}
use AppCompat >= 23
Layout file : c_e_d_compound_view.xml
<?xml version="1.0" encoding="utf-8"?>
<FrameLayout xmlns:android="http://schemas.android.com/apk/res/android"
android:layout_width="match_parent"
android:layout_height="wrap_content">
<EditText
android:id="@+id/edt_search"
android:layout_width="match_parent"
android:layout_height="wrap_content"
android:inputType="text"
android:maxLines="1"
GoalKicker.com – Android™ Notes for Professionals
220
android:paddingEnd="40dp"
android:paddingLeft="5dp"
android:paddingRight="40dp"
android:paddingStart="5dp" />
<!--make sure you are not using ImageView instead of this-->
<android.support.v7.widget.AppCompatImageView
android:id="@+id/drawbleRight_search"
android:layout_width="30dp"
android:layout_height="30dp"
android:layout_gravity="right|center_vertical"
android:layout_marginLeft="8dp"
android:layout_marginRight="8dp" />
</FrameLayout>
Custom Attributes : attrs.xml
<?xml version="1.0" encoding="utf-8"?>
<resources>
<declare-styleable name="EditTextWithDrawable">
<attr name="c_e_d_drawableRightSVG" format="reference" />
<attr name="c_e_d_hint" format="string" />
<attr name="c_e_d_textSize" format="dimension" />
<attr name="c_e_d_textColor" format="color" />
</declare-styleable>
</resources>
Code : EditTextWithDrawable.java
public class EditTextWithDrawable extends FrameLayout {
public AppCompatImageView mDrawableRight;
public EditText mEditText;
public EditTextWithDrawable(Context context) {
super(context);
init(null);
}
public EditTextWithDrawable(Context context, AttributeSet attrs) {
super(context, attrs);
init(attrs);
}
public EditTextWithDrawable(Context context, AttributeSet attrs, int defStyleAttr) {
super(context, attrs, defStyleAttr);
init(attrs);
}
@TargetApi(Build.VERSION_CODES.LOLLIPOP)
public EditTextWithDrawable(Context context, AttributeSet attrs, int defStyleAttr, int
defStyleRes) {
super(context, attrs, defStyleAttr, defStyleRes);
init(attrs);
}
private void init(AttributeSet attrs) {
if (attrs != null && !isInEditMode()) {
LayoutInflater inflater = (LayoutInflater) getContext()
.getSystemService(Context.LAYOUT_INFLATER_SERVICE);
inflater.inflate(R.layout.c_e_d_compound_view, this, true);
mDrawableRight = (AppCompatImageView) ((FrameLayout) getChildAt(0)).getChildAt(1);
GoalKicker.com – Android™ Notes for Professionals
221
mEditText = (EditText) ((FrameLayout) getChildAt(0)).getChildAt(0);
TypedArray attributeArray = getContext().obtainStyledAttributes(
attrs,
R.styleable.EditTextWithDrawable);
int drawableRes =
attributeArray.getResourceId(
R.styleable.EditTextWithDrawable_c_e_d_drawableRightSVG, -1);
if (drawableRes != -1) {
mDrawableRight.setImageResource(drawableRes);
}
mEditText.setHint(attributeArray.getString(
R.styleable.EditTextWithDrawable_c_e_d_hint));
mEditText.setTextColor(attributeArray.getColor(
R.styleable.EditTextWithDrawable_c_e_d_textColor, Color.BLACK));
int textSize =
attributeArray.getDimensionPixelSize(R.styleable.EditTextWithDrawable_c_e_d_textSize, 15);
mEditText.setTextSize(TypedValue.COMPLEX_UNIT_PX, textSize);
android.view.ViewGroup.LayoutParams layoutParams = mDrawableRight.getLayoutParams();
layoutParams.width = (textSize * 3) / 2;
layoutParams.height = (textSize * 3) / 2;
mDrawableRight.setLayoutParams(layoutParams);
attributeArray.recycle();
}
}
}
Example : How to use above view
Layout : activity_main.xml
<LinearLayout xmlns:android="http://schemas.android.com/apk/res/android"
xmlns:app="http://schemas.android.com/apk/res-auto"
android:layout_width="match_parent"
android:layout_height="wrap_content"
android:orientation="vertical">
<com.customeditdrawable.AppEditTextWithDrawable
android:id="@+id/edt_search_emp"
android:layout_width="match_parent"
android:layout_height="wrap_content"
app:c_e_d_drawableRightSVG="@drawable/ic_svg_search"
app:c_e_d_hint="@string/hint_search_here"
app:c_e_d_textColor="@color/text_color_dark_on_light_bg"
app:c_e_d_textSize="@dimen/text_size_small" />
</LinearLayout>
Activity : MainActivity.java
public class MainActivity extends AppCompatActivity {
EditTextWithDrawable mEditTextWithDrawable;
@Override
protected void onCreate(Bundle savedInstanceState) {
super.onCreate(savedInstanceState);
setContentView(R.layout.activity_main);
mEditTextWithDrawable= (EditTextWithDrawable) findViewById(R.id.edt_search_emp);
}
}
GoalKicker.com – Android™ Notes for Professionals
222
Section 28.6: Responding to Touch Events
Many custom views need to accept user interaction in the form of touch events. You can get access to touch events
by overriding onTouchEvent. There are a number of actions you can filter out. The main ones are
ACTION_DOWN: This is triggered once when your finger first touches the view.
ACTION_MOVE: This is called every time your finger moves a little across the view. It gets called many times.
ACTION_UP: This is the last action to be called as you lift your finger off the screen.
You can add the following method to your view and then observe the log output when you touch and move your
finger around your view.
@Override
public boolean onTouchEvent(MotionEvent event) {
int x = (int) event.getX();
int y = (int) event.getY();
int action = event.getAction();
switch (action) {
case MotionEvent.ACTION_DOWN:
Log.i("CustomView", "onTouchEvent: ACTION_DOWN: x = " + x + ", y = " + y);
break;
case MotionEvent.ACTION_MOVE:
Log.i("CustomView", "onTouchEvent: ACTION_MOVE: x = " + x + ", y = " + y);
break;
case MotionEvent.ACTION_UP:
Log.i("CustomView", "onTouchEvent: ACTION_UP: x = " + x + ", y = " + y);
break;
}
return true;
}
Further reading:
Android official documentation: Responding to Touch Events
GoalKicker.com – Android™ Notes for Professionals
223
Chapter 29: Getting Calculated View
Dimensions
Section 29.1: Calculating initial View dimensions in an Activity
package com.example;
import
import
import
import
import
android.os.Bundle;
android.support.annotation.Nullable;
android.util.Log;
android.view.View;
android.view.ViewTreeObserver;
public class ExampleActivity extends Activity {
@Override
protected void onCreate(@Nullable final Bundle savedInstanceState) {
super.onCreate(savedInstanceState);
setContentView(R.layout.activity_example);
final View viewToMeasure = findViewById(R.id.view_to_measure);
// viewToMeasure dimensions are not known at this point.
// viewToMeasure.getWidth() and viewToMeasure.getHeight() both return 0,
// regardless of on-screen size.
viewToMeasure.getViewTreeObserver().addOnPreDrawListener(new
ViewTreeObserver.OnPreDrawListener() {
@Override
public boolean onPreDraw() {
// viewToMeasure is now measured and laid out, and displayed dimensions are known.
logComputedViewDimensions(viewToMeasure.getWidth(), viewToMeasure.getHeight());
// Remove this listener, as we have now successfully calculated the desired
dimensions.
viewToMeasure.getViewTreeObserver().removeOnPreDrawListener(this);
// Always return true to continue drawing.
return true;
}
});
}
private void logComputedViewDimensions(final int width, final int height) {
Log.d("example", "viewToMeasure has width " + width);
Log.d("example", "viewToMeasure has height " + height);
}
}
GoalKicker.com – Android™ Notes for Professionals
224
Chapter 30: Adding a FuseView to an
Android Project
Export a Fuse.View from fusetools and use it inside an existing android project.
Our goal is to export the entire hikr sample app and use it inside an Activity.
Final work can be found @lucamtudor/hikr-fuse-view
Section 30.1: hikr app, just another android.view.View
Prerequisites
you should have fuse installed (https://www.fusetools.com/downloads)
you should have done the introduction tutorial
in terminal: fuse install android
in terminal: uno install Fuse.Views
Step 1
git clone https://github.com/fusetools/hikr
Step 2 : Add package reference to Fuse.Views
Find hikr.unoproj file inside the project root folder and add "Fuse.Views" to the "Packages" array.
{
"RootNamespace":"",
"Packages": [
"Fuse",
"FuseJS",
"Fuse.Views"
],
"Includes": [
"*",
"Modules/*.js:Bundle"
]
}
Step 3 : Make HikrApp component to hold the entire app
3.1 In the project root folder make a new file called HikrApp.ux and paste the contents of MainView.ux.
HikrApp.ux
<App Background="#022328">
<iOS.StatusBarConfig Style="Light" />
<Android.StatusBarConfig Color="#022328" />
<Router ux:Name="router" />
<ClientPanel>
<Navigator DefaultPath="splash">
GoalKicker.com – Android™ Notes for Professionals
225
<SplashPage ux:Template="splash" router="router" />
<HomePage ux:Template="home" router="router" />
<EditHikePage ux:Template="editHike" router="router" />
</Navigator>
</ClientPanel>
</App>
3.2 In HikrApp.ux
replace the <App> tags with <Page>
add ux:Class="HikrApp" to the opening <Page>
remove <ClientPanel>, we don't have to worry anymore about the status bar or the bottom nav buttons
HikrApp.ux
<Page ux:Class="HikrApp" Background="#022328">
<iOS.StatusBarConfig Style="Light" />
<Android.StatusBarConfig Color="#022328" />
<Router ux:Name="router" />
<Navigator DefaultPath="splash">
<SplashPage ux:Template="splash" router="router" />
<HomePage ux:Template="home" router="router" />
<EditHikePage ux:Template="editHike" router="router" />
</Navigator>
</Page>
3.3 Use the newly created HikrApp component inside MainView.ux
Replace the content of MainView.ux file with:
<App>
<HikrApp/>
</App>
Our app is back to its normal behavior, but we now have extracted it to a separate component called HikrApp
Step 4 Inside MainView.ux replace the <App> tags with <ExportedViews> and add ux:Template="HikrAppView" to
<HikrApp />
<ExportedViews>
<HikrApp ux:Template="HikrAppView" />
</ExportedViews>
Remember the template HikrAppView, because we'll need it to get a reference to our view from Java.
Note. From the fuse docs:
ExportedViews will behave as App when doing normal fuse preview and uno build
Not true. You will get this error when previewing from Fuse Studio:
GoalKicker.com – Android™ Notes for Professionals
226
Error: Couldn't find an App tag in any of the included UX files. Have you forgot to include the UX file that
contains the app tag?
Step 5 Wrap SplashPage.ux's <DockPanel> in a <GraphicsView>
<Page ux:Class="SplashPage">
<Router ux:Dependency="router" />
<JavaScript File="SplashPage.js" />
<GraphicsView>
<DockPanel ClipToBounds="true">
<Video Layer="Background" File="../Assets/nature.mp4" IsLooping="true" AutoPlay="true"
StretchMode="UniformToFill" Opacity="0.5">
<Blur Radius="4.75" />
</Video>
<hikr.Text Dock="Bottom" Margin="10" Opacity=".5" TextAlignment="Center"
FontSize="12">original video by Graham Uhelski</hikr.Text>
<Grid RowCount="2">
<StackPanel Alignment="VerticalCenter">
<hikr.Text Alignment="HorizontalCenter" FontSize="70">hikr</hikr.Text>
<hikr.Text Alignment="HorizontalCenter" Opacity=".5">get out there</hikr.Text>
</StackPanel>
<hikr.Button Text="Get Started" FontSize="18" Margin="50,0"
Alignment="VerticalCenter" Clicked="{goToHomePage}" />
</Grid>
</DockPanel>
</GraphicsView>
</Page>
Step 6 Export the fuse project as an aar library
in terminal, in root project folder: uno clean
in terminal, in root project folder: uno build -t=android -DLIBRARY
Step 7 Prepare your android project
copy the aar from .../rootHikeProject/build/Android/Debug/app/build/outputs/aar/app-debug.aar to
.../androidRootProject/app/libs
add flatDir { dirs 'libs' } to the root build.gradle file
// Top-level build file where you can add configuration options common to all sub-projects/modules.
buildscript { ... }
...
allprojects {
repositories {
jcenter()
GoalKicker.com – Android™ Notes for Professionals
227
flatDir {
dirs 'libs'
}
}
}
...
add compile(name: 'app-debug', ext: 'aar') to dependencies in app/build.gradle
apply plugin: 'com.android.application'
android {
compileSdkVersion 25
buildToolsVersion "25.0.2"
defaultConfig {
applicationId "com.shiftstudio.fuseviewtest"
minSdkVersion 16
targetSdkVersion 25
versionCode 1
versionName "1.0"
testInstrumentationRunner "android.support.test.runner.AndroidJUnitRunner"
}
buildTypes {
release {
minifyEnabled false
proguardFiles getDefaultProguardFile('proguard-android.txt'), 'proguard-rules.pro'
}
}
}
dependencies {
compile(name: 'app-debug', ext: 'aar')
compile fileTree(dir: 'libs', include: ['*.jar'])
androidTestCompile('com.android.support.test.espresso:espresso-core:2.2.2', {
exclude group: 'com.android.support', module: 'support-annotations'
})
compile 'com.android.support:appcompat-v7:25.3.1'
testCompile 'junit:junit:4.12'
}
add the following properties to the activity inside AndroidManifest.xml
android:launchMode="singleTask"
android:taskAffinity=""
android:configChanges="orientation|keyboardHidden|screenSize|smallestScreenSize"
Your AndroidManifest.xml will look like this:
<?xml version="1.0" encoding="utf-8"?>
<manifest xmlns:android="http://schemas.android.com/apk/res/android"
package="com.shiftstudio.fuseviewtest">
<application
android:allowBackup="true"
android:icon="@mipmap/ic_launcher"
android:label="@string/app_name"
android:supportsRtl="true"
android:theme="@style/AppTheme">
<activity
android:name=".MainActivity"
GoalKicker.com – Android™ Notes for Professionals
228
android:launchMode="singleTask"
android:taskAffinity=""
android:configChanges="orientation|keyboardHidden|screenSize|smallestScreenSize">
<intent-filter>
<action android:name="android.intent.action.MAIN" />
<category android:name="android.intent.category.LAUNCHER" />
</intent-filter>
</activity>
</application>
</manifest>
Step 8: Show the Fuse.View HikrAppView in your Activity
note that your Activity needs to inherit FuseViewsActivity
public class MainActivity extends FuseViewsActivity {
@Override
protected void onCreate(Bundle savedInstanceState) {
super.onCreate(savedInstanceState);
setContentView(R.layout.activity_main);
final ViewHandle fuseHandle = ExportedViews.instantiate("HikrAppView");
final FrameLayout root = (FrameLayout) findViewById(R.id.fuse_root);
final View fuseApp = fuseHandle.getView();
root.addView(fuseApp);
}
}
activity_main.xml
<?xml version="1.0" encoding="utf-8"?>
<LinearLayout xmlns:android="http://schemas.android.com/apk/res/android"
xmlns:tools="http://schemas.android.com/tools"
android:id="@+id/activity_main"
android:layout_width="match_parent"
android:layout_height="match_parent"
android:orientation="vertical"
android:paddingBottom="@dimen/activity_vertical_margin"
android:paddingLeft="@dimen/activity_horizontal_margin"
android:paddingRight="@dimen/activity_horizontal_margin"
android:paddingTop="@dimen/activity_vertical_margin"
tools:context="com.shiftstudio.fuseviewtest.MainActivity">
<TextView
android:layout_width="wrap_content"
android:layout_gravity="center_horizontal"
android:textSize="24sp"
android:textStyle="bold"
android:layout_height="wrap_content"
android:text="Hello World, from Kotlin" />
<FrameLayout
android:id="@+id/fuse_root"
android:layout_width="match_parent"
android:layout_height="match_parent">
GoalKicker.com – Android™ Notes for Professionals
229
<TextView
android:layout_width="wrap_content"
android:text="THIS IS FROM NATIVE.\nBEHIND FUSE VIEW"
android:layout_gravity="center"
android:textStyle="bold"
android:textSize="30sp"
android:background="@color/colorAccent"
android:textAlignment="center"
android:layout_height="wrap_content" />
</FrameLayout>
</LinearLayout>
Note
When you press the back button, on android, the app crashes. You can follow the issue on the fuse forum.
A/libc: Fatal signal 11 (SIGSEGV), code 1, fault addr 0xdeadcab1 in tid 18026 (io.fuseviewtest)
[ 05-25 11:52:33.658 16567:16567 W/ ]
debuggerd: handling request: pid=18026 uid=10236 gid=10236 tid=18026
And the final result is something like this. You can also find a short clip on github.
GoalKicker.com – Android™ Notes for Professionals
230
GoalKicker.com – Android™ Notes for Professionals
231
Chapter 31: Supporting Screens With
Dierent Resolutions, Sizes
Section 31.1: Using configuration qualifiers
Android supports several configuration qualifiers that allow you to control how the system selects your alternative
resources based on the characteristics of the current device screen. A configuration qualifier is a string that you can
append to a resource directory in your Android project and specifies the configuration for which the resources
inside are designed.
To use a configuration qualifier:
1. Create a new directory in your project's res/ directory and name it using the format: <resources_name><qualifier>. <resources_name> is the standard resource name (such as drawable or layout).
2. <qualifier> is a configuration qualifier, specifying the screen configuration for which these resources are to
be used (such as hdpi or xlarge).
For example, the following application resource directories provide different layout designs for different screen
sizes and different drawables. Use the mipmap/ folders for launcher icons.
res/layout/my_layout.xml
res/layout-large/my_layout.xml
res/layout-xlarge/my_layout.xml
res/layout-xlarge-land/my_layout.xml
//
//
//
//
layout
layout
layout
layout
for
for
for
for
normal screen size ("default")
large screen size
extra-large screen size
extra-large in landscape orientation
res/drawable-mdpi/graphic.png
res/drawable-hdpi/graphic.png
res/drawable-xhdpi/graphic.png
res/drawable-xxhdpi/graphic.png
//
//
//
//
bitmap
bitmap
bitmap
bitmap
for
for
for
for
medium-density
high-density
extra-high-density
extra-extra-high-density
res/mipmap-mdpi/my_icon.png
res/mipmap-hdpi/my_icon.png
res/mipmap-xhdpi/my_icon.png
res/mipmap-xxhdpi/my_icon.png
res/mipmap-xxxhdpi/my_icon.png
//
//
//
//
//
launcher
launcher
launcher
launcher
launcher
icon
icon
icon
icon
icon
for
for
for
for
for
medium-density
high-density
extra-high-density
extra-extra-high-density
extra-extra-extra-high-density
Section 31.2: Converting dp and sp to pixels
When you need to set a pixel value for something like Paint.setTextSize but still want it be scaled based on the
device, you can convert dp and sp values.
DisplayMetrics metrics = Resources.getSystem().getDisplayMetrics();
float pixels = TypedValue.applyDimension(TypedValue.COMPLEX_UNIT_SP, 12f, metrics);
DisplayMetrics metrics = Resources.getSystem().getDisplayMetrics();
float pixels = TypedValue.applyDimension(TypedValue.COMPLEX_UNIT_DIP, 12f, metrics);
Alternatively, you can convert a dimension resource to pixels if you have a context to load the resource from.
<?xml version="1.0" encoding="utf-8"?>
<resources>
<dimen name="size_in_sp">12sp</dimen>
<dimen name="size_in_dp">12dp</dimen>
</resources>
GoalKicker.com – Android™ Notes for Professionals
232
// Get the exact dimension specified by the resource
float pixels = context.getResources().getDimension(R.dimen.size_in_sp);
float pixels = context.getResources().getDimension(R.dimen.size_in_dp);
// Get the dimension specified by the resource for use as a size.
// The value is rounded down to the nearest integer but is at least 1px.
int pixels = context.getResources().getDimensionPixelSize(R.dimen.size_in_sp);
int pixels = context.getResources().getDimensionPixelSize(R.dimen.size_in_dp);
// Get the dimension specified by the resource for use as an offset.
// The value is rounded down to the nearest integer and can be 0px.
int pixels = context.getResources().getDimensionPixelOffset(R.dimen.size_in_sp);
int pixels = context.getResources().getDimensionPixelOffset(R.dimen.size_in_dp);
Section 31.3: Text size and dierent android screen sizes
Sometimes, it's better to have only three options
style="@android:style/TextAppearance.Small"
style="@android:style/TextAppearance.Medium"
style="@android:style/TextAppearance.Large"
Use small and large to differentiate from normal screen size.
<TextView
android:id="@+id/TextViewTopBarTitle"
android:layout_width="wrap_content"
android:layout_height="wrap_content"
style="@android:style/TextAppearance.Small"/>
For normal, you don't have to specify anything.
<TextView
android:id="@+id/TextViewTopBarTitle"
android:layout_width="wrap_content"
android:layout_height="wrap_content"/>
Using this, you can avoid testing and specifying dimensions for different screen sizes.
GoalKicker.com – Android™ Notes for Professionals
233
Chapter 32: ViewFlipper
A ViewFlipper is a ViewAnimator that switches between two or more views that have been added to it. Only one
child is shown at a time. If requested, the ViewFlipper can automatically flip between each child at a regular
interval.
Section 32.1: ViewFlipper with image sliding
XML file:
<ViewFlipper
android:id="@+id/viewflip"
android:layout_width="match_parent"
android:layout_height="250dp"
android:layout_weight="1"
/>
Java code:
public class BlankFragment extends Fragment{
ViewFlipper viewFlipper;
FragmentManager fragmentManager;
int gallery_grid_Images[] = {drawable.image1, drawable.image2, drawable.image3,
drawable.image1, drawable.image2, drawable.image3, drawable.image1,
drawable.image2, drawable.image3, drawable.image1
};
@Override
public View onCreateView(LayoutInflater inflater, ViewGroup container, Bundle
savedInstanceState){
View rootView = inflater.inflate(fragment_blank, container, false);
viewFlipper = (ViewFlipper)rootView.findViewById(R.id.viewflip);
for(int i=0; i<gallery_grid_Images.length; i++){
// This will create dynamic image views and add them to the ViewFlipper.
setFlipperImage(gallery_grid_Images[i]);
}
return rootView;
}
private void setFlipperImage(int res) {
Log.i("Set Filpper Called", res+"");
ImageView image = new ImageView(getContext());
image.setBackgroundResource(res);
viewFlipper.addView(image);
viewFlipper.setFlipInterval(1000);
viewFlipper.setAutoStart(true);
}
}
GoalKicker.com – Android™ Notes for Professionals
234
Chapter 33: Design Patterns
Design patterns are formalized best practices that the programmer can use to solve common problems when
designing an application or system.
Design patterns can speed up the development process by providing tested, proven development paradigms.
Reusing design patterns helps to prevent subtle issues that can cause major problems, and it also improves code
readability for coders and architects who are familiar with the patterns.
Section 33.1: Observer pattern
The observer pattern is a common pattern, which is widely used in many contexts. A real example can be taken
from YouTube: When you like a channel and want to get all news and watch new videos from this channel, you have
to subscribe to that channel. Then, whenever this channel publishes any news, you (and all other subscribers) will
receive a notification.
An observer will have two components. One is a broadcaster (channel) and the other is a receiver (you or any other
subscriber). The broadcaster will handle all receiver instances that subscribed to it. When the broadcaster fires a
new event, it will announce this to all receiver instances. When the receiver receives an event, it will have to react to
that event, for example, by turning on YouTube and playing the new video.
Implementing the observer pattern
1. The broadcaster has to provide methods that permit receivers to subscribe and unsubscribe to it. When the
broadcaster fires an event, subscribers need to be notified that an event has occurred:
class Channel{
private List<Subscriber> subscribers;
public void subscribe(Subscriber sub) {
// Add new subscriber.
}
public void unsubscribe(Subscriber sub) {
// Remove subscriber.
}
public void newEvent() {
// Notification event for all subscribers.
}
}
2. The receiver needs to implement a method that handles the event from the broadcaster:
interface Subscriber {
void doSubscribe(Channel channel);
void doUnsubscribe(Channel channel);
void handleEvent(); // Process the new event.
}
Section 33.2: Singleton Class Example
Java Singleton Pattern
To implement Singleton pattern, we have different approaches but all of them have following common concepts.
GoalKicker.com – Android™ Notes for Professionals
235
Private constructor to restrict instantiation of the class from other classes.
Private static variable of the same class that is the only instance of the class.
Public static method that returns the instance of the class, this is the global access
point for outer world to get the instance of the singleton class.
/**
* Singleton class.
*/
public final class Singleton {
/**
* Private constructor so nobody can instantiate the class.
*/
private Singleton() {}
/**
* Static to class instance of the class.
*/
private static final Singleton INSTANCE = new Singleton();
/**
* To be called by user to obtain instance of the class.
*
* @return instance of the singleton.
*/
public static Singleton getInstance() {
return INSTANCE;
}
}
GoalKicker.com – Android™ Notes for Professionals
236
Chapter 34: Activity
Parameter
Details
Intent
Can be used with startActivity to launch an Activity
Bundle
A mapping from String keys to various Parcelable values.
Context
Interface to global information about an application environment.
An Activity represents a single screen with a user interface(UI). An Android App may have more than one Activity,
for example, An email App can have one activity to list all the emails, another activity to show email contents, yet
another activity to compose new email. All the activities in an App work together to create perfect user experience.
Section 34.1: Activity launchMode
Launch mode defines the behaviour of new or existing activity in the task.
There are possible launch modes:
standard
singleTop
singleTask
singleInstance
It should be defined in android manifest in <activity/> element as android:launchMode attribute.
<activity
android:launchMode=["standard" | "singleTop" | "singleTask" | "singleInstance"] />
Standard:
Default value. If this mode set, new activity will always be created for each new intent. So it's possible to get many
activities of same type. New activity will be placed on the top of the task. There is some difference for different
android version: if activity is starting from another application, on androids <= 4.4 it will be placed on same task as
starter application, but on >= 5.0 new task will be created.
SingleTop:
This mode is almost the same as standard. Many instances of singleTop activity could be created. The difference is,
if an instance of activity already exists on the top of the current stack, onNewIntent() will be called instead of
creating new instance.
SingleTask:
Activity with this launch mode can have only one instance in the system. New task for activity will be created, if it
doesn't exist. Otherwise, task with activity will be moved to front and onNewIntent will be called.
SingleInstance:
This mode is similar to singleTask. The difference is task that holds an activity with singleInstance could have
only this activity and nothing more. When singleInstance activity create another activity, new task will be created
to place that activity.
GoalKicker.com – Android™ Notes for Professionals
237
Section 34.2: Exclude an activity from back-stack history
Let there be Activity B that can be opened, and can further start more Activities. But, user should not encounter it
when navigating back in task activities.
The simplest solution is to set the attribute noHistory to true for that <activity> tag in AndroidManifest.xml:
<activity
android:name=".B"
android:noHistory="true">
This same behavior is also possible from code if B calls finish() before starting the next activity:
finish();
startActivity(new Intent(context, C.class));
Typical usage of noHistory flag is with "Splash Screen" or Login Activities.
Section 34.3: Android Activity LifeCycle Explained
Assume an application with a MainActivity which can call the Next Activity using a button click.
public class MainActivity extends AppCompatActivity {
private final String LOG_TAG = MainActivity.class.getSimpleName();
@Override
protected void onCreate(Bundle savedInstanceState) {
GoalKicker.com – Android™ Notes for Professionals
238
super.onCreate(savedInstanceState);
setContentView(R.layout.activity_main);
Log.d(LOG_TAG, "calling onCreate from MainActivity");
}
@Override
protected void onStart() {
super.onStart();
Log.d(LOG_TAG, "calling onStart from MainActivity");
}
@Override
protected void onResume() {
super.onResume();
Log.d(LOG_TAG, "calling onResume from MainActivity");
}
@Override
protected void onPause() {
super.onPause();
Log.d(LOG_TAG, "calling onPause
}
@Override
protected void onStop() {
super.onStop();
Log.d(LOG_TAG, "calling onStop
}
from MainActivity");
from MainActivity");
@Override
protected void onDestroy() {
super.onDestroy();
Log.d(LOG_TAG, "calling onDestroy
}
from MainActivity");
@Override
protected void onRestart() {
super.onRestart();
Log.d(LOG_TAG, "calling onRestart from MainActivity");
}
public void toNextActivity(){
Log.d(LOG_TAG, "calling Next Activity");
Intent intent = new Intent(this, NextActivity.class);
startActivity(intent);
} }
and
public class NextActivity extends AppCompatActivity {
private final String LOG_TAG = NextActivity.class.getSimpleName();
@Override
protected void onCreate(Bundle savedInstanceState) {
super.onCreate(savedInstanceState);
setContentView(R.layout.activity_next);
Log.d(LOG_TAG, "calling onCreate from Next Activity");
}
@Override
protected void onStart() {
super.onStart();
Log.d(LOG_TAG, "calling onStart from Next Activity");
}
@Override
protected void onResume() {
GoalKicker.com – Android™ Notes for Professionals
239
super.onResume();
Log.d(LOG_TAG, "calling onResume
from Next Activity");
}
@Override
protected void onPause() {
super.onPause();
Log.d(LOG_TAG, "calling onPause
}
@Override
protected void onStop() {
super.onStop();
Log.d(LOG_TAG, "calling onStop
}
from Next Activity");
from Next Activity");
@Override
protected void onDestroy() {
super.onDestroy();
Log.d(LOG_TAG, "calling onDestroy
}
@Override
protected void onRestart() {
super.onRestart();
Log.d(LOG_TAG, "calling onRestart
} }
from Next Activity");
from Next Activity");
When app is first created
D/MainActivity: calling onCreate from MainActivity
D/MainActivity: calling onStart from MainActivity
D/MainActivity: calling onResume from MainActivity
are called
When screen sleeps
08:11:03.142 D/MainActivity: calling onPause from MainActivity
08:11:03.192 D/MainActivity: calling onStop from MainActivity
are called. And again when it wakes up
08:11:55.922 D/MainActivity: calling onRestart from MainActivity
08:11:55.962 D/MainActivity: calling onStart from MainActivity
08:11:55.962 D/MainActivity: calling onResume from MainActivity
are called
Case1: When Next Activity is called from Main Activity
D/MainActivity: calling Next Activity
D/MainActivity: calling onPause from MainActivity
D/NextActivity: calling onCreate from Next Activity
D/NextActivity: calling onStart from Next Activity
D/NextActivity: calling onResume from Next Activity
D/MainActivity: calling onStop from MainActivity
When Returning back to the Main Activity from Next Activity using back button
D/NextActivity: calling onPause from Next Activity
D/MainActivity: calling onRestart from MainActivity
D/MainActivity: calling onStart from MainActivity
D/MainActivity: calling onResume from MainActivity
GoalKicker.com – Android™ Notes for Professionals
240
D/NextActivity: calling onStop from Next Activity
D/NextActivity: calling onDestroy from Next Activity
Case2: When Activity is partially obscured (When overview button is pressed) or When app goes to background and
another app completely obscures it
D/MainActivity: calling onPause from MainActivity
D/MainActivity: calling onStop from MainActivity
and when the app is back in the foreground ready to accept User inputs,
D/MainActivity: calling onRestart from MainActivity
D/MainActivity: calling onStart from MainActivity
D/MainActivity: calling onResume from MainActivity
are called
Case3: When an activity is called to fulfill implicit intent and user has make a selection. For eg., when share button is
pressed and user has to select an app from the list of applications shown
D/MainActivity: calling onPause from MainActivity
The activity is visible but not active now. When the selection is done and app is active
D/MainActivity: calling onResume from MainActivity
is called
Case4:
When the app is killed in the background(to free resources for another foreground app), onPause(for prehoneycomb device) or onStop(for since honeycomb device) will be the last to be called before the app is terminated.
onCreate and onDestroy will be called utmost once each time the application is run. But the onPause, onStop,
onRestart, onStart, onResume maybe called many times during the lifecycle.
Section 34.4: End Application with exclude from Recents
First define an ExitActivity in the AndroidManifest.xml
<activity
android:name="com.your_example_app.activities.ExitActivity"
android:autoRemoveFromRecents="true"
android:theme="@android:style/Theme.NoDisplay" />
Afterwards the ExitActivity-class
/**
* Activity to exit Application without staying in the stack of last opened applications
*/
public class ExitActivity extends Activity {
@Override
protected void onCreate(Bundle savedInstanceState) {
super.onCreate(savedInstanceState);
if (Utils.hasLollipop()) {
finishAndRemoveTask();
} else if (Utils.hasJellyBean()) {
finishAffinity();
} else {
finish();
}
}
GoalKicker.com – Android™ Notes for Professionals
241
/**
* Exit Application and Exclude from Recents
*
* @param context Context to use
*/
public static void exitApplication(ApplicationContext context) {
Intent intent = new Intent(context, ExitActivity.class);
intent.addFlags(Intent.FLAG_ACTIVITY_NEW_TASK | Intent.FLAG_ACTIVITY_CLEAR_TASK |
Intent.FLAG_ACTIVITY_NO_ANIMATION | Intent.FLAG_ACTIVITY_EXCLUDE_FROM_RECENTS);
context.startActivity(intent);
}
}
Section 34.5: Presenting UI with setContentView
Activity class takes care of creating a window for you in which you can place your UI with setContentView.
There are three setContentView methods:
setContentView(int layoutResID) - Set the activity content from a layout resource.
setContentView(View view) - Set the activity content to an explicit view.
setContentView(View view, ViewGroup.LayoutParams params) - Set the activity content to an explicit view
with provided params.
When setContentView is called, this view is placed directly into the activity's view hierarchy. It can itself be a
complex view hierarchy.
Examples
Set content from resource file:
Add resource file (main.xml in this example) with view hierarchy:
<?xml version="1.0" encoding="utf-8"?>
<FrameLayout xmlns:android="http://schemas.android.com/apk/res/android"
android:layout_width="match_parent"
android:layout_height="match_parent" >
<TextView android:layout_width="wrap_content"
android:layout_height="wrap_content"
android:text="Hello" />
</FrameLayout>
Set it as content in activity:
public final class MainActivity extends Activity {
@Override
public void onCreate(Bundle savedInstanceState) {
super.onCreate(savedInstanceState);
// The resource will be inflated,
// adding all top-level views to the activity.
setContentView(R.layout.main);
}
}
Set content to an explicit view:
GoalKicker.com – Android™ Notes for Professionals
242
public final class MainActivity extends Activity {
@Override
public void onCreate(Bundle savedInstanceState) {
super.onCreate(savedInstanceState);
// Creating view with container
final FrameLayout root = new FrameLayout(this);
final TextView text = new TextView(this);
text.setText("Hello");
root.addView(text);
// Set container as content view
setContentView(root);
}
}
Section 34.6: Up Navigation for Activities
Up navigation is done in android by adding android:parentActivityName="" in Manifest.xml to the activity tag.
Basically with this tag you tell the system about the parent activity of a activity.
How is it done?
<uses-permission android:name="android.permission.INTERNET" />
<application
android:name=".SkillSchoolApplication"
android:allowBackup="true"
android:icon="@mipmap/ic_launcher"
android:label="@string/app_name"
android:supportsRtl="true"
android:theme="@style/AppTheme">
<activity
android:name=".ui.activities.SplashActivity"
android:theme="@style/SplashTheme">
<intent-filter>
<action android:name="android.intent.action.MAIN" />
<category android:name="android.intent.category.LAUNCHER" />
</intent-filter>
</activity>
<activity android:name=".ui.activities.MainActivity" />
<activity android:name=".ui.activities.HomeActivity"
android:parentActivityName=".ui.activities.MainActivity/> // HERE I JUST TOLD THE SYSTEM THAT
MainActivity is the parent of HomeActivity
</application>
Now when I will click on the arrow inside the toolbar of HomeActivity it will take me back to the parent activity.
Java Code
Here I will write the appropriate Java code required for this functionality.
public class HomeActivity extends AppCompatActivity {
@BindView(R.id.toolbar)
Toolbar toolbar;
GoalKicker.com – Android™ Notes for Professionals
243
@Override
protected void onCreate(Bundle savedInstanceState) {
super.onCreate(savedInstanceState);
setContentView(R.layout.activity_home);
ButterKnife.bind(this);
//Since i am using custom tool bar i am setting refernce of that toolbar to Actionbar. If you
are not using custom then you can simple leave this and move to next line
setSupportActionBar(toolbar);
getSupportActionBar.setDisplayHomeAsUpEnabled(true); // this will show the back arrow in
the tool bar.
}
}
If you run this code you will see when you press back button it will take you back to MainActivity. For futher
understanding of Up Navigation i would recommend reading docs
You can more customize this behaviour upon your needs by overriding
@Override
public boolean onOptionsItemSelected(MenuItem item) {
switch (item.getItemId()) {
// Respond to the action bar's Up/Home button
case android.R.id.home:
NavUtils.navigateUpFromSameTask(this); // Here you will write your logic for handling up
navigation
return true;
}
return super.onOptionsItemSelected(item);
}
Simple Hack
This is simple hack which is mostly used to navigate to parent activity if parent is in backstack. By calling
onBackPressed() if id is equal to android.R.id.home
@Override
public boolean onOptionsItemSelected(MenuItem item) {
int id = item.getItemId();
switch (id) {
case android.R.id.home:
onBackPressed();
return true;
}
return super.onOptionsItemSelected(item);
}
Section 34.7: Clear your current Activity stack and launch a
new Activity
If you want to clear your current Activity stack and launch a new Activity (for example, logging out of the app and
launching a log in Activity), there appears to be two approaches.
1. Target (API >= 16)
Calling finishAffinity() from an Activity
2. Target (11 <= API < 16)
GoalKicker.com – Android™ Notes for Professionals
244
Intent intent = new Intent(this, LoginActivity.class);
intent.setFlags(Intent.FLAG_ACTIVITY_NEW_TASK | Intent.FLAG_ACTIVITY_CLEAR_TASK
|Intent.FLAG_ACTIVITY_CLEAR_TOP);
startActivity(intent);
finish();
GoalKicker.com – Android™ Notes for Professionals
245
Chapter 35: Activity Recognition
Activity recognition is the detection of a user's physical activity in order to perform certain actions on the device,
such as taking points when a drive is detected, turn wifi off when a phone is still, or putting the ring volume to max
when the user is walking.
Section 35.1: Google Play ActivityRecognitionAPI
This is a just a simple example of how to use GooglePlay Service's ActivityRecognitionApi. Although this is a great
library, it does not work on devices that do not have Google Play Services installed.
Docs for ActivityRecognition API
Manifest
<!-- This is needed to use Activity Recognition! -->
<uses-permission android:name="com.google.android.gms.permission.ACTIVITY_RECOGNITION" />
<application
android:allowBackup="true"
android:icon="@mipmap/ic_launcher"
android:label="@string/app_name"
android:roundIcon="@mipmap/ic_launcher_round"
android:supportsRtl="true"
android:theme="@style/AppTheme">
<activity android:name=".MainActivity">
<intent-filter>
<action android:name="android.intent.action.MAIN" />
<category android:name="android.intent.category.LAUNCHER" />
</intent-filter>
</activity>
<receiver android:name=".ActivityReceiver" />
</application>
MainActivity.java
public class MainActivity extends AppCompatActivity implements GoogleApiClient.ConnectionCallbacks,
GoogleApiClient.OnConnectionFailedListener {
private GoogleApiClient apiClient;
private LocalBroadcastManager localBroadcastManager;
private BroadcastReceiver localActivityReceiver;
@Override
protected void onCreate(Bundle savedInstanceState) {
super.onCreate(savedInstanceState);
setContentView(R.layout.activity_main);
apiClient = new GoogleApiClient.Builder(this)
.addApi(ActivityRecognition.API)
.addConnectionCallbacks(this)
.addOnConnectionFailedListener(this)
.build();
//This just gets the activity intent from the ActivityReceiver class
localBroadcastManager = LocalBroadcastManager.getInstance(this);
GoalKicker.com – Android™ Notes for Professionals
246
localActivityReceiver = new BroadcastReceiver() {
@Override
public void onReceive(Context context, Intent intent) {
ActivityRecognitionResult recognitionResult =
ActivityRecognitionResult.extractResult(intent);
TextView textView = (TextView) findViewById(R.id.activityText);
//This is just to get the activity name. Use at your own risk.
textView.setText(DetectedActivity.zzkf(recognitionResult.getMostProbableActivity().getType()));
}
};
}
@Override
protected void onResume() {
super.onResume();
//Register local broadcast receiver
localBroadcastManager.registerReceiver(localActivityReceiver, new
IntentFilter("activity"));
//Connect google api client
apiClient.connect();
}
@Override
protected void onPause() {
super.onPause();
//Unregister for activity recognition
ActivityRecognition.ActivityRecognitionApi.removeActivityUpdates(apiClient,
PendingIntent.getBroadcast(this, 0, new Intent(this, ActivityReceiver.class),
PendingIntent.FLAG_UPDATE_CURRENT));
//Disconnects api client
apiClient.disconnect();
//Unregister local receiver
localBroadcastManager.unregisterReceiver(localActivityReceiver);
}
@Override
public void onConnected(@Nullable Bundle bundle) {
//Only register for activity recognition if google api client has connected
ActivityRecognition.ActivityRecognitionApi.requestActivityUpdates(apiClient, 0,
PendingIntent.getBroadcast(this, 0, new Intent(this, ActivityReceiver.class),
PendingIntent.FLAG_UPDATE_CURRENT));
}
@Override
public void onConnectionSuspended(int i) {
}
@Override
public void onConnectionFailed(@NonNull ConnectionResult connectionResult) {
}
}
ActivityReceiver
GoalKicker.com – Android™ Notes for Professionals
247
public class ActivityReceiver extends BroadcastReceiver {
@Override
public void onReceive(Context context, Intent intent) {
LocalBroadcastManager.getInstance(context).sendBroadcast(intent.setAction("activity"));
}
}
Section 35.2: PathSense Activity Recognition
PathSense activity recognition is another good library for devices which don't have Google Play Services, as they
have built their own activity recognition model, but requires developers register at http://developer.pathsense.com
to get an API key and Client ID.
Manifest
<application
android:allowBackup="true"
android:icon="@mipmap/ic_launcher"
android:label="@string/app_name"
android:roundIcon="@mipmap/ic_launcher_round"
android:supportsRtl="true"
android:theme="@style/AppTheme">
<activity android:name=".MainActivity">
<intent-filter>
<action android:name="android.intent.action.MAIN" />
<category android:name="android.intent.category.LAUNCHER" />
</intent-filter>
</activity>
<receiver android:name=".ActivityReceiver" />
<!-- You need to acquire these from their website (http://developer.pathsense.com) -->
<meta-data
android:name="com.pathsense.android.sdk.CLIENT_ID"
android:value="YOUR_CLIENT_ID" />
<meta-data
android:name="com.pathsense.android.sdk.API_KEY"
android:value="YOUR_API_KEY" />
</application>
MainActivity.java
public class MainActivity extends AppCompatActivity {
private PathsenseLocationProviderApi pathsenseLocationProviderApi;
private LocalBroadcastManager localBroadcastManager;
private BroadcastReceiver localActivityReceiver;
@Override
protected void onCreate(Bundle savedInstanceState) {
super.onCreate(savedInstanceState);
setContentView(R.layout.activity_main);
pathsenseLocationProviderApi = PathsenseLocationProviderApi.getInstance(this);
//This just gets the activity intent from the ActivityReceiver class
localBroadcastManager = LocalBroadcastManager.getInstance(this);
GoalKicker.com – Android™ Notes for Professionals
248
localActivityReceiver = new BroadcastReceiver() {
@Override
public void onReceive(Context context, Intent intent) {
//The detectedActivities object is passed as a serializable
PathsenseDetectedActivities detectedActivities = (PathsenseDetectedActivities)
intent.getSerializableExtra("ps");
TextView textView = (TextView) findViewById(R.id.activityText);
textView.setText(detectedActivities.getMostProbableActivity().getDetectedActivity().name());
}
};
}
@Override
protected void onResume() {
super.onResume();
//Register local broadcast receiver
localBroadcastManager.registerReceiver(localActivityReceiver, new
IntentFilter("activity"));
//This gives an update every time it receives one, even if it was the same as the last update
pathsenseLocationProviderApi.requestActivityUpdates(ActivityReceiver.class);
//
//
This gives updates only when it changes (ON_FOOT -> IN_VEHICLE for example)
pathsenseLocationProviderApi.requestActivityChanges(ActivityReceiver.class);
}
@Override
protected void onPause() {
super.onPause();
pathsenseLocationProviderApi.removeActivityUpdates();
//
pathsenseLocationProviderApi.removeActivityChanges();
//Unregister local receiver
localBroadcastManager.unregisterReceiver(localActivityReceiver);
}
}
ActivityReceiver.java
// You don't have to use their broadcastreceiver, but it's best to do so, and just pass the result
// as needed to another class.
public class ActivityReceiver extends PathsenseActivityRecognitionReceiver {
@Override
protected void onDetectedActivities(Context context, PathsenseDetectedActivities
pathsenseDetectedActivities) {
Intent intent = new Intent("activity").putExtra("ps", pathsenseDetectedActivities);
LocalBroadcastManager.getInstance(context).sendBroadcast(intent);
}
}
GoalKicker.com – Android™ Notes for Professionals
249
Chapter 36: Split Screen / Multi-Screen
Activities
Section 36.1: Split Screen introduced in Android Nougat
implemented
Set this attribute in your manifest's or element to enable or disable multi-window display:
android:resizeableActivity=["true" | "false"]
If this attribute is set to true, the activity can be launched in split-screen and freeform modes. If the attribute is set
to false, the activity does not support multi-window mode. If this value is false, and the user attempts to launch the
activity in multi-window mode, the activity takes over the full screen.
If your app targets API level 24, but you do not specify a value for this attribute, the attribute's value defaults to
true.
The following code shows how to specify an activity's default size and location, and its minimum size, when the
activity is displayed in freeform mode:
<--These are default values suggested by google.-->
<activity android:name=".MyActivity">
<layout android:defaultHeight="500dp"
android:defaultWidth="600dp"
android:gravity="top|end"
android:minHeight="450dp"
android:minWidth="300dp" />
</activity>
Disabled features in multi-window mode
Certain features are disabled or ignored when a device is in multi-window mode, because they don’t make sense
for an activity which may be sharing the device screen with other activities or apps. Such features include:
1. Some System UI customization options are disabled; for example, apps cannot hide the status bar if they are
not running in full-screen mode.
2. The system ignores changes to the android:screenOrientation attribute.
If your app targets API level 23 or lower
If your app targets API level 23 or lower and the user attempts to use the app in multi-window mode, the system
forcibly resizes the app unless the app declares a fixed orientation.
If your app does not declare a fixed orientation, you should launch your app on a device running Android 7.0 or
higher and attempt to put the app in split-screen mode. Verify that the user experience is acceptable when the app
is forcibly resized.
If the app declares a fixed orientation, you should attempt to put the app in multi-window mode. Verify that when
you do so, the app remains in full-screen mode.
GoalKicker.com – Android™ Notes for Professionals
250
Chapter 37: Material Design
Material Design is a comprehensive guide for visual, motion, and interaction design across platforms and devices.
Section 37.1: Adding a Toolbar
A Toolbar is a generalization of ActionBar for use within application layouts. While an ActionBar is traditionally
part of an Activity's opaque window decor controlled by the framework, a Toolbar may be placed at any
arbitrary level of nesting within a view hierarchy. It can be added by performing the following steps:
1. Make sure the following dependency is added to your module's (e.g. app's) build.gradle file under
dependencies:
compile 'com.android.support:appcompat-v7:25.3.1'
2. Set the theme for your app to one that does not have an ActionBar. To do that, edit your styles.xml file
under res/values, and set a Theme.AppCompat theme.
In this example we are using Theme.AppCompat.NoActionBar as parent of your AppTheme:
<style name="AppTheme" parent="Theme.AppCompat.NoActionBar">
<item name="colorPrimary">@color/primary</item>
<item name="colorPrimaryDark">@color/primaryDark</item>
<item name="colorAccent">@color/accent</item>
</style>
You can also use Theme.AppCompat.Light.NoActionBar or Theme.AppCompat.DayNight.NoActionBar, or any
other theme that does not inherently have an ActionBar
3. Add the Toolbar to your activity layout:
<android.support.v7.widget.Toolbar
android:id="@+id/toolbar"
android:layout_width="match_parent"
android:layout_height="?attr/actionBarSize"
android:background="?attr/colorPrimary"
android:elevation="4dp"/>
Below the Toolbar you can add the rest of your layout.
4. In your Activity, set the Toolbar as the ActionBar for this Activity. Provided that you're using the
appcompat library and an AppCompatActivity, you would use the setSupportActionBar() method:
@Override
protected void onCreate(Bundle savedInstanceState) {
super.onCreate(savedInstanceState);
setContentView(R.layout.activity_main);
final Toolbar toolbar = (Toolbar) findViewById(R.id.toolbar);
setSupportActionBar(toolbar);
//...
GoalKicker.com – Android™ Notes for Professionals
251
}
After performing the above steps, you can use the getSupportActionBar() method to manipulate the Toolbar that
is set as the ActionBar.
For example, you can set the title as shown below:
getSupportActionBar().setTitle("Activity Title");
For example, you can also set title and background color as shown below:
CharSequence title = "Your App Name";
SpannableString s = new SpannableString(title);
s.setSpan(new ForegroundColorSpan(Color.RED), 0, title.length(),
Spannable.SPAN_EXCLUSIVE_EXCLUSIVE);
getSupportActionBar().setTitle(s);
getSupportActionBar().setBackgroundDrawable(new ColorDrawable(Color.argb(128, 0, 0, 0)));
Section 37.2: Buttons styled with Material Design
The AppCompat Support Library defines several useful styles for Buttons, each of which extend a base
Widget.AppCompat.Button style that is applied to all buttons by default if you are using an AppCompat theme. This
style helps ensure that all buttons look the same by default following the Material Design specification.
In this case the accent color is pink.
1. Simple Button: @style/Widget.AppCompat.Button
<Button
style="@style/Widget.AppCompat.Button"
android:layout_width="match_parent"
android:layout_height="wrap_content"
android:layout_margin="16dp"
android:text="@string/simple_button"/>
2. Colored Button: @style/Widget.AppCompat.Button.Colored
The Widget.AppCompat.Button.Colored style extends the Widget.AppCompat.Button style and applies
automatically the accent color you selected in your app theme.
<Button
style="@style/Widget.AppCompat.Button.Colored"
android:layout_width="match_parent"
GoalKicker.com – Android™ Notes for Professionals
252
android:layout_height="wrap_content"
android:layout_margin="16dp"
android:text="@string/colored_button"/>
If you want to customize the background color without changing the accent color in your main theme you can
create a custom theme (extending the ThemeOverlay theme) for your Button and assign it to the button's
android:theme attribute:
<Button
style="@style/Widget.AppCompat.Button.Colored"
android:layout_width="wrap_content"
android:layout_height="wrap_content"
android:layout_margin="16dp"
android:theme="@style/MyButtonTheme"/>
Define the theme in res/values/themes.xml:
<style name="MyButtonTheme" parent="ThemeOverlay.AppCompat.Light">
<item name="colorAccent">@color/my_color</item>
</style>
3. Borderless Button: @style/Widget.AppCompat.Button.Borderless
<Button
style="@style/Widget.AppCompat.Button.Borderless"
android:layout_width="match_parent"
android:layout_height="wrap_content"
android:layout_margin="16dp"
android:text="@string/borderless_button"/>
4. Borderless Colored Button: @style/Widget.AppCompat.Button.Borderless.Colored
<Button
style="@style/Widget.AppCompat.Button.Borderless.Colored"
android:layout_width="match_parent"
android:layout_height="wrap_content"
android:layout_margin="16dp"
android:text="@string/borderless_colored_button"/>
Section 37.3: Adding a FloatingActionButton (FAB)
In the material design, a Floating action button represents the primary action in an Activity.
They are distinguished by a circled icon floating above the UI and have motion behaviors that include morphing,
GoalKicker.com – Android™ Notes for Professionals
253
launching, and a transferring anchor point.
Make sure the following dependency is added to your app's build.gradle file under dependencies:
compile 'com.android.support:design:25.3.1'
Now add the FloatingActionButton to your layout file:
<android.support.design.widget.FloatingActionButton
android:layout_width="wrap_content"
android:layout_height="wrap_content"
android:layout_margin="16dp"
android:src="@drawable/some_icon"/>
where the src attribute references the icon that should be used for the floating action.
The result should look something like this (presuming your accent color is Material Pink):
By default, the background color of your FloatingActionButton will be set to your theme's accent color. Also, note
that a FloatingActionButton requires a margin around it to work properly. The recommended margin for the
bottom is 16dp for phones and 24dp for tablets.
Here are properties which you can use to customize the FloatingActionButton further (assuming
xmlns:app="http://schemas.android.com/apk/res-auto is declared as namespace the top of your layout):
app:fabSize: Can be set to normal or mini to switch between a normal sized or a smaller version.
app:rippleColor: Sets the color of the ripple effect of your FloatingActionButton. Can be a color resource
or hex string.
app:elevation: Can be a string, integer, boolean, color value, floating point, dimension value.
app:useCompatPadding: Enable compat padding. Maybe a boolean value, such as true or false. Set to true
to use compat padding on api-21 and later, in order to maintain a consistent look with older api levels.
You can find more examples about FAB here.
Section 37.4: RippleDrawable
Ripple touch effect was introduced with material design in Android 5.0 (API level 21) and the animation is
implemented by the new RippleDrawable class.
Drawable that shows a ripple effect in response to state changes. The anchoring position of the ripple for
a given state may be specified by calling setHotspot(float x, float y) with the corresponding state
attribute identifier.
Version ≥ 5.0
In general, ripple effect for regular buttons works by default in API 21 and above, and for other touchable views,
it can be achieved by specifying:
GoalKicker.com – Android™ Notes for Professionals
254
android:background="?android:attr/selectableItemBackground">
for ripples contained within the view or:
android:background="?android:attr/selectableItemBackgroundBorderless"
for ripples that extend beyond the view's bounds.
For example, in the image below,
B1 is a button that does not have any background,
B2 is set up with android:background="android:attr/selectableItemBackground"
B3 is set up with android:background="android:attr/selectableItemBackgroundBorderless"
GoalKicker.com – Android™ Notes for Professionals
255
(Image courtesy: http://blog.csdn.net/a396901990/article/details/40187203 )
You can achieve the same in code using:
int[] attrs = new int[]{R.attr.selectableItemBackground};
TypedArray typedArray = getActivity().obtainStyledAttributes(attrs);
int backgroundResource = typedArray.getResourceId(0, 0);
GoalKicker.com – Android™ Notes for Professionals
256
myView.setBackgroundResource(backgroundResource);
Ripples can also be added to a view using the android:foreground attribute the same way as above. As the name
suggests, in case the ripple is added to the foreground, the ripple will show up above any view it is added to (e.g.
ImageView, a LinearLayout containing multiple views, etc).
If you want to customize the ripple effect into a view, you need to create a new XML file, inside the drawable
directory.
Here are few examples:
Example 1: An unbounded ripple
<ripple xmlns:android="http://schemas.android.com/apk/res/android"
android:color="#ffff0000" />
Example 2: Ripple with mask and background color
<ripple android:color="#7777777"
xmlns:android="http://schemas.android.com/apk/res/android">
<item android:id="@android:id/mask"
android:drawable="#ffff00" />
<item android:drawable="@android:color/white"/>
</ripple>
If there is view with a background already specified with a shape, corners and any other tags, to add a ripple to that
view use a mask layer and set the ripple as the background of the view.
Example:
<?xml version="1.0" encoding="utf-8"?>
<ripple xmlns:android="http://schemas.android.com/apk/res/android"
android:color="?android:attr/colorControlHighlight">
<item android:id="@android:id/mask">
<shape
android:shape="rectangle">
solid android:color="#000000"/>
<corners
android:radius="25dp"/>
</shape>
</item>
<item android:drawable="@drawable/rounded_corners" />
</ripple>
Example 3: Ripple on top a drawable resource
<ripple xmlns:android="http://schemas.android.com/apk/res/android"
android:color="#ff0000ff">
<item android:drawable="@drawable/my_drawable" />
</ripple>
Usage: To attach your ripple xml file to any view, set it as background as following (assuming your ripple file is
named my_ripple.xml):
<View
android:id="@+id/myViewId"
android:layout_width="wrap_content"
GoalKicker.com – Android™ Notes for Professionals
257
android:layout_height="wrap_content"
android:background="@drawable/my_ripple" />
Selector:
The ripple drawable can also be used in place of color state list selectors if your target version is v21 or above (you
can also place the ripple selector in the drawable-v21 folder):
<!-- /drawable/button.xml: -->
<selector xmlns:android="http://schemas.android.com/apk/res/android">
<item android:state_pressed="true" android:drawable="@drawable/button_pressed"/>
<item android:drawable="@drawable/button_normal"/>
</selector>
<!--/drawable-v21/button.xml:-->
<?xml version="1.0" encoding="utf-8"?>
<ripple xmlns:android="http://schemas.android.com/apk/res/android"
android:color="?android:colorControlHighlight">
<item android:drawable="@drawable/button_normal" />
</ripple>
In this case, the color of the default state of your view would be white and the pressed state would show the ripple
drawable.
Point to note: Using ?android:colorControlHighlight will give the ripple the same color as the built-in ripples in
your app.
To change just the ripple color, you can customize the color android:colorControlHighlight in your theme like so:
<?xml version="1.0" encoding="utf-8"?>
<resources>
<style name="AppTheme" parent="android:Theme.Material.Light.DarkActionBar">
<item name="android:colorControlHighlight">@color/your_custom_color</item>
</style>
</resources>
and then use this theme in your activities, etc. The effect would be like the image below:
GoalKicker.com – Android™ Notes for Professionals
258
(Image courtesy: http://blog.csdn.net/a396901990/article/details/40187203 )
Section 37.5: Adding a TabLayout
TabLayout provides a horizontal layout to display tabs, and is commonly used in conjunction with a ViewPager.
Make sure the following dependency is added to your app's build.gradle file under dependencies:
GoalKicker.com – Android™ Notes for Professionals
259
compile 'com.android.support:design:25.3.1'
Now you can add items to a TabLayout in your layout using the TabItem class.
For example:
<android.support.design.widget.TabLayout
android:layout_height="wrap_content"
android:layout_width="match_parent"
android:id="@+id/tabLayout">
<android.support.design.widget.TabItem
android:text="@string/tab_text_1"
android:icon="@drawable/ic_tab_1"/>
<android.support.design.widget.TabItem
android:text="@string/tab_text_2"
android:icon="@drawable/ic_tab_2"/>
</android.support.design.widget.TabLayout>
Add an OnTabSelectedListener to be notified when a tab in the TabLayout is selected/unselected/reselected:
TabLayout tabLayout = (TabLayout) findViewById(R.id.tabLayout);
tabLayout.addOnTabSelectedListener(new TabLayout.OnTabSelectedListener() {
@Override
public void onTabSelected(TabLayout.Tab tab) {
int position = tab.getPosition();
// Switch to view for this tab
}
@Override
public void onTabUnselected(TabLayout.Tab tab) {
}
@Override
public void onTabReselected(TabLayout.Tab tab) {
}
});
Tabs can also be added/removed from the TabLayout programmatically.
TabLayout.Tab tab = tabLayout.newTab();
tab.setText(R.string.tab_text_1);
tab.setIcon(R.drawable.ic_tab_1);
tabLayout.addTab(tab);
tabLayout.removeTab(tab);
tabLayout.removeTabAt(0);
tabLayout.removeAllTabs();
TabLayout has two modes, fixed and scrollable.
tabLayout.setTabMode(TabLayout.MODE_FIXED);
tabLayout.setTabMode(TabLayout.MODE_SCROLLABLE);
These can also be applied in XML:
GoalKicker.com – Android™ Notes for Professionals
260
<android.support.design.widget.TabLayout
android:id="@+id/tabLayout"
android:layout_width="match_parent"
android:layout_height="wrap_content"
app:tabMode="fixed|scrollable" />
Note: the TabLayout modes are mutually exclusive, meaning only one can be active at a time.
The tab indicator color is the accent color defined for your Material Design theme.
You can override this color by defining a custom style in styles.xml and then applying the style to your TabLayout:
<style name="MyCustomTabLayoutStyle" parent="Widget.Design.TabLayout">
<item name="tabIndicatorColor">@color/your_color</item>
</style>
Then you can apply the style to the view using:
<android.support.design.widget.TabLayout
android:id="@+id/tabs"
style="@style/MyCustomTabLayoutStyle"
android:layout_width="match_parent"
android:layout_height="wrap_content">
</android.support.design.widget.TabLayout>
Section 37.6: Bottom Sheets in Design Support Library
Bottom sheets slide up from the bottom of the screen to reveal more content.
They were added to the Android Support Library in v25.1.0 version and supports above all the versions.
Make sure the following dependency is added to your app's build.gradle file under dependencies:
compile 'com.android.support:design:25.3.1'
Persistent Bottom Sheets
You can achieve a Persistent Bottom Sheet attaching a BottomSheetBehavior to a child View of a
CoordinatorLayout:
<android.support.design.widget.CoordinatorLayout >
<!-- .....
-->
<LinearLayout
android:id="@+id/bottom_sheet"
android:elevation="4dp"
android:minHeight="120dp"
app:behavior_peekHeight="120dp"
...
app:layout_behavior="android.support.design.widget.BottomSheetBehavior">
<!-- .....
-->
</LinearLayout>
</android.support.design.widget.CoordinatorLayout>
Then in your code you can create a reference using:
GoalKicker.com – Android™ Notes for Professionals
261
// The View with the BottomSheetBehavior
View bottomSheet = coordinatorLayout.findViewById(R.id.bottom_sheet);
BottomSheetBehavior mBottomSheetBehavior = BottomSheetBehavior.from(bottomSheet);
You can set the state of your BottomSheetBehavior using the setState() method:
mBottomSheetBehavior.setState(BottomSheetBehavior.STATE_EXPANDED);
You can use one of these states:
STATE_COLLAPSED: this collapsed state is the default and shows just a portion of the layout along the bottom.
The height can be controlled with the app:behavior_peekHeight attribute (defaults to 0)
STATE_EXPANDED: the fully expanded state of the bottom sheet, where either the whole bottom sheet is visible
(if its height is less than the containing CoordinatorLayout) or the entire CoordinatorLayout is filled
STATE_HIDDEN: disabled by default (and enabled with the app:behavior_hideable attribute), enabling this
allows users to swipe down on the bottom sheet to completely hide the bottom sheet
Further to open or close the BottomSheet on click of a View of your choice, A Button let's say, here is how to toggle
the sheet behavior and update view.
mButton = (Button) findViewById(R.id.button_2);
//On Button click we monitor the state of the sheet
mButton.setOnClickListener(new View.OnClickListener() {
@Override
public void onClick(View view) {
if (mBottomSheetBehavior.getState() == BottomSheetBehavior.STATE_EXPANDED) {
//If expanded then collapse it (setting in Peek mode).
mBottomSheetBehavior.setState(BottomSheetBehavior.STATE_COLLAPSED);
mButton.setText(R.string.button2_hide);
} else if (mBottomSheetBehavior.getState() == BottomSheetBehavior.STATE_COLLAPSED) {
//If Collapsed then hide it completely.
mBottomSheetBehavior.setState(BottomSheetBehavior.STATE_HIDDEN);
mButton.setText(R.string.button2);
} else if (mBottomSheetBehavior.getState() == BottomSheetBehavior.STATE_HIDDEN) {
//If hidden then Collapse or Expand, as the need be.
mBottomSheetBehavior.setState(BottomSheetBehavior.STATE_EXPANDED);
mButton.setText(R.string.button2_peek);
}
}
});
But BottomSheet behavior also has a feature where user can interact with the swipe UP or Down it with a DRAG
motion. In such a case, we might not be able to update the dependent View (like the button above) If the Sheet
state has changed. For that matter, you’d like to receive callbacks of state changes, hence you can add a
BottomSheetCallback to listen to user swipe events:
mBottomSheetBehavior.setBottomSheetCallback(new BottomSheetCallback() {
@Override
public void onStateChanged(@NonNull View bottomSheet, int newState) {
// React to state change and notify views of the current state
}
@Override
public void onSlide(@NonNull View bottomSheet, float slideOffset) {
// React to dragging events and animate views or transparency of dependent views
}
GoalKicker.com – Android™ Notes for Professionals
262
});
And if you only want your Bottom Sheet to be visible only in COLLAPSED and EXPANDED mode toggles and never
HIDE use:
mBottomSheetBehavior2.setHideable(false);
Bottom Sheet DialogFragment
You can also display a BottomSheetDialogFragment in place of a View in the bottom sheet. To do this, you first need
to create a new class that extends BottomSheetDialogFragment.
Within the setupDialog() method, you can inflate a new layout file and retrieve the BottomSheetBehavior of the
container view in your Activity. Once you have the behavior, you can create and associate a BottomSheetCallback
with it to dismiss the Fragment when the sheet is hidden.
public class BottomSheetDialogFragmentExample extends BottomSheetDialogFragment {
private BottomSheetBehavior.BottomSheetCallback mBottomSheetBehaviorCallback = new
BottomSheetBehavior.BottomSheetCallback() {
@Override
public void onStateChanged(@NonNull View bottomSheet, int newState) {
if (newState == BottomSheetBehavior.STATE_HIDDEN) {
dismiss();
}
}
@Override
public void onSlide(@NonNull View bottomSheet, float slideOffset) {
}
};
@Override
public void setupDialog(Dialog dialog, int style) {
super.setupDialog(dialog, style);
View contentView = View.inflate(getContext(), R.layout.fragment_bottom_sheet, null);
dialog.setContentView(contentView);
CoordinatorLayout.LayoutParams params = (CoordinatorLayout.LayoutParams) ((View)
contentView.getParent()).getLayoutParams();
CoordinatorLayout.Behavior behavior = params.getBehavior();
if( behavior != null && behavior instanceof BottomSheetBehavior ) {
((BottomSheetBehavior) behavior).setBottomSheetCallback(mBottomSheetBehaviorCallback);
}
}
}
Finally, you can call show() on an instance of your Fragment to display it in the bottom sheet.
BottomSheetDialogFragment bottomSheetDialogFragment = new BottomSheetDialogFragmentExample();
bottomSheetDialogFragment.show(getSupportFragmentManager(), bottomSheetDialogFragment.getTag());
You can find more details in the dedicated topic
GoalKicker.com – Android™ Notes for Professionals
263
Section 37.7: Apply an AppCompat theme
The AppCompat support library provides themes to build apps with the Material Design specification. A theme with
a parent of Theme.AppCompat is also required for an Activity to extend AppCompatActivity.
The first step is to customize your theme’s color palette to automatically colorize your app.
In your app's res/styles.xml you can define:
<!-- inherit from the AppCompat theme -->
<style name="AppTheme" parent="Theme.AppCompat">
<!-- your app branding color for the app bar -->
<item name="colorPrimary">#2196f3</item>
<!-- darker variant for the status bar and contextual app bars -->
<item name="colorPrimaryDark">#1976d2</item>
<!-- theme UI controls like checkboxes and text fields -->
<item name="colorAccent">#f44336</item>
</style>
Instead of Theme.AppCompat, which has a dark background, you can also use Theme.AppCompat.Light or
Theme.AppCompat.Light.DarkActionBar.
You can customize the theme with your own colours. Good choices are in the Material design specification colour
chart, and Material Palette. The "500" colours are good choices for primary (blue 500 in this example); choose "700"
of the same hue for the dark one; and an a shade from a different hue as the accent colour. The primary colour is
used for your app's toolbar and its entry in the overview (recent apps) screen, the darker variant to tint the status
bar, and the accent colour to highlight some controls.
After creating this theme, apply it to your app in the AndroidManifest.xml and also apply the theme to any
particular activity. This is useful for applying a AppTheme.NoActionBar theme, which lets you implement non-default
toolbar configurations.
<application android:theme="@style/AppTheme"
...>
<activity
android:name=".MainActivity"
android:theme="@style/AppTheme" />
</application>
You can also apply themes to individual Views using android:theme and a ThemeOverlay theme. For example with a
Toolbar:
<android.support.v7.widget.Toolbar
android:layout_width="match_parent"
android:layout_height="wrap_content"
android:background="?attr/colorPrimary"
android:theme="@style/ThemeOverlay.AppCompat.Dark.ActionBar" />
or a Button:
<Button
style="@style/Widget.AppCompat.Button.Colored"
android:layout_width="wrap_content"
android:layout_height="wrap_content"
android:theme="@style/MyButtonTheme"/>
GoalKicker.com – Android™ Notes for Professionals
264
<!-- res/values/themes.xml -->
<style name="MyButtonTheme" parent="ThemeOverlay.AppCompat.Light">
<item name="colorAccent">@color/my_color</item>
</style>
Section 37.8: Add a Snackbar
One of the main features in Material Design is the addition of a Snackbar, which in theory replaces the previous
Toast. As per the Android documentation:
Snackbars contain a single line of text directly related to the operation performed. They may contain a
text action, but no icons. Toasts are primarily used for system messaging. They also display at the bottom
of the screen, but may not be swiped off-screen.
Toasts can still be used in Android to display messages to users, however if you have decided to opt for material
design usage in your app, it is recommended that you actually use a snackbar. Instead of being displayed as an
overlay on your screen, a Snackbar pops from the bottom.
Here is how it is done:
Snackbar snackbar = Snackbar
.make(coordinatorLayout, "Here is your new Snackbar", Snackbar.LENGTH_LONG);
snackbar.show();
As for the length of time to show the Snackbar, we have the options similar to the ones offered by a Toast or we
could set a custom duration in milliseconds:
LENGTH_SHORT
LENGTH_LONG
LENGTH_INDEFINITE
setDuration() (since version 22.2.1)
You can also add dynamic features to your Snackbar such as ActionCallback or custom color. However do pay
attention to the design guideline offered by Android when customising a Snackbar.
GoalKicker.com – Android™ Notes for Professionals
265
Implementing the Snackbar has one limitation however. The parent layout of the view you are going to implement a
Snackbar in needs to be a CoordinatorLayout. This is so that the actual popup from the bottom can be made.
This is how to define a CoordinatorLayout in your layout xml file:
<android.support.design.widget.CoordinatorLayout
xmlns:android="http://schemas.android.com/apk/res/android"
android:id="@+id/coordinatorLayout"
android:layout_width="match_parent"
android:layout_height="match_parent"
tools:context=".MainActivity">
//any other widgets in your layout go here.
</android.support.design.widget.CoordinatorLayout>
The CoordinatorLayout then needs to be defined in your Activity's onCreate method, and then used when creating
the Snackbar itself.
For more information about about the Snackbar, please check the official documentation or the dedicated topic in
the documentation.
Section 37.9: Add a Navigation Drawer
Navigation Drawers are used to navigate to top-level destinations in an app.
Make sure that you have added design support library in your build.gradle file under dependencies:
dependencies {
// ...
compile 'com.android.support:design:25.3.1'
}
Next, add the DrawerLayout and NavigationView in your XML layout resource file.
The DrawerLayout is just a fancy container that allows the NavigationView, the actual navigation drawer, to slide
out from the left or right of the screen. Note: for mobile devices, the standard drawer size is 320dp.
<!-- res/layout/activity_main.xml -->
<android.support.v4.widget.DrawerLayout
xmlns:android="http://schemas.android.com/apk/res/android"
xmlns:app="http://schemas.android.com/apk/res-auto"
xmlns:tools="http://schemas.android.com/tools"
android:id="@+id/navigation_drawer_layout"
android:layout_width="match_parent"
android:layout_height="match_parent"
android:fitsSystemWindows="true"
tools:openDrawer="start">
<! -- You can use "end" to open drawer from the right side -->
<android.support.design.widget.CoordinatorLayout
android:layout_width="match_parent"
android:layout_height="match_parent"
android:fitsSystemWindows="true">
<android.support.design.widget.AppBarLayout
android:layout_width="match_parent"
android:layout_height="wrap_content"
android:theme="@style/AppTheme.AppBarOverlay">
GoalKicker.com – Android™ Notes for Professionals
266
<android.support.v7.widget.Toolbar
android:id="@+id/toolbar"
android:layout_width="match_parent"
android:layout_height="?attr/actionBarSize"
android:background="?attr/colorPrimary"
app:popupTheme="@style/AppTheme.PopupOverlay" />
</android.support.design.widget.AppBarLayout>
</android.support.design.widget.CoordinatorLayout>
<android.support.design.widget.NavigationView
android:id="@+id/navigation_drawer"
android:layout_width="320dp"
android:layout_height="match_parent"
android:layout_gravity="start"
android:fitsSystemWindows="true"
app:headerLayout="@layout/drawer_header"
app:menu="@menu/navigation_menu" />
</android.support.v4.widget.DrawerLayout>
Now, if you wish, create a header file that will serve as the top of your navigation drawer. This is used to give a
much more elegant look to the drawer.
<!-- res/layout/drawer_header.xml -->
<RelativeLayout
xmlns:android="http://schemas.android.com/apk/res/android"
android:layout_width="match_parent"
android:layout_height="190dp">
<ImageView
android:id="@+id/header_image"
android:layout_width="140dp"
android:layout_height="120dp"
android:layout_centerInParent="true"
android:scaleType="centerCrop"
android:src="@drawable/image" />
<TextView
android:id="@+id/header_text_view"
android:layout_width="wrap_content"
android:layout_height="wrap_content"
android:layout_below="@+id/header_image"
android:text="User name"
android:textSize="20sp" />
</RelativeLayout>
It is referenced in the NavigationView tag in the app:headerLayout="@layout/drawer_header" attribute.
This app:headerLayout inflates the specified layout into the header automatically. This can alternatively be done at
runtime with:
// Lookup navigation view
NavigationView navigationView = (NavigationView) findViewById(R.id.navigation_drawer);
// Inflate the header view at runtime
View headerLayout = navigationView.inflateHeaderView(R.layout.drawer_header);
To automatically populate your navigation drawer with material design-compliant navigation items, create a menu
GoalKicker.com – Android™ Notes for Professionals
267
file and add items as needed. Note: while icons for items aren't required, they are suggested in the Material Design
specification.
It is referenced in the NavigationView tag in the app:menu="@menu/navigation_menu" attribute.
<!-- res/menu/menu_drawer.xml -->
<menu xmlns:android="http://schemas.android.com/apk/res/android">
<item
android:id="@+id/nav_item_1"
android:title="Item #1"
android:icon="@drawable/ic_nav_1" />
<item
android:id="@+id/nav_item_2"
android:title="Item #2"
android:icon="@drawable/ic_nav_2" />
<item
android:id="@+id/nav_item_3"
android:title="Item #3"
android:icon="@drawable/ic_nav_3" />
<item
android:id="@+id/nav_item_4"
android:title="Item #4"
android:icon="@drawable/ic_nav_4" />
</menu>
To separate items into groups, put them into a <menu> nested in another <item> with an android:title attribute or
wrap them with the <group> tag.
Now that the layout is done, move on to the Activity code:
// Find the navigation view
NavigationView navigationView = (NavigationView) findViewById(R.id.navigation_drawer);
navigationView.setNavigationItemSelectedListener(new
NavigationView.OnNavigationItemSelectedListener() {
@Override
public boolean onNavigationItemSelected(MenuItem item) {
// Get item ID to determine what to do on user click
int itemId = item.getItemId();
// Respond to Navigation Drawer selections with a new Intent
startActivity(new Intent(this, OtherActivity.class));
return true;
}
});
DrawerLayout drawer = (DrawerLayout) findViewById(R.id.navigation_drawer_layout);
// Necessary for automatically animated navigation drawer upon open and close
ActionBarDrawerToggle toggle = new ActionBarDrawerToggle(this, drawer, "Open navigation drawer",
"Close navigation drawer");
// The two Strings are not displayed to the user, but be sure to put them into a separate
strings.xml file.
drawer.addDrawerListener(toggle);
toogle.syncState();
You can now do whatever you want in the header view of the NavigationView
View headerView = navigationView.getHeaderView();
TextView headerTextView = (TextView) headerview.findViewById(R.id.header_text_view);
ImageView headerImageView = (ImageView) headerview.findViewById(R.id.header_image);
// Set navigation header text
headerTextView.setText("User name");
// Set navigation header image
GoalKicker.com – Android™ Notes for Professionals
268
headerImageView.setImageResource(R.drawable.header_image);
The header view behaves like any other View, so once you use findViewById() and add some other Views to your
layout file, you can set the properties of anything in it.
You can find more details and examples in the dedicated topic.
Section 37.10: How to use TextInputLayout
Make sure the following dependency is added to your app's build.gradle file under dependencies:
compile 'com.android.support:design:25.3.1'
Show the hint from an EditText as a floating label when a value is entered.
<android.support.design.widget.TextInputLayout
android:layout_width="match_parent"
android:layout_height="wrap_content">
<android.support.design.widget.TextInputEditText
android:layout_width="match_parent"
android:layout_height="wrap_content"
android:hint="@string/form_username"/>
</android.support.design.widget.TextInputLayout>
For displaying the password display eye icon with TextInputLayout, we can make use of the following code:
<android.support.design.widget.TextInputLayout
android:id="@+id/input_layout_current_password"
android:layout_width="match_parent"
android:layout_height="wrap_content"
app:passwordToggleEnabled="true">
<android.support.design.widget.TextInputEditText
android:id="@+id/current_password"
android:layout_width="match_parent"
android:layout_height="wrap_content"
android:hint="@string/current_password"
android:inputType="textPassword" />
</android.support.design.widget.TextInputLayout>
where app:passwordToggleEnabled="true" & android:inputType="textPassword" parameters are required.
app should use the namespace xmlns:app="http://schemas.android.com/apk/res-auto"
You can find more details and examples in the dedicated topic.
GoalKicker.com – Android™ Notes for Professionals
269
Chapter 38: Resources
Section 38.1: Define colors
Colors are usually stored in a resource file named colors.xml in the /res/values/ folder.
They are defined by <color> elements:
<?xml version="1.0" encoding="utf-8"?>
<resources>
<color name="colorPrimary">#3F51B5</color>
<color name="colorPrimaryDark">#303F9F</color>
<color name="colorAccent">#FF4081</color>
<color name="blackOverlay">#66000000</color>
</resources>
Colors are represented by hexadecimal color values for each color channel (0 - FF) in one of the formats:
#RGB
#ARGB
#RRGGBB
#AARRGGBB
Legend
A - alpha channel - 0 value is fully transparent, FF value is opaque
R - red channel
G - green channel
B - blue channel
Defined colors can be used in XML with following syntax @color/name_of_the_color
For example:
<RelativeLayout
android:layout_width="match_parent"
android:layout_height="match_parent"
android:background="@color/blackOverlay">
Using colors in code
These examples assume this is an Activity reference. A Context reference can be used in its place as well.
Version ≥ 1.6
int color = ContextCompat.getColor(this, R.color.black_overlay);
view.setBackgroundColor(color);
Version < 6.0
int color = this.getResources().getColor(this, R.color.black_overlay);
view.setBackgroundColor(color);
In above declaration colorPrimary, colorPrimaryDark and colorAccent are used to define Material design colors
that will be used in defining custom Android theme in styles.xml. They are automatically added when new project
is created with Android Studio.
GoalKicker.com – Android™ Notes for Professionals
270
Section 38.2: Color Transparency(Alpha) Level
Hex Opacity Values
-----------------------------|
Alpha(%) |
Hex Value
|
-----------------------------|
100%
|
FF
|
|
95%
|
F2
|
|
90%
|
E6
|
|
85%
|
D9
|
|
80%
|
CC
|
|
75%
|
BF
|
|
70%
|
B3
|
|
65%
|
A6
|
|
60%
|
99
|
|
55%
|
8C
|
|
50%
|
80
|
|
45%
|
73
|
|
40%
|
66
|
|
35%
|
59
|
|
30%
|
4D
|
|
25%
|
40
|
|
20%
|
33
|
|
15%
|
26
|
|
10%
|
1A
|
|
5%
|
0D
|
|
0%
|
00
|
------------------------------
If you want to set 45% to red color.
<color name="red_with_alpha_45">#73FF0000</color>
hex value for red - #FF0000
You can add 73 for 45% opacity in prefix - #73FF0000
Section 38.3: Define String Plurals
To differentiate between plural and singular strings, you can define a plural in your strings.xml file and list the
different quantities, as shown in the example below:
<?xml version="1.0" encoding="utf-8"?>
<resources>
<plurals name="hello_people">
<item quantity="one">Hello to %d person</item>
<item quantity="other">Hello to %d people</item>
</plurals>
</resources>
This definition can be accessed from Java code by using the getQuantityString() method of the Resources class,
as shown in the following example:
getResources().getQuantityString(R.plurals.hello_people, 3, 3);
Here, the first parameter R.plurals.hello_people is the resource name. The second parameter (3 in this example)
GoalKicker.com – Android™ Notes for Professionals
271
is used to pick the correct quantity string. The third parameter (also 3 in this example) is the format argument that
will be used for substituting the format specifier %d.
Possible quantity values (listed in alphabetical order) are:
few
many
one
other
two
zero
It is important to note that not all locales support every denomination of quantity. For example, the Chinese
language does not have a concept of one item. English does not have a zero item, as it is grammatically the same as
other. Unsupported instances of quantity will be flagged by the IDE as Lint warnings, but won't cause complication
errors if they are used.
Section 38.4: Define strings
Strings are typically stored in the resource file strings.xml. They are defined using a <string> XML element.
The purpose of strings.xml is to allow internationalisation. You can define a strings.xml for each language iso code.
Thus when the system looks for the string 'app_name' it first checks the xml file corresponding to the current
language, and if it is not found, looks for the entry in the default strings.xml file. This means you can choose to only
localise some of your strings while not others.
/res/values/strings.xml
<?xml version="1.0" encoding="utf-8"?>
<resources>
<string name="app_name">Hello World App</string>
<string name="hello_world">Hello World!</string>
</resources>
Once a string is defined in an XML resource file, it can be used by other parts of the app.
An app's XML project files can use a <string> element by referring to @string/string_name. For example, an app's
manifest (/manifests/AndroidManifest.xml) file includes the following line by default in Android Studio:
android:label="@string/app_name"
This tells android to look for a <string> resource called "app_name" to use as the name for the app when it is
installed or displayed in a launcher.
Another time you would use a <string> resource from an XML file in android would be in a layout file. For example,
the following represents a TextView which displays the hello_world string we defined earlier:
<TextView
android:layout_width="wrap_content"
android:layout_height="wrap_content"
android:text="@string/hello_world"/>
You can also access <string> resources from the java portion of your app. To recall our same hello_world string
from above within an Activity class, use:
GoalKicker.com – Android™ Notes for Professionals
272
String helloWorld = getString(R.string.hello_world);
Section 38.5: Define dimensions
Dimensions are typically stored in a resource file names dimens.xml. They are defined using a <dimen> element.
res/values/dimens.xml
<?xml version="1.0" encoding="utf-8"?>
<resources>
<dimen name="small_padding">5dp</dimen>
<dimen name="medium_padding">10dp</dimen>
<dimen name="large_padding">20dp</dimen>
<dimen name="small_font">14sp</dimen>
<dimen name="medium_font">16sp</dimen>
<dimen name="large_font">20sp</dimen>
</resources>
You can use different units :
sp : Scale-independent Pixels. For fonts.
dp : Density-independent Pixels. For everything else.
pt : Points
px : Pixels
mm : Millimeters
im : Inches
Dimensions can now be referenced in XML with the syntax @dimen/name_of_the_dimension.
For example:
<RelativeLayout
xmlns:android="http://schemas.android.com/apk/res/android"
android:layout_width="match_parent"
android:layout_height="match_parent"
android:padding="@dimen/large_padding">
</RelativeLayout>
Section 38.6: String formatting in strings.xml
Defining Strings in the strings.xml file also allows for string formatting. The only caveat is that the String will need to
be dealt with in code like below, versus simply attaching it to a layout.
<string name="welcome_trainer">Hello Pokémon Trainer, %1$s! You have caught %2$d Pokémon.</string>
String welcomePokemonTrainerText = getString(R.string.welcome_trainer, tranerName, pokemonCount);
In above example,
%1$s
'%' separates from normal characters,
'1' denotes first parameter,
'$' is used as separator between parameter number and type,
's' denotes string type ('d' is used for integer)
GoalKicker.com – Android™ Notes for Professionals
273
Note that getString() is a method of Context or Resources, i.e. you can use it directly within an Activity instance,
or else you may use getActivity().getString() or getContext().getString() respectively.
Section 38.7: Define integer array
In order to define an integer array write in a resources file
res/values/filename.xml
<integer-array name="integer_array_name">
<item>integer_value</item>
<item>@integer/integer_id</item>
</integer-array>
for example
res/values/arrays.xml
<?xml version="1.0" encoding="utf-8"?>
<resources>
<integer-array name="fibo">
<item>@integer/zero</item>
<item>@integer/one</item>
<item>@integer/one</item>
<item>@integer/two</item>
<item>@integer/three</item>
<item>@integer/five</item>
</integer-array>
</resources>
and use it from java like
int[] values = getResources().getIntArray(R.array.fibo);
Log.i("TAG",Arrays.toString(values)));
Output
I/TAG: [0, 1, 1, 2, 3, 5]
Section 38.8: Define a color state list
Color state lists can be used as colors, but will change depending on the state of the view they are used for.
To define one, create a resource file in res/color/foo.xml
<?xml version="1.0" encoding="utf-8"?>
<selector xmlns:android="http://schemas.android.com/apk/res/android">
<item android:color="#888888" android:state_enabled="false"/>
<item android:color="@color/lightGray" android:state_selected="false"/>
<item android:color="@android:color/white" />
</selector>
Items are evaluated in the order they are defined, and the first item whose specified states match the current state
of the view is used. So it's a good practice to specify a catch-all at the end, without any state selectors specified.
Each item can either use a color literal, or reference a color defined somewhere else.
GoalKicker.com – Android™ Notes for Professionals
274
Section 38.9: 9 Patches
9 Patches are stretchable images in which the areas which can be stretched are defined by black markers on a
transparent border.
There is a great tutorial here.
Despite being so old, it's still so valuable and it helped many of us to deeply understand the 9 patch gear.
Unfortunately, recently that page has been put down for a while (it's currently up again).
Hence, the need to have a physical copy of that page for android developers on our reliable server/s.
Here it is.
A SIMPLE GUIDE TO 9-PATCH FOR ANDROID UI May 18, 2011
While I was working on my first Android app, I found 9-patch (aka 9.png) to be confusing and poorly documented.
After a little while, I finally picked up on how it works and decided to throw together something to help others figure
it out.
Basically, 9-patch uses png transparency to do an advanced form of 9-slice or scale9. The guides are straight, 1-pixel
black lines drawn on the edge of your image that define the scaling and fill of your image. By naming your image
file name.9.png, Android will recognize the 9.png format and use the black guides to scale and fill your bitmaps.
Here’s a basic guide map:
As you can see, you have guides on each side of your image. The TOP and LEFT guides are for scaling your image
(i.e. 9-slice), while the RIGHT and BOTTOM guides define the fill area.
The black guide lines are cut-off/removed from your image – they won’t show in the app. Guides must only be one
pixel wide, so if you want a 48×48 button, your png will actually be 50×50. Anything thicker than one pixel will
remain part of your image. (My examples have 4-pixel wide guides for better visibility. They should really be only 1pixel).
Your guides must be solid black (#000000). Even a slight difference in color (#000001) or alpha will cause it to fail
GoalKicker.com – Android™ Notes for Professionals
275
and stretch normally. This failure won’t be obvious either*, it fails silently! Yes. Really. Now you know.
Also you should keep in mind that remaining area of the one-pixel outline must be completely transparent. This
includes the four corners of the image – those should always be clear. This can be a bigger problem than you
realize. For example, if you scale an image in Photoshop it will add anti-aliased pixels which may include almostinvisible pixels which will also cause it to fail*. If you must scale in Photoshop, use the Nearest Neighbor setting in
the Resample Image pulldown menu (at the bottom of the Image Size pop-up menu) to keep sharp edges on your
guides.
*(updated 1/2012) This is actually a “fix” in the latest dev kit. Previously it would manifest itself as all of your other
images and resources suddenly breaking, not the actually broken 9-patch image.
The TOP and LEFT guides are used to define the scalable portion of your image – LEFT for scaling height, TOP for
scaling width. Using a button image as an example, this means the button can stretch horizontally and vertically
within the black portion and everything else, such as the corners, will remain the same size. The allows you to have
buttons that can scale to any size and maintain a uniform look.
It’s important to note that 9-patch images don’t scale down – they only scale up. So it’s best to start as small as
possible.
Also, you can leave out portions in the middle of the scale line. So for example, if you have a button with a sharp
glossy edge across the middle, you can leave out a few pixels in the middle of the LEFT guide. The center horizontal
axis of your image won’t scale, just the parts above and below it, so your sharp gloss won’t get anti-aliased or fuzzy.
GoalKicker.com – Android™ Notes for Professionals
276
Fill area guides are optional and provide a way define the area for stuff like your text label. Fill determines how
much room there is within your image to place text, or an icon, or other things. 9-patch isn’t just for buttons, it
works for background images as well.
The above button & label example is exaggerated simply to explain the idea of fill – the label isn’t completely
accurate. To be honest, I haven’t experienced how Android does multi-line labels since a button label is usually a
single row of text.
Finally, here’s a good demonstration of how scale and fill guides can vary, such as a LinearLayout with a
background image & fully rounded sides:
With this example, the LEFT guide isn’t used but we’re still required to have a guide. The background image don’t
scale vertically; it just scales horizontally (based on the TOP guide). Looking at the fill guides, the RIGHT and
BOTTOM guides extend beyond where they meet the image’s curved edges. This allows me to place my round
buttons close to the edges of the background for a tight, fitted look.
So that’s it. 9-patch is super easy, once you get it. It’s not a perfect way to do scaling, but the fill-area and multi-line
scale-guides does offer more flexibility than traditional 9-slice and scale9. Give it a try and you’ll figure it out quickly.
GoalKicker.com – Android™ Notes for Professionals
277
Section 38.10: Getting resources without "deprecated"
warnings
Using the Android API 23 or higher, very often such situation can be seen:
This situation is caused by the structural change of the Android API regarding getting the resources.
Now the function:
public int getColor(@ColorRes int id, @Nullable Theme theme) throws NotFoundException
should be used. But the android.support.v4 library has another solution.
Add the following dependency to the build.gradle file:
com.android.support:support-v4:24.0.0
Then all methods from support library are available:
ContextCompat.getColor(context, R.color.colorPrimaryDark);
ContextCompat.getDrawable(context, R.drawable.btn_check);
ContextCompat.getColorStateList(context, R.color.colorPrimary);
DrawableCompat.setTint(drawable);
ContextCompat.getColor(context,R.color.colorPrimaryDark));
Moreover more methods from support library can be used:
ViewCompat.setElevation(textView, 1F);
ViewCompat.animate(textView);
TextViewCompat.setTextAppearance(textView, R.style.AppThemeTextStyle);
...
Section 38.11: Working with strings.xml file
A string resource provides text strings for your application with optional text styling and formatting. There are three
types of resources that can provide your application with strings:
String
XML resource that provides a single string.
Syntax:
<?xml version="1.0" encoding="utf-8"?>
<resources>
<string name="string_name">text_string</string>
</resources>
And to use this string in layout:
<TextView
android:layout_width="fill_parent"
GoalKicker.com – Android™ Notes for Professionals
278
android:layout_height="wrap_content"
android:text="@string/string_name" />
String Array
XML resource that provides an array of strings.
Syntax:
<resources>
<string-array name="planets_array">
<item>Mercury</item>
<item>Venus</item>
<item>Earth</item>
<item>Mars</item>
</string-array>
Usage
Resources res = getResources();
String[] planets = res.getStringArray(R.array.planets_array);
Quantity Strings (Plurals)
XML resource that carries different strings for pluralization.
Syntax:
<?xml version="1.0" encoding="utf-8"?>
<resources>
<plurals
name="plural_name">
<item
quantity=["zero" | "one" | "two" | "few" | "many" | "other"]
>text_string</item>
</plurals>
</resources>
Usage:
int count = getNumberOfsongsAvailable();
Resources res = getResources();
String songsFound = res.getQuantityString(R.plurals.plural_name, count, count);
Section 38.12: Define string array
In order to define a string array write in a resources file
res/values/filename.xml
<string-array name="string_array_name">
<item>text_string</item>
<item>@string/string_id</item>
</string-array>
for example
GoalKicker.com – Android™ Notes for Professionals
279
res/values/arrays.xml
<?xml version="1.0" encoding="utf-8"?>
<resources>
<string-array name="string_array_example">
<item>@string/app_name</item>
<item>@string/hello_world</item>
</string-array>
</resources>
and use it from java like
String[] strings = getResources().getStringArray(R.array.string_array_example;
Log.i("TAG",Arrays.toString(strings)));
Output
I/TAG: [HelloWorld, Hello World!]
Section 38.13: Define integers
Integers are typically stored in a resource file named integers.xml, but the file name can be chosen arbitrarily.
Each integer is defined by using an <integer> element, as shown in the following file:
res/values/integers.xml
<?xml version="1.0" encoding="utf-8"?>
<resources>
<integer name="max">100</integer>
</resources>
Integers can now be referenced in XML with the syntax @integer/name_of_the_integer, as shown in the following
example:
<ProgressBar
android:layout_width="match_parent"
android:layout_height="match_parent"
android:max="@integer/max"/>
Section 38.14: Define a menu resource and use it inside
Activity/Fragment
Define a menu in res/menu
<?xml version="1.0" encoding="utf-8"?>
<menu
xmlns:android="http://schemas.android.com/apk/res/android"
xmlns:app="http://schemas.android.com/apk/res-auto">
<item
android:id="@+id/first_item_id"
android:orderInCategory="100"
android:title="@string/first_item_string"
android:icon="@drawable/first_item_icon"
app:showAsAction="ifRoom"/>
GoalKicker.com – Android™ Notes for Professionals
280
<item
android:id="@+id/second_item_id"
android:orderInCategory="110"
android:title="@string/second_item_string"
android:icon="@drawable/second_item_icon"
app:showAsAction="ifRoom"/>
</menu>
For more options of configuration refer to: Menu resource
Inside Activity:
@Override
public void onCreateOptionsMenu(Menu menu, MenuInflater inflater) {
///Override defining menu resource
inflater.inflate(R.menu.menu_resource_id, menu);
super.onCreateOptionsMenu(menu, inflater);
}
@Override
public void onPrepareOptionsMenu(Menu menu) {
//Override for preparing items (setting visibility, change text, change icon...)
super.onPrepareOptionsMenu(menu);
}
@Override
public boolean onOptionsItemSelected(MenuItem item) {
//Override it for handling items
int menuItemId = item.getItemId();
switch (menuItemId) {
case: R.id.first_item_id
return true; //return true, if is handled
}
return super.onOptionsItemSelected(item);
}
For invoking the methods above during showing the view, call getActivity().invalidateOptionsMenu();
Inside Fragment one additional call is needed:
@Nullable
@Override
public View onCreateView(LayoutInflater inflater, ViewGroup container, Bundle savedInstanceState) {
setHasOptionsMenu(true);
super.onCreateView(inflater, container, savedInstanceState);
}
GoalKicker.com – Android™ Notes for Professionals
281
Chapter 39: Data Binding Library
Section 39.1: Basic text field binding
Gradle (Module:app) Configuration
android {
....
dataBinding {
enabled = true
}
}
Data model
public class Item {
public String name;
public String description;
public Item(String name, String description) {
this.name = name;
this.description = description;
}
}
Layout XML
The first step is wrapping your layout in a <layout> tag, adding a <data> element, and adding a <variable>
element for your data model.
Then you can bind XML attributes to fields in the data model using @{model.fieldname}, where model is the
variable's name and fieldname is the field you want to access.
item_detail_activity.xml:
<?xml version="1.0" encoding="utf-8"?>
<layout xmlns:android="http://schemas.android.com/apk/res/android">
<data>
<variable name="item" type="com.example.Item"/>
</data>
<LinearLayout
android:orientation="vertical"
android:layout_width="match_parent"
android:layout_height="match_parent">
<TextView
android:layout_width="wrap_content"
android:layout_height="wrap_content"
android:text="@{item.name}"/>
<TextView
android:layout_width="wrap_content"
android:layout_height="wrap_content"
android:text="@{item.description}"/>
</LinearLayout>
GoalKicker.com – Android™ Notes for Professionals
282
</layout>
For each XML layout file properly configured with bindings, the Android Gradle plugin generates a corresponding
class : bindings. Because we have a layout named item_detail_activity, the corresponding generated binding class is
called ItemDetailActivityBinding.
This binding can then be used in an Activity like so:
public class ItemDetailActivity extends Activity {
@Override
protected void onCreate(Bundle savedInstanceState) {
super.onCreate(savedInstanceState);
ItemDetailActivityBinding binding = DataBindingUtil.setContentView(this,
R.layout.item_detail_activity);
Item item = new Item("Example item", "This is an example item.");
binding.setItem(item);
}
}
Section 39.2: Built-in two-way Data Binding
Two-way Data-Binding supports the following attributes:
Element
Properties
AbsListView
android:selectedItemPosition
CalendarView
android:date
CompoundButton android:checked
DatePicker
• android:year
• android:month
• android:day
EditText
android:text
NumberPicker
android:value
RadioGroup
android:checkedButton
RatingBar
android:rating
SeekBar
android:progress
TabHost
android:currentTab
TextView
android:text
TimePicker
• android:hour
• android:minute
ToggleButton
android:checked
Switch
android:checked
Usage
<layout ...>
<data>
<variable type="com.example.myapp.User" name="user"/>
</data>
<RelativeLayout ...>
<EditText android:text="@={user.firstName}" .../>
</RelativeLayout>
</layout>
Notice that the Binding expression @={} has an additional =, which is necessary for the two-way Binding. It is not
possible to use methods in two-way Binding expressions.
GoalKicker.com – Android™ Notes for Professionals
283
Section 39.3: Custom event using lambda expression
Define Interface
public interface ClickHandler {
public void onButtonClick(User user);
}
Create Model class
public class User {
private String name;
public User(String name) {
this.name = name;
}
public String getName() {
return name;
}
public void setName(String name) {
this.name = name;
}
}
Layout XML
<layout xmlns:android="http://schemas.android.com/apk/res/android">
<data>
<variable
name="handler"
type="com.example.ClickHandler"/>
<variable
name="user"
type="com.example.User"/>
</data>
<RelativeLayout
android:layout_width="match_parent"
android:layout_height="match_parent">
<Button
android:layout_width="wrap_content"
android:layout_height="wrap_content"
android:text="@{user.name}"
android:onClick="@{() -> handler.onButtonClick(user)}"/>
</RelativeLayout>
</layout>
Activity code :
public class MainActivity extends Activity implements ClickHandler {
private ActivityMainBinding binding;
@Override
protected void onCreate(Bundle savedInstanceState) {
GoalKicker.com – Android™ Notes for Professionals
284
super.onCreate(savedInstanceState);
binding = DataBindingUtil.setContentView(this,R.layout.activity_main);
binding.setUser(new User("DataBinding User"));
binding.setHandler(this);
}
@Override
public void onButtonClick(User user) {
Toast.makeText(MainActivity.this,"Welcome " + user.getName(),Toast.LENGTH_LONG).show();
}
}
For some view listener which is not available in xml code but can be set in Java code, it can be bind with custom
binding.
Custom class
public class BindingUtil {
@BindingAdapter({"bind:autoAdapter"})
public static void setAdapter(AutoCompleteTextView view, ArrayAdapter<String> pArrayAdapter) {
view.setAdapter(pArrayAdapter);
}
@BindingAdapter({"bind:onKeyListener"})
public static void setOnKeyListener(AutoCompleteTextView view , View.OnKeyListener
pOnKeyListener)
{
view.setOnKeyListener(pOnKeyListener);
}
}
Handler class
public class Handler extends BaseObservable {
private ArrayAdapter<String> roleAdapter;
public ArrayAdapter<String> getRoleAdapter() {
return roleAdapter;
}
public void setRoleAdapter(ArrayAdapter<String> pRoleAdapter) {
roleAdapter = pRoleAdapter;
}
}
XML
<layout
xmlns:android="http://schemas.android.com/apk/res/android"
xmlns:bind="http://schemas.android.com/tools" >
<data>
<variable
name="handler"
type="com.example.Handler" />
</data>
<LinearLayout
android:layout_width="match_parent"
android:layout_height="match_parent"
android:orientation="vertical" >
GoalKicker.com – Android™ Notes for Professionals
285
<AutoCompleteTextView
android:layout_width="match_parent"
android:layout_height="wrap_content"
android:singleLine="true"
bind:autoAdapter="@{handler.roleAdapter}" />
</LinearLayout>
</layout>
Section 39.4: Default value in Data Binding
The Preview pane displays default values for data binding expressions if provided.
For example :
android:layout_height="@{@dimen/main_layout_height, default=wrap_content}"
It will take wrap_content while designing and will act as a wrap_content in preview pane.
Another example is
android:text="@{user.name, default=`Preview Text`}"
It will display Preview Text in preview pane but when you run it in device/emulator actual text binded to it will be
displayed
Section 39.5: Databinding in Dialog
public void doSomething() {
DialogTestBinding binding = DataBindingUtil
.inflate(LayoutInflater.from(context), R.layout.dialog_test, null, false);
Dialog dialog = new Dialog(context);
dialog.setContentView(binding.getRoot());
dialog.show();
}
Section 39.6: Binding with an accessor method
If your model has private methods, the databinding library still allows you to access them in your view without
using the full name of the method.
Data model
public class Item {
private String name;
public String getName() {
return name;
}
}
Layout XML
GoalKicker.com – Android™ Notes for Professionals
286
<?xml version="1.0" encoding="utf-8"?>
<layout xmlns:android="http://schemas.android.com/apk/res/android">
<data>
<variable name="item" type="com.example.Item"/>
</data>
<LinearLayout
android:orientation="vertical"
android:layout_width="match_parent"
android:layout_height="match_parent">
<!-- Since the "name" field is private on our data model,
this binding will utilize the public getName() method instead. -->
<TextView
android:layout_width="wrap_content"
android:layout_height="wrap_content"
android:text="@{item.name}"/>
</LinearLayout>
</layout>
Section 39.7: Pass widget as reference in BindingAdapter
Layout XML
<?xml version="1.0" encoding="utf-8"?>
<layout xmlns:android="http://schemas.android.com/apk/res/android">
<data>
</data>
<LinearLayout
android:orientation="vertical"
android:layout_width="match_parent"
android:layout_height="match_parent">
<ProgressBar
android:id="@+id/progressBar"
style="?android:attr/progressBarStyleSmall"
android:layout_width="wrap_content"
android:layout_height="wrap_content"/>
<ImageView
android:id="@+id/img"
android:layout_width="match_parent"
android:layout_height="100dp"
app:imageUrl="@{url}"
app:progressbar="@{progressBar}"/>
</LinearLayout>
</layout>
BindingAdapter method
@BindingAdapter({"imageUrl","progressbar"})
public static void loadImage(ImageView view, String imageUrl, ProgressBar progressBar){
Glide.with(view.getContext()).load(imageUrl)
.listener(new RequestListener<String, GlideDrawable>() {
@Override
public boolean onException(Exception e, String model, Target<GlideDrawable>
GoalKicker.com – Android™ Notes for Professionals
287
target, boolean isFirstResource) {
return false;
}
@Override
public boolean onResourceReady(GlideDrawable resource, String model,
Target<GlideDrawable> target, boolean isFromMemoryCache, boolean isFirstResource) {
progressBar.setVisibility(View.GONE);
return false;
}
}).into(view);
}
Section 39.8: Click listener with Binding
Create interface for clickHandler
public interface ClickHandler {
public void onButtonClick(View v);
}
Layout XML
<?xml version="1.0" encoding="utf-8"?>
<layout xmlns:android="http://schemas.android.com/apk/res/android">
<data>
<variable
name="handler"
type="com.example.ClickHandler"/>
</data>
<RelativeLayout
android:layout_width="match_parent"
android:layout_height="match_parent">
<Button
android:layout_width="wrap_content"
android:layout_height="wrap_content"
android:text="click me"
android:onClick="@{handler.onButtonClick}"/>
</RelativeLayout>
</layout>
Handle event in your Activity
public class MainActivity extends Activity implements ClickHandler {
private ActivityMainBinding binding;
@Override
protected void onCreate(Bundle savedInstanceState) {
super.onCreate(savedInstanceState);
binding = DataBindingUtil.setContentView(this,R.layout.activity_main);
binding.setHandler(this);
}
@Override
public void onButtonClick(View v) {
Toast.makeText(context,"Button clicked",Toast.LENGTH_LONG).show();
GoalKicker.com – Android™ Notes for Professionals
288
}
}
Section 39.9: Data binding in RecyclerView Adapter
It's also possible to use data binding within your RecyclerView Adapter.
Data model
public class Item {
private String name;
public String getName() {
return name;
}
}
XML Layout
<TextView
android:layout_width="wrap_content"
android:layout_height="wrap_content"
android:text="@{item.name}"/>
Adapter class
public class ListItemAdapter extends RecyclerView.Adapter<RecyclerView.ViewHolder> {
private Activity host;
private List<Item> items;
public ListItemAdapter(Activity activity, List<Item> items) {
this.host = activity;
this.items = items;
}
@Override
public RecyclerView.ViewHolder onCreateViewHolder(ViewGroup parent, int viewType) {
// inflate layout and retrieve binding
ListItemBinding binding = DataBindingUtil.inflate(host.getLayoutInflater(),
R.layout.list_item, parent, false);
return new ItemViewHolder(binding);
}
@Override
public void onBindViewHolder(RecyclerView.ViewHolder holder, int position) {
Item item = items.get(position);
ItemViewHolder itemViewHolder = (ItemViewHolder)holder;
itemViewHolder.bindItem(item);
}
@Override
public int getItemCount() {
return items.size();
}
private static class ItemViewHolder extends RecyclerView.ViewHolder {
ListItemBinding binding;
GoalKicker.com – Android™ Notes for Professionals
289
ItemViewHolder(ListItemBinding binding) {
super(binding.getRoot());
this.binding = binding;
}
void bindItem(Item item) {
binding.setItem(item);
binding.executePendingBindings();
}
}
}
Section 39.10: Databinding in Fragment
Data Model
public class Item {
private String name;
public String getName() {
return name;
}
public void setName(String name){
this.name = name;
}
}
Layout XML
<?xml version="1.0" encoding="utf-8"?>
<layout xmlns:android="http://schemas.android.com/apk/res/android">
<data>
<variable name="item" type="com.example.Item"/>
</data>
<LinearLayout
android:orientation="vertical"
android:layout_width="match_parent"
android:layout_height="match_parent">
<TextView
android:layout_width="wrap_content"
android:layout_height="wrap_content"
android:text="@{item.name}"/>
</LinearLayout>
</layout>
Fragment
@Override
public View onCreateView(LayoutInflater inflater, @Nullable ViewGroup container, @Nullable Bundle
savedInstanceState) {
FragmentTest binding = DataBindingUtil.inflate(inflater, R.layout.fragment_test, container,
false);
Item item = new Item();
item.setName("Thomas");
GoalKicker.com – Android™ Notes for Professionals
290
binding.setItem(item);
return binding.getRoot();
}
Section 39.11: DataBinding with custom variables(int,boolean)
Sometimes we need to perform basic operations like hide/show view based on single value, for that single variable
we cannot create model or it is not good practice to create model for that. DataBinding supports basic datatypes to
perform those oprations.
<layout xmlns:android="http://schemas.android.com/apk/res/android">
<data>
<import type="android.view.View" />
<variable
name="selected"
type="Boolean" />
</data>
<RelativeLayout
android:layout_width="match_parent"
android:layout_height="match_parent">
<TextView
android:layout_width="wrap_content"
android:layout_height="wrap_content"
android:text="Hello World"
android:visibility="@{selected ? View.VISIBLE : View.GONE}" />
</RelativeLayout>
</layout>
and set its value from java class.
binding.setSelected(true);
Section 39.12: Referencing classes
Data model
public class Item {
private String name;
public String getName() {
return name;
}
}
Layout XML
You must import referenced classes, just as you would in Java.
<?xml version="1.0" encoding="utf-8"?>
<layout xmlns:android="http://schemas.android.com/apk/res/android">
<data>
GoalKicker.com – Android™ Notes for Professionals
291
<import type="android.view.View"/>
<variable name="item" type="com.example.Item"/>
</data>
<LinearLayout
android:orientation="vertical"
android:layout_width="match_parent"
android:layout_height="match_parent">
<!-- We reference the View class to set the visibility of this TextView -->
<TextView
android:layout_width="wrap_content"
android:layout_height="wrap_content"
android:text="@{item.name}"
android:visibility="@{item.name == null ? View.VISIBLE : View.GONE"/>
</LinearLayout>
</layout>
Note: The package java.lang.* is imported automatically by the system. (The same is made by JVM for Java)
GoalKicker.com – Android™ Notes for Professionals
292
Chapter 40: SharedPreferences
Parameter
key
defValue
Details
A non-null String identifying the parameter. It can contain whitespace or non-printables. This is only
used inside your app (and in the XML file), so it doesn't have to be namespaced, but it's a good idea to
have it as a constant in your source code. Don't localize it.
All the get functions take a default value, which is returned if the given key is not present in the
SharedPreferences. It's not returned if the key is present but the value has the wrong type: in that
case you get a ClassCastException.
SharedPreferences provide a way to save data to disk in the form of key-value pairs.
Section 40.1: Implementing a Settings screen using
SharedPreferences
One use of SharedPreferences is to implement a "Settings" screen in your app, where the user can set their
preferences / options. Like this:
A PreferenceScreen saves user preferences in SharedPreferences. To create a PreferenceScreen, you need a few
things:
An XML file to define the available options:
This goes in /res/xml/preferences.xml, and for the above settings screen, it looks like this:
<PreferenceScreen
xmlns:android="http://schemas.android.com/apk/res/android">
<PreferenceCategory
android:title="General options">
<CheckBoxPreference
android:key = "silent_mode"
android:defaultValue="false"
android:title="Silent Mode"
GoalKicker.com – Android™ Notes for Professionals
293
android:summary="Mute all sounds from this app" />
<SwitchPreference
android:key="awesome_mode"
android:defaultValue="false"
android:switchTextOn="Yes"
android:switchTextOff="No"
android:title="Awesome mode™"
android:summary="Enable the Awesome Mode™ feature"/>
<EditTextPreference
android:key="custom_storage"
android:defaultValue="/sdcard/data/"
android:title="Custom storage location"
android:summary="Enter the directory path where you want data to be saved. If it does
not exist, it will be created."
android:dialogTitle="Enter directory path (eg. /sdcard/data/ )"/>
</PreferenceCategory>
</PreferenceScreen>
This defines the available options in the settings screen. There are many other types of Preference listed in the
Android Developers documentation on the Preference Class.
Next, we need an Activity to host our Preferences user interface. In this case, it's quite short, and looks like this:
package com.example.preferences;
import android.preference.PreferenceActivity;
import android.os.Bundle;
public class PreferencesActivity extends PreferenceActivity {
@Override
protected void onCreate(Bundle savedInstanceState) {
super.onCreate(savedInstanceState);
addPreferencesFromResource(R.xml.preferences);
}
}
It extends PreferenceActivity, and provides the user interface for the preferences screen. It can be started just
like a normal activity, in this case, with something like:
Intent i = new Intent(this, PreferencesActivity.class);
startActivity(i);
Don't forget to add PreferencesActivity to your AndroidManifest.xml.
Getting the values of the preferences inside your app is quite simple, just call setDefaultValues() first, in order
to set the default values defined in your XML, and then get the default SharedPreferences. An example:
//set the default values we defined in the XML
PreferenceManager.setDefaultValues(this, R.xml.preferences, false);
SharedPreferences preferences = PreferenceManager.getDefaultSharedPreferences(this);
//get the values of the settings options
boolean silentMode = preferences.getBoolean("silent_mode", false);
boolean awesomeMode = preferences.getBoolean("awesome_mode", false);
String customStorage = preferences.getString("custom_storage", "");
GoalKicker.com – Android™ Notes for Professionals
294
Section 40.2: Commit vs. Apply
The editor.apply() method is asynchronous, while editor.commit() is synchronous.
Obviously, you should call either apply() or commit().
Version ≥ 2.3
SharedPreferences settings = getSharedPreferences(PREFS_FILE, MODE_PRIVATE);
SharedPreferences.Editor editor = settings.edit();
editor.putBoolean(PREF_CONST, true);
// This will asynchronously save the shared preferences without holding the current thread.
editor.apply();
SharedPreferences settings = getSharedPreferences(PREFS_FILE, MODE_PRIVATE);
SharedPreferences.Editor editor = settings.edit();
editor.putBoolean(PREF_CONST, true);
// This will synchronously save the shared preferences while holding the current thread until done
and returning a success flag.
boolean result = editor.commit();
apply() was added in 2.3 (API 9), it commits without returning a boolean indicating success or failure.
commit() returns true if the save works, false otherwise.
apply() was added as the Android dev team noticed that almost no one took notice of the return value, so apply is
faster as it is asynchronous.
Unlike commit(), which writes its preferences out to persistent storage synchronously, apply() commits its changes
to the in-memory SharedPreferences immediately but starts an asynchronous commit to disk and you won't be
notified of any failures. If another editor on this SharedPreferences does a regular commit() while a apply() is still
outstanding, the commit() will block until all async commits(apply) are completed as well as any other sync commits
that may be pending.
Section 40.3: Read and write values to SharedPreferences
public class MyActivity extends Activity {
private static final String PREFS_FILE = "NameOfYourPreferenceFile";
// PREFS_MODE defines which apps can access the file
private static final int PREFS_MODE = Context.MODE_PRIVATE;
// you can use live template "key" for quickly creating keys
private static final String KEY_BOOLEAN = "KEY_FOR_YOUR_BOOLEAN";
private static final String KEY_STRING = "KEY_FOR_YOUR_STRING";
private static final String KEY_FLOAT = "KEY_FOR_YOUR_FLOAT";
private static final String KEY_INT = "KEY_FOR_YOUR_INT";
private static final String KEY_LONG = "KEY_FOR_YOUR_LONG";
@Override
protected void onStart() {
super.onStart();
// Get the saved flag (or default value if it hasn't been saved yet)
SharedPreferences settings = getSharedPreferences(PREFS_FILE, PREFS_MODE);
// read a boolean value (default false)
boolean booleanVal = settings.getBoolean(KEY_BOOLEAN, false);
// read an int value (Default 0)
int intVal = settings.getInt(KEY_INT, 0);
// read a string value (default "my string")
String str = settings.getString(KEY_STRING, "my string");
GoalKicker.com – Android™ Notes for Professionals
295
// read a long value (default 123456)
long longVal = settings.getLong(KEY_LONG, 123456);
// read a float value (default 3.14f)
float floatVal = settings.getFloat(KEY_FLOAT, 3.14f);
}
@Override
protected void onStop() {
super.onStop();
// Save the flag
SharedPreferences settings = getSharedPreferences(PREFS_FILE, PREFS_MODE);
SharedPreferences.Editor editor = settings.edit();
// write a boolean value
editor.putBoolean(KEY_BOOLEAN, true);
// write an integer value
editor.putInt(KEY_INT, 123);
// write a string
editor.putString(KEY_STRING, "string value");
// write a long value
editor.putLong(KEY_LONG, 456876451);
// write a float value
editor.putFloat(KEY_FLOAT, 1.51f);
editor.apply();
}
}
getSharedPreferences() is a method from the Context class — which Activity extends. If you need to access the
getSharedPreferences() method from other classes, you can use context.getSharedPreferences() with a
Context Object reference from an Activity, View, or Application.
Section 40.4: Retrieve all stored entries from a particular
SharedPreferences file
The getAll() method retrieves all values from the preferences. We can use it, for instance, to log the current
content of the SharedPreferences:
private static final String PREFS_FILE = "MyPrefs";
public static void logSharedPreferences(final Context context) {
SharedPreferences sharedPreferences = context.getSharedPreferences(PREFS_FILE,
Context.MODE_PRIVATE);
Map<String, ?> allEntries = sharedPreferences.getAll();
for (Map.Entry<String, ?> entry : allEntries.entrySet()) {
final String key = entry.getKey();
final Object value = entry.getValue();
Log.d("map values", key + ": " + value);
}
}
The documentation warns you about modifying the Collection returned by getAll:
Note that you must not modify the collection returned by this method, or alter any of its contents. The
consistency of your stored data is not guaranteed if you do.
GoalKicker.com – Android™ Notes for Professionals
296
Section 40.5: Reading and writing data to SharedPreferences
with Singleton
SharedPreferences Manager (Singleton) class to read and write all types of data.
import android.content.Context;
import android.content.SharedPreferences;
import android.util.Log;
import com.google.gson.Gson;
import java.lang.reflect.Type;
/**
* Singleton Class for accessing SharedPreferences,
* should be initialized once in the beginning by any application component using static
* method initialize(applicationContext)
*/
public class SharedPrefsManager {
private static final String TAG = SharedPrefsManager.class.getName();
private SharedPreferences prefs;
private static SharedPrefsManager uniqueInstance;
public static final String PREF_NAME = "com.example.app";
private SharedPrefsManager(Context appContext) {
prefs = appContext.getSharedPreferences(PREF_NAME, Context.MODE_PRIVATE);
}
/**
* Throws IllegalStateException if this class is not initialized
*
* @return unique SharedPrefsManager instance
*/
public static SharedPrefsManager getInstance() {
if (uniqueInstance == null) {
throw new IllegalStateException(
"SharedPrefsManager is not initialized, call initialize(applicationContext) " +
"static method first");
}
return uniqueInstance;
}
/**
* Initialize this class using application Context,
* should be called once in the beginning by any application Component
*
* @param appContext application context
*/
public static void initialize(Context appContext) {
if (appContext == null) {
throw new NullPointerException("Provided application context is null");
}
if (uniqueInstance == null) {
synchronized (SharedPrefsManager.class) {
if (uniqueInstance == null) {
uniqueInstance = new SharedPrefsManager(appContext);
}
}
}
}
GoalKicker.com – Android™ Notes for Professionals
297
private SharedPreferences getPrefs() {
return prefs;
}
/**
* Clears all data in SharedPreferences
*/
public void clearPrefs() {
SharedPreferences.Editor editor = getPrefs().edit();
editor.clear();
editor.commit();
}
public void removeKey(String key) {
getPrefs().edit().remove(key).commit();
}
public boolean containsKey(String key) {
return getPrefs().contains(key);
}
public String getString(String key, String defValue) {
return getPrefs().getString(key, defValue);
}
public String getString(String key) {
return getString(key, null);
}
public void setString(String key, String value) {
SharedPreferences.Editor editor = getPrefs().edit();
editor.putString(key, value);
editor.apply();
}
public int getInt(String key, int defValue) {
return getPrefs().getInt(key, defValue);
}
public int getInt(String key) {
return getInt(key, 0);
}
public void setInt(String key, int value) {
SharedPreferences.Editor editor = getPrefs().edit();
editor.putInt(key, value);
editor.apply();
}
public long getLong(String key, long defValue) {
return getPrefs().getLong(key, defValue);
}
public long getLong(String key) {
return getLong(key, 0L);
}
public void setLong(String key, long value) {
SharedPreferences.Editor editor = getPrefs().edit();
editor.putLong(key, value);
editor.apply();
}
GoalKicker.com – Android™ Notes for Professionals
298
public boolean getBoolean(String key, boolean defValue) {
return getPrefs().getBoolean(key, defValue);
}
public boolean getBoolean(String key) {
return getBoolean(key, false);
}
public void setBoolean(String key, boolean value) {
SharedPreferences.Editor editor = getPrefs().edit();
editor.putBoolean(key, value);
editor.apply();
}
public boolean getFloat(String key) {
return getFloat(key, 0f);
}
public boolean getFloat(String key, float defValue) {
return getFloat(key, defValue);
}
public void setFloat(String key, Float value) {
SharedPreferences.Editor editor = getPrefs().edit();
editor.putFloat(key, value);
editor.apply();
}
/**
* Persists an Object in prefs at the specified key, class of given Object must implement Model
* interface
*
* @param key
String
* @param modelObject Object to persist
* @param <M>
Generic for Object
*/
public <M extends Model> void setObject(String key, M modelObject) {
String value = createJSONStringFromObject(modelObject);
SharedPreferences.Editor editor = getPrefs().edit();
editor.putString(key, value);
editor.apply();
}
/**
* Fetches the previously stored Object of given Class from prefs
*
* @param key
String
* @param classOfModelObject Class of persisted Object
* @param <M>
Generic for Object
* @return Object of given class
*/
public <M extends Model> M getObject(String key, Class<M> classOfModelObject) {
String jsonData = getPrefs().getString(key, null);
if (null != jsonData) {
try {
Gson gson = new Gson();
M customObject = gson.fromJson(jsonData, classOfModelObject);
return customObject;
} catch (ClassCastException cce) {
Log.d(TAG, "Cannot convert string obtained from prefs into collection of type " +
classOfModelObject.getName() + "\n" + cce.getMessage());
}
GoalKicker.com – Android™ Notes for Professionals
299
}
return null;
}
/**
* Persists a Collection object in prefs at the specified key
*
* @param key
String
* @param dataCollection Collection Object
* @param <C>
Generic for Collection object
*/
public <C> void setCollection(String key, C dataCollection) {
SharedPreferences.Editor editor = getPrefs().edit();
String value = createJSONStringFromObject(dataCollection);
editor.putString(key, value);
editor.apply();
}
/**
* Fetches the previously stored Collection Object of given type from prefs
*
* @param key
String
* @param typeOfC Type of Collection Object
* @param <C>
Generic for Collection Object
* @return Collection Object which can be casted
*/
public <C> C getCollection(String key, Type typeOfC) {
String jsonData = getPrefs().getString(key, null);
if (null != jsonData) {
try {
Gson gson = new Gson();
C arrFromPrefs = gson.fromJson(jsonData, typeOfC);
return arrFromPrefs;
} catch (ClassCastException cce) {
Log.d(TAG, "Cannot convert string obtained from prefs into collection of type " +
typeOfC.toString() + "\n" + cce.getMessage());
}
}
return null;
}
public void registerPrefsListener(SharedPreferences.OnSharedPreferenceChangeListener listener)
{
getPrefs().registerOnSharedPreferenceChangeListener(listener);
}
public void unregisterPrefsListener(
SharedPreferences.OnSharedPreferenceChangeListener listener) {
getPrefs().unregisterOnSharedPreferenceChangeListener(listener);
}
public SharedPreferences.Editor getEditor() {
return getPrefs().edit();
}
private static String createJSONStringFromObject(Object object) {
Gson gson = new Gson();
return gson.toJson(object);
}
}
GoalKicker.com – Android™ Notes for Professionals
300
Model interface which is implemented by classes going to Gson to avoid proguard obfuscation.
public interface Model {
}
Proguard rules for Model interface:
-keep interface com.example.app.Model
-keep class * implements com.example.app.Model { *;}
Section 40.6: getPreferences(int) VS
getSharedPreferences(String, int)
getPreferences(int)
returns the preferences saved by Activity's class name as described in the docs :
Retrieve a SharedPreferences object for accessing preferences that are private to this activity. This simply
calls the underlying getSharedPreferences(String, int) method by passing in this activity's class name as
the preferences name.
While using getSharedPreferences (String name, int mode) method returns the prefs saved under the given name. As
in the docs :
Retrieve and hold the contents of the preferences file 'name', returning a SharedPreferences through
which you can retrieve and modify its values.
So if the value being saved in the SharedPreferences has to be used across the app, one should use
getSharedPreferences (String name, int mode) with a fixed name. As, using getPreferences(int)
returns/saves the preferences belonging to the Activity calling it.
Section 40.7: Listening for SharedPreferences changes
SharedPreferences sharedPreferences = ...;
sharedPreferences.registerOnSharedPreferenceChangeListener(mOnSharedPreferenceChangeListener);
private final SharedPreferences.OnSharedPreferenceChangeListener mOnSharedPreferenceChangeListener
= new SharedPreferences.OnSharedPreferenceChangeListener() {
@Override
public void onSharedPreferenceChanged(SharedPreferences sharedPreferences, String key) {
//TODO
}
}
Please note:
The listener will fire only if value was added or changed, setting the same value won't call it;
The listener needs to be saved in a member variable and NOT with an anonymous class, because
registerOnSharedPreferenceChangeListener stores it with a weak reference, so it would be garbage
collected;
GoalKicker.com – Android™ Notes for Professionals
301
Instead of using a member variable, it can also be directly implemented by the class and then call
registerOnSharedPreferenceChangeListener(this);
Remember to unregister the listener when it is no more required using
unregisterOnSharedPreferenceChangeListener.
Section 40.8: Store, Retrieve, Remove and Clear Data from
SharedPreferences
Create SharedPreferences BuyyaPref
SharedPreferences pref = getApplicationContext().getSharedPreferences("BuyyaPref", MODE_PRIVATE);
Editor editor = pref.edit();
Storing data as KEY/VALUE pair
editor.putBoolean("key_name1", true);
// Saving boolean - true/false
editor.putInt("key_name2", 10);
// Saving integer
editor.putFloat("key_name3", 10.1f);
// Saving float
editor.putLong("key_name4", 1000);
// Saving long
editor.putString("key_name5", "MyString"); // Saving string
// Save the changes in SharedPreferences
editor.commit(); // commit changes
Get SharedPreferences data
If value for key not exist then return second param value(In this case null, this is like default value)
pref.getBoolean("key_name1", null);
pref.getInt("key_name2", null);
pref.getFloat("key_name3", null);
pref.getLong("key_name4", null);
pref.getString("key_name5", null);
//
//
//
//
//
getting
getting
getting
getting
getting
boolean
Integer
Float
Long
String
Deleting Key value from SharedPreferences
editor.remove("key_name3"); // will delete key key_name3
editor.remove("key_name4"); // will delete key key_name4
// Save the changes in SharedPreferences
editor.commit(); // commit changes
Clear all data from SharedPreferences
editor.clear();
editor.commit(); // commit changes
Section 40.9: Add filter for EditTextPreference
Create this class :
public class InputFilterMinMax implements InputFilter {
private int min, max;
public InputFilterMinMax(int min, int max) {
GoalKicker.com – Android™ Notes for Professionals
302
this.min = min;
this.max = max;
}
public InputFilterMinMax(String min, String max) {
this.min = Integer.parseInt(min);
this.max = Integer.parseInt(max);
}
@Override
public CharSequence filter(CharSequence source, int start, int end, Spanned dest, int dstart,
int dend) {
try {
int input = Integer.parseInt(dest.toString() + source.toString());
if (isInRange(min, max, input))
return null;
} catch (NumberFormatException nfe) { }
return "";
}
private boolean isInRange(int a, int b, int c) {
return b > a ? c >= a && c <= b : c >= b && c <= a;
}
}
Use :
EditText compressPic = ((EditTextPreference)
findPreference(getString("pref_key_compress_pic"))).getEditText();
compressPic.setFilters(new InputFilter[]{ new InputFilterMinMax(1, 100) });
Section 40.10: Supported data types in SharedPreferences
SharedPreferences allows you to store primitive data types only (boolean, float, long, int, String, and string
set). You cannot store more complex objects in SharedPreferences, and as such is really meant to be a place to
store user settings or similar, it's not meant to be a database to keep user data (like saving a todo list a user made
for example).
To store something in SharedPreferences you use a Key and a Value. The Key is how you can reference what you
stored later and the Value data you want to store.
String keyToUseToFindLater = "High Score";
int newHighScore = 12938;
//getting SharedPreferences & Editor objects
SharedPreferences sharedPref = getActivity().getPreferences(Context.MODE_PRIVATE);
SharedPreferences.Editor editor = sharedPref.edit();
//saving an int in the SharedPreferences file
editor.putInt(keyToUseToFindLater, newHighScore);
editor.commit();
Section 40.11: Dierent ways of instantiating an object of
SharedPreferences
You can access SharedPreferences in several ways:
Get the default SharedPreferences file:
GoalKicker.com – Android™ Notes for Professionals
303
import android.preference.PreferenceManager;
SharedPreferences prefs = PreferenceManager.getDefaultSharedPreferences(this);
Get a specific SharedPreferences file:
public static final String PREF_FILE_NAME = "PrefFile";
SharedPreferences prefs = getSharedPreferences(PREF_FILE_NAME, MODE_PRIVATE);
Get SharedPreferences from another app:
// Note that the other app must declare prefs as MODE_WORLD_WRITEABLE
final ArrayList<HashMap<String,String>> LIST = new ArrayList<HashMap<String,String>>();
Context contextOtherApp = createPackageContext("com.otherapp", Context.MODE_WORLD_WRITEABLE);
SharedPreferences prefs = contextOtherApp.getSharedPreferences("pref_file_name",
Context.MODE_WORLD_READABLE);
Section 40.12: Removing keys
private static final String MY_PREF = "MyPref";
// ...
SharedPreferences prefs = ...;
// ...
SharedPreferences.Editor editor = prefs.edit();
editor.putString(MY_PREF, "value");
editor.remove(MY_PREF);
editor.apply();
After the apply(), prefs contains "key" -> "value", in addition to whatever it contained already. Even though it looks
like I added "key" and then removed it, the remove actually happens first. The changes in the Editor are all applied
in one go, not in the order you added them. All removes happen before all puts.
Section 40.13: Support pre-Honeycomb with StringSet
Here's the utility class:
public class SharedPreferencesCompat {
public static void putStringSet(SharedPreferences.Editor editor, String key, Set<String>
values) {
if (Build.VERSION.SDK_INT >= 11) {
while (true) {
try {
editor.putStringSet(key, values).apply();
break;
} catch (ClassCastException ex) {
// Clear stale JSON string from before system upgrade
editor.remove(key);
}
}
} else putStringSetToJson(editor, key, values);
}
public static Set<String> getStringSet(SharedPreferences prefs, String key, Set<String>
defaultReturnValue) {
GoalKicker.com – Android™ Notes for Professionals
304
if (Build.VERSION.SDK_INT >= 11) {
try {
return prefs.getStringSet(key, defaultReturnValue);
} catch (ClassCastException ex) {
// If user upgraded from Gingerbread to something higher read the stale JSON string
return getStringSetFromJson(prefs, key, defaultReturnValue);
}
} else return getStringSetFromJson(prefs, key, defaultReturnValue);
}
private static Set<String> getStringSetFromJson(SharedPreferences prefs, String key,
Set<String> defaultReturnValue) {
final String input = prefs.getString(key, null);
if (input == null) return defaultReturnValue;
try {
HashSet<String> set = new HashSet<>();
JSONArray json = new JSONArray(input);
for (int i = 0, size = json.length(); i < size; i++) {
String value = json.getString(i);
set.add(value);
}
return set;
} catch (JSONException e) {
e.printStackTrace();
return defaultReturnValue;
}
}
private static void putStringSetToJson(SharedPreferences.Editor editor, String key, Set<String>
values) {
JSONArray json = new JSONArray(values);
if (Build.VERSION.SDK_INT >= 9)
editor.putString(key, json.toString()).apply();
else
editor.putString(key, json.toString()).commit();
}
private SharedPreferencesCompat() {}
}
An example to save preferences as StringSet data type is:
Set<String> sets = new HashSet<>();
sets.add("John");
sets.add("Nicko");
SharedPreferences preferences = PreferenceManager.getDefaultSharedPreferences(this);
SharedPreferencesCompat.putStringSet(preferences.edit(), "pref_people", sets);
To retrieve them back:
Set<String> people = SharedPreferencesCompat.getStringSet(preferences, "pref_people", new
HashSet<String>());
Reference: Android Support Preference
GoalKicker.com – Android™ Notes for Professionals
305
Chapter 41: Intent
Parameter
Details
intent
The intent to start
requestCode
Unique number to identify the request
options
Additional options for how the Activity should be started
name
The name of the extra data
value
The value of the extra data
CHOOSE_CONTACT_REQUEST_CODE the code of the request, to identify it on onActivityResult method
action
Any action to perform via this intent, ex: Intent.ACTION_VIEW
uri
data uri to be used by intent to perform specified action
packageContext
Context to use to initialize the Intent
cls
Class to be used by this intent
An Intent is a small message passed around the Android system. This message may hold information about our
intention to perform a task.
It is basically a passive data structure holding an abstract description of an action to be performed.
Section 41.1: Getting a result from another Activity
By using startActivityForResult(Intent intent, int requestCode) you can start another Activity and then
receive a result from that Activity in the onActivityResult(int requestCode, int resultCode, Intent data)
method. The result will be returned as an Intent. An intent can contain data via a Bundle
In this example MainActivity will start a DetailActivity and then expect a result from it. Each request type
should have its own int request code, so that in the overridden onActivityResult(int requestCode, int
resultCode, Intent data) method in MainActivity , it can be determined which request to process by comparing
values of requestCode and REQUEST_CODE_EXAMPLE (though in this example, there is only one).
MainActivity:
public class MainActivity extends Activity {
// Use a unique request code for each use case
private static final int REQUEST_CODE_EXAMPLE = 0x9345;
@Override
protected void onCreate(Bundle savedInstanceState) {
super.onCreate(savedInstanceState);
setContentView(R.layout.activity_main);
// Create a new instance of Intent to start DetailActivity
final Intent intent = new Intent(this, DetailActivity.class);
// Start DetailActivity with the request code
startActivityForResult(intent, REQUEST_CODE_EXAMPLE);
}
// onActivityResult only get called
// when the other Activity previously started using startActivityForResult
@Override
public void onActivityResult(int requestCode, int resultCode, Intent data) {
super.onActivityResult(requestCode, resultCode, data);
GoalKicker.com – Android™ Notes for Professionals
306
// First we need to check if the requestCode matches the one we used.
if(requestCode == REQUEST_CODE_EXAMPLE) {
// The resultCode is set by the DetailActivity
// By convention RESULT_OK means that whatever
// DetailActivity did was executed successfully
if(resultCode == Activity.RESULT_OK) {
// Get the result from the returned Intent
final String result = data.getStringExtra(DetailActivity.EXTRA_DATA);
// Use the data - in this case, display it in a Toast.
Toast.makeText(this, "Result: " + result, Toast.LENGTH_LONG).show();
} else {
// setResult wasn't successfully executed by DetailActivity
// Due to some error or flow of control. No data to retrieve.
}
}
}
}
DetailActivity:
public class DetailActivity extends Activity {
// Constant used to identify data sent between Activities.
public static final String EXTRA_DATA = "EXTRA_DATA";
@Override
protected void onCreate(Bundle savedInstanceState) {
super.onCreate(savedInstanceState);
setContentView(R.layout.activity_detail);
final Button button = (Button) findViewById(R.id.button);
// When this button is clicked we want to return a result
button.setOnClickListener(new View.OnClickListener() {
@Override
public void onClick(View view) {
// Create a new Intent object as container for the result
final Intent data = new Intent();
// Add the required data to be returned to the MainActivity
data.putExtra(EXTRA_DATA, "Some interesting data!");
// Set the resultCode as Activity.RESULT_OK to
// indicate a success and attach the Intent
// which contains our result data
setResult(Activity.RESULT_OK, data);
// With finish() we close the DetailActivity to
// return back to MainActivity
finish();
}
});
}
@Override
public void onBackPressed() {
// When the user hits the back button set the resultCode
// as Activity.RESULT_CANCELED to indicate a failure
setResult(Activity.RESULT_CANCELED);
super.onBackPressed();
}
GoalKicker.com – Android™ Notes for Professionals
307
}
A few things you need to be aware of:
Data is only returned once you call finish(). You need to call setResult() before calling finish(),
otherwise, no result will be returned.
Make sure your Activity is not using android:launchMode="singleTask", or it will cause the Activity to
run in a separate task and therefore you will not receive a result from it. If your Activity uses singleTask as
launch mode, it will call onActivityResult() immediately with a result code of Activity.RESULT_CANCELED.
Be careful when using android:launchMode="singleInstance". On devices before Lollipop (Android 5.0, API
Level 21), Activities will not return a result.
You can use explicit or implicit intents when you call startActivityForResult(). When starting one of your
own activities to receive a result, you should use an explicit intent to ensure that you receive the expected
result. An explicit intent is always delivered to its target, no matter what it contains; the filter is not
consulted. But an implicit intent is delivered to a component only if it can pass through one of the
component's filters.
Section 41.2: Passing data between activities
This example illustrates sending a String with value as "Some data!" from OriginActivity to
DestinationActivity.
NOTE: This is the most straightforward way of sending data between two activities. See the example on using the
starter pattern for a more robust implementation.
OriginActivity
public class OriginActivity extends AppCompatActivity {
@Override
protected void onCreate(Bundle savedInstanceState) {
super.onCreate(savedInstanceState);
setContentView(R.layout.activity_origin);
// Create a new Intent object, containing DestinationActivity as target Activity.
final Intent intent = new Intent(this, DestinationActivity.class);
// Add data in the form of key/value pairs to the intent object by using putExtra()
intent.putExtra(DestinationActivity.EXTRA_DATA, "Some data!");
// Start the target Activity with the intent object
startActivity(intent);
}
}
DestinationActivity
public class DestinationActivity extends AppCompatActivity {
public static final String EXTRA_DATA = "EXTRA_DATA";
@Override
protected void onCreate(Bundle savedInstanceState) {
super.onCreate(savedInstanceState);
setContentView(R.layout.activity_destination);
// getIntent() returns the Intent object which was used to start this Activity
final Intent intent = getIntent();
GoalKicker.com – Android™ Notes for Professionals
308
// Retrieve the data from the intent object by using the same key that
// was previously used to add data to the intent object in OriginActivity.
final String data = intent.getStringExtra(EXTRA_DATA);
}
}
It is also possible to pass other primitive data types as well as arrays, Bundle and Parcelable data. Passing
Serializable is also possible, but should be avoided as it is more than three times slower than Parcelable.
Serializable is a standard Java interface. You simply mark a class as Serializable by implementing the
Serializable interface and Java will automatically serialize it during required situations.
Parcelable is an Android specific interface which can be implemented on custom data types (i.e. your own objects
/ POJO objects ), it allows your object to be flattened and reconstruct itself without the destination needing to do
anything. There is a documentation example of making an object parcelable.
Once you have a parcelable object you can send it like a primitive type, with an intent object:
intent.putExtra(DestinationActivity.EXTRA_DATA, myParcelableObject);
Or in a bundle / as an argument for a fragment:
bundle.putParcelable(DestinationActivity.EXTRA_DATA, myParcelableObject);
and then also read it from the intent at the destination using getParcelableExtra:
final MyParcelableType data = intent.getParcelableExtra(EXTRA_DATA);
Or when reading in a fragment from a bundle:
final MyParcelableType data = bundle.getParcelable(EXTRA_DATA);
Once you have a Serializable object you can put it in an intent object:
bundle.putSerializable(DestinationActivity.EXTRA_DATA, mySerializableObject);
and then also read it from the intent object at the destination as shown below:
final SerializableType data = (SerializableType)bundle.getSerializable(EXTRA_DATA);
Section 41.3: Open a URL in a browser
Opening with the default browser
This example shows how you can open a URL programmatically in the built-in web browser rather than within your
application. This allows your app to open up a webpage without the need to include the INTERNET permission in
your manifest file.
public void onBrowseClick(View v) {
String url = "http://www.google.com";
Uri uri = Uri.parse(url);
Intent intent = new Intent(Intent.ACTION_VIEW, uri);
// Verify that the intent will resolve to an activity
if (intent.resolveActivity(getPackageManager()) != null) {
// Here we use an intent without a Chooser unlike the next example
GoalKicker.com – Android™ Notes for Professionals
309
startActivity(intent);
}
}
Prompting the user to select a browser
Note that this example uses the Intent.createChooser() method:
public void onBrowseClick(View v) {
String url = "http://www.google.com";
Intent intent = new Intent(Intent.ACTION_VIEW, Uri.parse(url));
// Note the Chooser below. If no applications match,
// Android displays a system message.So here there is no need for try-catch.
startActivity(Intent.createChooser(intent, "Browse with"));
}
In some cases, the URL may start with "www". If that is the case you will get this exception:
android.content.ActivityNotFoundException : No Activity found to handle Intent
The URL must always start with "http://" or "https://". Your code should therefore check for it, as shown in the
following code snippet:
if (!url.startsWith("https://") && !url.startsWith("http://")){
url = "http://" + url;
}
Intent openUrlIntent = new Intent(Intent.ACTION_VIEW, Uri.parse(url));
if (openUrlIntent.resolveActivity(getPackageManager()) != null) {
startActivity(openUrlIntent);
}
Best Practices
Check if there are no apps on the device that can receive the implicit intent. Otherwise, your app will crash when it
calls startActivity(). To first verify that an app exists to receive the intent, call resolveActivity() on your Intent
object. If the result is non-null, there is at least one app that can handle the intent and it's safe to call
startActivity(). If the result is null, you should not use the intent and, if possible, you should disable the feature
that invokes the intent.
Section 41.4: Starter Pattern
This pattern is a more strict approach to starting an Activity. Its purpose is to improve code readability, while at
the same time decrease code complexity, maintenance costs, and coupling of your components.
The following example implements the starter pattern, which is usually implemented as a static method on the
Activity itself. This static method accepts all required parameters, constructs a valid Intent from that data, and
then starts the Activity.
An Intent is an object that provides runtime binding between separate components, such as two activities. The
Intent represents an app’s "intent to do something." You can use intents for a wide variety of tasks, but here, your
intent starts another activity.
public class ExampleActivity extends AppCompatActivity {
GoalKicker.com – Android™ Notes for Professionals
310
private static final String EXTRA_DATA = "EXTRA_DATA";
public static void start(Context context, String data) {
Intent intent = new Intent(context, ExampleActivity.class);
intent.putExtra(EXTRA_DATA, data);
context.startActivity(intent);
}
@Override
protected void onCreate(Bundle savedInstanceState) {
super.onCreate(savedInstanceState);
Intent intent = getIntent();
if(!intent.getExtras().containsKey(EXTRA_DATA)){
throw new UnsupportedOperationException("Activity should be started using the static
start method");
}
String data = intent.getStringExtra(EXTRA_DATA);
}
}
This pattern also allows you to force additional data to be passed with the intent.
The ExampleActivity can then be started like this, where context is an activity context:
ExampleActivity.start(context, "Some data!");
Section 41.5: Clearing an activity stack
Sometimes you may want to start a new activity while removing previous activities from the back stack, so the back
button doesn't take you back to them. One example of this might be starting an app on the Login activity, taking
you through to the Main activity of your application, but on logging out you want to be directed back to Login
without a chance to go back. In a case like that you can set the FLAG_ACTIVITY_CLEAR_TOP flag for the intent,
meaning if the activity being launched is already running in the current task (LoginActivity), then instead of
launching a new instance of that activity, all of the other activities on top of it will be closed and this Intent will be
delivered to the (now on top) old activity as a new Intent.
Intent intent = new Intent(getApplicationContext(), LoginActivity.class);
intent.setFlags(Intent.FLAG_ACTIVITY_CLEAR_TOP);
startActivity(intent);
It's also possible to use the flags FLAG_ACTIVITY_NEW_TASK along with FLAG_ACTIVITY_CLEAR_TASK if you want to
clear all Activities on the back stack:
Intent intent = new Intent(getApplicationContext(), LoginActivity.class);
// Closing all the Activities, clear the back stack.
intent.setFlags(Intent.FLAG_ACTIVITY_NEW_TASK | Intent.FLAG_ACTIVITY_CLEAR_TASK);
startActivity(intent);
Section 41.6: Start an activity
This example will start DestinationActivity from OriginActivity.
Here, the Intent constructor takes two parameters:
1. A Context as its first parameter (this is used because the Activity class is a subclass of Context)
GoalKicker.com – Android™ Notes for Professionals
311
2. The Class of the app component to which the system should deliver the Intent (in this case, the activity that
should be started)
public class OriginActivity extends AppCompatActivity {
@Override
protected void onCreate(Bundle savedInstanceState) {
super.onCreate(savedInstanceState);
setContentView(R.layout.activity_origin);
Intent intent = new Intent(this, DestinationActivity.class);
startActivity(intent);
finish(); // Optionally, you can close OriginActivity. In this way when the user press back
from DestinationActivity he/she won't land on OriginActivity again.
}
}
Another way to create the Intent to open DestinationActivity is to use the default constructor for the Intent,
and use the setClass() method to tell it which Activity to open:
Intent i=new Intent();
i.setClass(this, DestinationActivity.class);
startActivity(intent);
finish(); // Optionally, you can close OriginActivity. In this way when the user press back from
DestinationActivity he/she won't land on OriginActivity
Section 41.7: Sending emails
// Compile a Uri with the 'mailto' schema
Intent emailIntent = new Intent(Intent.ACTION_SENDTO, Uri.fromParts(
"mailto","[email protected]", null));
// Subject
emailIntent.putExtra(Intent.EXTRA_SUBJECT, "Hello World!");
// Body of email
emailIntent.putExtra(Intent.EXTRA_TEXT, "Hi! I am sending you a test email.");
// File attachment
emailIntent.putExtra(Intent.EXTRA_STREAM, attachedFileUri);
// Check if the device has an email client
if (emailIntent.resolveActivity(getPackageManager()) != null) {
// Prompt the user to select a mail app
startActivity(Intent.createChooser(emailIntent,"Choose your mail application"));
} else {
// Inform the user that no email clients are installed or provide an alternative
}
This will pre-fill an email in a mail app of the user's choice.
If you need to add an attachment, you can use Intent.ACTION_SEND instead of Intent.ACTION_SENDTO. For multiple
attachments you can use ACTION_SEND_MULTIPLE
A word of caution: not every device has a provider for ACTION_SENDTO, and calling startActivity() without
checking with resolveActivity() first may throw an ActivityNotFoundException.
Section 41.8: CustomTabsIntent for Chrome Custom Tabs
Version ≥ 4.0.3
GoalKicker.com – Android™ Notes for Professionals
312
Using a CustomTabsIntent, it is now possible to configure Chrome custom tabs in order to customize key UI
components in the browser that is opened from your app.
This is a good alternative to using a WebView for some cases. It allows loading of a web page with an Intent, with
the added ability to inject some degree of the look and feel of your app into the browser.
Here is an example of how to open a url using CustomTabsIntent
String url = "https://www.google.pl/";
CustomTabsIntent intent = new CustomTabsIntent.Builder()
.setStartAnimations(getContext(), R.anim.slide_in_right, R.anim.slide_out_left)
.setExitAnimations(getContext(), android.R.anim.slide_in_left,
android.R.anim.slide_out_right)
.setCloseButtonIcon(BitmapFactory.decodeResource(getResources(),
R.drawable.ic_arrow_back_white_24dp))
.setToolbarColor(Color.parseColor("#43A047"))
.enableUrlBarHiding()
.build();
intent.launchUrl(getActivity(), Uri.parse(url));
Note:
To use custom tabs, you need to add this dependency to your build.gradle
compile 'com.android.support:customtabs:24.1.1'
Section 41.9: Intent URI
This example shows, how to start intent from browser:
<a href="intent://host.com/path#Intent;package=com.sample.test;scheme=yourscheme;end">Start
intent</a>
This intent will start app with package com.sample.test or will open google play with this package.
Also this intent can be started with javascript:
var intent = "intent://host.com/path#Intent;package=com.sample.test;scheme=yourscheme;end";
window.location.replace(intent)
In activity this host and path can be obtained from intent data:
@Override
public void onCreate(Bundle bundle) {
super.onCreate(bundle);
Uri data = getIntent().getData(); // returns host.com/path
}
Intent URI syntax:
HOST/URI-path // Optional host
#Intent;
package=[string];
action=[string];
category=[string];
component=[string];
scheme=[string];
GoalKicker.com – Android™ Notes for Professionals
313
end;
Section 41.10: Start the dialer
This example shows how to open a default dialer (an app that makes regular calls) with a provided telephone
number already in place:
Intent intent = new Intent(Intent.ACTION_DIAL);
intent.setData(Uri.parse("tel:9988776655")); //Replace with valid phone number. Remember to add the
tel: prefix, otherwise it will crash.
startActivity(intent);
Result from running the code above:
Section 41.11: Broadcasting Messages to Other Components
Intents can be used to broadcast messages to other components of your application (such as a running background
service) or to the entire Android system.
To send a broadcast within your application, use the LocalBroadcastManager class:
Intent intent = new Intent("com.example.YOUR_ACTION"); // the intent action
intent.putExtra("key", "value"); // data to be passed with your broadcast
LocalBroadcastManager manager = LocalBroadcastManager.getInstance(context);
manager.sendBroadcast(intent);
GoalKicker.com – Android™ Notes for Professionals
314
To send a broadcast to components outside of your application, use the sendBroadcast() method on a Context
object.
Intent intent = new Intent("com.example.YOUR_ACTION"); // the intent action
intent.putExtra("key", "value"); // data to be passed with your broadcast
context.sendBroadcast(intent);
Information about receiving broadcasts can be found here: Broadcast Receiver
Section 41.12: Passing custom object between activities
It is also possible to pass your custom object to other activities using the Bundle class.
There are two ways:
Serializable interface—for Java and Android
Parcelable interface—memory efficient, only for Android (recommended)
Parcelable
Parcelable processing is much faster than serializable. One of the reasons for this is that we are being explicit about
the serialization process instead of using reflection to infer it. It also stands to reason that the code has been
heavily optimized for this purpose.
public class MyObjects implements Parcelable {
private int age;
private String name;
private ArrayList<String> address;
public MyObjects(String name, int age, ArrayList<String> address) {
this.name = name;
this.age = age;
this.address = address;
}
public MyObjects(Parcel source) {
age = source.readInt();
name = source.readString();
address = source.createStringArrayList();
}
@Override
public int describeContents() {
return 0;
}
@Override
public void writeToParcel(Parcel dest, int flags) {
dest.writeInt(age);
dest.writeString(name);
dest.writeStringList(address);
}
public int getAge() {
return age;
GoalKicker.com – Android™ Notes for Professionals
315
}
public String getName() {
return name;
}
public ArrayList<String> getAddress() {
if (!(address == null))
return address;
else
return new ArrayList<String>();
}
public static final Creator<MyObjects> CREATOR = new Creator<MyObjects>() {
@Override
public MyObjects[] newArray(int size) {
return new MyObjects[size];
}
@Override
public MyObjects createFromParcel(Parcel source) {
return new MyObjects(source);
}
};
}
Sending Activity Code
MyObject mObject = new MyObject("name","age","Address array here");
//Passing MyOject
Intent mIntent = new Intent(FromActivity.this, ToActivity.class);
mIntent.putExtra("UniqueKey", mObject);
startActivity(mIntent);
Receiving the object in destination activity.
//Getting MyObjects
Intent mIntent = getIntent();
MyObjects workorder = (MyObjects) mIntent.getParcelable("UniqueKey");
You can pass Arraylist of Parceble object as below
//Array of MyObjects
ArrayList<MyObject> mUsers;
//Passing MyObject List
Intent mIntent = new Intent(FromActivity.this, ToActivity.class);
mIntent.putParcelableArrayListExtra("UniqueKey", mUsers);
startActivity(mIntent);
//Getting MyObject List
Intent mIntent = getIntent();
ArrayList<MyObjects> mUsers = mIntent.getParcelableArrayList("UniqueKey");
Note: There are Android Studio plugins such as this one available to generate Parcelable code
Serializable
GoalKicker.com – Android™ Notes for Professionals
316
Sending Activity Code
Product product = new Product();
Bundle bundle = new Bundle();
bundle.putSerializable("product", product);
Intent cartIntent = new Intent(mContext, ShowCartActivity.class);
cartIntent.putExtras(bundle);
mContext.startActivity(cartIntent);
Receiving the object in destination activity.
protected void onCreate(Bundle savedInstanceState) {
super.onCreate(savedInstanceState);
Bundle bundle = this.getIntent().getExtras();
Product product = null;
if (bundle != null) {
product = (Product) bundle.getSerializable("product");
}
Arraylist of Serializable object: same as single object passing
Custom object should implement the Serializable interface.
Section 41.13: Open Google map with specified latitude,
longitude
You can pass latitude, longitude from your app to Google map using Intent
String uri = String.format(Locale.ENGLISH, "http://maps.google.com/maps?q=loc:%f,%f",
28.43242324,77.8977673);
Intent intent = new Intent(Intent.ACTION_VIEW, Uri.parse(uri));
startActivity(intent);
Section 41.14: Passing dierent data through Intent in Activity
1. Passing integer data:
SenderActivity
Intent myIntent = new Intent(SenderActivity.this, ReceiverActivity.class);
myIntent.putExtra("intVariableName", intValue);
startActivity(myIntent);
ReceiverActivity
Intent mIntent = getIntent();
int intValue = mIntent.getIntExtra("intVariableName", 0); // set 0 as the default value if no value
for intVariableName found
2. Passing double data:
SenderActivity
Intent myIntent = new Intent(SenderActivity.this, ReceiverActivity.class);
myIntent.putExtra("doubleVariableName", doubleValue);
startActivity(myIntent);
GoalKicker.com – Android™ Notes for Professionals
317
ReceiverActivity
Intent mIntent = getIntent();
double doubleValue = mIntent.getDoubleExtra("doubleVariableName", 0.00); // set 0.00 as the default
value if no value for doubleVariableName found
3. Passing String data:
SenderActivity
Intent myIntent = new Intent(SenderActivity.this, ReceiverActivity.class);
myIntent.putExtra("stringVariableName", stringValue);
startActivity(myIntent);
ReceiverActivity
Intent mIntent = getIntent();
String stringValue = mIntent.getExtras().getString("stringVariableName");
or
Intent mIntent = getIntent();
String stringValue = mIntent.getStringExtra("stringVariableName");
4. Passing ArrayList data :
SenderActivity
Intent myIntent = new Intent(SenderActivity.this, ReceiverActivity.class);
myIntent.putStringArrayListExtra("arrayListVariableName", arrayList);
startActivity(myIntent);
ReceiverActivity
Intent mIntent = getIntent();
arrayList = mIntent.getStringArrayListExtra("arrayListVariableName");
5. Passing Object data :
SenderActivity
Intent myIntent = new Intent(SenderActivity.this, ReceiverActivity.class);
myIntent.putExtra("ObjectVariableName", yourObject);
startActivity(myIntent);
ReceiverActivity
Intent mIntent = getIntent();
yourObj = mIntent.getSerializableExtra("ObjectVariableName");
Note : Keep in mind your custom Class must implement the Serializable interface.
6. Passing HashMap<String, String> data :
GoalKicker.com – Android™ Notes for Professionals
318
SenderActivity
HashMap<String, String> hashMap;
Intent mIntent = new Intent(SenderActivity.this, ReceiverActivity.class);
mIntent.putExtra("hashMap", hashMap);
startActivity(mIntent);
ReceiverActivity
Intent mIntent = getIntent();
HashMap<String, String> hashMap = (HashMap<String, String>)
mIntent.getSerializableExtra("hashMap");
7. Passing Bitmap data :
SenderActivity
Intent myIntent = new Intent(SenderActivity.this, ReceiverActivity.class);
myIntent.putExtra("image",bitmap);
startActivity(mIntent);
ReceiverActivity
Intent mIntent = getIntent();
Bitmap bitmap = mIntent.getParcelableExtra("image");
Section 41.15: Share intent
Share simple information with differents apps.
Intent sendIntent = new Intent();
sendIntent.setAction(Intent.ACTION_SEND);
sendIntent.putExtra(Intent.EXTRA_TEXT, "This is my text to send.");
sendIntent.setType("text/plain");
startActivity(Intent.createChooser(sendIntent, getResources().getText(R.string.send_to)));
Share an image with differents apps.
Intent shareIntent = new Intent();
shareIntent.setAction(Intent.ACTION_SEND);
shareIntent.putExtra(Intent.EXTRA_STREAM, uriToImage);
shareIntent.setType("image/jpeg");
startActivity(Intent.createChooser(shareIntent, getResources().getText(R.string.send_to)));
Section 41.16: Showing a File Chooser and Reading the Result
Starting a File Chooser Activity
public void showFileChooser() {
Intent intent = new Intent(Intent.ACTION_GET_CONTENT);
// Update with mime types
intent.setType("*/*");
// Update with additional mime types here using a String[].
intent.putExtra(Intent.EXTRA_MIME_TYPES, mimeTypes);
GoalKicker.com – Android™ Notes for Professionals
319
// Only pick openable and local files. Theoretically we could pull files from google drive
// or other applications that have networked files, but that's unnecessary for this example.
intent.addCategory(Intent.CATEGORY_OPENABLE);
intent.putExtra(Intent.EXTRA_LOCAL_ONLY, true);
// REQUEST_CODE = <some-integer>
startActivityForResult(intent, REQUEST_CODE);
}
Reading the Result
@Override
protected void onActivityResult(int requestCode, int resultCode, Intent data) {
// If the user doesn't pick a file just return
if (requestCode != REQUEST_CODE || resultCode != RESULT_OK) {
return;
}
// Import the file
importFile(data.getData());
}
public void importFile(Uri uri) {
String fileName = getFileName(uri);
// The temp file could be whatever you want
File fileCopy = copyToTempFile(uri, File tempFile)
// Done!
}
/**
* Obtains the file name for a URI using content resolvers. Taken from the following link
* https://developer.android.com/training/secure-file-sharing/retrieve-info.html#RetrieveFileInfo
*
* @param uri a uri to query
* @return the file name with no path
* @throws IllegalArgumentException if the query is null, empty, or the column doesn't exist
*/
private String getFileName(Uri uri) throws IllegalArgumentException {
// Obtain a cursor with information regarding this uri
Cursor cursor = getContentResolver().query(uri, null, null, null, null);
if (cursor.getCount() <= 0) {
cursor.close();
throw new IllegalArgumentException("Can't obtain file name, cursor is empty");
}
cursor.moveToFirst();
String fileName = cursor.getString(cursor.getColumnIndexOrThrow(OpenableColumns.DISPLAY_NAME));
cursor.close();
return fileName;
}
/**
* Copies a uri reference to a temporary file
*
* @param uri
the uri used as the input stream
* @param tempFile the file used as an output stream
GoalKicker.com – Android™ Notes for Professionals
320
* @return the input tempFile for convenience
* @throws IOException if an error occurs
*/
private File copyToTempFile(Uri uri, File tempFile) throws IOException {
// Obtain an input stream from the uri
InputStream inputStream = getContentResolver().openInputStream(uri);
if (inputStream == null) {
throw new IOException("Unable to obtain input stream from URI");
}
// Copy the stream to the temp file
FileUtils.copyInputStreamToFile(inputStream, tempFile);
return tempFile;
}
Section 41.17: Sharing Multiple Files through Intent
The String List passed as a parameter to the share() method contains the paths of all the files you want to share.
It basically loops through the paths, adds them to Uri, and starts the Activity which can accept Files of this type.
public static void share(AppCompatActivity context,List<String> paths) {
if (paths == null || paths.size() == 0) {
return;
}
ArrayList<Uri> uris = new ArrayList<>();
Intent intent = new Intent();
intent.setAction(android.content.Intent.ACTION_SEND_MULTIPLE);
intent.setType("*/*");
for (String path : paths) {
File file = new File(path);
uris.add(Uri.fromFile(file));
}
intent.putParcelableArrayListExtra(Intent.EXTRA_STREAM, uris);
context.startActivity(intent);
}
Section 41.18: Start Unbound Service using an Intent
A Service is a component which runs in the background (on the UI thread) without direct interaction with the user.
An unbound Service is just started, and is not bound to the lifecycle of any Activity.
To start a Service you can do as shown in the example below:
// This Intent will be used to start the service
Intent i= new Intent(context, ServiceName.class);
// potentially add data to the intent extras
i.putExtra("KEY1", "Value to be used by the service");
context.startService(i);
You can use any extras from the intent by using an onStartCommand() override:
public class MyService extends Service {
public MyService() {
}
GoalKicker.com – Android™ Notes for Professionals
321
@Override
public int onStartCommand(Intent intent, int flags, int startId)
{
if (intent != null) {
Bundle extras = intent.getExtras();
String key1 = extras.getString("KEY1", "");
if (key1.equals("Value to be used by the service")) {
//do something
}
}
return START_STICKY;
}
@Nullable
@Override
public IBinder onBind(Intent intent) {
return null;
}
}
Section 41.19: Getting a result from Activity to Fragment
Like Getting a result from another Activity you need to call the Fragment's method
startActivityForResult(Intent intent, int requestCode). note that you should not call
getActivity().startActivityForResult() as this will take the result back to the Fragment's parent Activity.
Receiving the result can be done using the Fragment's method onActivityResult(). You need to make sure that
the Fragment's parent Activity also overrides onActivityResult() and calls it's super implementation.
In the following example ActivityOne contains FragmentOne, which will start ActivityTwo and expect a result from
it.
ActivityOne
public class ActivityOne extends Activity {
@Override
protected void onCreate(Bundle savedInstanceState) {
super.onCreate(savedInstanceState);
setContentView(R.layout.activity_one);
}
// You must override this method as the second Activity will always send its results to this
Activity and then to the Fragment
@Override
public void onActivityResult(int requestCode, int resultCode, Intent data) {
super.onActivityResult(requestCode, resultCode, data);
}
}
activity_one.xml
<fragment android:name="com.example.FragmentOne"
android:id="@+id/fragment_one"
android:layout_width="match_parent"
android:layout_height="match_parent" />
FragmentOne
GoalKicker.com – Android™ Notes for Professionals
322
public class FragmentOne extends Fragment {
public static final int REQUEST_CODE = 11;
public static final int RESULT_CODE = 12;
public static final String EXTRA_KEY_TEST = "testKey";
// Initializing and starting the second Activity
private void startSecondActivity() {
Intent intent = new Intent(getActivity(), ActivityTwo.class);
startActivityForResult(REQUEST_CODE, intent);
}
@Override
public void onActivityResult(int requestCode, int resultCode, Intent data) {
super.onActivityResult(requestCode, resultCode, data);
if (requestCode == REQUEST_CODE && resultCode == RESULT_CODE) {
String testResult = data.getStringExtra(EXTRA_KEY_TEST);
// TODO: Do something with your extra data
}
}
}
ActivityTwo
public class ActivityTwo extends Activity {
@Override
protected void onCreate(Bundle savedInstanceState) {
super.onCreate(savedInstanceState);
setContentView(R.layout.activity_two);
}
private void closeActivity() {
Intent intent = new Intent();
intent.putExtra(FragmentOne.EXTRA_KEY_TEST, "Testing passing data back to ActivityOne");
setResult(FragmentOne.RESULT_CODE, intent); // You can also send result without any data
using setResult(int resultCode)
finish();
}
}
GoalKicker.com – Android™ Notes for Professionals
323
Chapter 42: Fragments
Introduction about Fragments and their intercommunication mechanism
Section 42.1: Pass data from Activity to Fragment using
Bundle
All fragments should have an empty constructor (i.e. a constructor method having no input arguments). Therefore,
in order to pass your data to the Fragment being created, you should use the setArguments() method. This
methods gets a bundle, which you store your data in, and stores the Bundle in the arguments. Subsequently, this
Bundle can then be retrieved in onCreate() and onCreateView() call backs of the Fragment.
Activity:
Bundle bundle = new Bundle();
String myMessage = "Stack Overflow is cool!";
bundle.putString("message", myMessage );
FragmentClass fragInfo = new FragmentClass();
fragInfo.setArguments(bundle);
transaction.replace(R.id.fragment_single, fragInfo);
transaction.commit();
Fragment:
@Override
public View onCreateView(LayoutInflater inflater, ViewGroup container, Bundle savedInstanceState)
{
String myValue = this.getArguments().getString("message");
...
}
Section 42.2: The newInstance() pattern
Although it is possible to create a fragment constructor with parameters, Android internally calls the zero-argument
constructor when recreating fragments (for example, if they are being restored after being killed for Android's own
reasons). For this reason, it is not advisable to rely on a constructor that has parameters.
To ensure that your expected fragment arguments are always present you can use a static newInstance() method
to create the fragment, and put whatever parameters you want in to a bundle that will be available when creating a
new instance.
import android.os.Bundle;
import android.support.v4.app.Fragment;
public class MyFragment extends Fragment
{
// Our identifier for obtaining the name from arguments
private static final String NAME_ARG = "name";
private String mName;
// Required
public MyFragment(){}
// The static constructor.
// the fragment yourself
This is the only way that you should instantiate
GoalKicker.com – Android™ Notes for Professionals
324
public static MyFragment newInstance(final String name) {
final MyFragment myFragment = new MyFragment();
// The 1 below is an optimization, being the number of arguments that will
// be added to this bundle. If you know the number of arguments you will add
// to the bundle it stops additional allocations of the backing map. If
// unsure, you can construct Bundle without any arguments
final Bundle args = new Bundle(1);
// This stores the argument as an argument in the bundle. Note that even if
// the 'name' parameter is NULL then this will work, so you should consider
// at this point if the parameter is mandatory and if so check for NULL and
// throw an appropriate error if so
args.putString(NAME_ARG, name);
myFragment.setArguments(args);
return myFragment;
}
@Override
public void onCreate(final Bundle savedInstanceState) {
super.onCreate(savedInstanceState);
final Bundle arguments = getArguments();
if (arguments == null || !arguments.containsKey(NAME_ARG)) {
// Set a default or error as you see fit
} else {
mName = arguments.getString(NAME_ARG);
}
}
}
Now, in the Activity:
FragmentTransaction ft = getSupportFragmentManager().beginTransaction();
MyFragment mFragment = MyFragment.newInstance("my name");
ft.replace(R.id.placeholder, mFragment);
//R.id.placeholder is where we want to load our fragment
ft.commit();
This pattern is a best practice to ensure that all the needed arguments will be passed to fragments on creation.
Note that when the system destroys the fragment and re-creates it later, it will automatically restore its state - but
you must provide it with an onSaveInstanceState(Bundle) implementation.
Section 42.3: Navigation between fragments using backstack
and static fabric pattern
First of all, we need to add our first Fragment at the beginning, we should do it in the onCreate() method of our
Activity:
if (null == savedInstanceState) {
getSupportFragmentManager().beginTransaction()
.addToBackStack("fragmentA")
.replace(R.id.container, FragmentA.newInstance(), "fragmentA")
.commit();
}
Next, we need to manage our backstack. The easiest way is using a function added in our activity that is used for all
FragmentTransactions.
GoalKicker.com – Android™ Notes for Professionals
325
public void replaceFragment(Fragment fragment, String tag) {
//Get current fragment placed in container
Fragment currentFragment = getSupportFragmentManager().findFragmentById(R.id.container);
//Prevent adding same fragment on top
if (currentFragment.getClass() == fragment.getClass()) {
return;
}
//If fragment is already on stack, we can pop back stack to prevent stack infinite growth
if (getSupportFragmentManager().findFragmentByTag(tag) != null) {
getSupportFragmentManager().popBackStack(tag, FragmentManager.POP_BACK_STACK_INCLUSIVE);
}
//Otherwise, just replace fragment
getSupportFragmentManager()
.beginTransaction()
.addToBackStack(tag)
.replace(R.id.container, fragment, tag)
.commit();
}
Finally, we should override onBackPressed() to exit the application when going back from the last Fragment
available in the backstack.
@Override
public void onBackPressed() {
int fragmentsInStack = getSupportFragmentManager().getBackStackEntryCount();
if (fragmentsInStack > 1) { // If we have more than one fragment, pop back stack
getSupportFragmentManager().popBackStack();
} else if (fragmentsInStack == 1) { // Finish activity, if only one fragment left, to prevent
leaving empty screen
finish();
} else {
super.onBackPressed();
}
}
Execution in activity:
replaceFragment(FragmentB.newInstance(), "fragmentB");
Execution outside activity (assuming MainActivity is our activity):
((MainActivity) getActivity()).replaceFragment(FragmentB.newInstance(), "fragmentB");
Section 42.4: Sending events back to an activity with callback
interface
If you need to send events from fragment to activity, one of the possible solutions is to define callback interface and
require that the host activity implement it.
Example
Send callback to an activity, when fragment's button clicked
First of all, define callback interface:
public interface SampleCallback {
void onButtonClicked();
GoalKicker.com – Android™ Notes for Professionals
326
}
Next step is to assign this callback in fragment:
public final class SampleFragment extends Fragment {
private SampleCallback callback;
@Override
public void onAttach(Context context) {
super.onAttach(context);
if (context instanceof SampleCallback) {
callback = (SampleCallback) context;
} else {
throw new RuntimeException(context.toString()
+ " must implement SampleCallback");
}
}
@Override
public void onDetach() {
super.onDetach();
callback = null;
}
@Override
public View onCreateView(LayoutInflater inflater, ViewGroup container, Bundle
savedInstanceState) {
final View view = inflater.inflate(R.layout.sample, container, false);
// Add button's click listener
view.findViewById(R.id.actionButton).setOnClickListener(new View.OnClickListener() {
public void onClick(View v) {
callback.onButtonClicked(); // Invoke callback here
}
});
return view;
}
}
And finally, implement callback in activity:
public final class SampleActivity extends Activity implements SampleCallback {
// ... Skipped code with settings content view and presenting the fragment
@Override
public void onButtonClicked() {
// Invoked when fragment's button has been clicked
}
}
Section 42.5: Animate the transition between fragments
To animate the transition between fragments, or to animate the process of showing or hiding a fragment you use
the FragmentManager to create a FragmentTransaction.
For a single FragmentTransaction, there are two different ways to perform animations: you can use a standard
animation or you can supply your own custom animations.
GoalKicker.com – Android™ Notes for Professionals
327
Standard animations are specified by calling FragmentTransaction.setTransition(int transit), and using one
of the pre-defined constants available in the FragmentTransaction class. At the time of writing, these constants are:
FragmentTransaction.TRANSIT_NONE
FragmentTransaction.TRANSIT_FRAGMENT_OPEN
FragmentTransaction.TRANSIT_FRAGMENT_CLOSE
FragmentTransaction.TRANSIT_FRAGMENT_FADE
The complete transaction might look something like this:
getSupportFragmentManager()
.beginTransaction()
.setTransition(FragmentTransaction.TRANSIT_FRAGMENT_FADE)
.replace(R.id.contents, new MyFragment(), "MyFragmentTag")
.commit();
Custom animations are specified by calling either FragmentTransaction.setCustomAnimations(int enter, int
exit) or FragmentTransaction.setCustomAnimations(int enter, int exit, int popEnter, int popExit).
The enter and exit animations will be played for FragmentTransactions that do not involve popping fragments off
of the back stack. The popEnter and popExit animations will be played when popping a fragment off of the back
stack.
The following code shows how you would replace a fragment by sliding out one fragment and sliding the other one
in it's place.
getSupportFragmentManager()
.beginTransaction()
.setCustomAnimations(R.anim.slide_in_left, R.anim.slide_out_right)
.replace(R.id.contents, new MyFragment(), "MyFragmentTag")
.commit();
The XML animation definitions would use the objectAnimator tag. An example of slide_in_left.xml might look
something like this:
<?xml version="1.0" encoding="utf-8"?>
<set>
<objectAnimator xmlns:android="http://schemas.android.com/apk/res/android"
android:propertyName="x"
android:valueType="floatType"
android:valueFrom="-1280"
android:valueTo="0"
android:duration="500"/>
</set>
Section 42.6: Communication between Fragments
All communications between Fragments must go via an Activity. Fragments CANNOT communicate with each other
without an Activity.
Additional Resources
How to implement OnFragmentInteractionListener
Android | Communicating With Other Fragments
In this sample, we have a MainActivity that hosts two fragments, SenderFragment and ReceiverFragment, for
GoalKicker.com – Android™ Notes for Professionals
328
sending and receiving a message (a simple String in this case) respectively.
A Button in SenderFragment initiates the process of sending the message. A TextView in the ReceiverFragment is
updated when the message is received by it.
Following is the snippet for the MainActivity with comments explaining the important lines of code:
// Our MainActivity implements the interface defined by the SenderFragment. This enables
// communication from the fragment to the activity
public class MainActivity extends AppCompatActivity implements SenderFragment.SendMessageListener {
@Override
protected void onCreate(Bundle savedInstanceState) {
super.onCreate(savedInstanceState);
setContentView(R.layout.activity_main);
}
/**
* This method is called when we click on the button in the SenderFragment
* @param message The message sent by the SenderFragment
*/
@Override
public void onSendMessage(String message) {
// Find our ReceiverFragment using the SupportFragmentManager and the fragment's id
ReceiverFragment receiverFragment = (ReceiverFragment)
getSupportFragmentManager().findFragmentById(R.id.fragment_receiver);
// Make sure that such a fragment exists
if (receiverFragment != null) {
// Send this message to the ReceiverFragment by calling its public method
receiverFragment.showMessage(message);
}
}
}
The layout file for the MainActivity hosts two fragments inside a LinearLayout :
<?xml version="1.0" encoding="utf-8"?>
<LinearLayout xmlns:android="http://schemas.android.com/apk/res/android"
xmlns:tools="http://schemas.android.com/tools"
android:id="@+id/activity_main"
android:layout_width="match_parent"
android:layout_height="match_parent"
android:orientation="vertical"
android:paddingBottom="@dimen/activity_vertical_margin"
android:paddingLeft="@dimen/activity_horizontal_margin"
android:paddingRight="@dimen/activity_horizontal_margin"
android:paddingTop="@dimen/activity_vertical_margin"
tools:context="com.naru.fragmentcommunication.MainActivity">
<fragment
android:id="@+id/fragment_sender"
android:name="com.naru.fragmentcommunication.SenderFragment"
android:layout_width="match_parent"
android:layout_height="0dp"
android:layout_weight="1"
tools:layout="@layout/fragment_sender" />
<fragment
android:id="@+id/fragment_receiver"
android:name="com.naru.fragmentcommunication.ReceiverFragment"
GoalKicker.com – Android™ Notes for Professionals
329
android:layout_width="match_parent"
android:layout_height="0dp"
android:layout_weight="1"
tools:layout="@layout/fragment_receiver" />
</LinearLayout>
The SenderFragment exposes an interface SendMessageListener that helps the MainActivity know when Button in
the SenderFragment was clicked.
Following is the code snippet for the SenderFragment explaining the important lines of code:
public class SenderFragment extends Fragment {
private SendMessageListener commander;
/**
* This interface is created to communicate between the activity and the fragment. Any activity
* which implements this interface will be able to receive the message that is sent by this
* fragment.
*/
public interface SendMessageListener {
void onSendMessage(String message);
}
/**
* API LEVEL >= 23
* <p>
* This method is called when the fragment is attached to the activity. This method here will
* help us to initialize our reference variable, 'commander' , for our interface
* 'SendMessageListener'
*
* @param context
*/
@Override
public void onAttach(Context context) {
super.onAttach(context);
// Try to cast the context to our interface SendMessageListener i.e. check whether the
// activity implements the SendMessageListener. If not a ClassCastException is thrown.
try {
commander = (SendMessageListener) context;
} catch (ClassCastException e) {
throw new ClassCastException(context.toString()
+ "must implement the SendMessageListener interface");
}
}
/**
* API LEVEL < 23
* <p>
* This method is called when the fragment is attached to the activity. This method here will
* help us to initialize our reference variable, 'commander' , for our interface
* 'SendMessageListener'
*
* @param activity
*/
@Override
public void onAttach(Activity activity) {
super.onAttach(activity);
// Try to cast the context to our interface SendMessageListener i.e. check whether the
// activity implements the SendMessageListener. If not a ClassCastException is thrown.
try {
GoalKicker.com – Android™ Notes for Professionals
330
commander = (SendMessageListener) activity;
} catch (ClassCastException e) {
throw new ClassCastException(activity.toString()
+ "must implement the SendMessageListener interface");
}
}
@Nullable
@Override
public View onCreateView(LayoutInflater inflater, @Nullable ViewGroup container,
@Nullable Bundle savedInstanceState) {
// Inflate view for the sender fragment.
View view = inflater.inflate(R.layout.fragment_receiver, container, false);
// Initialize button and a click listener on it
Button send = (Button) view.findViewById(R.id.bSend);
send.setOnClickListener(new View.OnClickListener() {
@Override
public void onClick(View v) {
// Sanity check whether we were able to properly initialize our interface reference
if (commander != null) {
// Call our interface method. This enables us to call the implemented method
// in the activity, from where we can send the message to the ReceiverFragment.
commander.onSendMessage("HELLO FROM SENDER FRAGMENT!");
}
}
});
return view;
}
}
The layout file for the SenderFragment:
<?xml version="1.0" encoding="utf-8"?>
<LinearLayout xmlns:android="http://schemas.android.com/apk/res/android"
android:layout_width="match_parent"
android:layout_height="match_parent"
android:gravity="center"
android:orientation="vertical">
<Button
android:id="@+id/bSend"
android:layout_width="wrap_content"
android:layout_height="wrap_content"
android:text="SEND"
android:layout_gravity="center_horizontal" />
</LinearLayout>
The ReceiverFragment is simple and exposes a simple public method to updates its TextView. When the
MainActivity receives the message from the SenderFragment it calls this public method of the ReceiverFragment
Following is the code snippet for the ReceiverFragment with comments explaining the important lines of code :
public class ReceiverFragment extends Fragment {
TextView tvMessage;
@Nullable
GoalKicker.com – Android™ Notes for Professionals
331
@Override
public View onCreateView(LayoutInflater inflater, @Nullable ViewGroup container,
@Nullable Bundle savedInstanceState) {
// Inflate view for the sender fragment.
View view = inflater.inflate(R.layout.fragment_receiver, container, false);
// Initialize the TextView
tvMessage = (TextView) view.findViewById(R.id.tvReceivedMessage);
return view;
}
/**
* Method that is called by the MainActivity when it receives a message from the SenderFragment.
* This method helps update the text in the TextView to the message sent by the SenderFragment.
* @param message Message sent by the SenderFragment via the MainActivity.
*/
public void showMessage(String message) {
tvMessage.setText(message);
}
}
The layout file for the ReceiverFragment :
<?xml version="1.0" encoding="utf-8"?>
<LinearLayout xmlns:android="http://schemas.android.com/apk/res/android"
android:layout_width="match_parent"
android:layout_height="match_parent"
android:gravity="center"
android:orientation="vertical">
<TextView
android:id="@+id/tvReceivedMessage"
android:layout_width="wrap_content"
android:layout_height="wrap_content"
android:text="Waiting for message!" />
</LinearLayout>
GoalKicker.com – Android™ Notes for Professionals
332
Chapter 43: Button
Section 43.1: Using the same click event for one or more
Views in the XML
When we create any View in layout, we can use the android:onClick attribute to reference a method in the
associated activity or fragment to handle the click events.
XML Layout
<Button android:id="@+id/button"
...
// onClick should reference the method in your activity or fragment
android:onClick="doSomething" />
// Note that this works with any class which is a subclass of View, not just Button
<ImageView android:id="@+id/image"
...
android:onClick="doSomething" />
Activity/fragment code
In your code, create the method you named, where v will be the view that was touched, and do something for each
view that calls this method.
public void doSomething(View v) {
switch(v.getId()) {
case R.id.button:
// Button was clicked, do something.
break;
case R.id.image:
// Image was clicked, do something else.
break;
}
}
If you want, you can also use different method for each View (in this case, of course, you don't have to check for the
ID).
Section 43.2: Defining external Listener
When should I use it
When the code inside an inline listener is too big and your method / class becomes ugly and hard to read
You want to perform same action in various elements (view) of your app
To achieve this you need to create a class implementing one of the listeners in the View API.
For example, give help when long click on any element:
public class HelpLongClickListener implements View.OnLongClickListener
{
public HelpLongClickListener() {
}
@Override
GoalKicker.com – Android™ Notes for Professionals
333
public void onLongClick(View v) {
// show help toast or popup
}
}
Then you just need to have an attribute or variable in your Activity to use it:
HelpLongClickListener helpListener = new HelpLongClickListener(...);
button1.setOnClickListener(helpListener);
button2.setOnClickListener(helpListener);
label.setOnClickListener(helpListener);
button1.setOnClickListener(helpListener);
NOTE: defining listeners in separated class has one disadvantage, it cannot access class fields directly, so you need
to pass data (context, view) through constructor unless you make attributes public or define geters.
Section 43.3: inline onClickListener
Say we have a button (we can create it programmatically, or bind it from a view using findViewbyId(), etc...)
Button btnOK = (...)
Now, create an anonymous class and set it inline.
btnOk.setOnClickListener(new View.OnClickListener() {
@Override
public void onClick(View v) {
// Do stuff here...
}
});
Section 43.4: Customizing Button style
There are many possible ways of customizing the look of a Button. This example presents several options:
Option 0: Use ThemeOverlay (currently the easiest/quickest way)
Create a new style in your styles file:
styles.xml
<resources>
<style name=“mybutton” parent=”ThemeOverlay.AppCompat.Ligth”>
<!-- customize colorButtonNormal for the disable color -->
<item name="colorButtonNormal">@color/colorbuttonnormal</item>
<!-- customize colorAccent for the enabled color -->
<item name="colorButtonNormal">@color/coloraccent</item>
</style>
</resources>
Then in the layout where you place your button (e.g. MainActivity):
activity_main.xml
<?xml version="1.0" encoding="utf-8"?>
<LinearLayout xmlns:android="http://schemas.android.com/apk/res/android"
GoalKicker.com – Android™ Notes for Professionals
334
xmlns:tools="http://schemas.android.com/tools"
android:layout_width="match_parent"
android:layout_height="match_parent"
android:layout_gravity="center_horizontal"
android:gravity="center_horizontal"
android:orientation="vertical"
android:paddingBottom="@dimen/activity_vertical_margin"
android:paddingLeft="@dimen/activity_horizontal_margin"
android:paddingRight="@dimen/activity_horizontal_margin"
android:paddingTop="@dimen/activity_vertical_margin"
tools:context=".MainActivity">
<Button
android:id="@+id/mybutton"
android:layout_width="wrap_content"
android:layout_height="wrap_content"
android:text="Hello"
android:theme="@style/mybutton"
style="@style/Widget.AppCompat.Button.Colored"/>
</LinearLayout>
Option 1: Create your own button style
In values/styles.xml, create a new style for your button:
styles.xml
<resources>
<style name="mybuttonstyle" parent="@android:style/Widget.Button">
<item name="android:gravity">center_vertical|center_horizontal</item>
<item name="android:textColor">#FFFFFFFF</item>
<item name="android:shadowColor">#FF000000</item>
<item name="android:shadowDx">0</item>
<item name="android:shadowDy">-1</item>
<item name="android:shadowRadius">0.2</item>
<item name="android:textSize">16dip</item>
<item name="android:textStyle">bold</item>
<item name="android:background">@drawable/button</item>
</style>
</resources>
Then in the layout where you place your button (e.g. in MainActivity):
activity_main.xml
<?xml version="1.0" encoding="utf-8"?>
<LinearLayout xmlns:android="http://schemas.android.com/apk/res/android"
xmlns:tools="http://schemas.android.com/tools"
android:layout_width="match_parent"
android:layout_height="match_parent"
android:layout_gravity="center_horizontal"
android:gravity="center_horizontal"
android:orientation="vertical"
android:paddingBottom="@dimen/activity_vertical_margin"
android:paddingLeft="@dimen/activity_horizontal_margin"
android:paddingRight="@dimen/activity_horizontal_margin"
android:paddingTop="@dimen/activity_vertical_margin"
tools:context=".MainActivity">
GoalKicker.com – Android™ Notes for Professionals
335
<Button
android:id="@+id/mybutton"
android:layout_width="wrap_content"
android:layout_height="wrap_content"
android:text="Hello"
android:theme="@style/mybuttonstyle"/>
</LinearLayout>
Option 2: Assign a drawable for each of your button states
Create an xml file into drawable folder called 'mybuttondrawable.xml' to define the drawable resource of each of
your button states:
drawable/mybutton.xml
<selector xmlns:android="http://schemas.android.com/apk/res/android">
<item
android:state_enabled="false"
android:drawable="@drawable/mybutton_disabled" />
<item
android:state_pressed="true"
android:state_enabled="true"
android:drawable="@drawable/mybutton_pressed" />
<item
android:state_focused="true"
android:state_enabled="true"
android:drawable="@drawable/mybutton_focused" />
<item
android:state_enabled="true"
android:drawable="@drawable/mybutton_enabled" />
</selector>
Each of those drawables may be images (e.g. mybutton_disabled.png) or xml files defined by you and stored in the
drawables folder. For instance:
drawable/mybutton_disabled.xml
<?xml version="1.0" encoding="utf-8"?>
<shape xmlns:android="http://schemas.android.com/apk/res/android" android:shape="rectangle">
<gradient
android:startColor="#F2F2F2"
android:centerColor="#A4A4A4"
android:endColor="#F2F2F2"
android:angle="90"/>
<padding android:left="7dp"
android:top="7dp"
android:right="7dp"
android:bottom="7dp" />
<stroke
android:width="2dip"
android:color="#FFFFFF" />
<corners android:radius= "8dp" />
</shape>
Then in the layout where you place your button (e.g. MainActivity):
activity_main.xml
GoalKicker.com – Android™ Notes for Professionals
336
<?xml version="1.0" encoding="utf-8"?>
<LinearLayout xmlns:android="http://schemas.android.com/apk/res/android"
xmlns:tools="http://schemas.android.com/tools"
android:layout_width="match_parent"
android:layout_height="match_parent"
android:layout_gravity="center_horizontal"
android:gravity="center_horizontal"
android:orientation="vertical"
android:paddingBottom="@dimen/activity_vertical_margin"
android:paddingLeft="@dimen/activity_horizontal_margin"
android:paddingRight="@dimen/activity_horizontal_margin"
android:paddingTop="@dimen/activity_vertical_margin"
tools:context=".MainActivity">
<Button
android:id="@+id/mybutton"
android:layout_width="wrap_content"
android:layout_height="wrap_content"
android:text="Hello"
android:background="@drawable/mybuttondrawable"/>
</LinearLayout>
Option 3: Add your button style to your App theme
You can override the default android button style in the definition of your app theme (in values/styles.xml).
styles.xml
<resources>
<style name="AppTheme" parent="android:Theme">
<item name="colorPrimary">@color/colorPrimary</item>
<item name="colorPrimaryDark">@color/colorPrimaryDark</item>
<item name="colorAccent">@color/colorAccent</item>
<item name="android:button">@style/mybutton</item>
</style>
<style name="mybutton" parent="android:style/Widget.Button">
<item name="android:gravity">center_vertical|center_horizontal</item>
<item name="android:textColor">#FFFFFFFF</item>
<item name="android:shadowColor">#FF000000</item>
<item name="android:shadowDx">0</item>
<item name="android:shadowDy">-1</item>
<item name="android:shadowRadius">0.2</item>
<item name="android:textSize">16dip</item>
<item name="android:textStyle">bold</item>
<item name="android:background">@drawable/anydrawable</item>
</style>
</resources>
Option 4: Overlay a color on the default button style programmatically
Just find you button in your activity and apply a color filter:
Button mybutton = (Button) findViewById(R.id.mybutton);
mybutton.getBackground().setColorFilter(anycolor, PorterDuff.Mode.MULTIPLY)
You can check different blending modes here and nice examples here.
GoalKicker.com – Android™ Notes for Professionals
337
Section 43.5: Custom Click Listener to prevent multiple fast
clicks
In order to prevent a button from firing multiple times within a short period of time (let's say 2 clicks within 1
second, which may cause serious problems if the flow is not controlled), one can implement a custom
SingleClickListener.
This ClickListener sets a specific time interval as threshold (for instance, 1000ms).
When the button is clicked, a check will be ran to see if the trigger was executed in the past amount of time you
defined, and if not it will trigger it.
public class SingleClickListener implements View.OnClickListener {
protected int defaultInterval;
private long lastTimeClicked = 0;
public SingleClickListener() {
this(1000);
}
public SingleClickListener(int minInterval) {
this.defaultInterval = minInterval;
}
@Override
public void onClick(View v) {
if (SystemClock.elapsedRealtime() - lastTimeClicked < defaultInterval) {
return;
}
lastTimeClicked = SystemClock.elapsedRealtime();
performClick(v);
}
public abstract void performClick(View v);
}
And in the class, the SingleClickListener is associated to the Button at stake
myButton = (Button) findViewById(R.id.my_button);
myButton.setOnClickListener(new SingleClickListener() {
@Override
public void performClick(View view) {
// do stuff
}
});
Section 43.6: Using the layout to define a click action
When we create a button in layout, we can use the android:onClick attribute to reference a method in code to
handle clicks.
Button
<Button
android:width="120dp"
android:height="wrap_content"
android:text="Click me"
GoalKicker.com – Android™ Notes for Professionals
338
android:onClick="handleClick" />
Then in your activity, create the handleClick method.
public void handleClick(View v) {
// Do whatever.
}
Section 43.7: Listening to the long click events
To catch a long click and use it you need to provide appropriate listener to button:
View.OnLongClickListener listener = new View.OnLongClickListener() {
public boolean onLongClick(View v) {
Button clickedButton = (Button) v;
String buttonText = clickedButton.getText().toString();
Log.v(TAG, "button long pressed --> " + buttonText);
return true;
}
};
button.setOnLongClickListener(listener);
GoalKicker.com – Android™ Notes for Professionals
339
Chapter 44: Emulator
Section 44.1: Taking screenshots
If you want to take a screenshot from the Android Emulator (2.0), then you just need to press Ctrl + S or you
click on the camera icon on the side bar:
GoalKicker.com – Android™ Notes for Professionals
340
GoalKicker.com – Android™ Notes for Professionals
341
If you use an older version of the Android Emulator or you want to take a screenshot from a real device, then you
need to click on the camera icon in the Android Monitor:
Double check that you have selected the right device, because this is a common pitfall.
After taking a screenshot, you can optionally add the following decorations to it (also see the image below):
1. A device frame around the screenshot.
2. A drop shadow below the device frame.
3. A screen glare across device frame and screenshot.
GoalKicker.com – Android™ Notes for Professionals
342
GoalKicker.com – Android™ Notes for Professionals
343
GoalKicker.com – Android™ Notes for Professionals
344
Section 44.2: Simulate call
To simulate a phone call, press the 'Extended controls' button indicated by three dots, choose 'Phone' and select
'Call'. You can also optionally change the phone number.
Section 44.3: Open the AVD Manager
Once the SDK installed, you can open the AVD Manager from the command line using android avd.
You can also access AVD Manager from Android studio using Tools > Android > AVD Manager or by clicking on the
AVD Manager icon in the toolbar which is the second in the screenshot below.
Section 44.4: Resolving Errors while starting emulator
First of all, ensure that you've enabled the 'Virtualization' in your BIOS setup.
Start the Android SDK Manager, select Extras and then select Intel Hardware Accelerated Execution Manager
and wait until your download completes. If it still doesn't work, open your SDK folder and run
/extras/intel/Hardware_Accelerated_Execution_Manager/IntelHAXM.exe.
Follow the on-screen instructions to complete installation.
Or for OS X you can do it without onscreen prompts like this:
/extras/intel/Hardware_Accelerated_Execution_Manager/HAXM\ installation
If your CPU does not support VT-x or SVM, you can not use x86-based Android images. Please use ARMbased images instead.
After installation completed, confirm that the virtualization driver is operating correctly by opening a command
prompt window and running the following command: sc query intelhaxm
GoalKicker.com – Android™ Notes for Professionals
345
To run an x86-based emulator with VM acceleration: If you are running the emulator from the command line, just
specify an x86-based AVD: emulator -avd <avd_name>
If you follow all the steps mentioned above correctly, then surely you should be able to see your AVD with HAXM
coming up normally.
GoalKicker.com – Android™ Notes for Professionals
346
Chapter 45: Service
A Service runs in background to perform long-running operations or to perform work for remote processes. A
service does not provide any user interface it runs only in background with User’s input. For example a service can
play music in the background while the user is in a different App, or it might download data from the internet
without blocking user’s interaction with the Android device.
Section 45.1: Lifecycle of a Service
The services lifecycle has the following callbacks
onCreate() :
Executed when the service is first created in order to set up the initial configurations you might need. This method
is executed only if the service is not already running.
onStartCommand() :
Executed every time startService() is invoked by another component, like an Activity or a BroadcastReceiver.
When you use this method, the Service will run until you call stopSelf() or stopService(). Note that regardless of
how many times you call onStartCommand(), the methods stopSelf() and stopService() must be invoked only
once in order to stop the service.
onBind() :
Executed when a component calls bindService() and returns an instance of IBInder, providing a communication
channel to the Service. A call to bindService() will keep the service running as long as there are clients bound to it.
onDestroy() :
Executed when the service is no longer in use and allows for disposal of resources that have been allocated.
It is important to note that during the lifecycle of a service other callbacks might be invoked such as
onConfigurationChanged() and onLowMemory()
https://developer.android.com/guide/components/services.html
GoalKicker.com – Android™ Notes for Professionals
347
Section 45.2: Defining the process of a service
The android:process field defines the name of the process where the service is to run. Normally, all components of
an application run in the default process created for the application. However, a component can override the
default with its own process attribute, allowing you to spread your application across multiple processes.
If the name assigned to this attribute begins with a colon (':'), the service will run in its own separate process.
<service
android:name="com.example.appName"
android:process=":externalProcess" />
If the process name begins with a lowercase character, the service will run in a global process of that name,
provided that it has permission to do so. This allows components in different applications to share a process,
reducing resource usage.
Section 45.3: Creating an unbound service
The first thing to do is to add the service to AndroidManifest.xml, inside the <application> tag:
<application ...>
...
<service
android:name=".RecordingService"
GoalKicker.com – Android™ Notes for Professionals
348
<!--"enabled" tag specifies Whether or not the service can be instantiated by the system —
"true" -->
<!--if it can be, and "false" if not. The default value is "true".-->
android:enabled="true"
<!--exported tag specifies Whether or not components of other applications can invoke the ->
<!--service or interact with it — "true" if they can, and "false" if not. When the value->
<!--is "false", only components of the same application or applications with the same user
-->
<!--ID can start the service or bind to it.-->
android:exported="false" />
</application>
If your intend to manage your service class in a separate package (eg: .AllServices.RecordingService) then you will
need to specify where your service is located. So, in above case we will modify:
android:name=".RecordingService"
to
android:name=".AllServices.RecordingService"
or the easiest way of doing so is to specify the full package name.
Then we create the actual service class:
public class RecordingService extends Service {
private int NOTIFICATION = 1; // Unique identifier for our notification
public static boolean isRunning = false;
public static RecordingService instance = null;
private NotificationManager notificationManager = null;
@Override
public IBinder onBind(Intent intent) {
return null;
}
@Override
public void onCreate(){
instance = this;
isRunning = true;
notificationManager = (NotificationManager) getSystemService(NOTIFICATION_SERVICE);
super.onCreate();
}
@Override
public int onStartCommand(Intent intent, int flags, int startId){
// The PendingIntent to launch our activity if the user selects this notification
PendingIntent contentIntent = PendingIntent.getActivity(this, 0, new Intent(this,
MainActivity.class), 0);
// Set the info for the views that show in the notification panel.
GoalKicker.com – Android™ Notes for Professionals
349
Notification notification = new NotificationCompat.Builder(this)
.setSmallIcon(R.mipmap.ic_launcher)
// the status icon
.setTicker("Service running...")
// the status text
.setWhen(System.currentTimeMillis())
// the time stamp
.setContentTitle("My App")
// the label of the entry
.setContentText("Service running...")
// the content of the entry
.setContentIntent(contentIntent)
// the intent to send when the entry is
clicked
.setOngoing(true)
.build();
// make persistent (disable swipe-away)
// Start service in foreground mode
startForeground(NOTIFICATION, notification);
return START_STICKY;
}
@Override
public void onDestroy(){
isRunning = false;
instance = null;
notificationManager.cancel(NOTIFICATION); // Remove notification
super.onDestroy();
}
public void doSomething(){
Toast.makeText(getApplicationContext(), "Doing stuff from service...",
Toast.LENGTH_SHORT).show();
}
}
All this service does is show a notification when it's running, and it can display toasts when its doSomething()
method is called.
As you'll notice, it's implemented as a singleton, keeping track of its own instance - but without the usual static
singleton factory method because services are naturally singletons and are created by intents. The instance is
useful to the outside to get a "handle" to the service when it's running.
Last, we need to start and stop the service from an activity:
public void startOrStopService(){
if( RecordingService.isRunning ){
// Stop service
Intent intent = new Intent(this, RecordingService.class);
stopService(intent);
}
else {
// Start service
Intent intent = new Intent(this, RecordingService.class);
startService(intent);
}
}
In this example, the service is started and stopped by the same method, depending on it's current state.
GoalKicker.com – Android™ Notes for Professionals
350
We can also invoke the doSomething() method from our activity:
public void makeServiceDoSomething(){
if( RecordingService.isRunning )
RecordingService.instance.doSomething();
}
Section 45.4: Starting a Service
Starting a service is very easy, just call startService with an intent, from within an Activity:
Intent intent = new Intent(this, MyService.class); //substitute MyService with the name of your
service
intent.putExtra(Intent.EXTRA_TEXT, "Some text"); //add any extra data to pass to the service
startService(intent); //Call startService to start the service.
Section 45.5: Creating Bound Service with help of Binder
Create a class which extends Service class and in overridden method onBind return your local binder instance:
public class LocalService extends Service {
// Binder given to clients
private final IBinder mBinder = new LocalBinder();
/**
* Class used for the client Binder. Because we know this service always
* runs in the same process as its clients, we don't need to deal with IPC.
*/
public class LocalBinder extends Binder {
LocalService getService() {
// Return this instance of LocalService so clients can call public methods
return LocalService.this;
}
}
@Override
public IBinder onBind(Intent intent) {
return mBinder;
}
}
Then in your activity bind to service in onStart callback, using ServiceConnection instance and unbind from it in
onStop:
public class BindingActivity extends Activity {
LocalService mService;
boolean mBound = false;
@Override
protected void onCreate(Bundle savedInstanceState) {
super.onCreate(savedInstanceState);
setContentView(R.layout.main);
}
@Override
protected void onStart() {
super.onStart();
GoalKicker.com – Android™ Notes for Professionals
351
// Bind to LocalService
Intent intent = new Intent(this, LocalService.class);
bindService(intent, mConnection, Context.BIND_AUTO_CREATE);
}
@Override
protected void onStop() {
super.onStop();
// Unbind from the service
if (mBound) {
unbindService(mConnection);
mBound = false;
}
}
/** Defines callbacks for service binding, passed to bindService() */
private ServiceConnection mConnection = new ServiceConnection() {
@Override
public void onServiceConnected(ComponentName className,
IBinder service) {
// We've bound to LocalService, cast the IBinder and get LocalService instance
LocalBinder binder = (LocalBinder) service;
mService = binder.getService();
mBound = true;
}
@Override
public void onServiceDisconnected(ComponentName arg0) {
mBound = false;
}
};
}
Section 45.6: Creating Remote Service (via AIDL)
Describe your service access interface through .aidl file:
// IRemoteService.aidl
package com.example.android;
// Declare any non-default types here with import statements
/** Example service interface */
interface IRemoteService {
/** Request the process ID of this service, to do evil things with it. */
int getPid();
}
Now after build application, sdk tools will generate appropriate .java file. This file will contain Stub class which
implements our aidl interface, and which we need to extend:
public class RemoteService extends Service {
private final IRemoteService.Stub binder = new IRemoteService.Stub() {
@Override
public int getPid() throws RemoteException {
return Process.myPid();
}
};
GoalKicker.com – Android™ Notes for Professionals
352
@Nullable
@Override
public IBinder onBind(Intent intent) {
return binder;
}
}
Then in activity:
public class MainActivity extends AppCompatActivity {
private final ServiceConnection connection = new ServiceConnection() {
@Override
public void onServiceConnected(ComponentName componentName, IBinder iBinder) {
IRemoteService service = IRemoteService.Stub.asInterface(iBinder);
Toast.makeText(this, "Activity process: " + Process.myPid + ", Service process: " +
getRemotePid(service), LENGTH_SHORT).show();
}
@Override
public void onServiceDisconnected(ComponentName componentName) {}
};
@Override
protected void onCreate(Bundle savedInstanceState) {
super.onCreate(savedInstanceState);
setContentView(R.layout.activity_main);
}
@Override
protected void onStart() {
super.onStart();
Intent intent = new Intent(this, RemoteService.class);
bindService(intent, connection, Context.BIND_AUTO_CREATE);
}
@Override
protected void onStop() {
super.onStop();
unbindService(connection);
}
private int getRemotePid(IRemoteService service) {
int result = -1;
try {
result = service.getPid();
} catch (RemoteException e) {
e.printStackTrace();
}
return result;
}
}
GoalKicker.com – Android™ Notes for Professionals
353
Chapter 46: The Manifest File
The Manifest is an obligatory file named exactly "AndroidManifest.xml" and located in the app's root directory. It
specifies the app name, icon, Java package name, version, declaration of Activities, Services, app permissions and
other information.
Section 46.1: Declaring Components
The primary task of the manifest is to inform the system about the app's components. For example, a manifest file
can declare an activity as follows:
<?xml version="1.0" encoding="utf-8"?>
<manifest ... >
<application android:icon="@drawable/app_icon.png" ... >
<activity android:name="com.example.project.ExampleActivity"
android:label="@string/example_label" ... >
</activity>
...
</application>
</manifest>
In the <application> element, the android:icon attribute points to resources for an icon that identifies the app.
In the element, the android:name attribute specifies the fully qualified class name of the Activity subclass and the
android:label attribute specifies a string to use as the user-visible label for the activity.
You must declare all app components this way:
-<activity> elements for activities
-<service> elements for services
-<receiver> elements for broadcast receivers
-<provider> elements for content providers
Activities, services, and content providers that you include in your source but do not declare in the manifest are not
visible to the system and, consequently, can never run. However, broadcast receivers can be either declared in the
manifest or created dynamically in code (as BroadcastReceiver objects) and registered with the system by calling
registerReceiver().
For more about how to structure the manifest file for your app, see The AndroidManifest.xml File documentation.
Section 46.2: Declaring permissions in your manifest file
Any permission required by your application to access a protected part of the API or to interact with other
applications must be declared in your AndroidManifest.xml file. This is done using the <uses-permission /> tag.
Syntax
<uses-permission android:name="string"
android:maxSdkVersion="integer"/>
android:name: This is the name of the required permission
GoalKicker.com – Android™ Notes for Professionals
354
android:maxSdkVersion: The highest API level at which this permission should be granted to your app. Setting this
permission is optional and should only be set if the permission your app requires is no longer needed at a certain
API level.
Sample AndroidManifest.xml:
<?xml version="1.0" encoding="utf-8"?>
<manifest xmlns:android="http://schemas.android.com/apk/res/android"
package="com.android.samplepackage">
<!-- request internet permission -->
<uses-permission android:name="android.permission.INTERNET" />
<!-- request camera permission -->
<uses-permission android:name="android.permission.CAMERA"/>
<!-- request permission to write to external storage -->
<uses-permission
android:name="android.permission.WRITE_EXTERNAL_STORAGE"
android:maxSdkVersion="18" />
<application>....</application>
</manifest>
* Also see the Permissions topic.
GoalKicker.com – Android™ Notes for Professionals
355
Chapter 47: Gradle for Android
Gradle is a JVM-based build system that enables developers to write high-level scripts that can be used to automate
the process of compilation and application production. It is a flexible plugin-based system, which allows you to
automate various aspects of the build process; including compiling and signing a .jar, downloading and managing
external dependencies, injecting fields into the AndroidManifest or utilising specific SDK versions.
Section 47.1: A basic build.gradle file
This is an example of a default build.gradle file in a module.
apply plugin: 'com.android.application'
android {
compileSdkVersion 25
buildToolsVersion '25.0.3'
signingConfigs {
applicationName {
keyAlias 'applicationName'
keyPassword 'password'
storeFile file('../key/applicationName.jks')
storePassword 'keystorePassword'
}
}
defaultConfig {
applicationId 'com.company.applicationName'
minSdkVersion 14
targetSdkVersion 25
versionCode 1
versionName '1.0'
signingConfig signingConfigs.applicationName
}
buildTypes {
release {
minifyEnabled true
proguardFiles getDefaultProguardFile('proguard-android.txt'), 'proguard-rules.pro'
}
}
}
dependencies {
compile fileTree(dir: 'libs', include: ['*.jar'])
compile 'com.android.support:appcompat-v7:25.3.1'
compile 'com.android.support:design:25.3.1'
testCompile 'junit:junit:4.12'
}
DSL (domain-specific language)
Each block in the file above is called a DSL (domain-specific language).
Plugins
The first line, apply plugin: 'com.android.application', applies the Android plugin for Gradle to the build and
GoalKicker.com – Android™ Notes for Professionals
356
makes the android {} block available to declare Android-specific build options.
For an Android Application:
apply plugin: 'com.android.application'
For an Android Library:
apply plugin: 'com.android.library'
Understanding the DSLs in the sample above
The second part, The android {...} block, is the Android DSL which contains information about your project.
For example, you can set the compileSdkVersion which specifies the Android API level , Which should be used by
Gradle to compile your app.
The sub-block defaultConfig holds the defaults for your manifest. You can override them with Product Flavors.
You can find more info in these examples:
DSL for the app module
Build Types
Product Flavors
Signing settings
Dependencies
The dependencies block is defined outside the android block {...} : This means it's not defined by the Android
plugin but it's standard Gradle.
The dependencies block specifies what external libraries (typically Android libraries, but Java libraries are also valid)
you wish to include in your app. Gradle will automatically download these dependencies for you (if there is no local
copy available), you just need to add similar compile lines when you wish to add another library.
Let's look at one of the lines present here:
compile 'com.android.support:design:25.3.1'
This line basically says
add a dependency on the Android support design library to my project.
Gradle will ensure that the library is downloaded and present so that you can use it in your app, and its code will
also be included in your app.
If you're familiar with Maven, this syntax is the GroupId, a colon, ArtifactId, another colon, then the version of the
dependency you wish to include, giving you full control over versioning.
While it is possible to specify artifact versions using the plus (+) sign, best practice is to avoid doing so; it can lead to
issues if the library gets updated with breaking changes without your knowledge, which would likely lead to crashes
in your app.
GoalKicker.com – Android™ Notes for Professionals
357
You can add different kind of dependencies:
local binary dependencies
module dependencies
remote dependencies
A particular attention should be dedicated to the aar flat dependencies.
You can find more details in this topic.
Note about the -v7 in appcompat-v7
compile 'com.android.support:appcompat-v7:25.3.1'
This simply means that this library (appcompat) is compatible with the Android API level 7 and forward.
Note about the junit:junit:4.12
This is Testing dependency for Unit testing.
Specifying dependencies specific to different build configurations
You can specify that a dependency should only be used for a certain build configuration or you can define different
dependencies for the build types or the product flavors (e.g., debug, test or release) by using debugCompile,
testCompile or releaseCompile instead of the usual compile.
This is helpful for keeping test- and debug- related dependencies out of your release build, which will keep your
release APK as slim as possible and help to ensure that any debug information cannot be used to obtain internal
information about your app.
signingConfig
The signingConfig allows you to configure your Gradle to include keystore information and ensure that the APK
built using these configurations are signed and ready for Play Store release.
Here you can find a dedicated topic.
Note: It's not recommended though to keep the signing credentials inside your Gradle file. To remove the signing
configurations, just omit the signingConfigs portion.
You can specify them in different ways:
storing in an external file
storing them in setting environment variables.
See this topic for more details : Sign APK without exposing keystore password.
You can find further information about Gradle for Android in the dedicated Gradle topic.
Section 47.2: Define and use Build Configuration Fields
BuildConfigField
GoalKicker.com – Android™ Notes for Professionals
358
Gradle allows buildConfigField lines to define constants. These constants will be accessible at runtime as static
fields of the BuildConfig class. This can be used to create flavors by defining all fields within the defaultConfig
block, then overriding them for individual build flavors as needed.
This example defines the build date and flags the build for production rather than test:
android {
...
defaultConfig {
...
// defining the build date
buildConfigField "long", "BUILD_DATE", System.currentTimeMillis() + "L"
// define whether this build is a production build
buildConfigField "boolean", "IS_PRODUCTION", "false"
// note that to define a string you need to escape it
buildConfigField "String", "API_KEY", "\"my_api_key\""
}
productFlavors {
prod {
// override the productive flag for the flavor "prod"
buildConfigField "boolean", "IS_PRODUCTION", "true"
resValue 'string', 'app_name', 'My App Name'
}
dev {
// inherit default fields
resValue 'string', 'app_name', 'My App Name - Dev'
}
}
}
The automatically-generated <package_name>.BuildConfig.java in the gen folder contains the following fields
based on the directive above:
public class BuildConfig {
// ... other generated fields ...
public static final long BUILD_DATE = 1469504547000L;
public static final boolean IS_PRODUCTION = false;
public static final String API_KEY = "my_api_key";
}
The defined fields can now be used within the app at runtime by accessing the generated BuildConfig class:
public void example() {
// format the build date
SimpleDateFormat dateFormat = new SimpleDateFormat("yyyy/MM/dd");
String buildDate = dateFormat.format(new Date(BuildConfig.BUILD_DATE));
Log.d("build date", buildDate);
// do something depending whether this is a productive build
if (BuildConfig.IS_PRODUCTION) {
connectToProductionApiEndpoint();
} else {
connectToStagingApiEndpoint();
}
}
ResValue
GoalKicker.com – Android™ Notes for Professionals
359
The resValue in the productFlavors creates a resource value. It can be any type of resource (string, dimen, color,
etc.). This is similar to defining a resource in the appropriate file: e.g. defining string in a strings.xml file. The
advantage being that the one defined in gradle can be modified based on your productFlavor/buildVariant. To
access the value, write the same code as if you were accessing a res from the resources file:
getResources().getString(R.string.app_name)
The important thing is that resources defined this way cannot modify existing resources defined in files. They can
only create new resource values.
Some libraries (such as the Google Maps Android API) require an API key provided in the Manifest as a meta-data
tag. If different keys are needed for debugging and production builds, specify a manifest placeholder filled in by
Gradle.
In your AndroidManifest.xml file:
<meta-data
android:name="com.google.android.geo.API_KEY"
android:value="${MAPS_API_KEY}"/>
And then set the field accordingly in your build.gradle file:
android {
defaultConfig {
...
// Your development key
manifestPlaceholders = [ MAPS_API_KEY: "AIza..." ]
}
productFlavors {
prod {
// Your production key
manifestPlaceholders = [ MAPS_API_KEY: "AIza..." ]
}
}
}
The Android build system generates a number of fields automatically and places them in BuildConfig.java. These
fields are:
Field
DEBUG
Description
a Boolean stating if the app is in debug or release mode
APPLICATION_ID a String containing the ID of the application (e.g. com.example.app)
BUILD_TYPE
a String containing the build type of the application (usually either debug or release)
FLAVOR
a String containing the particular flavor of the build
VERSION_CODE
an int containing the version (build) number.
This is the same as versionCode in build.gradle or versionCode in AndroidManifest.xml
VERSION_NAME
a String containing the version (build) name.
This is the same as versionName in build.gradle or versionName in AndroidManifest.xml
In addition to the above, if you have defined multiple dimensions of flavor then each dimension will have its own
value. For example, if you had two dimensions of flavor for color and size you will also have the following
variables:
Field
Description
GoalKicker.com – Android™ Notes for Professionals
360
FLAVOR_color a String containing the value for the 'color' flavor.
FLAVOR_size a String containing the value for the 'size' flavor.
Section 47.3: Centralizing dependencies via
"dependencies.gradle" file
When working with multi-module projects, it is helpful to centralize dependencies in a single location rather than
having them spread across many build files, especially for common libraries such as the Android support libraries
and the Firebase libraries.
One recommended way is to separate the Gradle build files, with one build.gradle per module, as well as one in
the project root and another one for the dependencies, for example:
root
+|
+|
+|
+-
gradleScript/
dependencies.gradle
module1/
build.gradle
module2/
build.gradle
build.gradle
Then, all of your dependencies can be located in gradleScript/dependencies.gradle:
ext {
// Version
supportVersion = '24.1.0'
// Support Libraries dependencies
supportDependencies = [
design:
"com.android.support:design:${supportVersion}",
recyclerView:
"com.android.support:recyclerview-v7:${supportVersion}",
cardView:
"com.android.support:cardview-v7:${supportVersion}",
appCompat:
"com.android.support:appcompat-v7:${supportVersion}",
supportAnnotation: "com.android.support:support-annotations:${supportVersion}",
]
firebaseVersion = '9.2.0';
firebaseDependencies = [
core:
"com.google.firebase:firebase-core:${firebaseVersion}",
database:
"com.google.firebase:firebase-database:${firebaseVersion}",
storage:
"com.google.firebase:firebase-storage:${firebaseVersion}",
crash:
"com.google.firebase:firebase-crash:${firebaseVersion}",
auth:
"com.google.firebase:firebase-auth:${firebaseVersion}",
messaging:
"com.google.firebase:firebase-messaging:${firebaseVersion}",
remoteConfig: "com.google.firebase:firebase-config:${firebaseVersion}",
invites:
"com.google.firebase:firebase-invites:${firebaseVersion}",
adMod:
"com.google.firebase:firebase-ads:${firebaseVersion}",
appIndexing: "com.google.android.gms:play-services-appindexing:${firebaseVersion}",
];
}
Which can then be applied from that file in the top level file build.gradle like so:
// Load dependencies
apply from: 'gradleScript/dependencies.gradle'
GoalKicker.com – Android™ Notes for Professionals
361
and in the module1/build.gradle like so:
// Module build file
dependencies {
// ...
compile supportDependencies.appCompat
compile supportDependencies.design
compile firebaseDependencies.crash
}
Another approach
A less verbose approach for centralizing library dependencies versions can be achieved by declaring the version
number as a variable once, and using it everywhere.
In the workspace root build.gradle add this:
ext.v = [
supportVersion:'24.1.1',
]
And in every module that uses the same library add the needed libraries
compile
compile
compile
compile
"com.android.support:support-v4:${v.supportVersion}"
"com.android.support:recyclerview-v7:${v.supportVersion}"
"com.android.support:design:${v.supportVersion}"
"com.android.support:support-annotations:${v.supportVersion}"
Section 47.4: Sign APK without exposing keystore password
You can define the signing configuration to sign the apk in the build.gradle file using these properties:
storeFile : the keystore file
storePassword: the keystore password
keyAlias: a key alias name
keyPassword: A key alias password
In many case you may need to avoid this kind of info in the build.gradle file.
Method A: Configure release signing using a keystore.properties file
It's possible to configure your app's build.gradle so that it will read your signing configuration information from a
properties file like keystore.properties.
Setting up signing like this is beneficial because:
Your signing configuration information is separate from your build.gradle file
You do not have to intervene during the signing process in order to provide passwords for your keystore file
You can easily exclude the keystore.properties file from version control
First, create a file called keystore.properties in the root of your project with content like this (replacing the values
with your own):
storeFile=keystore.jks
storePassword=storePassword
keyAlias=keyAlias
GoalKicker.com – Android™ Notes for Professionals
362
keyPassword=keyPassword
Now, in your app's build.gradle file, set up the signingConfigs block as follows:
android {
...
signingConfigs {
release {
def propsFile = rootProject.file('keystore.properties')
if (propsFile.exists()) {
def props = new Properties()
props.load(new FileInputStream(propsFile))
storeFile = file(props['storeFile'])
storePassword = props['storePassword']
keyAlias = props['keyAlias']
keyPassword = props['keyPassword']
}
}
}
}
That's really all there is to it, but don't forget to exclude both your keystore file and your keystore.properties
file from version control.
A couple of things to note:
The storeFile path specified in the keystore.properties file should be relative to your app's build.gradle
file. This example assumes that the keystore file is in the same directory as the app's build.gradle file.
This example has the keystore.properties file in the root of the project. If you put it somewhere else, be
sure to change the value in rootProject.file('keystore.properties') to the location of yours, relative to
the root of your project.
Method B: By using an environment variable
The same can be achieved also without a properties file, making the password harder to find:
android {
signingConfigs {
release {
storeFile file('/your/keystore/location/key')
keyAlias 'your_alias'
String ps = System.getenv("ps")
if (ps == null) {
throw new GradleException('missing ps env variable')
}
keyPassword ps
storePassword ps
}
}
The "ps" environment variable can be global, but a safer approach can be by adding it to the shell of Android
Studio only.
In linux this can be done by editing Android Studio's Desktop Entry
Exec=sh -c "export ps=myPassword123 ; /path/to/studio.sh"
GoalKicker.com – Android™ Notes for Professionals
363
You can find more details in this topic.
Section 47.5: Adding product flavor-specific dependencies
Dependencies can be added for a specific product flavor, similar to how they can be added for specific build
configurations.
For this example, assume that we have already defined two product flavors called free and paid (more on defining
flavors here).
We can then add the AdMob dependency for the free flavor, and the Picasso library for the paid one like so:
android {
...
productFlavors {
free {
applicationId "com.example.app.free"
versionName "1.0-free"
}
paid {
applicationId "com.example.app.paid"
versionName "1.0-paid"
}
}
}
...
dependencies {
...
// Add AdMob only for free flavor
freeCompile 'com.android.support:appcompat-v7:23.1.1'
freeCompile 'com.google.android.gms:play-services-ads:8.4.0'
freeCompile 'com.android.support:support-v4:23.1.1'
// Add picasso only for paid flavor
paidCompile 'com.squareup.picasso:picasso:2.5.2'
}
...
Section 47.6: Specifying dierent application IDs for build
types and product flavors
You can specify different application IDs or package names for each buildType or productFlavor using the
applicationIdSuffix configuration attribute:
Example of suffixing the applicationId for each buildType:
defaultConfig {
applicationId "com.package.android"
minSdkVersion 17
targetSdkVersion 23
versionCode 1
versionName "1.0"
}
buildTypes {
release {
debuggable false
GoalKicker.com – Android™ Notes for Professionals
364
}
development {
debuggable true
applicationIdSuffix ".dev"
}
testing {
debuggable true
applicationIdSuffix ".qa"
}
}
Our resulting applicationIds would now be:
com.package.android for release
com.package.android.dev for development
com.package.android.qa for testing
This can be done for productFlavors as well:
productFlavors {
free {
applicationIdSuffix ".free"
}
paid {
applicationIdSuffix ".paid"
}
}
The resulting applicationIds would be:
com.package.android.free for the free flavor
com.package.android.paid for the paid flavor
Section 47.7: Versioning your builds via "version.properties"
file
You can use Gradle to auto-increment your package version each time you build it. To do so create a
version.properties file in the same directory as your build.gradle with the following contents:
VERSION_MAJOR=0
VERSION_MINOR=1
VERSION_BUILD=1
(Changing the values for major and minor as you see fit). Then in your build.gradle add the following code to the
android section:
// Read version information from local file and increment as appropriate
def versionPropsFile = file('version.properties')
if (versionPropsFile.canRead()) {
def Properties versionProps = new Properties()
versionProps.load(new FileInputStream(versionPropsFile))
def versionMajor = versionProps['VERSION_MAJOR'].toInteger()
def versionMinor = versionProps['VERSION_MINOR'].toInteger()
GoalKicker.com – Android™ Notes for Professionals
365
def versionBuild = versionProps['VERSION_BUILD'].toInteger() + 1
// Update the build number in the local file
versionProps['VERSION_BUILD'] = versionBuild.toString()
versionProps.store(versionPropsFile.newWriter(), null)
defaultConfig {
versionCode versionBuild
versionName "${versionMajor}.${versionMinor}." + String.format("%05d", versionBuild)
}
}
The information can be accessed in Java as a string BuildConfig.VERSION_NAME for the complete
{major}.{minor}.{build} number and as an integer BuildConfig.VERSION_CODE for just the build number.
Section 47.8: Defining product flavors
Product flavors are defined in the build.gradle file inside the android { ... } block as seen below.
...
android {
...
productFlavors {
free {
applicationId "com.example.app.free"
versionName "1.0-free"
}
paid {
applicationId "com.example.app.paid"
versionName "1.0-paid"
}
}
}
By doing this, we now have two additional product flavors: free and paid. Each can have its own specific
configuration and attributes. For example, both of our new flavors has a separate applicationId and versionName
than our existing main flavor (available by default, so not shown here).
Section 47.9: Changing output apk name and add version
name:
This is the code for changing output application file name (.apk). The name can be configured by assigning a
different value to newName
android {
applicationVariants.all { variant ->
def newName = "ApkName";
variant.outputs.each { output ->
def apk = output.outputFile;
newName += "-v" + defaultConfig.versionName;
if (variant.buildType.name == "release") {
newName += "-release.apk";
} else {
newName += ".apk";
}
if (!output.zipAlign) {
GoalKicker.com – Android™ Notes for Professionals
366
newName = newName.replace(".apk", "-unaligned.apk");
}
output.outputFile = new File(apk.parentFile, newName);
logger.info("INFO: Set outputFile to "
+ output.outputFile
+ " for [" + output.name + "]");
}
}
}
Section 47.10: Adding product flavor-specific resources
Resources can be added for a specific product flavor.
For this example, assume that we have already defined two product flavors called free and paid. In order to add
product flavor-specific resources, we create additional resource folders alongside the main/res folder, which we
can then add resources to like usual. For this example, we'll define a string, status, for each product flavor:
/src/main/res/values/strings.xml
<resources>
<string name="status">Default</string>
</resources>
/src/free/res/values/strings.xml
<resources>
<string name="status">Free</string>
</resources>
/src/paid/res/values/strings.xml
<resources>
<string name="status">Paid</string>
</resources>
The product flavor-specific status strings will override the value for status in the main flavor.
Section 47.11: Why are there two build.gradle files in an
Android Studio project?
<PROJECT_ROOT>\app\build.gradle is specific for app module.
<PROJECT_ROOT>\build.gradle is a "Top-level build file" where you can add configuration options common to all
sub-projects/modules.
If you use another module in your project, as a local library you would have another build.gradle file:
<PROJECT_ROOT>\module\build.gradle
In the top level file you can specify common properties as the buildscript block or some common properties.
buildscript {
repositories {
mavenCentral()
}
GoalKicker.com – Android™ Notes for Professionals
367
dependencies {
classpath 'com.android.tools.build:gradle:2.2.0'
classpath 'com.google.gms:google-services:3.0.0'
}
}
ext {
compileSdkVersion = 23
buildToolsVersion = "23.0.1"
}
In the app\build.gradle you define only the properties for the module:
apply plugin: 'com.android.application'
android {
compileSdkVersion rootProject.ext.compileSdkVersion
buildToolsVersion rootProject.ext.buildToolsVersion
}
dependencies {
//.....
}
Section 47.12: Directory structure for flavor-specific
resources
Different flavors of application builds can contain different resources. To create a flavor-specific resource make a
directory with the lower-case name of your flavor in the src directory and add your resources in the same way you
would normally.
For example, if you had a flavour Development and wanted to provide a distinct launcher icon for it you would
create a directory src/development/res/drawable-mdpi and inside that directory create an ic_launcher.png file
with your development-specific icon.
The directory structure will look like this:
src/
main/
res/
drawable-mdpi/
ic_launcher.png
development/
res/
drawable-mdpi/
ic_launcher.png
<-- the default launcher icon
<-- the launcher icon used when the product flavor is 'Development'
(Of course, in this case you would also create icons for drawable-hdpi, drawable-xhdpi etc).
Section 47.13: Enable Proguard using gradle
For enabling Proguard configurations for your application you need to enable it in your module-level gradle file. You
need to set the value of minifyEnabled to true.
buildTypes {
release {
GoalKicker.com – Android™ Notes for Professionals
368
minifyEnabled true
proguardFiles getDefaultProguardFile('proguard-android.txt'), 'proguard-rules.pro'
}
}
The above code will apply your Proguard configurations contained in the default Android SDK combined with the
"proguard-rules.pro" file on your module to your released apk.
Section 47.14: Ignoring build variant
For some reasons you may want to ignore your build variants. For example: you have 'mock' product flavour and
you use it only for debug purposes, such as unit/instrumentation tests.
Let's ignore mockRelease variant from our project. Open build.gradle file and write:
// Remove mockRelease as it's not needed.
android.variantFilter { variant ->
if (variant.buildType.name.equals('release') &&
variant.getFlavors().get(0).name.equals('mock')) {
variant.setIgnore(true);
}
}
Section 47.15: Enable experimental NDK plugin support for
Gradle and AndroidStudio
Enable and configure the experimental Gradle plugin to improve AndroidStudio's NDK support. Check that you
fulfill the following requirements:
Gradle 2.10 (for this example)
Android NDK r10 or later
Android SDK with build tools v19.0.0 or later
Configure MyApp/build.gradle file
Edit the dependencies.classpath line in build.gradle from e.g.
classpath 'com.android.tools.build:gradle:2.1.2'
to
classpath 'com.android.tools.build:gradle-experimental:0.7.2'
(v0.7.2 was the latest version at the time of writing. Check the latest version yourself and adapt your line
accordingly)
The build.gradle file should look similar to this:
buildscript {
repositories {
jcenter()
}
dependencies {
classpath 'com.android.tools.build:gradle-experimental:0.7.2'
}
}
GoalKicker.com – Android™ Notes for Professionals
369
allprojects {
repositories {
jcenter()
}
}
task clean(type: Delete) {
delete rootProject.buildDir
}
Configure MyApp/app/build.gradle file
Edit the build.gradle file to look similar to the following example. Your version numbers may look different.
apply plugin: 'com.android.model.application'
model {
android {
compileSdkVersion 19
buildToolsVersion "24.0.1"
defaultConfig {
applicationId "com.example.mydomain.myapp"
minSdkVersion.apiLevel 19
targetSdkVersion.apiLevel 19
versionCode 1
versionName "1.0"
}
buildTypes {
release {
minifyEnabled false
proguardFiles.add(file('proguard-android.txt'))
}
}
ndk {
moduleName "myLib"
/* The following lines are examples of a some optional flags that
you may set to configure your build environment
*/
cppFlags.add("-I${file("path/to/my/includes/dir")}".toString())
cppFlags.add("-std=c++11")
ldLibs.addAll(['log', 'm'])
stl = "c++_static"
abiFilters.add("armeabi-v7a")
}
}
}
dependencies {
compile fileTree(dir: 'libs', include: ['*.jar'])
}
Sync and check that there are no errors in the Gradle files before proceeding.
Test if plugin is enabled
First make sure you have downloaded the Android NDK module. Then create an new app in AndroidStudio and add
the following to the ActivityMain file:
public class MainActivity implements Activity {
GoalKicker.com – Android™ Notes for Professionals
370
onCreate() {
// Pregenerated code. Not important here
}
static {
System.loadLibrary("myLib");
}
public static native String getString();
}
The getString() part should be highlighted red saying that the corresponding JNI function could not be found.
Hover your mouse over the function call until a red lightbulb appears. Click the bulb and select create function
JNI_.... This should generate a myLib.c file in the myApp/app/src/main/jni directory with the correct JNI function
call. It should look similar to this:
#include <jni.h>
JNIEXPORT jstring JNICALL
Java_com_example_mydomain_myapp_MainActivity_getString(JNIEnv *env, jobject instance)
{
// TODO
return (*env)->NewStringUTF(env, returnValue);
}
If it doesn't look like this, then the plugin has not correctly been configured or the NDK has not been downloaded
Section 47.16: Display signing information
In some circumstances (for example obtaining a Google API key) you need to find your keystore fingerprint. Gradle
has a convenient task that display all the signing information, including keystore fingerprints:
./gradlew signingReport
This is a sample output:
:app:signingReport
Variant: release
Config: none
---------Variant: debug
Config: debug
Store: /Users/user/.android/debug.keystore
Alias: AndroidDebugKey
MD5: 25:08:76:A9:7C:0C:19:35:99:02:7B:00:AA:1E:49:CA
SHA1: 26:BE:89:58:00:8C:5A:7D:A3:A9:D3:60:4A:30:53:7A:3D:4E:05:55
Valid until: Saturday 18 June 2044
---------Variant: debugAndroidTest
Config: debug
Store: /Users/user/.android/debug.keystore
Alias: AndroidDebugKey
MD5: 25:08:76:A9:7C:0C:19:35:99:02:7B:00:AA:1E:49:CA
SHA1: 26:BE:89:58:00:8C:5A:7D:A3:A9:D3:60:4A:30:53:7A:3D:4E:05:55
Valid until: Saturday 18 June 2044
---------Variant: debugUnitTest
Config: debug
Store: /Users/user/.android/debug.keystore
Alias: AndroidDebugKey
GoalKicker.com – Android™ Notes for Professionals
371
MD5: 25:08:76:A9:7C:0C:19:35:99:02:7B:00:AA:1E:49:CA
SHA1: 26:BE:89:58:00:8C:5A:7D:A3:A9:D3:60:4A:30:53:7A:3D:4E:05:55
Valid until: Saturday 18 June 2044
---------Variant: releaseUnitTest
Config: none
----------
Section 47.17: Seeing dependency tree
Use the task dependencies. Depending on how your modules are set up, it may be either ./gradlew dependencies
or to see the dependencies of module app use ./gradlew :app:dependencies
The example following build.gradle file
dependencies {
compile 'com.android.support:design:23.2.1'
compile 'com.android.support:cardview-v7:23.1.1'
compile 'com.google.android.gms:play-services:6.5.87'
}
will produce the following graph:
Parallel execution is an incubating feature.
:app:dependencies
-----------------------------------------------------------Project :app
-----------------------------------------------------------. . .
_releaseApk - ## Internal use, do not manually configure ##
+--- com.android.support:design:23.2.1
|
+--- com.android.support:support-v4:23.2.1
|
|
\--- com.android.support:support-annotations:23.2.1
|
+--- com.android.support:appcompat-v7:23.2.1
|
|
+--- com.android.support:support-v4:23.2.1 (*)
|
|
+--- com.android.support:animated-vector-drawable:23.2.1
|
|
|
\--- com.android.support:support-vector-drawable:23.2.1
|
|
|
\--- com.android.support:support-v4:23.2.1 (*)
|
|
\--- com.android.support:support-vector-drawable:23.2.1 (*)
|
\--- com.android.support:recyclerview-v7:23.2.1
|
+--- com.android.support:support-v4:23.2.1 (*)
|
\--- com.android.support:support-annotations:23.2.1
+--- com.android.support:cardview-v7:23.1.1
\--- com.google.android.gms:play-services:6.5.87
\--- com.android.support:support-v4:21.0.0 -> 23.2.1 (*)
. . .
Here you can see the project is directly including com.android.support:design version 23.2.1, which itself is
bringing com.android.support:support-v4 with version 23.2.1. However, com.google.android.gms:playservices itself has a dependency on the same support-v4 but with an older version 21.0.0, which is a conflict
detected by gradle.
(*) are used when gradle skips the subtree because those dependencies were already listed previously.
GoalKicker.com – Android™ Notes for Professionals
372
Section 47.18: Disable image compression for a smaller APK
file size
If you are optimizing all images manually, disable APT Cruncher for a smaller APK file size.
android {
aaptOptions {
cruncherEnabled = false
}
}
Section 47.19: Delete "unaligned" apk automatically
If you don't need automatically generated apk files with unaligned suffix (which you probably don't), you may add
the following code to build.gradle file:
// delete unaligned files
android.applicationVariants.all { variant ->
variant.assemble.doLast {
variant.outputs.each { output ->
println "aligned " + output.outputFile
println "unaligned " + output.packageApplication.outputFile
File unaligned = output.packageApplication.outputFile;
File aligned = output.outputFile
if (!unaligned.getName().equalsIgnoreCase(aligned.getName())) {
println "deleting " + unaligned.getName()
unaligned.delete()
}
}
}
}
From here
Section 47.20: Executing a shell script from gradle
A shell script is a very versatile way to extend your build to basically anything you can think of.
As an example, here is a simple script to compile protobuf files and add the result java files to the source directory
for further compilation:
def compilePb() {
exec {
// NOTICE: gradle will fail if there's an error in the protoc file...
executable "../pbScript.sh"
}
}
project.afterEvaluate {
compilePb()
}
The 'pbScript.sh' shell script for this example, located in the project's root folder:
#!/usr/bin/env bash
GoalKicker.com – Android™ Notes for Professionals
373
pp=/home/myself/my/proto
/usr/local/bin/protoc -I=$pp \
--java_out=./src/main/java \
--proto_path=$pp \
$pp/my.proto \
--proto_path=$pp \
$pp/my_other.proto
Section 47.21: Show all gradle project tasks
gradlew tasks -- show all tasks
Android tasks
------------androidDependencies - Displays the Android dependencies of the project.
signingReport - Displays the signing info for each variant.
sourceSets - Prints out all the source sets defined in this project.
Build tasks
----------assemble - Assembles all variants of all applications and secondary packages.
assembleAndroidTest - Assembles all the Test applications.
assembleDebug - Assembles all Debug builds.
assembleRelease - Assembles all Release builds.
build - Assembles and tests this project.
buildDependents - Assembles and tests this project and all projects that depend on it.
buildNeeded - Assembles and tests this project and all projects it depends on.
classes - Assembles main classes.
clean - Deletes the build directory.
compileDebugAndroidTestSources
compileDebugSources
compileDebugUnitTestSources
compileReleaseSources
compileReleaseUnitTestSources
extractDebugAnnotations - Extracts Android annotations for the debug variant into the archive file
extractReleaseAnnotations - Extracts Android annotations for the release variant into the archive
file
jar - Assembles a jar archive containing the main classes.
mockableAndroidJar - Creates a version of android.jar that is suitable for unit tests.
testClasses - Assembles test classes.
Build Setup tasks
----------------init - Initializes a new Gradle build. [incubating]
wrapper - Generates Gradle wrapper files. [incubating]
Documentation tasks
------------------javadoc - Generates Javadoc API documentation for the main source code.
Help tasks
---------buildEnvironment - Displays all buildscript dependencies declared in root project 'LeitnerBoxPro'.
components - Displays the components produced by root project 'LeitnerBoxPro'. [incubating]
dependencies - Displays all dependencies declared in root project 'LeitnerBoxPro'.
dependencyInsight - Displays the insight into a specific dependency in root project
'LeitnerBoxPro'.
help - Displays a help message.
GoalKicker.com – Android™ Notes for Professionals
374
model - Displays the configuration model of root project 'LeitnerBoxPro'. [incubating]
projects - Displays the sub-projects of root project 'LeitnerBoxPro'.
properties - Displays the properties of root project 'LeitnerBoxPro'.
tasks - Displays the tasks runnable from root project 'LeitnerBoxPro' (some of the displayed tasks
may belong to subprojects)
.
Install tasks
------------installDebug - Installs the Debug build.
installDebugAndroidTest - Installs the android (on device) tests for the Debug build.
uninstallAll - Uninstall all applications.
uninstallDebug - Uninstalls the Debug build.
uninstallDebugAndroidTest - Uninstalls the android (on device) tests for the Debug build.
uninstallRelease - Uninstalls the Release build.
Verification tasks
-----------------check - Runs all checks.
connectedAndroidTest - Installs and runs instrumentation tests for all flavors on connected
devices.
connectedCheck - Runs all device checks on currently connected devices.
connectedDebugAndroidTest - Installs and runs the tests for debug on connected devices.
deviceAndroidTest - Installs and runs instrumentation tests using all Device Providers.
deviceCheck - Runs all device checks using Device Providers and Test Servers.
lint - Runs lint on all variants.
lintDebug - Runs lint on the Debug build.
lintRelease - Runs lint on the Release build.
test - Run unit tests for all variants.
testDebugUnitTest - Run unit tests for the debug build.
testReleaseUnitTest - Run unit tests for the release build.
Other tasks
----------assembleDefault
clean
jarDebugClasses
jarReleaseClasses
transformResourcesWithMergeJavaResForDebugUnitTest
transformResourcesWithMergeJavaResForReleaseUnitTest
Section 47.22: Debugging your Gradle errors
The following is an excerpt from Gradle - What is a non-zero exit value and how do I fix it?, see it for the full
discussion.
Let's say you are developing an application and you get some Gradle error that appears that generally will look like
so.
:module:someTask FAILED
FAILURE: Build failed with an exception.
* What went wrong:
Execution failed for task ':module:someTask'.
> some message here... finished with non-zero exit value X
* Try:
Run with --stacktrace option to get the stack trace. Run with --info or --debug option to get more
log output.
BUILD FAILED
Total time: Y.ZZ secs
GoalKicker.com – Android™ Notes for Professionals
375
You search here on StackOverflow for your problem, and people say to clean and rebuild your project, or enable
MultiDex, and when you try that, it just isn't fixing the problem.
There are ways to get more information, but the Gradle output itself should point at the actual error in the few lines
above that message between :module:someTask FAILED and the last :module:someOtherTask that passed.
Therefore, if you ask a question about your error, please edit your questions to include more context to the error.
So, you get a "non-zero exit value." Well, that number is a good indicator of what you should try to fix. Here are a
few occur most frequently.
1 is a just a general error code and the error is likely in the Gradle output
2 seems to be related to overlapping dependencies or project misconfiguration.
3 seems to be from including too many dependencies, or a memory issue.
The general solutions for the above (after attempting a Clean and Rebuild of the project) are:
1 - Address the error that is mentioned. Generally, this is a compile-time error, meaning some piece of code
in your project is not valid. This includes both XML and Java for an Android project.
2 & 3 - Many answers here tell you to enable multidex. While it may fix the problem, it is most likely a
workaround. If you don't understand why you are using it (see the link), you probably don't need it. General
solutions involve cutting back your overuse of library dependencies (such as all of Google Play Services, when
you only need to use one library, like Maps or Sign-In, for example).
Section 47.23: Use gradle.properties for central
versionnumber/buildconfigurations
You can define central config info's in
a separate gradle include file Centralizing dependencies via "dependencies.gradle" file
a stand alone properties file Versioning your builds via "version.properties" file
or do it with root gradle.properties file
the project structure
root
+|
+|
++-
module1/
build.gradle
module2/
build.gradle
build.gradle
gradle.properties
global setting for all submodules in gradle.properties
# used for manifest
# todo increment for every release
appVersionCode=19
appVersionName=0.5.2.160726
# android tools settings
appCompileSdkVersion=23
appBuildToolsVersion=23.0.2
usage in a submodule
GoalKicker.com – Android™ Notes for Professionals
376
apply plugin: 'com.android.application'
android {
// appXXX are defined in gradle.properties
compileSdkVersion = Integer.valueOf(appCompileSdkVersion)
buildToolsVersion = appBuildToolsVersion
defaultConfig {
// appXXX are defined in gradle.properties
versionCode = Long.valueOf(appVersionCode)
versionName = appVersionName
}
}
dependencies {
...
}
Note: If you want to publish your app in the F-Droid app store you have to use magic numbers in the gradle file
because else f-droid robot cannot read current versionnumner to detect/verify version changes.
Section 47.24: Defining build types
You can create and configure build types in the module-level build.gradle file inside the android {} block.
android {
...
defaultConfig {...}
buildTypes {
release {
minifyEnabled true
proguardFiles getDefaultProguardFile('proguard-android.txt'), 'proguard-rules.pro'
}
debug {
applicationIdSuffix ".debug"
}
}
}
GoalKicker.com – Android™ Notes for Professionals
377
Chapter 48: FileIO with Android
Reading and writing files in Android are not different from reading and writing files in standard Java. Same java.io
package can be used. However, there is some specific related to the folders where you are allowed to write,
permissions in general and MTP work arounds.
Section 48.1: Obtaining the working folder
You can get your working folder by calling the method getFilesDir() on your Activity (Activity is the central class in
your application that inherits from Context. See here). Reading is not different. Only your application will have
access to this folder.
Your activity could contain the following code, for instance:
File myFolder = getFilesDir();
File myFile = new File(myFolder, "myData.bin");
Section 48.2: Writing raw array of bytes
File myFile = new File(getFilesDir(), "myData.bin");
FileOutputStream out = new FileOutputStream(myFile);
// Write four bytes one two three four:
out.write(new byte [] { 1, 2, 3, 4}
out.close()
There is nothing Android specific with this code. If you write lots of small values often, use BufferedOutputStream
to reduce the wear of the device internal SSD.
Section 48.3: Serializing the object
The old good Java object serialization is available for you in Android. you can define Serializable classes like:
class Cirle implements Serializable {
final int radius;
final String name;
Circle(int radius, int name) {
this.radius = radius;
this.name = name;
}
}
and then write then to the ObjectOutputStream:
File myFile = new File(getFilesDir(), "myObjects.bin");
FileOutputStream out = new FileOutputStream(myFile);
ObjectOutputStream oout = new ObjectOutputStream(new BufferedOutputStream(out));
oout.writeObject(new Circle(10, "One"));
oout.writeObject(new Circle(12, "Two"));
oout.close()
Java object serialization may be either perfect or really bad choice, depending on what do you want to do with it GoalKicker.com – Android™ Notes for Professionals
378
outside the scope of this tutorial and sometimes opinion based. Read about the versioning first if you decide to use
it.
Section 48.4: Writing to external storage (SD card)
You can also read and write from/to memory card (SD card) that is present in many Android devices. Files in this
location can be accessed by other programs, also directly by the user after connecting device to PC via USB cable
and enabling MTP protocol.
Finding the SD card location is somewhat more problematic. The Environment class contains static methods to get
"external directories" that should normally be inside the SD card, also information if the SD card exists at all and is
writable. This question contains valuable answers how to make sure the right location will be found.
Accessing external storage requires permissions in you Android manifest:
<uses-permission android:name="android.permission.WRITE_EXTERNAL_STORAGE" />
<uses-permission android:name="android.permission.READ_EXTERNAL_STORAGE" />
For older versions of Android putting permissions it is enough to put these permissions into manifest (the user
must approve during installation). However starting from Android 6.0 Android asks the user for approval at the
time of the first access, and you must support this new approach. Otherwise access is denied regardless of your
manifest.
In Android 6.0, first you need to check for permission, then, if not granted, request it. The code examples can be
found inside this SO question.
Section 48.5: Solving "Invisible MTP files" problem
If you create files for exporting via USB cable to desktop using MTP protocol, may be a problem that newly created
files are not immediately visible in the file explorer running on the connected desktop PC. To to make new files
visible, you need to call MediaScannerConnection:
File file = new File(Environment.getExternalStoragePublicDirectory(
Environment.DIRECTORY_DOCUMENTS), "theDocument.txt");
FileOutputStream out = new FileOutputStream(file)
... (write the document)
out.close()
MediaScannerConnection.scanFile(this, new String[] {file.getPath()}, null, null);
context.sendBroadcast(new Intent(Intent.ACTION_MEDIA_SCANNER_SCAN_FILE,
Uri.fromFile(file)));
This MediaScannerConnection call code works for files only, not for directories. The problem is described in this
Android bug report. This may be fixed for some version in the future, or on some devices.
Section 48.6: Working with big files
Small files are processed in a fraction of second and you can read / write them in place of the code where you need
this. However if the file is bigger or otherwise slower to process, you may need to use AsyncTask in Android to work
with the file in the background:
class FileOperation extends AsyncTask<String, Void, File> {
@Override
GoalKicker.com – Android™ Notes for Professionals
379
protected File doInBackground(String... params) {
try {
File file = new File(Environment.getExternalStoragePublicDirectory(
Environment.DIRECTORY_DOCUMENTS), "bigAndComplexDocument.odf");
FileOutputStream out = new FileOutputStream(file)
... (write the document)
out.close()
return file;
} catch (IOException ex) {
Log.e("Unable to write", ex);
return null;
}
}
@Override
protected void onPostExecute(File result) {
// This is called when we finish
}
@Override
protected void onPreExecute() {
// This is called before we begin
}
@Override
protected void onProgressUpdate(Void... values) {
// Unlikely required for this example
}
}
}
and then
new FileOperation().execute("Some parameters");
This SO question contains the complete example on how to create and call the AsyncTask. Also see the question on
error handling on how to handle IOExceptions and other errors.
GoalKicker.com – Android™ Notes for Professionals
380
Chapter 49: FileProvider
Section 49.1: Sharing a file
In this example you'll learn how to share a file with other apps. We'll use a pdf file in this example although the
code works with every other format as well.
The roadmap:
Specify the directories in which the files you want to share are placed
To share files we'll use a FileProvider, a class allowing secure file sharing between apps. A FileProvider can only
share files in predefined directories, so let's define these.
1. Create a new XML file that will contain the paths, e.g. res/xml/filepaths.xml
2. Add the paths
<paths xmlns:android="http://schemas.android.com/apk/res/android">
<files-path name="pdf_folder" path="documents/"/>
</paths>
Define a FileProvider and link it with the file paths
This is done in the manifest:
<manifest>
...
<application>
...
<provider
android:name="android.support.v4.context.FileProvider"
android:authorities="com.mydomain.fileprovider"
android:exported="false"
android:grantUriPermissions="true">
<meta-data
android:name="android.support.FILE_PROVIDER_PATHS"
android:resource="@xml/filepaths" />
</provider>
...
</application>
...
</manifest>
Generate the URI for the file
To share the file we must provide an identifier for the file. This is done by using a URI (Uniform Resource Identifier).
// We assume the file we want to load is in the documents/ subdirectory
// of the internal storage
File documentsPath = new File(Context.getFilesDir(), "documents");
File file = new File(documentsPath, "sample.pdf");
// This can also in one line of course:
// File file = new File(Context.getFilesDir(), "documents/sample.pdf");
Uri uri = FileProvider.getUriForFile(getContext(), "com.mydomain.fileprovider", file);
As you can see in the code we first make a new File class representing the file. To get a URI we ask FileProvider to
get us one. The second argument is important: it passes the authority of a FileProvider. It must be equal to the
authority of the FileProvider defined in the manifest.
GoalKicker.com – Android™ Notes for Professionals
381
Share the file with other apps
We use ShareCompat to share the file with other apps:
Intent intent = ShareCompat.IntentBuilder.from(getContext())
.setType("application/pdf")
.setStream(uri)
.setChooserTitle("Choose bar")
.createChooserIntent()
.addFlags(Intent.FLAG_GRANT_READ_URI_PERMISSION);
Context.startActivity(intent);
A chooser is a menu from which the user can choose with which app he/she wants to share the file. The flag
Intent.FLAG_GRANT_READ_URI_PERMISSION is needed to grant temporary read access permission to the URI.
GoalKicker.com – Android™ Notes for Professionals
382
Chapter 50: Storing Files in Internal &
External Storage
Parameter
Details
name
The name of the file to open. NOTE: Cannot contain path separators
mode
Operating mode. Use MODE_PRIVATE for default operation, and MODE_APPEND to append an existing file.
Other modes include MODE_WORLD_READABLE and MODE_WORLD_WRITEABLE, which were both deprecated
in API 17.
dir
Directory of the file to create a new file in
path
Path to specify the location of the new file
type
Type of files directory to retrieve. Can be null, or any of the following: DIRECTORY_MUSIC,
DIRECTORY_PODCASTS, DIRECTORY_RINGTONES, DIRECTORY_ALARMS, DIRECTORY_NOTIFICATIONS,
DIRECTORY_PICTURES, or DIRECTORY_MOVIES
Section 50.1: Android: Internal and External Storage Terminology Clarification
Android developers(mainly beginners) have been confused regarding Internal & External storage terminology.
There are lot of questions on Stackoverflow regarding the same. This is mainly because of the fact that terminology
according to Google/official Android documentation is quite different to that of normal Android OS user. Hence I
thought documenting this would help.
What we think - User’s Terminology (UT)
Internal storage(UT)
phone’s inbuilt internal memory
External storage(UT)
removable Secure Digital(SD) card or micro SD storage
Example: Nexus 6P's 32 GB internal
memory.
Example: storage space in removable SD cards provided by vendors
like samsung, sandisk, strontium, transcend and others
But, According to Android Documentation/Guide - Google’s Terminology (GT)
Internal storage(GT):
By default, files saved to the internal storage are private to your application and other applications cannot
access them (nor can the user).
External storage(GT):
This can be a removable storage media (such as an SD card) or an internal (non-removable) storage.
External Storage(GT) can be categorized into two types:
Primary External Storage
This is same as phone’s inbuilt internal memory
(or) Internal storage(UT)
Secondary External Storage or Removable storage(GT)
This is same as removable micro SD card storage (or) External
storage(UT)
Example: Nexus 6P's 32 GB internal memory.
Example: storage space in removable SD cards provided by
vendors like samsung, sandisk, strontium, transcend and others
GoalKicker.com – Android™ Notes for Professionals
383
This type of storage can be accessed on windows
This type of storage can be accessed on windows PC by
PC by connecting your phone to PC via USB cable
connecting your phone to PC via USB cable and selecting File
and selecting Camera(PTP) in the USB options
transfer in the USB options notification.
notification.
In a nutshell,
External Storage(GT) = Internal Storage(UT) and External Storage(UT)
Removable Storage(GT) = External Storage(UT)
Internal Storage(GT) doesn't have a term in UT.
Let me explain clearly,
Internal Storage(GT): By default, files saved to the internal storage are private to your application and other
applications cannot access them. Your app user also can't access them using file manager; even after enabling
"show hidden files" option in file manager. To access files in Internal Storage(GT), you have to root your Android
phone. Moreover, when the user uninstalls your application, these files are removed/deleted.
So Internal Storage(GT) is NOT what we think as Nexus 6P's 32/64 GB internal memory
Generally, Internal Storage(GT) location would be:
/data/data/your.application.package.appname/someDirectory/
External Storage(GT):
Every Android-compatible device supports a shared "external storage" that you can use to save files. Files
saved to the external storage are world-readable and can be modified by the user when they enable USB
mass storage to transfer files on a computer.
External Storage(GT) location: It could be anywhere in your internal storage(UT) or in your removable storage(GT)
i.e. micro SD card. It depends on your phone's OEM and also on Android OS version.
In order to read or write files on the External Storage(GT), your app must acquire the READ_EXTERNAL_STORAGE or
WRITE_EXTERNAL_STORAGE system permissions.
For example:
<manifest ...>
<uses-permission android:name="android.permission.WRITE_EXTERNAL_STORAGE" />
...
</manifest>
If you need to both read and write files, then you need to request only the WRITE_EXTERNAL_STORAGE
permission, because it implicitly requires read access as well.
In External Storage(GT), you may also save files that are app-private
But,
When the user uninstalls your application, this directory and all its contents are deleted.
GoalKicker.com – Android™ Notes for Professionals
384
When do you need to save files that are app-private in External Storage(GT)?
If you are handling files that are not intended for other apps to use (such as graphic textures or sound
effects used by only your app), you should use a private storage directory on the external storage
Beginning with Android 4.4, reading or writing files in your app's private directories does not require the
READ_EXTERNAL_STORAGE or WRITE_EXTERNAL_STORAGE permissions. So you can declare the permission
should be requested only on the lower versions of Android by adding the maxSdkVersion attribute:
<manifest ...>
<uses-permission android:name="android.permission.WRITE_EXTERNAL_STORAGE"
android:maxSdkVersion="18" />
...
</manifest
Methods to store in Internal Storage(GT):
Both these methods are present in Context class
File getDir (String name, int mode)
File getFilesDir ()
Methods to store in Primary External Storage i.e. Internal Storage(UT):
File getExternalStorageDirectory ()
File getExternalFilesDir (String type)
File getExternalStoragePublicDirectory (String type)
In the beginning, everyone used Environment.getExternalStorageDirectory() , which pointed to the root of Primary
External Storage. As a result, Primary External Storage was filled with random content.
Later, these two methods were added:
1. In Context class, they added getExternalFilesDir(), pointing to an app-specific directory on Primary External
Storage. This directory and its contents will be deleted when the app is uninstalled.
2. Environment.getExternalStoragePublicDirectory() for centralized places to store well-known file types, like
photos and movies. This directory and its contents will NOT be deleted when the app is uninstalled.
Methods to store in Removable Storage(GT) i.e. micro SD card
Before API level 19, there was no official way to store in SD card. But, many could do it using unofficial libraries or
APIs.
Officially, one method was introduced in Context class in API level 19 (Android version 4.4 - Kitkat).
File[] getExternalFilesDirs (String type)
GoalKicker.com – Android™ Notes for Professionals
385
It returns absolute paths to application-specific directories on all shared/external storage devices where
the application can place persistent files it owns. These files are internal to the application, and not
typically visible to the user as media.
That means, it will return paths to both types of External Storage(GT) - Internal memory and Micro SD card.
Generally second path would be storage path of micro SD card(but not always). So you need to check it out by
executing the code with this method.
Example with code snippet:
I created a new android project with empty activity, wrote the following code inside
protected void onCreate(Bundle savedInstanceState) method of MainActivity.java
File internal_m1 = getDir("custom", 0);
File internal_m2 = getFilesDir();
File external_m1 =
Environment.getExternalStorageDirectory();
File external_m2 = getExternalFilesDir(null);
File external_m2_Args = getExternalFilesDir(Environment.DIRECTORY_PICTURES);
File external_m3 =
Environment.getExternalStoragePublicDirectory(Environment.DIRECTORY_PICTURES);
File[] external_AND_removable_storage_m1 = getExternalFilesDirs(null);
File[] external_AND_removable_storage_m1_Args =
getExternalFilesDirs(Environment.DIRECTORY_PICTURES);
After executing above code,
Output:
internal_m1: /data/data/your.application.package.appname/app_custom
internal_m2: /data/data/your.application.package.appname/files
external_m1: /storage/emulated/0
external_m2: /storage/emulated/0/Android/data/your.application.package.appname/files
external_m2_Args: /storage/emulated/0/Android/data/your.application.package.appname/files/Pictures
external_m3: /storage/emulated/0/Pictures
external_AND_removable_storage_m1 (first path):
/storage/emulated/0/Android/data/your.application.package.appname/files
external_AND_removable_storage_m1 (second path):
/storage/sdcard1/Android/data/your.application.package.appname/files
external_AND_removable_storage_m1_Args (first path):
/storage/emulated/0/Android/data/your.application.package.appname/files/Pictures
external_AND_removable_storage_m1_Args (second path):
/storage/sdcard1/Android/data/your.application.package.appname/files/Pictures
Note: I have connected my phone to Windows PC; enabled both developer options, USB debugging and then ran
GoalKicker.com – Android™ Notes for Professionals
386
this code. If you do not connect your phone; but instead run this on Android emulator, your output may vary. My
phone model is Coolpad Note 3 - running on Android 5.1
Storage locations on my phone:
Micro SD storage location: /storage/sdcard1
Internal Storage(UT) location: /storage/sdcard0.
Note that /sdcard & /storage/emulated/0 also point to Internal Storage(UT). But these are symlinks to
/storage/sdcard0.
To clearly understand different storage paths in Android, Please go through this answer
Disclaimer: All the storage paths mentioned above are paths on my phone. Your files may not be stored on same
storage paths. Because, the storage locations/paths may vary on other mobile phones depending on your vendor,
manufacturer and different versions of Android OS.
Section 50.2: Using External Storage
"External" Storage is another type of storage that we can use to save files to the user's device. It has some key
differences from "Internal" Storage, namely:
It is not always available. In the case of a removable medium (SD card), the user can simply remove the
storage.
It is not private. The user (and other applications) have access to these files.
If the user uninstalls the app, the files you save in the directory retrieved with getExternalFilesDir() will be
removed.
To use External Storage, we need to first obtain the proper permissions. You will need to use:
android.permission.WRITE_EXTERNAL_STORAGE for reading and writing
android.permission.READ_EXTERNAL_STORAGE for just reading
To grant these permissions, you will need to identify them in your AndroidManifest.xml as such
<uses-permission android:name="android.permission.WRITE_EXTERNAL_STORAGE" />
NOTE: Since they are Dangerous permissions if you are using API Level 23 or above, you will need to
request the permissions at runtime.
Before attempting to write or read from External Storage, you should always check that the storage medium is
available.
String state = Environment.getExternalStorageState();
if (state.equals(Environment.MEDIA_MOUNTED)) {
// Available to read and write
}
if (state.equals(Environment.MEDIA_MOUNTED) ||
state.equals(Environment.MEDIA_MOUNTED_READ_ONLY)) {
// Available to at least read
}
When writing files to the External Storage, you should decide if the file should be recognized as Public or Private.
GoalKicker.com – Android™ Notes for Professionals
387
While both of these types of files are still accessible to the user and other applications on the device, there is a key
distinction between them.
Public files should remain on the device when the user uninstalls the app. An example of a file that should be saved
as Public would be photos that are taken through your application.
Private files should all be removed when the user uninstalls the app. These types of files would be app specific, and
not be of use to the user or other applications. Ex. temporary files downloaded/used by your application.
Here's how to get access to the Documents directory for both Public and Private files.
Public
// Access your app's directory in the device's Public documents directory
File docs = new File(Environment.getExternalStoragePublicDirectory(
Environment.DIRECTORY_DOCUMENTS), "YourAppDirectory");
// Make the directory if it does not yet exist
myDocs.mkdirs();
Private
// Access your app's Private documents directory
File file = new File(context.getExternalFilesDir(Environment.DIRECTORY_DOCUMENTS),
"YourAppDirectory");
// Make the directory if it does not yet exist
myDocs.mkdirs();
Section 50.3: Using Internal Storage
By default, any files that you save to Internal Storage are private to your application. They cannot be accessed by
other applications, nor the user under normal circumstances. These files are deleted when the user uninstalls
the application.
To Write Text to a File
String fileName= "helloworld";
String textToWrite = "Hello, World!";
FileOutputStream fileOutputStream;
try {
fileOutputStream = openFileOutput(fileName, Context.MODE_PRIVATE);
fileOutputStream.write(textToWrite.getBytes());
fileOutputStream.close();
} catch (Exception e) {
e.printStackTrace();
}
To Append Text to an Existing File
Use Context.MODE_APPEND for the mode parameter of openFileOutput
fileOutputStream = openFileOutput(fileName, Context.MODE_APPEND);
Section 50.4: Fetch Device Directory :
First Add Storage permission to read/fetch device directory.
GoalKicker.com – Android™ Notes for Professionals
388
<uses-permission android:name="android.permission.WRITE_EXTERNAL_STORAGE" />
<uses-permission android:name="android.permission.READ_EXTERNAL_STORAGE" />
Create model class
//create one directory model class
//to store directory title and type in list
public class DirectoryModel {
String dirName;
int dirType; // set 1 or 0, where 0 for directory and 1 for file.
public int getDirType() {
return dirType;
}
public void setDirType(int dirType) {
this.dirType = dirType;
}
public String getDirName() {
return dirName;
}
public void setDirName(String dirName) {
this.dirName = dirName;
}
}
Create list using directory model to add directory data.
//define list to show directory
List<DirectoryModel> rootDir = new ArrayList<>();
Fetch directory using following method.
//to fetch device directory
private void getDirectory(String currDir) { // pass device root directory
File f = new File(currDir);
File[] files = f.listFiles();
if (files != null) {
if (files.length > 0) {
rootDir.clear();
for (File inFile : files) {
if (inFile.isDirectory()) { //return true if it's directory
// is directory
DirectoryModel dir = new DirectoryModel();
dir.setDirName(inFile.toString().replace("/storage/emulated/0", ""));
dir.setDirType(0); // set 0 for directory
rootDir.add(dir);
} else if (inFile.isFile()) { // return true if it's file
//is file
DirectoryModel dir = new DirectoryModel();
dir.setDirName(inFile.toString().replace("/storage/emulated/0", ""));
dir.setDirType(1); // set 1 for file
rootDir.add(dir);
}
}
GoalKicker.com – Android™ Notes for Professionals
389
}
printDirectoryList();
}
}
Print directory list in log.
//print directory list in logs
private void printDirectoryList() {
for (int i = 0; i < rootDir.size(); i++) {
Log.e(TAG, "printDirectoryLogs: " + rootDir.get(i).toString());
}
}
Usage
//to Fetch Directory Call function with root directory.
String rootPath = Environment.getExternalStorageDirectory().toString(); // return ==>
/storage/emulated/0/
getDirectory(rootPath );
To fetch inner files/folder of specific directory use same method just change argument, pass the current
selected path in argument and handle response for same.
To get File Extension :
private String getExtension(String filename) {
String filenameArray[] = filename.split("\\.");
String extension = filenameArray[filenameArray.length - 1];
Log.d(TAG, "getExtension: " + extension);
return extension;
}
Section 50.5: Save Database on SD Card (Backup DB on SD)
public static Boolean ExportDB(String DATABASE_NAME , String packageName , String folderName){
//DATABASE_NAME including ".db" at the end like "mayApp.db"
String DBName = DATABASE_NAME.substring(0, DATABASE_NAME.length() - 3);
File data = Environment.getDataDirectory();
FileChannel source=null;
FileChannel destination=null;
String currentDBPath = "/data/"+ packageName +"/databases/"+DATABASE_NAME; // getting app db
path
File sd = Environment.getExternalStorageDirectory(); // getting phone SD card path
String backupPath = sd.getAbsolutePath() + folderName; // if you want to set backup in specific
folder name
/* be careful , foldername must initial like this : "/myFolder" . don't forget "/" at begin
of folder name
you could define foldername like this : "/myOutterFolder/MyInnerFolder" and so on ...
*/
File dir = new File(backupPath);
if(!dir.exists()) // if there was no folder at this path , it create it .
{
dir.mkdirs();
GoalKicker.com – Android™ Notes for Professionals
390
}
DateFormat dateFormat = new SimpleDateFormat("yyyy-MM-dd_HH-mm-ss");
Date date = new Date();
/* use date including file name for arrange them and preventing to make file with the same*/
File currentDB = new File(data, currentDBPath);
File backupDB = new File(backupPath, DBName +"("+ dateFormat.format(date)+").db");
try {
if (currentDB.exists() && !backupDB.exists()) {
source = new FileInputStream(currentDB).getChannel();
destination = new FileOutputStream(backupDB).getChannel();
destination.transferFrom(source, 0, source.size());
source.close();
destination.close();
return true;
}
return false;
} catch(IOException e) {
e.printStackTrace();
return false;
}
}
call this method this way :
ExportDB("myDB.db","com.example.exam","/myFolder");
GoalKicker.com – Android™ Notes for Professionals
391
Chapter 51: Zip file in android
Section 51.1: Zip file on android
import
import
import
import
import
import
import
android.util.Log;
java.io.BufferedInputStream;
java.io.BufferedOutputStream;
java.io.FileInputStream;
java.io.FileOutputStream;
java.util.zip.ZipEntry;
java.util.zip.ZipOutputStream;
public class Compress {
private static final int BUFFER = 2048;
private String[] _files;
private String _zipFile;
public Compress(String[] files, String zipFile) {
_files = files;
_zipFile = zipFile;
}
public void zip() {
try {
BufferedInputStream origin = null;
FileOutputStream dest = new FileOutputStream(_zipFile);
ZipOutputStream out = new ZipOutputStream(new BufferedOutputStream(dest));
byte data[] = new byte[BUFFER];
for(int i=0; i < _files.length; i++) {
Log.v("Compress", "Adding: " + _files[i]);
FileInputStream fi = new FileInputStream(_files[i]);
origin = new BufferedInputStream(fi, BUFFER);
ZipEntry entry = new ZipEntry(_files[i].substring(_files[i].lastIndexOf("/") + 1));
out.putNextEntry(entry);
int count;
while ((count = origin.read(data, 0, BUFFER)) != -1) {
out.write(data, 0, count);
}
origin.close();
}
out.close();
} catch(Exception e) {
e.printStackTrace();
}
}
}
GoalKicker.com – Android™ Notes for Professionals
392
Chapter 52: Unzip File in Android
Section 52.1: Unzip file
private boolean unpackZip(String path, String zipname){
InputStream is;
ZipInputStream zis;
try
{
String filename;
is = new FileInputStream(path + zipname);
zis = new ZipInputStream(new BufferedInputStream(is));
ZipEntry ze;
byte[] buffer = new byte[1024];
int count;
while ((ze = zis.getNextEntry()) != null){
// zapis do souboru
filename = ze.getName();
// Need to create directories if not exists, or
// it will generate an Exception...
if (ze.isDirectory()) {
File fmd = new File(path + filename);
fmd.mkdirs();
continue;
}
FileOutputStream fout = new FileOutputStream(path + filename);
// cteni zipu a zapis
while ((count = zis.read(buffer)) != -1){
fout.write(buffer, 0, count);
}
fout.close();
zis.closeEntry();
}
zis.close();
}
catch(IOException e){
e.printStackTrace();
return false;
}
return true;}
GoalKicker.com – Android™ Notes for Professionals
393
Chapter 53: Camera and Gallery
Section 53.1: Take photo
Add a permission to access the camera to the AndroidManifest file:
<uses-permission android:name="android.permission.CAMERA"></uses-permission>
<uses-permission android:name="android.permission.WRITE_EXTERNAL_STORAGE" />
Xml file :
<?xml version="1.0" encoding="utf-8"?>
<LinearLayout xmlns:android="http://schemas.android.com/apk/res/android"
android:orientation="vertical"
android:layout_width="fill_parent"
android:layout_height="fill_parent"
>
<SurfaceView android:id="@+id/surfaceView" android:layout_height="0dip"
android:layout_width="0dip"></SurfaceView>
<ImageView android:layout_width="wrap_content" android:layout_height="wrap_content"
android:id="@+id/imageView"></ImageView>
</LinearLayout>
Activity
import java.io.IOException;
import
import
import
import
import
import
import
import
import
android.app.Activity;
android.graphics.Bitmap;
android.graphics.BitmapFactory;
android.hardware.Camera;
android.hardware.Camera.Parameters;
android.os.Bundle;
android.view.SurfaceHolder;
android.view.SurfaceView;
android.widget.ImageView;
public class TakePicture extends Activity implements SurfaceHolder.Callback
{
//a variable to store a reference to the Image View at the main.xml file
private ImageView iv_image;
//a variable to store a reference to the Surface View at the main.xml file
private SurfaceView sv;
//a bitmap to display the captured image
private Bitmap bmp;
//Camera variables
//a surface holder
private SurfaceHolder sHolder;
//a variable to control the camera
private Camera mCamera;
//the camera parameters
private Parameters parameters;
/** Called when the activity is first created. */
@Override
public void onCreate(Bundle savedInstanceState)
{
GoalKicker.com – Android™ Notes for Professionals
394
super.onCreate(savedInstanceState);
setContentView(R.layout.main);
//get the Image View at the main.xml file
iv_image = (ImageView) findViewById(R.id.imageView);
//get the Surface View at the main.xml file
sv = (SurfaceView) findViewById(R.id.surfaceView);
//Get a surface
sHolder = sv.getHolder();
//add the callback interface methods defined below as the Surface View callbacks
sHolder.addCallback(this);
//tells Android that this surface will have its data constantly replaced
sHolder.setType(SurfaceHolder.SURFACE_TYPE_PUSH_BUFFERS);
}
@Override
public void surfaceChanged(SurfaceHolder arg0, int arg1, int arg2, int arg3)
{
//get camera parameters
parameters = mCamera.getParameters();
//set camera parameters
mCamera.setParameters(parameters);
mCamera.startPreview();
//sets what code should be executed after the picture is taken
Camera.PictureCallback mCall = new Camera.PictureCallback()
{
@Override
public void onPictureTaken(byte[] data, Camera camera)
{
//decode the data obtained by the camera into a Bitmap
bmp = BitmapFactory.decodeByteArray(data, 0, data.length);
String filename=Environment.getExternalStorageDirectory()
+ File.separator + "testimage.jpg";
FileOutputStream out = null;
try {
out = new FileOutputStream(filename);
bmp.compress(Bitmap.CompressFormat.PNG, 100, out); // bmp is your Bitmap
instance
// PNG is a lossless format, the compression factor (100) is ignored
} catch (Exception e) {
e.printStackTrace();
} finally {
try {
if (out != null) {
out.close();
}
} catch (IOException e) {
e.printStackTrace();
}
}
//set the iv_image
iv_image.setImageBitmap(bmp);
}
};
mCamera.takePicture(null, null, mCall);
GoalKicker.com – Android™ Notes for Professionals
395
}
@Override
public void surfaceCreated(SurfaceHolder holder)
{
// The Surface has been created, acquire the camera and tell it where
// to draw the preview.
mCamera = Camera.open();
try {
mCamera.setPreviewDisplay(holder);
} catch (IOException exception) {
mCamera.release();
mCamera = null;
}
}
@Override
public void surfaceDestroyed(SurfaceHolder holder)
{
//stop the preview
mCamera.stopPreview();
//release the camera
mCamera.release();
//unbind the camera from this object
mCamera = null;
}
}
Section 53.2: Taking full-sized photo from camera
To take a photo, first we need to declare required permissions in AndroidManifest.xml. We need two permissions:
Camera - to open camera app. If attribute required is set to true you will not be able to install this app if you
don't have hardware camera.
WRITE_EXTERNAL_STORAGE - This permission is required to create new file, in which captured photo will be
saved.
AndroidManifest.xml
<uses-feature android:name="android.hardware.camera"
android:required="true" />
<uses-permission android:name="android.permission.WRITE_EXTERNAL_STORAGE"/>
The main idea in taking full-sized photo from camera is that we need to create new file for photo, before we open
camera app and capture photo.
private void dispatchTakePictureIntent() {
Intent takePictureIntent = new Intent(MediaStore.ACTION_IMAGE_CAPTURE);
// Ensure that there's a camera activity to handle the intent
if (takePictureIntent.resolveActivity(getPackageManager()) != null) {
// Create the File where the photo should go
File photoFile = null;
try {
photoFile = createImageFile();
} catch (IOException ex) {
Log.e("DEBUG_TAG", "createFile", ex);
}
// Continue only if the File was successfully created
if (photoFile != null) {
GoalKicker.com – Android™ Notes for Professionals
396
takePictureIntent.putExtra(MediaStore.EXTRA_OUTPUT, Uri.fromFile(photoFile));
startActivityForResult(takePictureIntent, REQUEST_IMAGE_CAPTURE);
}
}
}
private File createImageFile() throws IOException {
// Create an image file name
String timeStamp = new SimpleDateFormat("yyyyMMdd_HHmmss", Locale.getDefault()).format(new
Date());
String imageFileName = "JPEG_" + timeStamp + "_";
File storageDir = getAlbumDir();
File image = File.createTempFile(
imageFileName, /* prefix */
".jpg",
/* suffix */
storageDir
/* directory */
);
// Save a file: path for use with ACTION_VIEW intents
mCurrentPhotoPath = image.getAbsolutePath();
return image;
}
private File getAlbumDir() {
File storageDir = null;
if (Environment.MEDIA_MOUNTED.equals(Environment.getExternalStorageState())) {
storageDir = new File(Environment.getExternalStorageDirectory()
+ "/dcim/"
+ "MyRecipes");
if (!storageDir.mkdirs()) {
if (!storageDir.exists()) {
Log.d("CameraSample", "failed to create directory");
return null;
}
}
} else {
Log.v(getString(R.string.app_name), "External storage is not mounted READ/WRITE.");
}
return storageDir;
}
private void setPic() {
/* There isn't enough memory to open up more than a couple camera photos */
/* So pre-scale the target bitmap into which the file is decoded */
/* Get the size of the ImageView */
int targetW = recipeImage.getWidth();
int targetH = recipeImage.getHeight();
/* Get the size of the image */
BitmapFactory.Options bmOptions = new BitmapFactory.Options();
bmOptions.inJustDecodeBounds = true;
BitmapFactory.decodeFile(mCurrentPhotoPath, bmOptions);
int photoW = bmOptions.outWidth;
int photoH = bmOptions.outHeight;
GoalKicker.com – Android™ Notes for Professionals
397
/* Figure out which way needs to be reduced less */
int scaleFactor = 2;
if ((targetW > 0) && (targetH > 0)) {
scaleFactor = Math.max(photoW / targetW, photoH / targetH);
}
/* Set bitmap options to scale the image decode target */
bmOptions.inJustDecodeBounds = false;
bmOptions.inSampleSize = scaleFactor;
bmOptions.inPurgeable = true;
Matrix matrix = new Matrix();
matrix.postRotate(getRotation());
/* Decode the JPEG file into a Bitmap */
Bitmap bitmap = BitmapFactory.decodeFile(mCurrentPhotoPath, bmOptions);
bitmap = Bitmap.createBitmap(bitmap, 0, 0, bitmap.getWidth(), bitmap.getHeight(), matrix,
false);
/* Associate the Bitmap to the ImageView */
recipeImage.setImageBitmap(bitmap);
}
private float getRotation() {
try {
ExifInterface ei = new ExifInterface(mCurrentPhotoPath);
int orientation = ei.getAttributeInt(ExifInterface.TAG_ORIENTATION,
ExifInterface.ORIENTATION_NORMAL);
switch (orientation) {
case ExifInterface.ORIENTATION_ROTATE_90:
return 90f;
case ExifInterface.ORIENTATION_ROTATE_180:
return 180f;
case ExifInterface.ORIENTATION_ROTATE_270:
return 270f;
default:
return 0f;
}
} catch (Exception e) {
Log.e("Add Recipe", "getRotation", e);
return 0f;
}
}
private void galleryAddPic() {
Intent mediaScanIntent = new Intent(Intent.ACTION_MEDIA_SCANNER_SCAN_FILE);
File f = new File(mCurrentPhotoPath);
Uri contentUri = Uri.fromFile(f);
mediaScanIntent.setData(contentUri);
sendBroadcast(mediaScanIntent);
}
private void handleBigCameraPhoto() {
if (mCurrentPhotoPath != null) {
setPic();
galleryAddPic();
}
}
GoalKicker.com – Android™ Notes for Professionals
398
@Override
public void onActivityResult(int requestCode, int resultCode, Intent data) {
super.onActivityResult(requestCode, resultCode, data);
if (requestCode == REQUEST_IMAGE_CAPTURE && resultCode == Activity.RESULT_OK) {
handleBigCameraPhoto();
}
}
Section 53.3: Decode bitmap correctly rotated from the uri
fetched with the intent
private static final String TAG = "IntentBitmapFetch";
private static final String COLON_SEPARATOR = ":";
private static final String IMAGE = "image";
@Nullable
public Bitmap getBitmap(@NonNull Uri bitmapUri, int maxDimen) {
InputStream is = context.getContentResolver().openInputStream(bitmapUri);
Bitmap bitmap = BitmapFactory.decodeStream(is, null, getBitmapOptions(bitmapUri, maxDimen));
int imgRotation = getImageRotationDegrees(bitmapUri);
int endRotation = (imgRotation < 0) ? -imgRotation : imgRotation;
endRotation %= 360;
endRotation = 90 * (endRotation / 90);
if (endRotation > 0 && bitmap != null) {
Matrix m = new Matrix();
m.setRotate(endRotation);
Bitmap tmp = Bitmap.createBitmap(bitmap, 0, 0, bitmap.getWidth(), bitmap.getHeight(), m,
true);
if (tmp != null) {
bitmap.recycle();
bitmap = tmp;
}
}
return bitmap;
}
private BitmapFactory.Options getBitmapOptions(Uri uri, int imageMaxDimen){
BitmapFactory.Options options = new BitmapFactory.Options();
if (imageMaxDimen > 0) {
options.inJustDecodeBounds = true;
decodeImage(null, uri, options);
options.inSampleSize = calculateScaleFactor(options, imageMaxDimen);
options.inJustDecodeBounds = false;
options.inPreferredConfig = Bitmap.Config.RGB_565;
addInBitmapOptions(options);
}
}
private int calculateScaleFactor(@NonNull BitmapFactory.Options bitmapOptionsMeasureOnly, int
imageMaxDimen) {
int inSampleSize = 1;
if (bitmapOptionsMeasureOnly.outHeight > imageMaxDimen || bitmapOptionsMeasureOnly.outWidth >
imageMaxDimen) {
final int halfHeight = bitmapOptionsMeasureOnly.outHeight / 2;
final int halfWidth = bitmapOptionsMeasureOnly.outWidth / 2;
while ((halfHeight / inSampleSize) > imageMaxDimen && (halfWidth / inSampleSize) >
imageMaxDimen) {
inSampleSize *= 2;
GoalKicker.com – Android™ Notes for Professionals
399
}
}
return inSampleSize;
}
public int getImageRotationDegrees(@NonNull Uri imgUri) {
int photoRotation = ExifInterface.ORIENTATION_UNDEFINED;
try {
boolean hasRotation = false;
//If image comes from the gallery and is not in the folder DCIM (Scheme: content://)
String[] projection = {MediaStore.Images.ImageColumns.ORIENTATION};
Cursor cursor = context.getContentResolver().query(imgUri, projection, null, null, null);
if (cursor != null) {
if (cursor.getColumnCount() > 0 && cursor.moveToFirst()) {
photoRotation = cursor.getInt(cursor.getColumnIndex(projection[0]));
hasRotation = photoRotation != 0;
Log.d("Cursor orientation: "+ photoRotation);
}
cursor.close();
}
//If image comes from the camera (Scheme: file://) or is from the folder DCIM (Scheme:
content://)
if (!hasRotation) {
ExifInterface exif = new ExifInterface(getAbsolutePath(imgUri));
int exifRotation = exif.getAttributeInt(ExifInterface.TAG_ORIENTATION,
ExifInterface.ORIENTATION_NORMAL);
switch (exifRotation) {
case ExifInterface.ORIENTATION_ROTATE_90: {
photoRotation = 90;
break;
}
case ExifInterface.ORIENTATION_ROTATE_180: {
photoRotation = 180;
break;
}
case ExifInterface.ORIENTATION_ROTATE_270: {
photoRotation = 270;
break;
}
}
Log.d(TAG, "Exif orientation: "+ photoRotation);
}
} catch (IOException e) {
Log.e(TAG, "Error determining rotation for image"+ imgUri, e);
}
return photoRotation;
}
@TargetApi(Build.VERSION_CODES.KITKAT)
private String getAbsolutePath(Uri uri) {
//Code snippet edited from: http://stackoverflow.com/a/20559418/2235133
String filePath = uri.getPath();
if (Build.VERSION.SDK_INT >= Build.VERSION_CODES.KITKAT &&
DocumentsContract.isDocumentUri(context, uri)) {
// Will return "image:x*"
String[] wholeID = TextUtils.split(DocumentsContract.getDocumentId(uri), COLON_SEPARATOR);
// Split at colon, use second item in the array
String type = wholeID[0];
if (IMAGE.equalsIgnoreCase(type)) {//If it not type image, it means it comes from a remote
location, like Google Photos
GoalKicker.com – Android™ Notes for Professionals
400
String id = wholeID[1];
String[] column = {MediaStore.Images.Media.DATA};
// where id is equal to
String sel = MediaStore.Images.Media._ID + "=?";
Cursor cursor = context.getContentResolver().
query(MediaStore.Images.Media.EXTERNAL_CONTENT_URI,
column, sel, new String[]{id}, null);
if (cursor != null) {
int columnIndex = cursor.getColumnIndex(column[0]);
if (cursor.moveToFirst()) {
filePath = cursor.getString(columnIndex);
}
cursor.close();
}
Log.d(TAG, "Fetched absolute path for uri" + uri);
}
}
return filePath;
}
Section 53.4: Set camera resolution
Set High resolution programmatically.
Camera mCamera = Camera.open();
Camera.Parameters params = mCamera.getParameters();
// Check what resolutions are supported by your camera
List<Size> sizes = params.getSupportedPictureSizes();
// Iterate through all available resolutions and choose one.
// The chosen resolution will be stored in mSize.
Size mSize;
for (Size size : sizes) {
Log.i(TAG, "Available resolution: "+size.width+" "+size.height);
mSize = size;
}
}
Log.i(TAG, "Chosen resolution: "+mSize.width+" "+mSize.height);
params.setPictureSize(mSize.width, mSize.height);
mCamera.setParameters(params);
Section 53.5: How to start camera or gallery and save
camera result to storage
First of all you need Uri and temp Folders and request codes :
public final int REQUEST_SELECT_PICTURE = 0x01;
public final int REQUEST_CODE_TAKE_PICTURE = 0x2;
public static String TEMP_PHOTO_FILE_NAME ="photo_";
Uri mImageCaptureUri;
File mFileTemp;
Then init mFileTemp :
public void initTempFile(){
String state = Environment.getExternalStorageState();
if (Environment.MEDIA_MOUNTED.equals(state)) {
GoalKicker.com – Android™ Notes for Professionals
401
mFileTemp = new File(Environment.getExternalStorageDirectory() + File.separator
+ getResources().getString(R.string.app_foldername) + File.separator
+ getResources().getString(R.string.pictures_folder)
, TEMP_PHOTO_FILE_NAME
+ System.currentTimeMillis() + ".jpg");
mFileTemp.getParentFile().mkdirs();
} else {
mFileTemp = new File(getFilesDir() + File.separator
+ getResources().getString(R.string.app_foldername)
+ File.separator + getResources().getString(R.string.pictures_folder)
, TEMP_PHOTO_FILE_NAME + System.currentTimeMillis() + ".jpg");
mFileTemp.getParentFile().mkdirs();
}
}
Opening Camera and Gallery intents :
public void openCamera(){
Intent intent = new Intent(MediaStore.ACTION_IMAGE_CAPTURE);
try {
mImageCaptureUri = null;
String state = Environment.getExternalStorageState();
if (Environment.MEDIA_MOUNTED.equals(state)) {
mImageCaptureUri = Uri.fromFile(mFileTemp);
} else {
mImageCaptureUri = InternalStorageContentProvider.CONTENT_URI;
}
intent.putExtra(MediaStore.EXTRA_OUTPUT, mImageCaptureUri);
intent.putExtra("return-data", true);
startActivityForResult(intent, REQUEST_CODE_TAKE_PICTURE);
} catch (Exception e) {
Log.d("error", "cannot take picture", e);
}
}
public void openGallery(){
if (Build.VERSION.SDK_INT >= Build.VERSION_CODES.JELLY_BEAN
&& ActivityCompat.checkSelfPermission(this, Manifest.permission.READ_EXTERNAL_STORAGE)
!= PackageManager.PERMISSION_GRANTED) {
requestPermission(Manifest.permission.READ_EXTERNAL_STORAGE,
getString(R.string.permission_read_storage_rationale),
REQUEST_STORAGE_READ_ACCESS_PERMISSION);
} else {
Intent intent = new Intent();
intent.setType("image/*");
intent.setAction(Intent.ACTION_GET_CONTENT);
intent.addCategory(Intent.CATEGORY_OPENABLE);
startActivityForResult(Intent.createChooser(intent, getString(R.string.select_image)),
REQUEST_SELECT_PICTURE);
}
}
Then in onActivityResult method :
@Override
protected void onActivityResult(int requestCode, int resultCode, Intent data) {
GoalKicker.com – Android™ Notes for Professionals
402
if (resultCode != RESULT_OK) {
return;
}
Bitmap bitmap;
switch (requestCode) {
case REQUEST_SELECT_PICTURE:
try {
Uri uri = data.getData();
try {
bitmap = MediaStore.Images.Media.getBitmap(getContentResolver(), uri);
Bitmap bitmapScaled = Bitmap.createScaledBitmap(bitmap, 800, 800, true);
Drawable drawable=new BitmapDrawable(bitmapScaled);
mImage.setImageDrawable(drawable);
mImage.setVisibility(View.VISIBLE);
} catch (IOException e) {
Log.v("act result", "there is an error : "+e.getContent());
}
} catch (Exception e) {
Log.v("act result", "there is an error : "+e.getContent());
}
break;
case REQUEST_CODE_TAKE_PICTURE:
try{
Bitmap bitmappicture = MediaStore.Images.Media.getBitmap(getContentResolver() ,
mImageCaptureUri);
mImage.setImageBitmap(bitmappicture);
mImage.setVisibility(View.VISIBLE);
}catch (IOException e){
Log.v("error camera",e.getMessage());
}
break;
}
super.onActivityResult(requestCode, resultCode, data);
}
You need theese permissions in AndroidManifest.xml :
<uses-permission android:name="android.permission.READ_EXTERNAL_STORAGE" />
<uses-permission android:name="android.permission.WRITE_EXTERNAL_STORAGE" />
<uses-permission android:name="android.permission.CAMERA" />
And you need to handle runtime permissions such as Read/Write external storage etc ...
I am checking READ_EXTERNAL_STORAGE permission in my openGallery method :
My requestPermission method :
protected void requestPermission(final String permission, String rationale, final int requestCode)
{
if (ActivityCompat.shouldShowRequestPermissionRationale(this, permission)) {
showAlertDialog(getString(R.string.permission_title_rationale), rationale,
new DialogInterface.OnClickListener() {
@Override
public void onClick(DialogInterface dialog, int which) {
ActivityCompat.requestPermissions(BasePermissionActivity.this,
new String[]{permission}, requestCode);
}
}, getString(android.R.string.ok), null, getString(android.R.string.cancel));
} else {
GoalKicker.com – Android™ Notes for Professionals
403
ActivityCompat.requestPermissions(this, new String[]{permission}, requestCode);
}
}
Then Override onRequestPermissionsResult method :
@Override
public void onRequestPermissionsResult(int requestCode, @NonNull String[] permissions, @NonNull
int[] grantResults) {
switch (requestCode) {
case REQUEST_STORAGE_READ_ACCESS_PERMISSION:
if (grantResults[0] == PackageManager.PERMISSION_GRANTED) {
handleGallery();
}
break;
default:
super.onRequestPermissionsResult(requestCode, permissions, grantResults);
}
}
showAlertDialog method :
protected void showAlertDialog(@Nullable String title, @Nullable String message,
@Nullable DialogInterface.OnClickListener
onPositiveButtonClickListener,
@NonNull String positiveText,
@Nullable DialogInterface.OnClickListener
onNegativeButtonClickListener,
@NonNull String negativeText) {
AlertDialog.Builder builder = new AlertDialog.Builder(this);
builder.setTitle(title);
builder.setMessage(message);
builder.setPositiveButton(positiveText, onPositiveButtonClickListener);
builder.setNegativeButton(negativeText, onNegativeButtonClickListener);
mAlertDialog = builder.show();
}
GoalKicker.com – Android™ Notes for Professionals
404
Chapter 54: Camera 2 API
Parameter
Details
A configured capture session for a CameraDevice, used for capturing images from the
CameraCaptureSession
camera or reprocessing images captured from the camera in the same session previously
CameraDevice
A representation of a single camera connected to an Android device
The properties describing a CameraDevice. These properties are fixed for a given
CameraCharacteristics CameraDevice, and can be queried through the CameraManager interface with
getCameraCharacteristics(String)
CameraManager
A system service manager for detecting, characterizing, and connecting to CameraDevices.
You can get an instance of this class by calling Context.getSystemService()
CaptureRequest
An immutable package of settings and outputs needed to capture a single image from the
camera device. Contains the configuration for the capture hardware (sensor, lens, flash),
the processing pipeline, the control algorithms, and the output buffers. Also contains the
list of target Surfaces to send image data to for this capture. Can be created by using a
CaptureRequest.Builder instance, obtained by calling createCaptureRequest(int)
CaptureResult
The subset of the results of a single image capture from the image sensor. Contains a
subset of the final configuration for the capture hardware (sensor, lens, flash), the
processing pipeline, the control algorithms, and the output buffers. It is produced by a
CameraDevice after processing a CaptureRequest
Section 54.1: Preview the main camera in a TextureView
In this case, building against API 23, so permissions are handled too.
You must add in the Manifest the following permission (wherever the API level you're using):
<uses-permission android:name="android.permission.CAMERA"/>
We're about to create an activity (Camera2Activity.java) that fills a TextureView with the preview of the device's
camera.
The Activity we're going to use is a typical AppCompatActivity:
public class Camera2Activity extends AppCompatActivity {
Attributes (You may need to read the entire example to understand some of it)
The MAX_PREVIEW_SIZE guaranteed by Camera2 API is 1920x1080
private static final int MAX_PREVIEW_WIDTH = 1920;
private static final int MAX_PREVIEW_HEIGHT = 1080;
TextureView.SurfaceTextureListener handles several lifecycle events on a TextureView. In this case, we're
listening to those events. When the SurfaceTexture is ready, we initialize the camera. When it size changes, we
setup the preview coming from the camera accordingly
private final TextureView.SurfaceTextureListener mSurfaceTextureListener
= new TextureView.SurfaceTextureListener() {
@Override
public void onSurfaceTextureAvailable(SurfaceTexture texture, int width, int height) {
openCamera(width, height);
}
GoalKicker.com – Android™ Notes for Professionals
405
@Override
public void onSurfaceTextureSizeChanged(SurfaceTexture texture, int width, int height) {
configureTransform(width, height);
}
@Override
public boolean onSurfaceTextureDestroyed(SurfaceTexture texture) {
return true;
}
@Override
public void onSurfaceTextureUpdated(SurfaceTexture texture) {
}
};
A CameraDevice represent one physical device's camera. In this attribute, we save the ID of the current
CameraDevice
private String mCameraId;
This is the view (TextureView) that we'll be using to "draw" the preview of the Camera
private TextureView mTextureView;
The CameraCaptureSession for camera preview
private CameraCaptureSession mCaptureSession;
A reference to the opened CameraDevice
private CameraDevice mCameraDevice;
The Size of camera preview.
private Size mPreviewSize;
CameraDevice.StateCallback is called when CameraDevice changes its state
private final CameraDevice.StateCallback mStateCallback = new CameraDevice.StateCallback() {
@Override
public void onOpened(@NonNull CameraDevice cameraDevice) {
// This method is called when the camera is opened. We start camera preview here.
mCameraOpenCloseLock.release();
mCameraDevice = cameraDevice;
createCameraPreviewSession();
}
@Override
public void onDisconnected(@NonNull CameraDevice cameraDevice) {
mCameraOpenCloseLock.release();
cameraDevice.close();
mCameraDevice = null;
}
@Override
public void onError(@NonNull CameraDevice cameraDevice, int error) {
GoalKicker.com – Android™ Notes for Professionals
406
mCameraOpenCloseLock.release();
cameraDevice.close();
mCameraDevice = null;
finish();
}
};
An additional thread for running tasks that shouldn't block the UI
private HandlerThread mBackgroundThread;
A Handler for running tasks in the background
private Handler mBackgroundHandler;
An ImageReader that handles still image capture
private ImageReader mImageReader;
CaptureRequest.Builder for the camera preview
private CaptureRequest.Builder mPreviewRequestBuilder;
CaptureRequest generated by mPreviewRequestBuilder
private CaptureRequest mPreviewRequest;
A Semaphore to prevent the app from exiting before closing the camera.
private Semaphore mCameraOpenCloseLock = new Semaphore(1);
Constant ID of the permission request
private static final int REQUEST_CAMERA_PERMISSION = 1;
Android Lifecycle methods
@Override
protected void onCreate(Bundle savedInstanceState) {
super.onCreate(savedInstanceState);
setContentView(R.layout.activity_camera2);
mTextureView = (TextureView) findViewById(R.id.texture);
}
@Override
public void onResume() {
super.onResume();
startBackgroundThread();
//
//
//
//
if
When the screen is turned off and turned back on, the SurfaceTexture is already
available, and "onSurfaceTextureAvailable" will not be called. In that case, we can open
a camera and start preview from here (otherwise, we wait until the surface is ready in
the SurfaceTextureListener).
(mTextureView.isAvailable()) {
openCamera(mTextureView.getWidth(), mTextureView.getHeight());
GoalKicker.com – Android™ Notes for Professionals
407
} else {
mTextureView.setSurfaceTextureListener(mSurfaceTextureListener);
}
}
@Override
public void onPause() {
closeCamera();
stopBackgroundThread();
super.onPause();
}
Camera2 related methods
Those are methods that uses the Camera2 APIs
private void openCamera(int width, int height) {
if (ContextCompat.checkSelfPermission(this, Manifest.permission.CAMERA)
!= PackageManager.PERMISSION_GRANTED) {
requestCameraPermission();
return;
}
setUpCameraOutputs(width, height);
configureTransform(width, height);
CameraManager manager = (CameraManager) getSystemService(Context.CAMERA_SERVICE);
try {
if (!mCameraOpenCloseLock.tryAcquire(2500, TimeUnit.MILLISECONDS)) {
throw new RuntimeException("Time out waiting to lock camera opening.");
}
manager.openCamera(mCameraId, mStateCallback, mBackgroundHandler);
} catch (CameraAccessException e) {
e.printStackTrace();
} catch (InterruptedException e) {
throw new RuntimeException("Interrupted while trying to lock camera opening.", e);
}
}
Closes the current camera
private void closeCamera() {
try {
mCameraOpenCloseLock.acquire();
if (null != mCaptureSession) {
mCaptureSession.close();
mCaptureSession = null;
}
if (null != mCameraDevice) {
mCameraDevice.close();
mCameraDevice = null;
}
if (null != mImageReader) {
mImageReader.close();
mImageReader = null;
}
} catch (InterruptedException e) {
throw new RuntimeException("Interrupted while trying to lock camera closing.", e);
} finally {
mCameraOpenCloseLock.release();
}
}
GoalKicker.com – Android™ Notes for Professionals
408
Sets up member variables related to camera
private void setUpCameraOutputs(int width, int height) {
CameraManager manager = (CameraManager) getSystemService(Context.CAMERA_SERVICE);
try {
for (String cameraId : manager.getCameraIdList()) {
CameraCharacteristics characteristics
= manager.getCameraCharacteristics(cameraId);
// We don't use a front facing camera in this sample.
Integer facing = characteristics.get(CameraCharacteristics.LENS_FACING);
if (facing != null && facing == CameraCharacteristics.LENS_FACING_FRONT) {
continue;
}
StreamConfigurationMap map = characteristics.get(
CameraCharacteristics.SCALER_STREAM_CONFIGURATION_MAP);
if (map == null) {
continue;
}
// For still image captures, we use the largest available size.
Size largest = Collections.max(
Arrays.asList(map.getOutputSizes(ImageFormat.JPEG)),
new CompareSizesByArea());
mImageReader = ImageReader.newInstance(largest.getWidth(), largest.getHeight(),
ImageFormat.JPEG, /*maxImages*/2);
mImageReader.setOnImageAvailableListener(
null, mBackgroundHandler);
Point displaySize = new Point();
getWindowManager().getDefaultDisplay().getSize(displaySize);
int rotatedPreviewWidth = width;
int rotatedPreviewHeight = height;
int maxPreviewWidth = displaySize.x;
int maxPreviewHeight = displaySize.y;
if (maxPreviewWidth > MAX_PREVIEW_WIDTH) {
maxPreviewWidth = MAX_PREVIEW_WIDTH;
}
if (maxPreviewHeight > MAX_PREVIEW_HEIGHT) {
maxPreviewHeight = MAX_PREVIEW_HEIGHT;
}
// Danger! Attempting to use too large a preview size could exceed the camera
// bus' bandwidth limitation, resulting in gorgeous previews but the storage of
// garbage capture data.
mPreviewSize = chooseOptimalSize(map.getOutputSizes(SurfaceTexture.class),
rotatedPreviewWidth, rotatedPreviewHeight, maxPreviewWidth,
maxPreviewHeight, largest);
mCameraId = cameraId;
return;
}
} catch (CameraAccessException e) {
e.printStackTrace();
} catch (NullPointerException e) {
// Currently an NPE is thrown when the Camera2API is used but not supported on the
// device this code runs.
Toast.makeText(Camera2Activity.this, "Camera2 API not supported on this device",
Toast.LENGTH_LONG).show();
GoalKicker.com – Android™ Notes for Professionals
409
}
}
Creates a new CameraCaptureSession for camera preview
private void createCameraPreviewSession() {
try {
SurfaceTexture texture = mTextureView.getSurfaceTexture();
assert texture != null;
// We configure the size of default buffer to be the size of camera preview we want.
texture.setDefaultBufferSize(mPreviewSize.getWidth(), mPreviewSize.getHeight());
// This is the output Surface we need to start preview.
Surface surface = new Surface(texture);
// We set up a CaptureRequest.Builder with the output Surface.
mPreviewRequestBuilder
= mCameraDevice.createCaptureRequest(CameraDevice.TEMPLATE_PREVIEW);
mPreviewRequestBuilder.addTarget(surface);
// Here, we create a CameraCaptureSession for camera preview.
mCameraDevice.createCaptureSession(Arrays.asList(surface, mImageReader.getSurface()),
new CameraCaptureSession.StateCallback() {
@Override
public void onConfigured(@NonNull CameraCaptureSession cameraCaptureSession) {
// The camera is already closed
if (null == mCameraDevice) {
return;
}
// When the session is ready, we start displaying the preview.
mCaptureSession = cameraCaptureSession;
try {
// Auto focus should be continuous for camera preview.
mPreviewRequestBuilder.set(CaptureRequest.CONTROL_AF_MODE,
CaptureRequest.CONTROL_AF_MODE_CONTINUOUS_PICTURE);
// Finally, we start displaying the camera preview.
mPreviewRequest = mPreviewRequestBuilder.build();
mCaptureSession.setRepeatingRequest(mPreviewRequest,
null, mBackgroundHandler);
} catch (CameraAccessException e) {
e.printStackTrace();
}
}
@Override
public void onConfigureFailed(
@NonNull CameraCaptureSession cameraCaptureSession) {
showToast("Failed");
}
}, null
);
} catch (CameraAccessException e) {
e.printStackTrace();
}
}
Permissions related methods For Android API 23+
GoalKicker.com – Android™ Notes for Professionals
410
private void requestCameraPermission() {
if (ActivityCompat.shouldShowRequestPermissionRationale(this, Manifest.permission.CAMERA)) {
new AlertDialog.Builder(Camera2Activity.this)
.setMessage("R string request permission")
.setPositiveButton(android.R.string.ok, new DialogInterface.OnClickListener() {
@Override
public void onClick(DialogInterface dialog, int which) {
ActivityCompat.requestPermissions(Camera2Activity.this,
new String[]{Manifest.permission.CAMERA},
REQUEST_CAMERA_PERMISSION);
}
})
.setNegativeButton(android.R.string.cancel,
new DialogInterface.OnClickListener() {
@Override
public void onClick(DialogInterface dialog, int which) {
finish();
}
})
.create();
} else {
ActivityCompat.requestPermissions(this, new String[]{Manifest.permission.CAMERA},
REQUEST_CAMERA_PERMISSION);
}
}
@Override
public void onRequestPermissionsResult(int requestCode, @NonNull String[] permissions,
@NonNull int[] grantResults) {
if (requestCode == REQUEST_CAMERA_PERMISSION) {
if (grantResults.length != 1 || grantResults[0] != PackageManager.PERMISSION_GRANTED) {
Toast.makeText(Camera2Activity.this, "ERROR: Camera permissions not granted",
Toast.LENGTH_LONG).show();
}
} else {
super.onRequestPermissionsResult(requestCode, permissions, grantResults);
}
}
Background thread / handler methods
private void startBackgroundThread() {
mBackgroundThread = new HandlerThread("CameraBackground");
mBackgroundThread.start();
mBackgroundHandler = new Handler(mBackgroundThread.getLooper());
}
private void stopBackgroundThread() {
mBackgroundThread.quitSafely();
try {
mBackgroundThread.join();
mBackgroundThread = null;
mBackgroundHandler = null;
} catch (InterruptedException e) {
e.printStackTrace();
}
}
Utility methods
GoalKicker.com – Android™ Notes for Professionals
411
Given choices of Sizes supported by a camera, choose the smallest one that is at least at large as the respective
texture view size, and that is as most as large as the respective max size, and whose aspect ratio matches with the
specified value. If doesn't exist, choose the largest one that is at most as large as the respective max size, and
whose aspect ratio matches with the specified value
private static Size chooseOptimalSize(Size[] choices, int textureViewWidth,
int textureViewHeight, int maxWidth, int maxHeight, Size
aspectRatio) {
// Collect the supported resolutions that are at least as big as the preview Surface
List<Size> bigEnough = new ArrayList<>();
// Collect the supported resolutions that are smaller than the preview Surface
List<Size> notBigEnough = new ArrayList<>();
int w = aspectRatio.getWidth();
int h = aspectRatio.getHeight();
for (Size option : choices) {
if (option.getWidth() <= maxWidth && option.getHeight() <= maxHeight &&
option.getHeight() == option.getWidth() * h / w) {
if (option.getWidth() >= textureViewWidth &&
option.getHeight() >= textureViewHeight) {
bigEnough.add(option);
} else {
notBigEnough.add(option);
}
}
}
// Pick the smallest of those big enough. If there is no one big enough, pick the
// largest of those not big enough.
if (bigEnough.size() > 0) {
return Collections.min(bigEnough, new CompareSizesByArea());
} else if (notBigEnough.size() > 0) {
return Collections.max(notBigEnough, new CompareSizesByArea());
} else {
Log.e("Camera2", "Couldn't find any suitable preview size");
return choices[0];
}
}
This method congfigures the neccesary Matrix transformation to mTextureView
private void configureTransform(int viewWidth, int viewHeight) {
if (null == mTextureView || null == mPreviewSize) {
return;
}
int rotation = getWindowManager().getDefaultDisplay().getRotation();
Matrix matrix = new Matrix();
RectF viewRect = new RectF(0, 0, viewWidth, viewHeight);
RectF bufferRect = new RectF(0, 0, mPreviewSize.getHeight(), mPreviewSize.getWidth());
float centerX = viewRect.centerX();
float centerY = viewRect.centerY();
if (Surface.ROTATION_90 == rotation || Surface.ROTATION_270 == rotation) {
bufferRect.offset(centerX - bufferRect.centerX(), centerY - bufferRect.centerY());
matrix.setRectToRect(viewRect, bufferRect, Matrix.ScaleToFit.FILL);
float scale = Math.max(
(float) viewHeight / mPreviewSize.getHeight(),
(float) viewWidth / mPreviewSize.getWidth());
matrix.postScale(scale, scale, centerX, centerY);
matrix.postRotate(90 * (rotation - 2), centerX, centerY);
} else if (Surface.ROTATION_180 == rotation) {
GoalKicker.com – Android™ Notes for Professionals
412
matrix.postRotate(180, centerX, centerY);
}
mTextureView.setTransform(matrix);
}
This method compares two Sizes based on their areas.
static class CompareSizesByArea implements Comparator<Size> {
@Override
public int compare(Size lhs, Size rhs) {
// We cast here to ensure the multiplications won't overflow
return Long.signum((long) lhs.getWidth() * lhs.getHeight() (long) rhs.getWidth() * rhs.getHeight());
}
}
Not much to see here
/**
* Shows a {@link Toast} on the UI thread.
*
* @param text The message to show
*/
private void showToast(final String text) {
runOnUiThread(new Runnable() {
@Override
public void run() {
Toast.makeText(Camera2Activity.this, text, Toast.LENGTH_SHORT).show();
}
});
}
GoalKicker.com – Android™ Notes for Professionals
413
Chapter 55: Fingerprint API in android
Section 55.1: How to use Android Fingerprint API to save user
passwords
This example helper class interacts with the finger print manager and performs encryption and decryption of
password. Please note that the method used for encryption in this example is AES. This is not the only way to
encrypt and other examples exist. In this example the data is encrypted and decrypted in the following manner:
Encryption:
1. User gives helper the desired non-encrypted password.
2. User is required to provide fingerprint.
3. Once authenticated, the helper obtains a key from the KeyStore and encrypts the password using a Cipher.
4. Password and IV salt (IV is recreated for every encryption and is not reused) are saved to shared preferences
to be used later in the decryption process.
Decryption:
1. User requests to decrypt the password.
2. User is required to provide fingerprint.
3. The helper builds a Cipher using the IV and once user is authenticated, the KeyStore obtains a key from the
KeyStore and deciphers the password.
public class FingerPrintAuthHelper {
private
private
private
private
static
static
static
static
final
final
final
final
String
String
String
String
FINGER_PRINT_HELPER = "FingerPrintAuthHelper";
ENCRYPTED_PASS_SHARED_PREF_KEY = "ENCRYPTED_PASS_SHARED_PREF_KEY";
LAST_USED_IV_SHARED_PREF_KEY = "LAST_USED_IV_SHARED_PREF_KEY";
MY_APP_ALIAS = "MY_APP_ALIAS";
private KeyguardManager keyguardManager;
private FingerprintManager fingerprintManager;
private final Context context;
private KeyStore keyStore;
private KeyGenerator keyGenerator;
private String lastError;
public interface Callback {
void onSuccess(String savedPass);
void onFailure(String message);
void onHelp(int helpCode, String helpString);
}
public FingerPrintAuthHelper(Context context) {
this.context = context;
}
public String getLastError() {
return lastError;
}
GoalKicker.com – Android™ Notes for Professionals
414
@TargetApi(Build.VERSION_CODES.M)
public boolean init() {
if (Build.VERSION.SDK_INT < Build.VERSION_CODES.M) {
setError("This Android version does not support fingerprint authentication");
return false;
}
keyguardManager = (KeyguardManager) context.getSystemService(KEYGUARD_SERVICE);
fingerprintManager = (FingerprintManager) context.getSystemService(FINGERPRINT_SERVICE);
if (!keyguardManager.isKeyguardSecure()) {
setError("User hasn't enabled Lock Screen");
return false;
}
if (!hasPermission()) {
setError("User hasn't granted permission to use Fingerprint");
return false;
}
if (!fingerprintManager.hasEnrolledFingerprints()) {
setError("User hasn't registered any fingerprints");
return false;
}
if (!initKeyStore()) {
return false;
}
return false;
}
@Nullable
@RequiresApi(api = Build.VERSION_CODES.M)
private Cipher createCipher(int mode) throws NoSuchPaddingException, NoSuchAlgorithmException,
UnrecoverableKeyException, KeyStoreException, InvalidKeyException,
InvalidAlgorithmParameterException {
Cipher cipher = Cipher.getInstance(KeyProperties.KEY_ALGORITHM_AES + "/" +
KeyProperties.BLOCK_MODE_CBC + "/" +
KeyProperties.ENCRYPTION_PADDING_PKCS7);
Key key = keyStore.getKey(MY_APP_ALIAS, null);
if (key == null) {
return null;
}
if(mode == Cipher.ENCRYPT_MODE) {
cipher.init(mode, key);
byte[] iv = cipher.getIV();
saveIv(iv);
} else {
byte[] lastIv = getLastIv();
cipher.init(mode, key, new IvParameterSpec(lastIv));
}
return cipher;
}
@NonNull
@RequiresApi(api = Build.VERSION_CODES.M)
private KeyGenParameterSpec createKeyGenParameterSpec() {
return new KeyGenParameterSpec.Builder(MY_APP_ALIAS, KeyProperties.PURPOSE_ENCRYPT |
KeyProperties.PURPOSE_DECRYPT)
.setBlockModes(KeyProperties.BLOCK_MODE_CBC)
.setUserAuthenticationRequired(true)
GoalKicker.com – Android™ Notes for Professionals
415
.setEncryptionPaddings(KeyProperties.ENCRYPTION_PADDING_PKCS7)
.build();
}
@RequiresApi(api = Build.VERSION_CODES.M)
private boolean initKeyStore() {
try {
keyStore = KeyStore.getInstance("AndroidKeyStore");
keyGenerator = KeyGenerator.getInstance(KeyProperties.KEY_ALGORITHM_AES,
"AndroidKeyStore");
keyStore.load(null);
if (getLastIv() == null) {
KeyGenParameterSpec keyGeneratorSpec = createKeyGenParameterSpec();
keyGenerator.init(keyGeneratorSpec);
keyGenerator.generateKey();
}
} catch (Throwable t) {
setError("Failed init of keyStore & keyGenerator: " + t.getMessage());
return false;
}
return true;
}
@RequiresApi(api = Build.VERSION_CODES.M)
private void authenticate(CancellationSignal cancellationSignal,
FingerPrintAuthenticationListener authListener, int mode) {
try {
if (hasPermission()) {
Cipher cipher = createCipher(mode);
FingerprintManager.CryptoObject crypto = new
FingerprintManager.CryptoObject(cipher);
fingerprintManager.authenticate(crypto, cancellationSignal, 0, authListener, null);
} else {
authListener.getCallback().onFailure("User hasn't granted permission to use
Fingerprint");
}
} catch (Throwable t) {
authListener.getCallback().onFailure("An error occurred: " + t.getMessage());
}
}
private String getSavedEncryptedPassword() {
SharedPreferences sharedPreferences = getSharedPreferences();
if (sharedPreferences != null) {
return sharedPreferences.getString(ENCRYPTED_PASS_SHARED_PREF_KEY, null);
}
return null;
}
private void saveEncryptedPassword(String encryptedPassword) {
SharedPreferences.Editor edit = getSharedPreferences().edit();
edit.putString(ENCRYPTED_PASS_SHARED_PREF_KEY, encryptedPassword);
edit.commit();
}
private byte[] getLastIv() {
SharedPreferences sharedPreferences = getSharedPreferences();
if (sharedPreferences != null) {
String ivString = sharedPreferences.getString(LAST_USED_IV_SHARED_PREF_KEY, null);
if (ivString != null) {
return decodeBytes(ivString);
GoalKicker.com – Android™ Notes for Professionals
416
}
}
return null;
}
private void saveIv(byte[] iv) {
SharedPreferences.Editor edit = getSharedPreferences().edit();
String string = encodeBytes(iv);
edit.putString(LAST_USED_IV_SHARED_PREF_KEY, string);
edit.commit();
}
private SharedPreferences getSharedPreferences() {
return context.getSharedPreferences(FINGER_PRINT_HELPER, 0);
}
@RequiresApi(api = Build.VERSION_CODES.M)
private boolean hasPermission() {
return ActivityCompat.checkSelfPermission(context, Manifest.permission.USE_FINGERPRINT) ==
PackageManager.PERMISSION_GRANTED;
}
@RequiresApi(api = Build.VERSION_CODES.M)
public void savePassword(@NonNull String password, CancellationSignal cancellationSignal,
Callback callback) {
authenticate(cancellationSignal, new FingerPrintEncryptPasswordListener(callback,
password), Cipher.ENCRYPT_MODE);
}
@RequiresApi(api = Build.VERSION_CODES.M)
public void getPassword(CancellationSignal cancellationSignal, Callback callback) {
authenticate(cancellationSignal, new FingerPrintDecryptPasswordListener(callback),
Cipher.DECRYPT_MODE);
}
@RequiresApi(api = Build.VERSION_CODES.M)
public boolean encryptPassword(Cipher cipher, String password) {
try {
// Encrypt the text
if(password.isEmpty()) {
setError("Password is empty");
return false;
}
if (cipher == null) {
setError("Could not create cipher");
return false;
}
ByteArrayOutputStream outputStream = new ByteArrayOutputStream();
CipherOutputStream cipherOutputStream = new CipherOutputStream(outputStream, cipher);
byte[] bytes = password.getBytes(Charset.defaultCharset());
cipherOutputStream.write(bytes);
cipherOutputStream.flush();
cipherOutputStream.close();
saveEncryptedPassword(encodeBytes(outputStream.toByteArray()));
} catch (Throwable t) {
setError("Encryption failed " + t.getMessage());
return false;
}
return true;
GoalKicker.com – Android™ Notes for Professionals
417
}
private byte[] decodeBytes(String s) {
final int len = s.length();
// "111" is not a valid hex encoding.
if( len%2 != 0 )
throw new IllegalArgumentException("hexBinary needs to be even-length: "+s);
byte[] out = new byte[len/2];
for( int i=0; i<len; i+=2 ) {
int h = hexToBin(s.charAt(i ));
int l = hexToBin(s.charAt(i+1));
if( h==-1 || l==-1 )
throw new IllegalArgumentException("contains illegal character for hexBinary: "+s);
out[i/2] = (byte)(h*16+l);
}
return out;
}
private static int
if( '0'<=ch &&
if( 'A'<=ch &&
if( 'a'<=ch &&
return -1;
}
hexToBin( char ch )
ch<='9' )
return
ch<='F' )
return
ch<='f' )
return
{
ch-'0';
ch-'A'+10;
ch-'a'+10;
private static final char[] hexCode = "0123456789ABCDEF".toCharArray();
public String encodeBytes(byte[] data) {
StringBuilder r = new StringBuilder(data.length*2);
for ( byte b : data) {
r.append(hexCode[(b >> 4) & 0xF]);
r.append(hexCode[(b & 0xF)]);
}
return r.toString();
}
@NonNull
private String decipher(Cipher cipher) throws IOException, IllegalBlockSizeException,
BadPaddingException {
String retVal = null;
String savedEncryptedPassword = getSavedEncryptedPassword();
if (savedEncryptedPassword != null) {
byte[] decodedPassword = decodeBytes(savedEncryptedPassword);
CipherInputStream cipherInputStream = new CipherInputStream(new
ByteArrayInputStream(decodedPassword), cipher);
ArrayList<Byte> values = new ArrayList<>();
int nextByte;
while ((nextByte = cipherInputStream.read()) != -1) {
values.add((byte) nextByte);
}
cipherInputStream.close();
byte[] bytes = new byte[values.size()];
for (int i = 0; i < values.size(); i++) {
bytes[i] = values.get(i).byteValue();
}
GoalKicker.com – Android™ Notes for Professionals
418
retVal = new String(bytes, Charset.defaultCharset());
}
return retVal;
}
private void setError(String error) {
lastError = error;
Log.w(FINGER_PRINT_HELPER, lastError);
}
@RequiresApi(Build.VERSION_CODES.M)
protected class FingerPrintAuthenticationListener extends
FingerprintManager.AuthenticationCallback {
protected final Callback callback;
public FingerPrintAuthenticationListener(@NonNull Callback callback) {
this.callback = callback;
}
public void onAuthenticationError(int errorCode, CharSequence errString) {
callback.onFailure("Authentication error [" + errorCode + "] " + errString);
}
/**
* Called when a recoverable error has been encountered during authentication. The help
* string is provided to give the user guidance for what went wrong, such as
* "Sensor dirty, please clean it."
* @param helpCode An integer identifying the error message
* @param helpString A human-readable string that can be shown in UI
*/
public void onAuthenticationHelp(int helpCode, CharSequence helpString) {
callback.onHelp(helpCode, helpString.toString());
}
/**
* Called when a fingerprint is recognized.
* @param result An object containing authentication-related data
*/
public void onAuthenticationSucceeded(FingerprintManager.AuthenticationResult result) {
}
/**
* Called when a fingerprint is valid but not recognized.
*/
public void onAuthenticationFailed() {
callback.onFailure("Authentication failed");
}
public @NonNull
Callback getCallback() {
return callback;
}
}
@RequiresApi(api = Build.VERSION_CODES.M)
private class FingerPrintEncryptPasswordListener extends FingerPrintAuthenticationListener {
private final String password;
public FingerPrintEncryptPasswordListener(Callback callback, String password) {
GoalKicker.com – Android™ Notes for Professionals
419
super(callback);
this.password = password;
}
public void onAuthenticationSucceeded(FingerprintManager.AuthenticationResult result) {
Cipher cipher = result.getCryptoObject().getCipher();
try {
if (encryptPassword(cipher, password)) {
callback.onSuccess("Encrypted");
} else {
callback.onFailure("Encryption failed");
}
} catch (Exception e) {
callback.onFailure("Encryption failed " + e.getMessage());
}
}
}
@RequiresApi(Build.VERSION_CODES.M)
protected class FingerPrintDecryptPasswordListener extends FingerPrintAuthenticationListener {
public FingerPrintDecryptPasswordListener(@NonNull Callback callback) {
super(callback);
}
public void onAuthenticationSucceeded(FingerprintManager.AuthenticationResult result) {
Cipher cipher = result.getCryptoObject().getCipher();
try {
String savedPass = decipher(cipher);
if (savedPass != null) {
callback.onSuccess(savedPass);
} else {
callback.onFailure("Failed deciphering");
}
} catch (Exception e) {
callback.onFailure("Deciphering failed " + e.getMessage());
}
}
}
}
This activity below is a very basic example of how to get a user saved password and interact with the helper.
public class MainActivity extends AppCompatActivity {
private TextView passwordTextView;
private FingerPrintAuthHelper fingerPrintAuthHelper;
@Override
protected void onCreate(Bundle savedInstanceState) {
super.onCreate(savedInstanceState);
passwordTextView = (TextView) findViewById(R.id.password);
errorTextView = (TextView) findViewById(R.id.error);
View savePasswordButton = findViewById(R.id.set_password_button);
savePasswordButton.setOnClickListener(new View.OnClickListener() {
@Override
public void onClick(View v) {
if (Build.VERSION.SDK_INT >= Build.VERSION_CODES.M) {
GoalKicker.com – Android™ Notes for Professionals
420
fingerPrintAuthHelper.savePassword(passwordTextView.getText().toString(), new
CancellationSignal(), getAuthListener(false));
}
}
});
View getPasswordButton = findViewById(R.id.get_password_button);
getPasswordButton.setOnClickListener(new View.OnClickListener() {
@Override
public void onClick(View v) {
if (Build.VERSION.SDK_INT >= Build.VERSION_CODES.M) {
fingerPrintAuthHelper.getPassword(new CancellationSignal(),
getAuthListener(true));
}
}
});
}
// Start the finger print helper. In case this fails show error to user
private void startFingerPrintAuthHelper() {
fingerPrintAuthHelper = new FingerPrintAuthHelper(this);
if (!fingerPrintAuthHelper.init()) {
errorTextView.setText(fingerPrintAuthHelper.getLastError());
}
}
@NonNull
private FingerPrintAuthHelper.Callback getAuthListener(final boolean isGetPass) {
return new FingerPrintAuthHelper.Callback() {
@Override
public void onSuccess(String result) {
if (isGetPass) {
errorTextView.setText("Success!!! Pass = " + result);
} else {
errorTextView.setText("Encrypted pass = " + result);
}
}
@Override
public void onFailure(String message) {
errorTextView.setText("Failed - " + message);
}
@Override
public void onHelp(int helpCode, String helpString) {
errorTextView.setText("Help needed - " + helpString);
}
};
}
}
Section 55.2: Adding the Fingerprint Scanner in Android
application
Android supports fingerprint api from Android 6.0 (Marshmallow) SDK 23
To use this feature in your app, first add the USE_FINGERPRINT permission in your manifest.
<uses-permission
GoalKicker.com – Android™ Notes for Professionals
421
android:name="android.permission.USE_FINGERPRINT" />
Here the procedure to follow
First you need to create a symmetric key in the Android Key Store using KeyGenerator which can be only
be used after the user has authenticated with fingerprint and pass a KeyGenParameterSpec.
KeyPairGenerator.getInstance(KeyProperties.KEY_ALGORITHM_EC, "AndroidKeyStore");
keyPairGenerator.initialize(
new KeyGenParameterSpec.Builder(KEY_NAME,
KeyProperties.PURPOSE_SIGN)
.setDigests(KeyProperties.DIGEST_SHA256)
.setAlgorithmParameterSpec(new ECGenParameterSpec("secp256r1"))
.setUserAuthenticationRequired(true)
.build());
keyPairGenerator.generateKeyPair();
By setting KeyGenParameterSpec.Builder.setUserAuthenticationRequired to true, you can permit the use
of the key only after the user authenticate it including when authenticated with the user's fingerprint.
KeyStore keyStore = KeyStore.getInstance("AndroidKeyStore");
keyStore.load(null);
PublicKey publicKey =
keyStore.getCertificate(MainActivity.KEY_NAME).getPublicKey();
KeyStore keyStore = KeyStore.getInstance("AndroidKeyStore");
keyStore.load(null);
PrivateKey key = (PrivateKey) keyStore.getKey(KEY_NAME, null);
Then start listening to a fingerprint on the fingerprint sensor by calling FingerprintManager.authenticate
with a Cipher initialized with the symmetric key created. Or alternatively you can fall back to server-side
verified password as an authenticator.
Create and initialise the FingerprintManger from fingerprintManger.class
getContext().getSystemService(FingerprintManager.class)
To authenticate use FingerprintManger api and create subclass using
FingerprintManager.AuthenticationCallback and override the methods
onAuthenticationError
onAuthenticationHelp
onAuthenticationSucceeded
onAuthenticationFailed
To Start
To startListening the fingerPrint event call authenticate method with crypto
fingerprintManager
.authenticate(cryptoObject, mCancellationSignal, 0 , this, null);
GoalKicker.com – Android™ Notes for Professionals
422
Cancel
to stop listenting the scanner call
android.os.CancellationSignal;
Once the fingerprint (or password) is verified, the
FingerprintManager.AuthenticationCallback#onAuthenticationSucceeded() callback is called.
@Override
public void onAuthenticationSucceeded(AuthenticationResult result) {
}
GoalKicker.com – Android™ Notes for Professionals
423
Chapter 56: Bluetooth and Bluetooth LE
API
Section 56.1: Permissions
Add this permission to the manifest file to use Bluetooth features in your application:
<uses-permission android:name="android.permission.BLUETOOTH" />
If you need to initiate device discovery or manipulate Bluetooth settings, you also need to add this permission:
<uses-permission android:name="android.permission.BLUETOOTH_ADMIN" />
Targetting Android API level 23 and above, will require location access:
<uses-permission android:name="android.permission.ACCESS_COARSE_LOCATION" />
<!-- OR -->
<uses-permission android:name="android.permission.ACCESS_FINE_LOCATION" />
* Also see the Permissions topic for more details on how to use permissions appropriately.
Section 56.2: Check if bluetooth is enabled
private static final int REQUEST_ENABLE_BT = 1; // Unique request code
BluetoothAdapter mBluetoothAdapter;
// ...
if (!mBluetoothAdapter.isEnabled()) {
Intent enableBtIntent = new Intent(BluetoothAdapter.ACTION_REQUEST_ENABLE);
startActivityForResult(enableBtIntent, REQUEST_ENABLE_BT);
}
// ...
@Override
protected void onActivityResult(final int requestCode, final int resultCode, final Intent data) {
super.onActivityResult(requestCode, resultCode, data);
if (requestCode == REQUEST_ENABLE_BT) {
if (resultCode == RESULT_OK) {
// Bluetooth was enabled
} else if (resultCode == RESULT_CANCELED) {
// Bluetooth was not enabled
}
}
}
Section 56.3: Find nearby Bluetooth Low Energy devices
The BluetoothLE API was introduced in API 18. However, the way of scanning devices has changed in API 21. The
searching of devices must start with defining the service UUID that is to be scanned (either officailly adopted 16-bit
UUID's or proprietary ones). This example illustrates, how to make an API independent way of searching for BLE
devices:
GoalKicker.com – Android™ Notes for Professionals
424
1. Create bluetooth device model:
public class BTDevice {
String address;
String name;
public String getAddress() {
return address;
}
public void setAddress(String address) {
this.address = address;
}
public String getName() {
return name;
}
public void setName(String name) {
this.name = name;
}
}
2. Define Bluetooth Scanning interface:
public interface ScanningAdapter {
void startScanning(String name, String[] uuids);
void stopScanning();
List<BTDevice> getFoundDeviceList();
}
3. Create scanning factory class:
public class BluetoothScanningFactory implements ScanningAdapter {
private ScanningAdapter mScanningAdapter;
public BluetoothScanningFactory() {
if (isNewerAPI()) {
mScanningAdapter = new LollipopBluetoothLEScanAdapter();
} else {
mScanningAdapter = new JellyBeanBluetoothLEScanAdapter();
}
}
private boolean isNewerAPI() {
return Build.VERSION.SDK_INT >= Build.VERSION_CODES.LOLLIPOP;
}
@Override
public void startScanning(String[] uuids) {
mScanningAdapter.startScanning(uuids);
}
@Override
public void stopScanning() {
mScanningAdapter.stopScanning();
}
@Override
public List<BTDevice> getFoundDeviceList() {
GoalKicker.com – Android™ Notes for Professionals
425
return mScanningAdapter.getFoundDeviceList();
}
}
4. Create factory implementation for each API:
API 18:
import
import
import
import
import
import
android.annotation.TargetApi;
android.bluetooth.BluetoothAdapter;
android.bluetooth.BluetoothDevice;
android.os.Build;
android.os.Parcelable;
android.util.Log;
import bluetooth.model.BTDevice;
import java.util.ArrayList;
import java.util.List;
import java.util.UUID;
@TargetApi(Build.VERSION_CODES.JELLY_BEAN_MR2)
public class JellyBeanBluetoothLEScanAdapter implements ScanningAdapter{
BluetoothAdapter bluetoothAdapter;
ScanCallback mCallback;
List<BTDevice> mBluetoothDeviceList;
public JellyBeanBluetoothLEScanAdapter() {
bluetoothAdapter = BluetoothAdapter.getDefaultAdapter();
mCallback = new ScanCallback();
mBluetoothDeviceList = new ArrayList<>();
}
@Override
public void startScanning(String[] uuids) {
if (uuids == null || uuids.length == 0) {
return;
}
UUID[] uuidList = createUUIDList(uuids);
bluetoothAdapter.startLeScan(uuidList, mCallback);
}
private UUID[] createUUIDList(String[] uuids) {
UUID[] uuidList = new UUID[uuids.length];
for (int i = 0 ; i < uuids.length ; ++i) {
String uuid = uuids[i];
if (uuid == null) {
continue;
}
uuidList[i] = UUID.fromString(uuid);
}
return uuidList;
}
@Override
public void stopScanning() {
bluetoothAdapter.stopLeScan(mCallback);
}
@Override
public List<BTDevice> getFoundDeviceList() {
GoalKicker.com – Android™ Notes for Professionals
426
return mBluetoothDeviceList;
}
private class ScanCallback implements BluetoothAdapter.LeScanCallback {
@Override
public void onLeScan(BluetoothDevice device, int rssi, byte[] scanRecord) {
if (isAlreadyAdded(device)) {
return;
}
BTDevice btDevice = new BTDevice();
btDevice.setName(new String(device.getName()));
btDevice.setAddress(device.getAddress());
mBluetoothDeviceList.add(btDevice);
Log.d("Bluetooth discovery", device.getName() + " " + device.getAddress());
Parcelable[] uuids = device.getUuids();
String uuid = "";
if (uuids != null) {
for (Parcelable ep : uuids) {
uuid += ep + " ";
}
Log.d("Bluetooth discovery", device.getName() + " " + device.getAddress() + " " +
uuid);
}
}
private boolean isAlreadyAdded(BluetoothDevice bluetoothDevice) {
for (BTDevice device : mBluetoothDeviceList) {
String alreadyAddedDeviceMACAddress = device.getAddress();
String newDeviceMACAddress = bluetoothDevice.getAddress();
if (alreadyAddedDeviceMACAddress.equals(newDeviceMACAddress)) {
return true;
}
}
return false;
}
}
}
API 21:
import
import
import
import
import
import
import
import
android.annotation.TargetApi;
android.bluetooth.BluetoothAdapter;
android.bluetooth.le.BluetoothLeScanner;
android.bluetooth.le.ScanFilter;
android.bluetooth.le.ScanResult;
android.bluetooth.le.ScanSettings;
android.os.Build;
android.os.ParcelUuid;
import bluetooth.model.BTDevice;
import java.util.ArrayList;
import java.util.List;
@TargetApi(Build.VERSION_CODES.LOLLIPOP)
public class LollipopBluetoothLEScanAdapter implements ScanningAdapter {
BluetoothLeScanner bluetoothLeScanner;
ScanCallback mCallback;
List<BTDevice> mBluetoothDeviceList;
GoalKicker.com – Android™ Notes for Professionals
427
public LollipopBluetoothLEScanAdapter() {
bluetoothLeScanner = BluetoothAdapter.getDefaultAdapter().getBluetoothLeScanner();
mCallback = new ScanCallback();
mBluetoothDeviceList = new ArrayList<>();
}
@Override
public void startScanning(String[] uuids) {
if (uuids == null || uuids.length == 0) {
return;
}
List<ScanFilter> filterList = createScanFilterList(uuids);
ScanSettings scanSettings = createScanSettings();
bluetoothLeScanner.startScan(filterList, scanSettings, mCallback);
}
private List<ScanFilter> createScanFilterList(String[] uuids) {
List<ScanFilter> filterList = new ArrayList<>();
for (String uuid : uuids) {
ScanFilter filter = new ScanFilter.Builder()
.setServiceUuid(ParcelUuid.fromString(uuid))
.build();
filterList.add(filter);
};
return filterList;
}
private ScanSettings createScanSettings() {
ScanSettings settings = new ScanSettings.Builder()
.setScanMode(ScanSettings.SCAN_MODE_BALANCED)
.build();
return settings;
}
@Override
public void stopScanning() {
bluetoothLeScanner.stopScan(mCallback);
}
@Override
public List<BTDevice> getFoundDeviceList() {
return mBluetoothDeviceList;
}
public class ScanCallback extends android.bluetooth.le.ScanCallback {
@Override
public void onScanResult(int callbackType, ScanResult result) {
super.onScanResult(callbackType, result);
if (result == null) {
return;
}
BTDevice device = new BTDevice();
device.setAddress(result.getDevice().getAddress());
device.setName(new StringBuffer(result.getScanRecord().getDeviceName()).toString());
if (device == null || device.getAddress() == null) {
return;
}
if (isAlreadyAdded(device)) {
return;
}
mBluetoothDeviceList.add(device);
GoalKicker.com – Android™ Notes for Professionals
428
}
private boolean isAlreadyAdded(BTDevice bluetoothDevice) {
for (BTDevice device : mBluetoothDeviceList) {
String alreadyAddedDeviceMACAddress = device.getAddress();
String newDeviceMACAddress = bluetoothDevice.getAddress();
if (alreadyAddedDeviceMACAddress.equals(newDeviceMACAddress)) {
return true;
}
}
return false;
}
}
}
5. Get found device list by calling:
scanningFactory.startScanning({uuidlist});
wait few seconds...
List<BTDevice> bluetoothDeviceList = scanningFactory.getFoundDeviceList();
Section 56.4: Make device discoverable
private static final int REQUEST_DISCOVERABLE_BT = 2; // Unique request code
private static final int DISCOVERABLE_DURATION = 120; // Discoverable duration time in seconds
// 0 means always discoverable
// maximum value is 3600
// ...
Intent discoverableIntent = new Intent(BluetoothAdapter.ACTION_REQUEST_DISCOVERABLE);
discoverableIntent.putExtra(BluetoothAdapter.EXTRA_DISCOVERABLE_DURATION, DISCOVERABLE_DURATION);
startActivityForResult(discoverableIntent, REQUEST_DISCOVERABLE_BT);
// ...
@Override
protected void onActivityResult(final int requestCode, final int resultCode, final Intent data) {
super.onActivityResult(requestCode, resultCode, data);
if (requestCode == REQUEST_DISCOVERABLE_BT) {
if (resultCode == RESULT_OK) {
// Device is discoverable
} else if (resultCode == RESULT_CANCELED) {
// Device is not discoverable
}
}
}
Section 56.5: Connect to Bluetooth device
After you obtained BluetoothDevice, you can communicate with it. This kind of communication performed by using
socket input\output streams:
Those are the basic steps for Bluetooth communication establishment:
GoalKicker.com – Android™ Notes for Professionals
429
1) Initialize socket:
private BluetoothSocket _socket;
//...
public InitializeSocket(BluetoothDevice device){
try {
_socket = device.createRfcommSocketToServiceRecord(<Your app UDID>);
} catch (IOException e) {
//Error
}
}
2) Connect to socket:
try {
_socket.connect();
} catch (IOException connEx) {
try {
_socket.close();
} catch (IOException closeException) {
//Error
}
}
if (_socket != null && _socket.isConnected()) {
//Socket is connected, now we can obtain our IO streams
}
3) Obtaining socket Input\Output streams
private InputStream _inStream;
private OutputStream _outStream;
//....
try {
_inStream = _socket.getInputStream();
_outStream = _socket.getOutputStream();
} catch (IOException e) {
//Error
}
Input stream - Used as incoming data channel (receive data from connected device)
Output stream - Used as outgoing data channel (send data to connected device)
After finishing 3rd step, we can receive and send data between both devices using previously initialized
streams:
1) Receiving data (reading from socket input stream)
byte[] buffer = new byte[1024]; // buffer (our data)
int bytesCount; // amount of read bytes
while (true) {
try {
//reading data from input stream
bytesCount = _inStream.read(buffer);
if(buffer != null && bytesCount > 0)
{
//Parse received bytes
GoalKicker.com – Android™ Notes for Professionals
430
}
} catch (IOException e) {
//Error
}
}
2) Sending data (Writing to output stream)
public void write(byte[] bytes) {
try {
_outStream.write(bytes);
} catch (IOException e) {
//Error
}
}
Of course, connection, reading and writing functionality should be done in a dedicated thread.
Sockets and Stream objects need to be
Section 56.6: Find nearby bluetooth devices
Declare a BluetoothAdapter first.
BluetoothAdapter mBluetoothAdapter;
Now create a BroadcastReceiver for ACTION_FOUND
private final BroadcastReceiver mReceiver = new BroadcastReceiver() {
public void onReceive(Context context, Intent intent) {
String action = intent.getAction();
//Device found
if (BluetoothDevice.ACTION_FOUND.equals(action))
{
// Get the BluetoothDevice object from the Intent
BluetoothDevice device = intent.getParcelableExtra(BluetoothDevice.EXTRA_DEVICE);
// Add the name and address to an array adapter to show in a list
mArrayAdapter.add(device.getName() + "\n" + device.getAddress());
}
}
};
Register the BroadcastReceiver
IntentFilter filter = new IntentFilter(BluetoothDevice.ACTION_FOUND);
registerReceiver(mReceiver, filter);
Then start discovering the nearby bluetooth devices by calling startDiscovery
mBluetoothAdapter.startDiscovery();
Don't forget to unregister the BroadcastReceiver inside onDestroy
unregisterReceiver(mReceiver);
GoalKicker.com – Android™ Notes for Professionals
431
Chapter 57: Runtime Permissions in API-23
+
Android Marshmallow introduced Runtime Permission model. Permissions are categorized into two categories i.e.
Normal and Dangerous Permissions. where dangerous permissions are now granted by the user at run time.
Section 57.1: Android 6.0 multiple permissions
This example shows how to check permissions at runtime in Android 6 and later.
public static final int MULTIPLE_PERMISSIONS = 10; // code you want.
String[] permissions = new String[] {
Manifest.permission.WRITE_EXTERNAL_STORAGE,
Manifest.permission.CAMERA,
Manifest.permission.ACCESS_COARSE_LOCATION,
Manifest.permission.ACCESS_FINE_LOCATION
};
@Override
void onStart() {
if (checkPermissions()){
// permissions granted.
} else {
// show dialog informing them that we lack certain permissions
}
}
private boolean checkPermissions() {
int result;
List<String> listPermissionsNeeded = new ArrayList<>();
for (String p:permissions) {
result = ContextCompat.checkSelfPermission(getActivity(),p);
if (result != PackageManager.PERMISSION_GRANTED) {
listPermissionsNeeded.add(p);
}
}
if (!listPermissionsNeeded.isEmpty()) {
ActivityCompat.requestPermissions(this, listPermissionsNeeded.toArray(new
String[listPermissionsNeeded.size()]), MULTIPLE_PERMISSIONS);
return false;
}
return true;
}
@Override
public void onRequestPermissionsResult(int requestCode, String permissions[], int[] grantResults) {
switch (requestCode) {
case MULTIPLE_PERMISSIONS:{
if(grantResults.length > 0 && grantResults[0] == PackageManager.PERMISSION_GRANTED){
// permissions granted.
} else {
// no permissions granted.
}
return;
}
}
}
GoalKicker.com – Android™ Notes for Professionals
432
Section 57.2: Multiple Runtime Permissions From Same
Permission Groups
In the manifest we have fours dangerous runtime permissions from two groups.
<!-- Required to read and write to shredPref file. -->
<uses-permission android:name="android.permission.WRITE_EXTERNAL_STORAGE"/>
<uses-permission android:name="android.permission.READ_EXTERNAL_STORAGE"/>
<!-- Required to get location of device. -->
<uses-permission android:name="android.permission.ACCESS_FINE_LOCATION"/>
<uses-permission android:name="android.permission.ACCESS_COARSE_LOCATION"/>
In the activity where the permissions are required. Note it is important to check for permissions in any activity that
requires permissions, as the permissions can be revoked while the app is in the background and the app will then
crash.
final private int REQUEST_CODE_ASK_MULTIPLE_PERMISSIONS = 124;
@Override
protected void onCreate(Bundle savedInstanceState) {
super.onCreate(savedInstanceState);
setContentView(R.layout.act_layout);
// A simple check of whether runtime permissions need to be managed
if (Build.VERSION.SDK_INT >= 23) {
checkMultiplePermissions();
}
We only need to ask for permission for one of these from each group and all other permissions from this group are
granted unless the permission is revoked by the user.
private void checkMultiplePermissions() {
if (Build.VERSION.SDK_INT >= 23) {
List<String> permissionsNeeded = new ArrayList<String>();
List<String> permissionsList = new ArrayList<String>();
if (!addPermission(permissionsList, android.Manifest.permission.ACCESS_FINE_LOCATION)) {
permissionsNeeded.add("GPS");
}
if (!addPermission(permissionsList, android.Manifest.permission.READ_EXTERNAL_STORAGE)) {
permissionsNeeded.add("Read Storage");
}
if (permissionsList.size() > 0) {
requestPermissions(permissionsList.toArray(new String[permissionsList.size()]),
REQUEST_CODE_ASK_MULTIPLE_PERMISSIONS);
return;
}
}
}
private boolean addPermission(List<String> permissionsList, String permission) {
if (Build.VERSION.SDK_INT >= 23)
GoalKicker.com – Android™ Notes for Professionals
433
if (checkSelfPermission(permission) != PackageManager.PERMISSION_GRANTED) {
permissionsList.add(permission);
// Check for Rationale Option
if (!shouldShowRequestPermissionRationale(permission))
return false;
}
return true;
}
This deals with the result of the user allowing or not allowing permissions. In this example, if the permissions are
not allowed, the app is killed.
@Override
public void onRequestPermissionsResult(int requestCode, String[] permissions, int[] grantResults) {
switch (requestCode) {
case REQUEST_CODE_ASK_MULTIPLE_PERMISSIONS: {
Map<String, Integer> perms = new HashMap<String, Integer>();
// Initial
perms.put(android.Manifest.permission.ACCESS_FINE_LOCATION,
PackageManager.PERMISSION_GRANTED);
perms.put(android.Manifest.permission.READ_EXTERNAL_STORAGE,
PackageManager.PERMISSION_GRANTED);
// Fill with results
for (int i = 0; i < permissions.length; i++)
perms.put(permissions[i], grantResults[i]);
if (perms.get(android.Manifest.permission.ACCESS_FINE_LOCATION) ==
PackageManager.PERMISSION_GRANTED
&& perms.get(android.Manifest.permission.READ_EXTERNAL_STORAGE) ==
PackageManager.PERMISSION_GRANTED) {
// All Permissions Granted
return;
} else {
// Permission Denied
if (Build.VERSION.SDK_INT >= 23) {
Toast.makeText(
getApplicationContext(),
"My App cannot run without Location and Storage " +
"Permissions.\nRelaunch My App or allow permissions" +
" in Applications Settings",
Toast.LENGTH_LONG).show();
finish();
}
}
}
break;
default:
super.onRequestPermissionsResult(requestCode, permissions, grantResults);
}
}
More Information
https://inthecheesefactory.com/blog/things-you-need-to-know-about-android-m-permission-developer-edition/en
Section 57.3: Using PermissionUtil
PermissionUtil is a simple and convenient way of asking for permissions in context. You can easily provide what
should happen in case of all requested permissions granted (onAllGranted()), any request was denied
GoalKicker.com – Android™ Notes for Professionals
434
(onAnyDenied()) or in case that a rational is needed (onRational()).
Anywhere in your AppCompatActivity or Fragment that you want to ask for user's permisssion
mRequestObject =
PermissionUtil.with(this).request(Manifest.permission.WRITE_EXTERNAL_STORAGE).onAllGranted(
new Func() {
@Override protected void call() {
//Happy Path
}
}).onAnyDenied(
new Func() {
@Override protected void call() {
//Sad Path
}
}).ask(REQUEST_CODE_STORAGE);
And add this to onRequestPermissionsResult
if(mRequestObject!=null){
mRequestObject.onRequestPermissionsResult(requestCode, permissions, grantResults);
}
Add the requested permission to your AndroidManifest.xml as well
<uses-permission android:name="android.permission.WRITE_EXTERNAL_STORAGE" />
Section 57.4: Include all permission-related code to an
abstract base class and extend the activity of this base class
to achieve cleaner/reusable code
public abstract class BaseActivity extends AppCompatActivity {
private Map<Integer, PermissionCallback> permissionCallbackMap = new HashMap<>();
@Override
protected void onStart() {
super.onStart();
...
}
@Override
public void setContentView(int layoutResId) {
super.setContentView(layoutResId);
bindViews();
}
...
@Override
public void onRequestPermissionsResult(
int requestCode, @NonNull String[] permissions, @NonNull int[] grantResults) {
super.onRequestPermissionsResult(requestCode, permissions, grantResults);
PermissionCallback callback = permissionCallbackMap.get(requestCode);
if (callback == null) return;
// Check whether the permission request was rejected.
if (grantResults.length < 0 && permissions.length > 0) {
callback.onPermissionDenied(permissions);
GoalKicker.com – Android™ Notes for Professionals
435
return;
}
List<String> grantedPermissions = new ArrayList<>();
List<String> blockedPermissions = new ArrayList<>();
List<String> deniedPermissions = new ArrayList<>();
int index = 0;
for (String permission : permissions) {
List<String> permissionList = grantResults[index] == PackageManager.PERMISSION_GRANTED
? grantedPermissions
: ! ActivityCompat.shouldShowRequestPermissionRationale(this, permission)
? blockedPermissions
: deniedPermissions;
permissionList.add(permission);
index ++;
}
if (grantedPermissions.size() > 0) {
callback.onPermissionGranted(
grantedPermissions.toArray(new String[grantedPermissions.size()]));
}
if (deniedPermissions.size() > 0) {
callback.onPermissionDenied(
deniedPermissions.toArray(new String[deniedPermissions.size()]));
}
if (blockedPermissions.size() > 0) {
callback.onPermissionBlocked(
blockedPermissions.toArray(new String[blockedPermissions.size()]));
}
permissionCallbackMap.remove(requestCode);
}
/**
* Check whether a permission is granted or not.
*
* @param permission
* @return
*/
public boolean hasPermission(String permission) {
return ContextCompat.checkSelfPermission(this, permission) ==
PackageManager.PERMISSION_GRANTED;
}
/**
* Request permissions and get the result on callback.
*
* @param permissions
* @param callback
*/
public void requestPermission(String [] permissions, @NonNull PermissionCallback callback) {
int requestCode = permissionCallbackMap.size() + 1;
permissionCallbackMap.put(requestCode, callback);
ActivityCompat.requestPermissions(this, permissions, requestCode);
}
/**
* Request permission and get the result on callback.
*
GoalKicker.com – Android™ Notes for Professionals
436
* @param permission
* @param callback
*/
public void requestPermission(String permission, @NonNull PermissionCallback callback) {
int requestCode = permissionCallbackMap.size() + 1;
permissionCallbackMap.put(requestCode, callback);
ActivityCompat.requestPermissions(this, new String[] { permission }, requestCode);
}
}
Example usage in the activity
The activity should extend the abstract base class defined above as follows:
private void requestLocationAfterPermissionCheck() {
if (hasPermission(Manifest.permission.ACCESS_FINE_LOCATION)) {
requestLocation();
return;
}
// Call the base class method.
requestPermission(Manifest.permission.ACCESS_FINE_LOCATION, new PermissionCallback() {
@Override
public void onPermissionGranted(String[] grantedPermissions) {
requestLocation();
}
@Override
public void onPermissionDenied(String[] deniedPermissions) {
// Do something.
}
@Override
public void onPermissionBlocked(String[] blockedPermissions) {
// Do something.
}
});
}
Section 57.5: Enforcing Permissions in Broadcasts, URI
You can do a permissions check when sending an Intent to a registered broadcast receiver. The permissions you
send are cross-checked with the ones registered under the tag. They restrict who can send broadcasts to the
associated receiver.
To send a broadcast request with permissions, specify the permission as a string in the
Context.sendBroadcast(Intent intent, String permission) call, but keep in mind that the Receiver's app MUST
have that permission in order to receive your broadcast. The receiver should be installed first before the sender.
The method signature is:
void sendBroadcast (Intent intent, String receiverPermission)
//for example to send a broadcast to Bcastreceiver receiver
Intent broadcast = new Intent(this, Bcastreceiver.class);
sendBroadcast(broadcast, "org.quadcore.mypermission");
and you can specify in your manifest that the broadcast sender is required to include the requested permission
sent through the sendBroadcast:
GoalKicker.com – Android™ Notes for Professionals
437
<!-- Your special permission -->
<permission android:name="org.quadcore.mypermission"
android:label="my_permission"
android:protectionLevel="dangerous"></permission>
Also declare the permission in the manifest of the application that is supposed to receive this broadcast:
<!-- I use the permission ! -->
<uses-permission android:name="org.quadcore.mypermission"/>
<!-- along with the receiver -->
<receiver android:name="Bcastreceiver" android:exported="true" />
Note: Both a receiver and a broadcaster can require a permission, and when this happens, both permission checks
must pass for the Intent to be delivered to the associated target. The App that defines the permission should be
installed first.
Find the full documentation here on Permissions.
GoalKicker.com – Android™ Notes for Professionals
438
Chapter 58: Android Places API
Section 58.1: Getting Current Places by Using Places API
You can get the current location and local places of user by using the Google Places API.
Ar first, you should call the PlaceDetectionApi.getCurrentPlace() method in order to retrieve local business or
other places. This method returns a PlaceLikelihoodBuffer object which contains a list of PlaceLikelihood
objects. Then, you can get a Place object by calling the PlaceLikelihood.getPlace() method.
Important: You must request and obtain the ACCESS_FINE_LOCATION permission in order to allow your app to
access precise location information.
private static final int PERMISSION_REQUEST_TO_ACCESS_LOCATION = 1;
private TextView txtLocation;
private GoogleApiClient googleApiClient;
@Override
protected void onCreate(@Nullable Bundle savedInstanceState) {
super.onCreate(savedInstanceState);
setContentView(R.layout.activity_location);
txtLocation = (TextView) this.findViewById(R.id.txtLocation);
googleApiClient = new GoogleApiClient.Builder(this)
.addApi(Places.GEO_DATA_API)
.addApi(Places.PLACE_DETECTION_API)
.enableAutoManage(this, this)
.build();
getCurrentLocation();
}
private void getCurrentLocation() {
if (ActivityCompat.checkSelfPermission(this, Manifest.permission.ACCESS_FINE_LOCATION) !=
PackageManager.PERMISSION_GRANTED) {
Log.e(LOG_TAG, "Permission is not granted");
ActivityCompat.requestPermissions(this,new
String[]{Manifest.permission.ACCESS_FINE_LOCATION},PERMISSION_REQUEST_TO_ACCESS_LOCATION);
return;
}
Log.i(LOG_TAG, "Permission is granted");
PendingResult<PlaceLikelihoodBuffer> result =
Places.PlaceDetectionApi.getCurrentPlace(googleApiClient, null);
result.setResultCallback(new ResultCallback<PlaceLikelihoodBuffer>() {
@Override
public void onResult(PlaceLikelihoodBuffer likelyPlaces) {
Log.i(LOG_TAG, String.format("Result received : %d " , likelyPlaces.getCount() ));
StringBuilder stringBuilder = new StringBuilder();
for (PlaceLikelihood placeLikelihood : likelyPlaces) {
stringBuilder.append(String.format("Place : '%s' %n",
placeLikelihood.getPlace().getName()));
}
likelyPlaces.release();
txtLocation.setText(stringBuilder.toString());
GoalKicker.com – Android™ Notes for Professionals
439
}
});
}
@Override
public void onRequestPermissionsResult(int requestCode, String permissions[], int[] grantResults) {
switch (requestCode) {
case PERMISSION_REQUEST_TO_ACCESS_LOCATION: {
// If the request is cancelled, the result arrays are empty.
if (grantResults.length > 0 && grantResults[0] == PackageManager.PERMISSION_GRANTED) {
getCurrentLocation();
} else {
// Permission denied, boo!
// Disable the functionality that depends on this permission.
}
return;
}
// Add further 'case' lines to check for other permissions this app might request.
}
}
@Override
public void onConnectionFailed(@NonNull ConnectionResult connectionResult) {
Log.e(LOG_TAG, "GoogleApiClient connection failed: " + connectionResult.getErrorMessage());
}
Section 58.2: Place Autocomplete Integration
The autocomplete feature in the Google Places API for Android provides place predictions to user. While user types
in the search box, autocomplete shows places according to user's queries.
AutoCompleteActivity.java
private TextView txtSelectedPlaceName;
@Override
protected void onCreate(@Nullable Bundle savedInstanceState) {
super.onCreate(savedInstanceState);
setContentView(R.layout.activity_autocomplete);
txtSelectedPlaceName = (TextView) this.findViewById(R.id.txtSelectedPlaceName);
PlaceAutocompleteFragment autocompleteFragment = (PlaceAutocompleteFragment)
getFragmentManager().findFragmentById(R.id.fragment_autocomplete);
autocompleteFragment.setOnPlaceSelectedListener(new PlaceSelectionListener() {
@Override
public void onPlaceSelected(Place place) {
Log.i(LOG_TAG, "Place: " + place.getName());
txtSelectedPlaceName.setText(String.format("Selected places : %s - %s" ,
place.getName(), place.getAddress()));
}
@Override
public void onError(Status status) {
Log.i(LOG_TAG, "An error occurred: " + status);
Toast.makeText(AutoCompleteActivity.this, "Place cannot be selected!!",
Toast.LENGTH_SHORT).show();
}
GoalKicker.com – Android™ Notes for Professionals
440
});
}
}
activity_autocomplete.xml
<fragment
android:id="@+id/fragment_autocomplete"
android:layout_width="match_parent"
android:layout_height="wrap_content"
android:name="com.google.android.gms.location.places.ui.PlaceAutocompleteFragment"
/>
<TextView
android:layout_width="match_parent"
android:layout_height="wrap_content"
android:id="@+id/txtSelectedPlaceName"
android:layout_margin="20dp"
android:padding="15dp"
android:hint="@string/txt_select_place_hint"
android:textSize="@dimen/place_autocomplete_prediction_primary_text"/>
Section 58.3: Place Picker Usage Example
Place Picker is a really simple UI widget provided by Places API. It provides a built-in map, current location, nearby
places, search abilities and autocomplete.
This is a sample usage of Place Picker UI widget.
private static int PLACE_PICKER_REQUEST = 1;
private TextView txtPlaceName;
@Override
protected void onCreate(Bundle savedInstanceState) {
super.onCreate(savedInstanceState);
setContentView(R.layout.activity_place_picker_sample);
txtPlaceName = (TextView) this.findViewById(R.id.txtPlaceName);
Button btnSelectPlace = (Button) this.findViewById(R.id.btnSelectPlace);
btnSelectPlace.setOnClickListener(new View.OnClickListener() {
@Override
public void onClick(View view) {
openPlacePickerView();
}
});
}
private void openPlacePickerView(){
PlacePicker.IntentBuilder builder = new PlacePicker.IntentBuilder();
try {
startActivityForResult(builder.build(this), PLACE_PICKER_REQUEST);
} catch (GooglePlayServicesRepairableException e) {
e.printStackTrace();
GoalKicker.com – Android™ Notes for Professionals
441
} catch (GooglePlayServicesNotAvailableException e) {
e.printStackTrace();
}
}
protected void onActivityResult(int requestCode, int resultCode, Intent data) {
if (requestCode == PLACE_PICKER_REQUEST) {
if (resultCode == RESULT_OK) {
Place place = PlacePicker.getPlace(this, data);
Log.i(LOG_TAG, String.format("Place Name : %s", place.getName()));
Log.i(LOG_TAG, String.format("Place Address : %s", place.getAddress()));
Log.i(LOG_TAG, String.format("Place Id : %s", place.getId()));
txtPlaceName.setText(String.format("Place : %s - %s" , place.getName() ,
place.getAddress()));
}
}
}
Section 58.4: Setting place type filters for PlaceAutocomplete
In some scenarios, we might want to narrow down the results being shown by PlaceAutocomplete to a specific
country or maybe to show only Regions. This can be achieved by setting an AutocompleteFilter on the intent. For
example, if I want to look only for places of type REGION and only belonging to India, I would do the following:
MainActivity.java
public class MainActivity extends AppComatActivity {
private static final int PLACE_AUTOCOMPLETE_REQUEST_CODE = 1;
private TextView selectedPlace;
protected void onCreate(Bundle savedInstanceState) {
super.onCreate(savedInstanceState);
setContentView(R.layout.activity_main);
selectedPlace = (TextView) findViewById(R.id.selected_place);
try {
AutocompleteFilter typeFilter = new AutocompleteFilter.Builder()
.setTypeFilter(AutocompleteFilter.TYPE_FILTER_REGIONS)
.setCountry("IN")
.build();
Intent intent =
new PlaceAutocomplete.IntentBuilder(PlaceAutocomplete.MODE_FULLSCREEN)
.setFilter(typeFilter)
.build(this);
startActivityForResult(intent, PLACE_AUTOCOMPLETE_REQUEST_CODE);
} catch (GooglePlayServicesRepairableException
| GooglePlayServicesNotAvailableException e) {
e.printStackTrace();
}
}
protected void onActivityResult(int requestCode,
int resultCode, Intent data) {
super.onActivityResult(requestCode, resultCode, data);
if (requestCode == PLACE_AUTOCOMPLETE_REQUEST_CODE && resultCode == Activity.RESULT_OK) {
GoalKicker.com – Android™ Notes for Professionals
442
final Place place = PlacePicker.getPlace(this, data);
selectedPlace.setText(place.getName().toString().toUpperCase());
} else {
Toast.makeText(MainActivity.this, "Could not get location.", Toast.LENGTH_SHORT).show();
}
}
activity_main.xml
<?xml version="1.0" encoding="utf-8"?>
<LinearLayout xmlns:android="http://schemas.android.com/apk/res/android"
android:orientation="vertical"
android:layout_width="match_parent"
android:layout_height="match_parent">
<TextView
android:layout_width="match_parent"
android:layout_height="wrap_content"
android:id="@+id/selected_place"/>
</LinearLayout>
The PlaceAutocomplete will launch automatically and you can then select a place from the results which will only
be of the type REGION and will only belong to the specified country. The intent can also be launched at the click of
a button.
Section 58.5: Adding more than one google auto complete
activity
public static final int PLACE_AUTOCOMPLETE_FROM_PLACE_REQUEST_CODE=1;
public static final int PLACE_AUTOCOMPLETE_TO_PLACE_REQUEST_CODE=2;
fromPlaceEdit.setOnClickListener(new View.OnClickListener() {
@Override
public void onClick(View v) {
try {
//Do your stuff from place
startActivityForResult(intent, PLACE_AUTOCOMPLETE_FROM_PLACE_REQUEST_CODE);
} catch (GooglePlayServicesRepairableException e) {
// TODO: Handle the error.
} catch (GooglePlayServicesNotAvailableException e) {
// TODO: Handle the error.
}
}
});
toPlaceEdit.setOnClickListener(new View.OnClickListener() {
@Override
public void onClick(View v) {
try {
//Do your stuff to place
startActivityForResult(intent, PLACE_AUTOCOMPLETE_TO_PLACE_REQUEST_CODE);
} catch (GooglePlayServicesRepairableException e) {
// TODO: Handle the error.
} catch (GooglePlayServicesNotAvailableException e) {
// TODO: Handle the error.
GoalKicker.com – Android™ Notes for Professionals
443
}
}
});
@Override
protected void onActivityResult(int requestCode, int resultCode, Intent data) {
if (requestCode == PLACE_AUTOCOMPLETE_FROM_PLACE_REQUEST_CODE) {
if (resultCode == RESULT_OK) {
//Do your ok >from place< stuff here
} else if (resultCode == PlaceAutocomplete.RESULT_ERROR) {
//Handle your error >from place<
} else if (resultCode == RESULT_CANCELED) {
// The user canceled the operation.
}
} else if (requestCode == PLACE_AUTOCOMPLETE_TO_PLACE_REQUEST_CODE) {
if (resultCode == RESULT_OK) {
//Do your ok >to place< stuff here
} else if (resultCode == PlaceAutocomplete.RESULT_ERROR) {
//Handle your error >to place<
} else if (resultCode == RESULT_CANCELED) {
// The user canceled the operation.
}
}
}
GoalKicker.com – Android™ Notes for Professionals
444
Chapter 59: Android NDK
Section 59.1: How to log in ndk
First make sure you link against the logging library in your Android.mk file:
LOCAL_LDLIBS := -llog
Then use one of the following __android_log_print() calls:
#include <android/log.h>
#define TAG "MY LOG"
__android_log_print(ANDROID_LOG_VERBOSE,
__android_log_print(ANDROID_LOG_WARN,
__android_log_print(ANDROID_LOG_DEBUG,
__android_log_print(ANDROID_LOG_INFO,
__android_log_print(ANDROID_LOG_ERROR,
TAG,
TAG,
TAG,
TAG,
TAG,
"The
"The
"The
"The
"The
value
value
value
value
value
of
of
of
of
of
1
1
1
1
1
+
+
+
+
+
1
1
1
1
1
is
is
is
is
is
%d",
%d",
%d",
%d",
%d",
1
1
1
1
1
+
+
+
+
+
1)
1)
1)
1)
1)
Or use those in a more convenient way by defining corresponding macros:
#define
#define
#define
#define
#define
LOGV(...)
LOGW(...)
LOGD(...)
LOGI(...)
LOGE(...)
__android_log_print(ANDROID_LOG_VERBOSE,
__android_log_print(ANDROID_LOG_WARN,
__android_log_print(ANDROID_LOG_DEBUG,
__android_log_print(ANDROID_LOG_INFO,
__android_log_print(ANDROID_LOG_ERROR,
TAG,
TAG,
TAG,
TAG,
TAG,
__VA_ARGS__)
__VA_ARGS__)
__VA_ARGS__)
__VA_ARGS__)
__VA_ARGS__)
Example:
int x = 42;
LOGD("The value of x is %d", x);
Section 59.2: Building native executables for Android
project/jni/main.c
#include <stdio.h>
#include <unistd.h>
int main(void) {
printf("Hello world!\n");
return 0;
}
project/jni/Android.mk
LOCAL_PATH := $(call my-dir)
include $(CLEAR_VARS)
LOCAL_MODULE
:= hello_world
LOCAL_SRC_FILES := main.c
include $(BUILD_EXECUTABLE)
project/jni/Application.mk
GoalKicker.com – Android™ Notes for Professionals
445
APP_ABI := all
APP_PLATFORM := android-21
If you want to support devices running Android versions lower than 5.0 (API 21), you need to compile your binary
with APP_PLATFORM set to an older API, e.g. android-8. This is a consequence of Android 5.0 enforcing Position
Independent Binaries (PIE), whereas older devices do not necessarily support PIEs. Therefore, you need to use either
the PIE or the non-PIE, depending on the device version. If you want to use the binary from within your Android
application, you need to check the API level and extract the correct binary.
APP_ABI can be changed to specific platforms such as armeabi to build the binary for those architectures only.
In the worst case, you will have both a PIE and a non-PIE binary for each architecture (about 14 different binaries
using ndk-r10e).
To build the executable:
cd project
ndk-build
You will find the binaries at project/libs/<architecture>/hello_world. You can use them via ADB (push and
chmod it with executable permission) or from your application (extract and chmod it with executable permission).
To determine the architecture of the CPU, retrieve the build property ro.product.cpu.abi for the primary
architecture or ro.product.cpu.abilist (on newer devices) for a complete list of supported architectures. You can
do this using the android.os.Build class from within your application or using getprop <name> via ADB.
Section 59.3: How to clean the build
If you need to clean the build:
ndk-build clean
Section 59.4: How to use a makefile other than Android.mk
ndk-build NDK_PROJECT_PATH=PROJECT_PATH APP_BUILD_SCRIPT=MyAndroid.mk
GoalKicker.com – Android™ Notes for Professionals
446
Chapter 60: DayNight Theme (AppCompat
v23.2 / API 14+)
Section 60.1: Adding the DayNight theme to an app
The DayNight theme gives an app the cool capability of switching color schemes based on the time of day and the
device's last known location.
Add the following to your styles.xml:
<style name="AppTheme" parent="Theme.AppCompat.DayNight">
<!-- Customize your theme here. -->
<item name="colorPrimary">@color/colorPrimary</item>
<item name="colorPrimaryDark">@color/colorPrimaryDark</item>
<item name="colorAccent">@color/colorAccent</item>
</style>
The themes you can extend from to add day night theme switching capability are the following:
"Theme.AppCompat.DayNight"
"Theme.AppCompat.DayNight.NoActionBar"
"Theme.AppCompat.DayNight.DarkActionBar"
Apart from colorPrimary, colorPrimaryDark and colorAccent, you can also add any other colors that you would
like to be switched, e.g. textColorPrimary or textColorSecondary. You can add your app's custom colors to this
style as well.
For theme switching to work, you need to define a default colors.xml in the res/values directory and another
colors.xml in the res/values-night directory and define day/night colors appropriately.
To switch the theme, call the AppCompatDelegate.setDefaultNightMode(int) method from your Java code. (This
will change the color scheme for the whole app, not just any one activity or fragment.) For example:
AppCompatDelegate.setDefaultNightMode(AppCompatDelegate.MODE_NIGHT_NO);
You can pass any of the following three according to your choice:
AppCompatDelegate.MODE_NIGHT_NO: this sets the default theme for your app and takes the colors defined in
the res/values directory. It is recommended to use light colors for this theme.
AppCompatDelegate.MODE_NIGHT_YES: this sets a night theme for your app and takes the colors defined in the
res/values-night directory. It is recommended to use dark colors for this theme.
AppCompatDelegate.MODE_NIGHT_AUTO: this auto switches the colors of the app based on the time of the day
and the colors you have defined in values and values-night directories.
It is also possible to get the current night mode status using the getDefaultNightMode() method. For example:
int modeType = AppCompatDelegate.getDefaultNightMode();
Please note, however, that the theme switch will not persist if you kill the app and reopen it. If you do that, the
theme will switch back to AppCompatDelegate.MODE_NIGHT_AUTO, which is the default value. If you want the theme
switch to persist, make sure you store the value in shared preferences and load the stored value each time the app
is opened after it has been destroyed.
GoalKicker.com – Android™ Notes for Professionals
447
Chapter 61: Glide
**** WARNING This documentation is unmaintained and frequently inaccurate ****
Glide's official documentation is a much better source:
For Glide v4, see http://bumptech.github.io/glide/. For Glide v3, see https://github.com/bumptech/glide/wiki.
Section 61.1: Loading an image
ImageView
To load an image from a specified URL, Uri, resource id, or any other model into an ImageView:
ImageView imageView = (ImageView) findViewById(R.id.imageView);
String yourUrl = "http://www.yoururl.com/image.png";
Glide.with(context)
.load(yourUrl)
.into(imageView);
For Uris, replace yourUrl with your Uri (content://media/external/images/1). For Drawables replace yourUrl with
your resource id (R.drawable.image).
RecyclerView and ListView
In ListView or RecyclerView, you can use exactly the same lines:
@Override
public void onBindViewHolder(RecyclerView.ViewHolder viewHolder, int position) {
MyViewHolder myViewHolder = (MyViewHolder) viewHolder;
String currentUrl = myUrls.get(position);
Glide.with(context)
.load(currentUrl)
.into(myViewHolder.imageView);
}
If you don't want to start a load in onBindViewHolder, make sure you clear() any ImageView Glide may be
managing before modifying the ImageView:
@Override
public void onBindViewHolder(RecyclerView.ViewHolder viewHolder, int position) {
MyViewHolder myViewHolder = (MyViewHolder) viewHolder;
String currentUrl = myUrls.get(position);
if (TextUtils.isEmpty(currentUrl)) {
Glide.clear(viewHolder.imageView);
// Now that the view has been cleared, you can safely set your own resource
viewHolder.imageView.setImageResource(R.drawable.missing_image);
} else {
Glide.with(context)
.load(currentUrl)
.into(myViewHolder.imageView);
}
}
GoalKicker.com – Android™ Notes for Professionals
448
Section 61.2: Add Glide to your project
From the official documentation:
With Gradle:
repositories {
mavenCentral() // jcenter() works as well because it pulls from Maven Central
}
dependencies {
compile 'com.github.bumptech.glide:glide:4.0.0'
compile 'com.android.support:support-v4:25.3.1'
annotationProcessor 'com.github.bumptech.glide:compiler:4.0.0'
}
With Maven:
<dependency>
<groupId>com.github.bumptech.glide</groupId>
<artifactId>glide</artifactId>
<version>4.0.0</version>
</dependency>
<dependency>
<groupId>com.google.android</groupId>
<artifactId>support-v4</artifactId>
<version>r7</version>
</dependency>
<dependency>
<groupId>com.github.bumptech.glide</groupId>
<artifactId>compiler</artifactId>
<version>4.0.0</version>
<optional>true</optional>
</dependency>
Depending on your ProGuard (DexGuard) config and usage, you may also need to include the following lines in your
proguard.cfg (See Glide's wiki for more info):
-keep public class * implements com.bumptech.glide.module.GlideModule
-keep public class * extends com.bumptech.glide.AppGlideModule
-keep public enum com.bumptech.glide.load.resource.bitmap.ImageHeaderParser$**
**[] $VALUES;
public *;
}
{
# for DexGuard only
-keepresourcexmlelements manifest/application/meta-data@value=GlideModule
Section 61.3: Glide circle transformation (Load image in a
circular ImageView)
Create a circle image with glide.
public class CircleTransform extends BitmapTransformation {
public CircleTransform(Context context) {
super(context);
}
GoalKicker.com – Android™ Notes for Professionals
449
@Override protected Bitmap transform(BitmapPool pool, Bitmap toTransform, int outWidth, int
outHeight) {
return circleCrop(pool, toTransform);
}
private static Bitmap circleCrop(BitmapPool pool, Bitmap source) {
if (source == null) return null;
int size = Math.min(source.getWidth(), source.getHeight());
int x = (source.getWidth() - size) / 2;
int y = (source.getHeight() - size) / 2;
Bitmap squared = Bitmap.createBitmap(source, x, y, size, size);
Bitmap result = pool.get(size, size, Bitmap.Config.ARGB_8888);
if (result == null) {
result = Bitmap.createBitmap(size, size, Bitmap.Config.ARGB_8888);
}
Canvas canvas = new Canvas(result);
Paint paint = new Paint();
paint.setShader(new BitmapShader(squared, BitmapShader.TileMode.CLAMP,
BitmapShader.TileMode.CLAMP));
paint.setAntiAlias(true);
float r = size / 2f;
canvas.drawCircle(r, r, r, paint);
return result;
}
@Override public String getId() {
return getClass().getName();
}
}
Usage:
Glide.with(context)
.load(yourimageurl)
.transform(new CircleTransform(context))
.into(userImageView);
Section 61.4: Default transformations
Glide includes two default transformations, fit center and center crop.
Fit center:
Glide.with(context)
.load(yourUrl)
.fitCenter()
.into(yourView);
Fit center performs the same transformation as Android's ScaleType.FIT_CENTER.
Center crop:
Glide.with(context)
.load(yourUrl)
.centerCrop()
GoalKicker.com – Android™ Notes for Professionals
450
.into(yourView);
Center crop performs the same transformation as Android's ScaleType.CENTER_CROP.
For more information, see Glide's wiki.
Section 61.5: Glide rounded corners image with custom Glide
target
First make utility class or use this method in class needed
public class UIUtils {
public static BitmapImageViewTarget getRoundedImageTarget(@NonNull final Context context, @NonNull
final ImageView imageView,
final float radius) {
return new BitmapImageViewTarget(imageView) {
@Override
protected void setResource(final Bitmap resource) {
RoundedBitmapDrawable circularBitmapDrawable =
RoundedBitmapDrawableFactory.create(context.getResources(), resource);
circularBitmapDrawable.setCornerRadius(radius);
imageView.setImageDrawable(circularBitmapDrawable);
}
};
}
Loading image:
Glide.with(context)
.load(imageUrl)
.asBitmap()
.into(UIUtils.getRoundedImageTarget(context, imageView, radius));
Because you use asBitmap() the animations will be removed though. You can use your own animation in this place
using the animate() method.
Example with similar fade in to default Glide animation.
Glide.with(context)
.load(imageUrl)
.asBitmap()
.animate(R.anim.abc_fade_in)
.into(UIUtils.getRoundedImageTarget(context, imageView, radius));
Please note this animation is support library private resource - it is unrecommended to use as it can change or even
be removed.
Note you also need to have support library to use RoundedBitmapDrawableFactory
Section 61.6: Placeholder and Error handling
If you want to add a Drawable be shown during the load, you can add a placeholder:
Glide.with(context)
.load(yourUrl)
.placeholder(R.drawable.placeholder)
GoalKicker.com – Android™ Notes for Professionals
451
.into(imageView);
If you want a Drawable to be shown if the load fails for any reason:
Glide.with(context)
.load(yourUrl)
.error(R.drawable.error)
.into(imageView);
If you want a Drawable to be shown if you provide a null model (URL, Uri, file path etc):
Glide.with(context)
.load(maybeNullUrl)
.fallback(R.drawable.fallback)
.into(imageView);
Section 61.7: Preloading images
To preload remote images and ensure that the image is only downloaded once:
Glide.with(context)
.load(yourUrl)
.diskCacheStrategy(DiskCacheStrategy.SOURCE)
.preload();
Then:
Glide.with(context)
.load(yourUrl)
.diskCacheStrategy(DiskCacheStrategy.SOURCE) // ALL works here too
.into(imageView);
To preload local images and make sure a transformed copy is in the disk cache (and maybe the memory cache):
Glide.with(context)
.load(yourFilePathOrUri)
.fitCenter() // Or whatever transformation you want
.preload(200, 200); // Or whatever width and height you want
Then:
Glide.with(context)
.load(yourFilePathOrUri)
.fitCenter() // You must use the same transformation as above
.override(200, 200) // You must use the same width and height as above
.into(imageView);
Section 61.8: Handling Glide image load failed
Glide
.with(context)
.load(currentUrl)
.into(new BitmapImageViewTarget(profilePicture) {
@Override
protected void setResource(Bitmap resource) {
RoundedBitmapDrawable circularBitmapDrawable =
RoundedBitmapDrawableFactory.create(context.getResources(), resource);
GoalKicker.com – Android™ Notes for Professionals
452
circularBitmapDrawable.setCornerRadius(radius);
imageView.setImageDrawable(circularBitmapDrawable);
}
@Override
public void onLoadFailed(@NonNull Exception e, Drawable errorDrawable) {
super.onLoadFailed(e, SET_YOUR_DEFAULT_IMAGE);
Log.e(TAG, e.getMessage(), e);
}
});
Here at SET_YOUR_DEFAULT_IMAGE place you can set any default Drawable. This image will be shown if Image loading
is failed.
Section 61.9: Load image in a circular ImageView without
custom transformations
Create a custom BitmapImageViewTarget to load the image into:
public class CircularBitmapImageViewTarget extends BitmapImageViewTarget
{
private Context context;
private ImageView imageView;
public CircularBitmapImageViewTarget(Context context, ImageView imageView)
{
super(imageView);
this.context = context;
this.imageView = imageView;
}
@Override
protected void setResource(Bitmap resource)
{
RoundedBitmapDrawable bitmapDrawable =
RoundedBitmapDrawableFactory.create(context.getResources(), resource);
bitmapDrawable.setCircular(true);
imageView.setImageDrawable(bitmapDrawable);
}
}
Usage:
Glide
.with(context)
.load(yourimageidentifier)
.asBitmap()
.into(new CircularBitmapImageViewTarget(context, imageView));
GoalKicker.com – Android™ Notes for Professionals
453
Chapter 62: Dialog
Line
show();
Description
Shows the dialog
setContentView(R.layout.yourlayout); sets the ContentView of the dialog to your custom layout.
dismiss()
Closes the dialog
Section 62.1: Adding Material Design AlertDialog to your app
using Appcompat
AlertDialog is a subclass of Dialog that can display one, two or three buttons. If you only want to display a String
in this dialog box, use the setMessage() method.
The AlertDialog from android.app package displays differently on different Android OS Versions.
The Android V7 Appcompat library provides an AlertDialog implementation which will display with Material Design
on all supported Android OS versions, as shown below:
First you need to add the V7 Appcompat library to your project. you can do this in the app level build.gradle file:
dependencies {
compile 'com.android.support:appcompat-v7:24.2.1'
//........
}
Be sure to import the correct class:
import android.support.v7.app.AlertDialog;
Then Create AlertDialog like this:
AlertDialog.Builder builder = new AlertDialog.Builder(this);
builder.setTitle("Are you sure?");
builder.setMessage("You'll lose all photos and media!");
builder.setPositiveButton("ERASE", null);
builder.setNegativeButton("CANCEL", null);
builder.show();
Section 62.2: A Basic Alert Dialog
AlertDialog.Builder builder = new AlertDialog.Builder(context);
//Set Title
builder.setTitle("Reset...")
//Set Message
.setMessage("Are you sure?")
GoalKicker.com – Android™ Notes for Professionals
454
//Set the icon of the dialog
.setIcon(drawable)
//Set the positive button, in this case, OK, which will dismiss the dialog and do
everything in the onClick method
.setPositiveButton(android.R.string.ok, new DialogInterface.OnClickListener() {
@Override
public void onClick(DialogInterface dialogInterface, int i) {
// Reset
}
});
AlertDialog dialog = builder.create();
//Now, any time you can call on:
dialog.show();
//So you can show the dialog.
Now this code will achieve this:
(Image source: WikiHow)
Section 62.3: ListView in AlertDialog
We can always use ListView or RecyclerView for selection from list of items, but if we have small amount of
choices and among those choices we want user to select one, we can use AlertDialog.Builder setAdapter.
private void showDialog()
{
AlertDialog.Builder builder = new AlertDialog.Builder(this);
builder.setTitle("Choose any item");
final List<String> lables = new ArrayList<>();
lables.add("Item 1");
lables.add("Item 2");
lables.add("Item 3");
lables.add("Item 4");
ArrayAdapter<String> dataAdapter = new ArrayAdapter<String>(this,
android.R.layout.simple_dropdown_item_1line, lables);
builder.setAdapter(dataAdapter, new DialogInterface.OnClickListener() {
@Override
public void onClick(DialogInterface dialog, int which) {
Toast.makeText(MainActivity.this,"You have selected " +
lables.get(which),Toast.LENGTH_LONG).show();
}
});
AlertDialog dialog = builder.create();
GoalKicker.com – Android™ Notes for Professionals
455
dialog.show();
}
Perhaps, if we don't need any particular ListView, we can use a basic way:
AlertDialog.Builder builder = new AlertDialog.Builder(this);
builder.setTitle("Select an item")
.setItems(R.array.your_array, new DialogInterface.OnClickListener() {
public void onClick(DialogInterface dialog, int which) {
// The 'which' argument contains the index position of the selected item
Log.v(TAG, "Selected item on position " + which);
}
});
builder.create().show();
Section 62.4: Custom Alert Dialog with EditText
void alertDialogDemo() {
// get alert_dialog.xml view
LayoutInflater li = LayoutInflater.from(getApplicationContext());
View promptsView = li.inflate(R.layout.alert_dialog, null);
AlertDialog.Builder alertDialogBuilder = new AlertDialog.Builder(
getApplicationContext());
// set alert_dialog.xml to alertdialog builder
alertDialogBuilder.setView(promptsView);
final EditText userInput = (EditText) promptsView.findViewById(R.id.etUserInput);
// set dialog message
alertDialogBuilder
.setCancelable(false)
.setPositiveButton("OK", new DialogInterface.OnClickListener() {
public void onClick(DialogInterface dialog, int id) {
// get user input and set it to result
// edit text
Toast.makeText(getApplicationContext(), "Entered:
"+userInput.getText().toString(), Toast.LENGTH_LONG).show();
}
})
.setNegativeButton("Cancel",
new DialogInterface.OnClickListener() {
public void onClick(DialogInterface dialog, int id) {
dialog.cancel();
}
});
// create alert dialog
AlertDialog alertDialog = alertDialogBuilder.create();
// show it
alertDialog.show();
}
Xml file: res/layout/alert_dialog.xml
<TextView
android:id="@+id/textView1"
GoalKicker.com – Android™ Notes for Professionals
456
android:layout_width="wrap_content"
android:layout_height="wrap_content"
android:text="Type Your Message : "
android:textAppearance="?android:attr/textAppearanceLarge" />
<EditText
android:id="@+id/etUserInput"
android:layout_width="match_parent"
android:layout_height="wrap_content" >
<requestFocus />
</EditText>
Section 62.5: DatePickerDialog
DatePickerDialog is the simplest way to use DatePicker, because you can show dialog anywhere in your app. You
don't have to implement your own layout with DatePicker widget.
How to show dialog:
DatePickerDialog datePickerDialog = new DatePickerDialog(context, listener, year, month, day);
datePickerDialog.show();
You can get DataPicker widget from dialog above, to get access to more functions, and for example set minimum
date in milliseconds:
DatePicker datePicker = datePickerDialog.getDatePicker();
datePicker.setMinDate(System.currentTimeMillis());
Section 62.6: DatePicker
DatePicker allows user to pick date. When we create new instance of DatePicker, we can set initial date. If we don't
set initial date, current date will be set by default.
We can show DatePicker to user by using DatePickerDialog or by creating our own layout with DatePicker
widget.
Also we can limit range of date, which user can pick.
By setting minimum date in milliseconds
//In this case user can pick date only from future
GoalKicker.com – Android™ Notes for Professionals
457
datePicker.setMinDate(System.currentTimeMillis());
By setting maximum date in milliseconds
//In this case user can pick date only, before following week.
datePicker.setMaxDate(System.currentTimeMillis() + TimeUnit.DAYS.toMillis(7));
To receive information, about which date was picked by user, we have to use Listener.
If we are using DatePickerDialog, we can set OnDateSetListener in constructor when we are creating new
instance of DatePickerDialog:
Sample use of DatePickerDialog
public class SampleActivity extends AppCompatActivity implements DatePickerDialog.OnDateSetListener
{
@Override
public void onCreate(Bundle savedInstanceState) {
super.onCreate(savedInstanceState);
...
}
private void showDatePicker() {
//We need calendar to set current date as initial date in DatePickerDialog.
Calendar calendar = new GregorianCalendar(Locale.getDefault());
int year = calendar.get(Calendar.YEAR);
int month = calendar.get(Calendar.MONTH);
int day = calendar.get(Calendar.DAY_OF_MONTH);
DatePickerDialog datePickerDialog = new DatePickerDialog(this, this, year, month, day);
datePickerDialog.show();
}
@Override
public void onDateSet(DatePicker datePicker, int year, int month, int day) {
}
}
Otherwise, if we are creating our own layout with DatePicker widget, we also have to create our own listener as it
was shown in other example
Section 62.7: Alert Dialog
AlertDialog.Builder alertDialogBuilder = new AlertDialog.Builder(
MainActivity.this);
alertDialogBuilder.setTitle("Title Dialog");
alertDialogBuilder
.setMessage("Message Dialog")
.setCancelable(true)
.setPositiveButton("Yes",
new DialogInterface.OnClickListener() {
public void onClick(DialogInterface dialog, int arg1) {
// Handle Positive Button
GoalKicker.com – Android™ Notes for Professionals
458
}
})
.setNegativeButton("No",
new DialogInterface.OnClickListener() {
public void onClick(DialogInterface dialog, int arg1) {
// Handle Negative Button
dialog.cancel();
}
});
AlertDialog alertDialog = alertDialogBuilder.create();
alertDialog.show();
Section 62.8: Alert Dialog with Multi-line Title
The setCustomTitle() method of AlertDialog.Builder lets you specify an arbitrary view to be used for the dialog title.
One common use for this method is to build an alert dialog that has a long title.
AlertDialog.Builder builder = new AlertDialog.Builder(context, Theme_Material_Light_Dialog);
builder.setCustomTitle(inflate(context, R.layout.my_dialog_title, null))
.setView(inflate(context, R.layout.my_dialog, null))
.setPositiveButton("OK", null);
Dialog dialog = builder.create();
dialog.show();
my_dialog_title.xml:
<?xml version="1.0" encoding="utf-8"?>
<LinearLayout xmlns:android="http://schemas.android.com/apk/res/android"
android:layout_width="match_parent"
android:layout_height="match_parent"
android:padding="16dp">
<TextView
style="@android:style/TextAppearance.Small"
android:layout_width="match_parent"
android:layout_height="wrap_content"
android:text="Lorem ipsum dolor sit amet, consectetur adipiscing elit. Curabitur
tincidunt condimentum tristique. Vestibulum ante ante, pretium porttitor
iaculis vitae, congue ut sem. Curabitur ac feugiat ligula. Nulla
tincidunt est eu sapien iaculis rhoncus. Mauris eu risus sed justo
pharetra semper faucibus vel velit."
android:textStyle="bold"/>
</LinearLayout>
my_dialog.xml:
<?xml version="1.0" encoding="utf-8"?>
<ScrollView
xmlns:android="http://schemas.android.com/apk/res/android"
android:layout_width="match_parent"
android:layout_height="match_parent">
<LinearLayout
android:layout_width="match_parent"
android:layout_height="wrap_content"
GoalKicker.com – Android™ Notes for Professionals
459
android:orientation="vertical"
android:padding="16dp"
android:scrollbars="vertical">
<TextView
style="@android:style/TextAppearance.Small"
android:layout_width="match_parent"
android:layout_height="wrap_content"
android:paddingBottom="10dp"
android:text="Hello world!"/>
<TextView
style="@android:style/TextAppearance.Small"
android:layout_width="match_parent"
android:layout_height="wrap_content"
android:paddingBottom="10dp"
android:text="Hello world again!"/>
<TextView
style="@android:style/TextAppearance.Small"
android:layout_width="match_parent"
android:layout_height="wrap_content"
android:paddingBottom="10dp"
android:text="Hello world again!"/>
<TextView
style="@android:style/TextAppearance.Small"
android:layout_width="match_parent"
android:layout_height="wrap_content"
android:paddingBottom="10dp"
android:text="Hello world again!"/>
</LinearLayout>
</ScrollView>
GoalKicker.com – Android™ Notes for Professionals
460
Section 62.9: Date Picker within DialogFragment
xml of the Dialog:
<?xml version="1.0" encoding="utf-8"?>
<LinearLayout xmlns:android="http://schemas.android.com/apk/res/android"
android:orientation="vertical" android:layout_width="match_parent"
android:layout_height="match_parent">
<DatePicker
android:layout_width="wrap_content"
android:layout_height="wrap_content"
android:id="@+id/datePicker"
android:layout_gravity="center_horizontal"
android:calendarViewShown="false"/>
<Button
android:layout_width="match_parent"
android:layout_height="wrap_content"
android:text="ACCEPT"
android:id="@+id/buttonAccept" />
</LinearLayout>
Dialog Class:
public class ChooseDate extends DialogFragment implements View.OnClickListener {
private DatePicker datePicker;
private Button acceptButton;
private boolean isDateSetted = false;
private int year;
GoalKicker.com – Android™ Notes for Professionals
461
private int month;
private int day;
private DateListener listener;
public interface DateListener {
onDateSelected(int year, int month, int day);
}
public ChooseDate(){}
@Override
public View onCreateView(LayoutInflater inflater, ViewGroup container,
Bundle savedInstanceState) {
View rootView = inflater.inflate(R.layout.dialog_year_picker, container);
getDialog().setTitle(getResources().getString("TITLE"));
datePicker = (DatePicker) rootView.findViewById(R.id.datePicker);
acceptButton = (Button) rootView.findViewById(R.id.buttonAccept);
acceptButton.setOnClickListener(this);
if (isDateSetted) {
datePicker.updateDate(year, month, day);
}
return rootView;
}
@Override
public void onClick(View v) {
switch(v.getId()){
case R.id.buttonAccept:
int year = datePicker.getYear();
int month = datePicker.getMonth() + 1; // months start in 0
int day = datePicker.getDayOfMonth();
listener.onDateSelected(year, month, day);
break;
}
this.dismiss();
}
@Override
public void onAttach(Context context) {
super.onAttach(context);
listener = (DateListener) context;
}
public void setDate(int year, int month, int day) {
this.year = year;
this.month = month;
this.day = day;
this.isDateSetted = true;
}
}
Activity calling the dialog:
GoalKicker.com – Android™ Notes for Professionals
462
public class MainActivity extends AppCompatActivity implements ChooseDate.DateListener{
private int year;
private int month;
private int day;
@Override
protected void onCreate(Bundle savedInstanceState) {
super.onCreate(savedInstanceState);
setContentView(R.layout.activity_main);
private void showDateDialog();
}
private void showDateDialog(){
ChooseDate pickDialog = new ChooseDate();
// We could set a date
// pickDialog.setDate(23, 10, 2016);
pickDialog.show(getFragmentManager(), "");
}
@Override
onDateSelected(int year, int month, int day){
this.day = day;
this.month = month;
this.year = year;
}
}
Section 62.10: Fullscreen Custom Dialog with no background
and no title
in styles.xml add your custom style:
<?xml version="1.0" encoding="utf-8"?>
<resources>
<style name="AppBaseTheme" parent="@android:style/Theme.Light.NoTitleBar.Fullscreen">
</style>
</resources>
Create your custom layout for the dialog: fullscreen.xml:
<RelativeLayout xmlns:android="http://schemas.android.com/apk/res/android"
android:layout_width="match_parent"
android:layout_height="match_parent" >
</RelativeLayout>
Then in java file you can use it for an Activity or Dialog etc:
import android.app.Activity;
import android.app.Dialog;
import android.os.Bundle;
public class FullscreenActivity extends Activity {
@Override
protected void onCreate(Bundle savedInstanceState) {
super.onCreate(savedInstanceState);
GoalKicker.com – Android™ Notes for Professionals
463
//You can set no content for the activity.
Dialog mDialog = new Dialog(this, R.style.AppBaseTheme);
mDialog.setContentView(R.layout.fullscreen);
mDialog.show();
}
}
GoalKicker.com – Android™ Notes for Professionals
464
Chapter 63: Enhancing Alert Dialogs
This topic is about enhancing an AlertDialog with additional features.
Section 63.1: Alert dialog containing a clickable link
In order to show an alert dialog containing a link which can be opened by clicking it, you can use the following code:
AlertDialog.Builder builder1 = new AlertDialog.Builder(youractivity.this);
builder1.setMessage(Html.fromHtml("your message,<a href=\"http://www.google.com\">link</a>"));
builder1.setCancelable(false);
builder1.setPositiveButton("ok", new DialogInterface.OnClickListener() {
@Override
public void onClick(DialogInterface dialog, int which) {
}
});
AlertDialog Alert1 = builder1.create();
Alert1 .show();
((TextView)Alert1.findViewById(android.R.id.message)).setMovementMethod(LinkMovementMethod.getInsta
nce());
GoalKicker.com – Android™ Notes for Professionals
465
Chapter 64: Animated AlertDialog Box
Animated Alert Dialog Which display with some animation effects.. You Can Get Some Animation for dialog box like
Fadein, Slideleft, Slidetop, SlideBottom, Slideright, Fall, Newspager, Fliph, Flipv, RotateBottom, RotateLeft, Slit,
Shake, Sidefill to make Your application attractive..
Section 64.1: Put Below code for Animated dialog..
animated_android_dialog_box.xml
<LinearLayout xmlns:android="http://schemas.android.com/apk/res/android"
android:layout_width="match_parent"
android:layout_height="match_parent"
android:orientation="vertical"
android:padding="16dp">
<Button
android:layout_width="match_parent"
android:layout_height="wrap_content"
android:background="#1184be"
android:onClick="animatedDialog1"
android:text="Animated Fall Dialog"
android:textColor="#fff" />
<Button
android:layout_width="match_parent"
android:layout_height="wrap_content"
android:layout_marginBottom="16dp"
android:layout_marginTop="16dp"
android:background="#1184be"
android:onClick="animatedDialog2"
android:text="Animated Material Flip Dialog"
android:textColor="#fff" />
<Button
android:layout_width="match_parent"
android:layout_height="wrap_content"
android:background="#1184be"
android:onClick="animatedDialog3"
android:text="Animated Material Shake Dialog"
android:textColor="#fff" />
<Button
android:layout_width="match_parent"
android:layout_height="wrap_content"
android:layout_marginBottom="16dp"
android:layout_marginTop="16dp"
android:background="#1184be"
android:onClick="animatedDialog4"
android:text="Animated Slide Top Dialog"
android:textColor="#fff" />
AnimatedAndroidDialogExample.java
public class AnimatedAndroidDialogExample extends AppCompatActivity {
NiftyDialogBuilder materialDesignAnimatedDialog;
@Override
GoalKicker.com – Android™ Notes for Professionals
466
protected void onCreate(Bundle savedInstanceState) {
super.onCreate(savedInstanceState);
setContentView(R.layout.animated_android_dialog_box);
materialDesignAnimatedDialog = NiftyDialogBuilder.getInstance(this);
}
public void animatedDialog1(View view) {
materialDesignAnimatedDialog
.withTitle("Animated Fall Dialog Title")
.withMessage("Add your dialog message here. Animated dialog description place.")
.withDialogColor("#FFFFFF")
.withButton1Text("OK")
.withButton2Text("Cancel")
.withDuration(700)
.withEffect(Effectstype.Fall)
.show();
}
public void animatedDialog2(View view) {
materialDesignAnimatedDialog
.withTitle("Animated Flip Dialog Title")
.withMessage("Add your dialog message here. Animated dialog description place.")
.withDialogColor("#1c90ec")
.withButton1Text("OK")
.withButton2Text("Cancel")
.withDuration(700)
.withEffect(Effectstype.Fliph)
.show();
}
public void animatedDialog3(View view) {
materialDesignAnimatedDialog
.withTitle("Animated Shake Dialog Title")
.withMessage("Add your dialog message here. Animated dialog description place.")
.withDialogColor("#1c90ec")
.withButton1Text("OK")
.withButton2Text("Cancel")
.withDuration(700)
.withEffect(Effectstype.Shake)
.show();
}
public void animatedDialog4(View view) {
materialDesignAnimatedDialog
.withTitle("Animated Slide Top Dialog Title")
.withMessage("Add your dialog message here. Animated dialog description place.")
.withDialogColor("#1c90ec")
.withButton1Text("OK")
.withButton2Text("Cancel")
.withDuration(700)
.withEffect(Effectstype.Slidetop)
.show();
}
}
Add the below lines in your build.gradle to include the NifyBuilder(CustomView)
build.gradle
dependencies {
GoalKicker.com – Android™ Notes for Professionals
467
compile 'com.nineoldandroids:library:2.4.0'
compile 'com.github.sd6352051.niftydialogeffects:niftydialogeffects:1.0.0@aar'
}
Reference Link : https://github.com/sd6352051/NiftyDialogEffects
GoalKicker.com – Android™ Notes for Professionals
468
Chapter 65: GreenDAO
GreenDAO is an Object-Relational Mapping library to help developers use SQLite databases for persistent local
storage.
Section 65.1: Helper methods for SELECT, INSERT, DELETE,
UPDATE queries
This example shows a helper class that contains methods useful, when executing the queries for data. Every
method here uses Java Generic's in order to be very flexible.
public <T> List<T> selectElements(AbstractDao<T, ?> dao) {
if (dao == null) {
return null;
}
QueryBuilder<T> qb = dao.queryBuilder();
return qb.list();
}
public <T> void insertElements(AbstractDao<T, ?> absDao, List<T> items) {
if (items == null || items.size() == 0 || absDao == null) {
return;
}
absDao.insertOrReplaceInTx(items);
}
public <T> T insertElement(AbstractDao<T, ?> absDao, T item) {
if (item == null || absDao == null) {
return null;
}
absDao.insertOrReplaceInTx(item);
return item;
}
public <T> void updateElements(AbstractDao<T, ?> absDao, List<T> items) {
if (items == null || items.size() == 0 || absDao == null) {
return;
}
absDao.updateInTx(items);
}
public <T> T selectElementByCondition(AbstractDao<T, ?> absDao,
WhereCondition... conditions) {
if (absDao == null) {
return null;
}
QueryBuilder<T> qb = absDao.queryBuilder();
for (WhereCondition condition : conditions) {
qb = qb.where(condition);
}
List<T> items = qb.list();
return items != null && items.size() > 0 ? items.get(0) : null;
}
public <T> List<T> selectElementsByCondition(AbstractDao<T, ?> absDao,
WhereCondition... conditions) {
if (absDao == null) {
return null;
}
GoalKicker.com – Android™ Notes for Professionals
469
QueryBuilder<T> qb = absDao.queryBuilder();
for (WhereCondition condition : conditions) {
qb = qb.where(condition);
}
List<T> items = qb.list();
return items != null ? items : null;
}
public <T> List<T> selectElementsByConditionAndSort(AbstractDao<T, ?> absDao,
Property sortProperty,
String sortStrategy,
WhereCondition... conditions) {
if (absDao == null) {
return null;
}
QueryBuilder<T> qb = absDao.queryBuilder();
for (WhereCondition condition : conditions) {
qb = qb.where(condition);
}
qb.orderCustom(sortProperty, sortStrategy);
List<T> items = qb.list();
return items != null ? items : null;
}
public <T> List<T> selectElementsByConditionAndSortWithNullHandling(AbstractDao<T, ?> absDao,
Property sortProperty,
boolean handleNulls,
String sortStrategy,
WhereCondition... conditions) {
if (!handleNulls) {
return selectElementsByConditionAndSort(absDao, sortProperty, sortStrategy, conditions);
}
if (absDao == null) {
return null;
}
QueryBuilder<T> qb = absDao.queryBuilder();
for (WhereCondition condition : conditions) {
qb = qb.where(condition);
}
qb.orderRaw("(CASE WHEN " + "T." + sortProperty.columnName + " IS NULL then 1 ELSE 0 END)," +
"T." + sortProperty.columnName + " " + sortStrategy);
List<T> items = qb.list();
return items != null ? items : null;
}
public <T, V extends Class> List<T> selectByJoin(AbstractDao<T, ?> absDao,
V className,
Property property, WhereCondition whereCondition)
{
QueryBuilder<T> qb = absDao.queryBuilder();
qb.join(className, property).where(whereCondition);
return qb.list();
}
public <T> void deleteElementsByCondition(AbstractDao<T, ?> absDao,
WhereCondition... conditions) {
if (absDao == null) {
return;
}
QueryBuilder<T> qb = absDao.queryBuilder();
for (WhereCondition condition : conditions) {
qb = qb.where(condition);
GoalKicker.com – Android™ Notes for Professionals
470
}
List<T> list = qb.list();
absDao.deleteInTx(list);
}
public <T> T deleteElement(DaoSession session, AbstractDao<T, ?> absDao, T object) {
if (absDao == null) {
return null;
}
absDao.delete(object);
session.clear();
return object;
}
public <T, V extends Class> void deleteByJoin(AbstractDao<T, ?> absDao,
V className,
Property property, WhereCondition whereCondition) {
QueryBuilder<T> qb = absDao.queryBuilder();
qb.join(className, property).where(whereCondition);
qb.buildDelete().executeDeleteWithoutDetachingEntities();
}
public <T> void deleteAllFromTable(AbstractDao<T, ?> absDao) {
if (absDao == null) {
return;
}
absDao.deleteAll();
}
public <T> long countElements(AbstractDao<T, ?> absDao) {
if (absDao == null) {
return 0;
}
return absDao.count();
}
Section 65.2: Creating an Entity with GreenDAO 3.X that has a
Composite Primary Key
When creating a model for a table that has a composite primary key, additional work is required on the Object for
the model Entity to respect those constraints.
The following example SQL table and Entity demonstrates the structure to store a review left by a customer for an
item in an online store. In this example, we want the customer_id and item_id columns to be a composite primary
key, allowing only one review to exist between a specific customer and item.
SQL Table
CREATE TABLE review (
customer_id STRING NOT NULL,
item_id STRING NOT NULL,
star_rating INTEGER NOT NULL,
content STRING,
PRIMARY KEY (customer_id, item_id)
);
Usually we would use the @Id and @Unique annotations above the respective fields in the entity class, however for a
composite primary key we do the following:
GoalKicker.com – Android™ Notes for Professionals
471
1. Add the @Index annotation inside the class-level @Entity annotation. The value property contains a commadelimited list of the fields that make up the key. Use the unique property as shown to enforce uniqueness on
the key.
2. GreenDAO requires every Entity have a long or Long object as a primary key. We still need to add this to the
Entity class, however we do not need to use it or worry about it affecting our implementation. In the example
below it is called localID
Entity
@Entity(indexes = { @Index(value = "customer_id,item_id", unique = true)})
public class Review {
@Id(autoincrement = true)
private Long localID;
private String customer_id;
private String item_id;
@NotNull
private Integer star_rating;
private String content;
public Review() {}
}
Section 65.3: Getting started with GreenDao v3.X
After adding the GreenDao library dependency and Gradle plugin, we need to first create an entity object.
Entity
An entity is a Plain Old Java Object (POJO) that models some data in the database. GreenDao will use this class to
create a table in the SQLite database and automatically generate helper classes we can use to access and store data
without having to write SQL statements.
@Entity
public class Users {
@Id(autoincrement = true)
private Long id;
private String firstname;
private String lastname;
@Unique
private String email;
// Getters and setters for the fields...
}
One-time GreenDao setup
Each time an application is launched GreenDao needs to be initialized. GreenDao suggests keeping this code in an
Application class or somewhere it will only be run once.
GoalKicker.com – Android™ Notes for Professionals
472
DaoMaster.DevOpenHelper helper = new DaoMaster.DevOpenHelper(this, "mydatabase", null);
db = helper.getWritableDatabase();
DaoMaster daoMaster = new DaoMaster(db);
DaoSession daoSession = daoMaster.newSession();
GreenDao Helper Classes
After the entity object is created, GreenDao automatically creates the helper classes used to interact with the
database. These are named similarly to the name of the entity object that was created, followed by Dao and are
retrieved from the daoSession object.
UsersDao usersDao = daoSession.getUsersDao();
Many typical database actions can now be performed using this Dao object with the entity object.
Query
String email = "[email protected]";
String firstname = "John";
// Single user query WHERE email matches "[email protected]"
Users user = userDao.queryBuilder()
.where(UsersDao.Properties.Email.eq(email)).build().unique();
// Multiple user query WHERE firstname = "John"
List<Users> user = userDao.queryBuilder()
.where(UsersDao.Properties.Firstname.eq(firstname)).build().list();
Insert
Users newUser = new User("John","Doe","[email protected]");
usersDao.insert(newUser);
Update
// Modify a previously retrieved user object and update
user.setLastname("Dole");
usersDao.update(user);
Delete
// Delete a previously retrieved user object
usersDao.delete(user);
GoalKicker.com – Android™ Notes for Professionals
473
Chapter 66: Tools Attributes
Section 66.1: Designtime Layout Attributes
These attributes are used when the layout is rendered in Android Studio, but have no impact on the runtime.
In general you can use any Android framework attribute, just using the tools: namespace rather than the
android: namespace for layout preview. You can add both the android: namespace attribute (which is used at
runtime) and the matching tools: attribute (which overrides the runtime attribute in the layout preview only).
Just define the tools namespace as described in the remarks section.
For example the text attribute:
<EditText
tools:text="My Text"
android:layout_width="wrap_content"
android:layout_height="wrap_content" />
Or the visibility attribute to unset a view for preview:
<LinearLayout
android:id="@+id/ll1"
android:layout_width="wrap_content"
android:layout_height="wrap_content"
tools:visibility="gone" />
Or the context attribute to associate the layout with activity or fragment
<LinearLayout
xmlns:android="http://schemas.android.com/apk/res/android"
xmlns:tools="http://schemas.android.com/tools"
tools:context=".MainActivity" >
Or the showIn attribute to see and included layout preview in another layout
<EditText xmlns:android="http://schemas.android.com/apk/res/android"
xmlns:tools="http://schemas.android.com/tools"
android:layout_width="wrap_content"
android:layout_height="wrap_content"
android:text="@string/text"
tools:showIn="@layout/activity_main" />
GoalKicker.com – Android™ Notes for Professionals
474
Chapter 67: Formatting Strings
Section 67.1: Format a string resource
You can add wildcards in string resources and populate them at runtime:
1. Edit strings.xml
<string name="my_string">This is %1$s</string>
2. Format string as needed
String fun = "fun";
context.getString(R.string.my_string, fun);
Section 67.2: Formatting data types to String and vise versa
Data types to string formatting
Data types like int, float, double, long, boolean can be formatted to string using String.valueOf().
String.valueOf(1); //Output -> "1"
String.valueOf(1.0); //Output -> "1.0"
String.valueOf(1.2345); //Output -> "1.2345"
String.valueOf(true); //Output -> "true"
Vise versa of this, formatting string to other data type
Integer.parseInt("1"); //Output -> 1
Float.parseFloat("1.2"); //Output -> 1.2
Boolean.parseBoolean("true"); //Output -> true
Section 67.3: Format a timestamp to string
For full description of patterns, see SimpleDateFormat reference
Date now = new Date();
long timestamp = now.getTime();
SimpleDateFormat sdf = new SimpleDateFormat("MM/dd/yyyy", Locale.US);
String dateStr = sdf.format(timestamp);
GoalKicker.com – Android™ Notes for Professionals
475
Chapter 68: SpannableString
Section 68.1: Add styles to a TextView
In the following example, we create an Activity to display a single TextView.
The TextView will use a SpannableString as its content, which will illustrate some of the available styles.
Here' what we're gonna do with the text :
Make it larger
Bold
Underline
Italicize
Strike-through
Colored
Highlighted
Show as superscript
Show as subscript
Show as a link
Make it clickable.
@Override
protected void onCreate(Bundle savedInstanceState) {
super.onCreate(savedInstanceState);
SpannableString styledString
= new SpannableString("Large\n\n"
// index 0 - 5
+ "Bold\n\n"
// index 7 - 11
+ "Underlined\n\n"
// index 13 - 23
+ "Italic\n\n"
// index 25 - 31
+ "Strikethrough\n\n" // index 33 - 46
+ "Colored\n\n"
// index 48 - 55
+ "Highlighted\n\n"
// index 57 - 68
+ "K Superscript\n\n" // "Superscript" index 72 - 83
+ "K Subscript\n\n"
// "Subscript" index 87 - 96
+ "Url\n\n"
// index 98 - 101
+ "Clickable\n\n");
// index 103 - 112
// make the text twice as large
styledString.setSpan(new RelativeSizeSpan(2f), 0, 5, 0);
// make text bold
styledString.setSpan(new StyleSpan(Typeface.BOLD), 7, 11, 0);
// underline text
styledString.setSpan(new UnderlineSpan(), 13, 23, 0);
// make text italic
styledString.setSpan(new StyleSpan(Typeface.ITALIC), 25, 31, 0);
styledString.setSpan(new StrikethroughSpan(), 33, 46, 0);
// change text color
styledString.setSpan(new ForegroundColorSpan(Color.GREEN), 48, 55, 0);
// highlight text
styledString.setSpan(new BackgroundColorSpan(Color.CYAN), 57, 68, 0);
GoalKicker.com – Android™ Notes for Professionals
476
// superscript
styledString.setSpan(new SuperscriptSpan(), 72, 83, 0);
// make the superscript text smaller
styledString.setSpan(new RelativeSizeSpan(0.5f), 72, 83, 0);
// subscript
styledString.setSpan(new SubscriptSpan(), 87, 96, 0);
// make the subscript text smaller
styledString.setSpan(new RelativeSizeSpan(0.5f), 87, 96, 0);
// url
styledString.setSpan(new URLSpan("http://www.google.com"), 98, 101, 0);
// clickable text
ClickableSpan clickableSpan = new ClickableSpan() {
@Override
public void onClick(View widget) {
// We display a Toast. You could do anything you want here.
Toast.makeText(SpanExample.this, "Clicked", Toast.LENGTH_SHORT).show();
}
};
styledString.setSpan(clickableSpan, 103, 112, 0);
// Give the styled string to a TextView
TextView textView = new TextView(this);
// this step is mandated for the url and clickable styles.
textView.setMovementMethod(LinkMovementMethod.getInstance());
// make it neat
textView.setGravity(Gravity.CENTER);
textView.setBackgroundColor(Color.WHITE);
textView.setText(styledString);
setContentView(textView);
}
GoalKicker.com – Android™ Notes for Professionals
477
And the result will look like this:
Section 68.2: Multi string , with multi color
Method: setSpanColor
public Spanned setSpanColor(String string, int color){
SpannableStringBuilder builder = new SpannableStringBuilder();
SpannableString ss = new SpannableString(string);
ss.setSpan(new ForegroundColorSpan(color), 0, string.length(), 0);
builder.append(ss);
return ss;
}
GoalKicker.com – Android™ Notes for Professionals
478
Usage:
String a = getString(R.string.string1);
String b = getString(R.string.string2);
Spanned color1 = setSpanColor(a,Color.CYAN);
Spanned color2 = setSpanColor(b,Color.RED);
Spanned mixedColor = TextUtils.concat(color1, " ", color2);
// Now we use `mixedColor`
GoalKicker.com – Android™ Notes for Professionals
479
Chapter 69: Notifications
Section 69.1: Heads Up Notification with Ticker for older
devices
Here is how to make a Heads Up Notification for capable devices, and use a Ticker for older devices.
// Tapping the Notification will open up MainActivity
Intent i = new Intent(this, MainActivity.class);
// an action to use later
// defined as an app constant:
// public static final String MESSAGE_CONSTANT = "com.example.myapp.notification";
i.setAction(MainActivity.MESSAGE_CONSTANT);
// you can use extras as well
i.putExtra("some_extra", "testValue");
i.setFlags(Intent.FLAG_ACTIVITY_REORDER_TO_FRONT | Intent.FLAG_ACTIVITY_SINGLE_TOP);
PendingIntent notificationIntent = PendingIntent.getActivity(this, 999, i,
PendingIntent.FLAG_UPDATE_CURRENT);
NotificationCompat.Builder builder = new NotificationCompat.Builder(this.getApplicationContext());
builder.setContentIntent(notificationIntent);
builder.setAutoCancel(true);
builder.setLargeIcon(BitmapFactory.decodeResource(this.getResources(),
android.R.drawable.ic_menu_view));
builder.setSmallIcon(android.R.drawable.ic_dialog_map);
builder.setContentText("Test Message Text");
builder.setTicker("Test Ticker Text");
builder.setContentTitle("Test Message Title");
// set high priority for Heads Up Notification
builder.setPriority(NotificationCompat.PRIORITY_HIGH);
builder.setVisibility(NotificationCompat.VISIBILITY_PUBLIC);
// It won't show "Heads Up" unless it plays a sound
if (Build.VERSION.SDK_INT >= 21) builder.setVibrate(new long[0]);
NotificationManager mNotificationManager =
(NotificationManager)getSystemService(Context.NOTIFICATION_SERVICE);
mNotificationManager.notify(999, builder.build());
Here is what it looks like on Android Marshmallow with the Heads Up Notification:
GoalKicker.com – Android™ Notes for Professionals
480
Here is what it looks like on Android KitKat with the Ticker:
GoalKicker.com – Android™ Notes for Professionals
481
On all Android versions, the Notification is shown in the notification drawer.
Android 6.0 Marshmallow:
GoalKicker.com – Android™ Notes for Professionals
482
Android 4.4.x KitKat:
GoalKicker.com – Android™ Notes for Professionals
483
Section 69.2: Creating a simple Notification
This example shows how to create a simple notification that starts an application when the user clicks it.
Specify the notification's content:
NotificationCompat.Builder mBuilder = new NotificationCompat.Builder(this)
.setSmallIcon(R.drawable.ic_launcher) // notification icon
.setContentTitle("Simple notification") // title
.setContentText("Hello word") // body message
.setAutoCancel(true); // clear notification when clicked
Create the intent to fire on click:
Intent intent = new Intent(this, MainActivity.class);
PendingIntent pi = PendingIntent.getActivity(this, 0, intent, Intent.FLAG_ACTIVITY_NEW_TASK);
mBuilder.setContentIntent(pi);
Finally, build the notification and show it
NotificationManager mNotificationManager =
(NotificationManager)getSystemService(Context.NOTIFICATION_SERVICE);
mNotificationManager.notify(0, mBuilder.build());
Section 69.3: Set custom notification - show full content text
If you want have a long text to display in the context, you need to set a custom content.
GoalKicker.com – Android™ Notes for Professionals
484
For example, you have this:
But you wish your text will be fully shown:
All you need to do, is to add a style to your content like below:
private void generateNotification(Context context) {
String message = "This is a custom notification with a very very very very very very very
very very very long text";
Bitmap largeIcon = BitmapFactory.decodeResource(getResources(),
android.R.drawable.ic_dialog_alert);
NotificationCompat.Builder builder = new NotificationCompat.Builder(context);
builder.setContentTitle("Title").setContentText(message)
.setSmallIcon(android.R.drawable.ic_dialog_alert)
.setLargeIcon(largeIcon)
.setAutoCancel(true)
.setWhen(System.currentTimeMillis())
.setStyle(new NotificationCompat.BigTextStyle().bigText(message));
Notification notification = builder.build();
NotificationManagerCompat notificationManager = NotificationManagerCompat.from(context);
notificationManager.notify(101, notification);
}
Section 69.4: Dynamically getting the correct pixel size for
the large icon
If you're creating an image, decoding an image, or resizing an image to fit the large notification image area, you can
get the correct pixel dimensions like so:
Resources resources = context.getResources();
int width = resources.getDimensionPixelSize(android.R.dimen.notification_large_icon_width);
int height = resources.getDimensionPixelSize(android.R.dimen.notification_large_icon_height);
Section 69.5: Ongoing notification with Action button
// Cancel older notification with same id,
NotificationManager notificationMgr =
GoalKicker.com – Android™ Notes for Professionals
485
(NotificationManager)context.getSystemService(Context.NOTIFICATION_SERVICE);
notificationMgr.cancel(CALL_NOTIFY_ID);// any constant value
// Create Pending Intent,
Intent notificationIntent = null;
PendingIntent contentIntent = null;
notificationIntent = new Intent (context, YourActivityName);
contentIntent = PendingIntent.getActivity(context, 0, notificationIntent,
PendingIntent.FLAG_UPDATE_CURRENT);
// Notification builder
builder = new NotificationCompat.Builder(context);
builder.setContentText("Ongoing Notification..");
builder.setContentTitle("ongoing notification sample");
builder.setSmallIcon(R.drawable.notification_icon);
builder.setUsesChronometer(true);
builder.setDefaults(Notification.DEFAULT_LIGHTS);
builder.setContentIntent(contentIntent);
builder.setOngoing(true);
// Add action button in the notification
Intent intent = new Intent("action.name");
PendingIntent pIntent = PendingIntent.getBroadcast(context, 1, intent, 0);
builder.addAction(R.drawable.action_button_icon, "Action button name",pIntent);
// Notify using notificationMgr
Notification finalNotification = builder.build();
notificationMgr.notify(CALL_NOTIFY_ID, finalNotification);
Register a broadcast receiver for the same action to handle action button click event.
Section 69.6: Setting Dierent priorities in notification
NotificationCompat.Builder mBuilder =
(NotificationCompat.Builder) new NotificationCompat.Builder(context)
.setSmallIcon(R.drawable.some_small_icon)
.setContentTitle("Title")
.setContentText("This is a test notification with MAX priority")
.setPriority(Notification.PRIORITY_MAX);
When notification contains image and you want to auto expand image when notification received use
"PRIORITY_MAX", you can use other priority levels as per requirments
Different Priority Levels Info:
PRIORITY_MAX -- Use for critical and urgent notifications that alert the user to a condition that is time-critical or
needs to be resolved before they can continue with a particular task.
PRIORITY_HIGH -- Use primarily for important communication, such as message or chat events with content that is
particularly interesting for the user. High-priority notifications trigger the heads-up notification display.
PRIORITY_DEFAULT -- Use for all notifications that don't fall into any of the other priorities described here.
PRIORITY_LOW -- Use for notifications that you want the user to be informed about, but that are less urgent. Lowpriority notifications tend to show up at the bottom of the list, which makes them a good choice for things like
GoalKicker.com – Android™ Notes for Professionals
486
public or undirected social updates: The user has asked to be notified about them, but these notifications should
never take precedence over urgent or direct communication.
PRIORITY_MIN -- Use for contextual or background information such as weather information or contextual location
information. Minimum-priority notifications do not appear in the status bar. The user discovers them on expanding
the notification shade.
References: Material Design Guidelines - notifications
Section 69.7: Set custom notification icon using `Picasso`
library
PendingIntent pendingIntent = PendingIntent.getActivity(context,
uniqueIntentId, intent, PendingIntent.FLAG_CANCEL_CURRENT);
final RemoteViews remoteViews = new RemoteViews(context.getPackageName(),
R.layout.remote_view_notification);
remoteViews.setImageViewResource(R.id.remoteview_notification_icon,
R.mipmap.ic_navigation_favorites);
Uri defaultSoundUri = RingtoneManager.getDefaultUri(RingtoneManager.TYPE_NOTIFICATION);
NotificationCompat.Builder notificationBuilder =
new NotificationCompat.Builder(context)
.setSmallIcon(R.mipmap.ic_navigation_favorites) //just dummy icon
.setContent(remoteViews) // here we apply our view
.setAutoCancel(true)
.setContentIntent(pendingIntent)
.setPriority(NotificationCompat.PRIORITY_DEFAULT);
final Notification notification = notificationBuilder.build();
if (android.os.Build.VERSION.SDK_INT >= 16) {
notification.bigContentView = remoteViews;
}
NotificationManager notificationManager =
(NotificationManager) context.getSystemService(Context.NOTIFICATION_SERVICE);
notificationManager.notify(uniqueIntentId, notification);
//don't forget to include picasso to your build.gradle file.
Picasso.with(context)
.load(avatar)
.into(remoteViews, R.id.remoteview_notification_icon, uniqueIntentId, notification);
And then define a layout inside your layouts folder:
<?xml version="1.0" encoding="utf-8"?>
<LinearLayout
xmlns:android="http://schemas.android.com/apk/res/android"
android:layout_width="match_parent"
android:layout_height="wrap_content"
android:background="@android:color/white"
android:orientation="vertical">
<ImageView
GoalKicker.com – Android™ Notes for Professionals
487
android:id="@+id/remoteview_notification_icon"
android:layout_width="60dp"
android:layout_height="60dp"
android:layout_marginRight="2dp"
android:layout_weight="0"
android:scaleType="centerCrop"/>
</LinearLayout>
Section 69.8: Scheduling notifications
Sometimes it is required to display a notification at a specific time, a task that unfortunately is not trivial on the
Android system, as there is no method setTime() or similiar for notifications. This example outlines the steps
needed to schedule notifications using the AlarmManager:
1. Add a BroadcastReceiver that listens to Intents broadcasted by the Android AlarmManager.
This is the place where you build your notification based on the extras provided with the Intent:
public class NotificationReceiver extends BroadcastReceiver {
@Override
public void onReceive(Context context, Intent intent) {
// Build notification based on Intent
Notification notification = new NotificationCompat.Builder(context)
.setSmallIcon(R.drawable.ic_notification_small_icon)
.setContentTitle(intent.getStringExtra("title", ""))
.setContentText(intent.getStringExtra("text", ""))
.build();
// Show notification
NotificationManager manager = (NotificationManager)
context.getSystemService(Context.NOTIFICATION_SERVICE);
manager.notify(42, notification);
}
}
2. Register the BroadcastReceiver in your AndroidManifest.xml file (otherwise the receiver won't receive any
Intents from the AlarmManager):
<receiver
android:name=".NotificationReceiver"
android:enabled="true" />
3. Schedule a notification by passing a PendingIntent for your BroadcastReceiver with the needed Intent
extras to the system AlarmManager. Your BroadcastReceiver will receive the Intent once the given time has
arrived and display the notification. The following method schedules a notification:
public static void scheduleNotification(Context context, long time, String title, String
text) {
Intent intent = new Intent(context, NotificationReceiver.class);
intent.putExtra("title", title);
intent.putExtra("text", text);
PendingIntent pending = PendingIntent.getBroadcast(context, 42, intent,
PendingIntent.FLAG_UPDATE_CURRENT);
// Schdedule notification
AlarmManager manager = (AlarmManager) context.getSystemService(Context.ALARM_SERVICE);
manager.setExactAndAllowWhileIdle(AlarmManager.RTC_WAKEUP, time, pending);
}
GoalKicker.com – Android™ Notes for Professionals
488
Please note that the 42 above needs to be unique for each scheduled notification, otherwise the PendingIntents
will replace each other causing undesired effects!
4. Cancel a notification by rebuilding the associated PendingIntent and canceling it on the system
AlarmManager. The following method cancels a notification:
public static void cancelNotification(Context context, String title, String text) {
Intent intent = new Intent(context, NotificationReceiver.class);
intent.putExtra("title", title);
intent.putExtra("text", text);
PendingIntent pending = PendingIntent.getBroadcast(context, 42, intent,
PendingIntent.FLAG_UPDATE_CURRENT);
// Cancel notification
AlarmManager manager = (AlarmManager) context.getSystemService(Context.ALARM_SERVICE);
manager.cancel(pending);
}
Note that the 42 above needs to match the number from step 3!
GoalKicker.com – Android™ Notes for Professionals
489
Chapter 70: AlarmManager
Section 70.1: How to Cancel an Alarm
If you want to cancel an alarm, and you don't have a reference to the original PendingIntent used to set the alarm,
you need to recreate a PendingIntent exactly as it was when it was originally created.
An Intent is considered equal by the AlarmManager:
if their action, data, type, class, and categories are the same. This does not compare any extra data
included in the intents.
Usually the request code for each alarm is defined as a constant:
public static final int requestCode = 9999;
So, for a simple alarm set up like this:
Intent intent = new Intent(this, AlarmReceiver.class);
intent.setAction("SomeAction");
PendingIntent pendingIntent = PendingIntent.getBroadcast(this, requestCode, intent,
PendingIntent.FLAG_UPDATE_CURRENT);
AlarmManager alarmManager = (AlarmManager)getSystemService(Context.ALARM_SERVICE);
alarmManager.setExact(AlarmManager.RTC_WAKEUP, targetTimeInMillis, pendingIntent);
Here is how you would create a new PendingIntent reference that you can use to cancel the alarm with a new
AlarmManager reference:
Intent intent = new Intent(this, AlarmReceiver.class);
intent.setAction("SomeAction");
PendingIntent pendingIntent = PendingIntent.getBroadcast(this, requestCode, intent,
PendingIntent.FLAG_NO_CREATE);
AlarmManager alarmManager = (AlarmManager)getSystemService(Context.ALARM_SERVICE);
if(pendingIntent != null) {
alarmManager.cancel(pendingIntent);
}
Section 70.2: Creating exact alarms on all Android versions
With more and more battery optimizations being put into the Android system over time, the methods of the
AlarmManager have also significantly changed (to allow for more lenient timing). However, for some applications it is
still required to be as exact as possible on all Android versions. The following helper uses the most accurate
method available on all platforms to schedule a PendingIntent:
public static void setExactAndAllowWhileIdle(AlarmManager alarmManager, int type, long
triggerAtMillis, PendingIntent operation) {
if (android.os.Build.VERSION.SDK_INT >= android.os.Build.VERSION_CODES.M){
alarmManager.setExactAndAllowWhileIdle(type, triggerAtMillis, operation);
} else if (android.os.Build.VERSION.SDK_INT >= Build.VERSION_CODES.KITKAT){
alarmManager.setExact(type, triggerAtMillis, operation);
} else {
alarmManager.set(type, triggerAtMillis, operation);
}
GoalKicker.com – Android™ Notes for Professionals
490
}
Section 70.3: API23+ Doze mode interferes with
AlarmManager
Android 6 (API23) introduced Doze mode which interferes with AlarmManager. It uses certain maintenance
windows to handle alarms, so even if you used setExactAndAllowWhileIdle() you cannot make sure that your
alarm fires at the desired point of time.
You can turn this behavior off for your app using your phone's settings (Settings/General/Battery & power
saving/Battery usage/Ignore optimizations or similar)
Inside your app you can check this setting ...
String packageName = getPackageName();
PowerManager pm = (PowerManager) getSystemService(Context.POWER_SERVICE);
if (pm.isIgnoringBatteryOptimizations(packageName)) {
// your app is ignoring Doze battery optimization
}
... and eventually show the respective settings dialog:
Intent intent = new Intent();
String packageName = getPackageName();
PowerManager pm = (PowerManager) getSystemService(Context.POWER_SERVICE);
intent.setAction(Settings.ACTION_REQUEST_IGNORE_BATTERY_OPTIMIZATIONS);
intent.setData(Uri.parse("package:" + packageName));
startActivity(intent);
Section 70.4: Run an intent at a later time
1. Create a receiver. This class will receive the intent and handle it how you wish.
public class AlarmReceiver extends BroadcastReceiver
{
@Override
public void onReceive(Context context, Intent intent)
{
// Handle intent
int reqCode = intent.getExtras().getInt("requestCode");
...
}
}
2. Give an intent to AlarmManager. This example will trigger the intent to be sent to AlarmReceiver after 1
minute.
final int requestCode = 1337;
AlarmManager am = (AlarmManager) context.getSystemService(Context.ALARM_SERVICE);
Intent intent = new Intent(context, AlarmReceiver.class);
PendingIntent pendingIntent = PendingIntent.getBroadcast(context, requestCode, intent,
PendingIntent.FLAG_UPDATE_CURRENT);
am.set( AlarmManager.RTC_WAKEUP, System.currentTimeMillis() + 60000 , pendingIntent );
GoalKicker.com – Android™ Notes for Professionals
491
Chapter 71: Handler
Section 71.1: HandlerThreads and communication between
Threads
As Handlers are used to send Messages and Runnables to a Thread's message queue it's easy to implement event
based communication between multiple Threads. Every Thread that has a Looper is able to receive and process
messages. A HandlerThread is a Thread that implements such a Looper, for example the main Thread (UI Thread)
implements the features of a HandlerThread.
Creating a Handler for the current Thread
Handler handler = new Handler();
Creating a Handler for the main Thread (UI Thread)
Handler handler = new Handler(Looper.getMainLooper());
Send a Runnable from another Thread to the main Thread
new Thread(new Runnable() {
public void run() {
// this is executed on another Thread
// create a Handler associated with the main Thread
Handler handler = new Handler(Looper.getMainLooper());
// post a Runnable to the main Thread
handler.post(new Runnable() {
public void run() {
// this is executed on the main Thread
}
});
}
}).start();
Creating a Handler for another HandlerThread and sending events to it
// create another Thread
HandlerThread otherThread = new HandlerThread("name");
// create a Handler associated with the other Thread
Handler handler = new Handler(otherThread.getLooper());
// post an event to the other Thread
handler.post(new Runnable() {
public void run() {
// this is executed on the other Thread
}
});
Section 71.2: Use Handler to create a Timer (similar to
javax.swing.Timer)
This can be useful if you're writing a game or something that needs to execute a piece of code every a few seconds.
import android.os.Handler;
GoalKicker.com – Android™ Notes for Professionals
492
public class Timer {
private Handler handler;
private boolean paused;
private int interval;
private Runnable task = new Runnable () {
@Override
public void run() {
if (!paused) {
runnable.run ();
Timer.this.handler.postDelayed (this, interval);
}
}
};
private Runnable runnable;
public int getInterval() {
return interval;
}
public void setInterval(int interval) {
this.interval = interval;
}
public void startTimer () {
paused = false;
handler.postDelayed (task, interval);
}
public void stopTimer () {
paused = true;
}
public Timer (Runnable runnable, int interval, boolean started) {
handler = new Handler ();
this.runnable = runnable;
this.interval = interval;
if (started)
startTimer ();
}
}
Example usage:
Timer timer = new Timer(new Runnable() {
public void run() {
System.out.println("Hello");
}
}, 1000, true)
This code will print "Hello" every second.
Section 71.3: Using a Handler to execute code after a delayed
amount of time
Executing code after 1.5 seconds:
Handler handler = new Handler();
GoalKicker.com – Android™ Notes for Professionals
493
handler.postDelayed(new Runnable() {
@Override
public void run() {
//The code you want to run after the time is up
}
}, 1500); //the time you want to delay in milliseconds
Executing code repeatedly every 1 second:
Handler handler = new Handler();
handler.postDelayed(new Runnable() {
@Override
public void run() {
handler.postDelayed(this, 1000);
}
}, 1000); //the time you want to delay in milliseconds
Section 71.4: Stop handler from execution
To stop the Handler from execution remove the callback attached to it using the runnable running inside it:
Runnable my_runnable = new Runnable() {
@Override
public void run() {
// your code here
}
};
public Handler handler = new Handler(); // use 'new Handler(Looper.getMainLooper());' if you want
this handler to control something in the UI
// to start the handler
public void start() {
handler.postDelayed(my_runnable, 10000);
}
// to stop the handler
public void stop() {
handler.removeCallbacks(my_runnable);
}
// to reset the handler
public void restart() {
handler.removeCallbacks(my_runnable);
handler.postDelayed(my_runnable, 10000);
}
GoalKicker.com – Android™ Notes for Professionals
494
Chapter 72: BroadcastReceiver
BroadcastReceiver (receiver) is an Android component which allows you to register for system or application
events. All registered receivers for an event are notified by the Android runtime once this event happens.
for example, a broadcast announcing that the screen has turned off, the battery is low, or a picture was captured.
Applications can also initiate broadcasts—for example, to let other applications know that some data has been
downloaded to the device and is available for them to use.
Section 72.1: Using LocalBroadcastManager
LocalBroadcastManager is used to send Broadcast Intents within an application, without exposing them to unwanted
listeners.
Using LocalBroadcastManager is more efficient and safer than using context.sendBroadcast() directly, because you
don't need to worry about any broadcasts faked by other Applications, which may pose a security hazard.
Here is a simple example of sending and receiving local broadcasts:
BroadcastReceiver receiver = new BroadcastReceiver() {
@Override
public void onReceive(Context context, Intent intent) {
if (intent.getAction().equals("Some Action")) {
//Do something
}
}
});
LocalBroadcastManager manager = LocalBroadcastManager.getInstance(mContext);
manager.registerReceiver(receiver, new IntentFilter("Some Action"));
// onReceive() will be called as a result of this call:
manager.sendBroadcast(new Intent("Some Action"));//See also sendBroadcastSync
//Remember to unregister the receiver when you are done with it:
manager.unregisterReceiver(receiver);
Section 72.2: BroadcastReceiver Basics
BroadcastReceivers are used to receive broadcast Intents that are sent by the Android OS, other apps, or within the
same app.
Each Intent is created with an Intent Filter, which requires a String action. Additional information can be configured
in the Intent.
Likewise, BroadcastReceivers register to receive Intents with a particular Intent Filter. They can be registered
programmatically:
mContext.registerReceiver(new BroadcastReceiver() {
@Override
public void onReceive(Context context, Intent intent) {
//Your implementation goes here.
}
}, new IntentFilter("Some Action"));
GoalKicker.com – Android™ Notes for Professionals
495
or in the AndroidManifest.xml file:
<receiver android:name=".MyBroadcastReceiver">
<intent-filter>
<action android:name="Some Action"/>
</intent-filter>
</receiver>
To receive the Intent, set the Action to something documented by Android OS, by another app or API, or within your
own application, using sendBroadcast:
mContext.sendBroadcast(new Intent("Some Action"));
Additionally, the Intent can contain information, such as Strings, primitives, and Parcelables, that can be viewed in
onReceive.
Section 72.3: Introduction to Broadcast receiver
A Broadcast receiver is an Android component which allows you to register for system or application events.
A receiver can be registered via the AndroidManifest.xml file or dynamically via the Context.registerReceiver()
method.
public class MyReceiver extends BroadcastReceiver {
@Override
public void onReceive(Context context, Intent intent) {
//Your implementation goes here.
}
}
Here I have taken an example of ACTION_BOOT_COMPLETED which is fired by the system once the Android has
completed the boot process.
You can register a receiver in manifest file like this:
<application
android:icon="@drawable/ic_launcher"
android:label="@string/app_name"
android:theme="@style/AppTheme" >
<receiver android:name="MyReceiver">
<intent-filter>
<action android:name="android.intent.action.BOOT_COMPLETED">
</action>
</intent-filter>
</receiver>
</application>
Now device gets booted, onReceive() method will be called and then you can do your work (e.g. start a service,
start an alarm).
Section 72.4: Using ordered broadcasts
Ordered broadcasts are used when you need to specify a priority for broadcast listeners.
In this example firstReceiver will receive broadcast always before than a secondReceiver:
GoalKicker.com – Android™ Notes for Professionals
496
final int highPriority = 2;
final int lowPriority = 1;
final String action = "action";
// intent filter for first receiver with high priority
final IntentFilter firstFilter = new IntentFilter(action);
first Filter.setPriority(highPriority);
final BroadcastReceiver firstReceiver = new MyReceiver();
// intent filter for second receiver with low priority
final IntentFilter secondFilter = new IntentFilter(action);
secondFilter.setPriority(lowPriority);
final BroadcastReceiver secondReceiver = new MyReceiver();
// register our receivers
context.registerReceiver(firstReceiver, firstFilter);
context.registerReceiver(secondReceiver, secondFilter);
// send ordered broadcast
context.sendOrderedBroadcast(new Intent(action), null);
Furthermore broadcast receiver can abort ordered broadcast:
@Override
public void onReceive(final Context context, final Intent intent) {
abortBroadcast();
}
in this case all receivers with lower priority will not receive a broadcast message.
Section 72.5: Sticky Broadcast
If we are using method sendStickyBroadcast(intent) the corresponding intent is sticky, meaning the intent you are
sending stays around after broadcast is complete. A StickyBroadcast as the name suggests is a mechanism to read
the data from a broadcast, after the broadcast is complete. This can be used in a scenario where you may want to
check say in an Activity's onCreate() the value of a key in the intent before that Activity was launched.
Intent intent = new Intent("com.org.action");
intent.putExtra("anIntegerKey", 0);
sendStickyBroadcast(intent);
Section 72.6: Enabling and disabling a Broadcast Receiver
programmatically
To enable or disable a BroadcastReceiver, we need to get a reference to the PackageManager and we need a
ComponentName object containing the class of the receiver we want to enable/disable:
ComponentName componentName = new ComponentName(context, MyBroadcastReceiver.class);
PackageManager packageManager = context.getPackageManager();
Now we can call the following method to enable the BroadcastReceiver:
packageManager.setComponentEnabledSetting(
componentName,
PackageManager.COMPONENT_ENABLED_STATE_ENABLED,
PackageManager.DONT_KILL_APP);
GoalKicker.com – Android™ Notes for Professionals
497
Or we can instead use COMPONENT_ENABLED_STATE_DISABLED to disable the receiver:
packageManager.setComponentEnabledSetting(
componentName,
PackageManager.COMPONENT_ENABLED_STATE_DISABLED,
PackageManager.DONT_KILL_APP);
Section 72.7: Example of a LocalBroadcastManager
A BroadcastReceiver is basically a mechanism to relay Intents through the OS to perform specific actions. A classic
definition being
"A Broadcast receiver is an Android component which allows you to register for system or application
events."
LocalBroadcastManager is a way to send or receive broadcasts within an application process. This mechanism has a
lot of advantages
1. since the data remains inside the application process, the data cannot be leaked.
2. LocalBroadcasts are resolved faster, since the resolution of a normal broadcast happens at runtime
throughout the OS.
A simple example of a LocalBroastManager is:
SenderActivity
Intent intent = new Intent("anEvent");
intent.putExtra("key", "This is an event");
LocalBroadcastManager.getInstance(this).sendBroadcast(intent);
ReceiverActivity
1. Register a receiver
LocalBroadcastManager.getInstance(this).registerReceiver(aLBReceiver,
new IntentFilter("anEvent"));
2. A concrete object for performing action when the receiver is called
private BroadcastReceiver aLBReceiver = new BroadcastReceiver() {
@Override
public void onReceive(Context context, Intent intent) {
// perform action here.
}
};
3. unregister when the view is not visible any longer.
@Override
protected void onPause() {
// Unregister since the activity is about to be closed.
LocalBroadcastManager.getInstance(this).unregisterReceiver(aLBReceiver);
super.onDestroy();
}
GoalKicker.com – Android™ Notes for Professionals
498
Section 72.8: Android stopped state
Starting with Android 3.1 all applications, upon installation, are placed in a stopped state. While in stopped state,
the application will not run for any reason, except by a manual launch of an activity, or an explicit intent that
addresses an activity ,service or broadcast.
When writing system app that installs APKs directly, please take into account that the newly installed APP won't
receive any broadcasts until moved into a non stopped state.
An easy way to to activate an app is to sent a explicit broadcast to this app. as most apps implement
INSTALL_REFERRER, we can use it as a hooking point
Scan the manifest of the installed app, and send an explicit broadcast to to each receiver:
Intent intent = new Intent();
intent.addFlags(Intent.FLAG_INCLUDE_STOPPED_PACKAGES);
intent.setComponent(new ComponentName(packageName, fullClassName));
sendBroadcast(intent);
Section 72.9: Communicate two activities through custom
Broadcast receiver
You can communicate two activities so that Activity A can be notified of an event happening in Activity B.
Activity A
final String eventName = "your.package.goes.here.EVENT";
@Override
protected void onCreate(Bundle savedInstanceState) {
registerEventReceiver();
super.onCreate(savedInstanceState);
}
@Override
protected void onDestroy() {
unregisterEventReceiver(eventReceiver);
super.onDestroy();
}
private void registerEventReceiver() {
IntentFilter eventFilter = new IntentFilter();
eventFilter.addAction(eventName);
registerReceiver(eventReceiver, eventFilter);
}
private BroadcastReceiver eventReceiver = new BroadcastReceiver() {
@Override
public void onReceive(Context context, Intent intent) {
//This code will be executed when the broadcast in activity B is launched
}
};
Activity B
final String eventName = "your.package.goes.here.EVENT";
private void launchEvent() {
GoalKicker.com – Android™ Notes for Professionals
499
Intent eventIntent = new Intent(eventName);
this.sendBroadcast(eventIntent);
}
Of course you can add more information to the broadcast adding extras to the Intent that is passed between the
activities. Not added to keep the example as simple as possible.
Section 72.10: BroadcastReceiver to handle
BOOT_COMPLETED events
Example below shows how to create a BroadcastReceiver which is able to receive BOOT_COMPLETED events. This
way, you are able to start a Service or start an Activity as soon device was powered up.
Also, you can use BOOT_COMPLETED events to restore your alarms since they are destroyed when device is powered
off.
NOTE: The user needs to have started the application at least once before you can receive the BOOT_COMPLETED
action.
AndroidManifest.xml
<manifest xmlns:android="http://schemas.android.com/apk/res/android"
package="com.test.example" >
...
<uses-permission android:name="android.permission.RECEIVE_BOOT_COMPLETED" />
...
<application>
...
<receiver android:name="com.test.example.MyCustomBroadcastReceiver">
<intent-filter>
<!-- REGISTER TO RECEIVE BOOT_COMPLETED EVENTS -->
<action android:name="android.intent.action.BOOT_COMPLETED" />
</intent-filter>
</receiver>
</application>
</manifest>
MyCustomBroadcastReceiver.java
public class MyCustomBroadcastReceiver extends BroadcastReceiver {
@Override
public void onReceive(Context context, Intent intent) {
String action = intent.getAction();
if(action != null) {
if (action.equals(Intent.ACTION_BOOT_COMPLETED) ) {
// TO-DO: Code to handle BOOT COMPLETED EVENT
// TO-DO: I can start an service.. display a notification... start an activity
}
}
}
}
GoalKicker.com – Android™ Notes for Professionals
500
Section 72.11: Bluetooth Broadcast receiver
add permission in your manifest file
<uses-permission android:name="android.permission.BLUETOOTH" />
In your Fragment(or Activity)
Add the receiver method
private BroadcastReceiver mBluetoothStatusChangedReceiver = new BroadcastReceiver() {
@Override
public void onReceive(Context context, Intent intent) {
final Bundle extras = intent.getExtras();
final int bluetoothState = extras.getInt(Constants.BUNDLE_BLUETOOTH_STATE);
switch(bluetoothState) {
case BluetoothAdapter.STATE_OFF:
// Bluetooth OFF
break;
case BluetoothAdapter.STATE_TURNING_OFF:
// Turning OFF
break;
case BluetoothAdapter.STATE_ON:
// Bluetooth ON
break;
case BluetoothAdapter.STATE_TURNING_ON:
// Turning ON
break;
}
};
Register broadcast
Call this method on onResume()
private void registerBroadcastManager(){
final LocalBroadcastManager manager = LocalBroadcastManager.getInstance(getActivity());
manager.registerReceiver(mBluetoothStatusChangedReceiver, new
IntentFilter(Constants.BROADCAST_BLUETOOTH_STATE));
}
Unregister broadcast
Call this method on onPause()
private void unregisterBroadcastManager(){
final LocalBroadcastManager manager = LocalBroadcastManager.getInstance(getActivity());
// Beacon機能用
manager.unregisterReceiver(mBluetoothStatusChangedReceiver);
}
GoalKicker.com – Android™ Notes for Professionals
501
Chapter 73: UI Lifecycle
Section 73.1: Saving data on memory trimming
public class ExampleActivity extends Activity {
private final static String EXAMPLE_ARG = "example_arg";
private int mArg;
@Override
protected void onCreate(Bundle savedInstanceState) {
super.onCreate(savedInstanceState);
setContentView(R.layout.activity_example);
if(savedInstanceState != null) {
mArg = savedInstanceState.getInt(EXAMPLE_ARG);
}
}
@Override
public void onSaveInstanceState(Bundle outState) {
super.onSaveInstanceState(outState);
outState.putInt(EXAMPLE_ARG, mArg);
}
}
Explanation
So, what is happening here?
The Android system will always strive to clear as much memory as it can. So, if your activity is down to the
background, and another foreground activity is demanding its share, the Android system will call onTrimMemory()
on your activity.
But that doesn't mean that all your properties should vanish. What you should do is to save them into a Bundle
object. Bundle object are much better handled memory wise. Inside a bundle every object is identified by unique
text sequence - in the example above integer value variable mArg is hold under reference name EXAMPLE_ARG. And
when the activity is recreated extract your old values from the Bundle object instead of recreating them from
scratch
GoalKicker.com – Android™ Notes for Professionals
502
Chapter 74: HttpURLConnection
Section 74.1: Creating an HttpURLConnection
In order to create a new Android HTTP Client HttpURLConnection, call openConnection() on a URL instance. Since
openConnection() returns a URLConnection, you need to explicitly cast the returned value.
URL url = new URL("http://example.com");
HttpURLConnection connection = (HttpURLConnection) url.openConnection();
// do something with the connection
If you are creating a new URL, you also have to handle the exceptions associated with URL parsing.
try {
URL url = new URL("http://example.com");
HttpURLConnection connection = (HttpURLConnection) url.openConnection();
// do something with the connection
} catch (MalformedURLException e) {
e.printStackTrace();
}
Once the response body has been read and the connection is no longer required, the connection should be closed
by calling disconnect().
Here is an example:
URL url = new URL("http://example.com");
HttpURLConnection connection = (HttpURLConnection) url.openConnection();
try {
// do something with the connection
} finally {
connection.disconnect();
}
Section 74.2: Sending an HTTP GET request
URL url = new URL("http://example.com");
HttpURLConnection connection = (HttpURLConnection) url.openConnection();
try {
BufferedReader br = new BufferedReader(new InputStreamReader(connection.getInputStream()));
// read the input stream
// in this case, I simply read the first line of the stream
String line = br.readLine();
Log.d("HTTP-GET", line);
} finally {
connection.disconnect();
}
Please note that exceptions are not handled in the example above. A full example, including (a trivial) exception
handling, would be:
URL url;
HttpURLConnection connection = null;
GoalKicker.com – Android™ Notes for Professionals
503
try {
url = new URL("http://example.com");
connection = (HttpURLConnection) url.openConnection();
BufferedReader br = new BufferedReader(new InputStreamReader(connection.getInputStream()));
// read the input stream
// in this case, I simply read the first line of the stream
String line = br.readLine();
Log.d("HTTP-GET", line);
} catch (IOException e) {
e.printStackTrace();
} finally {
if (connection != null) {
connection.disconnect();
}
}
Section 74.3: Reading the body of an HTTP GET request
URL url = new URL("http://example.com");
HttpURLConnection connection = (HttpURLConnection) url.openConnection();
try {
BufferedReader br = new BufferedReader(new InputStreamReader(connection.getInputStream()));
// use a string builder to bufferize the response body
// read from the input strea.
StringBuilder sb = new StringBuilder();
String line;
while ((line = br.readLine()) != null) {
sb.append(line).append('\n');
}
// use the string builder directly,
// or convert it into a String
String body = sb.toString();
Log.d("HTTP-GET", body);
} finally {
connection.disconnect();
}
Please note that exceptions are not handled in the example above.
Section 74.4: Sending an HTTP POST request with
parameters
Use a HashMap to store the parameters that should be sent to the server through POST parameters:
HashMap<String, String> params;
Once the params HashMap is populated, create the StringBuilder that will be used to send them to the server:
StringBuilder sbParams = new StringBuilder();
int i = 0;
for (String key : params.keySet()) {
try {
GoalKicker.com – Android™ Notes for Professionals
504
if (i != 0){
sbParams.append("&");
}
sbParams.append(key).append("=")
.append(URLEncoder.encode(params.get(key), "UTF-8"));
} catch (UnsupportedEncodingException e) {
e.printStackTrace();
}
i++;
}
Then, create the HttpURLConnection, open the connection, and send the POST parameters:
try{
String url = "http://www.example.com/test.php";
URL urlObj = new URL(url);
HttpURLConnection conn = (HttpURLConnection) urlObj.openConnection();
conn.setDoOutput(true);
conn.setRequestMethod("POST");
conn.setRequestProperty("Accept-Charset", "UTF-8");
conn.setReadTimeout(10000);
conn.setConnectTimeout(15000);
conn.connect();
String paramsString = sbParams.toString();
DataOutputStream wr = new DataOutputStream(conn.getOutputStream());
wr.writeBytes(paramsString);
wr.flush();
wr.close();
} catch (IOException e) {
e.printStackTrace();
}
Then receive the result that the server sends back:
try {
InputStream in = new BufferedInputStream(conn.getInputStream());
BufferedReader reader = new BufferedReader(new InputStreamReader(in));
StringBuilder result = new StringBuilder();
String line;
while ((line = reader.readLine()) != null) {
result.append(line);
}
Log.d("test", "result from server: " + result.toString());
} catch (IOException e) {
e.printStackTrace();
} finally {
if (conn != null) {
conn.disconnect();
}
}
GoalKicker.com – Android™ Notes for Professionals
505
Section 74.5: A multi-purpose HttpURLConnection class to
handle all types of HTTP requests
The following class can be used as a single class that can handle GET, POST, PUT, PATCH, and other requests:
class APIResponseObject{
int responseCode;
String response;
APIResponseObject(int responseCode,String response)
{
this.responseCode = responseCode;
this.response = response;
}
}
public class APIAccessTask extends AsyncTask<String,Void,APIResponseObject> {
URL requestUrl;
Context context;
HttpURLConnection urlConnection;
List<Pair<String,String>> postData, headerData;
String method;
int responseCode = HttpURLConnection.HTTP_OK;
interface OnCompleteListener{
void onComplete(APIResponseObject result);
}
public OnCompleteListener delegate = null;
APIAccessTask(Context context, String requestUrl, String method, OnCompleteListener delegate){
this.context = context;
this.delegate = delegate;
this.method = method;
try {
this.requestUrl = new URL(requestUrl);
}
catch(Exception ex){
ex.printStackTrace();
}
}
APIAccessTask(Context context, String requestUrl, String method, List<Pair<String,String>>
postData, OnCompleteListener delegate){
this(context, requestUrl, method, delegate);
this.postData = postData;
}
APIAccessTask(Context context, String requestUrl, String method, List<Pair<String,String>>
postData,
List<Pair<String,String>> headerData, OnCompleteListener delegate ){
this(context, requestUrl,method,postData,delegate);
this.headerData = headerData;
}
@Override
protected void onPreExecute() {
super.onPreExecute();
}
@Override
GoalKicker.com – Android™ Notes for Professionals
506
protected APIResponseObject doInBackground(String... params) {
Log.d("debug", "url = "+ requestUrl);
try {
urlConnection = (HttpURLConnection) requestUrl.openConnection();
if(headerData != null) {
for (Pair pair : headerData) {
urlConnection.setRequestProperty(pair.first.toString(),pair.second.toString());
}
}
urlConnection.setDoInput(true);
urlConnection.setChunkedStreamingMode(0);
urlConnection.setRequestMethod(method);
urlConnection.connect();
StringBuilder sb = new StringBuilder();
if(!(method.equals("GET"))) {
OutputStream out = new BufferedOutputStream(urlConnection.getOutputStream());
BufferedWriter writer = new BufferedWriter(new OutputStreamWriter(out, "UTF-8"));
writer.write(getPostDataString(postData));
writer.flush();
writer.close();
out.close();
}
urlConnection.connect();
responseCode = urlConnection.getResponseCode();
if (responseCode == HttpURLConnection.HTTP_OK) {
InputStream in = new BufferedInputStream(urlConnection.getInputStream());
BufferedReader reader = new BufferedReader(new InputStreamReader(in, "UTF-8"));
String line;
while ((line = reader.readLine()) != null) {
sb.append(line);
}
}
return new APIResponseObject(responseCode, sb.toString());
}
catch(Exception ex){
ex.printStackTrace();
}
return null;
}
@Override
protected void onPostExecute(APIResponseObject result) {
delegate.onComplete(result);
super.onPostExecute(result);
}
private String getPostDataString(List<Pair<String, String>> params) throws
UnsupportedEncodingException {
StringBuilder result = new StringBuilder();
boolean first = true;
for(Pair<String,String> pair : params){
if (first)
first = false;
else
result.append("&");
GoalKicker.com – Android™ Notes for Professionals
507
result.append(URLEncoder.encode(pair.first,"UTF-8"));
result.append("=");
result.append(URLEncoder.encode(pair.second, "UTF-8"));
}
return result.toString();
}
}
Usage
Use any of the given constructors of the class depending on whether you need to send POST data or any extra
headers.
The onComplete() method will be called when the data fetching is complete. The data is returned as an object of
the APIResponseObject class, which has a status code stating the HTTP status code of the request and a string
containing the response. You can parse this response in your class, i.e. XML or JSON.
Call execute() on the object of the class to execute the request, as shown in the following example:
class MainClass {
String url = "https://example.com./api/v1/ex";
String method = "POST";
List<Pair<String,String>> postData = new ArrayList<>();
postData.add(new Pair<>("email","whatever");
postData.add(new Pair<>("password", "whatever");
new APIAccessTask(MainActivity.this, url, method, postData,
new APIAccessTask.OnCompleteListener() {
@Override
public void onComplete(APIResponseObject result) {
if (result.responseCode == HttpURLConnection.HTTP_OK) {
String str = result.response;
// Do your XML/JSON parsing here
}
}
}).execute();
}
Section 74.6: Use HttpURLConnection for multipart/formdata
Create custom class for calling multipart/form-data HttpURLConnection request
MultipartUtility.java
public class MultipartUtility {
private final String boundary;
private static final String LINE_FEED = "\r\n";
private HttpURLConnection httpConn;
private String charset;
private OutputStream outputStream;
private PrintWriter writer;
/**
* This constructor initializes a new HTTP POST request with content type
* is set to multipart/form-data
*
* @param requestURL
* @param charset
GoalKicker.com – Android™ Notes for Professionals
508
* @throws IOException
*/
public MultipartUtility(String requestURL, String charset)
throws IOException {
this.charset = charset;
// creates a unique boundary based on time stamp
boundary = "===" + System.currentTimeMillis() + "===";
URL url = new URL(requestURL);
httpConn = (HttpURLConnection) url.openConnection();
httpConn.setUseCaches(false);
httpConn.setDoOutput(true);
// indicates POST method
httpConn.setDoInput(true);
httpConn.setRequestProperty("Content-Type",
"multipart/form-data; boundary=" + boundary);
outputStream = httpConn.getOutputStream();
writer = new PrintWriter(new OutputStreamWriter(outputStream, charset),
true);
}
/**
* Adds a form field to the request
*
* @param name field name
* @param value field value
*/
public void addFormField(String name, String value) {
writer.append("--" + boundary).append(LINE_FEED);
writer.append("Content-Disposition: form-data; name=\"" + name + "\"")
.append(LINE_FEED);
writer.append("Content-Type: text/plain; charset=" + charset).append(
LINE_FEED);
writer.append(LINE_FEED);
writer.append(value).append(LINE_FEED);
writer.flush();
}
/**
* Adds a upload file section to the request
*
* @param fieldName name attribute in <input type="file" name="..." />
* @param uploadFile a File to be uploaded
* @throws IOException
*/
public void addFilePart(String fieldName, File uploadFile)
throws IOException {
String fileName = uploadFile.getName();
writer.append("--" + boundary).append(LINE_FEED);
writer.append(
"Content-Disposition: form-data; name=\"" + fieldName
+ "\"; filename=\"" + fileName + "\"")
.append(LINE_FEED);
writer.append(
"Content-Type: "
+ URLConnection.guessContentTypeFromName(fileName))
.append(LINE_FEED);
writer.append("Content-Transfer-Encoding: binary").append(LINE_FEED);
writer.append(LINE_FEED);
writer.flush();
FileInputStream inputStream = new FileInputStream(uploadFile);
byte[] buffer = new byte[4096];
GoalKicker.com – Android™ Notes for Professionals
509
int bytesRead = -1;
while ((bytesRead = inputStream.read(buffer)) != -1) {
outputStream.write(buffer, 0, bytesRead);
}
outputStream.flush();
inputStream.close();
writer.append(LINE_FEED);
writer.flush();
}
/**
* Adds a header field to the request.
*
* @param name - name of the header field
* @param value - value of the header field
*/
public void addHeaderField(String name, String value) {
writer.append(name + ": " + value).append(LINE_FEED);
writer.flush();
}
/**
* Completes the request and receives response from the server.
*
* @return a list of Strings as response in case the server returned
* status OK, otherwise an exception is thrown.
* @throws IOException
*/
public List<String> finish() throws IOException {
List<String> response = new ArrayList<String>();
writer.append(LINE_FEED).flush();
writer.append("--" + boundary + "--").append(LINE_FEED);
writer.close();
// checks server's status code first
int status = httpConn.getResponseCode();
if (status == HttpURLConnection.HTTP_OK) {
BufferedReader reader = new BufferedReader(new InputStreamReader(
httpConn.getInputStream()));
String line = null;
while ((line = reader.readLine()) != null) {
response.add(line);
}
reader.close();
httpConn.disconnect();
} else {
throw new IOException("Server returned non-OK status: " + status);
}
return response;
}
}
Use it (Async way)
MultipartUtility multipart = new MultipartUtility(requestURL, charset);
// In your case you are not adding form data so ignore this
/*This is to add parameter values */
for (int i = 0; i < myFormDataArray.size(); i++) {
multipart.addFormField(myFormDataArray.get(i).getParamName(),
myFormDataArray.get(i).getParamValue());
GoalKicker.com – Android™ Notes for Professionals
510
}
//add your file here.
/*This is to add file content*/
for (int i = 0; i < myFileArray.size(); i++) {
multipart.addFilePart(myFileArray.getParamName(),
new File(myFileArray.getFileName()));
}
List<String> response = multipart.finish();
Debug.e(TAG, "SERVER REPLIED:");
for (String line : response) {
Debug.e(TAG, "Upload Files Response:::" + line);
// get your server response here.
responseString = line;
}
Section 74.7: Upload (POST) file using HttpURLConnection
Quite often it's necessary to send/upload a file to a remote server, for example, an image, video, audio or a backup
of the application database to a remote private server. Assuming the server is expecting a POST request with the
content, here's a simple example of how to complete this task in Android.
File uploads are sent using multipart/form-data POST requests. It's very easy to implement:
URL url = new URL(postTarget);
HttpURLConnection connection = (HttpURLConnection) url.openConnection();
String auth = "Bearer " + oauthToken;
connection.setRequestProperty("Authorization", basicAuth);
String boundary = UUID.randomUUID().toString();
connection.setRequestMethod("POST");
connection.setDoOutput(true);
connection.setRequestProperty("Content-Type", "multipart/form-data;boundary=" + boundary);
DataOutputStream request = new DataOutputStream(uc.getOutputStream());
request.writeBytes("--" + boundary + "\r\n");
request.writeBytes("Content-Disposition: form-data; name=\"description\"\r\n\r\n");
request.writeBytes(fileDescription + "\r\n");
request.writeBytes("--" + boundary + "\r\n");
request.writeBytes("Content-Disposition: form-data; name=\"file\"; filename=\"" + file.fileName +
"\"\r\n\r\n");
request.write(FileUtils.readFileToByteArray(file));
request.writeBytes("\r\n");
request.writeBytes("--" + boundary + "--\r\n");
request.flush();
int respCode = connection.getResponseCode();
switch(respCode) {
case 200:
//all went ok - read response
...
break;
case 301:
case 302:
GoalKicker.com – Android™ Notes for Professionals
511
case 307:
//handle redirect - for example, re-post to the new location
...
break;
...
default:
//do something sensible
}
Of course, exceptions will need to be caught or declared as being thrown. A couple points to note about this code:
1. postTarget is the destination URL of the POST; oauthToken is the authentication token; fileDescription is
the description of the file, which is sent as the value of field description; file is the file to be sent - it's of
type java.io.File - if you have the file path, you can use new File(filePath) instead.
2. It sets Authorization header for an oAuth auth
3. It uses Apache Common FileUtil to read the file into a byte array - if you already have the content of the file
in a byte array or in some other way in memory, then there's no need to read it.
GoalKicker.com – Android™ Notes for Professionals
512
Chapter 75: Callback URL
Section 75.1: Callback URL example with Instagram OAuth
One of the use cases of callback URLs is OAuth. Let us do this with an Instagram Login: If the user enters their
credentials and clicks the Login button, Instagram will validate the credentials and return an access_token. We
need that access_token in our app.
For our app to be able to listen to such links, we need to add a callback URL to our Activity. We can do this by
adding an <intent-filter/> to our Activity, which will react to that callback URL. Assume that our callback URL is
appSchema://appName.com. Then you have to add the following lines to your desired Activity in the Manifest.xml
file:
<action android:name="android.intent.action.VIEW" />
<category android:name="android.intent.category.BROWSABLE"/>
<data android:host="appName.com" android:scheme="appSchema"/>
Explanation of the lines above:
<category android:name="android.intent.category.BROWSABLE"/> makes the target activity allow itself to
be started by a web browser to display data referenced by a link.
<data android:host="appName.com" android:scheme="appSchema"/> specifies our schema and host of our
callback URL.
All together, these lines will cause the specific Activity to be opened whenever the callback URL is called in a
browser.
Now, in order to get the contents of the URL in your Activity, you need to override the onResume() method as
follows:
@Override
public void onResume() {
// The following line will return "appSchema://appName.com".
String CALLBACK_URL = getResources().getString(R.string.insta_callback);
Uri uri = getIntent().getData();
if (uri != null && uri.toString().startsWith(CALLBACK_URL)) {
String access_token = uri.getQueryParameter("access_token");
}
// Perform other operations here.
}
Now you have retrieved the access_token from Instagram, that is used in various API endpoints of Instagram.
GoalKicker.com – Android™ Notes for Professionals
513
Chapter 76: Snackbar
Parameter
view
View: The view to find a parent from.
Description
text
CharSequence: The text to show. Can be formatted text.
resId
int: The resource id of the string resource to use. Can be formatted text.
duration
int: How long to display the message. This can be LENGTH_SHORT, LENGTH_LONG or
LENGTH_INDEFINITE
Section 76.1: Creating a simple Snackbar
Creating a Snackbar can be done as follows:
Snackbar.make(view, "Text to display", Snackbar.LENGTH_LONG).show();
The view is used to find a suitable parent to use to display the Snackbar. Typically this would be a
CoordinatorLayout that you've defined in your XML, which enables adding functionality such as swipe to dismiss
and automatically moving of other widgets (e.g. FloatingActionButton). If there's no CoordinatorLayout then the
window decor's content view is used.
Very often we also add an action to the Snackbar. A common use case would be an "Undo" action.
Snackbar.make(view, "Text to display", Snackbar.LENGTH_LONG)
.setAction("UNDO", new View.OnClickListener() {
@Override
public void onClick(View view) {
// put your logic here
}
})
.show();
You can create a Snackbar and show it later:
Snackbar snackbar = Snackbar.make(view, "Text to display", Snackbar.LENGTH_LONG);
snackbar.show();
If you want to change the color of the Snackbar's text:
Snackbar snackbar = Snackbar.make(view, "Text to display", Snackbar.LENGTH_LONG);
View view = snackbar .getView();
TextView textView = (TextView) view.findViewById(android.support.design.R.id.snackbar_text);
textView.setTextColor(Color.parseColor("#FF4500"));
snackbar.show();
By default Snackbar dismisses on it's right swipe.This example demonstrates how to dismiss the snackBar on it's
left swipe.
Section 76.2: Custom Snack Bar
Function to customize snackbar
public static Snackbar makeText(Context context, String message, int duration) {
Activity activity = (Activity) context;
GoalKicker.com – Android™ Notes for Professionals
514
View layout;
Snackbar snackbar = Snackbar
.make(activity.findViewById(android.R.id.content), message, duration);
layout = snackbar.getView();
//setting background color
layout.setBackgroundColor(context.getResources().getColor(R.color.orange));
android.widget.TextView text = (android.widget.TextView)
layout.findViewById(android.support.design.R.id.snackbar_text);
//setting font color
text.setTextColor(context.getResources().getColor(R.color.white));
Typeface font = null;
//Setting font
font = Typeface.createFromAsset(context.getAssets(), "DroidSansFallbackanmol256.ttf");
text.setTypeface(font);
return snackbar;
}
Call the function from fragment or activity
SnackBar.makeText(MyActivity.this, "Please Locate your address at Map",
Snackbar.LENGTH_SHORT).show();
Section 76.3: Custom Snackbar (no need view)
Creating an Snackbar without the need pass view to Snackbar, all layout create in android in android.R.id.content.
public class CustomSnackBar {
public
public
public
public
static
static
static
static
final
final
final
final
int
int
int
int
STATE_ERROR =
STATE_WARNING
STATE_SUCCESS
VIEW_PARENT =
0;
= 1;
= 2;
android.R.id.content;
public CustomSnackBar(View view, String message, int actionType) {
super();
Snackbar snackbar = Snackbar.make(view, message, Snackbar.LENGTH_LONG);
View sbView = snackbar.getView();
TextView textView = (TextView)
sbView.findViewById(android.support.design.R.id.snackbar_text);
textView.setTextColor(Color.parseColor("#ffffff"));
textView.setTextSize(TypedValue.COMPLEX_UNIT_SP, 14);
textView.setGravity(View.TEXT_ALIGNMENT_CENTER);
textView.setLayoutDirection(View.LAYOUT_DIRECTION_RTL);
switch (actionType) {
case STATE_ERROR:
snackbar.getView().setBackgroundColor(Color.parseColor("#F12B2B"));
break;
case STATE_WARNING:
snackbar.getView().setBackgroundColor(Color.parseColor("#000000"));
break;
case STATE_SUCCESS:
snackbar.getView().setBackgroundColor(Color.parseColor("#7ED321"));
break;
}
snackbar.show();
}
}
GoalKicker.com – Android™ Notes for Professionals
515
for call class
new CustomSnackBar(findViewById(CustomSnackBar.VIEW_PARENT),"message", CustomSnackBar.STATE_ERROR);
Section 76.4: Snackbar with Callback
You can use Snackbar.Callback to listen if the snackbar was dismissed by user or timeout.
Snackbar.make(getView(), "Hi snackbar!", Snackbar.LENGTH_LONG).setCallback( new Snackbar.Callback()
{
@Override
public void onDismissed(Snackbar snackbar, int event) {
switch(event) {
case Snackbar.Callback.DISMISS_EVENT_ACTION:
Toast.makeText(getActivity(), "Clicked the action",
Toast.LENGTH_LONG).show();
break;
case Snackbar.Callback.DISMISS_EVENT_TIMEOUT:
Toast.makeText(getActivity(), "Time out", Toast.LENGTH_LONG).show();
break;
}
}
@Override
public void onShown(Snackbar snackbar) {
Toast.makeText(getActivity(), "This is my annoying step-brother",
Toast.LENGTH_LONG).show();
}
}).setAction("Go!", new View.OnClickListener() {
@Override
public void onClick(View v) {
}
}).show();
Section 76.5: Snackbar vs Toasts: Which one should I use?
Toasts are generally used when we want to display an information to the user regarding some action that has
successfully (or not) happened and this action does not require the user to take any other action. Like when a
message has been sent, for example:
Toast.makeText(this, "Message Sent!", Toast.LENGTH_SHORT).show();
Snackbars are also used to display an information. But this time, we can give the user an opportunity to take an
action. For example, let's say the user deleted a picture by mistake and he wants to get it back. We can provide a
Snackbar with the "Undo" action. Like this:
Snackbar.make(getCurrentFocus(), "Picture Deleted", Snackbar.LENGTH_SHORT)
.setAction("Undo", new View.OnClickListener() {
@Override
public void onClick(View view) {
//Return his picture
}
})
.show();
Conclusion: Toasts are used when we don't need user interaction. Snackbars are used to allow users to take
GoalKicker.com – Android™ Notes for Professionals
516
another action or undo a previous one.
Section 76.6: Custom Snackbar
This example shows a white Snackbar with custom Undo icon.
Snackbar customBar = Snackbar.make(view , "Text to be displayed", Snackbar.LENGTH_LONG);
customBar.setAction("UNDO", new View.OnClickListener() {
@Override
public void onClick(View view) {
//Put the logic for undo button here
}
});
View sbView = customBar.getView();
//Changing background to White
sbView.setBackgroundColor(Color.WHITE));
TextView snackText = (TextView) sbView.findViewById(android.support.design.R.id.snackbar_text);
if (snackText!=null) {
//Changing text color to Black
snackText.setTextColor(Color.BLACK);
}
TextView actionText = (TextView) sbView.findViewById(android.support.design.R.id.snackbar_action);
if (actionText!=null) {
// Setting custom Undo icon
actionText.setCompoundDrawablesRelativeWithIntrinsicBounds(R.drawable.custom_undo, 0, 0, 0);
}
customBar.show();
GoalKicker.com – Android™ Notes for Professionals
517
Chapter 77: Widgets
Section 77.1: Manifest Declaration Declare the AppWidgetProvider class in your application's AndroidManifest.xml file. For example:
<receiver android:name="ExampleAppWidgetProvider" >
<intent-filter>
<action android:name="android.appwidget.action.APPWIDGET_UPDATE" />
</intent-filter>
<meta-data android:name="android.appwidget.provider"
android:resource="@xml/example_appwidget_info" />
</receiver>
Section 77.2: Metadata
Add the AppWidgetProviderInfo metadata in res/xml:
<appwidget-provider xmlns:android="http://schemas.android.com/apk/res/android"
android:minWidth="40dp"
android:minHeight="40dp"
android:updatePeriodMillis="86400000"
android:previewImage="@drawable/preview"
android:initialLayout="@layout/example_appwidget"
android:configure="com.example.android.ExampleAppWidgetConfigure"
android:resizeMode="horizontal|vertical"
android:widgetCategory="home_screen">
</appwidget-provider>
Section 77.3: AppWidgetProvider Class
The most important AppWidgetProvider callback is onUpdate(). It is called every time an appwidget is added.
public class ExampleAppWidgetProvider extends AppWidgetProvider {
public void onUpdate(Context context, AppWidgetManager appWidgetManager, int[] appWidgetIds) {
final int N = appWidgetIds.length;
// Perform this loop procedure for each App Widget that belongs to this provider
for (int i=0; i<N; i++) {
int appWidgetId = appWidgetIds[i];
// Create an Intent to launch ExampleActivity
Intent intent = new Intent(context, ExampleActivity.class);
PendingIntent pendingIntent = PendingIntent.getActivity(context, 0, intent, 0);
// Get the layout for the App Widget and attach an on-click listener
// to the button
RemoteViews views = new RemoteViews(context.getPackageName(),
R.layout.appwidget_provider_layout);
views.setOnClickPendingIntent(R.id.button, pendingIntent);
// Tell the AppWidgetManager to perform an update on the current app widget
appWidgetManager.updateAppWidget(appWidgetId, views);
}
}
}
GoalKicker.com – Android™ Notes for Professionals
518
onAppWidgetOptionsChanged() is called when the widget is placed or resized.
onDeleted(Context, int[]) is called when the widget is deleted.
Section 77.4: Create/Integrate Basic Widget using Android
Studio
Latest Android Studio will create & integrate a Basic Widget to your Application in 2 steps.
Right on your Application ==> New ==> Widget ==> App Widget
.
It will show a Screen like below & fill the fields
GoalKicker.com – Android™ Notes for Professionals
519
Its Done.
It will create & integrate a basic HelloWorld Widget(Including Layout File , Meta Data File , Declaration in Manifest
File etc.) to your Application.
Section 77.5: Two widgets with dierent layouts declaration
1. Declare two receivers in a manifest file:
<receiver
android:name=".UVMateWidget"
android:label="UVMate Widget 1x1">
<intent-filter>
<action android:name="android.appwidget.action.APPWIDGET_UPDATE" />
</intent-filter>
<meta-data
android:name="android.appwidget.provider"
android:resource="@xml/widget_1x1" />
</receiver>
<receiver
android:name=".UVMateWidget2x2"
android:label="UVMate Widget 2x2">
GoalKicker.com – Android™ Notes for Professionals
520
<intent-filter>
<action android:name="android.appwidget.action.APPWIDGET_UPDATE" />
</intent-filter>
<meta-data
android:name="android.appwidget.provider"
android:resource="@xml/widget_2x2" />
</receiver>
2. Create two layouts
@xml/widget_1x1
@xml/widget_2x2
3. Declare the subclass UVMateWidget2x2 from the UVMateWidget class with extended behavior:
package au.com.aershov.uvmate;
import android.content.Context;
import android.widget.RemoteViews;
public class UVMateWidget2x2 extends UVMateWidget {
public RemoteViews getRemoteViews(Context context, int minWidth,
int minHeight) {
mUVMateHelper.saveWidgetSize(mContext.getString(R.string.app_ws_2x2));
return new RemoteViews(context.getPackageName(), R.layout.widget_2x2);
}
}
GoalKicker.com – Android™ Notes for Professionals
521
Chapter 78: Toast
Parameter
context
Details
The context to display your Toast in. this is commonly used in an Activity and getActivity() is
commonly used in a Fragment
text
A CharSequence that specifies what text will be shown in the Toast. Any object that implements
CharSequence can be used, including a String
resId
A resource ID that can be used to provide a resource String to display in the Toast
duration
Integer flag representing how long the Toast will show. Options are Toast.LENGTH_SHORT and
Toast.LENGTH_LONG
gravity
Integer specifying the position, or "gravity" of the Toast. See options here
xOffset
Specifies the horizontal offset for the Toast position
yOffset
Specifies the vertical offset for the Toast position
A Toast provides simple feedback about an operation in a small popup and automatically disappears after a
timeout. It only fills the amount of space required for the message and the current activity remains visible and
interactive.
Section 78.1: Creating a custom Toast
If you don't want to use the default Toast view, you can provide your own using the setView(View) method on a
Toast object.
First, create the XML layout you would like to use in your Toast.
<LinearLayout xmlns:android="http://schemas.android.com/apk/res/android"
android:id="@+id/toast_layout_root"
android:orientation="vertical"
android:layout_width="match_parent"
android:layout_height="match_parent"
android:padding="8dp"
android:background="#111">
<TextView android:id="@+id/title"
android:layout_width="wrap_content"
android:layout_height="wrap_content"
android:textColor="#FFF"/>
<TextView android:id="@+id/description"
android:layout_width="wrap_content"
android:layout_height="wrap_content"
android:textColor="#FFF"/>
</LinearLayout>
Then, when creating your Toast, inflate your custom View from XML, and call setView
// Inflate the custom view from XML
LayoutInflater inflater = getLayoutInflater();
View layout = inflater.inflate(R.layout.custom_toast_layout,
(ViewGroup) findViewById(R.id.toast_layout_root));
// Set the title and description TextViews from our custom layout
TextView title = (TextView) layout.findViewById(R.id.title);
title.setText("Toast Title");
GoalKicker.com – Android™ Notes for Professionals
522
TextView description = (TextView) layout.findViewById(R.id.description);
description.setText("Toast Description");
// Create and show the Toast object
Toast toast = new Toast(getApplicationContext());
toast.setGravity(Gravity.CENTER, 0, 0);
toast.setDuration(Toast.LENGTH_LONG);
toast.setView(layout);
toast.show();
Section 78.2: Set position of a Toast
A standard toast notification appears at the bottom of the screen aligned in horizontal centre. You can change this
position with the setGravity(int, int, int). This accepts three parameters: a Gravity constant, an x-position
offset, and a y-position offset.
For example, if you decide that the toast should appear in the top-left corner, you can set the gravity like this:
toast.setGravity(Gravity.TOP|Gravity.LEFT, 0, 0);
Section 78.3: Showing a Toast Message
In Android, a Toast is a simple UI element that can be used to give contextual feedback to a user.
To display a simple Toast message, we can do the following.
// Declare the parameters to use for the Toast
Context context = getApplicationContext();
// in an Activity, you may also use "this"
// in a fragment, you can use getActivity()
CharSequence message = "I'm an Android Toast!";
int duration = Toast.LENGTH_LONG; // Toast.LENGTH_SHORT is the other option
// Create the Toast object, and show it!
Toast myToast = Toast.makeText(context, message, duration);
myToast.show();
Or, to show a Toast inline, without holding on to the Toast object you can:
Toast.makeText(context, "Ding! Your Toast is ready.", Toast.LENGTH_SHORT).show();
IMPORTANT: Make sure that the show() method is called from the UI thread. If you're trying to show a Toast from
a different thread you can e.g. use runOnUiThread method of an Activity.
Failing to do so, meaning trying to modify the UI by creating a Toast, will throw a RuntimeException which will look
like this:
java.lang.RuntimeException: Can't create handler inside thread that has not called Looper.prepare()
The simplest way of handling this exception is just by using runOnUiThread: syntax is shown below.
runOnUiThread(new Runnable() {
@Override
GoalKicker.com – Android™ Notes for Professionals
523
public void run() {
// Your code here
}
});
Section 78.4: Show Toast Message Above Soft Keyboard
By default, Android will display Toast messages at the bottom of the screen even if the keyboard is showing. This
will show a Toast message just above the keyboard.
public void showMessage(final String message, final int length) {
View root = findViewById(android.R.id.content);
Toast toast = Toast.makeText(this, message, length);
int yOffset = Math.max(0, root.getHeight() - toast.getYOffset());
toast.setGravity(Gravity.TOP | Gravity.CENTER_HORIZONTAL, 0, yOffset);
toast.show();
}
Section 78.5: Thread safe way of displaying Toast
(Application Wide)
public class MainApplication extends Application {
private static Context context; //application context
private Handler mainThreadHandler;
private Toast toast;
public Handler getMainThreadHandler() {
if (mainThreadHandler == null) {
mainThreadHandler = new Handler(Looper.getMainLooper());
}
return mainThreadHandler;
}
@Override public void onCreate() {
super.onCreate();
context = this;
}
public static MainApplication getApp(){
return (MainApplication) context;
}
/**
* Thread safe way of displaying toast.
* @param message
* @param duration
*/
public void showToast(final String message, final int duration) {
getMainThreadHandler().post(new Runnable() {
@Override
public void run() {
if (!TextUtils.isEmpty(message)) {
if (toast != null) {
toast.cancel(); //dismiss current toast if visible
toast.setText(message);
} else {
toast = Toast.makeText(App.this, message, duration);
GoalKicker.com – Android™ Notes for Professionals
524
}
toast.show();
}
}
});
}
Remember to add MainApplication in manifest.
Now call it from any thread to display a toast message.
MainApplication.getApp().showToast("Some message", Toast.LENGTH_LONG);
Section 78.6: Thread safe way of displaying a Toast Message
(For AsyncTask)
If you don't want to extend Application and keep your toast messages thread safe, make sure you show them in the
post execute section of your AsyncTasks.
public class MyAsyncTask extends AsyncTask <Void, Void, Void> {
@Override
protected Void doInBackground(Void... params) {
// Do your background work here
}
@Override
protected void onPostExecute(Void aVoid) {
// Show toast messages here
Toast.makeText(context, "Ding! Your Toast is ready.",
}
Toast.LENGTH_SHORT).show();
}
GoalKicker.com – Android™ Notes for Professionals
525
Chapter 79: Create Singleton Class for
Toast Message
Parameter
context
details
Relevant context which needs to display your toast message. If you use this in the activity pass "this"
keyword or If you use in fragement pass as "getActivity()".
view
Create a custom view and pass that view object to this.
gravity
Pass the gravity position of the toaster. All the position has added under the Gravity class as the static
variables . The Most common positions are Gravity.TOP, Gravity.BOTTOM, Gravity.LEFT, Gravity.RIGHT.
xOffset
Horizontal offset of the toast message.
yOffset
Vertical offset of the toast message.
duration
Duration of the toast show. We can set either Toast.LENGTH_SHORT or Toast.LENGTH_LONG
Toast messages are the most simple way of providing feedback to the user. By default, Android provide gray color
message toast where we can set the message and the duration of the message. If we need to create more
customizable and reusable toast message, we can implement it by ourselves with the use of a custom layout. More
importantly when we are implementing it, the use of Singelton design pattern will make it easy for maintaining and
development of the custom toast message class.
Section 79.1: Create own singleton class for toast massages
Here is how to create your own singleton class for toast messages, If your application need to show success,
warning and the danger messages for different use cases you can use this class after you have modified it to your
own specifications.
public class ToastGenerate {
private static ToastGenerate ourInstance;
public ToastGenerate (Context context) {
this.context = context;
}
public static ToastGenerate getInstance(Context context) {
if (ourInstance == null)
ourInstance = new ToastGenerate(context);
return ourInstance;
}
//pass message and message type to this method
public void createToastMessage(String message,int type){
//inflate the custom layout
LayoutInflater layoutInflater = (LayoutInflater)
context.getSystemService(Context.LAYOUT_INFLATER_SERVICE);
LinearLayout toastLayout = (LinearLayout)
layoutInflater.inflate(R.layout.layout_custome_toast,null);
TextView toastShowMessage = (TextView)
toastLayout.findViewById(R.id.textCustomToastTopic);
switch (type){
case 0:
//if the message type is 0 fail toaster method will call
createFailToast(toastLayout,toastShowMessage,message);
break;
case 1:
GoalKicker.com – Android™ Notes for Professionals
526
//if the message type is 1 success toaster method will call
createSuccessToast(toastLayout,toastShowMessage,message);
break;
case 2:
createWarningToast( toastLayout, toastShowMessage, message);
//if the message type is 2 warning toaster method will call
break;
default:
createFailToast(toastLayout,toastShowMessage,message);
}
}
//Failure toast message method
private final void createFailToast(LinearLayout toastLayout,TextView toastMessage,String
message){
toastLayout.setBackgroundColor(context.getResources().getColor(R.color.button_alert_normal));
toastMessage.setText(message);
toastMessage.setTextColor(context.getResources().getColor(R.color.white));
showToast(context,toastLayout);
}
//warning toast message method
private final void createWarningToast( LinearLayout toastLayout, TextView toastMessage,
String message) {
toastLayout.setBackgroundColor(context.getResources().getColor(R.color.warning_toast));
toastMessage.setText(message);
toastMessage.setTextColor(context.getResources().getColor(R.color.white));
showToast(context, toastLayout);
}
//success toast message method
private final void createSuccessToast(LinearLayout toastLayout,TextView toastMessage,String
message){
toastLayout.setBackgroundColor(context.getResources().getColor(R.color.success_toast));
toastMessage.setText(message);
toastMessage.setTextColor(context.getResources().getColor(R.color.white));
showToast(context,toastLayout);
}
private void showToast(View view){
Toast toast = new Toast(context);
toast.setGravity(Gravity.TOP,0,0); // show message in the top of the device
toast.setDuration(Toast.LENGTH_SHORT);
toast.setView(view);
toast.show();
}
}
GoalKicker.com – Android™ Notes for Professionals
527
Chapter 80: Interfaces
Section 80.1: Custom Listener
Define interface
//In this interface, you can define messages, which will be send to owner.
public interface MyCustomListener {
//In this case we have two messages,
//the first that is sent when the process is successful.
void onSuccess(List<Bitmap> bitmapList);
//And The second message, when the process will fail.
void onFailure(String error);
}
Create listener
In the next step we need to define an instance variable in the object that will send callback via MyCustomListener.
And add setter for our listener.
public class SampleClassB {
private MyCustomListener listener;
public void setMyCustomListener(MyCustomListener listener) {
this.listener = listener;
}
}
Implement listener
Now, in other class, we can create instance of SampleClassB.
public class SomeActivity extends Activity {
@Override
protected void onCreate(Bundle savedInstanceState) {
SampleClassB sampleClass = new SampleClassB();
}
}
next we can set our listener, to sampleClass, in two ways:
by implements MyCustomListener in our class:
public class SomeActivity extends Activity implements MyCustomListener {
@Override
protected void onCreate(Bundle savedInstanceState) {
SampleClassB sampleClass = new SampleClassB();
sampleClass.setMyCustomListener(this);
}
@Override
public void onSuccess(List<Bitmap> bitmapList) {
}
@Override
public void onFailure(String error) {
}
GoalKicker.com – Android™ Notes for Professionals
528
}
or just instantiate an anonymous inner class:
public class SomeActivity extends Activity {
@Override
protected void onCreate(Bundle savedInstanceState) {
SampleClassB sampleClass = new SampleClassB();
sampleClass.setMyCustomListener(new MyCustomListener() {
@Override
public void onSuccess(List<Bitmap> bitmapList) {
}
@Override
public void onFailure(String error) {
}
});
}
}
Trigger listener
public class SampleClassB {
private MyCustomListener listener;
public void setMyCustomListener(MyCustomListener listener) {
this.listener = listener;
}
public void doSomething() {
fetchImages();
}
private void fetchImages() {
AsyncImagefetch imageFetch = new AsyncImageFetch();
imageFetch.start(new Response<Bitmap>() {
@Override
public void onDone(List<Bitmap> bitmapList, Exception e) {
//do some stuff if needed
//check if listener is set or not.
if(listener == null)
return;
//Fire proper event. bitmapList or error message will be sent to
//class which set listener.
if(e == null)
listener.onSuccess(bitmapList);
else
listener.onFailure(e.getMessage());
}
});
}
}
Section 80.2: Basic Listener
The "listener" or "observer" pattern is the most common strategy for creating asynchronous callbacks in Android
GoalKicker.com – Android™ Notes for Professionals
529
development.
public class MyCustomObject {
//1 - Define the interface
public interface MyCustomObjectListener {
public void onAction(String action);
}
//2 - Declare your listener object
private MyCustomObjectListener listener;
// and initialize it in the costructor
public MyCustomObject() {
this.listener = null;
}
//3 - Create your listener setter
public void setCustomObjectListener(MyCustomObjectListener listener) {
this.listener = listener;
}
// 4 - Trigger listener event
public void makeSomething(){
if (this.listener != null){
listener.onAction("hello!");
}
}
Now on your Activity:
public class MyActivity extends Activity {
public final String TAG = "MyActivity";
@Override
protected void onCreate(Bundle savedInstanceState) {
super.onCreate(savedInstanceState);
setContentView(R.layout.main_activity);
MyCustomObject mObj = new MyCustomObject();
//5 - Implement listener callback
mObj.setCustomObjectListener(new MyCustomObjectListener() {
@Override
public void onAction(String action) {
Log.d(TAG, "Value: "+action);
}
});
}
}
GoalKicker.com – Android™ Notes for Professionals
530
Chapter 81: Animators
Section 81.1: TransitionDrawable animation
This example displays a transaction for an image view with only two images.(can use more images as well one after
the other for the first and second layer positions after each transaction as a loop)
add a image array to res/values/arrays.xml
<resources>
<array
name="splash_images">
<item>@drawable/spash_imge_first</item>
<item>@drawable/spash_img_second</item>
</array>
</resources>
private Drawable[] backgroundsDrawableArrayForTransition;
private TransitionDrawable transitionDrawable;
private void backgroundAnimTransAction() {
// set res image array
Resources resources = getResources();
TypedArray icons = resources.obtainTypedArray(R.array.splash_images);
@SuppressWarnings("ResourceType")
Drawable drawable = icons.getDrawable(0);
@SuppressWarnings("ResourceType")
Drawable drawableTwo = icons.getDrawable(1);
// ending image
// starting image
backgroundsDrawableArrayForTransition = new Drawable[2];
backgroundsDrawableArrayForTransition[0] = drawable;
backgroundsDrawableArrayForTransition[1] = drawableTwo;
transitionDrawable = new TransitionDrawable(backgroundsDrawableArrayForTransition);
// your image view here - backgroundImageView
backgroundImageView.setImageDrawable(transitionDrawable);
transitionDrawable.startTransition(4000);
transitionDrawable.setCrossFadeEnabled(false); // call public methods
}
Section 81.2: Fade in/out animation
In order to get a view to slowly fade in or out of view, use an ObjectAnimator. As seen in the code below, set a
duration using .setDuration(millis) where the millis parameter is the duration (in milliseconds) of the
animation. In the below code, the views will fade in / out over 500 milliseconds, or 1/2 second. To start the
ObjectAnimator's animation, call .start(). Once the animation is complete, onAnimationEnd(Animator
animation) is called. Here is a good place to set your view's visibility to View.GONE or View.VISIBLE.
GoalKicker.com – Android™ Notes for Professionals
531
import android.animation.Animator;
import android.animation.AnimatorListenerAdapter;
import android.animation.ValueAnimator;
void fadeOutAnimation(View viewToFadeOut) {
ObjectAnimator fadeOut = ObjectAnimator.ofFloat(viewToFadeOut, "alpha", 1f, 0f);
fadeOut.setDuration(500);
fadeOut.addListener(new AnimatorListenerAdapter() {
@Override
public void onAnimationEnd(Animator animation) {
// We wanna set the view to GONE, after it's fade out. so it actually disappear from the
layout & don't take up space.
viewToFadeOut.setVisibility(View.GONE);
}
});
fadeOut.start();
}
void fadeInAnimation(View viewToFadeIn) {
ObjectAnimator fadeIn = ObjectAnimator.ofFloat(viewToFadeIn, "alpha", 0f, 1f);
fadeIn.setDuration(500);
fadeIn.addListener(new AnimatorListenerAdapter() {
@Override
public void onAnimationStar(Animator animation) {
// We wanna set the view to VISIBLE, but with alpha 0. So it appear invisible in the
layout.
viewToFadeIn.setVisibility(View.VISIBLE);
viewToFadeIn.setAlpha(0);
}
});
fadeIn.start();
}
Section 81.3: ValueAnimator
ValueAnimator introduces a simple way to animate a value (of a particular type, e.g. int, float, etc.).
The usual way of using it is:
1. Create a ValueAnimator that will animate a value from min to max
2. Add an UpdateListener in which you will use the calculated animated value (which you can obtain with
getAnimatedValue())
There are two ways you can create the ValueAnimator:
(the example code animates a float from 20f to 40f in 250ms)
1. From xml (put it in the /res/animator/):
<animator xmlns:android="http://schemas.android.com/apk/res/android"
android:duration="250"
android:valueFrom="20"
android:valueTo="40"
android:valueType="floatType"/>
ValueAnimator animator = (ValueAnimator) AnimatorInflater.loadAnimator(context,
GoalKicker.com – Android™ Notes for Professionals
532
R.animator.example_animator);
animator.addUpdateListener(new ValueAnimator.AnimatorUpdateListener() {
@Override
public void onAnimationUpdate(ValueAnimator anim) {
// ... use the anim.getAnimatedValue()
}
});
// set all the other animation-related stuff you want (interpolator etc.)
animator.start();
2. From the code:
ValueAnimator animator = ValueAnimator.ofFloat(20f, 40f);
animator.setDuration(250);
animator.addUpdateListener(new ValueAnimator.AnimatorUpdateListener() {
@Override
public void onAnimationUpdate(ValueAnimator anim) {
// use the anim.getAnimatedValue()
}
});
// set all the other animation-related stuff you want (interpolator etc.)
animator.start();
Section 81.4: Expand and Collapse animation of View
public class ViewAnimationUtils {
public static void expand(final View v) {
v.measure(LayoutParams.MATCH_PARENT, LayoutParams.WRAP_CONTENT);
final int targtetHeight = v.getMeasuredHeight();
v.getLayoutParams().height = 0;
v.setVisibility(View.VISIBLE);
Animation a = new Animation()
{
@Override
protected void applyTransformation(float interpolatedTime, Transformation t) {
v.getLayoutParams().height = interpolatedTime == 1
? LayoutParams.WRAP_CONTENT
: (int)(targtetHeight * interpolatedTime);
v.requestLayout();
}
@Override
public boolean willChangeBounds() {
return true;
}
};
a.setDuration((int)(targtetHeight /
v.getContext().getResources().getDisplayMetrics().density));
v.startAnimation(a);
}
public static void collapse(final View v) {
final int initialHeight = v.getMeasuredHeight();
Animation a = new Animation()
{
@Override
protected void applyTransformation(float interpolatedTime, Transformation t) {
GoalKicker.com – Android™ Notes for Professionals
533
if(interpolatedTime == 1){
v.setVisibility(View.GONE);
}else{
v.getLayoutParams().height = initialHeight - (int)(initialHeight *
interpolatedTime);
v.requestLayout();
}
}
@Override
public boolean willChangeBounds() {
return true;
}
};
a.setDuration((int)(initialHeight /
v.getContext().getResources().getDisplayMetrics().density));
v.startAnimation(a);
}
}
Section 81.5: ObjectAnimator
ObjectAnimator is a subclass of ValueAnimator with the added ability to set the calculated value to the property of
a target View.
Just like in the ValueAnimator, there are two ways you can create the ObjectAnimator:
(the example code animates an alpha of a View from 0.4f to 0.2f in 250ms)
1. From xml (put it in the /res/animator)
<objectAnimator xmlns:android="http://schemas.android.com/apk/res/android"
android:duration="250"
android:propertyName="alpha"
android:valueFrom="0.4"
android:valueTo="0.2"
android:valueType="floatType"/>
ObjectAnimator animator = (ObjectAnimator) AnimatorInflater.loadAnimator(context,
R.animator.example_animator);
animator.setTarget(exampleView);
// set all the animation-related stuff you want (interpolator etc.)
animator.start();
2. From code:
ObjectAnimator animator = ObjectAnimator.ofFloat(exampleView, View.ALPHA, 0.4f, 0.2f);
animator.setDuration(250);
// set all the animation-related stuff you want (interpolator etc.)
animator.start();
Section 81.6: ViewPropertyAnimator
ViewPropertyAnimator is a simplified and optimized way to animate properties of a View.
Every single View has a ViewPropertyAnimator object available through the animate() method. You can use that to
animate multiple properties at once with a simple call. Every single method of a ViewPropertyAnimator specifies
the target value of a specific parameter that the ViewPropertyAnimator should animate to.
GoalKicker.com – Android™ Notes for Professionals
534
View exampleView = ...;
exampleView.animate()
.alpha(0.6f)
.translationY(200)
.translationXBy(10)
.scaleX(1.5f)
.setDuration(250)
.setInterpolator(new FastOutLinearInInterpolator());
Note: Calling start() on a ViewPropertyAnimator object is NOT mandatory. If you don't do that you're just letting
the platform to handle the starting of the animation in the appropriate time (next animation handling pass). If you
actually do that (call start()) you're making sure the animation is started immediately.
Section 81.7: Shake animation of an ImageView
Under res folder, create a new folder called "anim" to store your animation resources and put this on that folder.
shakeanimation.xml
<?xml version="1.0" encoding="utf-8"?>
<rotate xmlns:android="http://schemas.android.com/apk/res/android"
android:duration="100"
android:fromDegrees="-15"
android:pivotX="50%"
android:pivotY="50%"
android:repeatCount="infinite"
android:repeatMode="reverse"
android:toDegrees="15" />
Create a blank activity called Landing
activity_landing.xml
<RelativeLayout
android:layout_width="match_parent"
android:layout_height="match_parent">
<ImageView
android:id="@+id/imgBell"
android:layout_width="wrap_content"
android:layout_height="wrap_content"
android:layout_centerInParent="true"
android:src="@mipmap/ic_notifications_white_48dp"/>
</RelativeLayout>
And the method for animate the imageview on Landing.java
Context mContext;
@Override
protected void onCreate(Bundle savedInstanceState) {
super.onCreate(savedInstanceState);
mContext=this;
setContentView(R.layout.activity_landing);
AnimateBell();
GoalKicker.com – Android™ Notes for Professionals
535
}
public void AnimateBell() {
Animation shake = AnimationUtils.loadAnimation(mContext, R.anim.shakeanimation);
ImageView imgBell= (ImageView) findViewById(R.id.imgBell);
imgBell.setImageResource(R.mipmap.ic_notifications_active_white_48dp);
imgBell.setAnimation(shake);
}
GoalKicker.com – Android™ Notes for Professionals
536
Chapter 82: Location
Android Location APIs are used in a wide variety of apps for different purposes such as finding user location,
notifying when a user has left a general area (Geofencing), and help interpret user activity (walking, running, driving,
etc).
However, Android Location APIs are not the only means of acquiring user location. The following will give examples
of how to use Android's LocationManager and other common location libraries.
Section 82.1: Fused location API
Example Using Activity w/ LocationRequest
/*
* This example is useful if you only want to receive updates in this
* activity only, and have no use for location anywhere else.
*/
public class LocationActivity extends AppCompatActivity implements
GoogleApiClient.ConnectionCallbacks, GoogleApiClient.OnConnectionFailedListener,
LocationListener {
private GoogleApiClient mGoogleApiClient;
private LocationRequest mLocationRequest;
@Override
protected void onCreate(Bundle savedInstanceState) {
super.onCreate(savedInstanceState);
setContentView(R.layout.activity_main);
mGoogleApiClient = new GoogleApiClient.Builder(this)
.addConnectionCallbacks(this)
.addOnConnectionFailedListener(this)
.addApi(LocationServices.API)
.build();
mLocationRequest = new LocationRequest()
.setPriority(LocationRequest.PRIORITY_HIGH_ACCURACY) //GPS quality location points
.setInterval(2000) //At least once every 2 seconds
.setFastestInterval(1000); //At most once a second
}
@Override
protected void onStart(){
super.onStart();
mGoogleApiClient.connect();
}
@Override
protected void onResume(){
super.onResume();
//Permission check for Android 6.0+
if(ActivityCompat.checkSelfPermission(this, Manifest.permission.ACCESS_FINE_LOCATION) ==
PackageManager.PERMISSION_GRANTED) {
if(mGoogleApiClient.isConnected()) {
LocationServices.FusedLocationApi.requestLocationUpdates(mGoogleApiClient,
mLocationRequest, this);
}
}
}
GoalKicker.com – Android™ Notes for Professionals
537
@Override
protected void onPause(){
super.onPause();
//Permission check for Android 6.0+
if(ActivityCompat.checkSelfPermission(this, Manifest.permission.ACCESS_FINE_LOCATION) ==
PackageManager.PERMISSION_GRANTED) {
if(mGoogleApiClient.isConnected()) {
LocationServices.FusedLocationApi.removeLocationUpdates(mGoogleApiClient, this);
}
}
}
@Override
protected void onStop(){
super.onStop();
mGoogleApiClient.disconnect();
}
@Override
public void onConnected(@Nullable Bundle bundle) {
if(ActivityCompat.checkSelfPermission(this, Manifest.permission.ACCESS_FINE_LOCATION) ==
PackageManager.PERMISSION_GRANTED) {
LocationServices.FusedLocationApi.requestLocationUpdates(mGoogleApiClient,
mLocationRequest, this);
}
}
@Override
public void onConnectionSuspended(int i) {
mGoogleApiClient.connect();
}
@Override
public void onConnectionFailed(@NonNull ConnectionResult connectionResult) {
}
@Override
public void onLocationChanged(Location location) {
//Handle your location update code here
}
}
Example Using Service w/ PendingIntent and BroadcastReceiver
ExampleActivity
Recommended reading: LocalBroadcastManager
/*
* This example is useful if you have many different classes that should be
* receiving location updates, but want more granular control over which ones
* listen to the updates.
*
* For example, this activity will stop getting updates when it is not visible, but a database
* class with a registered local receiver will continue to receive updates, until "stopUpdates()" is
called here.
*
*/
public class ExampleActivity extends AppCompatActivity {
private InternalLocationReceiver mInternalLocationReceiver;
GoalKicker.com – Android™ Notes for Professionals
538
@Override
protected void onCreate(Bundle savedInstanceState){
super.onCreate(savedInstanceState);
//Create internal receiver object in this method only.
mInternalLocationReceiver = new InternalLocationReceiver(this);
}
@Override
protected void onResume(){
super.onResume();
//Register to receive updates in activity only when activity is visible
LocalBroadcastManager.getInstance(this).registerReceiver(mInternalLocationReceiver, new
IntentFilter("googleLocation"));
}
@Override
protected void onPause(){
super.onPause();
//Unregister to stop receiving updates in activity when it is not visible.
//NOTE: You will still receive updates even if this activity is killed.
LocalBroadcastManager.getInstance(this).unregisterReceiver(mInternalLocationReceiver);
}
//Helper method to get updates
private void requestUpdates(){
startService(new Intent(this, LocationService.class).putExtra("request", true));
}
//Helper method to stop updates
private void stopUpdates(){
startService(new Intent(this, LocationService.class).putExtra("remove", true));
}
/*
* Internal receiver used to get location updates for this activity.
*
* This receiver and any receiver registered with LocalBroadcastManager does
* not need to be registered in the Manifest.
*
*/
private static class InternalLocationReceiver extends BroadcastReceiver{
private ExampleActivity mActivity;
InternalLocationReceiver(ExampleActivity activity){
mActivity = activity;
}
@Override
public void onReceive(Context context, Intent intent) {
final ExampleActivity activity = mActivity;
if(activity != null) {
LocationResult result = intent.getParcelableExtra("result");
//Handle location update here
}
}
}
}
GoalKicker.com – Android™ Notes for Professionals
539
LocationService
NOTE: Don't forget to register this service in the Manifest!
public class LocationService extends Service implements
GoogleApiClient.ConnectionCallbacks, GoogleApiClient.OnConnectionFailedListener {
private GoogleApiClient mGoogleApiClient;
private LocationRequest mLocationRequest;
@Override
public void onCreate(){
super.onCreate();
mGoogleApiClient = new GoogleApiClient.Builder(this)
.addConnectionCallbacks(this)
.addOnConnectionFailedListener(this)
.addApi(LocationServices.API)
.build();
mLocationRequest = new LocationRequest()
.setPriority(LocationRequest.PRIORITY_HIGH_ACCURACY) //GPS quality location points
.setInterval(2000) //At least once every 2 seconds
.setFastestInterval(1000); //At most once a second
}
@Override
public int onStartCommand(Intent intent, int flags, int startId){
super.onStartCommand(intent, flags, startId);
//Permission check for Android 6.0+
if (ContextCompat.checkSelfPermission(this, Manifest.permission.ACCESS_FINE_LOCATION) ==
PackageManager.PERMISSION_GRANTED) {
if (intent.getBooleanExtra("request", false)) {
if (mGoogleApiClient.isConnected()) {
LocationServices.FusedLocationApi.requestLocationUpdates(mGoogleApiClient,
mLocationRequest, getPendingIntent());
} else {
mGoogleApiClient.connect();
}
}
else if(intent.getBooleanExtra("remove", false)){
stopSelf();
}
}
return START_STICKY;
}
@Override
public void onDestroy(){
super.onDestroy();
if(mGoogleApiClient.isConnected()){
LocationServices.FusedLocationApi.removeLocationUpdates(mGoogleApiClient,
getPendingIntent());
mGoogleApiClient.disconnect();
}
}
private PendingIntent getPendingIntent(){
//Example for IntentService
//return PendingIntent.getService(this, 0, new Intent(this,
**YOUR_INTENT_SERVICE_CLASS_HERE**), PendingIntent.FLAG_UPDATE_CURRENT);
GoalKicker.com – Android™ Notes for Professionals
540
//Example for BroadcastReceiver
return PendingIntent.getBroadcast(this, 0, new Intent(this, LocationReceiver.class),
PendingIntent.FLAG_UPDATE_CURRENT);
}
@Override
public void onConnected(@Nullable Bundle bundle) {
//Permission check for Android 6.0+
if(ContextCompat.checkSelfPermission(this, Manifest.permission.ACCESS_FINE_LOCATION) ==
PackageManager.PERMISSION_GRANTED) {
LocationServices.FusedLocationApi.requestLocationUpdates(mGoogleApiClient,
mLocationRequest, getPendingIntent());
}
}
@Override
public void onConnectionSuspended(int i) {
mGoogleApiClient.connect();
}
@Override
public void onConnectionFailed(@NonNull ConnectionResult connectionResult) {
}
@Nullable
@Override
public IBinder onBind(Intent intent) {
return null;
}
}
LocationReceiver
NOTE: Don't forget to register this receiver in the Manifest!
public class LocationReceiver extends BroadcastReceiver {
@Override
public void onReceive(Context context, Intent intent) {
if(LocationResult.hasResult(intent)){
LocationResult locationResult = LocationResult.extractResult(intent);
LocalBroadcastManager.getInstance(context).sendBroadcast(new
Intent("googleLocation").putExtra("result", locationResult));
}
}
}
Section 82.2: Get Address From Location using Geocoder
After you got the Location object from FusedAPI, you can easily acquire Address information from that object.
private Address getCountryInfo(Location location) {
Address address = null;
Geocoder geocoder = new Geocoder(getActivity(), Locale.getDefault());
String errorMessage;
List<Address> addresses = null;
try {
addresses = geocoder.getFromLocation(
GoalKicker.com – Android™ Notes for Professionals
541
location.getLatitude(),
location.getLongitude(),
// In this sample, get just a single address.
1);
} catch (IOException ioException) {
// Catch network or other I/O problems.
errorMessage = "IOException>>" + ioException.getMessage();
} catch (IllegalArgumentException illegalArgumentException) {
// Catch invalid latitude or longitude values.
errorMessage = "IllegalArgumentException>>" + illegalArgumentException.getMessage();
}
if (addresses != null && !addresses.isEmpty()) {
address = addresses.get(0);
}
return country;
}
Section 82.3: Requesting location updates using
LocationManager
As always, you need to make sure you have the required permissions.
public class MainActivity extends AppCompatActivity implements LocationListener{
private LocationManager mLocationManager = null;
@Override
protected void onCreate(Bundle savedInstanceState) {
super.onCreate(savedInstanceState);
setContentView(R.layout.activity_main2);
mLocationManager = (LocationManager) getSystemService(Context.LOCATION_SERVICE);
}
@Override
protected void onResume() {
super.onResume();
try {
mLocationManager.requestLocationUpdates(LocationManager.GPS_PROVIDER, 0, 0, this);
}
catch(SecurityException e){
// The app doesn't have the correct permissions
}
}
@Override
protected void onPause() {
try{
mLocationManager.removeUpdates(this);
}
catch (SecurityException e){
// The app doesn't have the correct permissions
}
super.onPause();
}
GoalKicker.com – Android™ Notes for Professionals
542
@Override
public void onLocationChanged(Location location) {
// We received a location update!
Log.i("onLocationChanged", location.toString());
}
@Override
public void onStatusChanged(String provider, int status, Bundle extras) {
}
@Override
public void onProviderEnabled(String provider) {
}
@Override
public void onProviderDisabled(String provider) {
}
}
Section 82.4: Requesting location updates on a separate
thread using LocationManager
As always, you need to make sure you have the required permissions.
public class MainActivity extends AppCompatActivity implements LocationListener{
private LocationManager mLocationManager = null;
HandlerThread mLocationHandlerThread = null;
Looper mLocationHandlerLooper = null;
@Override
protected void onCreate(Bundle savedInstanceState) {
super.onCreate(savedInstanceState);
setContentView(R.layout.activity_main2);
mLocationManager = (LocationManager) getSystemService(Context.LOCATION_SERVICE);
mLocationHandlerThread = new HandlerThread("locationHandlerThread");
}
@Override
protected void onResume() {
super.onResume();
mLocationHandlerThread.start();
mLocationHandlerLooper = mLocationHandlerThread.getLooper();
try {
mLocationManager.requestLocationUpdates(LocationManager.GPS_PROVIDER, 0, 0, this,
mLocationHandlerLooper);
}
catch(SecurityException e){
// The app doesn't have the correct permissions
}
}
GoalKicker.com – Android™ Notes for Professionals
543
@Override
protected void onPause() {
try{
mLocationManager.removeUpdates(this);
}
catch (SecurityException e){
// The app doesn't have the correct permissions
}
mLocationHandlerLooper = null;
if (Build.VERSION.SDK_INT >= Build.VERSION_CODES.JELLY_BEAN_MR2)
mLocationHandlerThread.quitSafely();
else
mLocationHandlerThread.quit();
mLocationHandlerThread = null;
super.onPause();
}
@Override
public void onLocationChanged(Location location) {
// We received a location update on a separate thread!
Log.i("onLocationChanged", location.toString());
// You can verify which thread you're on by something like this:
// Log.d("Which thread?", Thread.currentThread() == Looper.getMainLooper().getThread() ? "UI
Thread" : "New thread");
}
@Override
public void onStatusChanged(String provider, int status, Bundle extras) {
}
@Override
public void onProviderEnabled(String provider) {
}
@Override
public void onProviderDisabled(String provider) {
}
}
Section 82.5: Getting location updates in a BroadcastReceiver
First create a BroadcastReceiver class to handle the incoming Location updates:
public class LocationReceiver extends BroadcastReceiver implements Constants {
@Override
public void onReceive(Context context, Intent intent) {
if (LocationResult.hasResult(intent)) {
GoalKicker.com – Android™ Notes for Professionals
544
LocationResult locationResult = LocationResult.extractResult(intent);
Location location = locationResult.getLastLocation();
if (location != null) {
// Do something with your location
} else {
Log.d(LocationReceiver.class.getSimpleName(), "*** location object is null ***");
}
}
}
}
Then when you connect to the GoogleApiClient in the onConnected callback:
@Override
public void onConnected(Bundle connectionHint) {
Intent backgroundIntent = new Intent(this, LocationReceiver.class);
mBackgroundPendingIntent = backgroundPendingIntent.getBroadcast(getApplicationContext(),
LOCATION_REUEST_CODE, backgroundIntent, PendingIntent.FLAG_CANCEL_CURRENT);
mFusedLocationProviderApi.requestLocationUpdates(mLocationClient, mLocationRequest,
backgroundPendingIntent);
}
Don't forget to remove the location update intent in the appropriate lifecycle callback:
@Override
public void onDestroy() {
if (servicesAvailable && mLocationClient != null) {
if (mLocationClient.isConnected()) {
fusedLocationProviderApi.removeLocationUpdates(mLocationClient,
backgroundPendingIntent);
// Destroy the current location client
mLocationClient = null;
} else {
mLocationClient.unregisterConnectionCallbacks(this);
mLocationClient = null;
}
}
super.onDestroy();
}
Section 82.6: Register geofence
I have created GeoFenceObserversationService singleton class.
GeoFenceObserversationService.java:
public class GeoFenceObserversationService extends Service implements
GoogleApiClient.ConnectionCallbacks, GoogleApiClient.OnConnectionFailedListener,
ResultCallback<Status> {
protected static final String TAG = "GeoFenceObserversationService";
protected GoogleApiClient mGoogleApiClient;
protected ArrayList<Geofence> mGeofenceList;
private boolean mGeofencesAdded;
private SharedPreferences mSharedPreferences;
private static GeoFenceObserversationService mInstant;
public static GeoFenceObserversationService getInstant(){
return mInstant;
}
GoalKicker.com – Android™ Notes for Professionals
545
@Override
public void onCreate() {
super.onCreate();
mInstant = this;
mGeofenceList = new ArrayList<Geofence>();
mSharedPreferences = getSharedPreferences(AppConstants.SHARED_PREFERENCES_NAME,
MODE_PRIVATE);
mGeofencesAdded = mSharedPreferences.getBoolean(AppConstants.GEOFENCES_ADDED_KEY, false);
buildGoogleApiClient();
}
@Override
public void onDestroy() {
mGoogleApiClient.disconnect();
super.onDestroy();
}
@Nullable
@Override
public IBinder onBind(Intent intent) {
return null;
}
@Override
public int onStartCommand(Intent intent, int flags, int startId) {
return START_STICKY;
}
protected void buildGoogleApiClient() {
mGoogleApiClient = new GoogleApiClient.Builder(this)
.addConnectionCallbacks(this)
.addOnConnectionFailedListener(this)
.addApi(LocationServices.API)
.build();
mGoogleApiClient.connect();
}
@Override
public void onConnected(Bundle connectionHint) {
}
@Override
public void onConnectionFailed(ConnectionResult result) {
}
@Override
public void onConnectionSuspended(int cause) {
}
private GeofencingRequest getGeofencingRequest() {
GeofencingRequest.Builder builder = new GeofencingRequest.Builder();
builder.setInitialTrigger(GeofencingRequest.INITIAL_TRIGGER_ENTER);
builder.addGeofences(mGeofenceList);
return builder.build();
}
public void addGeofences() {
GoalKicker.com – Android™ Notes for Professionals
546
if (!mGoogleApiClient.isConnected()) {
Toast.makeText(this, getString(R.string.not_connected), Toast.LENGTH_SHORT).show();
return;
}
populateGeofenceList();
if(!mGeofenceList.isEmpty()){
try {
LocationServices.GeofencingApi.addGeofences(mGoogleApiClient,
getGeofencingRequest(), getGeofencePendingIntent()).setResultCallback(this);
} catch (SecurityException securityException) {
securityException.printStackTrace();
}
}
}
public void removeGeofences() {
if (!mGoogleApiClient.isConnected()) {
Toast.makeText(this, getString(R.string.not_connected), Toast.LENGTH_SHORT).show();
return;
}
try {
LocationServices.GeofencingApi.removeGeofences(mGoogleApiClient,getGeofencePendingIntent()).setResu
ltCallback(this);
} catch (SecurityException securityException) {
securityException.printStackTrace();
}
}
public void onResult(Status status) {
if (status.isSuccess()) {
mGeofencesAdded = !mGeofencesAdded;
SharedPreferences.Editor editor = mSharedPreferences.edit();
editor.putBoolean(AppConstants.GEOFENCES_ADDED_KEY, mGeofencesAdded);
editor.apply();
} else {
String errorMessage = AppConstants.getErrorString(this,status.getStatusCode());
Log.i("Geofence", errorMessage);
}
}
private PendingIntent getGeofencePendingIntent() {
Intent intent = new Intent(this, GeofenceTransitionsIntentService.class);
return PendingIntent.getService(this, 0, intent, PendingIntent.FLAG_UPDATE_CURRENT);
}
private void populateGeofenceList() {
mGeofenceList.clear();
List<GeoFencingResponce> geoFenceList = getGeofencesList;
if(geoFenceList!=null&&!geoFenceList.isEmpty()){
for (GeoFencingResponce obj : geoFenceList){
mGeofenceList.add(obj.getGeofence());
Log.i(TAG,"Registered Geofences : " + obj.Id+"-"+obj.Name+"-"+obj.Lattitude+""+obj.Longitude);
}
}
}
}
GoalKicker.com – Android™ Notes for Professionals
547
AppConstant:
public static final String SHARED_PREFERENCES_NAME = PACKAGE_NAME + ".SHARED_PREFERENCES_NAME";
public static final String GEOFENCES_ADDED_KEY = PACKAGE_NAME + ".GEOFENCES_ADDED_KEY";
public static final String DETECTED_GEOFENCES = "detected_geofences";
public static final String DETECTED_BEACONS = "detected_beacons";
public static String getErrorString(Context context, int errorCode) {
Resources mResources = context.getResources();
switch (errorCode) {
case GeofenceStatusCodes.GEOFENCE_NOT_AVAILABLE:
return mResources.getString(R.string.geofence_not_available);
case GeofenceStatusCodes.GEOFENCE_TOO_MANY_GEOFENCES:
return mResources.getString(R.string.geofence_too_many_geofences);
case GeofenceStatusCodes.GEOFENCE_TOO_MANY_PENDING_INTENTS:
return mResources.getString(R.string.geofence_too_many_pending_intents);
default:
return mResources.getString(R.string.unknown_geofence_error);
}
}
Where I started Service ? From Application class
startService(new Intent(getApplicationContext(),GeoFenceObserversationService.class));
How I registered Geofences ?
GeoFenceObserversationService.getInstant().addGeofences();
GoalKicker.com – Android™ Notes for Professionals
548
Chapter 83: Theme, Style, Attribute
Section 83.1: Define primary, primary dark, and accent colors
You can customize your theme’s color palette.
Using framework APIs
Version ≥ 5.0
<style name="AppTheme" parent="Theme.Material">
<item name="android:colorPrimary">@color/primary</item>
<item name="android:colorPrimaryDark">@color/primary_dark</item>
<item name="android:colorAccent">@color/accent</item>
</style>
Using the Appcompat support library (and AppCompatActivity)
Version ≥ 2.1.x
<style name="AppTheme" parent="Theme.AppCompat">
<item name="colorPrimary">@color/primary</item>
<item name="colorPrimaryDark">@color/primary_dark</item>
<item name="colorAccent">@color/accent</item>
</style>
Section 83.2: Multiple Themes in one App
Using more than one theme in your Android application, you can add custom colors to every theme, to be like this:
First, we have to add our themes to style.xml like this:
<style name="OneTheme" parent="Theme.AppCompat.Light.DarkActionBar">
</style>
<!-- -->
<style name="TwoTheme" parent="Theme.AppCompat.Light.DarkActionBar" >
GoalKicker.com – Android™ Notes for Professionals
549
</style>
......
Above you can see OneTheme and TwoTheme.
Now, go to your AndroidManifest.xml and add this line: android:theme="@style/OneTheme" to your application
tag, this will make OneTheme the default theme:
<application
android:theme="@style/OneTheme"
...>
Create new xml file named attrs.xml and add this code :
<?xml version="1.0" encoding="utf-8"?>
<resources>
<attr name="custom_red" format="color" />
<attr name="custom_blue" format="color" />
<attr name="custom_green" format="color" />
</resources>
<!-- add all colors you need (just color's name) -->
Go back to style.xml and add these colors with its values for each theme :
<style name="OneTheme" parent="Theme.AppCompat.Light.DarkActionBar">
<item name="custom_red">#8b030c</item>
<item name="custom_blue">#0f1b8b</item>
<item name="custom_green">#1c7806</item>
</style>
<style name="TwoTheme" parent="Theme.AppCompat.Light.DarkActionBar" >
<item name="custom_red">#ff606b</item>
<item name="custom_blue">#99cfff</item>
<item name="custom_green">#62e642</item>
</style>
Now you have custom colors for each theme, let's add these color to our views.
Add custom_blue color to the TextView by using "?attr/" :
Go to your imageView and add this color :
<TextView>
android:id="@+id/txte_view"
android:textColor="?attr/custom_blue" />
Mow we can change the theme just by single line setTheme(R.style.TwoTheme); this line must be before
setContentView() method in onCreate() method, like this Activity.java :
@Override
protected void onCreate(Bundle savedInstanceState) {
super.onCreate(savedInstanceState);
setTheme(R.style.TwoTheme);
setContentView(R.layout.main_activity);
....
}
GoalKicker.com – Android™ Notes for Professionals
550
change theme for all activities at once
If we want to change the theme for all activities, we have to create new class named MyActivity extends
AppCompatActivity class (or Activity class) and add line setTheme(R.style.TwoTheme); to onCreate() method:
public class MyActivity extends AppCompatActivity {
@Override
protected void onCreate(Bundle savedInstanceState) {
super.onCreate(savedInstanceState);
if (new MySettings(this).isDarkTheme())
setTheme(R.style.TwoTheme);
}
}
Finally, go to all your activities add make all of them extend the MyActivity base class:
public class MainActivity extends MyActivity {
....
}
In order to change the theme, just go to MyActivity and change R.style.TwoTheme to your theme
(R.style.OneTheme , R.style.ThreeTheme ....).
Section 83.3: Navigation Bar Color (API 21+)
Version ≥ 5.0
This attribute is used to change the navigation bar (one, that contain Back, Home Recent button). Usually it is black,
however it's color can be changed.
<style name="AppTheme" parent="Theme.AppCompat">
<item name="android:navigationBarColor">@color/my_color</item>
</style>
Section 83.4: Use Custom Theme Per Activity
In themes.xml:
<style name="MyActivityTheme" parent="Theme.AppCompat">
<!-- Theme attributes here -->
</style>
In AndroidManifest.xml:
<application
android:icon="@mipmap/ic_launcher"
android:label="@string/app_name"
android:theme="@style/Theme.AppCompat">
<activity
android:name=".MyActivity"
android:theme="@style/MyActivityTheme" />
</application>
GoalKicker.com – Android™ Notes for Professionals
551
Section 83.5: Light Status Bar (API 23+)
This attribute can change the background of the Status Bar icons (at the top of the screen) to white.
<style name="AppTheme" parent="Theme.AppCompat">
<item name="android:windowLightStatusBar">true</item>
</style>
Section 83.6: Use Custom Theme Globally
In themes.xml:
<style name="AppTheme" parent="Theme.AppCompat">
<!-- Theme attributes here -->
</style>
In AndroidManifest.xml:
<application
android:icon="@mipmap/ic_launcher"
android:label="@string/app_name"
android:theme="@style/AppTheme">
<!-- Activity declarations here -->
</application>
Section 83.7: Overscroll Color (API 21+)
<style name="AppTheme" parent="Theme.AppCompat">
<item name="android:colorEdgeEffect">@color/my_color</item>
</style>
Section 83.8: Ripple Color (API 21+)
Version ≥ 5.0
The ripple animation is shown when user presses clickable views.
You can use the same ripple color used by your app assigning the ?android:colorControlHighlight in your views.
You can customize this color by changing the android:colorControlHighlight attribute in your theme:
This effect color can be changed:
<style name="AppTheme" parent="Theme.AppCompat">
<item name="android:colorControlHighlight">@color/my_color</item>
</style>
Or, if you are using a Material Theme:
<style name="AppTheme" parent="android:Theme.Material.Light">
<item name="android:colorControlHighlight">@color/your_custom_color</item>
</style>
GoalKicker.com – Android™ Notes for Professionals
552
Section 83.9: Translucent Navigation and Status Bars (API 19+)
The navigation bar (at the bottom of the screen) can be transparent. Here is the way to achieve it.
<style name="AppTheme" parent="Theme.AppCompat">
<item name="android:windowTranslucentNavigation">true</item>
</style>
The Status Bar (top of the screen) can be made transparent, by applying this attribute to the style:
<style name="AppTheme" parent="Theme.AppCompat">
<item name="android:windowTranslucentStatus">true</item>
</style>
Section 83.10: Theme inheritance
When defining themes, one usually uses the theme provided by the system, and then changes modifies the look to
fit his own application. For example, this is how the Theme.AppCompat theme is inherited:
<style name="AppTheme" parent="Theme.AppCompat">
<item name="colorPrimary">@color/colorPrimary</item>
<item name="colorPrimaryDark">@color/colorPrimaryDark</item>
<item name="colorAccent">@color/colorAccent</item>
</style>
This theme now has all the properties of the standard Theme.AppCompat theme, except the ones we explicitly
changed.
There is also a shortcut when inheriting, usually used when one inherits from his own theme:
<style name="AppTheme.Red">
<item name="colorAccent">@color/red</item>
</style>
Since it already has AppTheme. in the start of it's name, it automatically inherits it, without needing to define the
parent theme. This is useful when you need to create specific styles for a part (for example, a single Activity) of your
app.
GoalKicker.com – Android™ Notes for Professionals
553
Chapter 84: MediaPlayer
Section 84.1: Basic creation and playing
MediaPlayer class can be used to control playback of audio/video files and streams.
Creation of MediaPlayer object can be of three types:
1. Media from local resource
MediaPlayer mediaPlayer = MediaPlayer.create(context, R.raw.resource);
mediaPlayer.start(); // no need to call prepare(); create() does that for you
2. From local URI (obtained from ContentResolver)
Uri myUri = ....; // initialize Uri here
MediaPlayer mediaPlayer = new MediaPlayer();
mediaPlayer.setAudioStreamType(AudioManager.STREAM_MUSIC);
mediaPlayer.setDataSource(getApplicationContext(), myUri);
mediaPlayer.prepare();
mediaPlayer.start();
3. From external URL
String url = "http://........"; // your URL here
MediaPlayer mediaPlayer = new MediaPlayer();
mediaPlayer.setAudioStreamType(AudioManager.STREAM_MUSIC);
mediaPlayer.setDataSource(url);
mediaPlayer.prepare(); // might take long! (for buffering, etc)
mediaPlayer.start();
Section 84.2: Media Player with Buer progress and play
position
public class SoundActivity extends Activity
{
private MediaPlayer mediaPlayer;
ProgressBar progress_bar;
@Override
protected void onCreate(Bundle savedInstanceState) {
super.onCreate(savedInstanceState);
setContentView(R.layout.activity_tool_sound);
mediaPlayer = new MediaPlayer();
mediaPlayer.setAudioStreamType(AudioManager.STREAM_MUSIC);
progress_bar = (ProgressBar) findViewById(R.id.progress_bar);
btn_play_stop.setEnabled(false);
btn_play_stop.setOnClickListener(new View.OnClickListener() {
@Override
public void onClick(View view) {
if(mediaPlayer.isPlaying()) {
mediaPlayer.pause();
btn_play_stop.setImageResource(R.drawable.ic_pause_black_24dp);
} else {
mediaPlayer.start();
GoalKicker.com – Android™ Notes for Professionals
554
btn_play_stop.setImageResource(R.drawable.ic_play_arrow_black_24px);
}
}
});
mediaPlayer.setDataSource(proxyUrl);
mediaPlayer.setOnCompletionListener(new MediaPlayer.OnCompletionListener() {
@Override
public void onCompletion(MediaPlayer mp) {
observer.stop();
progress_bar.setProgress(mp.getCurrentPosition());
// TODO Auto-generated method stub
mediaPlayer.stop();
mediaPlayer.reset();
}
});
mediaPlayer.setOnBufferingUpdateListener(new MediaPlayer.OnBufferingUpdateListener() {
@Override
public void onBufferingUpdate(MediaPlayer mp, int percent) {
progress_bar.setSecondaryProgress(percent);
}
});
mediaPlayer.setOnPreparedListener(new MediaPlayer.OnPreparedListener() {
@Override
public void onPrepared(MediaPlayer mediaPlayer) {
btn_play_stop.setEnabled(true);
}
});
observer = new MediaObserver();
mediaPlayer.prepare();
mediaPlayer.start();
new Thread(observer).start();
}
private MediaObserver observer = null;
private class MediaObserver implements Runnable {
private AtomicBoolean stop = new AtomicBoolean(false);
public void stop() {
stop.set(true);
}
@Override
public void run() {
while (!stop.get()) {
progress_bar.setProgress((int)((double)mediaPlayer.getCurrentPosition() /
(double)mediaPlayer.getDuration()*100));
try {
Thread.sleep(200);
} catch (Exception ex) {
Logger.log(ToolSoundActivity.this, ex);
}
}
}
}
@Override
protected void onDestroy() {
GoalKicker.com – Android™ Notes for Professionals
555
super.onDestroy();
mediaPlayer.stop();
}
}
<LinearLayout
android:gravity="bottom"
android:layout_gravity="bottom"
android:orientation="vertical"
android:layout_width="match_parent"
android:layout_height="0dp"
android:layout_weight="1"
android:weightSum="1">
<LinearLayout
android:orientation="horizontal"
android:layout_width="match_parent"
android:layout_height="wrap_content">
<ImageButton
app:srcCompat="@drawable/ic_play_arrow_black_24px"
android:layout_width="48dp"
android:layout_height="48dp"
android:id="@+id/btn_play_stop" />
<ProgressBar
android:padding="8dp"
android:progress="0"
android:id="@+id/progress_bar"
style="@style/Widget.AppCompat.ProgressBar.Horizontal"
android:layout_width="match_parent"
android:layout_height="wrap_content"
android:layout_gravity="center" />
</LinearLayout>
</LinearLayout>
Section 84.3: Getting system ringtones
This example demonstrates how to fetch the URI's of system ringtones (RingtoneManager.TYPE_RINGTONE):
private List<Uri> loadLocalRingtonesUris() {
List<Uri> alarms = new ArrayList<>();
try {
RingtoneManager ringtoneMgr = new RingtoneManager(getActivity());
ringtoneMgr.setType(RingtoneManager.TYPE_RINGTONE);
Cursor alarmsCursor = ringtoneMgr.getCursor();
int alarmsCount = alarmsCursor.getCount();
if (alarmsCount == 0 && !alarmsCursor.moveToFirst()) {
alarmsCursor.close();
return null;
}
while (!alarmsCursor.isAfterLast() && alarmsCursor.moveToNext()) {
int currentPosition = alarmsCursor.getPosition();
alarms.add(ringtoneMgr.getRingtoneUri(currentPosition));
}
GoalKicker.com – Android™ Notes for Professionals
556
} catch (Exception ex) {
ex.printStackTrace();
}
return alarms;
}
The list depends on the types of requested ringtones. The possibilities are:
RingtoneManager.TYPE_RINGTONE
RingtoneManager.TYPE_NOTIFICATION
RingtoneManager.TYPE_ALARM
RingtoneManager.TYPE_ALL = TYPE_RINGTONE | TYPE_NOTIFICATION | TYPE_ALARM
In order to get the Ringtones as android.media.Ringtone every Uri must be resolved by the RingtoneManager:
android.media.Ringtone osRingtone = RingtoneManager.getRingtone(context, uri);
To play the sound, use the method:
public void setDataSource(Context context, Uri uri)
from android.media.MediaPlayer. MediaPlayer must be initialised and prepared according to the State diagram
Section 84.4: Asynchronous prepare
The MediaPlayer$prepare() is a blocking call and will freeze the UI till execution completes. To solve this problem,
MediaPlayer$prepareAsync() can be used.
mMediaPlayer = ... // Initialize it here
mMediaPlayer.setOnPreparedListener(new MediaPlayer.OnPreparedListener(){
@Override
public void onPrepared(MediaPlayer player) {
// Called when the MediaPlayer is ready to play
mMediaPlayer.start();
}
}); // Set callback for when prepareAsync() finishes
mMediaPlayer.prepareAsync(); // Prepare asynchronously to not block the Main Thread
On synchronous operations, errors would normally be signaled with an exception or an error code, but whenever
you use asynchronous resources, you should make sure your application is notified of errors appropriately. For
MediaPlayer,
mMediaPlayer.setOnErrorListener(new MediaPlayer.OnErrorListener(){
@Override
public boolean onError(MediaPlayer mp, int what, int extra) {
// ... react appropriately ...
// The MediaPlayer has moved to the Error state, must be reset!
// Then return true if the error has been handled
}
});
Section 84.5: Import audio into androidstudio and play it
This is an example how to get the play an audio file which you already have on your pc/laptop .First create a new
GoalKicker.com – Android™ Notes for Professionals
557
directory under res and name it as raw like this
copy the audio which you want to play into this folder .It may be a .mp3 or .wav file.
Now for example on button click you want to play this sound ,here is how it is done
public class MainActivity extends AppCompatActivity {
@Override
public void onCreate(Bundle savedInstanceState) {
super.onCreate(savedInstanceState);
setContentView(R.layout.aboutapp_activity);
MediaPlayer song=MediaPlayer.create(this, R.raw.song);
Button button=(Button)findViewById(R.id.button);
button.setOnClickListener(new View.OnClickListener() {
@Override
public void onClick(View view) {
song.start();
}
});
}
}
This will play the song only once when the button is clicked,if you want to replay the song on every button click
write code like this
public class MainActivity extends AppCompatActivity {
@Override
public void onCreate(Bundle savedInstanceState) {
super.onCreate(savedInstanceState);
setContentView(R.layout.aboutapp_activity);
MediaPlayer song=MediaPlayer.create(this, R.raw.song);
Button button=(Button)findViewById(R.id.button);
button.setOnClickListener(new View.OnClickListener() {
GoalKicker.com – Android™ Notes for Professionals
558
@Override
public void onClick(View view) {
if (song.isPlaying()) {
song.reset();
song= MediaPlayer.create(getApplicationContext(), R.raw.song);
}
song.start();
}
});
}
}
Section 84.6: Getting and setting system volume
Audio stream types
There are different profiles of ringtone streams. Each one of them has it's different volume.
Every example here is written for AudioManager.STREAM_RING stream type. However this is not the only one. The
available stream types are:
STREAM_ALARM
STREAM_DTMF
STREAM_MUSIC
STREAM_NOTIFICATION
STREAM_RING
STREAM_SYSTEM
STREAM_VOICE_CALL
Setting volume
To get the volume of specific profile, call:
AudioManager audio = (AudioManager) getActivity().getSystemService(Context.AUDIO_SERVICE);
int currentVolume = audioManager.getStreamVolume(AudioManager.STREAM_RING);
This value is very little useful, when the maximum value for the stream is not known:
AudioManager audio = (AudioManager) getActivity().getSystemService(Context.AUDIO_SERVICE);
int streamMaxVolume = audioManager.getStreamMaxVolume(AudioManager.STREAM_RING);
The ratio of those two value will give a relative volume (0 < volume < 1):
float volume = ((float) currentVolume) / streamMaxVolume
Adjusting volume by one step
To make the volume for the stream higher by one step, call:
AudioManager audio = (AudioManager) getActivity().getSystemService(Context.AUDIO_SERVICE);
audio.adjustStreamVolume(AudioManager.STREAM_RING, AudioManager.ADJUST_RAISE, 0);
GoalKicker.com – Android™ Notes for Professionals
559
To make the volume for the stream lower by one step, call:
AudioManager audio = (AudioManager) getActivity().getSystemService(Context.AUDIO_SERVICE);
audio.adjustStreamVolume(AudioManager.STREAM_RING, AudioManager.ADJUST_LOWER, 0);
Setting MediaPlayer to use specific stream type
There is a helper function from MediaPlayer class to do this.
Just call void setAudioStreamType(int streamtype):
MediaPlayer mMedia = new MediaPlayer();
mMedia.setAudioStreamType(AudioManager.STREAM_RING);
GoalKicker.com – Android™ Notes for Professionals
560
Chapter 85: Android Sound and Media
Section 85.1: How to pick image and video for api >19
Here is a tested code for image and video.It will work for all APIs less than 19 and greater than 19 as well.
Image:
if (Build.VERSION.SDK_INT <= 19) {
Intent i = new Intent();
i.setType("image/*");
i.setAction(Intent.ACTION_GET_CONTENT);
i.addCategory(Intent.CATEGORY_OPENABLE);
startActivityForResult(i, 10);
} else if (Build.VERSION.SDK_INT > 19) {
Intent intent = new Intent(Intent.ACTION_PICK,
android.provider.MediaStore.Images.Media.EXTERNAL_CONTENT_URI);
startActivityForResult(intent, 10);
}
Video:
if (Build.VERSION.SDK_INT <= 19) {
Intent i = new Intent();
i.setType("video/*");
i.setAction(Intent.ACTION_GET_CONTENT);
i.addCategory(Intent.CATEGORY_OPENABLE);
startActivityForResult(i, 20);
} else if (Build.VERSION.SDK_INT > 19) {
Intent intent = new Intent(Intent.ACTION_PICK,
android.provider.MediaStore.Video.Media.EXTERNAL_CONTENT_URI);
startActivityForResult(intent, 20);
}
.
@Override
public void onActivityResult(int requestCode, int resultCode, Intent data) {
super.onActivityResult(requestCode, resultCode, data);
if (resultCode == Activity.RESULT_OK) {
if (requestCode == 10) {
Uri selectedImageUri = data.getData();
String selectedImagePath = getRealPathFromURI(selectedImageUri);
} else if (requestCode == 20) {
Uri selectedVideoUri = data.getData();
String selectedVideoPath = getRealPathFromURI(selectedVideoUri);
}
public String getRealPathFromURI(Uri uri) {
if (uri == null) {
return null;
}
String[] projection = {MediaStore.Images.Media.DATA};
Cursor cursor = getActivity().getContentResolver().query(uri, projection, null, null,
null);
if (cursor != null) {
int column_index = cursor
.getColumnIndexOrThrow(MediaStore.Images.Media.DATA);
GoalKicker.com – Android™ Notes for Professionals
561
cursor.moveToFirst();
return cursor.getString(column_index);
}
return uri.getPath();
}
Section 85.2: Play sounds via SoundPool
public class PlaySound extends Activity implements OnTouchListener {
private SoundPool soundPool;
private int soundID;
boolean loaded = false;
/** Called when the activity is first created. */
@Override
public void onCreate(Bundle savedInstanceState) {
super.onCreate(savedInstanceState);
setContentView(R.layout.main);
View view = findViewById(R.id.textView1);
view.setOnTouchListener(this);
// Set the hardware buttons to control the music
this.setVolumeControlStream(AudioManager.STREAM_MUSIC);
// Load the sound
soundPool = new SoundPool(10, AudioManager.STREAM_MUSIC, 0);
soundPool.setOnLoadCompleteListener(new OnLoadCompleteListener() {
@Override
public void onLoadComplete(SoundPool soundPool, int sampleId,
int status) {
loaded = true;
}
});
soundID = soundPool.load(this, R.raw.sound1, 1);
}
@Override
public boolean onTouch(View v, MotionEvent event) {
if (event.getAction() == MotionEvent.ACTION_DOWN) {
// Getting the user sound settings
AudioManager audioManager = (AudioManager) getSystemService(AUDIO_SERVICE);
float actualVolume = (float) audioManager
.getStreamVolume(AudioManager.STREAM_MUSIC);
float maxVolume = (float) audioManager
.getStreamMaxVolume(AudioManager.STREAM_MUSIC);
float volume = actualVolume / maxVolume;
// Is the sound loaded already?
if (loaded) {
soundPool.play(soundID, volume, volume, 1, 0, 1f);
Log.e("Test", "Played sound");
}
}
return false;
}
}
GoalKicker.com – Android™ Notes for Professionals
562
Chapter 86: MediaSession
Section 86.1: Receiving and handling button events
This example creates a MediaSession object when a Service is started. The MediaSession object is released when
the Service gets destroyed:
public final class MyService extends Service {
private static MediaSession s_mediaSession;
@Override
public void onCreate() {
// Instantiate new MediaSession object.
configureMediaSession();
}
@Override
public void onDestroy() {
if (s_mediaSession != null)
s_mediaSession.release();
}
}
The following method instantiates and configures the MediaSession button callbacks:
private void configureMediaSession {
s_mediaSession = new MediaSession(this, "MyMediaSession");
// Overridden methods in the MediaSession.Callback class.
s_mediaSession.setCallback(new MediaSession.Callback() {
@Override
public boolean onMediaButtonEvent(Intent mediaButtonIntent) {
Log.d(TAG, "onMediaButtonEvent called: " + mediaButtonIntent);
KeyEvent ke = mediaButtonIntent.getParcelableExtra(Intent.EXTRA_KEY_EVENT);
if (ke != null && ke.getAction() == KeyEvent.ACTION_DOWN) {
int keyCode = ke.getKeyCode();
Log.d(TAG, "onMediaButtonEvent Received command: " + ke);
}
return super.onMediaButtonEvent(mediaButtonIntent);
}
@Override
public void onSkipToNext() {
Log.d(TAG, "onSkipToNext called (media button pressed)");
Toast.makeText(getApplicationContext(), "onSkipToNext called",
Toast.LENGTH_SHORT).show();
skipToNextPlaylistItem(); // Handle this button press.
super.onSkipToNext();
}
@Override
public void onSkipToPrevious() {
Log.d(TAG, "onSkipToPrevious called (media button pressed)");
Toast.makeText(getApplicationContext(), "onSkipToPrevious called",
Toast.LENGTH_SHORT).show();
skipToPreviousPlaylistItem(); // Handle this button press.
super.onSkipToPrevious();
}
GoalKicker.com – Android™ Notes for Professionals
563
@Override
public void onPause() {
Log.d(TAG, "onPause called (media button pressed)");
Toast.makeText(getApplicationContext(), "onPause called", Toast.LENGTH_SHORT).show();
mpPause(); // Pause the player.
super.onPause();
}
@Override
public void onPlay() {
Log.d(TAG, "onPlay called (media button pressed)");
mpStart(); // Start player/playback.
super.onPlay();
}
@Override
public void onStop() {
Log.d(TAG, "onStop called (media button pressed)");
mpReset(); // Stop and/or reset the player.
super.onStop();
}
});
s_mediaSession.setFlags(MediaSession.FLAG_HANDLES_MEDIA_BUTTONS |
MediaSession.FLAG_HANDLES_TRANSPORT_CONTROLS);
s_mediaSession.setActive(true);
}
The following method sends meta data (stored in a HashMap) to the device using A2DP:
void sendMetaData(@NonNull final HashMap<String, String> hm) {
// Return if Bluetooth A2DP is not in use.
if (!((AudioManager) getSystemService(Context.AUDIO_SERVICE)).isBluetoothA2dpOn()) return;
MediaMetadata metadata = new MediaMetadata.Builder()
.putString(MediaMetadata.METADATA_KEY_TITLE, hm.get("Title"))
.putString(MediaMetadata.METADATA_KEY_ALBUM, hm.get("Album"))
.putString(MediaMetadata.METADATA_KEY_ARTIST, hm.get("Artist"))
.putString(MediaMetadata.METADATA_KEY_AUTHOR, hm.get("Author"))
.putString(MediaMetadata.METADATA_KEY_COMPOSER, hm.get("Composer"))
.putString(MediaMetadata.METADATA_KEY_WRITER, hm.get("Writer"))
.putString(MediaMetadata.METADATA_KEY_DATE, hm.get("Date"))
.putString(MediaMetadata.METADATA_KEY_GENRE, hm.get("Genre"))
.putLong(MediaMetadata.METADATA_KEY_YEAR, tryParse(hm.get("Year")))
.putLong(MediaMetadata.METADATA_KEY_DURATION, tryParse(hm.get("Raw Duration")))
.putLong(MediaMetadata.METADATA_KEY_TRACK_NUMBER, tryParse(hm.get("Track Number")))
.build();
s_mediaSession.setMetadata(metadata);
}
The following method sets the PlaybackState. It also sets which button actions the MediaSession will respond to:
private void setPlaybackState(@NonNull final int stateValue) {
PlaybackState state = new PlaybackState.Builder()
.setActions(PlaybackState.ACTION_PLAY | PlaybackState.ACTION_SKIP_TO_NEXT
| PlaybackState.ACTION_PAUSE | PlaybackState.ACTION_SKIP_TO_PREVIOUS
| PlaybackState.ACTION_STOP | PlaybackState.ACTION_PLAY_PAUSE)
.setState(stateValue, PlaybackState.PLAYBACK_POSITION_UNKNOWN, 0)
.build();
GoalKicker.com – Android™ Notes for Professionals
564
s_mediaSession.setPlaybackState(state);
}
GoalKicker.com – Android™ Notes for Professionals
565
Chapter 87: MediaStore
Section 87.1: Fetch Audio/MP3 files from specific folder of
device or fetch all files
First, add the following permissions to the manifest of your project in order to enable device storage access:
<uses-permission android:name="android.permission.WRITE_EXTERNAL_STORAGE" />
<uses-permission android:name="android.permission.READ_EXTERNAL_STORAGE" />
Then, create the file AudioModel.class and put the following model class into it in order to allow getting and setting
list items:
public class AudioModel {
String aPath;
String aName;
String aAlbum;
String aArtist;
public String getaPath() {
return aPath;
}
public void setaPath(String aPath) {
this.aPath = aPath;
}
public String getaName() {
return aName;
}
public void setaName(String aName) {
this.aName = aName;
}
public String getaAlbum() {
return aAlbum;
}
public void setaAlbum(String aAlbum) {
this.aAlbum = aAlbum;
}
public String getaArtist() {
return aArtist;
}
public void setaArtist(String aArtist) {
this.aArtist = aArtist;
}
}
Next, use the following method to read all MP3 files from a folder of your device or to read all files of your device:
public List<AudioModel> getAllAudioFromDevice(final Context context) {
final List<AudioModel> tempAudioList = new ArrayList<>();
Uri uri = MediaStore.Audio.Media.EXTERNAL_CONTENT_URI;
String[] projection = {MediaStore.Audio.AudioColumns.DATA, MediaStore.Audio.AudioColumns.TITLE,
MediaStore.Audio.AudioColumns.ALBUM, MediaStore.Audio.ArtistColumns.ARTIST,};
Cursor c = context.getContentResolver().query(uri, projection, MediaStore.Audio.Media.DATA + "
like ? ", new String[]{"%utm%"}, null);
if (c != null) {
while (c.moveToNext()) {
GoalKicker.com – Android™ Notes for Professionals
566
AudioModel audioModel = new AudioModel();
String path = c.getString(0);
String name = c.getString(1);
String album = c.getString(2);
String artist = c.getString(3);
audioModel.setaName(name);
audioModel.setaAlbum(album);
audioModel.setaArtist(artist);
audioModel.setaPath(path);
Log.e("Name :" + name, " Album :" + album);
Log.e("Path :" + path, " Artist :" + artist);
tempAudioList.add(audioModel);
}
c.close();
}
return tempAudioList;
}
The code above will return a list of all MP3 files with the music's name, path, artist, and album. For more details
please refer to the Media.Store.Audio documentation.
In order to read files of a specific folder, use the following query (you need to replace the folder name):
Cursor c = context.getContentResolver().query(uri,
projection,
MediaStore.Audio.Media.DATA + " like ? ",
new String[]{"%yourFolderName%"}, // Put your device folder / file location here.
null);
If you want to retrieve all files from your device, then use the following query:
Cursor c = context.getContentResolver().query(uri,
projection,
null,
null,
null);
Note: Don't forget to enable storage access permissions.
Now, all you have to do is to call the method above in order to get the MP3 files:
getAllAudioFromDevice(this);
Example with Activity
public class ReadAudioFilesActivity extends AppCompatActivity {
@Override
public void onCreate(Bundle savedInstanceState) {
super.onCreate(savedInstanceState);
setContentView(R.layout.activity_audio_list);
/**
* This will return a list of all MP3 files. Use the list to display data.
*/
getAllAudioFromDevice(this);
}
GoalKicker.com – Android™ Notes for Professionals
567
// Method to read all the audio/MP3 files.
public List<AudioModel> getAllAu