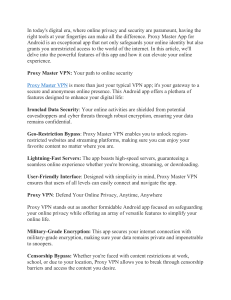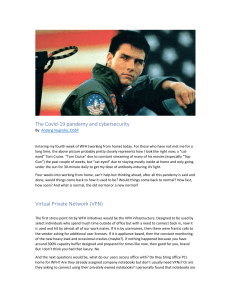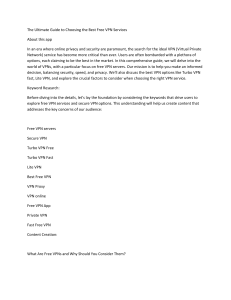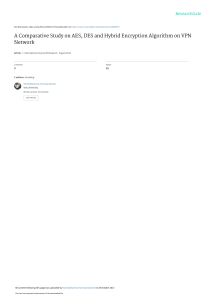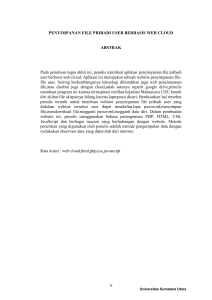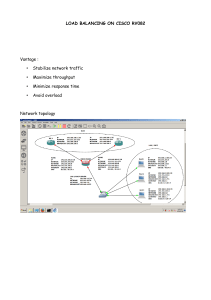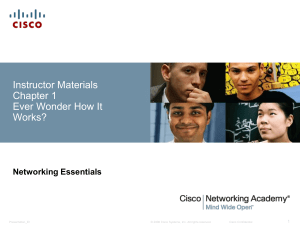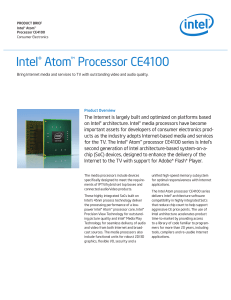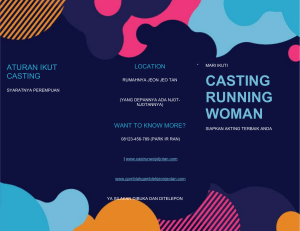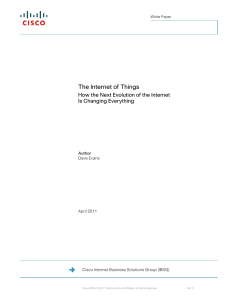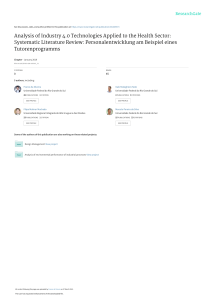User Guide for AnyConnect* Secure Mobility Client 3.1 with Web Security What's new? Quick Summary Launch AnyConnect 3.1 For windows 7 select from: Start All Programs Cisco Cisco AnyConnect Secure Mobility Client New user interface VPN connection interface and Web Security interface For windows 8: Press the Windows logo key write AnyConnect and choose AnyConnect Secure Mobility Client Credentials Window How to use AnyConnect* VPN 3.1 The AnyConnect VPN Secure Mobility Client* product consists of two building blocks: 1) Cisco AnyConnect VPN client 2) Certificate-based user authentication with Remote Access password The AnyConnect VPN client and certificate-based user authentication will work only from the public Internet (will not work on Intel's internal network or from Intel guest Internet access) and only after a valid IP is acquired by the LAN\WLAN network adapters. How to connect “- Web Sec” is added to the same tunnel names you used before When prompted for your remote access password, type it in the password field. Make sure your full Intel email address is listed in the Username field and click OK. To o o o The duration of an AnyConnect session is set to a few days. During that time your VPN connection will be maintained. When the session expires, you will need to reconnect and re-authenticate using your password. While connecting, AnyConnect* VPN will check for any updates. If new VPN client software or profiles are released, they will be installed automatically to keep your PC up to date. manually connect to a specific location: Disconnect by clicking the Disconnect button. Wait a couple of seconds for a proper tunnel closure. Select the location you want to connect from in the drop-down box. o Click Connect. How to disconnect To disconnect, right-click on the AnyConnect icon on your system tray and select Disconnect. AnyConnect switches to auto-reconnect mode when an abrupt disconnect occurs. For example, the PC enters suspend mode while the VPN is connected. Auto-reconnect allows you to reconnect automatically to Intel once a public IP is identified. In this mode AnyConnect tries to resume a connection indefinitely. Once a public IP is identified, the VPN connection will be resumed. Icon states Standby Connected Attention Error Transitioning AnyConnect* Web Security Background: The AnyConnect Web Security module is a cloud security layer that enables faster Internet browsing while adding security to your platform. The platform will automatically identify all Internet intended traffic and route it directly to the Cisco ScanSafe* cloud for analysis. The cloud will scan the traffic for various malwares (spyware, adware, etc.) and block any suspicious content. In addition, destination web sites will be subjected to the standard Intel’s corporate guidelines (as enforced while connecting the Internet from the office). Once clicking the AnyConnect task bar icon you can see to which cloud entry point you were automatically connected. The cloud entry point is also referred to as “Proxy”. The proxy selections process is automated. While you are connected to the Internet, the AnyConnect Web Security module will continuously scan the cloud and look for the closest proxy to your whereabouts. Override the automated proxy selection and manually choose proxy: Click AnyConnect task bar icon Click “Web Security” Under the “Settings…” tab, you can find the “Automatic Scanning Proxy Selection” checkbox (checked by default) If you uncheck it, you can manually choose your proxy that will connect you to the Internet. Just double-click any of the locations in the list… Troubleshooting Support For technical support, contact the Technical Assistance Center via chat or call x-1234 and choose Fast Path option # 997. Also, any questions or comments can be posted to the Client Network Security forum on Planet Blue. Please note The Web Security module will continue to protect your platform when you connect the Internet outside the office and your VPN tunnel is off