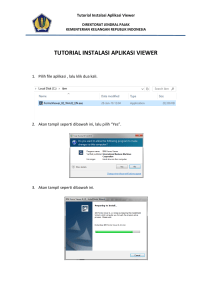BAB I AutoCAD Civil 3D Tutorial Tutorial berikut set disertakan dengan AutoCAD Civil 3D 2016: Memulai Tutorial. Pelajari tentang ruang kerja aplikasi dan beberapa alat desain penting dan tugas. Hai Tutorial. Belajar bagaimana bekerja dengan koordinat geometri (COGO) poin, yang merupakan dasar untuk pemodelan permukaan tanah. Titik Cloud Tutorial. Belajar bagaimana bekerja dengan titik awan, yang koleksi padat titik data yang diperoleh dari LIDAR pemindaian Permukaan Tutorial. Pelajari dasar-dasar tentang cara membuat dan bekerja dengan permukaan tanah. Survei Tutorial. Mempelajari dasar-dasar tentang mengimpor, membuat, mengelola, dan menganalisis data survei. Tutorial Manajemen Proyek. Pelajari cara menggunakan fitur manajemen proyek AutoCAD Civil 3D, termasuk cara pintas data dan Autodesk Vault. Keberpihakan Tutorial. Pelajari tentang keberpihakan, yang merupakan dasar untuk pemodelan jalan. Profil Tutorial. Pelajari dasar-dasar tentang melihat dan merancang profil ketinggian permukaan tanah sepanjang keselarasan. Parsel Tutorial. Pelajari dasar-dasar tentang cara membuat dan mengedit paket serta bekerja dengan tampilan paket. Grading Tutorial. Belajar bagaimana merancang kelas selesai untuk permukaan tanah seperti subdivisi perumahan dan situs ritel. Koridor Majelis Tutorial. Belajar bagaimana membangun dan mengelola majelis, yang lintas bagian yang ditempatkan secara bertahap sepanjang keselarasan. Koridor Tutorial. Pelajari cara membuat desain koridor sederhana dan kompleks. Persimpangan dan Bundaran Tutorial. Pelajari cara membuat persimpangan kompleks yang dinamis bereaksi terhadap perubahan dalam model. Bagian Tutorial. Pelajari cara membuat penampang desain koridor Anda, menghitung cut and fill jumlah pekerjaan tanah, dan membuat diagram massa jauh. Perhitungan materi Tutorial. Pelajari cara menghitung jumlah material dan menghasilkan laporan, termasuk laporan membayar item, laporan pekerjaan tanah, dan diagram haul massal. Pipa Networks Tutorial. Pelajari cara membuat jaringan pipa menggunakan alat tata letak khusus. Bagian Builder Tutorial. Belajar bagaimana merancang dan model bagian yang digunakan dalam jaringan pipa. Label dan Tabel Tutorial. Pelajari cara untuk membubuhi keterangan objek AutoCAD Civil 3D menggunakan label dan meja. Rencana Produksi Tutorial. Belajar bagaimana mempersiapkan gambar desain Anda untuk merencanakan atau penerbitan. Setiap set tutorial berisi latihan yang dirancang untuk mengeksplorasi berbagai fitur 3D Sipil AutoCAD. Latihan tutorial diatur dalam urutan logis, didasarkan pada bagaimana Anda biasanya bekerja dengan berbagai jenis fitur. Namun, Anda dapat menyelesaikan latihan dalam urutan yang Anda pilih. Setelah Anda mulai latihan, Anda harus menyelesaikan langkah-langkah dalam urutan yang disajikan. Langkah pertama menyediakan Anda dengan informasi yang Anda butuhkan untuk langkah-langkah selanjutnya dalam latihan itu. Catatan: Semua gambar yang digunakan dalam tutorial ini tersedia dalam tutorial gambar folder dan semua file sumber data yang tersedia dalam folder tutorial. Jika Anda ingin menyimpan perubahan pada gambar-gambar tutorial saat Anda bekerja, menyimpannya ke folder My Tutorial data sehingga Anda tidak menimpa gambar tutorial aslinya. Topik dalam bagian ini Informasi Lebih Lanjut Prosedur langkah-demi-langkah dalam tutorial ini memberikan petunjuk untuk menggunakan AutoCAD Civil 3D untuk menyelesaikan tugas-tugas menggunakan gambar yang disediakan. Menyiapkan Workspace yang Sebelum Anda memulai tutorial, Anda harus mengatur ruang kerja yang sesuai. Menyimpan Tutorial Gambar Anda Jika Anda ingin menyimpan perubahan pada gambar-gambar tutorial saat Anda bekerja, Anda harus membuat folder di mana untuk menyimpan gambar dan file data sebelum memulai latihan tutorial. 1.1. Informasi Lebih Lanjut Prosedur langkah-demi-langkah dalam tutorial ini memberikan petunjuk untuk menggunakan AutoCAD Civil 3D untuk menyelesaikan tugas-tugas menggunakan gambar yang disediakan. Tutorial tidak mengeksplorasi semua fitur dan perintah dari 3D Sipil AutoCAD, juga tidak tutorial mengidentifikasi semua pilihan yang terkait dengan setiap fitur dan perintah. Untuk mendapatkan informasi lebih rinci tentang fitur AutoCAD Civil 3D dan perintah, lihat dokumentasi berikut: AutoCAD Civil 3D 2016 Bantuan AutoCAD Civil 3D 2016 Panduan Praktik Terbaik 1.2. Menyiapkan Workspace yang Sebelum Anda memulai tutorial, Anda harus mengatur ruang kerja yang sesuai. Ruang kerja yang set perintah yang dikelompokkan dan terorganisir sehingga Anda dapat bekerja dalam adat, lingkungan menggambar berorientasi tugas. Bila Anda memilih ruang kerja, hanya tab pita, toolbar, dan jendela sekunder ditentukan dalam ruang kerja yang ditampilkan dalam antarmuka. Untuk mengakses perintah lainnya tidak diperlihatkan di pita, masukkan nama perintah mereka pada baris perintah. Tutorial menggunakan ruang kerja 3D Sipil. Jika Anda menggunakan ruang kerja yang berbeda, beberapa perintah yang dijelaskan mungkin tidak terlihat. Untuk menghindari kebingungan, direkomendasikan bahwa Anda beralih ke ruang kerja 3D Sipil sebelum Anda memulai tutorial. Untuk mengatur ruang kerja 1. Pada baris perintah, masukkan Workspace. 2. Pada Workspace Option prompt, masukkan C. 3. Ketika diminta untuk memasukkan nama dari ruang kerja, masukkan 3D Sipil. 1.3. Menyimpan Tutorial Gambar Anda Jika Anda ingin menyimpan perubahan pada gambar-gambar tutorial saat Anda bekerja, Anda harus membuat folder di mana untuk menyimpan gambar dan file data sebelum memulai latihan tutorial. Sebelum Anda memulai tutorial: Buka Windows Explorer. Arahkan ke folder Documents Autodesk. Klik menu File → New → Folder. Mengubah nama folder baru untuk My Sipil Tutorial Data. BAB II Memulai Tutorial Tutorial ini akan membantu Anda memulai dengan ruang kerja aplikasi dan beberapa alat desain penting dan tugas. Dalam 3D Sipil AutoCAD, desain data disusun sebagai koleksi objek di jendela Toolspace. Dalam Toolspace, tab Prospector menampilkan hirarki objek desain, seperti titik, permukaan, dan keberpihakan. Tab Settings menampilkan hirarki gaya objek, termasuk gaya untuk label dan meja. Panorama menampilkan jendela data di grid berorientasi horizontal, yang membuatnya lebih mudah untuk melihat banyak kolom sekaligus. Setiap jenis data yang ditampilkan di Panorama menggunakan tab terpisah, yang dikenal sebagai vista, yang khusus untuk jenis data. Ada banyak cara untuk melihat objek AutoCAD Civil 3D, termasuk Styles Visual, Bernama Views, dan Object Viewer. catatan: Semua gambar yang digunakan dalam tutorial ini tersedia dalam folder tutorial gambar. Jika Anda ingin menyimpan pekerjaan Anda dari tutorial ini, menyimpan gambar ke folder My Tutorial data sehingga Anda tidak menimpa gambar asli. Topik dalam bagian ini Tutorial: Memahami AutoCAD Civil 3D User Interface Dalam tutorial ini, Anda akan memeriksa beberapa komponen utama dari antarmuka pengguna AutoCAD Civil 3D. Tutorial: Menggunakan Fungsi Dasar Dalam tutorial ini, Anda akan belajar bagaimana untuk menavigasi di AutoCAD Civil 3D dan cara menggunakan beberapa fitur umum dari antarmuka. Tutorial: Melihat AutoCAD Civil 3D Objects Tutorial ini menunjukkan beberapa cara untuk menampilkan objek dalam pandangan rencana dan model. 2.1. Tutorial: Memahami AutoCAD Civil 3D User Interface Dalam tutorial ini, Anda akan memeriksa beberapa komponen utama dari antarmuka pengguna AutoCAD Civil 3D. User interface AutoCAD Civil 3D meningkatkan lingkungan AutoCAD standar dengan alat tambahan untuk membuat dan mengelola informasi desain sipil. fitur AutoCAD standar, seperti baris perintah dan pita, bekerja dengan cara yang sama dalam 3D Sipil AutoCAD seperti yang mereka lakukan di AutoCAD. Topik dalam bagian ini Latihan 1: Menemukan Alat Dalam latihan ini, Anda akan belajar bagaimana untuk mencari alat-alat yang tersedia untuk tugas yang diberikan. Latihan 2: Memahami Toolspace Dalam latihan ini, Anda akan belajar bagaimana menggunakan AutoCAD Civil 3DToolspace, yang memberikan pandangan berorientasi objek dari data teknik Anda. Latihan 3: Menggunakan Panorama Jendela Dalam latihan ini, Anda akan belajar bagaimana Anda dapat menggunakan dan menyesuaikan jendela Panorama. Latihan 1: Menemukan Alat Dalam latihan ini, Anda akan belajar bagaimana untuk mencari alat-alat yang tersedia untuk tugas yang diberikan. Gambar yang Anda gunakan mengandung objek AutoCAD Civil 3D untuk mengeksplorasi. Benda-benda di gambar ini adalah unsur-unsur situs yang akan Anda buat dalam tutorial berikut. Jelajahi Elemen Antarmuka Pengguna Dasar (Explore the basic user interface elements) 1. Terbuka menggambar Intro-1.dwg, yang tersedia dalam folder tutorial gambar. Gambar ini berisi permukaan yang ada tanah, dua koridor yang bersinggungan, jaringan pipa saluran pembuangan badai, dan paket properti. 2. Memeriksa elemen di bagian atas jendela AutoCAD Civil 3D. Klik tombol seperti yang dijelaskan dalam paragraf berikut untuk memeriksa alat-alat yang terkandung dalam setiap elemen. o Menu aplikasi-Menyediakan akses ke terkait berkas perintah, seperti terbuka, cetak, ekspor, dan mempublikasikan. o Quick Access Toolbar Akses Cepat Toolbar-Berisi perintah yang sering digunakan. Klik dan kemudian Lebih Perintah untuk menambahkan jumlah yang tidak terbatas dari alat ke Quick Access toolbar. catatan: Anda juga dapat klik kanan alat pada pita untuk mengirimkannya ke Quick Access toolbar. o InfoCenter-Memungkinkan Anda untuk mencari informasi melalui kata-kata kunci. o Ribbon Pita-Menyediakan, lokasi kompak tunggal untuk perintah yang relevan dengan tugas saat ini. pita menghilangkan kebutuhan untuk menampilkan beberapa toolbar, yang mengurangi kekacauan dalam aplikasi dan memaksimalkan ruang gambar. Di baris atas, klik untuk berturut-turut meminimalkan tampilan pita. Explore the ribbon Jelajahi pita 1. Pada tab Home, pada panel Desain Buat, klik bar di bagian bawah panel. Panel mengembang untuk menampilkan alat tambahan. Jika ditampilkan di bawah bar dari panel pita, maka alat tambahan yang tersedia. 2. Klik Modify dan Menganalisis tab. Setiap tab ini berisi alat yang relevan dengan kategori tugas. 3. Klik tab Home. Home tab berisi perintah yang biasa digunakan untuk membuat AutoCAD dan 3D Sipil AutoCAD objek. 4. Dalam gambar, klik salah satu garis kontur untuk memilih permukaan. Tab TIN Surface ditampilkan pada pita. Hal ini dikenal sebagai tab kontekstual, dan berisi semua alat yang berhubungan dengan permukaan. Tergantung pada jenis objek yang dipilih, alat yang berbeda ditampilkan pada tab kontekstual. Alat pada semua tab kontekstual AutoCAD Civil 3D yang diatur dalam serangkaian serupa panel: o Label dan Tabel o Alat Umum o Memodifikasi o Menganalisa o permukaan Alat o Landasan peluncuran 5. Tekan Esc. 6. Pilih koridor. (Select the corridor) Tab Koridor ditampilkan pada pita. Ketika sebuah objek yang dipilih, tab objek kontekstual sesuai tersedia pada pita. 7. Tekan Esc. Koridor yang terpilih, dan tab Home aktif, dan tab kontekstual dihapus. Latihan 2: Memahami Toolspace Dalam latihan ini, Anda akan belajar bagaimana menggunakan AutoCAD Civil 3DToolspace, yang memberikan pandangan berorientasi objek dari data teknik Anda. Latihan ini terus dari Latihan 1: Menemukan Tools. Explore the Prospector tab Jelajahi tab Prospector catatan: Tutorial ini menggunakan Intro-1.dwg dari tutorial sebelumnya. 1. Dalam Toolspace, klik tab Prospector. Toolspace dapat merapat, tetapi juga dapat mengapung. Tab Prospector menyediakan Anda dengan pandangan dikategorikan dari semua objek dalam gambar. catatan: Jika Toolspace tidak terlihat, masukkan ShowTS pada baris perintah. Baris perintah tidak sensitif huruf, tapi dalam dokumen ini, perintah ditulis dalam kasus campuran. 2. Klik di sebelah Sites koleksi. Gambar hanya berisi satu situs, Site 1. 3. Memperluas koleksi Site 1. Perhatikan bahwa koleksi Site 1 meliputi sub-koleksi untuk objek berikut: Alignments (keberpihakan) Feature Lines (Garis fitur) Grading Groups (Grading Grup) Parcels (parsel) Sebuah site menyediakan pengelompokan logis dari objek yang merupakan bagian dari proyek desain yang sama, atau sebaliknya terkait. Sebuah objek dapat milik hanya satu situs. 4. Memperluas koleksi Paket yang melihat nama-nama paket individu dalam Situs 1. Perhatikan bahwa gambar meliputi berbagai jenis bidang, seperti Single-Family dan Easement. 5. Klik nama paket. paket ditampilkan di wilayah preview dari tab Prospector. catatan: Jika pratinjau tidak bekerja, Anda dapat mengaktifkannya. Pertama, memastikan bahwa item tombol preview di bagian atas tab Prospector ditekan di. Kemudian, klik kanan koleksi Parcels dan klik Show Preview. 6. Klik kanan salah satu bidang Single-Family. Klik Properties. Sifat dari paket ditampilkan dalam kotak dialog. Catatan Data survei rinci ditampilkan pada tab Analisis. Tinjau properti ini seperti yang Anda inginkan, tetapi tidak mengubah apa pun. 7. Klik tab Informasi. Ubah Gaya Object dari Single-Family ke Open Space. Klik OK. Perhatikan bahwa penampilan perubahan paket dalam gambar, dan dalam tampilan barang preview. Nama perubahan paket dalam koleksi Parsel-parsel pada tab Prospector. Hal ini terjadi karena nama gaya merupakan bagian dari template penamaan yang terkait dengan paket. Satu set yang berbeda dari gaya kustom untuk setiap jenis objek AutoCAD Civil 3D dapat disimpan dalam template gambar. gaya objek dapat diubah sesuai kebutuhan untuk mengubah tampilan dari suatu objek. Jelajahi tab Settings 1. Klik tab Settings. Tab Settings berisi struktur pohon gaya objek dan pengaturan untuk gambar. Seperti tab Prospector, ia memiliki koleksi benda di beberapa tingkatan. 2. Memperluas pohon Settings dengan mengklik Parcel Styles koleksi. di sebelah Intro-1. Memperluas Parcel → Koleksi ini menampilkan gaya yang tersedia dalam gambar saat ini. 3. Klik kanan gaya parcel Standard. Klik Edit. Kotak dialog gaya objek menampilkan atribut gaya saat. Mengeksplorasi isi dari tab untuk melihat berbagai atribut yang dapat berubah ketika Anda membuat gaya. 4. Klik Batal. eksplorasi lebih lanjut: Memperluas pohon Pengaturan dan melihat beberapa gaya objek dan perintah. Klik kanan berbagai objek untuk melihat pilihan menu yang tersedia, tetapi tidak mengubah apa pun. Latihan 3: Menggunakan Panorama Jendela Dalam latihan ini, Anda akan belajar bagaimana Anda dapat menggunakan dan menyesuaikan jendela Panorama. Tutorial ini terus dari Latihan 1: Memahami Toolspace. data objek tampilan di Panorama window ( jendela Panorama) catatan: 1. Tutorial ini menggunakan Intro-1.dwg dari tutorial sebelumnya. Gunakan Pan dan Zoom paling kanan dari situs. kontrol untuk mencari awal keselarasan dan pipa jaringan di sisi 2. Dalam gambar, klik keselarasan hijau. 3. Klik Alignment tab → Modify panel Keselarasan Memodifikasi panel → Geometri Editor Find Cari. 4. Dalam Keselarasan Tata Alignment Layout Letak toolbar Tools, klik. Sebuah meja yang disebut Keselarasan Entitas ditampilkan dalam jendela terpisah yang disebut Panorama. Perhatikan bahwa nama tabel muncul di tab. Bar kontrol utama diberi label Panorama. Setiap meja di Panorama disebut vista. Tabel ini berguna untuk mengedit atribut objek. Anda dapat mengedit data dalam sel yang muncul sebagai teks hitam. Anda tidak dapat mengedit data dalam sel yang berbayang (tidak tersedia). Dalam beberapa langkah berikutnya, Anda akan belajar untuk menggunakan beberapa kontrol Panorama. 5. Jika jendela Panorama meliputi pelurusan, memindahkannya dengan mengklik bagian tengah kontrol bar vertikal di mana Anda melihat judul Panorama, dan kemudian menyeret jendela ke lokasi baru. Tip: Untuk memindahkan jendela Panorama, tahan tombol Ctrl untuk mencegah jendela Panorama dari docking saat Anda memindahkannya. 6. Tekan Esc untuk membatalkan alignment keselarasan. 7. Dalam gambar, klik struktur penanda biru. 8. Klik Pipe Networks tab Jaringan Pipa tab → Modify panel → dit Pipe Network Sunting Pipa Jaringan Find. Cari. 9. Dalam Jaringan Tata Letak toolbar Tools Network Layout Tools toolbar , klik. . Dua tambahan meja, disebut Struktur dan Pipa ditampilkan di jendela Panorama. 10. Klik tiga tab vista pada gilirannya untuk beralih dari satu meja ke yang lain. Membawa meja Entitas Keselarasan ke depan. Mengatur ulang kolom dari vista 1. Gulir ke kanan sampai Anda melihat Panjang kolom Chord. 2. Klik Chord Panjang kolom pos, menyeret kolom ke kiri, dan menjatuhkannya ke kanan kolom Panjang. Perhatikan bahwa setiap kolom pos disorot sebagai kursor melewati itu. Anda dapat mengatur ulang kolom seperti ini untuk membuat meja lebih mudah digunakan. 3. Klik kanan Radius column heading Radius judul kolom. Klik Customize Columns Customize Kolom. Sesuaikan kotak dialog Kolom memungkinkan Anda untuk memodifikasi tampilan kolom di vista saat ini. Anda dapat menyembunyikan kolom yang tidak perlu dengan mengosongkan kotak centang yang sesuai pada kolom Visibilitas, atau mengubah lebar kolom menggunakan kolom Width. Mengklik tombol New memungkinkan Anda untuk menyimpan kustom vista konfigurasi untuk digunakan nanti. 4. Klik Batal untuk menutup kotak dialog Kolom Customize. Mengubah tampilan jendela Panorama 1. Pada kontrol bar Panorama, klik untuk menutup sementara jendela. 2. Tanpa mengklik, memindahkan pointer Anda atas kontrol bar Panorama. Jendela terbuka sementara pointer adalah di bar. Menutup ketika Anda memindahkan pointer dari vista. Ini adalah Auto-Hide Mode, ditandai dengan berkonsultasi meja saat bekerja di gambar. 3. Klik . Hal ini berguna ketika Anda ingin berkala untuk mematikan Auto-Hide Mode. 4. Pada panel kontrol Panorama, klik . Klik Transparansi. 5. Pada kotak dialog Transparansi, memindahkan slider Umum untuk posisi di tengah-tengah rentang. Klik OK. 6. Tarik jendela Panorama. Bila Anda memindahkan kursor menjauh dari jendela, melihat bahwa Anda dapat melihat beberapa detail gambar melalui meja. 7. Dalam Alignment Layout Tools toolbar Keselarasan Tata Letak toolbar Tools, klik. The Pipa dan Struktur pemandangan tetap terbuka sampai Anda klik di Jaringan Tata Letak toolbar Tools. Network Layout Tools toolbar Tutorial: Menggunakan Fungsi Dasar Dalam tutorial ini, Anda akan belajar bagaimana untuk menavigasi di AutoCAD Civil 3D dan cara menggunakan beberapa fitur umum dari antarmuka. Panning dan zooming Anda dapat menggunakan zoom dan pan perintah untuk mengubah skala tampilan gambar atau pindah ke daerah yang berbeda dari gambar terbuka. Latihan ini menunjukkan menggunakan menu konteks untuk panci dan zoom. Panci dan zoom perintah juga tersedia di Depan tab → View panel. Gunakan menu konteks untuk panci dan tampilannya 1. Terbuka Intro-2.dwg, yang terletak di folder tutorial gambar. 2. Klik kanan XGND nama permukaan di pohon (tree) Prospector. Klik Zoom Untuk. 3. Dalam gambar, klik kanan dan klik Zoom. Klik dan tarik ke atas untuk memperbesar lebih dekat ke permukaan. 4. Untuk menghentikan zooming dan menggunakan pointer normal, klik kanan dan klik Exit. 5. Dengan ada benda yang dipilih dalam gambar, klik kanan pada gambar dan klik Pan. 6. Klik dan tarik ke arah manapun untuk bergerak di sekitar gambar. 7. Untuk menghentikan panning dan menggunakan pointer normal, klik kanan dan klik Exit. Memilih dan Tidak memilih Ada beberapa cara untuk memilih objek dalam 3D Sipil AutoCAD: Untuk memilih objek, klik di jendela gambar. Untuk memilih objek individu yang merupakan bagian dari kelompok objek, tekan dan tahan tombol Ctrl sambil mengklik objek. Untuk memilih beberapa objek dengan melampirkan mereka dalam area persegi, tarik kursor Anda dari kiri ke kanan. Sebuah persegi panjang dengan garis solid. Hanya objek yang tertutup di daerah persegi panjang yang dipilih. Untuk memilih beberapa objek dengan menyeberang mereka dengan area persegi, tarik kursor Anda dari kanan ke kiri. Sebuah persegi panjang dengan garis putus-putus muncul. Benda yang garis putus-putus menyilang yang dipilih. Jika Anda memilih objek yang salah, tekan Esc untuk membatalkan pilihan itu. Bereksperimen dengan metode seleksi menggunakan benda-benda dalam menggambar Intro-2.dwg. objek Snapping Fitur AutoCAD standar ini berguna untuk drafting presisi, bila Anda ingin garis Anda menggambar untuk snap ke tepi badan atau titik-titik tertentu. Dalam tutorial ini, Anda dapat memilih untuk menggunakan modus freehand untuk menggambar dan mengedit objek, seperti keberpihakan horizontal dan profil tata letak. Object snaps / bentak objek, juga dikenal sebagai Osnaps, dapat digunakan dalam salah satu dari dua cara: Individual, or single-point OSNAPs/ Individu, atau satu-titik OSNAPs- Untuk jepret untuk jenis tertentu dari titik, tahan tombol Shift bawah dan klik kanan. Pilih snap objek dari menu konteks. The object snap tetap berlaku hanya untuk titik berikutnya yang Anda klik. Multiple, or running OSNAPs/ Beberapa, atau menjalankan Osnaps-Anda dapat beralih Object Snap on dan off dengan mengklik pada status bar di bagian bawah jendela aplikasi utama, atau dengan menekan F3 atau Ctrl + F. Obyek Snap mati saat tombol dalam posisi terangkat. Percobaan dengan Osnaps 1. 2. 3. 4. 5. Tekan F1 untuk membuka Bantuan AutoCAD Civil 3D. Dalam pane kiri, klik Search. Dalam Jenis In The Word (s) Untuk Cari Untuk, masukkan Osnap. Dalam Pilih A Bagian Untuk pencarian daftar, pilih All Dokumentasi. Klik Cari. Pilih dari topik yang ditampilkan. Dalam kebanyakan kasus, dianjurkan bahwa Anda juga mematikan kontrol kursor lain pada status bar, seperti Snap, Grid, dan Ortho. Tombol Model, bagaimanapun, harus tetap. Masukan dinamis masukan dinamis adalah fitur AutoCAD yang menampilkan petunjuk dari baris perintah samping kursor. masukan dinamis menyediakan tempat bagi Anda untuk memasukkan nilai-nilai ketika perintah aktif. Untuk tutorial ini, Anda mungkin ingin beralih dari fitur input dinamis. Untuk menonaktifkan input dinamis off, klik pada status bar di bagian bawah jendela aplikasi utama, atau tekan F12. Untuk informasi lebih lanjut tentang masukan dinamis, lihat AutoCAD Bantuan. Untuk melanjutkan ke tutorial berikutnya, pergi ke Melihat Objek AutoCAD Civil 3D. Viewing AutoCAD Civil 3D Objects Tutorial: Melihat AutoCAD Civil 3D Objects / Viewing AutoCAD Civil 3D Objects Tutorial ini menunjukkan beberapa cara untuk menampilkan objek dalam pandangan rencana dan model. Ada berbagai cara untuk melihat objek AutoCAD Civil 3D. Dalam tutorial ini, Anda akan belajar bagaimana menggunakan beberapa metode yang paling umum, termasuk viewports, bernama views, representasi display, tampilan 3D, dan gaya visual. Topik dalam bagian ini Latihan 1: Menyiapkan Gambar Jendela Dalam latihan ini, Anda akan mengkonfigurasi jendela gambar, menggunakan bernama pandangan dan viewports. Latihan 2: Mengubah Tampilan dari sebuah Object Dalam tutorial ini, Anda akan mengubah tampilan permukaan dengan mengubah gaya. Anda akan memeriksa pengaturan gaya yang mempengaruhi bagaimana suatu objek diwakili dalam pandangan rencana, profil, dan model. Latihan 3: Melihat Menggambar di Model Dalam latihan ini, Anda akan belajar beberapa cara untuk melihat objek gambar di tampilan tiga dimensi. Latihan 1: Menyiapkan Gambar Jendela Dalam latihan ini, Anda akan mengkonfigurasi jendela gambar, menggunakan bernama pandangan dan viewports. Membagi area gambar ke dalam area pandang terpisah 1. Terbuka Intro-2.dwg, yang terletak di folder tutorial gambar. Gambar ini berisi permukaan yang ada tanah, beberapa keberpihakan, dan beberapa pandangan profil yang berisi tanah dan tata letak profil yang ada. 2. Klik View tab Model Viewports panel Viewport Configuration List Two: Vertical. (Lihat area pandang tab → Model panel → Viewport Configuration→ListTwo: Vertical). Dua viewports ditampilkan. Setiap viewport adalah jendela terpisah di mana Anda dapat menggeser dan zoom untuk pandangan yang berbeda dari gambar. Anda dapat membuat konfigurasi viewport kustom dan menyimpannya untuk digunakan nanti. 3. Klik di masing-masing viewports. Perhatikan bahwa ketika Anda klik di viewport, perbatasan gelap untuk menunjukkan yang viewport yang sedang aktif. Klik viewport di sisi kiri untuk membuatnya aktif. 4. Pada baris perintah, masukkan ZE. Pandangan permukaan dan profil ditampilkan di viewport kiri. Terapkan tampilan gambar disimpan 1. Klik viewport di sisi kiri untuk membuatnya aktif. 2. Klik tab View → Views Extent → panel Surface. Luasan permukaan EG muncul di viewport kiri. Tiga views telah diciptakan dalam gambar ini. Setiap tampilan bernama terdiri dari pembesaran tertentu, posisi, orientasi, dan status lapisan. Dinamakan views disimpan dengan gambar dan dapat digunakan setiap saat. Ketika gambar Anda adalah menampilkan tampilan tertentu yang Anda ingin kembali, Anda dapat menyimpannya sebagai tampilan bernama dengan mengklik View tab → Tampilan panel → View Manager. Latihan 2: Mengubah Tampilan dari sebuah Object Dalam tutorial ini, Anda akan mengubah tampilan permukaan dengan mengubah gaya. Anda akan memeriksa pengaturan gaya yang mempengaruhi bagaimana suatu objek diwakili dalam pandangan rencana, profil, dan model. Latihan ini terus dari Latihan 1: Menyiapkan Gambar Jendela. Memodifikasi tampilan permukaan catatan: Tutorial ini menggunakan Intro-2.dwg dari tutorial sebelumnya. 1. Dalam Toolspace, pada tab Prospector, memperluas pohon dengan nama gambar. Memperluas koleksi Permukaan untuk melihat nama permukaan XGND. 2. Klik kanan permukaan, XGND, dan klik Permukaan Properties. 3. Pada kotak dialog Surface Properties, pada tab Informasi, di bawah permukaan Style, pilih gaya yang berbeda, seperti Border & Ketinggian. Border & Elevations. 4. Klik Apply. Penampilan permukaan sekarang mencerminkan pengaturan gaya yang Anda pilih. 5. Untuk menunjukkan pandangan yang berbeda dari permukaan, ulangi langkah 2 sampai 4, memilih gaya yang berbeda. 6. Setelah Anda telah mengeksplorasi gaya lain, mengatur gaya asli, Visualisasi. Klik Apply. Tinggalkan Properties Permukaan kotak dialog terbuka. Memeriksa pengaturan gaya objek 1. Pada kotak dialog Surface Properties, pada tab Informasi, di daerah Styles Default, perhatikan Render daftar Material. Daftar ini menunjukkan materi yang diterapkan ke objek permukaan. Ketika permukaan diterjemahkan dalam model tampilan, permukaan akan ditampilkan menggunakan bahan ini. 2. Klik Batal. 3. Di viewport yang tepat, tampilannya di salah satu grid profil. Pilih biru, garis profil tata letak. Klik kanan. Klik Properti Profil. 4. Pada kotak dialog Profil Properties, pada tab Informasi, di daerah Object Style, klik. . 5. Pada kotak dialog Profil Style, klik tab Display. Dalam Lihat daftar Direction, pastikan bahwa Profil dipilih. Tabel mengidentifikasi bagaimana komponen profil ditampilkan dalam tampilan profil. Penampilan dasar dari komponen objek individu dikendalikan pada tab ini. Komponen yang ada di kolom Visibilitas terlihat saat profil tersebut ditampilkan dalam tampilan profil. Layer, Warna, Linetype, LT Skala, dan Lineweight komponen dikendalikan di atas meja ini. Pada jendela gambar, perhatikan bahwa garis profil tata letak biru, sebagaimana tercantum dalam kolom Color. gaya objek AutoCAD Civil 3D lainnya menggunakan struktur dasar yang sama untuk mengontrol komponen tampilan . Kebanyakan benda-benda lain, seperti keberpihakan, memiliki pandangan Rencana arah di tempat Profil arah pandangan. Pandangan Rencana arah mengidentifikasi bagaimana komponen objek ditampilkan dalam pandangan rencana. 6. Dalam Lihat daftar Direction, pilih Model. Di meja, melihat bahwa Layer dan Warna pengaturan yang berbeda dari Profil tampilan arah. Ketika garis profil tata letak dilihat dalam model, menggunakan pengaturan tampilan tercantum dalam tabel ini. catatan: Dalam daftar View Arah, melihat bahwa pilihan Bagian tersedia. Lihat Direction ini menentukan bagaimana permukaan akan ditampilkan bila dilihat sebagai bagian dari bagian koridor. Anda akan belajar tentang cara melihat dan mengedit bagian koridor di Melihat dan Mengedit Koridor Bagian tutorial. 7. Klik Batal untuk menutup Profil Gaya dan Profil Properti kotak dialog. 8. Tekan Esc untuk membatalkan pilihan profil tata letak. Latihan 3: Melihat Menggambar di Model Dalam latihan ini, Anda akan belajar beberapa cara untuk melihat objek gambar di tampilan tiga dimensi. Latihan ini terus dari Latihan 2: Mengubah Tampilan dari sebuah Object. Periksa tampilan objek dalam pandangan Model catatan: Tutorial ini menggunakan Intro-2.dwg dari tutorial sebelumnya. 1. Klik viewport kiri untuk membuatnya aktif. 2. Klik tab View → Views daftar → tampilan panel → SE Isometric. Sebuah pandangan isometrik Tenggara permukaan ditampilkan di viewport kiri, dan viewport kanan tetap dalam pandangan rencana. 3. Memperbesar tampilan isometrik dari permukaan. Perhatikan garis hijau dan biru. Garis hijau adalah profil layout yang Anda diperiksa dalam profil. Mereka adalah hijau karena Model tampilan arah dalam gaya mengindikasikan bahwa mereka akan ditampilkan sebagai hijau. Garis biru di bawah permukaan adalah keberpihakan horisontal dari mana profil diciptakan. SE Isometric Tampilan 3D Mengubah gaya visual dari permukaan Klik View tab → Visual Styles Styles panel Visual tarik-turun → 3D Wireframe. 1. gaya visual AutoCAD memberikan cepat, visualisasi dasar dari sebuah objek yang berguna untuk di layar presentasi 3D Sipil AutoCAD. 3D Wireframe gaya visual menampilkan permukaan dalam model tampilan tanpa menerapkan bahan mengisi ke objek. 3D Wireframe gaya visual Perhatikan bahwa kubus ditampilkan di sudut kanan atas. Ini adalah AutoCAD ViewCube, yang memberikan umpan balik visual orientasi saat model. Anda dapat menggunakan ViewCube untuk menyesuaikan sudut pandang model ketika gaya visual telah diterapkan. 2. Klik sudut ViewCube, dan tarik ke posisi baru. Percobaan dengan menyeret ViewCube untuk berbagai posisi. Ketika Anda selesai, klik untuk kembali model dan ViewCube ke posisi semula. 3. Klik Lihat panel → Visual Styles → Styles panel Visual tarik-turun→ konseptual. Gaya visual konseptual menaungi objek dan menghaluskan tepi antara wajah poligon. The shading dalam gaya ini menggunakan Gooch wajah gaya, transisi antara warna dingin dan hangat daripada gelap ke terang. Efeknya tidak realistis, tetapi bisa membuat rincian model mudah untuk melihat. Gaya visual konseptual Click View tab Visual Styles panel Visual Styles drop-down Realistic. The Realistic visual style shades the surface and smooths the edges between polygon faces. The render material that is specified in the surface style is displayed. Klik View tab Visual Styles Styles panel Visual tarik-turun Realistis. Gaya visual Realistis menaungi permukaan dan menghaluskan tepi antara wajah poligon. Render bahan yang ditentukan dalam gaya permukaan ditampilkan. Gaya visual yang realistis The realistic visual style Gaya visual yang realistis BAB III Poin Tutorial tutorial ini akan membantu Anda memulai bekerja dengan (COGO) poin koordinat geometri, yang merupakan dasar untuk permukaan pemodelan tanah. tutorial ini menunjukkan bagaimana untuk mengimpor poin survei menjadi gambar dari database, dan bagaimana mengklasifikasikan satu set besar poin menjadi kelompok-kelompok lebih mudah dikelola. Sebelum Anda mengimpor set besar poin, itu adalah ide yang baik untuk struktur lingkungan gambar Anda sehingga sebagai titik diciptakan, mereka diurutkan menjadi kelompok-kelompok yang bermakna, dengan gaya yang tepat dan atribut lainnya. catatan: Semua gambar yang digunakan dalam tutorial ini tersedia dalam folder tutorial gambar. Jika Anda ingin menyimpan pekerjaan Anda dari tutorial ini, menyimpan gambar ke folder My Tutorial data sehingga Anda tidak menimpa gambar asli. Topik dalam bagian ini Tutorial: Membuat Data Titik Tutorial ini menunjukkan beberapa tugas penyiapan berguna untuk mengatur set besar poin. Tutorial: Menampilkan dan Editing Poin Tutorial ini menunjukkan cara menggunakan grup jalur, lapisan, referensi eksternal, dan gaya untuk menampilkan poin. Hal ini juga menjelaskan berbagai cara untuk mengedit poin menggunakan alat AutoCAD standar. Tutorial: Menambahkan User-Defined Properties untuk hai Tutorial ini menunjukkan bagaimana menambahkan properti kustom untuk poin. Tutorial: Membuat Data Titik Tutorial ini menunjukkan beberapa tugas penyiapan berguna untuk mengatur set besar poin. Dalam tutorial ini, Anda akan belajar tentang mengelola satu set poin yang terkait dengan manholes stormwater dan kolam penahanan. Anda akan membuat kunci deskripsi dan grup jalur untuk mengurutkan poin seperti yang diimpor ke dalam gambar. Kemudian, Anda akan mengimpor poin dari file yang ada. Keterangan kunci dapat membantu Anda mengotomatisasi banyak tugas titik-penanganan pada saat yang poin diciptakan atau diimpor. Kunci deskripsi menggunakan kode deskripsi baku dari titik untuk menentukan bagaimana proses titik. Misalnya, Anda dapat mengkonfigurasi kunci deskripsi untuk menerapkan gaya yang berbeda atau tempat titik pada lapisan gambar yang berbeda. Anda dapat mengklasifikasikan satu set poin dalam beberapa kelompok titik, berdasarkan jenis titik, ketinggian, tanggal pembuatan, sumber, atau kriteria lainnya. Kemudian Anda dapat menjalankan berbagai pertanyaan atau operasi untuk menampilkan titik terhadap kelompok titik, bukan seluruh set. Poin dapat diimpor dari file teks atau database Microsoft Access. Data dibuat dalam Autodesk Land Desktop dapat bermigrasi ke 3D Sipil AutoCAD dengan mengimpor poin langsung dari database proyek. Anda dapat membuat set point besar dan mengatur nanti. Namun, biasanya lebih efisien untuk mengklasifikasikan poin menjadi beberapa kelompok karena mereka sedang dibuat. Topik dalam bagian ini Latihan 1: Membuat Keterangan Keys Dalam latihan ini, Anda akan membuat kunci deskripsi untuk mengurutkan poin seperti yang diimpor ke dalam gambar. Latihan 2: Membuat Titik Grup Dalam latihan ini, Anda akan membuat grup jalur untuk mengurutkan poin seperti yang diimpor ke dalam gambar. Latihan 3: Mengimpor Poin dari Database Dalam latihan ini, Anda akan mengimpor poin dari database untuk gambar yang menggunakan kunci deskripsi untuk memilah poin menjadi kelompok-kelompok. Latihan 1: Membuat Keterangan Keys Dalam latihan ini, Anda akan membuat kunci deskripsi untuk mengurutkan poin seperti yang diimpor ke dalam gambar. Membuat satu set kunci deskripsi 1. 2. 3. 4. 5. 6. Terbuka Points-1.dwg, yang terletak di folder tutorial gambar. Dalam Toolspace, pada tab Settings, memperluas koleksi Point. Klik kanan Keterangan Set Key. Klik New. Dalam Keterangan Key Set kotak dialog, Nama, masukkan Stormwater Keys. Pada kolom Description, masukkan Stormwater lubang dan poin kolam. Klik OK. Set kunci deskripsi baru dibuat. Membuat kunci deskripsi 1. Dalam Toolspace, pada tab Settings, memperluas Deskripsi koleksi Set Key. Klik kanan Stormwater Keys. Klik Edit Keys. The DescKey Editor vista ditampilkan di jendela Panorama. Dalam DescKey Editor, Anda akan memasukkan kode deskripsi baku, dan menentukan bagaimana AutoCAD Civil 3D menangani poin baru yang memiliki kode-kode ini. Semua entri dalam kolom Kode dari DescKey Editor adalah case sensitif. 2. Dalam DescKey Editor, di kolom Code, klik entri default. Mengubahnya ke POND *. tanda bintang adalah karakter wild card. asterisk menyebabkan setiap titik yang diimpor dengan kode deskripsi yang diawali dengan POND, diikuti oleh karakter lain, harus ditangani sesuai dengan pengaturan dalam baris tabel ini. 3. Dalam kedua Style dan Titik Label Style kolom, kosongkan kotak centang untuk menonaktifkan pengaturan ini. Kliring pengaturan ini memungkinkan Anda untuk mengontrol pengaturan ini dengan menggunakan properti grup jalur. catatan: Kolom Format berisi entri $ *, yang menentukan bahwa deskripsi baku titik ini disalin tanpa perubahan dan digunakan untuk deskripsi lengkap dalam label titik. Ini adalah pengaturan yang diterima untuk poin POND. 4. Pada kolom Layer, pilih kotak centang. Klik sel untuk membuka kotak dialog Seleksi Layer. 5. Pada kotak dialog Seleksi Layer, pilih V-NODE-STRM. Klik OK. Pengaturan ini berarti bahwa poin POND referensi lapisan V-NODE-STRM untuk atribut tampilan mereka. Dalam beberapa langkah berikutnya, Anda membuat kunci deskripsi lain. 6. Pada kolom Code, klik kanan POND * entri. Klik New. 7. Dalam kunci deskripsi baru, klik Kode bawaan masuk dan mengubahnya ke MHST *. 8. Mengatur gaya dan lapisan seperti yang Anda lakukan untuk POND * sama dengan mengulangi Langkah 3 sampai 5. 9. Dalam kolom Format, masukkan STORM MH. Pengaturan ini memastikan bahwa poin dengan deskripsi baku MHST * (stormwater manholes) diberi label pada gambar sebagai STORM MH. 10. Klik untuk menyimpan kunci deskripsi dan tutup editor. Latihan 2: Membuat Titik Grup Dalam latihan ini, Anda akan membuat grup jalur untuk mengurutkan poin seperti yang diimpor ke dalam gambar. Latihan ini terus dari Latihan 1: Membuat Keterangan Keys. Membuat grup jalur catatan: 1. Latihan ini menggunakan Points-1.dwg dengan modifikasi yang anda buat pada latihan sebelumnya. 2. Dalam Toolspace, pada tab Prospector, klik kanan koleksi Titik Grup. Klik New. 3. Pada kotak dialog Titik Grup Properties, pada tab Informasi, di bidang Nama, masukkan kolam Penahanan. Opsional, masukkan deskripsi singkat di Description. Pada tab Matching Raw Info, pilih POND *. Klik Apply. Opsi ini menentukan bahwa semua poin dengan POND * deskripsi baku yang ditambahkan ke grup jalur kolam Penahanan. Perhatikan bagaimana pengaturan kunci deskripsi dicatat pada kedua tab Sertakan dan Query Builder. Jika Anda tahu SQL, Anda dapat melihat bagaimana Anda bisa menambah kriteria lainnya ke tab Query Builder untuk memilih satu set yang lebih spesifik poin untuk kelompok titik. 4. Klik OK. 5. Buat grup titik lain dengan mengulangi langkah 1 sampai 4, namun menggunakan parameter berikut: Manholes Storm: Nama Baku Info Matching: MHST * Gambar Anda sekarang harus berisi kunci deskripsi yang sama dan kelompok titik yang ditunjukkan dalam sampel menggambar Points-1a.dwg. catatan: The _All kelompok Tempat titik dibuat secara otomatis. Sebuah titik dapat menjadi milik kelompok titik lain dalam gambar, tetapi selalu anggota dari _All Poin grup jalur. Mengubah jalur kelompok gaya label 1. Dalam Toolspace, pada tab Prospector, memperluas koleksi Titik Grup. 2. Klik kanan _All Poin koleksi. Klik Properties. 3. Pada kotak dialog Titik Grup Properties, pada tab Informasi, mengubah titik Label Gaya Standard. 4. Klik OK untuk menutup kotak dialog Titik Grup Properties. Latihan 3: Mengimpor Poin dari Database Dalam latihan ini, Anda akan mengimpor poin dari database untuk gambar yang menggunakan kunci deskripsi untuk memilah poin menjadi kelompok-kelompok. Latihan ini terus dari Latihan 2: Membuat Grup Point. Impor poin dari database catatan: Latihan ini menggunakan Points-1.dwg dengan modifikasi yang anda buat pada latihan sebelumnya, atau Anda dapat membuka Points-1a.dwg dari folder tutorial gambar. 1. Dalam Toolspace, pada tab Prospector, klik kanan Poin. Klik Buat. 2. Pada kotak dialog Create Points, klik. mengubah nilai V-NODE. Memperluas parameter default Layer, kemudian 3. Pada kotak dialog Poin Buat, klik Impor Points. 4. Dalam daftar Format, pilih Project Eksternal Titik Database. 5. Klik. Browse ke folder tutorial. Pilih points.mdb. Klik Terbuka. 6. Dalam Impor hai kotak dialog, menghapus Advanced Options kotak centang. 7. Klik OK. Poin yang diimpor. 8. Dalam Toolspace, pada tab Prospector, klik kanan _All Tempat grup jalur. Klik Zoom Untuk. Poin ditampilkan baik dalam gambar dan dalam bentuk tabel di Toolspace tampilan daftar. Pada jendela gambar, jika Anda memindahkan kursor titik, tooltip menampilkan data dasar tentang titik. Perhatikan bahwa kedua kelompok titik stormwater terlihat kosong. Hal ini karena mereka belum diperbarui dengan konten baru mereka. Dalam beberapa langkah berikutnya, Anda akan melihat bagaimana AutoCAD Civil 3D menyediakan beberapa cara untuk memeriksa data titik sebelum menambahkannya ke gambar Anda. kelompok pembaruan titik 1. Klik kanan koleksi Titik Grup. Klik Properties. Kotak dialog Titik Grup ditampilkan. Grup jalur tercantum di sini sesuai dengan urutan tampilan mereka, dengan kelompok prioritas tertinggi di atas. Panah di sisi kotak dialog memungkinkan Anda untuk mengubah urutan tampilan. ikon untuk grup jalur. menunjukkan bahwa update sedang menunggu 2. Untuk menampilkan isi dari update untuk masing-masing kelompok titik, klik . Tinjau daftar poin bahwa aplikasi siap untuk menambah satu grup jalur Badai Manholes dan Penahanan kolam. 3. Pada kotak dialog Titik Grup Perubahan, klik Tutup. 4. Untuk memperbarui grup jalur, klik. Klik OK. Atau, Anda bisa klik kanan koleksi Titik Grup dan klik Update. Grup jalur informasi. Sekarang, Anda dapat menampilkan poin mereka di tampilan daftar dan tampilannya mereka dalam gambar. 5. Klik kanan grup jalur. Klik Edit Points. Poin ditampilkan dalam tabel Titik Editor. Meninjau dan mengubah atribut mereka. catatan: Untuk informasi tentang mengubah isi dan tampilan dari jendela Panorama, melihat Menggunakan tutorial Panorama Jendela. Tutorial: Menampilkan dan Editing Poin Tutorial ini menunjukkan cara menggunakan grup jalur, lapisan, referensi eksternal, dan gaya untuk menampilkan poin. Hal ini juga menjelaskan berbagai cara untuk mengedit poin menggunakan alat AutoCAD standar. Anda dapat menggunakan grup jalur untuk mengatur poin dan untuk mengontrol penampilan mereka dalam sebuah gambar. Sementara poin adalah objek independen yang tidak perlu dikategorikan ke dalam kelompok titik tertentu, setiap titik dalam sebuah gambar selalu bagian dari _All Poin grup jalur. Layar rangka grup jalur menentukan sifat titik kelompok diutamakan. Misalnya, jika titik milik sekelompok titik yang lebih tinggi dalam urutan tampilan dari kelompok Poin titik _All, sifat kelompok yang lebih tinggi ini menimpa properti diatur dalam _All Tempat grup jalur. Lapisan titik kontrol atribut tampilan titik. Untuk melihat ini, membuka kotak dialog Titik Grup Properties, klik tab titik Daftar, dan lihat kolom titik Layer. Kolom ini juga muncul dalam Prospector tampilan daftar ketika kelompok titik yang dipilih. Lapisan point dapat diberikan dengan menggunakan kunci deskripsi. Jika lapisan titik tidak ditetapkan selama pembuatan, poin ditempatkan pada lapisan titik default yang ditentukan dalam pengaturan gambar. Referensi eksternal menggambar (xref) adalah cara yang berguna untuk melihat poin dalam kaitannya dengan fitur permukaan lain tanpa menambahkan fitur ini untuk gambar Anda. Anda dapat referensi gambar lain dan membuatnya tampak sebagai dasarnya dalam gambar Anda saat ini. Kemudian, Anda dapat melepaskan gambar eksternal ketika Anda tidak lagi membutuhkannya. Mengubah titik atau label gaya grup jalur dapat membantu Anda membedakan titik-titik ini lebih mudah dari titik lain dalam gambar. Setiap titik adalah obyek yang dapat dipilih sendiri dan dimanipulasi. Titik benda memiliki perintah, atribut properti, dan perilaku grip yang mirip dengan entitas AutoCAD lainnya. Topik dalam bagian ini Latihan 1: Menampilkan sebuah Drawing eksternal dirujuk Dalam latihan ini, Anda akan menggunakan operasi AutoCAD standar untuk menampilkan gambar lain dari wilayah sekitar Anda set poin. Latihan 2: Mengubah Gaya Point Grup Dalam latihan ini, Anda akan mengubah gaya grup jalur. gaya titik dapat membantu Anda membedakan poin lebih mudah dari titik lain dalam gambar. Latihan 3: Mengubah Titik Grup Orde Tampilan Dalam latihan ini, Anda akan menggunakan urutan tampilan grup jalur untuk mengubah tampilan poin. Latihan 4: Menghapus Drawing eksternal dirujuk Dalam latihan ini, Anda akan menghapus gambar direferensikan eksternal yang ditambahkan sebelumnya. Latihan 5: Editing Poin Dalam latihan ini, Anda akan bergerak dan memutar titik objek untuk meningkatkan posisi mereka dalam gambar. Latihan 1: Menampilkan sebuah Drawing eksternal dirujuk Dalam latihan ini, Anda akan menggunakan operasi AutoCAD standar untuk menampilkan gambar lain dari wilayah sekitar Anda set poin. Latihan ini terus dari Membuat Data Titik tutorial. Menampilkan gambar direferensikan eksternal catatan: Latihan ini menggunakan Points-1a.dwg dengan modifikasi yang anda buat di tutorial sebelumnya, atau Anda dapat membuka Points-2.dwg dari folder gambar tutorial. 1. Klik Insert panel Referensi tab Lampirkan. 2. Dalam Pilih kotak dialog Referensi File, pastikan bahwa Files of Type diatur ke Drawing (* .dwg). Arahkan ke tutorial gambar folder dan terbuka Basemap.dwg yang ada. Pilih dan klik Open. 3. Pada kotak dialog Referensi Eksternal, menentukan parameter berikut: Referensi Jenis: Overlay Penyisipan Titik: Dihapus Skala: Dihapus Rotasi: Dihapus 4. Klik OK. basemap yang muncul di layar, memungkinkan Anda untuk melihat poin yang menarik dalam kaitannya dengan desain jalan dan fitur kontekstual lainnya. referensi eksternal ini tetap terpisah dari gambar Anda. Tidak ada risiko perubahan yang tak terduga untuk gambar Anda. Dalam latihan nanti, Anda akan belajar bagaimana untuk melepaskan referensi eksternal. Latihan 2: Mengubah Gaya Point Grup Dalam latihan ini, Anda akan mengubah gaya grup jalur. gaya titik dapat membantu Anda membedakan poin lebih mudah dari titik lain dalam gambar. Latihan ini terus dari Latihan 1: Menampilkan sebuah Drawing eksternal dirujuk. Mengubah gaya grup jalur catatan: Latihan ini menggunakan Points-2.dwg dan ada Basemap.dwg dengan modifikasi yang anda buat pada latihan sebelumnya. 1. Memperbesar area kiri atas layar di mana Anda dapat dengan jelas melihat label untuk beberapa poin POND dan satu atau lebih STORM MH poin. Perhatikan bahwa kedua jenis poin menggunakan gaya penanda yang sama (X). 2. Dalam Toolspace, pada tab Prospector, klik kanan titik kelompok _All Poin. Klik Properties. 3. Pada kotak dialog Titik Grup Properties, pada tab Informasi, mengubah titik Label Gaya <none>. 4. Klik OK. Label untuk semua titik yang tidak memiliki gaya label diatur dalam kelompok titik lain yang tersembunyi. Penanda titik masih terlihat karena penanda dikendalikan oleh gaya titik, yang Anda tidak berubah. 5. Dalam Toolspace, pada tab Prospector, klik kanan grup jalur Badai Manholes. Klik Properties. 6. Pada kotak dialog Titik Grup Properties, pada tab Informasi, mengubah titik Style ke Storm Sewer lubang. 7. Klik OK. Poin stormwater lubang sekarang ditandai dengan simbol didefinisikan dalam titik gaya Badai Sewer lubang. Latihan 3: Mengubah Titik Grup Orde Tampilan Dalam latihan ini, Anda akan menggunakan urutan tampilan grup jalur untuk mengubah tampilan poin. Mengubah jalur urutan tampilan grup catatan: Latihan ini menggunakan Points-2.dwg dan ada Basemap.dwg dengan modifikasi yang anda buat pada latihan sebelumnya. 1. Dalam Toolspace, pada tab Prospector, memperluas koleksi Titik Grup. Perhatikan urutan grup jalur di pohon Prospector. Layar rangka grup jalur menentukan bagaimana poin yang dimiliki lebih dari satu grup jalur ditampilkan dalam sebuah gambar. Ketika gambar dibuka atau diregenerasi, AutoCAD Civil 3D pencarian bawah titik kelompok display untuk menentukan bagaimana titik akan muncul. Misalnya, jika titik milik semua tiga kelompok, AutoCAD Civil 3D akan pertama terlihat di titik Badai Manholes untuk menentukan apakah gaya label titik telah ditugaskan untuk kelompok titik. Jika belum, AutoCAD Civil 3D akan terlihat pada kelompok titik kolam Penahanan, dan kemudian _All Tempat kelompok sampai titik pengaturan gaya label ditemukan. 2. Dalam Toolspace, pada tab Prospector, klik kanan koleksi Titik Grup. Klik Properties. 3. Pada kotak dialog Titik Grup, pilih Storm Manholes titik kelompok Badai Manholes. 4. Klik untuk memindahkan Storm Manholes titik kelompok Badai Manholes ke bagian bawah urutan tampilan. 5. Klik OK. Perhatikan bahwa gaya titik untuk poin STORM MH telah berubah ke X, dan label telah menghilang. Hal ini terjadi karena ketika grup jalur Badai Manholes ditempatkan di bawah kelompok Poin titik 6. 7. 8. 9. 10. _All, titik gaya dan titik pengaturan gaya label _All Poin titik kelompok lebih diutamakan daripada orang-orang dari kelompok titik Badai Manholes. Dalam Toolspace, pada tab Prospector, klik kanan _All Tempat grup jalur. Klik Properties. Pada kotak dialog Titik Grup Properties, pada tab Menggantikan, pilih kotak Titik Label Style. Klik OK. Opsi ini memastikan bahwa titik Label Style pengaturan dari kelompok titik menimpa Point Label Style pengaturan dari poin individu termasuk dalam kelompok titik. Dalam Toolspace, pada tab Prospector, klik kanan koleksi Titik Grup. Klik Properties. Pada kotak dialog Titik Grup, pilih _All Tempat grup jalur. Klik untuk memindahkan _All Poin titik kelompok ke puncak urutan tampilan. Klik OK. Perhatikan bahwa semua label titik dalam gambar yang tersembunyi. Hal ini terjadi karena gaya titik label _All Poin titik kelompok diatur ke <none>, dan Anda menempatkan _All Poin titik kelompok di atas urutan tampilan. Latihan 4: Menghapus Drawing eksternal dirujuk Dalam latihan ini, Anda akan menghapus gambar direferensikan eksternal yang ditambahkan sebelumnya. Latihan ini terus dari Latihan 1: Menampilkan Grup Point. Menghapus gambar direferensikan eksternal catatan: Latihan ini menggunakan Points-2.dwg dan ada Basemap.dwg dengan modifikasi yang anda buat pada latihan sebelumnya. 1. Klik setiap entitas di Basemap.dwg yang Ada untuk memilih seluruh gambar. 2. Klik kanan, dan klik Xref Manager. 3. Pada kotak dialog Referensi Eksternal, klik kanan Basemap nama referensi yang ada. Klik Lepaskan. Referensi menggambar menghilang dari pandangan. 4. Tutup kotak dialog Referensi Eksternal. Latihan 5: Editing Poin Dalam latihan ini, Anda akan bergerak dan memutar titik objek untuk meningkatkan posisi mereka dalam gambar. Mengubah gaya titik catatan: Latihan ini menggunakan Points-3.dwg, yang mirip dengan gambar yang Anda gunakan dalam latihan lain dalam Menampilkan dan Editing hai tutorial. 1. Terbuka Points-3.dwg, yang terletak di folder tutorial gambar. 2. Menemukan titik 992 dekat sisi kiri gambar. Perhatikan bahwa label untuk titik 992 dikaburkan oleh menetas. Dalam beberapa langkah berikutnya, Anda akan mengubah gaya penanda titik. Anda akan memutar titik penanda sehingga sejajar dengan jalan di dekatnya, dan kemudian pindah label ke lokasi yang lebih mudah dibaca. 3. Pilih titik 992. Klik kanan. Klik Properties. AutoCAD Properti palette menampilkan properti dari poin individu. 4. Pada Informasi, pilih Basin Tangkap di properti Style. Putar titik 1. Pada jendela gambar, arahkan kursor di atas pegangan. Sebuah menu pilihan ditampilkan. Pilihan ini terkait dengan penanda titik, serta objek titik, yang terdiri dari kedua penanda titik dan label titik. Tip: Untuk memutar sekelompok poin, gunakan perintah AutoCAD ROTASI. Untuk memutar penanda titik atau label titik, Anda dapat memasukkan sudut rotasi pada palet Properties. 2. Klik Rotate Label dan Marker. 3. Putar titik searah jarum jam sampai titik penanda sejajar dengan tepi jalan, kemudian klik untuk posisi titik. Titik penanda sekarang sesuai dengan sudut jalan, tapi label masih dikaburkan oleh menetas. Anda akan memperbaiki ini dalam langkah-langkah berikut. Tarik label titik 1. Arahkan kursor di atas pegangan. Sebuah menu pilihan ditampilkan. Pilihan ini terkait dengan label titik. 2. Klik Beralih Sub Barang Grips. Ini matikan tampilan pegangan label drag. Tiga mengatasi tersedia. grip ini dapat digunakan untuk menyeret setiap baris dalam label titik mandiri. 3. Arahkan kursor di atas pegangan. 4. Klik Beralih Sub Barang Grips. 5. Arahkan kursor di atas pegangan. 6. Klik Pindah Label. 7. Tarik label ke bawah dan ke kiri, sampai di daerah terhalang. Klik untuk menempatkan label dalam orientasi baru. Tutorial: Menambahkan User-Defined Properties untuk hai Tutorial ini menunjukkan bagaimana menambahkan properti kustom untuk poin. Properti ditetapkan pengguna dapat setiap atribut yang berguna, seperti tanggal akuisisi atau sumber. Untuk membuat user-defined properti, Anda pertama kali membuat klasifikasi properti, yang merupakan wadah untuk satu atau lebih terkait properti. Jika Anda ingin menentukan nilai titik, tapi properti yang berlaku tidak ada, Anda bisa mendefinisikannya sebagai kebiasaan, properti yang ditetapkan pengguna. Anda menetapkan klasifikasi dan sifat mereka terkait dengan poin dalam gambar Anda menggunakan grup jalur. Setelah Anda telah menambahkan properti ditetapkan pengguna ke grup jalur, Anda dapat menambahkan nilai untuk setiap properti baik dengan mengedit properti poin individu atau dengan mengimpor nilai dari file titik eksternal. Topik dalam bagian ini Latihan 1: Membuat User-Defined Properti Dalam latihan ini, Anda akan belajar cara membuat klasifikasi properti yang ditentukan pengguna dan menambahkan item untuk itu. Latihan 2: Membuat Style Label Itu Menampilkan Properti Buatan Pengguna Dalam latihan ini, Anda akan menciptakan gaya label yang menampilkan informasi properti yang ditetapkan pengguna untuk titik. Latihan 3: Menetapkan Buatan Pengguna Properties untuk hai Dalam latihan ini, Anda akan menggunakan grup jalur untuk menghubungkan userdefined properti dengan poin di gambar Anda. Latihan 4: Mengimpor Tempat dengan Properti Buatan Pengguna Dalam latihan ini, Anda akan membuat format file titik kustom, dan kemudian mengimpor titik informasi yang meliputi ditetapkan pengguna properti dari file eksternal. Latihan 5: Query Buatan Pengguna Informasi Properti Dalam latihan ini, Anda akan membuat grup jalur. Daftar poin termasuk dalam kelompok ditentukan oleh permintaan yang berisi ditetapkan pengguna properti. Latihan 1: Membuat User-Defined Properti Dalam latihan ini, Anda akan belajar cara membuat klasifikasi properti yang ditentukan pengguna dan menambahkan item untuk itu. Membuat klasifikasi properti yang ditetapkan pengguna 1. Terbuka Points-4a.dwg, yang terletak di folder tutorial gambar. gambar mirip dengan yang Anda gunakan sebelumnya di Tempat tutorial, kecuali hanya poin untuk manholes badai dan kolam penahanan terlihat. 2. Dalam Toolspace, pada tab Settings, memperluas koleksi Point. Klik kanan Buatan Pengguna Klasifikasi Properti. Klik New. 3. Dalam Klasifikasi Properti kotak dialog User-Defined, masukkan lubang UDP. 4. Klik OK. Klasifikasi baru dibuat dan ditambahkan ke daftar klasifikasi properti yang ditetapkan pengguna. 5. Ulangi langkah 2 sampai 4 untuk membuat user-defined tambahan klasifikasi properti bernama Pohon. Mendefinisikan properti klasifikasi 1. Pada tab Settings, memperluas Klasifikasi Properti Buatan Pengguna. Klik kanan lubang UDP. Klik New. 2. Pada kotak dialog Properti New User-Defined, untuk Nama, masukkan MH_Pipe di Invert. 3. Dalam Jenis Bidang Properti daftar, pilih Elevation. 4. Menggunakan nilai default untuk semua properti lainnya. Klik OK. Properti ini ditambahkan ke daftar properti lubang UDP. 5. Ulangi langkah 1 sampai 4 untuk menambahkan properti tambahan untuk klasifikasi lubang UDP, menggunakan parameter berikut: catatan: Latihan berikutnya menggunakan Points-4b.dwg, yang berisi semua properti dan klasifikasi. Untuk menghemat waktu, Anda dapat melewatkan langkah 5 dan 6 dan lanjutkan ke Latihan 2: Membuat Style Label Itu Menampilkan Properti Buatan Pengguna. Nama Bidang Tipe Properti MH_Material String MH_Diameter Dimensi MH_Pipe Dalam Diameter Dimension MH_Pipe Dalam Material String MH_Pipe Out Invert Elevation MH_Pipe Out Diameter Dimension MH_Pipe Out Material String Ulangi langkah 1 sampai 4 untuk menambahkan properti untuk klasifikasi Trees menggunakan parameter berikut: Nama Bidang Tipe roperti Tree_Common Nama String Tree_Genus String Tree_Species String Tree_Diameter Dimensi Tree_Height Jarak Latihan 2: Membuat Style Label Itu Menampilkan Properti Buatan Pengguna Dalam latihan ini, Anda akan menciptakan gaya label yang menampilkan informasi properti yang ditetapkan pengguna untuk titik. Latihan ini terus dari Latihan 1: Membuat User-Defined Properties. Menciptakan gaya label yang menampilkan informasi properti yang ditetapkan pengguna 1. 2. 3. 4. 5. Terbuka Points-4b.dwg, yang terletak di folder tutorial gambar. Dalam Toolspace, pada tab Settings, memperluas koleksi Point. Memperluas koleksi Label Styles. Di bawah Styles Label, klik kanan Standard. Klik Copy. Dalam Label Style Composer, pada tab Informasi, untuk Nama, masukkan lubang UDP. Pada tab Layout, dalam daftar Preview di sisi kanan atas tab, pilih titik Label Style. Sekarang, pengeditan Anda buat untuk gaya label titik akan ditampilkan dalam jendela pratinjau. 6. Klik untuk membuat komponen teks untuk label. 7. Untuk komponen teks baru, menentukan parameter berikut: Nama: Invert Dalam [Invert In] Anchor Komponen: Point Keterangan [Point Description] Anchor Point: Kiri Bawah [Bottom Left] TextAttachment: Kiri Atas [Top Left] 8. Di bawah Text, untuk Isi, klik nilai default. Klik. 9. Dalam Text Komponen Editor - Isi kotak dialog, pada tab Properties, tentukan parameter berikut: Sifat: MH_Pipe Dalam Invert Presisi: 0.01 10. Klik. 11. Pada jendela editing teks, menghapus teks "Label Text" dari label. Masukkan Invert Dalam: sebelum bidang properti, yang ditutupi dalam kurung sudut (<>). Teks dalam editor akan terlihat seperti ini: 12. Klik OK. Dalam panel pratinjau, label Anda akan terlihat seperti ini: 13. Klik OK. Latihan 3: Menetapkan Buatan Pengguna Properties untuk hai Dalam latihan ini, Anda akan menggunakan grup jalur untuk menghubungkan user-defined properti dengan poin di gambar Anda. Latihan ini terus dari Latihan 2: Membuat Style Label Itu Menampilkan Properti Buatan Pengguna. Menetapkan properti ditetapkan pengguna untuk poin 1. Terbuka Points-4c.dwg, yang terletak di folder tutorial gambar. 2. Dalam Toolspace, pada tab Prospector, klik titik Grup. 3. Pada tampilan item, klik entri Badai Manholes. Pada kolom Klasifikasi, pilih lubang UDP. Terapkan properti titik gaya label yang ditetapkan pengguna 1. Dalam tampilan struktur pohon Prospector, memperluas titik Grup. Klik Badai Manholes. 2. Pada tampilan item, klik kanan di kolom pos. 3. Hapus tanda centang dari semua item dalam daftar, kecuali sebagai berikut: titik Nomor [Point Number] Titik Label Style [Point Label Style] MH_Pipe Dalam Invert [MH_Pipe In Invert] MH_Pipe Dalam Material [MH_Pipe In Material] Kliring kotak centang mematikan layar kolom Anda tidak perlu melihat untuk latihan ini. 4. 5. 6. 7. Klik baris untuk titik 307. Klik Point sel Label Style untuk menampilkan kotak dialog Pilih Label Style. Dalam Pilih kotak dialog Label Style, pilih lubang UDP sebagai gaya label. Klik OK. Ulangi langkah 4 sampai 6 untuk menerapkan lubang UDP untuk titik 667. Tentukan user-defined nilai properti 1. Untuk titik 307, klik MH_Pipe Dalam sel Invert. Masukkan 93,05. 2. Klik kanan baris untuk titik 307. Klik Zoom Untuk. nilai ditampilkan dengan informasi titik lain di jendela gambar. 3. Untuk titik 667, klik MH_Pipe Dalam sel Invert. Masukkan 93.00. 4. Klik kanan entri untuk titik 667. Klik Zoom Untuk. Latihan 4: Mengimpor Tempat dengan Properti Buatan Pengguna Dalam latihan ini, Anda akan membuat format file titik kustom, dan kemudian mengimpor titik informasi yang meliputi ditetapkan pengguna properti dari file eksternal. Latihan ini terus dari Latihan 3: Menetapkan Properti User-Defined ke Tempat. Membuat format titik file untuk mengimpor ditetapkan pengguna properti 1. Terbuka Points-4d.dwg, yang terletak di folder tutorial gambar. 2. Dalam Toolspace, pada tab Settings, memperluas koleksi Point. Klik kanan titik Format File. Klik New. 3. Dalam Format File Titik - Pilih kotak dialog Format Type, pilih Pengguna Titik Berkas. Klik OK. 4. Pada kotak dialog Format Titik File, menentukan sifat sebagai berikut: Format Nama: lubang data Komentar Tag: # Format Options: Dibatasi By Dibatasi Oleh:, (koma) 5. Dalam tabel dari nama kolom, klik pertama kolom pos (berlabel <terpakai>). 6. Dalam Format File Titik - Pilih Kolom Nama kotak dialog, dalam daftar Nama Kolom, pilih Nomor Point. Klik OK. 7. Ulangi langkah 5 dan 6 untuk nama kolom tambahan menggunakan nilai berikut: Kolom 2: MH_Material Kolom 3: MH_Diameter Kolom 4: MH_Pipe Dalam Invert Kolom 5: MH_Pipe Dalam Diameter Kolom 6: MH_Pipe Dalam Material Kolom 7: MH_Pipe Out Invert Kolom 8: MH_Pipe Out Diameter Kolom 9: MH_Pipe Out Material 8. Klik OK. Impor user-didefinisikan data properti dari file teks 1. Dalam Toolspace, pada tab Prospector, memastikan bahwa koleksi Titik Grup diperluas, dan pilih grup Badai Manholes. Pada tampilan item, diketahui bahwa kelompok ini hanya sembilan poin, dan beberapa kolom data kosong. 2. Dalam Toolspace, pada tab Prospector, klik kanan Poin. Klik Buat. 3. Pada kotak dialog Poin Buat, klik Impor Points. 4. Dalam Impor hai kotak dialog, dalam daftar Format, pilih lubang Data. 5. Klik. Browse ke folder tutorial. Pilih manhole_data.txt. Klik Terbuka. 6. Klik OK. Pada kotak dialog Duplikat Titik Nomor, dalam daftar Resolusi, pilih Merge. Klik OK. 7. Data titik diimpor. 8. Pada tab Prospector, klik titik kelompok Badai Manholes. Storm Manholes 9. Data poin dari impor berkas ditampilkan dalam tampilan item, termasuk nilai-nilai tertentu untuk data lubang. 10. Tutup Buat Tempat kotak dialog. Latihan 5: Query Buatan Pengguna Informasi Properti Dalam latihan ini, Anda akan membuat grup jalur. Daftar poin termasuk dalam kelompok ditentukan oleh permintaan yang berisi ditetapkan pengguna properti. Latihan ini terus dari Latihan 4: Mengimpor Tempat dengan Properti Buatan Pengguna. Membuat query titik 1. Terbuka Points-4e.dwg, yang terletak di folder tutorial gambar. 2. Dalam Toolspace, pada tab Prospector, klik kanan titik Grup. Klik New. 3. Pada kotak dialog Titik Grup Properties, pada tab Informasi, untuk Nama, masukkan Badai Manholes - Invert di. 4. Pada tab Query Builder, pilih Modify Query. 5. Klik kanan tabel Query Builder. Klik Insert Row. 6. Klik baris yang Anda buat. Klik Nama di kolom Properti. Dalam daftar Properti, pilih MH_Pipe di Invert. 7. Klik nilai Operator. Dalam daftar operator, pilih <(kurang dari). 8. Klik nilai Nilai. Masukkan 93. 9. Klik OK. 10. Pada tab Prospector, klik Badai Manholes - Invert Dalam. 11. Daftar poin yang sesuai dengan query Anda ditampilkan dalam tampilan barang. Poin nomor 307 dan 667 dikecualikan, karena dalam latihan sebelumnya Anda menetapkan nilai-nilai mereka untuk MH_Pipe Dalam Invert untuk 93,05 dan 93,00. BAB IV Titik Cloud Tutorial tutorial ini akan membantu Anda memulai bekerja dengan titik awan, yang koleksi padat titik data yang diperoleh dari LIDAR scanning. catatan: Semua gambar yang digunakan dalam tutorial ini tersedia dalam folder tutorial gambar. Jika Anda ingin menyimpan pekerjaan Anda dari tutorial ini, menyimpan gambar ke folder My Tutorial data sehingga Anda tidak menimpa gambar asli. Topik dalam bagian ini Tutorial: Bekerja dengan Titik Awan Tutorial ini menunjukkan cara membuat AutoCAD Civil 3D objek titik awan dari data LIDAR diimpor, memodifikasi tampilan objek, dan kemudian membuat permukaan dari subset dari titik titik awan. Tutorial: Bekerja dengan Titik Awan Tutorial ini menunjukkan cara membuat AutoCAD Civil 3D objek titik awan dari data LIDAR diimpor, memodifikasi tampilan objek, dan kemudian membuat permukaan dari subset dari titik titik awan. Topik dalam bagian ini Latihan 1: Mengimpor Titik Cloud data Dalam latihan ini, Anda akan mengimpor file LIDAR data untuk membuat sebuah objek titik awan AutoCAD Civil 3D. Latihan 2: Bekerja dengan Styles Titik Cloud Dalam latihan ini, Anda akan menggunakan gaya ini untuk melihat titik objek awan dengan cara yang berbeda, serta untuk menyaring tampilan data titik awan diimpor. Latihan 3: Menambahkan Titik Cloud Data ke Permukaan suatu Dalam latihan ini, Anda akan membuat permukaan dari subset dari impor poin titik awan, dan kemudian menguji hubungan antara awan titik dan permukaan benda. Latihan 1: Mengimpor Titik Cloud data Dalam latihan ini, Anda akan mengimpor file LIDAR data untuk membuat sebuah objek titik awan AutoCAD Civil 3D. 1. Terbuka Titik Cloud-1.dwg, yang terletak di folder tutorial gambar. 2. Dalam Toolspace, pada tab Prospector, klik kanan Titik Cloud Buat Titik Cloud. Menentukan informasi titik awan dasar 1. Dalam kotak dialog Create Titik Cloud, di halaman Informasi, menentukan parameter berikut: Nama: Point Cloud - Tutorial Titik Cloud Style: Satu Warna Titik Cloud lapisan: V-SITUS-SCAN 2. Klik Next. Tentukan sumber data 1. Pada halaman Sumber Data, di bawah Sumber Data, pilih Create A New Titik Cloud Database. 2. Di bawah File Format Pilih A Point Cloud, pilih LAS. 3. Di bawah File Untuk diimpor ke New Titik Cloud Database, klik. 4. Dalam kotak dialog Select File, arahkan ke folder tutorial. Pilih Titik Cloud.las. Klik Terbuka. 5. Di bawah New Titik Cloud Database, di bawah Tentukan New Titik Cloud Database, klik. 6. Dalam kotak dialog Select File, arahkan ke folder Tutorial My Sipil data. Untuk File Name, masukkan Titik Cloud - Tutorial.isd. Klik Terbuka. catatan: Point Cloud database Sistem Koordinat dan sekarang Drawing ini Koordinasi pengaturan Sistem harus sesuai. Sistem koordinat tidak diatur dalam tutorial ini, namun pengaturan berasal dari sumber-sumber berikut: a. Titik Cloud database Sistem Koordinat: Nilai ini diambil dari titik sumber file cloud. Klik untuk mengubah sistem koordinat saat data diimpor ke database titik awan. b. Saat Menggambar ini Sistem Koordinat: Nilai ini diambil dari kotak dialog Drawing Pengaturan, di Unit dan tab Zone. 7. Klik Next. Verifikasi parameter awan titik dan membuat titik objek cloud 1. Pada halaman Ringkasan, memperluas koleksi di meja Properti, dan memastikan bahwa sifat sesuai dengan yang Anda tentukan sebelumnya dalam latihan ini. Jika nilai properti tidak cocok, gunakan tautan di sisi kiri kotak dialog untuk kembali ke halaman sebelumnya. 2. Klik Finish. Sebuah kotak dialog akan memberitahu Anda bahwa database titik awan sedang diproses di latar belakang, dan bahwa Anda dapat terus bekerja dalam gambar. 3. Klik Tutup. Setelah beberapa menit, muncul pemberitahuan di baris status, yang menunjukkan bahwa database titik awan telah diproses, dan titik objek awan telah dibuat. Memeriksa titik objek cloud 1. Dalam status bar notifikasi, klik Klik Disini Untuk Zoom. Jendela gambar membesarkan ke objek titik awan. 2. Memperbesar sampai Anda dapat melihat titik-titik yang membentuk titik awan. Memeriksa poin. Poin titik awan disimpan dalam database titik awan, dan mereka tidak dapat dimanipulasi secara individual. 3. Zoom ke luasan dari objek titik awan. 4. Klik Lihat panel → tab Views → SE Isometric. Sebuah tampilan tiga dimensi dari objek titik awan ditampilkan. kotak putih yang mengelilingi titik awan adalah kotak berlari, yang mengidentifikasi luasan dari objek titik awan. Ukuran dan geometri komponen kotak berlari tergantung pada titik minimum objek awan dan mengkoordinasikan nilai maksimum. Kotak berlari berfungsi sebagai objek proxy titik awan ketika titik sumber data cloud ini tidak dapat diakses. 5. Klik Lihat panel→ tab Tampilan→ Top. Latihan 2: Bekerja dengan Styles Titik Cloud Dalam latihan ini, Anda akan menggunakan gaya ini untuk melihat titik objek awan dengan cara yang berbeda, serta untuk menyaring tampilan data titik awan diimpor. Latihan ini terus dari Latihan 1: Mengimpor Titik Cloud Data. layar menunjuk titik awan oleh elevasi 1. Dalam gambar, pilih titik awan. 2. Klik tab Titik Cloud→ Memodifikasi panel→ Titik Cloud Properti drop-down→ Titik Cloud Properti Cari. 3. Pada kotak dialog Titik Cloud Properties, pada tab Informasi, di bawah titik Cloud Style, pilih Elevation Ranges. Hal ini menampilkan gaya awan menunjuk titik awan sebagai warna tertentu, berdasarkan nilai elevasi mereka. 4. Pada Elevation Ranges tab, klik Reset Dari Style. Tindakan ini menetapkan bahwa parameter titik gaya cloud menentukan sifat tampilan awan titik. 5. Klik OK. Titik awan sekarang menunjukkan perbedaan besar dalam ketinggian antara titik titik awan. Dalam langkah-langkah berikut, Anda akan melihat titik awan poin dengan kode klasifikasi yang ditugaskan kepada mereka karena mereka diciptakan. layar menunjuk titik awan oleh klasifikasi 1. Dalam gambar, pilih titik awan. 2. Klik tab Titik Cloud→ Memodifikasi panel→ Titik Cloud Properti drop-down→ Titik Cloud Properti Cari. 3. Pada kotak dialog Titik Cloud Properties, pada tab Informasi, di bawah titik Cloud Style, pilih LIDAR titik Klasifikasi. Klik OK. 4. Titik awan sekarang menunjukkan titik titik awan warna-kode. Ini adalah cara yang berguna untuk melihat fitur yang berbeda yang ditangkap selama pemindaian. Dalam langkah-langkah berikut, Anda akan menyesuaikan gaya awan titik untuk menyaring fitur yang tidak diinginkan dari titik awan. Filter poin dengan klasifikasi 1. Dalam gambar, pilih titik awan. 2. Klik tab Titik Cloud→ Memodifikasi panel→ Titik Cloud Properti drop-down→ Sunting Titik Cloud Style Cari. 3. Pada kotak dialog Titik Cloud Style, pada tab Klasifikasi, klik. Untuk latihan ini, Anda akan menentukan bahwa tampilan gaya hanya poin tanah. catatan: Klasifikasi dalam tabel ini didasarkan pada standar ASPRS. 4. Dalam tabel Klasifikasi LIDAR, pilih kotak centang 2 tanah. Seperti yang ditunjukkan pada kolom Color, poin titik awan yang ditetapkan 2 klasifikasi ditampilkan sebagai coklat. 5. Klik OK. Dalam gambar, hanya cokelat, poin tanah akan ditampilkan. Pada latihan berikutnya, Anda akan belajar cara membuat permukaan AutoCAD Civil 3D dari bagian ini dari poin titik awan. catatan: Jika tampilan tidak berubah, masukkan Regen pada baris perintah. Latihan 3: Menambahkan Titik Cloud Data ke Permukaan suatu Dalam latihan ini, Anda akan membuat permukaan dari subset dari impor poin titik awan, dan kemudian menguji hubungan antara awan titik dan permukaan benda. Latihan ini terus dari Latihan 2: Bekerja dengan Styles Titik Cloud. Menyesuaikan kepadatan titik terlihat 1. Dalam gambar, pilih titik awan. Pada tab Titik Cloud, pada panel Tools Titik Cloud, Point Density slider memungkinkan Anda untuk mengatur kepadatan poin ditampilkan sekaligus untuk semua awan titik dalam tampilan gambar. Ketika slider diatur ke 100, gambar akan menampilkan baik 750000 poin titik awan, atau semua titik poin awan yang ada di area yang terlihat, mana yang kurang. 2. Di bidang sebelah Point Density slider, masukkan 10. Tekan Enter. Kepadatan titik-titik yang terlihat di area gambar terlihat berkurang. Catatan: Jika penampilan poin dalam gambar tidak berubah, masukkan Regen pada baris perintah. Menambahkan poin titik awan ke permukaan 1. Klik tab Home →Layers panel →Lapisan drop-down. Sebelah _TOPO-BATAS, klik . Klik pada gambar untuk keluar dari daftar Layer. Sebuah poligon tertutup ditampilkan dalam gambar. Dalam langkah-langkah berikut, Anda akan menciptakan permukaan dari titik poin awan yang berada di dalam poligon ini. 2. Dalam gambar, pilih objek titik kekuatan. 3. Klik tab Titik Cloud Titik Cloud Alat panel Tambahkan Tempat ke Permukaan Cari. 4. Dalam Tambahkan Tempat ke Permukaan Wizard, pada halaman Permukaan Options, tentukan parameter berikut: Nama: Point Cloud Permukaan Permukaan Style: Kontur 0,5 dan 2,5 'dengan Poin catatan: Anda juga dapat menambahkan poin titik awan ke permukaan yang ada di gambar saat ini. 5. Klik Next. 6. Pada halaman Region Options, di bawah Tentukan Pilihan Region, pilih Object. 7. Klik Tentukan Region di Drawing. 8. Dalam gambar, pilih poligon. 9. Klik Next. 10. Pada halaman Ringkasan, memperluas koleksi di meja Properti, dan memastikan bahwa sifat sesuai dengan yang Anda tentukan sebelumnya dalam latihan ini. Jika nilai properti tidak cocok, gunakan tautan di sisi kiri kotak dialog untuk kembali ke halaman sebelumnya. 11. Klik Finish. Kontur permukaan abu-abu dan titik permukaan cyan ditampilkan dalam gambar, dan objek permukaan ditampilkan di Toolspace pada tab Prospector. Memodifikasi permukaan 1. Tekan Esc untuk membatalkan pilihan objek titik awan. 2. Dalam Toolspace, pada tab Prospector, memperluas koleksi Permukaan. Klik kanan Titik Cloud Surface. Klik Rebuild - Automatic. 3. Memperbesar ke permukaan. catatan: Ketika Anda memperbesar, AutoCAD Civil 3D menghormati titik awan kepadatan pengaturan dengan menampilkan lebih titik poin cloud. 4. Pilih permukaan. 5. Klik tab Surface TIN → Ubah panel → Ubah Permukaan drop-down → Hapus Titik Cari. 6. Pada baris perintah, masukkan C untuk menggunakan pilihan crossing. 7. Menggambar jendela sekitar sekelompok poin cyan. Tekan enter. Poin permukaan cyan dihapus, dan update kontur. Coklat poin titik awan masih ada karena mereka disimpan dalam database titik awan, dan tidak terpengaruh oleh suntingan ke permukaan. 8. Tekan Enter untuk mengakhiri perintah. 9. Dalam gambar, pilih poligon yang digunakan untuk membuat permukaan. 10. Pilih salah satu dari grip, dan tarik ke lokasi baru. Klik untuk menempatkan pegangan. Pembaruan permukaan untuk memasukkan data titik awan yang tertutup di daerah baru. eksplorasi lebih lanjut: Di sisi kanan dari permukaan, kontur permukaan melampaui luasan poligon. permukaan Triangulasi luar sisi permukaan. Anda dapat menggunakan poligon sebagai batas luar untuk mencegah triangulasi luar luasan permukaan. Untuk informasi lebih lanjut, lihat Menambahkan Outer Boundary untuk latihan Surface. BAB V Surfaces Tutorials tutorial ini akan membantu Anda memulai bekerja dengan permukaan tanah. Permukaan adalah objek sentral untuk 3D Sipil AutoCAD, dan dapat direferensikan oleh keberpihakan, parsel, dan benda-benda lain di seluruh proses desain. catatan: Semua gambar yang digunakan dalam tutorial ini tersedia dalam folder tutorial gambar. Jika Anda ingin menyimpan pekerjaan Anda dari tutorial ini, menyimpan gambar ke folder My Tutorial data sehingga Anda tidak menimpa gambar asli. Topik dalam bagian ini Tutorial: Tutorial: Tutorial: Tutorial: Tutorial: Tutorial: Tutorial: Membuat dan Menambahkan Data ke Permukaan suatu Tutorial ini menunjukkan cara membuat permukaan TIN, dan kemudian menambahkan kontur, breakline, dan data batas ke permukaan. Bekerja dengan Permukaan Besar Tutorial ini menunjukkan beberapa fitur yang dapat membantu Anda mengelola permukaan besar efisien dalam 3D Sipil AutoCAD. Mengubah Gaya Permukaan dan Display Tutorial ini menunjukkan bagaimana untuk mengubah dan membatasi gaya permukaan dan display. Mengedit Permukaan data Tutorial ini menunjukkan beberapa tugas editing permukaan umum, termasuk tepi swapping, garis TIN penghapusan, dan smoothing permukaan. Anda juga akan menyembunyikan bagian dari permukaan menggunakan batas hide. Membuat Analisis Daerah Aliran Sungai dan Air Gugurkan Tutorial ini menunjukkan cara membuat dua jenis analisis permukaan: DAS dan penurunan air. Menghasilkan Informasi Permukaan Volume Tutorial ini menunjukkan cara membuat permukaan Volume komposit dari permukaan dasar dan permukaan perbandingan, dan kemudian melakukan perhitungan volume yang komposit. Visualisasi data Permukaan Tutorial ini menunjukkan bagaimana untuk menambahkan multi-view blok ke permukaan dan membuat itu menggunakan sampel dari teknik visualisasi disertakan dengan 3D Sipil AutoCAD. Tutorial: Membuat dan Menambahkan Data ke Permukaan suatu Tutorial ini menunjukkan cara membuat permukaan TIN, dan kemudian menambahkan kontur, breakline, dan data batas ke permukaan. Bila Anda membuat permukaan, namanya ditampilkan dalam koleksi Permukaan di Toolspace pada tab Prospector. Dari lokasi ini, Anda dapat melakukan operasi lain, seperti menambah data dan mengedit permukaan. Ketika pertama kali diciptakan, permukaan kosong, sehingga tidak terlihat dalam gambar. Setelah data telah ditambahkan ke permukaan, itu akan terlihat dalam gambar sesuai dengan pengaturan tampilan yang ditentukan dalam gaya permukaan direferensikan. TIN Permukaan Permukaan TIN terdiri dari segitiga yang membentuk jaringan tidak teratur Triangulasi. Sebuah garis TIN adalah salah satu jalur yang membentuk triangulasi permukaan. Untuk membuat garis TIN, AutoCAD Civil 3D menghubungkan titik-titik permukaan yang paling dekat bersama-sama. Garis TIN membentuk segitiga. Ketinggian setiap titik di permukaan didefinisikan oleh interpolasi ketinggian dari simpul segitiga yang titik terletak di. permukaan TIN dengan garis kontur displayedl 3D. data kontur Kontur adalah ilustrasi grafis dari perubahan elevasi permukaan. Anda dapat menciptakan permukaan dari kontur ditarik sebagai 2D atau 3D polyline yang memiliki x, y, dan z data koordinat. batas Batas ditutup polyline yang mempengaruhi visibilitas segitiga baik di dalam atau di luar polylines. Sebuah batas luar mendefinisikan luasan permukaan. Semua segitiga dalam batas yang terlihat, dan semua segitiga yang berada di luar batas yang tak terlihat. Daerah tersembunyi oleh batas-batas yang tidak termasuk dalam perhitungan, seperti luas dan volume. batas permukaan didefinisikan dengan memilih poligon yang ada dalam gambar. Definisi permukaan menampilkan numerik ID dan daftar simpul untuk setiap batas. Permukaan sebelum menambahkan batas luar non-destruktif Efek dari batas luar non-destruktif breaklines Breaklines menentukan fitur permukaan linear, seperti dinding penahan, trotoar, puncak-puncak pegunungan, dan sungai. Breaklines memaksa triangulasi permukaan untuk menjalankan sepanjang breakline tersebut; segitiga tidak melewati breakline a. Breaklines sangat penting untuk menciptakan model permukaan akurat. Breaklines penting karena merupakan interpolasi dari data, bukan hanya data itu sendiri, yang menentukan bentuk model. Anda dapat menggunakan jalur 3D atau polyline 3D sebagai breaklines. Setiap titik pada polyline diubah ke titik TIN dengan koordinat XYZ yang sama. Untuk jalur 3D, setiap baris yang Anda pilih didefinisikan sebagai breakline dua poin. Topik dalam bagian ini Latihan 1: Membuat TIN Surface Dalam latihan ini, Anda akan membuat permukaan TIN kosong dalam gambar baru. Latihan 2: Menambahkan Data Titik ke Permukaan suatu Dalam latihan ini, Anda akan mengimpor data titik dari sebuah file teks ke dalam gambar saat ini. Latihan 3: Menambahkan breaklines ke Permukaan suatu Dalam latihan ini, Anda akan menyebabkan permukaan untuk melakukan pelacakan bersama fitur linear. Latihan 4: Menambahkan Outer Boundary ke Permukaan suatu Dalam latihan ini, Anda akan membuat batas permukaan luar dari polyline. Latihan 1: Membuat TIN Surface Dalam latihan ini, Anda akan membuat permukaan TIN kosong dalam gambar baru. Membuat permukaan TIN di gambar baru 1. Klik New. 2. Dalam kotak dialog Select Template, browse ke folder tutorial. Pilih Surface.dwt. Klik Terbuka. 3. Klik tab Depan Buat Permukaan panel tanah data tarik-turun Buat Permukaan 4. Pada kotak dialog Buat Permukaan, Jenis, pilih permukaan TIN. Find. catatan: Secara default, Surface layer baru akan dibuat bernama C-TOPO- diikuti dengan nama Anda masukkan dalam sel Nama. Anda juga dapat mengklik untuk menentukan lapisan yang ada untuk permukaan. 5. Dalam tabel Properties, tentukan parameter berikut: Nama: EG Keterangan: Ada permukaan tanah dari data titik yang diimpor Gaya: Poin dan Perbatasan Tip: Untuk memilih gaya, klik sel nilai, dan kemudian klik untuk menampilkan kotak dialog Select Surface Style. Render Bahan: ByLayer 6. Klik OK. 7. Dalam Toolspace, pada tab Prospector, memperluas koleksi Permukaan. Nama permukaan baru ditampilkan dalam koleksi Permukaan di Toolspace pada tab Prospector, tapi permukaan ini tidak berisi data apapun. Untuk melanjutkan tutorial ini, pergi ke Latihan 2: Menambahkan Data Titik ke Permukaan a.