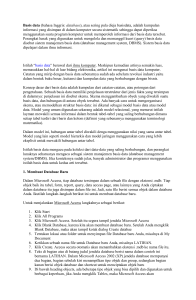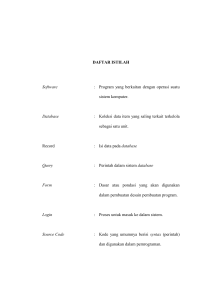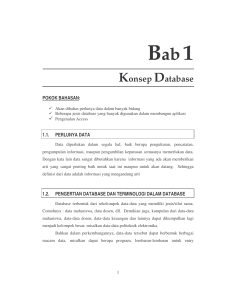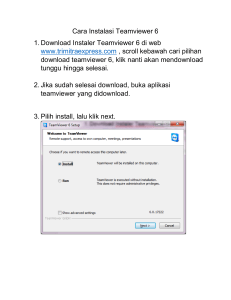BAB 1 PENGENALAN ACCESS Microsoft Accesss merupakan paket aplikasi dari Keluarga Ms. Office (Word, Excel, P.Point, OutLook ) yang berfungsi sebagai pengolah Database (basis data). Ms. Access terdapat beberapa versi, mulai dari Acess 95 hingga yang saat ini ada yaitu Access 2003, namun demikian tidak terdapat perbedaan yang mencolok antara versi yang satu dengan yang lainnya. 1.1. Menjalankan Access Ada beberapa cara untuk menjalankan Ms. Access 2000, namun cara paling utama adalah : • Dari Start Menu pilih Programs > Microsoft Office > Microsoft Access. • Klik ganda file *.mdb pada Windows explorer • Klik ganda Icon Ms. Access pada desktop, seperti gambar 1.1berikut ini : MS. Access Gambar 1.1. “Icon Ms. Access” 1.2. Membuat Database Setelah melaksanakan salah satu cara di atas, Access akan diaktifkan dan muncul kotak dialog awal untuk menentukan file database yang akan di buka. Anda harus menentukan pilihan pada kotak dialog ini, jika tidak maka Access tidak akan di buka. Seperti tampak pada gambar 1.2 di bawah ini: Gambar 1.2 “Membuat Database dengan Access 2000” Pada gambar di atas terdapat 3 pilihan, yaitu 1. Blank access database, untuk membuat sebuah database kosong 2. Access database wizards pages, and projects. Untuk membuat database baru dengan beberapa sarana 3. Open existing file untuk mebuka file database yang ada di hard disk Modul Belajar Ms Access 1 1.3. Database Windows Database windows merupakan tampilan awal setalah kita membuat suatu database yang berisi beberapa objek, antara lain : Tabel, Queries, Form, Report dsb. 1. Untuk membuat Database baru, pilih Blank Access Database > OK 2. Ketikkan nama Databasenya (latihan1.mdb)> klik tombol Create. 3. Setelah itu tampil gambar Database Windows seperti di bawah ini : Gambar 1.3 “Database Windows” Pada Database Windows di atas terdapat beberapa objek, di antaranya: a) Tabel, yaitu Objek database tempat kita menyimpan data yang tersusun berdasarkan baris dan kolom. Set7iap kolom terdiri atau data sejenis yang disebut Field (NIK, Nama, Gol, Jabatan, dsb) sedangkan tiap baris terdapat bebarapa field atau disebut Record, sedangkan perpotongan baris dan kolokm disebut Cell. Pada table terdapat Primary Key yang bersifat unik (tidak boleh sama) sebagai kunci pengindekan ataupun relasi dengan table lain yang mewakili table tersebut, misalnya field NIK, Kode_barang, NIM, No_Faktur dan sebagainya. b) Queries, yaitu Objek database yang berfungsi untuk memanipulasi data (menyaring, menyorting, serta melakukan operasi perhitungan). Query juga bisa berfungsi sebagai table. c) Form, yaitu Objek database yang digunakan untuk menampilkan, mamasukkan, menghapus ataupun mengedit data. Dengan kata lain form merupakan sarana komunikasi antara User dalam mengolah data (User Interface). d) Report, yaitu Objek database yang berfungsi untuk menampilkan laporan hasil dari proses manipulasi data, bisa berarti juga laporan tertulis dari hasil pengolahan data, baik secara Soft report (pada layar monitor) ataupun Hard report (pada kertas). e) Pages (halaman akses data), yaitu objek database yang digunakan untuk mengakses dan menampilkan data pada halaman web, agar kita dapat menampilkan data di internet. f) Macros, yaitu Objek database yang digunakan untuk mengotomatisasikan perintah-perintah yang sering digunakan untuk mengolah data. g) Modul, yaitu Objek database yang digunakan untuk merancang modul aplikasi pengolahan database tingkat lanjut sesuai dengan kebutuhan. Modul berisi kode program Visual basic for Applications yang ditulis untuk menangani even atau kejadian dalam Access. Modul Belajar Ms Access 2 BAB 2 TABEL Seperti telah kita ketahui bahwa table merupakan tempat untuk menyimpan data yang teridi atas field dan record dan Table merupakan objek pertama yang kita buat dalam pengolahan database. Sebelum membuat table kita harus mengetahui type data pada Access, sehingga tidak terjadi kesalahan dalam pemasukan data. 2.1. Type Data Access Berikut ini adalah type data Access: No 1 2 3 4 5 6 7 8 9 10 Table 2.1. Type Data Access Type Data Keterangan Text Data ini berupa huruf (A-Z), angka (0-9), atau tanda baca dan dapat menampung maksimal 255 karakter. Number Data yang berupa angka numeris untuk perhitungan matematik. Data ini terdiri atas Byte, Integer, Long Integer, Single, Doubel, Decimal. Memo Data ini merupakan teks catatan atau keterangan dengan panjang maksimal 65.535 karakter. Date/Time Menampung data tanggal dan waktu (hari, bulan, tahun, jam dsb) Currency Menampung data mata uang dengan ketelitian mencapai 15 digit. Auto Number Data angka yang berurutan dan unik (tidak ada yang sama) yang secara otomatis diberi oleh Access dan tak dapat diubah. Yes/No Data yang memiliki 2 Nilai, yaitu True(1) dan False (0). Objek OLE Data berupa objek yang dapat tersambung (linked) atau disisipkan (embedded) ke dalam table, seperti gambar dan suara. Hyperlink Data yang berisi sambungan (link) ke objek lain pada jaringan internet. Lookup Wizard Data ini berguna untuk mmepermudah memasukkan data ke dalam table. Kita hanya memilih data dari table lain atau daftar yang telah didefinisikan. 2.2. Membuat Tabel Membuat Tabel Pegawai dengan tampilan desain 1. Pilih Objek table pada Database Windows 2. Terdapat 3 pilihan table, yaitu : Create table in Design View (membuat table secara tampilan desain / manual) Create table by using Wizard (membuat table dengan wizard) Create table by Entering Data (membuat table dengan memasukkan data) Modul Belajar Ms Access 3 3. Pilih Create table in Design View, sehingga muncul tampilan seperti gambar 2.1 berikut: Gambar 2.1 “Membuat tabel dengan Design View” 4. Tentukan Nama Field beserta type dan ukurannya, seperti table 2.1 di bawah ini : Tabel 2.1 Struktur Tabel Pegawai Field Type Ukuran/Format NIK Text 4 Nama Text 15 Gol Text 1 Tp_lahir Text 15 Tgl_Lahir Date/Time Medium Date Status Yes/No Yes/No Jml_Anak Number Integer 5. Klik filed NIK > Edit > Primary key atau klik icon (Field NIK sebagai kunci Index). 6. Klik File > Save > Ketikkan nama tablenya (Pegawai) > OK 7. Klik View pada menu bar > Datasheet view atau icon untuk memasukkan datanya. 8. Masukkan data Pegawai, seperti gambar berikut ini: Gambar 2.2 “Input data Pegawai lewat Datasheet View” 9. Klik View > Design atau icon Modul Belajar Ms Access jika ingin memodifikasi table. 4 Membuat Tabel Barang dengan Wizard 1. Pada database windows pilih Tabel > Create Tabel by Using Wizard, muncul kotak dialog wizard pertama seperti gambar 2.3 berikut ini: Gambar 2.3 “Kotak dialog Tabel Wizard” 2. Pada kotak dialog tersebut terdapat beberapa Template lengkap dengan Field-fieldnya, namun secara garis besar template tersebut terbagi atas 2, yaitu Bussines dan Personal. Pilih templatenya (misal Product pada gropu Bussiness). Pilih field yang sesuai (Product ID, ProductName, UnitPrice dsb), sehingga muncul tampilan seperti gambar 2.4 berikut ini: Gambar 2.4 “Kotak dialog Pilihan Template” 3. Ganti nama Fieldnya dengan Klik tombol Rename Field (Kode_brg, Nama_Brg, Harga, Satuan) 4. Klik Tombol Next untuk memberi nama table, ketikkan nama tabelnya (Barang) seperti tampilan gambar 2.5 berikut ini: Gambar 2.5 “Gambar Penamaan Tabel Wizard” Modul Belajar Ms Access 5 5. Klik pilihan No, I’ll set the Primary Key, untuk membuat kunci indexnya > Klik Next. Muncul tampilan gambar penentuan primary key, pilih Kode_brg sebagai Primary Key-nya untuk lebih jelasnya perhatikan gambar 2.6 di bawah ini : Gambar 2.6 “Menentukan Primary Key” 6. Klik tombol Next untuk menampilkan relasi antara table Barang dengan table lain (kalau ada), klik lagi tombol Next, sehingga tampil kotak dialog terakhir seperti gambar 2.7 di bawah ini : Gambar 2.7 “Tampilan akhir pembuatan tabel dengan Wizard” 7. Klik pilihan Enter data directly into the table untuk langsung memasukkan data barang, kemudian klik Finish. 2.3. Export dan Import Tabel Export tabel adalah proses penyimpanan database format Access ke format lain. Mengexport table Pegawai ke file HTML Documents (*.htm, *.html) agar bisa ditampilkan di Internet. Langkahnya adalah sbb: 1. Dari windows database > pilih tabel Pegawai > Klik File > Export, sehingga tampil kotak dialog penyimpanan data. 2. Tentukan Lokasi dan Nama filenya, kemudian pada isian Files of Type pilih HTML Documents > Klik tombol Save. 3. Untuk melihat hasilnya, buka program Internet Explorer. 4. Pilih File > Open > Pilih file Pegawai > Open, sehingga muncul tampilan gambar 2.8 di bawah ini: Modul Belajar Ms Access 6 Gambar 2.8 “Tampilan tabel Pegawai pada Internet Explorer” Import tabel adalah kebalikan dari Export, yaitu kita menyimpan tabel dari format lain (misalkan Excel) ke dalam format Access. Sebelumnya buatlah lembar kerja di Excel seperti tabel 2.1 berikut ini : Tabel 2.2 “Tabel siswa pada Excel” NIM 05001 05002 05003 05004 05005 05006 05007 05008 NAMA Ryan Santoso Baretta Putri Sahilly Yusuf bin Sanusi Yanto Suwito Nurmala Once bin Etty Maesyaroh TP_LAHIR Solo Klaten Yogya Bandung Wonogiri Solo Yogya Solo TGL_LAHIR JURUSAN 2-Nov-1986 Informasi 23-Sep-1985 Akuntansi 5-Jul-1986 Tehnik 16-Mar-1987 Tehnik 3-Oct-1985 Akuntansi 29-Dec-1985 Informasi 23-Aug-1986 Informasi 2-Feb-1986 Akuntansi Langkah importnya adalah sbb : 1. Dari database windows pilih menu File > Get External Data > Import, sehingga tampil kotak dialog Import data. 2. Ubah isian Files of Type menjadi Microsoft Excel, pilih nama file Siswa, kemudian klik Import. Kemudian akan tampil kotak dialog Import Spreadsheet Wizard. 3. Pilih Sheet1 (tabel Siswa pada Excel berada di Sheet1) > Next 4. Beri tanda cek ( ) pada First Row Contains Column Heading, berarti baris pertama (NIM, Nama dsb) sebagai Nama filed. 5. Klik Next > Next untuk menentukan kunci indexnya (filed NIM). 6. Klik Next untuk menentukan Primary Key-nya. 7. Klik pilihan Choose my own Primary key, pilih field NIM. 8. Klik Next lagi untuk menamai tabelnya (misal Siswa), kemudian klik Finish. 9. Setelah itu pada database windows akan ada tabel baru bernama Siswa yang datanya sesuai dengan data yang ada pada file Excel. Modul Belajar Ms Access 7 Latihan 2.1 1) Buka tabel Barang, kemudian isikan data di bawah ini: Kode_Brg B001 B002 B003 B004 B005 B006 B007 Nama_Brg Sepatu Aqua galon Rokok 234 Sandal Mini compo VCD Player Indomie Harga 185000 35000 7500 40500 125000 425000 1100 Satuan Buah Galon Bungkus Buah Unit Unit Bungkus 2) Buat tabel Pelanggan dengan struktur sbb : Name Filed *Kode_Plg Nama_Plg Alamat Kota Telp Type Text Text Text Text Text Size/Format 3 15 20 15 12 3) Isikan data sebagai berikut : Kode_Plg P01 P02 P03 P04 Nama_Plg Viona Bagas Rilda Jauhari Alamat Jl. Srikaya 12 Jl. Pringgodani 7 Jl. Arum Banget 12A Jl. Antasari 45 Kota Klaten Solo Karanganyar Solo Telp 0273-348744 0271-678456 0271-857658 0271-475643 4) Buat tabel Faktur dengan struktur sbb : Name Filed *No_Faktur Tanggal *Kode_plg Type Text Date/Time Text Size/Format 4 Medium Date 3 5) Isikan data sebagai berikut : No_Faktur F001 F002 F003 F004 Tanggal Kode_Plg 4-Mar-06 P01 3-Mar-06 P04 3-Mar-06 P02 2-Mar-06 P03 6) Buat tabel Transaksi dengan struktur sbb : Name Filed *No_Faktur *Kode_brg Jml Type Text Text Number Size/Format 4 4 Integer 7) Isikan data sebagai berikut : No_Faktur F001 F001 F002 F002 F002 F003 F004 F004 Modul Belajar Ms Access Kode_Brg B001 B003 B005 B002 B007 B004 B006 B002 Jml 1 5 3 2 12 6 3 7 8 BAB 3 FIELD & RECORD 3.1. Pengaturan Field Pada bab sebelumnya telah disebutkan bahwa Field adalah kumpulan data sejenis sebagai kolom, sedangkan record adalah kumpulan dari beberapa field sebagai baris. Field pada tampilan Datasheet View dapat diatur sesuai dengan keinginan pemakai, berikut ini adalah beberapa pengaturan pada Field dan Datasheet: 1. Mengubah Ukuran Field, dapat dilakukan dengan cara menggeser batas pemisah antar field atau lewat manu Format > Column width dan Format > Row Height untuk merubah ukuran baris 2. Menambah / menyisipkan Field, dapat dilakukan melalui menu Insert > Column, muncul field baru dengan nama Field1. Ubahlah filed tersebut dengan cara klik menu Format > Rename Column. 3. Membekukan Field, hal ini biasanya dilakukan bila pada suatu tabel terdapat banyak filed, sehingga akan menyulitkan kita untuk melihat semua field. Hal ini dapat dilakukan lewat menu Format > Freeze Columns. Sedangkan perintah untuk menghilangkan efek Freeze column adalah Klik Format > UnFreeze All Columns. 4. Menyembunyikan Field, kadang-kadang ada field-field tertentu yang tidak tampil / tersembunyi. Hal ini dapat dilakukan lewat menu Format > Hide Columns. Sedangkan perintah untuk menghilangkan efek Freeze column adalah Klik Format > Unhide All Columns. 5. Menghapus Field, hal ini dapat dilakukan lewat menu Format > Delete Column, namun sebelumnya kita harus tentukan dulu field yang akan dihapus. 6. Memformat Datasheet, untuk merubah format tampilan datasheet dapat dilakukan lewat menu Format > Datasheet. Terdapat beberapa pengaturan, di antaranya Cell Effect (Flat, Sunken, Raised), Gridlines show (Vertical & Horizontal), Background Color dan Gridlines Color. Latihan 3.1 1) Buka tabel Siswa! 2) Tambahkan Field ASAL_SKLH di antara field JURUSAN-TGL_LAHIR dan field AGAMA di antara field NAMA-TP_LAHIR! 3) Bekukan field NAMA! 4) Sembunyikan field NIM dan AGAMA! 5) Tambahkan record baru (5 saja)! 6) Hapus record 3 dan 7! 3.2. Pencarian dan Pemindahan Tampilan Record Pencarian record dapat dilakukan langkah-langkah seperti berikut : 1. Aktifkan tabel Pegawai dalam tampilan Datasheet View 2. Klik field NAMA 3. Pilih menu Edit > Find atau klik icon seperti gambar 3.1 berikut ini : Modul Belajar Ms Access sehingga muncul tampilan 9 Gambar 3.1 “Kotak dialog Find & Replace” 4. Ketikkan YANTO pada isian Find what > Find Next, kursor akan menunjuk ke data yang bernama YANTO, klik lagi find next untuk mencari pegawai yang namanya Yanto (jika ditemukan). 5. Match digunakan untuk mencari tingkat kesamaan yang terdiri atas 3 bagian, yaitu : • Any Part of Field, akan mencari frase yang mengandung kata yang sedang dicari, misalnya jika mencari kata Yanto, maka akan ditampilkan Yanto itu sendiri, Yanto Aziz, ataupun Nur Yanto. • Macth Whole Field, akan mencari kata yang benar-benar persis dengan apa yang kita ketikkan, misalnya diketik Yanto, maka akan ditampilkan nama Pegawai yang benar-benar Yanto (harus sama persis dengan apa yang dicari). • Start of Field, akan mencari frase yang awal katanya sesuai dengan yang diketik, misalnya untuk nama Yanto akan ditampilkan Yanto dan Yanto Aziz. 6. Pilihan Replace memiliki fungsi untuk mengganti kata SOLO dengan kata lain. Hal ini sama seperti pada Ms. Word. Untuk memindahkan tampilan record dapat dilakukan lewat menu Edit > Go To > Pilih First Record, Pre record, Next Record atau End Record. Hal yang sama dapat dilakukan lewat Navigator Button, untuk lebih jelasnya perhatikan gambar berikut ini: First Record Pre Record Record Number End Record Next Record New Record Gambar 3.2 “Navigator Button” 3.3. Sort & Filter Menyortir / mengurutkan Field, terdapat 2 metode pengurutan yaitu Ascending dan Descending. Caranya adalah : 1. Aktifkan tabel Pegawai pada tampilan Datasheet View 2. Klik field yang akan dijadikan kunci pengurutan (NAMA). 3. Klik menu Record > Sort Ascending untuk pengurutan dari atas ke bawah atau Sort Descending untuk pengurutan dari bawah ke atas. Langkah di atas hanya berlaku untuk pengurutan dengan satu field sebagai kunci sortingnya. Namun kadang-kadang kita perlu mengurutkan berdasarkan 2 field atau lebih (missal mengurutkan berdasarkan GOL dan NAMA), langkahnya adalah sebagai berikut : Modul Belajar Ms Access 10 1. Aktifkan tabel Pegawai pada tampilan Datasheet View. 2. Klik menu Record > Filter > Advanced Filter / Sort atau icon sehingga muncul tampilan seperti gambar 3.4 berikut ini: , Gambar 3.3 “Tampilan Advanced Filter / Sort” 3. Pilih Field GOL dan NAMA pada isian Field 4. Tentukan metode pengurutannya (Ascneding / Descending). 5. Klik menu Record > Apply Filter / Sort atau icon , secara otomatis tabel Pegawai akan diurutkan berdasarkan GOL dan NAMA. Pada penyaringan / Filter data dapat dilakukan lewat menu Record > Filter, terdapat 3 metode, yaitu : a) Filter by Selection ( ), penyaringan dilakukan dengan memilih field kunci terlebih dulu. Misalnya kita akan menyaring Pegawai yang Golongan A, Klik field yang golongan A, pilih Filter By Selection, kemudian pilih Apply Filter . b) Filter by Excluding Selection, kebalikan dari Filter by Selection. Misal diklik GOL A, maka akan ditampilkan pegawai selain golongan A. c) Filter by Form ( ), hampir sama dengan Filter by Selection, namun kita dapat memilih kriteria lain. Misalnya kita akan menyaring Pegawai yang Golongan B, Blok field GOL, pilih Filter By Form, kemudian pilih jenis golongannya (B) lalu klik Apply Filter . d) Advanced Filter / Sort ( ), merupakan penyaringan tingkat lanjut dan biasanya disertai criteria. Misalnya untuk menyaring pegawai yang JML_ANAk lebih dari 1, langkahnya adalah sebagai berikut : • Klik Advanced Filter / Sort, sehingga muncul tampilan seperti gambar 3.4 di atas. • Pilih JML_ANAK pada kotak Field • Ketikkan >1 pada kotak Criteria • Kemudian klik Apply Filter . Menyaring Field : Sort : Criteria : Or : data yang Golongannya A dan Tempat lahir Solo : GOL TP_LAHIR Ascending Ascending A SOLO Menyaring Field : Sort : Criteria : Or : data yang lahir bulan Februari –Agustus : Month(TGL_LAHIR) Month(TGL_LAHIR) Ascending Ascending >=2 <8 Modul Belajar Ms Access 11 Menyaring Field : Sort : Criteria : Or : data yang lahir bulan Februari atau tempat lahirnya Solo Month(TGL_LAHIR) TP_LAHIR Ascending Ascending =2 SOLO Untuk menghilangkan efek penyaringan pilih menu Record > Remove Filter/Sort atau icon . Latihan 3.2 1) Buka Tabel Pegawai! 2) Urutkan data berdasarkan GOL (Ascending) dan TP_LAHIR (Descending)! 3) Tampilkan data yang lahir tahun 1980 ke atas! 4) Tampilkan data yang lahir tanggal 23 ke atas atau punya anak 3! 5) Tampilkan data yang statusnya Lajang dan lahir bulan Februari! 6) Tampilkan data yang statusnya Menikah dan Golongannya A! 7) Tampilkan data yang Golongannya B atau punya anak di bawah 3! Modul Belajar Ms Access 12 BAB 4 QUERY 4.1. Apa itu Query Pengertian query adalah sarana untuk mengatur data yang disimpan dalam table. Namun demikian query memiliki arti yang luas, di antaranya : a. Query dapat digunakan sebagai pengganti table dalam database. b. Perubahan data yang dilakukan pada query, otomatis akan ikut mengubah data pada table dan sebaliknya. c. Query dapat menggunakan lebih dari satu table yang telah dihubungkan sebagai sumber data (Primary Key). d. Query juga dapat menggunakan query lain sebagai sumber datanya untuk menampilkan data yang lebih spesifik. 4.2. Jenis Query Query terdiri atas beberapa macam, di antaranya adalah sebagai berikut : a. Query Pemilihan (Select Query), Query paling umum yang berguna untuk menyaring dan menampilkan data tertentu dari satu atau lebih table. b. Query Parameter, Query yang dijalankan dengan menampilkan kotak dialog untuk meminta informasi yang digunakan untuk menyaring data atau nilai yang ingin dimasukkan ke dalam field. c. Query Crosstab, Query untuk menganalisa data dengan menampilkan data yang telah diolah dan mengelompokkannya. d. Query Aksi, Query yang digunakan untuk melakukan perubahan satu atau beberapa record sekaligus. e. Query SQL (Stucture Query Language), query yang dibuat dengan pernyataan SQL. 4.3. Membuat Quey dengan Satu Tabel Cara membuat query adalah : 1. Dari database windows pilih objek Queries. 2. Pilih : Create query by design view (membuat query secara manual) Create query by using wizard (membuat query dengan wizard) 3. Misalkan pilih yang pertama, sehingga muncul tampilan seperti berikut: Gambar 4.1. “Membuat query dengan design view” 4. Pilih tabelnya (Pegawai) > klik tombol Add > Close, muncul tampilan seperti gambar 4.2 di bawah ini: Modul Belajar Ms Access 13 Gambar 4.2. “Memilih field-field dalam query” 5. Tentukan field-field yang akan ditampilkan (semua field ditampilkan). 6. Tambahkan kolom baru (GAPOK) antara GOL dan TP_LAHIR > Klik kanan > Bulid, sehingga tampil kotak dialog Expression Builder, ketikkan perintah di bawah ini : GAPOK:IIF([PEGAWAI]![GOL]=”A”,1000000,IIF([PEGAWAI]![GOL]=”B ”, 800000,600000)) Ket: [PEGAWAI]![GOL] merupakan field GOL dari table Pegawai, hal ini dapat dilakukan dengan pilih Tables > Pegawai > GOL. Untuk lebih jelasnya perhatikan gambar 4.3 di bawah ini : Gambar 4.3. “Kotak dialog Expression Builder” 7. Klik Tombol OK. 8. Simpan query tersebut dengan nama QPegawai. Latihan 4.1 Buka Qpegawai pada Design view Tambahkan filed-field baru seperti di bawah ini: a. TUNJ_ISTRI didapat jika Statusnya Menikah sebesar 10% dari GAPOK. b. TUNJ_ANAK didapat jika Jumlah anak 1-2 sebesar 5% dari GAPOK per anak, jika Jumlah anak lebih dari 3 sebesar 3% dari GAPOK per anak, selain itu 0. c. GAJI_KOTOR = GAPOK+TUNJ_ISTRI+TUNJ_ANAK d. PPH = 2 % dari GAJI_KOTOR e. GAJI BERSIH = GAJI_KOTOR-PPH Modul Belajar Ms Access 14 4.4. Relasi Antar Tabel Untuk membuat database yang baik dan handal, organisasi data harus melibatkan beberapa table, dan seluruh table tersebut harus saling berhubungan satu sama lain. Untuk itu mutlak perlu adanya Relationship (relasi antar table). Untuk membuat relationship, perhatikan langkah-langkah berikut: 1. Dari Windows database pilih menu Tools > Relationship atau klik kanan pilih relationship, sehingga tampil jendela relationship. 2. Klik kanan pilih show table untuk menampilkan table-tabelnya, seperti tampilan berikut ini : Gambar 4.4. “Jendela Relationship” Aturan dasar pembuatan relationship: a) Field yang dihubungkan dari table utama haruslah berupa Primary Key. b) Kedua field yang dihubungkan haruslah memiliki data yang sama baik type ataupun isi data itu sendiri. c) Table yang direlasikan harus berupa table Access, jika bukan harus diubah formatnya dengan import table. Type hubungan antar table: a) One to one (satu ke satu), setiap data pada table pertama (A) hanya bersesuaian dengan satu data pada table kedua (B) atau sebaliknya. Type hubungan ini terjadi dengan menghubungkan field kunci primer pada kedua table. Misalnya tiap barang hanya memiliki 1 kode. b) One to many (satu ke banyak), satu record pada table pertama (A) bersesuaian dengan banyak record pada atabel kedua (B), akan tetapi tiap satu record dari table kedua (B) hanya bersesuaian dengan satu record pada table pertama (A). hubungan ini merupakan hubungan yang umum dipakai, misalnya 1 pelanggan biasanya memiliki beberapa faktur. c) Many to many (banyak ke banyak), satu record pada table pertama (A) bersesuaian dengan banyak record pada table kedua (B) dan sebaliknya. Hubungan ini hanya dimungkinkan jika membuat table baru sebagai perantara, misalnya tabel barang dengan pelanggan yang dihubungkan dengan table faktur ataupun transaksi. 4.5. Membuat Qurey dengan beberapa Tabel Membuat query transaksi penjualan : 1. Dari database windows pilih Queries > Create Query by design view 2. Pilih table Barang dan Transaksi. 3. Pilih field-fieldnya, seperti gambar 4.5 berikut ini: Modul Belajar Ms Access 15 Relationship Gambar 4.5. “Design view pada Query & relasinya” 4. Untuk mencari Harga_Beli gunakan Expression Builder (Harga*Jml) 5. Jalankan Query tersebut, simpan dengan nama Qtransaksi. Latihan 4.2 1. Buatlah Query untuk menampilkan field No_Faktur, Tgl_Faktur, Kode_plg, Nama_plg, Alamat, Total Faktur yang melibatkan table Faktur, dan Pelanggan serta query QTransaksi. 2. Gunakan View > Totals untuk menjumlah Total faktur berdasarkan No faktur. 3. Simpan dengan nama QFaktur Modul Belajar Ms Access 16 BAB 5 FORM 5.1. Membuat Form Master Form dapat membantu pengaturan layout untuk menampilkan record data secara lengkap dari satu atau beberapa table sesuai dengan kebutuhan. Tampilan data pada form juga akan memudahkan dalam menginput, mengedit, dan menghapus data. Dalam pembuatan form juga terdapat 2 cara (design dan wizard). Membuat form dengan wizard dapat dilakukan dengan cara : 1. Dari window database pilih Form > Create form by using wizard. 2. Muncul tampilan gambar 5.1 seperti di bawah ini : Gambar 5.1. “Kotak dialog design Form Wizard” 3. Tentukan table yang mau dibuat formnya (Barang, tambahkan field GAMBAR dengan type OLE Object). 4. Pindahkan field-fieldnya dari Available Field. ke kotak Selected Fields > Next Pilih model formnya (Dataseheet, Columnar, Tabular) > Next 5. Kemudian tentukan style formnya > Next. 6. Ketikkan Fbarang pada kotak penamaan form > Finish 7. Jalankan Form lewat menu view > Form view . 8. Isikan datanya dengan bantuan Objek Navigator. 9. untuk mengisikan gambar klik kanan > Insert Object, sehingga tampil gambar seperti di bawah ini: Record Selector Divding Line Navigator Button Gambar 5.2. “Form Barang” Modul Belajar Ms Access 17 5.2. Memodifikasi Form Kita dapat memodifikasi form sesuai dengan kebutuhan, misalnya menambahkan objek tombol, membuat garis dan sebagainya. Sebagai penunjang dalam modifikasi form, Access telah menyediakan fasilitas yang bernama Toolbox (kotak alat) . Untuk lebih jelasnya perhatikan gambar berikut 5.3. ini : Gambar 5.3. “Toolbox pada Access” Selain toolbox juga terdapat fasilitas lain untuk memodifikasi Form ataupun Report yang disebut Property Windows (jendela property). Property berfungsi untuk memanipulasi objek dalam suatu form/report, atau dengan kata lain Property adalah Karakteristik dari suatu objek. Perhatikan gambar 5.4 berikut ini: Gambar 5.4. “Property Windows / Jendela Properti” Untuk menampilkan Toolbox atupun Properties bisa dilakukan dengan Klik menu Edit > View. Modul Belajar Ms Access 18 Menambahkan tombol TAMBAH, SIMPAN, BATAL, HAPUS 1. Buka form barang pada design view. 2. Klik objek Command Button pada Toolbox > letakkan pada Form, sehingga muncul gambar 5.4 seperti di bawah ini : Gambar 5.4. “Kotak dialog Command Button Wizard” 3. Pilih Record Operations pada kotak Categories dan Add New Record pada kotak Actions, kemudian pilih Next. 4. Tampil gambar wizard kedua seperti gambar 5.5 seperti berikut : Gambar 5.4. “Kotak dialog Command Button Wizard kedua” 5. 6. Pilih Option Text > ketikkan TAMBAH > Next. > Finish Ulangi langkah di atas untuk membuat tombol : Tombol Cetgories Actions SIMPAN Record Operation Save Record BATAL Record Operation Undo Record HAPUS Record Operation Delete Record KELUAR Form Operation Close Form 7. Tambahkan Label dan Rectangle (kotak) untuk memperindah tampilan form. Klik objek Combo Box pada toolbox untuk mencari data letakkan pada form, sehingga tampil gambar 5.5 berikut ini: 8. Modul Belajar Ms Access 19 Gambar 5.5. “Kotak dialog Combo Box Wizard” 9. Pilih option Find a record on my form….. > Next 10. Pilih field Kode_brg > Next sehingga tampil kotak dialog Combo Box Wizard ketiga seperti gambar 5.6 di bawah ini : Gambar 5.6. “Kotak dialog Combo Box Wizard ketiga” 11. Klik Next > Ketikkan “Klik di sini untuk mencari Kode Barang” pada kotak What label would you like for your combo box?, kemudian pilih Finish. 12. Klik File > Save untuk menyimpan hasil modifikasi, jalankan form tersebut seperti gambar 5.7. di bawah ini: Gambar 5.7. “Form Barang yang telah dimodifikasi” Modul Belajar Ms Access 20 Latihan 5.1 Desainlah sebuah form yang melibatkan table pelanggan! Tambahkan tombol TAMBAH, SIMPAN, BATAL HAPUS dan KELUAR serta Combo box untuk mencari Nama Pelanggan! Simpan dengan nama Fpelanggan! 5.3. Membuat Form Transaksi Setelah Form Master barang dan Pelanggan selesai dibuat, selanjutnya kita buat form Transaksi yang meliputi form Faktur dan form Transaksi itu sendiri. Lebih dulu kita buat form Faktur yang melibatkan table Faktur dan Pelanggan. Langkahnya adalah sebagai berikut: 1. Buka database windows Jual > pilih Objek Form. 2. Pilih Create Form by using wizard. 3. Pada kotak Table/Queries pilih Tabel Pelanggan. 4. Pilih semua fieldnya dengan klik tombol >> kemudian pilih Next. 5. Tentukan jenis dan style formnya kemudian pilih Next lagi. 6. Ketikkan nama Formnya (FrFaktur) pilih Finish. 7. Form Faktur yang sudah jadi perlu kita modifikasi, lakukan modifikasi form dengan menambahkan tombol Tambah, Simpan, Batal, Keluar. 8. Hapus textbox Kode_plg, pilih objek Combo Box pada toolbox, sehingga muncul tampilan Combo Box Wizard seperti gambar 5.7 di bawah ini: Gambar 5.7. “Gambar Combo Box Wizard pertama” 9. Klik pada pilihan I want the combo box to look up the values in table or query, kemudian pilih Next. 10. Pilih table Pelanggan > Next 11. Pilih field yang ingin ditampilkan (Kode_plg dan Nama_plg) > Next, sehingga tampil gambar Combo box wizard berikutnya seperti tampak pada gambar 5.8 berikut ini: Modul Belajar Ms Access 21 Gambar 5.8. “Gambar Combo Box Wizard keempat” 12. Klik pada Checkbox Hide key Column (recommended), pilih Next dan Next lagi. Muncul tampilan seperti gambar 5.9 berikut ini : Gambar 5.9. “Combo Box Wizard kelima” 13. Pada pilihan Store that value in the field, pilih field Kode_plg > Next. 14. Ketikkan Comboplg untuk menamai combo box tersebut, dan terakhir pilih Finish. 15. Jalankan Form tersebut untuk mengisikan datanya, seperti tampilan gambar 5.10 berikut ini: Gambar 5.10. “Form Faktur” Modul Belajar Ms Access 22 Latihan 5.2 Desainlah form FrTransaksi yang mangolah Query QTransaksi! Tambahkan tombol TAMBAH, SIMPAN, BATAL dan KELUAR serta Combo box untuk No_Faktur dan Kode_brg!. Untuk lebih jelasnya perhatitakan gambar Form Transaksi berikut ini : Gambar 5.11. “Form Transaksi” Dari langkah di atas dapat diketahui bahwa antara Faktur dan Transaksi diolah dengan form yang terpisah, hal ini kurang efektif karena dapat terjadi kesalahan pangisian datanya. Kita dapat mengolah data faktur dan transaksi dalam satu form saja dengan menggunakan Objek Subform/subreport 1. 2. 3. 4. . Berikut langkah-langkahnya : Buka Windows Database > Form Copykan FrFaktur (Klik kanan > Save as > Ketikkan FrPenjualan) Buka FrPenjualan pada Design View. Tambahkan Objek textbox (Nama_plg) dan Subform (Query:QTransaksi), perhatikan gambar berikut ini : Combobox (Comboplg) Unbound (txt_nama) Subform/subreport Gambar 5.12. “Desain Form FrPenjualan” 5. 6. Klik pada Unbound (textbox Nama_plg), ganti Property Name menjadi txt_nama. Dari menu View pilih Code, ketikkan perintah di bawah ini : Modul Belajar Ms Access 23 7. 8. Perintah di atas merupakan perintah dalam bahasa Visual Basic yang berfungsi untuk menampilkan Nama Pelanggan dari table pelanggan. Klik pada Subform/subreport (QTransaksi), ganti Property Source Object menjadi Query.QTransaksi. Simpan hasil modifikasi, jalankan form tersebut seperti gambar 5.13 berikut ini: Gambar 5.13. “Hasil Form Penjualan” Modul Belajar Ms Access 24 BAB 6 REPORT Setelah selesai membuat table dan form serta memanipulasi datanya, selanjutnya adalah menyajikan laporan hasil manipulasi data. Untuk hal tersebut pada Access disediakan fasilitas Report. Dengan Report kita dapat menyajikan laporan-laporan yang sesuai dengan kebutuhan, misalnya Laporan Barang, Laporan Pelanggan ataupun Struk Penjualan. 6.1. Membuat Report Untuk membuat report barang lakukan langkah-langkah berikut ini : 1. Buka Database windows Jual 2. Pilih Objek Report > Create report by using wizard. 3. Tentukan tablenya (Barang) > Klik tombol >> kemudian untuk menampilkan semua fieldnya kemudian klik Next 2 kali. 4. Muncul tampilan Report wizard seperti gambar 6.1 berikut ini : Gambar 6.1. “Report Wizard” 5. 6. Pilih Kode_brg sebagai kunci pengurutan secara Ascending, klik Next. Tentukan Lay out-nya kemudian pilih Next lagi untuk memilih stylenya, klik Next, ketikkan nama reportnya (RpBarang) Klik Finish. 7. Lakukan modifikasi pada Report tersebut, gunakan fasilitas pada Toolbox (Line, Rectangle dsb) untuk memperindah tampilan report. 8. Pada field Gambar ganti Property Size Mode menjadi Strech. 9. Tambahkan Judul pada Report Header. 10. Tambahkan textbox pada Report Footer Jumlah barang untuk mengetahui banyaknya barang dengan perintah : !" # $ % &' ( 11. Untuk lebih jelasnya perhatikan gambar 6.1 berikut ini: Modul Belajar Ms Access 25 Report Header Page Header Page Footer Report Footer Gambar 6.2. “Desain Report RpBarang” 12. Jalankan report tersebut dengan menu File > Print Preview Latihan 6.1 Buka table Pelanggan > Tambahkan Field Gambar . Desainlah sebuah Report untuk menampilkan seluruh Pelanggan. Simpan dengan nama RpPelanggan . field table 6.2. Membuat Struk Penjualan Setelah report barang dan pelanggan selesai dibuat, selanjutnya adalah membuat report penjualan yang berupa Struk Penjualan, ikuti langkahlangkah berikut : 1. Tentukan data sumbernya, dalam hal ini harus dibuat Query Struk. 2. Dari Database windows pilih Queries > Create query by deisn view. 3. Tentukan table atau query-nya (Faktur, Pelanggan, dan QTransaksi). 4. Buat Criteria [Forms]![FrPenjualan]![No_Faktur] pada field No_Faktur. Untuk lebih jelasnya perhatikan gambar 6.3 berikut ini: Modul Belajar Ms Access 26 Gambar 6.3. “Design View QStruk” 5. 6. 7. Simpan dengan nama Qstruk. Kembali ke Database windows > Pilih objek Report > Klik Create report by using wizard. Tentukan sumber datanya (Qstruk), pilih field-fieldnya (Tanggal, No_Faktur, Kode_brg, Nama_brg, Harga, Jml, Harga_Jual, Kode_plg), perhatikan gambar 6.4 berikut ini: Gambar 6.4. “Report RpStruk wizard pertama” 8. 9. 10. 11. 12. Klik Next > Double Klik pada Field No_Faktur > Klik Next. Pilih Kode_brg pada combo pengurutan > Klik Next. Pilih Lay out-nya (Align Left 1) > Klik Next. Tentukan Style reportnya (Coorporate) > Klik Next. Ketikkan nama reportnya (RpStruk) > Klik pilihan Modify the report’s design > Klik Finish, sehingga muncul tampilan report design seperti gambar 6.5 berikut ini : Modul Belajar Ms Access 27 Gambar 6.5. “Tampilan Design RpStruk” 13. Lakukan modifikasi dengan bantuan Toolbox dan Property windows seperti gambar 6.6 berikut ini : Gambar 6.5. “Tampilan Design RpStruk setelah dimodifikasi” 14. Klik kanan pada no_faktur Header > pilih Sorting ang Grouping. 15. Pada No_Faktur ubah property Set Group Footer-nya menjadi Yes (sebagai tempat textbox untuk Total Faktur). 16. Tambahkan textbox baru pada no_faktur Footer, ketikkan Total Faktur dan pada textboxnya ketik =sum([Harga_Jual]). Untuk lebih jelasnya perhatikan gambar 6.6 berikut ini : Modul Belajar Ms Access 28 Gambar 6.6. “Tampilan Design RpStruk dengan Total Faktur” 17. Simpan kembali report yang telah dimodifikasi. 18. Jalankan report dengan File > Print preview, maka akan muncul kotak dialog Enter Parameter Value, hal ini disebabkan report tersebut diljalankan bukan dari form penjualan. Coba isi dengan F002, maka akan tampil gambar 6.7 berikut ini : Gambar 6.7. “Tampilan Struk Penjualan” 19. Untuk menghubungkan Struk penjualan dengan Form Penjualan, maka buka kembali Form penjualan kemudian tambahkan tombol (command button) Cetak Faktur. 20. Pada kotak Categories pilih Report Operations, kemudian pada kotak Actions pilih Preview Report, klik Next. 21. Pilih reportnya (RpStruk) > Klik Next. Pada pilihan Text ketikkan Cetak Faktur, klik Next lagi, kemudian klik Finish. 22. Simpan kembali form Penjualan, kemudian Klik tombol TAMBAH, isikan data-datanya, Klik tombol SIMPAN dan coba klik tombol CETAK FAKTUR, maka akan muncul Struk Penjualan sesuai dengan data yang telah didisikan. Modul Belajar Ms Access 29 BAB 7 SWITCHBOARD (MENU) 7.1. Membuat Menu Setelah semua objek (table, form, dan report) selesai dibuat, selanjutnya perlu dibuat Menu yang memanggil objek-objek tersebut. Microsoft Access menyediakan fasilitas pembuatan menu, yaitu dengan SwitchBoard. Langkahnya adalah sebagai berikut : 1. Dari menu bar pilih Tools > Database Utilities > Switchboard Manager. 2. Tampil Messagabox switchboard Klik Yes. Tampil gambar SwitchBoard Manager seperti gambar 7.1 berikut ini : Gambar 7.1. “SwitchBoard Manager” 3. Klik tombol Edit > Klik New, sehingga muncul tampilan seperti gambar 7.2 berikut ini : Gambar 7.2.. “Edit Switchboard Item” 4. 5. 6. 7. 8. Pada Text ketik : Mengolah Data Barang, pada Command pilih Open Form in Edit Mode, dan pada Form pilih form yang dipanggil (FBarang). Klik OK. Lakukan langkah yang sama untuk memanggil Form Pelanggan, Form Penjualan, Laporan Barang, Laporan Pelanggan, Keluar Aplikasi Khusus untuk memanggil Report pada kotak Command pilih Open Report dan tentukan nama reportnya pada isian Report. Untuk pilihan Keluar Aplikasi pilih Command : Exit Application. Klik Close, maka pada objek Form akan terdapat Switchboard. Modul Belajar Ms Access 30 7.2. Mengatur Start Up Star up adalah pengaturan pada menu yang akan menampilkan objek pertama kali saat program dijalankan. Untuk mengatur start up pada database Jual, lakukan langkah-langkah berikut ini: 1. Buka database windows Jual. 2. Pada Menu Bar klik Tools > Star Up, sehingga tampil gambar 7.3 berikut ini : Gambar 7.3. “Tampilan Start Up” 3. Pada kota Application Title ketik : “Aplikasi Penjualan Barang”, pada kotak Display Form/Page pilih Switchboard, klik OK. Hal ini berarti jika aplikasi dijalankan yang pertama muncul adalah Switcboard/Menu. 4. Jalankan Switchboard dengan klik icon Form , maka akan tampil Menu Utama seperti gambar 7.4 berikut ini : Gambar 7.4. “Main Switchboard Penjualan” Modul Belajar Ms Access 31 Daftar Pustaka 1. Pandapotan Sianipar, “Cara Mudah Memakai Ms. Office Access 2003“, Elex Media Komputindo, 2003. 2. Djoko Pramono, “Belajar Sendiri Ms. Access 2000”, Elex Media Koputindo, 2000. 3. Agus Haryanto, “Membuat Aplikasi Sederhana dengan Microsoft Access”, Kuliah Umum IlmuKomputer.Com, 2003. Modul Belajar Ms Access 32