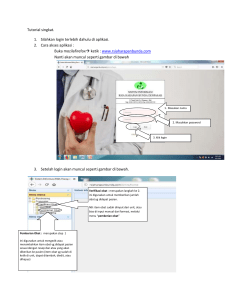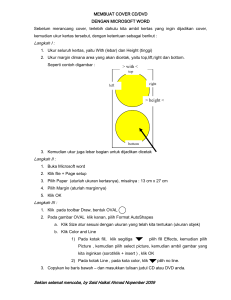Buka PGAdmin yang berada pada menu start window Setelah program terbuka, akan muncul tampilan untuk memasukkan password yang telah didaftarkan saat penginstalan software. Kemudian klik servers, Untuk membuat database, pilih database kemudian klik kanan dan pilih Create lalu klik database seperti gambar berikut. Setelah itu akan muncul tampilan seperti gambar dibawah. Lalu masukkan nama pada database sesuai dengan keinginan. Pada praktikum ini , database diberi nama ‘ modul05 ’ Lalu klik definition, maka akan muncul tampilan seperti dibawah. Ubah tamplate menjadi “postgis_25_sample” , lalu klik save Pada bagian Schemas, klik kanan pada Tables dan pilih Create , lalu klik Table untuk membuat tabel. Kemudian akan muncul tampilan seperti gambar dibawah, klik pada bagian General dan untuk memberi nama pada tabel isi pada bagian name sesuai dengan kebutuhan dan pada praktikum ini tabel diberi nama ‘kemiskinan’ Pilih bagian Columns. Klik tanda (+) yang terdapat pada bagian kanan Columns, yang berfungsi untuk menambahkan kolom sesuai dengan atribut tabel yang dibutuhkan. Kemudian Tulis nama atribut tabel pada kolom name dan pilih tipe data yang sesuai Kemudian klik save untuk menyimpan tabel. Maka tabel kemiskinan akan terbentuk , dapat dilihat pada gambar di bawah ini Untuk memasukkan query , pada menubar Tools klik Query Tool Pada query editor , masukan record ke tabel kemiskinan dengan menggunakn fungsi insert into… , kemudian klik excute Untuk menampilkan hasilnya, klik kanan pada tabel kemiskinan, pilih View/Edit Data kemudian klik kiri All Rows atau klik view data pada menubar Kemudian buka aplikasi PostGIS yang berada pada menu start window Maka akan muncul tampilan seperti dibawah. Setelah itu klik “View connection details…” Lalu isi PostGIS Connection dengan username, password, dan server host sesuai dengan yang digunakan pada saat meng-install PostGIS, pada praktikum ini bagian server host diisi dengan “localhost” dan “5433” , kemudian isi database dengan “ modul05 ”, setelah itu klik OK. Ketika berhasil pada Log Window akan terdapat keterangan “Connection succeeded” , kemudian klik “Add File” Lalu akan muncul kotak dialog ‘Select a Shape File’, pilih file jawa_dissolve , jawaregion dan sukabumi . Masukkan semua data berformat .shp. Kemudian klik ‘Open’ Maka akan muncul tampilan seperti gambar dibawah, lalu ubah SRID (Spatial Reference Identefier) yang semula 0 menjadi 32748 untuk mendefinisikan wilayah tersebut pada proyeksi UTM zona 48S WGS 1984, setelah sampai di bagian akhir, kemudian klik Import. Pada Table, klik kanan pilih refresh . Maka akan muncul tabel – tabel seperti berikut Untuk membuat tabel kemiskinan_jawa yang inner join antara tabel kemiskinan dan tabel jawaregion berdasarkan kolom identik Pada query editor ketik query “ CREATE TABLE kemiskinan_jawa AS (SELECT * FROM kemiskinan INNER JOIN jawaregion ON id_prov = kode_prov) “ , lalu klik execute