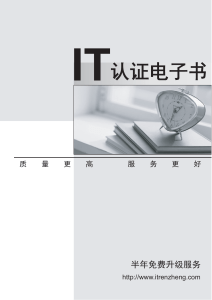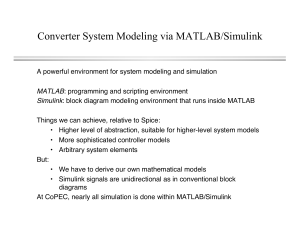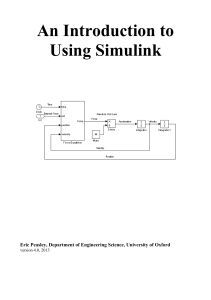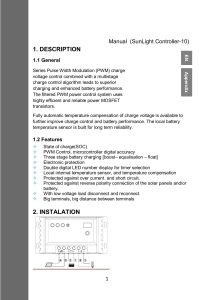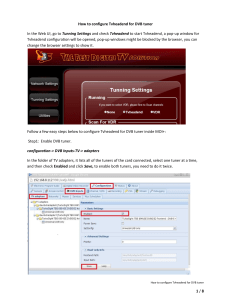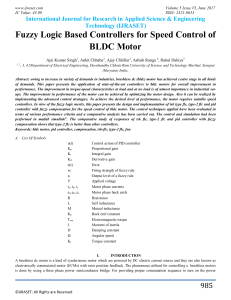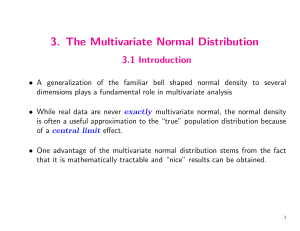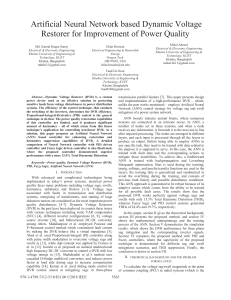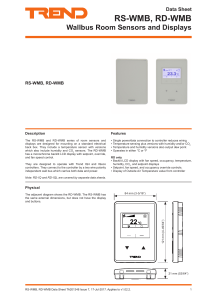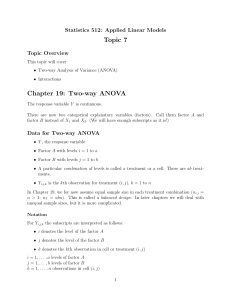Control System Toolbox™
User's Guide
R2018b
How to Contact MathWorks
Latest news:
www.mathworks.com
Sales and services:
www.mathworks.com/sales_and_services
User community:
www.mathworks.com/matlabcentral
Technical support:
www.mathworks.com/support/contact_us
Phone:
508-647-7000
The MathWorks, Inc.
3 Apple Hill Drive
Natick, MA 01760-2098
Control System Toolbox™ User's Guide
© COPYRIGHT 2001–2018 by The MathWorks, Inc.
The software described in this document is furnished under a license agreement. The software may be used
or copied only under the terms of the license agreement. No part of this manual may be photocopied or
reproduced in any form without prior written consent from The MathWorks, Inc.
FEDERAL ACQUISITION: This provision applies to all acquisitions of the Program and Documentation by,
for, or through the federal government of the United States. By accepting delivery of the Program or
Documentation, the government hereby agrees that this software or documentation qualifies as commercial
computer software or commercial computer software documentation as such terms are used or defined in
FAR 12.212, DFARS Part 227.72, and DFARS 252.227-7014. Accordingly, the terms and conditions of this
Agreement and only those rights specified in this Agreement, shall pertain to and govern the use,
modification, reproduction, release, performance, display, and disclosure of the Program and
Documentation by the federal government (or other entity acquiring for or through the federal government)
and shall supersede any conflicting contractual terms or conditions. If this License fails to meet the
government's needs or is inconsistent in any respect with federal procurement law, the government agrees
to return the Program and Documentation, unused, to The MathWorks, Inc.
Trademarks
MATLAB and Simulink are registered trademarks of The MathWorks, Inc. See
www.mathworks.com/trademarks for a list of additional trademarks. Other product or brand
names may be trademarks or registered trademarks of their respective holders.
Patents
MathWorks products are protected by one or more U.S. patents. Please see
www.mathworks.com/patents for more information.
Revision History
June 2001
July 2002
June 2004
March 2005
September 2005
March 2006
September 2006
March 2007
September 2007
March 2008
October 2008
March 2009
September 2009
March 2010
September 2010
April 2011
September 2011
March 2012
September 2012
March 2013
September 2013
March 2014
October 2014
March 2015
September 2015
March 2016
September 2016
March 2017
September 2017
March 2018
September 2018
Online only
Online only
Online only
Online only
Online only
Online only
Online only
Online only
Online only
Online only
Online only
Online only
Online only
Online only
Online only
Online only
Online only
Online only
Online only
Online only
Online only
Online only
Online only
Online only
Online only
Online only
Online only
Online only
Online only
Online only
Online only
New for Version 5.1 (Release 12.1)
Revised for Version 5.2 (Release 13)
Revised for Version 6.0 (Release 14)
Revised for Version 6.2 (Release 14SP2)
Revised for Version 6.2.1 (Release 14SP3)
Revised for Version 7.0 (Release 2006a)
Revised for Version 7.1 (Release 2006b)
Revised for Version 8.0 (Release 2007a)
Revised for Version 8.0.1 (Release 2007b)
Revised for Version 8.1 (Release 2008a)
Revised for Version 8.2 (Release 2008b)
Revised for Version 8.3 (Release 2009a)
Revised for Version 8.4 (Release 2009b)
Revised for Version 8.5 (Release 2010a)
Revised for Version 9.0 (Release 2010b)
Revised for Version 9.1 (Release 2011a)
Revised for Version 9.2 (Release 2011b)
Revised for Version 9.3 (Release 2012a)
Revised for Version 9.4 (Release 2012b)
Revised for Version 9.5 (Release 2013a)
Revised for Version 9.6 (Release 2013b)
Revised for Version 9.7 (Release 2014a)
Revised for Version 9.8 (Release 2014b)
Revised for Version 9.9 (Release 2015a)
Revised for Version 9.10 (Release 2015b)
Revised for Version 10.0 (Release 2016a)
Revised for Version 10.1 (Release 2016b)
Revised for Version 10.2 (Release 2017a)
Revised for Version 10.3 (Release 2017b)
Revised for Version 10.4 (Release 2018a)
Revised for Version 10.5 (Release 2018b)
Contents
Linear System Modeling
1
Linear System Model Objects
What Are Model Objects? . . . . . . . . . . . . . . . . . . . . . . . . . .
Model Objects Represent Linear Systems . . . . . . . . . . . .
About Model Data . . . . . . . . . . . . . . . . . . . . . . . . . . . . . .
1-2
1-2
1-2
Control System Modeling with Model Objects . . . . . . . . .
1-4
Types of Model Objects . . . . . . . . . . . . . . . . . . . . . . . . . . . .
1-7
Dynamic System Models . . . . . . . . . . . . . . . . . . . . . . . . . .
1-10
Static Models . . . . . . . . . . . . . . . . . . . . . . . . . . . . . . . . . . .
1-12
Numeric Models . . . . . . . . . . . . . . . . . . . . . . . . . . . . . . . . .
Numeric Linear Time Invariant (LTI) Models . . . . . . . . .
Identified LTI Models . . . . . . . . . . . . . . . . . . . . . . . . . .
Identified Nonlinear Models . . . . . . . . . . . . . . . . . . . . .
1-13
1-13
1-14
1-14
Generalized Models . . . . . . . . . . . . . . . . . . . . . . . . . . . . . .
Generalized and Uncertain LTI Models . . . . . . . . . . . . .
Control Design Blocks . . . . . . . . . . . . . . . . . . . . . . . . .
Generalized Matrices . . . . . . . . . . . . . . . . . . . . . . . . . .
1-16
1-16
1-16
1-18
Models with Tunable Coefficients . . . . . . . . . . . . . . . . . .
Tunable Generalized LTI Models . . . . . . . . . . . . . . . . . .
Modeling Tunable Components . . . . . . . . . . . . . . . . . . .
Modeling Control Systems with Tunable Components . .
Internal Structure of Generalized Models . . . . . . . . . . .
1-19
1-19
1-19
1-20
1-20
v
2
vi
Contents
Using Model Objects . . . . . . . . . . . . . . . . . . . . . . . . . . . . .
1-23
References . . . . . . . . . . . . . . . . . . . . . . . . . . . . . . . . . . . . .
1-24
Model Creation
Transfer Functions . . . . . . . . . . . . . . . . . . . . . . . . . . . . . . .
Transfer Function Representations . . . . . . . . . . . . . . . . .
Commands for Creating Transfer Functions . . . . . . . . . .
Create Transfer Function Using Numerator and
Denominator Coefficients . . . . . . . . . . . . . . . . . . . . . .
Create Transfer Function Model Using Zeros, Poles, and
Gain . . . . . . . . . . . . . . . . . . . . . . . . . . . . . . . . . . . . . .
2-3
2-3
2-4
State-Space Models . . . . . . . . . . . . . . . . . . . . . . . . . . . . . . .
State-Space Model Representations . . . . . . . . . . . . . . . .
Explicit State-Space Models . . . . . . . . . . . . . . . . . . . . . .
Descriptor (Implicit) State-Space Models . . . . . . . . . . . .
Commands for Creating State-Space Models . . . . . . . . . .
Create State-Space Model From Matrices . . . . . . . . . . . .
2-6
2-6
2-6
2-7
2-7
2-7
2-4
2-5
Frequency Response Data (FRD) Models . . . . . . . . . . . . .
Frequency Response Data . . . . . . . . . . . . . . . . . . . . . .
Commands for Creating FRD Models . . . . . . . . . . . . . .
Create Frequency-Response Model from Data . . . . . . . .
2-10
2-10
2-10
2-11
Proportional-Integral-Derivative (PID) Controllers . . . .
Continuous-Time PID Controller Representations . . . . .
Create Continuous-Time Parallel-Form PID Controller . .
Create Continuous-Time Standard-Form PID
Controller . . . . . . . . . . . . . . . . . . . . . . . . . . . . . . . . .
2-13
2-13
2-14
Two-Degree-of-Freedom PID Controllers . . . . . . . . . . . . .
Continuous-Time 2-DOF PID Controller
Representations . . . . . . . . . . . . . . . . . . . . . . . . . . . .
2-DOF Control Architectures . . . . . . . . . . . . . . . . . . . .
2-16
Discrete-Time Numeric Models . . . . . . . . . . . . . . . . . . . .
Create Discrete-Time Transfer Function Model . . . . . . .
2-23
2-23
2-14
2-16
2-18
Other Model Types in Discrete Time Representations . .
2-23
Discrete-Time Proportional-Integral-Derivative (PID)
Controllers . . . . . . . . . . . . . . . . . . . . . . . . . . . . . . . . . . .
Discrete-Time PID Controller Representations . . . . . . .
Create Discrete-Time Standard-Form PID Controller . . .
Discrete-Time 2-DOF PI Controller in Standard Form . .
2-24
2-24
2-26
2-26
MIMO Transfer Functions . . . . . . . . . . . . . . . . . . . . . . . . .
Concatenation of SISO Models . . . . . . . . . . . . . . . . . . .
Using the tf Function with Cell Arrays . . . . . . . . . . . . .
2-28
2-28
2-29
MIMO State-Space Models . . . . . . . . . . . . . . . . . . . . . . . .
MIMO Explicit State-Space Models . . . . . . . . . . . . . . . .
MIMO Descriptor State-Space Models . . . . . . . . . . . . .
State-Space Model of Jet Transport Aircraft . . . . . . . . .
2-31
2-31
2-32
2-33
MIMO Frequency Response Data Models . . . . . . . . . . . .
2-37
Select Input/Output Pairs in MIMO Models . . . . . . . . . .
2-39
Time Delays in Linear Systems . . . . . . . . . . . . . . . . . . . . .
First Order Plus Dead Time Model . . . . . . . . . . . . . . . .
Input and Output Delay in State-Space Model . . . . . . . .
Transport Delay in MIMO Transfer Function . . . . . . . . .
Discrete-Time Transfer Function with Time Delay . . . . .
2-40
2-40
2-41
2-43
2-43
Closing Feedback Loops with Time Delays . . . . . . . . . . .
2-45
Time-Delay Approximation . . . . . . . . . . . . . . . . . . . . . . . .
Time-Delay Approximation in Discrete-Time Models . . .
2-48
2-48
Time-Delay Approximation in Continuous-Time Open-Loop
Model . . . . . . . . . . . . . . . . . . . . . . . . . . . . . . . . . . . . . . .
2-50
Time-Delay Approximation in Continuous-Time ClosedLoop Model . . . . . . . . . . . . . . . . . . . . . . . . . . . . . . . . . . .
2-55
Approximate Different Delays with Different
Approximation Orders . . . . . . . . . . . . . . . . . . . . . . . . . .
2-60
Convert Time Delay in Discrete-Time Model to Factors of
1/z . . . . . . . . . . . . . . . . . . . . . . . . . . . . . . . . . . . . . . . . . .
2-64
vii
viii
Contents
Frequency Response Data (FRD) Model with Time
Delay . . . . . . . . . . . . . . . . . . . . . . . . . . . . . . . . . . . . . . . .
2-69
Internal Delays . . . . . . . . . . . . . . . . . . . . . . . . . . . . . . . . .
Why Internal Delays Are Necessary . . . . . . . . . . . . . . .
Behavior of Models With Internal Delays . . . . . . . . . . .
Inside Time Delay Models . . . . . . . . . . . . . . . . . . . . . . .
Functions That Support Internal Time Delays . . . . . . . .
Functions That Do Not Support Internal Time Delays . .
References . . . . . . . . . . . . . . . . . . . . . . . . . . . . . . . . . .
2-73
2-73
2-74
2-75
2-76
2-76
2-77
Create Tunable Low-Pass Filter . . . . . . . . . . . . . . . . . . . .
2-78
Create Tunable Second-Order Filter . . . . . . . . . . . . . . . .
2-79
Create State-Space Model with Both Fixed and Tunable
Parameters . . . . . . . . . . . . . . . . . . . . . . . . . . . . . . . . . . .
2-81
Control System with Tunable Components . . . . . . . . . . .
2-83
Control System with Multichannel Analysis Points . . . .
2-85
Mark Signals of Interest for Control System Analysis and
Design . . . . . . . . . . . . . . . . . . . . . . . . . . . . . . . . . . . . . . .
Analysis Points . . . . . . . . . . . . . . . . . . . . . . . . . . . . . . .
Specify Analysis Points for MATLAB Models . . . . . . . . .
Specify Analysis Points for Simulink Models . . . . . . . . .
Refer to Analysis Points for Analysis and Tuning . . . . . .
2-89
2-89
2-90
2-91
2-95
Model Arrays . . . . . . . . . . . . . . . . . . . . . . . . . . . . . . . . . .
What Are Model Arrays? . . . . . . . . . . . . . . . . . . . . . . .
Uses of Model Arrays . . . . . . . . . . . . . . . . . . . . . . . . .
Visualizing Model Arrays . . . . . . . . . . . . . . . . . . . . . .
Visualizing Selection of Models From Model Arrays . .
2-100
2-100
2-100
2-101
2-101
Select Models from Array . . . . . . . . . . . . . . . . . . . . . . . .
2-103
Query Array Size and Characteristics . . . . . . . . . . . . . .
2-106
Linear Parameter-Varying Models . . . . . . . . . . . . . . . . .
What are Linear Parameter-Varying Models? . . . . . . . .
Regular vs. Irregular Grids . . . . . . . . . . . . . . . . . . . . .
2-109
2-109
2-112
Use Model Arrays to Create Linear Parameter-Varying
Models . . . . . . . . . . . . . . . . . . . . . . . . . . . . . . . . . .
Approximate Nonlinear Systems using LPV Models . . .
Applications of Linear Parameter-Varying Models . . . .
Using LTI Arrays for Simulating Multi-Mode
Dynamics . . . . . . . . . . . . . . . . . . . . . . . . . . . . . . . . . . .
2-114
2-115
2-116
2-118
Working with Linear Models
3
Data Manipulation
Store and Retrieve Model Data . . . . . . . . . . . . . . . . . . . . . .
Model Properties . . . . . . . . . . . . . . . . . . . . . . . . . . . . . .
Specify Model Properties at Model Creation . . . . . . . . . .
Examine and Change Properties of an Existing Model . . .
3-2
3-2
3-2
3-3
Extract Model Coefficients . . . . . . . . . . . . . . . . . . . . . . . . .
Functions for Extracting Model Coefficients . . . . . . . . . .
Extracting Coefficients of Different Model Type . . . . . . .
Extract Numeric Model Data and Time Delay . . . . . . . . .
Extract PID Gains from Transfer Function . . . . . . . . . . .
3-6
3-6
3-6
3-6
3-8
Attach Metadata to Models . . . . . . . . . . . . . . . . . . . . . . . . .
3-9
Specify Model Time Units . . . . . . . . . . . . . . . . . . . . . . . .
3-9
Interconnect Models with Different Time Units . . . . . . . .
3-9
Specify Frequency Units of Frequency-Response Data
Model . . . . . . . . . . . . . . . . . . . . . . . . . . . . . . . . . . . .
3-10
Extract Subsystems of Multi-Input, Multi-Output (MIMO)
Models . . . . . . . . . . . . . . . . . . . . . . . . . . . . . . . . . . .
3-10
Specify and Select Input and Output Groups . . . . . . . . .
3-11
Query Model Characteristics . . . . . . . . . . . . . . . . . . . . . .
3-14
Customize Model Display . . . . . . . . . . . . . . . . . . . . . . . . .
Configure Transfer Function Display Variable . . . . . . . .
3-17
3-17
ix
Configure Display Format of Transfer Function in
Factorized Form . . . . . . . . . . . . . . . . . . . . . . . . . . . .
4
x
Contents
3-18
Model Interconnections
Why Interconnect Models? . . . . . . . . . . . . . . . . . . . . . . . . .
4-2
Catalog of Model Interconnections . . . . . . . . . . . . . . . . . .
Model Interconnection Commands . . . . . . . . . . . . . . . . .
Arithmetic Operations . . . . . . . . . . . . . . . . . . . . . . . . . .
4-3
4-3
4-4
Numeric Model of SISO Feedback Loop . . . . . . . . . . . . . .
4-6
Control System Model With Both Numeric and Tunable
Components . . . . . . . . . . . . . . . . . . . . . . . . . . . . . . . . . . .
4-8
Multi-Loop Control System . . . . . . . . . . . . . . . . . . . . . . . .
4-10
Mark Analysis Points in Closed-Loop Models . . . . . . . . .
4-13
MIMO Control System . . . . . . . . . . . . . . . . . . . . . . . . . . . .
4-19
MIMO Feedback Loop . . . . . . . . . . . . . . . . . . . . . . . . . . . .
4-22
How the Software Determines Properties of Connected
Models . . . . . . . . . . . . . . . . . . . . . . . . . . . . . . . . . . . . . .
4-27
Rules That Determine Model Type . . . . . . . . . . . . . . . . . .
4-29
Recommended Model Type for Building Block
Diagrams . . . . . . . . . . . . . . . . . . . . . . . . . . . . . . . . . . . .
4-31
5
Model Transformation
Conversion Between Model Types . . . . . . . . . . . . . . . . . . .
Explicit Conversion Between Model Types . . . . . . . . . . .
Automatic Conversion Between Model Types . . . . . . . . .
Recommended Working Representation . . . . . . . . . . . . .
5-2
5-2
5-2
5-3
Convert From One Model Type to Another . . . . . . . . . . . .
5-4
Get Current Value of Generalized Model by Model
Conversion . . . . . . . . . . . . . . . . . . . . . . . . . . . . . . . . . . . .
5-6
Decompose a 2-DOF PID Controller into SISO
Components . . . . . . . . . . . . . . . . . . . . . . . . . . . . . . . . . . .
5-8
Discretize a Compensator . . . . . . . . . . . . . . . . . . . . . . . . .
5-13
Improve Accuracy of Discretized System with Time
Delay . . . . . . . . . . . . . . . . . . . . . . . . . . . . . . . . . . . . . . . .
5-19
Convert Discrete-Time System to Continuous Time . . . .
5-23
Continuous-Discrete Conversion Methods . . . . . . . . . . .
Choosing a Conversion Method . . . . . . . . . . . . . . . . . . .
Zero-Order Hold . . . . . . . . . . . . . . . . . . . . . . . . . . . . . .
First-Order Hold . . . . . . . . . . . . . . . . . . . . . . . . . . . . . .
Impulse-Invariant Mapping . . . . . . . . . . . . . . . . . . . . . .
Tustin Approximation . . . . . . . . . . . . . . . . . . . . . . . . . .
Zero-Pole Matching Equivalents . . . . . . . . . . . . . . . . . .
Least Squares . . . . . . . . . . . . . . . . . . . . . . . . . . . . . . . .
5-26
5-26
5-27
5-28
5-29
5-30
5-34
5-34
Upsample Discrete-Time System . . . . . . . . . . . . . . . . . . .
5-36
Choosing a Resampling Command . . . . . . . . . . . . . . . . . .
5-40
xi
6
xii
Contents
Model Simplification
Model Reduction Basics . . . . . . . . . . . . . . . . . . . . . . . . . . .
When to Reduce Model Order . . . . . . . . . . . . . . . . . . . . .
Choosing a Model Reduction Method . . . . . . . . . . . . . . .
6-2
6-2
6-4
Reduce Model Order Using the Model Reducer App . . . .
6-6
Balanced Truncation Model Reduction . . . . . . . . . . . . . .
Balanced Truncation in the Model Reducer App . . . . . .
Approximate Model by Balanced Truncation at the
Command Line . . . . . . . . . . . . . . . . . . . . . . . . . . . . .
Compare Truncated and DC Matched Low-Order Model
Approximations . . . . . . . . . . . . . . . . . . . . . . . . . . . .
Approximate Model with Unstable or Near-Unstable
Pole . . . . . . . . . . . . . . . . . . . . . . . . . . . . . . . . . . . . .
Frequency-Limited Balanced Truncation . . . . . . . . . . . .
6-17
6-17
6-26
6-30
6-35
6-40
Pole-Zero Simplification . . . . . . . . . . . . . . . . . . . . . . . . . .
Pole-Zero Simplification in the Model Reducer App . . . .
Pole-Zero Cancellation at the Command Line . . . . . . . .
6-47
6-47
6-53
Mode-Selection Model Reduction . . . . . . . . . . . . . . . . . .
Mode Selection in the Model Reducer App . . . . . . . . . .
Mode Selection at the Command Line . . . . . . . . . . . . . .
6-57
6-57
6-63
Visualize Reduced-Order Models in the Model Reducer
App . . . . . . . . . . . . . . . . . . . . . . . . . . . . . . . . . . . . . . . . .
Error Plots . . . . . . . . . . . . . . . . . . . . . . . . . . . . . . . . . .
Response Plots . . . . . . . . . . . . . . . . . . . . . . . . . . . . . . .
Plot Characteristics . . . . . . . . . . . . . . . . . . . . . . . . . . .
Plot Tools . . . . . . . . . . . . . . . . . . . . . . . . . . . . . . . . . . .
6-67
6-67
6-68
6-70
6-72
Linear Analysis
7
Time Domain Analysis
Plotting System Responses . . . . . . . . . . . . . . . . . . . . . . . . .
7-2
Time-Domain Responses . . . . . . . . . . . . . . . . . . . . . . . . . .
7-20
Time-Domain Response Data and Plots . . . . . . . . . . . . . .
7-21
Time-Domain Characteristics on Response Plots . . . . . .
7-24
Numeric Values of Time-Domain System
Characteristics . . . . . . . . . . . . . . . . . . . . . . . . . . . . . . . .
7-29
Time-Domain Responses of Discrete-Time Model . . . . . .
7-31
Time-Domain Responses of MIMO Model . . . . . . . . . . . .
7-34
Time-Domain Responses of Multiple Models . . . . . . . . .
7-36
Joint Time-Domain and Frequency-Domain Analysis . . .
7-40
Response from Initial Conditions . . . . . . . . . . . . . . . . . . .
7-45
Import LTI Model Objects into Simulink . . . . . . . . . . . . .
Simulate LTI Model in Simulink . . . . . . . . . . . . . . . . . .
Import MIMO LTI Model into Simulink . . . . . . . . . . . . .
7-48
7-48
7-50
Analysis of Systems with Time Delays . . . . . . . . . . . . . . .
Considerations to Keep in Mind when Analyzing Systems
with Internal Time Delays . . . . . . . . . . . . . . . . . . . . .
7-53
7-56
xiii
8
9
Frequency Domain Analysis
Frequency-Domain Responses . . . . . . . . . . . . . . . . . . . . . .
8-2
Frequency Response of a SISO System . . . . . . . . . . . . . . .
8-4
Frequency Response of a MIMO System . . . . . . . . . . . . . .
8-6
Frequency-Domain Characteristics on Response Plots .
8-10
Numeric Values of Frequency-Domain Characteristics of
SISO Model . . . . . . . . . . . . . . . . . . . . . . . . . . . . . . . . . .
8-13
Pole and Zero Locations . . . . . . . . . . . . . . . . . . . . . . . . . .
8-16
Assessing Gain and Phase Margins . . . . . . . . . . . . . . . . .
8-19
Analyzing Control Systems with Delays . . . . . . . . . . . . . .
8-32
Analyzing the Response of an RLC Circuit . . . . . . . . . . .
8-50
Sensitivity Analysis
Model Array with Single Parameter Variation . . . . . . . . . .
9-2
Model Array with Variations in Two Parameters . . . . . . . .
9-6
Study Parameter Variation by Sampling Tunable
Model . . . . . . . . . . . . . . . . . . . . . . . . . . . . . . . . . . . . . . . .
9-9
Sensitivity of Control System to Time Delays . . . . . . . . .
xiv
Contents
9-12
Passivity and Conic Sectors
10
About Passivity and Passivity Indices . . . . . . . . . . . . . . .
10-2
About Sector Bounds and Sector Indices . . . . . . . . . . . .
10-9
Passivity Indices . . . . . . . . . . . . . . . . . . . . . . . . . . . . . . .
10-19
Parallel Interconnection of Passive Systems . . . . . . . . .
10-24
Series Interconnection of Passive Systems . . . . . . . . . .
10-27
Feedback Interconnection of Passive Systems . . . . . . .
10-31
Control Design
11
PID Controller Design
PID Controller Design at the Command Line . . . . . . . . .
11-2
Designing Cascade Control System with PI
Controllers . . . . . . . . . . . . . . . . . . . . . . . . . . . . . . . . . . .
11-9
Tune 2-DOF PID Controller (Command Line) . . . . . . . .
11-15
Tune 2-DOF PID Controller (PID Tuner) . . . . . . . . . . . .
11-21
PID Controller Types for Tuning . . . . . . . . . . . . . . . . . . .
Specifying PID Controller Type . . . . . . . . . . . . . . . . . .
1-DOF Controllers . . . . . . . . . . . . . . . . . . . . . . . . . . .
2-DOF Controllers . . . . . . . . . . . . . . . . . . . . . . . . . . .
2-DOF Controllers with Fixed Setpoint Weights . . . . .
11-31
11-31
11-33
11-33
11-34
PID Controller Tuning in Simulink . . . . . . . . . . . . . . . .
11-37
xv
Design PID Controller Using Estimated Frequency
Response . . . . . . . . . . . . . . . . . . . . . . . . . . . . . . . . . . .
11-46
Design Family of PID Controllers for Multiple Operating
Points . . . . . . . . . . . . . . . . . . . . . . . . . . . . . . . . . . . . . .
11-56
Design PID Controller Using Simulated I/O Data . . . . .
12
xvi
Contents
11-65
Classical Control Design
Choosing a Control Design Approach . . . . . . . . . . . . . . .
12-2
Control System Designer Tuning Methods . . . . . . . . . . .
Graphical Tuning Methods . . . . . . . . . . . . . . . . . . . . . .
Automated Tuning Methods . . . . . . . . . . . . . . . . . . . . .
Effective Plant for Tuning . . . . . . . . . . . . . . . . . . . . . . .
Select a Tuning Method . . . . . . . . . . . . . . . . . . . . . . . .
12-4
12-4
12-5
12-6
12-7
Design Requirements . . . . . . . . . . . . . . . . . . . . . . . . . . . .
Add Design Requirements . . . . . . . . . . . . . . . . . . . . .
Edit Design Requirements . . . . . . . . . . . . . . . . . . . . .
Root Locus and Pole-Zero Plot Requirements . . . . . . .
Open-Loop and Closed-Loop Bode Diagram
Requirements . . . . . . . . . . . . . . . . . . . . . . . . . . . . .
Open-Loop Nichols Plot Requirements . . . . . . . . . . . .
Step and Impulse Response Requirements . . . . . . . . .
12-9
12-10
12-13
12-14
Feedback Control Architectures . . . . . . . . . . . . . . . . . . .
12-21
Design Multiloop Control System . . . . . . . . . . . . . . . . .
12-24
Multimodel Control Design . . . . . . . . . . . . . . . . . . . . . .
Control Design Overview . . . . . . . . . . . . . . . . . . . . . .
Model Arrays . . . . . . . . . . . . . . . . . . . . . . . . . . . . . . .
Nominal Model . . . . . . . . . . . . . . . . . . . . . . . . . . . . . .
Frequency Grid . . . . . . . . . . . . . . . . . . . . . . . . . . . . .
Design Controller for Multiple Plant Models . . . . . . . .
12-35
12-35
12-35
12-37
12-39
12-40
12-16
12-17
12-18
Bode Diagram Design . . . . . . . . . . . . . . . . . . . . . . . . . . .
Tune Compensator For DC Motor Using Bode Diagram
Graphical Tuning . . . . . . . . . . . . . . . . . . . . . . . . . .
12-49
12-49
Root Locus Design . . . . . . . . . . . . . . . . . . . . . . . . . . . . . .
12-64
Tune Electrohydraulic Servomechanism Using Root Locus
Graphical Tuning . . . . . . . . . . . . . . . . . . . . . . . . . .
12-64
Nichols Plot Design . . . . . . . . . . . . . . . . . . . . . . . . . . . . .
Tune Compensator For DC Motor Using Nichols Plot
Graphical Design . . . . . . . . . . . . . . . . . . . . . . . . . .
12-80
Edit Compensator Dynamics . . . . . . . . . . . . . . . . . . . . . .
Compensator Editor . . . . . . . . . . . . . . . . . . . . . . . . . .
Graphical Compensator Editing . . . . . . . . . . . . . . . . .
Poles and Zeros . . . . . . . . . . . . . . . . . . . . . . . . . . . . .
Lead and Lag Networks . . . . . . . . . . . . . . . . . . . . . . .
Notch Filters . . . . . . . . . . . . . . . . . . . . . . . . . . . . . . .
12-93
12-93
12-96
12-97
12-97
12-98
12-80
Design Compensator Using Automated Tuning
Methods . . . . . . . . . . . . . . . . . . . . . . . . . . . . . . . . . . .
Select Tuning Method . . . . . . . . . . . . . . . . . . . . . . .
Select Compensator and Loop to Tune . . . . . . . . . . .
PID Tuning . . . . . . . . . . . . . . . . . . . . . . . . . . . . . . . .
Optimization-Based Tuning . . . . . . . . . . . . . . . . . . . .
LQG Synthesis . . . . . . . . . . . . . . . . . . . . . . . . . . . . .
Loop Shaping . . . . . . . . . . . . . . . . . . . . . . . . . . . . . .
Internal Model Control Tuning . . . . . . . . . . . . . . . . .
12-100
12-100
12-101
12-102
12-108
12-110
12-112
12-113
Analyze Designs Using Response Plots . . . . . . . . . . . .
Analysis Plots . . . . . . . . . . . . . . . . . . . . . . . . . . . . . .
Editor Plots . . . . . . . . . . . . . . . . . . . . . . . . . . . . . . .
Plot Characteristics . . . . . . . . . . . . . . . . . . . . . . . . .
Plot Tools . . . . . . . . . . . . . . . . . . . . . . . . . . . . . . . . .
Design Requirements . . . . . . . . . . . . . . . . . . . . . . . .
12-117
12-117
12-120
12-121
12-122
12-124
Compare Performance of Multiple Designs . . . . . . . .
12-127
Design Hard-Disk Read/Write Head Controller . . . . .
12-133
Design Compensator for Plant Model with Time
Delays . . . . . . . . . . . . . . . . . . . . . . . . . . . . . . . . . . . . .
12-147
xvii
Design Compensator for Systems Represented by
Frequency Response Data . . . . . . . . . . . . . . . . . . . . .
12-155
Design Internal Model Controller for Chemical Reactor
Plant . . . . . . . . . . . . . . . . . . . . . . . . . . . . . . . . . . . . . .
12-161
13
Design LQG Tracker Using Control System Designer
12-176
Export Design to MATLAB Workspace . . . . . . . . . . . . .
12-188
Generate Simulink Model for Control Architecture . .
12-191
Tune Simulink Blocks Using Compensator Editor . . .
12-193
Single Loop Feedback/Prefilter Compensator Design
12-201
Cascaded Multiloop Feedback Design . . . . . . . . . . . . .
12-211
Reference Tracking of DC Motor with Parameter
Variations . . . . . . . . . . . . . . . . . . . . . . . . . . . . . . . . . .
12-222
State-Space Control Design
Extended and Unscented Kalman Filter Algorithms for
Online State Estimation . . . . . . . . . . . . . . . . . . . . . . . .
Extended Kalman Filter Algorithm . . . . . . . . . . . . . . . .
Unscented Kalman Filter Algorithm . . . . . . . . . . . . . . .
xviii
Contents
13-2
13-2
13-5
Generate Code for Online State Estimation in
MATLAB . . . . . . . . . . . . . . . . . . . . . . . . . . . . . . . . . . . .
Tunable and Nontunable Object Properties . . . . . . . . .
13-11
13-13
Validate Online State Estimation at the Command
Line . . . . . . . . . . . . . . . . . . . . . . . . . . . . . . . . . . . . . . . .
Examine Output Estimation Error . . . . . . . . . . . . . . . .
Examine State Estimation Error for Simulated Data . .
13-15
13-15
13-16
Validate Online State Estimation in Simulink . . . . . . . .
Examine Residuals . . . . . . . . . . . . . . . . . . . . . . . . . . .
13-18
13-18
Examine State Estimation Error for Simulated Data . .
Compute Residuals and State Estimation Errors . . . . .
13-19
13-19
Troubleshoot Online State Estimation . . . . . . . . . . . . . .
13-22
Nonlinear State Estimation Using Unscented Kalman
Filter and Particle Filter . . . . . . . . . . . . . . . . . . . . . . .
13-24
Estimate States of Nonlinear System with Multiple,
Multirate Sensors . . . . . . . . . . . . . . . . . . . . . . . . . . . .
13-45
Regulate Pressure in Drum Boiler . . . . . . . . . . . . . . . . .
13-59
Control System Tuning
14
Control System Tuning
Automated Tuning Overview . . . . . . . . . . . . . . . . . . . . . . .
14-3
Choosing an Automated Tuning Approach . . . . . . . . . . .
14-5
Automated Tuning Workflow . . . . . . . . . . . . . . . . . . . . . . .
14-7
Specify Control Architecture in Control System
Tuner . . . . . . . . . . . . . . . . . . . . . . . . . . . . . . . . . . . . . . .
14-9
About Control Architecture . . . . . . . . . . . . . . . . . . . . . .
14-9
Predefined Feedback Architecture . . . . . . . . . . . . . . . .
14-9
Arbitrary Feedback Control Architecture . . . . . . . . . .
14-11
Control System Architecture in Simulink . . . . . . . . . .
14-12
Open Control System Tuner for Tuning Simulink
Model . . . . . . . . . . . . . . . . . . . . . . . . . . . . . . . . . . . . . .
Command-Line Equivalents . . . . . . . . . . . . . . . . . . . .
14-13
14-14
xix
Specify Operating Points for Tuning in Control System
Tuner . . . . . . . . . . . . . . . . . . . . . . . . . . . . . . . . . . . . . .
About Operating Points in Control System Tuner . . . .
Linearize at Simulation Snapshot Times . . . . . . . . . . .
Compute Operating Points at Simulation Snapshot
Times . . . . . . . . . . . . . . . . . . . . . . . . . . . . . . . . . . .
Compute Steady-State Operating Points . . . . . . . . . . .
14-17
14-21
Specify Blocks to Tune in Control System Tuner . . . . .
14-24
View and Change Block Parameterization in Control
System Tuner . . . . . . . . . . . . . . . . . . . . . . . . . . . . . . . .
View Block Parameterization . . . . . . . . . . . . . . . . . . .
Fix Parameter Values or Limit Tuning Range . . . . . . .
Custom Parameterization . . . . . . . . . . . . . . . . . . . . . .
Block Rate Conversion . . . . . . . . . . . . . . . . . . . . . . . .
14-26
14-26
14-28
14-30
14-31
Setup for Tuning Control System Modeled in
MATLAB . . . . . . . . . . . . . . . . . . . . . . . . . . . . . . . . . . . .
14-35
How Tuned Simulink Blocks Are Parameterized . . . . . .
Blocks With Predefined Parameterization . . . . . . . . . .
Blocks Without Predefined Parameterization . . . . . . . .
View and Change Block Parameterization . . . . . . . . . .
14-36
14-36
14-37
14-38
Specify Goals for Interactive Tuning . . . . . . . . . . . . . . .
14-39
14-15
14-15
14-15
Quick Loop Tuning of Feedback Loops in Control System
Tuner . . . . . . . . . . . . . . . . . . . . . . . . . . . . . . . . . . . . . .
14-48
xx
Contents
Quick Loop Tuning . . . . . . . . . . . . . . . . . . . . . . . . . . . . .
Purpose . . . . . . . . . . . . . . . . . . . . . . . . . . . . . . . . . . .
Description . . . . . . . . . . . . . . . . . . . . . . . . . . . . . . . . .
Feedback Loop Selection . . . . . . . . . . . . . . . . . . . . . .
Desired Goals . . . . . . . . . . . . . . . . . . . . . . . . . . . . . . .
Options . . . . . . . . . . . . . . . . . . . . . . . . . . . . . . . . . . .
Algorithms . . . . . . . . . . . . . . . . . . . . . . . . . . . . . . . . .
14-58
14-58
14-58
14-58
14-59
14-60
14-61
Step Tracking Goal . . . . . . . . . . . . . . . . . . . . . . . . . . . . .
Purpose . . . . . . . . . . . . . . . . . . . . . . . . . . . . . . . . . . .
Description . . . . . . . . . . . . . . . . . . . . . . . . . . . . . . . . .
Step Response Selection . . . . . . . . . . . . . . . . . . . . . . .
Desired Response . . . . . . . . . . . . . . . . . . . . . . . . . . . .
14-62
14-62
14-62
14-63
14-64
Options . . . . . . . . . . . . . . . . . . . . . . . . . . . . . . . . . . .
Algorithms . . . . . . . . . . . . . . . . . . . . . . . . . . . . . . . . .
14-65
14-66
Step Rejection Goal . . . . . . . . . . . . . . . . . . . . . . . . . . . . .
Purpose . . . . . . . . . . . . . . . . . . . . . . . . . . . . . . . . . . .
Description . . . . . . . . . . . . . . . . . . . . . . . . . . . . . . . . .
Step Disturbance Response Selection . . . . . . . . . . . . .
Desired Response to Step Disturbance . . . . . . . . . . . .
Options . . . . . . . . . . . . . . . . . . . . . . . . . . . . . . . . . . .
Algorithms . . . . . . . . . . . . . . . . . . . . . . . . . . . . . . . . .
14-68
14-68
14-68
14-69
14-70
14-71
14-72
Transient Goal . . . . . . . . . . . . . . . . . . . . . . . . . . . . . . . . .
Purpose . . . . . . . . . . . . . . . . . . . . . . . . . . . . . . . . . . .
Description . . . . . . . . . . . . . . . . . . . . . . . . . . . . . . . . .
Response Selection . . . . . . . . . . . . . . . . . . . . . . . . . . .
Initial Signal Selection . . . . . . . . . . . . . . . . . . . . . . . .
Desired Transient Response . . . . . . . . . . . . . . . . . . . .
Options . . . . . . . . . . . . . . . . . . . . . . . . . . . . . . . . . . .
Tips . . . . . . . . . . . . . . . . . . . . . . . . . . . . . . . . . . . . . .
Algorithms . . . . . . . . . . . . . . . . . . . . . . . . . . . . . . . . .
14-74
14-74
14-74
14-75
14-76
14-76
14-77
14-78
14-79
LQR/LQG Goal . . . . . . . . . . . . . . . . . . . . . . . . . . . . . . . . .
Purpose . . . . . . . . . . . . . . . . . . . . . . . . . . . . . . . . . . .
Description . . . . . . . . . . . . . . . . . . . . . . . . . . . . . . . . .
Signal Selection . . . . . . . . . . . . . . . . . . . . . . . . . . . . .
LQG Objective . . . . . . . . . . . . . . . . . . . . . . . . . . . . . .
Options . . . . . . . . . . . . . . . . . . . . . . . . . . . . . . . . . . .
Tips . . . . . . . . . . . . . . . . . . . . . . . . . . . . . . . . . . . . . .
Algorithms . . . . . . . . . . . . . . . . . . . . . . . . . . . . . . . . .
14-81
14-81
14-81
14-82
14-83
14-84
14-84
14-85
Gain Goal . . . . . . . . . . . . . . . . . . . . . . . . . . . . . . . . . . . . .
Purpose . . . . . . . . . . . . . . . . . . . . . . . . . . . . . . . . . . .
Description . . . . . . . . . . . . . . . . . . . . . . . . . . . . . . . . .
I/O Transfer Selection . . . . . . . . . . . . . . . . . . . . . . . .
Options . . . . . . . . . . . . . . . . . . . . . . . . . . . . . . . . . . .
Algorithms . . . . . . . . . . . . . . . . . . . . . . . . . . . . . . . . .
14-86
14-86
14-86
14-87
14-88
14-90
Variance Goal . . . . . . . . . . . . . . . . . . . . . . . . . . . . . . . . . .
Purpose . . . . . . . . . . . . . . . . . . . . . . . . . . . . . . . . . . .
Description . . . . . . . . . . . . . . . . . . . . . . . . . . . . . . . . .
I/O Transfer Selection . . . . . . . . . . . . . . . . . . . . . . . .
Options . . . . . . . . . . . . . . . . . . . . . . . . . . . . . . . . . . .
Tips . . . . . . . . . . . . . . . . . . . . . . . . . . . . . . . . . . . . . .
14-92
14-92
14-92
14-92
14-93
14-94
xxi
Algorithms . . . . . . . . . . . . . . . . . . . . . . . . . . . . . . . . .
14-95
Reference Tracking Goal . . . . . . . . . . . . . . . . . . . . . . . . .
14-97
Purpose . . . . . . . . . . . . . . . . . . . . . . . . . . . . . . . . . . .
14-97
Description . . . . . . . . . . . . . . . . . . . . . . . . . . . . . . . . .
14-97
Response Selection . . . . . . . . . . . . . . . . . . . . . . . . . . .
14-98
Tracking Performance . . . . . . . . . . . . . . . . . . . . . . . .
14-99
Options . . . . . . . . . . . . . . . . . . . . . . . . . . . . . . . . . .
14-100
Algorithms . . . . . . . . . . . . . . . . . . . . . . . . . . . . . . . .
14-102
xxii
Contents
Overshoot Goal . . . . . . . . . . . . . . . . . . . . . . . . . . . . . . .
Purpose . . . . . . . . . . . . . . . . . . . . . . . . . . . . . . . . . .
Description . . . . . . . . . . . . . . . . . . . . . . . . . . . . . . .
Response Selection . . . . . . . . . . . . . . . . . . . . . . . . .
Options . . . . . . . . . . . . . . . . . . . . . . . . . . . . . . . . . .
Algorithms . . . . . . . . . . . . . . . . . . . . . . . . . . . . . . . .
14-104
14-104
14-104
14-105
14-106
14-107
Disturbance Rejection Goal . . . . . . . . . . . . . . . . . . . . .
Purpose . . . . . . . . . . . . . . . . . . . . . . . . . . . . . . . . . .
Description . . . . . . . . . . . . . . . . . . . . . . . . . . . . . . .
Disturbance Scenario . . . . . . . . . . . . . . . . . . . . . . . .
Rejection Performance . . . . . . . . . . . . . . . . . . . . . . .
Options . . . . . . . . . . . . . . . . . . . . . . . . . . . . . . . . . .
Algorithms . . . . . . . . . . . . . . . . . . . . . . . . . . . . . . . .
14-109
14-109
14-109
14-110
14-111
14-112
14-112
Sensitivity Goal . . . . . . . . . . . . . . . . . . . . . . . . . . . . . . .
Purpose . . . . . . . . . . . . . . . . . . . . . . . . . . . . . . . . . .
Description . . . . . . . . . . . . . . . . . . . . . . . . . . . . . . .
Sensitivity Evaluation . . . . . . . . . . . . . . . . . . . . . . . .
Sensitivity Bound . . . . . . . . . . . . . . . . . . . . . . . . . . .
Options . . . . . . . . . . . . . . . . . . . . . . . . . . . . . . . . . .
Algorithms . . . . . . . . . . . . . . . . . . . . . . . . . . . . . . . .
14-114
14-114
14-114
14-115
14-116
14-116
14-117
Weighted Gain Goal . . . . . . . . . . . . . . . . . . . . . . . . . . . .
Purpose . . . . . . . . . . . . . . . . . . . . . . . . . . . . . . . . . .
Description . . . . . . . . . . . . . . . . . . . . . . . . . . . . . . .
I/O Transfer Selection . . . . . . . . . . . . . . . . . . . . . . .
Weights . . . . . . . . . . . . . . . . . . . . . . . . . . . . . . . . . .
Options . . . . . . . . . . . . . . . . . . . . . . . . . . . . . . . . . .
Algorithms . . . . . . . . . . . . . . . . . . . . . . . . . . . . . . . .
14-119
14-119
14-119
14-119
14-120
14-121
14-122
Weighted Variance Goal . . . . . . . . . . . . . . . . . . . . . . . .
Purpose . . . . . . . . . . . . . . . . . . . . . . . . . . . . . . . . . .
14-124
14-124
Description . . . . . . . . . . . . . . . . . . . . . . . . . . . . . . .
I/O Transfer Selection . . . . . . . . . . . . . . . . . . . . . . .
Weights . . . . . . . . . . . . . . . . . . . . . . . . . . . . . . . . . .
Options . . . . . . . . . . . . . . . . . . . . . . . . . . . . . . . . . .
Tips . . . . . . . . . . . . . . . . . . . . . . . . . . . . . . . . . . . . .
Algorithms . . . . . . . . . . . . . . . . . . . . . . . . . . . . . . . .
14-124
14-124
14-125
14-126
14-127
14-127
Minimum Loop Gain Goal . . . . . . . . . . . . . . . . . . . . . . .
Purpose . . . . . . . . . . . . . . . . . . . . . . . . . . . . . . . . . .
Description . . . . . . . . . . . . . . . . . . . . . . . . . . . . . . .
Open-Loop Response Selection . . . . . . . . . . . . . . . . .
Desired Loop Gain . . . . . . . . . . . . . . . . . . . . . . . . . .
Options . . . . . . . . . . . . . . . . . . . . . . . . . . . . . . . . . .
Algorithms . . . . . . . . . . . . . . . . . . . . . . . . . . . . . . . .
14-129
14-129
14-129
14-131
14-132
14-132
14-133
Maximum Loop Gain Goal . . . . . . . . . . . . . . . . . . . . . . .
Purpose . . . . . . . . . . . . . . . . . . . . . . . . . . . . . . . . . .
Description . . . . . . . . . . . . . . . . . . . . . . . . . . . . . . .
Open-Loop Response Selection . . . . . . . . . . . . . . . . .
Desired Loop Gain . . . . . . . . . . . . . . . . . . . . . . . . . .
Options . . . . . . . . . . . . . . . . . . . . . . . . . . . . . . . . . .
Algorithms . . . . . . . . . . . . . . . . . . . . . . . . . . . . . . . .
14-135
14-135
14-135
14-137
14-138
14-138
14-139
Loop Shape Goal . . . . . . . . . . . . . . . . . . . . . . . . . . . . . .
Purpose . . . . . . . . . . . . . . . . . . . . . . . . . . . . . . . . . .
Description . . . . . . . . . . . . . . . . . . . . . . . . . . . . . . .
Open-Loop Response Selection . . . . . . . . . . . . . . . . .
Desired Loop Shape . . . . . . . . . . . . . . . . . . . . . . . . .
Options . . . . . . . . . . . . . . . . . . . . . . . . . . . . . . . . . .
Algorithms . . . . . . . . . . . . . . . . . . . . . . . . . . . . . . . .
14-141
14-141
14-141
14-143
14-144
14-144
14-146
Margins Goal . . . . . . . . . . . . . . . . . . . . . . . . . . . . . . . . .
Purpose . . . . . . . . . . . . . . . . . . . . . . . . . . . . . . . . . .
Description . . . . . . . . . . . . . . . . . . . . . . . . . . . . . . .
Feedback Loop Selection . . . . . . . . . . . . . . . . . . . . .
Desired Margins . . . . . . . . . . . . . . . . . . . . . . . . . . . .
Options . . . . . . . . . . . . . . . . . . . . . . . . . . . . . . . . . .
Algorithms . . . . . . . . . . . . . . . . . . . . . . . . . . . . . . . .
14-148
14-148
14-148
14-149
14-150
14-150
14-151
Passivity Goal . . . . . . . . . . . . . . . . . . . . . . . . . . . . . . . . .
Purpose . . . . . . . . . . . . . . . . . . . . . . . . . . . . . . . . . .
Description . . . . . . . . . . . . . . . . . . . . . . . . . . . . . . .
I/O Transfer Selection . . . . . . . . . . . . . . . . . . . . . . .
14-153
14-153
14-153
14-154
xxiii
Options . . . . . . . . . . . . . . . . . . . . . . . . . . . . . . . . . .
Algorithms . . . . . . . . . . . . . . . . . . . . . . . . . . . . . . . .
14-155
14-156
Conic Sector Goal . . . . . . . . . . . . . . . . . . . . . . . . . . . . .
Purpose . . . . . . . . . . . . . . . . . . . . . . . . . . . . . . . . . .
Description . . . . . . . . . . . . . . . . . . . . . . . . . . . . . . .
I/O Transfer Selection . . . . . . . . . . . . . . . . . . . . . . .
Options . . . . . . . . . . . . . . . . . . . . . . . . . . . . . . . . . .
Tips . . . . . . . . . . . . . . . . . . . . . . . . . . . . . . . . . . . . .
Algorithms . . . . . . . . . . . . . . . . . . . . . . . . . . . . . . . .
14-158
14-158
14-158
14-159
14-160
14-161
14-162
Weighted Passivity Goal . . . . . . . . . . . . . . . . . . . . . . . .
Purpose . . . . . . . . . . . . . . . . . . . . . . . . . . . . . . . . . .
Description . . . . . . . . . . . . . . . . . . . . . . . . . . . . . . .
I/O Transfer Selection . . . . . . . . . . . . . . . . . . . . . . .
Weights . . . . . . . . . . . . . . . . . . . . . . . . . . . . . . . . . .
Options . . . . . . . . . . . . . . . . . . . . . . . . . . . . . . . . . .
Algorithms . . . . . . . . . . . . . . . . . . . . . . . . . . . . . . . .
14-165
14-165
14-165
14-166
14-167
14-168
14-169
Poles Goal . . . . . . . . . . . . . . . . . . . . . . . . . . . . . . . . . . .
Purpose . . . . . . . . . . . . . . . . . . . . . . . . . . . . . . . . . .
Description . . . . . . . . . . . . . . . . . . . . . . . . . . . . . . .
Feedback Configuration . . . . . . . . . . . . . . . . . . . . . .
Pole Location . . . . . . . . . . . . . . . . . . . . . . . . . . . . . .
Options . . . . . . . . . . . . . . . . . . . . . . . . . . . . . . . . . .
Algorithms . . . . . . . . . . . . . . . . . . . . . . . . . . . . . . . .
14-171
14-171
14-171
14-172
14-173
14-174
14-174
Controller Poles Goal . . . . . . . . . . . . . . . . . . . . . . . . . .
Purpose . . . . . . . . . . . . . . . . . . . . . . . . . . . . . . . . . .
Description . . . . . . . . . . . . . . . . . . . . . . . . . . . . . . .
Constrain Dynamics of Tuned Block . . . . . . . . . . . . .
Keep Poles Inside the Following Region . . . . . . . . . .
Algorithms . . . . . . . . . . . . . . . . . . . . . . . . . . . . . . . .
14-176
14-176
14-176
14-177
14-177
14-178
Manage Tuning Goals . . . . . . . . . . . . . . . . . . . . . . . . . .
14-179
Generate MATLAB Code from Control System Tuner for
Command-Line Tuning . . . . . . . . . . . . . . . . . . . . . . .
14-181
Interpret Numeric Tuning Results . . . . . . . . . . . . . . . .
Tuning-Goal Scalar Values . . . . . . . . . . . . . . . . . . . .
Tuning Results at the Command Line . . . . . . . . . . . .
Tuning Results in Control System Tuner . . . . . . . . . .
xxiv
Contents
14-184
14-184
14-185
14-185
Improve Tuning Results . . . . . . . . . . . . . . . . . . . . . .
14-187
Visualize Tuning Goals . . . . . . . . . . . . . . . . . . . . . . . . .
Tuning-Goal Plots . . . . . . . . . . . . . . . . . . . . . . . . . . .
Difference Between Dashed Line and Shaded Region
Improve Tuning Results . . . . . . . . . . . . . . . . . . . . . .
14-189
14-189
14-191
14-197
Create Response Plots in Control System Tuner . . . .
14-198
Examine Tuned Controller Parameters in Control System
Tuner . . . . . . . . . . . . . . . . . . . . . . . . . . . . . . . . . . . . .
14-205
Compare Performance of Multiple Tuned
Controllers . . . . . . . . . . . . . . . . . . . . . . . . . . . . . . . . .
14-207
Create and Configure slTuner Interface to
Simulink Model . . . . . . . . . . . . . . . . . . . . . . . . . . . . .
14-212
Stability Margins in Control System Tuning . . . . . . . .
Gain and Phase Margins . . . . . . . . . . . . . . . . . . . . . .
Combined Gain and Phase Variations . . . . . . . . . . . .
Interpreting the Gain and Phase Margin Plot . . . . . .
Algorithm . . . . . . . . . . . . . . . . . . . . . . . . . . . . . . . . .
14-218
14-219
14-219
14-220
14-222
Tune Control System at the Command Line . . . . . . . .
14-223
Speed Up Tuning with Parallel Computing Toolbox
Software . . . . . . . . . . . . . . . . . . . . . . . . . . . . . . . . . . .
14-225
Validate Tuned Control System . . . . . . . . . . . . . . . . . .
Extract and Plot System Responses . . . . . . . . . . . . .
Validate Design in Simulink Model . . . . . . . . . . . . . .
14-227
14-227
14-230
Extract Responses from Tuned MATLAB Model at the
Command Line . . . . . . . . . . . . . . . . . . . . . . . . . . . . . .
14-232
xxv
15
16
Loop-Shaping Design
Structure of Control System for Tuning With
looptune . . . . . . . . . . . . . . . . . . . . . . . . . . . . . . . . . . . . .
15-2
Set Up Your Control System for Tuning with
looptune . . . . . . . . . . . . . . . . . . . . . . . . . . . . . . . . . . . . .
Set Up Your Control System for looptunein MATLAB . . .
Set Up Your Control System for looptune in Simulink . .
15-4
15-4
15-4
Tune MIMO Control System for Specified Bandwidth . .
15-6
Tuning Feedback Loops with LOOPTUNE . . . . . . . . . . .
15-13
Decoupling Controller for a Distillation Column . . . . .
15-20
Tuning of a Digital Motion Control System . . . . . . . . . .
15-32
Gain-Scheduled Controllers
Gain Scheduling Basics . . . . . . . . . . . . . . . . . . . . . . . . . . .
Gain Scheduling in Simulink . . . . . . . . . . . . . . . . . . . . .
Tune Gain Schedules . . . . . . . . . . . . . . . . . . . . . . . . . .
16-2
16-2
16-3
Model Gain-Scheduled Control Systems in Simulink . . .
16-4
Model Scheduled Gains . . . . . . . . . . . . . . . . . . . . . . . .
16-4
Gain-Scheduled Equivalents for Commonly Used Control
Elements . . . . . . . . . . . . . . . . . . . . . . . . . . . . . . . . .
16-7
Custom Gain-Scheduled Control Structures . . . . . . . .
16-12
Tunability of Gain Schedules . . . . . . . . . . . . . . . . . . .
16-13
xxvi
Contents
Tune Gain Schedules in Simulink . . . . . . . . . . . . . . . . .
Workflow for Tuning Gain Schedules . . . . . . . . . . . . .
16-15
16-15
Plant Models for Gain-Scheduled Controller Tuning . .
Obtaining the Family of Linear Models . . . . . . . . . . . .
16-18
16-19
Set Up for Gain Scheduling by Linearizing at Design
Points . . . . . . . . . . . . . . . . . . . . . . . . . . . . . . . . . . .
Sample System at Simulation Snapshots . . . . . . . . . . .
Sample System at Varying Parameter Values . . . . . . . .
Eliminate Samples at Unneeded Design Points . . . . . .
LPV Plants in MATLAB . . . . . . . . . . . . . . . . . . . . . . . .
16-20
16-23
16-23
16-24
16-25
Multiple Design Points in slTuner Interface . . . . . . . . .
Block Substitution for Plant . . . . . . . . . . . . . . . . . . . .
Multiple Block Substitutions . . . . . . . . . . . . . . . . . . . .
Substituting Blocks that Depend on the Scheduling
Variables . . . . . . . . . . . . . . . . . . . . . . . . . . . . . . . .
Resolving Mismatches Between a Block and its
Substitution . . . . . . . . . . . . . . . . . . . . . . . . . . . . . .
Block Substitution for LPV Blocks . . . . . . . . . . . . . . . .
16-26
16-26
16-26
Parameterize Gain Schedules . . . . . . . . . . . . . . . . . . . . .
Basis Function Parameterization . . . . . . . . . . . . . . . . .
Tunable Gain Surfaces . . . . . . . . . . . . . . . . . . . . . . . .
Tunable Gain With Two Independent Scheduling
Variables . . . . . . . . . . . . . . . . . . . . . . . . . . . . . . . .
Tunable Surfaces in Simulink . . . . . . . . . . . . . . . . . . .
Tunable Surfaces in MATLAB . . . . . . . . . . . . . . . . . . .
16-32
16-32
16-35
16-36
16-38
16-40
Change Requirements with Operating Condition . . . . .
Define Variable Tuning Goal . . . . . . . . . . . . . . . . . . . .
Enforce Tuning Goal at Subset of Design Points . . . . .
Exclude Design Points from systune Run . . . . . . . . . .
16-42
16-42
16-44
16-45
Validate Gain-Scheduled Control Systems . . . . . . . . . .
Examine Tuned Gain Surfaces . . . . . . . . . . . . . . . . . .
Visualize Tuning Goals . . . . . . . . . . . . . . . . . . . . . . . .
Check Linear Performance . . . . . . . . . . . . . . . . . . . . .
Validate Gain Schedules in Nonlinear System . . . . . . .
16-46
16-46
16-46
16-49
16-50
Gain-Scheduled Control of a Chemical Reactor . . . . . .
16-52
Tuning of Gain-Scheduled Three-Loop Autopilot . . . . .
16-70
Trimming and Linearization of the HL-20 Airframe . . .
16-86
Angular Rate Control in the HL-20 Autopilot . . . . . . . .
16-95
16-28
16-29
16-30
xxvii
17
Attitude Control in the HL-20 Autopilot - SISO
Design . . . . . . . . . . . . . . . . . . . . . . . . . . . . . . . . . . . .
16-104
Attitude Control in the HL-20 Autopilot - MIMO
Design . . . . . . . . . . . . . . . . . . . . . . . . . . . . . . . . . . . .
16-116
MATLAB Workflow for Tuning the HL-20 Autopilot . .
16-127
Control System Tuning Examples - Generalized
LTI Models
Tuning Control Systems with SYSTUNE . . . . . . . . . . . . .
18
Building Tunable Models . . . . . . . . . . . . . . . . . . . . . . . .
17-10
Active Vibration Control in Three-Story Building . . . .
17-18
Vibration Control in Flexible Beam . . . . . . . . . . . . . . . .
17-31
Passive Control with Communication Delays . . . . . . . .
17-44
Control System Tuning Examples
Tuning Multiloop Control Systems . . . . . . . . . . . . . . . . . .
xxviii
Contents
17-2
18-2
PID Tuning for Setpoint Tracking vs. Disturbance
Rejection . . . . . . . . . . . . . . . . . . . . . . . . . . . . . . . . . . .
18-13
Time-Domain Specifications . . . . . . . . . . . . . . . . . . . . . .
18-25
Frequency-Domain Specifications . . . . . . . . . . . . . . . . .
18-31
Loop Shape and Stability Margin Specifications . . . . .
18-42
System Dynamics Specifications . . . . . . . . . . . . . . . . . .
18-49
Configuring Design Requirements . . . . . . . . . . . . . . . . .
18-52
Validating Results . . . . . . . . . . . . . . . . . . . . . . . . . . . . . .
18-54
Tune Control Systems in Simulink . . . . . . . . . . . . . . . . .
18-63
Tune a Control System Using Control System Tuner . .
18-73
Using Parallel Computing to Accelerate Tuning . . . . . .
18-94
Control of a Linear Electric Actuator . . . . . . . . . . . . . .
18-99
Control of a Linear Electric Actuator Using Control
System Tuner . . . . . . . . . . . . . . . . . . . . . . . . . . . . . . .
18-109
Multi-Loop PI Control of a Robotic Arm . . . . . . . . . . .
18-141
Control of an Inverted Pendulum on a Cart . . . . . . . .
18-163
Digital Control of Power Stage Voltage . . . . . . . . . . . .
18-173
MIMO Control of Diesel Engine . . . . . . . . . . . . . . . . . .
18-184
Tuning of a Two-Loop Autopilot . . . . . . . . . . . . . . . . . .
18-199
Multiloop Control of a Helicopter . . . . . . . . . . . . . . . .
18-217
Fixed-Structure Autopilot for a Passenger Jet . . . . . .
18-226
Fault-Tolerant Control of a Passenger Jet . . . . . . . . . .
18-240
Passive Control of Water Tank Level . . . . . . . . . . . . . .
18-251
Tuning for Multiple Values of Plant Parameters . . . . .
18-270
xxix
Customization
19
20
Preliminaries
Terminology . . . . . . . . . . . . . . . . . . . . . . . . . . . . . . . . . . . .
19-2
Property and Preferences Hierarchy . . . . . . . . . . . . . . . .
19-3
Ways to Customize Plots . . . . . . . . . . . . . . . . . . . . . . . . . .
19-5
Setting Toolbox Preferences
Toolbox Preferences Editor . . . . . . . . . . . . . . . . . . . . . . . .
Overview of the Toolbox Preferences Editor . . . . . . . . .
Opening the Toolbox Preferences Editor . . . . . . . . . . . .
Units Pane . . . . . . . . . . . . . . . . . . . . . . . . . . . . . . . . . .
Style Pane . . . . . . . . . . . . . . . . . . . . . . . . . . . . . . . . . .
Options Pane . . . . . . . . . . . . . . . . . . . . . . . . . . . . . . . .
Control System Designer Pane . . . . . . . . . . . . . . . . . . .
21
Setting Tool Preferences
Linear System Analyzer Preferences Editor . . . . . . . . . .
Opening the Linear System Analyzer Preference
Editor . . . . . . . . . . . . . . . . . . . . . . . . . . . . . . . . . . . .
Units Pane . . . . . . . . . . . . . . . . . . . . . . . . . . . . . . . . . .
Style Pane . . . . . . . . . . . . . . . . . . . . . . . . . . . . . . . . . .
Options Pane . . . . . . . . . . . . . . . . . . . . . . . . . . . . . . . .
Parameters Pane . . . . . . . . . . . . . . . . . . . . . . . . . . . . .
xxx
Contents
20-2
20-2
20-2
20-3
20-5
20-6
20-7
21-2
21-2
21-3
21-5
21-6
21-7
22
Customizing Response Plot Properties
Customize Response Plots Using the Response Plots
Property Editor . . . . . . . . . . . . . . . . . . . . . . . . . . . . . . .
22-2
Opening the Property Editor . . . . . . . . . . . . . . . . . . . . .
22-2
Overview of Response Plots Property Editor . . . . . . . . .
22-3
Labels Pane . . . . . . . . . . . . . . . . . . . . . . . . . . . . . . . . .
22-5
Limits Pane . . . . . . . . . . . . . . . . . . . . . . . . . . . . . . . . .
22-6
Units Pane . . . . . . . . . . . . . . . . . . . . . . . . . . . . . . . . . .
22-6
Style Pane . . . . . . . . . . . . . . . . . . . . . . . . . . . . . . . . .
22-16
Options Pane . . . . . . . . . . . . . . . . . . . . . . . . . . . . . . .
22-18
Editing Subplots Using the Property Editor . . . . . . . .
22-22
Customizing Response Plots Using Plot Tools . . . . . . .
Properties You Can Customize Using Plot Tools . . . . . .
Opening and Working with Plot Tools . . . . . . . . . . . . .
Example of Changing Line Color Using Plot Tools . . . .
23
22-24
22-24
22-24
22-25
Customizing Response Plots from the Command
Line . . . . . . . . . . . . . . . . . . . . . . . . . . . . . . . . . . . . . . . .
Overview of Customizing Plots from the Command
Line . . . . . . . . . . . . . . . . . . . . . . . . . . . . . . . . . . . .
Obtaining Plot Handles . . . . . . . . . . . . . . . . . . . . . . . .
Obtaining Plot Options Handles . . . . . . . . . . . . . . . . .
Examples of Customizing Plots from the Command
Line . . . . . . . . . . . . . . . . . . . . . . . . . . . . . . . . . . . .
Properties and Values Reference . . . . . . . . . . . . . . . .
22-28
22-31
22-32
Build GUI With Interactive Response-Plot Updates . . .
22-53
22-28
22-34
22-38
Design Case Studies
Design Yaw Damper for Jet Transport . . . . . . . . . . . . . . . . . . .
Overview of this Case Study . . . . . . . . . . . . . . . . . . . . . . . . .
Creating the Jet Model . . . . . . . . . . . . . . . . . . . . . . . . . . . . .
Computing Open-Loop Poles . . . . . . . . . . . . . . . . . . . . . . . . .
Open-Loop Analysis . . . . . . . . . . . . . . . . . . . . . . . . . . . . . . .
Root Locus Design . . . . . . . . . . . . . . . . . . . . . . . . . . . . . . . .
23-2
23-2
23-2
23-3
23-4
23-8
xxxi
Washout Filter Design . . . . . . . . . . . . . . . . . . . . . . . . . . . .
24
LQG Regulation: Rolling Mill Case Study . . . . . . . . . . . . . . .
Overview of this Case Study . . . . . . . . . . . . . . . . . . . . . . . .
Process and Disturbance Models . . . . . . . . . . . . . . . . . . . .
LQG Design for the x-Axis . . . . . . . . . . . . . . . . . . . . . . . . . .
LQG Design for the y-Axis . . . . . . . . . . . . . . . . . . . . . . . . . .
Cross-Coupling Between Axes . . . . . . . . . . . . . . . . . . . . . . .
MIMO LQG Design . . . . . . . . . . . . . . . . . . . . . . . . . . . . . . .
23-19
23-19
23-19
23-22
23-28
23-30
23-33
Kalman Filtering . . . . . . . . . . . . . . . . . . . . . . . . . . . . . . . . . . .
23-37
Reliable Computations
Scaling State-Space Models . . . . . . . . . . . . . . . . . . . . . . . . . . .
Why Scaling Is Important . . . . . . . . . . . . . . . . . . . . . . . . . . .
When to Scale Your Model . . . . . . . . . . . . . . . . . . . . . . . . . .
Manually Scale Your Model . . . . . . . . . . . . . . . . . . . . . . . . . .
25
23-13
24-2
24-2
24-2
24-3
Linear System Analyzer
Linear System Analyzer Overview . . . . . . . . . . . . . . . . . . . . . .
25-2
Using the Right-Click Menu in the Linear System
Analyzer . . . . . . . . . . . . . . . . . . . . . . . . . . . . . . . . . . . . . . . . .
Overview of the Right-Click Menu . . . . . . . . . . . . . . . . . . . . .
Setting Characteristics of Response Plots . . . . . . . . . . . . . . .
25-4
25-4
25-4
Importing, Exporting, and Deleting Models in the Linear
System Analyzer . . . . . . . . . . . . . . . . . . . . . . . . . . . . . . . . . . .
25-9
Importing Models . . . . . . . . . . . . . . . . . . . . . . . . . . . . . . . . .
25-9
Exporting Models . . . . . . . . . . . . . . . . . . . . . . . . . . . . . . . .
25-10
Deleting Models . . . . . . . . . . . . . . . . . . . . . . . . . . . . . . . . .
25-10
xxxii
Contents
Selecting Response Types . . . . . . . . . . . . . . . . . . . . . . . . . . . .
Methods for Selecting Response Types . . . . . . . . . . . . . . . .
Right Click Menu: Plot Type . . . . . . . . . . . . . . . . . . . . . . . .
Plot Configurations Window . . . . . . . . . . . . . . . . . . . . . . . .
Line Styles Editor . . . . . . . . . . . . . . . . . . . . . . . . . . . . . . . .
25-12
25-12
25-12
25-12
25-14
Analyzing MIMO Models . . . . . . . . . . . . . . . . . . . . . . . . . . . . .
Overview of Analyzing MIMO Models . . . . . . . . . . . . . . . . .
Array Selector . . . . . . . . . . . . . . . . . . . . . . . . . . . . . . . . . .
I/O Grouping for MIMO Models . . . . . . . . . . . . . . . . . . . . .
Selecting I/O Pairs . . . . . . . . . . . . . . . . . . . . . . . . . . . . . . .
25-17
25-17
25-18
25-19
25-20
Customizing the Linear System Analyzer . . . . . . . . . . . . . . .
Overview of Customizing the Linear System Analyzer . . . . .
Linear System Analyzer Preferences Editor . . . . . . . . . . . .
25-22
25-22
25-22
xxxiii
Linear System Modeling
35
1
Linear System Model Objects
• “What Are Model Objects?” on page 1-2
• “Control System Modeling with Model Objects” on page 1-4
• “Types of Model Objects” on page 1-7
• “Dynamic System Models” on page 1-10
• “Static Models” on page 1-12
• “Numeric Models” on page 1-13
• “Generalized Models” on page 1-16
• “Models with Tunable Coefficients” on page 1-19
• “Using Model Objects” on page 1-23
• “References” on page 1-24
1
Linear System Model Objects
What Are Model Objects?
Model Objects Represent Linear Systems
In Control System Toolbox, System Identification Toolbox™, and Robust Control Toolbox™
software, you represent linear systems as model objects. In System Identification Toolbox,
you also represent nonlinear models as model objects. Model objects are specialized data
containers that encapsulate model data and other attributes in a structured way. Model
objects allow you to manipulate linear systems as single entities rather than keeping
track of multiple data vectors, matrices, or cell arrays.
Model objects can represent single-input, single-output (SISO) systems or multiple-input,
multiple-output (MIMO) systems. You can represent both continuous- and discrete-time
linear systems.
The main families of model objects are:
• Numeric Models — Basic representation of linear systems with fixed numerical
coefficients. This family also includes identified models that have coefficients
estimated with System Identification Toolbox software.
• Generalized Models — Representations that combine numeric coefficients with
tunable or uncertain coefficients. Generalized models support tasks such as parameter
studies or compensator tuning.
About Model Data
The data encapsulated in your model object depends on the model type you use. For
example:
• Transfer functions store the numerator and denominator coefficients
• State-space models store the A, B, C, and D matrices that describe the dynamics of the
system
• PID controller models store the proportional, integral, and derivative gains
Other model attributes stored as model data include time units, names for the model
inputs or outputs, and time delays. For more information about setting and retrieving
model attributes, see “Model Attributes”.
1-2
See Also
Note All model objects are MATLAB® objects, but working with them does not require a
background in object-oriented programming. To learn more about objects and object
syntax, see “Role of Classes in MATLAB” (MATLAB).
See Also
More About
•
“Control System Modeling with Model Objects” on page 1-4
•
“Types of Model Objects” on page 1-7
1-3
1
Linear System Model Objects
Control System Modeling with Model Objects
Model objects can represent individual components of a control architecture, such as the
plant, actuators, sensors, or controllers. You can connect model objects to build aggregate
models of block diagrams that represent the combined response of multiple elements.
For example, the following control system contains a prefilter F, a plant G, and a
controller C, arranged in a single-loop configuration. The model also includes a
representation of sensor dynamics, S.
You can represent each of the components as a model object. You do not need to use the
same type of model object for each component. For example, represent the plant G as a
zero-pole-gain (zpk) model with a double pole at s = -1; C as a PID controller, and F and
S as transfer functions:
G
C
S
F
=
=
=
=
zpk([],[-1,-1],1);
pid(2,1.3,0.3,0.5);
tf(5,[1 4]);
tf(1,[1 1]);
You can then combine these elements build models that represent your control system or
the control system as a whole. For example, create the open-loop response SGC:
open_loop = S*G*C;
To build a model of the unfiltered closed-loop response, use the feedback command:
T = feedback(G*C,S);
To model the entire closed-loop system response from r to y, combine T with the filter
transfer function:
Try = T*F;
1-4
Control System Modeling with Model Objects
The results open_loop, T, and Try are also linear model objects. You can operate on
them with Control System Toolbox™ control design and analysis commands. For example,
plot the step response of the entire system:
stepplot(Try)
When you combine Numeric LTI models, the resulting Numeric LTI model represents the
aggregate system. The resulting model does not retain the original data from the
combined components. For example, T does not separately keep track of the dynamics of
the components G, C, and S that are combined to create T.
1-5
1
Linear System Model Objects
See Also
feedback
Related Examples
•
“Numeric Model of SISO Feedback Loop” on page 4-6
•
“Multi-Loop Control System” on page 4-10
•
“MIMO Control System” on page 4-19
More About
•
1-6
“Types of Model Objects” on page 1-7
Types of Model Objects
Types of Model Objects
The following diagram illustrates the relationships between the types of model objects in
Control System Toolbox, Robust Control Toolbox, and System Identification Toolbox
software. Model types that begin with id require System Identification Toolbox software.
Model types that begin with u require Robust Control Toolbox software. All other model
types are available with Control System Toolbox software.
1-7
1
Linear System Model Objects
The diagram illustrates the following two overlapping broad classifications of model
object types:
1-8
See Also
• Dynamic System Models vs. Static Models — In general, Dynamic System Models
represent systems that have internal dynamics, while Static Models represent static
input/output relationships.
• Numeric Models vs. Generalized Models — Numeric Models are the basic numeric
representation of linear systems with fixed coefficients. Generalized Models represent
systems with tunable or uncertain components.
See Also
More About
•
“What Are Model Objects?” on page 1-2
•
“Dynamic System Models” on page 1-10
•
“Static Models” on page 1-12
•
“Numeric Models” on page 1-13
•
“Generalized Models” on page 1-16
1-9
1
Linear System Model Objects
Dynamic System Models
Dynamic System Models generally represent systems that have internal dynamics or
memory of past states such as integrators, delays, transfer functions, and state-space
models.
Most commands for analyzing linear systems, such as bode, margin, and
linearSystemAnalyzer, work on most Dynamic System Model objects. For Generalized
Models, analysis commands use the current value of tunable parameters and the nominal
value of uncertain parameters. Commands that generate response plots display random
samples of uncertain models.
The following table lists the Dynamic System Models.
Model Family
Model Types
Numeric LTI models — Basic numeric
representation of linear systems
(requires Control System Toolbox)
tf
zpk
ss
frd
pid
pidstd
pid2
pidstd2
Identified LTI models — Representations of
linear systems with tunable coefficients,
whose values can be identified using
measured input/output data.
(requires System Identification Toolbox)
idtf
idss
idfrd
idgrey
idpoly
idproc
Identified nonlinear models —
Representations of nonlinear systems with
tunable coefficients, whose values can be
identified using input/output data. Limited
1-10
idnlarx
idnlhw
See Also
Model Family
support for commands that analyze linear
systems.
(requires System Identification Toolbox)
Model Types
idnlgrey
Generalized LTI models — Representations
of systems that include tunable or uncertain
coefficients
(tunable models require Control System
Toolbox; uncertain models require Robust
Control Toolbox)
genss
Dynamic Control Design Blocks — Tunable,
uncertain, or switch analysis points for
constructing models of control systems
(tunable Control Design Blocks and analysis
points require Control System Toolbox;
uncertain Control Design Blocks require
Robust Control Toolbox)
tunableGain
genfrd
uss
ufrd
tunableTF
tunableSS
tunablePID
tunablePID2
ultidyn
udyn
AnalysisPoint
See Also
More About
•
“Numeric Linear Time Invariant (LTI) Models” on page 1-13
•
“Identified LTI Models” on page 1-14
•
“Identified Nonlinear Models” on page 1-14
•
“Generalized and Uncertain LTI Models” on page 1-16
•
“Control Design Blocks” on page 1-16
1-11
1
Linear System Model Objects
Static Models
Static Models represent static input/output relationships and generalize the notions of
matrix and numeric array to parametric or uncertain arrays. You can use static models to
create parametric or uncertain expressions, and to construct Generalized LTI models
whose coefficients are parametric or uncertain expressions. The Static Models family
includes:
• Tunable parameters (realp objects)
• Generalized matrices (genmat objects)
• Uncertain parameters and matrices (ureal, ucomplex, ucomplexm) (requires Robust
Control Toolbox software)
• Uncertain matrices (umat) objects (requires Robust Control Toolbox software)
For more information about using these objects to create parametric models, see “Models
with Tunable Coefficients” on page 1-19. For information about creating uncertain static
models, see “Uncertain Real Parameters” (Robust Control Toolbox) and “Uncertain
Matrices” (Robust Control Toolbox).
1-12
Numeric Models
Numeric Models
Numeric Linear Time Invariant (LTI) Models
Numeric LTI models are the basic numeric representation of linear systems or
components of linear systems. Use numeric LTI models for modeling dynamic
components, such as transfer functions or state-space models, whose coefficients are
fixed, numeric values. You can use numeric LTI models for linear analysis or control
design tasks.
The following table summarizes the available types of numeric LTI models.
Model Type
Description
tf
Transfer function model in polynomial form
zpk
Transfer function model in zero-pole-gain (factorized) form
ss
State-space model
frd
Frequency response data model
pid
Parallel-form PID controller
pidstd
Standard-form PID controller
pid2
Parallel-form two-degree-of-freedom (2-DOF) PID controller
pidstd2
Standard-form 2-DOF PID controller
Creating Numeric LTI Models
For information about creating numeric LTI models, see:
• “Transfer Functions” on page 2-3
• “State-Space Models” on page 2-6
• “Frequency Response Data (FRD) Models” on page 2-10
• “Proportional-Integral-Derivative (PID) Controllers” on page 2-13
Applications of Numeric LTI Models
You can use Numeric LTI models to represent block diagram components such as plant or
sensor dynamics. By connecting Numeric LTI models together, you can derive Numeric
LTI models of block diagrams. Use Numeric LTI models for most modeling, analysis, and
control design tasks, including:
1-13
1
Linear System Model Objects
• Analyzing linear system dynamics using analysis commands such as bode, step, or
impulse.
• Designing controllers for linear systems using the Control System Designer app or
the PID Tuner GUI.
• Designing controllers using control design commands such as pidtune, rlocus, or
lqr/lqg.
Identified LTI Models
Identified LTI Models represent linear systems with coefficients that are identified using
measured input/output data (requires System Identification Toolbox software). You can
specify initial values and constraints for the estimation of the coefficients.
The following table summarizes the available types of identified LTI models.
Model Type
Description
idtf
Transfer function model in polynomial form, with
identifiable parameters
idss
State-space model, with identifiable parameters
idpoly
Polynomial input-output model, with identifiable parameters
idproc
Continuous-time process model, with identifiable
parameters
idfrd
Frequency-response model, with identifiable parameters
idgrey
Linear ODE (grey-box) model, with identifiable parameters
Identified Nonlinear Models
Identified Nonlinear Models represent nonlinear systems with coefficients that are
identified using measured input/output data (requires System Identification Toolbox
software). You can specify initial values and constraints for the estimation of the
coefficients.
The following table summarizes the available types of identified nonlinear models.
1-14
Numeric Models
Model Type
Description
idnlarx
Nonlinear ARX model, with identifiable
parameters
idnlgrey
Nonlinear ODE (grey-box) model, with
identifiable parameters
idnlhw
Hammerstein-Wiener model, with
identifiable parameters
1-15
1
Linear System Model Objects
Generalized Models
Generalized and Uncertain LTI Models
Generalized LTI Models represent systems having a mixture of fixed coefficients and
tunable or uncertain coefficients. Generalized LTI models arise from combining numeric
LTI models with Control Design Blocks. For more information about tunable Generalized
LTI models and their applications, see “Models with Tunable Coefficients” on page 1-19.
Uncertain LTI Models are a special type of Generalized LTI model that include uncertain
coefficients but not tunable coefficients. For more information about using uncertain
models, see “Uncertain State-Space Models” (Robust Control Toolbox) and “Create
Uncertain Frequency Response Data Models” (Robust Control Toolbox).
Family
Model Type
Description
Generalized LTI
Models
genss
Generalized LTI model arising from
combination of Numeric LTI models (except
frd models) with Control Design Blocks
genfrd
Generalized LTI model arising from
combination frd models with Control
Design Blocks
uss
Generalized LTI model arising from
combination of Numeric LTI models (except
frd models) with uncertain Control Design
Blocks
ufrd
Generalized LTI model arising from
combination frd models with uncertain
Control Design Blocks
Uncertain LTI
Models (requires
Robust Control
Toolbox software)
Control Design Blocks
Control Design Blocks are building blocks for constructing tunable or uncertain models of
control systems. Combine tunable Control Design Blocks with numeric arrays or Numeric
LTI models to create Generalized Matrices or Generalized LTI models that include both
fixed and tunable components.
1-16
Generalized Models
Tunable Control Design Blocks include tunable parameter objects as well as tunable
linear models with predefined structure. For more information about using tunable
Control Design Blocks, see “Models with Tunable Coefficients” on page 1-19.
If you have Robust Control Toolbox software, you can use uncertain Control Design Blocks
to model uncertain parameters or uncertain system dynamics. For more information
about using uncertain blocks, see “Uncertain LTI Dynamics Elements” (Robust Control
Toolbox), “Uncertain Real Parameters” (Robust Control Toolbox), and “Uncertain Complex
Parameters and Matrices” (Robust Control Toolbox).
The following tables summarize the available types of Control Design Blocks.
Dynamic System Model Control Design Blocks
Family
Model Type
Description
Tunable Linear
Components
tunableGain
Tunable gain block
tunableTF
SISO fixed-order transfer
function with tunable
coefficients
tunableSS
Fixed-order state-space
model with tunable
coefficients
tunablePID
One-degree-of-freedom PID
controller with tunable
coefficients
tunablePID2
Two-degree-of-freedom PID
controller with tunable
coefficients
Uncertain Dynamics
(requires Robust Control
Toolbox software)
ultidyn
Uncertain linear timeinvariant dynamics
udyn
Unstructured uncertain
dynamics
Analysis Point Block
AnalysisPoint
Points of interest for linear
analysis or control system
tuning
1-17
1
Linear System Model Objects
Static Model Control Design Blocks
Family
Model Type
Description
Tunable Parameter
realp
Tunable scalar parameter or
matrix
Uncertain Parameters
(requires Robust Control
Toolbox software)
ureal
Uncertain real scalar
ucomplex
Uncertain complex scalar
ucomplexm
Uncertain complex matrix
Generalized Matrices
Generalized Matrices extend the notion of numeric matrices to matrices that include
tunable or uncertain values.
Create tunable generalized matrices by building rational expressions involving realp
parameters. You can use generalized matrices as inputs to tf or ss to create tunable
linear models with structures other than the predefined structures of the Control Design
Blocks. Use such models for parameter studies or some compensator tuning tasks.
If you have Robust Control Toolbox software, you can create uncertain matrices by
building rational expressions involving uncertain parameters such as ureal or
ucomplex.
Model Type
Description
genmat
Generalized matrix that includes parametric or tunable
entries
umat (requires Robust
Control Toolbox software)
Generalized matrix that includes uncertain entries
For more information about generalized matrices and their applications, see “Models with
Tunable Coefficients” on page 1-19.
1-18
Models with Tunable Coefficients
Models with Tunable Coefficients
Tunable Generalized LTI Models
Tunable Generalized LTI models represent systems having both fixed and tunable (or
parametric) coefficients.
You can use tunable Generalized LTI models to:
• Model a tunable (or parametric) component of a control system, such as a tunable lowpass filter.
• Model a control system that contains both:
• Fixed components, such as plant dynamics and sensor dynamics
• Tunable components, such as filters and compensators
You can use tunable Generalized LTI models for parameter studies. For an example, see
“Study Parameter Variation by Sampling Tunable Model” on page 9-9. You can also use
tunable Generalized LTI models for tuning fixed control structures using tuning
commands such as systune or the Control System Tuner app. See “Multiloop,
Multiobjective Tuning”.
Modeling Tunable Components
Control System Toolbox includes tunable components with predefined structure called
“Control Design Blocks” on page 1-16. You can use tunable Control Design Blocks to
model any tunable component that fits one of the predefined structures.
To create tunable components with a specific custom structure that is not covered by the
Control Design Blocks:
1
Use the tunable real parameter realp or the generalized matrix genmat to
represent the tunable coefficients of your component.
2
Use the resulting realp or genmat objects as inputs to tf or ss to model the
component. The result is a generalized state-space (genss) model of the component.
For examples of creating such custom tunable components, see:
• “Create Tunable Low-Pass Filter” on page 2-78
1-19
1
Linear System Model Objects
• “Create Tunable Second-Order Filter” on page 2-79
• “Create State-Space Model with Both Fixed and Tunable Parameters” on page 2-81
Modeling Control Systems with Tunable Components
To construct a tunable Generalized LTI model representing a control system with both
fixed and tunable components:
1
Model the nontunable components of your system using numeric LTI models on page
1-13.
2
Model each tunable component using Control Design Blocks or expressions involving
such blocks. See “Modeling Tunable Components” on page 1-19.
3
Use model interconnection commands such as series, parallel or connect, or
the arithmetic operators +, -, *, /, \, and ^, to combine all the components of your
system.
The resulting model is:
• A genss model, if none of the nontunable components is a frequency response data
model (for example, frd)
• A genfrd model, if the nontunable component is a frd model
For an example of constructing a genss model of a control system with both fixed and
tunable components, see “Control System with Tunable Components” on page 2-83.
Internal Structure of Generalized Models
A Generalized model separately stores the numeric and parametric portions of the model
by structuring the model in Standard Form, as shown in the following illustration.
1-20
Models with Tunable Coefficients
z
w
H
y
u
B1 0 ... 0
.
..
0 B2
..
.
0
..
...
.
0
0 BN
B
w and z represent the inputs and outputs of the Generalized model.
H represents all portions of the Generalized model that have fixed (non-parametric)
coefficients. H is:
• A state-space (ss) model, for genss models
• A frequency response data (frd) model, for genfrd models
• A matrix, for genmat models
B represents the parametric components of the Generalized model, which are the Control
Design Blocks B1, . . . , BN. The Blocks property of the Generalized model stores a list of
the names of these blocks. If the Generalized model has blocks that occur multiple times
in B1, . . . , BN, these are only listed once in the Blocks property.
To access the internal representation of a Generalized model, including H and B, use the
getLFTModel command.
1-21
1
Linear System Model Objects
This Standard Form can represent any control structure. To understand why, consider the
control structure as an aggregation of fixed-coefficient elements interacting with the
parametric elements:
external
inputs
w
H
Fixed system
components
(actuators,
sensors, etc.)
y1
uN
B1
yN
u1
y2
B2
external
outputs
z
BN
...
u2
To rewrite this in Standard Form, define
u := [u1 ,…, uN ]
y := [ y1 ,… , yN ] ,
and group the tunable control elements B1, . . . , BN into the block-diagonal configuration
C. P includes all the fixed components of the control architecture—actuators, sensors, and
other nontunable elements—and their interconnections.
1-22
Using Model Objects
Using Model Objects
After you represent your dynamic system as a model object, you can:
• Attach additional information to the model using model attributes (properties). See
“Model Attributes”.
• Manipulate the model using arithmetic and model interconnection operations. See
“Model Interconnection”.
• Analyze the model response using commands such as bode and step. See “Linear
Analysis”.
• Perform parameter studies using model arrays. See “Model Arrays”.
• Design compensators. You can:
• Design compensators for systems specified as numeric LTI models. Available
compensator design techniques include PID tuning, root locus analysis, pole
placement, LQG optimal control, and frequency domain loop-shaping. See “PID
Controller Tuning”, “Classical Control Design”, or “State-Space Control Design”.
• Manually tune many control architectures using Control System Designer. See
“Classical Control Design”.
• Use tuning commands such as systune or Control System Tuner to
automatically tune a control system that you represent as a genss model with
tunable blocks. See “Multiloop, Multiobjective Tuning”.
1-23
1
Linear System Model Objects
References
[1] Dorf, R.C. and R.H. Bishop, Modern Control Systems, Addison-Wesley, Menlo Park, CA,
1998.
1-24
2
Model Creation
• “Transfer Functions” on page 2-3
• “State-Space Models” on page 2-6
• “Frequency Response Data (FRD) Models” on page 2-10
• “Proportional-Integral-Derivative (PID) Controllers” on page 2-13
• “Two-Degree-of-Freedom PID Controllers” on page 2-16
• “Discrete-Time Numeric Models” on page 2-23
• “Discrete-Time Proportional-Integral-Derivative (PID) Controllers” on page 2-24
• “MIMO Transfer Functions” on page 2-28
• “MIMO State-Space Models” on page 2-31
• “MIMO Frequency Response Data Models” on page 2-37
• “Select Input/Output Pairs in MIMO Models” on page 2-39
• “Time Delays in Linear Systems” on page 2-40
• “Closing Feedback Loops with Time Delays” on page 2-45
• “Time-Delay Approximation” on page 2-48
• “Time-Delay Approximation in Continuous-Time Open-Loop Model” on page 2-50
• “Time-Delay Approximation in Continuous-Time Closed-Loop Model” on page 2-55
• “Approximate Different Delays with Different Approximation Orders” on page 2-60
• “Convert Time Delay in Discrete-Time Model to Factors of 1/z” on page 2-64
• “Frequency Response Data (FRD) Model with Time Delay” on page 2-69
• “Internal Delays” on page 2-73
• “Create Tunable Low-Pass Filter” on page 2-78
• “Create Tunable Second-Order Filter” on page 2-79
• “Create State-Space Model with Both Fixed and Tunable Parameters” on page 2-81
• “Control System with Tunable Components” on page 2-83
• “Control System with Multichannel Analysis Points” on page 2-85
• “Mark Signals of Interest for Control System Analysis and Design” on page 2-89
2
Model Creation
• “Model Arrays” on page 2-100
• “Select Models from Array” on page 2-103
• “Query Array Size and Characteristics” on page 2-106
• “Linear Parameter-Varying Models” on page 2-109
• “Using LTI Arrays for Simulating Multi-Mode Dynamics” on page 2-118
2-2
Transfer Functions
Transfer Functions
Transfer Function Representations
Control System Toolbox software supports transfer functions that are continuous-time or
discrete-time, and SISO or MIMO. You can also have time delays in your transfer function
representation.
A SISO continuous-time transfer function is expressed as the ratio:
G ( s) =
N ( s)
D( s )
,
of polynomials N(s) and D(s), called the numerator and denominator polynomials,
respectively.
You can represent linear systems as transfer functions in polynomial or factorized (zeropole-gain) form. For example, the polynomial-form transfer function:
G ( s) =
s2 - 3 s - 4
s2 + 5 s + 6
can be rewritten in factorized form as:
G ( s) =
( s + 1) (s - 4)
.
( s + 2)( s + 3)
The tf model object represents transfer functions in polynomial form. The zpk model
object represents transfer functions in factorized form.
MIMO transfer functions are arrays of SISO transfer functions. For example:
Ès - 3˘
Ís + 4˙
G ( s) = Í
˙
Í s + 1˙
ÍÎ s + 2 ˙˚
is a one-input, two output transfer function.
2-3
2
Model Creation
Commands for Creating Transfer Functions
Use the commands described in the following table to create transfer functions.
Command
Description
tf
Create tf objects representing continuous-time or discretetime transfer functions in polynomial form.
zpk
Create zpk objects representing continuous-time or discretetime transfer functions in zero-pole-gain (factorized) form.
filt
Create tf objects representing discrete-time transfer
functions using digital signal processing (DSP) convention.
Create Transfer Function Using Numerator and Denominator
Coefficients
This example shows how to create continuous-time single-input, single-output (SISO)
transfer functions from their numerator and denominator coefficients using tf.
Create the transfer function G ( s ) =
s
2
:
s + 3s + 2
num = [1 0];
den = [1 3 2];
G = tf(num,den);
num and den are the numerator and denominator polynomial coefficients in descending
powers of s. For example, den = [1 3 2] represents the denominator polynomial
s2 + 3s + 2.
G is a tf model object, which is a data container for representing transfer functions in
polynomial form.
Tip Alternatively, you can specify the transfer function G(s) as an expression in s:
1
Create a transfer function model for the variable s.
s = tf('s');
2
2-4
Specify G(s) as a ratio of polynomials in s.
See Also
G = s/(s^2 + 3*s + 2);
Create Transfer Function Model Using Zeros, Poles, and Gain
This example shows how to create single-input, single-output (SISO) transfer functions in
factored form using zpk.
Create the factored transfer function G ( s ) = 5
Z
P
K
G
=
=
=
=
s
( s + 1 + i) ( s + 1 - i) ( s + 2)
:
[0];
[-1-1i -1+1i -2];
5;
zpk(Z,P,K);
Z and P are the zeros and poles (the roots of the numerator and denominator,
respectively). K is the gain of the factored form. For example, G(s) has a real pole at s = –
2 and a pair of complex poles at s = –1 ± i. The vector P = [-1-1i -1+1i -2] specifies
these pole locations.
G is a zpk model object, which is a data container for representing transfer functions in
zero-pole-gain (factorized) form.
See Also
filt | tf | zpk
Related Examples
•
“MIMO Transfer Functions” on page 2-28
•
“State-Space Models” on page 2-6
•
“Discrete-Time Numeric Models” on page 2-23
More About
•
“What Are Model Objects?” on page 1-2
•
“Store and Retrieve Model Data” on page 3-2
2-5
2
Model Creation
State-Space Models
State-Space Model Representations
State-space models rely on linear differential equations or difference equations to
describe system dynamics. Control System Toolbox software supports SISO or MIMO
state-space models in continuous or discrete time. State-space models can include time
delays. You can represent state-space models in either explicit or descriptor (implicit)
form.
State-space models can result from:
• Linearizing a set of ordinary differential equations that represent a physical model of
the system.
• State-space model identification using System Identification Toolbox software.
• State-space realization of transfer functions. (See “Conversion Between Model Types”
on page 5-2 for more information.)
Use ss model objects to represent state-space models.
Explicit State-Space Models
Explicit continuous-time state-space models have the following form:
dx
= Ax + Bu
dt
y = Cx + Du
where x is the state vector. u is the input vector, and y is the output vector. A, B, C, and D
are the state-space matrices that express the system dynamics.
A discrete-time explicit state-space model takes the following form:
x [ n + 1] = Ax[ n] + Bu [ n]
y [ n] = Cx [ n ] + Du [ n]
where the vectors x[n], u[n], and y[n] are the state, input, and output vectors for the nth
sample.
2-6
State-Space Models
Descriptor (Implicit) State-Space Models
A descriptor state-space model is a generalized form of state-space model. In continuous
time, a descriptor state-space model takes the following form:
E
dx
= Ax + Bu
dt
y = Cx + Du
where x is the state vector. u is the input vector, and y is the output vector. A, B, C, D, and
E are the state-space matrices.
Commands for Creating State-Space Models
Use the commands described in the following table to create state-space models.
Command
Description
ss
Create explicit state-space model.
dss
Create descriptor (implicit) state-space model.
delayss
Create state-space models with specified time delays.
Create State-Space Model From Matrices
This example shows how to create a continuous-time single-input, single-output (SISO)
state-space model from state-space matrices using ss.
Create a model of an electric motor where the state-space equations are:
dx
= Ax + Bu
dt
y = Cx + Du
where the state variables are the angular position θ and angular velocity dθ/dt:
Èq ˘
x = Í dq ˙ ,
Í ˙
ÎÍ dt ˙˚
2-7
2
Model Creation
u is the electric current, the output y is the angular velocity, and the state-space matrices
are:
È0 1˘
A=Í
˙,
Î -5 -2 ˚
È0 ˘
B = Í ˙ , C = [ 0 1] ,
Î3 ˚
D = [ 0 ].
To create this model, enter:
A =
B =
C =
D =
sys
[0 1;-5 -2];
[0;3];
[0 1];
0;
= ss(A,B,C,D);
sys is an ss model object, which is a data container for representing state-space models.
Tip To represent a system of the form:
E
dx
= Ax + Bu
dt
y = Cx + Du
use dss. This command creates a ss model with a nonempty E matrix, also called a
descriptor state-space model. See “MIMO Descriptor State-Space Models” on page 2-32
for an example.
See Also
delayss | dss | ss
Related Examples
2-8
•
“MIMO State-Space Models” on page 2-31
•
“Transfer Functions” on page 2-3
•
“Discrete-Time Numeric Models” on page 2-23
See Also
More About
•
“What Are Model Objects?” on page 1-2
•
“Store and Retrieve Model Data” on page 3-2
2-9
2
Model Creation
Frequency Response Data (FRD) Models
Frequency Response Data
In the Control System Toolbox software, you can use frd models to store, manipulate,
and analyze frequency response data. An frd model stores a vector of frequency points
with the corresponding complex frequency response data you obtain either through
simulations or experimentally.
For example, suppose you measure frequency response data for the SISO system you
want to model. You can measure such data by driving the system with a sine wave at a set
of frequencies ω1, ω2, ,...,ωn, as shown:
sini (wit)
Gi (w)
yi (t)
At steady state, the measured response yi(t) to the driving signal at each frequency ωi
takes the following form:
yi ( t ) = a sin (wi t + b ) , i = 1,…, n.
The measurement yields the complex frequency response G at each input frequency:
G ( jwi ) = ae jb,
i = 1,…, n.
You can do most frequency-domain analysis tasks on frd models, but you cannot perform
time-domain simulations with them. For information on frequency response analysis of
linear systems, see Chapter 8 of [1].
Commands for Creating FRD Models
Use the following commands to create FRD models.
2-10
Command
Description
frd
Create frd objects from frequency response data.
Frequency Response Data (FRD) Models
Command
Description
frestimate
Create frd objects by estimating the frequency response of a
Simulink® model. This approach requires Simulink Control
Design™ software. See “Frequency Response Estimation”
(Simulink Control Design) for more information.
Create Frequency-Response Model from Data
This example shows how to create a single-input, single-output (SISO) frequency-response
model using frd.
A frequency-response model stores a vector of frequency points with corresponding
complex frequency response data you obtain either through simulations or
experimentally. Thus, if you measure the frequency response of your system at a set of
test frequencies, you can use the data to create a frequency response model:
1
Load the frequency response data in AnalyzerData.mat.
load AnalyzerData
This command loads the data into the MATLAB workspace as the column vectors
freq and resp. The variables freq and resp contain 256 test frequencies and the
corresponding complex-valued frequency response points, respectively.
Tip To inspect these variables, enter:
whos freq resp
2
Create a frequency response model.
sys = frd(resp,freq);
sys is an frd model object, which is a data container for representing frequency
response data.
You can use frd models with many frequency-domain analysis commands. For example,
visualize the frequency response data using bode.
2-11
2
Model Creation
Tip By default, the frd command assumes that the frequencies are in radians/second. To
specify different frequency units, use the TimeUnit and FrequencyUnit properties of
the frd model object. For example:
sys = frd(resp,freq,'TimeUnit','min','FrequencyUnit','rad/TimeUnit')
sets the frequency units to radians/minute.
See Also
frd | frestimate
Related Examples
•
“MIMO Frequency Response Data Models” on page 2-37
•
“Discrete-Time Numeric Models” on page 2-23
More About
2-12
•
“What Are Model Objects?” on page 1-2
•
“Store and Retrieve Model Data” on page 3-2
Proportional-Integral-Derivative (PID) Controllers
Proportional-Integral-Derivative (PID) Controllers
You can represent PID controllers using the specialized model objects pid and pidstd.
This topic describes the representation of PID controllers in MATLAB. For information
about automatic PID controller tuning, see “PID Controller Tuning”.
Continuous-Time PID Controller Representations
You can represent continuous-time Proportional-Integral-Derivative (PID) controllers in
either parallel or standard form. The two forms differ in the parameters used to express
the proportional, integral, and derivative actions and the filter on the derivative term, as
shown in the following table.
Form
Parallel (pid object)
Formula
C = Kp +
Ki
Kd s
+
,
s
Tf s + 1
where:
• Kp = proportional gain
• Ki = integrator gain
• Kd = derivative gain
• Tf = derivative filter time
Standard (pidstd
object)
Ê
ˆ
Á
Td s ˜
1
C = K p Á1 +
+
˜,
Ti s Td
Á
s + 1 ˜˜
Á
Ë
N
¯
where:
• Kp = proportional gain
• Ti = integrator time
• Td = derivative time
• N = derivative filter divisor
2-13
2
Model Creation
Use a controller form that is convenient for your application. For example, if you want to
express the integrator and derivative actions in terms of time constants, use standard
form.
For information on representing PID Controllers in discrete time, see “Discrete-Time
Proportional-Integral-Derivative (PID) Controllers” on page 2-24
Create Continuous-Time Parallel-Form PID Controller
This example shows how to create a continuous-time Proportional-Integral-Derivative
(PID) controller in parallel form using pid.
Create the following parallel-form PID controller: C = 29 .5 +
26 .2
4.3 s
.
s
0 .06 s + 1
Kp = 29.5;
Ki = 26.2;
Kd = 4.3;
Tf = 0.06;
C = pid(Kp,Ki,Kd,Tf)
C is a pid model object, which is a data container for representing parallel-form PID
controllers. For more examples of how to create PID controllers, see the pid reference
page.
Create Continuous-Time Standard-Form PID Controller
This example shows how to create a continuous-time Proportional-Integral-Derivative
(PID) controller in standard form using pidstd.
Ê
ˆ
Á
1
0 .15 s ˜
Create the following standard-form PID controller: C = 29 .5 Á 1 +
+
˜.
1.13s 0 .15 s + 1 ˜
ÁÁ
˜
Kp = 29.5;
Ë
2.3
¯
Ti = 1.13;
Td = 0.15;
N = 2.3;
C = pidstd(Kp,Ti,Td,N)
2-14
See Also
C is a pidstd model object, which is a data container for representing standard-form PID
controllers. For more examples of how to create standard-form PID controllers, see the
pidstd reference page.
See Also
pid | pidTuner | pidstd | pidtune
Related Examples
•
“Transfer Functions” on page 2-3
•
“Discrete-Time Proportional-Integral-Derivative (PID) Controllers” on page 2-24
•
“Two-Degree-of-Freedom PID Controllers” on page 2-16
More About
•
“What Are Model Objects?” on page 1-2
•
“Store and Retrieve Model Data” on page 3-2
2-15
2
Model Creation
Two-Degree-of-Freedom PID Controllers
Two-degree-of-freedom (2-DOF) PID controllers include setpoint weighting on the
proportional and derivative terms. A 2-DOF PID controller is capable of fast disturbance
rejection without significant increase of overshoot in setpoint tracking. 2-DOF PID
controllers are also useful to mitigate the influence of changes in the reference signal on
the control signal.
You can represent PID controllers using the specialized model objects pid2 and
pidstd2. This topic describes the representation of 2-DOF PID controllers in MATLAB.
For information about automatic PID controller tuning, see “PID Controller Tuning”.
Continuous-Time 2-DOF PID Controller Representations
This illustration shows a typical control architecture using a 2-DOF PID controller.
The relationship between the 2-DOF controller’s output (u) and its two inputs (r and y)
can be represented in either parallel or standard form. The two forms differ in the
parameters used to express the proportional, integral, and derivative actions of the
controller, as expressed in the following table.
2-16
Two-Degree-of-Freedom PID Controllers
Form
Parallel (pid2 object)
Formula
u = K p ( br - y ) +
Ki
K s
( r - y) + d ( cr - y) .
s
Tf s + 1
In this representation:
• Kp = proportional gain
• Ki = integrator gain
• Kd = derivative gain
• Tf = derivative filter time
• b = setpoint weight on proportional term
• c = setpoint weight on derivative term
Standard (pidstd2 object)
È
˘
Í
˙
Td s
1
u = K p Í( br - y ) +
(r - y) + T
( cr - y ) ˙ .
Ti s
d
Í
˙
s +1
ÍÎ
˙˚
N
In this representation:
• Kp = proportional gain
• Ti = integrator time
• Td = derivative time
• N = derivative filter divisor
• b = setpoint weight on proportional term
• c = setpoint weight on derivative term
Use a controller form that is convenient for your application. For instance, if you want to
express the integrator and derivative actions in terms of time constants, use standard
form. For examples showing how to create parallel-form and standard-form controllers,
see the pid2 and pidstd2 reference pages, respectively.
For information on representing PID Controllers in discrete time, see “Discrete-Time
Proportional-Integral-Derivative (PID) Controllers” on page 2-24.
2-17
2
Model Creation
2-DOF Control Architectures
The 2-DOF PID controller is a two-input, one output controller of the form C2(s), as shown
in the following figure. The transfer function from each input to the output is itself a PID
controller.
Each of the components Cr(s) and Cy(s) is a PID controller, with different weights on the
proportional and derivative terms. For example, in continuous time, these components are
given by:
Cr ( s ) = bK p +
Ki
s
+
cK d s
Tf s + 1
,
È
K
Kd s ˘
Cy ( s ) = - Í K p + i +
˙.
s
Tf s + 1 ˙˚
ÍÎ
You can access these components by converting the PID controller into a two-input, oneoutput transfer function. For example, suppose that C2 is a 2-DOF PID controller, stored
as a pid2 object.
C2tf = tf(C2);
Cr = C2tf(1);
Cy = C2tf(2);
Cr(s) is the transfer function from the first input of C2 to the output. Similarly, Cy(s) is the
transfer function from the second input of C2 to the output.
2-18
Two-Degree-of-Freedom PID Controllers
Suppose that G is a dynamic system model, such as a zpk model, representing the plant.
Build the closed-loop transfer function from r to y. Note that the Cy(s) loop has positive
feedback, by the definition of Cy(s).
T = Cr*feedback(G,Cy,+1)
Alternatively, use the connect command to build an equivalent closed-loop system
directly with the 2-DOF controller C2. To do so, set the InputName and OutputName
properties of G and C2.
G.InputName = 'u';
G.OutputName = 'y';
C2.Inputname = {'r','y'};
C2.OutputName = 'u';
T = connect(G,C2,'r','y');
There are other configurations in which you can decompose a 2-DOF PID controller into
SISO components. For particular choices of C(s) and X(s), each of the following
configurations is equivalent to the 2-DOF architecture with C2(s). You can obtain C(s) and
X(s) for each of these configurations using the getComponents command.
Feedforward
In the feedforward configuration, the 2-DOF PID controller is decomposed into a
conventional SISO PID controller that takes the error signal as its input, and a
feedforward controller.
For a continuous-time, parallel-form 2-DOF PID controller, the components are given by:
2-19
2
Model Creation
C ( s) = K p +
Ki
Kd s
+
,
s
Tf s + 1
X ( s) = ( b - 1 ) K p +
( c - 1 ) Kd s
Tf s + 1
.
Access these components using getComponents.
[C,X] = getComponents(C2,'feedforward');
The following command constructs the closed-loop system from r to y for the feedforward
configuration.
T = G*(C+X)*feedback(1,G*C);
Feedback
In the feedback configuration, the 2-DOF PID controller is decomposed into a
conventional SISO PID controller and a feedback controller.
For a continuous-time, parallel-form 2-DOF PID controller, the components are given by:
C ( s) = bK p +
Ki
cK d s
+
,
s Tf s + 1
X ( s) = (1 - b ) K p +
(1 - c ) Kd s
Tf s + 1
.
Access these components using getComponents.
2-20
Two-Degree-of-Freedom PID Controllers
[C,X] = getComponents(C2,'feedback');
The following command constructs the closed-loop system from r to y for the feedback
configuration.
T = G*C*feedback(1,G*(C+X));
Filter
In the filter configuration, the 2-DOF PID controller is decomposed into a conventional
SISO PID controller and a prefilter on the reference signal.
For a continuous-time, parallel-form 2-DOF PID controller, the components are given by:
C ( s) = K p +
X ( s) =
Ki
Kd s
+
,
s
Tf s + 1
(bK pTf + cK d ) s2 + ( bK p + K iTf ) s + K i .
( K pTf + Kd ) s2 + ( K p + KiTf ) s + Ki
The filter X(s) can also be expressed as the ratio: –[Cr(s)/Cy(s)].
The following command constructs the closed-loop system from r to y for the filter
configuration.
T = X*feedback(G*C,1);
For an example illustrating the decomposition of a 2-DOF PID controller into these
configurations, see “Decompose a 2-DOF PID Controller into SISO Components” on page
5-8.
The formulas shown above pertain to continuous-time, parallel-form controllers.
Standard-form controllers and controllers in discrete time can be decomposed into
2-21
2
Model Creation
analogous configurations. The getComponents command works on all 2-DOF PID
controller objects.
See Also
getComponents | pid2 | pidTuner | pidstd2 | pidtune
Related Examples
•
“Discrete-Time Proportional-Integral-Derivative (PID) Controllers” on page 2-24
•
“Proportional-Integral-Derivative (PID) Controllers” on page 2-13
More About
2-22
•
“What Are Model Objects?” on page 1-2
•
“Store and Retrieve Model Data” on page 3-2
Discrete-Time Numeric Models
Discrete-Time Numeric Models
Create Discrete-Time Transfer Function Model
This example shows how to create a discrete-time transfer function model using tf.
Create the transfer function G ( z ) =
z
2
with a sample time of 0.1 s.
z - 2z - 6
num = [1 0];
den = [1 -2 -6];
Ts = 0.1;
G = tf(num,den,Ts)
num and den are the numerator and denominator polynomial coefficients in descending
powers of z. G is a tf model object.
The sample time is stored in the Ts property of G. Access the sample time Ts, using dot
notation:
G.Ts
Other Model Types in Discrete Time Representations
Create discrete-time zpk, ss, and frd models in a similar way to discrete-time transfer
functions, by appending a sample time to the input arguments. For examples, see the
reference pages for those commands.
See Also
frd | ss | tf | zpk
More About
•
“What Are Model Objects?” on page 1-2
2-23
2
Model Creation
Discrete-Time Proportional-Integral-Derivative (PID)
Controllers
All the PID controller object types, pid, pidstd, pid2, and pidstd2, can represent PID
controllers in discrete time.
Discrete-Time PID Controller Representations
Discrete-time PID controllers are expressed by the following formulas.
Form
Parallel (pid)
Formula
C = K p + Ki IF ( z) +
Kd
,
Tf + DF ( z )
where:
• Kp = proportional gain
• Ki = integrator gain
• Kd = derivative gain
• Tf = derivative filter time
Standard (pidstd)
Ê
ˆ
Á
˜
Td
1
C = K p Á 1 + IF ( z) +
˜,
Td
Ti
Á
+
DF
z
( ) ˜˜
Á
Ë
N
¯
where:
• Kp = proportional gain
• Ti = integrator time
• Td = derivative time
• N = derivative filter divisor
2-24
Discrete-Time Proportional-Integral-Derivative (PID) Controllers
Form
Formula
2-DOF Parallel (pid2) The relationship between the 2-DOF controller’s output (u) and
its two inputs (r and y) is:
u = K p ( br - y ) + Ki IF ( z ) ( r - y ) +
Kd
( cr - y) .
Tf + DF ( z )
In this representation:
• Kp = proportional gain
• Ki = integrator gain
• Kd = derivative gain
• Tf = derivative filter time
• b = setpoint weight on proportional term
• c = setpoint weight on derivative term
2-DOF Standard
(pidstd2 object)
È
˘
Í
˙
Td
1
u = K p Í( br - y ) + IF ( z) ( r - y) +
cr - y) ˙ .
(
Td
Ti
Í
˙
+ DF ( z )
ÍÎ
˙˚
N
In this representation:
• Kp = proportional gain
• Ti = integrator time
• Td = derivative time
• N = derivative filter divisor
• b = setpoint weight on proportional term
• c = setpoint weight on derivative term
In all of these expressions, IF(z) and DF(z) are the discrete integrator formulas for the
integrator and derivative filter, respectively. Use the IFormula and DFormula properties
of the controller objects to set the IF(z) and DF(z) formulas. The next table shows
available formulas for IF(z) and DF(z). Ts is the sample time.
2-25
2
Model Creation
IFormula or DFormula
IF(z) or DF(z)
ForwardEuler (default)
Ts
z -1
BackwardEuler
Ts z
z -1
Trapezoidal
Ts z + 1
2 z -1
If you do not specify a value for IFormula, DFormula, or both when you create the
controller object, ForwardEuler is used by default. For more information about setting
and changing the discrete integrator formulas, see the reference pages for the controller
objects, pid, pidstd, pid2, and pidstd2.
Create Discrete-Time Standard-Form PID Controller
This example shows how to create a standard-form discrete-time Proportional-IntegralDerivative (PID) controller that has Kp = 29.5, Ti = 1.13, Td = 0.15 N = 2.3, and sample
time Ts 0.1 :
C = pidstd(29.5,1.13,0.15,2.3,0.1,...
'IFormula','Trapezoidal','DFormula','BackwardEuler')
Ts z + 1
Tz
and DF ( z ) = s .
2 z -1
z -1
You can set the discrete integrator formulas for a parallel-form controller in the same way,
using pid.
This command creates a pidstd model with IF ( z) =
Discrete-Time 2-DOF PI Controller in Standard Form
Create a discrete-time 2-DOF PI controller in standard form, using the trapezoidal
discretization formula. Specify the formula using Name,Value syntax.
Kp = 1;
Ti = 2.4;
Td = 0;
N = Inf;
2-26
See Also
b = 0.5;
c = 0;
Ts = 0.1;
C2 = pidstd2(Kp,Ti,Td,N,b,c,Ts,'IFormula','Trapezoidal')
C2 =
1
Ts*(z+1)
u = Kp * [(b*r-y) + ---- * -------- * (r-y)]
Ti
2*(z-1)
with Kp = 1, Ti = 2.4, b = 0.5, Ts = 0.1
Sample time: 0.1 seconds
Discrete-time 2-DOF PI controller in standard form
Setting Td = 0 specifies a PI controller with no derivative term. As the display shows, the
values of N and c are not used in this controller. The display also shows that the
trapezoidal formula is used for the integrator.
See Also
pid | pid2 | pidstd | pidstd2
Related Examples
•
“Proportional-Integral-Derivative (PID) Controllers” on page 2-13
•
“Two-Degree-of-Freedom PID Controllers” on page 2-16
More About
•
“What Are Model Objects?” on page 1-2
•
“Store and Retrieve Model Data” on page 3-2
2-27
2
Model Creation
MIMO Transfer Functions
MIMO transfer functions are two-dimensional arrays of elementary SISO transfer
functions. There are two ways to specify MIMO transfer function models:
• Concatenation of SISO transfer function models
• Using tf with cell array arguments
Concatenation of SISO Models
Consider the following single-input, two-output transfer function.
È
Í
H ( s) = Í
Í
ÍÎ s2
s-1
s+1
s+ 2
˘
˙
˙.
˙
+ 4 s + 5 ˙˚
You can specify H(s) by concatenation of its SISO entries. For instance,
h11 = tf([1 -1],[1 1]);
h21 = tf([1 2],[1 4 5]);
or, equivalently,
s = tf('s')
h11 = (s-1)/(s+1);
h21 = (s+2)/(s^2+4*s+5);
can be concatenated to form H(s).
H = [h11; h21]
This syntax mimics standard matrix concatenation and tends to be easier and more
readable for MIMO systems with many inputs and/or outputs.
Tip Use zpk instead of tf to create MIMO transfer functions in factorized form on page
2-5.
2-28
See Also
Using the tf Function with Cell Arrays
Alternatively, to define MIMO transfer functions using tf, you need two cell arrays (say, N
and D) to represent the sets of numerator and denominator polynomials, respectively. See
“What Is a Cell Array?” (MATLAB) for more details on cell arrays.
For example, for the rational transfer matrix H(s), the two cell arrays N and D should
contain the row-vector representations of the polynomial entries of
È s-1 ˘
N ( s) = Í
˙,
Îs + 2˚
È s +1 ˘
D( s) = Í
˙.
Î s2 + 4 s + 5 ˚
You can specify this MIMO transfer matrix H(s) by typing
N = {[1 -1];[1 2]};
% Cell array for N(s)
D = {[1 1];[1 4 5]}; % Cell array for D(s)
H = tf(N,D)
Transfer function from input to output...
s - 1
#1: ----s + 1
#2:
s + 2
------------s^2 + 4 s + 5
Notice that both N and D have the same dimensions as H. For a general MIMO transfer
matrix H(s), the cell array entries N{i,j} and D{i,j} should be row-vector
representations of the numerator and denominator of Hij(s), the ijth entry of the transfer
matrix H(s).
See Also
tf | zpk
Related Examples
•
“Transfer Functions” on page 2-3
2-29
2
Model Creation
More About
2-30
•
“What Are Model Objects?” on page 1-2
•
“Store and Retrieve Model Data” on page 3-2
MIMO State-Space Models
MIMO State-Space Models
MIMO Explicit State-Space Models
You create a MIMO state-space model in the same way as you create a SISO state-space
model on page 2-7. The only difference between the SISO and MIMO cases is the
dimensions of the state-space matrices. The dimensions of the B, C, and D matrices
increase with the numbers of inputs and outputs as shown in the following illustration.
# of columns =
# of inputs
# of rows =
# of outputs
A
B
C
D
In this example, you create a state-space model for a rotating body with inertia tensor J,
damping force F, and three axes of rotation, related as:
J
dw
+ Fw = T
dt
y = w.
The system input T is the driving torque. The output y is the vector of angular velocities of
the rotating body.
To express this system in state-space form:
2-31
2
Model Creation
dx
= Ax + Bu
dt
y = Cx + Du
rewrite it as:
dw
= - J -1 Fw + J -1T
dt
y = w.
Then the state-space matrices are:
A = - J -1 F,
B = J -1 , C = I ,
D = 0.
To create this model, enter the following commands:
J = [8 -3 -3; -3 8 -3; -3 -3 8];
F = 0.2*eye(3);
A = -J\F;
B = inv(J);
C = eye(3);
D = 0;
sys_mimo = ss(A,B,C,D);
These commands assume that J is the inertia tensor of a cube rotating about its corner,
and the damping force has magnitude 0.2.
sys_mimo is an ss model.
MIMO Descriptor State-Space Models
This example shows how to create a continuous-time descriptor (implicit) state-space
model using dss.
This example uses the same rotating-body system shown in “MIMO Explicit State-Space
Models” on page 2-31, where you inverted the inertia matrix J to obtain the value of the B
matrix. If J is poorly-conditioned for inversion, you can instead use a descriptor (implicit)
state-space model. A descriptor (implicit) state-space model is of the form:
2-32
MIMO State-Space Models
E
dx
= Ax + Bu
dt
y = Cx + Du
Create a state-space model for a rotating body with inertia tensor J, damping force F, and
three axes of rotation, related as:
J
dw
+ Fw = T
dt
y = w.
The system input T is the driving torque. The output y is the vector of angular velocities of
the rotating body. You can write this system as a descriptor state-space model having the
following state-space matrices:
A = - F,
B = I,
C = I,
D = 0,
E = J.
To create this system, enter:
J = [8 -3 -3; -3 8 -3; -3 -3 8];
F = 0.2*eye(3);
A = -F;
B = eye(3);
C = eye(3);
D = 0;
E = J;
sys_mimo = dss(A,B,C,D,E)
These commands assume that J is the inertia tensor of a cube rotating about its corner,
and the damping force has magnitude 0.2.
sys is an ss model with a nonempty E matrix.
State-Space Model of Jet Transport Aircraft
This example shows how to build a MIMO model of a jet transport. Because the
development of a physical model for a jet aircraft is lengthy, only the state-space
equations are presented here. See any standard text in aviation for a more complete
discussion of the physics behind aircraft flight.
The jet model during cruise flight at MACH = 0.8 and H = 40,000 ft. is
2-33
2
Model Creation
A = [-0.0558
0.5980
-3.0500
0
B = [ 0.0073
-0.4750
0.1530
0
C = [0
0
1
0
D = [0
0
0
0];
-0.9968
-0.1150
0.3880
0.0805
0.0802
-0.0318
-0.4650
1.0000
0.0415
0
0
0];
0
0.0077
0.1430
0];
0
0
0
1];
Use the following commands to specify this state-space model as an LTI object and attach
names to the states, inputs, and outputs.
states = {'beta' 'yaw' 'roll' 'phi'};
inputs = {'rudder' 'aileron'};
outputs = {'yaw rate' 'bank angle'};
sys_mimo = ss(A,B,C,D,'statename',states,...
'inputname',inputs,...
'outputname',outputs);
You can display the LTI model by typing sys_mimo.
sys_mimo
a =
beta
yaw
roll
phi
beta
-0.0558
0.598
-3.05
0
yaw
-0.9968
-0.115
0.388
0.0805
beta
yaw
roll
rudder
0.0073
-0.475
0.153
aileron
0
0.0077
0.143
b =
2-34
roll
0.0802
-0.0318
-0.465
1
phi
0.0415
0
0
0
MIMO State-Space Models
phi
0
0
yaw rate
bank angle
beta
0
0
yaw
1
0
rudder
0
0
aileron
0
0
c =
roll
0
0
phi
0
1
d =
yaw rate
bank angle
Continuous-time model.
The model has two inputs and two outputs. The units are radians for beta (sideslip angle)
and phi (bank angle) and radians/sec for yaw (yaw rate) and roll (roll rate). The rudder
and aileron deflections are in degrees.
As in the SISO case, use tf to derive the transfer function representation.
tf(sys_mimo)
Transfer function from input "rudder" to output...
-0.475 s^3 - 0.2479 s^2 - 0.1187 s - 0.05633
yaw rate: --------------------------------------------------s^4 + 0.6358 s^3 + 0.9389 s^2 + 0.5116 s + 0.003674
bank angle:
0.1148 s^2 - 0.2004 s - 1.373
--------------------------------------------------s^4 + 0.6358 s^3 + 0.9389 s^2 + 0.5116 s + 0.003674
Transfer function from input "aileron" to output...
0.0077 s^3 - 0.0005372 s^2 + 0.008688 s + 0.004523
yaw rate: --------------------------------------------------s^4 + 0.6358 s^3 + 0.9389 s^2 + 0.5116 s + 0.003674
bank angle:
0.1436 s^2 + 0.02737 s + 0.1104
--------------------------------------------------s^4 + 0.6358 s^3 + 0.9389 s^2 + 0.5116 s + 0.003674
2-35
2
Model Creation
See Also
ss
Related Examples
•
“State-Space Models” on page 2-6
More About
2-36
•
“What Are Model Objects?” on page 1-2
•
“Store and Retrieve Model Data” on page 3-2
MIMO Frequency Response Data Models
MIMO Frequency Response Data Models
This example shows how to create a MIMO frequency-response model using frd.
Frequency response data for a MIMO system includes a vector of complex response data
for each of the input/output (I/O) pair of the system. Thus, if you measure the frequency
response of each I/O pair of your system at a set of test frequencies, you can use the data
to create a frequency response model:
1
Load frequency response data in AnalyzerDataMIMO.mat.
load AnalyzerDataMIMO H11 H12 H21 H22 freq
This command loads the data into the MATLAB workspace as five column vectors
H11, H12, H21, H22, and freq. The vector freq contains 100 test frequencies. The
other four vectors contain the corresponding complex-valued frequency response of
each I/O pair of a two-input, two-output system.
Tip To inspect these variables, enter:
whos H11 H12 H21 H22 freq
2
Organize the data into a three-dimensional array.
Hresp = zeros(2,2,length(freq));
Hresp(1,1,:) = H11;
Hresp(1,2,:) = H12;
Hresp(2,1,:) = H21;
Hresp(2,2,:) = H22;
The dimensions of Hresp are the number of outputs, number of inputs, and the
number of frequencies for which there is response data. Hresp(i,j,:) contains the
frequency response from input j to output i.
3
Create a frequency-response model.
H = frd(Hresp,freq);
H is an frd model object, which is a data container for representing frequency response
data.
You can use frd models with many frequency-domain analysis commands. For example,
visualize the response of this two-input, two-output system using bode.
2-37
2
Model Creation
Tip By default, the frd command assumes that the frequencies are in radians/second. To
specify different frequency units, use the TimeUnit and FrequencyUnit properties of
the frd model object. For example:
H = frd(Hresp,freq,'TimeUnit','min','FrequencyUnit','rad/TimeUnit')
sets the frequency units to in radians/minute.
See Also
frd
Related Examples
•
“Frequency Response Data (FRD) Models” on page 2-10
More About
2-38
•
“What Are Model Objects?” on page 1-2
•
“Store and Retrieve Model Data” on page 3-2
Select Input/Output Pairs in MIMO Models
Select Input/Output Pairs in MIMO Models
This example shows how to select the response from the first input to the second output
of a MIMO model.
1
Create a two-input, one-output transfer function.
N = {[1 -1],[1];[1 2],[3 1 4]};
D = [1 1 10];
H = tf(N,D)
Note For more information about using cell arrays to create MIMO transfer
functions, see the tf reference page.
2
Select the response from the second input to the output of H.
To do this, use MATLAB array indexing.
H12 = H(1,2)
For any MIMO system H, the index notation H(i,j) selects the response from the jth
input to the ith output.
See Also
Related Examples
•
“MIMO Transfer Functions” on page 2-28
•
“MIMO State-Space Models” on page 2-31
More About
•
“Store and Retrieve Model Data” on page 3-2
2-39
2
Model Creation
Time Delays in Linear Systems
Use the following model properties to represent time delays in linear systems.
• InputDelay, OutputDelay — Time delays at system inputs or outputs
• ioDelay, InternalDelay — Time delays that are internal to the system
In discrete-time models, these properties are constrained to integer values that represent
delays expressed as integer multiples of the sample time. To approximate discrete-time
models with delays that are a fractional multiple of the sample time, use thiran.
First Order Plus Dead Time Model
This example shows how to create a first order plus dead time model using the
InputDelay or OutputDelay properties of tf.
To create the following first-order transfer function with a 2.1 s time delay:
G ( s ) = e-2.1s
1
,
s + 10
enter:
G = tf(1,[1 10],'InputDelay',2.1)
where InputDelay specifies the delay at the input of the transfer function.
Tip You can use InputDelay with zpk the same way as with tf:
G = zpk([],-10,1,'InputDelay',2.1)
For SISO transfer functions, a delay at the input is equivalent to a delay at the output.
Therefore, the following command creates the same transfer function:
G = tf(1,[1 10],'OutputDelay',2.1)
Use dot notation to examine or change the value of a time delay. For example, change the
time delay to 3.2 as follows:
2-40
Time Delays in Linear Systems
G.OutputDelay = 3.2;
To see the current value, enter:
G.OutputDelay
ans =
3.2000
Tip An alternative way to create a model with a time delay is to specify the transfer
function with the delay as an expression in s:
1
Create a transfer function model for the variable s.
s = tf('s');
2
Specify G(s) as an expression in s.
G = exp(-2.1*s)/(s+10);
Input and Output Delay in State-Space Model
This example shows how to create state-space models with delays at the inputs and
outputs, using the InputDelay or OutputDelay properties of ss.
Create a state-space model describing the following one-input, two-output system:
dx ( t )
dt
= -2 x ( t ) + 3u ( t - 1 .5 )
È x ( t - 0 .7 ) ˘
y (t ) = Í
˙.
Î - x (t ) ˚
This system has an input delay of 1.5. The first output has an output delay of 0.7, and the
second output is not delayed.
Note In contrast to SISO transfer functions, input delays are not equivalent to output
delays for state-space models. Shifting a delay from input to output in a state-space model
requires introducing a time shift in the model states. For example, in the model of this
2-41
2
Model Creation
example, defining T = t – 1.5 and X(T) = x(T + 1.5) results in the following equivalent
system:
dX ( T )
dT
= -2 X ( T ) + 3u ( T )
È X ( T - 2 .2 ) ˘
y (T ) = Í
˙.
Î - X ( T - 1 .5 ) ˚
All of the time delays are on the outputs, but the new state variable X is time-shifted
relative to the original state variable x. Therefore, if your states have physical meaning,
or if you have known state initial conditions, consider carefully before shifting time delays
between inputs and outputs.
To create this system:
1
Define the state-space matrices.
A
B
C
D
2
=
=
=
=
-2;
3;
[1;-1];
0;
Create the model.
G = ss(A,B,C,D,'InputDelay',1.5,'OutputDelay',[0.7;0])
G is a ss model.
Tip Use delayss to create state-space models with more general combinations of input,
output, and state delays, of the form:
N
dx
= Ax (t ) + Bu( t ) + Â ( Ajx (t - tj ) + Bju (t - t j))
dt
j =1
N
y (t ) = Cx (t ) + Du (t ) + Â ( Cjx( t - tj) + Dju (t - tj ))
j =1
2-42
Time Delays in Linear Systems
Transport Delay in MIMO Transfer Function
This example shows how to create a MIMO transfer function with different transport
delays for each input-output (I/O) pair.
Create the MIMO transfer function:
È - 0 .1 2
Íe
s
H (s ) = Í
Í 10
ÍÎ
s +1 ˘
s + 10 ˙
˙.
-0.2 s - 1 ˙
e
s + 5 ˙˚
e - 0 .3
Time delays in MIMO systems can be specific to each I/O pair, as in this example. You
cannot use InputDelay and OutputDelay to model I/O-specific transport delays.
Instead, use ioDelay to specify the transport delay across each I/O pair.
To create this MIMO transfer function:
1
Create a transfer function model for the variable s.
s = tf('s');
2
Use the variable s to specify the transfer functions of H without the time delays.
H = [2/s (s+1)/(s+10); 10 (s-1)/(s+5)];
3
Specify the ioDelay property of H as an array of values corresponding to the
transport delay for each I/O pair.
H.IODelay = [0.1 0.3; 0 0.2];
H is a two-input, two-output tf model. Each I/O pair in H has the time delay specified by
the corresponding entry in tau.
Discrete-Time Transfer Function with Time Delay
This example shows how to create a discrete-time transfer function with a time delay.
in
In discrete-time models, a delay of one sampling period corresponds to a factor of
the transfer function. For example, the following transfer function represents a discretetime SISO system with a delay of 25 sampling periods.
2-43
2
Model Creation
To represent integer delays in discrete-time systems in MATLAB, set the 'InputDelay'
property of the model object to an integer value. For example, the following command
creates a tf model representing
with a sampling time of 0.1 s.
H = tf(2,[1 -0.95],0.1,'InputDelay',25)
H =
2
z^(-25) * -------z - 0.95
Sample time: 0.1 seconds
Discrete-time transfer function.
If system has a time delay that is not an integer multiple of the sampling time, you can
use the thiran command to approximate the fractional portion of the time delay with an
all-pass filter. See “Time-Delay Approximation” on page 2-48.
See Also
Related Examples
•
“Closing Feedback Loops with Time Delays” on page 2-45
•
“Convert Time Delay in Discrete-Time Model to Factors of 1/z” on page 2-64
More About
•
2-44
“Time-Delay Approximation” on page 2-48
Closing Feedback Loops with Time Delays
Closing Feedback Loops with Time Delays
This example shows how internal delays arise when you interconnect models that have
input, output, or transport time delays.
Create a model of the following control architecture:
r
0.5 +
-
2.3
s
C
e-2.1s
s +10
y
G
G is the plant model, which has an input delay. C is a proportional-integral (PI) controller.
To create a model representing the closed-loop response of this system:
1
Create the plant G and the controller C.
G = tf(1,[1 10],'InputDelay',2.1);
C = pid(0.5,2.3);
C has a proportional gain of 0.5 and an integral gain of 2.3.
2
Use feedback to compute the closed-loop response from r to y.
T = feedback(C*G,1);
The time delay in T is not an input delay as it is in G. Because the time delay is internal to
the closed-loop system, the software returns T as an ss model with an internal time delay
of 2.1 seconds.
Note In addition to feedback, any system interconnection function (including parallel
and series) can give rise to internal delays.
T is an exact representation of the closed-loop response, not an approximation. To access
the internal delay value, enter:
T.InternalDelay
A step plot of T confirms the presence of the time delay:
2-45
2
Model Creation
step(T)
Note Most analysis commands, such as step, bode and margin, support models with
internal delays.
The internal time delay is stored in the InternalDelay property of T. Use dot notation
to access InternalDelay. For example, to change the internal delay to 3.5 seconds,
enter:
T.InternalDelay = 3.5
2-46
See Also
You cannot modify the number of internal delays because they are structural properties of
the model.
See Also
Related Examples
•
“Convert Time Delay in Discrete-Time Model to Factors of 1/z” on page 2-64
More About
•
“Internal Delays” on page 2-73
2-47
2
Model Creation
Time-Delay Approximation
Many control design algorithms cannot handle time delays directly. For example,
techniques such as root locus, LQG, and pole placement do not work properly if time
delays are present. A common technique is to replace delays with all-pass filters that
approximate the delays.
To approximate time delays in continuous-time LTI models, use the pade command to
compute a Padé approximation. The Padé approximation is valid only at low frequencies,
and provides better frequency-domain approximation than time-domain approximation. It
is therefore important to compare the true and approximate responses to choose the right
approximation order and check the approximation validity.
Time-Delay Approximation in Discrete-Time Models
For discrete-time models, use absorbDelay to convert a time delay to factors of 1/z
where the time delay is an integer multiple of the sample time.
Use the thiran command to approximate a time delay that is a fractional multiple of the
sample time as a Thiran all-pass filter.
For a time delay of tau and a sample time of Ts, the syntax thiran(tau,Ts) creates a
discrete-time transfer function that is the product of two terms:
• A term representing the integer portion of the time delay as a pure line delay, (1/z)N,
where N = ceil(tau/Ts).
• A term approximating the fractional portion of the time delay (tau - NTs) as a Thiran
all-pass filter.
Discretizing a Padé approximation does not guarantee good phase matching between the
continuous-time delay and its discrete approximation. Using thiran to generate a
discrete-time approximation of a continuous-time delay can yield much better phase
matching. For example, the following figure shows the phase delay of a 10.2-second time
delay discretized with a sample time of 1 s, approximated in three ways:
• a first-order Padé approximation, discretized using the tustin method of c2d
• an 11th-order Padé approximation, discretized using the tustin method of c2d
• an 11th-order Thiran filter
2-48
See Also
The Thiran filter yields the closest approximation of the 10.2-second delay.
See the thiran reference page for more information about Thiran filters.
See Also
absorbDelay | pade | thiran
Related Examples
•
“Time-Delay Approximation in Continuous-Time Open-Loop Model” on page 2-50
•
“Convert Time Delay in Discrete-Time Model to Factors of 1/z” on page 2-64
•
“Approximate Different Delays with Different Approximation Orders” on page 2-60
2-49
2
Model Creation
Time-Delay Approximation in Continuous-Time OpenLoop Model
This example shows how to approximate delays in a continuous-time open-loop system
using pade.
Padé approximation is helpful when using analysis or design tools that do not support
time delays.
1
Create sample open-loop system with an output delay.
1
s 2 + 0.9s + 1
u
e-2.6s
y
P
s = tf('s');
P = exp(-2.6*s)/(s^2+0.9*s+1);
P is a second-order transfer function (tf) object with a time delay.
2
Compute the first-order Padé approximation of P.
Pnd1 = pade(P,1)
Pnd1 =
-s + 0.7692
---------------------------------s^3 + 1.669 s^2 + 1.692 s + 0.7692
Continuous-time transfer function.
This command replaces all time delays in P with a first-order approximation.
Therefore, Pnd1 is a third-order transfer function with no delays.
3
Compare the frequency response of the original and approximate models using
bodeplot.
h = bodeoptions;
h.PhaseMatching = 'on';
bodeplot(P,'-b',Pnd1,'-.r',{0.1,10},h)
legend('Exact delay','First-Order Pade','Location','SouthWest')
2-50
Time-Delay Approximation in Continuous-Time Open-Loop Model
The magnitude of P and Pnd1 match exactly. However, the phase of Pnd1 deviates
from the phase of P beyond approximately 1 rad/s.
4
Increase the Padé approximation order to extend the frequency band in which the
phase approximation is good.
Pnd3 = pade(P,3);
5
Compare the frequency response of P, Pnd1 and Pnd3.
bodeplot(P,'-b',Pnd3,'-.r',Pnd1,':k',{0.1 10},h)
legend('Exact delay','Third-Order Pade','First-Order Pade',...
'Location','SouthWest')
2-51
2
Model Creation
The phase approximation error is reduced by using a third-order Padé approximation.
6
Compare the time domain responses of the original and approximated systems using
stepplot.
stepplot(P,'-b',Pnd3,'-.r',Pnd1,':k')
legend('Exact delay','Third-Order Pade','First-Order Pade',...
'Location','Southeast')
2-52
Time-Delay Approximation in Continuous-Time Open-Loop Model
Using the Padé approximation introduces a nonminimum phase artifact (“wrong way”
effect) in the initial transient response. The effect is quite pronounced in the firstorder approximation, which dips significantly below zero before changing direction.
The effect is reduced in the higher-order approximation, which far more closely
matches the exact system’s response.
Note Using too high an approximation order may result in numerical issues and
possibly unstable poles. Therefore, avoid Padé approximations with order N>10.
2-53
2
Model Creation
See Also
pade
Related Examples
•
“Time-Delay Approximation in Continuous-Time Closed-Loop Model” on page 2-55
More About
2-54
•
“Time-Delay Approximation” on page 2-48
•
“Internal Delays” on page 2-73
Time-Delay Approximation in Continuous-Time Closed-Loop Model
Time-Delay Approximation in Continuous-Time ClosedLoop Model
This example shows how to approximate delays in a continuous-time closed-loop system
with internal delays, using pade.
Padé approximation is helpful when using analysis or design tools that do not support
time delays.
1
Create sample continuous-time closed-loop system with an internal delay.
r
0.06 +
-
0.15
+ 0.006s
s
e-4.2s
C
s2
s +1
+ 0.68s + 1
y
G
Construct a model Tcl of the closed-loop transfer function from r to y.
s =
G =
C =
Tcl
tf('s');
(s+1)/(s^2+.68*s+1)*exp(-4.2*s);
pid(0.06,0.15,0.006);
= feedback(G*C,1);
Examine the internal delay of Tcl.
Tcl.InternalDelay
ans = 4.2000
2
Compute the first-order Padé approximation of Tcl.
Tnd1 = pade(Tcl,1);
Tnd1 is a state-space (ss) model with no delays.
3
Compare the frequency response of the original and approximate models.
h = bodeoptions;
h.PhaseMatching = 'on';
bodeplot(Tcl,'-b',Tnd1,'-.r',{.1,10},h);
legend('Exact delay','First-Order Pade','Location','SouthWest');
2-55
2
Model Creation
The magnitude and phase approximation errors are significant beyond 1 rad/s.
4
Compare the time domain response of Tcl and Tnd1 using stepplot.
stepplot(Tcl,'-b',Tnd1,'-.r');
legend('Exact delay','First-Order Pade','Location','SouthEast');
2-56
Time-Delay Approximation in Continuous-Time Closed-Loop Model
Using the Padé approximation introduces a nonminimum phase artifact (“wrong way”
effect) in the initial transient response.
5
Increase the Padé approximation order to see if this will extend the frequency with
good phase and magnitude approximation.
Tnd3 = pade(Tcl,3);
6
Observe the behavior of the third-order Padé approximation of Tcl. Compare the
frequency response of Tcl and Tnd3.
bodeplot(Tcl,'-b',Tnd3,'-.r',Tnd1,'--k',{.1,10},h);
legend('Exact delay','Third-Order Pade','First-Order Pade',...
'Location','SouthWest');
2-57
2
Model Creation
The magnitude and phase approximation errors are reduced when a third-order Padé
approximation is used.
Increasing the Padé approximation order extends the frequency band where the
approximation is good. However, too high an approximation order may result in numerical
issues and possibly unstable poles. Therefore, avoid Padé approximations with order
N>10.
See Also
pade
2-58
See Also
Related Examples
•
“Approximate Different Delays with Different Approximation Orders” on page 2-60
More About
•
“Time-Delay Approximation” on page 2-48
•
“Internal Delays” on page 2-73
2-59
2
Model Creation
Approximate Different Delays with Different
Approximation Orders
This example shows how to specify different Padé approximation orders to approximate
internal and output delays in a continuous-time open-loop system.
Load a sample continuous-time open-loop system that contains internal and output time
delays.
load(fullfile(matlabroot,'examples','control','PadeApproximation1.mat'),'sys')
sys
sys =
A =
x1
x2
x1
-1.5
1
x2
-0.1
0
B =
x1
x2
u1
1
0
C =
y1
x1
0.5
x2
0.1
D =
y1
u1
0
(values computed with all internal delays set to zero)
Output delays (seconds): 1.5
Internal delays (seconds): 3.4
Continuous-time state-space model.
sys is a second-order continuous-time ss model with internal delay 3.4 s and output
delay 1.5 s.
2-60
Approximate Different Delays with Different Approximation Orders
Use the pade function to compute a third-order approximation of the internal delay and a
first-order approximation of the output delay.
P13 = pade(sys,inf,1,3);
size(P13)
State-space model with 1 outputs, 1 inputs, and 6 states.
The three input arguments following sys specify the approximation orders of any input,
output, and internal delays of sys, respectively. inf specifies that a delay is not to be
approximated. The approximation orders for the output and internal delays are one and
three respectively.
Approximating the time delays with pade absorbs delays into the dynamics, adding as
many states to the model as orders in the approximation. Thus, P13 is a sixth-order model
with no delays.
For comparison, approximate only the internal delay of sys, leaving the output delay
intact.
P3 = pade(sys,inf,inf,3);
size(P3)
State-space model with 1 outputs, 1 inputs, and 5 states.
P3.OutputDelay
ans = 1.5000
P3.InternalDelay
ans =
0x1 empty double column vector
P3 retains the output delay, but the internal delay is approximated and absorbed into the
state-space matrices, resulting in a fifth-order model without internal delays.
Compare the frequency response of the exact and approximated systems sys, P13, P3.
h = bodeoptions;
h.PhaseMatching = 'on';
bode(sys,'b-',P13,'r-.',P3,'k--',h,{.01,10});
legend('sys','approximated output and internal delays','approximated internal delay onl
'location','SouthWest')
2-61
2
Model Creation
Notice that approximating the internal delay loses the gain ripple displayed in the exact
system.
See Also
pade
Related Examples
•
2-62
“Time-Delay Approximation in Continuous-Time Open-Loop Model” on page 2-50
See Also
More About
•
“Time-Delay Approximation” on page 2-48
•
“Internal Delays” on page 2-73
2-63
2
Model Creation
Convert Time Delay in Discrete-Time Model to Factors of
1/z
This example shows how to convert a time delay in a discrete-time model to factors of 1/
_z_.
In a discrete-time model, a time delay of one sampling interval is equivalent to a factor of
1/_z_ (a pole at z = 0) in the model. Therefore, time delays stored in the InputDelay,
OutputDelay, or IODelay properties of a discrete-time model can be rewritten in the
model dynamics by rewriting them as poles at z = 0. However, the additional poles
increase the order of the system. Particularly for large time delays, this can yield systems
of very high order, leading to long computation times or numerical inaccuracies.
To illustrate how to eliminate time delays in a discrete-time closed-loop model, and to
observe the effects of doing so, create the following closed-loop system:
G is a first-order discrete-time system with an input delay, and C is a PI controller.
G = ss(0.9,0.125,0.08,0,'Ts',0.01,'InputDelay',7);
C = pid(6,90,0,0,'Ts',0.01);
T = feedback(C*G,1);
Closing the feedback loop on a plant with input delays gives rise to internal delays in the
closed-loop system. Examine the order and internal delay of T.
order(T)
ans =
2
T.InternalDelay
ans =
2-64
Convert Time Delay in Discrete-Time Model to Factors of 1/z
7
T is a second-order state-space model. One state is contributed by the first-order plant,
and the other by the one pole of the PI controller. The delays do not increase the order of
T. Instead, they are represented as an internal delay of seven time steps.
Replace the internal delay by
.
Tnd = absorbDelay(T);
This command converts the internal delay to seven poles at z = 0. To confirm this,
examine the order and internal delay of Tnd.
order(Tnd)
ans =
9
Tnd.InternalDelay
ans =
0x1 empty double column vector
Tnd has no internal delay, but it is a ninth-order model, due to the seven extra poles
introduced by absorbing the seven-unit delay into the model dynamics.
Despite this difference in representation, the responses of Tnd exactly match those of T.
stepplot(T,Tnd,'r--')
legend('T','Tnd')
2-65
2
Model Creation
bodeplot(T,Tnd,'r--')
legend('T','Tnd')
2-66
See Also
See Also
pade
Related Examples
•
“Time-Delay Approximation in Continuous-Time Open-Loop Model” on page 2-50
More About
•
“Time-Delay Approximation” on page 2-48
2-67
2
Model Creation
•
2-68
“Internal Delays” on page 2-73
Frequency Response Data (FRD) Model with Time Delay
Frequency Response Data (FRD) Model with Time Delay
This example shows that absorbing time delays into frequency response data can cause
undesirable phase wrapping at high frequencies.
When you collect frequency response data for a system that includes time delays, you can
absorb the time delay into the frequency response as a phase shift. Alternatively, if you
are able to separate time delays from your measured frequency response, you can
represent the delays using the InputDelay, OutputDelay, or ioDelay properties of the
frd model object. The latter approach can give better numerical results, as this example
illustrates.
The frd model fsys includes a transport delay of 2 s. Load the model into the MATLAB®
workspace and inspect the time delay.
load(fullfile(matlabroot,'examples','control','frddelayexample.mat'),'fsys')
fsys.IODelay
ans =
2
A Bode plot of fsys shows the effect of the transport delay, causing the accumulation of
phase as frequency increases.
bodeplot(fsys)
2-69
2
Model Creation
The absorbDelay command absorbs all time delays directly into the frequency response,
resulting in an frd model with IODelay = 0.
fsys2 = absorbDelay(fsys);
fsys2.IODelay
ans =
0
Comparing the two ways of representing the delay shows that absorbing the delay into
the frequency response causes phase-wrapping.
2-70
See Also
bode(fsys,fsys2)
Phase wrapping can introduce numerical inaccuracy at high frequencies or where the
, you
frequency grid is sparse. For that reason, if your system takes the form
might get better results by measuring frequency response data for G(s) and using
InputDelay, OutputDelay, or ioDelay to model the time delay .
See Also
absorbDelay
2-71
2
Model Creation
More About
•
2-72
“Time-Delay Approximation” on page 2-48
Internal Delays
Internal Delays
Using the InputDelay, OutputDelay, and ioDelay properties, you can model simple
processes with transport delays. However, these properties cannot model more complex
situations, such as feedback loops with delays. In addition to the InputDelay and
OutputDelay properties, state-space (ss) models have an InternalDelay property.
This property lets you model the interconnection of systems with input, output, or
transport delays, including feedback loops with delays. You can use InternalDelay
property to accurately model and analyze arbitrary linear systems with delays. Internal
delays can arise from the following:
• Concatenating state-space models with input and output delays.
• Feeding back a delayed signal.
• Converting MIMO tf or zpk models with transport delays to state-space form.
Using internal time delays, you can do the following:
• In continuous time, generate approximate-free time and frequency simulations,
because delays do not have to be replaced by a Padé approximation. In continuous
time, this allows for more accurate analysis of systems with long delays.
• In discrete time, keep delays separate from other system dynamics, because delays
are not replaced with poles at z = 0, which boosts efficiency of time and frequency
simulations for discrete-time systems with long delays.
• Use most Control System Toolbox functions.
• Test advanced control strategies for delayed systems. For example, you can implement
and test an accurate model of a Smith predictor. See the example “Control of
Processes with Long Dead Time: The Smith Predictor”.
Why Internal Delays Are Necessary
This example illustrates why input, output, and transport delays not enough to model all
types of delays that can arise in dynamic systems. Consider the simple feedback loop with
a 2 s. delay:
2-73
2
Model Creation
e-2s
s+2
The closed-loop transfer function is
e- 2 s
s + 2 + e- 2s
The delay term in the numerator can be represented as an output delay. However, the
delay term in the denominator cannot. In order to model the effect of the delay on the
feedback loop, the InternalDelay property is needed to keep track of internal coupling
between delays and ordinary dynamics.
Typically, you do not create state-space models with internal delays directly, by specifying
the A, B, C, and D matrices together with a set of internal delays. Rather, such models
arise when you interconnect models having delays. There is no limitation on how many
delays are involved and how the models are connected. For an example of creating an
internal delay by closing a feedback loop, see “Closing Feedback Loops with Time Delays”
on page 2-45.
Behavior of Models With Internal Delays
When you work with models having internal delays, be aware of the following behavior:
• When a model interconnection gives rise to internal delays, the software returns an ss
model regardless of the interconnected model types. This occurs because only ss
supports internal delays.
• The software fully supports feedback loops. You can wrap a feedback loop around any
system with delays.
• When displaying the A, B, C, and D matrices, the software sets all delays to zero
(creating a zero-order Padé approximation). This approximation occurs for the display
only, and not for calculations using the model.
For some systems, setting delays to zero creates singular algebraic loops, which result
in either improper or ill-defined, zero-delay approximations. For these systems:
2-74
Internal Delays
• Entering sys returns only sizes for the matrices of a system named sys.
• Entering sys.A produces an error.
The limited display and the error do not imply a problem with the model sys itself.
Inside Time Delay Models
State-space objects use generalized state-space equations to keep track of internal delays.
Conceptually, such models consist of two interconnected parts:
• An ordinary state-space model H(s) with an augmented I/O set
• A bank of internal delays.
The corresponding state-space equations are:
x& = Ax(t) + B1u(t) + B2w(t)
y( t) = C1 x( t) + D11u( t) + D12 w(t)
z(t) = C2 x(t) + D21u( t) + D22 w(t)
w j (t) = z(t - t j ),
j = 1,..., N
2-75
2
Model Creation
You need not bother with this internal representation to use the tools. If, however, you
want to extract H or the matrices A, B1, B2, ... , you can use getDelayModel, For the
example:
P = 5*exp(-3.4*s)/(s+1);
C = 0.1 * (1 + 1/(5*s));
T = feedback(ss(P*C),1);
[H,tau] = getDelayModel(T,'lft');
size(H)
Note that H is a two-input, two-output model whereas T is SISO. The inverse operation
(combining H and tau to construct T) is performed by setDelayModel.
See [1], [2] for details.
Functions That Support Internal Time Delays
The following commands support internal delays for both continuous- and discrete-time
systems:
• All interconnection functions
• Time domain response functions—except for impulse and initial
• Frequency domain functions—except for norm
Limitations on Functions that Support Internal Time Delays
The following commands support internal delays for both continuous- and discrete-time
systems and have certain limitations:
• allmargin, margin—Uses interpolation, therefore these commands are only as
precise as the fineness of the specified grid.
• pole, zero—Returns poles and zeros of the system with all delays set to zero.
• ssdata, get—If an SS model has internal delays, these commands return the A, B, C,
and D matrices of the system with all internal delays set to zero. Use getDelayModel
to access the internal state-space representation of models with internal delays.
Functions That Do Not Support Internal Time Delays
The following commands do not support internal time delays:
2-76
See Also
• System dynamics—norm and isstable
• Time-domain analysis—initial and initialplot
• Model simplification—balreal, balred, and modred
• Compensator design—rlocus, lqg, lqry, lqrd, kalman, kalmd, lqgreg, lqgtrack,
lqi, and augstate.
To use these functions on a system with internal delays, use pade to approximate the
internal delays. See “Time-Delay Approximation” on page 2-48.
References
[1] P. Gahinet and L.F. Shampine, "Software for Modeling and Analysis of Linear Systems
with Delays," Proc. American Control Conf., Boston, 2004, pp. 5600-5605
[2] L.F. Shampine and P. Gahinet, Delay-differential-algebraic Equations in Control Theory,
Applied Numerical Mathematics, 56 (2006), pp. 574-588
See Also
Related Examples
•
“Closing Feedback Loops with Time Delays” on page 2-45
2-77
2
Model Creation
Create Tunable Low-Pass Filter
This example shows how to create a low-pass filter with one tunable parameter a:
You cannot use tunableTF to represent F, because the numerator and denominator
coefficients of a tunableTF block are independent. Instead, construct F using the
tunable real parameter object realp.
Create a tunable real parameter with an initial value of 10.
a = realp('a',10);
Use tf to create the tunable filter F.
F = tf(a,[1 a]);
F is a genss object which has the tunable parameter a in its Blocks property. You can
connect F with other tunable or numeric models to create more complex control system
models. For example, see “Control System with Tunable Components” on page 2-83.
See Also
genss | realp | tunableTF
More About
2-78
•
“Models with Tunable Coefficients” on page 1-19
•
“Create Tunable Second-Order Filter” on page 2-79
•
“Create State-Space Model with Both Fixed and Tunable Parameters” on page 2-81
•
“Control System with Tunable Components” on page 2-83
Create Tunable Second-Order Filter
Create Tunable Second-Order Filter
This example shows how to create a parametric model of the second-order filter:
where the damping
and the natural frequency
are tunable parameters.
Define the tunable parameters using realp.
wn = realp('wn',3);
zeta = realp('zeta',0.8);
wn and zeta are realp parameter objects, with initial values 3 and 0.8, respectively.
Create a model of the filter using the tunable parameters.
F = tf(wn^2,[1 2*zeta*wn wn^2]);
The inputs to tf are the vectors of numerator and denominator coefficients expressed in
terms of wn and zeta.
F is a genss model. The property F.Blocks lists the two tunable parameters wn and
zeta.
F.Blocks
ans = struct with fields:
wn: [1x1 realp]
zeta: [1x1 realp]
You can examine the number of tunable blocks in a generalized model using nblocks.
nblocks(F)
ans = 6
F has two tunable parameters, but the parameter wn appears five times - Twice in the
numerator and three times in the denominator.
To reduce the number of tunable blocks, you can rewrite F as:
2-79
2
Model Creation
Create the alternative filter.
F = tf(1,[(1/wn)^2 2*zeta*(1/wn) 1]);
Examine the number of tunable blocks in the new model.
nblocks(F)
ans = 4
In the new formulation, there are only three occurrences of the tunable parameter wn.
Reducing the number of occurrences of a block in a model can improve the performance
of calculations involving the model. However, the number of occurrences does not affect
the results of tuning the model or sampling it for parameter studies.
See Also
genss | nblocks | realp
More About
2-80
•
“Models with Tunable Coefficients” on page 1-19
•
“Create Tunable Low-Pass Filter” on page 2-78
•
“Create State-Space Model with Both Fixed and Tunable Parameters” on page 2-81
•
“Control System with Tunable Components” on page 2-83
Create State-Space Model with Both Fixed and Tunable Parameters
Create State-Space Model with Both Fixed and Tunable
Parameters
This example shows how to create a state-space genss model having both fixed and
tunable parameters.
where a and b are tunable parameters, whose initial values are -1 and 3, respectively.
Create the tunable parameters using realp.
a = realp('a',-1);
b = realp('b',3);
Define a generalized matrix using algebraic expressions of a and b.
A = [1 a+b;0 a*b];
A is a generalized matrix whose Blocks property contains a and b. The initial value of A
is [1 2;0 -3], from the initial values of a and b.
Create the fixed-value state-space matrices.
B = [-3.0;1.5];
C = [0.3 0];
D = 0;
Use ss to create the state-space model.
sys = ss(A,B,C,D)
sys =
Generalized continuous-time state-space model with 1 outputs, 1 inputs, 2 states, and
a: Scalar parameter, 2 occurrences.
b: Scalar parameter, 2 occurrences.
Type "ss(sys)" to see the current value, "get(sys)" to see all properties, and "sys.Blo
sys is a generalized LTI model (genss) with tunable parameters a and b. Confirm that
the A property of sys is stored as a generalized matrix.
2-81
2
Model Creation
sys.A
ans =
Generalized matrix with 2 rows, 2 columns, and the following blocks:
a: Scalar parameter, 2 occurrences.
b: Scalar parameter, 2 occurrences.
Type "double(ans)" to see the current value, "get(ans)" to see all properties, and "ans
See Also
More About
2-82
•
“Models with Tunable Coefficients” on page 1-19
•
“Create Tunable Low-Pass Filter” on page 2-78
•
“Create Tunable Second-Order Filter” on page 2-79
•
“Control System with Tunable Components” on page 2-83
Control System with Tunable Components
Control System with Tunable Components
This example shows how to create a tunable model of the control system in the following
illustration.
The plant response is
. The controller
. The model of sensor dynamics is
is a tunable PID controller, and the prefilter
is a low-pass filter with one tunable parameter,
.
Create models representing the plant and sensor dynamics. Since the plant and sensor
dynamics are fixed, represent them using numeric LTI models zpk and tf.
G = zpk([],[-1,-1],1);
S = tf(5,[1 4]);
Create a tunable representation of the controller
.
C = tunablePID('C','PID');
C is a tunablePID object, which is a Control Design Block with a predefined
proportional-integral-derivative (PID) structure.
Create a model of the filter
with one tunable parameter.
a = realp('a',10);
F = tf(a,[1 a]);
a is a realp (real tunable parameter) object with initial value 10. Using a as a coefficient
in tf creates the tunable genss model object F.
Connect the models together to construct a model of the closed-loop response from
to
.
2-83
2
Model Creation
T = feedback(G*C,S)*F
T =
Generalized continuous-time state-space model with 1 outputs, 1 inputs, 5 states, and
C: Parametric PID controller, 1 occurrences.
a: Scalar parameter, 2 occurrences.
Type "ss(T)" to see the current value, "get(T)" to see all properties, and "T.Blocks" t
T is a genss model object. In contrast to an aggregate model formed by connecting only
Numeric LTI models, T keeps track of the tunable elements of the control system. The
tunable elements are stored in the Blocks property of the genss model object.
Display the tunable elements of T.
T.Blocks
ans = struct with fields:
C: [1x1 tunablePID]
a: [1x1 realp]
You can use tuning commands such as systune to tune the free parameters of T to meet
design requirements you specify.
See Also
Related Examples
•
“Create Tunable Low-Pass Filter” on page 2-78
•
“Create Tunable Second-Order Filter” on page 2-79
•
“Create State-Space Model with Both Fixed and Tunable Parameters” on page 2-81
More About
•
2-84
“Models with Tunable Coefficients” on page 1-19
Control System with Multichannel Analysis Points
Control System with Multichannel Analysis Points
This example shows how to insert multichannel analysis points in a generalized statespace model of a MIMO control system.
Consider the following two-input, two-output control system.
The plant G has two inputs and two outputs. Therefore, the line marked y in the block
diagram represents two signals, y(1) and y(2). Similarly, r and e each represent two
signals.
Suppose you want to create tuning requirements or extract responses that require
injecting or measuring signals at the locations L and V. To do so, create an
AnalysisPoint block and include it in the closed-loop model of the control system as
shown in the following illustration.
To create a model of this system, first create the numeric LTI models and control design
blocks that represent the plant and controller elements. D is a tunable gain block, and
C_L and C_V are tunable PI controllers. Suppose the plant model is the following:
s = tf('s');
G = [87.8 -86.4 ; 108.2 -109.6]/(75*s+1);
2-85
2
Model Creation
D = tunableGain('Decoupler',eye(2));
C_L = tunablePID('C_L','pi');
C_V = tunablePID('C_V','pi');
Create an AnalysisPoint block that bundles together the L and V channels.
AP_1 = AnalysisPoint('AP_1',2)
AP_1 =
Multi-channel analysis point at locations:
AP_1(1)
AP_1(2)
Type "ss(AP_1)" to see the current value and "get(AP_1)" to see all properties.
For convenience, rename the channels to match the corresponding signals.
AP_1.Location = {'L';'V'}
AP_1 =
Multi-channel analysis point at locations:
L
V
Type "ss(AP_1)" to see the current value and "get(AP_1)" to see all properties.
The following diagram illustrates the input names, output names, and channel names
(locations) in the block AP_1.
The input and output names of the AnalysisPoint block are distinct from the channel
names. Use the channel names to refer to the analysis-point locations when extracting
responses or defining design goals for tuning. You can use the input and output names
AP_1.u and AP_1.y, for example, when interconnecting blocks using the connect
command.
2-86
Control System with Multichannel Analysis Points
You can now build the closed-loop model of the control system. First, join all the plant and
controller blocks along with the first AnalysisPoint block.
GC = G*AP_1*append(C_L,C_V)*D;
Then, close the feedback loop. Recall that GC has two inputs and outputs.
CL = feedback(GC,eye(2));
You can now use the analysis points for analysis or tuning. For example, extract the SISO
closed-loop transfer function from 'L' to the first output. Assign a name to the output so
you can reference it in analysis functions. The software automatically expands the
assigned name 'y' to the vector-valued output signals {y(1),y(2)}.
CL.OutputName = 'y';
TLy1 = getIOTransfer(CL,'L','y(1)');
bodeplot(TLy1);
2-87
2
Model Creation
See Also
AnalysisPoint
More About
•
2-88
“Mark Signals of Interest for Control System Analysis and Design” on page 2-89
Mark Signals of Interest for Control System Analysis and Design
Mark Signals of Interest for Control System Analysis and
Design
Analysis Points
Whether you model your control system in MATLAB or Simulink, use analysis points to
mark points of interest in the model. Analysis points allow you to access internal signals,
perform open-loop analysis, or specify requirements for controller tuning. In the block
diagram representation, an analysis point can be thought of as an access port to a signal
flowing from one block to another. In Simulink, analysis points are attached to the
outports of Simulink blocks. For example, in the following model, the reference signal, r,
and the control signal, u, are analysis points that originate from the outputs of the
setpoint and C blocks respectively.
Each analysis point can serve one or more of the following purposes:
• Input — The software injects an additive input signal at an analysis point, for
example, to model a disturbance at the plant input.
• Output — The software measures the signal value at a point, for example, to study the
impact of a disturbance on the plant output.
• Loop Opening — The software inserts a break in the signal flow at a point, for
example, to study the open-loop response at the plant input.
You can apply these purposes concurrently. For example, to compute the open-loop
response from u to y, you can treat u as both a loop opening and an input. When you use
an analysis point for more than one purpose, the software applies the purposes in this
sequence: output measurement, then loop opening, then input.
2-89
2
Model Creation
Using analysis points, you can extract open-loop and closed-loop responses from a control
system model. For example, suppose T represents the closed-loop system in the model
above, and u and y are marked as analysis points. T can be either a generalized statespace model or an slLinearizer or slTuner interface to a Simulink model. You can
plot the closed-loop response to a step disturbance at the plant input with the following
commands:
Tuy = getIOTransfer(T,'u','y');
stepplot(Tuy)
Analysis points are also useful to specify design requirements when tuning control
systems with the systune command. For example, you can create a requirement that
attenuates disturbances at the plant input by a factor of 10 (20 dB) or more.
Req = TuningGoal.Rejection('u',10);
Specify Analysis Points for MATLAB Models
Consider an LTI model of the following block diagram.
2-90
Mark Signals of Interest for Control System Analysis and Design
G = tf(10,[1 3 10]);
C = pid(0.2,1.5);
T = feedback(G*C,1);
With this model, you can obtain the closed-loop response from r to y. However, you
cannot analyze the open-loop response at the plant input or simulate the rejection of a
step disturbance at the plant input. To enable such analysis, mark the signal u as an
analysis point by inserting an AnalysisPoint block between the plant and controller.
AP = AnalysisPoint('u');
T = feedback(G*AP*C,1);
T.OutputName = 'y';
The plant input, u, is now available for analysis.
In creating the model T, you manually created the analysis point block AP and explicitly
included it in the feedback loop. When you combine models using the connect command,
you can instruct the software to insert analysis points automatically at the locations you
specify. For more information, see connect.
Specify Analysis Points for Simulink Models
In Simulink, you can mark analysis points either explicitly in the block diagram, or
programmatically using the addPoint command for slLinearizer or slTuner
interfaces.
To mark an analysis point explicitly in the model, right-click a signal and, under Linear
Analysis Points, select an analysis point type.
2-91
2
Model Creation
You can select any of the following closed-loop analysis point types, which are equivalent
within an slLinearizer or slTuner interface; that is, they are treated the same way by
analysis functions, such as getIOTransfer, and tuning goals, such as
TuningGoal.StepTracking.
2-92
Mark Signals of Interest for Control System Analysis and Design
• Input Perturbation
• Output Measurement
• Sensitivity
• Complementary Sensitivity
If you want to introduce a permanent loop opening at a signal as well, select one of the
following open-loop analysis point types:
• Open-Loop Input
• Open-Loop Output
• Loop Transfer
• Loop Break
When you define a signal as an open-loop point, analysis functions such as
getIOTransfer always enforce a loop break at that signal during linearization. All openloop analysis point types are equivalent within an slLinearizer or slTuner interface.
For more information on how the software treats loop openings during linearization, see
“How the Software Treats Loop Openings” (Simulink Control Design).
When you create an slLinearizer or slTuner interface for a model, any analysis
points defined in the model are automatically added to the interface. If you defined an
analysis point using:
• A closed-loop type, the signal is added as an analysis point only.
• An open-loop type, the signal is added as both an analysis point and a permanent
opening.
To mark analysis points programmatically, use the addPoint command. For example,
consider the scdcascade model.
open_system('scdcascade')
2-93
2
Model Creation
To mark analysis points, first create an slTuner interface.
ST = slTuner('scdcascade');
To add a signal as an analysis point, use the addPoint command, specifying the source
block and port number for the signal.
addPoint(ST,'scdcascade/C1',1);
If the source block has a single output port, you can omit the port number.
addPoint(ST,'scdcascade/G2');
For convenience, you can also mark analysis points using the:
• Name of the signal.
addPoint(ST,'y2');
• Combined source block path and port number.
addPoint(ST,'scdcascade/C1/1')
• End of the full source block path when unambiguous.
addPoint(ST,'G1/1')
You can also add permanent openings to an slLinearizer or slTuner interface using
the addOpening command, and specifying signals in the same way as for addPoint. For
2-94
Mark Signals of Interest for Control System Analysis and Design
more information on how the software treats loop openings during linearization, see
“How the Software Treats Loop Openings” (Simulink Control Design).
addOpening(ST,'y1m');
You can also define analysis points by creating linearization I/O objects using the linio
command.
io(1) = linio('scdcascade/C1',1,'input');
io(2) = linio('scdcascade/G1',1,'output');
addPoint(ST,io);
As when you define analysis points directly in your model, if you specify a linearization I/O
object with:
• A closed-loop type, the signal is added as an analysis point only.
• An open-loop type, the signal is added as both an analysis point and a permanent
opening.
When you specify response I/Os in a tool such as Linear Analysis Tool or Control System
Tuner, the software creates analysis points as needed.
Refer to Analysis Points for Analysis and Tuning
Once you have marked analysis points, you can analyze the response at any of these
points using the following analysis functions:
• getIOTransfer — Transfer function for specified inputs and outputs
• getLoopTransfer — Open-loop transfer function from an additive input at a
specified point to a measurement at the same point
• getSensitivity — Sensitivity function at a specified point
• getCompSensitivity — Complementary sensitivity function at a specified point
You can also create tuning goals that constrain the system response at these points. The
tools to perform these operations operate in a similar manner for models created at the
command line and models created in Simulink.
To view the available analysis points, use the getPoints function. You can view the
analysis for models created:
2-95
2
Model Creation
• At the command line:
• In Simulink:
For closed-loop models created at the command line, you can also use the model input
and output names when:
• Computing a closed-loop response.
ioSys = getIOTransfer(T,'u','y');
stepplot(ioSys)
• Computing an open-loop response.
loopSys = getLoopTransfer(T,'u',-1);
bodeplot(loopSys)
2-96
Mark Signals of Interest for Control System Analysis and Design
• Creating tuning goals for systune.
R = TuningGoal.Margins('u',10,60);
Use the same method to refer to analysis points for models created in Simulink. In
Simulink models, for convenience, you can use any unambiguous abbreviation of the
analysis point names returned by getPoints.
ioSys = getIOTransfer(ST,'u1','y1');
sensG2 = getSensitivity(ST,'G2');
R = TuningGoal.Margins('u1',10,60);
Finally, if some analysis points are vector-valued signals or multichannel locations, you
can use indices to select particular entries or channels. For example, suppose u is a twoentry vector in a closed-loop MIMO model.
2-97
2
Model Creation
G = ss([-1 0.2;0 -2],[1 0;0.3 1],eye(2),0);
C = pid(0.2,0.5);
AP = AnalysisPoint('u',2);
T = feedback(G*AP*C,eye(2));
T.OutputName = 'y';
You can compute the open-loop response of the second channel and measure the impact
of a disturbance on the first channel.
L = getLoopTransfer(T,'u(2)',-1);
stepplot(getIOTransfer(T,'u(1)','y'))
When you create tuning goals in Control System Tuner, the software creates analysis
points as needed.
2-98
See Also
See Also
AnalysisPoint | getIOTransfer | getPoints
More About
•
“Control System with Multichannel Analysis Points” on page 2-85
•
“Mark Analysis Points in Closed-Loop Models” on page 4-13
2-99
2
Model Creation
Model Arrays
What Are Model Arrays?
In many applications, it is useful to consider collections of multiple model objects. For
example, you may want to consider a model with a parameter that varies across a range
of values, such as
sys1 = tf(1, [1 1 1]);
sys2 = tf(1, [1 1 2]);
sys3 = tf(1, [1 1 3]);
and so on. Model arrays are a convenient way to store and analyze such a collection.
Model arrays are collections of multiple linear models, stored as elements in a single
MATLAB array.
For all models collected in a single model array, the following attributes must be the
same:
• The number of inputs and outputs
• The sample time Ts
• The time unit TimeUnit
Uses of Model Arrays
Uses of model arrays include:
• Representing and analyzing sensitivity to parameter variations
• Validating a controller design against several plant models
• Representing linear models arising from the linearization of a nonlinear system at
several operating points
• Storing models obtained from several system identification experiments applied to one
plant
Using model arrays, you can apply almost all of the basic model operations that work on
single model objects to entire sets of models at once. Functions operate on arrays model
by model, allowing you to manipulate an entire collection of models in a vectorized
fashion. You can also use analysis functions such as bode, nyquist, and step to model
2-100
Model Arrays
arrays to analyze multiple models simultaneously. You can access the individual models in
the collection through MATLAB array indexing.
Visualizing Model Arrays
To visualize the concept of a model array, consider the set of five transfer function models
shown below. In this example, each model has two inputs and two outputs. They differ by
parameter variations in the individual model components.
Just as you might collect a set of two-by-two matrices in a multidimensional array, you can
collect this set of five transfer function models as a list in a model array under one
variable name, say, sys. Each element of the model array is a single model object.
Visualizing Selection of Models From Model Arrays
The following illustration shows how indexing selects models from a one-dimensional
model array. The illustration shows a 1-by-5 array sysa of 2-input, 2-output transfer
functions.
2-101
2
Model Creation
The following illustration shows selection of models from the two-dimensional model
array m2d.
See Also
Related Examples
2-102
•
“Query Array Size and Characteristics” on page 2-106
•
“Select Models from Array” on page 2-103
•
“Model Array with Variations in Two Parameters” on page 9-6
Select Models from Array
Select Models from Array
This example shows how to select individual models or sets of models from a model array
using array indexing.
1
Load the transfer function array m2d into the MATLAB workspace.
load LTIexamples m2d
2
(Optional) Plot the step response of m2d.
step(m2d)
The step response shows that m2d contains six one-input, two-output models. The
step command plots all of the models in an array on a single plot.
3
(Optional) Examine the dimensions of m2d.
arraydim = size(m2d)
This command produces the result:
arraydim =
2
1
2
3
2-103
2
Model Creation
• The first entries of arraydim, 2 and 1, show that m2d is an array of two-output,
one-input transfer functions.
• The remaining entries in arraydim give the array dimensions of m2d, 2-by-3.
In general, the dimensions of a model array are [Ny,Nu,S1,...,Sk]. Ny and Nu are
the numbers of outputs and inputs of each model in the array. S1,...,Sk are the
array dimensions. Thus, Si is the number of models along the ith array dimension.
4
Select the transfer function in the second row, first column of m2d.
To do so, use MATLAB array indexing.
sys = m2d(:,:,2,1)
Tip You can also access models using single index referencing of the array
dimensions. For example,
sys = m2d(:,:,4)
selects the same model as m2d(:,:,2,1).
5
Select the array of subsystems from the first input to the first output of each model in
m2d.
m11 = m2d(1,1,:,:)
6
(Optional) Plot the step response of m11.
step(m11)
2-104
See Also
The step response shows that m11 is an array of six single-input, single-output (SISO)
models.
Note For frequency response data (FRD) models, the array indices can be followed
by the keyword 'frequency' and some expression selecting a subset of the
frequency points, as in:
sys(outputs,inputs,n1,...,nk,'frequency',SelectedFreqs)
See Also
More About
•
“Model Arrays” on page 2-100
•
“Query Array Size and Characteristics” on page 2-106
2-105
2
Model Creation
Query Array Size and Characteristics
This example shows how to query the size of model arrays, including the number of inputs
and outputs of the models in the array, and the array dimensions. It also shows how to
query characteristics of the models in the array, such as stability.
Array Size
Model arrays have two different sets of dimensions, the I/O dimensions and the array
dimensions. The I/O dimensions are the numbers of inputs and outputs of the models in
the array. (Each model in an array must have the same I/O dimensions.) The array
dimensions are the dimensions of the array itself. Load a saved model array and query its
dimensions.
load(fullfile(matlabroot,'examples','control','queryexample.mat'),'sysarr')
size(sysarr)
2x4 array of state-space models.
Each model has 3 outputs, 1 inputs, and 3 states.
When you use the size command on a model array with no output argument, the display
shows the two sets of dimensions.
To obtain the array dimensions as a numeric array, use size with an output argument.
dims = size(sysarr)
dims = 1×4
3
1
2
4
The first two entries in dims are the I/O dimensions of the models in sysarr, which each
have three outputs and one input. The remaining entries in dims are the dimensions of
the array itself. Thus, sysarr is a 2-by-4 array of models.
To query the number of dimensions in the array, rather than the values of those
dimensions, use ndims.
dims = ndims(sysarr)
dims = 4
2-106
Query Array Size and Characteristics
In this case, sysarr has 4 = 2 + 2 dimensions: The I/O dimensions (outputs and inputs),
and the array dimensions. Query the I/O dimensions alone using the iosize command.
ios = iosize(sysarr)
ios = 1×2
3
1
Query the total number of models in the array.
N = nmodels(sysarr)
N = 8
Because sysarr is a 2-by-4 array of models, this command returns a value of 2 × 4 = 8.
Characteristics of Models in the Array
Query commands such as isproper and isstable work on model arrays. For example,
query whether the models in sysarr are stable.
Bsiso = isstable(sysarr)
Bsiso = logical
1
By default, isstable returns 1 (true) if all of the models in the array are stable. The
commands returns 0 (false) if one or more of the models is not stable. To perform an
element-by-element query of a model array, use the 'elem' option.
Bsiso = isstable(sysarr,'elem')
Bsiso = 2x4 logical array
1
1
1
1
1
1
1
1
Now isstable returns an array of Boolean values. The dimensions of this array match
the array dimensions of sysarr. Each entry in the array Bsiso indicates whether the
2-107
2
Model Creation
corresponding model of sysarr is stable. The 'elem' option works similarly for many
query commands.
See Also
More About
2-108
•
“Model Arrays” on page 2-100
•
“Select Models from Array” on page 2-103
Linear Parameter-Varying Models
Linear Parameter-Varying Models
What are Linear Parameter-Varying Models?
A linear parameter-varying (LPV) system is a linear state-space model whose dynamics
vary as a function of certain time-varying parameters called scheduling parameters. In
MATLAB, an LPV model is represented in a state-space form using coefficients that are
parameter dependent.
Mathematically, an LPV system is represented as:
dx ( t ) = A ( p) x ( t ) + B ( p) u ( t )
y ( t ) = C ( p) x ( t ) + D ( p) u ( t)
x ( 0 ) = x0
(2-1)
where
• u(t) are the inputs
• y(t) the outputs
• x(t) are the model states with initial value x0
•
dx ( t ) is the state derivative vector x& for continuous-time systems and the state
update vector x ( t + DT ) for discrete-time systems. ΔT is the sample time.
• A(p), B(p), C(p) and D(p) are the state-space matrices parameterized by the
scheduling parameter vector p.
• The parameters p = p(t) are measurable functions of the inputs and the states of
the model. They can be a scalar quantity or a vector of several parameters. The set of
scheduling parameters define the scheduling space over which the LPV model is
defined.
Grid-Based LPV Model
A common way of representing LPV models is as an interpolated array of linear statespace models. A certain number of points in the scheduling space are selected, usually
forming a regular grid on page 2-112. An LTI system is assigned to each point,
representing the dynamics in the local vicinity of that point. The dynamics at scheduling
2-109
2
Model Creation
locations in between the grid points is obtained by interpolation of LTI systems at
neighboring points.
For example, the aerodynamic behavior of an aircraft is often scheduled over a grid of
incidence angle (α) and wind speed (V) values. For each scheduling parameter, a range of
values is chosen, such as α = 0:5:20 degrees, V = 700:100:1400 m/s. For each
combination of (α,V) values, a linear approximation of the aircraft behavior is obtained.
The local models are connected as shown in the following figure:
Each donut represents a local LTI model, and the connecting curves represent the
interpolation rules. The abscissa and ordinate of the surface are the scheduling
parameters (α, V).
This form is sometimes called the grid-based LPV representation. This is the form used by
the LPV System block. For meaningful interpolations of system matrices, all the local
models must use the same state basis.
2-110
Linear Parameter-Varying Models
Affine Form of LPV Model
The LPV system representation can be extended to allow offsets in dx, x, u and y
variables. This form is known as affine form of the LPV model. Mathematically, the
following represents an LPV system:
(
dx ( t ) = A ( p) x ( t ) + B ( p) u ( t ) + dx ( p) - A ( p) x ( p) - B( p)u( p)
)
y ( t ) = C ( p) x ( t ) + D ( p) u ( t) + ( y ( p) - C ( p) x ( p) - D( p)u ( p) )
x ( 0 ) = x0
(2-2)
dx ( p) , x ( p) , u ( p) , y ( p) are the offsets in the values of dx(t), x(t), u(t) and y(t) at
a given parameter value p = p(t).
To obtain such representations of the linear system array, linearize a Simulink model over
a batch of operating points (see “Batch Linearization” (Simulink Control Design).) The
offsets correspond to the operating points at which you linearized the model.
You can obtain the offsets by returning additional linearization information when calling
functions such as linearize or getIOTransfer. You can then extract the offsets using
getOffsetsForLPV. For an example, see “LPV Approximation of a Boost Converter
Model” (Simulink Control Design).
In the affine representation, the linear model at a given point p = p* in the scheduling
space is:
( ) ( ) ( ) ( )
D y( t, p ) = C ( p* ) Dx ( t, p* ) + D ( p* ) D u ( t, p* )
dDx(t, p* ) = A p* Dx t, p* + B p* Du t, p*
*
The states of this linear model are related to the states of the overall LPV model
( )
Du ( t, p* ) = u ( t ) - u ( p* )
.
(“Equation 2-2”) by
( ) . Similarly, Dy( t, p* ) = y ( t) - y ( p* ) and
Dx t, p* = x ( t ) - x p*
2-111
2
Model Creation
Regular vs. Irregular Grids
Consider a system that uses two scheduling parameters, α and β. When α and β vary
monotonically, a regular grid is formed, as shown in the next figure. The state space array
contains a value at every combination of α and β values. Regular grid does not imply
uniform spacing between values.
When parameters co-vary, that is, α and β increase together, an irregular grid is formed.
The system array parameters are available only along the diagonal in the parameter
plane.
2-112
Linear Parameter-Varying Models
If certain samples are missing from an otherwise regular grid, the grid is considered to be
irregular.
2-113
2
Model Creation
Use Model Arrays to Create Linear Parameter-Varying Models
The array of state-consistent linear models that define an LPV model are represented by
an array of state-space model objects. For more information on model arrays, see “Model
Arrays”.
The system array size is equal to the grid size in scheduling space. In the aircraft
example, α takes 5 values in the 0–20 degrees range and V takes 8 values in the 700–1400
m/s range. If you define a linear model at every combination of (α,V) values (i.e., the grid
is regular), the grid size is 5-by-8. Therefore, the model array size must be 5-by-8.
The information about scheduling parameters is attached to the linear model array using
its SamplingGrid property. The value of the SamplingGrid property must be a
structure with as many fields as there are scheduling parameters. For each field, the
value must be set to all the values assumed by the corresponding variable in the
scheduling space.
For the aircraft example, you can define the SamplingGrid property as:
Alpha = 0:5:20;
V = 700:100:1400;
2-114
Linear Parameter-Varying Models
[Alpha_Grid,V_Grid] = ndgrid(Alpha, V);
linsysArray.SamplingGrid = struct('Alpha',Alpha_Grid,'V',V_Grid);
Approximate Nonlinear Systems using LPV Models
In the same way as a linear model provides the approximation of system behavior at a
given operating condition, an LPV model provides the approximation of the behavior over
a span on operating conditions. A common approach for constructing the LPV model is by
batch trimming and linearization, followed by stacking the local models in a state-space
model array.
Note When obtaining linear models by linearization, do not reduce or alter the state
variables used by the models.
The operating region is usually of a high dimension because it consists of all the input and
state variables. Generating or interpolating local models in such high-dimensional spaces
is usually infeasible. A simpler approach is to use a small set of scheduling parameters as
a proxy for the operating space variables. The scheduling parameters are derived from
the inputs and state variables of the original system. You must choose the values carefully
so that for a fixed value of the scheduling parameters, the system behavior is
approximately linear. This approach is not always possible.
Consider a nonlinear system described by the following equations:
x& 1 = x12 + x22
x& 2 = -2 x1 - 3 x2 + 2u
y = x1 + 2
Suppose you use p( t) = x& 1 as a scheduling variable. At a given time instant t = t0, you
have:
x& 1 ª 2 x1 ( t0 ) x1 + 2 x2 ( t0 ) x2 - x&1 ( t0 )
x& 2 = -2 x1 - 3 x2 + 2u
y = x1 + 2
2-115
2
Model Creation
Thus, the dynamics are linear (affine) in the neighborhood of a given value of x& . The
approximation holds for all time spans and values of input u as long as of x& does not
deviate much from its nominal value at sampling point t0. Note that scheduling on input u
or states x1 or x2 does not help locally linearize the system. Therefore, they are not good
candidates for scheduling parameters.
For an example of this approach, see “Approximating Nonlinear Behavior Using an Array
of LTI Systems” (Simulink Control Design).
Applications of Linear Parameter-Varying Models
Modeling Multimode Dynamics
You can use LPV models to represent systems that exhibit multiple modes (regimes) of
operation. Examples of such systems include colliding bodies, systems controlled by
operator switches, and approximations of systems affected by dry friction and hysteresis
effects. For an example, see “Using LTI Arrays for Simulating Multi-Mode Dynamics” on
page 2-118.
Proxy Modeling for Faster Simulations
This approach is useful for generating surrogate models that you can use in place of the
original system for enabling faster simulations, reducing memory footprint of target
hardware code, and hardware-in-loop (HIL) simulations. You can also use surrogate
models of this type for designing gain-scheduled controllers and for initializing the
parameter estimation tasks in Simulink. For an example of approximating a general
nonlinear system behavior by an LPV model, see “Approximating Nonlinear Behavior
Using an Array of LTI Systems” (Simulink Control Design).
LPV models can help speed up the simulation of physical component based systems, such
as those built using Simscape™ Multibody™ and Simscape Electrical™ Power Systems
software. For an example of this approach, see “LPV Approximation of a Boost Converter
Model” (Simulink Control Design).
See Also
LPV System | getOffsetsForLPV
2-116
See Also
More About
•
“Using LTI Arrays for Simulating Multi-Mode Dynamics” on page 2-118
•
“Approximating Nonlinear Behavior Using an Array of LTI Systems” (Simulink
Control Design)
•
“LPV Approximation of a Boost Converter Model” (Simulink Control Design)
2-117
2
Model Creation
Using LTI Arrays for Simulating Multi-Mode Dynamics
This example shows how to construct a Linear Parameter Varying (LPV) representation of
a system that exhibits multi-mode dynamics.
Introduction
We often encounter situations where an elastic body collides with, or presses against, a
possibly elastic surface. Examples of such situations are:
• An elastic ball bouncing on a hard surface.
• An engine throttle valve that is constrained to close to no more than
spring.
using a hard
• A passenger sitting on a car seat made of polyurethane foam, a viscoelastic material.
In these situations, the motion of the moving body exhibits different dynamics when it is
moving freely than when it is in contact with a surface. In the case of a bouncing ball, the
motion of the mass can be described by rigid body dynamics when it is falling freely.
When the ball collides and deforms while in contact with the surface, the dynamics have
to take into account the elastic properties of the ball and of the surface. A simple way of
modeling the impact dynamics is to use lumped mass spring-damper descriptions of the
colliding bodies. By adjusting the relative stiffness and damping coefficients of the two
bodies, we can model the various situations described above.
Modeling Bounce Dynamics
Figure 1 shows a mass-spring-damper model of the system. Mass 1 is falling freely under
the influence of gravity. Its elastic properties are described by stiffness constant and
damping coefficient . When this mass hits the fixed surface, the impact causes Mass 1
and Mass 2 to move downwards together. After a certain "residence time" during which
the Mass 1 deforms and recovers, it loses contact with Mass 2 completely to follow a
projectile motion. The overall dynamics are thus broken into two distinct modes - when
the masses are not in contact and when they are moving jointly.
Figure 1: Elastic body bouncing on a fixed elastic surface.
2-118
Using LTI Arrays for Simulating Multi-Mode Dynamics
The unstretched (load-free) length of spring attached to Mass 1 is
, while that of Mass 2
is . The variables
and
denote the positions of the two masses. When the
masses are not in contact ("Mode 1"), their motions are governed by the following
equations:
with initial conditions
,
,
,
.
is the height from
which Mass 1 is originally dropped.
is the initial location of Mass 2 which
corresponds to an unstretched state of its spring.
When Mass 1 touches Mass 2 ("Mode 2"), their displacements and velocities get
interlinked. The governing equations in this mode are:
with
, where
is the time at which Mass 1 first touches Mass 2.
LPV Representation
The governing equations are linear and time invariant. However, there are two distinct
behavioral modes corresponding to different equations of motion. Both modes are
governed by sets of second order equations. If we pick the positions and velocities of the
masses as state variables, we can represent each mode by a 4th order state-space
equation.
In the state-space view, it becomes possible to treat the two modes as a single system
whose coefficients change as a function of a certain condition which determines which
mode is active. The condition is, of course, whether the two masses are moving freely or
jointly. Such a representation, where the coefficients of a linear system are parameterized
by an external but measurable parameter is called a Linear Parameter Varying (LPV)
model. A common representation of an LPV model is by means of an array of linear statespace models and a set of scheduling parameters that dictate the rules for choosing the
correct model under a given condition. The array of linear models must all be defined
using the same state variables.
2-119
2
Model Creation
For our example, we need two state-space models, one for each mode of operation. We
also need to define a scheduling variable to switch between them. We begin by writing the
above equations of motion in state-space form.
Define values of masses and their spring constants.
m1 = 7;
k1 = 100;
c1 = 2;
% first mass (g)
% spring constant for first mass (g/s^2)
% damping coefficient associated with first mass (g/s)
m2 = 20;
k2 = 300;
c2 = 5;
% second mass (g)
% spring constant for second mass (g/s^2)
% damping coefficient associated with second mass (g/s)
g = 9.81;
% gravitational acceleration (m/s^2)
a1 = 12;
a2 = 20;
% uncompressed lengths of spring 1 (mm)
% uncompressed lengths of spring 2 (mm)
h1 = 100;
h2 = a2;
% initial height of mass m1 (mm)
% initial height of mass m2 (mm)
First mode: state-space representation of dynamics when the masses are not in contact.
A11
B11
C11
D11
=
=
=
=
[0 1; 0 0];
[0; -g];
[1 0];
0;
A12
B12
C12
D12
=
=
=
=
[0 1; -k2/m2, -c2/m2];
[0; -g+(k2*a2/m2)];
[1 0];
0;
A1
B1
C1
D1
=
=
=
=
blkdiag(A11, A12);
[B11; B12];
blkdiag(C11, C12);
[D11; D12];
sys1 = ss(A1,B1,C1,D1);
Second mode: state-space representation of dynamics when the masses are in contact.
A2 = [ 0
-k1/m1,
2-120
1,
-c1/m1,
0,
k1/m1,
0; ...
c1/m1;...
Using LTI Arrays for Simulating Multi-Mode Dynamics
0,
k1/m2,
0,
c1/m2,
0,
-(k1+k2)/m2,
1; ...
-(c1+c2)/m2];
B2 = [0; -g+k1*a1/m1; 0; -g+(k2/m2*a2)-(k1/m2*a1)];
C2 = [1 0 0 0; 0 0 1 0];
D2 = [0;0];
sys2 = ss(A2,B2,C2,D2);
Now we stack the two models sys1 and sys2 together to create a state-space array.
sys = stack(1,sys1,sys2);
Use the information on whether the masses are moving freely or jointly for scheduling.
Let us call this parameter "FreeMove" which takes the value of 1 when masses are
moving freely and 0 when they are in contact and moving jointly. The scheduling
parameter information is incorporated into the state-space array object (sys) by using its
"SamplingGrid" property:
sys.SamplingGrid = struct('FreeMove',[1; 0]);
Whether the masses are in contact or not is decided by the relative positions of the two
masses; when
, the masses are not in contact.
Simulation of LPV Model in Simulink
The state-space array sys has the necessary information to represent an LPV model. We
can simulate this model in Simulink using the "LPV System" block from the Control
System Toolbox™'s block library.
Open the preconfigured Simulink model LPVBouncingMass.slx
open_system('LPVBouncingMass')
open_system('LPVBouncingMass/Bouncing Mass Model','mask')
2-121
2
Model Creation
The block called "Bouncing Mass Model" is an LPV System block. Its parameters are
specified as follows:
• For "State-space array" field, specify the state-space model array sys that was created
above.
• For "Initial state" field, specify the initial positions and velocities of the two masses.
Note that the state vector is:
. Specify its value as [h1 0 h2 0]'.
• Under the "Scheduling" tab, set the "Interpolation method" to "Nearest". This choice
causes only one of the two models in the array to be active at any time. In our
example, the behavior modes are mutually exclusive.
• Under the "Outputs" tab, uncheck all the checkboxes for optional output ports. We will
be observing only the positions of the two masses.
The constant block outputs a unit value. This serves as the input to the model and is
supplied from the first input port of the LPV block. The block has only one output port
which outputs the positions of the two masses as a 2-by-1 vector.
The second input port of the LPV block is for specifying the scheduling signal. As
discussed before, this signal represents the scheduling parameter "FreeMove" and takes
discrete values 0 (masses in contact) or 1 (masses not in contact). The value of this
parameter is computed as a function of the block's output signal. This computation is
performed by the blocks with cyan background color. We take the difference between the
two outputs (after demuxing) and compare the result to the unstretched length of spring
attached to Mass 1. The resulting Boolean result is converted into a double signal which
serves as the scheduling parameter value.
We are now ready to perform the simulation.
2-122
Using LTI Arrays for Simulating Multi-Mode Dynamics
open_system('LPVBouncingMass/Scope')
sim('LPVBouncingMass')
The yellow curve shows the position of Mass 1 while the magenta curve shows the
position of Mass 2. At the start of simulation, Mass 1 undergoes free fall until it hits Mass
2. The collision causes the Mass 2 to be displaced but it recoils quickly and bounces Mass
1 back. The two masses are in contact for the time duration where
. When the
masses settle down, their equilibrium values are determined by the static settling due to
gravity. For example, the absolute location of Mass 1 is
2-123
2
Model Creation
Conclusions
This example shows how a Linear Parameter Varying model can be constructed by using
an array of state-space models and suitable scheduling variables. The example describes
the case of mutually exclusive modes, although a similar approach can be used in cases
where the dynamics behavior at a given value of scheduling parameters is influenced by
several linear models.
The LPV System block facilitates the simulation of parameter varying systems. The block
also supports code generation for various hardware targets.
2-124
Working with Linear Models
125
3
Data Manipulation
• “Store and Retrieve Model Data” on page 3-2
• “Extract Model Coefficients” on page 3-6
• “Attach Metadata to Models” on page 3-9
• “Query Model Characteristics” on page 3-14
• “Customize Model Display” on page 3-17
3
Data Manipulation
Store and Retrieve Model Data
Model Properties
Model properties are the data fields that store all data about a dynamic system model.
Data stored in model properties includes model dynamics, such as transfer-function
coefficients, state-space matrices, and time delays. Model properties also let you specify
other model attributes such as sample time, channel names, and state names.
For information about the properties associated with each model type, see the
corresponding reference page, such as tf, pid, or ss.
Specify Model Properties at Model Creation
When you create a dynamic system model, the software sets all property values.
Properties that contain model dynamics are automatically set with the appropriate values.
Other properties are set to default values. (See model reference pages for information
about default property values.)
You can specify other values for model properties at model creation using the
Name,Value pair syntax of the model-creation command. In this syntax, you specify the
name of the property you want to set, followed by the value. You can set multiple property
values in one command. For example, assign a transport delay and input and output
names to a new transfer function model.
H = tf(1,[1 10],'IODelay',6.5,'InputName','torque','OutputName','velocity')
H =
From input "torque" to output "velocity":
1
exp(-6.5*s) * -----s + 10
Continuous-time transfer function.
Some property values are reflected in the model display, such as the input and output
names. You can use Name,Value pair syntax when creating any type of model.
3-2
Store and Retrieve Model Data
Examine and Change Properties of an Existing Model
Load an existing state-space (ss) model.
load(fullfile(matlabroot,'examples','control','PadeApproximation1.mat'),'sys')
sys
sys =
A =
x1
x2
x1
-1.5
1
x2
-0.1
0
B =
x1
x2
u1
1
0
C =
y1
x1
0.5
x2
0.1
D =
y1
u1
0
(values computed with all internal delays set to zero)
Output delays (seconds): 1.5
Internal delays (seconds): 3.4
Continuous-time state-space model.
The display shows that sys is a state-space model, and includes some of the property
values of sys. To see all properties of sys, use the get command.
get(sys)
A:
B:
C:
D:
E:
Scaled:
[2x2 double]
[2x1 double]
[0.5000 0.1000]
0
[]
0
3-3
3
Data Manipulation
StateName:
StateUnit:
InternalDelay:
InputDelay:
OutputDelay:
Ts:
TimeUnit:
InputName:
InputUnit:
InputGroup:
OutputName:
OutputUnit:
OutputGroup:
Notes:
UserData:
Name:
SamplingGrid:
{2x1 cell}
{2x1 cell}
3.4000
0
1.5000
0
'seconds'
{''}
{''}
[1x1 struct]
{''}
{''}
[1x1 struct]
[0x1 string]
[]
''
[1x1 struct]
Use dot notation to access the values of particular properties. For example, display the A
matrix of sys.
Amat = sys.A
Amat = 2×2
-1.5000
1.0000
-0.1000
0
Dot notation also lets you change the value of individual model properties.
sys.InputDelay = 4.2;
sys.InputName = 'thrust';
sys.OutputName = 'velocity';
When you must change multiple property values at the same time to preserve the validity
of the model, such as changing the dimensions of the state-space matrices, you can use
the set command. For example, create a 1-state state-space model, and then replace the
matrices with new values representing a 2-state model.
sys2
Anew
Bnew
Cnew
3-4
=
=
=
=
rss(1);
[-2, 1; 0.5 0];
[1; -1];
[0, -0.4];
See Also
set(sys2,'A',Anew,'B',Bnew,'C',Cnew)
sys2
sys2 =
A =
x1
x2
x1
-2
0.5
x2
1
0
B =
x1
x2
u1
1
-1
C =
y1
x1
0
x2
-0.4
D =
y1
u1
0.3426
Continuous-time state-space model.
Changing certain properties, such as Ts or TimeUnit, can cause undesirable changes in
system behavior. See the property descriptions in the model reference pages for more
information.
See Also
Related Examples
•
“Attach Metadata to Models” on page 3-9
•
“Extract Model Coefficients” on page 3-6
3-5
3
Data Manipulation
Extract Model Coefficients
Functions for Extracting Model Coefficients
Control System Toolbox software includes several commands for extracting model
coefficients such as transfer function numerator and denominator coefficients, state-space
matrices, and proportional-integral-derivative (PID) gains.
The following commands are available for data extraction.
Command
Result
tfdata
Extract transfer function coefficients
zpkdata
Extract zero and pole locations and system gain
ssdata
Extract state-space matrices
dssdata
Extract descriptor state-space matrices
frdata
Extract frequency response data from frd model
piddata
Extract parallel-form PID data
pidstddata
Extract standard-form PID data
get
Access all model property values
Extracting Coefficients of Different Model Type
When you use a data extraction command on a model of a different type, the software
computes the coefficients of the target model type. For example, if you use zpkdata on a
ss model, the software converts the model to zpk form and returns the zero and pole
locations and system gain.
Extract Numeric Model Data and Time Delay
This example shows how to extract transfer function numerator and denominator
coefficients using tfdata.
1
Create a first-order plus dead time transfer function model.
s = tf('s');
H = exp(-2.5*s)/(s+12);
3-6
Extract Model Coefficients
2
Extract the numerator and denominator coefficients.
[num,den] = tfdata(H,'v')
The variables num and den are numerical arrays. Without the 'v' flag, tfdata
returns cell arrays.
Note For SISO transfer function models, you can also extract coefficients using:
num = H.Numerator{1};
den = H.Denominator{1};
3
Extract the time delay.
a
Determine which property of H contains the time delay.
In a SISO tf model, you can express a time delay as an input delay, an output
delay, or a transport delay (I/O delay).
get(H)
Numerator:
Denominator:
Variable:
IODelay:
InputDelay:
OutputDelay:
Ts:
TimeUnit:
InputName:
InputUnit:
InputGroup:
OutputName:
OutputUnit:
OutputGroup:
Notes:
UserData:
Name:
SamplingGrid:
{[0 1]}
{[1 12]}
's'
0
0
2.5000
0
'seconds'
{''}
{''}
[1×1 struct]
{''}
{''}
[1×1 struct]
[0×1 string]
[]
''
[1×1 struct]
The time delay is stored in the OutputDelay property.
b
Extract the output delay.
delay = H.OutputDelay;
3-7
3
Data Manipulation
Extract PID Gains from Transfer Function
This example shows how to extract PID (proportional-integral-derivative) gains from a
transfer function using piddata. You can use the same steps to extract PID gains from a
model of any type that represents a PID controller, using piddata or pidstddata.
1
Create a transfer function that represents a PID controller with a first-order filter on
the derivative term.
Czpk = zpk([-6.6,-0.7],[0,-2],0.2)
2
Obtain the PID gains and filter constant.
[Kp,Ki,Kd,Tf] = piddata(Czpk)
This command returns the proportional gain Kp, integral gain Ki, derivative gain Kd,
and derivative filter time constant Tf. Because piddata automatically computes the
PID controller parameters, you can extract the PID coefficients without creating a
pid model.
See Also
Related Examples
•
“Attach Metadata to Models” on page 3-9
More About
•
3-8
“Store and Retrieve Model Data” on page 3-2
Attach Metadata to Models
Attach Metadata to Models
Specify Model Time Units
This example shows how to specify time units of a transfer function model.
The TimeUnit property of the tf model object specifies units of the time variable, time
delays (for continuous-time models), and the sample time Ts (for discrete-time models).
The default time units is seconds.
Create a SISO transfer function model sys =
4s + 2
2
with time units in milliseconds:
s + 3 s + 10
num = [4 2];
den = [1 3 10];
sys = tf(num,den,'TimeUnit','milliseconds');
You can specify the time units of any dynamic system on page 1-10 in a similar way.
The system time units appear on the time- and frequency-domain plots. For multiple
systems with different time units, the units of the first system are used if the time and
frequency units in the “Toolbox Preferences Editor” on page 20-2 are auto.
Note Changing the TimeUnit property changes the system behavior. If you want to use
different time units without modifying system behavior, use chgTimeUnit.
Interconnect Models with Different Time Units
This example shows how to interconnect transfer function models with different time
units.
To interconnect models using arithmetic operations or interconnection commands, the
time units of all models must match.
1
Create two transfer function models with time units of milliseconds and seconds,
respectively.
sys1 = tf([1 2],[1 2 3],'TimeUnit','milliseconds');
sys2 = tf([4 2],[1 3 10]);
3-9
3
Data Manipulation
2
Change the time units of sys2 to milliseconds.
sys2 = chgTimeUnit(sys2,'milliseconds');
3
Connect the systems in parallel.
sys = sys1+sys2;
Specify Frequency Units of Frequency-Response Data Model
This example shows how to specify units of the frequency points of a frequency-response
data model.
The FrequencyUnit property specifies units of the frequency vector in the Frequency
property of the frd model object. The default frequency units are rad/TimeUnit, where
TimeUnit is the time unit specified in the TimeUnit property.
Create a SISO frequency-response data model with frequency data in GHz.
load AnalyzerData;
sys = frd(resp,freq,'FrequencyUnit','GHz');
You can independently specify the units in which you measure the frequency points and
sample time in the FrequencyUnit and TimeUnit properties, respectively. You can also
specify the frequency units of a genfrd in a similar way.
The frequency units appear on the frequency-domain plots. For multiple systems with
different frequency units, the units of the first system are used if the frequency units in
the “Toolbox Preferences Editor” on page 20-2 is auto.
Note Changing the FrequencyUnit property changes the system behavior. If you want
to use different frequency units without modifying system behavior, use chgFreqUnit.
Extract Subsystems of Multi-Input, Multi-Output (MIMO)
Models
This example shows how to extract subsystems of a MIMO model using MATLAB indexing
and using channel names.
Extracting subsystems is useful when, for example, you want to analyze a portion of a
complex system.
3-10
Attach Metadata to Models
Create a MIMO transfer function.
G1 = tf(3,[1 10]);
G2 = tf([1 2],[1 0]);
G = [G1,G2];
Extract the subsystem of G from the first input to all outputs.
Gsub = G(:,1);
This command uses MATLAB indexing to specify a subsystem as G(out,in), where out
specifies the output indices and in specifies the input indices.
Using channel names, you can use MATLAB indexing to extract all the dynamics relating
to a particular channel. By using this approach, you can avoid having to keep track of
channel order in a complex MIMO model.
Assign names to the model inputs.
G.InputName = {'temperature';'pressure'};
Because G has two inputs, use a cell array to specify the two channel names.
Extract the subsystem of G that contains all dynamics from the 'temperature' input to
all outputs.
Gt = G(:,'temperature');
Gt is the same subsystem as Gsub.
Note When you extract a subsystem from a state-space (ss) model, the resulting statespace model may not be minimal. Use sminreal to eliminate unnecessary states in the
subsystem.
Specify and Select Input and Output Groups
This example shows how to specify groups of input and output channels in a model object
and extract subsystems using the groups.
Input and output groups are useful for keeping track of inputs and outputs in complex
MIMO models.
3-11
3
Data Manipulation
1
Create a state-space model with three inputs and four outputs.
H = rss(3,4,3);
2
Group the inputs as follows:
• Inputs 1 and 2 in a group named controls
• Outputs 1 and 3 to a group named temperature
• Outputs 1, 3, and 4 to a group named measurements
H.InputGroup.controls = [1 2];
H.OutputGroup.temperature = [1 3];
H.OutputGroup.measurements = [1 3 4];
InputGroup and OutputGroup are structures. The name of each field in the
structure is the name of the input or output group. The value of each field is a vector
that identifies the channels in that group.
3
Extract the subsystem corresponding to the controls inputs and the temperature
outputs.
You can use group names to index into subsystems.
Hc = H('temperature','controls')
Hc is a two-input, two-output ss model containing the I/O channels from the
'controls' input to the 'temperature' outputs.
You can see the relationship between H and the subsystem Hc in this illustration.
Hc
controls
1
2
3
3-12
H
1
2
3
4
temperature
See Also
See Also
Related Examples
•
“Store and Retrieve Model Data” on page 3-2
•
“Extract Model Coefficients” on page 3-6
•
“Query Model Characteristics” on page 3-14
3-13
3
Data Manipulation
Query Model Characteristics
This example shows how to query model characteristics such as stability, time domain,
and number of inputs and outputs. You can use the techniques of this example on any type
of dynamic system model.
Load a saved state-space (ss) model.
load(fullfile(matlabroot,'examples','control','queryexample.mat'),'T')
Query whether T has stable dynamics.
Bstab = isstable(T)
Bstab = logical
1
The isstable command returns 1 (true) if all system poles are in the open left-half
plane (for continuous-time models) or inside the open unit disk (for discrete-time models).
Otherwise, isstable command returns 0 (false). Here, the result shows that the model
is stable.
Query whether T has time delays.
Bdel = hasdelay(T)
Bdel = logical
1
The returned value, 1, indicates that T has a time delay. For a state-space model, time
delay can be stored as input delay, output delay, internal delay, or a combination. Use
get(T) to determine which properties of T hold the time delay, and use dot notation to
access the delay values. The hasInternalDelay command tells you whether there is
any internal delay.
Query whether T is proper.
Bprop = isproper(T)
Bprop = logical
1
3-14
See Also
The returned value indicates that the system has relative degree less than or equal to 0.
This is true of a SISO system when it can be represented as a transfer function in which
the degree of the numerator does not exceed the degree of the denominator.
Query the order of T.
N = order(T)
N = 5
For a state-space model, order returns the number of states, which is 5 in this case. For
a tf or zpk model, the order is the number of states required for a state-space realization
of the system.
Query whether T is a discrete-time system.
Bdisc = isdt(T)
Bdisc = logical
1
The returned value indicates that T is a discrete-time model. Similarly, use isct to query
whether T is a continuous-time model.
Load a MIMO model and query the input/output dimensions.
load(fullfile(matlabroot,'examples','control','queryexample.mat'),'Tmimo')
ios = iosize(Tmimo)
ios = 1×2
7
4
In the resulting array, the number of outputs is first. Therefore, Tmimo has 4 inputs and 7
outputs.
See Also
isproper | isstable | size
3-15
3
Data Manipulation
Related Examples
•
“Select Models from Array” on page 2-103
More About
•
3-16
“Store and Retrieve Model Data” on page 3-2
Customize Model Display
Customize Model Display
Configure Transfer Function Display Variable
This example shows how to configure the MATLAB command-window display of transfer
function (tf) models.
You can use the same steps to configure the display variable of transfer function models
in factorized form (zpk models).
By default, tf and zpk models are displayed in terms of s in continuous time and z in
discrete time. Use the Variable property change the display variable to 'p' (equivalent
to 's'), 'q' (equivalent to 'z'), 'z^-1', or 'q^-1'.
1
Create the discrete-time transfer function H ( z) =
z -1
2
z - 3z + 2
with a sample time of 1 s.
H = tf([1 -1],[1 -3 2],0.1)
H =
z - 1
------------z^2 - 3 z + 2
Sample time: 0.1 seconds
Discrete-time transfer function.
The default display variable is z.
2
Change the display variable to q^-1.
H.Variable = 'q^-1'
H =
q^-1 - q^-2
------------------1 - 3 q^-1 + 2 q^-2
3-17
3
Data Manipulation
Sample time: 0.1 seconds
Discrete-time transfer function.
When you change the Variable property, the software computes new coefficients
and displays the transfer function in terms of the new variable. The num and den
properties are automatically updated with the new coefficients.
Tip Alternatively, you can directly create the same transfer function expressed in terms
of 'q^-1'.
H = tf([0 1 -1],[1 -3 2],0.1,'Variable','q^-1');
For the inverse variables 'z^-1' and 'q^-1', tf interprets the numerator and
denominator arrays as coefficients of ascending powers of 'z^-1' or 'q^-1'.
Configure Display Format of Transfer Function in Factorized
Form
This example shows how to configure the display of transfer function models in factorized
form (zpk models).
You can configure the display of the factorized numerator and denominator polynomials to
highlight:
• The numerator and denominator roots
• The natural frequencies and damping ratios of each root
• The time constants and damping ratios of each root
See the DisplayFormat property on the zpk reference page for more information about
these quantities.
1
Create a zpk model having a zero at s = 5, a pole at s = –10, and a pair of complex
poles at s = –3 ± 5i.
H = zpk(5,[-10,-3-5*i,-3+5*i],10)
H =
10 (s-5)
----------------------
3-18
Customize Model Display
(s+10) (s^2 + 6s + 34)
Continuous-time zero/pole/gain model.
The default display format, 'roots', displays the standard factorization of the
numerator and denominator polynomials.
2
Configure the display format to display the natural frequency of each polynomial root.
H.DisplayFormat = 'frequency'
H =
-0.14706 (1-s/5)
------------------------------------------(1+s/10) (1 + 1.029(s/5.831) + (s/5.831)^2)
Continuous-time zero/pole/gain model.
You can read the natural frequencies and damping ratios for each pole and zero from
the display as follows:
• Factors corresponding to real roots are displayed as (1 – s/ω0). The variable ω0 is
the natural frequency of the root. For example, the natural frequency of the zero
of H is 5.
• Factors corresponding to complex pairs of roots are displayed as 1 – 2ζ(s/ω0) +
(s/ω0)2. The variable ω0 is the natural frequency, and ζ is the damping ratio of the
root. For example, the natural frequency of the complex pole pair is 5.831, and the
damping ratio is 1.029/2.
3
Configure the display format to display the time constant of each pole and zero.
H.DisplayFormat = 'time constant'
H =
-0.14706 (1-0.2s)
------------------------------------------(1+0.1s) (1 + 1.029(0.1715s) + (0.1715s)^2)
Continuous-time zero/pole/gain model.
You can read the time constants and damping ratios from the display as follows:
• Factors corresponding to real roots are displayed as (τs). The variable τ is the
time constant of the root. For example, the time constant of the zero of H is 0.2.
3-19
3
Data Manipulation
• Factors corresponding to complex pairs of roots are displayed as 1 – 2ζ(τs) + (τs)2.
The variable τ is the time constant, and ζ is the damping ratio of the root. For
example, the time constant of the complex pole pair is 0.1715, and the damping
ratio is 1.029/2.
See Also
tf | zpk
Related Examples
•
3-20
“Transfer Functions” on page 2-3
4
Model Interconnections
• “Why Interconnect Models?” on page 4-2
• “Catalog of Model Interconnections” on page 4-3
• “Numeric Model of SISO Feedback Loop” on page 4-6
• “Control System Model With Both Numeric and Tunable Components” on page 4-8
• “Multi-Loop Control System” on page 4-10
• “Mark Analysis Points in Closed-Loop Models” on page 4-13
• “MIMO Control System” on page 4-19
• “MIMO Feedback Loop” on page 4-22
• “How the Software Determines Properties of Connected Models” on page 4-27
• “Rules That Determine Model Type” on page 4-29
• “Recommended Model Type for Building Block Diagrams” on page 4-31
4
Model Interconnections
Why Interconnect Models?
Interconnecting models of components allows you to construct models of control systems.
You can conceptualize your control system as a block diagram containing multiple
interconnected components, such as a plant or a controller. Using model arithmetic or
interconnection commands, you combine models of each of these components into a
single model representing the entire block diagram.
For example, you can interconnect dynamic system models of a plant G(s), a controller
C(s), sensor dynamics S(s), and a filter F(s) to construct a single model that represents
the entire closed-loop control system in the following illustration:
r
F(s)
+
C(s)
G(s)
-
S(s)
See Also
More About
•
4-2
“Catalog of Model Interconnections” on page 4-3
y
Catalog of Model Interconnections
Catalog of Model Interconnections
Each type of block diagram connection corresponds to a model interconnection command
or arithmetic expression. The following tables summarize the block diagram connections
with the corresponding interconnection command and arithmetic expression.
Model Interconnection Commands
Block Diagram Connection
H1
u
H2
H1
Arithmetic
Expression
series(H1,H2)
H2*H1
parallel(H1,H2)
H1+H2
parallel(H1,-H2)
H1-H2
feedback(H1,H2)
H1/(1+H2*H1) (not
recommended)
N/A
H1/H2 (division)
y
+
y
u
+
H2
H1
+
y
u
-
H2
u
Command
+
y
H1
-
H2
u
H2-1
H1
y
4-3
4
Model Interconnections
Block Diagram Connection
u
H2
H1-1
u
H1-1
y
w1
Arithmetic
Expression
N/A
H1\H2 (left division)
inv(H1)
N/A
lft(H1,H2,nu,ny)
N/A
y
z1
H1
Command
y
u
H2
z2
w2
Arithmetic Operations
You can apply almost all arithmetic operations to dynamic system models, including those
shown below.
Operation
Description
+
Addition
-
Subtraction
*
Multiplication
.*
Element-by-element multiplication
/
Right matrix divide
\
Left matrix divide
inv
Matrix inversion
'
Conjugate system. For a system G, the transfer function of G' is:
• G(–s)T in continuous time.
• G(1/z)T in discrete time.
.'
4-4
Transposition
See Also
Operation
Description
^
Powers of a dynamic system model, as in the following syntax for
creating transfer functions:
s = tf('s');
G = 25/(s^2 + 10*s + 25);
In some cases, you might obtain better results using model interconnection commands,
such as feedback or connect, instead of model arithmetic. For example, the command T
= feedback(H1,H2) returns better results than the algebraic expression T = H1/
(1+H2*H1). The latter expression duplicates the poles of H1, which inflates the model
order and might lead to computational inaccuracy.
See Also
connect | feedback | parallel | series
Related Examples
•
“Numeric Model of SISO Feedback Loop” on page 4-6
•
“Multi-Loop Control System” on page 4-10
•
“MIMO Control System” on page 4-19
More About
•
“How the Software Determines Properties of Connected Models” on page 4-27
•
“Recommended Model Type for Building Block Diagrams” on page 4-31
4-5
4
Model Interconnections
Numeric Model of SISO Feedback Loop
This example shows how to interconnect numeric LTI models on page 1-13 representing
multiple system components to build a single numeric model of a closed-loop system,
using model arithmetic and interconnection commands.
Construct a model of the following single-loop control system.
F(s)
r
+
C(s)
G(s)
y
-
S(s)
The feedback loop includes a plant G(s), a controller C(s), and a representation of sensor
dynamics, S(s). The system also includes a prefilter F(s).
1
Create model objects representing each of the components.
G
C
S
F
=
=
=
=
zpk([],[-1,-1],1);
pid(2,1.3,0.3,0.5);
tf(5,[1 4]);
tf(1,[1 1]);
The plant G is a zero-pole-gain (zpk) model with a double pole at s = –1. Model object
C is a PID controller. The models F and S are transfer functions.
2
Connect the controller and plant models.
H = G*C;
To combine models using the multiplication operator *, enter the models in reverse
order compared to the block diagram.
Tip Alternatively, construct H(s) using the series command:
H = series(C,G);
3
Construct the unfiltered closed-loop response T ( s ) =
4-6
H
.
1 + HS
See Also
T = feedback(H,S);
Caution Do not use model arithmetic to construct T algebraically:
T = H/(1+H*S)
This computation duplicates the poles of H, which inflates the model order and might
lead to computational inaccuracy.
4
Construct the entire closed-loop system response from r to y.
T_ry = T*F;
T_ry is a Numeric LTI Model representing the aggregate closed-loop system. T_ry does
not keep track of the coefficients of the components G, C, F, and S.
You can operate on T_ry with any Control System Toolbox control design or analysis
commands.
See Also
connect | feedback | parallel | series
Related Examples
•
“Control System Model With Both Numeric and Tunable Components” on page 4-8
•
“Multi-Loop Control System” on page 4-10
•
“MIMO Control System” on page 4-19
More About
•
“Catalog of Model Interconnections” on page 4-3
4-7
4
Model Interconnections
Control System Model With Both Numeric and Tunable
Components
This example shows how to create a tunable model of a control system that has both fixed
plant and sensor dynamics and tunable control components.
Consider the control system of the following illustration.
Suppose that the plant response is
dynamics is
prefilter
, and that the model of the sensor
. The controller
is a tunable PID controller, and the
is a low-pass filter with one tunable parameter, a.
Create models representing the plant and sensor dynamics. Because the plant and sensor
dynamics are fixed, represent them using numeric LTI models.
G = zpk([],[-1,-1],1);
S = tf(5,[1 4]);
To model the tunable components, use Control Design Blocks. Create a tunable
representation of the controller C.
C = tunablePID('C','PID');
C is a tunablePID object, which is a Control Design Block with a predefined
proportional-integral-derivative (PID) structure.
Create a model of the filter
with one tunable parameter.
a = realp('a',10);
F = tf(a,[1 a]);
a is a realp (real tunable parameter) object with initial value 10. Using a as a coefficient
in tf creates the tunable genss model object F.
4-8
See Also
Interconnect the models to construct a model of the complete closed-loop response from r
to y.
T = feedback(G*C,S)*F
T =
Generalized continuous-time state-space model with 1 outputs, 1 inputs, 5 states, and
C: Parametric PID controller, 1 occurrences.
a: Scalar parameter, 2 occurrences.
Type "ss(T)" to see the current value, "get(T)" to see all properties, and "T.Blocks" t
T is a genss model object. In contrast to an aggregate model formed by connecting only
numeric LTI models, T keeps track of the tunable elements of the control system. The
tunable elements are stored in the Blocks property of the genss model object. Examine
the tunable elements of T.
T.Blocks
ans = struct with fields:
C: [1x1 tunablePID]
a: [1x1 realp]
When you create a genss model of a control system that has tunable components, you
can use tuning commands such as systune to tune the free parameters to meet design
requirements you specify.
See Also
feedback | tunablePID
More About
•
“Control Design Blocks” on page 1-16
•
“Dynamic System Models” on page 1-10
4-9
4
Model Interconnections
Multi-Loop Control System
This example shows how to build an arbitrary block diagram by connecting models using
connect. The system is a Smith Predictor, the single-input, single-output (SISO) multiloop control system shown in the following block diagram.
u
sum1
+
e
ysp
ym
C
Gp
y
P
yp
Dp
-
y1
-
+
sum3
+
sum2
+
dp
F
dy
For more information about the Smith Predictor, see “Control of Processes with Long
Dead Time: The Smith Predictor”.
The connect command lets you construct the overall transfer function from ysp to y. To
use connect, specify the input and output channel names of the components of the block
diagram. connect automatically joins ports that have the same name, as shown in the
following figure.
B1
error
B1
connect(B1,B2)
error
B2
error
B2
To build the closed loop model of the Smith Predictor system from ysp to y:
1
4-10
Create the components of the block diagram: the process model P, the predictor
model Gp, the delay model Dp, the filter F, and the PI controller C. Specify names for
the input and output channels of each model so that connect can automatically join
them to build the block diagram.
See Also
s = tf('s');
P = exp(-93.9*s) * 5.6/(40.2*s+1);
P.InputName = 'u'; P.OutputName = 'y';
Gp = 5.6/(40.2*s+1);
Gp.InputName = 'u'; Gp.OutputName = 'yp';
Dp = exp(-93.9*s);
Dp.InputName = 'yp'; Dp.OutputName = 'y1';
F = 1/(20*s+1);
F.InputName = 'dy'; F.OutputName = 'dp';
C = pidstd(0.574,40.1);
C.Inputname = 'e'; C.OutputName = 'u';
2
Create the summing junctions needed to complete the block diagram.
sum1 = sumblk('e = ysp - ym');
sum2 = sumblk('ym = yp + dp');
sum3 = sumblk('dy = y - y1');
The argument to sumblk is a formula that relates the input and output signals of the
summing junction. sumblk creates a summing junction with the input and output
signal names specified in the formula. For example, in sum1, the formula 'e = ysp
- ym' specifies an output signal named e, which is the difference between input
signals named ysp and ym.
3
Assemble the complete model from ysp to y.
T = connect(P,Gp,Dp,C,F,sum1,sum2,sum3,'ysp','y');
You can list the models and summing junctions in any order because connect
automatically interconnects them using their input and output channel names.
The last two arguments specify the input and output signals of the multi-loop control
structure. Thus, T is a ss model with input ysp and output y.
See Also
connect | sumblk
4-11
4
Model Interconnections
Related Examples
•
“Control System Model With Both Numeric and Tunable Components” on page 4-8
•
“MIMO Control System” on page 4-19
•
“Mark Analysis Points in Closed-Loop Models” on page 4-13
More About
•
4-12
“How the Software Determines Properties of Connected Models” on page 4-27
Mark Analysis Points in Closed-Loop Models
Mark Analysis Points in Closed-Loop Models
This example shows how to build a block diagram and insert analysis points at locations
of interest using the connect command. You can then use the analysis points to extract
various system responses from the model.
For this example, create a model of a Smith predictor, the SISO multiloop control system
shown in the following block diagram.
Points marked by x are analysis points to mark for this example. For instance, if you want
to calculate the step response of the closed-loop system to a disturbance at the plant
input, you can use an analysis point at u. If you want to calculate the response of the
system with one or both of the control loops open, you can use the analysis points at yp or
dp.
To build this system, first create the dynamic components of the block diagram. Specify
names for the input and output channels of each model so that connect can
automatically join them to build the block diagram.
s = tf('s');
% Process model
P = exp(-93.9*s) * 5.6/(40.2*s+1);
P.InputName = 'u';
P.OutputName = 'y';
% Predictor model
Gp = 5.6/(40.2*s+1);
4-13
4
Model Interconnections
Gp.InputName = 'u';
Gp.OutputName = 'yp';
% Delay model
Dp = exp(-93.9*s);
Dp.InputName = 'yp';
Dp.OutputName = 'y1';
% Filter
F = 1/(20*s+1);
F.InputName = 'dy';
F.OutputName = 'dp';
% PI controller
C = pidstd(0.574,40.1);
C.Inputname = 'e';
C.OutputName = 'u';
Create the summing junctions needed to complete the block diagram. (For more
information about creating summing junctions, see sumblk).
sum1 = sumblk('e = ysp - ym');
sum2 = sumblk('ym = yp + dp');
sum3 = sumblk('dy = y - y1');
Assemble the complete model.
input = 'ysp';
output = 'y';
APs = {'u','dp','yp'};
T = connect(P,Gp,Dp,C,F,sum1,sum2,sum3,input,output,APs)
T =
Generalized continuous-time state-space model with 1 outputs, 1 inputs, 4 states, and
AnalysisPoints_: Analysis point, 3 channels, 1 occurrences.
Type "ss(T)" to see the current value, "get(T)" to see all properties, and "T.Blocks" t
When you use the APs input argument, the connect command automatically inserts an
AnalysisPoint block into the generalized state-space (genss) model, T. The
automatically generated block is named AnalysisPoints_. The three channels of
AnalysisPoints_ correspond to the three locations specified in the APs argument to
4-14
Mark Analysis Points in Closed-Loop Models
the connect command. Use getPoints to see a list of the available analysis points in
the model.
getPoints(T)
ans =
3x1 cell array
{'dp'}
{'u' }
{'yp'}
Use these locations as inputs, outputs, or loop openings when you extract responses from
the model. For example, extract and plot the response at the system output to a step
disturbance at the plant input, u.
Tp = getIOTransfer(T,'u','y');
stepplot(Tp)
4-15
4
Model Interconnections
Similarly, calculate the open-loop response of the plant and controller by opening both
feedback loops.
openings = {'dp','yp'};
L = getIOTransfer(T,'ysp','y',openings);
bodeplot(L)
4-16
See Also
When you create a control system model, you can create an AnalysisPoint block
explicitly and assign input and output names to it. You can then include it in the input
arguments to connect as one of the blocks to combine. However, using the APs
argument to connect as illustrated in this example is a simpler way to mark points of
interest when building control system models.
See Also
AnalysisPoint | connect | sumblk
4-17
4
Model Interconnections
Related Examples
•
“Control System with Multichannel Analysis Points” on page 2-85
More About
•
4-18
“Mark Signals of Interest for Control System Analysis and Design” on page 2-89
MIMO Control System
MIMO Control System
This example shows how to build a MIMO control system using connect to interconnect
Numeric LTI models on page 1-13 and tunable Control Design Blocks on page 1-16.
Consider the following two-input, two-output control system.
r
e
+
-
pL
D
CL
pV CV
L
G
y
V
The plant G is a distillation column with two inputs and two outputs. The two inputs are
the reflux L and boilup V. The two outputs are the concentrations of two chemicals,
represented by the vector signal y = [y1,y2]. You can represent this plant model as:
G ( s) =
1 È 87 .8 -86 .4 ˘
Í
˙.
75s + 1 Î108.2 -109 .6 ˚
The vector setpoint signal r = [r1,r2] specifies the desired concentrations of the two
chemicals. The vector error signal e represents the input to D, a static 2-by-2 decoupling
matrix. CL and CV represent independent PI controllers that control the two inputs of G.
To create a two-input, two-output model representing this closed-loop control system:
1
Create a Numeric LTI model representing the 2-by-2 plant G.
s = tf('s','TimeUnit','minutes');
G = [87.8 -86.4 ; 108.2 -109.6]/(75*s+1);
G.InputName = {'L','V'};
G.OutputName = 'y';
When you construct the closed-loop model, connect uses the input and output
names to form connections between the block diagram components. Therefore, you
must assign names to the inputs and outputs of the transfer function G in either of the
following ways: .
4-19
4
Model Interconnections
• You can assign input and output names to individual signals by specifying signal
names in a cell array, as in G.InputName = {'L','V'}
• Alternatively, you can use vector signal naming, which the software automatically
expands. For example, the command G.OutputName = 'y' assigns the names
'y(1)' and 'y(2)' to the outputs of G.
2
Create tunable Control Design Blocks representing the decoupling matrix D and the
PI controllers CL and CV.
D = tunableGain('Decoupler',eye(2));
D.u = 'e';
D.y = {'pL','pV'};
C_L = tunablePID('C_L','pi');
C_L.u = 'pL'; C_L.y = 'L';
C_L.TimeUnit = 'minutes';
C_V = tunablePID('C_V','pi');
C_V.u = 'pV'; C_V.y = 'V';
C_V.TimeUnit = 'minutes';
Note u and y are shorthand notations for the InputName and OutputName
properties, respectively. Thus, for example, entering:
D.u = 'e';
D.y = {'pL','pV'};
is equivalent to entering:
D.InputName = 'e';
D.OutputName = {'pL','pV'};
3
Create the summing junction.
The summing junction produces the error signals e by taking the difference between
r and y.
Sum = sumblk('e = r - y',2);
Sum represents the transfer function for the summing junction described by the
formula 'e = r - y'. The second argument to sumblk specifies that the inputs and
outputs of Sum are each vector signals of length 2. The software therefore
automatically assigns the signal names {'r(1)','r(2)','y(1)','y(2)'} to
Sum.InputName and {'e(1)','e(2)'} to Sum.OutputName.
4-20
See Also
4
Join all components to build the closed-loop system from r to y.
CLry = connect(G,D,C_L,C_V,Sum,'r','y');
The arguments to the connect function include all the components of the closed-loop
system, in any order. connect automatically combines the components using the
input and output names to join signals.
The last two arguments to connect specify the output and input signals of the
closed-loop model, respectively. The resulting genss model CLry has two-inputs and
two outputs.
See Also
connect | sumblk
Related Examples
•
“Control System Model With Both Numeric and Tunable Components” on page 4-8
•
“Multi-Loop Control System” on page 4-10
•
“MIMO Control System” on page 4-19
More About
•
“Catalog of Model Interconnections” on page 4-3
4-21
4
Model Interconnections
MIMO Feedback Loop
This example shows how to obtain the closed-loop response of a MIMO feedback loop in
three different ways.
In this example, you obtain the response from Azref to Az of the MIMO feedback loop of
the following block diagram.
You can compute the closed-loop response using one of the following three approaches:
• Name-based interconnection with connect
• Name-based interconnection with feedback
• Index-based interconnection with feedback
You can use whichever of these approaches is most convenient for your application.
Load the plant Aerodyn and the controller Autopilot into the MATLAB® workspace.
These models are stored in the datafile MIMOfeedback.mat.
load(fullfile(matlabroot,'examples','control','MIMOfeedback.mat'))
Aerodyn is a 4-input, 7-output state-space (ss) model. Autopilot is a 5-input, 1-output
ss model. The inputs and outputs of both models names appear as shown in the block
diagram.
Compute the closed-loop response from Azref to Az using connect.
T1 = connect(Autopilot,Aerodyn,'Azref','Az');
Warning: The following block inputs are not used: Rho,a,Thrust.
4-22
MIMO Feedback Loop
Warning: The following block outputs are not used: Xe,Ze,Altitude.
The connect function combines the models by joining the inputs and outputs that have
matching names. The last two arguments to connect specify the input and output signals
of the resulting model. Therefore, T1 is a state-space model with input Azref and output
Az. The connect function ignores the other inputs and outputs in Autopilot and
Aerodyn.
Compute the closed-loop response from Azref to Az using name-based interconnection
with the feedback command. Use the model input and output names to specify the
interconnections between Aerodyn and Autopilot.
When you use the feedback function, think of the closed-loop system as a feedback
interconnection between an open-loop plant-controller combination L and a diagonal
unity-gain feedback element K. The following block diagram shows this interconnection.
L = series(Autopilot,Aerodyn,'Fin');
FeedbackChannels = {'Alpha','Mach','Az','q'};
K = ss(eye(4),'InputName',FeedbackChannels,...
'OutputName',FeedbackChannels);
T2 = feedback(L,K,'name',+1);
The closed-loop model T2 represents the positive feedback interconnection of L and K.
The 'name' option causes feedback to connect L and K by matching their input and
output names.
4-23
4
Model Interconnections
T2 is a 5-input, 7-output state-space model. The closed-loop response from Azref to Az is
T2('Az','Azref').
Compute the closed-loop response from Azref to Az using feedback, using indices to
specify the interconnections between Aerodyn and Autopilot.
L = series(Autopilot,Aerodyn,1,4);
K = ss(eye(4));
T3 = feedback(L,K,[1 2 3 4],[4 3 6 5],+1);
The vectors [1 2 3 4] and [4 3 6 5] specify which inputs and outputs, respectively,
complete the feedback interconnection. For example, feedback uses output 4 and input
1 of L to create the first feedback interconnection. The function uses output 3 and input 2
to create the second interconnection, and so on.
T3 is a 5-input, 7-output state-space model. The closed-loop response from Azref to Az is
T3(6,5).
Compare the step response from Azref to Az to confirm that the three approaches yield
the same results.
step(T1,T2('Az','Azref'),T3(6,5),2)
4-24
See Also
See Also
connect | feedback
Related Examples
•
“Multi-Loop Control System” on page 4-10
•
“MIMO Control System” on page 4-19
4-25
4
Model Interconnections
More About
•
4-26
“How the Software Determines Properties of Connected Models” on page 4-27
How the Software Determines Properties of Connected Models
How the Software Determines Properties of Connected
Models
When you interconnect models, the operation and the properties of the models you are
connecting determine the resulting model's properties. The following table summarizes
some general rules governing how resulting model property values are determined.
Property
Expected Behavior
Ts
When connecting discrete-time models, all models must
have identical or unspecified (sys.Ts = -1) sample
time. The resulting model inherits the sample time from
the connected models.
InputName
OutputName
InputGroup
InputGroup
In general, the resulting model inherits I/O names and
I/O groups from connected models. However, conflicting
I/O names or I/O groups are not inherited. For example,
the InputName property for sys1 + sys2 is left
unspecified if sys1 and sys2 have different InputName
property values.
TimeUnit
All connected models must have identical TimeUnit
properties. The resulting model inherits its TimeUnit
from the connected models.
Variable
A model resulting from operations on tf or zpk models
inherits its Variable property value from the operands.
Conflicts are resolved according the following rules:
• For continuous-time models, 'p' has precedence over
's'.
• For discrete-time models, 'q^-1' and 'z^-1' have
precedence over 'q' and 'z', while 'q' has
precedence over 'z'.
Notes
UserData
Most operations ignore the Notes and UserData
properties. These properties of the resulting model are
empty.
4-27
4
Model Interconnections
See Also
More About
•
4-28
“Rules That Determine Model Type” on page 4-29
Rules That Determine Model Type
Rules That Determine Model Type
When you combine numeric LTI models on page 1-13 other than frd models using
connect, the resulting model is a state-space (ss) model. For other interconnection
commands, the resulting model is determined by the following order of precedence:
ss > zpk > tf > pid > pidstd
For example, connect an ss model with a pid model.
P = ss([-0.8,0.4;0.4,-1.0],[-3.0;1.4],[0.3,0],0);
C = pid(-0.13,-0.61);
CL = feedback(P*C,1)
The ss model has the highest precedence among Numeric LTI models. Therefore,
combining P and C with any model interconnection command returns an ss model.
Combining Numeric LTI models with Generalized LTI models on page 1-16 or with Control
Design Blocks on page 1-16 results in Generalized LTI models.
For example, connect the ss model CL with a Control Design Block.
F = tunableTF('F',0,1);
CLF = F*CL
CLF is a genss model.
Any connection that includes a frequency-response model (frd or genfrd) results in a
frequency-response model.
Note The software automatically converts all models to the resulting model type before
performing the connection operation.
See Also
connect | feedback | parallel | series
Related Examples
•
“Numeric Model of SISO Feedback Loop” on page 4-6
4-29
4
Model Interconnections
•
“Multi-Loop Control System” on page 4-10
More About
4-30
•
“How the Software Determines Properties of Connected Models” on page 4-27
•
“Recommended Model Type for Building Block Diagrams” on page 4-31
Recommended Model Type for Building Block Diagrams
Recommended Model Type for Building Block Diagrams
This example shows how choice of model type can affect numerical accuracy when
interconnecting models.
You can represent block diagram components with any model type. However, certain
connection operations yield better numerical accuracy for models in ss form.
For example, interconnect two models in series using different model types to see how
different representations introduce numerical inaccuracies.
Load the models Pd and Cd. These models are ninth-order and second-order discrete-time
transfer functions, respectively.
load numdemo Pd Cd
Compute the open-loop transfer function L = Pd*Cd using the tf, zpk, ss, and frd
representations.
Ltf = Pd*Cd;
Lzp = zpk(Pd)*Cd;
Lss = ss(Pd)*Cd;
w = logspace(-1,3,100);
Lfrd = frd(Pd,w)*Cd;
Plot the magnitude of the frequency response to compare the four representations.
bodemag(Ltf,Lzp,Lss,Lfrd)
legend('tf','zpk','ss','frd')
4-31
4
Model Interconnections
The tf representation has lost low-frequency dynamics that other representations
preserve.
See Also
More About
•
4-32
“Rules That Determine Model Type” on page 4-29
5
Model Transformation
• “Conversion Between Model Types” on page 5-2
• “Convert From One Model Type to Another” on page 5-4
• “Get Current Value of Generalized Model by Model Conversion” on page 5-6
• “Decompose a 2-DOF PID Controller into SISO Components” on page 5-8
• “Discretize a Compensator” on page 5-13
• “Improve Accuracy of Discretized System with Time Delay” on page 5-19
• “Convert Discrete-Time System to Continuous Time” on page 5-23
• “Continuous-Discrete Conversion Methods” on page 5-26
• “Upsample Discrete-Time System” on page 5-36
• “Choosing a Resampling Command” on page 5-40
5
Model Transformation
Conversion Between Model Types
Explicit Conversion Between Model Types
You can explicitly convert a model from one representation to another using the modelcreation command for the target model type. For example, convert to state-space
representation using ss, and convert to parallel-form PID using pid. For information
about converting to a particular model type, see the reference page for that model type.
In general, you can convert from any model type to any other. However, there are a few
limitations. For example, you cannot convert:
• frd models to analytic model types such as ss, tf, or zpk (unless you perform system
identification with System Identification Toolbox software).
• ss models with internal delays to tf or zpk.
You can convert between Numeric LTI models and Generalized LTI models.
• Converting a Generalized LTI model to a Numeric LTI model evaluates any Control
Design Blocks at their current (nominal) value.
• Converting a Numeric LTI model to a Generalized LTI model creates a Generalized LTI
model with an empty Blocks property.
Automatic Conversion Between Model Types
Some algorithms operate only on one type of model object. For example, the algorithm for
zero-order-hold discretization with c2d can only be performed on state-space models.
Similarly, commands such as tfdata or piddata expect a particular type of model (tf or
pid, respectively). For convenience, such commands automatically convert input models
to the appropriate or required model type. For example:
sys = ss(0,1,1,0)
[num,den] = tfdata(sys)
tfdata automatically converts the state-space model sys to transfer function form to
return numerator and denominator data.
Conversions to state-space form are not uniquely defined. For this reason, automatic
conversions to state space do not occur when the result depends on the choice of state
5-2
See Also
coordinates. For example, the initial and kalman commands require state-space
models.
Recommended Working Representation
You can represent numeric system components using any model type. However, Numeric
LTI model types are not equally well-suited for numerical computations. In general, it is
recommended that you work with state-space (ss) or frequency response data (frd)
models, for the following reasons:
• The accuracy of computations using high-order transfer functions (tf or zpk models)
is sometimes poor, particularly for MIMO or high-order systems. Conversions to a
transfer function representation can incur a loss of accuracy.
• When you convert tf or zpk models to state space using ss, the software
automatically performs balancing and scaling operations. Balancing and scaling
improves the numeric accuracy of computations involving the model. For more
information about balancing and scaling state-space models, see “Scaling State-Space
Models” on page 24-2.
In addition, converting back and forth between model types can introduce additional
states or orders, or introduce numeric inaccuracies. For example, conversions to state
space are not uniquely defined, and are not guaranteed to produce a minimal realization
for MIMO models. For a given state-space model sys,
ss(tf(sys))
can return a model with different state-space matrices, or even a different number of
states in the MIMO case.
See Also
frd | pid | ss | tf | zpk
Related Examples
•
“Convert From One Model Type to Another” on page 5-4
5-3
5
Model Transformation
Convert From One Model Type to Another
This example shows how to convert a numeric LTI model from one type (pid) to another
type (tf).
In general, you can convert a model from one type to another type using the modelcreation command for the target type. For example, you can use the tf command to
convert an ss model to transfer function form, or use the ss command to convert a zpk
model to state-space form.
Create a PID controller.
pid_sys = pid(1,1.5,3)
pid_sys =
1
Kp + Ki * --- + Kd * s
s
with Kp = 1, Ki = 1.5, Kd = 3
Continuous-time PID controller in parallel form.
Convert pid_sys to a transfer function model.
C = tf(pid_sys)
C =
3 s^2 + s + 1.5
--------------s
Continuous-time transfer function.
C is a tf representation of pid_sys. C has the same dynamics as pid_sys, but stores the
dynamic parameters as transfer-function numerator and denominator coefficients instead
of proportional, integral, and derivative gains.
You can similarly convert transfer function models to pid models, provided the tf model
object represents a parallel-form PID controller with
5-4
.
See Also
In general, you can use the technique of this example to convert any type of model to
another type of model. For more specific information about converting to a particular
model type, see the reference page for that model type.
See Also
frd | pid | ss | tf | zpk
More About
•
“Conversion Between Model Types” on page 5-2
5-5
5
Model Transformation
Get Current Value of Generalized Model by Model
Conversion
This example shows how to get the current value of a generalized model by converting it
to a numeric model. This conversion is useful, for example, when you have tuned the
parameters of the generalized model using a tuning command such as systune.
Create a Generalized Model
Represent the transfer function
containing a real, tunable parameter, a, which is initialized to 10.
a = realp('a',10);
F = tf(a,[1 a]);
F is a genss model parameterized by a.
Tune the Model
Typically, once of you have a generalized model, you tune the parameters of the model
using a tuning command such as systune. For this example, instead of tuning the model,
manually change the value of the tunable component of F.
F.Blocks.a.Value = 5;
Get the current value of the generalized model.
Get the current value of the generalized model by converting it to a numeric model.
F_cur_val = tf(F)
F_cur_val =
5
----s + 5
Continuous-time transfer function.
5-6
See Also
tf(F) converts the generalized model, F, to a numeric transfer function, F_cur_val.
To view the state-space representation of the current value of F, type ss(F).
To examine the current values of the individual tunable components in a generalized
model, use showBlockValue.
See Also
realp | showBlockValue | tf
More About
•
“Models with Tunable Coefficients” on page 1-19
•
“Conversion Between Model Types” on page 5-2
•
“Convert From One Model Type to Another” on page 5-4
5-7
5
Model Transformation
Decompose a 2-DOF PID Controller into SISO
Components
This example shows how to extract SISO control components from a 2-DOF PID controller
in each of the feedforward, feedback, and filter configurations. The example compares the
closed-loop systems in all configurations to confirm that they are all equivalent.
Obtain a 2-DOF PID controller. For this example, create a plant model, and tune a 2-DOF
PID controller for it.
G = tf(1,[1 0.5 0.1]);
C2 = pidtune(G,'pidf2',1.5);
C2 is a pid2 controller object. The control architecture for C2 is as shown in the following
illustration.
This control system can be equivalently represented in several other architectures that
use only SISO components. In the feedforward configuration, the 2-DOF controller is
represented as a SISO PID controller and a feedforward compensator.
Decompose C2 into SISO control components using the feedforward configuration.
[Cff,Xff] = getComponents(C2,'feedforward')
5-8
Decompose a 2-DOF PID Controller into SISO Components
Cff =
1
s
Kp + Ki * --- + Kd * -------s
Tf*s+1
with Kp = 1.12, Ki = 0.23, Kd = 1.3, Tf = 0.122
Continuous-time PIDF controller in parallel form.
Xff =
-10.898 (s+0.2838)
-----------------(s+8.181)
Continuous-time zero/pole/gain model.
This command returns the SISO PID controller Cff as a pid object. The feedforward
compensator X is returned as a zpk object.
Construct the closed-loop system for the feedforward configuration.
Tff = G*(Cff+Xff)*feedback(1,G*Cff);
In the feedback configuration, the 2-DOF controller is represented as a SISO PID
controller and an additional feedback compensator.
Decompose C2 using the feedback configuration and construct that closed-loop system.
[Cfb, Xfb] = getComponents(C2,'feedback');
Tfb = G*Cfb*feedback(1,G*(Cfb+Xfb));
5-9
5
Model Transformation
In the filter configuration, the 2-DOF controller is represented as a SISO PID controller
and prefilter on the reference signal.
Decompose C2 using the filter configuration. Construct that closed-loop system as well.
[Cfr, Xfr] = getComponents(C2,'filter');
Tfr = Xfr*feedback(G*Cfr,1);
Construct the closed-loop system for the original 2-DOF controller, C2. To do so, convert
C2 to a two-input, one-output transfer function, and use array indexing to access the
channels.
Ctf = tf(C2);
Cr = Ctf(1);
Cy = Ctf(2);
T = Cr*feedback(G,Cy,+1);
Compare the step responses of all the closed-loop systems.
stepplot(T,Tff,Tfb,Tfr)
legend('2-DOF','feedforward','feedback','filter','Location','Southeast')
5-10
See Also
The plots coincide, demonstrating that all the systems are equivalent.
Using a 2-DOF PID controller can yield improved performance compared to a 1-DOF
controller. For more information, see “Tune 2-DOF PID Controller (Command Line)” on
page 11-15.
See Also
getComponents | pid2 | pidstd2
5-11
5
Model Transformation
Related Examples
•
5-12
“Two-Degree-of-Freedom PID Controllers” on page 2-16
Discretize a Compensator
Discretize a Compensator
This example shows how to convert a compensator from continuous to discrete time using
several discretization methods, to identify a method that yields a good match in the
frequency domain.
You might design a compensator in continuous time, and then need to convert it to
discrete time for a digital implementation. When you do so, you want the discretization to
preserve frequency-domain characteristics that are essential to your performance and
stability requirements.
In the following control system, G is a continuous-time second-order system with a sharp
resonance around 3 rad/s.
One valid controller for this system includes a notch filter in series with an integrator.
Create a model of this controller.
notch = tf([1,0.5,9],[1,5,9]);
integ = pid(0,0.34);
C = integ*notch;
bodeplot(C)
5-13
5
Model Transformation
The notch filter centered at 3 rad/s counteracts the effect of the resonance in G. This
configuration allows higher loop gain for a faster overall response.
Discretize the compensator.
Cdz = c2d(C,0.5);
The c2d command supports several different discretization methods. Since this command
does not specify a method, c2d uses the default method, Zero-Order Hold (ZOH). In the
ZOH method, the time-domain response of the discretized compensator matches the
continuous-time response at each time step.
5-14
Discretize a Compensator
The discretized controller Cdz has a sample time of 0.5 s. In practice, the sample time you
choose might be constrained by the system in which you implement your controller, or by
the bandwidth of your control system.
Compare the frequency-domain response of C and Cdz.
bodeplot(C,Cdz)
legend('C','Cdz');
, where
is the sample time. Near
The vertical line marks the Nyquist frequency,
the Nyquist frequency, the response of the discretized compensator is distorted relative to
the continuous-time response. As a result, the discretized notched filter may not properly
counteract the plant resonance.
5-15
5
Model Transformation
To fix this, try discretizing the compensator using the Tustin method and compare to the
ZOH result. The Tustin discretization method often yields a better match in the frequency
domain than the ZOH method.
Cdt = c2d(C,0.5,'tustin');
plotopts = bodeoptions;
plotopts.Ylim = {[-60,40],[-225,0]};
bodeplot(C,Cdz,Cdt,plotopts)
legend('C','Cdz','Cdt')
The Tustin method preserves the depth of the notch. However, the method introduces a
frequency shift that is unacceptable for many applications. You can remedy the frequency
shift by specifying the notch frequency as the prewarping frequency in the Tustin
transform.
5-16
Discretize a Compensator
Discretize the compensator using the Tustin method with frequency prewarping, and
compare the results.
discopts = c2dOptions('Method','tustin','PrewarpFrequency',3.0);
Cdtp = c2d(C,0.5,discopts);
bodeplot(C,Cdt,Cdtp,plotopts)
legend('C','Cdt','Cdtp')
To specify additional discretization options beyond the discretization method, use
c2dOptions. Here, the discretization options set discopts specifies both the Tustin
method and the prewarp frequency. The prewarp frequency is 3.0 rad/s, the frequency of
the notch in the compensator response.
5-17
5
Model Transformation
Using the Tustin method with frequency prewarping yields a better-matching frequency
response than Tustin without prewarping.
See Also
c2d | c2dOptions
More About
5-18
•
“Continuous-Discrete Conversion Methods” on page 5-26
•
“Improve Accuracy of Discretized System with Time Delay” on page 5-19
Improve Accuracy of Discretized System with Time Delay
Improve Accuracy of Discretized System with Time
Delay
This example shows how to improve the frequency-domain accuracy of a system with a
time delay that is a fractional multiple of the sample time.
For systems with time delays that are not integer multiples of the sample time, the
Tustin and Matched methods by default round the time delays to the nearest multiple of
the sample time. To improve the accuracy of these methods for such systems, c2d can
optionally approximate the fractional portion of the time delay by a discrete-time all-pass
filter (a Thiran filter). In this example, discretize the system both without and with an
approximation of the fractional portion of the delay and compare the results.
Create a continuous-time transfer function with a transport delay of 2.5 s.
G = tf(1,[1,0.2,4],'ioDelay',2.5);
Discretize G using a sample time of 1 s. G has a sharp resonance at 2 rad/s. At a sample
time of 1 s, that peak is close to the Nyquist frequency. For a frequency-domain match
that preserves dynamics near the peak, use the Tustin method with prewarp frequency 2
rad/s.
discopts = c2dOptions('Method','tustin','PrewarpFrequency',2);
Gt = c2d(G,1,discopts)
Warning: Rounding delays to the nearest multiple of the sampling period. For more accur
Gt =
0.1693 z^2 + 0.3386 z + 0.1693
z^(-3) * -----------------------------z^2 + 0.7961 z + 0.913
Sample time: 1 seconds
Discrete-time transfer function.
The software warns you that it rounds the fractional time delay to the nearest multiple of
the sample time. In this example, the time delay of 2.5 times the sample time (2.5 s)
converts to an additional factor of z^(-3) in Gt.
Compare Gt to the continuous-time system G.
5-19
5
Model Transformation
plotopts = bodeoptions;
plotopts.Ylim = {[-100,20],[-1080,0]};
bodeplot(G,Gt,plotopts);
legend('G','Gt')
There is a phase lag between the discretized system Gt and the continuous-time system G,
which grows as the frequency approaches the Nyquist frequency. This phase lag is largely
due to the rounding of the fractional time delay. In this example, the fractional time delay
is half the sample time.
Discretize G again using a third-order discrete-time all-pass filter (Thiran filter) to
approximate the half-period portion of the delay.
5-20
Improve Accuracy of Discretized System with Time Delay
discopts.FractDelayApproxOrder = 3;
Gtf = c2d(G,1,discopts);
The FractDelayApproxOrder option specifies the order of the Thiran filter that
approximates the fractional portion of the delay. The other options in discopts are
unchanged. Thus Gtf is a Tustin discretization of G with prewarp at 2 rad/s.
Compare Gtf to G and Gt.
plotopts.PhaseMatching = 'on';
bodeplot(G,Gt,Gtf,plotopts);
legend('G','Gt','Gtf','Location','SouthWest')
5-21
5
Model Transformation
The magnitudes of Gt and Gtf are identical. However, the phase of Gtf provides a better
match to the phase of the continuous-time system through the resonance. As the
frequency approaches the Nyquist frequency, this phase match deteriorates. A higherorder approximation of the fractional delay would improve the phase matching closer to
the Nyquist frequencies. However, each additional order of approximation adds an
additional order (or state) to the discretized system.
If your application requires accurate frequency-matching near the Nyquist frequency, use
c2dOptions to make c2d approximate the fractional portion of the time delay as a
Thiran filter.
See Also
c2d | c2dOptions | thiran
More About
5-22
•
“Continuous-Discrete Conversion Methods” on page 5-26
•
“Discretize a Compensator” on page 5-13
Convert Discrete-Time System to Continuous Time
Convert Discrete-Time System to Continuous Time
This example shows how to convert a discrete-time system to continuous time using d2c,
and compares the results using two different interpolation methods.
Convert the following second-order discrete-time system to continuous time using the
zero-order hold (ZOH) method:
G = zpk(-0.5,[-2,5],1,0.1);
Gcz = d2c(G)
Warning: The model order was increased to handle real negative poles.
Gcz =
2.6663 (s^2 + 14.28s + 780.9)
------------------------------(s-16.09) (s^2 - 13.86s + 1035)
Continuous-time zero/pole/gain model.
When you call d2c without specifying a method, the function uses ZOH by default. The
ZOH interpolation method increases the model order for systems that have real negative
poles. This order increase occurs because the interpolation algorithm maps real negative
poles in the
domain to pairs of complex conjugate poles in the
domain.
Convert G to continuous time using the Tustin method.
Gct = d2c(G,'tustin')
Gct =
0.083333 (s+60) (s-20)
---------------------(s-60) (s-13.33)
Continuous-time zero/pole/gain model.
In this case, there is no order increase.
5-23
5
Model Transformation
Compare frequency responses of the interpolated systems with that of G.
bode(G,Gcz,Gct)
legend('G','Gcz','Gct')
In this case, the Tustin method provides a better frequency-domain match between the
discrete system and the interpolation. However, the Tustin interpolation method is
undefined for systems with poles at z = -1 (integrators), and is ill-conditioned for systems
with poles near z = 1.
5-24
See Also
See Also
d2c | d2cOptions
More About
•
“Continuous-Discrete Conversion Methods” on page 5-26
•
“Discretize a Compensator” on page 5-13
5-25
5
Model Transformation
Continuous-Discrete Conversion Methods
Choosing a Conversion Method
The c2d command discretizes continuous-time models. Conversely, d2c converts discretetime models to continuous time. Both commands support several discretization and
interpolation methods, as shown in the following table.
Discretization Method
Use When
“Zero-Order Hold” on page 5-27
You want an exact discretization in the time
domain for staircase inputs.
“First-Order Hold” on page 5-28
You want an exact discretization in the time
domain for piecewise linear inputs.
“Impulse-Invariant Mapping” on page 5-29
(c2d only)
You want an exact discretization in the time
domain for impulse train inputs.
“Tustin Approximation” on page 5-30
• You want good matching in the
frequency domain between the
continuous- and discrete-time models.
• Your model has important dynamics at
some particular frequency.
“Zero-Pole Matching Equivalents” on page
5-34
• You have a SISO model.
“Least Squares” on page 5-34 (c2d only)
• You have a SISO model.
• You want good matching in the
frequency domain between the
continuous- and discrete-time models.
• You want good matching in the
frequency domain between the
continuous- and discrete-time models.
• You want to capture fast system
dynamics but must use a larger sample
time.
5-26
Continuous-Discrete Conversion Methods
Zero-Order Hold
The Zero-Order Hold (ZOH) method provides an exact match between the continuousand discrete-time systems in the time domain for staircase inputs.
The following block diagram illustrates the zero-order-hold discretization Hd(z) of a
continuous-time linear model H(s).
The ZOH block generates the continuous-time input signal u(t) by holding each sample
value u(k) constant over one sample period:
u ( t ) = u [ k] ,
kTs £ t £ ( k + 1 ) Ts
The signal u(t) is the input to the continuous system H(s). The output y[k] results from
sampling y(t) every Ts seconds.
Conversely, given a discrete system Hd(z), d2c produces a continuous system H(s). The
ZOH discretization of H(s) coincides with Hd(z).
The ZOH discrete-to-continuous conversion has the following limitations:
• d2c cannot convert LTI models with poles at z = 0.
• For discrete-time LTI models having negative real poles, ZOH d2c conversion
produces a continuous system with higher order. The model order increases because a
negative real pole in the z domain maps to a pure imaginary value in the s domain.
Such mapping results in a continuous-time model with complex data. To avoid this
issue, the software instead introduces a conjugate pair of complex poles in the s
domain. See “Convert Discrete-Time System to Continuous Time” on page 5-23 for an
example.
5-27
5
Model Transformation
ZOH Method for Systems with Time Delays
You can use the ZOH method to discretize SISO or MIMO continuous-time models with
time delays. The ZOH method yields an exact discretization for systems with input delays,
output delays, or transport delays.
For systems with internal delays (delays in feedback loops), the ZOH method results in
approximate discretizations. The following figure illustrates a system with an internal
delay.
H(s)
e-ts
For such systems, c2d performs the following actions to compute an approximate ZOH
discretization:
1
Decomposes the delay τ as t = kTs + r with 0 £ r < Ts .
2
Absorbs the fractional delay r into H(s).
3
Discretizes H(s) to H(z).
4
Represents the integer portion of the delay kTs as an internal discrete-time delay z–k.
The final discretized model appears in the following figure:
H(z)
e-sr
H(s)
z-k
First-Order Hold
The First-Order Hold (FOH) method provides an exact match between the continuousand discrete-time systems in the time domain for piecewise linear inputs.
5-28
Continuous-Discrete Conversion Methods
FOH differs from ZOH by the underlying hold mechanism. To turn the input samples u[k]
into a continuous input u(t), FOH uses linear interpolation between samples:
u ( t ) = u [ k] +
t - kTs
(u [k + 1] - u [k]) , kTs £ t £ (k + 1) Ts
Ts
In general, this method is more accurate than ZOH for systems driven by smooth inputs.
This FOH method differs from standard causal FOH and is more appropriately called
triangle approximation (see [2], p. 228). The method is also known as ramp-invariant
approximation.
FOH Method for Systems with Time Delays
You can use the FOH method to discretize SISO or MIMO continuous-time models with
time delays. The FOH method handles time delays in the same way as the ZOH method.
See “ZOH Method for Systems with Time Delays” on page 5-28.
Impulse-Invariant Mapping
The impulse-invariant mapping produces a discrete-time model with the same impulse
response as the continuous time system. For example, compare the impulse response of a
first-order continuous system with the impulse-invariant discretization:
G = tf(1,[1,1]);
Gd1 = c2d(G,0.01,'impulse');
impulse(G,Gd1)
5-29
5
Model Transformation
The impulse response plot shows that the impulse responses of the continuous and
discretized systems match.
Impulse-Invariant Mapping for Systems with Time Delays
You can use impulse-invariant mapping to discretize SISO or MIMO continuous-time
models with time delays, except that the method does not support ss models with
internal delays. For supported models, impulse-invariant mapping yields an exact
discretization of the time delay.
Tustin Approximation
The Tustin or bilinear approximation yields the best frequency-domain match between the
continuous-time and discretized systems. This method relates the s-domain and z-domain
transfer functions using the approximation:
5-30
Continuous-Discrete Conversion Methods
z=e
sTs
ª
1 + sTs / 2
.
1 - sTs / 2
In c2d conversions, the discretization Hd(z) of a continuous transfer function H(s) is:
H d ( z ) = H ( s¢ ) ,
s¢ =
2 z-1
Ts z + 1
Similarly, the d2c conversion relies on the inverse correspondence
H ( s ) = Hd ( z¢ ) ,
z¢ =
1 + sTs / 2
1 - sTs / 2
When you convert a state-space model using the Tustin method, the states are not
preserved. The state transformation depends upon the state-space matrices and whether
the system has time delays. For example, for an explicit (E = I) continuous-time model
with no time delays, the state vector w[k] of the discretized model is related to the
continuous-time state vector x(t) by:
Ê
T ˆ
T
T
w [ kTs ] = Á I - A s ˜ x ( kTs ) - s Bu ( kTs ) = x ( kTs ) - s ( Ax ( kTs ) + Bu ( kTs ) ) .
2 ¯
2
2
Ë
Ts is the sample time of the discrete-time model. A and B are state-space matrices of the
continuous-time model.
Tustin Approximation with Frequency Prewarping
If your system has important dynamics at a particular frequency that you want the
transformation to preserve, you can use the Tustin method with frequency prewarping.
This method ensures a match between the continuous- and discrete-time responses at the
prewarp frequency.
The Tustin approximation with frequency prewarping uses the following transformation of
variables:
H d ( z ) = H ( s¢ ) ,
s¢ =
w
z-1
tan (w Ts / 2 ) z + 1
5-31
5
Model Transformation
This change of variable ensures the matching of the continuous- and discrete-time
frequency responses at the prewarp frequency ω, because of the following
correspondence:
(
H ( jw ) = H d e jw Ts
)
Tustin Approximation for Systems with Time Delays
You can use the Tustin approximation to discretize SISO or MIMO continuous-time models
with time delays.
By default, the Tustin method rounds any time delay to the nearest multiple of the sample
time. Therefore, for any time delay tau, the integer portion of the delay, k*Ts, maps to a
delay of k sampling periods in the discretized model. This approach ignores the residual
fractional delay, tau - k*Ts.
You can to approximate the fractional portion of the delay by a discrete all-pass filter
(Thiran filter) of specified order. To do so, use the FractDelayApproxOrder option of
c2dOptions. See “Improve Accuracy of Discretized System with Time Delay” on page 519 for an example.
To understand how the Tustin method handles systems with time delays, consider the
following SISO state-space model G(s). The model has input delay τi, output delay τo, and
internal delay τ.
G(s)
e-tis
H(s)
e-tos
e-ts
The following figure shows the general result of discretizing G(s) using the Tustin
method.
5-32
Continuous-Discrete Conversion Methods
Gd(z)
z-mi
Fi(z)
Hd(z)
z-m
Fo(z)
z-mo
F(z)
By default, c2d converts the time delays to pure integer time delays. The c2d command
computes the integer delays by rounding each time delay to the nearest multiple of the
sample time Ts. Thus, in the default case, mi = round(τi/Ts), mo = round(τo/Ts), and m =
round(τ/Ts).. Also in this case, Fi(z) = Fo(z) = F(z) = 1.
If you set FractDelayApproxOrder to a non-zero value, c2d approximates the
fractional portion of the time delays by Thiran filters Fi(z), Fo(z), and F(z).
The Thiran filters add additional states to the model. The maximum number of additional
states for each delay is FractDelayApproxOrder.
For example, for the input delay τi, the order of the Thiran filter Fi(z) is:
order(Fi(z))
=
max(ceil(τi/Ts),
FractDelayApproxOrder).
If ceil(τi/Ts) < FractDelayApproxOrder, the Thiran filter Fi(z) approximates the entire
input delay τi. If ceil(τi/Ts) > FractDelayApproxOrder, the Thiran filter only
approximates a portion of the input delay. In that case, c2d represents the remainder of
the input delay as a chain of unit delays z–mi, where
mi
=
ceil(τi/Ts)
–
FractDelayApproxOrder
c2d uses Thiran filters and FractDelayApproxOrder in a similar way to approximate
the output delay τo and the internal delay τ.
When you discretizetf and zpk models using the Tustin method, c2d first aggregates all
input, output, and transport delays into a single transport delay τTOT for each channel.
c2d then approximates τTOT as a Thiran filter and a chain of unit delays in the same way
as described for each of the time delays in ss models.
5-33
5
Model Transformation
For more information about Thiran filters, see the thiran reference page and [4].
Zero-Pole Matching Equivalents
This method of conversion, which computes zero-pole matching equivalents, applies only
to SISO systems. The continuous and discretized systems have matching DC gains. Their
poles and zeros are related by the transformation:
zi = esi Ts
where:
• zi is the ith pole or zero of the discrete-time system.
• si is the ith pole or zero of the continuous-time system.
• Ts is the sample time.
See [2] for more information.
Zero-Pole Matching for Systems with Time Delays
You can use zero-pole matching to discretize SISO continuous-time models with time
delay, except that the method does not support ss models with internal delays. The zeropole matching method handles time delays in the same way as the Tustin approximation.
See “Tustin Approximation for Systems with Time Delays” on page 5-32.
Least Squares
The least squares method minimizes the error between the frequency responses of the
continuous-time and discrete-time systems up to the Nyquist frequency using a vectorfitting optimization approach. This method is useful when you want to capture fast system
dynamics but must use a larger sample time, for example, when computational resources
are limited.
This method is supported only by the c2d function and only for SISO systems.
As with Tustin approximation and zero-pole matching, the least squares method provides
a good match between the frequency responses of the original continuous-time system
and the converted discrete-time system. However, when using the least squares method
with:
5-34
See Also
• The same sample time as Tustin approximation or zero-pole matching, you get a
smaller difference between the continuous-time and discrete-time frequency
responses.
• A lower sample time than what you would use with Tustin approximation or zero-pole
matching, you can still get a result that meets your requirements. Doing so is useful if
computational resources are limited, since the slower sample time means that the
processor must do less work.
References
[1] Åström, K.J. and B. Wittenmark, Computer-Controlled Systems: Theory and Design,
Prentice-Hall, 1990, pp. 48-52.
[2] Franklin, G.F., Powell, D.J., and Workman, M.L., Digital Control of Dynamic Systems
(3rd Edition), Prentice Hall, 1997.
[3] Smith, J.O. III, "Impulse Invariant Method", Physical Audio Signal Processing, August
2007. https://www.dsprelated.com/dspbooks/pasp/
Impulse_Invariant_Method.html.
[4] T. Laakso, V. Valimaki, "Splitting the Unit Delay", IEEE Signal Processing Magazine,
Vol. 13, No. 1, p.30-60, 1996.
See Also
c2d | c2dOptions | d2c | d2cOptions | d2d | d2dOptions | thiran
Related Examples
•
“Discretize a Compensator” on page 5-13
•
“Improve Accuracy of Discretized System with Time Delay” on page 5-19
•
“Convert Discrete-Time System to Continuous Time” on page 5-23
5-35
5
Model Transformation
Upsample Discrete-Time System
This example shows how to upsample a system using both the d2d and upsample
commands and compares the results of both to the original system.
Upsampling a system can be useful, for example, when you need to implement a digital
controller at a faster rate than you originally designed it for.
Create the discrete-time system
with a sample time of 0.3 s.
G = tf([1,0.4],[1,-0.7],0.3);
Resample the system at 0.1 s using d2d.
G_d2d = d2d(G,0.1)
G_d2d =
z - 0.4769
---------z - 0.8879
Sample time: 0.1 seconds
Discrete-time transfer function.
By default, d2d uses the zero-order-hold (ZOH) method to resample the system. The
resampled system has the same order as G.
Resample the system again at 0.1 s, using upsample.
G_up = upsample(G,3)
G_up =
z^3 + 0.4
--------z^3 - 0.7
5-36
Upsample Discrete-Time System
Sample time: 0.1 seconds
Discrete-time transfer function.
The second input, 3, tells upsample to resample G at a sample time three times faster
than the sample time of G. This input to upsample must be an integer.
G_up has three times as many poles and zeroes as G.
Compare the step responses of the original model G with the resampled models G_d2d
and G_up.
step(G,'-r',G_d2d,':g',G_up,'--b')
legend('G','d2d','upsample','Location','SouthEast')
5-37
5
Model Transformation
The step response of the upsampled model G_up matches exactly the step response of the
original model G. The response of the resampled model G_d2d matches only at every third
sample.
Compare the frequency response of the original model with the resampled models.
bode(G,'-r',G_d2d,':g',G_up,'--b')
legend('G','d2d','upsample','Location','SouthWest')
In the frequency domain as well, the model G_up created with the upsample command
matches the original model exactly up to the Nyquist frequency of the original model.
Using upsample provides a better match than d2d in both the time and frequency
domains. However, upsample increases the model order, which can be undesirable.
5-38
See Also
Additionally, upsample is only available where the original sample time is an integer
multiple of the new sample time.
See Also
d2d | d2dOptions | upsample
More About
•
“Choosing a Resampling Command” on page 5-40
5-39
5
Model Transformation
Choosing a Resampling Command
You can resample a discrete-time model using the commands described in the following
table.
To...
Use the command...
• Downsample a system.
d2d
• Upsample a system without any
restriction on the new sample time.
Upsample a system with the highest
accuracy when:
upsample
• The new sample time is integer-valuetimes faster than the sample time of the
original model.
• Your new model can have more states
than the original model.
See Also
d2d | d2dOptions | upsample
Related Examples
•
5-40
“Upsample Discrete-Time System” on page 5-36
6
Model Simplification
• “Model Reduction Basics” on page 6-2
• “Reduce Model Order Using the Model Reducer App” on page 6-6
• “Balanced Truncation Model Reduction” on page 6-17
• “Pole-Zero Simplification” on page 6-47
• “Mode-Selection Model Reduction” on page 6-57
• “Visualize Reduced-Order Models in the Model Reducer App” on page 6-67
6
Model Simplification
Model Reduction Basics
Working with lower-order models can simplify analysis and control design, relative to
higher-order models. Simpler models are also easier to understand and manipulate. Highorder models obtained by linearizing complex Simulink models or from other sources can
contain states that do not contribute much to the dynamics of particular interest to your
application. Therefore, it can be useful to reduce model order while preserving model
characteristics that are important for your application.
When to Reduce Model Order
Cases where you might want to reduce model order include these situations:
• You are working with a relatively high-order model obtained from linearizing a
Simulink model, performing a finite-element calculation, interconnecting model
elements, or other source.
• You want to improve the simulation speed of a Simulink model at a certain operating
point. In that case, you can linearize a portion of the model at that operating point and
compute a reduced-order simplification or approximation of the linearized model. You
can then replace the portion of the model with an LTI Block containing the reducedorder model.
• You design a high-order controller that you want to implement as a lower-order
controller, such as a PID controller. For example, controller design using LinearQuadratic-Gaussian methods or H∞ synthesis techniques can yield a high-order result.
In this case, you can try reducing the plant order before synthesis, reducing the
controller order after synthesis, or both.
• You want to simplify a model obtained by identification with System Identification
Toolbox software.
The following diagram illustrates the relationship between model reduction and control
design.
6-2
Model Reduction Basics
G
Plant reduction
Controller design
Controller design
C
GR
Controller reduction
Higher
Order
CR
Lower
Order
In general, when designing a controller for a system represented by a high-order model,
G, it is useful to start by simplifying the plant model. Then, design a relatively low-order
controller, CR, for the lower-order plant model GR. After you design a controller for either
the original or the reduced plant model, you can try to reduce the controller further.
Reducing the plant or controller can include:
• Discarding states that do not contribute to the system dynamics, such as structurally
disconnected states or canceling pole-zero pairs.
• Discarding low-energy states that contribute relatively little to system dynamics.
• Focusing on a particular frequency region and discarding dynamics outside that
region. For example, if your control bandwidth is limited by actuator dynamics,
discard higher-frequency dynamics.
In any case, when you reduce model order, you want to preserve model characteristics
that are important for your application. Whenever you compute a reduced-order model,
verify that the reduced model preserves time-domain or frequency-domain behavior that
you care about. For example, for control design, it is useful to verify that the reduced
closed-loop system is stable. It is also useful to check that the reduced open-loop transfer
function CRGR adequately matches the original models where the open-loop gain GC is
close to 1 (in the gain crossover region).
6-3
6
Model Simplification
Choosing a Model Reduction Method
To reduce the order of a model, you can either simplify your model, or compute a lowerorder approximation. The following table summarizes the differences among several
model-reduction approaches.
Approach
Command Line
Model Reducer App
Simplification — Reduce
• sminreal — Eliminate
model order exactly by
states that are
canceling pole-zero pairs or
structurally disconnected
eliminating states that have
from the inputs or
no effect on the overall
outputs.
model response
• minreal — Eliminate
canceling or nearcanceling pole-zero pairs
from transfer functions.
Eliminate unobservable
or uncontrollable states
from state-space models.
“Pole-Zero Simplification”
on page 6-47 method —
Eliminate:
Approximation — Compute balred — Discard states
a lower-order approximation that have relatively low
of your model.
effect on the overall model
response.
Balanced Truncation on
page 6-17 method —
Discard states that have
relatively low effect on the
overall model response.
Mode Selection —
Eliminate poles and zeros
that fall outside a specific
frequency range of interest.
Mode Selection on page 657 method — Select
frequency range of interest
and discard dynamics
outside that range.
freqsep — Separate model
into slow and fast dynamics
around a specified cutoff
frequency.
• Structurally
disconnected states
• Unobservable or
uncontrollable states
from state-space models
• Canceling or nearcanceling pole-zero pairs
from transfer functions
Sometimes, approximation can yield better results, even if the model looks like a good
candidate for simplification. For example, models with near pole-zero cancellations are
sometimes better reduced by approximation than simplification. Similarly, using balred
to reduce state-space models can yield more accurate results than minreal.
When you use a reduced-order model, always verify that the simplification or
approximation preserves model characteristics that are important for your application.
For example, compare the frequency responses of the original and reduced models using
6-4
See Also
bodeplot or sigmaplot. Or, compare the open-loop responses for the original and
reduced plant and controller models.
See Also
Apps
Model Reducer
Functions
balred | freqsep | minreal | sminreal
Related Examples
•
“Balanced Truncation Model Reduction” on page 6-17
•
“Mode-Selection Model Reduction” on page 6-57
•
“Pole-Zero Simplification” on page 6-47
6-5
6
Model Simplification
Reduce Model Order Using the Model Reducer App
This example shows how to reduce model order while preserving important dynamics
using the Model Reducer app. This example illustrates the Balanced Truncation method,
which eliminates states based on their energy contributions to the system response.
Open Model Reducer With a Building Model
This example uses a model of the Los Angeles University Hospital building. The building
has eight floors, each with three degrees of freedom: two displacements and one rotation.
The input-output relationship for any one of these displacements is represented as a 48state model, where each state represents a displacement or its rate of change (velocity).
Load the building model and open Model Reducer with that model.
load build.mat
modelReducer(G)
Select the model in the Data Browser to display some information about the model in the
Preview section. Double-click the model to see more detailed information.
6-6
Reduce Model Order Using the Model Reducer App
Open the Balanced Truncation Tab
Model Reducer has three model reduction methods: Balanced Truncation, Mode
Selection, and Pole/Zero Simplification. For this example, click Balanced Truncation.
6-7
6
Model Simplification
Model Reducer opens the Balanced Truncation tab and automatically generates a
reduced-order model. The top plot compares the original and reduced model in the
frequency domain. The bottom plot shows the energy contribution of each state, where
the states are sorted from high energy to low energy. The order of the reduced model, 14,
is highlighted in the bar chart. In the reduced model, all states with lower energy
contribution than this one are discarded.
Compute Multiple Approximations
Suppose that you want to preserve the first, second, and third peaks of the model
response, around 5.2 rad/s, 13 rad/s, and 25 rad/s. Try other model orders to see whether
6-8
Reduce Model Order Using the Model Reducer App
you can achieve this goal with a lower model order. Compute a 5th-order and a 10th-order
approximation in one of the following ways:
• In the Reduced model orders text box, enter [5 10].
• In the state-contribution plot, ctrl-click the bars for state 5 and state 10.
Model Reducer computes two new reduced-order models and displays them on the
response plot with the original model G. To examine the three peaks more closely, Zoom in
on the relevant frequency range. The 10th-order model captures the three peaks
successfully, while the 5th-order model only approximates the first two peaks. (For
information about zooming and other interactions with the analysis plots, see “Visualize
Reduced-Order Models in the Model Reducer App” on page 6-67.)
6-9
6
Model Simplification
Compare Reduced Models With Different Visualizations
In addition to the frequency response plot of all three models, Model Reducer lets you
examine the absolute and relative error between the original and reduced models. Select
Absolute error plot to see the difference between the building and reduced models.
6-10
Reduce Model Order Using the Model Reducer App
The 5th-order reduced model has at most -60dB error in the frequency region of the first
two peaks, below about 30 rad/s. The error increases at higher frequencies. The 10thorder reduced model has smaller error over all frequencies.
Create Reduced Models in Data Browser
Store the reduced models in the Data Browser by clicking Create Reduced Model. The
5th-order and 10th-order reduced models appear in the Data Browser with names
GReduced5 and Greduced10.
You can continue to change the model-reduction parameters and generate additional
reduced models. As you do so, GReduced5 and Greduced10 remain unchanged in the
Data Browser.
6-11
6
Model Simplification
Focus on Dynamics at Particular Frequencies
By default, balanced truncation in Model Reducer preserves DC gain, matching the
steady-state response of the original and reduced models. Clear the Preserve DC Gain
checkbox to better approximate high-frequency dynamics. Model Reducer computes
new reduced models. The error in the high-frequency region is decreased at the cost of a
slight increase in error at low frequencies.
You can also focus the balanced truncation on the model dynamics in a particular
frequency interval. For example, approximate only the second peak of the building model
around 13 rad/s. First, select the Model response plot to see the Bode plots of models.
Then check Select frequency range checkbox. Model Reducer analyzes state
contributions in the highlighted frequency interval only.
You can drag the boundaries to change the frequency range interactively. As you change
the frequency interval, the Hankel Singular Value plot reflects the changes in the energy
contributions of the states.
Enter the frequency limits [10 22] into the text box next to Select frequency range.
The 5th-order reduced model captures the essential dynamics. The 10th-order model has
almost the same dynamics as the original building model within this frequency range.
6-12
Reduce Model Order Using the Model Reducer App
Optionally, store these additional models in the Data Browser by clicking Create
Reduced Model.
Compare Models In Time Domain
You can compare time-domain responses of the stored reduced models and the original in
the Plots tab. In the Data Browser, control-click to select the models you want to
compare, G, GReduced5, and GReduced10. Then, click Step. Model Reducer creates a
step plot with all three models.
6-13
6
Model Simplification
Zooming on the transient behavior of this plot shows that GReduced10 captures the time
domain behavior of the original model well. However, the response of GReduced5
deviates from the original model after about 3 seconds.
Export Model for Further Analysis
Comparison of the reduced and original models in the time and frequency domains shows
that GReduced10 adequately captures the dynamics of interest. Export that model to the
MATLAB® workspace for further analysis and design. In the Model Reducer tab, click
Export Model. Clear the check boxes for G and Greduced5, and click Export to export
Greduced10.
6-14
See Also
Greduced10 appears in the MATLAB workspace as a state-space (ss) model.
See Also
Model Reducer
Related Examples
•
“Model Reduction Basics” on page 6-2
•
“Balanced Truncation Model Reduction” on page 6-17
•
“Pole-Zero Simplification” on page 6-47
6-15
6
Model Simplification
•
6-16
“Mode-Selection Model Reduction” on page 6-57
Balanced Truncation Model Reduction
Balanced Truncation Model Reduction
Balanced truncation computes a lower-order approximation of your model by neglecting
states that have relatively low effect on the overall model response. Using a lower-order
approximation that preserves the dynamics of interest can simplify analysis and control
design. In the balanced truncation method of model reduction, the software measures
state contributions by Hankel singular values (see hsvd) and discards states with smaller
values. There are two ways to compute a reduced-order model by balanced truncation:
• At the command line, using the balred command.
• In the Model Reducer, using the Balanced Truncation method.
For more general information about model reduction, see “Model Reduction Basics” on
page 6-2.
Balanced Truncation in the Model Reducer App
Model Reducer provides an interactive tool for performing model reduction and
examining and comparing the responses of the original and reduced-order models. To
approximate a model by balanced truncation in Model Reducer:
1
Open the app, and import an LTI model to reduce. For instance, suppose that there is
a model named build in the MATLAB workspace. The following command opens
Model Reducer and imports the model.
modelReducer(build)
2
In the Data Browser, select the model to reduce. Click
Balanced Truncation.
6-17
6
Model Simplification
In the Balanced Truncation tab, Model Reducer displays a plot of the frequency
response of the original model and a reduced version of the model. The frequency
response is a Bode plot for SISO models, and a singular-value plot for MIMO models.
The app also displays a Hankel singular-value plot of the original model.
6-18
Balanced Truncation Model Reduction
The Hankel singular-value plot shows the relative energy contributions of each state
in the system. Model Reducer computes an initial reduced-order model based on
these values. The highlighted bar is the lowest-energy state in the initial reducedorder model. Model Reducer discards states that have lower Hankel singular values
than the highlighted bar.
6-19
6
Model Simplification
3
Try different reduced-model orders to find the lowest-order model that preserves the
dynamics that are important for your application. To specify different orders, either:
• Enter model orders in the Reduced model orders field. You can enter a single
integer or an array of integers, such as 10:14 or [8,11,12].
• Click a bar on the Hankel singular-value plot to specify the lowest-energy state of
the reduced-order model. Ctrl-click to specify multiple values.
When you change the specified reduced model order, Model Reducer automatically
computes a new reduced-order model. If you specify multiple model orders, Model
Reducer computes multiple reduced-order models and displays their responses on
the plot.
6-20
Balanced Truncation Model Reduction
4
Optionally, examine the absolute or relative error between the original and reducedorder model, in addition to the frequency response. Select the error-plot type using
the buttons on the Balanced Truncation tab.
6-21
6
Model Simplification
For more information about using the analysis plots, see “Visualize Reduced-Order
Models in the Model Reducer App” on page 6-67.
5
6-22
If low-frequency dynamics are not important to your application, you can clear the
Preserve DC Gain checkbox. Doing so sometimes yields a better match at higher
frequencies between the original and reduced-order models.
Balanced Truncation Model Reduction
When you check or clear the Preserve DC Gain checkbox, Model Reducer
automatically computes new reduced-order models. For more information about this
option, see “Compare Truncated and DC Matched Low-Order Model Approximations”
on page 6-30.
6
Optionally, limit the Hankel singular-value computation to a specific frequency range.
Such a limit is useful when the model has modes outside the region of interest to your
particular application. When you apply a frequency limit, Model Reducer
determines which states to truncate based on their energy contribution within the
specified frequency range only. Neglecting energy contributions outside that range
can yield an even lower-order approximation that is still adequate for your
application.
To limit the singular-value computation, check Select frequency range. Then,
specify the frequency range by:
6-23
6
Model Simplification
• In the text box, entering a vector of the form [fmin,fmax]. Units are rad/
TimeUnit, where TimeUnit is the TimeUnit property of the model you are
reducing.
• On the response plot or error plot, dragging the boundaries of the shaded region
or the shaded region itself. Model Reducer analyzes the state contributions
within the shaded region only.
When you check or clear the Select frequency range checkbox or change the
selected range, Model Reducer automatically computes new reduced-order models.
Note Checking Select frequency range automatically clears Preserve DC Gain.
To enforce a DC match even when using frequency limits, recheck Preserve DC
Gain.
7
When you have one or more reduced models that you want to store and analyze
further, click
. The new models appear in the Data Browser. If you have specified
multiple orders, each reduced model appears separately. Model names reflect the
reduced model order.
6-24
Balanced Truncation Model Reduction
After creating reduced models in the Data Browser, you can continue changing the
reduction parameters and create reduced models with different orders for analysis
and comparison.
You can now perform further analysis with the reduced model. For example:
• Examine other responses of the reduced system, such as the step response or Nichols
plot. To do so, use the tools on the Plots tab. See “Visualize Reduced-Order Models in
the Model Reducer App” on page 6-67 for more information.
• Export reduced models to the MATLAB workspace for further analysis or control
design. On the Model Reducer tab, click
Export.
Generate MATLAB Code for Balanced Truncation
To create a MATLAB script you can use for further model-reduction tasks at the command
line, click Create Reduced Model, and select Generate MATLAB Script.
6-25
6
Model Simplification
Model Reducer creates a script that uses the balred command to perform model
reduction with the parameters and options you have set on the Balanced Truncation
tab. The script opens in the MATLAB editor.
Approximate Model by Balanced Truncation at the Command
Line
At the command-line, use balred to compute a reduced-order approximation of a model.
To do so, first examine the contribution of the various states to the overall model
behavior. Choose the approximation order based on the number of states that make a
significant contribution to the overall model behavior.
For this example, load a high-order model. hplant is a 23rd-order SISO model.
6-26
Balanced Truncation Model Reduction
load ltiexamples hplant
order(hplant)
ans = 23
Examine the relative amount of energy per state in hplant using a Hankel singular-value
(HSV) plot.
hsvplot(hplant)
Small Hankel singular values indicate that the associated states contribute little to the
behavior of the system. The plot shows that two states account for most of the energy in
the system. Therefore, try simplifying the model to just first or second order.
6-27
6
Model Simplification
opts = balredOptions('StateElimMethod','Truncate');
hplant1 = balred(hplant,1,opts);
hplant2 = balred(hplant,2,opts);
The second argument to balred specifies the target approximation order, so that
hplant1 is a first-order approximation and hplant2 is a second-order approximation of
hplant. By default, balred discards the states with the smallest Hankel singular values,
and alters the remaining states to preserve the DC gain of the system. Setting the
StateElimMethod option to Truncate causes balred to discard low-energy states
without altering the remaining states.
When working with reduced-order models, it is important to verify that the approximation
does not introduce inaccuracies at frequencies that are important for your application.
Therefore, compare the frequency responses of the original and approximated systems.
For MIMO systems, use the sigmaplot command. For this SISO system, examine a Bode
plot.
bodeplot(hplant,hplant2,hplant1)
legend('Original','2nd order','1st order')
6-28
Balanced Truncation Model Reduction
The second-order approximation hplant2 matches the original 23rd-order system very
well, especially at lower frequencies. The first-order system does not match as well.
In general, as you decrease the order of the approximated model, the frequency response
of the approximated model begins to differ from the original model. Choose an
approximation that is sufficiently accurate in the bands that are important to you. For
example, in a control system you might want good accuracy inside the control bandwidth.
Accuracy at frequencies far above the control bandwidth, where the gain rapidly rolls off,
might be less important.
You can also validate the approximation in the time domain. For instance, examine the
step responses of the original and reduced-order systems.
6-29
6
Model Simplification
stepplot(hplant,hplant2,'r--',hplant1,'g--')
legend('Original','2nd order','1st order','Location','SouthEast')
This result confirms that the second-order approximation is a good match to the original
23rd-order system.
Compare Truncated and DC Matched Low-Order Model
Approximations
This example shows how to compute a low-order approximation in two ways and
compares the results. When you compute a low-order approximation by the balanced
truncation method, you can either:
6-30
Balanced Truncation Model Reduction
• Discard the states that make the smallest contribution to system behavior, altering the
remaining states to preserve the DC gain of the system.
• Discard the low-energy states without altering the remaining states.
Which method you choose depends on what dynamics are most important to your
application. In general, preserving DC gain comes at the expense of accuracy in higherfrequency dynamics. Conversely, state truncation can yield more accuracy in fast
transients, at the expense of low-frequency accuracy.
This example compares the state-elimination methods of the balred command,
Truncate and MatchDC. You can similarly control the state-elimination method in the
Model Reducer app, on the Balanced Truncation tab, using the Preserve DC Gain
check box, as shown.
Consider the following system.
6-31
6
Model Simplification
Create a closed-loop model of this system from r to y.
G = zpk([0 -2],[-1 -3],1);
C = tf(2,[1 1e-2]);
T = feedback(G*C,1)
T =
2 s (s+2)
-------------------------------(s+0.004277) (s+1.588) (s+4.418)
Continuous-time zero/pole/gain model.
T is a third-order system that has a pole-zero near-cancellation close to s = 0. Therefore,
it is a good candidate for order reduction by approximation.
Compute two second-order approximations to T, one that preserves the DC gain and one
that truncates the lowest-energy state without changing the other states. Use
balredOptions to specify the approximation methods, MatchDC and Truncate,
respectively.
matchopt
truncopt
Tmatch =
Ttrunc =
= balredOptions('StateElimMethod','MatchDC');
= balredOptions('StateElimMethod','Truncate');
balred(T,2,matchopt);
balred(T,2,truncopt);
Compare the frequency responses of the approximated models.
bodeplot(T,Tmatch,Ttrunc)
legend('Original','DC Match','Truncate')
6-32
Balanced Truncation Model Reduction
The truncated model Ttrunc matches the original model well at high frequencies, but
differs considerably at low frequency. Conversely, Tmatch yields a good match at low
frequencies as expected, at the expense of high-frequency accuracy.
You can also see the differences between the two methods by examining the time-domain
response in different regimes. Compare the slow dynamics by looking at the step
response of all three models with a long time horizon.
stepplot(T,Tmatch,'r--',Ttrunc,1500)
legend('Original','DC Match','Truncate')
6-33
6
Model Simplification
As expected, on long time scales the DC-matched approximation Tmatch has a very
similar response to the original model.
Compare the fast transients in the step response.
stepplot(T,Tmatch,'r',Ttrunc,'g--',0.5)
legend('Original','DC Match','Truncate')
6-34
Balanced Truncation Model Reduction
On short time scales, the truncated approximation Ttrunc provides a better match to the
original model. Which approximation method you should use depends on which regime is
most important for your application.
Approximate Model with Unstable or Near-Unstable Pole
This example shows how to compute a reduced-order approximation of a system when the
system has unstable or near-unstable poles.
When computing a reduced-order approximation, the balred command (or the Model
Reducer app) does not eliminate unstable poles because doing so would fundamentally
change the system dynamics. Instead, the software decomposes the model into stable and
unstable parts and reduces the stable part of the model.
6-35
6
Model Simplification
If your model has near-unstable poles, you might want to ensure that the reduced-order
approximation preserves these dynamics. This example shows how to use the Offset
option of balred to preserve poles that are close to the stable-unstable boundary. You
can achieve the same result in the Model Reducer app, on the Balanced Truncation
tab, under Options, using the Offset field, as shown:
Load a model with unstable and near-unstable poles.
load('reduce.mat','gasf35unst')
gasf35unst is a 25-state SISO model with two unstable poles (Re(s) > 0). Examine the
system poles to find the near-unstable poles.
pzplot(gasf35unst)
axis([-0.0015 0.0015 -0.0005 0.0005])
6-36
Balanced Truncation Model Reduction
The pole-zero plot shows several poles (marked by x) that fall in the left half-plane, but
relatively close to the imaginary axis. These are the near-unstable poles. Two of these fall
within 0.0005 of instability. Three more fall within 0.001 of instability.
Examine a Hankel singular-value plot of the model.
hsvplot(gasf35unst)
6-37
6
Model Simplification
The plot shows the two unstable modes, but you cannot easily determine the energy
contribution of the near-unstable poles. In your application, you might want to reduce the
model without discarding those poles nearest to instability, even if they are of relatively
low energy. Use the Offset option of balred to calculate a reduced-order system that
preserves the two stable poles that are closest to the imaginary axis. The Offset option
sets the boundary between poles that balred can discard, and poles that balred must
preserve (treat as unstable).
opts = balredOptions('Offset',0.0005);
gasf_arr = balred(gasf35unst,[10 15],opts);
Providing balred an array of target approximation orders [10 15] causes balred to
return an array of approximated models. The array gasf_arr contains two models, a
6-38
Balanced Truncation Model Reduction
10th-order and a 15th-order approximation of gasf35unst. In both approximations,
balred does not discard the two unstable poles or the two nearly-unstable poles.
Compare the reduced-order approximations to the original model.
bodeplot(gasf35unst,gasf_arr,'r--')
The 15th order approximation is a good frequency-domain match to the original model.
However, the 10th-order approximation shows changes in high-frequency dynamics,
6-39
6
Model Simplification
which might be too large to be acceptable. The 15th-order approximation is likely a better
choice.
Frequency-Limited Balanced Truncation
Focusing the energy-contribution calculation on a particular frequency region sometimes
yields a good approximation to the dynamics of interest at a lower order than a reduction
that takes all frequencies into account. For this example, reduce a high-order model with
a focus on the dynamics in a particular interval.
This example demonstrates frequency-limited balanced truncation at the command line,
using options for the balred command. You can also perform frequency-limited balanced
truncation in the Model Reducer app, on the Balanced Truncation tab, using the
Select frequency range check box, as shown.
Load a model and examine its frequency response.
load(fullfile(matlabroot,'examples','control','build.mat'),'G')
bodeplot(G)
6-40
Balanced Truncation Model Reduction
G is a 48th-order model with several large peak regions around 5.2 rad/s, 13.5 rad/s, and
24.5 rad/s, and smaller peaks scattered across many frequencies. Examine the Hankel
singular-value plot to see the energy contributions of the model's 48 states.
hsvd(G)
6-41
6
Model Simplification
The singular-value plot suggests that you can discard at least 20 states without significant
impact on the overall system response. Suppose that for your application you are only
interested in the dynamics near the second large peak, between 10 rad/s and 22 rad/s.
Try a few reduced-model orders based on the Hankel singular value plot. Compare their
frequency responses to the original model, especially in the region of that peak.
G18 = balred(G,18);
G10 = balred(G,10);
bodeplot(G,G18,G10,logspace(0.5,1.5,100));
legend('Original','Order 18','Order 10');
6-42
Balanced Truncation Model Reduction
The 18th-order model is a good match to the dynamics in the region of interest. In the
10th order model, however, there is some degradation of the match.
Focus the model reduction on the region of interest to obtain a good match with a lowerorder approximation. First, examine the state energy contributions in that frequency
region only. Use hsvdOptions to specify the frequency interval for hsvd.
hopt = hsvdOptions('FreqIntervals',[10,22]);
hsvd(G,hopt)
6-43
6
Model Simplification
Comparing this plot to the previous Hankel singular-value plot shows that in this
frequency region, many fewer states contribute significantly to the dynamics than
contribute to the overall dynamics.
Try the same reduced-model orders again, this time choosing states to eliminate based
only on their contribution to the frequency interval. Use balredOptions to specify the
frequency interval for balred.
bopt = balredOptions('StateElimMethod','Truncate','FreqIntervals',[10,22]);
GLim18 = balred(G,18,bopt);
GLim10 = balred(G,10,bopt);
bodeplot(G,GLim18,GLim10,logspace(0.5,1.5,100));
legend('Original','Order 18','Order 10');
6-44
See Also
With the frequency-limited energy computation, a 10th-order approximation is as good in
the region of interest as the 18th-order approximation computed without frequency limits.
See Also
Apps
Model Reducer
Functions
balred | hsvplot
6-45
6
Model Simplification
Related Examples
6-46
•
“Mode-Selection Model Reduction” on page 6-57
•
“Pole-Zero Simplification” on page 6-47
•
“Model Reduction Basics” on page 6-2
Pole-Zero Simplification
Pole-Zero Simplification
Pole-zero simplification reduces the order of your model exactly by canceling pole-zero
pairs or eliminating states that have no effect on the overall model response. Pole-zero
pairs can be introduced, for example, when you construct closed-loop architectures.
Normal small errors associated with numerical computation can convert such canceling
pairs to near-canceling pairs. Removing these states preserves the model response
characteristics while simplifying analysis and control design. Types of pole-zero
simplification include:
• Structural elimination — Eliminate states that are structurally disconnected from the
inputs or outputs. Eliminating structurally disconnected states is a good first step in
model reduction because the process does not involve any numerical computation. It
also preserves the state structure of the remaining states. At the command line,
perform structural elimination with sminreal.
• Pole-zero cancellation or minimal realization — Eliminate canceling or near-canceling
pole-zero pairs from transfer functions. Eliminate unobservable or uncontrollable
states from state-space models. At the command line, perform this kind of
simplification with minreal.
In the Model Reducer app, the Pole-Zero Simplification method automatically
eliminates structurally disconnected states and also performs pole-zero cancellation or
minimal realization.
Pole-Zero Simplification in the Model Reducer App
Model Reducer provides an interactive tool for performing model reduction and
examining and comparing the responses of the original and reduced-order models. To
reduce a model by pole-zero simplification in Model Reducer:
1
Open the app and import a model to reduce. For instance, suppose that there is a
model named build in the MATLAB workspace. The following command opens
Model Reducer and imports the LTI model build.
modelReducer(build)
2
In the Data Browser, select the model to reduce. Click
Simplification.
Pole-Zero
6-47
6
Model Simplification
In the Pole-Zero Simplification tab, Model Reducer displays a plot of the
frequency response of the original model and a reduced version of the model. The
app also displays a pole-zero map of both models.
6-48
Pole-Zero Simplification
The pole-zero map marks pole locations with x and zero locations with o.
Note The frequency response is a Bode plot for SISO models, and a singular-value
plot for MIMO models.
3
Optionally, change the tolerance with which Model Reducer identifies canceling
pole-zero pairs. Model Reducer cancels pole-zero pairs that fall within the tolerance
specified by the Simplification of pole-zero pairs value. In this case, no pole-zero
6-49
6
Model Simplification
pairs are close enough together for Model Reducer to cancel them at the default
tolerance of 1e-05. To cancel pairs that are a little further apart, move the slider to
the right or enter a larger value in the text box.
The blue x and o marks on the pole-zero map show the near-canceling pole-zero pairs
in the original model that are eliminated from the simplified model. Poles and zeros
remaining in the simplified model are marked with red x and o.
4
6-50
Try different simplification tolerances while observing the frequency response of the
original and simplified model. Remove as many poles and zeros as you can while
preserving the system behavior in the frequency region that is important for your
Pole-Zero Simplification
application. Optionally, examine absolute or relative error between the original and
simplified model. Select the error-plot type using the buttons on the Pole-Zero
Simplification tab.
For more information about using the analysis plots, see “Visualize Reduced-Order
Models in the Model Reducer App” on page 6-67.
5
When you have a simplified model that you want to store and analyze further, click
. The new model appears in the Data Browser with a name that reflects the
reduced model order.
6-51
6
Model Simplification
After creating a reduced model in the Data Browser, you can continue changing the
simplification parameters and create reduced models with different orders for
analysis and comparison.
You can now perform further analysis with the reduced model. For example:
• Examine other responses of the reduced system, such as the step response or Nichols
plot. To do so, use the tools on the Plots tab. See “Visualize Reduced-Order Models in
the Model Reducer App” on page 6-67 for more information.
• Export reduced models to the MATLAB workspace for further analysis or control
design. On the Model Reducer tab, click
Export.
Generate MATLAB Code for Pole-Zero Simplification
To create a MATLAB script you can use for further model-reduction tasks at the command
line, click Create Reduced Model, and select Generate MATLAB Script.
6-52
Pole-Zero Simplification
Model Reducer creates a script that uses the minreal command to perform model
reduction with the parameters you have set on the Pole-Zero Simplification tab. The
script opens in the MATLAB editor.
Pole-Zero Cancellation at the Command Line
To reduce the order of a model by pole-zero cancellation at the command line, use
minreal.
Create a model of the following system, where C is a PI controller, and G has a zero at
rad/s. Such a low-frequency zero can arise from derivative action somewhere in
the plant dynamics. For example, the plant may include a component that computes speed
from position measurements.
6-53
6
Model Simplification
G = zpk(3e-8,[-1,-3],1);
C = pid(1,0.3);
T = feedback(G*C,1)
T =
(s+0.3) (s-3e-08)
---------------------s (s+4.218) (s+0.7824)
Continuous-time zero/pole/gain model.
In the closed-loop model T, the integrator
frequency zero of G.
from C very nearly cancels the low-
Force a cancellation of the integrator with the zero near the origin.
Tred = minreal(T,1e-7)
Tred =
(s+0.3)
-------------------(s+4.218) (s+0.7824)
Continuous-time zero/pole/gain model.
By default, minreal reduces transfer function order by canceling exact pole-zero pairs or
near pole-zero pairs within sqrt(eps). Specifying 1e-7 as the second input causes
minreal to eliminate pole-zero pairs within
rad/s of each other.
The reduced model Tred includes all the dynamics of the original closed-loop model T,
except for the near-canceling zero-pole pair.
Compare the frequency responses of the original and reduced systems.
6-54
Pole-Zero Simplification
bode(T,Tred,'r--')
legend('T','Tred')
Because the canceled pole and zero do not match exactly, some extreme low-frequency
dynamics evident in the original model are missing from Tred. In many applications, you
can neglect such extreme low-frequency dynamics. When you increase the matching
tolerance of minreal, make sure that you do not eliminate dynamic features that are
relevant to your application.
6-55
6
Model Simplification
See Also
Apps
Model Reducer
Functions
minreal | sminreal
Related Examples
6-56
•
“Balanced Truncation Model Reduction” on page 6-17
•
“Mode-Selection Model Reduction” on page 6-57
•
“Model Reduction Basics” on page 6-2
Mode-Selection Model Reduction
Mode-Selection Model Reduction
Model selection eliminates poles that fall outside a specific frequency range of interest.
This method is useful when you want to focus your analysis on a particular subset of
system dynamics. For instance, if you are working with a control system with bandwidth
limited by actuator dynamics, you might discard higher-frequency dynamics in the plant.
Eliminating dynamics outside the frequency range of interest reduces the numerical
complexity of calculations with the model. There are two ways to compute a reducedorder model by mode selection:
• At the command line, using the freqsep command.
• In the Model Reducer, using the Mode Selection method.
For more general information about model reduction, see “Model Reduction Basics” on
page 6-2.
Mode Selection in the Model Reducer App
Model Reducer provides an interactive tool for performing model reduction and
examining and comparing the responses of the original and reduced-order models. To
approximate a model by mode selection in Model Reducer:
1
Open the app and import an LTI model to reduce. For instance, suppose that there is
a model named Gms in the MATLAB workspace. The following command opens Model
Reducer and imports the model.
modelReducer(Gms)
2
In the Data Browser, select the model to reduce. Click
Mode Selection.
6-57
6
Model Simplification
In the Mode Selection tab, Model Reducer displays a plot of the frequency
response of the original model and a reduced version of the model. The app also
displays a pole-zero map of both models.
6-58
Mode-Selection Model Reduction
The pole-zero map marks pole locations with x and zero locations with o.
Note The frequency response is a Bode plot for SISO models, and a singular-value
plot for MIMO models.
6-59
6
Model Simplification
3
Model Reducer eliminates poles that lie outside the shaded region. Change the
shaded region to capture only the dynamics you want to preserve in the reduced
model. There are two ways to do so.
• On either the response plot or the pole-zero map, drag the boundaries of the
shaded region or the shaded region itself.
• On the Mode Selection tab, enter lower and upper cutoff frequencies.
When you change the shaded regions or cutoff frequencies, Model Reducer
automatically computes a new reduced-order model. All poles retained in the reduced
6-60
Mode-Selection Model Reduction
model fall within the shaded region on the pole-zero map. The reduced model might
contain zeros that fall outside the shaded region.
4
Optionally, examine absolute or relative error between the original and simplified
model. Select the error-plot type using the buttons on the Mode Selection tab.
For more information about using the analysis plots, see “Visualize Reduced-Order
Models in the Model Reducer App” on page 6-67.
5
When you have one or more reduced models that you want to store and analyze
further, click
. The new model appears in the Data Browser.
6-61
6
Model Simplification
After creating a reduced model in the Data Browser, you can continue adjusting the
mode-selection region to create reduced models with different orders for analysis and
comparison.
You can now perform further analysis with the reduced model. For example:
• Examine other responses of the reduced system, such as the step response or Nichols
plot. To do so, use the tools on the Plots tab. See “Visualize Reduced-Order Models in
the Model Reducer App” on page 6-67 for more information.
• Export reduced models to the MATLAB workspace for further analysis or control
design. On the Model Reducer tab, click
Export.
Generate MATLAB Code for Mode Selection
To create a MATLAB script you can use for further model-reduction tasks at the command
line, click Create Reduced Model, and select Generate MATLAB Script.
6-62
Mode-Selection Model Reduction
Model Reducer creates a script that uses the freqsep command to perform model
reduction with the parameters you have set on the Mode Selection tab. The script opens
in the MATLAB editor.
Mode Selection at the Command Line
To reduce the order of a model by mode selection at the command line, use freqsep.
This command separates a dynamic system model into slow and fast components around a
specified frequency.
For this example, load the model Gms and examine its frequency response.
load modeselect Gms
bodeplot(Gms)
6-63
6
Model Simplification
Gms has two sets of resonances, one at relatively low frequency and the other at relatively
high frequency. Suppose that you want to tune a controller for Gms, but the actuator in
your system is limited to a bandwidth of about 3 rad/s, in between the two groups of
resonances. To simplify calculation and tuning using Gms, you can use mode selection to
eliminate the high-frequency dynamics.
[Gms_s,Gms_f] = freqsep(Gms,30);
freqsep decomposes Gms into slow and fast components such that Gms = Gms_s +
Gms_f. All modes (poles) with natural frequency less than 30 are in Gms_s, and the
higher-frequency poles are in Gms_f.
bodeplot(Gms,Gms_s,Gms_f)
legend('original','slow','fast')
6-64
Mode-Selection Model Reduction
The slow component, Gms_s, contains only the lower-frequency resonances and matches
the DC gain of the original model. Examine the orders of both models.
order(Gms)
ans = 18
order(Gms_s)
ans = 10
When the high-frequency dynamics are unimportant for your application, you can use the
10th-order Gms_s instead of the original 18th-order model. If neglecting low-frequency
dynamics is appropriate for your application, you can use Gms_f. To select modes that fall
between a low-frequency and a high-frequency cutoff, use additional calls to freqsep.
6-65
6
Model Simplification
See Also
Model Reducer | freqsep
Related Examples
6-66
•
“Balanced Truncation Model Reduction” on page 6-17
•
“Pole-Zero Simplification” on page 6-47
•
“Model Reduction Basics” on page 6-2
Visualize Reduced-Order Models in the Model Reducer App
Visualize Reduced-Order Models in the Model Reducer
App
The plotting tools in the Model Reducer app let you examine and compare time-domain
and frequency-domain responses of the original model and the reduced models you create
in the app. Use these tools to help verify that the reduced-order model you choose to work
with preserves the system behaviors that are important for your application.
For more general information about model reduction, see “Model Reduction Basics” on
page 6-2.
Error Plots
By default, for any model reduction method, Model Reducer shows a frequency-response
plot of both the original and reduced models. This plot is a Bode plot for SISO models,
and a singular-value plot for MIMO models.
To more closely examine the differences between an original model and a reduced model,
you can use absolute error or relative error plots. On any model reduction tab, click
Absolute error plot or Relative error plot to view these plots.
6-67
6
Model Simplification
• Absolute error plot — Shows the singular values of G-Gr, where G is the original
model and Gr is the current reduced model.
• Relative error plot — Shows the singular values of (G-Gr)/G. This plot is useful
when the model has very high or very low gain in the region that is important to your
application. In such regions, absolute error can be misleading.
For SISO models, the singular-value plot is the magnitude of the frequency response.
Response Plots
After you click
to add one or more reduced models to the Data Browser, compare
additional responses of the original and reduced models using the Plots tab.
Create New Response Plot
In the Data Browser, select one or more models to plot. (Ctrl-click to select multiple
models.) Then, on the Plots tab, click the type of plot you want to create.
Model Reducer creates the plot.
6-68
Visualize Reduced-Order Models in the Model Reducer App
Add Model to Existing Plot
In the Data Browser, select the model to add. Then, on the Plots tab, click the icon
corresponding to the plot you want to update. Plots you have created appear on the left
side of the plot gallery.
6-69
6
Model Simplification
Model Reducer updates the plot with the new model.
Tip To expand the gallery view, click
.
Plot Characteristics
On any plot in Model Reducer:
• To see response information and data values, click a line on the plot.
6-70
Visualize Reduced-Order Models in the Model Reducer App
• To view system characteristics, right-click anywhere on the plot, as described in
“Frequency-Domain Characteristics on Response Plots” on page 8-10.
6-71
6
Model Simplification
Plot Tools
Mouse over any plot to access plot tools at the upper right corner of the plot.
6-72
Visualize Reduced-Order Models in the Model Reducer App
•
•
•
and
— Zoom in and zoom out. Click to activate, and drag the cursor over the
region to zoom. The zoom icon turns dark when zoom is active. Right-click while zoom
is active to access additional zoom options.Click the icon again to deactivate.
— Pan. Click to activate, and drag the cursor across the plot area to pan. The pan
icon turns dark when pan is active. Right-click while pan is active to access additional
pan options. Click the icon again to deactivate.
— Legend. By default, the plot legend is active. To toggle the legend off and on,
click this icon. To move the legend, drag it to a new location on the plot.
To change the way plots are tiled or sorted, use the options on the View tab.
6-73
6
Model Simplification
See Also
Model Reducer
Related Examples
6-74
•
“Balanced Truncation Model Reduction” on page 6-17
•
“Mode-Selection Model Reduction” on page 6-57
•
“Pole-Zero Simplification” on page 6-47
Linear Analysis
75
7
Time Domain Analysis
• “Plotting System Responses” on page 7-2
• “Time-Domain Responses” on page 7-20
• “Time-Domain Response Data and Plots” on page 7-21
• “Time-Domain Characteristics on Response Plots” on page 7-24
• “Numeric Values of Time-Domain System Characteristics” on page 7-29
• “Time-Domain Responses of Discrete-Time Model” on page 7-31
• “Time-Domain Responses of MIMO Model” on page 7-34
• “Time-Domain Responses of Multiple Models” on page 7-36
• “Joint Time-Domain and Frequency-Domain Analysis” on page 7-40
• “Response from Initial Conditions” on page 7-45
• “Import LTI Model Objects into Simulink” on page 7-48
• “Analysis of Systems with Time Delays” on page 7-53
7
Time Domain Analysis
Plotting System Responses
This example shows how to plot the time and frequency responses of SISO and MIMO
linear systems.
Time Responses
For illustration purposes, create the following third-order transfer function:
sys = tf([8 18 32],[1 6 14 24])
sys =
8 s^2 + 18 s + 32
----------------------s^3 + 6 s^2 + 14 s + 24
Continuous-time transfer function.
You can plot the step and impulse responses of this system using the step and impulse
commands:
subplot(2,1,1)
step(sys)
subplot(2,1,2)
impulse(sys)
7-2
Plotting System Responses
You can also simulate the response to an arbitrary signal, for example, a sine wave, using
the lsim command. The input signal appears in gray and the system's response in blue.
clf
t = 0:0.01:4;
u = sin(10*t);
lsim(sys,u,t)
% u,t define the input signal
7-3
7
Time Domain Analysis
You can use the plotting commands with continuous or discrete TF, SS, or ZPK models.
For state-space models, you can also plot the unforced response from some given initial
state, for example:
A = [-0.8 3.6 -2.1;-3 -1.2 4.8;3 -4.3 -1.1];
B = [0; -1.1; -0.2];
C = [1.2 0 0.6];
D = -0.6;
G = ss(A,B,C,D);
x0 = [-1;0;2]; % initial state
initial(G,x0)
grid
7-4
Plotting System Responses
Frequency Responses
Frequency-domain analysis is key to understanding stability and performance properties
of control systems. Bode plots, Nyquist plots, and Nichols chart are three standard ways
to plot and analyze the frequency response of a linear system. You can create these plots
using the bode, nichols, and nyquist commands. For example:
sys = tf([8 18 32],[1 6 14 24])
sys =
8 s^2 + 18 s + 32
-----------------------
7-5
7
Time Domain Analysis
s^3 + 6 s^2 + 14 s + 24
Continuous-time transfer function.
bode(sys)
grid
nyquist(sys)
grid
7-6
Plotting System Responses
nichols(sys)
grid
7-7
7
Time Domain Analysis
Pole/Zero Maps and Root Locus
The poles and zeros of a system contain valuable information about its dynamics, stability,
and limits of performance. For example, consider the feedback loop in Figure 1 where
7-8
Plotting System Responses
Figure 1: SISO Feedback Loop.
For the gain value k = 0.7, you can plot the closed-loop poles and zeros using pzmap:
s = tf('s');
G = -(2*s+1)/(s^2+3*s+2);
k = 0.7;
T = feedback(G*k,1);
pzmap(T)
grid, axis([-2 0 -1 1])
7-9
7
Time Domain Analysis
The closed-loop poles (marked by blue x's) lie in the left half-plane so the feedback loop is
stable for this choice of gain k. You can read the damping ratio of the closed-loop poles
from this chart (see labels on the radial lines). Here the damping ratio is about 0.7,
suggesting a well-damped closed-loop response as confirmed by:
clf
step(T)
7-10
Plotting System Responses
To further understand how the loop gain k affects closed-loop stability, you can plot the
locus of the closed-loop poles as a function of k:
rlocus(G)
grid
7-11
7
Time Domain Analysis
Clicking where the locus intersects the y axis reveals that the closed-loop poles become
unstable for k = 1.51. So the loop gain should remain smaller than 1.5 for closed-loop
stability.
7-12
Plotting System Responses
Response Characteristics
Right-clicking on response plots gives access to a variety of options and annotations. In
particular, the Characteristics menu lets you display standard metrics such as rise time
and settling time for step responses, or peak gain and stability margins for frequency
response plots.
Using the example from the previous section, plot the closed-loop step response:
step(T)
7-13
7
Time Domain Analysis
Now, right-click on the plot to display the Peak Response and Settling Time
Characteristics, and click on the blue dots to read the corresponding overshoot and
settling time values:
7-14
Plotting System Responses
Analyzing MIMO Systems
All commands mentioned so far fully support multi-input multi-output (MIMO) systems. In
the MIMO case, these commands produce arrays of plots. For example, the step response
of the two-input, two-output system
sys = rss(3,2,2);
sys.A = [-0.5 -0.3 -0.2 ; 0 -1.3
-1.7; 0.4 1.7 -1.3];
is a 2-by-2 array of plots where each column shows the step response of a particular input
channel:
step(sys)
7-15
7
Time Domain Analysis
If desired, you can group all four responses on a single plot by right-clicking on the plot
and selecting the I/O Grouping -> All submenu. The resulting plot is shown below.
7-16
Plotting System Responses
The following additional plots are useful for analyzing MIMO systems:
• Singular value plot (sigma), which shows the principal gains of the frequency
response
• Pole/zero map for each I/O pair (iopzplot)
For example, plot the peak gain of sys as a function of frequency:
sigma(sys)
grid
7-17
7
Time Domain Analysis
Comparing Systems
You can plot multiple systems at once using any of the response plot commands. You can
assign a specific color, marker, or line style to each system for easy comparison. Using the
feedback example above, plot the closed-loop step response for three values of the loop
gain k in three different colors:
k1 = 0.4;
T1 = feedback(G*k1,1);
k2 = 1;
T2 = feedback(G*k2,1);
step(T,'b',T1,'r',T2,'g')
legend('k = 0.7','k = 0.4','k = 1')
7-18
See Also
See Also
bode | step
More About
•
“Time-Domain Responses” on page 7-20
•
“Frequency-Domain Responses” on page 8-2
7-19
7
Time Domain Analysis
Time-Domain Responses
When you perform time-domain analysis of a dynamic system model, you may want one or
more of the following:
• A plot of the system response as a function of time.
• Numerical values of the system response in a data array.
• Numerical values of characteristics of the system response such as peak response or
settling time.
Control System Toolbox time-domain analysis commands can obtain these results for any
kind of dynamic system model (for example, continuous or discrete, SISO or MIMO, or
arrays of models) except for frequency response data models.
To obtain numerical data, use:
• step,impulse,initial,lsim — System response data at a vector of time points.
• stepinfo,lsiminfo — Numerical values of system response characteristics such as
settling time and overshoot.
To obtain response plots, use:
• step,impulse,initial,lsim — Plot system response data, visualize response
characteristics on plots, compare responses of multiple systems on a single plot.
• stepplot,impulseplot,initialplot,lsimplot — Create system response plots
with more plot-customization options. For details about plot customization, see “Plot
Customization”.
• Linear System Analyzer — App for plotting many types of system responses
simultaneously, including both time-domain and frequency-domain responses
See Also
Related Examples
7-20
•
“Time-Domain Response Data and Plots” on page 7-21
•
“Joint Time-Domain and Frequency-Domain Analysis” on page 7-40
Time-Domain Response Data and Plots
Time-Domain Response Data and Plots
This example shows how to obtain step and impulse response data, as well as step and
impulse response plots, from a dynamic system model.
Create a transfer function model and plot its response to a step input at = 0.
H = tf([8 18 32],[1 6 14 24]);
step(H);
When call step without output arguments, it plots the step response on the screen.
Unless you specify a time range to plot, step automatically chooses a time range that
illustrates the system dynamics.
7-21
7
Time Domain Analysis
Calculate the step response data from = 0 (application of the step input) to = 8 s.
[y,t] = step(H,8);
When you call step with output arguments, the command returns the step response data
y. The vector t contains corresponding time values.
Plot the response of H to an impulse input applied at = 0. Plot the response with a grid.
opts = timeoptions;
opts.Grid = 'on';
impulseplot(H,opts)
Use the timeoptions command to define options sets for customizing time-domain plots
with commands like impulseplot and stepplot.
7-22
See Also
Calculate 200 points of impulse response data from = 1 (one second after application of
the impulse input) to = 3s.
[y,t] = impulse(H,linspace(1,3,200));
As for step, you can omit the time vector to allow impulse to automatically select a time
range.
See Also
impulse | impulseplot | step | stepplot | timeoptions
Related Examples
•
“Time-Domain Characteristics on Response Plots” on page 7-24
•
“Time-Domain Responses of Multiple Models” on page 7-36
•
“Joint Time-Domain and Frequency-Domain Analysis” on page 7-40
More About
•
“Time-Domain Responses” on page 7-20
7-23
7
Time Domain Analysis
Time-Domain Characteristics on Response Plots
This example shows how to display system characteristics such as settling time and
overshoot on step response plots.
You can use similar procedures to display system characteristics on impulse response
plots or initial value response plots, such as peak response or settling time.
Create a transfer function model and plot its response to a step input at t = 0.
H = tf([8 18 32],[1 6 14 24]);
stepplot(H)
Display the peak response on the plot.
Right-click anywhere in the figure and select Characteristics > Peak Response from
the menu.
7-24
Time-Domain Characteristics on Response Plots
A marker appears on the plot indicating the peak response. Horizontal and vertical dotted
lines indicate the time and amplitude of that response.
7-25
7
Time Domain Analysis
Click the marker to view the value of the peak response and the overshoot in a datatip.
7-26
See Also
You can use a similar procedure to select other characteristics such as settling time and
rise time from the Characteristics menu and view the values.
See Also
impulse | lsiminfo | step | stepinfo
Related Examples
•
“Numeric Values of Time-Domain System Characteristics” on page 7-29
•
“Joint Time-Domain and Frequency-Domain Analysis” on page 7-40
7-27
7
Time Domain Analysis
More About
•
7-28
“Time-Domain Responses” on page 7-20
Numeric Values of Time-Domain System Characteristics
Numeric Values of Time-Domain System Characteristics
This example shows how to obtain numeric values of step response characteristics such
as rise time, settling time, and overshoot using stepinfo. You can use similar techniques
with lsiminfo to obtain characteristics of the system response to an arbitrary input or
initial conditions.
Create a dynamic system model and get numeric values of the system’s step response
characteristics.
H = tf([8 18 32],[1 6 14 24]);
data = stepinfo(H)
data = struct with fields:
RiseTime: 0.2087
SettlingTime: 3.4972
SettlingMin: 1.1956
SettlingMax: 1.6871
Overshoot: 26.5302
Undershoot: 0
Peak: 1.6871
PeakTime: 0.5987
The output is a structure that contains values for several step response characteristics. To
access these values or refer to them in other calculations, use dot notation. For example,
data.Overshoot is the overshoot value.
Calculate the time it takes the step response of H to settle within 0.5% of its final value.
data = stepinfo(H,'SettlingTimeThreshold',0.005);
t05 = data.SettlingTime
t05 = 4.8896
By default, stepinfo defines the settling time as the time it takes for the output to settle
within 0.02 (2%) of its final value. Specifying a more stringent
'SettlingTimeThreshold' of 0.005 results in a longer settling time.
For more information about the options and the characteristics, see the stepinfo
reference page.
7-29
7
Time Domain Analysis
See Also
lsiminfo | stepinfo
Related Examples
•
“Time-Domain Characteristics on Response Plots” on page 7-24
•
“Joint Time-Domain and Frequency-Domain Analysis” on page 7-40
More About
•
7-30
“Time-Domain Responses” on page 7-20
Time-Domain Responses of Discrete-Time Model
Time-Domain Responses of Discrete-Time Model
This example shows how to obtain a step-response plot and step-response data for a
discrete-time dynamic system model. Obtaining time-domain responses of discrete-time
models is the same as for continuous-time models, except that the time sample points are
limited by the sample time Ts of the model.
You can use the techniques of this example with commands such as impulse, initial,
impulseplot, and initialpot to obtain time-domain responses of discrete-time
models.
Create a discrete-time transfer function model and plot its response to a step input at
0.
=
H = tf([-0.06,0.4],[1,-1.6,0.78],0.1);
step(H)
7-31
7
Time Domain Analysis
For discrete-time models, step plots the response at multiples of the sample time,
assuming a hold between samples.
Compute the step response of H between 0.5 and 2.5 seconds.
[y,t] = step(H,0.5:0.1:2.5);
When you specify a time vector for the response of a discrete-time model, the time step
must match the sample time Ts of the discrete-time model. The vector t contains the time
points between 0.5 and 2.5 seconds, at multiples of the sample time of H, 0.1 s. The vector
y contains the corresponding step response values.
7-32
See Also
See Also
impulse | impulseplot | initial | initialplot | step | stepplot
Related Examples
•
“Time-Domain Responses of MIMO Model” on page 7-34
•
“Time-Domain Responses of Multiple Models” on page 7-36
•
“Joint Time-Domain and Frequency-Domain Analysis” on page 7-40
More About
•
“Time-Domain Responses” on page 7-20
7-33
7
Time Domain Analysis
Time-Domain Responses of MIMO Model
This example shows how to obtain impulse response data and plots for a multi-input,
multi-output (MIMO) model using impulse. You can use the same techniques to obtain
other types of time-domain responses of MIMO models.
Create a MIMO model and plot its response to a t = 0 impulse at all inputs.
H = rss(2,2,2);
H.InputName = 'Control';
H.OutputName = 'Temperature';
impulse(H)
7-34
See Also
impulse plots the response of each output to an impulse applied at each input. (Because
rss generates a random state-space model, you might see different responses from those
pictured.) The first column of plots shows the response of each output to an impulse
applied at the first input, Control(1). The second column shows the response of each
output to an impulse applied at the second input, Control(2).
Calculate the impulse responses of all channels of H, and examine the size of the output.
[y,t] = impulse(H);
size(y)
ans = 1×3
207
2
2
The first dimension of the data array y is the number of samples in the time vector t. The
impulse command determines this number automatically if you do not supply a time
vector. The remaining dimensions of y are the numbers of outputs and inputs in H. Thus,
y(:,i,j) is the response at the i th output of H to an impulse applied at the j th input.
See Also
impulse | impulseplot | initial | initialplot | step | stepplot
Related Examples
•
“Time-Domain Responses of Multiple Models” on page 7-36
•
“Joint Time-Domain and Frequency-Domain Analysis” on page 7-40
More About
•
“Time-Domain Responses” on page 7-20
7-35
7
Time Domain Analysis
Time-Domain Responses of Multiple Models
This example shows how to compare the step responses of multiple models on a single
plot using step. This example compares the step response of an uncontrolled plant to the
closed-loop step response of the plant with two different PI controllers. You can use
similar techniques with other response commands, such as impulse or initial, to
obtain plots of responses of multiple models.
For this example, obtain two models whose time responses you want to compare, and plot
them on a single step plot. For instance, you can compare a third-order plant G, and the
closed-loop response of G with a controller C1 having integral action.
G = zpk([],[-5 -5 -10],100);
C1 = pid(0,4.4);
CL1 = feedback(G*C1,1);
step(G,CL1);
7-36
Time-Domain Responses of Multiple Models
When you provide multiple models to step as input arguments, the command displays the
responses of both models on the same plot. If you do not specify a time range to plot,
step attempts to choose a time range that illustrates the dynamics of all the models.
Compare the step response of the closed-loop model with another controller. Specify plot
colors and styles for each response.
C2 = pid(2.9,7.1);
CL2 = feedback(G*C2,1);
step(G,'b--',CL1,'g-',CL2,'r-')
7-37
7
Time Domain Analysis
You can specify custom plot color and style for each response in the plot. For example,
'g-' specifies a solid green line for response CL2. For additional plot customization
options, use stepplot.
See Also
Linear System Analyzer | impulse | impulseplot | initial | initialplot | step |
stepplot
7-38
See Also
Related Examples
•
“Time-Domain Responses of MIMO Model” on page 7-34
•
“Joint Time-Domain and Frequency-Domain Analysis” on page 7-40
More About
•
“Time-Domain Responses” on page 7-20
7-39
7
Time Domain Analysis
Joint Time-Domain and Frequency-Domain Analysis
This example shows how to compare multiple types of responses side by side, including
both time-domain and frequency-domain responses, using the interactive Linear System
Analyzer app.
Obtain models whose responses you want to compare.
For example, compare a third-order plant G, and the closed-loop responses of G with two
different controllers, C1 and C2.
G = zpk([],[-5 -5 -10],100);
C1 = pid(0,4.4);
T1 = feedback(G*C1,1);
C2 = pid(2.9,7.1);
T2 = feedback(G*C2,1);
Open the Linear System Analyzer tool to examine the responses of the plant and the
closed-loop systems.
linearSystemAnalyzer(G,T1,T2)
7-40
Joint Time-Domain and Frequency-Domain Analysis
By default, the Linear System Analyzer launches with a plot of the step response of the
three systems. Click
to add a legend to the plot.
Add plots of the impulse responses to the Linear System Analyzer display.
In the Linear System Analyzer, select Edit > Plot Configurations to open the Plot
Configurations dialog box.
7-41
7
Time Domain Analysis
Select the two-plot configuration. In the Response Type area, select Bode Magnitude for
the second plot type.
Click OK to add the Bode plots to the Linear System Analyzer display.
Display the peak values of the Bode responses on the plot.
Right-click anywhere in the Bode Magnitude plot and select Characteristics > Peak
Response from the menu.
7-42
Joint Time-Domain and Frequency-Domain Analysis
Markers appear on the plot indicating the peak response values. Horizontal and vertical
dotted lines indicate the frequency and amplitude of those responses. Click on a marker
to view the value of the peak response in a datatip.
You can use a similar procedure to select other characteristics such as settling time and
rise time from the Characteristics menu and view the values.
You can also change the type of plot displayed in the Linear System Analyzer. For
example, to change the first plot type to a plot of the impulse response, right-click
anywhere in the plot. Select Plot Types > Impulse
7-43
7
Time Domain Analysis
The displayed plot changes to show the impulse of the three systems.
See Also
Linear System Analyzer | impulse | impulseplot | initial | initialplot | step |
stepplot
Related Examples
•
“Time-Domain Responses of Multiple Models” on page 7-36
More About
•
7-44
“Time-Domain Responses” on page 7-20
Response from Initial Conditions
Response from Initial Conditions
This example shows how to compute and plot the response of a state-space (ss) model to
specified initial state values using initial.
Load a state-space model.
load ltiexamples sys_dc
sys_dc.InputName = 'Volts';
sys_dc.OutputName = 'w';
sys_dc.StateName = {'Current','w'};
sys_dc
sys_dc =
A =
Current
w
Current
-4
0.75
w
-0.03
-10
B =
Current
w
Volts
2
0
C =
w
Current
0
w
1
D =
w
Volts
0
Continuous-time state-space model.
This example uses the SISO, 2-state model sys_dc. This model represents a DC motor.
The input is an applied voltage, and the output is the angular rate of the motor ω. The
states of the model are the induced current (x1), and ω (x2). The model display in the
command window shows the labeled input, output, and states.
Plot the undriven evolution of the motor's angular rate from an initial state in which the
induced current is 1.0 amp and the initial rotation rate is 5.0 rad/s.
7-45
7
Time Domain Analysis
x0 = [1.0 5.0];
initial(sys_dc,x0)
initial plots the time evolution from the specified initial condition on the screen.
Unless you specify a time range to plot, initial automatically chooses a time range that
illustrates the system dynamics.
Calculate the time evolution of the output and the states of sys_dc from
(application of the step input) to
= 1 s.
t = 0:0.01:1;
[y,t,x] = initial(sys_dc,x0,t);
7-46
=0
See Also
The vector y contains the output at each time step in t. The array x contains the state
values at each time step. Therefore, in this example x is a 2-by-101 array. Each row of x
contains the values of the two states of sys_dc at the corresponding time step.
See Also
impulse | initial | initialplot | step
Related Examples
•
“Time-Domain Response Data and Plots” on page 7-21
•
“Numeric Values of Time-Domain System Characteristics” on page 7-29
More About
•
“Time-Domain Responses” on page 7-20
7-47
7
Time Domain Analysis
Import LTI Model Objects into Simulink
Use the LTI System block to import linear system model objects into Simulink. You can
simulate linear systems represented as LTI model objects, and incorporate such systems
as elements of Simulink models of more complex systems.
In the block parameters, set the LTI system variable parameter to the LTI model to
import. For state-space models, set the Initial states parameter to a vector to specify
non-zero initial states.
Simulate LTI Model in Simulink
The LTISystemBlockSimulation model shows how to use an LTI System block to
simulate the response of a SISO transfer function to a step input.
To specify a model for the LTI System block, set the LTI system variable block
parameter to either:
• The variable name of an LTI model in the MATLAB® workspace or model workspace,
such as sys.
• A MATLAB expression that evaluates to an LTI model, such as tf(1,[1 1]).
For example, you can specify a state-space (ss), zero-pole-gain (zpk), or transfer function
(tf) model. You can simulate SISO models or MIMO models, and continuous-time or
discrete-time models.
In LTISystemBlockSimulation model, the LTI system variable parameter is a
MATLAB expression, tf(1,[1 2 5]), which creates a continuous-time SISO transfer
function. If the specified system is a state-space (ss) model, then you can specify initial
state values by setting the Initial states parameter.
Simulate the model, and examine the result in the scope.
7-48
Import LTI Model Objects into Simulink
7-49
7
Time Domain Analysis
This example simulates the system response to a step input at t = 2 s. Use the LTI System
block to import an LTI model object anywhere in your Simulink model to simulate the
linear system response to any input.
Import MIMO LTI Model into Simulink
This model shows how to use an LTI System block to represent a MIMO linear system in
Simulink®.
The LTI System block has one input and one output, even when you specify a MIMO
model for the block. In that case, the block input and output become vector signals. For
instance, the model LTISystemBlockMIMO uses an LTI system block to represent a
MIMO plant in a control system.
In this model, the LTI System specified in the block is Gm, a 2-output, 2-input transfer
function model stored in the model workspace. A Mux block combines the two controller
outputs into a vector signal for the LTI System block input. Similarly, a Demux block
separates the vector output of the LTI System block into two scalar signals.
Simulate the model, and examine the result in the scope.
7-50
Import LTI Model Objects into Simulink
7-51
7
Time Domain Analysis
This example simulates a closed-loop system response to a t = 50 s step at the first input
and a t = 150 s step at the second input. You can use the LTI system block anywhere you
want to insert an LTI system into a Simulink model.
See Also
LTI System
7-52
Analysis of Systems with Time Delays
Analysis of Systems with Time Delays
You can use analysis commands such as step, bode, or margin to analyze systems with
time delays. The software makes no approximations when performing such analysis.
For example, consider the following control loop, where the plant is modeled as first-order
plus dead time:
You can model the closed-loop system from r to y with the following commands:
s
P
C
T
=
=
=
=
tf('s');
5*exp(-3.4*s)/(s+1);
0.1 * (1 + 1/(5*s));
feedback(P*C,1);
T is a state-space model with an internal delay. For more information about models with
internal delays, see “Closing Feedback Loops with Time Delays” on page 2-45.
Plot the step response of T:
stepplot(T)
7-53
7
Time Domain Analysis
For more complicated interconnections, you can name the input and output signals of
each block and use connect to automatically take care of the wiring. Suppose, for
example, that you want to add feedforward to the control loop of the previous model.
7-54
Analysis of Systems with Time Delays
You can derive the corresponding closed-loop model Tff by
F = 0.3/(s+4);
P.InputName = 'u';
P.OutputName = 'y';
C.InputName = 'e';
C.OutputName = 'uc';
F.InputName = 'r';
F.OutputName = 'uf';
Sum1 = sumblk('e','r','y','+-');
% e = r-y
Sum2 = sumblk('u','uf','uc','++'); % u = uf+uc
Tff = connect(P,C,F,Sum1,Sum2,'r','y');
and compare its response with the feedback only design.
stepplot(T,Tff)
legend('No feedforward','Feedforward')
7-55
7
Time Domain Analysis
The state-space representation keeps track of the internal delays in both models.
Considerations to Keep in Mind when Analyzing Systems with
Internal Time Delays
The time and frequency responses of delay systems can look odd and suspicious to those
only familiar with delay-free LTI analysis. Time responses can behave chaotically, Bode
plots can exhibit gain oscillations, etc. These are not software or numerical quirks but
real features of such systems. Below are a few illustrations of these phenomena.
Gain ripple:
7-56
Analysis of Systems with Time Delays
s = tf('s');
G = exp(-5*s)/(s+1);
T = feedback(G,.5);
bodemag(T)
Gain oscillations:
G = 1 + 0.5 * exp(-3*s);
bodemag(G)
7-57
7
Time Domain Analysis
Jagged step response:
G = exp(-s) * (0.8*s^2+s+2)/(s^2+s);
T = feedback(G,1);
stepplot(T)
7-58
Analysis of Systems with Time Delays
Note the rearrivals (echoes) of the initial step function.
Chaotic response:
G = 1/(s+1) + exp(-4*s);
T = feedback(1,G);
stepplot(T,150)
7-59
7
Time Domain Analysis
You can use Control System Toolbox tools to model and analyze these and other strangeappearing artifacts of internal delays.
See Also
Related Examples
•
7-60
“Closing Feedback Loops with Time Delays” on page 2-45
See Also
More About
•
“Time Delays in Linear Systems” on page 2-40
•
“Internal Delays” on page 2-73
7-61
8
Frequency Domain Analysis
• “Frequency-Domain Responses” on page 8-2
• “Frequency Response of a SISO System” on page 8-4
• “Frequency Response of a MIMO System” on page 8-6
• “Frequency-Domain Characteristics on Response Plots” on page 8-10
• “Numeric Values of Frequency-Domain Characteristics of SISO Model” on page 8-13
• “Pole and Zero Locations” on page 8-16
• “Assessing Gain and Phase Margins” on page 8-19
• “Analyzing Control Systems with Delays” on page 8-32
• “Analyzing the Response of an RLC Circuit” on page 8-50
8
Frequency Domain Analysis
Frequency-Domain Responses
When you perform frequency-domain analysis of a dynamic system model, you may want
one or more of the following:
• A plot of the system response as a function of frequency, or plots of pole and zero
locations.
• Numerical values of the system response in a data array.
• Numerical values of characteristics of the system response such as stability margins,
peak gains, or singular values.
Control System Toolbox frequency-domain analysis commands can obtain these results for
any kind of dynamic system model (for example, continuous or discrete, SISO or MIMO,
or arrays of models).
To obtain numerical data, use:
• bode,freqresp,nichols,nyquist — System response data at a vector of frequency
points.
• margin,getPeakGain,getGainCrossover,sigma — Numerical values of system
response characteristics such as gain margins, phase margins, and singular values.
To obtain response plots, use:
• bode,bodemag,nichols,nyquist — Plot system response data, visualize response
characteristics on plots, compare responses of multiple systems on a single plot.
• bodeplot,nicholsplot,nyquistplot,sigmaplot — Create system response plots
with more plot-customization options. For details about plot customization, see “Plot
Customization”.
• Linear System Analyzer — App for plotting many types of system responses
simultaneously, including both time-domain and frequency-domain responses
To obtain pole-zero maps, use:
• pzplot, iopzplot — Plot pole and zero locations in the complex plane.
If you have a generalized state-space (genss) model of a control system, you can extract
various transfer functions from it for analysis using frequency-domain and time-domain
analysis commands. Extract responses from such models using getIOTransfer,
getLoopTransfer, getSensitivity, and getCompSensitivity.
8-2
See Also
See Also
Related Examples
•
“Frequency Response of a SISO System” on page 8-4
•
“Frequency Response of a MIMO System” on page 8-6
•
“Joint Time-Domain and Frequency-Domain Analysis” on page 7-40
8-3
8
Frequency Domain Analysis
Frequency Response of a SISO System
This example shows how to plot the frequency response and obtain frequency response
data for a single-input, single-output (SISO) dynamic system model.
Create a transfer function model and plot its frequency response.
H = tf([10,21],[1,1.4,26]);
bode(H)
When you can bode without output arguments, it plots the frequency response on the
screen. Unless you specify a frequency range to plot, bode automatically chooses a
frequency range based on the system dynamics.
8-4
See Also
Calculate the frequency response between 1 and 13 rad/s.
[mag,phase,w] = bode(H,{1,13});
When you call bode with output arguments, the command returns vectors mag and phase
containing the magnitude and phase of the frequency response. The cell array input
{1,13} tells bode to calculate the response at a grid of frequencies between 1 and 13
rad/s. bode returns the frequency points in the vector w.
See Also
bode | bodeoptions | bodeplot
Related Examples
•
“Frequency Response of a MIMO System” on page 8-6
•
“Numeric Values of Frequency-Domain Characteristics of SISO Model” on page 813
More About
•
“Frequency-Domain Responses” on page 8-2
8-5
8
Frequency Domain Analysis
Frequency Response of a MIMO System
This example shows how to examine the frequency response of a multi-input, multi-output
(MIMO) system in two ways: by computing the frequency response, and by computing the
singular values.
Calculate the frequency response of a MIMO model and examine the size of the output.
H = rss(2,2,2);
H.InputName = 'Control';
H.OutputName = 'Temperature';
[mag,phase,w] = bode(H);
size(mag)
ans = 1×3
2
2
70
The first and second dimension of the data array mag are the number of outputs and
inputs of H. The third dimension is the number of points in the frequency vector w. (The
bode command determines this number automatically if you do not supply a frequency
vector.) Thus, mag(i,j,:) is the frequency response from the j th input of H to the i th
output, in absolute units. The phase data array phase takes the same form as mag.
Plot the frequency response of each input/output pair in H.
bode(H)
8-6
Frequency Response of a MIMO System
bode plots the magnitude and the phase of the frequency response of each input/output
pair in H. (Because rss generates a random state-space model, you might see different
responses from those pictured.) The first column of plots shows the response from the
first input, Control(1), to each output. The second column shows the response from the
second input, Control(2), to each output.
Plot the singular values of H as a function of frequency.
sigma(H)
8-7
8
Frequency Domain Analysis
sigma plots the singular values of the MIMO system H as a function of frequency. The
maximum singular value at a particular frequency is the maximum gain of the system over
all linear combinations of inputs at that frequency. Singular values can provide a better
indication of the overall response, stability, and conditioning of a MIMO system than a
channel-by-channel Bode plot.
Calculate the singular values of H between 0.1 and 10 rad/s.
[sv,w] = sigma(H,{0.1,10});
When you call sigma with output arguments, the command returns the singular values in
the data array sv. The cell array input {0.1,10} tells sigma to calculate the singular
values at a grid of frequencies between 0.1 and 10 rad/s. sigma returns these frequencies
in the vector w. Each row of sv contains the singular values of H at the frequencies of w.
8-8
See Also
See Also
bode | bodeplot | sigma | sigmaplot
Related Examples
•
“Numeric Values of Frequency-Domain Characteristics of SISO Model” on page 813
•
“Joint Time-Domain and Frequency-Domain Analysis” on page 7-40
8-9
8
Frequency Domain Analysis
Frequency-Domain Characteristics on Response Plots
This example shows how to display system characteristics such as peak response on Bode
response plots.
You can use similar procedures to display system characteristics on other types of
response plots.
Create a transfer function model and plot its frequency response.
H = tf([10,21],[1,1.4,26]);
bodeplot(H)
Display the peak response on the plot.
Right-click anywhere in the figure and select Characteristics > Peak Response from
the menu.
8-10
Frequency-Domain Characteristics on Response Plots
A marker appears on the plot indicating the peak response. Horizontal and vertical dotted
lines indicate the frequency and magnitude of that response. The other menu options add
other system characteristics to the plot.
8-11
8
Frequency Domain Analysis
Click the marker to view the magnitude and frequency of the peak response in a datatip.
See Also
Related Examples
8-12
•
“Numeric Values of Frequency-Domain Characteristics of SISO Model” on page 813
•
“Joint Time-Domain and Frequency-Domain Analysis” on page 7-40
•
“Pole and Zero Locations” on page 8-16
Numeric Values of Frequency-Domain Characteristics of SISO Model
Numeric Values of Frequency-Domain Characteristics of
SISO Model
This example shows how to obtain numeric values of several frequency-domain
characteristics of a SISO dynamic system model, including the peak gain, dc gain, system
bandwidth, and the frequencies at which the system gain crosses a specified frequency.
Create a transfer function model and plot its frequency response.
H = tf([10,21],[1,1.4,26]);
bodeplot(H)
8-13
8
Frequency Domain Analysis
Plotting the frequency response gives a rough idea of the frequency-domain
characteristics of the system. H includes a pronounced resonant peak, and rolls off at 20
dB/decade at high frequency. It is often desirable to obtain specific numeric values for
such characteristics.
Calculate the peak gain and the frequency of the resonance.
[gpeak,fpeak] = getPeakGain(H);
gpeak_dB = mag2db(gpeak)
gpeak_dB = 17.7579
getPeakGain returns both the peak location fpeak and the peak gain gpeak in absolute
units. Using mag2db to convert gpeak to decibels shows that the gain peaks at almost 18
dB.
Find the band within which the system gain exceeds 0 dB, or 1 in absolute units.
wc = getGainCrossover(H,1)
wc = 2×1
1.2582
12.1843
getGainCrossover returns a vector of frequencies at which the system response
crosses the specified gain. The resulting wc vector shows that the system gain exceeds 0
dB between about 1.3 and 12.2 rad/s.
Find the dc gain of H.
The Bode response plot shows that the gain of H tends toward a finite value as the
frequency approaches zero. The dcgain command finds this value in absolute units.
k = dcgain(H);
Find the frequency at which the response of H rolls off to –10 dB relative to its dc value.
fb = bandwidth(H,-10);
bandwidth returns the first frequency at which the system response drops below the dc
gain by the specified value in dB.
8-14
See Also
See Also
bandwidth | getGainCrossover | getPeakGain
Related Examples
•
“Pole and Zero Locations” on page 8-16
More About
•
“Frequency-Domain Responses” on page 8-2
8-15
8
Frequency Domain Analysis
Pole and Zero Locations
This example shows how to examine the pole and zero locations of dynamic systems both
graphically using pzplot and numerically using pole and zero.
Examining the pole and zero locations can be useful for tasks such as stability analysis or
identifying near-canceling pole-zero pairs for model simplification. This example
compares two closed-loop systems that have the same plant and different controllers.
Create dynamic system models representing the two closed-loop systems.
G = zpk([],[-5 -5 -10],100);
C1 = pid(2.9,7.1);
CL1 = feedback(G*C1,1);
C2 = pid(29,7.1);
CL2 = feedback(G*C2,1);
The controller C2 has a much higher proportional gain. Otherwise, the two closed-loop
systems CL1 and CL2 are the same.
Graphically examine the pole and zero locations of CL1 and CL2.
pzplot(CL1,CL2)
grid
8-16
Pole and Zero Locations
pzplot plots pole and zero locations on the complex plane as x and o marks,
respectively. When you provide multiple models, pzplot plots the poles and zeros of each
model in a different color. Here, there poles and zeros of CL1 are blue, and those of CL2
are green.
The plot shows that all poles of CL1 are in the left half-plane, and therefore CL1 is stable.
From the radial grid markings on the plot, you can read that the damping of the
oscillating (complex) poles is approximately 0.45. The plot also shows that CL2 contains
poles in the right half-plane and is therefore unstable.
Compute numerical values of the pole and zero locations of CL2.
z = zero(CL2);
p = pole(CL2);
8-17
8
Frequency Domain Analysis
zero and pole return column vectors containing the zero and pole locations of the
system.
See Also
pole | pzplot | zero
Related Examples
•
“Numeric Values of Frequency-Domain Characteristics of SISO Model” on page 8-13
More About
•
8-18
“Frequency-Domain Responses” on page 8-2
Assessing Gain and Phase Margins
Assessing Gain and Phase Margins
This example shows how to examine the effect of stability margins on closed-loop
response characteristics of a control system.
Stability of a Feedback Loop
Stability generally means that all internal signals remain bounded. This is a standard
requirement for control systems to avoid loss of control and damage to equipment. For
linear feedback systems, stability can be assessed by looking at the poles of the closedloop transfer function. Consider for example the SISO feedback loop:
Figure 1: SISO Feedback Loop.
For a unit loop gain k, you can compute the closed-loop transfer function T using:
G = tf([.5 1.3],[1 1.2
T = feedback(G,1);
1.6 0]);
To obtain the poles of T, type
pole(T)
ans =
-0.2305 + 1.3062i
-0.2305 - 1.3062i
-0.7389 + 0.0000i
The feedback loop for k=1 is stable since all poles have negative real parts.
8-19
8
Frequency Domain Analysis
How Stable is Stable?
Checking the closed-loop poles gives us a binary assessment of stability. In practice, it is
more useful to know how robust (or fragile) stability is. One indication of robustness is
how much the loop gain can change before stability is lost. You can use the root locus plot
to estimate the range of k values for which the loop is stable:
rlocus(G)
Clicking on the point where the locus intersects the y axis reveals that this feedback loop
is stable for
8-20
Assessing Gain and Phase Margins
This range shows that with k=1, the loop gain can increase 270% before you lose stability.
Gain and Phase Margins
Changes in the loop gain are only one aspect of robust stability. In general, imperfect
plant modeling means that both gain and phase are not known exactly. Because modeling
errors are most damaging near the gain crossover frequency (frequency where open-loop
gain is 0dB), it also matters how much phase variation can be tolerated at this frequency.
The phase margin measures how much phase variation is needed at the gain crossover
frequency to lose stability. Similarly, the gain margin measures what relative gain
variation is needed at the gain crossover frequency to lose stability. Together, these two
numbers give an estimate of the "safety margin" for closed-loop stability. The smaller the
stability margins, the more fragile stability is.
You can display the gain and phase margins on a Bode plot as follows. First create the
plot:
bode(G), grid
8-21
8
Frequency Domain Analysis
Then, right-click on the plot and select the Characteristics -> Minimum Stability
Margins submenu. Finally, click on the blue dot markers. The resulting plot is shown
below:
8-22
Assessing Gain and Phase Margins
This indicates a gain margin of about 9 dB and a phase margin of about 45 degrees. The
corresponding closed-loop step response exhibits about 20% overshoot and some
oscillations.
step(T), title('Closed-loop response for k=1')
8-23
8
Frequency Domain Analysis
If we increase the gain to k=2, the stability margins are reduced to
[Gm,Pm] = margin(2*G);
GmdB = 20*log10(Gm)
% gain margin in dB
Pm % phase margin in degrees
GmdB =
2.7471
Pm =
8-24
Assessing Gain and Phase Margins
8.6328
and the closed-loop response has poorly damped oscillations, a sign of near instability.
step(feedback(2*G,1)), title('Closed-loop response for k=2')
Systems with Multiple Gain or Phase Crossings
Some systems have multiple gain crossover or phase crossover frequencies, which leads
to multiple gain or phase margin values. For example, consider the feedback loop
8-25
8
Frequency Domain Analysis
Figure 2: Feedback Loop with Multiple Phase Crossovers
The closed-loop response for k=1 is stable:
G = tf(20,[1 7]) * tf([1 3.2 7.2],[1 -1.2 0.8]) * tf([1 -8 400],[1 33 700]);
T = feedback(G,1);
step(T), title('Closed-loop response for k=1')
8-26
Assessing Gain and Phase Margins
To assess how robustly stable this loop is, plot its Bode response:
bode(G), grid
8-27
8
Frequency Domain Analysis
Then, right-click on the plot and select the Characteristics -> All Stability Margins
submenu to show all the crossover frequencies and associated stability margins. The
resulting plot is shown below.
8-28
Assessing Gain and Phase Margins
Note that there are two 180 deg phase crossings with corresponding gain margins of
-9.35dB and +10.6dB. Negative gain margins indicate that stability is lost by decreasing
the gain, while positive gain margins indicate that stability is lost by increasing the gain.
This is confirmed by plotting the closed-loop step response for a plus/minus 6dB gain
variation about k=1:
k1 = 2;
T1 = feedback(G*k1,1);
k2 = 1/2;
T2 = feedback(G*k2,1);
step(T,'b',T1,'r',T2,'g',12),
legend('k = 1','k = 2','k = 0.5')
8-29
8
Frequency Domain Analysis
The plot shows increased oscillations for both smaller and larger gain values.
You can use the command allmargin to compute all stability margins. Note that gain
margins are expressed as gain ratios, not dB. Use mag2db to convert the values to dB.
m = allmargin(G)
GainMargins_dB = mag2db(m.GainMargin)
m =
struct with fields:
8-30
See Also
GainMargin:
GMFrequency:
PhaseMargin:
PMFrequency:
DelayMargin:
DMFrequency:
Stable:
[0.3408 3.3920]
[1.9421 16.4807]
68.1178
7.0762
0.1680
7.0762
1
GainMargins_dB =
-9.3510
10.6091
See Also
margin | pole
Related Examples
•
“Pole and Zero Locations” on page 8-16
8-31
8
Frequency Domain Analysis
Analyzing Control Systems with Delays
This example shows how to use Control System Toolbox™ to analyze and design control
systems with delays.
Control of Processes with Delays
Many processes involve dead times, also referred to as transport delays or time lags.
Controlling such processes is challenging because delays cause linear phase shifts that
limit the control bandwidth and affect closed-loop stability.
Using the state-space representation, you can create accurate open- or closed-loop
models of control systems with delays and analyze their stability and performance without
approximation. The state-space (SS) object automatically keeps track of "internal" delays
when combining models, see the "Specifying Time Delays" tutorial for more details.
Example: PI Control Loop with Dead Time
Consider the standard setpoint tracking loop:
where the process model P has a 2.6 second dead time and the compensator C is a PI
controller:
You can specify these two transfer functions as
s = tf('s');
P = exp(-2.6*s)*(s+3)/(s^2+0.3*s+1);
C = 0.06 * (1 + 1/s);
To analyze the closed-loop response, construct a model T of the closed-loop transfer from
ysp to y. Because there is a delay in this feedback loop, you must convert P and C to state
space and use the state-space representation for analysis:
8-32
Analyzing Control Systems with Delays
T = feedback(P*C,1)
T =
A =
x1
x2
x3
x1
-0.36
1
0
x2
-1.24
0
1
x3
-0.18
0
0
B =
x1
x2
x3
u1
0.5
0
0
C =
y1
x1
0.12
x2
0.48
x3
0.36
D =
y1
u1
0
(values computed with all internal delays set to zero)
Internal delays (seconds): 2.6
Continuous-time state-space model.
The result is a third-order model with an internal delay of 2.6 seconds. Internally, the
state-space object T tracks how the delay is coupled with the remaining dynamics. This
structural information is not visible to users, and the display above only gives the A,B,C,D
values when the delay is set to zero.
Use the STEP command to plot the closed-loop step response from ysp to y:
step(T)
8-33
8
Frequency Domain Analysis
The closed-loop oscillations are due to a weak gain margin as seen from the open-loop
response P*C:
margin(P*C)
8-34
Analyzing Control Systems with Delays
There is also a resonance in the closed-loop frequency response:
bode(T)
grid, title('Closed-loop frequency response')
8-35
8
Frequency Domain Analysis
To improve the design, you can try to notch out the resonance near 1 rad/s:
notch = tf([1 0.2 1],[1 .8 1]);
C = 0.05 * (1 + 1/s);
Tnotch = feedback(P*C*notch,1);
step(Tnotch), grid
8-36
Analyzing Control Systems with Delays
Pade Approximation of Time Delays
Many control design algorithms cannot handle time delays directly. A common
workaround consists of replacing delays by their Pade approximations (all-pass filters).
Because this approximation is only valid at low frequencies, it is important to compare the
true and approximate responses to choose the right approximation order and check the
approximation validity.
Use the PADE command to compute Pade approximations of LTI models with delays. For
the PI control example above, you can compare the exact closed-loop response T with the
response obtained for a first-order Pade approximation of the delay:
8-37
8
Frequency Domain Analysis
T1 = pade(T,1);
step(T,'b',T1,'r',100)
grid, legend('Exact','First-Order Pade')
The approximation error is fairly large. To get a better approximation, try a second-order
Pade approximation of the delay:
T2 = pade(T,2);
step(T,'b',T2,'r',100)
grid, legend('Exact','Second-Order Pade')
8-38
Analyzing Control Systems with Delays
The responses now match closely except for the non-minimum phase artifact introduced
by the Pade approximation.
Sensitivity Analysis
Delays are rarely known accurately, so it is often important to understand how sensitive a
control system is to the delay value. Such sensitivity analysis is easily performed using
LTI arrays and the InternalDelay property.
For example, to analyze the sensitivity of the notched PI control above, create 5 models
with delay values ranging from 2.0 to 3.0:
tau = linspace(2,3,5);
Tsens = repsys(Tnotch,[1 1 5]);
% 5 delay values
% 5 copies of Tnotch
8-39
8
Frequency Domain Analysis
for j=1:5
Tsens(:,:,j).InternalDelay = tau(j);
end
% jth delay value -> jth model
Then use STEP to create an envelope plot:
step(Tsens)
grid, title('Closed-loop response for 5 delay values between 2.0 and 3.0')
This plot shows that uncertainty on the delay value has little effect on closed-loop
characteristics. Note that while you can change the values of internal delays, you cannot
change how many there are because this is part of the model structure. To eliminate some
internal delays, set their value to zero or use PADE with order zero:
8-40
Analyzing Control Systems with Delays
Tnotch0 = Tnotch;
Tnotch0.InternalDelay = 0;
bode(Tnotch,'b',Tnotch0,'r',{1e-2,3})
grid, legend('Delay = 2.6','No delay','Location','SouthWest')
Discretization
You can use C2D to discretize continuous-time delay systems. Available methods include
zero-order hold (ZOH), first-order hold (FOH), and Tustin. For models with internal
delays, the ZOH discretization is not always "exact," i.e., the continuous and discretized
step responses may not match:
8-41
8
Frequency Domain Analysis
Td = c2d(T,1);
step(T,'b',Td,'r')
grid, legend('Continuous','ZOH Discretization')
Warning: Discretization is only approximate due to internal delays. Use faster
sampling rate if discretization error is large.
To correct such discretization gaps, reduce the sampling period until the continuous and
discrete responses match closely:
Td = c2d(T,0.05);
step(T,'b',Td,'r')
grid, legend('Continuous','ZOH Discretization')
8-42
Analyzing Control Systems with Delays
Warning: Discretization is only approximate due to internal delays. Use faster
sampling rate if discretization error is large.
Note that internal delays remain internal in the discretized model and do not inflate the
model order:
order(Td)
Td.InternalDelay
ans =
3
8-43
8
Frequency Domain Analysis
ans =
52
Some Unique Features of Delay Systems
The time and frequency responses of delay systems can look bizarre and suspicious to
those only familiar with delay-free LTI analysis. Time responses can behave chaotically,
Bode plots can exhibit gain oscillations, etc. These are not software quirks but real
features of such systems. Below are a few illustrations of these phenomena
Gain ripples:
G = exp(-5*s)/(s+1);
T = feedback(G,.5);
bodemag(T)
8-44
Analyzing Control Systems with Delays
Gain oscillations:
G = 1 + 0.5 * exp(-3*s);
bodemag(G)
8-45
8
Frequency Domain Analysis
Jagged step response (note the "echoes" of the initial step):
G = exp(-s) * (0.8*s^2+s+2)/(s^2+s);
T = feedback(G,1);
step(T)
8-46
Analyzing Control Systems with Delays
Chaotic response:
G = 1/(s+1) + exp(-4*s);
T = feedback(1,G);
step(T)
8-47
8
Frequency Domain Analysis
See Also
margin | pade
Related Examples
•
“Analyzing the Response of an RLC Circuit” on page 8-50
More About
•
8-48
“Time Delays in Linear Systems” on page 2-40
See Also
•
“Time-Delay Approximation” on page 2-48
8-49
8
Frequency Domain Analysis
Analyzing the Response of an RLC Circuit
This example shows how to analyze the time and frequency responses of common RLC
circuits as a function of their physical parameters using Control System Toolbox™
functions.
Bandpass RLC Network
The following figure shows the parallel form of a bandpass RLC circuit:
Figure 1: Bandpass RLC Network.
The transfer function from input to output voltage is:
8-50
Analyzing the Response of an RLC Circuit
The product LC controls the bandpass frequency while RC controls how narrow the
passing band is. To build a bandpass filter tuned to the frequency 1 rad/s, set L=C=1 and
use R to tune the filter band.
Analyzing the Frequency Response of the Circuit
The Bode plot is a convenient tool for investigating the bandpass characteristics of the
RLC network. Use tf to specify the circuit's transfer function for the values
%|R=L=C=1|:
R = 1; L = 1; C = 1;
G = tf([1/(R*C) 0],[1 1/(R*C) 1/(L*C)])
G =
s
----------s^2 + s + 1
Continuous-time transfer function.
Next, use bode to plot the frequency response of the circuit:
bode(G), grid
8-51
8
Frequency Domain Analysis
As expected, the RLC filter has maximum gain at the frequency 1 rad/s. However, the
attenuation is only -10dB half a decade away from this frequency. To get a narrower
passing band, try increasing values of R as follows:
R1 = 5;
G1 = tf([1/(R1*C) 0],[1 1/(R1*C) 1/(L*C)]);
R2 = 20; G2 = tf([1/(R2*C) 0],[1 1/(R2*C) 1/(L*C)]);
bode(G,'b',G1,'r',G2,'g'), grid
legend('R = 1','R = 5','R = 20')
8-52
Analyzing the Response of an RLC Circuit
The resistor value R=20 gives a filter narrowly tuned around the target frequency of 1
rad/s.
Analyzing the Time Response of the Circuit
We can confirm the attenuation properties of the circuit G2 (R=20) by simulating how this
filter transforms sine waves with frequency 0.9, 1, and 1.1 rad/s:
t = 0:0.05:250;
opt = timeoptions;
opt.Title.FontWeight = 'Bold';
subplot(311), lsim(G2,sin(t),t,opt), title('w = 1')
subplot(312), lsim(G2,sin(0.9*t),t,opt), title('w = 0.9')
subplot(313), lsim(G2,sin(1.1*t),t,opt), title('w = 1.1')
8-53
8
Frequency Domain Analysis
The waves at 0.9 and 1.1 rad/s are considerably attenuated. The wave at 1 rad/s comes
out unchanged once the transients have died off. The long transient results from the
poorly damped poles of the filters, which unfortunately are required for a narrow passing
band:
damp(pole(G2))
Pole
-2.50e-02 + 1.00e+00i
-2.50e-02 - 1.00e+00i
8-54
Damping
2.50e-02
2.50e-02
Frequency
(rad/TimeUnit)
1.00e+00
1.00e+00
Time Constant
(TimeUnit)
4.00e+01
4.00e+01
Analyzing the Response of an RLC Circuit
Interactive GUI
To analyze other standard circuit configurations such as low-pass and high-pass RLC
networks, click on the link below to launch an interactive GUI. In this GUI, you can
change the R,L,C parameters and see the effect on the time and frequency responses in
real time.
Open the RLC Circuit GUI
rlc_gui
8-55
8
Frequency Domain Analysis
See Also
bodeplot | lsim | stepplot
Related Examples
•
8-56
“Joint Time-Domain and Frequency-Domain Analysis” on page 7-40
9
Sensitivity Analysis
• “Model Array with Single Parameter Variation” on page 9-2
• “Model Array with Variations in Two Parameters” on page 9-6
• “Study Parameter Variation by Sampling Tunable Model” on page 9-9
• “Sensitivity of Control System to Time Delays” on page 9-12
9
Sensitivity Analysis
Model Array with Single Parameter Variation
This example shows how to create a one-dimensional array of transfer functions using the
stack command. One parameter of the transfer function varies from model to model in
the array. You can use such an array to investigate the effect of parameter variation on
your model, such as for sensitivity analysis.
Create an array of transfer functions representing the following low-pass filter at three
values of the roll-off frequency, a.
Create transfer function models representing the filter with roll-off frequency at a = 3, 5,
and 7.
F1 = tf(3,[1 3]);
F2 = tf(5,[1 5]);
F3 = tf(7,[1 7]);
Use the stack command to build an array.
Farray = stack(1,F1,F2,F3);
The first argument to stack specifies the array dimension along which stack builds an
array. The remaining arguments specify the models to arrange along that dimension.
Thus, Farray is a 3-by-1 array of transfer functions.
Concatenating models with MATLAB® array concatenation commands, instead of with
stack, creates multi-input, multi-output (MIMO) models rather than model arrays. For
example:
G = [F1;F2;F3];
creates a one-input, three-output transfer function model, not a 3-by-1 array.
When working with a model array that represents parameter variations, You can associate
the corresponding parameter value with each entry in the array. Set the SamplingGrid
property to a data structure that contains the name of the parameter and the sampled
parameter values corresponding with each model in the array. This assignment helps you
keep track of which model corresponds to which parameter value.
9-2
Model Array with Single Parameter Variation
Farray.SamplingGrid = struct('alpha',[3 5 7]);
Farray
Farray(:,:,1,1) [alpha=3] =
3
----s + 3
Farray(:,:,2,1) [alpha=5] =
5
----s + 5
Farray(:,:,3,1) [alpha=7] =
7
----s + 7
3x1 array of continuous-time transfer functions.
The parameter values in Farray.SamplingGrid are displayed along with the each transfer
function in the array.
Plot the frequency response of the array to examine the effect of parameter variation on
the filter behavior.
bodeplot(Farray)
9-3
9
Sensitivity Analysis
When you use analysis commands such as bodeplot on a model array, the resulting plot
shows the response of each model in the array. Therefore, you can see the range of
responses that results from the parameter variation.
See Also
stack
More About
•
9-4
“Model Arrays” on page 2-100
See Also
•
“Select Models from Array” on page 2-103
9-5
9
Sensitivity Analysis
Model Array with Variations in Two Parameters
This example shows how to create a two-dimensional (2-D) array of transfer functions
using for loops. One parameter of the transfer function varies in each dimension of the
array.
You can use the technique of this example to create higher-dimensional arrays with
variations of more parameters. Such arrays are useful for studying the effects of multipleparameter variations on system response.
The second-order single-input, single-output (SISO) transfer function
depends on two parameters: the damping ratio,
and
, and the natural frequency,
. If both
vary, you obtain multiple transfer functions of the form:
where
and
represent different measurements or sampled values of the variable
parameters. You can collect all of these transfer functions in a single variable to create a
two-dimensional model array.
Preallocate memory for the model array. Preallocating memory is an optional step that
can enhance computation efficiency. To preallocate, create a model array of the required
size and initialize its entries to zero.
H = tf(zeros(1,1,3,3));
In this example, there are three values for each parameter in the transfer function H.
Therefore, this command creates a 3-by-3 array of single-input, single-output (SISO) zero
transfer functions.
Create arrays containing the parameter values.
zeta = [0.66,0.71,0.75];
w = [1.0,1.2,1.5];
9-6
Model Array with Variations in Two Parameters
Build the array by looping through all combinations of parameter values.
for i = 1:length(zeta)
for j = 1:length(w)
H(:,:,i,j) = tf(w(j)^2,[1 2*zeta(i)*w(j) w(j)^2]);
end
end
H is a 3-by-3 array of transfer functions.
a single column of H. The parameter
varies as you move from model to model along
varies as you move along a single row.
Plot the step response of H to see how the parameter variation affects the step response.
stepplot(H)
9-7
9
Sensitivity Analysis
You can set the SamplingGrid property of the model array to help keep track of which
set of parameter values corresponds to which entry in the array. To do so, create a grid of
parameter values that matches the dimensions of the array. Then, assign these values to
H.SamplingGrid with the parameter names.
[zetagrid,wgrid] = ndgrid(zeta,w);
H.SamplingGrid = struct('zeta',zetagrid,'w',wgrid);
When you display H, the parameter values in H.SamplingGrid are displayed along with
the each transfer function in the array.
See Also
ndgrid
More About
9-8
•
“Model Arrays” on page 2-100
•
“Study Parameter Variation by Sampling Tunable Model” on page 9-9
Study Parameter Variation by Sampling Tunable Model
Study Parameter Variation by Sampling Tunable Model
This example shows how to sample a parametric model of a second-order filter across a
grid of parameter values using sampleBlock.
Consider the second-order filter represented by:
Sample this filter at varying values of the damping constant
and the natural frequency
. Create a parametric model of the filter by using tunable elements for
and
.
wn = realp('wn',3);
zeta = realp('zeta',0.8);
F = tf(wn^2,[1 2*zeta*wn wn^2])
F =
Generalized continuous-time state-space model with 1 outputs, 1 inputs, 2 states, and
wn: Scalar parameter, 5 occurrences.
zeta: Scalar parameter, 1 occurrences.
Type "ss(F)" to see the current value, "get(F)" to see all properties, and "F.Blocks" t
F is a genss model with two tunable Control Design Blocks, the realp blocks wn and
zeta. The blocks wn and zeta have initial values of 3 and 0.8, respectively.
Sample F over a 2-by-3 grid of (wn, zeta) values.
wnvals = [3;5];
zetavals = [0.6 0.8 1.0];
Fsample = sampleBlock(F,'wn',wnvals,'zeta',zetavals);
Here, sampleBlock samples the model independently over the two
values and three
values. Thus, Fsample is a 2-by-3 array of state-space models. Each entry in the array
is a state-space model that represents F evaluated at the corresponding (wn, zeta) pair.
For example, Fsample(:,:,2,3) has wn = 5 and zeta = 1.0.
Set the SamplingGrid property of the model array to help keep track of which set of
parameter values corresponds to which entry in the array. To do so, create a grid of
9-9
9
Sensitivity Analysis
parameter values that matches the dimensions of the array. Then, assign these values to
Fsample.SamplingGrid in a structure with the parameter names.
[wngrid,zetagrid] = ndgrid(wnvals,zetavals);
Fsample.SamplingGrid = struct('wn',wngrid,'zeta',zetagrid);
The ndgrid command produces the full 2-by-3 grid of (wn, zeta) combinations. When
you display Fsample in the command window, the parameter values in
Fsample.SamplingGrid are displayed along with the each transfer function in the
array. The parameter information is also available in response plots. For instance,
examine the step response of Fsample.
stepplot(Fsample)
9-10
See Also
The step response plots show the variation in the natural frequency and damping
constant across the six models in the array. When you click on one of the responses in the
plot, the datatip includes the corresponding wn and zeta values as specified in
Fsample.SamplingGrid.
See Also
sampleBlock
More About
•
“Models with Tunable Coefficients” on page 1-19
9-11
9
Sensitivity Analysis
Sensitivity of Control System to Time Delays
This example shows how to examine the sensitivity of a closed-loop control system to time
delays within the system.
Time delays are rarely known accurately, so it is often important to understand how
sensitive a control system is to the delay value. Such sensitivity analysis is easily
performed using LTI arrays and the InternalDelay property. For example, consider the
notched PI control system developed in "PI Control Loop with Dead Time" from the
example "Analyzing Control Systems with Delays." The following commands create an LTI
model of that closed-loop system, a third-order plant with an input delay, a PI controller
and a notch filter.
s = tf('s');
G = exp(-2.6*s)*(s+3)/(s^2+0.3*s+1);
C = 0.06 * (1 + 1/s);
T = feedback(ss(G*C),1);
notch = tf([1 0.2 1],[1 .8 1]);
C = 0.05 * (1 + 1/s);
Tnotch = feedback(ss(G*C*notch),1);
Examine the internal delay of the closed-loop system Tnotch.
Tnotch.InternalDelay
ans = 2.6000
The 2.6-second input delay of the plant G becomes an internal delay of 2.6 s in the closedloop system. To examine the sensitivity of the responses of Tnotch to variations in this
delay, create an array of copies of Tnotch. Then, vary the internal delay across the array.
Tsens = repsys(Tnotch,[1 1 5]);
tau = linspace(2,3,5);
for j = 1:5;
Tsens(:,:,j).InternalDelay = tau(j);
end
The array Tsens contains five models with internal delays that range from 2.0 to 3.0.
Examine the step responses of these models.
stepplot(Tsens)
9-12
See Also
The plot shows that uncertainty on the delay value has a small effect on closed-loop
characteristics.
See Also
More About
•
“Time Delays in Linear Systems” on page 2-40
9-13
10
Passivity and Conic Sectors
• “About Passivity and Passivity Indices” on page 10-2
• “About Sector Bounds and Sector Indices” on page 10-9
• “Passivity Indices” on page 10-19
• “Parallel Interconnection of Passive Systems” on page 10-24
• “Series Interconnection of Passive Systems” on page 10-27
• “Feedback Interconnection of Passive Systems” on page 10-31
10
Passivity and Conic Sectors
About Passivity and Passivity Indices
Passive control is often part of the safety requirements in applications such as process
control, tele-operation, human-machine interfaces, and system networks. A system is
passive if it cannot produce energy on its own, and can only dissipate the energy that is
stored in it initially. More generally, an I/O map is passive if, on average, increasing the
output y requires increasing the input u.
For example, a PID controller is passive because the control signal (the output) moves in
the same direction as the error signal (the input). But a PID controller with delay is not
passive, because the control signal can move in the opposite direction from the error, a
potential cause of instability.
Most physical systems are passive. The Passivity Theorem holds that the negativefeedback interconnection of two strictly passive systems is passive and stable. As a result,
it can be desirable to enforce passivity of the controller for a passive system, or to
passivate the operator of a passive system, such as the driver of a car.
In practice, passivity can easily be destroyed by the phase lags introduced by sensors,
actuators, and communication delays. These problems have led to extension of the
Passivity Theorem that consider excesses or shortages of passivity, frequency-dependent
measures of passivity, and a mix of passivity and small-gain properties.
Passive Systems
A linear system
is passive if all input/output trajectories
satisfy:
where
denotes the transpose of
. For physical systems, the integral typically
represents the energy going into the system,. Thus passive systems are systems that only
consume or dissipate energy. As a result, passive systems are intrinsically stable.
In the frequency domain, passivity is equivalent to the "positive real" condition:
10-2
About Passivity and Passivity Indices
For SISO systems, this is saying that
Nyquist plot lies in the right-half plane.
at all frequencies, so the entire
nyquist(tf([1 3 5],[5 6 1]))
Nyquist plot of passive system
Passive systems have the following important properties for control purposes:
• The inverse of a passive system is passive.
• The parallel interconnection of passive systems is passive (see “Parallel
Interconnection of Passive Systems” on page 10-24).
10-3
10
Passivity and Conic Sectors
• The feedback interconnection of passive systems is passive (see “Feedback
Interconnection of Passive Systems” on page 10-31).
When controlling a passive system with unknown or variable characteristics, it is
therefore desirable to use a passive feedback law to guarantee closed-loop stability. This
task can be rendered difficult given that delays and significant phase lag destroy passivity.
Directional Passivity Indices
For stability, knowing whether a system is passive or not does not tell the full story. It is
often desirable to know by how much it is passive or fails to be passive. In addition, a
shortage of passivity in the plant can be compensated by an excess of passivity in the
controller, and vice versa. It is therefore important to measure the excess or shortage of
passivity, and this is where passivity indices come into play.
There are different types of indices with different applications. One class of indices
measure the excess or shortage of passivity in a particular direction of the input/output
space. For example, the input passivity index is defined as the largest
for all trajectories
and
such that:
. The system G is input strictly passive (ISP)
, and has a shortage of passivity when
. The input passivity index is also
when
called the input feedforward passivity (IFP) index because it corresponds to the minimum
static feedforward action needed to make the system passive.
In the frequency domain, the input passivity index is characterized by:
10-4
About Passivity and Passivity Indices
where
denotes the smallest eigenvalue. In the SISO case,
leftmost point on the Nyquist curve.
Similarly, the output passivity index is defined as the largest
for all trajectories
and
is the abscissa of the
such that:
. The system G is output strictly passive (OSP)
, and has a shortage of passivity when
. The output passivity index is
when
also called the output feedback passivity (OFP) index because it corresponds to the
minimum static feedback action needed to make the system passive.
In the frequency domain, the output passivity index of a minimum-phase system
given by:
In the SISO case,
is the abscissa of the leftmost point on the Nyquist curve of
Combining these two notions leads to the I/O passivity index, which is the largest
that:
is
.
such
10-5
10
Passivity and Conic Sectors
A system with
the direction
is very strictly passive. More generally, we can define the index in
as the largest
such that:
The input, output, and I/O passivity indices all correspond to special choices of
and
are collectively referred to as directional passivity indices. You can use
getPassiveIndex to compute any of these indices for linear systems in either
parametric or FRD form. You can also use passiveplot to plot the input, output, or I/O
passivity indices as a function of frequency. This plot provides insight into which
frequency bands have weaker or stronger passivity.
There are many results quantifying how the input and output passivity indices propagate
through parallel, series, or feedback interconnections. There are also results quantifying
the excess of input or output passivity needed to compensate a given shortage of passivity
in a feedback loop. For details, see:
• “Parallel Interconnection of Passive Systems” on page 10-24
• “Series Interconnection of Passive Systems” on page 10-27
• “Feedback Interconnection of Passive Systems” on page 10-31
Relative Passivity Index
The positive real condition for passivity:
is equivalent to the small gain condition:
10-6
About Passivity and Passivity Indices
We can therefore use the peak gain of
Specifically, let
Then
that
is passive if and only if
as a measure of passivity.
, and
is finite if and only if
indicates a shortage of passivity. Note
is minimum phase. We refer to
as the relative
passivity index, or R-index. In the time domain, the R-index is the smallest
that:
for all trajectories
and
. When
such
is minimum phase, you can use
passiveplot to plot the principal gains of
. This plot is
entirely analogous to the singular value plot (see sigma), and shows how the degree of
passivity changes with frequency and direction.
The following result is analogous to the Small Gain Theorem for feedback loops. It gives a
simple condition on R-indices for compensating a shortage of passivity in one system by
an excess of passivity in the other.
Small-R Theorem: Let
and
and
, respectively. If
and
be two linear systems with passivity R-indices
, then the negative feedback interconnection of
is stable.
10-7
10
Passivity and Conic Sectors
See Also
getPassiveIndex | isPassive | passiveplot
Related Examples
10-8
•
“Passivity Indices” on page 10-19
•
“Parallel Interconnection of Passive Systems” on page 10-24
•
“Series Interconnection of Passive Systems” on page 10-27
•
“Feedback Interconnection of Passive Systems” on page 10-31
•
“About Sector Bounds and Sector Indices” on page 10-9
About Sector Bounds and Sector Indices
About Sector Bounds and Sector Indices
Conic Sectors
In its simplest form, a conic sector is the 2-D region delimited by two lines,
and
.
The shaded region is characterized by the inequality
generally, any such sector can be parameterized as:
where
is a 2x2 symmetric indefinite matrix (
. More
has one positive and one negative
the sector matrix. This concept generalizes to higher dimensions.
eigenvalue). We call
In an N-dimensional space, a conic sector is a set:
10-9
10
Passivity and Conic Sectors
where
is again a symmetric indefinite matrix.
Sector Bounds
Sector bounds are constraints on the behavior of a system. Gain constraints and passivity
constraints are special cases of sector bounds. If for all nonzero input trajectories
the output trajectory
of a linear system
then the output trajectories of
,
satisfies:
lie in the conic sector with matrix
. Selecting different
matrices imposes different conditions on the system's response. For example, consider
trajectories
and the following values:
These values correspond to the sector bound:
This sector bound is equivalent to the passivity condition for
:
In other words, passivity is a particular sector bound on the system defined by:
10-10
About Sector Bounds and Sector Indices
Frequency-Domain Condition
Because the time-domain condition must hold for all
, deriving an equivalent
frequency-domain bound takes a little care and is not always possible. Let the following:
be (any) decomposition of the indefinite matrix
When
condition:
into its positive and negative parts.
is square and minimum phase (has no unstable zeros), the time-domain
is equivalent to the frequency-domain condition:
It is therefore enough to check the sector inequality for real frequencies. Using the
decomposition of
Note that
, this is also equivalent to:
is square when
has as many negative eigenvalues as input channels in
. If this condition is not met, it is no longer enough (in general) to just look at real
frequencies. Note also that if
sector bound to hold.
is square, then it must be minimum phase for the
This frequency-domain characterization is the basis for sectorplot. Specifically,
sectorplot plots the singular values of
as a function of
frequency. The sector bound is satisfied if and only if the largest singular value stays
below 1. Moreover, the plot contains useful information about the frequency bands where
the sector bound is satisfied or violated, and the degree to which it is satisfied or violated.
10-11
10
Passivity and Conic Sectors
For instance, examine the sector plot of a 2-output, 2-input system for a particular sector.
rng(4);
H = rss(3,4,2);
Q = [-5.12
2.16
2.16 -1.22
-2.04 -0.28
2.17 -1.11
sectorplot(H,Q)
-2.04
-0.28
-3.35
0.00
2.17
-1.11
0.00
0.18];
The plot shows that the largest singular value of
exceeds 1
below about 0.5 rad/s and in a narrow band around 3 rad/s. Therefore, H does not satisfy
the sector bound represented by Q.
10-12
About Sector Bounds and Sector Indices
Relative Sector Index
We can extend the notion of relative passivity index to arbitrary sectors. Let
LTI system, and let:
be an orthogonal decomposition of
into its positive and negative parts, as is readily
obtained from the Schur decomposition of
Because increasing
, or R-index, is
makes
:
more negative, the inequality is usually
large enough. However, there are cases when it can never be satisfied, in
satisfied for
which case the R-index is
only of
. The relative sector index
such that for all output trajectories
defined as the smallest
be an
. Clearly, the original sector bound is satisfied if and
.
To understand the geometrical interpretation of the R-index, consider the family of cones
with matrix
. In 2D, the cone slant angle
(see diagram below). More generally,
sector with matrix
, an R-index value
is proportional to
before some output trajectory of
Similarly, a value
means that we must increase
measure of how well the response of
by
. Thus, given a conic
means that we can reduce
the cone) by a factor
to include all output trajectories of
is related to
(narrow
leaves the conic sector.
(widen the cone) by a factor
. This clearly makes the R-index a relative
fits in a particular conic sector.
10-13
10
Passivity and Conic Sectors
In the diagram,
and
When
is square and minimum phase, the R-index can also be characterized in
the frequency domain as the smallest
Using elementary algebra, this leads to:
10-14
such that:
About Sector Bounds and Sector Indices
In other words, the R-index is the peak gain of the (stable) transfer function
, and the singular values of
can be seen as the
"principal" R-indices at each frequency. This also explains why plotting the R-index vs.
frequency looks like a singular value plot (see sectorplot). There is a complete analogy
between relative sector index and system gain. Note, however, that this analogy only
holds when
is square and minimum phase.
Directional Sector Index
Similarly, we can extend the notion of directional passivity index to arbitrary sectors.
Given a conic sector with matrix
the largest
, and a direction
such that for all output trajectories
The directional passivity index for a system
, the directional sector index is
:
corresponds to:
The directional sector index measures by how much we need to deform the sector in the
direction
to make it fit tightly around the output trajectories of
is satisfied if and only if the directional index is positive.
. The sector bound
Common Sectors
There are many ways to specify sector bounds. Next we review commonly encountered
expressions and give the corresponding system
and sector matrix
form used by getSectorIndex and sectorplot:
for the standard
For simplicity, these descriptions use the notation:
10-15
10
Passivity and Conic Sectors
and omit the
requirement.
Passivity
Passivity is a sector bound with:
Gain constraint
The gain constraint
is a sector bound with:
Ratio of distances
Consider the "interior" constraint,
where
are scalars and
. This is a sector bound with:
The underlying conic sector is symmetric with respect to
constraint,
is a sector bound with:
10-16
. Similarly, the "exterior"
About Sector Bounds and Sector Indices
Double inequality
When dealing with static nonlinearities, it is common to consider conic sectors of the form
where
is the nonlinearity output. While this relationship is not a sector bound
per se, it clearly implies:
along all I/O trajectories and for all
bound with:
. This condition in turn is equivalent to a sector
Product form
Generalized sector bounds of the form:
correspond to:
As before, the static sector bound:
10-17
10
Passivity and Conic Sectors
implies the integral sector bound above.
QSR dissipative
A system
is QSR-dissipative if it satisfies:
This is a sector bound with:
See Also
getSectorCrossover | getSectorIndex | sectorplot
Related Examples
•
10-18
“About Passivity and Passivity Indices” on page 10-2
Passivity Indices
Passivity Indices
This example shows how to compute various measures of passivity for linear timeinvariant systems.
Passive Systems
A linear system G(s) is passive when all I/O trajectories
where
denotes the transpose of
satisfy
.
To measure "how passive" a system is, we use passivity indices.
•
The input passivity index is defined as the largest
such that
The system G is "input strictly passive" (ISP) when
. is also called the "input
feedforward passivity" (IFP) index and corresponds to the minimum feedforward action
needed to make the system passive.
•
The output passivity index is defined as the largest
such that
10-19
10
Passivity and Conic Sectors
The system G is "output strictly passive" (OSP) when
. is also called the "output
feedback passivity" (OFP) index and corresponds to the minimum feedback action needed
to make the system passive.
•
The I/O passivity index is defined as the largest
The system is "very strictly passive" (VSP) if
such that
.
Circuit Example
as
Consider the following example. We take the current as the input and the voltage
the output. Based on Kirchhoff's current and voltage law, we obtain the transfer function
for
Let
,
,
and
.
R = 2; L = 1; C = 0.1;
s = tf('s');
G = (L*s+R)*(R*s+1/C)/(L*s^2 + 2*R*s+1/C);
Use isPassive to check whether
10-20
is passive.
Passivity Indices
PF = isPassive(G)
PF = logical
1
Since PF = true,
indices of
is passive. Use getPassiveIndex to compute the passivity
.
% Input passivity index
nu = getPassiveIndex(G,'in')
nu = 2
% Output passivity index
rho = getPassiveIndex(G,'out')
rho = 0.2857
% I/O passivity index
tau = getPassiveIndex(G,'io')
tau = 0.2642
Since
, the system
is very strictly passive.
Frequency-Domain Characterization
A linear system is passive if and only if it is "positive real":
The smallest eigenvalue of the left-hand-side is related to the input passivity index
where
denotes the smallest eigenvalue. Similarly, when
output passivity index is given by:
:
is minimum-phase, the
10-21
10
Passivity and Conic Sectors
Verify this for the circuit example. Plot the Nyquist plot of the circuit transfer function.
nyquist(G)
The entire Nyquist plot lies in the right-half plane so
is positive real. The leftmost
so the input passivity index is
, the
point on the Nyquist curve is
same value we obtained earlier. Similarly, the leftmost point on the Nyquist curve for
gives the output passivity index value
Relative Passivity Index
It can be shown that the "positive real" condition
10-22
.
See Also
is equivalent to the small gain condition
The relative passivity index (R-index) is the peak gain over frequency of
when
is minimum phase, and
otherwise:
In the time domain, the R-index is the smallest
such that
The system
is passive if and only if
, and the smaller
is, the more passive
the system is. Use getPassiveIndex to compute the R-index for the circuit example.
R = getPassiveIndex(G)
R = 0.5556
The resulting
value indicates that the circuit is a very passive system.
See Also
getPassiveIndex | isPassive
Related Examples
•
“About Passivity and Passivity Indices” on page 10-2
•
“Parallel Interconnection of Passive Systems” on page 10-24
•
“Series Interconnection of Passive Systems” on page 10-27
•
“Feedback Interconnection of Passive Systems” on page 10-31
10-23
10
Passivity and Conic Sectors
Parallel Interconnection of Passive Systems
This example illustrates the properties of a parallel interconnection of passive systems.
Parallel Interconnection of Passive Systems
Consider an interconnection of two subsystems
interconnected system
maps the input
and
to the output
in parallel. The
.
If both systems
and
are passive, then the interconnected system
to be passive. Take for example
Both systems are passive.
G1 = tf([0.1,1],[1,2]);
isPassive(G1)
ans = logical
1
G2 = tf([1,2,1],[1,3,10]);
isPassive(G2)
ans = logical
1
10-24
is guaranteed
Parallel Interconnection of Passive Systems
We can therefore expect their parallel interconnection
to be passive, as confirmed by
H = parallel(G1,G2);
isPassive(H)
ans = logical
1
Passivity Indices for Parallel Interconnection
There is a relationship between the passivity indices of
indices of the interconnected system
for
and
, and let
and
. Let
and the passivity
denote the input passivity indices
denote the output passivity indices. If all these indices
are nonnegative, then the input passivity index
parallel interconnection
and
and
and the output passivity index
for the
satisfy
In other words, we can infer some minimum level of input and output passivity for the
parallel connection
from the input and output passivity indices of
and
. For
details, see the paper by Yu, H., "Passivity and dissipativity as design and analysis tools
for networked control systems," Chapter 2, PhD Thesis, University of Notre Dame, 2012.
Verify the lower bound for the input passivity index
.
% Input passivity index for G1
nu1 = getPassiveIndex(G1,'input');
% Input passivity index for G2
nu2 = getPassiveIndex(G2,'input');
% Input passivity index for H
nu = getPassiveIndex(H,'input')
nu = 0.3777
% Lower bound
nu1+nu2
ans = 0.1474
10-25
10
Passivity and Conic Sectors
Similarly, verify the lower bound for the output passivity index of
% Output passivity index for G1
rho1 = getPassiveIndex(G1,'output');
% Output passivity index for G2
rho2 = getPassiveIndex(G2,'output');
% Output passivity index for H
rho = getPassiveIndex(H,'output')
rho = 0.6450
% Lower bound
rho1*rho2/(rho1+rho2)
ans = 0.2098
See Also
getPassiveIndex | isPassive
Related Examples
10-26
•
“About Passivity and Passivity Indices” on page 10-2
•
“Series Interconnection of Passive Systems” on page 10-27
•
“Feedback Interconnection of Passive Systems” on page 10-31
.
Series Interconnection of Passive Systems
Series Interconnection of Passive Systems
This example illustrates the properties of a series interconnection of passive systems.
Series Interconnection of Passive Systems
Consider an interconnection of two subsystems
system
is given by the mapping from input
and
to output
in series. The interconnected
.
In contrast with parallel and feedback interconnections, passivity of the subsystems
and
does not guarantee passivity for the interconnected system
. Take for example
Both systems are passive as confirmed by
G1 = tf([5 3 1],[1,2,1]);
isPassive(G1)
ans = logical
1
G2 = tf([1,1,5,.1],[1,2,3,4]);
isPassive(G2)
ans = logical
1
However the series interconnection of
and
is not passive:
10-27
10
Passivity and Conic Sectors
H = G2*G1;
isPassive(H)
ans = logical
0
This is confirmed by verifying that the Nyquist plot of
nyquist(H)
10-28
is not positive real.
Series Interconnection of Passive Systems
Passivity Indices for Series Interconnection
While the series interconnection of passive systems is not passive in general, there is a
relationship between the passivity indices of
. Let
and
and
and
and the passivity indices of
denote the input passivity indices for
and
, and let
denote the output passivity indices. If all these indices are positive, then the input
passivity index
satisfy
and the output passivity index
for the series interconnection
In other words, the shortage of passivity at the inputs or outputs of
is no worse than
the right-hand-side expressions. For details, see the paper by Arcak, M. and Sontag, E.D.,
"Diagonal stability of a class of cyclic systems and its connection with the secant
criterion," Automatica, Vol 42, No. 9, 2006, pp. 1531-1537. Verify these lower bounds for
the example above.
% Output passivity index for G1
rho1 = getPassiveIndex(G1,'output');
% Output passivity index for G2
rho2 = getPassiveIndex(G2,'output');
% Input passivity index for H=G2*G1
nu = getPassiveIndex(H,'input')
nu = -1.2875
% Lower bound
-0.125/(rho1*rho2)
ans = -2.4119
Similarly, verify the lower bound for the output passivity index of
.
% Input passivity index for G1
nu1 = getPassiveIndex(G1,'input');
% Input passivity index for G2
nu2 = getPassiveIndex(G2,'input');
% Output passivity index for H=G2*G1
rho = getPassiveIndex(H,'output')
10-29
10
Passivity and Conic Sectors
rho = -0.6966
% Lower bound
-0.125/(nu1*nu2)
ans = -5.9420
See Also
getPassiveIndex | isPassive
Related Examples
10-30
•
“About Passivity and Passivity Indices” on page 10-2
•
“Parallel Interconnection of Passive Systems” on page 10-24
•
“Feedback Interconnection of Passive Systems” on page 10-31
Feedback Interconnection of Passive Systems
Feedback Interconnection of Passive Systems
This example illustrates the properties of a feedback interconnection of passive systems.
Feedback Interconnection of Passive Systems
Consider an interconnection of two subsystems
interconnected system
maps the input
and
to the output
in feedback. The
.
If both systems
and
are passive, then the interconnected system
to be passive. Take for example
is guaranteed
Both systems are passive as confirmed by
G1 = tf([1,1,1],[1,1,4]);
isPassive(G1)
ans = logical
1
G2 = tf([1,2],[1,5]);
isPassive(G2)
ans = logical
1
10-31
10
Passivity and Conic Sectors
The interconnected system is therefore passive.
H = feedback(G1,G2);
isPassive(H)
ans = logical
1
This is confirmed by verifying that the Nyquist plot of
nyquist(H)
10-32
is positive real.
Feedback Interconnection of Passive Systems
Passivity Indices for Feedback Interconnection
There is a relationship between the passivity indices of
indices of the interconnected system
for
and
, and let
and
. Let
and the passivity
denote the input passivity indices
denote the output passivity indices. If all these indices
are positive, then the input passivity index
feedback interconnection
and
and
and the output passivity index
for the
satisfy
In other words, we can infer some minimum level of input and output passivity for the
closed-loop system
from the input and output passivity indices of
and
. For
details, see the paper by Zhu, F. and Xia, M and Antsaklis, P.J., "Passivity analysis and
passivation of feedback systems using passivity indices," American Control Conference ,
2014, pp. 1833-1838. Verify the lower bound for the input passivity index
.
% Input passivity index for G1
nu1 = getPassiveIndex(G1,'input');
% Output passivity index for G2
rho2 = getPassiveIndex(G2,'output');
% Input passivity index for H
nu = getPassiveIndex(H,'input')
nu = 0.1293
% Lower bound
nu1*rho2/(nu1+rho2)
ans = 2.4923e-06
Similarly, verify the lower bound for the output passivity index of
.
% Output passivity index for G1
rho1 = getPassiveIndex(G1,'output');
% Input passivity index for G2
nu2 = getPassiveIndex(G2,'input');
% Output passivity index for H
rho = getPassiveIndex(H,'output')
10-33
10
Passivity and Conic Sectors
rho = 0.4485
% Lower bound
rho1+nu2
ans = 0.4000
See Also
getPassiveIndex | isPassive
Related Examples
10-34
•
“About Passivity and Passivity Indices” on page 10-2
•
“Parallel Interconnection of Passive Systems” on page 10-24
•
“Series Interconnection of Passive Systems” on page 10-27
•
“Passive Control with Communication Delays” on page 17-44
Control Design
35
11
PID Controller Design
• “PID Controller Design at the Command Line” on page 11-2
• “Designing Cascade Control System with PI Controllers” on page 11-9
• “Tune 2-DOF PID Controller (Command Line)” on page 11-15
• “Tune 2-DOF PID Controller (PID Tuner)” on page 11-21
• “PID Controller Types for Tuning” on page 11-31
• “PID Controller Tuning in Simulink” on page 11-37
• “Design PID Controller Using Estimated Frequency Response” on page 11-46
• “Design Family of PID Controllers for Multiple Operating Points” on page 11-56
• “Design PID Controller Using Simulated I/O Data” on page 11-65
11
PID Controller Design
PID Controller Design at the Command Line
This example shows how to design a PID controller for the plant given by:
As a first pass, create a model of the plant and design a simple PI controller for it.
sys = zpk([],[-1 -1 -1],1);
[C_pi,info] = pidtune(sys,'PI')
C_pi =
1
Kp + Ki * --s
with Kp = 1.14, Ki = 0.454
Continuous-time PI controller in parallel form.
info =
struct with fields:
Stable: 1
CrossoverFrequency: 0.5205
PhaseMargin: 60.0000
C_pi is a pid controller object that represents a PI controller. The fields of info show
that the tuning algorithm chooses an open-loop crossover frequency of about 0.52 rad/s.
Examine the closed-loop step response (reference tracking) of the controlled system.
T_pi = feedback(C_pi*sys, 1);
step(T_pi)
11-2
PID Controller Design at the Command Line
To improve the response time, you can set a higher target crossover frequency than the
result that pidtune automatically selects, 0.52. Increase the crossover frequency to 1.0.
[C_pi_fast,info] = pidtune(sys,'PI',1.0)
C_pi_fast =
1
Kp + Ki * --s
with Kp = 2.83, Ki = 0.0495
11-3
11
PID Controller Design
Continuous-time PI controller in parallel form.
info =
struct with fields:
Stable: 1
CrossoverFrequency: 1
PhaseMargin: 43.9973
The new controller achieves the higher crossover frequency, but at the cost of a reduced
phase margin.
Compare the closed-loop step response with the two controllers.
T_pi_fast = feedback(C_pi_fast*sys,1);
step(T_pi,T_pi_fast)
axis([0 30 0 1.4])
legend('PI','PI,fast')
11-4
PID Controller Design at the Command Line
This reduction in performance results because the PI controller does not have enough
degrees of freedom to achieve a good phase margin at a crossover frequency of 1.0 rad/s.
Adding a derivative action improves the response.
Design a PIDF controller for Gc with the target crossover frequency of 1.0 rad/s.
[C_pidf_fast,info] = pidtune(sys,'PIDF',1.0)
C_pidf_fast =
1
s
Kp + Ki * --- + Kd * -------s
Tf*s+1
11-5
11
PID Controller Design
with Kp = 2.72, Ki = 0.985, Kd = 1.72, Tf = 0.00875
Continuous-time PIDF controller in parallel form.
info =
struct with fields:
Stable: 1
CrossoverFrequency: 1
PhaseMargin: 60.0000
The fields of info show that the derivative action in the controller allows the tuning
algorithm to design a more aggressive controller that achieves the target crossover
frequency with a good phase margin.
Compare the closed-loop step response and disturbance rejection for the fast PI and PIDF
controllers.
T_pidf_fast = feedback(C_pidf_fast*sys,1);
step(T_pi_fast, T_pidf_fast);
axis([0 30 0 1.4]);
legend('PI,fast','PIDF,fast');
11-6
PID Controller Design at the Command Line
You can compare the input (load) disturbance rejection of the controlled system with the
fast PI and PIDF controllers. To do so, plot the response of the closed-loop transfer
function from the plant input to the plant output.
S_pi_fast = feedback(sys,C_pi_fast);
S_pidf_fast = feedback(sys,C_pidf_fast);
step(S_pi_fast,S_pidf_fast);
axis([0 50 0 0.4]);
legend('PI,fast','PIDF,fast');
11-7
11
PID Controller Design
This plot shows that the PIDF controller also provides faster disturbance rejection.
See Also
pid | pidtune
More About
11-8
•
“Choosing a PID Controller Design Tool”
•
“Designing Cascade Control System with PI Controllers” on page 11-9
•
“PID Controller Design for Fast Reference Tracking”
Designing Cascade Control System with PI Controllers
Designing Cascade Control System with PI Controllers
This example shows how to design a cascade control loop with two PI controllers using
the pidtune command.
Introduction to Cascade Control
Cascade control is mainly used to achieve fast rejection of disturbance before it
propagates to the other parts of the plant. The simplest cascade control system involves
two control loops (inner and outer) as shown in the block diagram below.
Controller C1 in the outer loop is the primary controller that regulates the primary
controlled variable y1 by setting the set-point of the inner loop. Controller C2 in the inner
loop is the secondary controller that rejects disturbance d2 locally before it propagates to
P1. For a cascade control system to function properly, the inner loop must respond much
faster than the outer loop.
In this example, you will design a single loop control system with a PI controller and a
cascade control system with two PI controllers. The responses of the two control systems
are compared for both reference tracking and disturbance rejection.
Plant
In this example, the inner loop plant P2 is
The outer loop plant P1 is
11-9
11
PID Controller Design
P2 = zpk([],-2,3);
P1 = zpk([],[-1 -1 -1],10);
Designing a Single Loop Control System with a PI Controller
Use pidtune command to design a PI controller in standard form for the whole plant
model P = P1 * P2.
The desired open loop bandwidth is 0.2 rad/s, which roughly corresponds to the response
time of 10 seconds.
%
P
%
C
%
C
C
The plant model is P = P1*P2
= P1*P2;
Use a PID or PIDSTD object to define the desired controller structure
= pidstd(1,1);
Tune PI controller for target bandwidth is 0.2 rad/s
= pidtune(P,C,0.2);
C =
1
1
Kp * (1 + ---- * ---)
Ti
s
with Kp = 0.0119, Ti = 0.849
Continuous-time PI controller in standard form
11-10
Designing Cascade Control System with PI Controllers
Designing a Cascade Control System with Two PI Controllers
The best practice is to design the inner loop controller C2 first and then design the outer
loop controller C1 with the inner loop closed. In this example, the inner loop bandwidth is
selected as 2 rad/s, which is ten times higher than the desired outer loop bandwidth. In
order to have an effective cascade control system, it is essential that the inner loop
responds much faster than the outer loop.
Tune inner-loop controller C2 with open-loop bandwidth at 2 rad/s.
C2 = pidtune(P2,pidstd(1,1),2);
C2
C2 =
1
1
Kp * (1 + ---- * ---)
Ti
s
with Kp = 0.244, Ti = 0.134
Continuous-time PI controller in standard form
Tune outer-loop controller C1 with the same bandwidth as the single loop system.
% Inner loop system when the control loop is closed first
clsys = feedback(P2*C2,1);
% Plant seen by the outer loop controller C1 is clsys*P1
C1 = pidtune(clsys*P1,pidstd(1,1),0.2);
C1
C1 =
1
1
Kp * (1 + ---- * ---)
Ti
s
with Kp = 0.015, Ti = 0.716
Continuous-time PI controller in standard form
Performance Comparison
First, plot the step reference tracking responses for both control systems.
11-11
11
PID Controller Design
% single loop system for reference tracking
sys1 = feedback(P*C,1);
sys1.Name = 'Single Loop';
% cascade system for reference tracking
sys2 = feedback(clsys*P1*C1,1);
sys2.Name = 'Cascade';
% plot step response
figure;
step(sys1,'r',sys2,'b')
legend('show','location','southeast')
title('Reference Tracking')
Secondly, plot the step disturbance rejection responses of d2 for both control systems.
11-12
Designing Cascade Control System with PI Controllers
% single loop system for rejecting d2
sysd1 = feedback(P1,P2*C);
sysd1.Name = 'Single Loop';
% cascade system for rejecting d2
sysd2 = P1/(1+P2*C2+P2*P1*C1*C2);
sysd2.Name = 'Cascade';
% plot step response
figure;
step(sysd1,'r',sysd2,'b')
legend('show')
title('Disturbance Rejection')
11-13
11
PID Controller Design
From the two response plots you can conclude that the cascade control system performs
much better in rejecting disturbance d2 while the set-point tracking performances are
almost identical.
See Also
pidstd | pidtune
More About
11-14
•
“Choosing a PID Controller Design Tool”
•
“PID Controller Design at the Command Line” on page 11-2
•
“Tune PID Controller to Favor Reference Tracking or Disturbance Rejection
(Command Line)”
Tune 2-DOF PID Controller (Command Line)
Tune 2-DOF PID Controller (Command Line)
This example shows how to design a two-degree-of-freedom (2-DOF) PID controller at the
command line. The example also compares the 2-DOF controller performance to the
performance achieved with a 1-DOF PID controller.
2-DOF PID controllers include setpoint weighting on the proportional and derivative
terms. Compared to a 1-DOF PID controller, a 2-DOF PID controller can achieve better
disturbance rejection without significant increase of overshoot in setpoint tracking. A
typical control architecture using a 2-DOF PID controller is shown in the following
diagram.
For this example, design a 2-DOF controller for the plant given by:
Suppose that your target bandwidth for the system is 1.5 rad/s.
wc = 1.5;
G = tf(1,[1 0.5 0.1]);
C2 = pidtune(G,'PID2',wc)
C2 =
1
u = Kp (b*r-y) + Ki --- (r-y) + Kd*s (c*r-y)
s
11-15
11
PID Controller Design
with Kp = 1.26, Ki = 0.255, Kd = 1.38, b = 0.665, c = 0
Continuous-time 2-DOF PID controller in parallel form.
Using the type 'PID2' causes pidtune to generate a 2-DOF controller, represented as a
pid2 object. The display confirms this result. pidtune tunes all controller coefficients,
including the setpoint weights b and c, to balance performance and robustness.
To compute the closed-loop response, note that a 2-DOF PID controller is a 2-input, 1output dynamic system. You can resolve the controller into two channels, one for the
reference signal and one for the feedback signal, as shown in the diagram. (See
“Continuous-Time 2-DOF PID Controller Representations” on page 2-16 for more
information.)
Decompose the controller into the components Cr and Cy, and use them to compute the
closed-loop response from r to y.
C2tf
Cr =
Cy =
T2 =
= tf(C2);
C2tf(1);
C2tf(2);
Cr*feedback(G,Cy,+1);
To examine the disturbance-rejection performance, compute the transfer function from d
to y.
S2 = feedback(G,Cy,+1);
11-16
Tune 2-DOF PID Controller (Command Line)
For comparison, design a 1-DOF PID controller with the same bandwidth and compute the
corresponding transfer functions. Then compare the step responses.
C1 = pidtune(G,'PID',wc);
T1 = feedback(G*C1,1);
S1 = feedback(G,C1);
subplot(2,1,1)
stepplot(T1,T2)
title('Reference Tracking')
subplot(2,1,2)
stepplot(S1,S2)
title('Disturbance Rejection')
legend('1-DOF','2-DOF')
11-17
11
PID Controller Design
The plots show that adding the second degree of freedom eliminates the overshoot in the
reference-tracking response without any cost to disturbance rejection. You can improve
disturbance rejection too using the DesignFocus option. This option causes pidtune to
favor disturbance rejection over setpoint tracking.
opt = pidtuneOptions('DesignFocus','disturbance-rejection');
C2dr = pidtune(G,'PID2',wc,opt)
C2dr =
1
u = Kp (b*r-y) + Ki --- (r-y) + Kd*s (c*r-y)
s
with Kp = 1.72, Ki = 0.593, Kd = 1.25, b = 0, c = 0
Continuous-time 2-DOF PID controller in parallel form.
With the default balanced design focus, pidtune selects a b value between 0 and 1. For
this plant, when you change design focus to favor disturbance rejection, pidtune sets b
= 0 and c = 0. Thus, pidtune automatically generates an I-PD controller to optimize for
disturbance rejection. (Explicitly specifying an I-PD controller without setting the design
focus yields a similar controller.)
Compare the closed-loop responses using all three controllers.
C2dr_tf = tf(C2dr);
Cdr_r = C2dr_tf(1);
Cdr_y = C2dr_tf(2);
T2dr = Cdr_r*feedback(G,Cdr_y,+1);
S2dr = feedback(G,Cdr_y,+1);
subplot(2,1,1)
stepplot(T1,T2,T2dr)
title('Reference Tracking')
subplot(2,1,2)
stepplot(S1,S2,S2dr);
title('Disturbance Rejection')
legend('1-DOF','2-DOF','2-DOF rejection focus')
11-18
Tune 2-DOF PID Controller (Command Line)
The plots show that the disturbance rejection is further improved compared to the
balanced 2-DOF controller. This improvement comes with some sacrifice of referencetracking performance, which is slightly slower. However, the reference-tracking response
still has no overshoot.
Thus, using 2-DOF control can improve disturbance rejection without sacrificing as much
reference tracking performance as 1-DOF control. These effects on system performance
depend strongly on the properties of your plant. For some plants and some control
11-19
11
PID Controller Design
bandwidths, using 2-DOF control or changing the design focus has less or no impact on
the tuned result.
See Also
pid2 | pidtune
More About
11-20
•
“Designing PID Controllers with PID Tuner”
•
“Two-Degree-of-Freedom PID Controllers” on page 2-16
•
“Tune 2-DOF PID Controller (PID Tuner)” on page 11-21
•
“Analyze Design in PID Tuner”
Tune 2-DOF PID Controller (PID Tuner)
Tune 2-DOF PID Controller (PID Tuner)
This example shows how to design a two-degree-of-freedom (2-DOF) PID controller using
PID Tuner. The example also compares the 2-DOF controller performance to the
performance achieved with a 1-DOF PID controller.
In this example, you represent the plant as an LTI model on page 1-13. For information
about using PID Tuner to tune a PID Controller (2DOF) block in a Simulink model, see
“Design Two-Degree-of-Freedom PID Controllers” (Simulink Control Design).
2-DOF PID controllers include setpoint weighting on the proportional and derivative
terms. Compared to a 1-DOF PID controller, a 2-DOF PID controller can achieve better
disturbance rejection without significant increase of overshoot in setpoint tracking. A
typical control architecture using a 2-DOF PID controller is shown in the following
diagram.
For this example, first design a 1-DOF controller for the plant given by:
G ( s) =
1
2
.
s + 0 .5 s + 0 .1
G = tf(1,[1 0.5 0.1]);
pidTuner(G,'PID')
11-21
11
PID Controller Design
Suppose for this example that your application requires a faster response than the PID
Tuner initial design. In the text box next to the Response Time slider, enter 2.
11-22
Tune 2-DOF PID Controller (PID Tuner)
The resulting response is fast, but has a considerable amount of overshoot. Design a 2DOF controller to improve the overshoot. First, set the 1-DOF controller as the baseline
controller for comparison. Click the Export arrow
and select Save as Baseline.
11-23
11
PID Controller Design
Design the 2-DOF controller. In the Type menu, select PID2.
11-24
Tune 2-DOF PID Controller (PID Tuner)
PID Tuner generates a 2-DOF controller with the same target response time. The
controller parameters displayed at the bottom right show that PID Tuner tunes all
11-25
11
PID Controller Design
controller coefficients, including the setpoint weights b and c, to balance performance
and robustness. Compare the 2-DOF controller performance (solid line) with the
performance of the 1-DOF controller that you stored as the baseline (dotted line).
Adding the second degree of freedom eliminates the overshoot in the reference tracking
response. Next, add a step response plot to compare the disturbance rejection
performance of the two controllers. Select Add Plot > Input Disturbance Rejection.
11-26
Tune 2-DOF PID Controller (PID Tuner)
PID Tuner tiles the disturbance-rejection plot side by side with the reference-tracking
plot.
11-27
11
PID Controller Design
The disturbance-rejection performance is identical with both controllers. Thus, using a 2DOF controller eliminates reference-tracking overshoot without any cost to disturbance
rejection.
You can improve disturbance rejection too by changing the PID Tuner design focus. First,
click the Export arrow
and select Save as Baseline again to set the 2-DOF
controller as the baseline for comparison.
Change the PID Tuner design focus to favor reference tracking without changing the
response time or the transient-behavior coefficient. To do so, click
the Focus menu, select Input disturbance rejection.
11-28
Options, and in
Tune 2-DOF PID Controller (PID Tuner)
PID Tuner automatically retunes the controller coefficients with a focus on disturbancerejection performance.
11-29
11
PID Controller Design
With the default balanced design focus, PID Tuner selects a b value between 0 and 1. For
this plant, when you change design focus to favor disturbance rejection, PID Tuner sets
b = 0 and c = 0. Thus, PID Tuner automatically generates an I-PD controller to optimize
for disturbance rejection. (Explicitly specifying an I-PD controller without setting the
design focus yields a similar controller.)
The response plots show that with the change in design focus, the disturbance rejection is
further improved compared to the balanced 2-DOF controller. This improvement comes
with some sacrifice of reference-tracking performance, which is slightly slower. However,
the reference-tracking response still has no overshoot.
Thus, using 2-DOF control can improve disturbance rejection without sacrificing as much
reference tracking performance as 1-DOF control. These effects on system performance
depend strongly on the properties of your plant and the speed of your controller. For some
plants and some control bandwidths, using 2-DOF control or changing the design focus
has less or no impact on the tuned result.
See Also
pidTuner
More About
11-30
•
“Designing PID Controllers with PID Tuner”
•
“Two-Degree-of-Freedom PID Controllers” on page 2-16
•
“Tune 2-DOF PID Controller (Command Line)” on page 11-15
•
“Analyze Design in PID Tuner”
PID Controller Types for Tuning
PID Controller Types for Tuning
PID Tuner and the pidtune command can tune many PID and 2-DOF PID controller
types. The term controller type refers to which terms are present in the controller action.
For example, a PI controller has only a proportional and an integral term, while a PIDF
controller contains proportional, integrator, and filtered derivative terms. This topic
summarizes the types of PID controllers available for tuning with PID Tuner and
pidtune.
Specifying PID Controller Type
To select the controller type, use one of these methods:
• For command-line tuning, provide the type argument to the pidtune command. For
example, C = pidtune(G,'PI') tunes a PI controller for plant G.
• For tuning in PID Tuner:
• Provide the type argument to the pidTuner command when you open PID Tuner.
For example, pidTuner(G,'PIDF2') opens PID Tuner with an initial design that
is a 2-DOF PID controller with a filter on the derivative term.
• Provide the baseline-controller Cbase argument to the pidTuner command when
you open PID Tuner. PID Tuner designs a controller of the same type as Cbase.
For example, suppose C0 is a pid controller object that has proportional and
derivative action only (PD controller). Then, pidTuner(G,C0) opens PID Tuner
with an initial design that is a PD controller.
• In PID Tuner, use the Type menu to change controller types.
11-31
11
PID Controller Design
11-32
PID Controller Types for Tuning
1-DOF Controllers
The following table summarizes the available 1-DOF PID controller types and provides
representative controller formulas for parallel form. The standard-form and discrete-time
formulas are analogous.
Type
Controller Actions
Continuous-Time
Controller Formula
(parallel form)
Discrete-Time
Controller Formula
(parallel form,
ForwardEuler
integration method)
P
Proportional only
Kp
Kp
I
Integral only
PI
Proportional and integral
PD
Proportional and derivative
PDF
PID
PIDF
Proportional and derivative
with first-order filter on
derivative term
Proportional, integral, and
derivative
Proportional, integral, and
derivative with first-order
filter on derivative term
Ki
s
Kp +
Ki
Ki
s
K p + Kd s
Ts
z -1
K p + Ki
Ts
z -1
K p + Kd
z-1
Ts
K ds
Tf s + 1
K p + Kd
Kp +
Ki
+ Kd s
s
K p + Ki
Ts
z -1
+ Kd
z -1
Ts
Kp +
Ki
Kd s
+
s
Tf s + 1
K p + Ki
Ts
+ Kd
z -1
Kp +
1
Tf +
Ts
z -1
1
Tf +
2-DOF Controllers
PID Tuner can automatically design 2-DOF PID controller types with free setpoint
weights. The following table summarizes the 2-DOF controller types in PID Tuner. The
standard-form and discrete-time formulas are analogous. For more information about 211-33
Ts
z -1
11
PID Controller Design
DOF PID controllers generally, see “Two-Degree-of-Freedom PID Controllers” on page 216.
Type
Controller Actions
PI2
2-DOF proportional and
integral
PD2
2-DOF proportional and
derivative
PDF2
2-DOF proportional and
derivative with first-order
filter on derivative term
u = K p ( br - y ) + K d
2-DOF proportional,
integral, and derivative
u = K p ( br - y ) +
Ki
T
( r - y) +uK=dKs (pcr( br- y-)y ) + Ki s ( r - y) +
z -1
s
u = K p ( br - y ) +
Ki
T
s
y )i s ( r - y) +
( r - y) +uK=dK p ( br -( ycr) +- K
s
Tf s + 1
z -1
PID2
PIDF2 2-DOF proportional,
integral, and derivative
with first-order filter on
derivative term
Continuous-Time
Controller Formula
(parallel form)
u = K p ( br - y ) +
Discrete-Time
Controller Formula
(parallel form,
ForwardEuler
integration method)
Ki
T
( r - y) u = K p ( br - y ) + Ki s ( r - y)
s
z -1
z -1
u = K p ( br - y ) + K d s ( cr - y)
u = K p ( br - y ) + K d
( cr - y)
Ts
s
u
( cr= -Kyp)( br - y ) + K d
Tf s + 1
1
T
Tf + s
z -1
2-DOF Controllers with Fixed Setpoint Weights
With PID control, step changes in the reference signal can cause spikes in the control
signal contributed by the proportional and derivative terms. By fixing the setpoint weights
of a 2-DOF controller, you can mitigate the influence on the control signal exerted by
changes in the reference signal. For example, consider the relationship between the
inputs r (setpoint) and y (feedback) and the output u (control signal) of a continuous-time
2-DOF PID controller.
u = K p ( br - y ) +
11-34
Ki
( r - y) + K d s ( cr - y)
s
( cr
See Also
If you set b = 0 and c = 0, then changes in the setpoint r do not feed through directly to
either the proportional or the derivative terms in u. The b = 0, c = 0 controller is called
an I-PD type controller. I-PD controllers are also useful for improving disturbance
rejection.
Use PID Tuner to design the fixed-setpoint-weight controller types summarized in the
following table. The standard-form and discrete-time formulas are analogous.
Type
Controller Actions
Continuous-Time
Discrete-Time
Controller Formula Controller Formula
(parallel form)
(parallel form,
ForwardEuler
integration
method)
I-PD
2-DOF PID with b =
0, c = 0
u = -K p y +
Ki
T
- K p y + K i s ( r - y) - K
( r - y ) -uK=d sy
z -1
s
I-PDF
2-DOF PIDF with b =
0, c = 0
u = -K p y +
Ki
T
s
( r - y ) -uK=d - K p y + yK i s ( r - y) - K
s
Tf s + 1
z -1
ID-P
2-DOF PID with b =
0, c = 1
u = -K p y +
Ki
T
( r - y ) +uK=ds-(Kr p-yy+) K i s ( r - y) + K
z -1
s
IDF-P
2-DOF PIDF with b =
0, c = 1
u = -K p y +
Ki
T
s
( r - y ) +uK=d - K p y + (Kr -i y)s ( r - y) + K
s
Tf s + 1
z -1
PI-D
2-DOF PID with b =
1, c = 0
u = K p (r - y) +
Ki
T
( r - uy)=-KKpd(syr - y ) + Ki s ( r - y)
z-1
s
PI-DF
2-DOF PIDF with b =
1, c = 0
u = K p (r - y) +
Ki
T
s
( r - uy)=-KKpd( r - y ) + yKi s ( r - y)
s
Tf s + 1
z-1
See Also
pidTuner | pidtune
11-35
11
PID Controller Design
More About
11-36
•
“Designing PID Controllers with PID Tuner”
•
“Proportional-Integral-Derivative (PID) Controllers” on page 2-13
•
“Two-Degree-of-Freedom PID Controllers” on page 2-16
•
“PID Controller Design at the Command Line” on page 11-2
•
“PID Controller Design for Fast Reference Tracking”
•
“Tune 2-DOF PID Controller (Command Line)” on page 11-15
•
“Tune 2-DOF PID Controller (PID Tuner)” on page 11-21
PID Controller Tuning in Simulink
PID Controller Tuning in Simulink
This example shows how to automatically tune a PID Controller block using PID Tuner.
Introduction of the PID Tuner
PID Tuner provides a fast and widely applicable single-loop PID tuning method for the
Simulink® PID Controller blocks. With this method, you can tune PID controller
parameters to achieve a robust design with the desired response time.
A typical design workflow with the PID Tuner involves the following tasks:
(1) Launch the PID Tuner. When launching, the software automatically computes a linear
plant model from the Simulink model and designs an initial controller.
(2) Tune the controller in the PID Tuner by manually adjusting design criteria in two
design modes. The tuner computes PID parameters that robustly stabilize the system.
(3) Export the parameters of the designed controller back to the PID Controller block and
verify controller performance in Simulink.
Open the Model
Open the engine speed control model with PID Controller block and take a few moments
to explore it.
open_system('scdspeedctrlpidblock')
11-37
11
PID Controller Design
Design Overview
In this example, you design a PI controller in an engine speed control loop. The goal of
the design is to track the reference signal from a Simulink step block
scdspeedctrlpidblock/Speed Reference. The design requirement are:
• Settling time under 5 seconds
• Zero steady-state error to the step reference input.
In this example, you stabilize the feedback loop and achieve good reference tracking
performance by designing the PI controller scdspeedctrl/PID Controller in the PID
Tuner.
Open PID Tuner
To launch the PID Tuner, double-click the PID Controller block to open its block dialog.
In the Main tab, click Tune.
Initial PID Design
When the PID Tuner launches, the software computes a linearized plant model seen by
the controller. The software automatically identifies the plant input and output, and uses
the current operating point for the linearization. The plant can have any order and can
have time delays.
The PID Tuner computes an initial PI controller to achieve a reasonable tradeoff between
performance and robustness. By default, step reference tracking performance displays in
the plot.
The following figure shows the PID Tuner dialog with the initial design:
11-38
PID Controller Tuning in Simulink
Display PID Parameters
Click Show parameters to view controller parameters P and I, and a set of performance
and robustness measurements. In this example, the initial PI controller design gives a
settling time of 2 seconds, which meets the requirement.
11-39
11
PID Controller Design
Adjust PID Design in PID Tuner
The overshoot of the reference tracking response is about 7.5 percent. Since we still have
some room before reaching the settling time limit, you could reduce the overshoot by
increasing the response time. Move the response time slider to the left to increase the
closed loop response time. Notice that when you adjust response time, the response plot
and the controller parameters and performance measurements update.
The following figure shows an adjusted PID design with an overshoot of zero and a
settling time of 4 seconds. The designed controller effectively becomes an integral-only
controller.
11-40
PID Controller Tuning in Simulink
11-41
11
PID Controller Design
Complete PID Design with Performance Trade-Off
In order to achieve zero overshoot while reducing the settling time below 2 seconds, you
need to take advantage of both sliders. You need to make control response faster to
reduce the settling time and increase the robustness to reduce the overshoot. For
example, you can reduce the response time from 3.4 to 1.5 seconds and increase
robustness from 0.6 to 0.72.
The following figure shows the closed-loop response with these settings:
11-42
PID Controller Tuning in Simulink
11-43
11
PID Controller Design
Write Tuned Parameters to PID Controller Block
After you are happy with the controller performance on the linear plant model, you can
test the design on the nonlinear model. To do this, click Update Block in the PID Tuner.
This action writes the parameters back to the PID Controller block in the Simulink model.
The following figure shows the updated PID Controller block dialog:
11-44
PID Controller Tuning in Simulink
Completed Design
The following figure shows the response of the closed-loop system:
The response shows that the new controller meets all the design requirements.
You can also use the Control System Designer to design the PID Controller block, when
the PID Controller block belongs to a multi-loop design task. See the example “Single
Loop Feedback/Prefilter Compensator Design” (Simulink Control Design).
bdclose('scdspeedctrlpidblock')
11-45
11
PID Controller Design
Design PID Controller Using Estimated Frequency
Response
This example shows how to design a PI controller using a frequency response estimated
from a Simulink model. This is an alternative PID design workflow when the linearized
plant model is invalid for PID design (for example, when the plant model has zero gain).
Open the Model
Open the engine control model and take a few moments to explore it.
mdl = 'scdenginectrlpidblock';
open_system(mdl)
The PID loop includes a PI controller in parallel form that manipulates the throttle angle
to control the engine speed. The PI controller has default gains that makes the closed
loop system oscillate. We want to design the controller using the PID Tuner that is
launched from the PID block dialog.
open_system([mdl '/Engine Speed (rpm)'])
sim(mdl)
11-46
Design PID Controller Using Estimated Frequency Response
Close the scope.
close_system([mdl '/Engine Speed (rpm)'])
PID Tuner Obtaining a Plant Model with Zero Gain From Linearization
In this example, the plant seen by the PID block is from throttle angle to engine speed.
Linearization input and output points are already defined at the PID block output and the
engine speed measurement respectively. Linearization at the initial operating point gives
a plant model with zero gain.
To verify the zero linearization, first obtain the linearization input and output points from
the model.
io = getlinio(mdl);
Then, linearize the plant at its initial operating point.
linsys = linearize(mdl,io)
linsys =
11-47
11
PID Controller Design
D =
EngineSpeed
Throttle Ang
0
Static gain.
The reason for obtaining zero gain is that there is a triggered subsystem (Compression) in
the linearization path and the analytical block-by-block linearization does not support
event-based subsystems. Since PID Tuner uses the same approach to obtain a linear
plant model, *PID Tuner also obtains a plant model with zero gain and rejects it during
the launching process.
To launch the PID Tuner, open the PID block dialog, and click Tune. An information
dialog opens and indicates that the plant model linearized at the initial operating point
has zero gain and cannot be used to design a PID controller.
11-48
Design PID Controller Using Estimated Frequency Response
An alternative way to obtain a linear plant model is to directly estimate the frequency
response data from the Simulink model, create an frd system in the MATLAB workspace,
and import it back to PID Tuner to continue PID design.
Obtain Estimated Frequency Response Data Using Sinestream Signals
The sinestream input signal is the most reliable input signal for estimating an accurate
frequency response of a Simulink model using the frestimate function. For more
information on how to use frestimate, see “Frequency Response Estimation Using
Simulation-Based Techniques” (Simulink Control Design).
11-49
11
PID Controller Design
In this example, create a sine stream that sweeps frequency from 0.1 to 10 rad/sec with
an amplitude of 1e-3. You can inspect the estimation results using the bode plot.
Construct the sinestream signal.
in = frest.Sinestream('Frequency',logspace(-1,1,50),'Amplitude',1e-3);
Estimate the frequency response. This process can take a few minutes.
sys = frestimate(mdl,io,in);
Display the estimated frequency response.
bode(sys)
11-50
Design PID Controller Using Estimated Frequency Response
Design PI Controller
sys is an frd system that represents the plant frequency response at the initial operating
point. To use it in PID Tuner, we need to import it after PID Tuner is launched. Click
Plant, and select Import.
11-51
11
PID Controller Design
Click Importing an LTI system, and in the list, select sys. Then, click "OK" to import the
frd system into PID Tuner. The automated design returns a stabilizing controller. Click
Add Plot, and select Open-Loop Bode plot. The plot shows reasonable gain and phase
margin. Click Show Parameters to see the gain and phase margin values. Time domain
response plots are not available for frd plant models.
11-52
Design PID Controller Using Estimated Frequency Response
11-53
11
PID Controller Design
To update the PID block P and I gains, click Update Block.
Simulate Closed-Loop Performance in Simulink Model
Simulation in Simulink shows that the new PI controller provides good performance when
controlling the nonlinear model.
11-54
Design PID Controller Using Estimated Frequency Response
Close the model.
bdclose(mdl)
11-55
11
PID Controller Design
Design Family of PID Controllers for Multiple Operating
Points
This example shows how to design an array of PID controllers for a nonlinear plant in
Simulink that operates over a wide range of operating points.
Open Plant Model
The plant is a continuous stirred tank reactor (CSTR) that operates over a wide range of
operating points. A single PID controller can effectively use the coolant temperature to
regulate the output concentration around a small operating range that the PID controller
is designed for. However, since the plant is a strongly nonlinear system, control
performance degrades if operating point changes significantly. The closed-loop system
can even become unstable.
Open the CSTR plant model.
mdl = 'scdcstrctrlplant';
open_system(mdl)
11-56
Design Family of PID Controllers for Multiple Operating Points
For more information on this system, see [1].
Introduction to Gain Scheduling
A common approach to solve the nonlinear control problem is using gain scheduling with
linear controllers. Generally speaking, designing a gain scheduling control system takes
four steps:
1
Obtain a plant model for each operating region. The usual practice is to linearize the
plant at several equilibrium operating points.
11-57
11
PID Controller Design
2
Design a family of linear controllers, such as PID controllers, for the plant models
obtained in the previous step.
3
Implement a scheduling mechanism such that the controller coefficients, such as PID
gains, are changed based on the values of the scheduling variables. Smooth
(bumpless) transfer between controllers is required to minimize disturbance to plant
operation.
4
Assess control performance with simulation.
For more information on gain scheduling, see [2].
This example focuses on designing a family of PID controllers for the nonlinear CSTR
plant.
Obtain Linear Plant Models for Multiple Operating Points
The output concentration C is used to identify different operating regions. The CSTR plant
can operate at any conversion rate between a low conversion rate (C = 9) and a high
conversion rate (C = 2). In this example, divide the operating range into eight regions
represented by C = 2 through 9.
Specify the operating regions.
C = [2 3 4 5 6 7 8 9];
Create an array of default operating point specifications.
op = operspec(mdl,numel(C));
Initialize the operating point specifications by specifying that the output concentration is
a known value, and specifying the output concentration value.
for ct = 1:numel(C)
op(ct).Outputs.Known = true;
op(ct).Outputs.y = C(ct);
end
Compute the equilibrium operating points corresponding to the values of C.
opoint = findop(mdl,op,findopOptions('DisplayReport','off'));
Linearize the plant at these operating points.
Plants = linearize(mdl,opoint);
11-58
Design Family of PID Controllers for Multiple Operating Points
Since the CSTR plant is nonlinear, the linear models display different characteristics. For
example, plant models with high and low conversion rates are stable, while the others are
not.
isstable(Plants,'elem')'
ans =
1x8 logical array
1
1
0
0
0
0
1
1
Design PID Controllers for the Plant Models
To design multiple PID controllers in batch, use the pidtune function. The following
command generates an array of PID controllers in parallel form. The desired open-loop
crossover frequency is at 1 rad/sec and the phase margin is the default value of 60
degrees.
Controllers = pidtune(Plants,'pidf',pidtuneOptions('Crossover',1));
Display the controller for C = 4.
Controllers(:,:,4)
ans =
1
s
Kp + Ki * --- + Kd * -------s
Tf*s+1
with Kp = -12.4, Ki = -1.74, Kd = -16, Tf = 0.00875
Continuous-time PIDF controller in parallel form.
To analyze the closed-loop responses for step setpoint tracking, first construct the closedloop systems.
clsys = feedback(Plants*Controllers,1);
Plot closed-loop responses
11-59
11
PID Controller Design
figure
hold on
for ct = 1:length(C)
% Select a system from the LTI array
sys = clsys(:,:,ct);
sys.Name = ['C=',num2str(C(ct))];
sys.InputName = 'Reference';
% Plot step response
stepplot(sys,20);
end
legend('show','location','southeast')
11-60
Design Family of PID Controllers for Multiple Operating Points
All the closed loops are stable, but the overshoots of the loops with unstable plants (C =
4, through 7) are too large. To improve the results, increase the target open-loop
bandwidth to 10 rad/sec.
Design updated controllers for the unstable plant models.
Controllers = pidtune(Plants,'pidf',10);
Display the controller for C = 4.
Controllers(:,:,4)
ans =
1
s
Kp + Ki * --- + Kd * -------s
Tf*s+1
with Kp = -283, Ki = -151, Kd = -128, Tf = 0.0183
Continuous-time PIDF controller in parallel form.
Construct the closed-loop systems, and plot the closed-loop step responses for the new
controllers.
clsys = feedback(Plants*Controllers,1);
figure
hold on
for ct = 1:length(C)
% Select a system from the LTI array
sys = clsys(:,:,ct);
set(sys,'Name',['C=',num2str(C(ct))],'InputName','Reference');
% Plot step response
stepplot(sys,20);
end
legend('show','location','southeast')
11-61
11
PID Controller Design
All the closed-loop responses are now satisfactory. For comparison, examine the response
when you use the same controller at all operating points. Create another set of closedloop systems, where each one uses the C = 2 controller, and plot their responses.
clsys_flat = feedback(Plants*Controllers(:,:,1),1);
figure
stepplot(clsys,clsys_flat,20)
legend('C-dependent Controllers','Single Controller')
11-62
Design Family of PID Controllers for Multiple Operating Points
The array of PID controllers designed separately for each concentration gives
considerably better performance than a single controller.
However, the closed-loop responses shown above are computed based on linear
approximations of the full nonlinear system. To validate the design, implement the
scheduling mechanism in your model using the PID Controller block.
Close the model.
bdclose(mdl)
11-63
11
PID Controller Design
References
[1] Seborg, D. E., T. F. Edgar, and D. A. Mellichamp. Process Dynamics and Control, 2nd
Ed., Wiley, 2004, pp. 34-36.
[2] Rugh, W. J., and J. S. Shamma. "Research on gain scheduling." Automatica, Issue 36,
2000, pp. 1401-1425.
11-64
Design PID Controller Using Simulated I/O Data
Design PID Controller Using Simulated I/O Data
This example shows how to tune a PID controller for plants that cannot be linearized. You
use PID Tuner to identify a plant for your model. Then tune the PID controller using the
identified plant.
This example uses a buck converter model that requires Simscape™ Electrical™ software.
Buck Converter Model
Buck converters convert DC to DC. This model uses a switching power supply to convert a
30V DC supply into a regulated DC supply. The converter is modeled using MOSFETs
rather than ideal switches to ensure that device on-resistances are correctly represented.
The converter response from reference voltage to measured voltage includes the
MOSFET switches. PID design requires a linear model of the system from the reference
voltage to the measured voltage. However, because of the switches, automated
linearization results in a zero system. In this example, using PID Tuner, you identify a
linear model of the system using simulation instead of linearization.
For more information on the buck converter model, see the Simscape Electrical example
elec_switching_power_supply.
open_system('scdbuckconverter')
sim('scdbuckconverter')
11-65
11
PID Controller Design
The model is configured with a reference voltage that switches from 15 to 25 Volts at
0.004 seconds and a load current that is active from 0.0025 to 0.005 seconds. The
controller is initialized with default gains and results in overshoot and slow settling time.
open_system('scdbuckconverter/Scope 1')
open_system('scdbuckconverter/Scope 2')
11-66
Design PID Controller Using Simulated I/O Data
11-67
11
PID Controller Design
Simulate Model to Generate I/O Data
To open the PID Tuner, in the Feedback controller subsystem, open the PID Controller
block dialog, and click Tune. PID Tuner indicates that the model cannot be linearized
and returned a zero system.
11-68
Design PID Controller Using Simulated I/O Data
PID Tuner provides several alternatives when linearization fails. In the Plant drop-down
list, you can select one of the following methods:
• Import - Import a linear model from the MATLAB workspace.
• Re-linearize Closed Loop - Linearize the model at different simulation snapshot
times.
• Identify New Plant - Identify a plant model using measured data.
For this example, click Identify New Plant to open the Plant Identification tool.
11-69
11
PID Controller Design
To open a tool that simulates the model to collect data for plant identification, on the
Plant Identification tab, click Get I/O Data > Simulate Data.
11-70
Design PID Controller Using Simulated I/O Data
On the Simulate I/O Data tab, you simulate the plant seen by the controller. The
software temporarily:
• Removes the PID Controller block from the model.
• Injects a signal where the output of the PID block used to be.
• Measures the resulting signal where the input to the PID block used to be.
This data describes the response of the plant seen by the controller. The PID Tuner uses
this response data to estimate a linear plant model.
Configure the input signal as a step input with the following properties:
11-71
11
PID Controller Design
• Sample Time (
) = 5e-6 - Controller sample rate.
• Offset ( ) = 0.51 - Output offset value that puts the converter in a state where the
output voltage is near 15V and gives the operating point around which to tune the
controller.
• Onset Time ( ) = 0.003 - Delay to allow sufficient time for the converter to reach
the 15V steady state before applying the step change.
• Step Amplitude ( ) = 0.4 - Step size of the controller output (plant input) to apply to
the model. This value is added to the offset value
so that the actual plant input
steps from 0.51 to 0.91. Note that the controller output (plant input) is limited to the
range [0.01 0.95].
11-72
Design PID Controller Using Simulated I/O Data
Select Show Input Response, Show Offset Response, and Show Identification Data.
Then, click the Run Simulation. The Plant Identification plot is updated.
11-73
11
PID Controller Design
The red curve is the offset response. The offset response is the plant response to a
constant input of . The response shows that the model has some transients with a
constant input, in particular:
• The [0 0.001] second range where the converter reaches the 15V steady state. Recall
that this signal is the control error signal and hence drops to zero as steady state is
reached.
• The [0.0025 0.004] second range where the converter reacts to the current load being
applied while the reference voltage is maintained at 15V.
• The 0.004 second point where the reference voltage signal is changed from 15V to
25V resulting in a larger control error signal.
11-74
Design PID Controller Using Simulated I/O Data
• The [0.005 0.006] second range where the converter reacts to the current load being
removed.
The blue curve shows the complete plant response that contains the contributions from
the initial transients (significant for times < 0.001 seconds), the response to the cyclic
current load (time durations 0.0025 to 0.005 seconds), reference voltage change (at 0.004
seconds), and response to the step test signal (applied at time 0.003 seconds). In contrast,
the red curve is the response to only the initial transients, reference voltage step, and
cyclic current load.
The green curve is the data that will be used for plant identification. This curve is the
change in response due to the step test signal, which is the difference between the blue
(input response) and red (offset response) curves taking into account the negative
feedback sign.
To use the measured data to identify a plant model, click Apply. Then, to return to plant
identification, click Close.
Plant Identification
PID Tuner identifies a plant model using the data generated by simulating the model.
You tune the identified plant parameters so that the identified plant response, when
provided the measured input, matches the measured output.
11-75
11
PID Controller Design
You can manually adjust the estimated model. Click and drag the plant curve and pole
location (X) to adjust the identified plant response so that it matches the identification
data as closely as possible.
11-76
Design PID Controller Using Simulated I/O Data
To tune the identified plant using automated identification, click Auto Estimate. The
automated tuning response is not much better than the interactive tuning. The identified
plant and identification data do not match well. Change the plant structure to get a better
match:
• In the Structure drop-down list, select Underdamped pair.
• Click and drag the 2nd order envelope to match the identified data as closely as
possible (almost critically damped).
• Click Auto Estimate to fine tune the plant model.
11-77
11
PID Controller Design
11-78
Design PID Controller Using Simulated I/O Data
To designate the identified model as the current plant for controller tuning, Click Apply.
PID Tuner then automatically tunes a controller for the identified plant and updates the
Reference Tracking step plot.
Controller Tuning
The PID Tuner automatically tunes a PID controller for the identified plant. The tuned
controller response has about 5% overshoot and a settling time of around 6 seconds. Click
the Reference Tracking step plot to make it the current figure.
11-79
11
PID Controller Design
The controller output is the duty cycle for the PWM system and must be limited to [0.01
0.95]. To confirm that the controller output satisfies these bounds, create a controller
effort plot. On the PID Tuner tab, in the Add Plot drop-down list, under Step, click
Controller effort. Move the newly created Controller effort plot to the second plot
group.
11-80
Design PID Controller Using Simulated I/O Data
In the Controller effort plot, the tuned response (solid line) shows a large control effort
required at the start of the simulation. To achieve a settling time of about 4 seconds and
overshoot of 9%, adjust the Response Time and Transient Behavior sliders. These
adjustments reduce the maximum control effort to the acceptable range.
11-81
11
PID Controller Design
To update the Simulink block with the tuned controller values, click Update Block.
To confirm the PID controller performance, simulate the Simulink model.
11-82
Design PID Controller Using Simulated I/O Data
bdclose('scdbuckconverter')
11-83
12
Classical Control Design
• “Choosing a Control Design Approach” on page 12-2
• “Control System Designer Tuning Methods” on page 12-4
• “Design Requirements” on page 12-9
• “Feedback Control Architectures” on page 12-21
• “Design Multiloop Control System” on page 12-24
• “Multimodel Control Design” on page 12-35
• “Bode Diagram Design” on page 12-49
• “Root Locus Design” on page 12-64
• “Nichols Plot Design” on page 12-80
• “Edit Compensator Dynamics” on page 12-93
• “Design Compensator Using Automated Tuning Methods” on page 12-100
• “Analyze Designs Using Response Plots” on page 12-117
• “Compare Performance of Multiple Designs” on page 12-127
• “Design Hard-Disk Read/Write Head Controller” on page 12-133
• “Design Compensator for Plant Model with Time Delays” on page 12-147
• “Design Compensator for Systems Represented by Frequency Response Data”
on page 12-155
• “Design Internal Model Controller for Chemical Reactor Plant” on page 12-161
• “Design LQG Tracker Using Control System Designer” on page 12-176
• “Export Design to MATLAB Workspace” on page 12-188
• “Generate Simulink Model for Control Architecture” on page 12-191
• “Tune Simulink Blocks Using Compensator Editor” on page 12-193
• “Single Loop Feedback/Prefilter Compensator Design” on page 12-201
• “Cascaded Multiloop Feedback Design” on page 12-211
• “Reference Tracking of DC Motor with Parameter Variations” on page 12-222
12
Classical Control Design
Choosing a Control Design Approach
Control System Toolbox provides several approaches to tuning control systems. Use the
following table to determine which approach best supports what you want to do.
PID Tuning
Classical Control
Design
Architecture
PID loops with unit
Control systems
feedback (1-DOF and having SISO
2-DOF)
controllers in
common single-loop
or multiloop
configurations (see
“Feedback Control
Architectures” on
page 12-21)
Any architecture,
including any
number of SISO or
MIMO feedback
loops
Control Design
Approach
Automatically tune
• Graphically tune
PID gains to balance
poles and zeros
performance and
on design plots,
robustness
such as Bode,
root locus, and
Nichols
Automatically tune
controller
parameters to meet
design requirements
you specify, such as
setpoint tracking,
stability margins,
disturbance
rejection, and loop
shaping (see “Tuning
Goals”)
• Automatically
tune
compensators
using response
optimization
(Simulink Design
Optimization™),
LQG synthesis, or
IMC tuning
Analysis of Control Time and frequency
System
responses for
Performance
reference tracking
and disturbance
rejection
12-2
Multiloop,
Multiobjective
Tuning
Any combination of
system responses
Any combination of
system responses
See Also
PID Tuning
Interface
Classical Control
Design
• Graphical tuning Graphical tuning
using PID Tuner using Control
(see “Designing
System Designer
PID Controllers
with PID Tuner”)
• Programmatic
tuning using
pidtune (see
“PID Controller
Design at the
Command Line”
on page 11-2)
Multiloop,
Multiobjective
Tuning
• Graphical tuning
using Control
System Tuner
• Programmatic
tuning using
systune (see
“Programmatic
Tuning”)
See Also
More About
•
“PID Controller Tuning”
•
“Classical Control Design”
•
“Tuning with Control System Tuner”
•
“Programmatic Tuning”
12-3
12
Classical Control Design
Control System Designer Tuning Methods
Using Control System Designer, you can tune compensators using various graphical
and automated tuning methods.
Graphical Tuning Methods
Use graphical tuning methods to interactively add, modify, and remove controller poles,
zeros, and gains.
Tuning Method
Description
Useful For
Bode Editor
Tune your compensator to achieve Adjusting open-loop bandwidth
a specific open-loop frequency
and designing to gain and phase
response (loop shaping).
margin specifications.
Closed-Loop
Bode Editor
Tune your prefilter to improve
closed-loop system response.
Root Locus
Editor
Tune your compensator to produce Designing to time-domain design
closed-loop pole locations that
specifications, such as maximum
satisfy your design specifications. overshoot and settling time.
Nichols Editor
Tune your compensator to achieve Adjusting open-loop bandwidth
a specific open-loop response (loop and designing to gain and phase
shaping), combining gain and
margin specifications.
phase information on a Nichols
plot.
Improving reference tracking,
input disturbance rejection, and
noise rejection.
When using graphical tuning, you can modify the compensator either directly from the
editor plots or using the compensator editor. A common design approach is to roughly
tune your compensator using the editor plots, and then use the compensator editor to
fine-tune the compensator parameters. For more information, see “Edit Compensator
Dynamics” on page 12-93
The graphical tuning methods are not mutually exclusive. For example, you can tune your
compensator using both the Bode editor and root locus editor simultaneously. This option
is useful when designing to both time-domain and frequency-domain specifications.
For examples of graphical tuning, see the following:
12-4
Control System Designer Tuning Methods
• “Bode Diagram Design” on page 12-49
• “Root Locus Design” on page 12-64
• “Nichols Plot Design” on page 12-80
Automated Tuning Methods
Use automated tuning methods to automatically tune compensators based on your design
specifications.
Tuning Method
Description
Requirements and Limitations
PID Tuning
Automatically tune PID gains to
balance performance and
robustness or tune controllers
using classical PID tuning
formulas.
Classical PID tuning formulas
require a stable or integrating
effective plant.
Optimization
Based Tuning
Optimize compensator parameters Requires Simulink Design
using design requirements
Optimization software.
specified in graphical tuning and
Tunes the parameters of a
analysis plots.
previously defined controller
structure.
LQG Synthesis
Design a full-order stabilizing
Maximum controller order
feedback controller as a lineardepends on the effective plant
quadratic-Gaussian (LQG) tracker. dynamics.
Loop Shaping
Find a full-order stabilizing
feedback controller with a
specified open-loop bandwidth or
shape.
Requires Robust Control Toolbox
software.
Maximum controller order
depends on the effective plant
dynamics.
12-5
12
Classical Control Design
Tuning Method
Description
Requirements and Limitations
Internal Model
Control (IMC)
Tuning
Obtain a full-order stabilizing
Assumes that your control system
feedback controller using the IMC uses an IMC architecture that
design method.
contains a predictive model of
your plant dynamics.
Maximum controller order
depends on the effective plant
dynamics.
A common design approach is to generate an initial compensator using PID tuning, LQG
synthesis, loop shaping, or IMC tuning. You can then improve the compensator
performance using either optimization-based tuning or graphical tuning.
For more information on automated tuning methods, see “Design Compensator Using
Automated Tuning Methods” on page 12-100.
Effective Plant for Tuning
An effective plant is the system controlled by a compensator that contains all elements of
the open loop in your model other than the compensator you are tuning. The following
diagrams show examples of effective plants:
Knowing the properties of the effective plant seen by your compensator can help you
understand which tuning methods work for your system. For example, some automated
Ÿ
tuning methods apply only to compensators whose open loops ( L = C P ) have stable
12-6
Control System Designer Tuning Methods
Ÿ
effective plants ( P ). Also, for tuning methods such as IMC and loop shaping, the
maximum controller order depends on the dynamics of the effective plant.
Select a Tuning Method
To select a tuning method, in Control System Designer, click Tuning Methods.
12-7
12
Classical Control Design
See Also
Control System Designer
Related Examples
12-8
•
“Bode Diagram Design” on page 12-49
•
“Root Locus Design” on page 12-64
•
“Nichols Plot Design” on page 12-80
•
“Design Compensator Using Automated Tuning Methods” on page 12-100
Design Requirements
Design Requirements
This topic describes time-domain and frequency-domain design requirements available in
Control System Designer. Each requirement defines an exclusion region, indicated by a
yellow shaded area. To satisfy a requirement, a response plot must remain outside of the
associated exclusion region.
12-9
12
Classical Control Design
If you have Simulink Design Optimization software installed, you can use response
optimization techniques to find a compensator that meets your specified design
requirements. For examples of optimization-based control design using design
requirements, see “Optimize LTI System to Meet Frequency-Domain Requirements”
(Simulink Design Optimization) and “Design Optimization-Based PID Controller for
Linearized Simulink Model (GUI)” (Simulink Design Optimization).
For other Control System Designer tuning methods, you can use the specified design
requirements as visual guidelines during the tuning process.
Add Design Requirements
You can add design requirements either directly to existing plots or, when using
optimization-based tuning, from the Response Optimization dialog box.
Add Requirements to Existing Plots
You can add design requirements directly to existing:
• Bode, root locus, and Nichols editor plots.
• Analysis plots:
• Root locus plots and pole/zero maps
• Bode diagrams
• Nichols plots
• Step and impulse responses
To add a design requirement to a plot, in Control System Designer, right-click the plot,
and select Design Requirements > New.
12-10
Design Requirements
In the New Design Requirement dialog box, in the Design requirement type drop-down
list, select the type of requirement to add. You can select any valid requirement for the
associated plot type.
In the Design requirement parameters section, configure the requirement properties.
Parameters are dependent on the type of requirement you select.
To create the specified requirement and add it to the plot, click OK.
Add Requirements from Response Optimization Dialog Box
When using optimization-based tuning, you can add design requirements from the
Response Optimization dialog box.
To do so, on the Design Requirements tab, click Add new design requirement.
12-11
12
Classical Control Design
In the New Design Requirement dialog box, select a Design requirement type from the
drop-down list.
In the Requirement for response drop-down list, specify the response to which to apply
the design requirement. You can select any response in Data Browser.
In the Design requirement parameters section, configure the requirement properties.
Parameters are dependent on the type of requirement you select.
To create the specified design requirement, click OK. In the Response Optimization dialog
box, on the Design Requirements tab, the new requirement is added to the table.
The app also adds the design requirement to a corresponding editor or analysis plot. The
plot type used depends on the selected design requirement type.
If the requirement is for a Bode, root locus, or Nichols plot and:
• A corresponding editor plot is open, the requirement is added to that plot.
• Only a corresponding analysis plot is open, the requirement is added to that plot.
• No corresponding plot is open, the requirement is added to a new Editor plot.
Otherwise, if the requirement is for a different plot type, the requirement is added to an
appropriate analysis plot. For example, a Step requirement bound is added to a new
step analysis plot.
12-12
Design Requirements
Edit Design Requirements
To edit an existing requirement, in Control System Designer, right-click the
corresponding plot, and select Design Requirements > Edit.
In the Edit Design Requirement dialog box, in the Design requirement drop-down list,
select a design requirement to edit. You can select any existing design requirement from
the current plot.
In the Design requirement parameters section, specify the requirement properties.
Parameters are dependent on the type of requirement you select. When you change a
parameter, the app automatically updates the requirement display in the associated plot.
You can also interactively adjust design requirements by dragging the edges or vertices of
the shaded exclusion region in the associated plot.
12-13
12
Classical Control Design
Root Locus and Pole-Zero Plot Requirements
Settling Time
Specifying a settling time for a continuous-time system adds a vertical boundary line to
the root locus or pole-zero plot. This line represents pole locations associated with the
specified settling time. This boundary is exact for a second-order system with no zeros.
For higher order systems, the boundary is an approximation based on second-order
dominant systems.
To satisfy this requirement, your system poles must be to the left of the boundary line.
For a discrete-time system, the design requirement boundary is a curved line centered on
the origin. In this case, your system poles must be within the boundary line to satisfy the
requirement.
Percent Overshoot
Specifying percent overshoot for a continuous-time system adds two rays to the plot that
start at the origin. These rays are the locus of poles associated with the specified
overshoot value. In the discrete-time case, the design requirement adds two curves
originating at (1,0) and meeting on the real axis in the left-hand plane.
12-14
Design Requirements
Note The percent overshoot (p.o.) design requirement can be expressed in terms of the
damping ratio, ζ:
Ê
pz
p.o. = 100 exp Á Á
1- z 2
Ë
ˆ
˜
˜
¯
Damping Ratio
Specifying a damping ratio for a continuous-time system adds two rays to the plot that
start at the origin. These rays are the locus of poles associated with the specified
overshoot value. This boundary is exact for a second-order system and, for higher order
systems, is an approximation based on second-order dominant systems.
To meet this requirement, your system poles must be to the left of the boundary lines.
For discrete-time systems, the design requirement adds two curves originating at (1,0)
and meeting on the real axis in the left-hand plane. In this case, your system poles must
be within the boundary curves.
Natural Frequency
Specifying a natural frequency bound adds a semicircle to the plot that is centered
around the origin. The radius of the semicircle equals the natural frequency.
If you specify a natural frequency lower bound, the system poles must remain outside this
semicircle. If you specify a natural frequency upper bound, the system poles must remain
within this semicircle.
Region Constraint
To specify a region constraint, define two or more vertices of a piece-wise linear boundary
line. For each vertex, specify Real and Imaginary components. This requirement adds a
shaded exclusion region on one side of the boundary line. To switch the exclusion region
to the opposite side of the boundary, in the response plot, right-click the requirement, and
select Flip.
To satisfy this requirement, your system poles must be outside of the exclusion region.
12-15
12
Classical Control Design
Open-Loop and Closed-Loop Bode Diagram Requirements
Upper Gain Limit
You can specify upper gain limits for both open-loop and closed-loop Bode responses.
A gain limit consists of one or more line segments. For the start and end points of each
segment, specify a frequency, Freq, and magnitude, Mag. You can also specify the slope
of the line segment in dB/decade. When you change the slope, the magnitude for the end
point updates.
If you are using optimization-based tuning, you can assign a tuning Weight to each
segment to indicate their relative importance.
In the Type drop-down list you can select whether to constrain the magnitude to be above
or below the specified boundary.
Lower Gain Limit
You can specify lower gain limits in the same way as upper gain limits.
Gain and Phase Margin
You can specify a lower bound for the gain margin, the phase margin, or both. The
specified bounds appear in text on the Bode magnitude plot.
Note Gain and phase margin requirements are only applicable to open-loop Bode
diagrams.
12-16
Design Requirements
Open-Loop Nichols Plot Requirements
Phase Margin
Specify a minimum phase margin as a positive value. Graphically, Control System
Designer displays this requirement as a region of exclusion along the 0 dB open-loop
gain axis.
Gain Margin
Specify a minimum gain margin value. Graphically, Control System Designer displays
this requirement as a region of exclusion along the -180 degree open-loop phase axis.
Closed-Loop Peak Gain
Specify a minimum closed-loop peak gain value. The specified dB value can be positive or
negative. The design requirement follows the curves of the Nichols plot grid. As a best
practice, have the grid on when using a closed-loop peak gain requirement.
Gain-Phase Design Requirement
To specify a gain-phase design requirement, define two or more vertices of a piece-wise
linear boundary line. For each vertex, specify Open-Loop phase and Open-Loop gain
values. This requirement adds a shaded exclusion region on one side of the boundary line.
To switch the exclusion region to the opposite side of the boundary, in the Nichols plot,
right-click the requirement, and select Flip.
Display Location
When editing a phase margin, gain margin, or closed-loop peak gain requirement, you can
specify the display location as -180 ± k360 degrees, where k is an integer value.
12-17
12
Classical Control Design
If you enter an invalid location, the closest valid location is selected. While displayed
graphically at only one location, these requirements apply regardless of actual phase; that
is, they are applied for all values of k.
Step and Impulse Response Requirements
Upper Time Response Bound
You can specify upper time response bounds for both step and impulse responses.
A time-response bound consists of one or more line segments. For the start and end
points of each segment, specify a Time and Amplitude value. You can also specify the
slope of the line segment. When you change the slope, the amplitude for the end point
updates.
12-18
Design Requirements
If you are using optimization-based tuning, you can assign a tuning Weight to each
segment to indicate its relative importance.
In the Type drop-down list, you can select whether to constrain the response to be above
or below the specified boundary.
Lower Time Response Bound
You can specify lower time response bounds for both step and impulse responses in the
same way as upper gain limits.
Step Response Bound
For a step response plot, you can also specify a step response bound design requirement.
To define a step response bound requirement, specify the following step response
parameters:
• Final value — Final steady-state value
• Rise time — Time required to reach the specified percentage, % Rise, of the Final
value
• Settling time — Time at which the response enters and stays within the settling
percentage, % Settling, of the Final value
• % Overshoot — Maximum percentage overshoot above the Final value
• % Undershoot — Maximum percentage undershoot below the Initial value
In Control System Designer, step response plots always use an Initial value and a
Step time of 0
12-19
12
Classical Control Design
See Also
More About
12-20
•
“Optimize LTI System to Meet Frequency-Domain Requirements” (Simulink Design
Optimization)
•
“Design Optimization-Based PID Controller for Linearized Simulink Model (GUI)”
(Simulink Design Optimization)
Feedback Control Architectures
Feedback Control Architectures
When you open Control System Designer from MATLAB, you can select one of six
possible control architecture configurations.
Configura Block Diagram
tion
Features
1
• Single feedback loop
• Compensator (C) and plant (G) in forward path
• Sensor dynamics (H) in feedback path
• Prefilter F
2
• Single feedback loop
• Compensator (C) and sensor dynamics (H) in
feedback path
• Prefilter F
3
• Compensator (C) and plant (G) in forward path
• Feedforward prefilter F for input disturbance
attenuation
• Sensor dynamics (H) in feedback path
12-21
12
Classical Control Design
Configura Block Diagram
tion
Features
4
• Nested multiloop architecture
• Outer loop with compensator (C1) in forward path
• Inner loop with compensator (C2) in feedback
path
• Sensor dynamics (H) in feedback path
5
• Standard Internal Model Control (IMC)
architecture
• Compensator (C) in forward path
• Plant G1 and plant predictive model G2
• Disturbance model Gd
• Prefilter F
6
• Cascaded multiloop architecture with the inner
loop in the forward path of the outer loop.
• Compensator (C1, C2) in the forward path and
sensor dynamics (H1, H2) in the feedback path
(both loops)
• Prefilter F
If your control application does not match one of the supported control architectures, you
can use block diagram algebra to convert your system to match an architecture. For an
example of such an application, see “Design Multiloop Control System” on page 12-24.
Note If you are unable to match your application to one of the supported control
architectures, consider using the Control System Tuner app to design your control
system.
12-22
See Also
See Also
Control System Designer | sisoinit
More About
•
“Design Multiloop Control System” on page 12-24
12-23
12
Classical Control Design
Design Multiloop Control System
In many applications, a single-loop control system is not feasible due to your plant design
or design requirements. If you have a design with an inner and outer loop, you can use
Control System Designer to design compensators for both loops.
The typical workflow is to tune the compensator for the inner loop first, by isolating the
inner loop from the rest of the control system. Once the inner loop is satisfactorily tuned,
tune the outer loop to achieve your desired closed-loop response.
System Model
For this example develop a position control system for a DC motor. A single-loop angular
velocity controller is designed in “Bode Diagram Design” on page 12-49. To design an
angular position controller, add an outer loop that contains an integrator.
Define a state-space plant model, as described in “SISO Example: The DC Motor”.
% Define the motor parameters
R = 2.0
L = 0.5
Km = .015
Kb = .015
Kf = 0.2
J = 0.02
% Create the state-space model
A = [-R/L -Kb/L; Km/J -Kf/J]
12-24
Design Multiloop Control System
B = [1/L; 0];
C = [0 1];
D = [0];
sys_dc = ss(A,B,C,D);
Design Objectives
The design objective is to minimize the closed-loop step response settling time, while
maintaining an inner-loop phase margin of at least 65 degrees with maximum bandwidth:
• Minimal closed-loop step response settling time.
• Inner-loop phase margin of at least 65 degrees.
• Maximum inner-loop bandwidth.
Match System To Control Architecture
Control System Designer has six possible control architectures from which you can
choose. For more information on these architectures, see “Feedback Control
Architectures” on page 12-21.
For this example use Configuration 4, which has an inner and outer control loop.
Currently, the control system structure does not match Configuration 4. However, using
block diagram algebra, you can modify the system model by adding:
• An integrator to the motor output to get the angular displacement.
• A differentiator to the inner-loop feedback path.
12-25
12
Classical Control Design
At the MATLAB command line, add the integrator to the motor plant model.
plant = sys_dc*tf(1,[1,0]);
Create an initial model of the inner-loop compensator that contains the feedback
differentiator.
Cdiff = tf('s');
Define Control Architecture
Open Control System Designer.
controlSystemDesigner
In Control System Designer, on the Control System tab, click Edit Architecture.
In the Edit Architecture dialog box, under Select Control Architecture, click the fourth
architecture.
12-26
Design Multiloop Control System
Import the plant and controller models from the MATLAB workspace.
In the Blocks tab, for:
• Controller C2, specify a Value of Cdiff.
• Plant G, specify a Value of plant.
Click OK.
The app updates the control architecture and imports the specified models for the motor
plant and the inner-loop controller.
In Control System Designer, the following plots open:
12-27
12
Classical Control Design
• Bode Editor for LoopTransfer_C1 — Open-loop Bode Editor for the outer loop
• Root Locus Editor for LoopTransfer_C1 — Open-loop Root Locus Editor for the
outer loop
• Bode Editor for LoopTransfer_C2 — Open-loop Bode Editor for the inner loop
• Root Locus Editor for LoopTransfer_C2 — Open-loop root Locus Editor for the
inner loop
• IOTransfer_r2y: step — Overall closed-loop step response from input r to output y
For this example, close the Bode Editor for LoopTransfer_C1 and Root Locus Editor
for LoopTransfer_C2 plots.
Since the inner loop is tuned first, configure the plots to view just the inner-loop Bode
editor plot. On the View tab, click Single, and click Bode Editor for LoopTransfer_C2.
Isolate Inner Loop
To isolate the inner loop from the rest of the control system architecture, add a loop
opening to the open-loop response of the inner loop. In the Data Browser, right-click
LoopTransfer_C2, and select Open Selection.
To add a loop opening at the output of outer-loop compensator, C1, in the Open-Loop
Transfer Function dialog box, click
uC1.
12-28
Add loop opening location to list. Then, select
Design Multiloop Control System
Click OK.
The app adds a loop opening at the selected location. This opening removes the effect of
the outer control loop on the open-loop transfer function of the inner loop.
The Bode Editor response plot updates to reflect the new open-loop transfer function.
12-29
12
Classical Control Design
Tune Inner Loop
To increase the bandwidth of the inner loop, increase the gain of compensator C2.
In the Bode Editor plot, drag the magnitude response upward until the phase margin is
65 degrees. This corresponds to a compensator gain of 107. Increasing the gain further
reduces the phase margin below 65 degrees.
12-30
Design Multiloop Control System
Alternatively, you can adjust the gain value using the compensator editor. For more
information, see “Edit Compensator Dynamics” on page 12-93.
Tune Outer Loop
With the inner loop tuned, you can now tune the outer loop to reduce the closed-loop
settling time.
12-31
12
Classical Control Design
In Control System Designer, on the View tab, select Left/Right. Arrange the plots to
display the Root Locus for LoopTransfer_C1 and IOTransfer_r2y_step plots
simultaneously.
To view the current settling time, right-click in the step response plot and select
Characteristics > Settling Time.
The current closed-loop settling time is greater than 500 seconds.
In the Root Locus Editor, increase the gain of compensator C1. As the gain increases,
the complex pole pair moves toward a slower time constant and the real pole moves
12-32
See Also
toward a faster time constant. A gain of 600 produces a good compromise between rise
time and settling time.
With a closed-loop settling time below 0.8 seconds and an inner-loop phase margin of 65
degrees, the design satisfies the design requirements.
See Also
Control System Designer
12-33
12
Classical Control Design
More About
•
12-34
“Feedback Control Architectures” on page 12-21
Multimodel Control Design
Multimodel Control Design
Typically, the dynamics of a system are not known exactly and may vary. For example,
system dynamics can vary because of:
• Parameter value variations caused by manufacturing tolerances — For example, the
resistance value of a resistor is typically within a range about the nominal value, 5 Ω
+/– 5%.
• Operating conditions — For example, aircraft dynamics change based on altitude and
speed.
Any controller you design for such a system must satisfy the design requirements for all
potential system dynamics.
Control Design Overview
To design a controller for a system with varying dynamics:
1
Sample the variations.
2
Create an LTI model for each sample.
3
Create an array of sampled LTI models.
4
Design a controller for a nominal representative model from the array.
5
Analyze the controller design for all models in the array.
6
If the controller design does not satisfy the requirements for all the models, specify a
different nominal model and redesign the controller.
Model Arrays
In Control System Designer, you can specify multiple models for any plant or sensor in
the current control architecture using an array of LTI models (see “Model Arrays” on
page 2-100). If you specify model arrays for more than one plant or sensor, the lengths of
the arrays must match.
Create Model Arrays
To create arrays for multimodel control design, you can:
• Create multiple LTI models using the tf, ss, zpk, or frd commands.
12-35
12
Classical Control Design
% Specify model parameters.
m = 3;
b = 0.5;
k = 8:1:10;
T = 0.1:.05:.2;
% Create an array of LTI models.
for ct = 1:length(k);
G(:,:,ct) = tf(1,[m,b,k(ct)]);
end
• Create an array of LTI models using the stack command.
% Create individual LTI models.
G1 = tf(1, [1 1 8]);
G2 = tf(1, [1 1 9]);
G3 = tf(1, [1 1 10]);
% Combine models in an array.
G = stack(1,G1,G2,G3);
• Perform batch linearizations at multiple operating points. Then export the computed
LTI models to create an array of LTI models. See the example “Reference Tracking of
DC Motor with Parameter Variations” (Simulink Control Design). (Requires Simulink
Control Design software)
• Sample an uncertain state-space (uss) model using usample.
• Compute a uss model from a Simulink model. Then use usubs or usample to create
an array of LTI models. See “Obtain Uncertain State-Space Model from Simulink
Model” (Robust Control Toolbox). (Requires Robust Control Toolbox software)
• Specify a core Simulink block to linearize to a uss or ufrd model. See “Specify
Uncertain Linearization for Core or Custom Simulink Blocks” (Robust Control
Toolbox). (Requires Simulink Control Design and Robust Control Toolbox software)
Import Model Arrays to Control System Designer
To import models as arrays, you can pass them as input arguments when opening Control
System Designer from the MATLAB command line. For more information, see Control
System Designer.
You can also import model arrays into Control System Designer when configuring the
control architecture. In the Edit Architecture dialog box:
• In the Value text box, specify the name of an LTI model from the MATLAB workspace.
• To import block data from the MATLAB workspace or from a MAT-file in your current
working directory, click
12-36
.
Multimodel Control Design
Nominal Model
What Is a Nominal Model?
The nominal model is a representative model in the array of LTI models that you use to
design the controller in Control System Designer. Use the editor and analysis plots to
visualize and analyze the effect of the controller on the remaining plants in the array.
You can select any model in the array as your nominal model. For example, you can
choose a model that:
• Represents the expected nominal operating point of your system.
12-37
12
Classical Control Design
• Is an average of the models in the array.
• Represents a worst-case plant.
• Lies closest to the stability point.
Tip You can plot and analyze the open-loop dynamics of the system on a Bode plot to
determine which model to choose as nominal.
Specify Nominal Model
To select a nominal model from the array of LTI models, in Control System Designer,
click Multimodel Configuration. Then, in the Multimodel Configuration dialog box,
select a Nominal model index. The default index is 1.
For each plant or sensor that is defined as a model array, the app selects the model at the
specified index as the nominal model. Otherwise, the app uses scalar expansion to apply
the single LTI model for all model indices.
For example, for the following control architecture:
if G and H are both three-element arrays and the nominal model index is 2, the software
uses the second element in both the arrays to compute the nominal model:
Nominal Model
r
y
2
2
The nominal response from r to y is:
12-38
Multimodel Control Design
T=
CG2
1 + CG2 H2
The app also computes and plots the responses showing the effect of C on the remaining
pairs of plant and sensor models — G1H1 and G3H3.
If only G is an array of LTI models, and the specified nominal model is 2, then the control
architecture for nominal response is:
Nominal Model
r
y
2
In this case, the nominal response from r to y is:
T=
CG2
1 + CG2 H
The app also computes and plots the responses showing the effect of C on the remaining
pairs of plant and sensor model — G1H and G3H.
Frequency Grid
The frequency response of a system is computed at a series of frequency values, called a
frequency grid. By default, Control System Designer computes a logarithmically equally
spaced grid based on the dynamic range of each model in the array.
Specify a custom frequency grid when:
• The automatic grid has more points than you require. To improve computational
efficiency, specify a less dense grid spacing.
• The automatic grid is not sufficiently dense within a particular frequency range. For
example, if the response does not capture the resonant peak dynamics of an
underdamped system, specify a more dense grid around the corner frequency.
12-39
12
Classical Control Design
• You are only interested in the response within specific frequency ranges. To improve
computational efficiency, specify a grid that covers only the frequency ranges of
interest.
For more information on specifying logarithmically spaced vectors, see logspace.
Note Modifying the frequency grid does not affect the frequency response computation
for the nominal model. The app always uses the Auto select option to compute the
nominal model frequency response.
Design Controller for Multiple Plant Models
This example shows how to design a compensator for a set of plant models using Control
System Designer.
1
Create Array of Plant Models
Create an array of LTI plant models using the stack command.
% Create an array of LTI models to model plant (G) variations.
G1 = tf(1,[1 1 8]);
G2 = tf(1,[1 1 9]);
G3 = tf(1,[1 1 10]);
G = stack(1,G1,G2,G3);
2
Create Array of Sensor Models
Similarly, create an array of sensor models.
H1 = tf(1,[1/0.1,1]);
H2 = tf(1,[1/0.15,1]);
H3 = tf(1,[1/0.2,1]);
H = stack(1,H1,H2,H3);
3
Open Control System Designer
Open Control System Designer, and import the plant and sensor model arrays.
controlSystemDesigner(G,1,H)
12-40
Multimodel Control Design
4
The app opens and imports the plant and sensor model arrays.
Configure Analysis Plot
To view the closed-loop step response in a larger plot, in Control System Designer,
on the View tab, click Single. Then, click IOTransfer_r2y: step.
12-41
12
Classical Control Design
By default the step response shows only the nominal response. To display the
individual responses for the other model indices, right-click the plot area, and select
Multimodel Configuration > Individual Responses.
12-42
Multimodel Control Design
Note To view an envelope of all model responses, right-click the plot area, and select
Multimodel Configuration > Bounds
The plot updates to display the responses for the other models.
5
Select Nominal Model
On the Control System tab, click Multimodel Configuration.
12-43
12
Classical Control Design
In the Multimodel Configuration dialog box, specify a Nominal Model Index of 2.
Click Close.
12-44
Multimodel Control Design
6
The selected nominal model corresponds to the average system response.
Design Compensator
To design a compensator using the nominal model, you can use any of the supported
“Control System Designer Tuning Methods” on page 12-4.
12-45
12
Classical Control Design
For this example, use the Compensator Editor to manually specify the compensator
dynamics. Add an integrator to the compensator and set the compensator gain to
0.4. For more information, see “Edit Compensator Dynamics” on page 12-93.
7
Analyze Results
The tuned controller produces a step response with minimal overshoot for the
nominal models and a worst-case overshoot less than 10%.
12-46
See Also
See Also
Control System Designer
Related Examples
•
“Model Arrays” on page 2-100
12-47
12
Classical Control Design
•
12-48
“Control System Designer Tuning Methods” on page 12-4
Bode Diagram Design
Bode Diagram Design
Bode diagram design is an interactive graphical method of modifying a compensator to
achieve a specific open-loop response (loop shaping). To interactively shape the open-loop
response using Control System Designer , use the Bode Editor. In the editor, you can
adjust the open-loop bandwidth and design to gain and phase margin specifications.
To adjust the loop shape, you can add poles and zeros to your compensator and adjust
their values directly in the Bode Editor, or you can use the Compensator Editor. For
more information, see “Edit Compensator Dynamics” on page 12-93.
For information on all of the tuning methods available in Control System Designer, see
“Control System Designer Tuning Methods” on page 12-4.
Tune Compensator For DC Motor Using Bode Diagram
Graphical Tuning
This example shows how to design a compensator for a DC motor using Bode diagram
graphical tuning techniques.
Plant Model and Requirements
The transfer function of the DC motor plant, as described in “SISO Example: The DC
Motor”, is:
G=
1.5
2
s + 14 s + 40 .02
For this example, the design requirements are:
• Rise time of less than 0.5 seconds
• Steady-state error of less than 5%
• Overshoot of less than 10%
• Gain margin greater than 20 dB
• Phase margin greater than 40 degrees
12-49
12
Classical Control Design
Open Control System Designer
At the MATLAB command line, create a transfer function model of the plant, and open
Control System Designer in the Bode Editor configuration.
G = tf(1.5,[1 14 40.02]);
controlSystemDesigner('bode',G);
The app opens and imports G as the plant model for the default control architecture,
Configuration 1.
In the app, the following response plots open:
• Open-loop Bode Editor for the LoopTransfer_C response. This response is the
open-loop transfer function GC, where C is the compensator and G is the plant.
• Step Response for the IOTransfer_r2y response. This response is the input-output
transfer function for the overall closed-loop system.
Tip To open the open-loop Bode Editor when Control System Designer is already
open, on the Control System tab, in the Tuning Methods drop-down list, select Bode
Editor. In the Select Response to Edit dialog box, select an existing response to plot, or
create a New Open-Loop Response.
To view the open-loop frequency response and closed-loop step response simultaneously,
on the Views tab, click Left/Right.
The app displays the Bode Editor and Step Response plots side-by-side.
12-50
Bode Diagram Design
Adjust Bandwidth
Since the design requires a rise time less than 0.5 seconds, set the open-loop DC
crossover frequency to about 3 rad/s. To a first-order approximation, this crossover
frequency corresponds to a time constant of 0.33 seconds.
To make the crossover easier to see, turn on the plot grid. Right-click the Bode Editor
plot area, and select Grid. The app adds a grid to the Bode response plots.
To adjust the crossover frequency increase the compensator gain. In the Bode Editor
plot, in the Magnitude response plot, drag the response upward. Doing so increases the
gain of the compensator.
12-51
12
Classical Control Design
As you drag the magnitude plot, the app computes the compensator gain and updates the
response plots.
Drag the magnitude response upward until the crossover frequency is about 3 rad/s.
12-52
Bode Diagram Design
View Step Response Characteristics
To add the rise time to the Step Response plot, right-click the plot area, and select
Characteristics > Rise Time.
To view the rise time, move the cursor over the rise time indicator.
12-53
12
Classical Control Design
The rise time is around 0.23 seconds, which satisfies the design requirements.
Similarly, to add the peak response to the Step Response plot, right-click the plot area,
and select Characteristics > Peak Response.
12-54
Bode Diagram Design
The peak overshoot is around 3.5%.
Add Integrator To Compensator
To meet the 5% steady-state error requirement, eliminate steady-state error from the
closed-loop step response by adding an integrator to your compensator. In the Bode
Editor right-click in the plot area, and select Add Pole/Zero > Integrator.
12-55
12
Classical Control Design
Adding an integrator produces zero steady-state error. However, changing the
compensator dynamics also changes the crossover frequency, increasing the rise time. To
reduce the rise time, increase the crossover frequency to around 3 rad/s.
Adjust Compensator Gain
To return the crossover frequency to around 3 rad/s, increase the compensator gain
further. Right-click the Bode Editor plot area, and select Edit Compensator.
In the Compensator Editor dialog box, in the Compensator section, specify a gain of 99,
and press Enter.
12-56
Bode Diagram Design
The response plots update automatically.
The rise time is around 0.4 seconds, which satisfies the design requirements. However,
the peak overshoot is around 32%. A compensator consisting of a gain and an integrator
is not sufficient to meet the design requirements. Therefore, the compensator requires
additional dynamics.
Add Lead Network to Compensator
In the Bode Editor, review the gain margin and phase margin for the current
compensator design. The design requires a gain margin greater than 20 dB and phase
12-57
12
Classical Control Design
margin greater than 40 degrees. The current design does not meet either of these
requirements.
To increase the stability margins, add a lead network to the compensator.
In the Bode Editor, right-click and select Add Pole/Zero > Lead.
To specify the location of the lead network pole, click on the magnitude response. The app
adds a real pole (red X) and real zero (red O) to the compensator and to the Bode Editor
plot.
In the Bode Editor, drag the pole and zero to change their locations. As you drag them,
the app updates the pole/zero values and updates the response plots.
To decrease the magnitude of a pole or zero, drag it towards the left. Since the pole and
zero are on the negative real axis, dragging them to the left moves them closer to the
origin in the complex plane.
12-58
Bode Diagram Design
Tip As you drag a pole or zero, the app displays the new value in the status bar, on the
right side.
As an initial estimate, drag the zero to a location around -7 and the pole to a location
around -11.
12-59
12
Classical Control Design
The phase margin meets the design requirements; however, the gain margin is still too
low.
Edit Lead Network Pole and Zero
To improve the controller performance, tune the lead network parameters.
In the Compensator Editor dialog box, in the Dynamics section, click the Lead row.
12-60
Bode Diagram Design
In the Edit Selected Dynamics section, in the Real Zero text box, specify a location of
-4.3, and press Enter. This value is near the slowest (left-most) pole of the DC motor
plant.
In the Real Pole text box, specify a value of -28, and press Enter.
When you modify a lead network parameters, the Compensator and response plots
update automatically.
In the app, in the Bode Editor, the gain margin of 20.5 just meets the design
requirement.
12-61
12
Classical Control Design
To add robustness to the system, in the Compensator Editor dialog box, decrease the
compensator gain to 84.5, and press Enter. The gain margin increases to 21.8, and the
response plots update.
In Control System Designer, in the response plots, compare the system performance to
the design requirements. The system performance characteristics are:
• Rise time is 0.445 seconds.
• Steady-state error is zero.
12-62
See Also
• Overshoot is 3.39%.
• Gain margin is 21.8 dB.
• Phase margin is 65.6 degrees.
The system response meets all of the design requirements.
See Also
Control System Designer | bodeplot
More About
•
“Edit Compensator Dynamics” on page 12-93
•
“Control System Designer Tuning Methods” on page 12-4
•
“Root Locus Design” on page 12-64
•
“Nichols Plot Design” on page 12-80
12-63
12
Classical Control Design
Root Locus Design
Root locus design is a common control system design technique in which you edit the
compensator gain, poles, and zeros in the root locus diagram.
As the open-loop gain, k, of a control system varies over a continuous range of values, the
root locus diagram shows the trajectories of the closed-loop poles of the feedback system.
For example, in the following tracking system:
P(s) is the plant, H(s) is the sensor dynamics, and k is an adjustable scalar gain The
closed-loop poles are the roots of
q ( s) = 1 + kP ( s) H ( s )
The root locus technique consists of plotting the closed-loop pole trajectories in the
complex plane as k varies. You can use this plot to identify the gain value associated with
a desired set of closed-loop poles.
Tune Electrohydraulic Servomechanism Using Root Locus
Graphical Tuning
This example shows how to design a compensator for an electrohydraulic
servomechanism using root locus graphical tuning techniques.
Plant Model
A simple version of an electrohydraulic servomechanism model consists of
• A push-pull amplifier (a pair of electromagnets)
12-64
Root Locus Design
• A sliding spool in a vessel of high-pressure hydraulic fluid
• Valve openings in the vessel to allow for fluid to flow
• A central chamber with a piston-driven ram to deliver force to a load
• A symmetrical fluid return vessel
The force on the spool is proportional to the current in the electromagnet coil. As the
spool moves, the valve opens, allowing the high-pressure hydraulic fluid to flow through
the chamber. The moving fluid forces the piston to move in the opposite direction of the
spool. For more information on this model, including the derivation of a linearized model,
see [1].
You can use the input voltage to the electromagnet to control the ram position. When
measurements of the ram position are available, you can use feedback for the ram
position control, as shown in the following, where Gservo represents the
servomechanism:
12-65
12
Classical Control Design
Design Requirements
For this example, tune the compensator, C(s) to meet the following closed-loop step
response requirements:
• The 2% settling time is less than 0.05 seconds.
• The maximum overshoot is less than 5%.
Open Control System Designer
At the MATLAB command line, load a linearized model of the servomechanism, and open
Control System Designer in the root locus editor configuration.
load ltiexamples Gservo
controlSystemDesigner('rlocus',Gservo);
The app opens and imports Gservo as the plant model for the default control
architecture, Configuration 1.
In Control System Designer, a Root Locus Editor plot and input-output Step
Response open.
To view the open-loop frequency response and closed-loop step response simultaneously,
on the Views tab, click Left/Right.
12-66
Root Locus Design
The app displays Bode Editor and Step Response plots side-by-side.
12-67
12
Classical Control Design
In the closed-loop step response plot, the rise time is around two seconds, which does not
satisfy the design requirements.
To make the root locus diagram easier to read, zoom in. In the Root Locus Editor, rightclick the plot area and select Properties.
In the Property Editor dialog box, on the Limits tab, specify Real Axis and Imaginary
Axis limits from -500 to 500.
12-68
Root Locus Design
Click Close.
Increase Compensator Gain
To create a faster response, increase the compensator gain. In the Root Locus Editor,
right-click the plot area and select Edit Compensator.
In the Compensator Editor dialog box, specify a gain of 20.
12-69
12
Classical Control Design
In the Root Locus Editor plot, the closed-loop pole locations move to reflect the new
gain value. Also, the Step Response plot updates.
12-70
Root Locus Design
The closed-loop response does not satisfy the settling time requirement and exhibits
unwanted ringing.
Increasing the gain makes the system underdamped and further increases lead to
instability. Therefore, to meet the design requirements, you must specify additional
compensator dynamics. For more information on adding and editing compensator
dynamics, see “Edit Compensator Dynamics” on page 12-93.
12-71
12
Classical Control Design
Add Poles to Compensator
To add a complex pole pair to the compensator, in the Root Locus Editor, right-click the
plot area and select Add Pole/Zero > Complex Pole. Click the plot area where you want
to add one of the complex poles.
The app adds the complex pole pair to the root locus plot as red X’s, and updates the step
response plot.
In the Root Locus Editor, drag the new poles to locations near –140 ± 260i. As you drag
one pole, the other pole updates automatically.
12-72
Root Locus Design
Tip As you drag a pole or zero, the app displays the new value in the status bar, on the
right side.
12-73
12
Classical Control Design
Add Zeros to Compensator
To add a complex zero pair to your compensator, in the Compensator Editor dialog box,
right-click the Dynamics table, and select Add Pole/Zero > Complex Zero
12-74
Root Locus Design
The app adds a pair of complex zeros at –1 ± i to your compensator
In the Dynamics table, click the Complex Zero row. Then in the Edit Selected
Dynamics section, specify a Real Part of -170 and an Imaginary Part of 430.
12-75
12
Classical Control Design
The compensator and response plots automatically update to reflect the new zero
locations.
12-76
Root Locus Design
In the Step Response plot, the settling time is around 0.1 seconds, which does not
satisfy the design requirements.
Adjust Pole and Zero Locations
The compensator design process can involve some trial and error. Adjust the compensator
gain, pole locations, and zero locations until you meet the design criteria.
One possible compensator design that satisfies the design requirements is:
12-77
12
Classical Control Design
• Compensator gain of 10
• Complex poles at –110 ± 140i
• Complex zeros at –70 ± 270i
In the Compensator Editor dialog box, configure your compensator using these values. In
the Step Response plot, the settling time is around 0.05 seconds.
To verify the exact settling time, right-click the Step Response plot area and select
Characteristics > Settling Time. A settling time indicator appears on the response plot.
12-78
See Also
To view the settling time, move the cursor over the settling time indicator.
The settling time is about 0.043 seconds, which satisfies the design requirements.
References
[1] Clark, R. N. Control System Dynamics, Cambridge University Press, 1996.
See Also
Control System Designer | rlocusplot
More About
•
“Edit Compensator Dynamics” on page 12-93
•
“Control System Designer Tuning Methods” on page 12-4
•
“Bode Diagram Design” on page 12-49
•
“Nichols Plot Design” on page 12-80
12-79
12
Classical Control Design
Nichols Plot Design
Nichols plot design is an interactive graphical method of modifying a compensator to
achieve a specific open-loop response (loop shaping). Unlike “Bode Diagram Design” on
page 12-49, Nichols plot design uses Nichols plots to view the open-loop frequency
response. Nichols plots combine gain and phase information into a single plot, which is
useful when you are designing to gain and phase margin specifications. You can also use
the Nichols plot grid lines to estimate the closed-loop response (see ngrid). For more
information on Nichols plots, see nicholsplot.
Tune Compensator For DC Motor Using Nichols Plot Graphical
Design
This example shows how to design a compensator for a DC motor using Nichols plot
graphical tuning techniques.
Plant Model and Requirements
The transfer function of the DC motor plant, as described in “SISO Example: The DC
Motor”, is:
G=
1.5
2
s + 14 s + 40 .02
For this example, the design requirements are:
• Rise time of less than 0.5 seconds
• Steady-state error of less than 5%
• Overshoot of less than 10%
• Gain margin greater than 20 dB
• Phase margin greater than 40 degrees
Open Control System Designer
At the MATLAB command line, create a transfer function model of the plant, and open
Control System Designer in the Nichols Editor configuration.
G = tf(1.5,[1 14 40.02]);
controlSystemDesigner('nichols',G);
12-80
Nichols Plot Design
The app opens and imports G as the plant model for the default control architecture,
Configuration 1.
In the app, the following response plots open:
• Open-loop Nichols Editor for the LoopTransfer_C response. This response is the
open-loop transfer function GC, where C is the compensator and G is the plant.
• Step Response for the IOTransfer_r2y response. This response is the input-output
transfer function for the overall closed-loop system.
Tip To open the open-loop Nichols Editor when Control System Designer is already
open, on the Control System tab, in the Tuning Methods drop-down list, select Nichols
Editor. In the Select Response to Edit dialog box, select an existing response to plot, or
create a New Open-Loop Response.
To view the open-loop frequency response and closed-loop step response simultaneously,
on the Views tab, click Left/Right.
The app displays the Nichols Editor and Step Response plots side-by-side.
Adjust Bandwidth
Since the design requires a rise time less than 0.5 seconds, set the open-loop DC
crossover frequency to about 3 rad/s. To a first-order approximation, this crossover
frequency corresponds to a time constant of 0.33 seconds.
12-81
12
Classical Control Design
To adjust the crossover frequency increase the compensator gain. In the Nichols Editor,
drag the response upward. Doing so increases the gain of the compensator.
As you drag the Nichols plot, the app computes the compensator gain and updates the
response plots.
Drag the Nichols plot upward until the crossover frequency is about 3 rad/s.
12-82
Nichols Plot Design
View Step Response Characteristics
To add the rise time to the Step Response plot, right-click the plot area, and select
Characteristics > Rise Time.
To view the rise time, move the cursor over the rise time indicator.
12-83
12
Classical Control Design
The rise time is around 0.23 seconds, which satisfies the design requirements.
Similarly, to add the peak response to the Step Response plot, right-click the plot area,
and select Characteristics > Peak Response.
12-84
Nichols Plot Design
The peak overshoot is around 3.5%.
Add Integrator To Compensator
To meet the 5% steady-state error requirement, eliminate steady-state error from the
closed-loop step response by adding an integrator to your compensator. In the Nichols
Editor right-click in the plot area, and select Add Pole/Zero > Integrator.
12-85
12
Classical Control Design
Adding an integrator produces zero steady-state error. However, changing the
compensator dynamics also changes the crossover frequency, increasing the rise time. To
reduce the rise time, increase the crossover frequency to around 3 rad/s.
Adjust Compensator Gain
To return the crossover frequency to around 3 rad/s, increase the compensator gain
further. Right-click the Nichols Editor plot area, and select Edit Compensator.
In the Compensator Editor dialog box, in the Compensator section, specify a gain of 99,
and press Enter.
12-86
Nichols Plot Design
The response plots update automatically.
The rise time is around 0.4 seconds, which satisfies the design requirements. However,
the peak overshoot is around 32%. A compensator consisting of a gain and an integrator
is not sufficient to meet the design requirements. Therefore, the compensator requires
additional dynamics.
Add Lead Network to Compensator
In the Nichols Editor, review the gain margin and phase margin for the current
compensator design. The design requires a gain margin greater than 20 dB and phase
12-87
12
Classical Control Design
margin greater than 40 degrees. The current design does not meet either of these
requirements.
To increase the stability margins, add a lead network to the compensator.
In the Nichols Editor, right-click and select Add Pole/Zero > Lead.
To specify the location of the lead network pole, click on the magnitude response. The app
adds a real pole (red X) and real zero (red O) to the compensator and to the Nichols
Editor plot.
In the Nichols Editor, drag the pole and zero to change their locations. As you drag
them, the app updates the pole/zero values and updates the response plots.
To decrease the magnitude of a pole or zero, drag it towards the left. Since the pole and
zero are on the negative real axis, dragging them to the left moves them closer to the
origin in the complex plane.
Tip As you drag a pole or zero, the app displays the new value in the status bar, on the
right side.
12-88
Nichols Plot Design
As an initial estimate, drag the zero to a location around -7 and the pole to a location
around -11.
The phase margin meets the design requirements; however, the gain margin is still too
low.
Edit Lead Network Pole and Zero
To improve the controller performance, tune the lead network parameters.
In the Compensator Editor dialog box, in the Dynamics section, click the Lead row.
12-89
12
Classical Control Design
In the Edit Selected Dynamics section, in the Real Zero text box, specify a location of
-4.3, and press Enter. This value is near the slowest (left-most) pole of the DC motor
plant.
In the Real Pole text box, specify a value of -28, and press Enter.
When you modify a lead network parameters, the Compensator and response plots
update automatically.
In the app, in the Nichols Editor, the gain margin of 20.5 just meets the design
requirement.
12-90
Nichols Plot Design
To add robustness to the system, in the Compensator Editor dialog box, decrease the
compensator gain to 84.5, and press Enter. The gain margin increases to 21.8, and the
response plots update.
In Control System Designer, in the response plots, compare the system performance to
the design requirements. The system performance characteristics are:
• Rise time is 0.445 seconds.
• Steady-state error is zero.
12-91
12
Classical Control Design
• Overshoot is 3.39%.
• Gain margin is 21.8 dB.
• Phase margin is 65.6 degrees.
The system response meets all of the design requirements.
See Also
Control System Designer | nicholsplot
More About
12-92
•
“Edit Compensator Dynamics” on page 12-93
•
“Control System Designer Tuning Methods” on page 12-4
•
“Bode Diagram Design” on page 12-49
•
“Root Locus Design” on page 12-64
Edit Compensator Dynamics
Edit Compensator Dynamics
Using Control System Designer, you can manually edit compensator dynamics to
achieve your design goals. In particular, you can adjust the compensator gain, and you
can add the following compensator dynamics:
• Real and complex poles, including integrators
• Real and complex zeros, including differentiators
• Lead and lag networks
• Notch filters
You can add dynamics and modify compensator parameters using the Compensator Editor
or using the graphical Bode Editor, Root Locus Editor, or Nichols Editor plots.
Compensator Editor
To open the Compensator Editor dialog box, in Control System Designer, in an editor
plot area, right-click and select Edit Compensator. Alternatively, in the Data Browser,
in the Controllers section, right-click the compensator you want to edit and click Open
Selection.
12-93
12
Classical Control Design
The Compensator Editor displays the transfer function for the currently selected
compensator. You can select a different compensator to edit using the drop-down list. By
default, the compensator transfer function displays in the time constant format. You can
select a different format by changing the corresponding Control System Designer
preference.
In Control System Designer, on the Control System tab, click Preferences. In the
Control System Designer Preferences dialog box, on the Options tab, select a
Compensator Format.
To add poles and zeros to your compensator, in the Compensator Editor, right-click in the
Dynamics table and, under Add Pole/Zero, select the type of pole/zero you want to add.
12-94
Edit Compensator Dynamics
The app adds a pole or zero of the selected type with default parameters.
To edit a pole or zero, in the Dynamics table, click on the pole/zero type you want to edit.
Then, in the Edit Selected Dynamics section, in the text boxes, specify the pole and zero
locations.
To delete poles and zeros, in the Dynamics table, click on the pole/zero type you want to
delete. Then, right-click and select Delete Pole/Zero.
12-95
12
Classical Control Design
Graphical Compensator Editing
You can also add and adjust poles and zeros directly from Bode Editor, Root Locus Editor,
or Nichols Editor plots. Use this method to roughly place poles and zeros in the correct
area before fine-tuning their locations using the Compensator Editor.
To add poles and zeros directly from an editor plot, right-click the plot area and, under
Add Pole/Zero, select the type of pole/zero you want to add. In the editor plot, the app
displays the editable compensator poles and zeros as red X’s and O’s respectively.
In the editor plots, you can drag poles and zeros to adjust their locations. As you drag a
pole or zero, the app displays the new value in the status bar, on the right side.
To delete a pole or zero, right-click the plot area and select Delete Pole/Zero. Then, in
the editor plot, click the pole or zero you want to delete.
12-96
Edit Compensator Dynamics
Poles and Zeros
You can add the following poles and zeros to your compensator:
• Real pole/zero — Specify the pole/zero location on the real axis
• Complex poles/zeros — Specify complex conjugate pairs by:
• Setting the real and imaginary parts directly.
• Setting the natural frequency, ωn, and damping ratio, ξ.
• Integrator — Add a pole at the origin to eliminate steady-state error for step inputs
and DC inputs.
• Differentiator — Add a zero at the origin.
Lead and Lag Networks
You can add lead networks, lag networks, and combination lead-lag networks to your
compensator.
Network
Type
Description
Use This To
Lead
One pole and one zero on the
negative real axis, with the
zero having a lower natural
frequency
• Increase stability margins
One pole and one zero on the
negative real axis, with the
pole having a lower natural
frequency
• Reduce high-frequency gain
A combination of a lead
network and a lag network
Combine the effects of lead and lag
networks
Lag
Lead-Lag
• Increase system bandwidth
• Reduce rise time
• Increase phase margin
• Improve steady-state accuracy
To add a lead-lag network, add separate lead and lag networks.
To configure a lead or lag network for your compensator, use one of the following options:
• Specify the pole and zero locations. Placing the pole and zero further apart increases
the amount of phase angle change.
12-97
12
Classical Control Design
• Specify the maximum amount of phase angle change and the frequency at which this
change occurs. The app automatically computes the pole and zero locations.
When graphically changing pole and zero locations for a lead or lag compensator, in the
editor plot, you can drag the pole and zeros independently.
Notch Filters
If you know that your system has disturbances at a particular frequency, you can add a
notch filter to attenuate the gain of the system at that frequency. The notch filter transfer
function is:
s2 + 2x1wn s + wn2
s2 + 2x2wn s + wn2
where
• ωn is the natural frequency of the notch.
• The ratio ξ2/ξ1 sets the depth of the notch.
To configure a notch filter for your compensator, in the Compensator Editor dialog box,
you can specify the:
• Natural Frequency — Attenuated frequency
• Notch Depth and Notch Width
• Damping for the complex poles and zeros of the transfer function.
When graphically editing a notch filter, in the Bode Editor, you can drag the bottom of the
notch to adjust ωn and the notch depth. To adjust the width of the notch without changing
ωn or the notch depth, you can drag the edges of the notch.
12-98
See Also
See Also
Control System Designer
More About
•
“Bode Diagram Design” on page 12-49
•
“Root Locus Design” on page 12-64
•
“Nichols Plot Design” on page 12-80
12-99
12
Classical Control Design
Design Compensator Using Automated Tuning Methods
This example shows how to tune a compensator using automated tuning methods in
Control System Designer.
Select Tuning Method
To select an automated tuning method, in Control System Designer, click Tuning
Methods.
12-100
Design Compensator Using Automated Tuning Methods
Select one of the following tuning methods:
• PID Tuning — Tune PID gains to balance performance and robustness or use
classical tuning formulas.
• Optimization Based Tuning — Optimize compensator parameters using design
requirements implemented in graphical tuning and analysis plots (requires Simulink
Design Optimization software).
• LQG Synthesis — Design a full-order stabilizing feedback controller as a linearquadratic-Gaussian (LQG) tracker.
• Loop Shaping — Find a full-order stabilizing feedback controller with a specified
open-loop bandwidth or shape (requires Robust Control Toolbox software).
• Internal Model Control (IMC) Tuning — Obtain a full-order stabilizing
feedback controller using the IMC design method.
Select Compensator and Loop to Tune
In the dialog box for your selected tuning method, in the Compensator section, select
the compensator and loop to tune.
• Compensator — Select a compensator to tune from the drop-down list. The app
displays the current compensator transfer function.
• Select Loop to Tune — Select an existing open-loop transfer function to tune from
the drop-down list. You can select any open-loop transfer function from the Data
Browser that includes the selected compensator in series
• Add New Loop — Create a new loop to tune. In the Open-Loop Transfer Function
dialog box, select signals and loop openings to configure the loop transfer function.
12-101
12
Classical Control Design
Note For optimization-based tuning, you do not specify the compensator and loop to tune
in this way. Instead, you define the compensator structure and select compensator and
prefilter parameters to optimize. For more information, see “Select Tunable Compensator
Elements” (Simulink Design Optimization).
PID Tuning
Using Control System Designer, you can automatically tune any of the following PID
controller types:
• P — Proportional-only control
• I — Integral-only control
• PI — Proportional-integral control
• PD — Proportional-derivative control
• PDF — Proportional-derivative control with a low-pass filter on the derivative term
• PID — Proportional-integral-derivative control
• PIDF — Proportional-integral-derivative control with a low-pass filter on the derivative
term
To open the PID Tuning dialog box, in Control System Designer, click Tuning
Methods, and select PID Tuning.
12-102
Design Compensator Using Automated Tuning Methods
Robust Response Time
The robust response time algorithm automatically tunes PID parameters to balance
performance and robustness. Using the robust response time method, you can:
• Tune all parameters for any type of PID controller.
• Design for plants that are stable, unstable, or integrating.
To tune your compensator using this method:
1
In the PID Tuning dialog box, in the Specifications section, in the Tuning method
drop-down list, select Robust response time.
12-103
12
Classical Control Design
2
Select a Controller type. If you choose PD or PID, check Design with first order
derivative filter to design a PDF or PIDF controller, respectively.
Tip Adding derivative action to the controller gives the algorithm more freedom to
achieve both adequate phase margin and faster response time.
3
In the Design mode drop-down list, select one of the following:
• Time — Specify controller performance using time-domain parameters.
12-104
Design Compensator Using Automated Tuning Methods
• Response Time — Specify a faster or slower controller response time. To
modify the response time by a factor of ten, use the left or right arrows.
• Transient Behavior — Specify the controller transient behavior. You can
make the controller more aggressive at disturbance rejection or more robust
against plant uncertainty.
• Frequency — Specify controller performance using frequency-domain
parameters.
12-105
12
Classical Control Design
• Bandwidth — Specify the closed-loop bandwidth of the control system. To
produce a faster response time, increase the bandwidth. To modify the
bandwidth by a factor of ten, use the left or right arrows.
• Phase Margin — Specify a target phase margin for the system. To reduce
overshoot and create a more robust controller, increase the phase margin.
4
To apply the specified controller design to the selected compensator, click Update
Compensator.
Note If you previously specified the controller structure manually or using a
different automated tuning method, that structure is lost when you click Update
Compensator.
5
By default, the app automatically computes controller parameters for balanced
performance and robustness. To revert to these default parameters at any time, click
Reset Parameters.
Classical Design Formulas
You can use classical PID design formulas to tune P, PI, PID, and PIDF controllers. These
design formulas:
• Require a stable or integrating plant. For more information about the effective plant
seen by the compensator, see “Effective Plant for Tuning” on page 12-6.
12-106
Design Compensator Using Automated Tuning Methods
• Cannot tune the derivative filter. If you select a PIDF controller, the classical design
methods set the filter time constant to Td/10, where Td is the tuned derivative time.
To tune your compensator using a classical method:
1
In the PID Tuning dialog box, in the Specifications section, in the Tuning method
drop-down list, select Classical design formulas.
2
Select a Controller type.
Tip Adding derivative action to the compensator gives the algorithm more freedom
to achieve both adequate phase margin and faster response time.
3
In the Formula drop-down list, select a classical design formula.
• Approximate MIGO frequency response — Compute controller parameters
using closed-loop, frequency-domain, approximate M-constrained integral gain
optimization (see [1]).
12-107
12
Classical Control Design
• Approximate MIGO step response — Compute controller parameters using
open-loop, time-domain, approximate M-constrained integral gain optimization
(see [1]).
• Chien-Hrones-Reswick — Approximate the plant as a first-order model with a
time delay, and compute PID parameters using a Chien-Hrones-Reswick lookup
table for 0% overshoot and disturbance rejection (see [2]).
• Skogestad IMC — Approximate the plant as a first-order model with a time
delay, and compute PID parameters using Skogestad design rules (see [3]).
Note This method is different from selecting “Internal Model Control Tuning” on
page 12-113 as the full-order compensator tuning method.
• Ziegler-Nichols frequency response — Compute controller parameters
from a Ziegler-Nichols lookup table, based on the ultimate gain and frequency of
the system (see [2]).
• Ziegler-Nichols step response — Approximate the plant as a first-order
model with a time delay, and compute PID parameters using the Ziegler-Nichols
design method (see [2]).
4
Apply the specified controller design to the selected compensator. Click Update
Compensator.
Note If you previously specified the controller structure manually or using a
different automated tuning method, that structure is lost when you click Update
Compensator.
Optimization-Based Tuning
Optimization-based tuning is available only if you have Simulink Design Optimization
software installed. You can use this method to design control systems for LTI models by
optimizing controller parameters.
Note Optimization-based tuning only changes the values of controller parameters and
not the controller structure itself. For information on adding or removing compensator
elements, see “Edit Compensator Dynamics” on page 12-93.
To design a controller using optimization-based tuning:
12-108
Design Compensator Using Automated Tuning Methods
1
Define the structure of the compensators you want to tune. Typically, you design an
initial controller either manually or using a different automated tuning method.
2
Open the Response Optimization dialog box. In Control System Designer, click
Tuning Methods, and select Optimization-Based Tuning.
3
Select compensator parameters to optimize. On the Compensators tab, in the
Optimize column, select the compensator elements to tune.
You can optimize elements for any compensator listed in the Data Browser. To select
all elements for a given compensator, select the check box that corresponds to that
compensator.
Any elements that you do not select in the Optimize column remain at their current
values during optimization.
4
For each compensator element, specify:
• Initial guess — Starting point for the optimization algorithm. To use the current
element Value as the Initial guess, click a row in the table, and click Use Value
as Initial guess.
• Minimum and Maximum bounds on the element value. The optimization
constrains the search results to the specified range.
• Typical value scaling factor for normalizing the compensator elements.
12-109
12
Classical Control Design
5
On the Design Requirements tab, in the Optimize column, select the design
requirements to satisfy during optimization.
Each design requirement is associated with a plot of a specific response in the Data
Browser. To select all requirements for a given response, select the corresponding
check box.
For information on adding and editing design requirements, see “Design
Requirements” on page 12-9.
6
(optional) Configure optimization options. On the Optimization tab, click
Optimization options.
7
Click Start Optimization.
For examples of optimization-based tuning, see “Optimize LTI System to Meet FrequencyDomain Requirements” (Simulink Design Optimization) and “Design Optimization-Based
PID Controller for Linearized Simulink Model (GUI)” (Simulink Design Optimization).
LQG Synthesis
Linear-quadratic-Gaussian (LQG) control is a technique for designing optimal dynamic
regulators and setpoint trackers. This technique allows you to trade off performance and
control effort, and to take into account process disturbances and measurement noise.
12-110
Design Compensator Using Automated Tuning Methods
LQG synthesis generates a full-order feedback controller that guarantees closed-loop
stability. The designed controller contains an integrator, which guarantees zero steadystate error for plants without a free differentiator.
To design an LQG controller:
1
Open the LQG Synthesis dialog box. In Control System Designer, click Tuning
Methods, and select LQG Synthesis.
2
Specify the transient behavior of the controller using the Controller response slider.
You can make the controller more aggressive at disturbance rejection or more robust
against plant uncertainty. If you believe your model is accurate and that the
manipulated variable has a large enough range, an aggressive controller is
preferable.
3
Specify an estimate of the level of output measurement noise for your application
using the Measurement noise slider. To produce a more robust controller, specify a
larger noise estimate.
4
Specify your controller order preference using the Desired controller order slider.
The maximum controller order is dependent on the effective plant dynamics.
5
Apply the specified controller design to the selected compensator. Click Update
Compensator.
12-111
12
Classical Control Design
Note If you previously specified the controller structure manually or using a
different automated tuning method, that structure is lost when you click Update
Compensator.
For an example of LQG synthesis using Control System Designer, see “Design LQG
Tracker Using Control System Designer” on page 12-176.
Loop Shaping
If you have Robust Control Toolbox software installed, you can use loop shaping to design
SISO compensators in Control System Designer. Loop shaping generates a stabilizing
feedback controller to match, as closely as possible, a target loop shape. You can specify
this loop shape as a bandwidth or an open-loop frequency response.
To design a controller using loop shaping:
1
Open the Loop Shaping dialog box. In Control System Designer, click Tuning
Methods, and select Loop Shaping.
2
Select one of the following tuning preferences:
•
Target bandwidth — Specify a Target open-loop bandwidth, wb , to produce a
wb
.
s
• Target loop shape — Specify the Target open-loop shape as a tf, ss, or zpk
object. To limit the frequencies over which to match the target loop shape, specify
the Frequency range for loop shaping as a two-element row vector.
loop shape of the specified bandwidth over an integrator,
3
Specify your controller order preference using the Desired controller order slider.
The maximum controller order is dependent on the effective plant dynamics.
4
Apply the specified controller design to the selected compensator. Click Update
Compensator.
Note If you previously specified the controller structure manually or using a
different automated tuning method, that structure is lost when you click Update
Compensator.
12-112
Design Compensator Using Automated Tuning Methods
Internal Model Control Tuning
Internal model control (IMC) uses a predictive model of the plant dynamics to compute
control actions. IMC design generates a full-order feedback controller that guarantees
closed-loop stability when there is no model error. The tuned compensator also contains
an integrator, which guarantees zero steady-state offset for plants without a free
differentiator. You can use this tuning method for both stable and unstable plants.
To design an IMC controller:
1
Select and configure the IMC control architecture. In Control System Designer,
click Edit Architecture.
In the Edit Architecture dialog box, select the fifth control architecture, and import
the plant model, G1, predictive model, G2, and disturbance model Gd.
12-113
12
Classical Control Design
Click OK.
2
12-114
Open the Internal Model Control (IMC) Tuning dialog box. In Control System
Designer, click Tuning Methods, and select Internal Model Control (IMC)
Tuning.
Design Compensator Using Automated Tuning Methods
3
Specify a Dominant closed-loop time constant. The default value is 5% of the
open-loop settling time. In general, increasing this value slows down the closed-loop
system and makes it more robust.
4
Specify your controller order preference using the Desired controller order slider.
The maximum controller order is dependent on the effective plant dynamics.
5
Apply the specified controller design to the selected compensator. Click Update
Compensator.
Note If you previously specified the controller structure manually or using a
different automated tuning method, that structure is lost when you click Update
Compensator.
For an example of IMC tuning, see “Design Internal Model Controller for Chemical
Reactor Plant” on page 12-161.
12-115
12
Classical Control Design
References
[1] Åström, K. J. and Hägglund, T. “Replacing the Ziegler-Nichols Tuning Rules.” Chapter
7 in Advanced PID Control, Research Triangle Park, NC: Instrumentation,
Systems, and Automation Society, 2006, pp. 233–270.
[2] Åström, K. J. and Hägglund, T. “Ziegler-Nichols' and Related Methods.” Section 6.2 in
Advanced PID Control, Research Triangle Park, NC: Instrumentation, Systems,
and Automation Society, 2006, pp. 167–176.
[3] Skogestad, S., “Simple analytic rules for model reduction and PID controller tuning.”
Journal of Process Control, Vol. 13, No. 4, 2003, pp. 291–309.
See Also
Control System Designer
More About
12-116
•
“Control System Designer Tuning Methods” on page 12-4
•
“Design Internal Model Controller for Chemical Reactor Plant” on page 12-161
•
“Design LQG Tracker Using Control System Designer” on page 12-176
Analyze Designs Using Response Plots
Analyze Designs Using Response Plots
This example shows how to analyze your control system designs using the plotting tools in
Control System Designer. There are two types of Control System Designer plots:
• Analysis plots — Use these plots to visualize your system performance and display
response characteristics.
• Editor plots — Use these plots to visualize your system performance and interactively
tune your compensator dynamics using graphical tuning methods.
Analysis Plots
Use analysis plots to visualize your system performance and display response
characteristics. You can also use these plots to compare multiple control system designs.
For more information, see “Compare Performance of Multiple Designs” on page 12-127.
To create a new analysis plot, in Control System Designer, on the Control System tab,
click New Plot, and select the type of plot to add.
12-117
12
Classical Control Design
In the new plot dialog box, specify an existing or new response to plot.
12-118
Analyze Designs Using Response Plots
Note Using analysis plots, you can compare the performance of multiple designs stored
in the Data Browser. For more information, see “Compare Performance of Multiple
Designs” on page 12-127.
Plot Existing Response
To plot an existing response, in the Select Response to Plot drop-down list, select an
existing response from the Data Browser. The details for the selected response are
displayed in the text box.
To plot the selected response, click Plot.
Plot New Response
To plot a new response, specify the following:
• Select Response to Plot — Select the type of response to create.
• New Input-Output Transfer Response — Create a transfer function response
for specified input signals, output signals, and loop openings.
• New Open-Loop Response — Create an open-loop transfer function response at a
specified location with specified loop openings.
• New Sensitivity Transfer Response — Create a sensitivity response at a
specified location with specified loop openings.
• Response Name — Enter a name in the text box.
• Signal selection boxes — Specify signals as inputs, outputs, or loop openings by
. If you open Control System Designer from:
clicking
• MATLAB — Select a signal using the Architecture block diagram for reference.
• Simulink — Select an existing signal from the current control system architecture,
or add a signal from the Simulink model.
Use
,
, and
to reorder and delete signals.
To add the specified response to the Data Browser and create the selected plot, click
Plot.
12-119
12
Classical Control Design
Editor Plots
Use editor plots to visualize your system performance and interactively tune your
compensator dynamics using graphical tuning methods.
To create a new editor plot, in Control System Designer, on the Control System tab,
click Tuning Methods, and select one of the Graphical Tuning methods.
For examples of graphical tuning using editor plots, see:
• “Bode Diagram Design” on page 12-49
• “Root Locus Design” on page 12-64
• “Nichols Plot Design” on page 12-80
For more information on interactively editing compensator dynamics, see “Edit
Compensator Dynamics” on page 12-93.
12-120
Analyze Designs Using Response Plots
Plot Characteristics
On any analysis plot in Control System Designer:
• To see response information and data values, click a line on the plot.
• To view system characteristics, right-click anywhere on the plot, as described in
“Frequency-Domain Characteristics on Response Plots” on page 8-10.
12-121
12
Classical Control Design
Plot Tools
Mouse over any analysis plot to access plot tools at the upper right corner of the plot.
12-122
Analyze Designs Using Response Plots
•
•
and
— Zoom in and zoom out. Click to activate, and drag the cursor over the
region to zoom. The zoom icon turns dark when zoom is active. Right-click while zoom
is active to access additional zoom options. Click the icon again to deactivate.
— Pan. Click to activate, and drag the cursor across the plot area to pan. The pan
icon turns dark when pan is active. Right-click while pan is active to access additional
pan options. Click the icon again to deactivate.
12-123
12
Classical Control Design
•
— Legend. By default, the plot legend is inactive. To toggle the legend on and off,
click this icon. To move the legend, drag it to a new location on the plot.
To change the way plots are tiled or sorted, use the options on the View tab.
Design Requirements
You can add graphical representations of design requirements to any editor or analysis
plots. These requirements define shaded exclusion regions in the plot area.
12-124
Analyze Designs Using Response Plots
Use these regions as guidelines when analyzing and tuning your compensator designs. To
meet a design requirement, your response plots must remain outside of the
corresponding shaded area.
To add design requirements to a plot, right-click anywhere on the plot and select Design
Requirements > New.
12-125
12
Classical Control Design
In the New Design Requirement dialog box, specify the Design requirement type, and
define the Design requirement parameters. Each type of design requirement has a
different set of parameters to configure. For more information on adding design
requirements to analysis and editor plots, see “Design Requirements” on page 12-9.
See Also
More About
12-126
•
“Control System Designer Tuning Methods” on page 12-4
•
“Compare Performance of Multiple Designs” on page 12-127
•
“Design Requirements” on page 12-9
Compare Performance of Multiple Designs
Compare Performance of Multiple Designs
This example shows how to compare the performance of two different control system
designs. Such comparison is useful, for example, to see the effects of different tuning
methods or compensator structures.
Store First Design
In this example, the first design is the compensator tuned graphically in “Bode Diagram
Design” on page 12-49.
After tuning the compensator with this first tuning method, store the design in Control
System Designer.
On the Control System tab, in the Designs section, click
appears in the Data Browser in the Designs area.
Store. The stored design
12-127
12
Classical Control Design
The stored design contains the tuned values of the controller and filter blocks. The app
does not store the values of any fixed blocks.
To rename the stored design, in the Data Browser, double-click the design, and specify a
new name.
Compute New Design
On the Control System tab, tune the compensator using a different tuning method.
Under Tuning Methods, select PID Tuning.
12-128
Compare Performance of Multiple Designs
To design a controller with the default Robust response time specifications, in the
PID Tuning dialog box, click Update Compensator.
Compare New Design with Stored Design
Update all plots to reflect both the new design and the stored design.
On the Control System tab, click
Compare.
In the Compare Designs dialog box, the current design is checked by default. To
compare a design with the current design, check the corresponding box. All analysis plots
update to reflect the checked designs. The blue trace corresponds to the current design.
Refer to the plot legend to identify the responses for other designs.
12-129
12
Classical Control Design
To compare a stored design with the current design, the sample times of the current
design and stored design must be the same. To modify the sample time of the current
design to match that of a stored design, on the Control System tab, select Edit
Architecture > Sample Time Conversion. Then, in the Sample Time Conversion dialog
box, specify the sample time and a rate conversion methods for each block in the
architecture.
12-130
Compare Performance of Multiple Designs
Restore Previously Saved Design
Under some conditions, it is useful to restore a previously stored design. For example,
when designing a compensator for a Simulink model, you can write the current
compensator values to the model (see “Update Simulink Model and Validate Design”
(Simulink Control Design)). To test a stored compensator in your model, first restore the
stored design as the current design.
To do so, in Control System Designer, click
you want to make current.
Retrieve. Select the stored design that
As with design comparison, to retrieve a stored design, the sample times of the current
design and stored design must be the same.
12-131
12
Classical Control Design
Note The retrieved design overwrites the current design. If necessary, store the current
design before retrieving a previously stored design.
See Also
More About
12-132
•
“Analyze Designs Using Response Plots” on page 12-117
•
“Control System Designer Tuning Methods” on page 12-4
Design Hard-Disk Read/Write Head Controller
Design Hard-Disk Read/Write Head Controller
This example shows how to design a computer hard-disk read/write head position
controller using classical control design methods.
Create Read/Write Head Model
Using Newton's laws, model the read/write head using the following differential equation:
Here,
•
is the inertia of the head assembly.
•
is the viscous damping coefficient of the bearings.
•
is the return spring constant.
•
is the motor torque constant.
•
is the angular position of the head.
•
is the input current.
Taking the Laplace transform, the transfer function from to
is
12-133
12
Classical Control Design
Specify the physical constants of the model, such that:
•
•
•
•
J = 0.01;
C = 0.004;
K = 10;
Ki = 0.05;
Define the transfer function using these constants.
num = Ki;
den = [J C K];
H = tf(num,den)
H =
0.05
----------------------0.01 s^2 + 0.004 s + 10
Continuous-time transfer function.
Discretize the Model
To design a digital controller that provides accurate positioning of the read/write head,
first discretize the continuous-time plant.
Specify the sample time.
Ts = 0.005;
12-134
Design Hard-Disk Read/Write Head Controller
Discretize the model. Since the controller will have a digital-to-analog converter (with a
zero-order hold) connected to its input, use the c2d command with the 'zoh'
discretization method.
Hd = c2d(H,Ts,'zoh')
Hd =
6.233e-05 z + 6.229e-05
----------------------z^2 - 1.973 z + 0.998
Sample time: 0.005 seconds
Discrete-time transfer function.
Compare the Bode plots of the continuous-time and discrete-time models.
bodeplot(H,'-',Hd,'--')
legend('Continuous-time','Discrete-time')
12-135
12
Classical Control Design
To analyze the discretized system, plot its step response.
stepplot(Hd)
12-136
Design Hard-Disk Read/Write Head Controller
The step response has significant oscillation, which is most likely due to light damping.
Check the damping for the open-loop poles of the system.
damp(Hd)
Pole
9.87e-01 + 1.57e-01i
9.87e-01 - 1.57e-01i
Magnitude
9.99e-01
9.99e-01
Damping
6.32e-03
6.32e-03
Frequency
(rad/seconds)
Time Constant
(seconds)
3.16e+01
3.16e+01
5.00e+00
5.00e+00
As expected, the poles have light equivalent damping and are near the unit circle.
Therefore, you must design a compensator that increases the damping in the system.
12-137
12
Classical Control Design
Add a Compensator Gain
The simplest compensator is a gain factor with no poles or zeros. Try to select an
appropriate feedback gain using the root locus technique. The root locus plots the closedloop pole trajectories as a function of the feedback gain.
rlocus(Hd)
The poles quickly leave the unit circle and go unstable. Therefore, you must introduce
some lead to the system.
Add a Lead Network
Define a lead compensator with a zero at
12-138
and a pole at
.
Design Hard-Disk Read/Write Head Controller
D = zpk(0.85,0,1,Ts);
The corresponding open-loop model is the series connection of the compensator and
plant.
oloop = Hd*D
oloop =
6.2328e-05 (z+0.9993) (z-0.85)
-----------------------------z (z^2 - 1.973z + 0.998)
Sample time: 0.005 seconds
Discrete-time zero/pole/gain model.
To see how the lead compensator affects the open-loop frequency response, compare the
Bode plots of Hd and oloop.
bodeplot(Hd,'--',oloop,'-')
legend('Plant','Plant plus lead compensator')
12-139
12
Classical Control Design
The compensator adds lead to the system, which shifts the phase response upward in the
frequency range
.
Examine the behavior of the closed-loop system poles using a root locus plot. Set the
limits of both the x-axis and y-axis from -1 to 1.
rlocus(oloop)
zgrid
xlim([-1 1])
ylim([-1 1])
12-140
Design Hard-Disk Read/Write Head Controller
The closed-loop poles now remain within the unit circle for some time.
To create a data marker for the plot, click the root locus curve. Find the point on the
curve where the damping is greatest by dragging the marker. The maximum damping of
0.782 corresponds to a feedback gain of 4.07e+03.
12-141
12
Classical Control Design
Analyze Design
To analyze this design, first define the closed-loop system, which consists of the open-loop
system with a feedback gain of 4.07e+03.
12-142
Design Hard-Disk Read/Write Head Controller
k = 4.07e+03;
cloop = feedback(oloop,k);
Plot the closed-loop step response.
stepplot(cloop)
12-143
12
Classical Control Design
This response depends on your closed-loop setpoint. The one shown here is relatively fast
and settles in about 0.06 seconds. Therefore, the closed-loop disk drive system has a seek
time of 0.06 seconds. While this seek time is relatively slow by modern standards, you
also started with a lightly-damped system.
It is good practice to examine the robustness of your design. To do so, compute the gain
and phase margins for your system. First, form the unity feedback open-loop system by
connecting the compensator, plant, and feedback gain in series.
olk = k*oloop;
Next, compute the margins for this open-loop model.
[Gm,Pm,Wcg,Wcp] = margin(olk)
12-144
Design Hard-Disk Read/Write Head Controller
Gm =
3.8360
Pm =
43.3068
Wcg =
296.7978
Wcp =
105.4680
This command returns the gain margin, Gm, the phase margin Pm, and their respective
cross-over frequencies, Wcg and Wcp.
Convert the gain margin to dB.
20*log10(Gm)
ans =
11.6775
You can also display the margins graphically.
margin(olk)
12-145
12
Classical Control Design
This design is robust and can tolerate an 11-dB gain increase or a 40-degree phase lag in
the open-loop system without going unstable. By continuing this design process, you may
be able to find a compensator that stabilizes the open-loop system and reduces the seek
time further.
See Also
bodeplot | feedback | margin | rlocus
12-146
Design Compensator for Plant Model with Time Delays
Design Compensator for Plant Model with Time Delays
This example shows how to design a compensator for a plant with time delays using
Control System Designer.
Analysis and Design of Feedback Systems with Time Delays
When working with time delay systems it is advantageous to work with analysis and
design tools that directly support time delays so that performance and stability can be
evaluated exactly. However, many control design techniques and algorithms cannot
directly handle time delays. A common workaround consists of replacing delays by their
Pade approximations (all-pass filters). Because this approximation is only valid at low
frequencies, it is important to choose the right approximation order and check the
approximation validity.
Control System Designer provides a variety of design and analysis tools. Some of these
tools support time delays exactly while others support time delays indirectly through
approximations. Use these tools to design compensators for your control system and
visualize the compromises made when using approximations.
Plant Model
For this example, which uses a unity feedback configuration, the plant model has a time
delay:
Create the plant model.
G = tf(1,[1,1],'InputDelay',0.5);
Tools that Support Time Delays
In the app, the following tools support time delays directly:
12-147
12
Classical Control Design
• Bode and Nichols Editors
• Time Response Plots
• Frequency Response Plots
Open Control System Designer, importing the plant model and using a Bode editor
configuration.
controlSystemDesigner({'bode'},G)
12-148
Design Compensator for Plant Model with Time Delays
The phase response of the Bode plot shows the roll-off effect from the exact
representation of the delay. The beginning of the step response shows an exact
representation of the 0.5 second delay.
Open a Nyquist plot of the open-loop response. In the Data Browser, right-click
LoopTransfer_C, and select Plot > nyquist.
The Nyquist response wrapping around the origin in a spiral fashion is the result of the
exact representation of the time delay.
12-149
12
Classical Control Design
Tools that Approximate Time Delays
In the app, the following tools approximate time delays:
• Root Locus Editor
• Pole/Zero Plots
• Many of the automated tuning methods
When using approximations, the results are not exact and depend on the validity of the
approximation. Each tool in Control System Designer provides a warning pane to indicate
when time-delays are approximated.
Open a root locus editor plot for the open-loop response. Click Tuning Methods, and
select Root Locus Editor. In the Select Response to Edit dialog box, click Plot.
12-150
Design Compensator for Plant Model with Time Delays
The Root Locus Editor shows a notification that the plot is using a time delay
approximation. This notification can be minimized by clicking on the arrow icon to the
left.
12-151
12
Classical Control Design
Change Approximation Settings
To change the approximation settings, click the hyperlink in the notification. In the
Control System Designer Preferences dialog box, on the Time Delays tab, specify a Pade
order of 4. Alternatively, you can set the bandwidth over which you want the
approximation to be accurate.
12-152
Design Compensator for Plant Model with Time Delays
The higher-order Pade approximation adds poles and zeros to the root locus plot.
12-153
12
Classical Control Design
See Also
Control System Designer
12-154
Design Compensator for Systems Represented by Frequency Response Data
Design Compensator for Systems Represented by
Frequency Response Data
This example shows how to design a compensator for a plant model defined by frequency
response data (FRD) using Control System Designer.
Acquire Frequency Response Data (FRD) Plant Model
Non-parametric representations of plant models, such as frequency response data, are
often used for analysis and control design. These FRD models are typically obtained from:
1) Signal analyzer hardware that performs frequency domain measurements on systems.
2) Non-parametric estimation techniques using the systems time response data. You can
use the following products to estimate FRD models:
Simulink® Control Design™:
• Function: frestimate
• Example: “Frequency Response Estimation Using Simulation-Based Techniques”
(Simulink Control Design).
Signal Processing Toolbox™:
• Function: tfestimate.
System Identification Toolbox™:
• Functions: etfe, spa, spafdr
FRD Model and Design Requirements
In this example, design an engine speed controller that actuates the engine throttle angle:
12-155
12
Classical Control Design
The frequency response of the engine is already estimated. Load and view the data.
load FRDPlantDemoData.mat
AnalyzerData
AnalyzerData = struct with fields:
Response: [594x1 double]
Frequency: [594x1 double]
FrequencyUnits: 'rad/s'
Create an FRD model object:
FRDPlant = frd(AnalyzerData.Response,AnalyzerData.Frequency,...
'Unit',AnalyzerData.FrequencyUnits);
The design requirements are:
• Zero steady-state error for step reference speed changes
• Phase margin greater than 60 degrees
• Gain margin greater than 20 dB.
Design Compensator
Open Control System Designer.
controlSystemDesigner({'bode','nichols'},FRDPlant)|
The Control System Designer opens with both Bode and Nichols open-loop editors.
12-156
Design Compensator for Systems Represented by Frequency Response Data
You can design the compensator by shaping the open-loop frequency response in either
the Bode editor or Nichols editor. In these editors, interactively modify the gain, poles,
and zeros of the compensator.
To satisfy the tracking requirement of zero steady-state error, add an integrator to the
compensator. Right-click the Bode editor plot area, and select Add Pole/Zero >
Integrator.
To meet the gain and phase margin requirements, add a zero to the compensator. Rightclick the Bode editor plot area, and select Add Pole/Zero > Real Zero. Modify the
12-157
12
Classical Control Design
location of the zero and the gain of the compensator until you satisfy the margin
requirements.
One possible design that satisfies the design requirements is:
This compensator design, which is a PI controller, achieves a 20.7 dB gain margin and a
70.8 degree phase margin.
12-158
Design Compensator for Systems Represented by Frequency Response Data
Export the designed compensator to the workspace. Click Export.
Validate the Design
Validate the controller performance by simulating the engine response using a nonlinear
model in Simulink®. For this example, the validation simulation results are in
EngineStepResponse.
Plot the response of the engine to a reference speed change from 2000 to 2500 RPM:
plot(EngineStepResponse.Time,EngineStepResponse.Speed)
title('Engine Step Response')
xlabel('Time (s)')
ylabel('Engine Speed (RPM)')
12-159
12
Classical Control Design
The response shows zero steady-state error and well-behaved transients with the
following metrics.
stepinfo(EngineStepResponse.Speed,EngineStepResponse.Time)
ans = struct with
RiseTime:
SettlingTime:
SettlingMin:
SettlingMax:
Overshoot:
Undershoot:
Peak:
PeakTime:
fields:
1.1048
1.7194
2.4501e+03
2.5078e+03
0.3127
0
2.5078e+03
2.3853
See Also
Control System Designer
12-160
Design Internal Model Controller for Chemical Reactor Plant
Design Internal Model Controller for Chemical Reactor
Plant
This example shows how to design a compensator in an IMC structure for series chemical
reactors, using Control System Designer. Model-based control systems are often used to
track setpoints and reject load disturbances in process control applications.
Plant Model
The plant for this example is a chemical reactor system, comprised of two well-mixed
tanks.
The reactors are isothermal and the reaction in each reactor is first order on component
A:
12-161
12
Classical Control Design
Material balance is applied to the system to generate a dynamic model of the system. The
tank levels are assumed to stay constant because of the overflow nozzle and hence there
is no level control involved.
For details about this plant, see Example 3.3 in Chapter 3 of "Process Control: Design
Processes and Control Systems for Dynamic Performance" by Thomas E. Marlin.
The following differential equations describe the component balances:
At steady state,
the material balances are:
where
,
, and
are steady-state values.
Substitute, the following design specifications and reactor parameters:
12-162
Design Internal Model Controller for Chemical Reactor Plant
The resulting steady-state concentrations in the two reactors are:
where
For this example, design a controller to maintain the outlet concentration of reactant from
, in the presence of any disturbance in feed concentration,
the second reactor,
The manipulated variable is the molar flowrate of the reactant, F, entering the first
reactor.
.
Linear Plant Models
In this control design problem, the plant model is
and the disturbance model is
This chemical process can be represented using the following block diagram:
12-163
12
Classical Control Design
where
12-164
Design Internal Model Controller for Chemical Reactor Plant
Based on the block diagram, obtain the plant and disturbance models as follows:
Create the plant model at the command line:
s = tf('s');
G1 = (13.3259*s+3.2239)/(8.2677*s+1)^2;
G2 = G1;
Gd = 0.4480/(8.2677*s+1)^2;
G1 is the real plant used in controller evaluation. G2 is an approximation of the real plant
and it is used as the predictive model in the IMC structure. G2 = G1 means that there is
no model mismatch. Gd is the disturbance model.
Define IMC Structure in Control System Designer
Open Control System Designer.
controlSystemDesigner
12-165
12
Classical Control Design
Select the IMC control architecture. In Control System Designer, click Edit
Architecture. In the Edit Architecture dialog box, select Configuration 5.
12-166
Design Internal Model Controller for Chemical Reactor Plant
Load the system data. For G1, G2, and Gd, specify a model Value.
12-167
12
Classical Control Design
Tune Compensator
Plot the open-loop step response of G1.
step(G1)
12-168
Design Internal Model Controller for Chemical Reactor Plant
Right-click the plot and select Characteristics > Rise Time submenu. Click the blue rise
time marker.
12-169
12
Classical Control Design
The rise time is about 25 seconds and we want to tune the IMC compensator to achieve a
faster closed-loop response time.
To tune the IMC compensator, in Control System Designer, click Tuning Methods, and
select Internal Model Control (IMC) Tuning.
Select a Dominant closed-loop time constant of 2 and a Desired controller order of
2.
12-170
Design Internal Model Controller for Chemical Reactor Plant
To view the closed-loop step response, in Control System Designer, double-click the
IOTransfer_r2y:step plot tab.
12-171
12
Classical Control Design
Control Performance with Model Mismatch
When designing the controller, we assumed G1 was equal to G2. In practice, they are
often different, and the controller needs to be robust enough to track setpoints and reject
disturbances.
Create model mismatches between G1 and G2 and examine the control performance at
the MATLAB command line in the presence of both setpoint change and load disturbance.
Export the IMC Compensator to the MATLAB workspace. Click Export. In the Export
Model dialog box, select compensator model C.
12-172
Design Internal Model Controller for Chemical Reactor Plant
Click Export.
Convert the IMC structure to a classic feedback control structure with the controller in
the feedforward path and unit feedback.
C = zpk([-0.121 -0.121],[-0.242, -0.466],2.39);
C_new = feedback(C,G2,+1)
C_new =
2.39 (s+0.121)^4
--------------------------------------------(s-0.0001594) (s+0.121) (s+0.1213) (s+0.2419)
Continuous-time zero/pole/gain model.
Define the following plant models:
• No Model Mismatch:
G1p = (13.3259*s+3.2239)/(8.2677*s+1)^2;
12-173
12
Classical Control Design
• G1 time constant changed by 5%:
G1t = (13.3259*s+3.2239)/(8.7*s+1)^2;
• G1 gain is increased by 3 times:
G1g = 3*(13.3259*s+3.2239)/(8.2677*s+1)^2;
Evaluate the setpoint tracking performance.
step(feedback(G1p*C_new,1),feedback(G1t*C_new,1),feedback(G1g*C_new,1))
legend('No Model Mismatch','Mismatch in Time Constant','Mismatch in Gain')
Evaluate the disturbance rejection performance.
12-174
See Also
step(Gd*feedback(1,G1p*C_new),Gd*feedback(1,G1t*C_new),Gd*feedback(1,G1g*C_new))
legend('No Model Mismatch','Mismatch in Time Constant','Mismatch in Gain')
The controller is fairly robust to uncertainties in the plant parameters.
See Also
Control System Designer
More About
•
“Design Compensator Using Automated Tuning Methods” on page 12-100
12-175
12
Classical Control Design
Design LQG Tracker Using Control System Designer
This example shows how to use LQG synthesis to design a feedback controller for a disk
drive read/write head using Control System Designer.
For details about the system and model, see Chapter 14 of "Digital Control of Dynamic
Systems," by Franklin, Powell, and Workman.
Disk Drive Model
Below is a picture of the system to be modeled.
12-176
Design LQG Tracker Using Control System Designer
The model input is the current driving the voice coil motor, and the output is the position
error signal (PES, in % of track width). To learn more about the 10th order model, see
“Digital Servo Control of a Hard-Disk Drive”. The plant includes a small time delay. For
the purpose of this example, ignore this delay.
load diskdemo
Gr = tf(1e6,[1 12.5 0]);
Gf1 = tf(w1*[a1 b1*w1],[1
Gf2 = tf(w2*[a2 b2*w2],[1
Gf3 = tf(w3*[a3 b3*w3],[1
Gf4 = tf(w4*[a4 b4*w4],[1
G = (ss(Gf1)+Gf2+Gf3+Gf4)
2*z1*w1
2*z2*w2
2*z3*w3
2*z4*w4
* Gr;
w1^2]); % first resonance
w2^2]); % second resonance
w3^2]); % third resonance
w4^2]); % fourth resonance
% convert to state space for accuracy
Design Overview
In this example, design a full-ordered LQG tracker, which places the read/write head at
the correct position. Tune the LQG tracker to achieve specific performance requirements
and reduce the controller order as much as possible. For example, turn the LQG tracker
into a PI controller format.
Open Control System Designer
Open Control System Designer, importing the plant model.
controlSystemDesigner(G)
By default, Control System Designer displays the step response of the closed-loop system
along with Bode and root locus graphical editors for the open-loop response.
Maximize the step response. Double-click the IOTransfer_r2y: step plot tab. Details
about how to use the Control System Designer are described in “Getting Started with the
Control System Designer”.
12-177
12
Classical Control Design
The default unity gain compensator produces a stable closed-loop system with large
oscillations.
Design a Full-Order LQG Tracker
Click Tuning Methods, and select LQG Synthesis.
12-178
Design LQG Tracker Using Control System Designer
In the LQG Synthesis dialog box, in the Specifications section, set requirements on the
controller performance:
• Controller response - Specify the controller transient behavior. You can make the
controller more aggressive at disturbance rejection or more robust against plant
uncertainty. If you believe your model is accurate and that the manipulated variable
has a large enough range, an aggressive controller is preferable.
• Measurement noise - Specify an estimate of the level of output measurement noise
for your application. To produce a more robust controller, specify a larger noise
estimate.
12-179
12
Classical Control Design
• Desired controller order - Specify your controller order preference.
Use default slider settings as the initial controller design.
Click Update Compensator. The new Compensator is displayed, and the step response
updates.
12-180
Design LQG Tracker Using Control System Designer
To design a more aggressive controller, move the Controller response slider to the far
left. The more aggressive controller reduces the overshoot by 50% and reduces the
settling time by 70%.
12-181
12
Classical Control Design
Design a Reduced-Order LQG Tracker
To create a PI controller, reset the Controller response slider to the middle default
value, and set the Desired controller order to 1.
12-182
Design LQG Tracker Using Control System Designer
Click Update Compensator.
12-183
12
Classical Control Design
This controller produces a heavily oscillating closed-loop system. To make the controller
less aggressive, move the Controller response slider to the right.
12-184
Design LQG Tracker Using Control System Designer
Click Update Compensator.
12-185
12
Classical Control Design
The step response shows that the PI controller design provides a good starting point for
optimization-based design. For more information, see “Getting Started with the Control
System Designer”.
See Also
Control System Designer
12-186
See Also
More About
•
“Design Compensator Using Automated Tuning Methods” on page 12-100
12-187
12
Classical Control Design
Export Design to MATLAB Workspace
After designing your controller in Control System Designer, you can export your design
to the MATLAB Workspace for further analysis or design.
To export your design:
12-188
1
In Control System Designer, on the Control System tab, under Export, click
Export tuned blocks.
2
In the Export Model dialog box, in the Select Design drop-down list, choose the
design that you want to export. You can select either the Current Design or one of
the stored designs from the Data Browser.
See Also
3
In the Export models to MATLAB Workspace table, in the Export column, select
the models you want to export.
For all designs, you can export the controller and prefilter models. Also, for the
Current Design, you can export the fixed block models and any responses from the
Data Browser.
For more information on the prefilter, controller, and fixed blocks in each control
architecture, see “Feedback Control Architectures” on page 12-21.
4
In the Export as column, you can specify an alternate name for the exported model.
Exporting a model with the same name as an existing variable in the MATLAB
Workspace overwrites the variable.
5
To save the selected models to the MATLAB Workspace, click Export.
See Also
Apps
Control System Designer
12-189
12
Classical Control Design
More About
12-190
•
“Feedback Control Architectures” on page 12-21
•
“Generate Simulink Model for Control Architecture” on page 12-191
Generate Simulink Model for Control Architecture
Generate Simulink Model for Control Architecture
After designing your controllers in Control System Designer, to simulate your system,
you can automatically generate a Simulink model for your control architecture.
To do so, on the Control System tab, under Export, click Create Simulink model.
The app exports the controllers and fixed blocks for the current design to the MATLAB
Workspace and generates a Simulink model that matches the current control
architecture. For more information on the controllers and fixed blocks in each control
architecture, see “Feedback Control Architectures” on page 12-21.
For example, if you design a control system using configuration 1, Control System
Designer exports C, F, G, and H to the MATLAB Workspace and generates the following
Simulink model.
12-191
12
Classical Control Design
In the generated model, the Input block is a Signal Generator. Using this block, you
simulate your model with different input waveforms, such as sine waves or random
signals. To generate a step response, replace the Input block with a Step block.
To generate a Simulink model for a stored design, first make that design current. On the
Control System tab, under Retrieve, select the design for which you want to generate a
model.
See Also
Control System Designer
More About
12-192
•
“Feedback Control Architectures” on page 12-21
•
“Export Design to MATLAB Workspace” on page 12-188
Tune Simulink Blocks Using Compensator Editor
Tune Simulink Blocks Using Compensator Editor
This example shows how to tune Simulink® blocks using the Compensator Editor dialog
box in Control System Designer.
Open the Model
This example uses a model of a speed control system for a sparking ignition engine. The
initial compensator has been designed in a fashion similar to the method shown in “Single
Loop Feedback/Prefilter Compensator Design” (Simulink Control Design).
Open and explore the engine speed control model.
open_system('scdspeedctrl')
Introduction
This example uses the Compensator Editor to tune Simulink blocks. When tuning a
block in Simulink using Control System Designer, you can tune the block parameters
directly or you can tune a zero-pole-gain representation of the block. For example, in the
speed control example there is a PID controller with filtered derivative
scdspeedctrl/PID Controller:
12-193
12
Classical Control Design
12-194
Tune Simulink Blocks Using Compensator Editor
This block implements the traditional PID with filtered derivative as:
In this block P, I, D, and N are the parameters that are available for tuning. Another
approach is to reformulate the block transfer function to use zero-pole-gain format:
This formulation of poles, zeros, and gains allows for direct graphical tuning on design
plots such as Bode, root locus, and Nichols plots. Additionally, Control System Designer
allows for both representations to be tuned using the compensator editor. The tuning of
both representations is available for all supported blocks in Simulink Control Design™.
For more information, see “What Blocks Are Tunable?” (Simulink Control Design).
Open Control System Designer
In this example, to tune the compensators in this feedback system, open a preconfigured
Control System Designer session by double clicking the subsystem in the lower lefthand corner of the model.
Compensator Editor Dialog Box
You can view the representations of the PID compensator using the Compensator Editor
dialog box. To open the Compensator Editor, in the Data Browser, in the Controllers
and Fixed Blocks section, double-click scdspeedctrl_PID_Controller. In the
Compensator Editor dialog box, in the Compensator section, you can view and edit any of
the compensators in your system.
12-195
12
Classical Control Design
On the Pole/Zero tab, you can add, delete, and edit compensator poles and zeros. Since
the PID with filtered derivative is fixed in structure, the number of poles and zeros is
limited to having up to two zeros, one pole, and an integrator at s = 0.
On the Parameter tab, you can independently tune the P, I, D, and N parameters.
12-196
Tune Simulink Blocks Using Compensator Editor
Enter new parameters values in the Value column. To interactively tune the parameters,
use the sliders. You can change the slider limits using the Min Value and Max Value
columns.
When you change parameter values, any associated editor and analysis plots
automatically update.
Complete Design
The design requirements in “Single Loop Feedback/Prefilter Compensator Design”
(Simulink Control Design) can be met with the following controller parameters:
12-197
12
Classical Control Design
• scdspeedctrl/PID Controller:
P = 0.0012191
I = 0.0030038
• scdspeedctrl/Reference Filter:
Numerator = 10
Denominator = [1 10]
In the Compensator Editor dialog box, specify these parameters. Then, in Control
System Designer, view the closed-loop responses.
12-198
Tune Simulink Blocks Using Compensator Editor
12-199
12
Classical Control Design
Update Simulink Model
To write the compensator parameters back to the Simulink model, click Update Blocks.
You can then test your design on the nonlinear model.
bdclose('scdspeedctrl')
12-200
Single Loop Feedback/Prefilter Compensator Design
Single Loop Feedback/Prefilter Compensator Design
This example shows how to tune multiple compensators (feedback and prefilter) to
control a single loop using Control System Designer.
Open the Model
Open the engine speed control model and take a few moments to explore it.
open_system('scdspeedctrl')
Design Overview
This example introduces the process of designing a single-loop control system with both
feedback and prefilter compensators. The goal of the design is to:
• Track the reference signal from a Simulink step block scdspeedctrl/Speed
Reference. The design requirement is to have a settling time of under 5 seconds and
zero steady-state error to the step reference input.
• Reject an unmeasured output disturbance specified in the subsystem scdspeedctrl/
External Disturbance. The design requirement is to reduce the peak deviation to
190 RPM and to have zero steady-state error for a step disturbance input.
In this example, the stabilization of the feedback loop and the rejection of the output
disturbance are achieved by designing the PID compensator scdspeedctrl/PID
Controller. The prefilter scdspeedctrl/Reference Filter is used to tune the
response of the feedback system to changes in the reference tracking.
12-201
12
Classical Control Design
Open Control System Designer
This example uses Control System Designer to tune the compensators in the feedback
system. To open the Control System Designer
• Launch a pre-configured Control System Designer session by double-clicking the
subsystem in the lower left corner of the model.
• Configure Control System Designer using the following procedure.
Start a New Design
To open Control System Designer, in the Simulink model window, select Analysis >
Control Design > Control System Designer.
The Edit Architecture dialog box opens when the Control System Designer launches.
12-202
Single Loop Feedback/Prefilter Compensator Design
In the Edit Architecture dialog box, on the Blocks tab, click Add Blocks, and select the
following blocks to tune:
• scdspeedctrl/Reference Filter
12-203
12
Classical Control Design
• scdspeedctrl/PID Controller
On the Signals tab, the analysis points defined in the Simulink model are automatically
added as Locations.
• Input: scdspeedctrl/Speed Reference output port 1
• Input scdspeedctrl/External Disturbance/Step Disturbance output port 1
• Output scdspeedctrl/Speed Output output port 1
12-204
Single Loop Feedback/Prefilter Compensator Design
On the Linearization Options tab, in the Operating Point drop-down list, select Model
Initial Condition.
Create new plots to view the step responses while tuning the controllers. In Control
System Designer, click New Plot, and select New Step. In the Select Response to
Plot drop-down menu, select New Input-Output Transfer Response. Configure the
response as follows:
12-205
12
Classical Control Design
To view the response, click Plot.
Similarly, create a step response plot to show the disturbance rejection. In the New Step
to plot dialog box, configure the response as follows:
12-206
Single Loop Feedback/Prefilter Compensator Design
Tune Compensators
Control System Designer contains several methods tuning a control system:
• Manually tune the parameters of each compensator using the compensator editor. For
more information, see “Tune Simulink Blocks Using Compensator Editor” (Simulink
Control Design).
• Graphically tune the compensator poles, zeros, and gains using open/closed-loop Bode,
root locus, or Nichols editor plots. Click Tuning Methods, and select an editor under
Graphical Tuning.
• Optimize compensator parameters using both time-domain and frequency-domain
design requirements (requires Simulink Design Optimization™ software). Click
12-207
12
Classical Control Design
Tuning Methods, and select Optimization based tuning. For more information, see
“Enforcing Time and Frequency Requirements on a Single-Loop Controller Design”
(Simulink Design Optimization).
• Compute initial compensator parameters using automated tuning based on parameters
such as closed-loop time constants. Click Tuning Methods, and select either PID
Tuning, Internal Model Control (IMC) Tuning, Loop Shaping (requires Robust
Control Toolbox™ software), or LQG Synthesis.
Completed Design
The following compensator parameters satisfy the design requirements:
• scdspeedctrl/PID Controller has parameters:
P = 0.0012191
I = 0.0030038
• scdspeedctrl/Reference Filter:
Numerator = 10
Denominator = [1 10]
The responses of the closed-loop system are shown below:
12-208
Single Loop Feedback/Prefilter Compensator Design
12-209
12
Classical Control Design
Update Simulink Model
To write the compensator parameters back to the Simulink model, click Update Blocks.
You can then test your design on the nonlinear model.
bdclose('scdspeedctrl')
See Also
Control System Designer
12-210
Cascaded Multiloop Feedback Design
Cascaded Multiloop Feedback Design
This example shows how to tune two cascaded feedback loops in Simulink® Control
Design™ using Control System Designer.
This example designs controllers for two cascaded feedback loops in an airframe model
such that the acceleration component (az) tracks reference signals with a maximum rise
time of 0.5 seconds. The feedback loop structure in this example uses the body rate (q) as
an inner feedback loop and the acceleration (az) as an outer feedback loop.
Open the airframe model.
open_system('scdairframectrl')
The two feedback controllers are:
• scdairframectrl/q Control - A discrete-time integrator and a gain block stabilize
the inner loop.
12-211
12
Classical Control Design
open_system('scdairframectrl/q Control')
• scdairframectrl/az Control - A discrete-time integrator, a discrete transfer
function, and a gain block stabilize the outer loop.
open_system('scdairframectrl/az Control')
Decoupling Loops in Multiloop Systems
The typical design procedure for cascaded feedback systems is to first design the inner
loop and then the outer loop. In Control System Designer, it is possible to design both
loops simultaneously; by default, when designing a multi-loop feedback system the
coupling effects between loops are taken into account. However, when designing two
feedback loops simultaneously, it can be necessary decouple the feedback loops; that is,
remove the effect of the outer loop when tuning the inner loop. In this example, you
design the inner feedback loop (q) with the effect of the outer loop (az) removed.
Configure Control System Designer
To design a controller using Control System Designer, you must:
• Select the controller blocks that you want to tune.
• Create the open-loop and closed-loop responses that you want to view.
For this example, you can:
• Launch a preconfigured Control System Designer session by double-clicking the
subsystem in the lower left corner of the model.
• Configure the Control System Designer using the following procedure.
12-212
Cascaded Multiloop Feedback Design
To open Control System Designer, in the Simulink model window, select Analysis >
Control Design > Control System Designer.
In the Edit Architecture dialog box, on the Blocks tab, click Add Blocks. In the Select
Blocks to Tune dialog box, select the following blocks, and click OK.
• scdairframectrl/q Control/q Gain
• scdairframectrl/az Control/az Gain
• scdairframectrl/az Control/az DTF
On the Signals tab, the analysis points defined in the Simulink model are automatically
added as Locations.
• Input: scdairframectrl/Step az - Output port 1
• Output: scdairframectrl/Airframe Model - Output port 1
To use the selected blocks and signals, click OK.
In the Data Browser, the Responses section contains the following open-loop responses,
which Control System Designer automatically recognizes as potential feedback loops
for open-loop design.
• Output port 1 of scdairframectrl/az Control/az DTF
• Output port 1 of scdairframectrl/az Control/az Gain
12-213
12
Classical Control Design
• Output port 1 of scdairframectrl/q Control/q Gain
Open graphical Bode editors for each of the following responses. In Control System
Designer, select Tuning Methods > Bode Editor. Then, in the Select Response to
Edit drop-down list, select the corresponding open-loop responses, and click Plot.
• Open Loop at outport 1 of scdairframectrl/az Control/az DTF
• Open Loop at outport 1 of scdairframectrl/q Control/q Gain
To view the closed-loop response of the feedback system, create a step plot for a new
input-output transfer function response. Select New Plot > New Step. Then, in the New
12-214
Cascaded Multiloop Feedback Design
Step to plot dialog box, in the Select Response to Plot drop-down list, select New
Input-Output Transfer Response.
Add scdairframectrl/Step az/1 as an input signal and scdairframectrl/
Airframe Model/1 as an output signal.
Click Plot.
Remove Effect of Outer Feedback Loop
In the outer-loop bode editor plot, Bode Editor for
LoopTransfer_scdairframectrl_az_Control_az_DTF, increase the gain of the feedback
loop by dragging the magnitude response upward. The inner-loop bode editor plot, Bode
12-215
12
Classical Control Design
Editor for LoopTransfer_scdairframectrl_q_Control_q_Gain, also changes. This
change is a result of the coupling between the feedback loops. A more systematic
approach is to first design the inner feedback loop, with the outer loop open.
To remove the effect of the outer loop when designing the inner loop, add a loop opening
to the open-loop response of the inner loop.
In the Data Browser, in the Responses area, right-click the inner loop response, and
select Open Selection.
12-216
Cascaded Multiloop Feedback Design
In the Open-Loop Transfer Function dialog box, specify scdairframectrl/az
Control/az DTF/1 as the loop opening. Click OK.
12-217
12
Classical Control Design
In the outer-loop Bode editor plot, increase the gain by dragging the magnitude response.
Since the loops are decoupled, the inner-loop Bode editor plot does not change.
You can now complete the design of the inner loop without the effect of the outer loop and
simultaneously design the outer loop while taking the effect of the inner loop into
account.
Tune Compensators
Control System Designer contains several methods tuning a control system:
12-218
Cascaded Multiloop Feedback Design
• Manually tune the parameters of each compensator using the compensator editor. For
more information, see “Tune Simulink Blocks Using Compensator Editor” (Simulink
Control Design).
• Graphically tune the compensator poles, zeros, and gains using open/closed-loop Bode,
root locus, or Nichols editor plots. Click Tuning Methods, and select an editor under
Graphical Tuning.
• Optimize compensator parameters using both time-domain and frequency-domain
design requirements (requires Simulink Design Optimization™ software). Click
Tuning Methods, and select Optimization based tuning. For more information, see
“Enforcing Time and Frequency Requirements on a Single-Loop Controller Design”
(Simulink Design Optimization).
• Compute initial compensator parameters using automated tuning based on parameters
such as closed-loop time constants. Click Tuning Methods, and select either PID
Tuning, Internal Model Control (IMC) Tuning, Loop Shaping (requires Robust
Control Toolbox™ software), or LQG Synthesis.
Complete Design
The following compensator parameters satisfy the design requirements:
• scdairframectrl/q Control/q Gain:
K_q = 2.7717622
• scdairframectrl/az Control/az Gain:
K_az = 0.00027507
• scdairframectrl/az Control/az DTF:
Numerator = [100.109745 -99.109745]
Denominator = [1 -0.88893]
The response of the closed-loop system is shown below:
12-219
12
Classical Control Design
12-220
See Also
Update Simulink Model
To write the compensator parameters back to the Simulink model, click Update Blocks.
You can then test your design on the nonlinear model.
bdclose('scdairframectrl')
See Also
Control System Designer
More About
•
“Design Multiloop Control System” on page 12-24
12-221
12
Classical Control Design
Reference Tracking of DC Motor with Parameter
Variations
This example shows how to generate an array of LTI models that represent the plant
variations of a control system from a Simulink model. This array of models is used in
Control System Designer for control design.
DC Motor Model
In armature-controlled DC motors, the applied voltage Va controls the angular velocity
of the shaft. A simplified model of the DC motor is shown below.
Open the Simulink model for the DC motor.
12-222
Reference Tracking of DC Motor with Parameter Variations
mdl = 'scdDCMotor';
open_system(mdl)
Perform Batch Linearization
The goal of the controller is to provide tracking to step changes in reference angular
velocity.
For this example, the physical constants for the motor are:
• R = 2.0 +/- 10% Ohms
• L = 0.5 Henrys
• Km = 0.1 Torque constant
• Kb = 0.1 Back emf constant
• Kf = 0.2 Nms
• J = 0.02 +/- .01 kg m^2/s^2
Note that parameters R and J are specified as a range of values.
To design a controller which will work for all physical parameter values, create a
representative set of plants by sampling these values.
For parameters R and J, use their nominal, minimum, and maximum values.
R = [2,1.8,2.2];
J = [.02,.03,.01];
To create an LTI array of plant models, batch linearize the DC motor plant. For each
combination of the sample values of R and J, linearize the Simulink model. To do so,
specify a linearization input point at the output of the controller block and a linearization
output point with a loop opening at the output of the load block as shown in the model.
12-223
12
Classical Control Design
Get the linearization analysis points specified in the model.
io = getlinio(mdl);
Vary the plant parameters R and J.
[R_grid,J_grid] = ndgrid(R,J);
params(1).Name = 'R';
params(1).Value = R_grid;
params(2).Name = 'J';
params(2).Value = J_grid;
Linearize the model for each parameter value combination.
sys = linearize(mdl,io,params);
Open Control System Designer
Open Control System Designer, and import the array of plant models. using the
following command.
controlSystemDesigner(sys)
Using Control System Designer, you can design a controller for the nominal plant
model while simultaneously visualizing the effect on the other plant models as shown
below.
12-224
Reference Tracking of DC Motor with Parameter Variations
The root locus editor displays the root locus for the nominal model and the closed-loop
pole locations associated with the other plant models.
The Bode editor displays both the nominal model response and the responses of the other
plant models.
The step responses show that reference tracking is not achieved for any of the plant
models.
12-225
12
Classical Control Design
Design Controller
Using the tools in Control System Designer, design the following compensator for
reference tracking.
The resulting design is shown below. The closed-loop step response shows that the goal of
reference tracking is achieved with zero steady-state error for all models defined in the
plant set. However, if a zero percent overshoot requirement is necessary, not all
responses would satisfy this requirement.
12-226
Reference Tracking of DC Motor with Parameter Variations
Export Design and Validate in Simulink Model
To export the designed controller to the MATLAB workspace, click Export. In the Export
Model dialog box, select C, and click Export. Write the controller parameters to the
Simulink model.
[Cnum,Cden] = tfdata(C,'v');
hws = get_param(mdl, 'modelworkspace');
assignin(hws,'Cnum',Cnum)
assignin(hws,'Cden',Cden)
12-227
12
Classical Control Design
More Information
For more information on using the multimodel features of Control System Designer, see
“Multimodel Control Design” on page 12-35.
bdclose('scdDCMotor')
12-228
13
State-Space Control Design
• “Extended and Unscented Kalman Filter Algorithms for Online State Estimation”
on page 13-2
• “Generate Code for Online State Estimation in MATLAB” on page 13-11
• “Validate Online State Estimation at the Command Line” on page 13-15
• “Validate Online State Estimation in Simulink” on page 13-18
• “Troubleshoot Online State Estimation” on page 13-22
• “Nonlinear State Estimation Using Unscented Kalman Filter and Particle Filter”
on page 13-24
• “Estimate States of Nonlinear System with Multiple, Multirate Sensors”
on page 13-45
• “Regulate Pressure in Drum Boiler” on page 13-59
13
State-Space Control Design
Extended and Unscented Kalman Filter Algorithms for
Online State Estimation
You can use discrete-time extended and unscented Kalman filter algorithms for online
state estimation of discrete-time nonlinear systems. If you have a system with severe
nonlinearities, the unscented Kalman filter algorithm may give better estimation results.
You can perform the state estimation in Simulink and at the command line. To perform the
state estimation, you first create the nonlinear state transition function and measurement
function for your system.
At the command line, you use the functions to construct the extendedKalmanFilter or
unscentedKalmanFilter object for desired algorithm, and specify whether the process
and measurement noise terms in the functions are additive or non-additive. After you
create the object, you use the predict and correct commands to estimate the states
using real-time data. For information about the order in which to execute these
commands, see the predict and correct reference pages.
In Simulink, you specify these function in the Extended Kalman Filter and Unscented
Kalman Filter blocks. You also specify whether the process and measurement noise terms
in the functions are additive or non-additive. In the blocks, the software decides the order
in which prediction and correction of state estimates is done.
Extended Kalman Filter Algorithm
The extendedKalmanFilter command and Extended Kalman Filter block implement
the first-order discrete-time Kalman filter algorithm. Assume that the state transition and
measurement equations for a discrete-time nonlinear system have non-additive process
and measurement noise terms with zero mean and covariance matrices Q and R,
respectively:
x[ k + 1] = f ( x[ k ], w[ k],us[ k ])
y[ k ] = h( x[ k], v[ k],um [ k])
w[ k] ~ (0, Q[ k ])
v[ k] ~ ( 0, R[ k])
Here f is a nonlinear state transition function that describes the evolution of states x from
one time step to the next. The nonlinear measurement function h relates x to the
measurements y at time step k. These functions can also have additional input arguments
13-2
Extended and Unscented Kalman Filter Algorithms for Online State Estimation
that are denoted by us and um. The process and measurement noise are w and v,
respectively. You provide Q and R.
In the block, the software decides the order of prediction and correction of state
estimates. At the command line, you decide the order. For information about the order in
which to execute these commands, see the predict and correct reference pages.
Assuming that you implement the correct command before predict, the software
implements the algorithm as follows:
1
Initialize the filter object with initial values of the state, x[0], and state estimation
error covariance matrix, P.
xˆ [0 | -1 ] = E( x[ 0])
P[ 0 | -1] = E( x[0 ] - xˆ[ 0 | -1])( x[0 ] - xˆ [0 | -1])T
Here x̂ is the state estimate and xˆ [ ka | kb ] denotes the state estimate at time step ka
using measurements at time steps 0,1,...,kb. So xˆ [0 | -1 ] is the best guess of the
state value before you make any measurements. You specify this value when you
construct the filter.
2
For time steps k = 0,1,2,3,..., perform the following:
a
Compute the Jacobian of the measurement function, and update the state and
state estimation error covariance using the measured data, y[k]. At the
command line, the correct command performs this update.
C[ k] =
∂h
∂x x[ k|k-1]
S[ k] =
∂h
∂v x[ k|k-1]
The software calculates these Jacobian matrices numerically unless you specify
the analytical Jacobian.
K[ k ] = P[ k |k - 1 ]C[ k]T (C[ k ]P[ k | k - 1]C[ k]T + S[ k] R[ k]S[ k]T ) -1
x[ k| k ] = x[ k | k - 1] + K[ k ]( y[ k ] - h( x[ k| k - 1 ], 0, um [ k ])
P[ k | k] = P[ k| k - 1] - K[ k ] C[ k] P[ k | k - 1 ]
13-3
13
State-Space Control Design
Here K is the Kalman gain.
b
Compute the Jacobian of the state transition function, and predict the state and
state estimation error covariance at the next time step. In the software, the
predict command performs this prediction.
A[ k ] =
G[ k] =
∂f
∂x
x[ k|k]
∂f
∂ w x[ k|k]
The software calculates these Jacobian matrices numerically unless you specify
the analytical Jacobian. This numerical computation may increase processing
time and numerical inaccuracy of the state estimation.
P[ k + 1| k] = A[ k ]P[ k | k] A[ k ]T + G[ k ]Q[ k ]G[ k]T
x[ k + 1| k ] = f ( x[ k| k ], 0, us[ k ])
These values are used by the correct command in the next time step.
The Extended Kalman Filter block supports multiple measurement functions. These
measurements can have different sample times as long as their sample time is an integer
multiple of the state transition sample time. In this case, a separate correction step is
performed corresponding to measurements from each measurement function.
The algorithm steps described previously assume that you have non-additive noise terms
in the state transition and measurement functions. If you have additive noise terms in the
functions, the changes in the algorithm are:
• If the process noise w is additive, that is the state transition equation has the form
x[ k] = f ( x[ k - 1], us[ k - 1 ]) + w[ k - 1 ] , then the Jacobian matrix G[k] is an identity
matrix.
• If the measurement noise v is additive, that is the measurement equation has the form
y[ k ] = h( x[ k], um [ k]) + v[ k ] , then the Jacobian matrix S[k] is an identity matrix.
Additive noise terms in the state and transition functions reduce the processing time.
The first-order extended Kalman filter uses linear approximations to nonlinear state
transition and measurement functions. As a result, the algorithm may not be reliable if
13-4
Extended and Unscented Kalman Filter Algorithms for Online State Estimation
the nonlinearities in your system are severe. The unscented Kalman filter algorithm may
yield better results in this case.
Unscented Kalman Filter Algorithm
The unscented Kalman filter algorithm and Unscented Kalman Filter block use the
unscented transformation to capture the propagation of the statistical properties of state
estimates through nonlinear functions. The algorithm first generates a set of state values
called sigma points. These sigma points capture the mean and covariance of the state
estimates. The algorithm uses each of the sigma points as an input to the state transition
and measurement functions to get a new set of transformed state points. The mean and
covariance of the transformed points is then used to obtain state estimates and state
estimation error covariance.
Assume that the state transition and measurement equations for an M-state discrete-time
nonlinear system have additive process and measurement noise terms with zero mean
and covariances Q and R, respectively:
x[ k + 1] = f ( x[ k ], us[ k]) + w[ k]
y[ k ] = h( x[ k], um [ k]) + v[ k ]
w[ k] ~ (0, Q[ k ])
v[ k] ~ ( 0, R[ k])
You provide the initial values of Q and R in the ProcessNoise and MeasurementNoise
properties of the unscented Kalman filter object.
In the block, the software decides the order of prediction and correction of state
estimates. At the command line, you decide the order. For information about the order in
which to execute these commands, see the predict and correct reference pages.
Assuming that you implement the correct command before predict, the software
implements the algorithm as follows:
1
Initialize the filter object with initial values of the state, x[0], and state estimation
error covariance, P.
xˆ [0 | -1 ] = E( x[ 0])
P[ 0 | -1] = E( x[0 ] - xˆ[ 0 | -1])( x[0 ] - xˆ [0 | -1])T
13-5
13
State-Space Control Design
Here x̂ is the state estimate and xˆ [ ka | kb ] denotes the state estimate at time step ka
using measurements at time steps 0,1,...,kb. So xˆ [0 | -1 ] is the best guess of the
state value before you make any measurements. You specify this value when you
construct the filter.
2
For each time step k, update the state and state estimation error covariance using the
measured data, y[k]. In the software, the correct command performs this update.
a
Choose the sigma points xˆ ( i) [ k |k - 1] at time step k.
xˆ (0) [ k | k - 1] = xˆ[ k |k - 1]
xˆ ( i) [ k |k - 1]
( i)
Dx
=
D x( M +i ) =
= xˆ [ k| k - 1 ] + Dx( i)
(
)i
- ( cP[ k| k - 1 ] )
i
cP[ k| k - 1 ]
i = 1,..., 2 M
i = 1,..., M
i = 1,..., M
Where c = a 2 ( M + k ) is a scaling factor based on number of states M, and the
parameters α and κ. For more information about the parameters, see “Effect of
Alpha, Beta, and Kappa Parameters” on page 13-9.
root of cP such that
b
cP
(
cP
)
13-6
= cP and
(
cP
)i
is the ith column of
cP .
Use the nonlinear measurement function to compute the predicted
measurements for each of the sigma points.
yˆ ( i) [ k | k - 1] = h( xˆ ( i) [ k | k - 1] , um [k])
c
T
cP is the matrix square
i = 0,1,..., 2 M
Combine the predicted measurements to obtain the predicted measurement at
time k.
Extended and Unscented Kalman Filter Algorithms for Online State Estimation
2M
yˆ[ k ] =
 WM(i) yˆ(i) [k| k - 1]
i =0
( 0)
WM
=1i
WM
=
d
M
2
a (M + k )
1
2a 2 ( M + k )
i = 1, 2,..., 2 M
Estimate the covariance of the predicted measurement. Add R[k] to account for
the additive measurement noise.
2M
Py =
 Wc(i) ( y(i)[k|k - 1] - y[k])( y(i)[k| k - 1] - y[k])T + R[k]
i =0
Wc( 0) = (2 - a 2 + b ) Wci
2
M
2
a (M +k)
= 1 / (2a ( M + k ))
i = 1, 2,..., 2M
For information about β parameter, see “Effect of Alpha, Beta, and Kappa
Parameters” on page 13-9.
e
Estimate the cross-covariance between xˆ [ k| k - 1 ] and yˆ[ k ] .
Pxy =
1
2M
 (x(i)[k| k - 1] - x[k| k - 1])( y(i)[k| k - 1] - y[k])T
2a 2 ( m + k ) i =1
The summation starts from i = 1 because xˆ (0) [ k | k - 1] - xˆ [ k| k - 1] = 0 .
f
Obtain the estimated state and state estimation error covariance at time step k.
K = Pxy Py-1
xˆ [ k| k ] = xˆ[ k | k - 1] + K ( y[ k ] - yˆ [ k])
P[ k | k] = P[ k| k - 1] - KPy K T
k
Here K is the Kalman gain.
13-7
13
State-Space Control Design
3
Predict the state and state estimation error covariance at the next time step. In the
software, the predict command performs this prediction.
a
Choose the sigma points xˆ ( i) [ k |k ] at time step k.
xˆ (0) [ k | k] = xˆ [ k| k ]
xˆ ( i) [ k |k ]
= xˆ[ k | k] + Dx(i )
D x( i)
(
=
D x( M +i ) =
b
)i
- ( cP[ k| k ] )
i
cP[ k| k ]
i = 1,..., 2 M
i = 1,..., M
i = 1,..., M
Use the nonlinear state transition function to compute the predicted states for
each of the sigma points.
xˆ ( i) [ k + 1 | k] = f ( xˆ ( i) [ k | k] ,us[k])
c
Combine the predicted states to obtain the predicted states at time k+1. These
values are used by the correct command in the next time step.
2M
 WM(i) xˆ(i)[k + 1| k]
xˆ [ k + 1| k ] =
i=0
( 0)
WM
=1-
i
WM
=
d
M
2
a (M + k )
1
2a 2 ( M + k )
i = 1, 2,..., 2 M
Compute the covariance of the predicted state. Add Q[k] to account for the
additive process noise. These values are used by the correct command in the
next time step.
2M
 Wc(i) (x(i)[k + 1| k] - x[k + 1| k])(x(i)[k + 1| k] - x[k + 1| k])T + Q[k]
P[ k + 1| k] =
i =0
Wc( 0)
Wci
13-8
= (2 - a 2 + b ) 2
M
2
a (M +k)
= 1 / (2a ( M + k )) i = 1, 2,..., 2 M
Extended and Unscented Kalman Filter Algorithms for Online State Estimation
The Unscented Kalman Filter block supports multiple measurement functions. These
measurements can have different sample times as long as their sample time is an integer
multiple of the state transition sample time. In this case, a separate correction step is
performed corresponding to measurements from each measurement function.
The previous algorithm is implemented assuming additive noise terms in the state
transition and measurement equations. If the noise terms are non-additive, the main
changes to the algorithm are:
• The correct command generates 2*(M+V)+1 sigma points using P[k|k-1] and
R[k], where V is the number of elements in measurement noise v[k]. The R[k] term
is no longer added in the algorithm step 2(d) because the extra sigma points capture
the impact of measurement noise on Py.
• The predict command generates 2*(M+W)+1 sigma points using P[k|k] and Q[k],
where W is the number of elements in process noise w[k]. The Q[k] term is no longer
added in the algorithm step 3(d) because the extra sigma points capture the impact of
process noise on P[k+1|k].
Effect of Alpha, Beta, and Kappa Parameters
To compute the state and its statistical properties at the next time step, the unscented
Kalman filter algorithm generates a set of state values distributed around the mean state
value. The algorithm uses each sigma points as an input to the state transition and
measurement functions to get a new set of transformed state points. The mean and
covariance of the transformed points is then used to obtain state estimates and state
estimation error covariance.
The spread of the sigma points around the mean state value is controlled by two
parameters α and κ. A third parameter, β, impacts the weights of the transformed points
during state and measurement covariance calculations.
• α — Determines the spread of the sigma points around the mean state value. It is
usually a small positive value. The spread of sigma points is proportional to α. Smaller
values correspond to sigma points closer to the mean state.
• κ — A second scaling parameter that is usually set to 0. Smaller values correspond to
sigma points closer to the mean state. The spread is proportional to the square-root of
κ.
• β — Incorporates prior knowledge of the distribution of the state. For Gaussian
distributions, β = 2 is optimal.
13-9
13
State-Space Control Design
You specify these parameters in the Alpha, Kappa, and Beta properties of the unscented
Kalman filter. If you know the distribution of state and state covariance, you can adjust
these parameters to capture the transformation of higher-order moments of the
distribution. The algorithm can track only a single peak in the probability distribution of
the state. If there are multiple peaks in the state distribution of your system, you can
adjust these parameters so that the sigma points stay around a single peak. For example,
choose a small Alpha to generate sigma points close to the mean state value.
References
[1] Simon, D. Optimal State Estimation: Kalman, H Infinity, and Nonlinear Approaches.
John Wiley and Sons Inc., 2006.
See Also
Functions
extendedKalmanFilter | unscentedKalmanFilter
Blocks
Extended Kalman Filter | Unscented Kalman Filter
13-10
Generate Code for Online State Estimation in MATLAB
Generate Code for Online State Estimation in MATLAB
You can generate C/C++ code from MATLAB code that uses extendedKalmanFilter,
unscentedKalmanFilter and particleFilter objects for online state estimation.
C/C++ code is generated using the codegen command from MATLAB Coder software.
Use the generated code to deploy online estimation algorithms to an embedded target.
You can also deploy online estimation code by creating a standalone application using
MATLAB Compiler™ software.
To generate C/C++ code for online state estimation:
1
Create a function to declare your filter object as persistent, and initialize the object.
You define the object as persistent to maintain the object states between calls.
function [CorrectedX] = ukfcodegen(output)
% Declare object as persistent.
persistent obj;
if isempty(obj)
% Initialize the object.
obj = unscentedKalmanFilter(@vdpStateFcn,@vdpMeasurementFcn,[2;0]);
obj.MeasurementNoise = 0.01;
end
% Estimate the states.
CorrectedX = correct(obj,output);
predict(obj);
end
The function creates an unscented Kalman filter object for online state estimation of
a van der Pol oscillator with two states and one output. You use the previously written
and saved state transition and measurement functions, vdpStateFcn.m and
vdpMeasurementFcn.m, and specify the initial state values for the two states as
[2;0]. Here output is the measured output data. Save the ukfcodegen.m function
on the MATLAB path. Alternatively, you can specify the full path name for this
function.
In the ukfcodegen.m function, the persistent object is initialized with condition if
isempty(obj) to ensure that the object is initialized only once, when the function is
called the first time. Subsequent calls to the function only execute the predict and
correct commands to update the state estimates. During initialization, you specify
the nontunable properties of the object, such as StateTransitionFcn (specified in
ukfcodegen.m as vdpStateFcn.m) and MeasurementFcn (specified in
ukfcodegen.m as vdpMeasurementFcn.m). After that, you can specify only the
13-11
13
State-Space Control Design
tunable properties. For more information, see “Tunable and Nontunable Object
Properties” on page 13-13.
2
In the state transition and measurement functions you must use only commands that
are supported for code generation. For a list of these commands, see “Functions and
Objects Supported for C/C++ Code Generation — Category List” (MATLAB Coder).
Include the compilation directive %#codegen in these functions to indicate that you
intend to generate code for the function. Adding this directive instructs the MATLAB
Code Analyzer to help you diagnose and fix violations that would result in errors
during code generation. For an example, type vdpStateFcn.m at the command line.
Generate C/C++ code and MEX-files using the codegen command from MATLAB
Coder software.
codegen ukfcodegen -args {1}
The syntax -args {1} specifies an example of an argument to your function. The
argument sets the dimensions and data types of the function argument output as a
double-precision scalar.
Note If you want a filter with single-precision floating-point variables, you must
specify the initial value of the states as single-precision during object construction.
obj = unscentedKalmanFilter(@vdpStateFcn,@vdpMeasurementFcn,single([2;0]))
Then to generate code, use the following syntax.
codegen ukfcodegen -args {{single(1)}
3
Use the generated code.
• Use the generated C/C++ code to deploy online state estimation to an embedded
target.
• Use the generated MEX-file for testing the compiled C/C++ code in MATLAB. The
generated MEX-file is also useful for accelerating simulations of state estimation
algorithms in MATLAB.
Load the estimation data. Suppose that your output data is stored in the
measured_data.mat file.
load measured_data.mat output
Estimate the states by calling the generated MEX-file.
13-12
See Also
for i = 1:numel(output)
XCorrected = ukfcodegen_mex(output(i));
end
This example generates C/C++ code for compiling a MEX-file. To generate code for
other targets, see codegen in the MATLAB Coder documentation.
Tunable and Nontunable Object Properties
Property Type
Extended Kalman
Filter Object
Unscented Kalman Particle Filter
Filter Object
Object
Tunable properties
that you can specify
multiple times either
during object
construction, or
afterward using dot
notation
State,
StateCovariance,
ProcessNoise, and
MeasurementNoise
State,
Particles and
StateCovariance, Weights
ProcessNoise,
MeasurementNoise
, Alpha, Beta, and
Kappa
Nontunable
properties that you
can specify only
once, either during
object construction,
or afterward using
dot notation, but
before using the
predict or
correct commands
StateTransitionF StateTransitionF StateTransitionF
cn,
cn and
cn,
MeasurementFcn,
MeasurementFcn
MeasurementLikel
StateTransitionJ
ihoodFcn,
acobianFcn, and
StateEstimationM
MeasurementJacob
ethod,
ianFcn
StateOrientation
,
ResamplingPolicy
and
ResamplingMethod
Nontunable
properties that you
must specify during
object construction
HasAdditiveProce
ssNoise and
HasAdditiveMeasu
rementNoise
HasAdditiveProce
ssNoise and
HasAdditiveMeasu
rementNoise
See Also
extendedKalmanFilter | particleFilter | unscentedKalmanFilter
13-13
13
State-Space Control Design
More About
13-14
•
“Nonlinear State Estimation Using Unscented Kalman Filter and Particle Filter” on
page 13-24
•
“Validate Online State Estimation at the Command Line” on page 13-15
•
“Troubleshoot Online State Estimation” on page 13-22
Validate Online State Estimation at the Command Line
Validate Online State Estimation at the Command Line
After you use the extendedKalmanFilter, unscentedKalmanFilter or
particleFilter commands for online state estimation of a nonlinear system, validate
the estimation before deploying the code in your application. If the validation indicates
low confidence in the estimation, then see “Troubleshoot Online State Estimation” on
page 13-22 for next steps. After you have validated the online estimation results, you can
generate C/C++ code or a standalone application using MATLAB Coder or MATLAB
Compiler software.
To validate the performance of your filter, perform state estimation using measured or
simulated output data from different scenarios.
• Obtain output data from your system at different operating conditions and input values
— To ensure that estimation works well under all operating conditions of interest. For
example, suppose that you want to track the position and velocity of a vehicle using
noisy position measurements. Measure the data at different vehicle speeds and slow
and sharp maneuvers.
• For each operating condition of interest, obtain multiple sets of experimental or
simulated data with different noise realizations — To ensure different noise values do
not deteriorate estimation performance.
For each of these scenarios, test the filter performance by examining the output
estimation error and state estimation error. For an example about performing and
validating online state estimation, see “Nonlinear State Estimation Using Unscented
Kalman Filter and Particle Filter” on page 13-24.
Examine Output Estimation Error
The output estimation error is the difference between the measured output, y, and the
estimated output, yEstimated. You can obtain the estimated output at each time step by
using the measurement function of the system. For example, if vdpMeasurementFcn.m is
the measurement function for your nonlinear system, and you are performing state
estimation using an extended Kalman filter object, obj, you can compute the estimated
output using the current state estimates as:
yEstimated = vdpMeasurementFcn(obj.State);
estimationError = y-yEstimated;
13-15
13
State-Space Control Design
Here obj.State is the state value xˆ [ k| k - 1 ] after you estimate the states using the
predict command. xˆ [ k| k - 1 ] is the predicted state estimate for time k, estimated using
measured output until a previous time k-1.
The estimation errors (residuals) must have the following characteristics:
• Small magnitude — Small errors relative to the size of the outputs increase confidence
in the estimated values.
• Zero mean
• Low autocorrelation, except at zero time lag — To compute the autocorrelation, you
can use the xcorr command from Signal Processing Toolbox™ software.
Examine State Estimation Error for Simulated Data
When you simulate the output data of your nonlinear system and use that data for state
estimation, you know the true state values. You can compute the errors between
estimated and true state values and analyze the errors. The estimated state value at any
time step is the value stored in obj.State after you estimate the states using the
predict or correct command. The state estimation errors must satisfy the following
characteristics:
• Small magnitude
• Zero mean
• Low autocorrelation, except at zero time lag
You can also compute the covariance of the state estimation error and compare it to the
state estimation error covariance stored in the StateCovariance property of the filter.
Similar values increase confidence in the performance of the filter.
See Also
extendedKalmanFilter | particleFilter | unscentedKalmanFilter
More About
•
13-16
“Nonlinear State Estimation Using Unscented Kalman Filter and Particle Filter” on
page 13-24
See Also
•
“Extended and Unscented Kalman Filter Algorithms for Online State Estimation” on
page 13-2
•
“Troubleshoot Online State Estimation” on page 13-22
•
“Generate Code for Online State Estimation in MATLAB” on page 13-11
13-17
13
State-Space Control Design
Validate Online State Estimation in Simulink
After you use the Extended Kalman Filter, Unscented Kalman Filter or Particle Filter
blocks for online state estimation of a nonlinear system, validate the estimation before
deploying the code in your application. If the validation indicates low confidence in the
estimation, then see “Troubleshoot Online State Estimation” on page 13-22 for next
steps. After you have validated the online estimation results, you can generate C/C++
code for the blocks using Simulink Coder software.
To validate the performance of your filter, perform state estimation using measured or
simulated output data from these scenarios.
• Obtain output data from your system at different operating conditions and input values
— To ensure that estimation works well under all operating conditions of interest. For
example, suppose that you want to track the position and velocity of a vehicle using
noisy position measurements. Measure the data at different vehicle speeds and slow
and sharp maneuvers.
• For each operating condition of interest, obtain multiple sets of experimental or
simulated data with different noise realizations — To ensure that different noise values
do not deteriorate estimation performance.
For each of these scenarios, test the filter performance by examining the residuals and
state estimation error.
Examine Residuals
The residual, or output estimation error, is the difference between the measured system
output yMeasured[k], and the estimated system output yPredicted[k|k-1] at time
step k. Here, yPredicted[k|k-1] is the estimated output at time step k, which is
predicted using output measurements until time step k-1.
The blocks do not explicitly output yPredicted[k|k-1], however you can compute the
output using the estimated state values and your state transition and measurement
functions. For an example, see “Compute Residuals and State Estimation Errors” on page
13-19.
The residuals must have the following characteristics:
• Small magnitude — Small errors relative to the size of the outputs increase confidence
in the estimated values.
13-18
Validate Online State Estimation in Simulink
• Zero mean
• Low autocorrelation, except at zero time lag — To compute the autocorrelation, you
can use the Autocorrelation block from DSP System Toolbox™ software.
Examine State Estimation Error for Simulated Data
When you simulate the output data of your nonlinear system and use that data for state
estimation, you know the true state values. You can compute the errors between
estimated and true state values and analyze the errors. The estimated state value at any
time step is output at the xhat port of the blocks. The state estimation errors must satisfy
the following characteristics:
• Small magnitude
• Zero mean
• Low autocorrelation, except at zero time lag
You can also compute the covariance of the state estimation error, and compare it to the
state estimation error covariance that is output by the blocks in the P port of the blocks.
Similar values increase confidence in the performance of the filter.
Compute Residuals and State Estimation Errors
This example shows how to estimate the states of a discrete-time Van der Pol oscillator
and compute state estimation errors and residuals for validating the estimation. The
residuals are the output estimation errors, that is, they are the difference between the
measured and estimated outputs.
In the Simulink™ model, the Van der Pol Oscillator block implements the oscillator with
nonlinearity parameter, mu, equal to 1. The oscillator has two states. A noisy
measurement of the first state x1 is available.
The model uses the Unscented Kalman Filter block to estimate the states of the oscillator.
Since the block requires discrete-time inputs, the Rate Transition block samples x1 to
give the discretized output measurement yMeasured[k] at time step k. The Unscented
Kalman Filter block outputs the estimated state values xhat[k|k] at time step k, using
yMeasured until time k. The filter block uses the previously written and saved state
transition and measurement functions, vdpStateFcn.m and vdpMeasurementFcn.m.
For information about these functions, see “Nonlinear State Estimation Using Unscented
Kalman Filter and Particle Filter” on page 13-24.
13-19
13
State-Space Control Design
To validate the state estimation, the model computes the residuals in the Generate
Residual block. In addition, since the true state values are known, the model also
computes the state estimation errors.
To compute the residuals, the Generate Residual block first computes the estimated
output yPredicted[k|k-1] using the estimated states and state transition and
measurement functions. Here, yPredicted[k|k-1] is the estimated output at time step
k, predicted using output measurements until time step k-1. The block then computes
the residual at time step k as yMeasured[k] - yPredicted[k|k-1].
Examine the residuals and state estimation errors, and ensure that they have a small
magnitude, zero mean, and low autocorrelation.
In this example, the Unscented Kalman Filter block outputs xhat[k|k] because the Use
the current measurements to improve state estimates parameter of the block is
13-20
See Also
selected. If you clear this parameter, the block instead outputs xhat[k|k-1], the
predicted state value at time step k, using yMeasured until time k-1. In this case,
compute yPredicted[k|k-1] = MeasurementFcn(xhat[k|k-1]), where
MeasurementFcn is the measurement function for your system.
See Also
Extended Kalman Filter | Kalman Filter | Particle Filter | Unscented Kalman Filter
More About
•
“Extended and Unscented Kalman Filter Algorithms for Online State Estimation” on
page 13-2
•
“Troubleshoot Online State Estimation” on page 13-22
13-21
13
State-Space Control Design
Troubleshoot Online State Estimation
After you perform state estimation of a nonlinear system using linear, extended, or
unscented Kalman filter or particle filter algorithms, you validate the estimation before
deploying the code in your application. If the validation indicates low confidence in the
estimation, check the following filter properties that you specified:
• Initial state and state covariance values — If you find that the measured and estimated
outputs of your system are diverging at the beginning of state estimation, check the
initial values that you specified.
• State transition and measurement functions — Verify that the functions you specify are
a good representation of the nonlinear system. If the true system is continuous-time,
to implement the algorithms, you discretize the state transition and measurement
equations and use the discretized versions. If the state estimation results are not
satisfactory, consider decreasing the sample time used for discretization. Alternatively,
try a different discretization method. For an example of how to discretize a continuoustime state transition function, type edit vdpStateFcn.m at the command line. Also
see, “Nonlinear State Estimation Using Unscented Kalman Filter and Particle Filter”
on page 13-24.
• Process and measurement noise covariance values — If the difference between
estimated and measured outputs of your system is large, try specifying different values
for the process and measurement noise covariance values.
• Choice of algorithm — If you are using the extended Kalman filter algorithm, you can
try the unscented Kalman filter, or the particle filter algorithm instead. The unscented
Kalman filter and particle filter may capture the nonlinearities in the system better.
To troubleshoot state estimation, you can create multiple versions of the filter with
different properties, perform state estimation, and choose the filter that gives the best
validation results.
At the command line, if you want to copy an existing filter object and then modify
properties of the copied object, use the clone command. Do not create additional objects
using syntax obj2 = obj. Any changes made to the properties of the new object created
in this way (obj2) also change the properties of the original object (obj).
See Also
Functions
extendedKalmanFilter | particleFilter | unscentedKalmanFilter
13-22
See Also
Blocks
Extended Kalman Filter | Particle Filter | Unscented Kalman Filter
More About
•
“Validate Online State Estimation at the Command Line” on page 13-15
•
“Generate Code for Online State Estimation in MATLAB” on page 13-11
•
“Validate Online State Estimation in Simulink” on page 13-18
13-23
13
State-Space Control Design
Nonlinear State Estimation Using Unscented Kalman
Filter and Particle Filter
This example shows how to use the unscented Kalman filter and particle filter algorithms
for nonlinear state estimation for the van der Pol oscillator.
This example also uses the Signal Processing Toolbox™.
Introduction
Control System Toolbox™ offers three commands for nonlinear state estimation:
• extendedKalmanFilter: First-order, discrete-time extended Kalman filter
• unscentedKalmanFilter: Discrete-time unscented Kalman filter
• particleFilter: Discrete-time particle filter
A typical workflow for using these commands is as follows:
1
Model your plant and sensor behavior.
2
Construct and configure the extendedKalmanFilter, unscentedKalmanFilter
or particleFilter object.
3
Perform state estimation by using the predict and correct commands with the
object.
4
Analyze results to gain confidence in filter performance
5
Deploy the filter on your hardware. You can generate code for these filters using
MATLAB Coder™.
This example first uses the unscentedKalmanFilter command to demonstrate this
workflow. Then it demonstrates the use of particleFilter.
Plant Modeling and Discretization
The unscented Kalman filter (UKF) algorithm requires a function that describes the
evolution of states from one time step to the next. This is typically called the state
transition function. unscentedKalmanFilter supports the following two function forms:
1
2
13-24
Additive process noise:
Non-additive process noise:
Nonlinear State Estimation Using Unscented Kalman Filter and Particle Filter
Here f(..) is the state transition function, x is the state, w is the process noise. u is
optional and represents additional inputs to f, for instance system inputs or parameters. u
can be specified as zero or more function arguments. Additive noise means that the state
and process noise is related linearly. If the relationship is nonlinear, use the second form.
When you create the unscentedKalmanFilter object, you specify f(..) and also whether the
process noise is additive or non-additive.
The system in this example is the van der Pol oscillator with mu=1. This 2-state system is
described with the following set of nonlinear ordinary differential equations (ODE):
Denote this equation as
, where
. The process noise w does not
appear in the system model. You can assume it is additive for simplicity.
unscentedKalmanFilter requires a discrete-time state transition function, but the plant
model is continuous-time. You can use a discrete-time approximation to the continuoustime model. Euler discretization is one common approximation method. Assume that your
sample time is
, and denote the continuous-time dynamics you have as
discretization approximates the derivative operator as
discrete-time state-transition function is:
. Euler
. The resulting
The accuracy of this approximation depends on the sample time . Smaller
values
provide better approximations. Alternatively, you can use a different discretization
method. For instance, higher order Runge-Kutta family of methods provide a higher
accuracy at the expense of more computational cost, given a fixed sample time
.
Create this state-transition function and save it in a file named vdpStateFcn.m. Use the
sample time
. You provide this function to the unscentedKalmanFilter
during object construction.
13-25
13
State-Space Control Design
addpath(fullfile(matlabroot,'examples','control_featured','main')) % add example data
type vdpStateFcn
function x = vdpStateFcn(x)
% vdpStateFcn Discrete-time approximation to van der Pol ODEs for mu = 1.
% Sample time is 0.05s.
%
% Example state transition function for discrete-time nonlinear state
% estimators.
%
% xk1 = vdpStateFcn(xk)
%
% Inputs:
%
xk - States x[k]
%
% Outputs:
%
xk1 - Propagated states x[k+1]
%
% See also extendedKalmanFilter, unscentedKalmanFilter
%
Copyright 2016 The MathWorks, Inc.
%#codegen
% The tag %#codegen must be included if you wish to generate code with
% MATLAB Coder.
% Euler integration of continuous-time dynamics x'=f(x) with sample time dt
dt = 0.05; % [s] Sample time
x = x + vdpStateFcnContinuous(x)*dt;
end
function dxdt = vdpStateFcnContinuous(x)
%vdpStateFcnContinuous Evaluate the van der Pol ODEs for mu = 1
dxdt = [x(2); (1-x(1)^2)*x(2)-x(1)];
end
Sensor Modeling
unscentedKalmanFilter also needs a function that describes how the model states are
related to sensor measurements. unscentedKalmanFilter supports the following two
function forms:
1
13-26
Additive measurement noise:
Nonlinear State Estimation Using Unscented Kalman Filter and Particle Filter
2
Non-additive measurement noise:
h(..) is the measurement function, v is the measurement noise. u is optional and
represents additional inputs to h, for instance system inputs or parameters. u can be
specified as zero or more function arguments. You can add additional system inputs
following the u term. These inputs can be different than the inputs in the state transition
function.
For this example, assume you have measurements of the first state
percentage error:
within some
This falls into the category of non-additive measurement noise because the measurement
noise is not simply added to a function of states. You want to estimate both
from the noisy measurements.
and
Create this state transition function and save it in a file named
vdpMeasurementNonAdditiveNoiseFcn.m. You provide this function to the
unscentedKalmanFilter during object construction.
type vdpMeasurementNonAdditiveNoiseFcn
function yk = vdpMeasurementNonAdditiveNoiseFcn(xk,vk)
% vdpMeasurementNonAdditiveNoiseFcn Example measurement function for discrete
% time nonlinear state estimators with non-additive measurement noise.
%
% yk = vdpNonAdditiveMeasurementFcn(xk,vk)
%
% Inputs:
%
xk - x[k], states at time k
%
vk - v[k], measurement noise at time k
%
% Outputs:
%
yk - y[k], measurements at time k
%
% The measurement is the first state with multiplicative noise
%
% See also extendedKalmanFilter, unscentedKalmanFilter
%
Copyright 2016 The MathWorks, Inc.
13-27
13
State-Space Control Design
%#codegen
% The tag %#codegen must be included if you wish to generate code with
% MATLAB Coder.
yk = xk(1)*(1+vk);
end
Unscented Kalman Filter Construction
Construct the filter by providing function handles to the state transition and measurement
functions, followed by your initial state guess. The state transition model has additive
noise. This is the default setting in the filter, hence you do not need to specify it. The
measurement model has non-additive noise, which you must specify through setting the
HasAdditiveMeasurementNoise property of the object as false. This must be done
during object construction. If your application has non-additive process noise in the state
transition function, specify the HasAdditiveProcessNoise property as false.
% Your initial state guess at time k, utilizing measurements up to time k-1: xhat[k|k-1
initialStateGuess = [2;0]; % xhat[k|k-1]
% Construct the filter
ukf = unscentedKalmanFilter(...
@vdpStateFcn,... % State transition function
@vdpMeasurementNonAdditiveNoiseFcn,... % Measurement function
initialStateGuess,...
'HasAdditiveMeasurementNoise',false);
Provide your knowledge of the measurement noise covariance
R = 0.2; % Variance of the measurement noise v[k]
ukf.MeasurementNoise = R;
ProcessNoise property stores the process noise covariance. It is set to account for model
inaccuracies and the effect of unknown disturbances on the plant. We have the true model
in this example, but discretization introduces errors. This example did not include any
disturbances for simplicity. Set it to a diagonal matrix with less noise on the first state,
and more on the second state to reflect the knowledge that the second state is more
impacted by modeling errors.
ukf.ProcessNoise = diag([0.02 0.1]);
13-28
Nonlinear State Estimation Using Unscented Kalman Filter and Particle Filter
Estimation Using predict and correct Commands
In your application, the measurement data arriving from your hardware in real-time are
processed by the filters as they arrive. This operation is demonstrated in this example by
generating a set of measurement data first, and then feeding it to the filter one step at a
time.
Simulate the van der Pol oscillator for 5 seconds with the filter sample time 0.05 [s] to
generate the true states of the system.
T = 0.05; % [s] Filter sample time
timeVector = 0:T:5;
[~,xTrue]=ode45(@vdp1,timeVector,[2;0]);
Generate the measurements assuming that a sensor measures the first state, with a
standard deviation of 45% error in each measurement.
rng(1); % Fix the random number generator for reproducible results
yTrue = xTrue(:,1);
yMeas = yTrue .* (1+sqrt(R)*randn(size(yTrue))); % sqrt(R): Standard deviation of noise
Pre-allocate space for data that you will analyze later
Nsteps = numel(yMeas); % Number of time steps
xCorrectedUKF = zeros(Nsteps,2); % Corrected state estimates
PCorrected = zeros(Nsteps,2,2); % Corrected state estimation error covariances
e = zeros(Nsteps,1); % Residuals (or innovations)
Perform online estimation of the states x using the correct and predict commands.
Provide generated data to the filter one time step at a time.
for k=1:Nsteps
% Let k denote the current time.
%
% Residuals (or innovations): Measured output - Predicted output
e(k) = yMeas(k) - vdpMeasurementFcn(ukf.State); % ukf.State is x[k|k-1] at this poi
% Incorporate the measurements at time k into the state estimates by
% using the "correct" command. This updates the State and StateCovariance
% properties of the filter to contain x[k|k] and P[k|k]. These values
% are also produced as the output of the "correct" command.
[xCorrectedUKF(k,:), PCorrected(k,:,:)] = correct(ukf,yMeas(k));
% Predict the states at next time step, k+1. This updates the State and
% StateCovariance properties of the filter to contain x[k+1|k] and
% P[k+1|k]. These will be utilized by the filter at the next time step.
13-29
13
State-Space Control Design
predict(ukf);
end
Unscented Kalman Filter Results and Validation
Plot the true and estimated states over time. Also plot the measured value of the first
state.
figure();
subplot(2,1,1);
plot(timeVector,xTrue(:,1),timeVector,xCorrectedUKF(:,1),timeVector,yMeas(:));
legend('True','UKF estimate','Measured')
ylim([-2.6 2.6]);
ylabel('x_1');
subplot(2,1,2);
plot(timeVector,xTrue(:,2),timeVector,xCorrectedUKF(:,2));
ylim([-3 1.5]);
xlabel('Time [s]');
ylabel('x_2');
13-30
Nonlinear State Estimation Using Unscented Kalman Filter and Particle Filter
The top plot shows the true, estimated, and the measured value of the first state. The
filter utilizes the system model and noise covariance information to produce an improved
estimate over the measurements. The bottom plot shows the second state. The filter is is
successful in producing a good estimate.
The validation of unscented and extended Kalman filter performance is typically done
using extensive Monte Carlo simulations. These simulations should test variations of
process and measurement noise realizations, plant operating under various conditions,
initial state and state covariance guesses. The key signal of interest used for validating
the state estimation is the residuals (or innovations). In this example, you perform
residual analysis for a single simulation. Plot the residuals.
13-31
13
State-Space Control Design
figure();
plot(timeVector, e);
xlabel('Time [s]');
ylabel('Residual (or innovation)');
The residuals should have:
1
Small magnitude
2
Zero mean
3
No autocorrelation, except at zero lag
The mean value of the residuals is:
mean(e)
13-32
Nonlinear State Estimation Using Unscented Kalman Filter and Particle Filter
ans = -0.0012
This is small relative to the magnitude of the residuals. The autocorrelation of the
residuals can be calculated with the xcorr function in the Signal Processing Toolbox.
[xe,xeLags] = xcorr(e,'coeff'); % 'coeff': normalize by the value at zero lag
% Only plot non-negative lags
idx = xeLags>=0;
figure();
plot(xeLags(idx),xe(idx));
xlabel('Lags');
ylabel('Normalized correlation');
title('Autocorrelation of residuals (innovation)');
13-33
13
State-Space Control Design
The correlation is small for all lags except 0. The mean correlation is close to zero, and
the correlation does not show any significant non-random variations. These
characteristics increase confidence in filter performance.
In reality the true states are never available. However, when performing simulations, you
have access to real states and can look at the errors between estimated and true states.
These errors must satisfy similar criteria to the residual:
1
Small magnitude
2
Variance within filter error covariance estimate
3
Zero mean
4
Uncorrelated.
First, look at the error and the
estimate.
uncertainty bounds from the filter error covariance
eStates = xTrue-xCorrectedUKF;
figure();
subplot(2,1,1);
plot(timeVector,eStates(:,1),...
% Error for
timeVector, sqrt(PCorrected(:,1,1)),'r', ... % 1-sigma
timeVector, -sqrt(PCorrected(:,1,1)),'r');
% 1-sigma
xlabel('Time [s]');
ylabel('Error for state 1');
title('State estimation errors');
subplot(2,1,2);
plot(timeVector,eStates(:,2),...
% Error for
timeVector,sqrt(PCorrected(:,2,2)),'r', ... % 1-sigma
timeVector,-sqrt(PCorrected(:,2,2)),'r');
% 1-sigma
xlabel('Time [s]');
ylabel('Error for state 2');
legend('State estimate','1-sigma uncertainty bound',...
'Location','Best');
13-34
the first state
upper-bound
lower-bound
the second state
upper-bound
lower-bound
Nonlinear State Estimation Using Unscented Kalman Filter and Particle Filter
The error bound for state 1 approaches 0 at t=2.15 seconds because of the sensor model
(MeasurementFcn). It has the form
. At t=2.15 seconds the true and
estimated states are near zero, which implies the measurement error in absolute terms is
also near zero. This is reflected in the state estimation error covariance of the filter.
Calculate what percentage of the points are beyond the 1-sigma uncertainty bound.
distanceFromBound1 = abs(eStates(:,1))-sqrt(PCorrected(:,1,1));
percentageExceeded1 = nnz(distanceFromBound1>0) / numel(eStates(:,1));
distanceFromBound2 = abs(eStates(:,2))-sqrt(PCorrected(:,2,2));
percentageExceeded2 = nnz(distanceFromBound2>0) / numel(eStates(:,2));
[percentageExceeded1 percentageExceeded2]
13-35
13
State-Space Control Design
ans = 1×2
0.1386
0
The first state estimation errors exceed the
uncertainty bound approximately 14% of
the time steps. Less than 30% of the errors exceeding the 1-sigma uncertainty bound
implies good estimation. This criterion is satisfied for both states. The 0% percentage for
the second state means that the filter is conservative: most likely the combined process
and measurement noises are too high. Likely a better performance can be obtained by
tuning these parameters.
Calculate the mean autocorrelation of state estimation errors. Also plot the
autocorrelation.
mean(eStates)
ans = 1×2
-0.0103
0.0200
[xeStates1,xeStatesLags1] = xcorr(eStates(:,1),'coeff'); % 'coeff': normalize by the va
[xeStates2,xeStatesLags2] = xcorr(eStates(:,2),'coeff'); % 'coeff'
% Only plot non-negative lags
idx = xeStatesLags1>=0;
figure();
subplot(2,1,1);
plot(xeStatesLags1(idx),xeStates1(idx));
xlabel('Lags');
ylabel('For state 1');
title('Normalized autocorrelation of state estimation error');
subplot(2,1,2);
plot(xeStatesLags2(idx),xeStates2(idx));
xlabel('Lags');
ylabel('For state 2');
13-36
Nonlinear State Estimation Using Unscented Kalman Filter and Particle Filter
The mean value of the errors is small relative to the value of the states. The
autocorrelation of state estimation errors shows little non-random variations for small lag
values, but these are much smaller than the normalized peak value 1. Combined with the
fact that the estimated states are accurate, this behavior of the residuals can be
considered as satisfactory results.
Particle Filter Construction
Unscented and extended Kalman filters aim to track the mean and covariance of the
posterior distribution of the state estimates by different approximation methods. These
methods may not be sufficient if the nonlinearities in the system are severe. In addition,
for some applications, just tracking the mean and covariance of the posterior distribution
of the state estimates may not be sufficient. Particle filter can address these problems by
13-37
13
State-Space Control Design
tracking the evolution of many state hypotheses (particles) over time, at the expense of
higher computational cost. The computational cost and estimation accuracy increases
with the number of particles.
The particleFilter command in Control System Toolbox implements a discrete-time
particle filter algorithm. This section walks you through constructing a particleFilter for
the same van der Pol oscillator used earlier in this example, and highlights the similarities
and differences with the unscented Kalman filter.
The state transition function you provide to particleFilter must perform two tasks. One,
sampling the process noise from any distribution appropriate for your system. Two,
calculating the time propagation of all particles (state hypotheses) to the next step,
including the effect of process noise you calculated in step one.
type vdpParticleFilterStateFcn
function particles = vdpParticleFilterStateFcn(particles)
% vdpParticleFilterStateFcn Example state transition function for particle
%
filter
%
% Discrete-time approximation to van der Pol ODEs for mu = 1.
% Sample time is 0.05s.
%
% predictedParticles = vdpParticleFilterStateFcn(particles)
%
% Inputs:
%
particles - Particles at current time. Matrix with dimensions
%
[NumberOfStates NumberOfParticles] matrix
%
% Outputs:
%
predictedParticles - Predicted particles for the next time step
%
% See also particleFilter
%
Copyright 2017 The MathWorks, Inc.
%#codegen
% The tag %#codegen must be included if you wish to generate code with
% MATLAB Coder.
[numberOfStates, numberOfParticles] = size(particles);
% Time-propagate each particle
13-38
Nonlinear State Estimation Using Unscented Kalman Filter and Particle Filter
%
% Euler integration of continuous-time dynamics x'=f(x) with sample time dt
dt = 0.05; % [s] Sample time
for kk=1:numberOfParticles
particles(:,kk) = particles(:,kk) + vdpStateFcnContinuous(particles(:,kk))*dt;
end
% Add Gaussian noise with variance 0.025 on each state variable
processNoise = 0.025*eye(numberOfStates);
particles = particles + processNoise * randn(size(particles));
end
function dxdt = vdpStateFcnContinuous(x)
%vdpStateFcnContinuous Evaluate the van der Pol ODEs for mu = 1
dxdt = [x(2); (1-x(1)^2)*x(2)-x(1)];
end
There are differences between the state transition function you supply to
unscentedKalmanFilter and particleFilter. The state transition function you used for
unscented Kalman filter just described propagation of one state hypothesis to the next
time step, instead of a set of hypotheses. In addition, the process noise distribution was
defined in ProcessNoise property of the unscentedKalmanFilter, just by its covariance.
Particle filter can consider arbitrary distributions that may require more statistical
properties to be defined. This arbitrary distribution and its parameters are fully defined in
the state transition function you provide to the particleFilter.
The measurement likelihood function you provide to particleFilter must also perform two
tasks. One, calculating measurement hypotheses from particles. Two, calculating the
likelihood of each particle from the sensor measurement and the hypotheses calculated in
step one.
type vdpExamplePFMeasurementLikelihoodFcn
function likelihood = vdpExamplePFMeasurementLikelihoodFcn(particles,measurement)
% vdpExamplePFMeasurementLikelihoodFcn Example measurement likelihood function
%
% The measurement is the first state.
%
% likelihood = vdpParticleFilterMeasurementLikelihoodFcn(particles, measurement)
%
% Inputs:
%
particles - NumberOfStates-by-NumberOfParticles matrix that holds
%
the particles
%
13-39
13
State-Space Control Design
% Outputs:
%
likelihood - A vector with NumberOfParticles elements whose n-th
%
element is the likelihood of the n-th particle
%
% See also extendedKalmanFilter, unscentedKalmanFilter
%
Copyright 2017 The MathWorks, Inc.
%#codegen
% The tag %#codegen must be included if you wish to generate code with
% MATLAB Coder.
% Validate the sensor measurement
numberOfMeasurements = 1; % Expected number of measurements
validateattributes(measurement, {'double'}, {'vector', 'numel', numberOfMeasurements},
'vdpExamplePFMeasurementLikelihoodFcn', 'measurement');
% The measurement is first state. Get all measurement hypotheses from particles
predictedMeasurement = particles(1,:);
% Assume the ratio of the error between predicted and actual measurements
% follow a Gaussian distribution with zero mean, variance 0.2
mu = 0; % mean
sigma = 0.2 * eye(numberOfMeasurements); % variance
% Use multivariate Gaussian probability density function, calculate
% likelihood of each particle
numParticles = size(particles,2);
likelihood = zeros(numParticles,1);
C = det(2*pi*sigma) ^ (-0.5);
for kk=1:numParticles
errorRatio = (predictedMeasurement(kk)-measurement)/predictedMeasurement(kk);
v = errorRatio-mu;
likelihood(kk) = C * exp(-0.5 * (v' / sigma * v) );
end
end
Now construct the filter, and initialize it with 1000 particles around the mean [2; 0] with
0.01 covariance. The covariance is small because you have high confidence in your guess
[2; 0].
pf = particleFilter(@vdpParticleFilterStateFcn,@vdpExamplePFMeasurementLikelihoodFcn);
initialize(pf, 1000, [2;0], 0.01*eye(2));
13-40
Nonlinear State Estimation Using Unscented Kalman Filter and Particle Filter
Optionally, pick the state estimation method. This is set by the StateEstimationMethod
property of particleFilter, which can take the value 'mean' (default) or 'maxweight'. When
StateEstimationMethod is 'mean', the object extracts a weighted mean of the particles
from the Particles and Weights properties as the state estimate. 'maxweight' corresponds
to choosing the particle (state hypothesis) as the state estimate. Alternatively, you can
access Particles and Weights properties of the object and extract your state estimate via
an arbitrary method of your choice.
pf.StateEstimationMethod
ans =
'mean'
particleFilter lets you specify various resampling options via its ResamplingPolicy and
ResamplingMethod properties. This example uses the default settings in the filter. See the
particleFilter documentation for further details on resampling.
pf.ResamplingMethod
ans =
'multinomial'
pf.ResamplingPolicy
ans =
particleResamplingPolicy with properties:
TriggerMethod: 'ratio'
SamplingInterval: 1
MinEffectiveParticleRatio: 0.5000
Start the estimation loop. This represents measurements arriving over time, step by step.
% Estimate
xCorrectedPF = zeros(size(xTrue));
for k=1:size(xTrue,1)
% Use measurement y[k] to correct the particles for time k
xCorrectedPF(k,:) = correct(pf,yMeas(k)); % Filter updates and stores Particles[k|k
% The result is x[k|k]: Estimate of states at time k, utilizing
% measurements up to time k. This estimate is the mean of all particles
% because StateEstimationMethod was 'mean'.
%
% Now, predict particles at next time step. These are utilized in the
% next correct command
13-41
13
State-Space Control Design
predict(pf); % Filter updates and stores Particles[k+1|k]
end
Plot the state estimates from particle filter:
figure();
subplot(2,1,1);
plot(timeVector,xTrue(:,1),timeVector,xCorrectedPF(:,1),timeVector,yMeas(:));
legend('True','Particlte filter estimate','Measured')
ylim([-2.6 2.6]);
ylabel('x_1');
subplot(2,1,2);
plot(timeVector,xTrue(:,2),timeVector,xCorrectedPF(:,2));
ylim([-3 1.5]);
xlabel('Time [s]');
ylabel('x_2');
13-42
Nonlinear State Estimation Using Unscented Kalman Filter and Particle Filter
The top plot shows the true value, particle filter estimate, and the measured value of the
first state. The filter utilizes the system model and noise information to produce an
improved estimate over the measurements. The bottom plot shows the second state. The
filter is successful in producing a good estimate.
The validation of the particle filter performance involves performing statistical tests on
residuals, similar to those that were performed earlier in this example for unscented
Kalman filter results.
Summary
This example has shown the steps of constructing and using an unscented Kalman filter
and a particle filter for state estimation of a nonlinear system. You estimated states of a
13-43
13
State-Space Control Design
van der Pol oscillator from noisy measurements, and validated the estimation
performance.
rmpath(fullfile(matlabroot,'examples','control_featured','main')) % remove example data
See Also
extendedKalmanFilter | particleFilter | unscentedKalmanFilter
More About
13-44
•
“Extended and Unscented Kalman Filter Algorithms for Online State Estimation” on
page 13-2
•
“Validate Online State Estimation at the Command Line” on page 13-15
•
“Troubleshoot Online State Estimation” on page 13-22
•
“Generate Code for Online State Estimation in MATLAB” on page 13-11
Estimate States of Nonlinear System with Multiple, Multirate Sensors
Estimate States of Nonlinear System with Multiple,
Multirate Sensors
This example shows how to perform nonlinear state estimation in Simulink™ for a system
with multiple sensors operating at different sample rates. The Extended Kalman Filter
block in Control System Toolbox™ is used to estimate the position and velocity of an
object using GPS and radar measurements.
Introduction
The toolbox has three Simulink blocks for nonlinear state estimation:
• Extended Kalman Filter: Implements the first-order discrete-time extended Kalman
filter algorithm.
• Unscented Kalman Filter: Implements the discrete-time unscented Kalman filter
algorithm.
• Particle Filter: Implements a discrete-time particle filter algorithm.
These blocks support state estimation using multiple sensors operating at different
sample rates. A typical workflow for using these blocks is as follows:
1
Model your plant and sensor behavior using MATLAB or Simulink functions.
2
Configure the parameters of the block.
3
Simulate the filter and analyze results to gain confidence in filter performance.
4
Deploy the filter on your hardware. You can generate code for these filters using
Simulink Coder™ software.
This example uses the Extended Kalman Filter block to demonstrate the first two steps of
this workflow. The last two steps are briefly discussed in the Next Steps section. The goal
in this example is to estimate the states of an object using noisy measurements provided
by a radar and a GPS sensor. The states of the object are its position and velocity, which
are denoted as xTrue in the Simulink model.
If you are interested in the Particle Filter block, please see the example "Parameter and
State Estimation in Simulink Using Particle Filter Block".
addpath(fullfile(matlabroot,'examples','ident_featured','main')) % add example data
open_system('multirateEKFExample');
13-45
13
State-Space Control Design
Plant Modeling
The extended Kalman filter (EKF) algorithm requires a state transition function that
describes the evolution of states from one time step to the next. The block supports the
following two function forms:
• Additive process noise:
• Nonadditive process noise:
Here f(..) is the state transition function, x is the state, and w is the process noise. u is
optional, and represents additional inputs to f, for instance system inputs or parameters.
Additive noise means that the next state
and process noise
linearly. If the relationship is nonlinear, use the nonadditive form.
are related
The function f(...) can be a MATLAB Function that comply with the restrictions of
MATLAB Coder™, or a Simulink Function block. After you create f(...), you specify the
function name and whether the process noise is additive or nonadditive in the Extended
Kalman Filter block.
In this example, you are tracking the north and east positions and velocities of an object
on a 2-dimensional plane. The estimated quantities are:
13-46
Estimate States of Nonlinear System with Multiple, Multirate Sensors
Here
is the discrete-time index. The state transition equation used is of the nonadditive
form
The filter assumes that
variance
where
walk:
, where is the state vector, and is the process noise.
is a zero-mean, independent random variable with known
. The A and G matrices are:
is the sample time. The third row of A and G model the east velocity as a random
. In reality, position is a continuous-time variable and is the
integral of velocity over time
. The first row of A and G represent a discrete
approximation to this kinematic relationship:
. The second and fourth rows of A and G
represent the same relationship between the north velocity and position. This state
transition model is linear, but the radar measurement model is nonlinear. This
nonlinearity necessitates the use of a nonlinear state estimator such as the extended
Kalman filter.
In this example you implement the state transition function using a Simulink Function
block. To do so,
• Add a Simulink Function block to your model from the Simulink/User-Defined
Functions library
• Click on the name shown on the Simulink Function block. Edit the function name, and
add or remove input and output arguments, as necessary. In this example the name for
the state transition function is stateTransitionFcn. It has one output argument
(xNext) and two input arguments (x, w).
13-47
13
State-Space Control Design
• Though it is not required in this example, you can use any signals from the rest of your
Simulink model in the Simulink Function. To do so, add Inport blocks from the
Simulink/Sources library. Note that these are different than the ArgIn and ArgOut
blocks that are set through the signature of your function (xNext =
stateTransitionFcn(x, w)).
• In the Simulink Function block, construct your function utilizing Simulink blocks.
• Set the dimensions for the input and output arguments x, w, and xNext in the Signal
Attributes tab of the ArgIn and ArgOut blocks. The data type and port dimensions
must be consistent with the information you provide in the Extended Kalman
Filter block.
Analytical Jacobian of the state transition function is also implemented in this example.
Specifying the Jacobian is optional. However, this reduces the computational burden, and
in most cases increases the state estimation accuracy. Implement the Jacobian function as
a Simulink function because the state transition function is a Simulink function.
open_system('multirateEKFExample/Simulink Function - State Transition Jacobian');
13-48
Estimate States of Nonlinear System with Multiple, Multirate Sensors
Sensor modeling - Radar
The Extended Kalman Filter block also needs a measurement function that describes how
the states are related to measurements. The following two function forms are supported:
• Additive measurement noise:
• Nonadditive measurement noise:
Here h(..) is the measurement function, and v is the measurement noise. u is optional, and
represents additional inputs to h, for instance system inputs or parameters. These inputs
can differ from the inputs in the state transition function.
In this example a radar located at the origin measures the range and angle of the object
at 20 Hz. Assume that both of the measurements have about 5% noise. This can be
modeled by the following measurement equation:
Here
and
are the measurement noise terms, each with variance 0.05^2. That
is, most of the measurements have errors less than 5%. The measurement noise is
and
are not simply added to the measurements, but
nonadditive because
instead they depend on the states x. In this example, the radar measurement equation is
implemented using a Simulink Function block.
open_system('multirateEKFExample/Simulink Function - Radar Measurements');
13-49
13
State-Space Control Design
Sensor modeling - GPS
A GPS measures the east and north positions of the object at 1 Hz. Hence, the
measurement equation for the GPS sensor is:
Here
and
are measurement noise terms with the covariance matrix [10^2 0; 0
10^2]. That is, the measurements are accurate up to approximately 10 meters, and the
errors are uncorrelated. The measurement noise is additive because the noise terms
affect the measurements
linearly.
Create this function, and save it in a file named gpsMeasurementFcn.m. When the
measurement noise is additive, you must not specify the noise terms in the function. You
provide this function name and measurement noise covariance in the Extended Kalman
Filter block.
type gpsMeasurementFcn
function y = gpsMeasurementFcn(x)
% gpsMeasurementFcn GPS measurement function for state estimation
%
% Assume the states x are:
%
[EastPosition; NorthPosition; EastVelocity; NorthVelocity]
13-50
Estimate States of Nonlinear System with Multiple, Multirate Sensors
%#codegen
% The %#codegen tag above is needed is you would like to use MATLAB Coder to
% generate C or C++ code for your filter
y = x([1 2]); % Position states are measured
end
Filter Construction
Configure the Extended Kalman Filter block to perform the estimation. You specify the
state transition and measurement function names, initial state and state error covariance,
and process and measurement noise characteristics.
In the System Model tab of the block dialog, specify the following parameters:
State Transition
1
Specify the state transition function, stateTransitionFcn, in Function. Since you
have the Jacobian of this function, select Jacobian, and specify the Jacobian function,
stateTransitionJacobianFcn.
2
Select Nonadditive in the Process Noise drop-down list because you explicitly
stated how the process noise impacts the states in your function.
3
Specify the process noise covariance as [0.2 0; 0 0.2]. As explained in the Plant
Modeling section of this example, process noise terms define the random walk of the
velocities in each direction. The diagonal terms approximately capture how much the
velocities can change over one sample time of the state transition function. The offdiagonal terms are set to zero, which is a naive assumption that velocity variations in
the north and east directions are uncorrelated.
Initialization
1
Specify your best initial state estimate in Initial state. In this example, specify [100;
100; 0; 0].
2
Specify your confidence in your state estimate guess in Initial covariance. In this
example, specify 10. The software interprets this value as the true state values are
of your initial estimate. You can specify a separate value for
likely to be within
each state by setting Initial covariance as a vector. You can specify crosscorrelations in this uncertainty by specifying it as a matrix.
13-51
13
State-Space Control Design
Since there are two sensors, click Add Measurement to specify a second measurement
function.
Measurement 1
1
Specify the name of your measurement function, radarMeasurementFcn, in
Function.
2
Select Nonadditive in the Measurement Noise drop-down list because you
explicitly stated how the process noise impacts the measurements in your function.
3
Specify the measurement noise covariance as [0.05^2 0; 0 0.05^2] per the
discussion in the Sensor Modeling - Radar section.
Measurement 2
13-52
1
Specify the name of your measurement function, gpsMeasurementFcn, in Function.
2
This sensor model has additive noise. Therefore, specify the GPS measurement noise
as Additive in the Measurement Noise drop-down list.
3
Specify the measurement noise covariance as [100 0; 0 100].
Estimate States of Nonlinear System with Multiple, Multirate Sensors
13-53
13
State-Space Control Design
In the Multirate tab, since the two sensors are operating at different sample rates,
perform the following configuration:
13-54
1
Select Enable multirate operation.
2
Specify the state transition sample time. The state transition sample time must be the
smallest, and all measurement sample times must be an integer multiple of the state
transition sample time. Specify State Transition sample time as 0.05, the sample
time of the fastest measurement. Though not required in this example, it is possible
to have a smaller sample time for state transition than all measurements. This means
there will be some sample times without any measurements. For these sample times
the filter generates state predictions using the state transition function.
3
Specify the Measurement 1 sample time (Radar) as 0.05 seconds and
Measurement 2 (GPS) as 1 seconds.
Estimate States of Nonlinear System with Multiple, Multirate Sensors
Simulation and Results
Test the performance of the Extended Kalman filter by simulating a scenario where the
object travels in a square pattern with the following maneuvers:
• At t = 0, the object starts at
• It heads north at
until t = 20 seconds.
13-55
13
State-Space Control Design
• It heads east at
between t = 20 and t = 45 seconds.
• It heads south at
between t = 45 and t = 85 seconds.
• It heads west at
between t = 85 and t = 185 seconds.
Generate the true state values corresponding to this motion:
Ts = 0.05; % [s] Sample rate for the true states
[t, xTrue] = generateTrueStates(Ts); % Generate position and velocity profile over 0-18
Simulate the model. For instance, look at the actual and estimated velocities in the east
direction:
sim('multirateEKFExample');
open_system('multirateEKFExample/Scope - East Velocity');
13-56
Estimate States of Nonlinear System with Multiple, Multirate Sensors
The plot shows the true velocity in the east direction, and its extended Kalman filter
estimates. The filter successfully tracks the changes in velocity. The multirate nature of
the filter is most apparent in the time range t = 20 to 30 seconds. The filter makes large
corrections every second (GPS sample rate), while the corrections due to radar
measurements are visible every 0.05 seconds.
13-57
13
State-Space Control Design
Next Steps
1
Validate the state estimation: The validation of unscented and extended Kalman filter
performance is typically done using extensive Monte Carlo simulations. For more
information, see “Validate Online State Estimation in Simulink” on page 13-18.
2
Generate code: The Unscented and Extended Kalman Filter blocks support C and C+
+ code generation using Simulink Coder™ software. The functions you provide to
these blocks must comply with the restrictions of MATLAB Coder™ software (if you
are using MATLAB functions to model your system) and Simulink Coder software (if
you are using Simulink Function blocks to model your system).
Summary
This example has shown how to use the Extended Kalman Filter block in System
Identification Toolbox. You estimated position and velocity of an object from two different
sensors operating at different sampling rates.
close_system('multirateEKFExample', 0);
See Also
Extended Kalman Filter | Particle Filter | Unscented Kalman Filter
More About
13-58
•
“Extended and Unscented Kalman Filter Algorithms for Online State Estimation” on
page 13-2
•
“Validate Online State Estimation in Simulink” on page 13-18
•
“Troubleshoot Online State Estimation” on page 13-22
Regulate Pressure in Drum Boiler
Regulate Pressure in Drum Boiler
This example shows how to use Simulink® Control Design™ software, using a drum
boiler as an example application. Using the operating point search function, the example
illustrates model linearization as well as subsequent state observer and LQR design. In
this drum-boiler model, the control problem is to regulate boiler pressure in the face of
random heat fluctuations from the furnace by adjusting the feed water flow rate and the
nominal heat applied. For this example, 95% of the random heat fluctuations are less than
50% of the nominal heating value, which is not unusual for a furnace-fired boiler.
Open the Model
Open the Simulink model.
mdl = 'Boiler_Demo';
open_system(mdl)
When you open boiler control model the software initializes the controller sizes. u0 and
y0 are set after the operating point computation and are therefore initially set to zero.
The observer and regulator are computed during the controller design step and are also
initially set to zero.
13-59
13
State-Space Control Design
Find Nominal Operating Point and Linearize Model
The model initial state values are defined in the Simulink model. Using these state values,
find the steady-state operating point using the findop function.
Create an operating point specification where the state values are known.
opspec = operspec(mdl);
opspec.States(1).Known = 1;
opspec.States(2).Known = 1;
opspec.States(3).Known = [1;1];
Adjust the operating point specification to indicate that the inputs must be computed and
that they are lower-bounded.
opspec.Inputs(1).Known = [0;0];
opspec.Inputs(1).Min = [0;0];
% Inputs unknown
% Input minimum value
Add an output specification to the operating point specification; this is necessary to
ensure that the output operating point is computed during the solution process.
opspec = addoutputspec(opspec,[mdl '/Boiler'],1);
opspec.Outputs(1).Known = 0;
% Outputs unknown
opspec.Outputs(1).Min = 0;
% Output minimum value
Compute the operating point, and generate an operating point search report.
[opSS,opReport] = findop(mdl,opspec);
Operating point search report:
--------------------------------Operating point search report for the Model Boiler_Demo.
(Time-Varying Components Evaluated at time t=0)
Operating point specifications were successfully met.
States:
---------(1.) Boiler_Demo/Boiler/Steam volume
x:
5.6
dx:
7.85e-13 (0)
(2.) Boiler_Demo/Boiler/Temperature
x:
180
dx:
-5.93e-14 (0)
(3.) Boiler_Demo/Observer/Internal
x:
0
dx:
0 (0)
13-60
Regulate Pressure in Drum Boiler
x:
0
dx:
Inputs:
---------(1.) Boiler_Demo/Input
u:
2.41e+05
u:
100
[0 Inf]
[0 Inf]
Outputs:
---------(1.) Boiler_Demo/Boiler
y:
1e+03
[0 Inf]
0 (0)
Before linearizing the model around this point, specify the input and output signals for
the linear model. First, specify the input points for linearization.
Boiler_io(1) = linio([mdl '/Sum'],1,'input');
Boiler_io(2) = linio([mdl '/Demux'],2,'input');
Next, specify the open-loop output points for linearization.
Boiler_io(3) = linio([mdl '/Boiler'],1,'openoutput');
setlinio(mdl,Boiler_io);
Find a linear model around the chosen operating point.
Lin_Boiler = linearize(mdl,opSS,Boiler_io);
Finally, using the minreal function, make sure that the model is a minimum realization.
Lin_Boiler = minreal(Lin_Boiler);
1 state removed.
Design Regulator and State Observer
Using this linear model, design an LQR regulator and Kalman filter state observer. First,
find the controller offsets to make sure that the controller is operating around the chosen
linearization point by retrieving the computed operating point.
u0 = opReport.Inputs.u;
y0 = opReport.Outputs.y;
Now, design the regulator using the lqry function. Tight regulation of the output is
required while input variation should be limited.
13-61
13
State-Space Control Design
Q = diag(1e8);
% Output regulation
R = diag([1e2,1e6]);
% Input limitation
[K,S,E] = lqry(Lin_Boiler,Q,R);
Design the Kalman state observer using the kalman function. For this example, the main
noise source is process noise. The noise enters the system only through one input, hence
the form of G and H.
[A,B,C,D] = ssdata(Lin_Boiler);
G = B(:,1);
H = 0;
QN = 1e4;
RN = 1e-1;
NN = 0;
[Kobsv,L,P] = kalman(ss(A,[B G],C,[D H]),QN,RN);
Simulate Model
Simulate the model for the designed controller.
sim(mdl)
Plot the process input and output signals. The following figure shows the feed water
actuation signal in kg/s.
plot(FeedWater.time/60,FeedWater.signals.values)
title('Feedwater flow rate [kg/s]');
ylabel('Flow [kg/s]')
xlabel('time [min]')
grid on
13-62
Regulate Pressure in Drum Boiler
The following plot shows the heat actuation signal in kJ.
plot(Heat.time/60,Heat.signals.values/1000)
title('Applied heat [kJ]');
ylabel('Heat [kJ]')
xlabel('time [min]')
grid on
13-63
13
State-Space Control Design
The next figure shows the heat disturbance in kJ. The disturbance varies by as much as
50% of the nominal heat value.
plot(HeatDist.time/60,HeatDist.signals.values/1000)
title('Heat disturbance [kJ]');
ylabel('Heat [kJ]')
xlabel('time [min]')
grid on
13-64
Regulate Pressure in Drum Boiler
The figure below shows the corresponding drum pressure in kPa. The pressure varies by
about 1% of the nominal value even though the disturbance is relatively large.
plot(DrumPressure.time/60,DrumPressure.signals.values)
title('Drum pressure [kPa]');
ylabel('Pressure [kPa]')
xlabel('time [min]')
grid on
bdclose(mdl)
13-65
13
State-Space Control Design
13-66
Control System Tuning
67
14
Control System Tuning
• “Automated Tuning Overview” on page 14-3
• “Choosing an Automated Tuning Approach” on page 14-5
• “Automated Tuning Workflow” on page 14-7
• “Specify Control Architecture in Control System Tuner” on page 14-9
• “Open Control System Tuner for Tuning Simulink Model” on page 14-13
• “Specify Operating Points for Tuning in Control System Tuner” on page 14-15
• “Specify Blocks to Tune in Control System Tuner” on page 14-24
• “View and Change Block Parameterization in Control System Tuner” on page 14-26
• “Setup for Tuning Control System Modeled in MATLAB” on page 14-35
• “How Tuned Simulink Blocks Are Parameterized” on page 14-36
• “Specify Goals for Interactive Tuning” on page 14-39
• “Quick Loop Tuning of Feedback Loops in Control System Tuner” on page 14-48
• “Quick Loop Tuning” on page 14-58
• “Step Tracking Goal” on page 14-62
• “Step Rejection Goal” on page 14-68
• “Transient Goal” on page 14-74
• “LQR/LQG Goal” on page 14-81
• “Gain Goal” on page 14-86
• “Variance Goal” on page 14-92
• “Reference Tracking Goal” on page 14-97
• “Overshoot Goal” on page 14-104
• “Disturbance Rejection Goal” on page 14-109
• “Sensitivity Goal” on page 14-114
• “Weighted Gain Goal” on page 14-119
• “Weighted Variance Goal” on page 14-124
• “Minimum Loop Gain Goal” on page 14-129
14
Control System Tuning
• “Maximum Loop Gain Goal” on page 14-135
• “Loop Shape Goal” on page 14-141
• “Margins Goal” on page 14-148
• “Passivity Goal” on page 14-153
• “Conic Sector Goal” on page 14-158
• “Weighted Passivity Goal” on page 14-165
• “Poles Goal” on page 14-171
• “Controller Poles Goal” on page 14-176
• “Manage Tuning Goals” on page 14-179
• “Generate MATLAB Code from Control System Tuner for Command-Line Tuning”
on page 14-181
• “Interpret Numeric Tuning Results” on page 14-184
• “Visualize Tuning Goals” on page 14-189
• “Create Response Plots in Control System Tuner” on page 14-198
• “Examine Tuned Controller Parameters in Control System Tuner” on page 14-205
• “Compare Performance of Multiple Tuned Controllers” on page 14-207
• “Create and Configure slTuner Interface to Simulink Model” on page 14-212
• “Stability Margins in Control System Tuning” on page 14-218
• “Tune Control System at the Command Line” on page 14-223
• “Speed Up Tuning with Parallel Computing Toolbox Software” on page 14-225
• “Validate Tuned Control System” on page 14-227
• “Extract Responses from Tuned MATLAB Model at the Command Line”
on page 14-232
14-2
Automated Tuning Overview
Automated Tuning Overview
The control system tuning tools such as systune and Control System Tuner
automatically tune control systems from high-level tuning goals you specify, such as
reference tracking, disturbance rejection, and stability margins. The software jointly
tunes all the free parameters of your control system regardless of control system
architecture or the number of feedback loops it contains. For example, the model of the
following illustration represents a multiloop control system for a helicopter.
This control system includes a number of fixed elements, such as the helicopter model
itself and the roll-off filters. The inner control loop provides static output feedback for
decoupling. The outer loop includes PI controllers for setpoint tracking. The tuning tools
jointly optimize the gains in the SOF and PI blocks to meet setpoint tracking, stability
margin, and other requirements that you specify. These tools allow you to specify any
control structure and designate which blocks in your system are tunable.
Control systems are tuned to meet your specific performance and robustness goals
subject to feasibility constraints such as actuator limits, sensor accuracy, computing
power, or energy consumption. The library of tuning goals lets you capture these
objectives in a form suitable for fast automated tuning. This library includes standard
control objectives such as reference tracking, disturbance rejection, loop shapes, closed14-3
14
Control System Tuning
loop damping, and stability margins. Using these tools, you can perform multi-objective
tuning of control systems having any structure.
See Also
Control System Designer | systune
More About
14-4
•
“Choosing an Automated Tuning Approach” on page 14-5
•
“Automated Tuning Workflow” on page 14-7
Choosing an Automated Tuning Approach
Choosing an Automated Tuning Approach
You can tune control systems at the MATLAB command line or using the Control System
Tuner App.
Control System Tuner provides an interactive graphical interface for specifying your
tuning goals and validating the performance of the tuned control system.
Use Control System Tuner to tune control systems consisting of any number of feedback
loops, with tunable components having any structure (such as PID, gain block, or statespace). You can represent your control architecture in MATLAB as a tunable generalized
14-5
14
Control System Tuning
state-space (genss) model. If you have Simulink Control Design software, you can tune a
control system represented by a Simulink model. Use the graphical interface to configure
your tuning goals, examine response plots, and validate your controller design.
The systune command can perform all the same tuning tasks as Control System Tuner.
Tuning at the command line allows you to write scripts for repeated tuning tasks.
systune also provides advanced techniques such as tuning a controller for multiple
plants, or designing gain-scheduled controllers. To use the command-line tuning tools,
you can represent your control architecture in MATLAB as a tunable generalized statespace (genss) model. If you have Simulink Control Design software, you can tune a
control system represented by a Simulink model using an slTuner interface. Use the
TuningGoal requirement objects to configure your tuning goals. Analysis commands
such as getIOTransfer and viewGoal let you examine and validate the performance of
your tuned system.
See Also
Control System Designer | systune
More About
•
14-6
“Automated Tuning Workflow” on page 14-7
Automated Tuning Workflow
Automated Tuning Workflow
Whether you are tuning a control system at the command line or using Control System
Tuner, the basic workflow includes the following steps:
1
Define your control architecture, by building a model of your control system from
fixed-value blocks and blocks with tunable parameters. You can do so in one of
several ways:
• Create a Simulink model of your control system. (Tuning a Simulink model
requires Simulink Control Design software.)
• Use a predefined control architecture available in Control System Tuner.
• At the command line, build a tunable genss model of your control system out of
numeric LTI models and tunable control design blocks.
For more information, see “Specify Control Architecture in Control System Tuner” on
page 14-9.
2
Set up your model for tuning.
• In Control System Tuner, identify which blocks of the model you want to tune. See
Model Setup for Control System Tuner.
• If tuning a Simulink model at the command line, create and configure the
slTuner interface to the model. See Setup for Tuning Simulink Models at the
Command Line.
3
Specify your tuning goals. Use the library of tuning goals to capture requirements
such as reference tracking, disturbance rejection, stability margins, and more.
• In Control System Tuner, use the graphical interface to specify tuning goals. See
Tuning Goals (Control System Tuner).
• At the command-line, use the TuningGoal requirement objects to specify your
tuning goals. See Tuning Goals (programmatic tuning).
4
Tune the model. Use the systune command or Control System Tuner to optimize the
tunable parameters of your control system to best meet your specified tuning goals.
Then, analyze the tuned system responses and validate the design. Whether at the
command line or in Control System Tuner, you can plot system responses to examine
any aspects of system performance you need to validate your design.
• For tuning and validating in Control System Tuner, see Tuning, Analysis, and
Validation (Control System Tuner).
14-7
14
Control System Tuning
• For tuning at the command line, see Tuning, Analysis, and Validation
(programmatic tuning).
14-8
Specify Control Architecture in Control System Tuner
Specify Control Architecture in Control System Tuner
About Control Architecture
Control System Tuner lets you tune a control system having any architecture. Control
system architecture defines how your controllers interact with the system under control.
The architecture comprises the tunable control elements of your system, additional filter
and sensor components, the system under control, and the interconnections among all
these elements. For example, a common control system architecture is the single-loop
feedback configuration of the following illustration:
G is the plant model, and H the sensor dynamics. These are usually the fixed components
of the control system. The prefilter F and feedback controller C are the tunable elements.
Because control systems are so conveniently expressed in this block diagram form, these
elements are referred to as fixed blocks and tunable blocks.
Control System Tuner gives you several ways to define your control system architecture:
• Use the predefined feedback structure of the illustration.
• Model any control system architecture in MATLAB by building a generalized statespace (genss) model from fixed LTI components and tunable control design blocks.
• Model your control system in Simulink and specify the blocks to tune in Control
System Tuner (requires Simulink Control Design software).
Predefined Feedback Architecture
If your control system has the single-loop feedback configuration of the following
illustration, use the predefined feedback structure built into Control System Tuner.
14-9
14
Control System Tuning
For example, suppose you have a DC motor for which you want to tune a PID controller.
The response of the motor is modeled as G(s) = 1/(s + 1)2. Create a fixed LTI model
representing the plant, and a tunable PID controller model.
Gmot = zpk([],[-1,-1],1);
Cmot = tunablePID('Cmot','PID');
Open Control System Tuner.
controlSystemTuner
Control System Tuner opens, set to tune this default architecture. Next, specify the values
of the blocks in the architecture. Click
configuration dialog box.
to open the Standard feedback
Enter the values for C and G that you created. Control System Tuner reads these values
from the MATLAB workspace. Click OK.
The default value for the sensor dynamics is a fixed unity-gain transfer function. The
default value for the filter F is a tunable gain block.
You can now select blocks to tune, create tuning goals, and tune the control system.
14-10
Specify Control Architecture in Control System Tuner
Arbitrary Feedback Control Architecture
If your control architecture does not match Control System Tuner’s predefined control
architecture, you can create a generalized state-space (genss) model with tunable
components representing your controller elements. For example, suppose you want to
tune the cascaded control system of the following illustration, that includes two tunable
PID controllers.
.
r
+
PID
-
C1
u1 +
-
PI
C2
u2
x2
G2
y2
G1
y1
x1
Create tunable control design blocks for the controllers, and fixed LTI models for the
plant components, G1 and G2. Also include optional loop-opening locations x1 and x2.
These locations indicate where you can open loops or inject signals for the purpose of
specifying requirements for tuning the system.
G2 = zpk([],-2,3);
G1 = zpk([],[-1 -1 -1],10);
C20 = tunablePID('C2','pi');
C10 = tunablePID('C1','pid');
X1 = AnalysisPoint('X1');
X2 = AnalysisPoint('X2');
Connect these components to build a model of the entire closed-loop control system.
InnerLoop = feedback(X2*G2*C20,1);
CL0 = feedback(G1*InnerLoop*C10,X1);
CL0.InputName = 'r';
CL0.OutputName = 'y';
CL0 is a tunable genss model. Specifying names for the input and output channels allows
you to identify them when you specify tuning requirements for the system.
14-11
14
Control System Tuning
Open Control System Tuner to tune this model.
controlSystemTuner(CL0)
You can now select blocks to tune, create tuning goals, and tune the control system.
Control System Architecture in Simulink
If you have Simulink Control Design software, you can model an arbitrary control system
architecture in a Simulink model and tune the model in Control System Tuner.
See “Open Control System Tuner for Tuning Simulink Model” on page 14-13.
See Also
More About
14-12
•
“Building Tunable Models” on page 17-10
•
“Specify Blocks to Tune in Control System Tuner” on page 14-24
•
“Specify Goals for Interactive Tuning” on page 14-39
Open Control System Tuner for Tuning Simulink Model
Open Control System Tuner for Tuning Simulink Model
To open Control System Tuner for tuning a Simulink model, open the model. In the
Simulink Editor, select Analysis > Control Design > Control System Tuner.
Each instance of Control System Tuner is linked to the Simulink model from which it is
opened. The title bar of the Control System Tuner window reflects the name of the
associated Simulink model.
14-13
14
Control System Tuning
Command-Line Equivalents
At the MATLAB command line, use the controlSystemTuner command to open Control
System Tuner for tuning a Simulink model. For example, the following command opens
Control System Tuner for the model rct_helico.slx.
controlSystemTuner('rct_helico')
If SLT0 is an slTuner interface to the Simulink model, the following command opens
Control System Tuner using the information in the interface, such as blocks to tune and
analysis points.
controlSystemTuner(SLT0)
See Also
Related Examples
•
“Specify Operating Points for Tuning in Control System Tuner” on page 14-15
•
“Specify Blocks to Tune in Control System Tuner” on page 14-24
More About
•
14-14
“Automated Tuning Workflow” on page 14-7
Specify Operating Points for Tuning in Control System Tuner
Specify Operating Points for Tuning in Control System
Tuner
About Operating Points in Control System Tuner
When you use Control System Tuner with a Simulink model, the software computes
system responses and tunes controller parameters for a linearization of the model. That
linearization can depend on model operating conditions.
By default, Control System Tuner linearizes at the operating point specified in the model,
which comprises the initial state values in the model (the model initial conditions). You
can specify one or more alternate operating points for tuning the model. Control System
Tuner lets you compute two types of alternate operating points:
• Simulation snapshot time. Control System Tuner simulates the model for the amount
of time you specify, and linearizes using the state values at that time. Simulation
snapshot linearization is useful, for instance, when you know your model reaches an
equilibrium state after a certain simulation time.
• Steady-state operating point. Control System Tuner finds a steady-state operating
point at which some specified condition is met (trimming). For example, if your model
represents an automobile motor, you can compute an operating point at which the
motor operates steadily at 2000 rpm.
For more information on finding steady-state operating points, see “About Operating
Points” (Simulink Control Design) and “Compute Steady-State Operating Points”
(Simulink Control Design).
Linearize at Simulation Snapshot Times
This example shows how to compute linearizations at one or more simulation snapshot
times.
In the Control System tab, in the Operating Point menu, select Linearize At.
14-15
14
Control System Tuning
In the Enter snapshot times to linearize dialog box, specify one or more simulation
snapshot times. Click OK.
14-16
Specify Operating Points for Tuning in Control System Tuner
When you are ready to analyze system responses or tune your model, Control System
Tuner computes linearizations at the specified snapshot times. If you enter multiple
snapshot times, Control System Tuner computes an array of linearized models, and
displays analysis plots that reflect the multiple linearizations in the array. In this case,
Control System Tuner also takes into account all linearizations when tuning parameters.
This helps to ensure that your tuned controller meets your design requirements at a
variety of operating conditions.
Compute Operating Points at Simulation Snapshot Times
This example shows how to compute operating points at one or more simulation snapshot
times. Doing so stores the operating point within Control System Tuner. When you later
want to analyze or tune the model at a stored operating point, you can select the stored
operating point from the Operating Point menu.
In the Control System tab, in the Operating Point menu, select Take simulation
snapshot.
14-17
14
Control System Tuning
In the Enter snapshot times to linearize dialog box, in the Simulation snapshot
times field, enter one or more simulation snapshot times. Enter multiple snapshot times
as a vector.
14-18
Specify Operating Points for Tuning in Control System Tuner
Click
Take Snapshots. Control System Tuner simulates the model and computes the
snapshot operating points.
Compute additional snapshot operating points if desired. Enter additional snapshot times
and click
Take Snapshots. Close the dialog box when you are done.
When you are ready to analyze responses or tune your model, select the operating point
at which you want to linearize the model. In the Control System tab, in the Operating
Point menu, stored operating points are available.
14-19
14
Control System Tuning
14-20
Specify Operating Points for Tuning in Control System Tuner
If you entered a vector of snapshot times, all the resulting operating points are stored
together in an operating-point vector. You can use this vector to tune a control system at
several operating points simultaneously.
Compute Steady-State Operating Points
This example shows how to compute a steady-state operating point with specified
conditions. Doing so stores the operating point within Control System Tuner. When you
later want to analyze or tune the model at a stored operating point, you can select the
stored operating point from the Operating Point menu.
In the Control System tab, in the Operating Point menu, select Trim model.
14-21
14
Control System Tuning
In the Trim the model dialog box, enter the specifications for the steady-state state
values at which you want to find an operating point.
For an example showing how to use the Trim the model dialog box to specify the
conditions for a steady-state operating point search, see “Compute Operating Points from
Specifications Using Linear Analysis Tool” (Simulink Control Design).
When you have entered your state specifications, click
Start trimming. Control
System Tuner finds an operating point that meets the state specifications and stores it.
When you are ready to analyze responses or tune your model, select the operating point
at which you want to linearize the model. In the Control System tab, in the Operating
Point menu, stored operating points are available.
14-22
See Also
See Also
Related Examples
•
“Specify Blocks to Tune in Control System Tuner” on page 14-24
•
“Robust Tuning Approaches” (Robust Control Toolbox)
14-23
14
Control System Tuning
Specify Blocks to Tune in Control System Tuner
To select which blocks of your Simulink model to tune in Control System Tuner:
1
In the Tuning tab, click
2
Click Add Blocks. Control System Tuner analyzes your model to find blocks that can
be tuned.
3
In the Select Blocks to Tune dialog box, use the nodes in the left panel to navigate
through your model structure to the subsystem that contains blocks you want to tune.
Check Tune? for the blocks you want to tune. The parameters of blocks you do not
check remain constant when you tune the model.
Select Blocks. The Select tuned Blocks dialog opens.
Tip To find a block in your model, select the block in the Block Name list and click
Highlight Selected Block.
4
14-24
Click OK. The Select tuned blocks dialog box now reflects the blocks you added.
See Also
To import the current value of a block from your model into the current design in Control
System Tuner, select the block in the Blocks list and click Sync from Model. Doing so is
useful when you have tuned a block in Control System Tuner, but wish to restore that
block to its original value. To store the current design before restoring a block value, in
the Control System tab, click
Store.
See Also
Related Examples
•
“View and Change Block Parameterization in Control System Tuner” on page 14-26
More About
•
“How Tuned Simulink Blocks Are Parameterized” on page 14-36
14-25
14
Control System Tuning
View and Change Block Parameterization in Control
System Tuner
Control System Tuner parameterizes every block that you designate for tuning.
• When you tune a Simulink model, Control System Tuner automatically assigns a
default parameterization to tunable blocks in the model. The default parameterization
depends on the type of block. For example, a PID Controller block configured for PI
structure is parameterized by proportional gain and integral gain as follows:
1
u = K p + Ki .
s
Kp and Ki are the tunable parameters whose values are optimized to satisfy your
specified tuning goals.
• When you tune a predefined control architecture or a MATLAB (generalized statespace) model, you define the parameterization of each tunable block when you create
it at the MATLAB command line. For example, you can use tunablePID to create a
tunable PID block.
Control System Tuner lets you view and change the parameterization of any block to be
tuned. Changing the parameterization can include changing the structure or current
parameter values. You can also designate individual block parameters fixed (non-tunable)
or limit their tuning range.
View Block Parameterization
To access the parameterization of a block that you have designated as a tuned block, in
the Data Browser, in the Tuned Blocks area, double-click the name of a block. The
Tuned Block Editor dialog box opens, displaying the current block parameterization.
14-26
View and Change Block Parameterization in Control System Tuner
14-27
14
Control System Tuning
The fields of the Tuned Block Editor display the type of parameterization, such as PID,
State-Space, or Gain. For more specific information about the fields, click
.
Note To find a tuned block in the Simulink model, right-click the block name in the Data
Browser and select Highlight.
Fix Parameter Values or Limit Tuning Range
You can change the current value of a parameter, fix its current value (make the
parameter nontunable), or limit the parameter’s tuning range.
To change a current parameter value, type a new value in its text box. Alternatively, click
to use a variable editor to change the current value. If you attempt to enter an invalid
value, the parameter returns to its previous value.
Click
14-28
to access and edit additional properties of each parameter.
View and Change Block Parameterization in Control System Tuner
• Minimum — Minimum value that the parameter can take when the control system is
tuned.
• Maximum — Maximum value that the parameter can take when the control system is
tuned.
• Free — When the value is true, Control System Toolbox tunes the parameter. To fix
the value of the parameter, set Free to false.
For array-valued parameters, you can set these properties independently for each entry in
the array. For example, for a vector-valued gain of length 3, enter [1 10 100] to set the
current value of the three gains to 1, 10, and 100 respectively. Alternatively, click
use a variable editor to specify such values.
to
14-29
14
Control System Tuning
For vector or matrix-valued parameters, you can use the Free parameter to constrain the
structure of the parameter. For example, to restrict a matrix-valued parameter to be a
diagonal matrix, set the current values of the off-diagonal elements to 0, and set the
corresponding entries in Free to false.
Custom Parameterization
When tuning a control system represented by a Simulink model or by a “Predefined
Feedback Architecture” on page 14-9, you can specify a custom parameterization for any
tuned block using a generalized state-space (genss) model. To do so, create and
configure a genss model in the MATLAB workspace that has the desired
parameterization, initial parameter values, and parameter properties. In the Change
parameterization dialog box, select Custom. In the Parameterization area, the
variable name of the genss model.
For example, suppose you want to specify a tunable low-pass filter, F = a/(s +a), where a
is the tunable parameter. First, at the MATLAB command line, create a tunable genss
model that represents the low-pass filter structure.
a = realp('a',1);
F = tf(a,[1 a]);
F =
Generalized continuous-time state-space model with 1 outputs, 1 inputs,
1 states, and the following blocks:
a: Scalar parameter, 2 occurrences.
Type "ss(F)" to see the current value, "get(F)" to see all properties, and
"F.Blocks" to interact with the blocks.
Then, in the Tuned Block Editor, enter F in the Parameterization area.
14-30
View and Change Block Parameterization in Control System Tuner
When you specify a custom parameterization for a Simulink block, you might not be able
to write the tuned block value back to the Simulink model. When writing values to
Simulink blocks, Control System Tuner skips blocks that cannot represent the tuned value
in a straightforward and lossless manner. For example, if you reparameterize a PID
Controller Simulink block as a third-order state-space model, Control System Tuner will
not write the tuned value back to the block.
Block Rate Conversion
When Control System Tuner writes tuned parameters back to the Simulink model, each
tuned block value is automatically converted from the sample time used for tuning, to the
sample time of the Simulink block. When the two sample times differ, the Tuned Block
Editor contains additional rate conversion options that specify how this resampling
operation is performed for the corresponding block.
14-31
14
Control System Tuning
By default, Control System Tuner performs linearization and tuning in continuous time
(sample time = 0). You can specify discrete-time linearization and tuning and change the
sample time. To do so, on the Control System tab, click Linearization Options. Sample
time for tuning reflects the sample time specified in the Linearization Options dialog
box.
The remaining rate conversion options depend on the parameterized block.
14-32
View and Change Block Parameterization in Control System Tuner
Rate Conversion for Parameterized PID Blocks
For parameterization of continuous-time PID Controller and PID Controller (2-DOF)
blocks, you can independently specify the rate-conversion methods as discretization
formulas for the integrator and derivative filter. Each has the following options:
• Trapezoidal (default) — Integrator or derivative filter discretized as (Ts/2)*(z
+1)/(z-1), where Ts is the target sample time.
• Forward Euler — Ts/(z-1).
• Backward Euler — Ts*z/(z-1).
For more information about PID discretization formulas, see “Discrete-Time ProportionalIntegral-Derivative (PID) Controllers” on page 2-24.
For discrete-time PID Controller and PID Controller (2-DOF) blocks, you set the integrator
and derivative filter methods in the block dialog box. You cannot change them in the
Tuned Block Editor.
Rate Conversion for Other Parameterized Blocks
For blocks other than PID Controller blocks, the following rate-conversion methods are
available:
• Zero-order hold — Zero-order hold on the inputs. For most dynamic blocks this is
the default rate-conversion method.
• Tustin — Bilinear (Tustin) approximation.
• Tustin with prewarping — Tustin approximation with better matching between
the original and rate-converted dynamics at the prewarp frequency. Enter the
frequency in the Prewarping frequency field.
• First-order hold — Linear interpolation of inputs.
• Matched (SISO only) — Zero-pole matching equivalents.
For more detailed information about these rate-conversion methods, see “ContinuousDiscrete Conversion Methods” on page 5-26.
Blocks with Fixed Rate Conversion Methods
For the following blocks, you cannot set the rate-conversion method in the Tuned Block
Editor.
14-33
14
Control System Tuning
• Discrete-time PID Controller and PID Controller (2-DOF) block. Set the integrator and
derivative filter methods in the block dialog box.
• Gain block, because it is static.
• Transfer Fcn Real Zero block. This block can only be tuned at the sample time
specified in the block.
• Block that has been discretized using the Model Discretizer. Sample time for this block
is specified in the Model Discretizer itself.
See Also
Related Examples
•
“Specify Blocks to Tune in Control System Tuner” on page 14-24
More About
•
14-34
“How Tuned Simulink Blocks Are Parameterized” on page 14-36
Setup for Tuning Control System Modeled in MATLAB
Setup for Tuning Control System Modeled in MATLAB
To model your control architecture in MATLAB for tuning in Control System Tuner,
construct a tunable model of the control system that identifies and parameterizes its
tunable elements. You do so by combining numeric LTI models of the fixed elements with
parametric models of the tunable elements. The result is a tunable generalized statespace genss model.
Building a tunable genss model for Control System Tuner is the same as building such a
model for tuning at the command line. For information about building such models,
“Setup for Tuning MATLAB Models”.
When you have a tunable genss model of your control system, use the
controlSystemTuner command to open Control System Tuner. For example, if T0 is the
genss model, the following command opens Control System Tuner for tuning T0:
controlSystemTuner(T0)
See Also
Related Examples
•
“Specify Goals for Interactive Tuning” on page 14-39
14-35
14
Control System Tuning
How Tuned Simulink Blocks Are Parameterized
Blocks With Predefined Parameterization
When you tune a Simulink model, either with Control System Tuner or at the command
line through an slTuner interface, the software automatically assigns a predefined
parameterization to certain Simulink blocks. For example, for a PID Controller block set
to the PI controller type, the software automatically assigns the parameterization Kp +
Ki/s, where Kp and Ki are the tunable parameters. For blocks that have a predefined
parameterization, you can write tuned values back to the Simulink model for validating
the tuned controller.
Blocks that have a predefined parameterization include the following:
Simulink Library
Blocks with Predefined
Parameterization
Math Operations
Gain
Continuous
• State-Space
• Transfer Fcn
• Zero-Pole
• PID Controller
• PID Controller (2DOF)
Discrete
• Discrete State-Space
• Discrete Transfer Fcn
• Discrete Zero-Pole
• Discrete Filter
• Discrete PID Controller
• Discrete PID Controller (2DOF)
Lookup Tables
• 1-D Lookup Table
• 2-D Lookup Table
• n-D Lookup Table
Control System Toolbox
14-36
LTI System
How Tuned Simulink Blocks Are Parameterized
Simulink Library
Blocks with Predefined
Parameterization
Discretizing (Model Discretizer Blocks)
• Discretized State-Space
• Discretized Transfer Fcn
• Discretized Zero-Pole
• Discretized LTI System
• Discretized Transfer Fcn (with initial
states)
Simulink Extras/Additional Linear
State-Space (with initial outputs)
Scalar Expansion
The following tunable blocks support scalar expansion:
• Discrete Filter
• Gain
• 1-D Lookup Table, 2-D Lookup Table, n-D Lookup Table
• PID Controller, PID Controller (2DOF)
Scalar expansion means that the block parameters can be scalar values even when the
input and output signals are vectors. For example, you can use a Gain block to implement
y = k*u with scalar k and vector u and y. To do so, you set the Multiplication mode of
the block to Element-wise(K.*u), and set the gain value to the scalar k.
When a tunable block uses scalar expansion, its default parameterization uses tunable
scalars. For example, in the y = k*u Gain block, the software parameterizes the scalar k
as a tunable real scalar (realp of size [1 1]). If instead you want to tune different gain
values for each channel, replace the scalar gain k by a N-by-1 gain vector in the block
dialog, where N is the number of channels, the length of the vectors u and y. The software
then parameterizes the gain as a realp of size [N 1].
Blocks Without Predefined Parameterization
You can specify blocks for tuning that do not have a predefined parameterization. When
you do so, the software assigns a state-space parameterization to such blocks based upon
the block linearization. For blocks that do not have a predefined parameterization, the
software cannot write tuned values back to the block, because there is no clear mapping
14-37
14
Control System Tuning
between the tuned parameters and the block. To validate a tuned control system that
contains such blocks, you can specify a block linearization in your model using the value
of the tuned parameterization. (See “Specify Linear System for Block Linearization Using
MATLAB Expression” (Simulink Control Design) for more information about specifying
block linearization.)
View and Change Block Parameterization
You can view and edit the current parameterization of every block you designate for
tuning.
• In Control System Tuner, see “View and Change Block Parameterization in Control
System Tuner” on page 14-26.
• At the command line, use getBlockParam to view the current block
parameterization. Use setBlockParam to change the block parameterization.
14-38
Specify Goals for Interactive Tuning
Specify Goals for Interactive Tuning
This example shows how to specify your tuning goals for automated tuning in Control
System Tuner.
Use the New Goal menu to create a tuning goal such as a tracking requirement,
disturbance rejection specification, or minimum stability margins. Then, when you are
ready to tune your control system, use Manage Goals to designate which goals to
enforce.
This example creates tuning goals for tuning the sample model rct_helico.
Choose Tuning Goal Type
In Control System Tuner, in the Tuning tab, click
New Goal. Select the type of goal
you want to create. A tuning goal dialog box opens in which you can provide the detailed
specifications of your goal. For example, select Tracking of step commands to make a
particular step response of your control system match a desired response.
14-39
14
Control System Tuning
Choose Signal Locations for Evaluating Tuning Goal
Specify the signal locations in your control system at which the tuning goal is evaluated.
For example, the step response goal specifies that a step signal applied at a particular
input location yields a desired response at a particular output location. Use the Step
Response Selection section of the dialog box to specify these input and output locations.
14-40
Specify Goals for Interactive Tuning
(Other tuning goal types, such as loop-shape or stability margins, require you to specify
only one location for evaluation. The procedure for specifying the location is the same as
illustrated here.)
Under Specify step-response inputs, click
input locations appears.
Add signal to list. A list of available
If the signal you want to designate as a step-response input is in the list, click the signal
to add it to the step-response inputs. If the signal you want to designate does not appear,
and you are tuning a Simulink model, click Select signal from model.
In the Select signals dialog box, build a list of the signals you want. To do so, click
signals in the Simulink model editor. The signals that you click appear in the Select
signals dialog box. Click one signal to create a SISO tuning goal, and click multiple
signals to create a MIMO tuning goal.
Click Add signal(s). The Select signals dialog box closes, returning you to the new
tuning-goal specification dialog box.
14-41
14
Control System Tuning
The signals you selected now appear in the list of step-response inputs in the tuning goal
dialog box.
Similarly, specify the locations at which the step response is measured to the stepresponse outputs list. For example, the following configuration constrains the response to
a step input applied at theta-ref and measured at theta in the Simulink model
rct_helico.
14-42
Specify Goals for Interactive Tuning
Tip To highlight any selected signal in the Simulink model, click
from the input or output list, click
reorder them using
and
. To remove a signal
. When you have selected multiple signals, you can
.
Specify Loop Openings
Most tuning goals can be enforced with loops open at one or more locations in the control
system. Click
tuning goal.
Add loop opening location to list to specify such locations for the
14-43
14
Control System Tuning
Define Other Specifications of the Tuning Goal
The tuning goal dialog box prompts you to specify other details about the tuning goal. For
example, to create a step response requirement, you provide details of the desired step
response in the Desired Response area of the Step Response Goal dialog box. Some
tuning goals have additional options in an Options section of the dialog box.
For information about the fields for specifying a particular tuning goal, click
tuning goal dialog box.
in the
Store the Tuning Goal for Tuning
When you have finished specifying the tuning goal, click OK in the tuning goal dialog box.
The new tuning goal appears in the Tuning Goals section of the Data Browser. A new
figure opens displaying a graphical representation of the tuning goal. When you tune your
control system, you can refer to this figure to evaluate graphically how closely the tuned
system satisfies the tuning goal.
14-44
Specify Goals for Interactive Tuning
Tip To edit the specifications of the tuning goal, double-click the tuning goal in the Data
Browser.
Activate the Tuning Goal for Tuning
When you have saved your tuning goal, click
goals.
New Goal to create additional tuning
When you are ready to tune your control system, click
Manage Goals to select
which tuning goals are active for tuning. In the Manage Tuning Goals dialog box,
14-45
14
Control System Tuning
Active is checked by default for any new goals. Uncheck Active for any tuning goal that
you do not want enforced.
You can also designate one or more tuning goals as Hard goals. Control System Tuner
attempts to satisfy hard requirements, and comes as close as possible to satisfying
remaining (soft) requirements subject to the hard constraints. By default, new goals are
designated soft goals. Check Hard for any goal to designate it a hard goal.
For example, if you tune with the following configuration, Control System Tuner optimizes
StepRespGoal1, subject to MarginsGoal1. The tuning goal PolesGoal1 is ignored.
Deactivating tuning goals or designating some goals as soft requirements can be useful
when investigating the tradeoffs between different tuning requirements. For example, if
you do not obtain satisfactory performance with all your tuning goals active and hard, you
might try another design in which less crucial goals are designated as soft or deactivated
entirely.
See Also
Related Examples
•
14-46
“Manage Tuning Goals” on page 14-179
See Also
•
“Quick Loop Tuning of Feedback Loops in Control System Tuner” on page 14-48
•
“Create Response Plots in Control System Tuner” on page 14-198
14-47
14
Control System Tuning
Quick Loop Tuning of Feedback Loops in Control System
Tuner
This example shows how to tune a Simulink model of a control system to meet a specified
bandwidth and specified stability margins in Control System Tuner, without explicitly
creating tuning goals that capture these requirements. You can use a similar approach for
quick loop tuning of control systems modeled in MATLAB.
This example demonstrates how the Quick Loop Tuning option of Control System Tuner
generates tuning goals from your crossover frequency and gain and phase margin
specifications. This option lets you quickly set up SISO or MIMO feedback loops for
tuning using a loop-shaping approach. The example also shows how to add further tuning
requirements to the control system after using the Quick Loop Tuning option.
Quick Loop Tuning is the Control System Tuner equivalent of the looptune command.
Set up the Model for Tuning
Open the Simulink model.
open_system('rct_distillation')
This model represents a distillation column, captured in the two-input, two-output plant G.
The tunable elements are the decoupling gain matrix DM, and the two PI controllers, PI_L
and PI_V. (For more information about this model, see “Decoupling Controller for a
Distillation Column” on page 15-20.)
14-48
Quick Loop Tuning of Feedback Loops in Control System Tuner
Suppose your goal is to tune the MIMO feedback loop between r and y to a bandwidth
between 0.1 and 0.5 rad/s. Suppose you also require a gain margin of 7 dB and a phase
margin of 45 degrees. You can use the Quick Loop Tuning option to quickly configure
Control System Tuner for these goals.
In the Simulink model editor, open Control System Tuner by selecting Analysis >
Control Design > Control System Tuner.
Designate the blocks you want to tune. In the Tuning tab of Control System Tuner, click
Select Blocks. In the Select tuned blocks dialog box, click Add blocks. Then, select
DM, PI_L, and PI_V for tuning. (For more information about selecting tuned blocks, see
“Specify Blocks to Tune in Control System Tuner” on page 14-24.)
The model is now ready to tune to the target bandwidth and stability margins.
Specify the Goals for Quick Loop Tuning
In the Tuning tab, select New Goal > Quick Loop Tuning.
For Quick Loop Tuning, you need to identify the actuator signals and sensor signals that
separate the plant portion of the control system from the controller, which for the purpose
of Quick Loop Tuning is the rest of the control system. The actuator signals are the
controller outputs that drive the plant, or the plant inputs. The sensor signals are the
measurements of plant output that feed back into the controller. In this control system,
14-49
14
Control System Tuning
the actuator signals are represented by the vector signal u, and the sensor signals by the
vector signal y.
In the Quick Loop Tuning dialog box, under Specify actuator signals (controls), add
the actuator signal, u. Similarly, under Specify sensor signals (measurements), add
the sensor signal, y (For more information about specifying signals for tuning, see
“Specify Goals for Interactive Tuning” on page 14-39.)
Under Desired Goals, in the Target gain crossover region field, enter the target
bandwidth range, [0.1 0.5]. Enter the desired gain margin and phase margin in the
corresponding fields.
14-50
Quick Loop Tuning of Feedback Loops in Control System Tuner
14-51
14
Control System Tuning
Click OK. Control System Tuner automatically generates tuning goals that capture the
desired goals you entered in the dialog box.
Examine the Automatically-Created Tuning Goals
In this example, Control System Tuner creates a Loop Shape Goal and a Margins Goal. If
you had changed the pole-location settings in the Quick Loop Tuning dialog box, a Poles
goal would also have been created.
14-52
Quick Loop Tuning of Feedback Loops in Control System Tuner
Click
Manage Goals to examine the automatically-created goals. By default, the
goals are active and designated as soft tuning goals.
You can double-click the tuning goals to examine their parameters, which are
automatically computed and populated. You can also examine the graphical
representations of the tuning goals. In the Tuning tab, examine the
LoopTuning1_LoopShapeGoal plot.
14-53
14
Control System Tuning
The target crossover range is expressed as a Loop Shape goal with an integrator openloop gain profile. The shaded areas of the graph show that the permitted crossover range
is [0.1 0.5] rad/s, as you specified in the Quick Loop Tuning dialog box.
Similarly, your margin requirements are captured in the LoopTuning1_MarginsGoal
plot.
Tune the Model
Tune to tune the model to meet the automatically-created tuning goals. In the
Click
tuning goal plots, you can see that the requirements are satisfied.
14-54
Quick Loop Tuning of Feedback Loops in Control System Tuner
To create additional plots for examining other system responses, see “Create Response
Plots in Control System Tuner” on page 14-198.
Change Design Requirements
If you want to change your design requirements after using Quick Loop Tuning, you can
edit the automatically-created tuning goals and tune the model again. You can also create
additional tuning goals.
For example, add a requirement that limits the response to a disturbance applied at the
plant inputs. Limit the response to a step command at dL and dV at the outputs, y, to be
well damped, to settle in less than 20 seconds, and not exceed 4 in amplitude. Select New
Goal > Rejection of step disturbances and enter appropriate values in the Step
Rejection Goal dialog box. (For more information about creating tuning goals, see
“Specify Goals for Interactive Tuning” on page 14-39.)
14-55
14
Control System Tuning
14-56
See Also
You can now retune the model to meet all these tuning goals.
See Also
looptune (for slTuner)
Related Examples
•
“Specify Operating Points for Tuning in Control System Tuner” on page 14-15
•
“Manage Tuning Goals” on page 14-179
•
“Setup for Tuning Control System Modeled in MATLAB” on page 14-35
•
“Stability Margins in Control System Tuning” on page 14-218
14-57
14
Control System Tuning
Quick Loop Tuning
Purpose
Tune SISO or MIMO feedback loops using a loop-shaping approach in Control System
Tuner.
Description
Quick Loop Tuning lets you tune your system to meet open-loop gain crossover and
stability margin requirements without explicitly creating tuning goals that capture these
requirements. You specify the feedback loop whose open-loop gain you want to shape by
designating the actuator signals (controls) and sensor signals (measurements) that form
the loop. Actuator signals are the signals that drive the plant. The sensor signals are the
plant outputs that feed back into the controller.
You enter the target loop bandwidth and desired gain and phase margins. You can also
specify constraints on pole locations of the tuned system, to eliminate fast dynamics.
Control System Tuner automatically creates Tuning Goals that capture your specifications
and ensure integral action at frequencies below the target loop bandwidth.
Creation
In the Tuning tab of Control System Tuner, select New Goal > Quick Loop Tuning to
specify loop-shaping requirements.
Command-Line Equivalent
When tuning control systems at the command line, use looptune (for slTuner) or
looptune for tuning feedback loops using a loop-shaping approach.
Feedback Loop Selection
Use this section of the dialog box to specify input, output, and loop-opening locations for
evaluating the tuning goal.
• Specify actuator signals (controls)
14-58
Quick Loop Tuning
Designate one or more signals in your model as actuator signals. These are the input
signals that drive the plant. To tune a SISO feedback loop, select a single-valued input
signal. To tune MIMO loop, select multiple signals or a vector-valued signal.
• Specify sensor signals (measurements)
Designate one or more signals in your model as sensor signals. These are the plant
outputs that provide feedback into the controller. To tune a SISO feedback loop, select
a single-valued input signal. To tune MIMO loop, select multiple signals or a vectorvalued signal.
• Compute the response with the following loops open
Designate additional locations at which to open feedback loops for the purpose of
tuning the loop defined by the control and measurement signals.
Quick Loop Tuning tunes the open-loop response of the loop defined by the control and
measurement signals. If you want your specifications for that loop to apply with other
feedback loops in the system opened, specify loop-opening locations in this section of
the dialog box. For example, if you are tuning a cascaded-loop control system with an
inner loop and an outer loop, you might want to tune the inner loop with the outer loop
open.
Tip To highlight any selected signal in the Simulink model, click
from the input or output list, click
. To remove a signal
. When you have selected multiple signals, you can
and
. For more information on how to specify signal locations
reorder them using
for a tuning goal, see “Specify Goals for Interactive Tuning” on page 14-39.
Desired Goals
Use this section of the dialog box to specify desired characteristics of the tuned system.
Control System Tuner converts these into Loop Shape, Margin, and Poles goals.
• Target gain crossover region
Specify a frequency range in which the open-loop gain should cross 0 dB. Specify the
frequency range as a row vector of the form [min,max], expressed in frequency units
of your model. Alternatively, if you specify a single target frequency, wc, the target
range is taken as [wc/10^0.1,wc*10^0.1], or wc ± 0.1 decade.
14-59
14
Control System Tuning
• Gain margin (db)
Specify the desired gain margin in decibels. For MIMO control system, the gain
margin is the multiloop disk margin. For information about multiloop disk margins, see
“Stability Analysis Using Disk Margins” (Robust Control Toolbox).
• Phase margin (degrees)
Specify the desired phase margin in degrees. For MIMO control system, the phase
margin is the multiloop disk margin. For information about multiloop disk margins, see
“Stability Analysis Using Disk Margins” (Robust Control Toolbox).
• Keep poles inside the following region
Specify minimum decay rate and maximum natural frequency for the closed-loop poles
of the tuned system. While the other Quick Loop Tuning options specify characteristics
of the open-loop response, these specifications apply to the closed-loop dynamics.
The minimum decay rate you enter constrains the closed-loop pole locations to:
• Re(s) < -mindecay, for continuous-time systems.
• log(|z|) < -mindecay*Ts, for discrete-time systems with sample time Ts.
The maximum frequency you enter constrains the closed-loop poles to satisfy |s|
< maxfreq for continuous time, or |log(z)| < maxfreq*Ts for discrete-time
systems with sample time Ts. This constraint prevents fast dynamics in the closed-loop
system.
Options
Use this section of the dialog box to specify additional characteristics.
• Apply goal to
Use this option when tuning multiple models at once, such as an array of models
obtained by linearizing a Simulink model at different operating points or blockparameter values. By default, active tuning goals are enforced for all models. To
enforce a tuning requirement for a subset of models in an array, select Only Models.
Then, enter the array indices of the models for which the goal is enforced. For
example, suppose you want to apply the tuning goal to the second, third, and fourth
models in a model array. To restrict enforcement of the requirement, enter 2:4 in the
Only Models text box.
14-60
See Also
For more information about tuning for multiple models, see “Robust Tuning
Approaches” (Robust Control Toolbox).
Algorithms
Control System Tuner uses looptuneSetup (for slTuner) or looptuneSetup to
convert Quick Loop Tuning specifications into tuning goals.
See Also
Related Examples
•
“Quick Loop Tuning of Feedback Loops in Control System Tuner” on page 14-48
•
“Specify Goals for Interactive Tuning” on page 14-39
•
“Visualize Tuning Goals” on page 14-189
•
“Manage Tuning Goals” on page 14-179
•
“Stability Margins in Control System Tuning” on page 14-218
14-61
14
Control System Tuning
Step Tracking Goal
Purpose
Make the step response from specified inputs to specified outputs closely match a target
response, when using Control System Tuner.
Description
Step Tracking Goal constrains the step response between the specified signal locations to
match the step response of a stable reference system. The constraint is satisfied when the
relative difference between the tuned and target responses falls within the tolerance you
specify. You can use this goal to constrain a SISO or MIMO response of your control
system.
You can specify the reference system for the target step response in terms of first-order
system characteristics (time constant) or second-order system characteristics (natural
frequency and percent overshoot). Alternatively, you can specify a custom reference
system as a numeric LTI model.
14-62
Step Tracking Goal
Creation
In the Tuning tab of Control System Tuner, select New Goal > Tracking of step
commands to create a Step Tracking Goal.
Command-Line Equivalent
When tuning control systems at the command line, use TuningGoal.StepTracking to
specify a step response goal.
Step Response Selection
Use this section of the dialog box to specify input, output, and loop-opening locations for
evaluating the tuning goal.
• Specify step-response inputs
Select one or more signal locations in your model at which to apply the step input. To
constrain a SISO response, select a single-valued input signal. For example, to
constrain the step response from a location named 'u' to a location named 'y', click
Add signal to list and select 'u'. To constrain a MIMO response, select multiple
signals or a vector-valued signal.
• Specify step-response outputs
Select one or more signal locations in your model at which to measure the response to
the step input. To constrain a SISO response, select a single-valued output signal. For
example, to constrain the step response from a location named 'u' to a location
named 'y', click
Add signal to list and select 'y'. To constrain a MIMO
response, select multiple signals or a vector-valued signal. For MIMO systems, the
number of outputs must equal the number of outputs.
• Compute step response with the following loops open
Select one or more signal locations in your model at which to open a feedback loop for
the purpose of evaluating this tuning goal. The tuning goal is evaluated against the
open-loop configuration created by opening feedback loops at the locations you
identify. For example, to evaluate the tuning goal with an opening at a location named
'x', click
Add signal to list and select 'x'.
14-63
14
Control System Tuning
Tip To highlight any selected signal in the Simulink model, click
from the input or output list, click
. To remove a signal
. When you have selected multiple signals, you can
reorder them using
and
. For more information on how to specify signal locations
for a tuning goal, see “Specify Goals for Interactive Tuning” on page 14-39.
Desired Response
Use this section of the dialog box to specify the shape of the desired step response.
• First-order characteristics
Specify the desired step response (the reference model Href) as a first-order response
with time constant τ:
H ref =
1 /t
.
s +1 / t
Enter the desired value for τ in the Time Constant text box. Specify τ in the time
units of your model.
• Second-order characteristics
Specify the desired step response as a second-order response with time constant τ,
and natural frequency 1/τ.
Enter the desired value for τ in the Time Constant text box. Specify τ in the time
units of your model.
Enter the target overshoot percentage in the Overshoot text box.
The second-order reference system has the form:
H ref =
(1 / t ) 2
.
2
s2 + 2 ( z / t ) s + (1 / t )
The damping constant ζ is related to the overshoot percentage by ζ =
cos(atan2(pi,-log(overshoot/100))).
14-64
Step Tracking Goal
• Custom reference model
Specify the reference system for the desired step response as a dynamic system
model, such as a tf, zpk, or ss model.
Enter the name of the reference model in the MATLAB workspace in the LTI model to
match text field. Alternatively, enter a command to create a suitable reference model,
such as tf(1,[1 1.414 1]).
The reference model must be stable and must have DC gain of 1 (zero steady-state
error). The model can be continuous or discrete. If the model is discrete, it can include
time delays which are treated as poles at z = 0.
The reference model can be MIMO, provided that it is square and that its DC singular
value (sigma) is 1. Then number of inputs and outputs of the reference model must
match the dimensions of the inputs and outputs specified for the step response goal.
For best results, the reference model should also include intrinsic system
characteristics such as non-minimum-phase zeros (undershoot).
If your selected inputs and outputs define a MIMO system and you apply a SISO reference
system, the software attempts to match the diagonal channels of the MIMO system. In
that case, cross-couplings tend to be minimized.
Options
Use this section of the dialog box to specify additional characteristics of the step response
goal.
• Keep % mismatch below
Specify the relative matching error between the actual (tuned) step response and the
target step response. Increase this value to loosen the matching tolerance. The
relative matching error, erel, is defined as:
erel =
y ( t ) - yref ( t )
1 - yref ( t )
2.
2
y(t) – yref(t) is the response mismatch, and 1 – yref(t) is the step-tracking error of the
target model. ◊
2
denotes the signal energy (2-norm).
14-65
14
Control System Tuning
• Adjust for step amplitude
For a MIMO tuning goal, when the choice of units results in a mix of small and large
signals in different channels of the response, this option allows you to specify the
relative amplitude of each entry in the vector-valued step input. This information is
used to scale the off-diagonal terms in the transfer function from reference to tracking
error. This scaling ensures that cross-couplings are measured relative to the amplitude
of each reference signal.
For example, suppose that tuning goal is that outputs 'y1' and 'y2' track
reference signals 'r1'and 'r2'. Suppose further that you require the outputs to
track the references with less than 10% cross-coupling. If r1 and r2 have comparable
amplitudes, then it is sufficient to keep the gains from r1 to y2 and r2 and y1 below
0.1. However, if r1 is 100 times larger than r2, the gain from r1 to y2 must be less
than 0.001 to ensure that r1 changes y2 by less than 10% of the r2 target. To ensure
this result, set Adjust for step amplitude to Yes. Then, enter [100,1] in the
Amplitudes of step commands text box. This tells Control System Tuner to take into
account that the first reference signal is 100 times greater than the second reference
signal.
The default value, No , means no scaling is applied.
• Apply goal to
Use this option when tuning multiple models at once, such as an array of models
obtained by linearizing a Simulink model at different operating points or blockparameter values. By default, active tuning goals are enforced for all models. To
enforce a tuning requirement for a subset of models in an array, select Only Models.
Then, enter the array indices of the models for which the goal is enforced. For
example, suppose you want to apply the tuning goal to the second, third, and fourth
models in a model array. To restrict enforcement of the requirement, enter 2:4 in the
Only Models text box.
For more information about tuning for multiple models, see “Robust Tuning
Approaches” (Robust Control Toolbox).
Algorithms
When you tune a control system, the software converts each tuning goal into a normalized
scalar value f(x). Here, x is the vector of free (tunable) parameters in the control system.
The software then adjusts the parameter values to minimize f(x) or to drive f(x) below 1 if
the tuning goal is a hard constraint.
14-66
See Also
For Step Response Goal, f(x) is given by:
1
T ( s, x) - H ref ( s )
s
2.
f (x) =
1
erel
Href ( s) - I
s
2
(
)
(
)
T(s,x) is the closed-loop transfer function between the specified inputs and outputs,
evaluated with parameter values x. Href(s) is the reference model. erel is the relative error
(see “Options” on page 14-65). ◊
2
denotes the H2 norm (see norm).
This tuning goal also imposes an implicit stability constraint on the closed-loop transfer
function between the specified inputs to outputs, evaluated with loops opened at the
specified loop-opening locations. The dynamics affected by this implicit constraint are the
stabilized dynamics for this tuning goal. The Minimum decay rate and Maximum
natural frequency tuning options control the lower and upper bounds on these implicitly
constrained dynamics. If the optimization fails to meet the default bounds, or if the
default bounds conflict with other requirements, on the Tuning tab, use Tuning Options
to change the defaults.
See Also
Related Examples
•
“Specify Goals for Interactive Tuning” on page 14-39
•
“Manage Tuning Goals” on page 14-179
•
“Visualize Tuning Goals” on page 14-189
14-67
14
Control System Tuning
Step Rejection Goal
Purpose
Set a minimum standard for rejecting step disturbances, when using Control System
Tuner.
Description
Use Step Rejection Goal to specify how a step disturbance injected at a specified
location in your control system affects the signal at a specified output location.
You can specify the desired response in time-domain terms of peak value, settling time,
and damping ratio. Control System Tuner attempts to make the actual rejection at least as
good as the desired response. Alternatively, you can specify the response as a stable
reference model having DC-gain. In that case, the tuning goal is to reject the disturbance
as well as or better than the reference model.
To specify disturbance rejection in terms of a frequency-domain attenuation profile, use
Disturbance Rejection Goal.
14-68
Step Rejection Goal
When you create a tuning goal in Control System Tuner, a tuning-goal plot is generated.
The dotted line shows the target step response you specify. The solid line is the current
corresponding response of your system.
Creation
In the Tuning tab of Control System Tuner, select New Goal > Rejection of step
disturbance to create a Step Rejection Goal.
Command-Line Equivalent
When tuning control systems at the command line, use TuningGoal.StepRejection to
specify a step response goal.
Step Disturbance Response Selection
Use this section of the dialog box to specify input, output, and loop-opening locations for
evaluating the tuning goal.
• Specify step disturbance inputs
Select one or more signal locations in your model at which to apply the input. To
constrain a SISO response, select a single-valued input signal. For example, to
constrain the step-disturbance response from a location named 'u' to a location
named 'y', click
Add signal to list and select 'u'. To constrain a MIMO
response, select multiple signals or a vector-valued signal.
• Specify step response outputs
Select one or more signal locations in your model at which to measure the response to
the step disturbance. To constrain a SISO response, select a single-valued output
signal. For example, to constrain the transient response from a location named 'u' to
Add signal to list and select 'y'. To constrain a
a location named 'y', click
MIMO response, select multiple signals or a vector-valued signal. For MIMO systems,
the number of outputs must equal the number of outputs.
• Compute the response with the following loops open
Select one or more signal locations in your model at which to open a feedback loop for
the purpose of evaluating this tuning goal. The tuning goal is evaluated against the
open-loop configuration created by opening feedback loops at the locations you
14-69
14
Control System Tuning
identify. For example, to evaluate the tuning goal with an opening at a location named
'x', click
Add signal to list and select 'x'.
Tip To highlight any selected signal in the Simulink model, click
from the input or output list, click
. To remove a signal
. When you have selected multiple signals, you can
reorder them using
and
. For more information on how to specify signal locations
for a tuning goal, see “Specify Goals for Interactive Tuning” on page 14-39.
Desired Response to Step Disturbance
Use this section of the dialog box to specify the shape of the desired response to the step
disturbance. Control System Tuner attempts to make the actual response at least as good
as the desired response.
• Response Characteristics
Specify the desired response in terms of time-domain characteristics. Enter the
maximum amplitude, maximum settling time, and minimum damping constant in the
text boxes.
• Reference Model
Specify the desired response in terms of a reference model.
Enter the name of the reference model in the MATLAB workspace in the Reference
Model text field. Alternatively, enter a command to create a suitable reference model,
such as tf([1 0],[1 1.414 1]).
The reference model must be stable and must have zero DC gain. The model can be
continuous or discrete. If the model is discrete, it can include time delays which are
treated as poles at z = 0.
For best results, the reference model and the open-loop response from the disturbance
to the output should have similar gains at the frequency where the reference model
gain peaks.
14-70
Step Rejection Goal
Options
Use this section of the dialog box to specify additional characteristics of the step rejection
goal.
• Adjust for amplitude of input signals and Adjust for amplitude of output
signals
For a MIMO tuning goal, when the choice of units results in a mix of small and large
signals in different channels of the response, this option allows you to specify the
relative amplitude of each entry in the vector-valued signals. This information is used
to scale the off-diagonal terms in the transfer function from the tuning goal inputs to
outputs. This scaling ensures that cross-couplings are measured relative to the
amplitude of each reference signal.
When these options are set to No, the closed-loop transfer function being constrained
is not scaled for relative signal amplitudes. When the choice of units results in a mix of
small and large signals, using an unscaled transfer function can lead to poor tuning
results. Set the option to Yes to provide the relative amplitudes of the input signals
and output signals of your transfer function.
For example, suppose the tuning goal constrains a 2-input, 2-output transfer function.
Suppose further that second input signal to the transfer function tends to be about
100 times greater than the first signal. In that case, select Yes and enter [1,100] in
the Amplitudes of input signals text box.
Adjusting signal amplitude causes the tuning goal to be evaluated on the scaled
transfer function Do–1T(s)Di, where T(s) is the unscaled transfer function. Do and Di are
diagonal matrices with the Amplitudes of output signals and Amplitudes of input
signals values on the diagonal, respectively.
The default value, No, means no scaling is applied.
• Apply goal to
Use this option when tuning multiple models at once, such as an array of models
obtained by linearizing a Simulink model at different operating points or blockparameter values. By default, active tuning goals are enforced for all models. To
enforce a tuning requirement for a subset of models in an array, select Only Models.
Then, enter the array indices of the models for which the goal is enforced. For
example, suppose you want to apply the tuning goal to the second, third, and fourth
14-71
14
Control System Tuning
models in a model array. To restrict enforcement of the requirement, enter 2:4 in the
Only Models text box.
For more information about tuning for multiple models, see “Robust Tuning
Approaches” (Robust Control Toolbox).
Algorithms
Evaluating Tuning Goals
When you tune a control system, the software converts each tuning goal into a normalized
scalar value f(x). Here, x is the vector of free (tunable) parameters in the control system.
The software then adjusts the parameter values to minimize f(x) or to drive f(x) below 1 if
the tuning requirement is a hard constraint.
Step Rejection Goal aims to keep the gain from disturbance to output below the gain of
the reference model. The scalar value of the requirement f(x) is given by:
f ( x ) = WF ( s ) Tdy ( s, x )
•
,
or its discrete-time equivalent. Here, Tdy(s,x) is the closed-loop transfer function of the
constrained response, and ◊ • denotes the H∞ norm (see norm). WF is a frequency
weighting function derived from the step-rejection profile you specify in the tuning goal.
The gain of WF roughly matches the inverse of the reference model for gain values within
60 dB of the peak gain. For numerical reasons, the weighting function levels off outside
this range, unless you specify a reference model that changes slope outside this range.
This adjustment is called regularization. Because poles of WF close to s = 0 or s = Inf
might lead to poor numeric conditioning for tuning, it is not recommended to specify
reference models with very low-frequency or very high-frequency dynamics.For more
information about regularization and its effects, see “Visualize Tuning Goals” on page 14189.
Implicit Constraints
This tuning goal also imposes an implicit stability constraint on the closed-loop transfer
function between the specified inputs to outputs, evaluated with loops opened at the
specified loop-opening locations. The dynamics affected by this implicit constraint are the
stabilized dynamics for this tuning goal. The Minimum decay rate and Maximum
natural frequency tuning options control the lower and upper bounds on these implicitly
14-72
See Also
constrained dynamics. If the optimization fails to meet the default bounds, or if the
default bounds conflict with other requirements, on the Tuning tab, use Tuning Options
to change the defaults.
See Also
Related Examples
•
“Specify Goals for Interactive Tuning” on page 14-39
•
“Manage Tuning Goals” on page 14-179
•
“Visualize Tuning Goals” on page 14-189
14-73
14
Control System Tuning
Transient Goal
Purpose
Shape how the closed-loop system responds to a specific input signal when using Control
System Tuner. Use a reference model to specify the desired transient response.
Description
Transient Goal constrains the transient response from specified input locations to
specified output locations. This requirement specifies that the transient response closely
match the response of a reference model. The constraint is satisfied when the relative
difference between the tuned and target responses falls within the tolerance you specify.
You can constrain the response to an impulse, step, or ramp input signal. You can also
constrain the response to an input signal that is given by the impulse response of an input
filter you specify.
14-74
Transient Goal
Creation
In the Tuning tab of Control System Tuner, select New Goal > Transient response
matching to create a Transient Goal.
Command-Line Equivalent
When tuning control systems at the command line, use TuningGoal.Transient to
specify a step response goal.
Response Selection
Use this section of the dialog box to specify input, output, and loop-opening locations for
evaluating the tuning goal.
• Specify response inputs
Select one or more signal locations in your model at which to apply the input. To
constrain a SISO response, select a single-valued input signal. For example, to
constrain the transient response from a location named 'u' to a location named 'y',
Add signal to list and select 'u'. To constrain a MIMO response, select
click
multiple signals or a vector-valued signal.
• Specify response outputs
Select one or more signal locations in your model at which to measure the transient
response. To constrain a SISO response, select a single-valued output signal. For
example, to constrain the transient response from a location named 'u' to a location
named 'y', click
Add signal to list and select 'y'. To constrain a MIMO
response, select multiple signals or a vector-valued signal. For MIMO systems, the
number of outputs must equal the number of outputs.
• Compute the response with the following loops open
Select one or more signal locations in your model at which to open a feedback loop for
the purpose of evaluating this tuning goal. The tuning goal is evaluated against the
open-loop configuration created by opening feedback loops at the locations you
identify. For example, to evaluate the tuning goal with an opening at a location named
'x', click
Add signal to list and select 'x'.
14-75
14
Control System Tuning
Tip To highlight any selected signal in the Simulink model, click
from the input or output list, click
. To remove a signal
. When you have selected multiple signals, you can
reorder them using
and
. For more information on how to specify signal locations
for a tuning goal, see “Specify Goals for Interactive Tuning” on page 14-39.
Initial Signal Selection
Select the input signal shape for the transient response you want to constrain in Control
System Tuner.
• Impulse — Constrain the response to a unit impulse.
• Step — Constrain the response to a unit step. Using Step is equivalent to using a
Step Tracking Goal.
• Ramp — Constrain the response to a unit ramp, u = t.
• Other — Constrain the response to a custom input signal. Specify the custom input
signal by entering a transfer function (tf or zpkmodel) in the Use impulse response
of filter field. The custom input signal is the response of this transfer function to a
unit impulse.
This transfer function represents the Laplace transform of the desired custom input
signal. For example, to constrain the transient response to a unit-amplitude sine wave
of frequency w, enter tf(w,[1,0,w^2]). This transfer function is the Laplace
transform of sin(wt).
The transfer function you enter must be continuous, and can have no poles in the open
right-half plane. The series connection of this transfer function with the reference
system for the desired transient response must have no feedthrough term.
Desired Transient Response
Specify the reference system for the desired transient response as a dynamic system
model, such as a tf, zpk, or ss model. The Transient Goal constrains the system
response to closely match the response of this system to the input signal you specify in
Initial Signal Selection.
Enter the name of the reference model in the MATLAB workspace in the Reference
Model field. Alternatively, enter a command to create a suitable reference model, such as
14-76
Transient Goal
tf(1,[1 1.414 1]). The reference model must be stable, and the series connection of
the reference model with the input shaping filter must have no feedthrough term.
Options
Use this section of the dialog box to specify additional characteristics of the transient
response goal.
• Keep % mismatch below
Specify the relative matching error between the actual (tuned) transient response and
the target response. Increase this value to loosen the matching tolerance. The relative
matching error, erel, is defined as:
gap =
y ( t ) - yref ( t )
yref ( tr) ( t)
2
.
2
y(t) – yref(t) is the response mismatch, and 1 – yref(tr)(t) is the transient portion of yref
(deviation from steady-state value or trajectory). ◊ 2 denotes the signal energy (2norm). The gap can be understood as the ratio of the root-mean-square (RMS) of the
mismatch to the RMS of the reference transient.
• Adjust for amplitude of input signals and Adjust for amplitude of output
signals
For a MIMO tuning goal, when the choice of units results in a mix of small and large
signals in different channels of the response, this option allows you to specify the
relative amplitude of each entry in the vector-valued signals. This information is used
to scale the off-diagonal terms in the transfer function from the tuning goal inputs to
outputs. This scaling ensures that cross-couplings are measured relative to the
amplitude of each reference signal.
When these options are set to No, the closed-loop transfer function being constrained
is not scaled for relative signal amplitudes. When the choice of units results in a mix of
small and large signals, using an unscaled transfer function can lead to poor tuning
results. Set the option to Yes to provide the relative amplitudes of the input signals
and output signals of your transfer function.
For example, suppose the tuning goal constrains a 2-input, 2-output transfer function.
Suppose further that second input signal to the transfer function tends to be about
14-77
14
Control System Tuning
100 times greater than the first signal. In that case, select Yes and enter [1,100] in
the Amplitudes of input signals text box.
Adjusting signal amplitude causes the tuning goal to be evaluated on the scaled
transfer function Do–1T(s)Di, where T(s) is the unscaled transfer function. Do and Di are
diagonal matrices with the Amplitudes of output signals and Amplitudes of input
signals values on the diagonal, respectively.
The default value, No, means no scaling is applied.
• Apply goal to
Use this option when tuning multiple models at once, such as an array of models
obtained by linearizing a Simulink model at different operating points or blockparameter values. By default, active tuning goals are enforced for all models. To
enforce a tuning requirement for a subset of models in an array, select Only Models.
Then, enter the array indices of the models for which the goal is enforced. For
example, suppose you want to apply the tuning goal to the second, third, and fourth
models in a model array. To restrict enforcement of the requirement, enter 2:4 in the
Only Models text box.
For more information about tuning for multiple models, see “Robust Tuning
Approaches” (Robust Control Toolbox).
Tips
• When you use this requirement to tune a control system, Control System Tuner
attempts to enforce zero feedthrough (D = 0) on the transfer that the requirement
constrains. Zero feedthrough is imposed because the H2 norm, and therefore the value
of the tuning goal (see “Algorithms” on page 14-79), is infinite for continuous-time
systems with nonzero feedthrough.
Control System Tuner enforces zero feedthrough by fixing to zero all tunable
parameters that contribute to the feedthrough term. Control System Tuner returns an
error when fixing these tunable parameters is insufficient to enforce zero feedthrough.
In such cases, you must modify the requirement or the control structure, or manually
fix some tunable parameters of your system to values that eliminate the feedthrough
term.
When the constrained transfer function has several tunable blocks in series, the
software’s approach of zeroing all parameters that contribute to the overall
feedthrough might be conservative. In that case, it is sufficient to zero the feedthrough
14-78
Transient Goal
term of one of the blocks. If you want to control which block has feedthrough fixed to
zero, you can manually fix the feedthrough of the tuned block of your choice.
To fix parameters of tunable blocks to specified values, see “View and Change Block
Parameterization in Control System Tuner” on page 14-26.
• This tuning goal also imposes an implicit stability constraint on the closed-loop
transfer function between the specified inputs to outputs, evaluated with loops opened
at the specified loop-opening locations. The dynamics affected by this implicit
constraint are the stabilized dynamics for this tuning goal. The Minimum decay rate
and Maximum natural frequency tuning options control the lower and upper
bounds on these implicitly constrained dynamics. If the optimization fails to meet the
default bounds, or if the default bounds conflict with other requirements, on the
Tuning tab, use Tuning Options to change the defaults.
Algorithms
When you tune a control system, the software converts each tuning goal into a normalized
scalar value f(x). Here, x is the vector of free (tunable) parameters in the control system.
The software then adjusts the parameter values to minimize f(x) or to drive f(x) below 1 if
the tuning requirement is a hard constraint.
For Transient Goal, f(x) is based upon the relative gap between the tuned response and
the target response:
gap =
y ( t ) - yref ( t )
yref ( tr) ( t)
2
.
2
y(t) – yref(t) is the response mismatch, and 1 – yref(tr)(t) is the transient portion of yref
(deviation from steady-state value or trajectory). ◊ 2 denotes the signal energy (2-norm).
The gap can be understood as the ratio of the root-mean-square (RMS) of the mismatch to
the RMS of the reference transient.
14-79
14
Control System Tuning
See Also
Related Examples
14-80
•
“Specify Goals for Interactive Tuning” on page 14-39
•
“Manage Tuning Goals” on page 14-179
•
“Visualize Tuning Goals” on page 14-189
LQR/LQG Goal
LQR/LQG Goal
Purpose
Minimize or limit Linear-Quadratic-Gaussian (LQG) cost in response to white-noise inputs,
when using Control System Tuner.
Description
LQR/LQG Goal specifies a tuning requirement for quantifying control performance as an
LQG cost. It is applicable to any control structure, not just the classical observer
structure of optimal LQG control.
The LQG cost is given by:
J
=
E(z(t)′
QZ
z(t)).
z(t) is the system response to a white noise input vector w(t). The covariance of w(t) is
given by:
E(w(t)w(t)′)
=
QW.
The vector w(t) typically consists of external inputs to the system such as noise,
disturbances, or command. The vector z(t) includes all the system variables that
characterize performance, such as control signals, system states, and outputs. E(x)
denotes the expected value of the stochastic variable x.
The cost function J can also be written as an average over time:
Ê1
J = lim E Á
T Æ• Ë T
ˆ
Ú0 z (t )’ QZ z (t ) dt ˜¯ .
T
Creation
In the Tuning tab of Control System Tuner, select New Goal > LQR/LQG objective to
create an LQR/LQG Goal.
14-81
14
Control System Tuning
Command-Line Equivalent
When tuning control systems at the command line, use TuningGoal.LQG to specify an
LQR/LQG goal.
Signal Selection
Use this section of the dialog box to specify noise input locations and performance output
locations. Also specify any locations at which to open loops for evaluating the tuning goal.
• Specify noise inputs (w)
Select one or more signal locations in your model as noise inputs. To constrain a SISO
response, select a single-valued input signal. For example, to constrain the LQG cost
for a noise input 'u' and performance output 'y', click
Add signal to list and
select 'u'. To constrain the LQG cost for a MIMO response, select multiple signals or
a vector-valued signal.
• Specify performance outputs (z)
Select one or more signal locations in your model as performance outputs. To
constrain a SISO response, select a single-valued output signal. For example, to
constrain the LQG cost for a noise input 'u' and performance output 'y', click
Add signal to list and select 'y'. To constrain the LQG cost for a MIMO response,
select multiple signals or a vector-valued signal.
• Evaluate LQG objective with the following loops open
Select one or more signal locations in your model at which to open a feedback loop for
the purpose of evaluating this tuning goal. The tuning goal is evaluated against the
open-loop configuration created by opening feedback loops at the locations you
identify. For example, to evaluate the tuning goal with an opening at a location named
'x', click
Add signal to list and select 'x'.
Tip To highlight any selected signal in the Simulink model, click
from the input or output list, click
. To remove a signal
. When you have selected multiple signals, you can
and
. For more information on how to specify signal locations
reorder them using
for a tuning goal, see “Specify Goals for Interactive Tuning” on page 14-39.
14-82
LQR/LQG Goal
LQG Objective
Use this section of the dialog box to specify the noise covariance and performance
weights for the LQG goal.
• Performance weight Qz
Performance weights, specified as a scalar or a matrix. Use a scalar value to specify a
multiple of the identity matrix. Otherwise specify a symmetric nonnegative definite
matrix. Use a diagonal matrix to independently scale or penalize the contribution of
each variable in z.
The performance weights contribute to the cost function according to:
J
=
E(z(t)′
Qz
z(t)).
When you use the LQG goal as a hard goal, the software tries to drive the cost function
J < 1. When you use it as a soft goal, the cost function J is minimized subject to any
hard goals and its value is contributed to the overall objective function. Therefore,
select Qz values to properly scale the cost function so that driving it below 1 or
minimizing it yields the performance you require.
• Noise Covariance Qw
Covariance of the white noise input vector w(t), specified as a scalar or a matrix. Use a
scalar value to specify a multiple of the identity matrix. Otherwise specify a symmetric
nonnegative definite matrix with as many rows as there are entries in the vector w(t).
A diagonal matrix means the entries of w(t) are uncorrelated.
The covariance of w(t is given by:
E(w(t)w(t)′)
=
QW.
When you are tuning a control system in discrete time, the LQG goal assumes:
E(w[k]w[k]′)
=
QW/Ts.
Ts is the model sample time. This assumption ensures consistent results with tuning in
the continuous-time domain. In this assumption, w[k] is discrete-time noise obtained
by sampling continuous white noise w(t) with covariance QW. If in your system w[k] is
a truly discrete process with known covariance QWd, use the value Ts*QWd for the
QW value.
14-83
14
Control System Tuning
Options
Use this section of the dialog box to specify additional characteristics of the LQG goal.
• Apply goal to
Use this option when tuning multiple models at once, such as an array of models
obtained by linearizing a Simulink model at different operating points or blockparameter values. By default, active tuning goals are enforced for all models. To
enforce a tuning requirement for a subset of models in an array, select Only Models.
Then, enter the array indices of the models for which the goal is enforced. For
example, suppose you want to apply the tuning goal to the second, third, and fourth
models in a model array. To restrict enforcement of the requirement, enter 2:4 in the
Only Models text box.
For more information about tuning for multiple models, see “Robust Tuning
Approaches” (Robust Control Toolbox).
Tips
When you use this requirement to tune a control system, Control System Tuner attempts
to enforce zero feedthrough (D = 0) on the transfer that the requirement constrains. Zero
feedthrough is imposed because the H2 norm, and therefore the value of the tuning goal,
is infinite for continuous-time systems with nonzero feedthrough.
Control System Tuner enforces zero feedthrough by fixing to zero all tunable parameters
that contribute to the feedthrough term. Control System Tuner returns an error when
fixing these tunable parameters is insufficient to enforce zero feedthrough. In such cases,
you must modify the requirement or the control structure, or manually fix some tunable
parameters of your system to values that eliminate the feedthrough term.
When the constrained transfer function has several tunable blocks in series, the
software’s approach of zeroing all parameters that contribute to the overall feedthrough
might be conservative. In that case, it is sufficient to zero the feedthrough term of one of
the blocks. If you want to control which block has feedthrough fixed to zero, you can
manually fix the feedthrough of the tuned block of your choice.
To fix parameters of tunable blocks to specified values, see “View and Change Block
Parameterization in Control System Tuner” on page 14-26.
14-84
See Also
Algorithms
When you tune a control system, the software converts each tuning goal into a normalized
scalar value f(x). Here, x is the vector of free (tunable) parameters in the control system.
The software then adjusts the parameter values to minimize f(x) or to drive f(x) below 1 if
the tuning goal is a hard constraint.
For LQR/LQG Goal, f(x) is given by the cost function J:
J
=
E(z(t)′
Qz
z(t)).
When you use the LQG requirement as a hard goal, the software tries to drive the cost
function J < 1. When you use it as a soft goal, the cost function J is minimized subject to
any hard goals and its value is contributed to the overall objective function. Therefore,
select Qz values to properly scale the cost function so that driving it below 1 or
minimizing it yields the performance you require.
See Also
Related Examples
•
“Specify Goals for Interactive Tuning” on page 14-39
•
“Manage Tuning Goals” on page 14-179
14-85
14
Control System Tuning
Gain Goal
Purpose
Limit gain of a specified input/output transfer function, when using Control System Tuner.
Description
Gain Goal limits the gain from specified inputs to specified outputs. If you specify multiple
inputs and outputs, Gain Goal limits the largest singular value of the transfer matrix. (See
sigma for more information about singular values.) You can specify a constant maximum
gain at all frequencies. Alternatively, you can specify a frequency-dependent gain profile.
Use Gain Goal, for example, to enforce a custom roll-off rate in a particular frequency
band. To do so, specify a maximum gain profile in that band. You can also use Gain Goal to
enforce disturbance rejection across a particular input/output pair by constraining the
gain to be less than 1.
14-86
Gain Goal
When you create a tuning goal in Control System Tuner, a tuning-goal plot is generated.
The dotted line shows the gain profile you specify. The shaded area on the plot represents
the region in the frequency domain where the gain goal is not satisfied.
By default, Gain Goal constrains a closed-loop gain. To constrain a gain computed with
one or more loops open, specify loop-opening locations in the I/O Transfer Selection
section of the dialog box.
Creation
In the Tuning tab of Control System Tuner, select New Goal > Gain limits to create a
Gain Goal.
Command-Line Equivalent
When tuning control systems at the command line, use TuningGoal.Gain to specify a
maximum gain goal.
I/O Transfer Selection
Use this section of the dialog box to specify the inputs and outputs of the transfer
function that the tuning goal constrains. Also specify any locations at which to open loops
for evaluating the tuning goal.
• Specify input signals
Select one or more signal locations in your model as inputs to the transfer function
that the tuning goal constrains. To constrain a SISO response, select a single-valued
input signal. For example, to constrain the gain from a location named 'u' to a
Add signal to list and select 'u'. To constrain the
location named 'y', click
largest singular value of a MIMO response, select multiple signals or a vector-valued
signal.
• Specify output signals
Select one or more signal locations in your model as outputs of the transfer function
that the tuning goal constrains. To constrain a SISO response, select a single-valued
output signal. For example, to constrain the gain from a location named 'u' to a
location named 'y', click
Add signal to list and select 'y'. To constrain the
largest singular value of a MIMO response, select multiple signals or a vector-valued
signal.
14-87
14
Control System Tuning
• Compute input/output gain with the following loops open
Select one or more signal locations in your model at which to open a feedback loop for
the purpose of evaluating this tuning goal. The tuning goal is evaluated against the
open-loop configuration created by opening feedback loops at the locations you
identify. For example, to evaluate the tuning goal with an opening at a location named
'x', click
Add signal to list and select 'x'.
Tip To highlight any selected signal in the Simulink model, click
from the input or output list, click
. To remove a signal
. When you have selected multiple signals, you can
reorder them using
and
. For more information on how to specify signal locations
for a tuning goal, see “Specify Goals for Interactive Tuning” on page 14-39.
Options
Use this section of the dialog box to specify additional characteristics of the gain goal.
• Limit gain to
Enter the maximum gain in the text box. You can specify a scalar value or a frequencydependent gain profile. To specify a frequency-dependent gain profile, enter a SISO
numeric LTI model. For example, you can specify a smooth transfer function (tf, zpk,
or ss model). Alternatively, you can sketch a piecewise maximum gain using an frd
model. When you do so, the software automatically maps the profile to a smooth
transfer function that approximates the desired minimum disturbance rejection. For
example, to specify a gain profile that rolls off at –40dB/decade in the frequency band
from 8 to 800 rad/s, enter frd([0.8 8 800],[10 1 1e-4]).
You must specify a SISO transfer function. If you specify multiple input signals or
output signals, the gain profile applies to all I/O pairs between these signals.
If you are tuning in discrete time, you can specify the maximum gain profile as a
discrete-time model with the same sampling time as you use for tuning. If you specify
the gain profile in continuous time, the tuning software discretizes it. Specifying the
gain profile in discrete time gives you more control over the gain profile near the
Nyquist frequency.
14-88
Gain Goal
• Stabilize I/O transfer
By default, the tuning goal imposes a stability requirement on the closed-loop transfer
function from the specified inputs to outputs, in addition to the gain constraint. If
stability is not required or cannot be achieved, select No to remove the stability
requirement. For example, if the gain constraint applies to an unstable open-loop
transfer function, select No.
• Enforce goal in frequency range
Limit the enforcement of the tuning goal to a particular frequency band. Specify the
frequency band as a row vector of the form [min,max], expressed in frequency units
of your model. For example, to create a tuning goal that applies only between 1 and
100 rad/s, enter [1,100]. By default, the tuning goal applies at all frequencies for
continuous time, and up to the Nyquist frequency for discrete time.
• Adjust for signal amplitude
When this option is set to No, the closed-loop transfer function being constrained is
not scaled for relative signal amplitudes. When the choice of units results in a mix of
small and large signals, using an unscaled transfer function can lead to poor tuning
results. Set the option to Yes to provide the relative amplitudes of the input signals
and output signals of your transfer function.
For example, suppose the tuning goal constrains a 2-input, 2-output transfer function.
Suppose further that second input signal to the transfer function tends to be about
100 times greater than the first signal. In that case, select Yes and enter [1,100] in
the Amplitude of input signals text box.
Adjusting signal amplitude causes the tuning goal to be evaluated on the scaled
transfer function Do–1T(s)Di, where T(s) is the unscaled transfer function. Do and Di are
diagonal matrices with the Amplitude of output signals and Amplitude of input
signals values on the diagonal, respectively.
• Apply goal to
Use this option when tuning multiple models at once, such as an array of models
obtained by linearizing a Simulink model at different operating points or blockparameter values. By default, active tuning goals are enforced for all models. To
enforce a tuning requirement for a subset of models in an array, select Only Models.
Then, enter the array indices of the models for which the goal is enforced. For
example, suppose you want to apply the tuning goal to the second, third, and fourth
models in a model array. To restrict enforcement of the requirement, enter 2:4 in the
Only Models text box.
14-89
14
Control System Tuning
For more information about tuning for multiple models, see “Robust Tuning
Approaches” (Robust Control Toolbox).
Algorithms
Evaluating Tuning Goals
When you tune a control system, the software converts each tuning goal into a normalized
scalar value f(x). Here, x is the vector of free (tunable) parameters in the control system.
The software then adjusts the parameter values to minimize f(x) or to drive f(x) below 1 if
the tuning goal is a hard constraint.
For Gain Goal, f(x) is given by:
f ( x ) = WF ( s ) Do-1 T ( s, x ) Di
,
•
or its discrete-time equivalent. Here, T(s,x) is the closed-loop transfer function between
the specified inputs and outputs, evaluated with parameter values x. Do and Di are the
scaling matrices described in “Options” on page 14-88. ◊
getPeakGain).
•
denotes the H∞ norm (see
The frequency weighting function WF is the regularized gain profile, derived from the
maximum gain profile you specify. The gain of WF roughly matches the inverse of the gain
profile you specify, inside the frequency band you set in the Enforce goal in frequency
range field of the tuning goal. WF is always stable and proper. Because poles of WF(s)
close to s = 0 or s = Inf might lead to poor numeric conditioning for tuning, it is not
recommended to specify maximum gain profiles with very low-frequency or very highfrequency dynamics. For more information about regularization and its effects, see
“Visualize Tuning Goals” on page 14-189.
Implicit Constraints
This tuning goal also imposes an implicit stability constraint on the closed-loop transfer
function between the specified inputs to outputs, evaluated with loops opened at the
specified loop-opening locations. The dynamics affected by this implicit constraint are the
stabilized dynamics for this tuning goal. The Minimum decay rate and Maximum
natural frequency tuning options control the lower and upper bounds on these implicitly
constrained dynamics. If the optimization fails to meet the default bounds, or if the
14-90
See Also
default bounds conflict with other requirements, on the Tuning tab, use Tuning Options
to change the defaults.
See Also
Related Examples
•
“Specify Goals for Interactive Tuning” on page 14-39
•
“Manage Tuning Goals” on page 14-179
•
“Visualize Tuning Goals” on page 14-189
14-91
14
Control System Tuning
Variance Goal
Purpose
Limit white-noise impact on specified output signals, when using Control System Tuner.
Description
Variance Goal imposes a noise attenuation constraint that limits the impact on specified
output signals of white noise applied at specified inputs. The noise attenuation is
measured by the ratio of the noise variance to the output variance.
For stochastic inputs with a nonuniform spectrum (colored noise), use “Weighted Variance
Goal” on page 14-124 instead.
Creation
In the Tuning tab of Control System Tuner, select New Goal > Signal variance
attenuation to create a Variance Goal.
Command-Line Equivalent
When tuning control systems at the command line, use TuningGoal.Variance to
specify a constraint on noise amplification.
I/O Transfer Selection
Use this section of the dialog box to specify noise input locations and response outputs.
Also specify any locations at which to open loops for evaluating the tuning goal.
• Specify stochastic inputs
Select one or more signal locations in your model as noise inputs. To constrain a SISO
response, select a single-valued input signal. For example, to constrain the gain from a
location named 'u' to a location named 'y', click
Add signal to list and select
'u'. To constrain the noise amplification of a MIMO response, select multiple signals
or a vector-valued signal.
• Specify stochastic outputs
14-92
Variance Goal
Select one or more signal locations in your model as outputs for computing response
to the noise inputs. To constrain a SISO response, select a single-valued output signal.
For example, to constrain the gain from a location named 'u' to a location named
'y', click
Add signal to list and select 'y'. To constrain the noise amplification
of a MIMO response, select multiple signals or a vector-valued signal.
• Compute output variance with the following loops open
Select one or more signal locations in your model at which to open a feedback loop for
the purpose of evaluating this tuning goal. The tuning goal is evaluated against the
open-loop configuration created by opening feedback loops at the locations you
identify. For example, to evaluate the tuning goal with an opening at a location named
'x', click
Add signal to list and select 'x'.
Tip To highlight any selected signal in the Simulink model, click
from the input or output list, click
. To remove a signal
. When you have selected multiple signals, you can
reorder them using
and
. For more information on how to specify signal locations
for a tuning goal, see “Specify Goals for Interactive Tuning” on page 14-39.
Options
Use this section of the dialog box to specify additional characteristics of the variance
goal.
• Attenuate input variance by a factor
Enter the desired noise attenuation from the specified inputs to outputs. This value
specifies the maximum ratio of noise variance to output variance.
When you tune a control system in discrete time, this requirement assumes that the
physical plant and noise process are continuous, and interprets the desired noise
attenuation as a bound on the continuous-time H2 norm. This ensures that continuoustime and discrete-time tuning give consistent results. If the plant and noise processes
are truly discrete, and you want to bound the discrete-time H2 norm instead, multiple
the desired attenuation value by
tuning.
Ts . Ts is the sample time of the model you are
14-93
14
Control System Tuning
• Adjust for signal amplitude
When this option is set to No, the closed-loop transfer function being constrained is
not scaled for relative signal amplitudes. When the choice of units results in a mix of
small and large signals, using an unscaled transfer function can lead to poor tuning
results. Set the option to Yes to provide the relative amplitudes of the input signals
and output signals of your transfer function.
For example, suppose the tuning goal constrains a 2-input, 2-output transfer function.
Suppose further that second input signal to the transfer function tends to be about
100 times greater than the first signal. In that case, select Yes and enter [1,100] in
the Amplitude of input signals text box.
Adjusting signal amplitude causes the tuning goal to be evaluated on the scaled
transfer function Do–1T(s)Di, where T(s) is the unscaled transfer function. Do and Di are
diagonal matrices with the Amplitude of output signals and Amplitude of input
signals values on the diagonal, respectively.
• Apply goal to
Use this option when tuning multiple models at once, such as an array of models
obtained by linearizing a Simulink model at different operating points or blockparameter values. By default, active tuning goals are enforced for all models. To
enforce a tuning requirement for a subset of models in an array, select Only Models.
Then, enter the array indices of the models for which the goal is enforced. For
example, suppose you want to apply the tuning goal to the second, third, and fourth
models in a model array. To restrict enforcement of the requirement, enter 2:4 in the
Only Models text box.
For more information about tuning for multiple models, see “Robust Tuning
Approaches” (Robust Control Toolbox).
Tips
• When you use this requirement to tune a control system, Control System Tuner
attempts to enforce zero feedthrough (D = 0) on the transfer that the requirement
constrains. Zero feedthrough is imposed because the H2 norm, and therefore the value
of the tuning goal (see “Algorithms” on page 14-95), is infinite for continuous-time
systems with nonzero feedthrough.
Control System Tuner enforces zero feedthrough by fixing to zero all tunable
parameters that contribute to the feedthrough term. Control System Tuner returns an
14-94
Variance Goal
error when fixing these tunable parameters is insufficient to enforce zero feedthrough.
In such cases, you must modify the requirement or the control structure, or manually
fix some tunable parameters of your system to values that eliminate the feedthrough
term.
When the constrained transfer function has several tunable blocks in series, the
software’s approach of zeroing all parameters that contribute to the overall
feedthrough might be conservative. In that case, it is sufficient to zero the feedthrough
term of one of the blocks. If you want to control which block has feedthrough fixed to
zero, you can manually fix the feedthrough of the tuned block of your choice.
To fix parameters of tunable blocks to specified values, see “View and Change Block
Parameterization in Control System Tuner” on page 14-26.
• This tuning goal also imposes an implicit stability constraint on the closed-loop
transfer function between the specified inputs to outputs, evaluated with loops opened
at the specified loop-opening locations. The dynamics affected by this implicit
constraint are the stabilized dynamics for this tuning goal. The Minimum decay rate
and Maximum natural frequency tuning options control the lower and upper
bounds on these implicitly constrained dynamics. If the optimization fails to meet the
default bounds, or if the default bounds conflict with other requirements, on the
Tuning tab, use Tuning Options to change the defaults.
Algorithms
When you tune a control system, the software converts each tuning goal into a normalized
scalar value f(x). Here, x is the vector of free (tunable) parameters in the control system.
The software then adjusts the parameter values to minimize f(x) or to drive f(x) below 1 if
the tuning goal is a hard constraint.
For Variance Goal, f(x) is given by:
f ( x ) = Attenuation ◊ T ( s, x) .
2
T(s,x) is the closed-loop transfer function from Input to Output. ◊
norm (see norm).
2
denotes the H2
For tuning discrete-time control systems, f(x) is given by:
14-95
14
Control System Tuning
f (x) =
Attenuation
Ts
T ( z, x) .
2
Ts is the sample time of the discrete-time transfer function T(z,x).
See Also
Related Examples
14-96
•
“Specify Goals for Interactive Tuning” on page 14-39
•
“Manage Tuning Goals” on page 14-179
•
“Visualize Tuning Goals” on page 14-189
Reference Tracking Goal
Reference Tracking Goal
Purpose
Make specified outputs track reference inputs with prescribed performance and fidelity,
when using Control System Tuner. Limit cross-coupling in MIMO systems.
Description
Reference Tracking Goal constrains tracking between the specified signal locations. The
constraint is satisfied when the maximum relative tracking error falls below the value you
specify at all frequencies. The relative error is the gain from reference input to tracking
error as a function of frequency.
You can specify the maximum error profile directly as a function of frequency.
Alternatively, you can specify the tracking goal a target DC error, peak error, and
response time. These parameters are converted to the following transfer function that
describes the maximum frequency-domain tracking error:
MaxError =
( PeakError ) s + wc ( DCError )
.
s + wc
Here, ωc is 2/(response time). The following plot illustrates these relationships for an
example set of values.
14-97
14
Control System Tuning
When you create a tuning goal in Control System Tuner, a tuning-goal plot is generated.
The dotted line shows the error profile you specify. The shaded area on the plot
represents the region in the frequency domain where the tuning goal is not satisfied.
Creation
In the Tuning tab of Control System Tuner, select New Goal > Reference Tracking to
create a Reference Tracking Goal.
Command-Line Equivalent
When tuning control systems at the command line, use TuningGoal.Tracking to
specify a tracking goal.
Response Selection
Use this section of the dialog box to specify input, output, and loop-opening locations for
evaluating the tuning goal.
• Specify reference inputs
Select one or more signal locations in your model as reference signals. To constrain a
SISO response, select a single-valued reference signal. For example, to constrain the
14-98
Reference Tracking Goal
response from a location named 'u' to a location named 'y', click
Add signal to
list and select 'u'. To constrain a MIMO response, select multiple signals or a vectorvalued signal.
• Specify reference-tracking outputs
Select one or more signal locations in your model as reference-tracking outputs. To
constrain a SISO response, select a single-valued output signal. For example, to
constrain the step response from a location named 'u' to a location named 'y', click
Add signal to list and select 'y'. To constrain a MIMO response, select multiple
signals or a vector-valued signal. For MIMO systems, the number of outputs must
equal the number of outputs.
• Evaluate tracking performance with the following loops open
Select one or more signal locations in your model at which to open a feedback loop for
the purpose of evaluating this tuning goal. The tuning goal is evaluated against the
open-loop configuration created by opening feedback loops at the locations you
identify. For example, to evaluate the tuning goal with an opening at a location named
'x', click
Add signal to list and select 'x'.
Tip To highlight any selected signal in the Simulink model, click
from the input or output list, click
. To remove a signal
. When you have selected multiple signals, you can
reorder them using
and
. For more information on how to specify signal locations
for a tuning goal, see “Specify Goals for Interactive Tuning” on page 14-39.
Tracking Performance
Use this section of the dialog box to specify frequency-domain constraints on the tracking
error.
Response time, DC error, and peak error
Select this option to specify the tracking error in terms of response time, percent steadystate error, and peak error across all frequencies. These parameters are converted to the
following transfer function that describes the maximum frequency-domain tracking error:
14-99
14
Control System Tuning
MaxError =
( PeakError ) s + wc ( DCError )
.
s + wc
When you select this option, enter the following parameters in the text boxes:
• Response Time — Enter the target response time. The tracking bandwidth is given
by ωc = 2/Response Time. Express the target response time in the time units of your
model.
• Steady-state error (%) — Enter the maximum steady-state fractional tracking error,
expressed in percent. For MIMO tracking goals, this steady-state error applies to all
I/O pairs. The steady-state error is the DC error expressed as a percentage, DCError/
100.
• Peak error across frequency (%) — Enter the maximum fractional tracking error
across all frequencies, expressed in percent.
Maximum error as a function of frequency
Select this option to specify the maximum tracking error profile as a function of
frequency.
Enter a SISO numeric LTI model in the text box. For example, you can specify a smooth
transfer function (tf, zpk, or ss model). Alternatively, you can sketch a piecewise error
profile using an frd model. When you do so, the software automatically maps the error
profile to a smooth transfer function that approximates the desired error profile. For
example, to specify a maximum error of 0.01 below about 1 rad/s, gradually rising to a
peak error of 1 at 100 rad/s, enter frd([0.01 0.01 1],[0 1 100]).
For MIMO tracking goals, this error profile applies to all I/O pairs.
If you are tuning in discrete time, you can specify the maximum error profile as a
discrete-time model with the same sampling time as you use for tuning. If you specify the
attenuation profile in continuous time, the tuning software discretizes it. Specifying the
error profile in discrete time gives you more control over the profile near the Nyquist
frequency.
Options
Use this section of the dialog box to specify additional characteristics of the tracking goal.
14-100
Reference Tracking Goal
• Enforce goal in frequency range
Limit the enforcement of the tuning goal to a particular frequency band. Specify the
frequency band as a row vector of the form [min,max], expressed in frequency units
of your model. For example, to create a tuning goal that applies only between 1 and
100 rad/s, enter [1,100]. By default, the tuning goal applies at all frequencies for
continuous time, and up to the Nyquist frequency for discrete time.
• Adjust for step amplitude
For a MIMO tuning goal, when the choice of units results in a mix of small and large
signals in different channels of the response, this option allows you to specify the
relative amplitude of each entry in the vector-valued step input. This information is
used to scale the off-diagonal terms in the transfer function from reference to tracking
error. This scaling ensures that cross-couplings are measured relative to the amplitude
of each reference signal.
For example, suppose that tuning goal is that outputs 'y1' and 'y2' track
reference signals 'r1'and 'r2'. Suppose further that you require the outputs to
track the references with less than 10% cross-coupling. If r1 and r2 have comparable
amplitudes, then it is sufficient to keep the gains from r1 to y2 and r2 and y1 below
0.1. However, if r1 is 100 times larger than r2, the gain from r1 to y2 must be less
than 0.001 to ensure that r1 changes y2 by less than 10% of the r2 target. To ensure
this result, set Adjust for step amplitude to Yes. Then, enter [100,1] in the
Amplitudes of step commands text box. This tells Control System Tuner to take into
account that the first reference signal is 100 times greater than the second reference
signal.
The default value, No , means no scaling is applied.
• Apply goal to
Use this option when tuning multiple models at once, such as an array of models
obtained by linearizing a Simulink model at different operating points or blockparameter values. By default, active tuning goals are enforced for all models. To
enforce a tuning requirement for a subset of models in an array, select Only Models.
Then, enter the array indices of the models for which the goal is enforced. For
example, suppose you want to apply the tuning goal to the second, third, and fourth
models in a model array. To restrict enforcement of the requirement, enter 2:4 in the
Only Models text box.
For more information about tuning for multiple models, see “Robust Tuning
Approaches” (Robust Control Toolbox).
14-101
14
Control System Tuning
Algorithms
Evaluating Tuning Goals
When you tune a control system, the software converts each tuning goal into a normalized
scalar value f(x). Here, x is the vector of free (tunable) parameters in the control system.
The software then adjusts the parameter values to minimize f(x) or to drive f(x) below 1 if
the tuning goal is a hard constraint.
For Tracking Goal, f(x) is given by:
f ( x ) = WF ( s ) ( T ( s, x ) - I )
•
,
or its discrete-time equivalent. Here, T(s,x) is the closed-loop transfer function between
the specified inputs and outputs, and ◊ • denotes the H∞ norm (see getPeakGain). WF
is a frequency weighting function derived from the error profile you specify in the tuning
goal. The gain of WF roughly matches the inverse of the error profile for gain values
between –20 dB and 60 dB. For numerical reasons, the weighting function levels off
outside this range, unless you specify a reference model that changes slope outside this
range. This adjustment is called regularization. Because poles of WF close to s = 0 or s =
Inf might lead to poor numeric conditioning of the systune optimization problem, it is
not recommended to specify error profiles with very low-frequency or very high-frequency
dynamics. For more information about regularization and its effects, see “Visualize
Tuning Goals” on page 14-189.
Implicit Constraints
This tuning goal also imposes an implicit stability constraint on the closed-loop transfer
function between the specified inputs to outputs, evaluated with loops opened at the
specified loop-opening locations. The dynamics affected by this implicit constraint are the
stabilized dynamics for this tuning goal. The Minimum decay rate and Maximum
natural frequency tuning options control the lower and upper bounds on these implicitly
constrained dynamics. If the optimization fails to meet the default bounds, or if the
default bounds conflict with other requirements, on the Tuning tab, use Tuning Options
to change the defaults.
14-102
See Also
See Also
Related Examples
•
“Specify Goals for Interactive Tuning” on page 14-39
•
“Visualize Tuning Goals” on page 14-189
•
“Manage Tuning Goals” on page 14-179
14-103
14
Control System Tuning
Overshoot Goal
Purpose
Limit overshoot in the step response from specified inputs to specified outputs, when
using Control System Tuner.
Description
Overshoot Goal limits the overshoot in the step response between the specified signal
locations. The constraint is satisfied when the overshoot in the tuned response is less than
the target overshoot
The software maps the maximum overshoot to a peak gain constraint, assuming secondorder system characteristics. Therefore, for tuning higher-order systems, the overshoot
constraint is only approximate. In addition, the Overshoot Goal cannot reliably reduce the
overshoot below 5%.
When you create a tuning goal in Control System Tuner, a tuning-goal plot is generated.
The shaded area on the plot represents the region in the frequency domain where the
tuning goal is not satisfied.
14-104
Overshoot Goal
Creation
In the Tuning tab of Control System Tuner, select New Goal > Maximum overshoot to
create an Overshoot Goal.
Command-Line Equivalent
When tuning control systems at the command line, use TuningGoal.Overshoot to
specify a step response goal.
Response Selection
Use this section of the dialog box to specify input, output, and loop-opening locations for
evaluating the tuning goal.
• Specify step-response inputs
Select one or more signal locations in your model at which to apply the step input. To
constrain a SISO response, select a single-valued input signal. For example, to
constrain the step response from a location named 'u' to a location named 'y', click
Add signal to list and select 'u'. To constrain a MIMO response, select multiple
signals or a vector-valued signal.
• Specify step-response outputs
Select one or more signal locations in your model at which to measure the response to
the step input. To constrain a SISO response, select a single-valued output signal. For
example, to constrain the step response from a location named 'u' to a location
named 'y', click
Add signal to list and select 'y'. To constrain a MIMO
response, select multiple signals or a vector-valued signal. For MIMO systems, the
number of outputs must equal the number of outputs.
• Evaluate overshoot with the following loops open
Select one or more signal locations in your model at which to open a feedback loop for
the purpose of evaluating this tuning goal. The tuning goal is evaluated against the
open-loop configuration created by opening feedback loops at the locations you
identify. For example, to evaluate the tuning goal with an opening at a location named
'x', click
Add signal to list and select 'x'.
14-105
14
Control System Tuning
Tip To highlight any selected signal in the Simulink model, click
from the input or output list, click
. To remove a signal
. When you have selected multiple signals, you can
reorder them using
and
. For more information on how to specify signal locations
for a tuning goal, see “Specify Goals for Interactive Tuning” on page 14-39.
Options
Use this section of the dialog box to specify additional characteristics of the overshoot
goal.
• Limit % overshoot to
Enter the maximum percent overshoot. Overshoot Goal cannot reliably reduce the
overshoot below 5%
• Adjust for step amplitude
For a MIMO tuning goal, when the choice of units results in a mix of small and large
signals in different channels of the response, this option allows you to specify the
relative amplitude of each entry in the vector-valued step input. This information is
used to scale the off-diagonal terms in the transfer function from reference to tracking
error. This scaling ensures that cross-couplings are measured relative to the amplitude
of each reference signal.
For example, suppose that tuning goal is that outputs 'y1' and 'y2' track
reference signals 'r1'and 'r2'. Suppose further that you require the outputs to
track the references with less than 10% cross-coupling. If r1 and r2 have comparable
amplitudes, then it is sufficient to keep the gains from r1 to y2 and r2 and y1 below
0.1. However, if r1 is 100 times larger than r2, the gain from r1 to y2 must be less
than 0.001 to ensure that r1 changes y2 by less than 10% of the r2 target. To ensure
this result, set Adjust for step amplitude to Yes. Then, enter [100,1] in the
Amplitudes of step commands text box. This tells Control System Tuner to take into
account that the first reference signal is 100 times greater than the second reference
signal.
The default value, No , means no scaling is applied.
• Apply goal to
14-106
Overshoot Goal
Use this option when tuning multiple models at once, such as an array of models
obtained by linearizing a Simulink model at different operating points or blockparameter values. By default, active tuning goals are enforced for all models. To
enforce a tuning requirement for a subset of models in an array, select Only Models.
Then, enter the array indices of the models for which the goal is enforced. For
example, suppose you want to apply the tuning goal to the second, third, and fourth
models in a model array. To restrict enforcement of the requirement, enter 2:4 in the
Only Models text box.
For more information about tuning for multiple models, see “Robust Tuning
Approaches” (Robust Control Toolbox).
Algorithms
When you tune a control system, the software converts each tuning goal into a normalized
scalar value f(x). Here, x is the vector of free (tunable) parameters in the control system.
The software then adjusts the parameter values to minimize f(x) or to drive f(x) below 1 if
the tuning goal is a hard constraint.
For Overshoot Goal, f(x) reflects the relative satisfaction or violation of the goal. The
percent deviation from f(x) = 1 roughly corresponds to the percent deviation from the
specified overshoot target. For example, f(x) = 1.2 means the actual overshoot exceeds
the target by roughly 20%, and f(x) = 0.8 means the actual overshoot is about 20% less
than the target.
Overshoot Goal uses T • as a proxy for the overshoot, based on second-order model
characteristics. Here, T is the closed-loop transfer function that the requirement
constrains. The overshoot is tuned in the range from 5% ( T • = 1) to 100% ( T
Overshoot Goal is ineffective at forcing the overshoot below 5%.
•
).
This tuning goal also imposes an implicit stability constraint on the closed-loop transfer
function between the specified inputs to outputs, evaluated with loops opened at the
specified loop-opening locations. The dynamics affected by this implicit constraint are the
stabilized dynamics for this tuning goal. The Minimum decay rate and Maximum
natural frequency tuning options control the lower and upper bounds on these implicitly
constrained dynamics. If the optimization fails to meet the default bounds, or if the
default bounds conflict with other requirements, on the Tuning tab, use Tuning Options
to change the defaults.
14-107
14
Control System Tuning
See Also
Related Examples
14-108
•
“Specify Goals for Interactive Tuning” on page 14-39
•
“Manage Tuning Goals” on page 14-179
•
“Visualize Tuning Goals” on page 14-189
Disturbance Rejection Goal
Disturbance Rejection Goal
Purpose
Attenuate disturbances at particular locations and in particular frequency bands, when
using Control System Tuner.
Description
Disturbance Rejection Goal specifies the minimum attenuation of a disturbance injected
at a specified location in a control system.
When you use this tuning goal, the software attempts to tune the system so that the
attenuation of a disturbance at the specified location exceeds the minimum attenuation
factor you specify. This attenuation factor is the ratio between the open- and closed-loop
sensitivities to the disturbance, and is a function of frequency.
The following diagram illustrates how the attenuation factor is calculated. Suppose you
specify a location in your control system, y, which is the output of a block A. In that case,
the software calculates the closed-loop sensitivity at out to a signal injected at in. The
software also calculates the sensitivity with the control loop opened at the location z.
A
y
z
To specify a Disturbance Rejection Goal, you specify one or more locations at which to
attenuate disturbance. You also provide the frequency-dependent minimum attenuation
factor as a numeric LTI model. You can achieve disturbance attenuation only inside the
control bandwidth. The loop gain must be larger than one for the disturbance to be
attenuated (attenuation factor > 1).
14-109
14
Control System Tuning
When you create a tuning goal in Control System Tuner, a tuning-goal plot is generated.
The dotted line shows the gain profile you specify. The shaded area on the plot represents
the region in the frequency domain where the tuning goal is not satisfied. The solid line is
the current corresponding response of your system.
If you prefer to specify sensitivity to disturbance at a location, rather than disturbance
attenuation, you can use “Sensitivity Goal” on page 14-114.
Creation
In the Tuning tab of Control System Tuner, select New Goal > Disturbance rejection
to create a Disturbance Rejection Goal.
Command-Line Equivalent
When tuning control systems at the command line, use TuningGoal.Rejection to
specify a disturbance rejection goal.
Disturbance Scenario
Use this section of the dialog box to specify the signal locations at which to inject the
disturbance. You can also specify loop-opening locations for evaluating the tuning goal.
14-110
Disturbance Rejection Goal
• Inject disturbances at the following locations
Select one or more signal locations in your model at which to measure the disturbance
attenuation. To constrain a SISO response, select a single-valued location. For
example, to attenuate disturbance at a location named 'y', click
Add signal to
list and select 'y'. To constrain a MIMO response, select multiple signals or a vectorvalued signal.
• Evaluate disturbance rejection with the following loops open
Select one or more signal locations in your model at which to open a feedback loop for
the purpose of evaluating this tuning goal. The tuning goal is evaluated against the
open-loop configuration created by opening feedback loops at the locations you
identify. For example, to evaluate the tuning goal with an opening at a location named
'x', click
Add signal to list and select 'x'.
Tip To highlight any selected signal in the Simulink model, click
from the input or output list, click
. To remove a signal
. When you have selected multiple signals, you can
reorder them using
and
. For more information on how to specify signal locations
for a tuning goal, see “Specify Goals for Interactive Tuning” on page 14-39.
Rejection Performance
Specify the minimum disturbance attenuation as a function of frequency.
Enter a SISO numeric LTI model whose magnitude represents the desired attenuation
profile as a function of frequency. For example, you can specify a smooth transfer function
(tf, zpk, or ss model). Alternatively, you can sketch a piecewise minimum disturbance
rejection using an frd model. When you do so, the software automatically maps the
profile to a smooth transfer function that approximates the desired minimum disturbance
rejection. For example, to specify an attenuation factor of 100 (40 dB) below 1 rad/s, that
gradually drops to 1 (0 dB) past 10 rad/s, enter frd([100 100 1 1],[0 1 10 100]).
If you are tuning in discrete time, you can specify the attenuation profile as a discretetime model with the same sampling time as you use for tuning. If you specify the
attenuation profile in continuous time, the tuning software discretizes it. Specifying the
attenuation profile in discrete time gives you more control over the profile near the
Nyquist frequency.
14-111
14
Control System Tuning
Options
Use this section of the dialog box to specify additional characteristics of the disturbance
rejection goal.
• Enforce goal in frequency range
Limit the enforcement of the tuning goal to a particular frequency band. Specify the
frequency band as a row vector of the form [min,max], expressed in frequency units
of your model. For example, to create a tuning goal that applies only between 1 and
100 rad/s, enter [1,100]. By default, the tuning goal applies at all frequencies for
continuous time, and up to the Nyquist frequency for discrete time.
Regardless of the limits you enter, a disturbance rejection goal can only be enforced
within the control bandwidth.
• Equalize cross-channel effects
For multiloop or MIMO disturbance rejection requirements, the feedback channels are
automatically rescaled to equalize the off-diagonal (loop interaction) terms in the openloop transfer function. Select Off to disable such scaling and shape the unscaled
open-loop response.
• Apply goal to
Use this option when tuning multiple models at once, such as an array of models
obtained by linearizing a Simulink model at different operating points or blockparameter values. By default, active tuning goals are enforced for all models. To
enforce a tuning requirement for a subset of models in an array, select Only Models.
Then, enter the array indices of the models for which the goal is enforced. For
example, suppose you want to apply the tuning goal to the second, third, and fourth
models in a model array. To restrict enforcement of the requirement, enter 2:4 in the
Only Models text box.
For more information about tuning for multiple models, see “Robust Tuning
Approaches” (Robust Control Toolbox).
Algorithms
Evaluating Tuning Goals
When you tune a control system, the software converts each tuning goal into a normalized
scalar value f(x). Here, x is the vector of free (tunable) parameters in the control system.
14-112
See Also
The software then adjusts the parameter values to minimize f(x) or to drive f(x) below 1 if
the tuning goal is a hard constraint.
For Disturbance Rejection Goal, f(x) is given by:
f ( x ) = max WS ( jw ) S ( jw, x )
wΠW
•
,
or its discrete-time equivalent. Here, S(jω,x) is the closed-loop sensitivity function
measured at the disturbance location. Ω is the frequency interval over which the
requirement is enforced, specified in the Enforce goal in frequency range field. WS is a
frequency weighting function derived from the attenuation profile you specify. The gains
of WS and the specified profile roughly match for gain values ranging from –20 dB to 60
dB. For numerical reasons, the weighting function levels off outside this range, unless the
specified gain profile changes slope outside this range. This adjustment is called
regularization. Because poles of WS close to s = 0 or s = Inf might lead to poor numeric
conditioning for tuning, it is not recommended to specify loop shapes with very lowfrequency or very high-frequency dynamics.For more information about regularization
and its effects, see “Visualize Tuning Goals” on page 14-189.
Implicit Constraints
This tuning goal imposes an implicit stability constraint on the closed-loop sensitivity
function measured at the specified, evaluated with loops opened at the specified loopopening locations. The dynamics affected by this implicit constraint are the stabilized
dynamics for this tuning goal. The Minimum decay rate and Maximum natural
frequency tuning options control the lower and upper bounds on these implicitly
constrained dynamics. If the optimization fails to meet the default bounds, or if the
default bounds conflict with other requirements, on the Tuning tab, use Tuning Options
to change the defaults.
See Also
Related Examples
•
“Specify Goals for Interactive Tuning” on page 14-39
•
“Manage Tuning Goals” on page 14-179
•
“Visualize Tuning Goals” on page 14-189
14-113
14
Control System Tuning
Sensitivity Goal
Purpose
Limit sensitivity of feedback loops to disturbances, when using Control System Tuner.
Description
Sensitivity Goal limits the sensitivity of a feedback loop to disturbances. You specify the
maximum sensitivity as a function of frequency. Constrain the sensitivity to be smaller
than one at frequencies where you need good disturbance rejection.
To specify a Sensitivity Goal, you specify one or more locations at which to limit
sensitivity. You also provide the frequency-dependent maximum sensitivity as a numeric
LTI model whose magnitude represents the desired sensitivity as a function of frequency.
When you create a tuning goal in Control System Tuner, a tuning-goal plot is generated.
The dotted line shows the gain profile you specify. The shaded area on the plot represents
the region in the frequency domain where the tuning goal is not satisfied.
14-114
Sensitivity Goal
If you prefer to specify disturbance attenuation at a particular location, rather than
sensitivity to disturbance, you can use “Disturbance Rejection Goal” on page 14-109.
Creation
In the Tuning tab of Control System Tuner, select New Goal > Sensitivity of feedback
loops to create a Sensitivity Goal.
Command-Line Equivalent
When tuning control systems at the command line, use TuningGoal.Sensitivity to
specify a disturbance rejection goal.
Sensitivity Evaluation
Use this section of the dialog box to specify the signal locations at which to compute the
sensitivity to disturbance. You can also specify loop-opening locations for evaluating the
tuning goal.
• Measure sensitivity at the following locations
Select one or more signal locations in your model at which to measure the sensitivity
to disturbance. To constrain a SISO response, select a single-valued location. For
example, to limit sensitivity at a location named 'y', click
Add signal to list and
select 'y'. To constrain a MIMO response, select multiple signals or a vector-valued
signal.
• Evaluate disturbance rejection with the following loops open
Select one or more signal locations in your model at which to open a feedback loop for
the purpose of evaluating this tuning goal. The tuning goal is evaluated against the
open-loop configuration created by opening feedback loops at the locations you
identify. For example, to evaluate the tuning goal with an opening at a location named
'x', click
Add signal to list and select 'x'.
Tip To highlight any selected signal in the Simulink model, click
from the input or output list, click
. To remove a signal
. When you have selected multiple signals, you can
and
. For more information on how to specify signal locations
reorder them using
for a tuning goal, see “Specify Goals for Interactive Tuning” on page 14-39.
14-115
14
Control System Tuning
Sensitivity Bound
Specify the maximum sensitivity as a function of frequency.
Enter a SISO numeric LTI model whose magnitude represents the desired sensitivity
bound as a function of frequency. For example, you can specify a smooth transfer function
(tf, zpk, or ss model). Alternatively, you can sketch a piecewise maximum sensitivity
using an frd model. When you do so, the software automatically maps the profile to a
smooth transfer function that approximates the desired sensitivity. For example, to specify
a sensitivity that rolls up at 20 dB per decade and levels off at unity above 1 rad/s, enter
frd([0.01 1 1],[0.001 0.1 100]).
If you are tuning in discrete time, you can specify the maximum sensitivity profile as a
discrete-time model with the same sampling time as you use for tuning. If you specify the
sensitivity profile in continuous time, the tuning software discretizes it. Specifying the
profile in discrete time gives you more control over the profile near the Nyquist
frequency.
Options
Use this section of the dialog box to specify additional characteristics of the sensitivity
goal.
• Enforce goal in frequency range
Limit the enforcement of the tuning goal to a particular frequency band. Specify the
frequency band as a row vector of the form [min,max], expressed in frequency units
of your model. For example, to create a tuning goal that applies only between 1 and
100 rad/s, enter [1,100]. By default, the tuning goal applies at all frequencies for
continuous time, and up to the Nyquist frequency for discrete time.
• Equalize cross-channel effects
For multiloop or MIMO sensitivity requirements, the feedback channels are
automatically rescaled to equalize the off-diagonal (loop interaction) terms in the openloop transfer function. Select Off to disable such scaling and shape the unscaled
open-loop response.
• Apply goal to
Use this option when tuning multiple models at once, such as an array of models
obtained by linearizing a Simulink model at different operating points or block14-116
Sensitivity Goal
parameter values. By default, active tuning goals are enforced for all models. To
enforce a tuning requirement for a subset of models in an array, select Only Models.
Then, enter the array indices of the models for which the goal is enforced. For
example, suppose you want to apply the tuning goal to the second, third, and fourth
models in a model array. To restrict enforcement of the requirement, enter 2:4 in the
Only Models text box.
For more information about tuning for multiple models, see “Robust Tuning
Approaches” (Robust Control Toolbox).
Algorithms
Evaluating Tuning Goals
When you tune a control system, the software converts each tuning goal into a normalized
scalar value f(x). Here, x is the vector of free (tunable) parameters in the control system.
The software then adjusts the parameter values to minimize f(x) or to drive f(x) below 1 if
the tuning goal is a hard constraint.
For Sensitivity Goal, f(x) is given by:
f ( x ) = WS ( s) S ( s, x )
•
,
or its discrete-time equivalent. Here, S(s,x) is the closed-loop sensitivity function
measured at the location specified in the tuning goal. ◊ • denotes the H∞ norm (see
norm). WS is a frequency weighting function derived from the sensitivity profile you
specify. The gain of WS roughly matches the inverse of the specified profile for gain values
ranging from –20 dB to 60 dB. For numerical reasons, the weighting function levels off
outside this range, unless the specified gain profile changes slope outside this range. This
adjustment is called regularization. Because poles of WS close to s = 0 or s = Inf might
lead to poor numeric conditioning for tuning, it is not recommended to specify sensitivity
profiles with very low-frequency or very high-frequency dynamics.For more information
about regularization and its effects, see “Visualize Tuning Goals” on page 14-189.
Implicit Constraint
This tuning goal imposes an implicit stability constraint on the closed-loop sensitivity
function measured at the specified, evaluated with loops opened at the specified loopopening locations. The dynamics affected by this implicit constraint are the stabilized
14-117
14
Control System Tuning
dynamics for this tuning goal. The Minimum decay rate and Maximum natural
frequency tuning options control the lower and upper bounds on these implicitly
constrained dynamics. If the optimization fails to meet the default bounds, or if the
default bounds conflict with other requirements, on the Tuning tab, use Tuning Options
to change the defaults.
See Also
Related Examples
14-118
•
“Specify Goals for Interactive Tuning” on page 14-39
•
“Manage Tuning Goals” on page 14-179
•
“Visualize Tuning Goals” on page 14-189
Weighted Gain Goal
Weighted Gain Goal
Purpose
Frequency-weighted gain limit for tuning with Control System Tuner.
Description
Weighted Gain Goal limits the gain of the frequency-weighted transfer function
WL(s)H(s)WR(s), where H(s) is the transfer function between inputs and outputs you
specify. WL(s) and WR(s) are weighting functions that you can use to emphasize
particular frequency bands. Weighted Gain Goal constrains the peak gain of
WL(s)H(s)WR(s) to values less than 1. If H(s) is a MIMO transfer function, Weighted Gain
Goal constrains the largest singular value of H(s).
By default, Weighted Gain Goal constrains a closed-loop gain. To constrain a gain
computed with one or more loops open, specify loop-opening locations in the I/O
Transfer Selection section of the dialog box.
Creation
In the Tuning tab of Control System Tuner, select New Goal > Frequency-weighted
gain limit to create a Weighted Gain Goal.
Command-Line Equivalent
When tuning control systems at the command line, use TuningGoal.WeightedGain to
specify a weighted gain goal.
I/O Transfer Selection
Use this section of the dialog box to specify the inputs and outputs of the transfer
function that the tuning goal constrains. Also specify any locations at which to open loops
for evaluating the tuning goal.
• Specify input signals
Select one or more signal locations in your model as inputs to the transfer function
that the tuning goal constrains. To constrain a SISO response, select a single-valued
input signal. For example, to constrain the gain from a location named 'u' to a
14-119
14
Control System Tuning
location named 'y', click
Add signal to list and select 'u'. To constrain the
largest singular value of a MIMO response, select multiple signals or a vector-valued
signal.
• Specify output signals
Select one or more signal locations in your model as outputs of the transfer function
that the tuning goal constrains. To constrain a SISO response, select a single-valued
output signal. For example, to constrain the gain from a location named 'u' to a
Add signal to list and select 'y'. To constrain the
location named 'y', click
largest singular value of a MIMO response, select multiple signals or a vector-valued
signal.
• Compute input/output gain with the following loops open
Select one or more signal locations in your model at which to open a feedback loop for
the purpose of evaluating this tuning goal. The tuning goal is evaluated against the
open-loop configuration created by opening feedback loops at the locations you
identify. For example, to evaluate the tuning goal with an opening at a location named
'x', click
Add signal to list and select 'x'.
Tip To highlight any selected signal in the Simulink model, click
from the input or output list, click
. To remove a signal
. When you have selected multiple signals, you can
reorder them using
and
. For more information on how to specify signal locations
for a tuning goal, see “Specify Goals for Interactive Tuning” on page 14-39.
Weights
Use the Left weight WL and Right weight WR text boxes to specify the frequencyweighting functions for the tuning goal. The tuning goal ensures that the gain H(s) from
the specified input to output satisfies the inequality:
||WL(s)H(s)WR(s)||∞
<
1.
WL provides the weighting for the output channels of H(s), and WR provides the
weighting for the input channels. You can specify scalar weights or frequency-dependent
weighting. To specify a frequency-dependent weighting, use a numeric LTI model whose
14-120
Weighted Gain Goal
magnitude represents the desired weighting function. For example, enter tf(1,[1
0.01]) to specify a high weight at low frequencies that rolls off above 0.01 rad/s.
If the tuning goal constrains a MIMO transfer function, scalar or SISO weighting
functions automatically expand to any input or output dimension. You can specify different
weights for each channel by specifying matrices or MIMO weighting functions. The
dimensions H(s) must be commensurate with the dimensions of WL and WR. For example,
if the constrained transfer function has two inputs, you can specify diag([1 10]) as
WR.
If you are tuning in discrete time, you can specify the weighting functions as discrete-time
models with the same sampling time as you use for tuning. If you specify the weighting
functions in continuous time, the tuning software discretizes them. Specifying the
weighting functions in discrete time gives you more control over the weighting functions
near the Nyquist frequency.
Options
Use this section of the dialog box to specify additional characteristics of the weighted
gain goal.
• Stabilize I/O transfer
By default, the tuning goal imposes a stability requirement on the closed-loop transfer
function from the specified inputs to outputs, in addition to the gain constraint. If
stability is not required or cannot be achieved, select No to remove the stability
requirement. For example, if the gain constraint applies to an unstable open-loop
transfer function, select No.
• Enforce goal in frequency range
Limit the enforcement of the tuning goal to a particular frequency band. Specify the
frequency band as a row vector of the form [min,max], expressed in frequency units
of your model. For example, to create a tuning goal that applies only between 1 and
100 rad/s, enter [1,100]. By default, the tuning goal applies at all frequencies for
continuous time, and up to the Nyquist frequency for discrete time.
• Apply goal to
Use this option when tuning multiple models at once, such as an array of models
obtained by linearizing a Simulink model at different operating points or blockparameter values. By default, active tuning goals are enforced for all models. To
14-121
14
Control System Tuning
enforce a tuning requirement for a subset of models in an array, select Only Models.
Then, enter the array indices of the models for which the goal is enforced. For
example, suppose you want to apply the tuning goal to the second, third, and fourth
models in a model array. To restrict enforcement of the requirement, enter 2:4 in the
Only Models text box.
For more information about tuning for multiple models, see “Robust Tuning
Approaches” (Robust Control Toolbox).
Algorithms
When you tune a control system, the software converts each tuning goal into a normalized
scalar value f(x). Here, x is the vector of free (tunable) parameters in the control system.
The software then adjusts the parameter values to minimize f(x) or to drive f(x) below 1 if
the tuning goal is a hard constraint.
For Weighted Gain Goal, f(x) is given by:
f ( x ) = WL H ( s, x ) WR
•
.
H(s,x) is the closed-loop transfer function between the specified inputs and outputs,
evaluated with parameter values x. Here, ◊
•
denotes the H∞ norm (see getPeakGain).
This tuning goal also imposes an implicit stability constraint on the weighted closed-loop
transfer function between the specified inputs to outputs, evaluated with loops opened at
the specified loop-opening locations. The dynamics affected by this implicit constraint are
the stabilized dynamics for this tuning goal. The Minimum decay rate and Maximum
natural frequency tuning options control the lower and upper bounds on these implicitly
constrained dynamics. If the optimization fails to meet the default bounds, or if the
default bounds conflict with other requirements, on the Tuning tab, use Tuning Options
to change the defaults.
See Also
Related Examples
•
14-122
“Specify Goals for Interactive Tuning” on page 14-39
See Also
•
“Visualize Tuning Goals” on page 14-189
•
“Manage Tuning Goals” on page 14-179
14-123
14
Control System Tuning
Weighted Variance Goal
Purpose
Frequency-weighted limit on noise impact on specified output signals for tuning with
Control System Tuner.
Description
Weighted Variance Goal limits the noise impact on the outputs of the frequency-weighted
transfer function WL(s)H(s)WR(s), where H(s) is the transfer function between inputs and
outputs you specify. WL(s) and WR(s) are weighting functions you can use to model a
noise spectrum or emphasize particular frequency bands. Thus, you can use Weighted
Variance Goal to tune the system response to stochastic inputs with a nonuniform
spectrum such as colored noise or wind gusts.
Weighted Variance minimizes the response to noise at the inputs by minimizing the H2
norm of the frequency-weighted transfer function. The H2 norm measures:
• The total energy of the impulse response, for deterministic inputs to the transfer
function.
• The square root of the output variance for a unit-variance white-noise input, for
stochastic inputs to the transfer function. Equivalently, the H2 norm measures the rootmean-square of the output for such input.
Creation
In the Tuning tab of Control System Tuner, select New Goal > Frequency-weighted
variance attenuation to create a Weighted Variance Goal.
Command-Line Equivalent
When tuning control systems at the command line, use
TuningGoal.WeightedVariance to specify a weighted gain goal.
I/O Transfer Selection
Use this section of the dialog box to specify noise input locations and response outputs.
Also specify any locations at which to open loops for evaluating the tuning goal.
14-124
Weighted Variance Goal
• Specify stochastic inputs
Select one or more signal locations in your model as noise inputs. To constrain a SISO
response, select a single-valued input signal. For example, to constrain the gain from a
location named 'u' to a location named 'y', click
Add signal to list and select
'u'. To constrain the noise amplification of a MIMO response, select multiple signals
or a vector-valued signal.
• Specify stochastic outputs
Select one or more signal locations in your model as outputs for computing response
to the noise inputs. To constrain a SISO response, select a single-valued output signal.
For example, to constrain the gain from a location named 'u' to a location named
'y', click
Add signal to list and select 'y'. To constrain the noise amplification
of a MIMO response, select multiple signals or a vector-valued signal.
• Compute output variance with the following loops open
Select one or more signal locations in your model at which to open a feedback loop for
the purpose of evaluating this tuning goal. The tuning goal is evaluated against the
open-loop configuration created by opening feedback loops at the locations you
identify. For example, to evaluate the tuning goal with an opening at a location named
'x', click
Add signal to list and select 'x'.
Tip To highlight any selected signal in the Simulink model, click
from the input or output list, click
. To remove a signal
. When you have selected multiple signals, you can
reorder them using
and
. For more information on how to specify signal locations
for a tuning goal, see “Specify Goals for Interactive Tuning” on page 14-39.
Weights
Use the Left weight WL and Right weight WR text boxes to specify the frequencyweighting functions for the tuning goal.
WL provides the weighting for the output channels of H(s), and WR provides the
weighting for the input channels.
14-125
14
Control System Tuning
You can specify scalar weights or frequency-dependent weighting. To specify a frequencydependent weighting, use a numeric LTI model whose magnitude represents the desired
weighting as a function of frequency. For example, enter tf(1,[1 0.01]) to specify a
high weight at low frequencies that rolls off above 0.01 rad/s. To limit the response to a
nonuniform noise distribution, enter as WR an LTI model whose magnitude represents the
noise spectrum.
If the tuning goal constrains a MIMO transfer function, scalar or SISO weighting
functions automatically expand to any input or output dimension. You can specify different
weights for each channel by specifying MIMO weighting functions. The dimensions H(s)
must be commensurate with the dimensions of WL and WR. For example, if the
constrained transfer function has two inputs, you can specify diag([1 10]) as WR.
If you are tuning in discrete time, you can specify the weighting functions as discrete-time
models with the same sampling time as you use for tuning. If you specify the weighting
functions in continuous time, the tuning software discretizes them. Specifying the
weighting functions in discrete time gives you more control over the weighting functions
near the Nyquist frequency.
Options
Use this section of the dialog box to specify additional characteristics of the weighted
variance goal.
• Apply goal to
Use this option when tuning multiple models at once, such as an array of models
obtained by linearizing a Simulink model at different operating points or blockparameter values. By default, active tuning goals are enforced for all models. To
enforce a tuning requirement for a subset of models in an array, select Only Models.
Then, enter the array indices of the models for which the goal is enforced. For
example, suppose you want to apply the tuning goal to the second, third, and fourth
models in a model array. To restrict enforcement of the requirement, enter 2:4 in the
Only Models text box.
For more information about tuning for multiple models, see “Robust Tuning
Approaches” (Robust Control Toolbox).
14-126
Weighted Variance Goal
Tips
• When you use this requirement to tune a control system, Control System Tuner
attempts to enforce zero feedthrough (D = 0) on the transfer that the requirement
constrains. Zero feedthrough is imposed because the H2 norm, and therefore the value
of the tuning goal (see “Algorithms” on page 14-127), is infinite for continuous-time
systems with nonzero feedthrough.
Control System Tuner enforces zero feedthrough by fixing to zero all tunable
parameters that contribute to the feedthrough term. Control System Tuner returns an
error when fixing these tunable parameters is insufficient to enforce zero feedthrough.
In such cases, you must modify the requirement or the control structure, or manually
fix some tunable parameters of your system to values that eliminate the feedthrough
term.
When the constrained transfer function has several tunable blocks in series, the
software’s approach of zeroing all parameters that contribute to the overall
feedthrough might be conservative. In that case, it is sufficient to zero the feedthrough
term of one of the blocks. If you want to control which block has feedthrough fixed to
zero, you can manually fix the feedthrough of the tuned block of your choice.
To fix parameters of tunable blocks to specified values, see “View and Change Block
Parameterization in Control System Tuner” on page 14-26.
• This tuning goal also imposes an implicit stability constraint on the weighted closedloop transfer function between the specified inputs to outputs, evaluated with loops
opened at the specified loop-opening locations. The dynamics affected by this implicit
constraint are the stabilized dynamics for this tuning goal. The Minimum decay rate
and Maximum natural frequency tuning options control the lower and upper
bounds on these implicitly constrained dynamics. If the optimization fails to meet the
default bounds, or if the default bounds conflict with other requirements, on the
Tuning tab, use Tuning Options to change the defaults.
Algorithms
When you tune a control system, the software converts each tuning goal into a normalized
scalar value f(x). Here, x is the vector of free (tunable) parameters in the control system.
The software then adjusts the parameter values to minimize f(x) or to drive f(x) below 1 if
the tuning goal is a hard constraint.
For Weighted Variance Goal, f(x) is given by:
14-127
14
Control System Tuning
f ( x ) = WL H ( s, x ) WR .
2
H(s,x) is the closed-loop transfer function between the specified inputs and outputs,
evaluated with parameter values x. ◊
2
denotes the H2 norm (see norm).
For tuning discrete-time control systems, f(x) is given by:
f (x) =
1
WL ( z ) H ( z, x ) WR ( z ) .
2
Ts
Ts is the sample time of the discrete-time transfer function H(z,x).
See Also
Related Examples
14-128
•
“Specify Goals for Interactive Tuning” on page 14-39
•
“Visualize Tuning Goals” on page 14-189
•
“Manage Tuning Goals” on page 14-179
Minimum Loop Gain Goal
Minimum Loop Gain Goal
Purpose
Boost gain of feedback loops at low frequency when using Control System Tuner.
Description
Minimum Loop Gain Goal enforces a minimum loop gain in a particular frequency band.
This tuning goal is useful, for example, for improving disturbance rejection at a particular
location.
Minimum Loop Gain Goal imposes a minimum gain on the open-loop frequency response
(L) at a specified location in your control system. You specify the minimum open-loop gain
as a function of frequency (a minimum gain profile). For MIMO feedback loops, the
specified gain profile is interpreted as a lower bound on the smallest singular value of L.
When you tune a control system, the minimum gain profile is converted to a minimum
gain constraint on the inverse of the sensitivity function, inv(S) = (I + L).
The following figure shows a typical specified minimum gain profile (dashed line) and a
resulting tuned loop gain, L (blue line). The green region represents gain profile values
that are forbidden by this requirement. The figure shows that when L is much larger than
1, imposing a minimum gain on inv(S) is a good proxy for a minimum open-loop gain.
14-129
14
Control System Tuning
Minimum Loop Gain Goal is a constraint on the open-loop gain of the specified control
loop. Thus, the loop gain is computed with the loop open at the specified location. To
compute the gain with loop openings at other points in the control system, use the
Compute response with the following loops open option in the Open-Loop
Response Selection section of the dialog box.
Minimum Loop Gain Goal and Maximum Loop Gain Goal specify only low-gain or highgain constraints in certain frequency bands. When you use these requirements, the
software determines the best loop shape near crossover. When the loop shape near
crossover is simple or well understood (such as integral action), you can use “Loop Shape
Goal” on page 14-141 to specify that target loop shape.
14-130
Minimum Loop Gain Goal
Creation
In the Tuning tab of Control System Tuner, select New Goal > Minimum gain for
open-loop response to create a Minimum Gain Goal.
Command-Line Equivalent
When tuning control systems at the command line, use TuningGoal.MinLoopGain to
specify a minimum loop gain goal.
Open-Loop Response Selection
Use this section of the dialog box to specify the signal locations at which to compute the
open-loop gain. You can also specify additional loop-opening locations for evaluating the
tuning goal.
• Shape open-loop response at the following locations
Select one or more signal locations in your model at which to compute and constrain
the open-loop gain. To constrain a SISO response, select a single-valued location. For
Add signal
example, to constrain the open-loop gain at a location named 'y', click
to list and select 'y'. To constrain a MIMO response, select multiple signals or a
vector-valued signal.
• Compute response with the following loops open
Select one or more signal locations in your model at which to open a feedback loop for
the purpose of evaluating this tuning goal. The tuning goal is evaluated against the
open-loop configuration created by opening feedback loops at the locations you
identify. For example, to evaluate the tuning goal with an opening at a location named
'x', click
Add signal to list and select 'x'.
Tip To highlight any selected signal in the Simulink model, click
from the input or output list, click
. To remove a signal
. When you have selected multiple signals, you can
and
. For more information on how to specify signal locations
reorder them using
for a tuning goal, see “Specify Goals for Interactive Tuning” on page 14-39.
14-131
14
Control System Tuning
Desired Loop Gain
Use this section of the dialog box to specify the target minimum loop gain.
• Pure integrator K/s
Check to specify a pure integrator shape for the target minimum loop gain. The
software chooses the integrator constant, K, based on the values you specify for a
target minimum gain and frequency. For example, to specify an integral gain profile
with crossover frequency 10 rad/s, enter 1 in the Choose K to keep gain above text
box. Then, enter 10 in the at the frequency text box. The software chooses the
integrator constant such that the minimum loop gain is 1 at 10 rad/s.
• Other gain profile
Check to specify the minimum gain profile as a function of frequency. Enter a SISO
numeric LTI model whose magnitude represents the desired gain profile. For example,
you can specify a smooth transfer function (tf, zpk, or ss model). Alternatively, you
can sketch a piecewise target loop gain using an frd model. When you do so, the
software automatically maps the profile to a smooth transfer function that
approximates the desired minimum loop gain. For example, to specify minimum gain
of 100 (40 dB) below 0.1 rad/s, rolling off at a rate of –20 dB/dec at higher frequencies,
enter frd([100 100 10],[0 1e-1 1]).
If you are tuning in discrete time, you can specify the minimum gain profile as a
discrete-time model with the same sampling time as you use for tuning. If you specify
the gain profile in continuous time, the tuning software discretizes it. Specifying the
profile in discrete time gives you more control over the profile near the Nyquist
frequency.
Options
Use this section of the dialog box to specify additional characteristics of the minimum
loop gain goal.
• Enforce goal in frequency range
Limit the enforcement of the tuning goal to a particular frequency band. Specify the
frequency band as a row vector of the form [min,max], expressed in frequency units
of your model. For example, to create a tuning goal that applies only between 1 and
100 rad/s, enter [1,100]. By default, the tuning goal applies at all frequencies for
continuous time, and up to the Nyquist frequency for discrete time.
14-132
Minimum Loop Gain Goal
• Stabilize closed loop system
By default, the tuning goal imposes a stability requirement on the closed-loop transfer
function from the specified inputs to outputs, in addition to the gain constraint. If
stability is not required or cannot be achieved, select No to remove the stability
requirement. For example, if the gain constraint applies to an unstable open-loop
transfer function, select No.
• Equalize loop interactions
For multi-loop or MIMO loop gain constraints, the feedback channels are automatically
rescaled to equalize the off-diagonal (loop interaction) terms in the open-loop transfer
function. Select Off to disable such scaling and shape the unscaled open-loop
response.
• Apply goal to
Use this option when tuning multiple models at once, such as an array of models
obtained by linearizing a Simulink model at different operating points or blockparameter values. By default, active tuning goals are enforced for all models. To
enforce a tuning requirement for a subset of models in an array, select Only Models.
Then, enter the array indices of the models for which the goal is enforced. For
example, suppose you want to apply the tuning goal to the second, third, and fourth
models in a model array. To restrict enforcement of the requirement, enter 2:4 in the
Only Models text box.
For more information about tuning for multiple models, see “Robust Tuning
Approaches” (Robust Control Toolbox).
Algorithms
Evaluating Tuning Goals
When you tune a control system, the software converts each tuning goal into a normalized
scalar value f(x). Here, x is the vector of free (tunable) parameters in the control system.
The software then adjusts the parameter values to minimize f(x) or to drive f(x) below 1 if
the tuning goal is a hard constraint.
For Minimum Loop Gain Goal, f(x) is given by:
(
f ( x ) = WS D -1 SD
) •.
14-133
14
Control System Tuning
D is a diagonal scaling (for MIMO loops). S is the sensitivity function at Location. WS is
a frequency-weighting function derived from the minimum loop gain profile you specify.
The gain of this function roughly matches the specified loop gain for values ranging from
–20 dB to 60 dB. For numerical reasons, the weighting function levels off outside this
range, unless the specified gain profile changes slope outside this range. This adjustment
is called regularization. Because poles of WS close to s = 0 or s = Inf might lead to poor
numeric conditioning for tuning, it is not recommended to specify gain profiles with very
low-frequency or very high-frequency dynamics. For more information about
regularization and its effects, see “Visualize Tuning Goals” on page 14-189.
Although S is a closed-loop transfer function, driving f(x) < 1 is equivalent to enforcing a
lower bound on the open-loop transfer function, L, in a frequency band where the gain of
L is greater than 1. To see why, note that S = 1/(1 + L). For SISO loops, when |L| >> 1, |S
| ≈ 1/|L|. Therefore, enforcing the open-loop minimum gain requirement, |L| > |WS|, is
roughly equivalent to enforcing |WsS| < 1. For MIMO loops, similar reasoning applies,
with ||S|| ≈ 1/σmin(L), where σmin is the smallest singular value.
Implicit Constraints
This tuning goal imposes an implicit stability constraint on the closed-loop sensitivity
function measured at the specified, evaluated with loops opened at the specified loopopening locations. The dynamics affected by this implicit constraint are the stabilized
dynamics for this tuning goal. The Minimum decay rate and Maximum natural
frequency tuning options control the lower and upper bounds on these implicitly
constrained dynamics. If the optimization fails to meet the default bounds, or if the
default bounds conflict with other requirements, on the Tuning tab, use Tuning Options
to change the defaults.
See Also
Related Examples
14-134
•
“Specify Goals for Interactive Tuning” on page 14-39
•
“Manage Tuning Goals” on page 14-179
•
“Visualize Tuning Goals” on page 14-189
Maximum Loop Gain Goal
Maximum Loop Gain Goal
Purpose
Suppress gain of feedback loops at high frequency when using Control System Tuner.
Description
Maximum Loop Gain Goal enforces a maximum loop gain in a particular frequency band.
This tuning goal is useful, for example, for increasing system robustness to unmodeled
dynamics.
Maximum Loop Gain Goal imposes a maximum gain on the open-loop frequency response
(L) at a specified location in your control system. You specify the maximum open-loop gain
as a function of frequency (a maximum gain profile). For MIMO feedback loops, the
specified gain profile is interpreted as an upper bound on the largest singular value of L.
When you tune a control system, the maximum gain profile is converted to a maximum
gain constraint on the complementary sensitivity function, T) = L/(I + L).
The following figure shows a typical specified maximum gain profile (dashed line) and a
resulting tuned loop gain, L (blue line). The shaded region represents gain profile values
that are forbidden by this requirement. The figure shows that when L is much smaller
than 1, imposing a maximum gain on T is a good proxy for a maximum open-loop gain.
14-135
14
Control System Tuning
Maximum Loop Gain Goal is a constraint on the open-loop gain of the specified control
loop. Thus, the loop gain is computed with the loop open at the specified location. To
compute the gain with loop openings at other points in the control system, use the
Compute response with the following loops open option in the Open-Loop
Response Selection section of the dialog box.
Maximum Loop Gain Goal and Minimum Loop Gain Goal specify only high-gain or lowgain constraints in certain frequency bands. When you use these requirements, the
software determines the best loop shape near crossover. When the loop shape near
crossover is simple or well understood (such as integral action), you can use “Loop Shape
Goal” on page 14-141 to specify that target loop shape.
14-136
Maximum Loop Gain Goal
Creation
In the Tuning tab of Control System Tuner, select New Goal > Maximum gain for
open-loop response to create a Maximum Gain Goal.
Command-Line Equivalent
When tuning control systems at the command line, use TuningGoal.MaxLoopGain to
specify a maximum loop gain goal.
Open-Loop Response Selection
Use this section of the dialog box to specify the signal locations at which to compute the
open-loop gain. You can also specify additional loop-opening locations for evaluating the
tuning goal.
• Shape open-loop response at the following locations
Select one or more signal locations in your model at which to compute and constrain
the open-loop gain. To constrain a SISO response, select a single-valued location. For
Add signal
example, to constrain the open-loop gain at a location named 'y', click
to list and select 'y'. To constrain a MIMO response, select multiple signals or a
vector-valued signal.
• Compute response with the following loops open
Select one or more signal locations in your model at which to open a feedback loop for
the purpose of evaluating this tuning goal. The tuning goal is evaluated against the
open-loop configuration created by opening feedback loops at the locations you
identify. For example, to evaluate the tuning goal with an opening at a location named
'x', click
Add signal to list and select 'x'.
Tip To highlight any selected signal in the Simulink model, click
from the input or output list, click
. To remove a signal
. When you have selected multiple signals, you can
and
. For more information on how to specify signal locations
reorder them using
for a tuning goal, see “Specify Goals for Interactive Tuning” on page 14-39.
14-137
14
Control System Tuning
Desired Loop Gain
Use this section of the dialog box to specify the target maximum loop gain.
• Pure integrator K/s
Check to specify a pure integrator shape for the target maximum loop gain. The
software chooses the integrator constant, K, based on the values you specify for a
target maximum gain and frequency. For example, to specify an integral gain profile
with crossover frequency 10 rad/s, enter 1 in the Choose K to keep gain below text
box. Then, enter 10 in the at the frequency text box. The software chooses the
integrator constant such that the maximum loop gain is 1 at 10 rad/s.
• Other gain profile
Check to specify the maximum gain profile as a function of frequency. Enter a SISO
numeric LTI model whose magnitude represents the desired gain profile. For example,
you can specify a smooth transfer function (tf, zpk, or ss model). Alternatively, you
can sketch a piecewise target loop gain using an frd model. When you do so, the
software automatically maps the profile to a smooth transfer function that
approximates the desired maximum loop gain. For example, to specify maximum gain
of 100 (40 dB) below 0.1 rad/s, rolling off at a rate of –20 dB/dec at higher frequencies,
enter frd([100 100 10],[0 1e-1 1]).
If you are tuning in discrete time, you can specify the maximum gain profile as a
discrete-time model with the same sampling time as you use for tuning. If you specify
the gain profile in continuous time, the tuning software discretizes it. Specifying the
profile in discrete time gives you more control over the profile near the Nyquist
frequency.
Options
Use this section of the dialog box to specify additional characteristics of the maximum
loop gain goal.
• Enforce goal in frequency range
Limit the enforcement of the tuning goal to a particular frequency band. Specify the
frequency band as a row vector of the form [min,max], expressed in frequency units
of your model. For example, to create a tuning goal that applies only between 1 and
100 rad/s, enter [1,100]. By default, the tuning goal applies at all frequencies for
continuous time, and up to the Nyquist frequency for discrete time.
14-138
Maximum Loop Gain Goal
• Stabilize closed loop system
By default, the tuning goal imposes a stability requirement on the closed-loop transfer
function from the specified inputs to outputs, in addition to the gain constraint. If
stability is not required or cannot be achieved, select No to remove the stability
requirement. For example, if the gain constraint applies to an unstable open-loop
transfer function, select No.
• Equalize loop interactions
For multi-loop or MIMO loop gain constraints, the feedback channels are automatically
rescaled to equalize the off-diagonal (loop interaction) terms in the open-loop transfer
function. Select Off to disable such scaling and shape the unscaled open-loop
response.
• Apply goal to
Use this option when tuning multiple models at once, such as an array of models
obtained by linearizing a Simulink model at different operating points or blockparameter values. By default, active tuning goals are enforced for all models. To
enforce a tuning requirement for a subset of models in an array, select Only Models.
Then, enter the array indices of the models for which the goal is enforced. For
example, suppose you want to apply the tuning goal to the second, third, and fourth
models in a model array. To restrict enforcement of the requirement, enter 2:4 in the
Only Models text box.
For more information about tuning for multiple models, see “Robust Tuning
Approaches” (Robust Control Toolbox).
Algorithms
Evaluating Tuning Goals
When you tune a control system, the software converts each tuning goal into a normalized
scalar value f(x). Here, x is the vector of free (tunable) parameters in the control system.
The software then adjusts the parameter values to minimize f(x) or to drive f(x) below 1 if
the tuning goal is a hard constraint.
For Maximum Loop Gain Goal, f(x) is given by:
(
f ( x ) = WT D-1TD
) •.
14-139
14
Control System Tuning
Here, D is a diagonal scaling (for MIMO loops). T is the complementary sensitivity
function at the specified location. WT is a frequency-weighting function derived from the
maximum loop gain profile you specify. The gain of this function roughly matches the
inverse of the specified loop gain for values ranging from –60 dB to 20 dB. For numerical
reasons, the weighting function levels off outside this range, unless the specified gain
profile changes slope outside this range. This adjustment is called regularization. Because
poles of WT close to s = 0 or s = Inf might lead to poor numeric conditioning for tuning,
it is not recommended to specify gain profiles with very low-frequency or very highfrequency dynamics. For more information about regularization and its effects, see
“Visualize Tuning Goals” on page 14-189.
Although T is a closed-loop transfer function, driving f(x) < 1 is equivalent to enforcing an
upper bound on the open-loop transfer, L, in a frequency band where the gain of L is less
than one. To see why, note that T = L/(I + L). For SISO loops, when |L| << 1, |T| ≈ |L|.
Therefore, enforcing the open-loop maximum gain requirement, |L| < 1/|WT|, is roughly
equivalent to enforcing |WTT| < 1. For MIMO loops, similar reasoning applies, with ||T|| ≈
σmax(L), where σmax is the largest singular value.
Implicit Constraints
This tuning goal imposes an implicit stability constraint on the closed-loop sensitivity
function measured at the specified, evaluated with loops opened at the specified loopopening locations. The dynamics affected by this implicit constraint are the stabilized
dynamics for this tuning goal. The Minimum decay rate and Maximum natural
frequency tuning options control the lower and upper bounds on these implicitly
constrained dynamics. If the optimization fails to meet the default bounds, or if the
default bounds conflict with other requirements, on the Tuning tab, use Tuning Options
to change the defaults.
See Also
Related Examples
14-140
•
“Specify Goals for Interactive Tuning” on page 14-39
•
“Manage Tuning Goals” on page 14-179
•
“Visualize Tuning Goals” on page 14-189
Loop Shape Goal
Loop Shape Goal
Purpose
Shape open-loop response of feedback loops when using Control System Tuner.
Description
Loop Shape Goal specifies a target gain profile (gain as a function of frequency) of an
open-loop response. Loop Shape Goal constrains the open-loop, point-to-point response
(L) at a specified location in your control system.
When you tune a control system, the target open-loop gain profile is converted into
constraints on the inverse sensitivity function inv(S) = (I + L) and the complementary
sensitivity function T = 1–S. These constraints are illustrated for a representative tuned
system in the following figure.
14-141
14
Control System Tuning
Where L is much greater than 1, a minimum gain constraint on inv(S) (green shaded
region) is equivalent to a minimum gain constraint on L. Similarly, where L is much
smaller than 1, a maximum gain constraint on T (red shaded region) is equivalent to a
maximum gain constraint on L. The gap between these two constraints is twice the
crossover tolerance, which specifies the frequency band where the loop gain can cross 0
dB.
For multi-input, multi-output (MIMO) control systems, values in the gain profile greater
than 1 are interpreted as minimum performance requirements. Such values are lower
14-142
Loop Shape Goal
bounds on the smallest singular value of the open-loop response. Gain profile values less
than one are interpreted as minimum roll-off requirements, which are upper bounds on
the largest singular value of the open-loop response. For more information about singular
values, see sigma.
Use Loop Shape Goal when the loop shape near crossover is simple or well understood
(such as integral action). To specify only high gain or low gain constraints in certain
frequency bands, use “Minimum Loop Gain Goal” on page 14-129 or “Maximum Loop
Gain Goal” on page 14-135. When you do so, the software determines the best loop shape
near crossover.
Creation
In the Tuning tab of Control System Tuner, select New Goal > Target shape for openloop response to create a Loop Shape Goal.
Command-Line Equivalent
When tuning control systems at the command line, use TuningGoal.LoopShape to
specify a loop-shape goal.
Open-Loop Response Selection
Use this section of the dialog box to specify the signal locations at which to compute the
open-loop gain. You can also specify additional loop-opening locations for evaluating the
tuning goal.
• Shape open-loop response at the following locations
Select one or more signal locations in your model at which to compute and constrain
the open-loop gain. To constrain a SISO response, select a single-valued location. For
example, to constrain the open-loop gain at a location named 'y', click
Add signal
to list and select 'y'. To constrain a MIMO response, select multiple signals or a
vector-valued signal.
• Compute response with the following loops open
Select one or more signal locations in your model at which to open a feedback loop for
the purpose of evaluating this tuning goal. The tuning goal is evaluated against the
open-loop configuration created by opening feedback loops at the locations you
identify. For example, to evaluate the tuning goal with an opening at a location named
'x', click
Add signal to list and select 'x'.
14-143
14
Control System Tuning
Tip To highlight any selected signal in the Simulink model, click
from the input or output list, click
. To remove a signal
. When you have selected multiple signals, you can
reorder them using
and
. For more information on how to specify signal locations
for a tuning goal, see “Specify Goals for Interactive Tuning” on page 14-39.
Desired Loop Shape
Use this section of the dialog box to specify the target loop shape.
• Pure integrator wc/s
Check to specify a pure integrator and crossover frequency for the target loop shape.
For example, to specify an integral gain profile with crossover frequency 10 rad/s,
enter 10 in the Crossover frequency wc text box.
• Other gain profile
Check to specify the target loop shape as a function of frequency. Enter a SISO
numeric LTI model whose magnitude represents the desired gain profile. For example,
you can specify a smooth transfer function (tf, zpk, or ss model). Alternatively, you
can sketch a piecewise target loop shape using an frd model. When you do so, the
software automatically maps the profile to a smooth transfer function that
approximates the desired loop shape. For example, to specify a target loop shape of
100 (40 dB) below 0.1 rad/s, rolling off at a rate of –20 dB/decade at higher
frequencies, enter frd([100 100 10],[0 1e-1 1]).
If you are tuning in discrete time, you can specify the loop shape as a discrete-time
model with the same sample time that you are using for tuning. If you specify the loop
shape in continuous time, the tuning software discretizes it. Specifying the loop shape
in discrete time gives you more control over the loop shape near the Nyquist
frequency.
Options
Use this section of the dialog box to specify additional characteristics of the loop shape
goal.
• Enforce loop shape within
14-144
Loop Shape Goal
Specify the tolerance in the location of the crossover frequency, in decades. For
example, to allow gain crossovers within half a decade on either side of the target
crossover frequency, enter 0.5. Increase the crossover tolerance to increase the ability
of the tuning algorithm to enforce the target loop shape for all loops in a MIMO
control system.
• Enforce goal in frequency range
Limit the enforcement of the tuning goal to a particular frequency band. Specify the
frequency band as a row vector of the form [min,max], expressed in frequency units
of your model. For example, to create a tuning goal that applies only between 1 and
100 rad/s, enter [1,100]. By default, the tuning goal applies at all frequencies for
continuous time, and up to the Nyquist frequency for discrete time.
• Stabilize closed loop system
By default, the tuning goal imposes a stability requirement on the closed-loop transfer
function from the specified inputs to outputs, in addition to the gain constraint. If
stability is not required or cannot be achieved, select No to remove the stability
requirement. For example, if the gain constraint applies to an unstable open-loop
transfer function, select No.
• Equalize loop interactions
For multi-loop or MIMO loop gain constraints, the feedback channels are automatically
rescaled to equalize the off-diagonal (loop interaction) terms in the open-loop transfer
function. Select Off to disable such scaling and shape the unscaled open-loop
response.
• Apply goal to
Use this option when tuning multiple models at once, such as an array of models
obtained by linearizing a Simulink model at different operating points or blockparameter values. By default, active tuning goals are enforced for all models. To
enforce a tuning requirement for a subset of models in an array, select Only Models.
Then, enter the array indices of the models for which the goal is enforced. For
example, suppose you want to apply the tuning goal to the second, third, and fourth
models in a model array. To restrict enforcement of the requirement, enter 2:4 in the
Only Models text box.
For more information about tuning for multiple models, see “Robust Tuning
Approaches” (Robust Control Toolbox).
14-145
14
Control System Tuning
Algorithms
Evaluating Tuning Goals
When you tune a control system, the software converts each tuning goal into a normalized
scalar value f(x). Here, x is the vector of free (tunable) parameters in the control system.
The software then adjusts the parameter values to minimize f(x) or to drive f(x) below 1 if
the tuning goal is a hard constraint.
For Loop Shape Goal, f(x) is given by:
f (x) =
WS S
WT T
.
•
S = D–1[I – L(s,x)]–1D is the scaled sensitivity function.
L(s,x) is the open-loop response being shaped.
D is an automatically-computed loop scaling factor. (If Equalize loop interactions is set
to Off, then D = I.)
T = S – I is the complementary sensitivity function.
WS and WT are frequency weighting functions derived from the specified loop shape. The
gains of these functions roughly match your specified loop shape and its inverse,
respectively, for values ranging from –20 dB to 60 dB. For numerical reasons, the
weighting functions level off outside this range, unless the specified gain profile changes
slope outside this range. Because poles of WS or WT close to s = 0 or s = Inf might lead
to poor numeric conditioning for tuning, it is not recommended to specify loop shapes
with very low-frequency or very high-frequency dynamics. For more information about
regularization and its effects, see “Visualize Tuning Goals” on page 14-189.
Implicit Constraints
This tuning goal imposes an implicit stability constraint on the closed-loop sensitivity
function measured at the specified, evaluated with loops opened at the specified loopopening locations. The dynamics affected by this implicit constraint are the stabilized
dynamics for this tuning goal. The Minimum decay rate and Maximum natural
frequency tuning options control the lower and upper bounds on these implicitly
constrained dynamics. If the optimization fails to meet the default bounds, or if the
14-146
See Also
default bounds conflict with other requirements, on the Tuning tab, use Tuning Options
to change the defaults.
See Also
Related Examples
•
“Specify Goals for Interactive Tuning” on page 14-39
•
“Manage Tuning Goals” on page 14-179
•
“Visualize Tuning Goals” on page 14-189
14-147
14
Control System Tuning
Margins Goal
Purpose
Enforce specified gain and phase margins when using Control System Tuner.
Description
Margins Goal enforces specified gain and phase margins on a SISO or MIMO feedback
loop. For MIMO feedback loops, the gain and phase margins are based on the notion of
disk margins, which guarantee stability for concurrent gain and phase variations in all
feedback channels. For information about multiloop disk margins, see “Stability Analysis
Using Disk Margins” (Robust Control Toolbox).
In Control System Tuner, the shaded area on the plot represents the region in the
frequency domain where the margins goal is not met. For more information about
interpreting this plot, see “Stability Margins in Control System Tuning” on page 14-218.
14-148
Margins Goal
Creation
In the Tuning tab of Control System Tuner, select New Goal > Minimum stability
margins to create a Margins Goal.
Command-Line Equivalent
When tuning control systems at the command line, use TuningGoal.Margins to specify
a stability margin goal.
Feedback Loop Selection
Use this section of the dialog box to specify the signal locations at which to measure
stability margins. You can also specify additional loop-opening locations for evaluating the
tuning goal.
• Measure stability margins at the following locations
Select one or more signal locations in your model at which to compute and constrain
the stability margins. To constrain a SISO loop, select a single-valued location. For
Add
example, to constrain the stability margins at a location named 'y', click
signal to list and select 'y'. To constrain a MIMO loop, select multiple signals or a
vector-valued signal.
• Measure stability margins with the following loops open
Select one or more signal locations in your model at which to open a feedback loop for
the purpose of evaluating this tuning goal. The tuning goal is evaluated against the
open-loop configuration created by opening feedback loops at the locations you
identify. For example, to evaluate the tuning goal with an opening at a location named
'x', click
Add signal to list and select 'x'.
Tip To highlight any selected signal in the Simulink model, click
from the input or output list, click
. To remove a signal
. When you have selected multiple signals, you can
and
. For more information on how to specify signal locations
reorder them using
for a tuning goal, see “Specify Goals for Interactive Tuning” on page 14-39.
14-149
14
Control System Tuning
Desired Margins
Use this section of the dialog box to specify the minimum gain and phase margins for the
feedback loop.
• Gain margin (dB)
Enter the required minimum gain margin for the feedback loop as a scalar value
expressed in dB.
• Phase margin (degrees)
Enter the required minimum phase margin for the feedback loop as a scalar value
expressed in degrees.
For MIMO feedback loops, the gain and phase margins are based on the notion of disk
margins, which guarantee stability for concurrent gain and phase variations in all
feedback channels. For information about multiloop disk margins, see “Stability Analysis
Using Disk Margins” (Robust Control Toolbox).
Options
Use this section of the dialog box to specify additional characteristics of the stability
margin goal.
• Enforce goal in frequency range
Limit the enforcement of the tuning goal to a particular frequency band. Specify the
frequency band as a row vector of the form [min,max], expressed in frequency units
of your model. For example, to create a tuning goal that applies only between 1 and
100 rad/s, enter [1,100]. By default, the tuning goal applies at all frequencies for
continuous time, and up to the Nyquist frequency for discrete time.
For best results with stability margin requirements, pick a frequency band extending
about one decade on each side of the gain crossover frequencies.
• D scaling order
This value controls the order (number of states) of the scalings involved in computing
MIMO stability margins. Static scalings (scaling order 0) are used by default.
Increasing the order may improve results at the expense of increased computations. If
the stability margin plot shows a large gap between the optimized and actual margins,
14-150
Margins Goal
consider increasing the scaling order. See “Stability Margins in Control System
Tuning” on page 14-218.
• Apply goal to
Use this option when tuning multiple models at once, such as an array of models
obtained by linearizing a Simulink model at different operating points or blockparameter values. By default, active tuning goals are enforced for all models. To
enforce a tuning requirement for a subset of models in an array, select Only Models.
Then, enter the array indices of the models for which the goal is enforced. For
example, suppose you want to apply the tuning goal to the second, third, and fourth
models in a model array. To restrict enforcement of the requirement, enter 2:4 in the
Only Models text box.
For more information about tuning for multiple models, see “Robust Tuning
Approaches” (Robust Control Toolbox).
Algorithms
When you tune a control system, the software converts each tuning goal into a normalized
scalar value f(x). Here, x is the vector of free (tunable) parameters in the control system.
The software then adjusts the parameter values to minimize f(x) or to drive f(x) below 1 if
the tuning goal is a hard constraint.
For Margins Goal, f(x) is given by:
f ( x ) = 2a S - a I
•
.
S = D–1[I – L(s,x)]–1D is the scaled sensitivity function.
L(s,x) is the open-loop response being shaped.
D is an automatically-computed loop scaling factor.
α is a scalar parameter computed from the specified gain and phase margin.
This tuning goal imposes an implicit stability constraint on the closed-loop sensitivity
function measured at the specified, evaluated with loops opened at the specified loopopening locations. The dynamics affected by this implicit constraint are the stabilized
dynamics for this tuning goal. The Minimum decay rate and Maximum natural
frequency tuning options control the lower and upper bounds on these implicitly
14-151
14
Control System Tuning
constrained dynamics. If the optimization fails to meet the default bounds, or if the
default bounds conflict with other requirements, on the Tuning tab, use Tuning Options
to change the defaults.
See Also
Related Examples
14-152
•
“Specify Goals for Interactive Tuning” on page 14-39
•
“Manage Tuning Goals” on page 14-179
•
“Visualize Tuning Goals” on page 14-189
•
“Stability Margins in Control System Tuning” on page 14-218
Passivity Goal
Passivity Goal
Purpose
Enforce passivity of specific input/output map when using Control System Tuner.
Description
Passivity Goal enforces passivity of the response of the transfer function between the
specified signal locations. A system is passive if all its I/O trajectories (u(t),y(t)) satisfy:
T
T
Ú0 y (t ) u ( t) dt > 0,
for all T > 0. Equivalently, a system is passive if its frequency response is positive real,
which means that for all ω > 0,
G ( jw ) + G ( jw )
H
>0
Passivity Goal creates a constraint that enforces:
T
T
T
T
T
T
Ú0 y (t ) u ( t) dt > n Ú0 u (t ) u (t ) dt + r Ú0 y( t) y (t ) dt,
for all T > 0. To enforce the overall passivity condition, set the minimum input passivity
index (ν) and the minimum output passivity index (ρ) to zero. To enforce an excess of
passivity at the inputs or outputs, set ν or ρ to a positive value. To permit a shortage of
passivity, set ν or ρ to a negative value. See “About Passivity and Passivity Indices” on
page 10-2 for more information about these indices.
14-153
14
Control System Tuning
In Control System Tuner, the shaded area on the plot represents the region in the
frequency domain in which the tuning goal is not met. The plot shows the value of the
index described in “Algorithms” on page 14-156.
Creation
In the Tuning tab of Control System Tuner, select New Goal > Passivity Goal.
Command-Line Equivalent
When tuning control systems at the command line, use TuningGoal.Passivity to
specify a passivity constraint.
I/O Transfer Selection
Use this section of the dialog box to specify the inputs and outputs of the transfer
function that the tuning goal constrains. Also specify any locations at which to open loops
for evaluating the tuning goal.
• Specify input signals
Select one or more signal locations in your model as inputs to the transfer function
that the tuning goal constrains. To constrain a SISO response, select a single-valued
14-154
Passivity Goal
input signal. For example, to constrain the gain from a location named 'u' to a
Add signal to list and select 'u'. To constrain the
location named 'y', click
passivity of a MIMO response, select multiple signals or a vector-valued signal.
• Specify output signals
Select one or more signal locations in your model as outputs of the transfer function
that the tuning goal constrains. To constrain a SISO response, select a single-valued
output signal. For example, to constrain the gain from a location named 'u' to a
Add signal to list and select 'y'. To constrain the
location named 'y', click
passivity of a MIMO response, select multiple signals or a vector-valued signal.
• Compute input/output gain with the following loops open
Select one or more signal locations in your model at which to open a feedback loop for
the purpose of evaluating this tuning goal. The tuning goal is evaluated against the
open-loop configuration created by opening feedback loops at the locations you
identify. For example, to evaluate the tuning goal with an opening at a location named
'x', click
Add signal to list and select 'x'.
Tip To highlight any selected signal in the Simulink model, click
from the input or output list, click
. To remove a signal
. When you have selected multiple signals, you can
reorder them using
and
. For more information on how to specify signal locations
for a tuning goal, see “Specify Goals for Interactive Tuning” on page 14-39.
Options
Use this section of the dialog box to specify additional characteristics of the passivity
goal.
• Minimum input passivity index
Enter the target value of ν in the text box. To enforce an excess of passivity at the
specified inputs, set ν > 0. To permit a shortage of passivity, set ν < 0. By default, the
passivity goal enforces ν = 0, passive at the inputs with no required excess of
passivity.
• Minimum output passivity index
14-155
14
Control System Tuning
Enter the target value of ρ in the text box. To enforce an excess of passivity at the
specified outputs, set ρ > 0. To permit a shortage of passivity, set ρ < 0. By default, the
passivity goal enforces ρ = 0, passive at the outputs with no required excess of
passivity.
• Enforce goal in frequency range
Limit the enforcement of the tuning goal to a particular frequency band. Specify the
frequency band as a row vector of the form [min,max], expressed in frequency units
of your model. For example, to create a tuning goal that applies only between 1 and
100 rad/s, enter [1,100]. By default, the tuning goal applies at all frequencies for
continuous time, and up to the Nyquist frequency for discrete time.
• Apply goal to
Use this option when tuning multiple models at once, such as an array of models
obtained by linearizing a Simulink model at different operating points or blockparameter values. By default, active tuning goals are enforced for all models. To
enforce a tuning requirement for a subset of models in an array, select Only Models.
Then, enter the array indices of the models for which the goal is enforced. For
example, suppose you want to apply the tuning goal to the second, third, and fourth
models in a model array. To restrict enforcement of the requirement, enter 2:4 in the
Only Models text box.
For more information about tuning for multiple models, see “Robust Tuning
Approaches” (Robust Control Toolbox).
Algorithms
When you tune a control system, the software converts each tuning goal into a normalized
scalar value f(x). Here, x is the vector of free (tunable) parameters in the control system.
The software then adjusts the parameter values to minimize f(x) or to drive f(x) below 1 if
the tuning goal is a hard constraint.
For Passivity Goal, for a closed-loop transfer function G(s,x) from the specified inputs to
the specified outputs, f(x) is given by:
f ( x) =
14-156
R
, Rmax = 106.
1 + R Rmax
See Also
R is the relative sector index (see getSectorIndex) of [G(s,x); I], for the sector
represented by:
Ê 2r
Q=Á
Ë -I
-I ˆ
˜,
2n ¯
where ρ is the minimum output passivity index and ν is the minimum input passivity index
specified in the dialog box. Rmax is fixed at 106, included to avoid numeric errors for very
large R.
This tuning goal imposes an implicit minimum-phase constraint on the transfer function G
+ I. The transmission zeros of G + I are the stabilized dynamics for this tuning goal. The
Minimum decay rate and Maximum natural frequency tuning options control the
lower and upper bounds on these implicitly constrained dynamics. If the optimization fails
to meet the default bounds, or if the default bounds conflict with other requirements, on
the Tuning tab, use Tuning Options to change the defaults.
See Also
Related Examples
•
“Specify Goals for Interactive Tuning” on page 14-39
•
“Manage Tuning Goals” on page 14-179
•
“Visualize Tuning Goals” on page 14-189
•
“Passive Control of Water Tank Level” on page 18-251
•
“About Passivity and Passivity Indices” on page 10-2
14-157
14
Control System Tuning
Conic Sector Goal
Purpose
Enforce sector bound on specific input/output map when using Control System Tuner.
Description
Conic Sector Goal creates a constraint that restricts the output trajectories of a system. If
for all nonzero input trajectories u(t), the output trajectory z(t) = (Hu)(t) of a linear
system H satisfies:
T
T
Ú0 z (t ) Q z (t ) dt < 0,
for all T ≥ 0, then the output trajectories of H lie in the conic sector described by the
symmetric indefinite matrix Q. Selecting different Q matrices imposes different conditions
on the system response. When you create a Conic Sector Goal, you specify the input
signals, output signals, and the sector geometry.
14-158
Conic Sector Goal
In Control System Tuner, the shaded area on the plot represents the region in the
frequency domain in which the tuning goal is not met. The plot shows the value of the Rindex described in “About Sector Bounds and Sector Indices” on page 10-9.
Creation
In the Tuning tab of Control System Tuner, select New Goal > Conic Sector Goal.
Command-Line Equivalent
When tuning control systems at the command line, use TuningGoal.ConicSector to
specify a step response goal.
I/O Transfer Selection
Use this section of the dialog box to specify the inputs and outputs of the transfer
function that the tuning goal constrains. Also specify any locations at which to open loops
for evaluating the tuning goal.
• Specify input signals
Select one or more signal locations in your model as inputs to the transfer function
that the tuning goal constrains. To constrain a SISO response, select a single-valued
input signal. For example, to constrain the gain from a location named 'u' to a
location named 'y', click
Add signal to list and select 'u'. To constrain the
passivity of a MIMO response, select multiple signals or a vector-valued signal.
• Specify output signals
Select one or more signal locations in your model as outputs of the transfer function
that the tuning goal constrains. To constrain a SISO response, select a single-valued
output signal. For example, to constrain the gain from a location named 'u' to a
location named 'y', click
Add signal to list and select 'y'. To constrain the
passivity of a MIMO response, select multiple signals or a vector-valued signal.
• Compute input/output gain with the following loops open
Select one or more signal locations in your model at which to open a feedback loop for
the purpose of evaluating this tuning goal. The tuning goal is evaluated against the
open-loop configuration created by opening feedback loops at the locations you
identify. For example, to evaluate the tuning goal with an opening at a location named
'x', click
Add signal to list and select 'x'.
14-159
14
Control System Tuning
Tip To highlight any selected signal in the Simulink model, click
from the input or output list, click
. To remove a signal
. When you have selected multiple signals, you can
reorder them using
and
. For more information on how to specify signal locations
for a tuning goal, see “Specify Goals for Interactive Tuning” on page 14-39.
Options
Specify additional characteristics of the conic sector goal using this section of the dialog
box.
• Conic Sector Matrix
Enter the sector geometry Q, specified as:
• A matrix, for constant sector geometry. Q is a symmetric square matrix that is ny
on a side, where ny is the number of output signals you specify for the goal. The
matrix Q must be indefinite to describe a well-defined conic sector. An indefinite
matrix has both positive and negative eigenvalues. In particular, Q must have as
many negative eigenvalues as there are input signals specified for the tuning goal
(the size of the vector input signal u(t)).
• An LTI model, for frequency-dependent sector geometry. Q satisfies Q(s)’ = Q(–s). In
other words, Q(s) evaluates to a Hermitian matrix at each frequency.
For more information, see “About Sector Bounds and Sector Indices” on page 10-9.
• Regularization
Regularization parameter, specified as a real nonnegative scalar value. Regularization
keeps the evaluation of the tuning goal numerically tractable when other tuning goals
tend to make the sector bound ill-conditioned at some frequencies. When this
condition occurs, set Regularization to a small (but not negligible) fraction of the
typical norm of the feedthrough term in H. For example, if you anticipate the norm of
the feedthrough term of H to be of order 1 during tuning, try setting Regularization
to 0.001.
For more information about the conditions that require regularization, see the
Regularization property of TuningGoal.ConicSector.
• Enforce goal in frequency range
14-160
Conic Sector Goal
Limit the enforcement of the tuning goal to a particular frequency band. Specify the
frequency band as a row vector of the form [min,max], expressed in frequency units
of your model. For example, to create a tuning goal that applies only between 1 and
100 rad/s, enter [1,100]. By default, the tuning goal applies at all frequencies for
continuous time, and up to the Nyquist frequency for discrete time.
• Apply goal to
Use this option when tuning multiple models at once, such as an array of models
obtained by linearizing a Simulink model at different operating points or blockparameter values. By default, active tuning goals are enforced for all models. To
enforce a tuning requirement for a subset of models in an array, select Only Models.
Then, enter the array indices of the models for which the goal is enforced. For
example, suppose you want to apply the tuning goal to the second, third, and fourth
models in a model array. To restrict enforcement of the requirement, enter 2:4 in the
Only Models text box.
For more information about tuning for multiple models, see “Robust Tuning
Approaches” (Robust Control Toolbox).
Tips
Constraining Input and Output Trajectories to Conic Sector
Consider the following control system.
r
e
+
C
u
G
y
−
Suppose that the signal u is marked as an analysis point in the model you are tuning.
Suppose also that G is the closed-loop transfer function from u to y. A common application
is to create a tuning goal that constrains all the I/O trajectories {u(t),y(t)} of G to satisfy:
(t )ˆ Ê y (t )ˆ
ÁÁ
˜˜ Q ÁÁ
˜˜ dt < 0,
Ë u ( t) ¯ Ë u ( t) ¯
TÊy
Ú0
T
14-161
14
Control System Tuning
for all T ≥ 0. Constraining the I/O trajectories of G is equivalent to restricting the output
trajectories z(t) of the system H = [G;I] to the sector defined by:
T
T
Ú0 z (t ) Q z (t ) dt < 0.
(See “About Sector Bounds and Sector Indices” on page 10-9 for more details about this
equivalence.) To specify a constraint of this type using Conic Sector Goal, specify u as the
input signal, and specify y and u as output signals. When you specify u as both input and
output, Conic Sector Goal sets the corresponding transfer function to the identity.
Therefore, the transfer function that the goal constrains is H = [G;I] as intended. This
treatment is specific to Conic Sector Goal. For other tuning goals, when the same signal
appears in both inputs and outputs, the resulting transfer function is zero in the absence
of feedback loops, or the complementary sensitivity at that location otherwise. This result
occurs because when the software processes analysis points, it assumes that the input is
injected after the output. See “Mark Signals of Interest for Control System Analysis and
Design” on page 2-89 for more information about how analysis points work.
Algorithms
Let
Q = W1W1T - W2W2T
be an indefinite factorization of Q, where W1T W2 = 0 . If W2T H ( s ) is square and minimum
phase, then the time-domain sector bound
T
T
Ú0 z (t ) Q z (t ) dt < 0,
is equivalent to the frequency-domain sector condition,
H ( - jw ) QH ( jw ) < 0
for all frequencies. Conic Sector Goal uses this equivalence to convert the time-domain
characterization into a frequency-domain condition that Control System Tuner can handle
in the same way it handles gain constraints. To secure this equivalence, Conic Sector Goal
14-162
See Also
also makes W2T H ( s ) minimum phase by making all its zeros stable. The transmission
zeros affected by this minimum-phase condition are the stabilized dynamics for this
tuning goal. The Minimum decay rate and Maximum natural frequency tuning
options control the lower and upper bounds on these implicitly constrained dynamics. If
the optimization fails to meet the default bounds, or if the default bounds conflict with
other requirements, on the Tuning tab, use Tuning Options to change the defaults.
For sector bounds, the R-index plays the same role as the peak gain does for gain
constraints (see “About Sector Bounds and Sector Indices” on page 10-9). The condition
H ( - jw ) QH ( jw ) < 0
is satisfied at all frequencies if and only if the R-index is less than one. The plot that
Control System Tuner displays for Conic Sector Goal shows the R-index value as a
function of frequency (see sectorplot).
When you tune a control system, the software converts each tuning goal into a normalized
scalar value f(x), where x is the vector of free (tunable) parameters in the control system.
The software then adjusts the parameter values to minimize f(x) or to drive f(x) below 1 if
the tuning goal is a hard constraint.
For Conic Sector Goal, for a closed-loop transfer function H(s,x) from the specified
inputs to the specified outputs, f(x) is given by:
f ( x) =
R
, Rmax = 106.
1 + R Rmax
R is the relative sector index (see getSectorIndex) of H(s,x), for the sector
represented by Q.
See Also
Related Examples
•
“About Sector Bounds and Sector Indices” on page 10-9
•
“Specify Goals for Interactive Tuning” on page 14-39
14-163
14
Control System Tuning
14-164
•
“Manage Tuning Goals” on page 14-179
•
“Visualize Tuning Goals” on page 14-189
Weighted Passivity Goal
Weighted Passivity Goal
Purpose
Enforce passivity of a frequency-weighted transfer function when tuning in Control
System Tuner.
Description
Weighted Passivity Goal enforces the passivity of H(s) = WL(s)T(s)WR(s), where T(s) is the
transfer function from specified inputs to outputs. WL(s) and WR(s) are frequency weights
used to emphasize particular frequency bands. A system is passive if all its I/O
trajectories (u(t),y(t)) satisfy:
T
T
Ú0 y (t ) u ( t) dt > 0,
for all T > 0. Weighted Passivity Goal creates a constraint that enforces:
T
T
T
T
T
T
Ú0 y (t ) u ( t) dt > n Ú0 u (t ) u (t ) dt + r Ú0 y( t) y (t ) dt,
for the trajectories of the weighted transfer function H(s), for all T > 0. To enforce the
overall passivity condition, set the minimum input passivity index (ν) and the minimum
output passivity index (ρ) to zero. To enforce an excess of passivity at the inputs or
outputs of the weighted transfer function, set ν or ρ to a positive value. To permit a
shortage of passivity, set ν or ρ to a negative value. See getPassiveIndex for more
information about these indices.
14-165
14
Control System Tuning
In Control System Tuner, the shaded area on the plot represents the region in the
frequency domain in which the tuning goal is not met. The plot shows the value of the
index described in “Algorithms” on page 14-169.
Creation
In the Tuning tab of Control System Tuner, select New Goal > Weighted Passivity
Goal.
Command-Line Equivalent
When tuning control systems at the command line, use
TuningGoal.WeightedPassivity to specify a step response goal.
I/O Transfer Selection
Use this section of the dialog box to specify the inputs and outputs of the transfer
function that the tuning goal constrains. Also specify any locations at which to open loops
for evaluating the tuning goal.
• Specify input signals
14-166
Weighted Passivity Goal
Select one or more signal locations in your model as inputs to the transfer function
that the tuning goal constrains. To constrain a SISO response, select a single-valued
input signal. For example, to constrain the gain from a location named 'u' to a
location named 'y', click
Add signal to list and select 'u'. To constrain the
passivity of a MIMO response, select multiple signals or a vector-valued signal.
• Specify output signals
Select one or more signal locations in your model as outputs of the transfer function
that the tuning goal constrains. To constrain a SISO response, select a single-valued
output signal. For example, to constrain the gain from a location named 'u' to a
Add signal to list and select 'y'. To constrain the
location named 'y', click
passivity of a MIMO response, select multiple signals or a vector-valued signal.
• Compute input/output gain with the following loops open
Select one or more signal locations in your model at which to open a feedback loop for
the purpose of evaluating this tuning goal. The tuning goal is evaluated against the
open-loop configuration created by opening feedback loops at the locations you
identify. For example, to evaluate the tuning goal with an opening at a location named
'x', click
Add signal to list and select 'x'.
Tip To highlight any selected signal in the Simulink model, click
from the input or output list, click
. To remove a signal
. When you have selected multiple signals, you can
reorder them using
and
. For more information on how to specify signal locations
for a tuning goal, see “Specify Goals for Interactive Tuning” on page 14-39.
Weights
Use the Left weight WL and Right weight WR text boxes to specify the frequencyweighting functions for the tuning goal. H(s) = WL(s)T(s)WR(s), where T(s) is the transfer
function from specified inputs to outputs.
WL provides the weighting for the output channels of H(s), and WR provides the weighting
for the input channels. You can specify scalar weights or frequency-dependent weighting.
To specify a frequency-dependent weighting, use a numeric LTI model whose magnitude
represents the desired weighting function. For example, enter tf(1,[1 0.01]) to
specify a high weight at low frequencies that rolls off above 0.01 rad/s.
14-167
14
Control System Tuning
If the tuning goal constrains a MIMO transfer function, scalar or SISO weighting
functions automatically expand to any input or output dimension. You can specify different
weights for each channel by specifying matrices or MIMO weighting functions. The
dimensions H(s) must be commensurate with the dimensions of WL and WR. For example,
if the constrained transfer function has two inputs, you can specify diag([1 10]) as
WR.
If you are tuning in discrete time, you can specify the weighting functions as discrete-time
models with the same sampling time as you use for tuning. If you specify the weighting
functions in continuous time, the tuning software discretizes them. Specifying the
weighting functions in discrete time gives you more control over the weighting functions
near the Nyquist frequency.
Options
Use this section of the dialog box to specify additional characteristics of the step response
goal.
• Minimum input passivity index
Enter the target value of ν in the text box. To enforce an excess of passivity at the
specified inputs, set ν > 0. To permit a shortage of passivity, set ν < 0. By default, the
passivity goal enforces ν = 0, passive at the inputs with no required excess of
passivity.
• Minimum output passivity index
Enter the target value of ρ in the text box. To enforce an excess of passivity at the
specified outputs, set ρ > 0. To permit a shortage of passivity, set ρ < 0. By default, the
passivity goal enforces ρ = 0, passive at the outputs with no required excess of
passivity.
• Enforce goal in frequency range
Limit the enforcement of the tuning goal to a particular frequency band. Specify the
frequency band as a row vector of the form [min,max], expressed in frequency units
of your model. For example, to create a tuning goal that applies only between 1 and
100 rad/s, enter [1,100]. By default, the tuning goal applies at all frequencies for
continuous time, and up to the Nyquist frequency for discrete time.
• Apply goal to
Use this option when tuning multiple models at once, such as an array of models
obtained by linearizing a Simulink model at different operating points or block14-168
Weighted Passivity Goal
parameter values. By default, active tuning goals are enforced for all models. To
enforce a tuning requirement for a subset of models in an array, select Only Models.
Then, enter the array indices of the models for which the goal is enforced. For
example, suppose you want to apply the tuning goal to the second, third, and fourth
models in a model array. To restrict enforcement of the requirement, enter 2:4 in the
Only Models text box.
For more information about tuning for multiple models, see “Robust Tuning
Approaches” (Robust Control Toolbox).
Algorithms
When you tune a control system, the software converts each tuning goal into a normalized
scalar value f(x). Here, x is the vector of free (tunable) parameters in the control system.
The software then adjusts the parameter values to minimize f(x) or to drive f(x) below 1 if
the tuning goal is a hard constraint.
For Weighted Passivity Goal, for a closed-loop transfer function T(s,x) from the
specified inputs to the specified outputs, and the weighted transfer function H(s,x) =
WL(s)T(s,x)WR(s), f(x) is given by:
f ( x) =
R
, Rmax = 106.
1 + R Rmax
R is the relative sector index (see getSectorIndex) of [H(s,x); I], for the sector
represented by:
Ê 2r
Q=Á
Ë -I
-I ˆ
˜,
2n ¯
where ρ is the minimum output passivity index and ν is the minimum input passivity index
specified in the dialog box. Rmax is fixed at 106, included to avoid numeric errors for very
large R.
This tuning goal imposes an implicit minimum-phase constraint on the weighted transfer
function H + I. The transmission zeros of H + I are the stabilized dynamics for this tuning
goal. The Minimum decay rate and Maximum natural frequency tuning options
control the lower and upper bounds on these implicitly constrained dynamics. If the
14-169
14
Control System Tuning
optimization fails to meet the default bounds, or if the default bounds conflict with other
requirements, on the Tuning tab, use Tuning Options to change the defaults.
See Also
Related Examples
14-170
•
“Specify Goals for Interactive Tuning” on page 14-39
•
“Manage Tuning Goals” on page 14-179
•
“Visualize Tuning Goals” on page 14-189
•
“About Passivity and Passivity Indices” on page 10-2
Poles Goal
Poles Goal
Purpose
Constrain the dynamics of the closed-loop system, specified feedback loops, or specified
open-loop configurations, when using Control System Tuner.
Description
Poles Goal constrains the dynamics of your entire control system or of specified feedback
loops of your control system. Constraining the dynamics of a feedback loop means
constraining the dynamics of the sensitivity function measured at a specified location in
the control system.
Using Poles Goal, you can specify finite minimum decay rate or minimum damping for the
poles in the control system or specified loop. You can specify a maximum natural
frequency for these poles, to eliminate fast dynamics in the tuned control system.
14-171
14
Control System Tuning
In Control System Tuner, the shaded area on the plot represents the region in the
frequency domain where the pole location constraints are not met.
To constrain dynamics or ensure stability of a single tunable component of the control
system, use “Controller Poles Goal” on page 14-176.
Creation
In the Tuning tab of Control System Tuner, select New Goal > Constraint on closedloop dynamics to create a Poles Goal.
Command-Line Equivalent
When tuning control systems at the command line, use TuningGoal.Poles to specify a
disturbance rejection goal.
Feedback Configuration
Use this section of the dialog box to specify the portion of the control system for which
you want to constrain dynamics. You can also specify loop-opening locations for
evaluating the tuning goal.
• Entire system
Select this option to constrain the locations of closed-loop poles of the control system.
• Specific feedback loop(s)
Select this option to specify one or more feedback loops to constrain. Specify a
feedback loop by selecting a signal location in your control system. Poles Goal
constrains the dynamics of the sensitivity function measured at that location. (See
getSensitivity for information about sensitivity functions.)
To constrain the dynamics of a SISO loop, select a single-valued location. For example,
to constrain the dynamics of the sensitivity function measured at a location named
'y', click Add signal to list and select 'y'. To constrain the dynamics of a MIMO
loop, select multiple signals or a vector-valued signal.
• Compute poles with the following loops open
Select one or more signal locations in your model at which to open a feedback loop for
the purpose of evaluating this tuning goal. The tuning goal is evaluated against the
14-172
Poles Goal
open-loop configuration created by opening feedback loops at the locations you
identify. For example, to evaluate the tuning goal with an opening at a location named
'x', click
Add signal to list and select 'x'.
Tip To highlight any selected signal in the Simulink model, click
from the input or output list, click
. To remove a signal
. When you have selected multiple signals, you can
reorder them using
and
. For more information on how to specify signal locations
for a tuning goal, see “Specify Goals for Interactive Tuning” on page 14-39.
Pole Location
Use this section of the dialog box to specify the limits on pole locations.
• Minimum decay rate
Enter the target minimum decay rate for the system poles. Closed-loop system poles
that depend on the tunable parameters are constrained to satisfy Re(s) < MinDecay for continuous-time systems, or log(|z|) < -MinDecay*Ts for discretetime systems with sample time Ts. This constraint helps ensure stable dynamics in the
tuned system.
Enter 0 to impose no constraint on the decay rate.
• Minimum damping
Enter the target minimum damping of closed-loop poles of tuned system, as a value
between 0 and 1. Closed-loop system poles that depend on the tunable parameters are
constrained to satisfy Re(s) < -MinDamping*|s|. In discrete time, the damping
ratio is computed using s = log(z)/Ts.
Enter 0 to impose no constraint on the damping ratio.
• Maximum natural frequency
Enter the target maximum natural frequency of poles of tuned system, in the units of
the control system model you are tuning. When you tune the control system using this
requirement, closed-loop system poles that depend on the tunable parameters are
constrained to satisfy |s| < MaxFrequency for continuous-time systems, or |
14-173
14
Control System Tuning
log(z)| < MaxFrequency*Ts for discrete-time systems with sample time Ts. This
constraint prevents fast dynamics in the control system.
Enter Inf to impose no constraint on the natural frequency.
Options
Use this section of the dialog box to specify additional characteristics of the poles goal.
• Enforce goal in frequency range
Limit the enforcement of the tuning goal to a particular frequency band. Specify the
frequency band as a row vector of the form [min,max], expressed in frequency units
of your model. For example, to create a tuning goal that applies only between 1 and
100 rad/s, enter [1,100]. By default, the tuning goal applies at all frequencies for
continuous time, and up to the Nyquist frequency for discrete time.
The Poles Goal applies only to poles with natural frequency within the range you
specify.
• Apply goal to
Use this option when tuning multiple models at once, such as an array of models
obtained by linearizing a Simulink model at different operating points or blockparameter values. By default, active tuning goals are enforced for all models. To
enforce a tuning requirement for a subset of models in an array, select Only Models.
Then, enter the array indices of the models for which the goal is enforced. For
example, suppose you want to apply the tuning goal to the second, third, and fourth
models in a model array. To restrict enforcement of the requirement, enter 2:4 in the
Only Models text box.
For more information about tuning for multiple models, see “Robust Tuning
Approaches” (Robust Control Toolbox).
Algorithms
When you tune a control system, the software converts each tuning goal into a normalized
scalar value f(x). Here, x is the vector of free (tunable) parameters in the control system.
The software then adjusts the parameter values to minimize f(x) or to drive f(x) below 1 if
the tuning goal is a hard constraint.
14-174
See Also
For Poles Goal, f(x) reflects the relative satisfaction or violation of the goal. For example,
if your Poles Goal constrains the closed-loop poles of a feedback loop to a minimum
damping of ζ = 0.5, then:
• f(x) = 1 means the smallest damping among the constrained poles is ζ = 0.5 exactly.
• f(x) = 1.1 means the smallest damping ζ = 0.5/1.1 = 0.45, roughly 10% less than the
target.
• f(x) = 0.9 means the smallest damping ζ = 0.5/0.9 = 0.55, roughly 10% better than the
target.
See Also
Related Examples
•
“Specify Goals for Interactive Tuning” on page 14-39
•
“Manage Tuning Goals” on page 14-179
•
“Visualize Tuning Goals” on page 14-189
14-175
14
Control System Tuning
Controller Poles Goal
Purpose
Constrain the dynamics of a specified tunable block in the tuned control system, when
using Control System Tuner.
Description
Controller Poles Goal constrains the dynamics of a tunable block in your control system
model. Controller Poles Goal can impose a stability constraint on the specified block. You
can also specify a finite minimum decay rate, a minimum damping rate, or a maximum
natural frequency for the poles of the block. These constraints allow you to eliminate fast
dynamics and control ringing in the response of the tunable block.
In Control System Tuner, the shaded area on the plot represents the region in the
frequency domain where the pole location constraints are not met. The constraint applies
to all poles in the block except fixed integrators, such as the I term of a PID controller.
14-176
Controller Poles Goal
To constrain dynamics or ensure stability of an entire control system or a feedback loop in
the control system, use “Poles Goal” on page 14-171.
Creation
In the Tuning tab of Control System Tuner, select New Goal > Constraint on
controller dynamics to create a Controller Poles Goal.
Command-Line Equivalent
When tuning control systems at the command line, use TuningGoal.ControllerPoles
to specify a controller poles goal.
Constrain Dynamics of Tuned Block
From the drop-down menu, select the tuned block in your control system to which to
apply the Controller Poles Goal.
If the block you want to constrain is not in the list, add it to the Tuned Blocks list. In
Control System Tuner, in the Tuning tab, click Select Blocks. For more information
about adding tuned blocks, see “Specify Blocks to Tune in Control System Tuner” on page
14-24.
Keep Poles Inside the Following Region
Use this section of the dialog box to specify the limits on pole locations.
• Minimum decay rate
Enter the desired minimum decay rate for the poles of the tunable block. Poles of the
block are constrained to satisfy Re(s) < -MinDecay for continuous-time blocks, or
log(|z|) < -MinDecay*Ts for discrete-time blocks with sample time Ts.
Specify a nonnegative value to ensure that the block is stable. If you specify a negative
value, the tuned block can include unstable poles.
• Minimum damping
Enter the desired minimum damping ratio of poles of the tunable block, as a value
between 0 and 1. Poles of the block that depend on the tunable parameters are
constrained to satisfy Re(s) < -MinDamping*|s|. In discrete time, the damping
ratio is computed using s=log(z)/Ts.
14-177
14
Control System Tuning
• Maximum natural frequency
Enter the target maximum natural frequency of poles of the tunable block, in the units
of the control system model you are tuning. Poles of the block are constrained to
satisfy |s| < MaxFrequency for continuous-time blocks, or |log(z)| <
MaxFrequency*Ts for discrete-time blocks with sample time Ts. This constraint
prevents fast dynamics in the tunable block.
Algorithms
When you tune a control system, the software converts each tuning goal into a normalized
scalar value f(x). Here, x is the vector of free (tunable) parameters in the control system.
The software then adjusts the parameter values to minimize f(x) or to drive f(x) below 1 if
the tuning goal is a hard constraint.
For Controller Poles Goal, f(x) reflects the relative satisfaction or violation of the goal.
For example, if your Controller Poles Goal constrains the pole of a tuned block to a
minimum damping of ζ = 0.5, then:
• f(x) = 1 means the damping of the pole is ζ = 0.5 exactly.
• f(x) = 1.1 means the damping is ζ = 0.5/1.1 = 0.45, roughly 10% less than the target.
• f(x) = 0.9 means the damping is ζ = 0.5/0.9 = 0.55, roughly 10% better than the
target.
See Also
Related Examples
14-178
•
“Specify Goals for Interactive Tuning” on page 14-39
•
“Manage Tuning Goals” on page 14-179
•
“Visualize Tuning Goals” on page 14-189
Manage Tuning Goals
Manage Tuning Goals
Control System Tuner lets you designate one or more tuning goals as hard goals. This
designation gives you a way to differentiate must-have goals from nice-to-have goals.
Control System Tuner attempts to satisfy hard requirements by driving their associated
cost functions below 1. Subject to that constraint, the software comes as close as possible
to satisfying remaining (soft) requirements. For best results, make sure you can obtain a
reasonable design with all goals treated as soft goals before attempting to enforce any
goal as a hard constraint.
By default, new goals are designated soft goals. In the Tuning tab, click
Manage
Goals to open the Manage tuning goals dialog box. Check Hard for any goal to
designate it a hard goal.
You can also designate any tuning goal as inactive for tuning. In this case the software
ignores the tuning goal entirely. Use this dialog box to select which tuning goals are
active when you tune the control system. Active is checked by default for any new goals.
Uncheck Active for any design goal that you do not want enforced.
For example, if you tune with the following configuration, Control System Tuner optimizes
StepRespGoal1, subject to MarginsGoal1. The tuning goal PolesGoal1 is ignored.
14-179
14
Control System Tuning
All tuning goals you have created in the Control System Tuner session are listed in the
dialog box. To edit an existing tuning goal, select it in the list and click Edit. To delete a
tuning goal from the list, select it and click Remove.
To add more tuning goals to the list, in Control System Tuner, in the Tuning tab, click
New Goal. For more information about creating tuning goals, see “Specify Goals for
Interactive Tuning” on page 14-39.
14-180
Generate MATLAB Code from Control System Tuner for Command-Line Tuning
Generate MATLAB Code from Control System Tuner for
Command-Line Tuning
You can generate a MATLAB script in Control System Tuner for tuning a control system at
the command line. Generated scripts are useful when you want to programmatically
reproduce a result you obtained interactively. A generated MATLAB script also enables
you to programmatically perform multiple tuning operations with variations in tuning
goals, system parameters, or model conditions such as operating point.
Tip You can also save a Control System Tuner session to reproduce within Control
System Tuner. To do so, in the Control System tab, click
Save Session.
To generate a MATLAB script in Control System Tuner, in the Tuning tab, click Tune .
Select Script with current values.
The MATLAB Editor displays the generated script, which script reproduces
programmatically the current tuning configuration of Control System Tuner.
14-181
14
Control System Tuning
For example, suppose you generate a MATLAB script after completing all steps in the
example “Control of a Linear Electric Actuator Using Control System Tuner” on page 18109. The generated script computes the operating point used for tuning, designates the
blocks to tune, creates the tuning goals, and performs other operations to reproduce the
result at the command line.
The first section of the script creates the slTuner interface to the Simulinkmodel
(rct_linact in this example). The slTuner interface stores a linearization of the model
and parameterizations of the blocks to tune.
%% Create system data with slTuner interface
TunedBlocks = {'rct_linact/Current Controller/Current PID'; ...
'rct_linact/Speed Controller/Speed PID'};
AnalysisPoints = {'rct_linact/Speed Demand (rpm)/1'; ...
'rct_linact/Current Sensor/1'; ...
'rct_linact/Hall Effect Sensor/1'; ...
'rct_linact/Speed Controller/Speed PID/1'; ...
'rct_linact/Current Controller/Current PID/1'};
OperatingPoints = 0.5;
% Specify the custom options
Options = slTunerOptions('AreParamsTunable',false);
% Create the slTuner object
CL0 = slTuner('rct_linact',TunedBlocks,AnalysisPoints,OperatingPoints,Options);
The slTuner interface also specifies the operating point at which the model is linearized,
and marks as analysis points all the signal locations required to specify the tuning goals
for the example. (See “Create and Configure slTuner Interface to Simulink Model” on
page 14-212.)
If you are tuning a control system modeled in MATLAB instead of Simulink, the first
section of the script constructs a genss model that has equivalent dynamics and
parameterization to the genss model of the control system that you specified Control
System Tuner.
Next, the script creates the three tuning goals specified in the example. The script uses
TuningGoal objects to capture these tuning goals. For instance, the script uses
TuningGoal.Tracking to capture the Tracking Goal of the example.
%% Create tuning goal to follow reference commands with prescribed performance
% Inputs and outputs
Inputs = {'rct_linact/Speed Demand (rpm)/1'};
Outputs = {'rct_linact/Hall Effect Sensor/1[rpm]'};
% Tuning goal specifications
ResponseTime = 0.1; % Approximately reciprocal of tracking bandwidth
DCError = 0.001; % Maximum steady-state error
PeakError = 1; % Peak error across frequency
% Create tuning goal for tracking
TR = TuningGoal.Tracking(Inputs,Outputs,ResponseTime,DCError,PeakError);
TR.Name = 'TR'; % Tuning goal name
14-182
See Also
After creating the tuning goals, the script sets any algorithm options you had set in
Control System Tuner. The script also designates tuning goals as soft or hard goals,
according to the configuration of tuning goals in Control System Tuner. (See “Manage
Tuning Goals” on page 14-179.)
%% Create option set for systune command
Options = systuneOptions();
%% Set soft and hard goals
SoftGoals = [ TR ; ...
MG1 ; ...
MG2 ];
HardGoals = [];
In this example, all the goals are designated as soft goals when the script is generated.
Therefore, HardGoals is empty.
Finally, the script tunes the control system by calling systune on the slTuner interface
using the tuning goals and options.
%% Tune the parameters with soft and hard goals
[CL1,fSoft,gHard,Info] = systune(CL0,SoftGoals,HardGoals,Options);
The script also includes an optional call to viewGoal, which displays graphical
representations of the tuning goals to aid you in interpreting and validating the tuning
results. Uncomment this line of code to generate the plots.
%% View tuning results
% viewGoal([SoftGoals;HardGoals],CL1);
You can add calls to functions such getIOTransfer to make the script generate
additional analysis plots.
See Also
Related Examples
•
“Create and Configure slTuner Interface to Simulink Model” on page 14-212
•
“Tune Control System at the Command Line” on page 14-223
•
“Validate Tuned Control System” on page 14-227
14-183
14
Control System Tuning
Interpret Numeric Tuning Results
When you tune a control system with systune or Control System Tuner, the software
provides reports that give you an overview of how well the tuned control system meets
your design requirements. Interpreting these reports requires understanding how the
tuning algorithm optimizes the system to satisfy your tuning goals. (The software also
provides visualizations of the tuning goals and system responses to help you see where
and by how much your requirements are not satisfied. For information about using these
plots, see “Visualize Tuning Goals” on page 14-189.)
Tuning-Goal Scalar Values
The tuning software converts each tuning goal into a normalized scalar value which it
then constrains (hard goals) or minimizes (soft goals). Let fi(x) and gj(x) denote the scalar
values of the soft and hard goals, respectively. Here, x is the vector of tunable parameters
in the control system to tune. The tuning algorithm solves the minimization problem:
Minimize max fi ( x ) subject to max g j ( x ) < 1 , for xmin < x < xmax .
i
j
xmin and xmax are the minimum and maximum values of the free parameters of the control
system. (For information about the specific functions used to evaluate each type of
requirement, see the reference pages for each tuning goal.)
When you use both soft and hard tuning goals, the software solves the optimization as a
sequence of subproblems of the form:
min max ( a f ( x ) , g ( x ) ) .
x
The software adjusts the multiplier α so that the solution of the subproblems converges to
the solution of the original constrained optimization problem.
The tuning software reports the final scalar values for each tuning goal. When the final
value of fi(x) or gj(x) is less than 1, the corresponding tuning goal is satisfied. Values
greater than 1 indicate that the tuning goal is not satisfied for at least some conditions.
For instance, a tuning goal that describes a frequency-domain constraint might be
satisfied at some frequencies and not at others. The closer the value is to 1, the closer the
tuning goal is to being satisfied. Thus these values give you an overview of how
successfully the tuned system meets your requirements.
14-184
Interpret Numeric Tuning Results
The form in which the software presents the optimized tuning-goal values depends on
whether you are tuning with Control System Tuner or at the command line.
Tuning Results at the Command Line
The systune command returns the control system model or slTuner interface with the
tuned parameter values. systune also returns the best achieved values of each fi(x) and
gj(x) as the vector-valued output arguments fSoft and gHard, respectively. See the
systune reference page for more information. (To obtain the final tuning goal values on
their own, use evalGoal.)
By default, systune displays the best achieved final values of the tuning goals in the
command window. For instance, in the example “PID Tuning for Setpoint Tracking vs.
Disturbance Rejection” on page 18-13, systune is called with one soft requirement, R1,
and two hard requirements R2 and R3.
T1 = systune(T0,R1,[R2 R3]);
Final: Soft = 1.12, Hard = 0.99988, Iterations = 143
This display indicates that the largest optimized value of the hard tuning goals is less than
1, so both hard goals are satisfied. The soft goal value is slightly greater than one,
indicating that the soft goal is nearly satisfied. You can use tuning-goal plots to see in
what regimes and by how much the tuning goals are violated. (See “Visualize Tuning
Goals” on page 14-189.)
You can obtain additional information about the optimization progress and values using
the info output of systune. To make systune display additional information during
tuning, use systuneOptions.
Tuning Results in Control System Tuner
In Control System Tuner, when you click
, the app compiles a Tuning Report
summarizing the best achieved values of fi(x) and gj(x). To view the tuning report
immediately after tuning a control system, click Tuning Report at the bottom-right
corner of Control System Tuner.
14-185
14
Control System Tuning
The tuning report displays the final fi(x) and gj(x) values obtained by the algorithm.
The Hard Goals area shows the minimized gi(x) values and indicates which are satisfied.
The Soft Goals area highlights the largest of the minimized fi(x) values as Worst Value,
and lists the values for all the requirements. In this example, the hard goal is satisfied,
while the soft goals are nearly satisfied. As in the command-line case, you can use tuninggoal plots to see where and by how much tuning goals are violated. (See “Visualize
Tuning Goals” on page 14-189.)
14-186
Interpret Numeric Tuning Results
Tip You can view a report from the most recent tuning run at any time. In the Tuning
tab, click Tune , and select Tuning Report.
Improve Tuning Results
If the tuning results do not adequately meet your design requirements, adjust your set of
tuning goals to improve the results. For example:
• Designate tuning goals that are must-have requirements as hard goals. Or, relax
tuning goals that are not absolute requirements by designating them as soft goals.
• Limit the frequency range in which frequency-domain goals are enforced.
• In Control System Tuner, use the Enforce goal in frequency range field of the
tuning goal dialog box.
• At the command line, use the Focus property of the TuningGoal object.
If the tuning results do satisfy your design requirements, you can validate the tuned
control system as described in “Validate Tuned Control System” on page 14-227.
14-187
14
Control System Tuning
See Also
evalGoal | systune | systune (for slTuner) | viewGoal
Related Examples
14-188
•
“Visualize Tuning Goals” on page 14-189
•
“Validate Tuned Control System” on page 14-227
Visualize Tuning Goals
Visualize Tuning Goals
When you tune a control system with systune or Control System Tuner, use tuning-goal
plots to visualize your design requirements against the tuned control system responses.
Tuning-goal plots show graphically where and by how much tuning goals are satisfied or
violated. This visualization lets you examine how close your control system is to ideal
performance. It can also help you identify problems with tuning and provide clues on how
to improve your design.
Tuning-Goal Plots
How you obtain tuning-goal plots depends on your work environment.
• At the command line, use viewGoal.
• In Control System Tuner, each tuning goal that you create generates a tuning-goal
plot. When you tune the control system, these plots update to reflect the tuned design.
The form of the tuning-goal plot depends on the specific tuning goal you use.
Time-Domain Goals
For time-domain tuning goals, the tuning-goal plot is a time-domain plot of the relevant
system response. The following plot, adapted from the example “MIMO Control of Diesel
Engine” on page 18-184, shows a typical tuning-goal plot for a time-domain disturbancerejection goal. The dashed lines represent the worst acceptable step response specified in
the tuning goal. The solid line shows the corresponding response of the tuned system.
14-189
14
Control System Tuning
Frequency-Domain Goals
The plots for frequency-domain tuning goals show the target response and the tuned
response in the frequency domain. The following plot, adapted from the example “FixedStructure Autopilot for a Passenger Jet” on page 18-226, shows a plot for a gain goal
(TuningGoal.Gain at the command line). This tuning goal limits the gain between a
specified input and output to a frequency-dependent profile. In the plot, the dashed line
shows the gain profile specified in the tuning goal. If the tuned system response (solid
line) enters the shaded region, the tuning goal is violated. In this case, the tuning goal is
satisfied at all frequencies.
14-190
Visualize Tuning Goals
Margin Goals
For information about interpreting tuning-goal plots for stability-margin goals, see
“Stability Margins in Control System Tuning” on page 14-218.
Difference Between Dashed Line and Shaded Region
With some frequency-domain tuning goals, there might be a difference between the gain
profile you specify in the tuning goal, and the profile the software uses for tuning. In this
case, the shaded region of the plot reflects the profile that the software uses for tuning.
The gain profile you specify and the gain profile used for tuning might differ if:
14-191
14
Control System Tuning
• You tune a control system in discrete time, but specify the gain profile in continuous
time.
• The software modifies the asymptotes of the specified gain profile to improve numeric
stability.
Continuous-Time Gain Profile for Discrete-Time Tuning
When you tune a discrete-time control system, you can specify frequency-dependent
tuning goals using discrete-time or continuous-time transfer functions. If you use a
continuous-time transfer function, the tuning algorithm discretizes the transfer function
before tuning. For instance, suppose that you specify a tuning goal as follows.
W = zpk([],[0 -150 -150],1125000);
Req = TuningGoal.MaxLoopGain('Xloc',W);
Suppose further that you use the tuning goal with systune to tune a discrete-time genss
model or slTuner interface. CL is the resulting tuned control system. To examine the
result, generate a tuning-goal plot.
viewGoal(Req,CL)
14-192
Visualize Tuning Goals
The plot shows W, the continuous-time maximum loop gain that you specified, as a dashed
line. The shaded region shows the discretized version of W that systune uses for tuning.
The discretized maximum loop gain cuts off at the Nyquist frequency corresponding to
the sample time of CL. Near that cutoff, the shaded region diverges from the dashed line.
The plot highlights that sometimes it is preferable to specify tuning goals for discretetime tuning using discrete-time gain profiles. In particular, specifying a discrete-time
profile gives you more control over the behavior of the gain profile near the Nyquist
frequency.
14-193
14
Control System Tuning
Modifications for Numeric Stability
When you use a tuning goal with a frequency-dependent specification, the tuning
algorithm uses a frequency-weighting function to compute the normalized value of the
tuning goal. This weighting function is derived from the gain profile that you specify. For
numeric tractability, weighting functions must be stable and proper. For numeric stability,
their dynamics must be in the same frequency range as the control system dynamics. For
these reasons, the software might adjust the specified gain profile to eliminate
undesirable low-frequency or high-frequency dynamics or asymptotes. The process of
modifying the tuning goal for better numeric conditioning is called regularization.
For example, consider the following tracking goal.
R1 = TuningGoal.Tracking('r','y',tf([1 0 0],[1 2 1]));
viewGoal(R1)
14-194
Visualize Tuning Goals
Here the control bandwidth is about 1 rad/s and the gain profile has two zeros at s = 0,
which become unstable poles in the weighting function (see TuningGoal.Tracking for
details). The regularization moves these zeros to about 0.01 rad/s, and the maximum
tracking error levels off at about 10–3 (0.1%). If you need better tracking accuracy, you
can explicitly specify the cutoff frequency in the error profile.
R2 = TuningGoal.Tracking('r','y',tf([1 0 5e-8],[1 2 1]));
viewGoal(R2)
set(gca,'Ylim',[1e-4,10])
14-195
14
Control System Tuning
However, for numeric safety, the regularized weighting function always levels off at very
low and very high frequencies, regardless of the specified gain profile.
Access the Regularized Functions
When you are working at the command line, you can obtain the regularized gain profile
using the getWeight or getWeights commands. For details, see the reference pages for
the individual tuning goals for which the tuning algorithm performs regularization:
• TuningGoal.Gain
• TuningGoal.LoopShape
• TuningGoal.MaxLoopGain
14-196
See Also
• TuningGoal.MinLoopGain
• TuningGoal.Rejection
• TuningGoal.Sensitivity
• TuningGoal.StepRejection
• TuningGoal.Tracking
In Control System Tuner, you cannot view the regularized weighting functions directly.
Instead, use the tuning-goal commands to generate an equivalent tuning goal, and use
getWeight or getWeights to access the regularized functions.
Improve Tuning Results
If the tuning results do not adequately meet your design requirements, adjust your set of
tuning goals to improve the results. For example:
• Designate tuning goals that are must-have requirements as hard goals. Or, relax
tuning goals that are not absolute requirements by designating them as soft goals.
• Limit the frequency range in which frequency-domain goals are enforced.
• In Control System Tuner, use the Enforce goal in frequency range field of the
tuning goal dialog box.
• At the command line, use the Focus property of the TuningGoal object.
If the tuning results do satisfy your design requirements, you can validate the tuned
control system as described in “Validate Tuned Control System” on page 14-227.
See Also
viewGoal
Related Examples
•
“Interpret Numeric Tuning Results” on page 14-184
•
“Create Response Plots in Control System Tuner” on page 14-198
•
“Validate Tuned Control System” on page 14-227
14-197
14
Control System Tuning
Create Response Plots in Control System Tuner
This example shows how to create response plots for analyzing system performance in
Control System Tuner. Control System Tuner can generate many types of response plots
in the time and frequency domains. You can view responses of SISO or MIMO transfer
functions between inputs and outputs at any location in your model. When you tune your
control system, Control System Tuner updates the response plots to reflect the tuned
design. Use response plots to validate the performance of the tuned control system.
This example creates response plots for analyzing the sample model rct_helico.
Choose Response Plot Type
In Control System Tuner, in the Control System tab, click
of plot you want to create.
New Plot. Select the type
A new plot dialog box opens in which you specify the inputs and outputs of the portion of
your control system whose response you want to plot. For example, select New step to
create a step response plot from specified inputs to specified outputs of your system.
14-198
Create Response Plots in Control System Tuner
Specify Transfer Function
Choose which transfer function associated with the specified inputs and outputs you want
to analyze.
For most response plots types, the Select Response to Plot menu lets you choose one of
the following transfer functions:
• New Input-Output Transfer Response — Transfer function between specified
inputs and outputs, computed with loops open at any additionally specified loopopening locations.
• New Sensitivity Transfer Response — Sensitivity function computed at the
specified location and with loops open at any specified loop-opening locations.
• New Open-Loop Response — Open loop point-to-point transfer function computed at
the specified location and with loops open at any additionally specified loop-opening
locations.
• Entire System Response — For Pole/Zero maps and I/O Pole/Zero maps only. Plot
the pole and zero locations for the entire closed-loop control system.
• Response of Tuned Block — For Pole/Zero maps and I/O Pole/Zero maps only. Plot
the pole and zero locations of tuned blocks.
Name the Response
Type a name for the response in the Response Name text box. Once you have specified
signal locations defining the response, Control System Tuner stores the response under
this name. When you create additional new response plots, the response appears by this
name in Select Response to Plot menu.
Choose Signal Locations for Evaluating System Response
Specify the signal locations in your control system at which to evaluate the selected
response. For example, the step response plot displays the response of the system at one
14-199
14
Control System Tuning
or more output locations to a unit step applied at one or more input locations. Use the
Specify input signals and Specify output signals sections of the dialog box to specify
these locations. (Other tuning goal types, such as loop-shape or stability margins, require
you to specify only one location for evaluation. The procedure for specifying the location
is the same as illustrated here.)
Under Specify input signals, click
locations appears.
Add signal to list. A list of available input
If the signal you want to designate as a step-response input is in the list, click the signal
to add it to the step-response inputs. If the signal you want to designate does not appear,
and you are tuning a Simulink model, click Select signal from model.
In the Select signals dialog box, build a list of the signals you want. To do so, click
signals in the Simulink model editor. The signals that you click appear in the Select
signals dialog box. Click one signal to create a SISO response, and click multiple signals
to create a MIMO response.
Click Add signal(s). The Select signals dialog box closes.
14-200
Create Response Plots in Control System Tuner
The signal or signals you selected now appear in the list of step-response inputs in the
new-plot dialog box.
Similarly, specify the locations at which the step response is measured to the stepresponse outputs list. For example, the following configuration plots the MIMO response
to a step input applied at theta-ref and phi-ref and measured at theta and phi in
the Simulink model rct_helico.
14-201
14
Control System Tuning
Tip To highlight any selected signal in the Simulink model, click
from the input or output list, click
reorder them using
and
. To remove a signal
. When you have selected multiple signals, you can
.
Specify Loop Openings
You can evaluate most system responses with loops open at one or more locations in the
control system. Click
the response.
Add loop opening location to list to specify such locations for
Store and Plot the Response
When you have finished specifying the response, click Plot in the new plot dialog box. The
new response appears in the Responses section of the Data Browser. A new figure opens
14-202
Create Response Plots in Control System Tuner
displaying the response plot. When you tune your control system, you can refer to this
figure to evaluate the performance of the tuned system.
Tip To edit the specifications of the response, double-click the response in the Data
Browser. Any plots using that response update to reflect the edited response.
View response characteristics such as rise-times or peak values by right-clicking on the
plot. Other options for managing and organizing multiple plots are available in the View
tab.
14-203
14
Control System Tuning
See Also
Related Examples
14-204
•
“Compare Performance of Multiple Tuned Controllers” on page 14-207
•
“Examine Tuned Controller Parameters in Control System Tuner” on page 14-205
•
“Visualize Tuning Goals” on page 14-189
Examine Tuned Controller Parameters in Control System Tuner
Examine Tuned Controller Parameters in Control System
Tuner
After you tune your control system, Control System Tuner gives you two ways to view the
current values of the tuned block parameters:
• In the Data Browser, in the Tuned Blocks area, select the block whose parameters
you want to view. A text summary of the block and its current parameter values
appears in the Data Browser in the Data Preview area.
• In the Data Browser, in the Tuned Blocks area, double-click the block whose
parameters you want to view. The Tuned Block Editor opens, displaying the current
values of the parameters. For array-valued parameters, click
editor displaying values in the array.
to open a variable
14-205
14
Control System Tuning
Note To find a tuned block in the Simulink model, right-click the block name in the Data
Browser and select Highlight.
See Also
Related Examples
•
14-206
“View and Change Block Parameterization in Control System Tuner” on page 14-26
Compare Performance of Multiple Tuned Controllers
Compare Performance of Multiple Tuned Controllers
Control System Tuner lets you compare the performance of a control system tuned with
two different sets of tuning goals. Such comparison is useful, for example, to see the
effect on performance of changing a tuning goal from hard goal to soft goal. Comparing
performance is also useful to see the effect of adding an additional tuning goal when an
initial design fails to satisfy all your performance requirements either in the linearized
system or when validated against a full nonlinear model.
This example compares tuning results for the sample model rct_linact.
Store First Design
After tuning a control system with a first set of design requirements, store the design in
Control System Tuner.
In the Control System tab, click
Browser in the Designs area.
Store. The stored design appears in the Data
14-207
14
Control System Tuning
Change the name of the stored design, if desired, by right-clicking on the data browser
entry.
14-208
Compare Performance of Multiple Tuned Controllers
Compute New Design
In the Tuning tab, make any desired changes to the tuning goals for the second design.
For example, add new tuning goals or edit existing tuning goals to change specifications.
Or, in
Manage Goals, change which tuning goals are active and which are
designated hard constraints or soft requirements.
When you are ready, retune the control system with the new set of tuning goals. Click
Tune. Control System Tuner updates the current design (the current set of controller
parameters) with the new tuned design. All existing plots, which by default show the
current design, are updated to reflect the new current design.
Compare New Design with Stored Design
Update all plots to reflect both the new design and the stored design. In the Control
System tab, click
Compare. The Compare Designs dialog box opens.
In the Compare Designs dialog box, the current design is checked by default. Check the
box for the design you want to compare to the current design. All response plots and
14-209
14
Control System Tuning
tuning goal plots update to reflect the checked designs. The solid trace corresponds to the
current design. Other designs are identified by name in the plot legend.
Use the same procedure save and compare as many designs as you need.
Restore Previously Saved Design
Under some conditions, it is useful to restore the tuned parameter values from a
Update Blocks
previously saved design as the current design. For example, clicking
writes the current parameter values to the Simulink model. If you decide to test a stored
controller design in your full nonlinear model, you must first restore those stored values
as the current design.
14-210
See Also
To do so, click
design.
Retrieve. Select the stored design that you want to make the current
See Also
Related Examples
•
“Create Response Plots in Control System Tuner” on page 14-198
14-211
14
Control System Tuning
Create and Configure slTuner Interface to Simulink
Model
This example shows how to create and configure an slTuner interface for a Simulink®
model. The slTuner interface parameterizes blocks in your model that you designate as
tunable and allows you to tune them using systune. The slTuner interface generates a
linearization of your Simulink model, and also allows you to extract linearized system
responses for analysis and validation of the tuned control system.
For this example, create and configure an slTuner interface for tuning the Simulink
model rct_helico, a multiloop controller for a rotorcraft. Open the model.
open_system('rct_helico');
The control system consists of two feedback loops. The inner loop (static output feedback)
provides stability augmentation and decoupling. The outer loop (PI controllers) provides
the desired setpoint tracking performance.
Suppose that you want to tune this model to meet the following control objectives:
14-212
Create and Configure slTuner Interface to Simulink Model
• Track setpoint changes in theta, phi, and r with zero steady-state error, specified
rise times, minimal overshoot, and minimal cross-coupling.
• Limit the control bandwidth to guard against neglected high-frequency rotor dynamics
and measurement noise.
• Provide strong multivariable gain and phase margins (robustness to simultaneous
gain/phase variations at the plant inputs and outputs).
The systune command can jointly tune the controller blocks SOF and the PI controllers
to meet these design requirements. The slTuner interface sets up this tuning task.
Create the slTuner interface.
ST0 = slTuner('rct_helico',{'PI1','PI2','PI3','SOF'});
This command initializes the slTuner interface with the three PI controllers and the SOF
block designated as tunable. Each tunable block is automatically parameterized according
to its type and initialized with its value in the Simulink model.
To configure the slTuner interface, designate as analysis points any signal locations of
relevance to your design requirements. First, add the outputs and reference inputs for the
tracking requirements.
addPoint(ST0,{'theta-ref','theta','phi-ref','phi','r-ref','r'});
When you create a TuningGoal.Tracking object that captures the tracking
requirement, this object references the same signals.
Configure the slTuner interface for the stability margin requirements. Designate as
analysis points the plant inputs and outputs (control and measurement signals) where the
stability margins are measured.
addPoint(ST0,{'u','y'});
Display a summary of the slTuner interface configuration in the command window.
ST0
slTuner tuning interface for "rct_helico":
4 Tuned blocks: (Read-only TunedBlocks property)
-------------------------Block 1: rct_helico/PI1
14-213
14
Control System Tuning
Block 2: rct_helico/PI2
Block 3: rct_helico/PI3
Block 4: rct_helico/SOF
8 Analysis points:
-------------------------Point 1: Port 1 of rct_helico/theta-ref
Point 2: Signal "theta", located at port 1 of rct_helico/Demux1
Point 3: Port 1 of rct_helico/phi-ref
Point 4: Signal "phi", located at port 2 of rct_helico/Demux1
Point 5: Port 1 of rct_helico/r-ref
Point 6: Signal "r", located at port 3 of rct_helico/Demux1
Point 7: Signal "u", located at port 1 of rct_helico/Mux3
Point 8: Signal "y", located at port 1 of rct_helico/Helicopter
No permanent openings. Use the addOpening command to add new permanent openings.
Properties with dot notation get/set access:
Parameters
: []
OperatingPoints
: [] (model initial condition will be used.)
BlockSubstitutions : []
Options
: [1x1 linearize.SlTunerOptions]
Ts
: 0
In the command window, click on any highlighted signal to see its location in the Simulink
model.
In addition to specifying design requirements, you can use analysis points for extracting
system responses. For example, extract and plot the step responses between the
reference signals and 'theta', 'phi', and 'r'.
T0 = getIOTransfer(ST0,{'theta-ref','phi-ref','r-ref'},{'theta','phi','r'});
stepplot(T0,1)
14-214
Create and Configure slTuner Interface to Simulink Model
All the step responses are unstable, including the cross-couplings, because this model has
not yet been tuned.
After you tune the model, you can similarly use the designated analysis points to extract
system responses for validating the tuned system. If you want to examine system
responses at locations that are not needed to specify design requirements, add these
locations to the slTuner interface as well. For example, plot the sensitivity function
measured at the output of the block roll-off 2.
addPoint(ST0,'dc')
dcS0 = getSensitivity(ST0,'dc');
bodeplot(dcS0)
14-215
14
Control System Tuning
Suppose you want to change the parameterization of tunable blocks in the slTuner
interface. For example, suppose that after tuning the model, you want to test whether
changing from PI to PID controllers yields improved results. Change the parameterization
of the three PI controllers to PID controllers.
PID0
PID1
PID2
PID3
=
=
=
=
pid(0,0.001,0.001,.01);
tunablePID('C1',PID0);
tunablePID('C2',PID0);
tunablePID('C3',PID0);
% initial value for PID controllers
setBlockParam(ST0,'PI1',PID1,'PI2',PID2,'PI3',PID3);
14-216
See Also
After you configure the slTuner interface to your Simulink model, you can create tuning
goals and tune the model using systune or looptune.
See Also
addBlock | addPoint | getIOTransfer | getSensitivity | setBlockParam |
slTuner
Related Examples
•
“Mark Signals of Interest for Control System Analysis and Design” on page 2-89
•
“Multiloop Control of a Helicopter” on page 18-217
•
“Control of a Linear Electric Actuator” on page 18-99
14-217
14
Control System Tuning
Stability Margins in Control System Tuning
When you visualize stability-margin goals in Control System Tuner or with viewGoal, the
margins are displayed as a function of frequency. For instance, the following plot shows a
typical result of tuning a control system with systune or Control System Tuner when you
use a tuning goal that constrains stability margins..
. You obtain this plot in one of the following ways:
• Tuning in Control System Tuner using a “Margins Goal” on page 14-148 or “Quick
Loop Tuning” on page 14-58.
• Tuning at the command line using systune with TuningGoal.Margins. If S is the
control system model or slTuner interface, and Req is a TuningGoal.Margins goal,
obtain the stability-margin plot by entering:
14-218
Stability Margins in Control System Tuning
viewGoal(Req,S)
The plot shows that how much gain or phase variation a system can tolerate without
going unstable can depend on the frequency of the perturbation.
Gain and Phase Margins
For SISO systems, the gain and phase margins at a frequency ω indicate how much the
gain or phase of the open-loop response L(jω) can change without loss of stability. For
example, a gain margin of 5dB at 2 rad/s indicates that closed-loop stability is maintained
when the loop gain increases or decreases by as much as 5dB at this frequency. Gain and
phase margins typically vary across frequencies.
For MIMO systems, gain and phase margins are interpreted as follows:
• Gain margin: Stability is preserved when the gain increases or decreases by up to the
gain margin value in each channel of the feedback loop.
• Phase margin: Stability is preserved when the phase increases or decreases by up to
the phase margin value in each channel of the feedback loop.
In MIMO systems, the gain or phase can change in all channels at once, and by a different
amount in each channel. The Margins Goal and TuningGoal.Margins rely on the notion
of disk margin for MIMO systems. (See “Algorithm” on page 14-222.) Like SISO stability
margins, gain and phase margins in MIMO systems typically vary across frequency.
Combined Gain and Phase Variations
To assess robustness to changes in both gain and phase, use the following chart.
14-219
14
Control System Tuning
For example, if the gain margin plot in Control System Tuner indicates a 10 dB margin at
a particular frequency, then trace the contour starting at (Gain,Phase) = (10,0) to
see how a given amount of phase variation reduces the allowable gain variation at that
frequency. For example, if the phase can vary by 30 degrees than the gain can only vary
by about 8.4 dB (red mark).
Interpreting the Gain and Phase Margin Plot
The stability-margin plot for Margins Goal or TuningGoal.Margins shows in shaded
yellow the region where the target margins are not met. The plot displays the current
gain and phase margins (computed using the current values of the tunable parameters in
the control system) as a blue trace.
14-220
Stability Margins in Control System Tuning
These gain and phase margin curves are obtained using an exact calculation involving μanalysis. For computational efficiency, however, the tuning algorithm uses an approximate
calculation that can yield smaller margins in parts of the frequency range. To see the
lower bound used by the tuner, right-click on the plot, and select Systems > Tuned
Lower Bound.
If there is a significant gap between the true margins and the tuner approximation, try
increasing the D-scaling order. The default order is zero (static scaling). For tuning in
Control System Tuner, set the D-scaling order in the Margins Goal dialog box. For
command-line tuning, set this value using the ScalingOrder property of
TuningGoal.Margins.
14-221
14
Control System Tuning
Algorithm
The gain and phase margin values are both derived from the disk margin. The disk
margin measures the radius of a circular exclusion region centered near the critical point.
(See “Stability Analysis Using Disk Margins” (Robust Control Toolbox).) This radius is a
decreasing function of the scaled norm:
min
D diagonal
D -1 ( I - L ( jw ) ) ( I + L ( jw ) )
-1
D .
2
Unlike the traditional gain and phase margins, the disk margins and associated gain and
phase margins guarantee that the open-loop response L(jω) stays at a safe distance from
the critical point at all frequencies.
See Also
TuningGoal.Margins | diskmargin
More About
14-222
•
“Loop Shape and Stability Margin Specifications” on page 18-42
•
“Margins Goal” on page 14-148
•
“Stability Analysis Using Disk Margins” (Robust Control Toolbox)
Tune Control System at the Command Line
Tune Control System at the Command Line
After specifying your tuning goals using TuningGoal objects (see “Tuning Goals”), use
systune to tune the parameters of your model.
The systune command lets you designate one or more design goals as hard goals. This
designation gives you a way to differentiate must-have goals from nice-to-have tuning
goals.systune attempts to satisfy hard requirements by driving their associated cost
functions below 1. Subject to that constraint, the software comes as close as possible to
satisfying remaining (soft) requirements. For best results, make sure you can obtain a
reasonable design with all goals treated as soft goals before attempting to enforce any
goal as a hard constraint.
Organize your TuningGoal objects into a vector of soft requirements and a vector of
hard requirements. For example, suppose you have created a tracking requirement, a
rejection requirement, and stability margin requirements at the plant inputs and outputs.
The following commands tune the control system represented by T0, treating the stability
margins as hard goals, the tracking and rejection requirements as soft goals. (T0 is either
a genss model or an slTuner interface previously configured for tuning.)
SoftReqs = [Rtrack,Rreject];
HardReqs = [RmargIn,RmargOut];
[T,fSoft,gHard] = systune(T0,SoftReqs,HardReqs);
systune converts each tuning requirement into a normalized scalar value, f for the soft
constraints and g for the hard constraints. The command adjusts the tunable parameters
of T0 to minimize the f values, subject to the constraint that each g < 1. systune returns
the vectors fSoft and gHard that contain the final normalized values for each tuning
goal in SoftReqs and HardReqs.
Use systuneOptions to configure additional options for the systune algorithm, such as
the number of independent optimization runs, convergence tolerance, and output display
options.
See Also
systune | systune (for slTuner) | systuneOptions
14-223
14
Control System Tuning
More About
•
14-224
“Interpret Numeric Tuning Results” on page 14-184
Speed Up Tuning with Parallel Computing Toolbox Software
Speed Up Tuning with Parallel Computing Toolbox
Software
If you have the Parallel Computing Toolbox software installed, you can speed up the
tuning of fixed-structure control systems. When you run multiple randomized optimization
starts with systune, looptune, or hinfstruct, parallel computing speeds up tuning by
distributing the optimization runs among workers.
To distribute randomized optimization runs among workers:
If Automatically create a parallel pool is not selected in your Parallel Computing
Toolbox preferences (Parallel Computing Toolbox), manually start a parallel pool using
parpool. For example:
parpool;
If Automatically create a parallel pool is selected in your preferences, you do not need
to manually start a pool.
Create a systuneOptions, looptuneOptions, or hinfstructOptions set that
specifies multiple random starts. For example, the following options set specifies 20
random restarts to run in parallel for tuning with looptune:
options = systuneOptions('RandomStart',20,'UseParallel',true);
Setting UseParallel to true enables parallel processing by distributing the randomized
starts among available workers in the parallel pool.
Use the options set when you call the tuning command. For example, if you have already
created a tunable control system model, CL0, and tunable controller, and tuning
requirement vectors SoftReqs and HardReqs, the following command uses parallel
computing to tune the control system of CL0 with systune.
[CL,fSoft,gHard,info] = systune(CL0,SoftReq,Hardreq,options);
To learn more about configuring a parallel pool, see the Parallel Computing Toolbox
documentation.
See Also
parpool
14-225
14
Control System Tuning
Related Examples
•
“Using Parallel Computing to Accelerate Tuning” on page 18-94
More About
•
14-226
“Specify Your Parallel Preferences” (Parallel Computing Toolbox)
Validate Tuned Control System
Validate Tuned Control System
When you tune a control system using systune or Control System Tuner, you must
validate the results of tuning. The tuning results provide numeric and graphical
indications of how well your tuning goals are satisfied. (See “Interpret Numeric Tuning
Results” on page 14-184 and “Visualize Tuning Goals” on page 14-189.) Often, you want
to examine other system responses using the tuned controller parameters. If you are
tuning a Simulink model, you must also validate the tuned controller against the full
nonlinear system. At the command line and in Control System Tuner, there are several
tools to help you validate the tuned control system.
Extract and Plot System Responses
In addition to the system responses corresponding to your tuning goals (see “Visualize
Tuning Goals” on page 14-189), you can evaluate the tuned system performance by
plotting other system responses. For instance, evaluate reference tracking or overshoot
performance by plotting the step response of transfer function from the reference input to
the controlled output. Or, evaluate stability margins by examining an open-loop transfer
function. You can extract any transfer function you need for analysis from the tuned
model of your control system.
Extract System Responses at the Command Line
The tuning tools include analysis functions that let you extract responses from your tuned
control system.
For generalized state-space (genss) models, use:
• getIOTransfer
• getLoopTransfer
• getSensitivity
• getCompSensitivity
For an slTuner interface, use:
• getIOTransfer (for slTuner)
• getLoopTransfer (for slTuner)
• getSensitivity (for slTuner)
14-227
14
Control System Tuning
• getCompSensitivity (for slTuner)
In either case, the extracted responses are represented by state-space (ss) models. You
can analyze these models using commands such as step, bode, sigma, or margin.
For instance, suppose that you are tuning the control system of the example “Multiloop
Control of a Helicopter” on page 18-217. You have created an slTuner interface ST0 for
the Simulink model. You have also specified tuning goals TrackReq, MarginReq1,
MarginReq2, and PoleReq. You tune the control system using systune.
AllReqs = [TrackReq,MarginReq1,MarginReq2,PoleReq];
ST1 = systune(ST0,AllReqs);
Final: Soft = 1.11, Hard = -Inf, Iterations = 128
Suppose also that ST0 has analysis points that include signals named theta-ref, theta,
phi-ref, and phi. Use getIOTransfer to extract the tuned transfer functions from
theta-ref and phi-ref to theta and phi.
T1 = getIOTransfer(ST1,{'theta-ref','phi-ref'},{'theta','phi'});
step(T1,5)
14-228
Validate Tuned Control System
The step plot shows that the extracted transfer function is the 2-input, 2-output response
from the specified reference inputs to the specified outputs.
For an example that shows how to extract responses from a tuned genss model, see
“Extract Responses from Tuned MATLAB Model at the Command Line” on page 14-232.
For additional examples, see “Validating Results” on page 18-54.
System Responses in Control System Tuner
For information about extracting and plotting system responses in Control System Tuner,
see “Create Response Plots in Control System Tuner” on page 14-198.
14-229
14
Control System Tuning
Validate Design in Simulink Model
When you tune a Simulink model, the software evaluates tuning goals for a linearization
of the model. Similarly, analysis commands such as getIOTransfer extract linearized
system responses. Therefore, you must validate the tuned controller parameters by
simulating the full nonlinear model with the tuned controller parameters, even if the
tuned linear system meets all your design requirements. To do so, write the tuned
parameter values to the model.
Tip If you tune the Simulink model at an operating point other than the model initial
condition, initialize the model at the same operating point before validating the tuned
controller parameters. See “Simulate Simulink Model at Specific Operating Point”
(Simulink Control Design).
Write Parameters at the Command Line
To write tuned block values from a tuned slTuner interface to the corresponding
Simulink model, use the writeBlockValue command. For example, suppose ST1 is the
tuned slTuner interface returned by systune. The following command writes the tuned
parameters from ST1 to the associated Simulink model.
writeBlockValue(ST1)
Simulate the Simulink model to evaluate system performance with the tuned parameter
values.
Write Parameters in Control System Tuner
To write tuned block parameters to a Simulink model, in the Control System tab, click
Update Blocks.
14-230
See Also
Control System Tuner transfers the current values of the tuned block parameters to the
corresponding blocks in the Simulink model. Simulate the model to evaluate system
performance using the tuned parameter values.
To update Simulink model with parameter values from a previous design stored in Control
System Tuner, click
Retrieve and select the stored design that you want to make the
current design. Then click
Update Blocks.
See Also
Related Examples
•
“Extract Responses from Tuned MATLAB Model at the Command Line” on page 14232
•
“Create Response Plots in Control System Tuner” on page 14-198
•
“Visualize Tuning Goals” on page 14-189
14-231
14
Control System Tuning
Extract Responses from Tuned MATLAB Model at the
Command Line
This example shows how to analyze responses of a tuned control system by using
getIOTransfer to compute responses between various inputs and outputs of a closedloop model of the system. You can obtain other responses using similar functions such as
getLoopTransfer and getSensitivity.
Consider the following control system.
r
+
-
C1
+
-
C2
d2
d1
G2
G1
y
X2
X1
Suppose you have used systune to tune a genss model of this control system. The result
is a genss model, T, which contains tunable blocks representing the controller elements
C1 and C2. The tuned model also contains AnalysisPoint blocks that represent the
analysis-point locations, X1 and X2.
Analyze the tuned system performance by examining various system responses extracted
from T. For example, examine the response at the output, y, to a disturbance injected at
the point d1.
H1 = getIOTransfer(T,'X1','y');
H1 represents the closed-loop response of the control system to a disturbance injected at
the implicit input associated with the AnalysisPoint block X1, which is the location of
d1:
14-232
See Also
H1 is a genss model that includes the tunable blocks of T. H1 allows you to validate the
disturbance response of your tuned system. For example, you can use analysis commands
such as bodeplot or stepplot to analyze H1. You can also use getValue to obtain the
current value of H1, in which all the tunable blocks are evaluated to their current numeric
values.
Similarly, examine the response at the output to a disturbance injected at the point d2.
H2 = getIOTransfer(T,'X2','y');
You can also generate a two-input, one-output model representing the response of the
control system to simultaneous disturbances at both d1 and d2. To do so, provide
getIOTransfer with a cell array that specifies the multiple input locations.
H = getIOTransfer(T,{'X1','X2'},'y');
See Also
AnalysisPoint | getCompSensitivity | getIOTransfer | getLoopTransfer |
getSensitivity
Related Examples
•
“Interpret Numeric Tuning Results” on page 14-184
14-233
15
Loop-Shaping Design
• “Structure of Control System for Tuning With looptune” on page 15-2
• “Set Up Your Control System for Tuning with looptune” on page 15-4
• “Tune MIMO Control System for Specified Bandwidth” on page 15-6
• “Tuning Feedback Loops with LOOPTUNE” on page 15-13
• “Decoupling Controller for a Distillation Column” on page 15-20
• “Tuning of a Digital Motion Control System” on page 15-32
15
Loop-Shaping Design
Structure of Control System for Tuning With looptune
looptune tunes the feedback loop illustrated below to meet default requirements or
requirements that you specify.
G
u
y
C
C represents the controller and G represents the plant. The sensor outputsy
(measurement signals) and actuator outputs u (control signals) define the boundary
between plant and controller. The controller is the portion of your control system whose
inputs are measurements, and whose outputs are control signals. Conversely, the plant is
the remainder—the portion of your control system that receives control signals as inputs,
and produces measurements as outputs.
For example, in the control system of the following illustration, the controller C receives
the measurement y, and the reference signal r. The controller produces the controls qL
and qV as outputs.
C
r
e
+
-
pL
D
PIL
pV PIV
qL
G
y
qV
The controller C has a fixed internal structure. C includes a gain matrix D , the PI
controllers PI_L and PI_V, and a summing junction. The looptune command tunes free
15-2
Structure of Control System for Tuning With looptune
parameters of C such as the gains in D and the proportional and integral gains of PI_L
and PI_V. You can also use looptune to co-tune free parameters in both C and G.
15-3
15
Loop-Shaping Design
Set Up Your Control System for Tuning with looptune
Set Up Your Control System for looptunein MATLAB
To set up your control system in MATLAB for tuning with looptune:
1
Parameterize the tunable elements of your controller. You can use predefined
structures such as tunablePID, tunableGain, and tunableTF. Or, you can create
your own structure from elementary tunable parameters (realp).
2
Use model interconnection commands such as series and connect to build a
tunable genss model representing the controller C0.
3
Create a Numeric LTI model on page 1-13 representing the plant G. For co-tuning the
plant and controller, represent the plant as a tunable genss model.
Set Up Your Control System for looptune in Simulink
To set up your control system in Simulink for tuning with systune (requires Simulink
Control Design software):
1
Use slTuner to create an interface to the Simulink model of your control system.
When you create the interface, you specify which blocks to tune in your model.
2
Use addPoint to specify the control and measurement signals that define the
boundaries between plant and controller. Use addOpening to mark optional loopopening or signal injection sites for specifying and assessing open-loop requirements.
The slTuner interface automatically linearizes your Simulink model. The slTuner
interface also automatically parametrizes the blocks that you specify as tunable blocks.
For more information about this linearization, see the slTuner reference page and “How
Tuned Simulink Blocks Are Parameterized” on page 14-36.
See Also
Related Examples
15-4
•
“Tune MIMO Control System for Specified Bandwidth” on page 15-6
•
“Tuning Feedback Loops with LOOPTUNE” on page 15-13
See Also
More About
•
“Structure of Control System for Tuning With looptune” on page 15-2
15-5
15
Loop-Shaping Design
Tune MIMO Control System for Specified Bandwidth
This example shows how to tune the following control system to achieve a loop crossover
frequency between 0.1 and 1 rad/s, using looptune.
The plant, G, is a two-input, two-output model (y is a two-element vector signal). For this
example, the transfer function of G is given by:
This sample plant is based on the distillation column described in more detail in the
example “Decoupling Controller for a Distillation Column” on page 15-20.
To tune this control system, you first create a numeric model of the plant. Then you create
tunable models of the controller elements and interconnect them to build a controller
model. Then you use looptune to tune the free parameters of the controller model.
Finally, examine the performance of the tuned system to confirm that the tuned controller
yields desirable performance.
Create a model of the plant.
s = tf('s');
G = 1/(75*s+1)*[87.8 -86.4; 108.2 -109.6];
G.InputName = {'qL','qV'};
G.OutputName = 'y';
When you tune the control system, looptune uses the channel names G.InputName and
G.OutputName to interconnect the plant and controller. Therefore, assign these channel
names to match the illustration. When you set G.OutputName = 'y', the
G.OutputName is automatically expanded to {'y(1)';'y(2)'}. This expansion occurs
because G is a two-output system.
Represent the components of the controller.
15-6
Tune MIMO Control System for Specified Bandwidth
D = tunableGain('Decoupler',eye(2));
D.InputName = 'e';
D.OutputName = {'pL','pV'};
PI_L = tunablePID('PI_L','pi');
PI_L.InputName = 'pL';
PI_L.OutputName = 'qL';
PI_V = tunablePID('PI_V','pi');
PI_V.InputName = 'pV';
PI_V.OutputName = 'qV';
sum1 = sumblk('e = r - y',2);
The control system includes several tunable control elements. PI_L and PI_V are tunable
PI controllers. These elements represented by tunablePID models. The fixed control
structure also includes a decoupling gain matrix D, represented by a tunable
tunableGain model. When the control system is tuned, D ensures that each output of G
tracks the corresponding reference signal r with minimal crosstalk.
Assigning InputName and OutputName values to these control elements allows you to
interconnect them to create a tunable model of the entire controller C as shown.
When you tune the control system, looptune uses these channel names to interconnect C
and G. The controller C also includes the summing junction sum1. This a two-channel
summing junction, because r and y are vector-valued signals of dimension 2.
Connect the controller components.
C0 = connect(PI_L,PI_V,D,sum1,{'r','y'},{'qL','qV'});
C0 is a tunable genss model that represents the entire controller structure. C0 stores the
tunable controller parameters and contains the initial values of those parameters.
Tune the control system.
The inputs to looptune are G and C0, the plant and initial controller models that you
created. The input wc = [0.1,1] sets the target range for the loop bandwidth. This
15-7
15
Loop-Shaping Design
input specifies that the crossover frequency of each loop in the tuned system fall between
0.1 and 1 rad/min.
wc = [0.1,1];
[G,C,gam,Info] = looptune(G,C0,wc);
Final: Peak gain = 0.973, Iterations = 19
Achieved target gain value TargetGain=1.
The displayed Peak Gain = 0.949 indicates that looptune has found parameter
values that achieve the target loop bandwidth. looptune displays the final peak gain
value of the optimization run, which is also the output gam. If gam is less than 1, all tuning
requirements are satisfied. A value greater than 1 indicates failure to meet some
requirement. If gam exceeds 1, you can increase the target bandwidth range or relax
another tuning requirement.
looptune also returns the tuned controller model C. This model is the tuned version of
C0. It contains the PI coefficients and the decoupling matrix gain values that yield the
optimized peak gain value.
Display the tuned controller parameters.
showTunable(C)
Decoupler =
D =
y1
y2
u1
2.139
-1.583
u2
-1.303
1.295
Name: Decoupler
Static gain.
----------------------------------PI_L =
1
Kp + Ki * --s
with Kp = 1.5, Ki = 0.0427
Name: PI_L
Continuous-time PI controller in parallel form.
15-8
Tune MIMO Control System for Specified Bandwidth
----------------------------------PI_V =
1
Kp + Ki * --s
with Kp = -1.74, Ki = -0.0532
Name: PI_V
Continuous-time PI controller in parallel form.
Check the time-domain response for the control system with the tuned coefficients. To
produce a plot, construct a closed-loop model of the tuned control system. Plot the step
response from reference to output.
T = connect(G,C,'r','y');
step(T)
15-9
15
Loop-Shaping Design
The decoupling matrix in the controller permits each channel of the two-channel output
signal y to track the corresponding channel of the reference signal r, with minimal
crosstalk. From the plot, you can how well this requirement is achieved when you tune
the control system for bandwidth alone. If the crosstalk still exceeds your design
requirements, you can use a TuningGoal.Gain requirement object to impose further
restrictions on tuning.
Examine the frequency-domain response of the tuned result as an alternative method for
validating the tuned controller.
figure('Position',[100,100,520,1000])
loopview(G,C,Info)
15-10
Tune MIMO Control System for Specified Bandwidth
15-11
15
Loop-Shaping Design
The first plot shows that the open-loop gain crossovers fall within the specified interval
[0.1,1]. This plot also includes the maximum and tuned values of the sensitivity
function
and complementary sensitivity
. The second and third
plots show that the MIMO stability margins of the tuned system (blue curve) do not
exceed the upper limit (yellow curve).
See Also
Related Examples
•
“Decoupling Controller for a Distillation Column” on page 15-20
More About
•
15-12
“Structure of Control System for Tuning With looptune” on page 15-2
Tuning Feedback Loops with LOOPTUNE
Tuning Feedback Loops with LOOPTUNE
This example shows the basic workflow of tuning feedback loops with the looptune
command. looptune is similar to systune and meant to facilitate loop shaping design by
automatically generating the tuning requirements.
Engine Speed Control
This example uses a simple engine speed control application as illustration. The control
system consists of a single PID loop and the PID controller gains must be tuned to
adequately respond to step changes in the desired speed. Specifically, we want the
response to settle in less than 5 seconds with little or no overshoot.
Figure 1: Engine Speed Control Loop
We use the following fourth-order model of the engine dynamics.
load rctExamples Engine
bode(Engine), grid
15-13
15
Loop-Shaping Design
Specifying the Tunable Elements
We need to tune the four PID gains to achieve the desired performance. Use the
tunablePID class to parameterize the PID controller.
PID0 = tunablePID('SpeedController','pid')
PID0 =
Parametric continuous-time PID controller "SpeedController" with formula:
1
s
Kp + Ki * --- + Kd * -------s
Tf*s+1
15-14
Tuning Feedback Loops with LOOPTUNE
and tunable parameters Kp, Ki, Kd, Tf.
Type "pid(PID0)" to see the current value and "get(PID0)" to see all properties.
Building a Tunable Model of the Feedback Loop
looptune tunes the generic SISO or MIMO feedback loop of Figure 2. This feedback loop
models the interaction between the plant and the controller. Note that this is a positive
feedback interconnection.
Figure 2: Generic Feedback Loop
For the speed control loop, the plant
of the PID and the prefilter
is the engine model and the controller
consists
.
Figure 3: Feedback Loop for Engine Speed Control
To use looptune, create models for
and
in Figure 3. Assign names to the inputs
and outputs of each model to specify the feedback paths between plant and controller.
15-15
15
Loop-Shaping Design
Note that the controller
measurement "speed".
F = tf(10,[1 10]);
has two inputs: the speed reference "r" and the speed
% prefilter
G = Engine;
G.InputName = 'throttle';
G.OutputName = 'speed';
C0 = PID0 * [F , -1];
C0.InputName = {'r','speed'};
C0.OutputName = 'throttle';
Here C0 is a generalized state-space model (genss) that depends on the tunable PID
block PID0.
Tuning the Controller Parameters
You can now use looptune to tune the PID gains subject to a simple control bandwidth
requirement. To achieve the 5-second settling time, the gain crossover frequency of the
open-loop response should be approximately 1 rad/s. Given this basic requirement,
looptune automatically shapes the open-loop response to provide integral action, highfrequency roll-off, and adequate stability margins. Note that you could specify additional
requirements to further constrain the design, see "Decoupling Controller for a Distillation
Column" for an example.
wc = 1;
% target gain crossover frequency
[~,C,~,Info] = looptune(G,C0,wc);
Final: Peak gain = 0.999, Iterations = 6
Achieved target gain value TargetGain=1.
The final value is less than 1, indicating that the desired bandwidth was achieved with
adequate roll-off and stability margins. looptune returns the tuned controller C. Use
getBlockValue to retrieve the tuned value of the PID block.
PIDT = getBlockValue(C,'SpeedController')
PIDT =
1
s
Kp + Ki * --- + Kd * -------s
Tf*s+1
15-16
Tuning Feedback Loops with LOOPTUNE
with Kp = 0.000638, Ki = 0.00254, Kd = -0.000272, Tf = 0.999
Name: SpeedController
Continuous-time PIDF controller in parallel form.
Validating Results
Use loopview to validate the design and visualize the loop shaping requirements
implicitly enforced by looptune.
clf, loopview(G,C,Info)
15-17
15
Loop-Shaping Design
Next plot the closed-loop response to a step command in engine speed. The tuned
response satisfies our requirements.
T = connect(G,C,'r','speed');
clf, step(T)
See Also
looptune
15-18
% closed-loop transfer from r to speed
See Also
More About
•
“Decoupling Controller for a Distillation Column” on page 15-20
15-19
15
Loop-Shaping Design
Decoupling Controller for a Distillation Column
This example shows how to use looptune to decouple the two main feedback loops in a
distillation column.
Distillation Column Model
This example uses a simple model of the distillation column shown below.
Figure 1: Distillation Column
In the so-called LV configuration, the controlled variables are the concentrations yD and
yB of the chemicals D (tops) and B (bottoms), and the manipulated variables are the reflux
L and boilup V. This process exhibits strong coupling and large variations in steady-state
gain for some combinations of L and V. For more details, see Skogestad and Postlethwaite,
Multivariable Feedback Control.
The plant is modeled as a first-order transfer function with inputs L,V and outputs
yD,yB:
15-20
Decoupling Controller for a Distillation Column
The unit of time is minutes (all plots are in minutes, not seconds).
s = tf('s');
G = [87.8 -86.4 ; 108.2 -109.6]/(75*s+1);
G.InputName = {'L','V'};
G.OutputName = {'yD','yB'};
Control Architecture
The control objectives are as follows:
• Independent control of the tops and bottoms concentrations by ensuring that a change
in the tops setpoint Dsp has little impact on the bottoms concentration B and vice
versa
• Response time of about 4 minutes with less than 15% overshoot
• Fast rejection of input disturbances affecting the effective reflux L and boilup V
To achieve these objectives we use the control architecture shown below. This
architecture consists of a static decoupling matrix DM in series with two PI controllers for
the reflux L and boilup V.
open_system('rct_distillation')
15-21
15
Loop-Shaping Design
Controller Tuning in Simulink with LOOPTUNE
The looptune command provides a quick way to tune MIMO feedback loops. When the
control system is modeled in Simulink, you just specify the tuned blocks, the control and
measurement signals, and the desired bandwidth, and looptune automatically sets up
the problem and tunes the controller parameters. looptune shapes the open-loop
response to provide integral action, roll-off, and adequate MIMO stability margins.
Use the slTuner interface to specify the tuned blocks, the controller I/Os, and signals of
interest for closed-loop validation.
ST0 = slTuner('rct_distillation',{'PI_L','PI_V','DM'});
% Signals of interest
addPoint(ST0,{'r','dL','dV','L','V','y'})
Set the control bandwidth by specifying the gain crossover frequency for the open-loop
response. For a response time of 4 minutes, the crossover frequency should be
approximately 2/4 = 0.5 rad/min.
wc = 0.5;
Use TuningGoal objects to specify the remaining control objectives. The response to a
step command should have less than 15% overshoot. The response to a step disturbance
at the plant input should be well damped, settle in less than 20 minutes, and not exceed 4
in amplitude.
OS = TuningGoal.Overshoot('r','y',15);
DR = TuningGoal.StepRejection({'dL','dV'},'y',4,20);
Next use looptune to tune the controller blocks PI_L, PI_V, and DM subject to the
disturbance rejection requirement.
Controls = {'L','V'};
Measurements = 'y';
[ST,gam,Info] = looptune(ST0,Controls,Measurements,wc,OS,DR);
Final: Peak gain = 0.996, Iterations = 70
Achieved target gain value TargetGain=1.
The final value is near 1 which indicates that all requirements were met. Use loopview
to check the resulting design. The responses should stay outside the shaded areas.
15-22
Decoupling Controller for a Distillation Column
figure('Position',[0,0,1000,1200])
loopview(ST,Info)
15-23
15
Loop-Shaping Design
Use getIOTransfer to access and plot the closed-loop responses from reference and
disturbance to the tops and bottoms concentrations. The tuned responses show a good
compromise between tracking and disturbance rejection.
figure
Ttrack = getIOTransfer(ST,'r','y');
step(Ttrack,40), grid, title('Setpoint tracking')
Treject = getIOTransfer(ST,{'dV','dL'},'y');
step(Treject,40), grid, title('Disturbance rejection')
15-24
Decoupling Controller for a Distillation Column
Comparing the open- and closed-loop disturbance rejection characteristics in the
frequency domain shows a clear improvement inside the control bandwidth.
clf, sigma(G,Treject), grid
title('Principal gains from input disturbances to outputs')
legend('Open-loop','Closed-loop')
15-25
15
Loop-Shaping Design
Adding Constraints on the Tuned Variables
Inspection of the controller obtained above shows that the second PI controller has
negative gains.
getBlockValue(ST,'PI_V')
ans =
1
Kp + Ki * --s
15-26
Decoupling Controller for a Distillation Column
with Kp = -3.31, Ki = -0.439
Name: PI_V
Continuous-time PI controller in parallel form.
This is due to the negative signs in the second input channels of the plant . In addition,
the tunable elements are over-parameterized because multiplying DM by two and dividing
the PI gains by two does not change the overall controller. To address these issues, fix the
(1,1) entry of DM to 1 and the (2,2) entry to -1.
DM = getBlockParam(ST0,'DM');
DM.Gain.Value = diag([1 -1]);
DM.Gain.Free = [false true;true false];
setBlockParam(ST0,'DM',DM)
Re-tune the controller for the reduced set of tunable parameters.
[ST,gam,Info] = looptune(ST0,Controls,Measurements,wc,OS,DR);
Final: Peak gain = 0.995, Iterations = 66
Achieved target gain value TargetGain=1.
The step responses look similar but the values of DM and the PI gains are more suitable
for implementation.
figure('Position',[0,0,700,350])
subplot(121)
Ttrack = getIOTransfer(ST,'r','y');
step(Ttrack,40), grid, title('Setpoint tracking')
subplot(122)
Treject = getIOTransfer(ST,{'dV','dL'},'y');
step(Treject,40), grid, title('Disturbance rejection')
15-27
15
Loop-Shaping Design
showTunable(ST)
Block 1: rct_distillation/PI_L =
1
Kp + Ki * --s
with Kp = 17.2, Ki = 2.3
Name: PI_L
Continuous-time PI controller in parallel form.
----------------------------------Block 2: rct_distillation/PI_V =
1
Kp + Ki * --s
15-28
Decoupling Controller for a Distillation Column
with Kp = 13.8, Ki = 1.85
Name: PI_V
Continuous-time PI controller in parallel form.
----------------------------------Block 3: rct_distillation/DM =
D =
y1
y2
u1
1
1.225
u2
-0.7913
-1
Name: DM
Static gain.
Equivalent Workflow in MATLAB
If you do not have a Simulink model of the control system, you can use LTI objects and
Control Design blocks to create a MATLAB representation of the following block diagram.
Figure 2: Block Diagram of Control System
First parameterize the tunable elements using Control Design blocks. Use the
tunableGain object to parameterize DM and fix DM(1,1)=1 and DM(2,2)=-1. This
creates a 2x2 static gain with the off-diagonal entries as tunable parameters.
DM = tunableGain('Decoupler',diag([1 -1]));
DM.Gain.Free = [false true;true false];
15-29
15
Loop-Shaping Design
Similarly, use the tunablePID object to parameterize the two PI controllers:
PI_L = tunablePID('PI_L','pi');
PI_V = tunablePID('PI_V','pi');
Next construct a model C0 of the controller
in Figure 2.
C0 = blkdiag(PI_L,PI_V) * DM * [eye(2) -eye(2)];
% Note: I/O names should be consistent with those of G
C0.InputName = {'Dsp','Bsp','yD','yB'};
C0.OutputName = {'L','V'};
Now tune the controller parameters with looptune as done previously.
% Crossover frequency
wc = 0.5;
% Overshoot and disturbance rejection requirements
OS = TuningGoal.Overshoot({'Dsp','Bsp'},{'yD','yB'},15);
DR = TuningGoal.StepRejection({'L','V'},{'yD','yB'},4,20);
% Tune controller gains
[~,C] = looptune(G,C0,wc,OS,DR);
Final: Peak gain = 1, Iterations = 70
Achieved target gain value TargetGain=1.
To validate the design, close the loop with the tuned compensator C and simulate the step
responses for setpoint tracking and disturbance rejection.
Tcl = connect(G,C,{'Dsp','Bsp','L','V'},{'yD','yB'});
figure('Position',[0,0,700,350])
subplot(121)
Ttrack = Tcl(:,[1 2]);
step(Ttrack,40), grid, title('Setpoint tracking')
subplot(122)
Treject = Tcl(:,[3 4]);
Treject.InputName = {'dL','dV'};
step(Treject,40), grid, title('Disturbance rejection')
15-30
See Also
The results are similar to those obtained in Simulink.
See Also
looptune | looptune (slTuner)
More About
•
“Tuning of a Digital Motion Control System” on page 15-32
15-31
15
Loop-Shaping Design
Tuning of a Digital Motion Control System
This example shows how to use Control System Toolbox™ to tune a digital motion control
system.
Motion Control System
The motion system under consideration is shown below.
Figure 1: Digital motion control hardware
This device could be part of some production machine and is intended to move some load
(a gripper, a tool, a nozzle, or anything else that you can imagine) from one angular
position to another and back again. This task is part of the "production cycle" that has to
be completed to create each product or batch of products.
15-32
Tuning of a Digital Motion Control System
The digital controller must be tuned to maximize the production speed of the machine
without compromising accuracy and product quality. To do this, we first model the control
system in Simulink using a 4th-order model of the inertia and flexible shaft:
open_system('rct_dmc')
The "Tunable Digital Controller" consists of a gain in series with a lead/lag controller.
15-33
15
Loop-Shaping Design
Figure 2: Digital controller
Tuning is complicated by the presence of a flexible mode near 350 rad/s in the plant:
G = linearize('rct_dmc','rct_dmc/Plant Model');
bode(G,{10,1e4}), grid
15-34
Tuning of a Digital Motion Control System
Compensator Tuning
We are seeking a 0.5 second response time to a step command in angular position with
minimum overshoot. This corresponds to a target bandwidth of approximately 5 rad/s.
The looptune command offers a convenient way to tune fixed-structure compensators
like the one in this application. To use looptune, first instantiate the slTuner interface
to automatically acquire the control structure from Simulink. Note that the signals of
interest are already marked as Linear Analysis Points in the Simulink model.
ST0 = slTuner('rct_dmc',{'Gain','Leadlag'});
Next use looptune to tune the compensator parameters for the target gain crossover
frequency of 5 rad/s:
15-35
15
Loop-Shaping Design
Measurement = 'Measured Position'; % controller input
Control = 'Leadlag';
% controller output
ST1 = looptune(ST0,Control,Measurement,5);
Final: Peak gain = 0.948, Iterations = 26
Achieved target gain value TargetGain=1.
A final value below or near 1 indicates success. Inspect the tuned values of the gain and
lead/lag filter:
showTunable(ST1)
Block 1: rct_dmc/Tunable Digital Controller/Gain =
D =
y1
u1
1.556e-05
Name: Gain
Static gain.
----------------------------------Block 2: rct_dmc/Tunable Digital Controller/Leadlag =
4.968 s + 8.291
--------------s + 15
Name: Leadlag
Continuous-time transfer function.
Design Validation
To validate the design, use the slTuner interface to quickly access the closed-loop
transfer functions of interest and compare the responses before and after tuning.
T0 = getIOTransfer(ST0,'Reference','Measured Position');
T1 = getIOTransfer(ST1,'Reference','Measured Position');
step(T0,T1), grid
legend('Original','Tuned')
15-36
Tuning of a Digital Motion Control System
The tuned response has significantly less overshoot and satisfies the response time
requirement. However these simulations are obtained using a continuous-time lead/lag
compensator (looptune operates in continuous time) so we need to further validate the
design in Simulink using a digital implementation of the lead/lag compensator. Use
writeBlockValue to apply the tuned values to the Simulink model and automatically
discretize the lead/lag compensator to the rate specified in Simulink.
writeBlockValue(ST1)
You can now simulate the response of the continuous-time plant with the digital
controller:
sim('rct_dmc');
t = yout.time;
% angular position logged in "yout" variable
15-37
15
Loop-Shaping Design
y = yout.signals.values;
step(T1), hold, plot(t,y,'r--')
legend('Continuous','Hybrid (Simulink)')
Current plot held
The simulations closely match and the coefficients of the digital lead/lag can be read from
the "Leadlag" block in Simulink.
Tuning an Additional Notch Filter
Next try to increase the control bandwidth from 5 to 50 rad/s. Because of the plant
resonance near 350 rad/s, the lead/lag compensator is no longer sufficient to get
15-38
Tuning of a Digital Motion Control System
adequate stability margins and small overshoot. One remedy is to add a notch filter as
shown in Figure 3.
Figure 3: Digital Controller with Notch Filter
To tune this modified control architecture, create an slTuner instance with the three
tunable blocks.
ST0 = slTuner('rct_dmcNotch',{'Gain','Leadlag','Notch'});
By default the "Notch" block is parameterized as any second-order transfer function. To
retain the notch structure
specify the coefficients
as real parameters and create a parametric model N of
the transfer function shown above:
wn = realp('wn',300);
zeta1 = realp('zeta1',1);
zeta2 = realp('zeta2',1);
15-39
15
Loop-Shaping Design
zeta1.Minimum = 0;
zeta1.Maximum = 1;
% 0 <= zeta1 <= 1
zeta2.Minimum = 0;
zeta2.Maximum = 1;
% 0 <= zeta2 <= 1
N = tf([1 2*zeta1*wn wn^2],[1 2*zeta2*wn wn^2]); % tunable notch filter
Then associate this parametric notch model with the "Notch" block in the Simulink model.
Because the control system is tuned in the continuous time, you can use a continuoustime parameterization of the notch filter even though the "Notch" block itself is discrete.
setBlockParam(ST0,'Notch',N);
Next use looptune to jointly tune the "Gain", "Leadlag", and "Notch" blocks with a 50
rad/s target crossover frequency. To eliminate residual oscillations from the plant
resonance, specify a target loop shape with a -40 dB/decade roll-off past 50 rad/s.
% Specify target loop shape with a few frequency points
Freqs = [5 50 500];
Gains = [10 1 0.01];
TLS = TuningGoal.LoopShape('Notch',frd(Gains,Freqs));
Measurement = 'Measured Position'; % controller input
Control = 'Notch';
% controller output
ST2 = looptune(ST0,Control,Measurement,TLS);
Final: Peak gain = 1.05, Iterations = 61
The final gain is close to 1, indicating that all requirements are met. Compare the closedloop step response with the previous designs.
T2 = getIOTransfer(ST2,'Reference','Measured Position');
clf
step(T0,T1,T2,1.5), grid
legend('Original','Lead/lag','Lead/lag + notch')
15-40
Tuning of a Digital Motion Control System
To verify that the notch filter performs as expected, evaluate the total compensator C and
the open-loop response L and compare the Bode responses of G, C, L:
% Get tuned block values (in the order blocks are listed in ST2.TunedBlocks)
[g,LL,N] = getBlockValue(ST2,'Gain','Leadlag','Notch');
C = N * LL * g;
L = getLoopTransfer(ST2,'Notch',-1);
bode(G,C,L,{1e1,1e3}), grid
legend('G','C','L')
15-41
15
Loop-Shaping Design
This Bode plot confirms that the plant resonance has been correctly "notched out."
Discretizing the Notch Filter
Again use writeBlockValue to discretize the tuned lead/lag and notch filters and write
their values back to Simulink. Compare the MATLAB and Simulink responses:
writeBlockValue(ST2)
sim('rct_dmcNotch');
t = yout.time;
y = yout.signals.values;
step(T2), hold, plot(t,y,'r--')
legend('Continuous','Hybrid (Simulink)')
15-42
Tuning of a Digital Motion Control System
Current plot held
The Simulink response exhibits small residual oscillations. The notch filter discretization
is the likely culprit because the notch frequency is close to the Nyquist frequency pi/
0.002=1570 rad/s. By default the notch is discretized using the ZOH method. Compare
this with the Tustin method prewarped at the notch frequency:
wn = damp(N);
Ts = 0.002;
% natural frequency of the notch filter
% sample time of discrete notch filter
Nd1 = c2d(N,Ts,'zoh');
Nd2 = c2d(N,Ts,'tustin',c2dOptions('PrewarpFrequency',wn(1)));
clf, bode(N,Nd1,Nd2)
15-43
15
Loop-Shaping Design
legend('Continuous','Discretized with ZOH','Discretized with Tustin',...
'Location','NorthWest')
The ZOH method has significant distortion and prewarped Tustin should be used instead.
To do this, specify the desired rate conversion method for the notch filter block:
setBlockRateConversion(ST2,'Notch','tustin',wn(1))
writeBlockValue(ST2)
writeBlockValue now uses Tustin prewarped at the notch frequency to discretize the
notch filter and write it back to Simulink. Verify that this gets rid of the oscillations.
sim('rct_dmcNotch');
t = yout.time;
15-44
Tuning of a Digital Motion Control System
y = yout.signals.values;
step(T2), hold, plot(t,y,'r--')
legend('Continuous','Hybrid (Simulink)')
Current plot held
Direct Discrete-Time Tuning
Alternatively, you can tune the controller directly in discrete time to avoid discretization
issues with the notch filter. To do this, specify that the Simulink model should be
linearized and tuned at the controller sample time of 0.002 seconds:
ST0 = slTuner('rct_dmcNotch',{'Gain','Leadlag','Notch'});
ST0.Ts = 0.002;
15-45
15
Loop-Shaping Design
To prevent high-gain control and saturations, add a requirement that limits the gain from
reference to control signal (output of Notch block).
GL = TuningGoal.Gain('Reference','Notch',0.01);
Now retune the controller at the specified sampling rate and verify the tuned open- and
closed-loop responses.
ST2 = looptune(ST0,Control,Measurement,TLS,GL);
% Closed-loop responses
T2 = getIOTransfer(ST2,'Reference','Measured Position');
clf
step(T0,T1,T2,1.5), grid
legend('Original','Lead/lag','Lead/lag + notch')
Final: Peak gain = 1.04, Iterations = 33
15-46
Tuning of a Digital Motion Control System
% Open-loop responses
[g,LL,N] = getBlockValue(ST2,'Gain','Leadlag','Notch');
C = N * LL * g;
L = getLoopTransfer(ST2,'Notch',-1);
bode(G,C,L,{1e1,2e3}), grid
legend('G','C','L')
15-47
15
Loop-Shaping Design
The results are similar to those obtained when tuning the controller in continuous time.
Now validate the digital controller against the continuous-time plant in Simulink.
writeBlockValue(ST2)
sim('rct_dmcNotch');
t = yout.time;
y = yout.signals.values;
step(T2), hold, plot(t,y,'r--')
legend('Discrete','Hybrid (Simulink)')
Current plot held
15-48
See Also
This time, the hybrid response closely matches its discrete-time approximation and no
further adjustment of the notch filter is required.
See Also
looptune (slTuner)
More About
•
“Tuning Feedback Loops with LOOPTUNE” on page 15-13
15-49
16
Gain-Scheduled Controllers
16
Gain-Scheduled Controllers
Gain Scheduling Basics
Gain scheduling is an approach to control of nonlinear systems using a family of linear
controllers, each providing satisfactory control for a different operating point of the
system. Gain-scheduled control is typically implemented using a controller whose gains
are automatically adjusted as a function of scheduling variables that describe the current
operating point. Such variables can include time, external operating conditions, or system
states such as orientation or velocity.
Gain-scheduled control systems are often designed by choosing a small set of operating
points, the design points, and designing a suitable linear controller for each point. In
operation, the system switches or interpolates between these controllers according to the
current values of the scheduling variables.
Gain scheduling is most suitable when the scheduling variables are external parameters
that vary slowly compared to the control bandwidth, such as the ambient temperature of
a chemical reaction or the speed of a cruising aircraft. Gain scheduling is most
challenging when the scheduling variables depend on fast-varying states of the system.
Because local linear performance near operating points is no guarantee of global
performance in nonlinear systems, extensive simulation-based validation is required. See
[1] for an overview of gain scheduling and its challenges.
To design a gain-scheduled control system, you need:
• An operating range, defined as a set of ranges within which the values of relevant
system parameters remain during operation. For instance, if your system is a cruising
aircraft, then the operating range might be an incidence angle between –20° and 20°
and airspeed in the range 200-250 m/s.
• Some measurable variables that indicate where in the operating range the system is at
a given time. These signals are the scheduling variables. For the aircraft system, the
scheduling variables might be the incidence angle and the airspeed.
• A gain schedule, which comprises the formulas or data tables that return the
appropriate controller gains for given values of the scheduling variables. For the
aircraft system, the gain schedule gives appropriate controller gains for any
combination of incidence angle and airspeed within the operating range.
Gain Scheduling in Simulink
Control System Toolbox provides blocks that help you model gain-scheduled control
systems in Simulink. These blocks let you implement common control-system elements
16-2
See Also
with variable parameters. For instance, the Varying PID Controller block accepts PID
gains as inputs. In your model, you use blocks such as n-D Lookup Table or MATLAB
Function blocks to implement the gain schedule. For more information and examples, see
“Model Gain-Scheduled Control Systems in Simulink” on page 16-4.
Tune Gain Schedules
If you have Simulink Control Design, you can use systune to tune gain schedules to
achieve a control system that meets performance objectives across the entire operating
range. For more information, see “Tune Gain Schedules in Simulink” on page 16-15.
References
[1] Rugh, W.J., and J.S. Shamma, “Research on Gain Scheduling”, Automatica, 36 (2000),
pp. 1401-1425.
See Also
More About
•
“Model Gain-Scheduled Control Systems in Simulink” on page 16-4
•
“Tune Gain Schedules in Simulink” on page 16-15
16-3
16
Gain-Scheduled Controllers
Model Gain-Scheduled Control Systems in Simulink
In Simulink, you can model gain-scheduled control systems in which controller gains or
coefficients depend on scheduling variables such as time, operating conditions, or model
parameters. The library of linear parameter-varying blocks in Control System Toolbox lets
you implement common control-system elements with variable gains. Use blocks such as
lookup tables or MATLAB Function blocks to implement the gain schedule, which gives
the dependence of these gains on the scheduling variables.
To model a gain-scheduled control system in Simulink:
1
Identify the scheduling variables and the signals that represent them in your model.
For instance, if your system is a cruising aircraft, then the scheduling variables might
be the incidence angle and the airspeed of the aircraft.
2
Use a lookup table block or a MATLAB Function block to implement a gain or
coefficient that depends on the scheduling variables. If you do not have lookup table
values or MATLAB expressions for gain schedules that meet your performance
requirements, you can use systune to tune them. See “Tune Gain Schedules in
Simulink” on page 16-15.
3
Replace ordinary control elements with gain-scheduled elements. For instance,
instead of a fixed-coefficient PID controller, use a Varying PID Controller block, in
which the gain schedules determine the PID gains.
4
Add scheduling logic and safeguards to your model as needed.
Model Scheduled Gains
A gain schedule converts the current values of the scheduling variables into controller
gains. There are several ways to implement a gain schedule in Simulink.
Available blocks for implementing lookup tables include:
• Lookup tables — A lookup table is a list of breakpoints and corresponding gain values.
When the scheduling variables fall between breakpoints, the lookup table interpolates
between the corresponding gains. Use the following blocks to implement gain
schedules as lookup tables.
• 1-D Lookup Table, 2-D Lookup Table, n-D Lookup Table — For a scalar gain that
depends on one, two, or more scheduling variables.
• Matrix Interpolation — For a matrix-valued gain that depends on one, two, or three
scheduling variables. (This block is in the Simulink Extras library.)
16-4
Model Gain-Scheduled Control Systems in Simulink
• MATLAB Function block — When you have a functional expression relating the gains
to the scheduling variables, use a MATLAB Function block. If the expression is a
smooth function, using a MATLAB function can result in smoother gain variations than
a lookup table. Also, if you use a code-generation product such as Simulink Coderto
implement the controller in hardware, a MATLAB function can result in a more
memory-efficient implementation than a lookup table.
If you have Simulink Control Design, you can use systune to tune gain schedules
implement as either lookup tables or MATLAB functions. See “Tune Gain Schedules in
Simulink” on page 16-15.
Scheduled Gain in Controller
As an example, The model rct_CSTR includes a PI controller and a lead compensator in
which the controller gains are implemented as lookup tables using 1-D Lookup Table
blocks. Open that model and examine the controllers.
open_system(fullfile(matlabroot,'examples','controls_id','rct_CSTR.slx'))
16-5
16
Gain-Scheduled Controllers
Both the Concentration controller and Temperature controller blocks take the
CSTR plant output, Cr, as an input. This value is both the controlled variable of the system
and the scheduling variable on which the controller action depends. Double-click the
Concentration controller block.
16-6
Model Gain-Scheduled Control Systems in Simulink
This block is a PI controller in which the proportional gain Kp and integrator gain Ki are
determined by feeding the scheduling parameter Cr into a 1-D Lookup Table block.
Similarly, the Temperature controller block contains three gains implemented as
lookup tables.
Gain-Scheduled Equivalents for Commonly Used Control
Elements
Use the Linear Parameter Varying block library of Control System Toolbox to
implement common control elements with variable parameters or coefficients. These
blocks provide common elements in which the gains or parameters are available as
external inputs. The following table lists some applications of these blocks.
16-7
16
Gain-Scheduled Controllers
Block
Application
• Varying Lowpass Filter
Use these blocks to implement a
Butterworth lowpass filter in which the
cutoff frequency varies with scheduling
variables.
• Discrete Varying Lowpass
• Varying Notch Filter
• Discrete Varying Notch
• Varying PID Controller
• Discrete Varying PID
• Varying 2DOF PID
• Discrete Varying 2DOF PID
• Varying Transfer Function
• Discrete Varying Transfer Function
• Varying State Space
• Discrete Varying State Space
• Varying Observer Form
• Discrete Varying Observer Form
Use these blocks to implement a notch filter
in which the notch frequency, width, and
depth vary with scheduling variables.
These blocks are preconfigured versions of
the PID Controller and PID Controller
(2DOF) blocks. Use them to implement PID
controllers in which the PID gains vary with
scheduling variables.
Use these blocks to implement a transfer
function of any order in which the
polynomial coefficients of the numerator
and denominator vary with scheduling
variables.
Use these blocks to implement a statespace controller in which the A, B, C, and D
matrices vary with the scheduling
variables.
Use these blocks to implement a gainscheduled observer-form state-space
controller, such as an LQG controller. In
such a controller, the A, B, C, D matrices
and the state-feedback and state-observer
gain matrices vary with the scheduling
variables.
Gain-Scheduled Notch Filter
For example, the subsystem in the following illustration uses a Varying Notch Filter block
to implement a filter whose notch frequency varies as a function of two scheduling
variables. The relationship between the notch frequency and the scheduling variables is
implemented in a MATLAB function.
16-8
Model Gain-Scheduled Control Systems in Simulink
Gain-Scheduled PI Controller
As another example, the following subsystem is a gain-scheduled discrete-time PI
controller in which both the proportional and integral gains depend on the same
scheduling variable. This controller uses 1-D Lookup Table blocks to implement the gain
schedules.
16-9
16
Gain-Scheduled Controllers
Matrix-Valued Gain Schedules
You can also implement matrix-valued gain schedules Simulink. A matrix-valued gain
schedule takes one or more scheduling variables and returns a matrix rather than a scalar
value. For instance, suppose that you want to implement a time-varying LQG controller of
the form:
dxe = Axe + Bu + L ( y - Cxe - Du)
u = - Kxe ,
where, in general, the state-space matrices A, B, C, and D, the state-feedback matrix K,
and the observer-gain matrix L all vary with time. In this case, time is the scheduling
variable, and the gain schedule determines the values of the matrices at a given time.
In your Simulink model, you can implement matrix-valued gain schedules using:
• MATLAB Function block — Specify a MATLAB function that takes scheduling variables
and returns matrix values.
• Matrix Interpolation block — Specify a lookup table to associate a matrix value with
each scheduling-variable breakpoint. Between breakpoints, the block interpolates the
matrix elements. (This block is in the Simulink Extras library.)
For the LQG controller, use either MATLAB Function blocks or Matrix Interpolation blocks
to implement the time-varying matrices as inputs to a Varying Observer Form block. For
example:
16-10
Model Gain-Scheduled Control Systems in Simulink
In this implementation, the time-varying matrices are each implemented as a MATLAB
Function block in which the associated function takes the simulation time and returns a
matrix of appropriate dimensions.
If you have Simulink Control Design, you can tune matrix-valued gain schedules
implemented as either MATLAB Function blocks or as Matrix Interpolation blocks.
However, to tune a Matrix Interpolation block, you must set Simulate using to
Interpreted execution. See the Matrix Interpolation block reference page for
information about simulation modes.
16-11
16
Gain-Scheduled Controllers
Custom Gain-Scheduled Control Structures
You can also use the scheduled gains to build your own control elements. For example,
the model rct_CSTR includes a gain-scheduled lead compensator with three coefficients
that depend on the scheduling variable, CR. To see how this compensator is implemented,
open the model and examine the Temperature controller subsystem.
Here, the overall gain Kt, the zero location a, and the pole location b are each
implemented as a 1-D lookup table that takes the scheduling variable as input. The lookup
tables feed directly into product blocks.
16-12
Model Gain-Scheduled Control Systems in Simulink
Tunability of Gain Schedules
For a lookup table or MATLAB Function block that implements a gain schedule to be
tunable with systune, it must ultimately feed into either:
• A block in the Linear Parameter Varying block library.
• A Product block that applies the gain to a given signal. For instance, if the Product
block takes as inputs a scheduled gain g(α) and a signal u(t), then the output signal of
the block is y(t) = g(α)u(t).
There can be one or more of the following blocks between the lookup table or MATLAB
Function block and the Product block or parameter-varying block:
• Gain
• Bias
• Blocks that are equivalent to a unit gain in the linear domain, including:
• Transport Delay, Variable Transport Delay
• Saturate, Deadzone
• Rate Limiter, Rate Transition
• Quantizer, Memory, Zero-Order Hold
• MinMax
• Data Type Conversion
• Signal Specification
• Switch blocks, including:
• Switch
• Multiport Switch
• Manual Switch
Inserting such blocks can be useful, for example, to constrain the gain value to a certain
range, or to specify how often the gain schedule is updated.
16-13
16
Gain-Scheduled Controllers
See Also
Related Examples
16-14
•
“Tune Gain Schedules in Simulink” on page 16-15
•
“Gain-Scheduled Control of a Chemical Reactor” on page 16-52
Tune Gain Schedules in Simulink
Tune Gain Schedules in Simulink
Typically, gain-scheduled controllers are fixed single-loop or multiloop control structures
in which controller gains vary with operating condition. A gain schedule converts the
scheduling variables that describe the current operating condition into appropriate
controller gains. In Simulink, you can implement gain schedules using lookup tables or
MATLAB functions. (See “Model Gain-Scheduled Control Systems in Simulink” on page
16-4.)
If you have Simulink Control Design, you can use systune to tune these gain schedules
so that the full nonlinear system meets your design requirements. Tuning gain schedules
amounts to identifying appropriate values for lookup-table data or finding the right
function to embed in a MATLAB Function block. For systune, you parameterize the gain
schedules as functions of the scheduling variables with tunable coefficients.
Workflow for Tuning Gain Schedules
The general workflow for tuning gain-scheduled control systems is:
1
Select a set of design points that adequately covers the operating range over which
you are tuning. A design point is a set of scheduling-variable values that describe a
particular operating condition. The set of design points can be a regular grid of
values or a scattered set. Typically, you start with a few design points. If the
performance that your tuned system achieves at the design points is not maintained
between design points, add more design points and retune.
2
Obtain a collection of linear models describing the linearized plant dynamics at the
selected design points. Ways to obtain the array of linear models include:
• Linearize a Simulink model at each operating condition represented in the grid of
design points. For example, if each design point corresponds to a steady-state
operating condition, you can trim the plant at each design point and linearize at
the resulting operating point. Or, if your scheduling variable is time, you can
linearize at a series of simulation snapshots.
• Sample an LPV model of the plant at the design points.
For more information, see “Plant Models for Gain-Scheduled Controller Tuning” on
page 16-18.
3
Create an slTuner interface for tuning the Simulink. When you do so, you substitute
the array of linear models for the plant, so that the slTuner interface contains a set
16-15
16
Gain-Scheduled Controllers
of closed-loop tunable models corresponding to each design point. For more
information, see “Multiple Design Points in slTuner Interface” on page 16-26.
4
Model the gain schedules as parametric gain surfaces. A parametric gain surface is a
basis-function expansion with tunable coefficients. For a vector σ of scheduling
variables, such expansion is of the form:
K (s ) = K0 + K1 F1 ( n (s ) ) + … + K M FM ( n ( s ) ) .
n(σ) is a normalization function. For tuning with systune, you use tunableSurface
to represent the parametric gain surface K(σ). In the slTuner interface you create
for tuning, use setBlockParam to associate the resulting gain surface with the block
that represents the gain schedule. systune tunes the coefficients K0,...,KM over all
the design points.
For more information, see “Parameterize Gain Schedules” on page 16-32.
5
Specify your tuning goals using TuningGoal objects. You can specify tuning goals
that apply at all design points or at a subset of design points. You can also specify
tuning goals that vary from design point to design point. For example, you might
define a minimum gain margin that becomes increasingly stringent as a particular
scheduling variable increases in magnitude.
For information about specifying tuning goals that vary with design point, see
“Change Requirements with Operating Condition” on page 16-42.
For information about specifying tuning goals generally, see “Tuning Goals”.
6
Use systune to tune the control system. systune tunes the set of parameters,
K0,...,KM, against all plant models in the design grid simultaneously (multimodel
tuning).
7
Validate the tuning results. You can examine the tuned gain surfaces and validate the
performance of the linearized system at each design point. However, local linear
performance does not guarantee global performance in nonlinear systems. Therefore,
it is important to perform simulation-based validation using the tuned gain schedules.
For more information, see “Validate Gain-Scheduled Control Systems” on page 1646.
16-16
See Also
See Also
More About
•
“Model Gain-Scheduled Control Systems in Simulink” on page 16-4
•
“Gain-Scheduled Control of a Chemical Reactor” on page 16-52
•
“Tuning of Gain-Scheduled Three-Loop Autopilot” on page 16-70
16-17
16
Gain-Scheduled Controllers
Plant Models for Gain-Scheduled Controller Tuning
Gain scheduling is a control approach for controlling a nonlinear plant. To tune a gainscheduled control system, you need a collection of linear models that approximate the
nonlinear dynamics near selected design points. Generally, the dynamics of the plant are
described by nonlinear differential equations of the form:
x& = f ( x, u,s )
y = g ( x, u,s ) .
Here, x is the state vector, u is the plant input, and y is the plant output. These nonlinear
differential equations can be known explicitly for a particular system. More commonly,
they are specified implicitly, such as by a Simulink model.
You can convert these nonlinear dynamics into a family of linear models that describe the
local behavior of the plant around a family of operating points (x(σ),u(σ)), parameterized
by the scheduling variables, σ. Deviations from the nominal operating condition are
defined as:
d x = x - x (s ) , d u = u - u ( s ) .
These deviations are governed, to first order, by linear parameter-varying dynamics:
d& x = A ( s ) d x + B( s ) d u,
∂f
( x (s ) ,u (s ))
∂x
∂g
C (s ) =
( x (s ), u (s ))
∂x
A (s ) =
d y = C (s ) d x + D (s ) d u,
∂f
( x (s ), u (s ))
∂u
∂g
D(s ) =
( x (s ), u (s )).
∂u
B (s ) =
This continuum of linear approximations to the nonlinear dynamics is called a linear
parameter-varying (LPV) model:
dx
= A (s ) x + B ( s ) u
dt
y = C (s ) x + D ( s ) u.
16-18
Plant Models for Gain-Scheduled Controller Tuning
The LPV model describes how the linearized plant dynamics vary with time, operating
condition, or any other scheduling variable. For example, the pitch axis dynamics of an
aircraft can be approximated by an LPV model that depends on incidence angle, α, air
speed, V, and altitude, h.
In practice, you replace this continuum of plant models by a finite set of linear models
obtained for a suitable grid of σ values This replacement amounts to sampling the LPV
dynamics over the operating range and selecting a representative set of σ values, your
design points.
Gain-scheduled controllers yield best results when the plant dynamics vary smoothly
between design points.
Obtaining the Family of Linear Models
If you do not have this family of linear models, there are several approaches to obtaining
it, including:
16-19
16
Gain-Scheduled Controllers
• If you have a Simulink model, trim and linearize the model at the design points on
page 16-20.
• Linearize the Simulink model using parameter variation on page 16-23.
• If the scheduling variable is time, linearize the model at a series of simulation
snapshots on page 16-23.
• If you have nonlinear differential equations that describe the plant, linearize them at
the design points.
For tuning gain schedules, after you obtain the family of linear models, you must
associate it with an slTuner interface to build a family of tunable closed-loop models. To
do so, use block substitution, as described in “Multiple Design Points in slTuner
Interface” on page 16-26.
Set Up for Gain Scheduling by Linearizing at Design Points
This example shows how to linearize a plant model at a set of design points for tuning of a
gain-scheduled controller. The example then uses the resulting linearized models to
configure an slTuner interface for tuning the gain schedule.
Open the rct_CSTR model.
mdl = 'rct_CSTR';
open_system(mdl)
16-20
Plant Models for Gain-Scheduled Controller Tuning
In this model, the Concentration controller and Temperature controller both
depend on the output concentration Cr. To set up this gain-scheduled system for tuning,
you linearize the plant at a set of steady-state operating points that correspond to
different values of the scheduling parameter Cr. Sometimes, it is convenient to use a
separate model of the plant for trimming and linearization under various operating
conditions. For example, in this case, the most straightforward way to obtain these
linearizations is to use a separate open-loop model of the plant, rct_CSTR_OL.
mdl_OL = 'rct_CSTR_OL';
open_system(mdl_OL)
16-21
16
Gain-Scheduled Controllers
Trim Plant at Design Points
Suppose that you want to control this plant at a range of Cr values from 4 to 8. Trim the
model to find steady-state operating points for a set of values in this range. These values
are the design points for tuning.
Cr = (4:8)';
% concentrations
for k=1:length(Cr)
opspec = operspec(mdl_OL);
% Set desired residual concentration
opspec.Outputs(1).y = Cr(k);
opspec.Outputs(1).Known = true;
% Compute equilibrium condition
[op(k),report(k)] = findop(mdl_OL,opspec,findopOptions('DisplayReport','off'));
end
op is an array of steady-state operating points. For more information about steady-state
operating points, see “About Operating Points” (Simulink Control Design).
Linearize at Design Points
Linearizing the plant model using op returns an array of LTI models, each linearized at
the corresponding design point.
G = linearize(mdl_OL,'rct_CSTR_OL/CSTR',op);
16-22
Plant Models for Gain-Scheduled Controller Tuning
Create slTuner Interface with Block Substitution
To tune the control system rct_CSTR, create an slTuner interface that linearizes the
system at those design points. Use block substitution to replace the plant in rct_CSTR
with the linearized plant-model array G.
blocksub.Name = 'rct_CSTR/CSTR';
blocksub.Value = G;
tunedblocks = {'Kp','Ki'};
ST0 = slTuner(mdl,tunedblocks,blocksub);
For this example, only the PI coefficients in the Concentration controller are
designated as tuned blocks. In general, however, tunedblocks lists all the blocks to
tune.
For more information about using block substitution to configure an slTuner interface
for gain-scheduled controller tuning, see “Multiple Design Points in slTuner Interface” on
page 16-26.
For another example that illustrates using trimming and linearization to generate a family
of linear models for gain-scheduled controller tuning, see “Trimming and Linearization of
the HL-20 Airframe”.
Sample System at Simulation Snapshots
If you are controlling the system around a reference trajectory (x(σ),u(σ)), use snapshot
linearization to sample the system at various points along the σ trajectory. Use this
approach for time-varying systems where the scheduling variable is time.
To linearize a system at a set of simulation snapshots, use a vector of positive scalars as
the op input argument of linearize, slLinearizer, or slTuner. These scalars are the
simulation times at which to linearize the model. Use the same set of time values as the
design points in tunable surfaces for the system.
Sample System at Varying Parameter Values
If the scheduling variable is a parameter in the Simulink model, you can use parameter
variation to sample the control system over a parameter grid. For example, suppose that
you want to tune a model named suspension_gs that contains two parameters, Ks and
Bs. These parameters each can vary over some known range, and a controller gain in the
model varies as a function of both parameters.
16-23
16
Gain-Scheduled Controllers
To set up such a model for tuning, create a grid of parameter values. For this example, let
Ks vary from 1 – 5, and let Bs vary from 0.6 – 0.9.
Ks = 1:5;
Bs = [0.6:0.1:0.9];
[Ksgrid,Bsgrid] = ndgrid(Ks,Bs);
These values are the design points at which to sample and tune the system. For example,
create an slTuner interface to the model, assuming one tunable block, a Lookup Table
block named K that models the parameter-dependent gain.
params(1) = struct('Name','Ks','Value',Ksgrid);
params(2) = struct('Name','Bs','Value',Bsgrid);
STO = slTuner('suspension_gs','K',params);
slTuner samples the model at all (Ksgrid,Bsgrid) values specified in params.
Next, use the same design points to create a tunable gain surface for parameterizing K.
design = struct('Ks',Ksgrid,'Bs',Bsgrid);
shapefcn = @(Ks,Bs)[Ks,Bs,Ks*Bs];
K = tunableSurface('K',1,design,shapefcn);
setBlockParam(ST0,'K',K);
After you parameterize all the scheduled gains, you can create your tuning goals and tune
the system with systune.
Eliminate Samples at Unneeded Design Points
Sometimes, your sampling grid includes points that represent irrelevant or unphysical
design points. You can eliminate such design points from the model grid entirely, so that
they do not contribute to any stage of tuning or analysis. To do so, use voidModel, which
replaces specified models in a model array with NaN. voidModel replaces specified
models in a model array with NaN. Using voidModel lets your design over a grid of
design points that is almost regular.
There are other tools for controlling which models contribute to design and analysis. For
instance, you might want to:
• Keep a model in the grid for analysis, but exclude it from tuning.
• Keep a model in the grid for tuning, but exclude it from a particular design goal.
16-24
See Also
For more information, see “Change Requirements with Operating Condition” on page 1642.
LPV Plants in MATLAB
In MATLAB, you can use an array of LTI plant models to represent an LPV system
sampled at varying values of σ. To associate each linear model in the set with the
underlying design points, use the SamplingGrid property of the LTI model array σ. One
way to obtain such an array is to create a parametric generalized state-space (genss)
model of the system and sample the model with parameter variation to generate the
array. For an example, see “Study Parameter Variation by Sampling Tunable Model” on
page 9-9.
See Also
findop | slTuner | voidModel
Related Examples
•
“Parameterize Gain Schedules” on page 16-32
•
“Tune Gain Schedules in Simulink” on page 16-15
•
“Multiple Design Points in slTuner Interface” on page 16-26
16-25
16
Gain-Scheduled Controllers
Multiple Design Points in slTuner Interface
For tuning a gain-scheduled control system, you must make your Simulink model linearize
to an array of LTI models corresponding to the various operating conditions that are your
design points. Thus, after you obtain a family of linear plant models as described in “Plant
Models for Gain-Scheduled Controller Tuning” on page 16-18, you must associate it with
the slTuner interface to your Simulink model. To do so, you use block substitution to
cause slTuner replace the plant subsystem of the model with the array of linear models.
This process builds a family of tunable closed-loop models within the slTuner interface.
Block Substitution for Plant
Suppose that you have an array of linear plant models obtained at each operating point in
your design grid. In the most straightforward case, the following conditions are met:
• The linear models in the array correspond exactly to the plant subsystem in your
model.
• Other than the elements you want to tune, nothing else in the model varies with the
scheduling variables.
For a Simulink model mdl containing plant subsystem G, and a linear model array Garr
that represents the plant at a grid of design points, the following commands create an
slTuner interface:
BlockSubs = struct('Name','mdl/G','Value',Garr);
st0 = slTuner('mdl',{'Kp','Ki'},BlockSubs);
st0 contains a family of closed-loop linear models, each linearized at a design point, and
each with the corresponding linear plant inserted for G. If 'Kp'and 'Ki' are the gain
schedules you want to tune (such as lookup tables), you can parameterize them with
tunable gain surfaces, as described in “Parameterize Gain Schedules” on page 16-32,
and tune them.
Multiple Block Substitutions
In other cases, the linearized array of plant models you have might not correspond exactly
to the plant subsystem in your Simulink model. Or, you might need to replace other parts
of the model that vary with operating condition. In such cases, more care is needed in
constructing the correct block substitution. The following sections highlight several such
cases.
16-26
Multiple Design Points in slTuner Interface
For instance, consider the model of the following illustration.
This model has an inner loop with a proportional-only gain-scheduled controller. The
controller is represented by the lookup table Kp_in and the product block prod. The
outer loop includes a PI controller with gain-scheduled proportional and integral
coefficients represented by the lookup tables Kp and Ki. All the gain schedules depend on
the same scheduling variable alpha.
Suppose you want to tune the inner-loop gain schedule Kp_in with the outer loop open.
To that end, you obtain an array of linear models G_in from input u to outputs
{q,alpha}. This model array has the wrong I/O dimensions to use as a block substitution
for G. Therefore, you must "pad" G_in with an extra output dimension.
Garr = [0; G_in];
BlockSubs1 = struct('Name','mdl/G','Value',Garr);
In addition, you can remove all effect of the outer loop by replacing the Varying PID
Controller block with a system that linearizes to zero at all operating conditions. Because
this block has three inputs, replace it with a 3-input, one-output zero system.
BlockSubs2 = struct('Name','mdl/Varying PID Controller','Value',ss([0 0 0]));
16-27
16
Gain-Scheduled Controllers
With those block substitutions, the following commands create an slTuner interface that
you might use to tune the inner-loop gain schedule.
st0 = slTuner('mdl','Kp_in');
st0.BlockSubstitutions = [BlockSubs1; BlockSubs2];
See the example “Angular Rate Control in the HL-20 Autopilot” on page 16-95 for a
another case in which several elements other than the plant itself are replaced by block
substitution.
Substituting Blocks that Depend on the Scheduling Variables
Next, suppose that you have already tuned the inner-loop gain schedule, and have
obtained an array Kp_in_tuned, of values of Kp_in that correspond to each design point
(each value of alpha at which you linearized the plant). Suppose also that you have a new
Garr that is the full plant from u to {y,q,alpha} linearized with the tuned inner loop
closed. To tune the outer-loop gain schedules, you must replace the product block with
the array Kp_in_tuned. It is important to note that you replace the injection point, the
product block prod, rather than the lookup table Kp_in. Replacing the product block
effectively converts it to a varying gain. Also, you must zero out the first input of the
product block to remove the effect of the lookup table Kp_in.
prodsub = [0 ss(Kp_in_tuned)];
BlockSubs1 = struct('Name','mdl/prod','Value',prodsub);
BlockSubs2 = struct('Name','mdl/G','Value',Garr);
st0 = slTuner('mdl',{'Kp','Ki'});
st0.BlockSubstitutions = [BlockSubs1; BlockSubs2];
For another example that shows this kind of substitution for a previously-tuned lookup
table, see “Attitude Control in the HL-20 Autopilot - SISO Design” on page 16-104.
The following illustration of a portion of a model highlights another scenario in which you
might need to replace blocks that vary with the scheduling variable. Suppose the
scheduling variable is alpha, and somewhere in your model, an signal u gets divided by
alpha.
16-28
Multiple Design Points in slTuner Interface
To ensure that slTuner linearizes this block correctly at all values of alpha in the design
grid, you must replace it by an array of linear models, one for each alpha value. This
block is equivalent to sending u through a gain of 1/alpha:
Therefore, you can use the following block substitution in your slTuner interface, where
alphagrid is an array of alpha values at your design points.
divsub = ss[(1/alphagrid), 0]
BlockSubs = struct('Name','mdl/div-by-alpha','Value',divsub);
st0.BlockSubstitutions = [st0.BlockSubstitutions; BlockSubs]
Each entry in model array divsub divides its first input by the corresponding entry in
alphagrid, and zeros out its second input. Thus, this substitution gives the desired
result y = u/alpha.
Resolving Mismatches Between a Block and its Substitution
Sometimes, the linear model array you have is not an exact replacement for the part of
the model you want to replace. For example, consider the following illustration of a threeinput, one-output subsystem.
16-29
16
Gain-Scheduled Controllers
Suppose you have an array of linearized models Garr corresponding to G. You can
configure a block substitution for the entire subsystem G_full by constructing a
substitution model that reproduces the effect of averaging the three inputs, as follows:
Gsub = Garr*[1/3 1/3 1/3];
BlockSubs = struct('Name','mdl/G_full','Value',Gsub);
Sometimes, you can resolve a mismatch in I/O dimensions by padding inputs or outputs
with zeros, as shown in “Multiple Block Substitutions” on page 16-26. In still other cases,
you might need to perform other model arithmetic, using commands like series,
feedback, or connect to build a suitable replacement.
Block Substitution for LPV Blocks
If the plant in your Simulink model is represented by an LPV System , you must still
perform block substitution when creating the slTuner interface for tuning gain
schedules. slTuner cannot read the linear model array directly from the LPV System
block. However, you can use the linear model array specified in the block for the block
substitution, if it corresponds to the design points for which you are tuning. For instance,
suppose your plant is an LPV System block, LPVPlant, that specifies a model array
PlantArray. You can configure a block substitution for LPVPlant as follows:
BlockSubs = struct('Name','mdl/LPVPlant','Value',PlantArray);
See Also
slTuner
16-30
See Also
More About
•
“Tune Gain Schedules in Simulink” on page 16-15
•
“Plant Models for Gain-Scheduled Controller Tuning” on page 16-18
•
“Parameterize Gain Schedules” on page 16-32
16-31
16
Gain-Scheduled Controllers
Parameterize Gain Schedules
Typically, gain-scheduled control systems in Simulink use lookup tables or MATLAB
Function blocks to specify gain values as a function of the scheduling variables. For
tuning, you replace these blocks by parametric gain surfaces. A parametric gain surface
is a basis-function expansion whose coefficients are tunable. For example, you can model
a time-varying gain k(t) as a cubic polynomial in t:
k(t) = k0 + k1t + k2t2 + k3t3.
Here, k0,...,k3 are tunable coefficients. When you parameterize scheduled gains in this
way, systune can tune the gain-surface coefficients to meet your control objectives at a
representative set of operating conditions. For applications where gains vary smoothly
with the scheduling variables, this approach provides explicit formulas for the gains,
which the software can write directly to MATLAB Function blocks. When you use lookup
tables, this approach lets you tune a few coefficients rather than many individual lookuptable entries, drastically reducing the number of parameters and ensuring smooth
transitions between operating points.
Basis Function Parameterization
In a gain-scheduled controller, the scheduled gains are functions of the scheduling
variables, σ. For example, a gain-scheduled PI controller has the form:
C ( s, s ) = K p (s ) +
K i (s )
s
.
Tuning this controller requires determining the functional forms Kp(σ) and Ki(σ) that yield
the best system performance over the operating range of σ values. However, tuning
arbitrary functions is difficult. Therefore, it is necessary either to consider the function
values at only a finite set of points, or restrict the generality of the functions themselves.
In the first approach, you choose a collection of design points, σ, and tune the gains Kp
and Ki independently at each design point. The resulting set of gain values is stored in a
lookup table driven by the scheduling variables, σ. A drawback of this approach is that
tuning might yield substantially different values for neighboring design points, causing
undesirable jumps when transitioning from one operating point to another.
Alternatively, you can model the gains as smooth functions of σ, but restrict the generality
of such functions by using specific basis function expansions. For example, suppose σ is a
scalar variable. You can model Kp(σ) as a quadratic function of σ:
16-32
Parameterize Gain Schedules
K p (s ) = k0 + k1s + k2s 2 .
After tuning, this parametric gain might have a profile such as the following (the specific
shape of the curve depends on the tuned coefficient values and range of σ):
Or, suppose that σ consists of two scheduling variables, α and V. Then, you can model
Kp(σ) as a bilinear function of α and V:
K p (a , V ) = k0 + k1a + k2V + k3a V .
16-33
16
Gain-Scheduled Controllers
After tuning, this parametric gain might have a profile such as the following. Here too,
the specific shape of the curve depends on the tuned coefficient values and ranges of σ
values:
For tuning gain schedules with systune, you use a parametric gain surface that is a
particular expansion of the gain in basis functions of σ:
K (s ) = K0 + K1 F1 ( n (s ) ) + … + K M FM ( n ( s ) ) .
The basis functions F1,...,FM are user-selected and fixed. These functions operate on n(σ),
where n is a function that scales and normalizes the scheduling variables to the interval [–
1,1] (or an interval you specify). The coefficients of the expansion, K0,...,KM, are the
16-34
Parameterize Gain Schedules
tunable parameters of the gain surface. K0,...,KM can be scalar or matrix-valued,
depending on the I/O size of the gain K(σ). The choice of basis function is problemdependent, but in general, try low-order polynomial expansions first.
Tunable Gain Surfaces
Use the tunableSurface command to construct a tunable model of a gain surface
sampled over a grid of design points (σ values). For example, consider the gain with
bilinear dependence on two scheduling variables, α and V:
K p (a , V ) = K 0 + K1a + K2 V + K3a V .
Suppose that α is an angle of incidence that ranges from 0° to 15°, and V is a speed that
ranges from 300 m/s to 700 m/s. Create a grid of design points that span these ranges.
These design points must match the parameter values at which you sample your varying
or nonlinear plant. (See “Plant Models for Gain-Scheduled Controller Tuning” on page 1618.)
[alpha,V] = ndgrid(0:5:15,300:100:700);
domain = struct('alpha',alpha,'V',V);
Specify the basis functions for the parameterization of this surface, α, V, and αV. The
tunableSurface command expects the basis functions to be arranged as a vector of
functions of two input variables. You can use an anonymous function to express the basis
functions.
shapefcn = @(alpha,V)[alpha,V,alpha*V];
Alternatively, use polyBasis, fourierBasis, or ndBasis to generate basis functions of
as many scheduling variables as you need.
Create the tunable surface using the design points and basis functions.
Kp = tunableSurface('Kp',1,domain,shapefcn);
Kp is a tunable model of the gain surface. tunableSurface parameterizes the surface
as:
K p (a , V ) = K 0 + K1a + K 2V + K3a V ,
where
16-35
16
Gain-Scheduled Controllers
a =
a - 7.5
,
7.5
V =
V - 500
.
200
2
The surface is expressed in terms of the normalized variables, a , V Π[ -1,1] rather than
in terms of α and V. This normalization, which tunableSurface performs by default,
improves the conditioning of the optimization performed by systune. If needed, you can
change the default scaling and normalization. (See tunableSurface).
The second input argument to tunableSurface specifies the initial value of the constant
coefficient, K0. By default, K0 is the gain when all the scheduling variables are at the
center of their ranges. tunableSurface takes the I/O dimensions of the gain surface
from K0. Therefore, you can create array-valued tunable gains by providing an array for
that input.
Karr = tunableSurface('Karr',ones(2),domain,shapefcn);
Karr is a 2-by-2 matrix in which each entry is a bilinear function of the scheduling
variables with independent coefficients.
Tunable Gain With Two Independent Scheduling Variables
This example shows how to model a scalar gain K with a bilinear dependence on two
scheduling variables, and V. Suppose that is an angle of incidence that ranges from 0
to 15 degrees, and V is a speed that ranges from 300 to 600 m/s. By default, the
normalized variables are:
The gain surface is modeled as:
where
are the tunable parameters.
Create a grid of design points,
, that are linearly spaced in and V. These design
points are the scheduling-variable values used for tuning the gain-surface coefficients.
They must correspond to parameter values at which you have sampled the plant.
16-36
Parameterize Gain Schedules
[alpha,V] = ndgrid(0:3:15,300:50:600);
These arrays, alpha and V, represent the independent variation of the two scheduling
variables, each across its full range. Put them into a structure to define the design points
for the tunable surface.
domain = struct('alpha',alpha,'V',V);
Create the basis functions that describe the bilinear expansion.
shapefcn = @(x,y) [x,y,x*y];
% or use polyBasis('canonical',1,2)
In the array returned by shapefcn, the basis functions are:
Create the tunable gain surface.
K = tunableSurface('K',1,domain,shapefcn);
You can use the tunable surface as the parameterization for a lookup table block or a
MATLAB Function block in a Simulink model. Or, use model interconnection commands to
incorporate it as a tunable element in a control system modeled in MATLAB. After you
tune the coefficients, you can examine the resulting gain surface using the viewSurf
command. For this example, instead of tuning, manually set the coefficients to non-zero
values and view the resulting gain.
Ktuned = setData(K,[100,28,40,10]);
viewSurf(Ktuned)
16-37
16
Gain-Scheduled Controllers
viewSurf displays the gain surface as a function of the scheduling variables, for the
ranges of values specified by domain and stored in the SamplingGrid property of the
gain surface.
Tunable Surfaces in Simulink
In your Simulink model, you model gain schedules using lookup table blocks, MATLAB
Function blocks, or Matrix Interpolation blocks, as described in “Model Gain-Scheduled
Control Systems in Simulink” on page 16-4. To tune these gain surfaces, use
tunableSurface to create a gain surface for each block. In the slTuner interface to
the model, designate each gain schedule as a block to tune, and set its parameterization
to the corresponding gain surface. For instance, the rct_CSTR model includes a gain16-38
Parameterize Gain Schedules
scheduled PI controller, the Concentration controller subsystem, in which the gains
Kp and Ki vary with the scheduling variable Cr.
To tune the lookup tables Kp and Ki, create a tunable surface for each one. Suppose that
CrEQ is the vector of design points, and that you expect the gains to vary quadratically
with Cr.
TuningGrid = struct('Cr',CrEQ);
ShapeFcn = @(Cr) [Cr , Cr^2];
Kp = tunableSurface('Kp',0,TuningGrid,ShapeFcn);
Ki = tunableSurface('Ki',-2,TuningGrid,ShapeFcn);
Suppose that you have an array Gd of linearizations of the plant subsystem, CSTR, at each
of the design points in CrEQ. (See “Plant Models for Gain-Scheduled Controller Tuning”
on page 16-18). Create an slTuner interface that substitutes this array for the plant
subsystem and designates the two lookup-table blocks for tuning.
16-39
16
Gain-Scheduled Controllers
BlockSubs = struct('Name','rct_CSTR/CSTR','Value',Gd);
ST0 = slTuner('rct_CSTR',{'Kp','Ki'},BlockSubs);
Finally, use the tunable surfaces to parameterize the lookup tables.
ST0.setBlockParam('Kp',Kp);
ST0.setBlockParam('Ki',Ki);
When you tune STO, systune tunes the coefficients of the tunable surfaces Kp and Ki, so
that each tunable surface represents the tuned relationship between Cr and the gain.
When you write the tuned values back to the block for validation, setBlockParam
automatically generates tuned lookup-table data by evaluating the tunable surfaces at the
breakpoints you specify in the corresponding blocks.
For more details about this example, see “Gain-Scheduled Control of a Chemical Reactor”
on page 16-52.
Tunable Surfaces in MATLAB
For a control system modeled in MATLAB, use tunable surfaces to construct more
complex gain-scheduled control elements, such as gain-scheduled PID controllers, filters,
or state-space controllers. For example, suppose that you create two gain surfaces Kp and
Ki using tunableSurface. The following command constructs a tunable gain-scheduled
PI controller.
C0 = pid(Kp,Ki);
Similarly, suppose that you create four matrix-valued gain surfaces A, B, C, D. The
following command constructs a tunable gain-scheduled state-space controller.
C1 = ss(A,B,C,D);
You then incorporate the gain-scheduled controller into a generalized model of your
entire control system. For example, suppose G is an array of models of your plant sampled
at the design points that are specified in Kp and Ki. Then, the following command builds
a tunable model of a gain-scheduled single-loop PID control system.
T0 = feedback(G*C0,1);
When you interconnect a tunable surface with other LTI models, the resulting model is an
array of tunable generalized genss models. The design points in the tunable surface
determine the dimensions of the array. Thus, each entry in the array represents the
16-40
See Also
system at the corresponding scheduling variable value. The SamplingGrid property of
the array stores those design points.
T0 = feedback(G*Kp,1)
T0 =
4x5 array of generalized continuous-time state-space models.
Each model has 1 outputs, 1 inputs, 3 states, and the following blocks:
Kp: Parametric 1x4 matrix, 1 occurrences.
Type "ss(T0)" to see the current value, "get(T0)" to see all properties, and
"T0.Blocks" to interact with the blocks.
The resulting generalized model has tunable blocks corresponding to the gain surfaces
used to create the model. In this example, the system has one gain surface, Kp, which has
the four tunable coefficients corresponding to K0, K1, K2, and K3. Therefore, the tunable
block is a vector-valued realp parameter with four entries.
When you tune the control system with systune, the software tunes the coefficients for
each of the design points specified in the tunable surface.
For an example illustrating the entire workflow in MATLAB, see the section “Controller
Tuning in MATLAB” in “Gain-Scheduled Control of a Chemical Reactor” on page 16-52.
See Also
tunableSurface
Related Examples
•
“Model Gain-Scheduled Control Systems in Simulink” on page 16-4
•
“Multiple Design Points in slTuner Interface” on page 16-26
•
“Tune Gain Schedules in Simulink” on page 16-15
16-41
16
Gain-Scheduled Controllers
Change Requirements with Operating Condition
When tuning a gain-scheduled control system, it is sometimes useful to enforce different
design requirements at different points in the design grid. For instance, you might want
to:
• Specify a variable tuning goal that depends explicitly or implicitly on the design point.
• Enforce a tuning goal at a subset of design points, but ignore it at other design points.
• Exclude a design point from a particular run of systune, but retain it for analysis or
other tuning operations.
• Eliminate a design point from all stages of design and analysis.
Define Variable Tuning Goal
There are several ways to define a tuning goal that changes across design points.
Create Varying Goals
The varyingGoal command lets you construct tuning goals that depend implicitly or
explicitly on the design point.
For example, create a tuning goal that specifies variable gain and phase margins across a
grid of design points. Suppose that you use the following 5-by-5 grid of design points to
tune your controller.
[alpha,V] = ndgrid(linspace(0,20,5),linspace(700,1300,5));
Suppose further that you have 5-by-5 arrays of target gain margins and target phase
margins corresponding to each of the design points, such as the following.
[GM,PM] = ndgrid(linspace(7,20,5),linspace(45,70,5));
To enforce the specified margins at each design point, first create a template for the
margins goal. The template is a function that takes gain and phase margin values and
returns a TuningGoal.Margins object with those margins.
FH = @(gm,pm) TuningGoal.Margins('u',gm,pm);
Use the template and the margin arrays to create the varying goal.
VG = varyingGoal(FH,GM,PM);
16-42
Change Requirements with Operating Condition
To make it easier to trace which goal applies to which design point, use the
SamplingGrid property to attach the design-point information to VG.
VG.SamplingGrid = struct('alpha',alpha,'V',V);
Use VG with systune as you would use any other tuning goal. Use viewGoal to visualize
the tuning goal and identify design points that fail to meet the target margins. For varying
tuning goals, the viewGoal plot includes sliders that let you examine the goal and system
performance for particular design points. See “Validate Gain-Scheduled Control Systems”
on page 16-46.
The template function allows great flexibility in constructing the design goals. For
example, you can write a function, goalspec(a,b), that constructs the target overshoot
as a nontrivial function of the parameters (a,b), and save the function in a MATLAB file.
Your template function then calls goalspec:
FH = @(a,b) TuningGoal.Overshoot('r',y',goalspec(a,b));
For more information about configuring varying goals, see the varyingGoal reference
page.
Create Separate Requirement for Each Design Point
Another way to enforce a requirement that varies with design point is to create a separate
instance of the requirement for each design point. This approach can be useful when you
have a goal that only applies to a few of models in the design array. For example, suppose
that you want to enforce a 1/s loop shape on the first five design points only, with a
crossover frequency that depends on the scheduling variables. Suppose also that you
have created a vector, wc, that contains the target bandwidth for each design point. Then
you can construct one TuningGoal.LoopShape requirement for each design point.
Associate each TuningGoal.LoopShape requirement with the corresponding design
point using the Models property of the requirement.
for ct = 1:length(wc)
R(ct) = TuningGoal.LoopShape('u',wc(ct));
R(ct).Model = ct;
end
If wc covers all the design points in your grid, this approach is equivalent to using a
varyingGoal object. It is a useful alternative to varyingGoal when you only want to
constrain a few design points.
16-43
16
Gain-Scheduled Controllers
Build Variation into the Model
Instead of creating varying requirements, you can incorporate the varying portion of the
requirement into the closed-loop model of the control system. This approach is a form of
goal normalization that makes it possible to cover all design points with a single uniform
goal.
For example, suppose that you want to limit the gain from d to y to a quantity that
depends on the scheduling variables. Suppose that T0 is an array of models of the closedloop system at each design point. Suppose further that you have created a table, gmax, of
the maximum gain values for each design point, σ. Then you can add another output ys =
y/gmax to the closed-loop model, as follows.
% Create array of scalar gains 1/gmax
yScaling = reshape(1./gmax,[1 1 size(gmax)]);
yScaling = ss(yScaling,'InputName','y','OutputName','ys');
% Connect these gains in series to y output of T0
T0 = connect(T0,yScaling,T0.InputName,[T0.OutputName ; {'ys'}]);
The maximum gain changes at each design point according to the table gmax. You can
then use a single requirement that limits to 1 the gain from d to the scaled output ys.
R = TuningGoal.Gain('d','ys',1);
Such effective normalization of requirements moves the requirement variability from the
requirement object, R, to the closed-loop model, T0.
In Simulink, you can use a similar approach by feeding the relevant model inputs and
outputs through a gain block. Then, when you linearize the model, change the gain value
of the block with the operating condition. For example, set the gain to a MATLAB
variable, and use the Parameters property in slLinearizer to change the variable
value with each linearization condition.
Enforce Tuning Goal at Subset of Design Points
You can restrict application of a tuning goal to a subset of models in the design grid using
the Models property of the tuning goal. Specify models by their linear index in the model
array. For instance, suppose that you have a tuning goal, Req. Configure Req to apply to
the first and last models in a 3-by-3 design grid.
Req.Models = [1,9];
16-44
See Also
When you call systune with Req as a hard or soft goal, systune enforces Req for these
models and ignores it for the rest of the grid.
Exclude Design Points from systune Run
You can exclude one or more design points from tuning without removing the
corresponding model from the array or reconfiguring your tuning goals. Doing so can be
useful, for example, to identify problematic design points when tuning over the entire
design grid fails to meet your design requirements. It can also be useful when there are
design points that you want to exclude from a particular tuning run, but preserve for
performance analysis or further tuning.
The SkipModels option of systuneOptions lets you specify models in the design grid
to exclude from tuning. Specify models by their linear index in the model array. For
instance, configure systuneOptions to skip the first and last models in a 3-by-3 design
grid.
opt = systuneOptions;
opt.SkipModels = [1,9];
When you call systune with opt, the tuning algorithm ignores these models.
As an alternative, you can eliminate design points from the model grid entirely, so that
they do not contribute to any stage of tuning or analysis. To do so, use voidModel, which
replaces specified models in a model array with NaN. This option is useful when your
sampling grid includes points that represent irrelevant or unphysical design points. Using
voidModel lets you design over a grid of design points that is almost regular.
See Also
systuneOptions | varyingGoal | viewGoal
More About
•
“Validate Gain-Scheduled Control Systems” on page 16-46
•
“Tune Gain Schedules in Simulink” on page 16-15
16-45
16
Gain-Scheduled Controllers
Validate Gain-Scheduled Control Systems
Tuned gain schedules require careful validation. The tuning process guarantees suitable
performance only near each design point. In addition, the tuning ignores dynamic
couplings between the plant state variables and the scheduling variables (see Section 4.3,
“Hidden Coupling”, in [1]). Best practices for validation include:
• Examine tuned gain surfaces to make sure that they are smooth and well-behaved.
• Visualize tuning goals against system responses at all design points.
• Check linear performance of the tuned control system between design points.
• Validate gain schedules in simulation of the full nonlinear system.
Check linear performance on a denser grid of σ values than you used for design. If
adequate linear performance is not maintained between design points, you can add more
design points and retune.
Perform nonlinear simulations that drive the closed-loop system through its entire
operating range. Pay special attention to maneuvers that cause rapid variations of the
scheduling variables.
Examine Tuned Gain Surfaces
After tuning, examine the tuned gains as a function of the scheduling variables to make
sure that they are smooth and well-behaved over the operating range. Visualize tuned
gain surfaces using the viewSurf command.
Visualize Tuning Goals
Use tuning-goal plots to visualize your design requirements against the linear response of
the tuned control system. Tuning-goal plots show graphically where and by how much
tuning goals are satisfied or violated. This visualization lets you examine how close your
control system is to ideal performance. It can also help you identify problems with tuning
and provide clues on how to improve your design.
For general information about using tuning-goal plots, see “Visualize Tuning Goals” on
page 14-189. For gain-scheduled control systems, the tuning-goal plots you generate with
viewGoal provide additional information that helps you evaluate how each tuning goal
contributes to the result.
16-46
Validate Gain-Scheduled Control Systems
Fixed Tuning Goals
For fixed tuning goals that apply to multiple design points, viewGoal plots the relevant
system response at all those design points. For instance, suppose that you tune an
slTuner interface, ST, for the rct_CSTR model described in “Gain-Scheduled Control of
a Chemical Reactor” on page 16-52. You can use viewGoal to see how well each of the
five design points of that example satisfies the gain goal R3. The resulting plot shows the
relevant gain profile at all five design points. Click any of the gain lines for a display that
shows the corresponding value of the scheduling variable Cr.
viewGoal(R3,ST)
16-47
16
Gain-Scheduled Controllers
Varying Tuning Goals
Varying goals that you create using varyingGoal apply a different target response at
each design point. When you use viewGoal to examine a varying goal, the plot initially
displays the target and tuned responses at the first design point in the design grid. For
instance, suppose that you tune a control system ST over a design grid of two scheduling
variables, using a varying goal Rv that varies across the entire grid. After tuning, examine
Rv.
viewGoal(Rv,ST)
Click CHANGE to open sliders that let you select a design point at which to view the
target and tuned responses.
16-48
Validate Gain-Scheduled Control Systems
Check Linear Performance
In addition to examining linear responses associated with tuning goals, check other linear
responses of the system to make sure that the behavior is suitable. You can do so by
extracting and plotting system responses as described generally in “Validate Tuned
Control System” on page 14-227.
For gain-scheduled systems, it is good practice to check linear performance on a denser
grid of operating points than you used for design. If the system does not maintain
adequate linear performance between design points, then you can add more design points
and retune.
16-49
16
Gain-Scheduled Controllers
Validate Gain Schedules in Nonlinear System
Because systune tunes gain schedules against a linearization obtained at each design
point, it is important to test the tuning results in simulation of the full nonlinear system.
Perform nonlinear simulations that drive the closed-loop system through its entire
operating range. Pay special attention to maneuvers that cause rapid variations of the
scheduling variables.
After tuning an slTuner interface, use writeBlockValue to write tuned controller
parameters to the Simulink model for such simulation. This command can write tuned
gain schedules to lookup table blocks, Matrix Interpolation blocks, and MATLAB Function
blocks for which you have specified a tunableSurface parameterization.
Lookup Tables
For lookup table blocks and Matrix Interpolation blocks, writeBlockValue
automatically evaluates the tuned gain surface at the breakpoints specified in the block.
These breakpoints do not need to be the same as the design points used for tuning.
Because the tunableSurface describes the gain schedule in parametric form,
writeBlockValue can evaluate the gain at any scheduling-variable value.
If you have retuned a subset of design points, you can use writeLookupTableData to
update a portion of the lookup