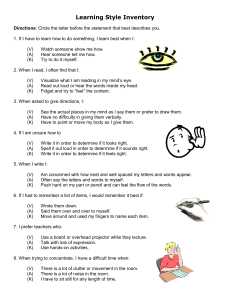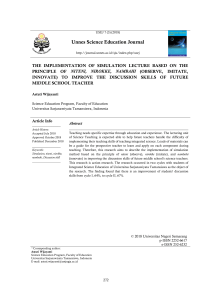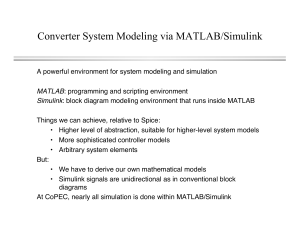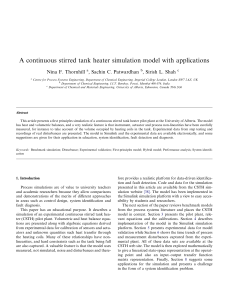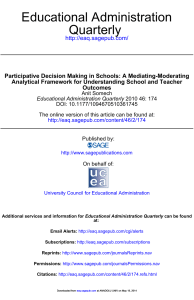WHAT'S NEW SOLIDWORKS 2017 Contents Legal Notices..........................................................................................................11 1 Welcome to SOLIDWORKS 2017........................................................................14 Top Enhancements......................................................................................................................15 Sample Files.................................................................................................................................17 For More Information....................................................................................................................17 2 User Interface .....................................................................................................18 Customizing Configuration Sort Order ....................................................................................18 Disabling Selection Accelerator Toolbars.....................................................................................19 Dynamic Reference Visualization ................................................................................................19 Comment in FeatureManager Design Tree .................................................................................20 Turning on Comment Indicators .............................................................................................20 Adding Standalone Comments ...............................................................................................21 Adding Images and Screenshots to Comments .....................................................................21 Viewing and Editing Comments in PropertyManagers ...........................................................22 Hide All Types..............................................................................................................................22 Interface Updates for SOLIDWORKS Rx, Task Scheduler, and Sustainability............................22 Property Tab Builder Redesign....................................................................................................22 Selection Breadcrumbs................................................................................................................23 Shortcut Menus............................................................................................................................24 Suppressing Configuration and Display State Names in the FeatureManager Design Tree.......25 Touch-based Interactions.............................................................................................................25 3 SOLIDWORKS Fundamentals.............................................................................26 Application Programming Interface..............................................................................................26 Improved Browse for Folder Dialog Box.......................................................................................27 4 Installation............................................................................................................29 Installation Manager ....................................................................................................................29 Previous Toolbox Detected When Installing or Upgrading ..........................................................29 Uninstall Completes Even When DLLs Cannot Be Unregistered.................................................30 5 Administration......................................................................................................31 Pack and Go Improvements.........................................................................................................31 Preventing Users from Changing System Options .................................................................31 Reliability Report and Reboot Check in SOLIDWORKS Rx ........................................................32 Repairing Corrupted Files.............................................................................................................32 2 Contents Running Selected Simulation Studies in Task Scheduler............................................................33 6 Assemblies...........................................................................................................34 Assembly Performance Improvements ...................................................................................34 Automatic Browsing when Inserting Components........................................................................35 Disabling Previews of Hidden Components ................................................................................35 Facility Layout .........................................................................................................................35 Publishing an Asset.................................................................................................................35 Defining a Ground Plane.........................................................................................................37 Using Magnetic Mates.............................................................................................................37 Grouping Components.................................................................................................................45 Improved Shortcut Menu for Configurations.................................................................................46 Loading Documents in Memory Only ..........................................................................................47 Mate Controller Enhancements....................................................................................................47 Mates ............................................................................................................................................49 Options to Improve Performance in Large Assembly Mode.........................................................51 Preserving Drawing References .............................................................................................52 Searching for Externally Referenced Documents .......................................................................52 Sorting Components by Their Opening Time...............................................................................53 SpeedPak Enhancements ......................................................................................................54 Treehouse Improvements.............................................................................................................56 7 SOLIDWORKS Composer...................................................................................58 SOLIDWORKS Composer............................................................................................................58 Advanced Features Available in Composer Built-in Samples.................................................58 Enhancement of Translate and Scale Motions........................................................................58 Mirror Animation......................................................................................................................58 ProfilesLoadOnDemand ..........................................................................................................59 Sorting Profiles Alphabetically or By Category........................................................................59 SOLIDWORKS Composer Player................................................................................................59 Advanced Features Available in Composer Built-in Samples.................................................59 8 SOLIDWORKS Costing.......................................................................................60 Bounding Box Nesting Preview for Last Sheet.............................................................................60 Feature Recognition for Operations.............................................................................................60 Cost Estimation Progress Dialog Box Enhancements............................................................61 MySOLIDWORKS Costing Template Integration.........................................................................62 Costing with Manufacturer Information on MySolidWorks.......................................................62 Rules-based Costing for Parts ................................................................................................62 Common Rules for Sheet Metal and Machining Parts .......................................................62 Unique Rules for Machining Templates..................................................................................64 Unique Rules for Sheet Metal Templates 3 ..........................................................................64 Contents Subassembly Costing .............................................................................................................64 Evaluating the Cost of Assemblies in Nested Tree Mode ..................................................65 Template Enhancements..............................................................................................................66 Microsoft Excel Template for Reports.....................................................................................66 Multi-quantity Quote Support in Report Templates.................................................................67 Multiple Instances of the Costing Template Editor..................................................................67 Sorting Tables in the Costing Template Editor........................................................................68 Using Copy As and Modify in Costing Templates...................................................................68 Time-based Support for Costing...................................................................................................68 9 DimXpert..............................................................................................................69 Creating Basic Size Dimensions..................................................................................................69 General Block Tolerance..............................................................................................................69 Multiple Edge Selection ..........................................................................................................70 Use of Reference Geometry with DimXpert Dimensions.............................................................70 Using Datums in Auto Dimension Schemes.................................................................................71 Using Polar Dimension Schemes for Geometrically Toleranced Parts........................................72 10 Detailing and Drawings......................................................................................73 Dimensions ...................................................................................................................................73 Arc Extension Line or Opposite Side.......................................................................................73 Changing the Origin Circle Size in DIN Ordinate Dimensions.................................................74 Dimension and Geometric Tolerances in General Tables.......................................................75 Hole Callout Instance Count for Mirrored Holes......................................................................75 Short Leader Radius Dimensions............................................................................................76 Tolerance Font Size................................................................................................................76 Drawing Views..............................................................................................................................76 Creating Crop and Details Views with No Outline...................................................................76 Emphasizing Outlines..............................................................................................................78 Jagged Outlines .................................................................................................................79 Mirror Drawing Views .........................................................................................................83 Scale Hatch Pattern.................................................................................................................84 Model Detailing.............................................................................................................................84 Custom Text Scale..................................................................................................................84 Drawings Maintained When Parts are Converted...................................................................85 Managing Notes Areas............................................................................................................85 Reorder Annotation Views.......................................................................................................86 Notes and Balloons......................................................................................................................86 Linking a Note to a Table Cell ............................................................................................86 Linking Part Numbers in Drawings and the Property Tab Builder...........................................87 Location Label Zone................................................................................................................87 New Symbols for Tolerancing.................................................................................................88 Symbol Kern Spacing..............................................................................................................89 4 Contents Performance in Drawings.............................................................................................................89 Auto Insertion of Center Marks Optimization...........................................................................89 Automatically Populate View Palette.......................................................................................89 Lightweight Drawing Open Time.............................................................................................90 Sheets ..........................................................................................................................................90 Change Sheet Format for Multiple Sheets at the Same Time.................................................90 Tables ...........................................................................................................................................90 Lock Column Width in Table Templates..................................................................................90 Replaced Component Item Numbers in BOMs.......................................................................90 Retrieval of Sheet Metal Components on Drawings................................................................91 11 eDrawings..........................................................................................................92 Opening Files as Read-Only........................................................................................................92 Password-protected Files.............................................................................................................92 Supported File Types in eDrawings.............................................................................................92 12 SOLIDWORKS Electrical...................................................................................93 Associating a Data File Shortcut to a Project...............................................................................93 Associating External SOLIDWORKS Assemblies........................................................................94 Automatically Update Project Level Reports................................................................................94 Copying and Pasting with Anchor Points.....................................................................................95 Creating Links in Design Rule Check Reports.............................................................................96 Changing Attribute Visibility..........................................................................................................97 Creating Cable Mark Formulas.....................................................................................................98 Importing and Exporting Drawings with Microsoft Excel..............................................................98 Mark Wires with the Same Value as I/O Address Connected......................................................99 Other Enhancements for SOLIDWORKS Electrical.....................................................................99 Properties Panel Graphical Enhancement...................................................................................99 13 SOLIDWORKS Flow Simulation......................................................................101 Korean Language Support.........................................................................................................101 Multiparameter Optimization.......................................................................................................101 Postprocessing Performance.....................................................................................................101 Transient Simulation Performance.............................................................................................102 Using Conditions from Low-level Components..........................................................................102 Mesh Settings for Flow Simulation.............................................................................................102 14 Import/Export...................................................................................................104 IFC Entity Classification and Custom Property Export .........................................................104 Exporting to IFC Format........................................................................................................104 Importing and Exporting 3MF Files .......................................................................................105 Importing 3MF files in SOLIDWORKS .............................................................................105 Exporting SOLIDWORKS files as 3MF Files ...................................................................106 Importing Mesh Files..................................................................................................................108 5 Contents SOLIDWORKS 3D Interconnect ...........................................................................................108 Turning 3D Interconnect On or Off .......................................................................................109 Inserting a Third-Party Native CAD File into a SOLIDWORKS Assembly ...........................109 Opening a Third-Party Native CAD File into SOLIDWORKS ...............................................110 System Options for Interoperability .......................................................................................110 15 SOLIDWORKS Inspection...............................................................................111 SOLIDWORKS Inspection Add-in..............................................................................................111 Usability Improvements.........................................................................................................111 Manually Ballooning Drawings .............................................................................................111 Choosing a VDA Balloon Shape...........................................................................................114 Preventing Balloon Renumbering by Locking Balloons.........................................................115 SOLIDWORKS Inspection Standalone......................................................................................117 Mouse Wheel Zoom in SOLIDWORKS Inspection................................................................117 16 SOLIDWORKS MBD........................................................................................118 3D PDF Accuracy.......................................................................................................................118 3D PDF Template Editor Improvements....................................................................................119 Aligning Elements..................................................................................................................119 Copying and Pasting Between Pages...................................................................................119 Formatting Text.....................................................................................................................119 Grouping and Ungrouping Elements.....................................................................................120 Inserting Elements at Pointer Location..................................................................................120 Inserting Rectangles..............................................................................................................120 Locking Elements..................................................................................................................121 Ordering Elements................................................................................................................121 Renaming Pages...................................................................................................................121 Repositioning Pages.............................................................................................................121 Resizing Rows and Columns in Generic Tables...................................................................122 Annotation Display Orientation...................................................................................................122 Attaching Files to 3D PDFs........................................................................................................122 Comparing 3D PMI Between Parts .......................................................................................123 Exporting PMI Annotations to STEP 242...................................................................................124 Names Match in 3D PDFs..........................................................................................................124 Reordering 3D Views..................................................................................................................124 Reordering 3D Views Using Drag and Drop..........................................................................124 Reordering 3D Views Using Sort Order................................................................................124 Sketches Display in 3D PDFs.....................................................................................................125 17 Model Display..................................................................................................126 Controlling Decals and Scenes by Display States ...............................................................126 Displaying SOLIDWORKS Simulation Results in the Graphics Area.........................................128 Evaluating Models for 3D Printing..............................................................................................130 PhotoView 360 Network Rendering Supports Frame-by-Frame Rendering 6 .........................132 Contents Section Views.............................................................................................................................132 Creating Transparent Section Views ...............................................................................132 Keep Cap Color.....................................................................................................................135 18 Parts and Features..........................................................................................136 Advanced Holes ....................................................................................................................136 Bidirectional Circular Patterns ..............................................................................................141 Chamfer Enhancements .......................................................................................................143 Converting Features to Bodies and Surfaces.............................................................................144 Cut List Sorting ..........................................................................................................................146 Derived Part References are Retained .................................................................................148 Disabling and Enabling Equations in All Configurations ............................................................148 Extrude from Any Size Planar Face ..........................................................................................149 Rebuilding All Configurations ....................................................................................................149 Running FeatureWorks After Adding Items to Imported Parts...................................................150 Select All for Split Features and Save Bodies............................................................................150 Sweep Profile Selection of Faces, Edges, and Curves ........................................................150 Thread Enhancements ..............................................................................................................151 What's Wrong Enhancements ...................................................................................................152 Window Selection for Instances to Skip ................................................................................154 Wrap Creates Geometry on Any Face ..................................................................................155 19 SOLIDWORKS PDM........................................................................................158 Adding Custom Columns............................................................................................................158 Changing a Category of a Checked in File.................................................................................159 Controlling the Download Permissions for Users and Groups...................................................159 Copying Group Permissions and Group Members.....................................................................160 Generating SOLIDWORKS MBD 3D PDFs Latest Version Overwrite ..........................................................................160 ......................................................................................................161 User Interface Changes with Version Overwrite ..............................................................161 Preview Enhancements..............................................................................................................163 Quality Enhancements in SOLIDWORKS PDM.........................................................................164 Reference Tree Display Enhancements.....................................................................................165 Rolling Back a File with References .....................................................................................166 Rolling Back a File Structure.................................................................................................167 Rollback Dialog Box..............................................................................................................167 Parent Reference Handling...................................................................................................170 Searching Local Files.................................................................................................................170 SOLIDWORKS PDM Client and Server Service Pack Compatibility..........................................171 SOLIDWORKS PDF Task Add-in .........................................................................................171 7 Contents Accessing the SOLIDWORKS PDF Task Add-in..................................................................171 Configuring the Office to PDF Task.......................................................................................172 Configuring the DraftSight to PDF Task................................................................................177 SOLIDWORKS PDM Web2 Viewer Enhancements .............................................................181 Vault Database Replication ..................................................................................................183 Configuring the Secondary SQL Servers..............................................................................184 Server Configuration Dialog Box...........................................................................................184 20 SOLIDWORKS Plastics...................................................................................186 Automatic Valve Gates...............................................................................................................186 Configuration Improvements for PlasticsManager.....................................................................187 Customize Min and Max Values of Plots....................................................................................187 Faster Loading of Parts..............................................................................................................187 High Accuracy Cooling...............................................................................................................187 Plot of Part Mass Versus Time...................................................................................................189 Solid Mesh Edit...........................................................................................................................190 User Interface Improvements.....................................................................................................190 21 Routing.............................................................................................................191 Auto Route Enhancements.........................................................................................................191 Automatic Zoom to Fit Option on Adding Route Components...................................................191 Exploded View Tool....................................................................................................................192 Flatten Enhancements................................................................................................................192 Enhancements in Edit Flattened Route ...........................................................................192 Flattened Disjointed Routes..................................................................................................193 Pipe Nipples...............................................................................................................................194 Quality Enhancements and Fixes for Routing............................................................................195 Reusing Routes for Tubes and Hoses.......................................................................................195 Securing Distinct Routes Through Clips ...............................................................................196 22 Sheet Metal......................................................................................................198 Creating Three Bend Corner Reliefs ....................................................................................198 Normal Cuts................................................................................................................................200 Punch Table Support for Mirrored and Derived Parts................................................................200 Sheet Metal Options...................................................................................................................200 23 SOLIDWORKS Simulation...............................................................................202 Automatic Update of Beam Joints..............................................................................................202 Converting a Static Study to a New Study.................................................................................203 Detecting Stress Hot Spots .......................................................................................................203 Displaying SOLIDWORKS Simulation Results in the Graphics Area.........................................204 Editing Multiple Contact Sets ................................................................................................206 Improved Arc Length Control Method for Nonlinear Contact Analysis 8 .................................207 Contents Intelligent Solver Switch ............................................................................................................207 Managing Dynamic Analysis Results.........................................................................................208 Macro Recording in Simulation .................................................................................................208 Mass Properties in Simulation .............................................................................................208 Offloaded Simulation .............................................................................................................209 Running an Offloaded Simulation..........................................................................................210 Performance Improvements for SOLIDWORKS Simulation.......................................................212 Post Processing Improvements for SOLIDWORKS Simulation.................................................213 Probing Results at Selected Nodes ...........................................................................................213 Remote Loads and Mass for Beams ....................................................................................214 Self-dismissed Solver Messages ..............................................................................................215 24 Sketching.........................................................................................................216 Creating Sketch Offsets on 3D Geometry Surfaces .............................................................216 Enhancements to the Segment Tool..........................................................................................218 Prevention of Accidental Micro Lines Shaded Sketch Contours ....................................................................................219 ......................................................................................................219 Extruding Shaded Sketch Contours ......................................................................................220 25 SOLIDWORKS Toolbox ..................................................................................222 Purging Inactive Toolbox Configuration Data .......................................................................222 Resizing PEM Fasteners............................................................................................................223 Updating Toolbox Components in Assemblies...........................................................................223 26 SOLIDWORKS Visualize.................................................................................225 Installing SOLIDWORKS Visualize.............................................................................................225 SOLIDWORKS Visualize Add-in................................................................................................225 SOLIDWORKS Visualize Boost..................................................................................................226 Installing Visualize Boost with SLDIM...................................................................................226 Activating the Visualize Boost License..................................................................................227 Configuring Visualize Boost..................................................................................................227 Selecting a Visualize Boost Cluster for Rendering................................................................229 Adjusting PowerBoost Settings for Ray Tracing....................................................................229 Show Log Files......................................................................................................................230 Share Cluster Profiles...........................................................................................................230 Rendering Images.................................................................................................................231 Geometry Opacity and Animation Support.................................................................................231 Context Sensitive Help...............................................................................................................232 Creating Section Views..............................................................................................................232 Home Screen .............................................................................................................................235 Pivot Point Snapping..................................................................................................................236 Using SOLIDWORKS Camera Navigation and Shortcuts..........................................................236 9 Additional Enhancements...........................................................................................................237 Legal Notices © 1995-2017, Dassault Systemes SolidWorks Corporation, a Dassault Systèmes SE company, 175 Wyman Street, Waltham, Mass. 02451 USA. All Rights Reserved. The information and the software discussed in this document are subject to change without notice and are not commitments by Dassault Systemes SolidWorks Corporation (DS SolidWorks). No material may be reproduced or transmitted in any form or by any means, electronically or manually, for any purpose without the express written permission of DS SolidWorks. The software discussed in this document is furnished under a license and may be used or copied only in accordance with the terms of the license. All warranties given by DS SolidWorks as to the software and documentation are set forth in the license agreement, and nothing stated in, or implied by, this document or its contents shall be considered or deemed a modification or amendment of any terms, including warranties, in the license agreement. Patent Notices SOLIDWORKS® 3D mechanical CAD and/or Simulation software is protected by U.S. Patents 6,611,725; 6,844,877; 6,898,560; 6,906,712; 7,079,990; 7,477,262; 7,558,705; 7,571,079; 7,590,497; 7,643,027; 7,672,822; 7,688,318; 7,694,238; 7,853,940; 8,305,376; 8,581,902; 8,817,028; 8,910,078; 9,129,083; 9,153,072; 9,262,863; 9,465,894; 9,646,412 and foreign patents, (e.g., EP 1,116,190 B1 and JP 3,517,643). eDrawings® software is protected by U.S. Patent 7,184,044; U.S. Patent 7,502,027; and Canadian Patent 2,318,706. U.S. and foreign patents pending. Trademarks and Product Names for SOLIDWORKS Products and Services SOLIDWORKS, 3D ContentCentral, 3D PartStream.NET, eDrawings, and the eDrawings logo are registered trademarks and FeatureManager is a jointly owned registered trademark of DS SolidWorks. CircuitWorks, FloXpress, PhotoView 360, and TolAnalyst are trademarks of DS SolidWorks. FeatureWorks is a registered trademark of HCL Technologies Limited. SOLIDWORKS 2017, SOLIDWORKS Standard, SOLIDWORKS Professional, SOLIDWORKS Premium, SOLIDWORKS PDM Professional, SOLIDWORKS PDM Standard, SOLIDWORKS Workgroup PDM, SOLIDWORKS Simulation Standard, SOLIDWORKS Simulation Professional, SOLIDWORKS Simulation Premium, SOLIDWORKS Flow Simulation, eDrawings Viewer, eDrawings Professional, SOLIDWORKS Sustainability, SOLIDWORKS Plastics, SOLIDWORKS Electrical Schematic Standard, SOLIDWORKS Electrical Schematic Professional, SOLIDWORKS Electrical 3D, SOLIDWORKS Electrical Professional, CircuitWorks, SOLIDWORKS Composer, SOLIDWORKS Inspection, SOLIDWORKS MBD, SOLIDWORKS PCB powered by Altium, SOLIDWORKS PCB Connector powered by Altium, and SOLIDWORKS Visualization are product names of DS SolidWorks. Other brand or product names are trademarks or registered trademarks of their respective holders. 11 Legal Notices COMMERCIAL COMPUTER SOFTWARE - PROPRIETARY The Software is a “commercial item” as that term is defined at 48 C.F.R. 2.101 (OCT 1995), consisting of “commercial computer software” and “commercial software documentation” as such terms are used in 48 C.F.R. 12.212 (SEPT 1995) and is provided to the U.S. Government (a) for acquisition by or on behalf of civilian agencies, consistent with the policy set forth in 48 C.F.R. 12.212; or (b) for acquisition by or on behalf of units of the Department of Defense, consistent with the policies set forth in 48 C.F.R. 227.7202-1 (JUN 1995) and 227.7202-4 (JUN 1995) In the event that you receive a request from any agency of the U.S. Government to provide Software with rights beyond those set forth above, you will notify DS SolidWorks of the scope of the request and DS SolidWorks will have five (5) business days to, in its sole discretion, accept or reject such request. Contractor/Manufacturer: Dassault Systemes SolidWorks Corporation, 175 Wyman Street, Waltham, Massachusetts 02451 USA. Copyright Notices for SOLIDWORKS Standard, Premium, Professional, and Education Products Portions of this software © 1986-2017 Siemens Product Lifecycle Management Software Inc. All rights reserved. This work contains the following software owned by Siemens Industry Software Limited: D-Cubed® 2D DCM © 2017. Siemens Industry Software Limited. All Rights Reserved. D-Cubed® 3D DCM © 2017. Siemens Industry Software Limited. All Rights Reserved. D-Cubed® PGM © 2017. Siemens Industry Software Limited. All Rights Reserved. D-Cubed® CDM © 2017. Siemens Industry Software Limited. All Rights Reserved. D-Cubed® AEM © 2017. Siemens Industry Software Limited. All Rights Reserved. Portions of this software © 1998-2017 HCL Technologies Ltd. Portions of this software incorporate PhysX™ by NVIDIA 2006-2010. Portions of this software © 2001-2017 Luxology, LLC. All rights reserved, patents pending. Portions of this software © 2007-2016 DriveWorks Ltd. © 2011, Microsoft Corporation. All rights reserved. Copyright 1984-2016 Adobe Systems Inc. and its licensors. All rights reserved. Protected by U.S. Patents 5,929,866; 5,943,063; 6,289,364; 6,563,502; 6,639,593; 6,754,382; Patents Pending. Adobe, the Adobe logo, Acrobat, the Adobe PDF logo, Distiller and Reader are registered trademarks or trademarks of Adobe Systems Inc. in the U.S. and other countries. For more DS SolidWorks copyright information, see Help > About SOLIDWORKS. Copyright Notices for SOLIDWORKS Simulation Products Portions of this software © 2008 Solversoft Corporation. PCGLSS © 1992-2017 Computational Applications and System Integration, Inc. All rights reserved. 12 Legal Notices Copyright Notices for SOLIDWORKS Standard Product © 2011, Microsoft Corporation. All rights reserved. Copyright Notices for SOLIDWORKS PDM Professional Product Outside In® Viewer Technology, © 1992-2012 Oracle © 2011, Microsoft Corporation. All rights reserved. Copyright Notices for eDrawings Products Portions of this software © 2000-2014 Tech Soft 3D. Portions of this software © 1995-1998 Jean-Loup Gailly and Mark Adler. Portions of this software © 1998-2001 3Dconnexion. Portions of this software © 1998-2014 Open Design Alliance. All rights reserved. Portions of this software © 1995-2012 Spatial Corporation. The eDrawings® for Windows® software is based in part on the work of the Independent JPEG Group. Portions of eDrawings® for iPad® copyright © 1996-1999 Silicon Graphics Systems, Inc. Portions of eDrawings® for iPad® copyright © 2003 – 2005 Apple Computer Inc. Copyright Notices for SOLIDWORKS PCB Products Portions of this software © 2017 Altium Limited. 13 1 Welcome to SOLIDWORKS 2017 This chapter includes the following topics: • • • Top Enhancements Sample Files For More Information SOLIDWORKS® 2017 delivers many enhancements and improvements, most created in direct response to customer requests. This release focuses on helping you get your work done faster and more easily than ever before by enabling you to: • Design. Drive innovation with precise, advanced modeling capabilities. Work faster with more control and less overhead. • Validate. Solve complex problems and validate your designs with confidence and ease. Increase productivity while gaining greater insights into design performance. • Collaborate. Accelerate new product innovation with efficient content sharing across the complete supply chain. Leverage existing content and engage all team members more effectively. 14 Welcome to SOLIDWORKS 2017 • Build. Implement a fully integrated model-based manufacturing strategy. Use your 3D CAD models, including dimensions, tolerances, annotations, tables, and electrical information to create all your manufacturing deliverables. • Manage. Execute a multi-disciplinary product data management workflow. Collect and manage all design data across your entire enterprise. Top Enhancements The top enhancements for SOLIDWORKS 2017 provide improvements to existing products and innovative new functionality. Throughout this guide, look for the symbol in these areas: User Interface • Customizing Configuration Sort Order on page 18 Assemblies • • • • • • SOLIDWORKS Costing • Common Rules for Sheet Metal and Machining Parts on page 62 • Evaluating the Cost of Assemblies in Nested Tree Mode on page 65 • Feature Recognition for Operations on page 60 • Rules-based Costing for Parts on page 62 • Subassembly Costing on page 64 • Unique Rules for Sheet Metal Templates on page 64 DimXpert • Multiple Edge Selection on page 70 Drawings and Detailing • Jagged Outlines on page 79 • Linking a Note to a Table Cell on page 86 • Mirror Drawing Views on page 83 Import/Export • IFC Entity Classification and Custom Property Export on page 104 • Exporting SOLIDWORKS files as 3MF Files on page 106 Model Display • Controlling Decals and Scenes by Display States on page 126 • Creating Transparent Section Views on page 132 • PhotoView 360 Network Rendering Supports Frame-by-Frame Rendering on page 132 Distance Mates to Cylindrical Components on page 49 Facility Layout on page 35 Assembly Performance Improvements on page 34 Preserving Drawing References on page 52 SpeedPak Enhancements on page 54 Treehouse Improvements on page 56 15 Welcome to SOLIDWORKS 2017 Parts and Features • • • • • • Bidirectional Circular Patterns on page 141 Chamfer Enhancements on page 143 Converting Features to Bodies and Surfaces on page 144 Advanced Holes on page 136 Derived Part References are Retained on page 148 Sweep Profile Selection of Faces, Edges, and Curves on page 150 • Window Selection for Instances to Skip on page 154 • Wrap Creates Geometry on Any Face on page 155 Routing • Enhancements in Edit Flattened Route on page 192 • Securing Distinct Routes Through Clips on page 196 Sheet Metal • Creating Three Bend Corner Reliefs on page 198 Sketching • Creating Sketch Offsets on 3D Geometry Surfaces on page 216 • Prevention of Accidental Micro Lines on page 219 • Shaded Sketch Contours on page 219 • Extruding Shaded Sketch Contours on page 220 SOLIDWORKS MBD • Comparing 3D PMI Between Parts on page 123 SOLIDWORKS PDM • • • • • Generating SOLIDWORKS MBD 3D PDFs on page 160 Latest Version Overwrite on page 161 Rolling Back a File with References on page 166 SOLIDWORKS PDF Task Add-in on page 171 SOLIDWORKS PDM Web2 Viewer Enhancements on page 181 • Vault Database Replication on page 183 SOLIDWORKS Simulation • Improved Arc Length Control Method for Nonlinear Contact Analysis on page 207 • Editing Multiple Contact Sets on page 206 • Mass Properties in Simulation on page 208 • Offloaded Simulation on page 209 • Remote Loads and Mass for Beams on page 214 SOLIDWORKS Toolbox • Purging Inactive Toolbox Configuration Data on page 222 All features are available in SOLIDWORKS Standard, SOLIDWORKS Professional, and SOLIDWORKS Premium unless otherwise noted. 16 Welcome to SOLIDWORKS 2017 Sample Files Beginning in SOLIDWORKS 2017, sample files are stored in a new location. The previous location was in the SOLIDWORKS installation folder. The Program Files folder is restricted from write-access by default on all supported operating systems. Many users were unable to complete tutorials due to these restrictions. The Public Documents folder, by default, is writeable and visible to all users. To open sample files for this book, go to drive letter:\Users\Public\Public Documents\SOLIDWORKS\SOLIDWORKS 2017\whatsnew\chapter name\filename. For example, C:\Users\Public\Public Documents\SOLIDWORKS\SOLIDWORKS 2017\whatsnew\sheet metal\bracket.sldprt. For More Information Use the following resources to learn about SOLIDWORKS: What's New in PDF and HTML Interactive What's New This guide is available in PDF and HTML formats. Click: • Help > What's New > PDF • Help > What's New > HTML In SOLIDWORKS, click the symbol to display the section of this manual that describes an enhancement. The symbol appears next to new menu items and the titles of new and changed PropertyManagers. To enable Interactive What's New, click Help > What's New > Interactive. What's New Examples What's New Examples are updated at every major release to provide examples of how to use most top enhancements in the release. To open What's New Examples click Help > What's New > What's New Examples. Online Help Contains complete coverage of our products, including details about the user interface, samples, and examples. Release Notes Provides information about late changes to our products, including changes to the What's New book, online help, and other documentation. 17 2 User Interface This chapter includes the following topics: • • • • • • • • • • • Customizing Configuration Sort Order Disabling Selection Accelerator Toolbars Dynamic Reference Visualization Comment in FeatureManager Design Tree Hide All Types Interface Updates for SOLIDWORKS Rx, Task Scheduler, and Sustainability Property Tab Builder Redesign Selection Breadcrumbs Shortcut Menus Suppressing Configuration and Display State Names in the FeatureManager Design Tree Touch-based Interactions Customizing Configuration Sort Order You can specify the order in which configurations are listed in the ConfigurationManager. To customize configuration sort order: 1. In the ConfigurationManager, right-click the top-level configuration and click Tree Order. 2. Select one of the following: Option Description Numeric Sorts by ascending alpha or numeric value. Literal Sorts by alphabetical order. Manual (Drag and Drop) Lets you drag and drop configurations in the configuration tree. As you drag up or down the tree, each configuration that you drag over is highlighted. The configuration that you are moving drops immediately below the currently highlighted item when you release the pointer. History-Based Sorts by the date the configuration was created, from earliest created at the top of the list to most recently created at the bottom of the list. 18 User Interface Disabling Selection Accelerator Toolbars You can disable the selection accelerator toolbars that appear when you select entities for the Fillet, Move Face, and Delete Face tools. To disable selection accelerator toolbars: Do one of the following: • In the PropertyManager, clear Show selection toolbar. • Click at the end of the selection toolbar. The selection is stored for the next feature in the PropertyManager. For example, if you clear a check box for a fillet, it remains cleared for the next fillet in the PropertyManager. To enable accelerator toolbars, select Show selection toolbar. Dynamic Reference Visualization Dynamic reference visualization showing parent and child relationships is enhanced to avoid overlapping text and lines. Arrows begin from the circle to indicate the feature whose parent and child relationships you are viewing. 19 User Interface SOLIDWORKS 2016 SOLIDWORKS 2017 Comment in FeatureManager Design Tree The existing ability to add comments to models has been enhanced. It is easier to view and edit models based on the comments over the lifecycle of a product's design. • You can add comments to almost all nodes in the FeatureManager design tree. The comments extends to the following nodes: • • • • • • • • • • • Mates (all types) Mate folder or Mate group Folders Sensors Material Annotation views Blocks Solid bodies folder Surface bodies folder Sheet metal nodes Mate references • To locate comments more easily, you can turn on the comment indicators. • You can add standalone comments that are not attached to a feature or node in the FeatureManager design tree. • When you create or edit a comment, you can attach an image or a screen capture of the model. • You can view feature comments in the PropertyManager. • When you add a comment to a feature, a timestamp is added automatically to the comment. • You can view all comments in one dialog box and export the comments to a Microsoft Word document. The ConfigurationManager also shows similar enhancements for comments. Turning on Comment Indicators You can turn on comment indicators in the FeatureManager design tree display to locate the comments more easily. To turn on comment indicators: 1. In the FeatureManager design tree, right-click the top node. 20 User Interface 2. Click Tree Display > Show Comment Indicator. Visual indicators exists. appear in the FeatureManager design tree to indicate if a comment Adding Standalone Comments You can add standalone comments that are not attached to a feature or node in the FeatureManager design tree. To add standalone comments: 1. Click Add Comment (Standard toolbar). 2. In the Comment box, type the comment and click Save and Close. The standalone comment is added in the Comments design tree. folder in FeatureManager You can also right-click the Comments folder and click Add Comment to add a standalone comment. Adding Images and Screenshots to Comments You can add images and screenshots to comments. When you add a comment to a feature, a timestamp is added automatically to the comment. To add images and screenshots to comments: 1. Click Add Comment (Standard toolbar). 21 User Interface 2. In the Comment box, click one or both of the following: • Insert image a preview. . Lets you browse for an image and adds it in the comment with • Insert screenshot a preview. . Adds an image of the graphics area in the comment with 3. Click Save and Close. Viewing and Editing Comments in PropertyManagers You can view and edit the comments of a feature in PropertyManagers. To view and edit comments in PropertyManagers: 1. Click Tools > Options > System Options > Collaboration. 2. In the dialog box, select Show Comments in PropertyManager. 3. In the graphics area, select a feature that has a comment attached to it and click Edit Feature . 4. In the PropertyManager, under Comment, click Edit. 5. Modify the comment and click Save and Close. 6. Click . Hide All Types You can use the Hide/Show Items tool in the Heads-up View toolbar to hide all items in one click without leaving the graphics area. The tool is split into two: . On the left side, you can toggle between hide all types and show the previous visibility state. On the right side, you can view the existing list of types to change visibility of one item at a time. Interface Updates for SOLIDWORKS Rx, Task Scheduler, and Sustainability The user interface for SOLIDWORKS Rx, Task Scheduler, and Sustainability have been updated for consistency with the user interface redesign in SOLIDWORKS 2016. Improvements include an updated color scheme, icons, tabs, and more readable text. Property Tab Builder Redesign The user interface for the Property Tab Builder has been updated to be easier to use. Improvements include an updated color scheme and icons, and an improved layout of the areas for creating group boxes, textboxes, lists, and other features of custom tabs. 22 User Interface The installed version of the SOLIDWORKS software displays in the Property Tab Builder header. This label is useful when you have users running different versions of the software, and you want to make sure that you are creating a template that matches what a given set of users is running on their machines. You can also drag the border of the Custom Properties panel to make it wider or narrower relative to the Control Attributes panel. Selection Breadcrumbs Selection breadcrumbs have better feedback. When you hover over the items, breadcrumbs display information only for the mates that are applicable for the selected face, edge, vertex, feature, or body. Enhancements include additional feedback for: • Assembly mates. Mate breadcrumbs are better aligned so you know which mates apply to the selected parts or subassemblies. • Failures and errors. Mates with failures or errors appear in breadcrumbs. • Suppressed states. The suppression state of entities are reflected in breadcrumbs. When you click a breadcrumb, only the mates that are associated with the entity appear. Subassembly selected Part selected In addition, breadcrumbs provide easy access to a part’s reference planes to let you: • Control the reference plane visibility. • Pre-select reference planes for use as sketch planes, use in a feature, or creating an assembly mate. 23 User Interface Shortcut Menus The shortcut menus are enhanced and standardized to provide quick access to the most commonly used tools. To increase efficiency, duplicate tools are removed and related tools are moved to flyout menus. The long Sketch Entities flyout menu uses the compact grid format to avoid unnecessary mouse travel. You can scroll through the menu using the middle mouse wheel if the menu runs off the screen. 24 User Interface Suppressing Configuration and Display State Names in the FeatureManager Design Tree In models that contain only one configuration, you can suppress the configuration and display state information that is appended to assembly and part names in the FeatureManager design tree. To suppress configuration and display state names in the FeatureManager design tree: In the FeatureManager design tree, right-click the top node and click Tree Display > Do not show Configuration/Display State Names if only one exists. If there is only one configuration, the configuration and display state names are suppressed. You can still access the information in the FeatureManager design tree by hovering over the component. If there is more than one configuration, the configuration and display state names appear after the component name. Touch-based Interactions Touch gestures are revised to make the user experience easier and more intuitive. The software is enhanced to support controls for basic view manipulation on touch screen devices. You can work on models using the touch gestures and perform actions like a finger drag to rotate and a two finger drag to pan. Also, you can use Pan, Roll, and Zoom In/Out actions concurrently. These updated controls apply to Microsoft Windows 8 and later versions. 25 3 SOLIDWORKS Fundamentals This chapter includes the following topics: • • Application Programming Interface Improved Browse for Folder Dialog Box Application Programming Interface See SOLIDWORKS API Help: Release Notes for late-breaking updates. SOLIDWORKS 2017 API includes the ability to: • Create and access selection sets. • Traverse the Manager Pane and activate the FeatureManager design tree, PropertyManager, ConfigurationManager, DimXpertManager, DisplayManager, or custom tab. Also, fire a pre-notification and notification when activating a tab in the Manager Pane. • Get whether an axis is a temporary axis and get its reference face. • Set the properties of a selected component in a specific configuration, including whether the component is an envelope. • Get the parameterization data of a specific spline in a sketch. • Get or set the state of a check box on a PropertyManager page. • Create sweep features using a circular profile or tool body. • Create bidirectional sweeps. • Import tables from and export tables to Microsoft Excel files for variable patterns. • Modify variable patterns. • Get or set the width or height at which to lock a column or row in a table annotation. • Offset selected edges to create a 3D sketch on a face or surface. • Zoom a drawing sheet to its maximum size within a window. • Make a selected component independent. • Replace components either by letting SOLIDWORKS attempt to match the configuration of the old components with a configuration in the replacement component or by using the specified configuration in the replacement component. • Isolate components. • Get or set the routing component grouping options for a BOM table in a drawing of an assembly containing routing components. • Get the names of the exploded views for a specific configuration, get the number of exploded views in a specific configuration, and get the name of the configuration for a specific exploded view in an assembly. • Get the name of the exploded view currently shown in the model. 26 SOLIDWORKS Fundamentals • Get the collapsed or exploded transform of a component when the assembly is exploded. • Expand the specified component in the specified FeatureManager design tree pane. • Delete either the selected components of a subassembly or the subassembly of the selected component. • Get or set the display state of a drawing view. • Group selected edges or sketch segments into one object for the path for a sweep feature. • Get the persistent reference ID of the configuration referenced in a drawing view. • Get or set whether to display the description of a configuration in a bill of materials. • Get or set whether to enable cell drop-down lists in design tables. • Get or set the vertical justification of a standard note. • Get or set the length of a bent leader. • Get or set whether to propagate visual properties in a table-driven pattern. • Synchronize flexible subassemblies when creating a linear or circular pattern of components in an assembly. • Get or set whether to propagate visual properties in a derived pattern feature. • Get or set whether to disable an equation and get the number of disabled equations in a model. • Specify a sketch plane, surface/face/plane, vertex, or offset as a start condition when creating an extruded surface. • Draft angles, cap ends, delete original faces, and knit the bodies created by deleting original faces in extruded surfaces. • Specify multiple drawing sheets whose setups to modify. • Update SOLIDWORKS Toolbox components in the specified assembly level using the current information in Toolbox settings. • Create SpeedPak configurations for subassemblies in an assembly. • Rebuild all features or rebuild only those features that need to be rebuilt in all configurations without activating each configuration in a model. • Create a STEP 242 file from SOLIDWORKS MBD. • Create a derived pattern feature, get or set which pattern instance to use as the seed feature for a derived pattern feature, and get or set whether to propagate visual properties in a derived pattern feature. • Get the DimXpert name for an annotation. • Fire a notification when publishing an assembly or part document to SOLIDWORKS MBD 3D PDF. Improved Browse for Folder Dialog Box The Browse for Folder dialog box has been renamed to Select Folder and has been enhanced for ease of use. The Browse for Folder dialog box had limited functionality, which made it more cumbersome to use. In the Select Folder dialog box, you can: • • • • See the Date created and Date modified information. Search for folders. Sort folders. Select virtual (non-file system) folders such as My Computer. 27 SOLIDWORKS Fundamentals The Select Folder dialog box is available in many areas, such as the System Options File Locations dialog box when you click Add and in the Design Library when you click Add File Location . 28 4 Installation This chapter includes the following topics: • • • Installation Manager Previous Toolbox Detected When Installing or Upgrading Uninstall Completes Even When DLLs Cannot Be Unregistered Installation Manager The following products are available in the Installation Manager: • SOLIDWORKS PCB and SOLIDWORKS PCB Services SOLIDWORKS PCB is part of the Individual installation. On the Serial Number page, you must enter a serial number for SOLIDWORKS PCB in the Electrical Design section. SOLIDWORKS PCB Services is part of the Server installation. On the Welcome page, select Install SOLIDWORKS PCB Services on this computer. SOLIDWORKS PCB Services requires you to assign a port number. The default port number is 9780. • SOLIDWORKS Visualize and SOLIDWORKS Visualize Boost Both products can be installed as part of the Individual installation. For more information about the Visualize products, see the SOLIDWORKS Visualize section. Previously, you could only install these products from separate installation packages. Previous Toolbox Detected When Installing or Upgrading If you are upgrading to SOLIDWORKS 2017 or installing SOLIDWORKS 2017 side-by-side with an earlier major version, the Installation Manager prompts you to decide how to handle your existing Toolbox/Hole Wizard data. You can choose to: • Create a new SOLIDWORKS 2017 Toolbox. • Use an existing Toolbox with SOLIDWORKS 2017. If the existing data is an older version, it will be upgraded in-place. • Create a copy of the existing Toolbox/Hole Wizard and upgrade the copy to 2017. This option allows you to use a copy for the newer version of the data while preserving the original for use with earlier versions. 29 Installation In previous versions, users had to manually copy their Toolbox folders to preserve the older Toolbox/Hole Wizard data. Uninstall Completes Even When DLLs Cannot Be Unregistered You can uninstall the SOLIDWORKS software even if some DLLS cannot be unregistered. At the end of the uninstall process, a dialog box lists which DLLs failed to unregister. Typically, no further action is necessary. Previously, uninstalling SOLIDWORKS failed if one or more DLLs could not be unregistered. 30 5 Administration This chapter includes the following topics: • • • • • Pack and Go Improvements Preventing Users from Changing System Options Reliability Report and Reboot Check in SOLIDWORKS Rx Repairing Corrupted Files Running Selected Simulation Studies in Task Scheduler Pack and Go Improvements If the Flatten to single folder option is not selected, Pack and Go now uses short, relative folder paths. Previously, the entire path was used causing problems with the Windows 256 character limit. The state of checkboxes in Pack and Go are now also retained. Previously, all checkboxes were cleared each time you ran Pack and Go; the software required that you check them again. To access Pack and Go, in SOLIDWORKS, click File > Pack and Go. Preventing Users from Changing System Options You can use the Settings Administrator Tool to set system options that are applied when deploying or upgrading the SOLIDWORKS software, and to prevent users from changing those options. This tool replaces the Copy Settings Wizard for deploying settings, although that wizard is still available for copying settings. You can start with: • The default set of options for that release of SOLIDWORKS. • Options previously applied on that computer. • Options specified in an existing .sldreg or .sldSettings file. Two columns of check boxes let you select which of these options to apply, and which of the applied options to lock so users cannot change them. When users access the System Options dialog box, the locked options appear unavailable with a lock icon . However, you can create a password that allows users to unlock 31 Administration options. When users hover over a locked option, a tooltip displays your name and email, so they can contact you and request that password. You select whether the system options apply only the first time a user starts the software, or every time the SOLIDWORKS software starts, and whether customizations apply at the same time. You also select whether the options remain locked when users cannot access the network location with the .sldSettings file where the lock definitions are stored. The Settings Administrator Tool is installed with a SOLIDWORKS administrative image. You can run the tool from the location where you stored the image. The Settings Administrator Tool is stored in the following default location: C:\SolidWorks Admin\SOLIDWORKS <version>\64bit\SOLIDWORKS\Program Files 64\SOLIDWORKS\sldSettingsAdmin.exe. Reliability Report and Reboot Check in SOLIDWORKS Rx SOLIDWORKS Rx provides more data about events causing SOLIDWORKS to terminate on your machine. This information can help you or your VAR diagnose the root cause of any persistent reliability problem. The Diagnostics tab displays the time since the last reboot and whether a reboot is pending. The Reliability tab includes a chart listing sessions that have terminated in the past 60 days. The chart indicates whether a session ended normally or with a crash. For crash events, the call stack displays, along with a count of how many times that call stack appeared during the past 60 days. The Reliability tab also displays Windows events for the five minutes preceding each crash, including session termination and installation events. When you generate a SOLIDWORKS Rx zip file, information from the Reliability tab is automatically included in the zip file, so you can share this information with your VAR. To access the tabs in SOLIDWORKS Rx, from the Windows Start menu, click All Programs > SOLIDWORKS version > SOLIDWORKS Tools > SOLIDWORKS Rx. Repairing Corrupted Files The SOLIDWORKS software provides an option for repairing corrupted files. The auto repair function attempts to identify which segments are damaged from the corrupted files and removes them if possible. When you encounter a file that is corrupted, a dialog box asks if you want to repair the file. If you answer Yes, the software automatically copies the corrupted file and attempts to repair the copied file rather than work on the original. If the copied file opens, the software notifies you that the repair is successful and reports which segment of the damaged file was removed and the impact that the segment has on the file. You can then save the repaired file if the result is acceptable. Assemblies or drawings which reference damaged parts will open without the part files. To repair these files, you must open the parts in their own window. The original assembly 32 Administration or drawing remains unchanged by the repair process. After the repair, you can substitute the repaired files for the original damaged files. If a file fails to open or the result is not acceptable, you should retrieve a recent back up of the file. If a back up is not available or if file damage is a repeated problem, contact your local support representative for assistance. Running Selected Simulation Studies in Task Scheduler In the Update Simulation task, you can specify selected simulation studies to run for a file or file type. Previously, you had to run all studies for a file or file type. To access simulation studies in Task Scheduler, from the Windows Start menu, click All Programs > SOLIDWORKS version > SOLIDWORKS Tools > SOLIDWORKS Task Scheduler > Update Simulation. 33 6 Assemblies This chapter includes the following topics: • • • • • • • • • • • • • • • • Assembly Performance Improvements Automatic Browsing when Inserting Components Disabling Previews of Hidden Components Facility Layout Support for Path Mates Grouping Components Improved Shortcut Menu for Configurations Loading Documents in Memory Only Mate Controller Enhancements Mates Options to Improve Performance in Large Assembly Mode Preserving Drawing References Searching for Externally Referenced Documents Sorting Components by Their Opening Time SpeedPak Enhancements Treehouse Improvements Assembly Performance Improvements Assembly performance has improved when you drag components, rebuild assembly features, and show hidden components. • Dragging components. In assemblies that contain hundreds or thousands of mates, the performance when you drag components is faster and smoother. Additionally, performance when dragging components in an assembly that has a center of mass feature is improved. After you drag the components, you need to update the center of mass. Click Rebuild (Standard toolbar) or Edit > Rebuild. • Rebuilding assembly features. Performance while rebuilding assembly features has improved. • Showing hidden components. In large assemblies, when you use Show Hidden Components to toggle the display of shown and hidden components, the time to complete the process is reduced. 34 Assemblies Automatic Browsing when Inserting Components When you create a new assembly or open the Insert Components PropertyManager and no components are available under Open documents, the Open dialog box opens automatically so that you can browse for components to insert. Previously, you had to click Browse to open the dialog box. To disable this behavior for the Begin Assembly PropertyManager, clear the Automatic browse when creating new assembly option. Disabling Previews of Hidden Components You can turn off the functionality that causes previews to appear when you select hidden components in the FeatureManager design tree. The previews can cause performance issues in large assemblies, especially when previewing complex components. To turn off the preview behavior, click Tools > Options > System Options > FeatureManager and select or clear Enable preview of hidden components. Facility Layout You can use special tools and workflows when you work with very large models such as plant layouts. You can define connection points and a ground face in part and assembly models and publish the models as assets. When you insert an asset into an assembly, magnetic mates snap the asset into position relative to other assets. You can create a SpeedPak configuration of an asset directly in the Asset Publisher PropertyManager. Using SpeedPak configurations can greatly enhance performance, especially in very large assemblies. However, you cannot use entities from an existing SpeedPak when creating an asset. Publishing an Asset You can publish a model as an asset. You define connection points that enable the asset to snap into position relative to other assets in an assembly. Optionally, you define a ground plane, and you can create a SpeedPak configuration. To publish an asset: 1. In a part or assembly, click Tools > Asset Publisher. 35 Assemblies 2. (Optional.) In the Asset Publisher PropertyManager, under Ground Plane, set the following: Option Description Ground Plane Defines which face of the model to attach to the ground plane when you insert the asset into an assembly. Select a model face. Ground Plane Distance (Optional.) Defines the offset distance for the selected model face from the ground plane. Enter a value. Reverse Direction (Optional.) Controls the alignment of the ground face relative to the ground plane. Click Reverse Direction or click the handle in the graphics area. , 3. Under Connecting Points, set the following: Option Description Connect Reference Name Defines the name of the connecting point you are creating. Enter a name or use the default. Connect Point Defines a point for snapping to other assets in an assembly. Based on your selection the point is positioned as follows: Connect Direction Selection Point Position Vertex At the vertex Linear edge At the midpoint Circular edge At the center point Defines the direction in which to snap when you drag the asset near another asset's connection point in an assembly. Select a face. 4. Click Add Connector. The connection point and direction are indicated on the model. 5. Repeat steps 3 and 4 to add more connection points. 6. (Optional.) Under Option, select Create SpeedPak. A SpeedPak configuration is created as a child of the original configuration. No components appear in the FeatureManager design tree. In the graphics area, when you move the pointer over the asset, only the connection points, their direction faces, and the ground face are visible in the region surrounding the pointer. 7. Click . 36 Assemblies Defining a Ground Plane You can define a ground plane in an assembly. When you insert a published asset into the assembly, the asset's ground face snaps to the assembly's ground plane. To define a ground plane: 1. In an assembly, click Insert > Reference Geometry > Ground Plane. 2. In the PropertyManager, in Ground Plane, select a face in the assembly. 3. (Optional.) Click Reverse Direction 4. Click , or click the handle in the graphics area. . Ground Plane appears in the FeatureManager design tree. When you insert an asset, the asset's ground face snaps to the assembly's ground plane. Using Magnetic Mates In this exercise, you publish two models as assets by setting their ground planes and adding connecting points for the magnetic mates. Then, in an assembly, you create a ground plane and insert the assets into the assembly. Finally, you use magnetic mates to connect the assets. Publishing the First Asset In this step, you use a straight train track to define the ground plane and add connection points for the magnetic mates. To publish the first asset: 1. Open drive letter:\Users\Public\Public Documents\SOLIDWORKS\SOLIDWORKS 2017\whatsnew\assemblies\straight_track.SLDPRT. 2. Click Tools > Asset Publisher . 3. In the graphics area, select the face shown for Ground Plane. 37 Assemblies 4. Select the edge shown for Connect point under Connecting Points. When you select a linear edge, the midpoint is chosen. 5. Select the face shown for Connect direction. You can improve workflow by right-clicking in the graphics area. 6. Right-click to add the connector to Connecting Points or click Add Connector. 7. Rotate the part and select the edge shown for Connect point. 38 Assemblies 8. Select the face shown for Connect direction. 9. Click Add Connector. 10. Click . The FeatureManager design tree updates to include Published References containing Ground Plane, Connector1, and Connector2. Publishing the Second Asset In this step, you use a curved train track to define the ground plane and add connection points for the magnetic mates. Additionally, you select a different configuration. To publish the second asset: 1. Open drive letter:\Users\Public\Public Documents\SOLIDWORKS\SOLIDWORKS 2017\whatsnew\assemblies\turn.SLDPRT. 2. Click Tools > Asset Publisher . 3. In the graphics area, select the face shown for Ground Plane. 39 Assemblies 4. Select the edge shown for Connect point under Connecting Points. 5. Select the face shown for Connect direction. 6. Right-click to add the connector to Connecting Points. 7. Rotate the part and select the edge shown for Connect point. 40 Assemblies 8. Select the face shown for Connect direction. 9. Click Add Connector. 10. Click . The FeatureManager design tree updates to include Published References containing Ground Plane, Connector1, and Connector2. Creating a Ground Plane In this step, you use an assembly that will be the floor for the train tracks and define its top face as the ground plane. To create a ground plane: 1. Open drive letter:\Users\Public\Public Documents\SOLIDWORKS\SOLIDWORKS 2017\whatsnew\assemblies\playground.SLDASM. 2. Click Insert > Reference Geometry > Ground Plane . 3. In the graphics area, click the top face for Ground Plane. 4. Click . The FeatureManager design tree updates to include Ground Plane. 41 Assemblies Inserting the Assets into the Assembly In this step, you insert the train tracks into the floor assembly and select an alternate configuration. To insert the assets into the assembly: 1. Click Insert Components (Assembly toolbar) or Insert > Component > Existing Part/Assembly. 2. In the PropertyManager, in Open documents, select straight_track and drag the pointer with the attached track to the graphics area as shown. 3. Click to place the track on the floor. The track mates to the floor because ground mates are included. 4. In a) b) c) the PropertyManager: In Open documents, select turn. Under Configuration, select 0 (U turn). Drag the pointer with the attached track to the graphics area as shown, but do not release it. 42 Assemblies 5. Drag the curved track toward the straight track and notice the magnetic mate snap line that appears as you drag the curved track closer to straight track. If you release the curved track when the snap line is displayed, the tracks will mate. 6. Click to release the curved track so that it snaps to the straight track. Magnetic Mates Toy Chest Use this set of toy train components to experiment with magnetic mates. In addition to the straight and curved tracks that you use in the magnetic mates example, there are additional parts and assemblies you can use to try the magnetic mates functionality. These components are located in drive letter:\Users\Public\Public Documents\SOLIDWORKS\SOLIDWORKS 2017\whatsnew\assemblies\. Component Description File Name Straight track straight_track.SLDPRT Configurations: 50, 100, 150, 200, 250, 300 43 Assemblies Component Description File Name Curved track turn.SLDPRT Configurations: 90º, 120º, U turn Station station.SLDPRT Bridge bridge.SLDPRT Cross track cross.SLDPRT Playground playground.SLDASM Bridge layout bridgelayout.SLDASM Support for Path Mates Path mate (Distance Along Path, Percent Along Path) is now a supported mate type. The Mate Controller does not support path, width, or slot mates created with the Free constraint. 44 Assemblies Grouping Components In the FeatureManager design tree, you can automatically group the same components with the same configuration into a folder-like structure. Grouping can greatly condense the length of the FeatureManager design tree and make it easier to find components, especially in large assemblies. In the FeatureManager design tree, right-click the top-level assembly and click Tree Display > Group Component Instances. 45 Assemblies Ungrouped components Grouped components Improved Shortcut Menu for Configurations In the ConfigurationManager, when you right-click the top node of a part or assembly, the shortcut menu lists only the most commonly used tools. Unnecessary tools have been removed. The following tools are displayed: • Add Configuration… 46 Assemblies • • • • • • • Configuration Publisher Purge Unused Features Comment Tree Display Tree Order Collapse Items Customize Menu Loading Documents in Memory Only You can load referenced documents in memory only, rather than opening them in separate windows. The option, Load documents in memory only, lets you keep references up to date without opening windows for documents that you do not need to see. This option is useful when you open an assembly containing many component parts that have external references. Click Tools > Options > System Options > External References and select Load documents in memory only. Mate Controller Enhancements Creating Configurations from Positions You can create a configuration from a position using the Mate Controller. This example uses a path mate as the mate type. To create configurations from positions in Mate Controller: 1. Open drive letter:\Users\Public\Public Documents\SOLIDWORKS\SOLIDWORKS 2017\whatsnew\assemblies\mate_controller\path_mate_config.sldasm. 2. Click Mate Controller (Assembly toolbar) or Insert > Mate Controller. 3. In the PropertyManager, under Mates, click Collect All Supported Mates 47 . Assemblies 4. Leave Position 1 at 0.00mm and click Add Configuration . Add Configuration automatically adds the model to the ConfigurationManager, without you having to add more information. 5. Add Position 2 by doing the following: a) In PathMate1, enter 70.00mm. b) Under Mate Positions, click Add Position c) Click Add Configuration and click OK. . 6. Add Position 3 by doing the following: a) In PathMate1, enter 140.00mm. b) Under Mate Positions, click Add Position c) Click Add Configuration . 48 and click OK. Assemblies 7. Adjust Position 2 by entering 80.00mm and click Add Configuration 8. In the Mate Controller Notification dialog box, click Update. . Updates automatically propagate in the ConfigurationManager. 9. Click . Mates Better Component Placement While Mating When adding concentric or coincident mates to components that have all degrees of freedom unconstrained, components are placed in more logical positions on the screen and relative to other components. In previous releases, the coincident or concentric mate was added correctly, but one component was often placed off screen or hidden behind or within other components. Then, to continue your work, you needed to zoom in and out, rotate the view, or hide other components. In SOLIDWORKS 2017, to improve the placement of the components being mated, the mate software takes into account where you click on each of the components to mate. The components are placed so that those clicked regions are near each other. The software also avoids or minimizes interference with other components. Distance Mates to Cylindrical Components When you add a distance mate between two cylindrical faces, four options are available for placement of the distance. The new options are also available when you add a distance mate between a cylindrical face and an axis, edge, line, vertex, or point. Initially, the default option is Center to Center. Subsequently, the software remembers your last used option from session to session. Previously, the specified distance was applied at the minimum distance between the cylinders and no other options were available. The distance placement options include the following: Center to Center Applies the distance between the cylinder axes. 49 Assemblies Minimum Distance Applies the distance where the cylinders are closest to each other. Maximum Distance Applies the distance where the cylinders are farthest from each other. This option is not available if the distance is less than the sum of the radii of both cylinders. Custom Distance Applies the distance to the combination of conditions you select. Specify a condition for each cylinder: • Center • Min • Max For example, you can select Center for the cylinder on the left and Min for the cylinder on the right. The lower limit for the applied distance is calculated based on the selected options. Max and Center The applied distance has a lower limit that is equal to the radius of the cylinder that has Max selected. Max and Min The applied distance has a lower limit that is equal to one of the following radii: • Max radius minus the Min radius if the Max radius is greater than the Min radius • Min radius 50 Assemblies Driven Mate Dimensions You can set mate dimensions as driven, so that the value is influenced by other moving components in the assembly. By default, mate dimensions are driving dimensions. For the following mate types you can change the dimensions to driven: • • • • • Distance and distance limit Angle and angle limit Width (Distance and Percentage options) Slot (Distance and Percentage options) Path (Distance and Percentage options) To use driven mate dimensions: Do one of the following: • In the graphics area, right-click the mate dimension and click Driven. • In the FeatureManager design tree, in the Mates folder, right-click the mate and select Driven. • In the graphics area, select the mate dimension. Then in the PropertyManager, on the Other tab, select Driven. You can change the mate dimension back to driving by repeating one of the methods above and clearing Driven. Over Defined Mates The dialog box for over defined mates has been redesigned for ease of use. The options in the dialog box are better defined so you know exactly how the mate will behave: • Add this mate and break other mates to satisfy it • Add this mate and over define the assembly If you press ESC, the mate is not created. Options to Improve Performance in Large Assembly Mode When you are working on large assemblies, you can select system options that reduce the number of rebuilds and other time-consuming operations. Suspend automatic rebuild You can control the existing option, Suspend automatic rebuild, for Large Assembly Mode (LAM). To suspend automatic rebuilds for LAM: 1. Click Tools > Options > System Options > Assemblies. 51 Assemblies 2. Under When Large Assembly Mode is active, select Suspend automatic rebuild. Verification on Rebuild You can control the existing option, Disable verification on rebuild, for LAM. To disable verification on rebuild for LAM: 1. Click Tools > Options > System Options > Assemblies. 2. Under When Large Assembly Mode is active, select Disable verification on rebuild. Maximum Time to Update Center of Mass and Equations In an active assembly, operations for the center of mass and equations linked to mass properties are updated only when they take 0.5 seconds or less. If the update takes more than 0.5 seconds, the center of mass and equations are marked with updated until you initiate a rebuild manually. , and are not Preserving Drawing References Drawing references (such as dimensions, notes, and annotations) are maintained when you replace a subassembly with a multibody part created from the subassembly. Searching for Externally Referenced Documents When you open assembly or drawing documents, new search options provide more control over where the software searches for missing referenced documents. The options also help to reduce the opening time by reducing the number of folders to be searched. To search for externally referenced documents: 1. Click Tools > Options > External References. 52 Assemblies 2. Under Search external references in, select or clear options. Option Description Referenced Documents Searches for missing referenced documents in the specified in File Referenced Documents folders specified in System Locations Options > File Locations. Otherwise, the standard recursive search routine is used. Go To Referenced Documents Include Searches subfolders of the Referenced Documents folders. Exclude active folders and recent save locations Blocks the software from searching open folders and folders where you have recently saved items. Opens the File Locations section of the Options dialog box. Sorting Components by Their Opening Time A property stores the time taken to open each of an assembly’s components the last time you opened the assembly. You access the property, SW-Open Time, in Assembly Visualization. The property shows you which components take the longest to open. You could then simplify or remove those components to decrease the time needed to open the assembly. To sort components by their opening time: 1. In an assembly, click Assembly Visualization Evaluate > Assembly Visualization. 2. 3. 4. 5. (Tools toolbar) or Tools > On the Assembly Visualization tab , click the arrow to the right of a column header. On the flyout list, click More. In the Custom Column dialog box, in Properties, select SW-Open Time. Click OK. SW-Open Time becomes the column header, and the opening time for each component appears. 6. Click the column header to sort the components by opening time. Click again to reverse the sort order. 53 Assemblies SpeedPak Enhancements You can include reference geometry and curves in a SpeedPak. You can select sketches from any level of the assembly to include in a SpeedPak. Previously, all top-level unabsorbed sketches were included in the SpeedPak. You had to suppress top-level sketches that you wanted to exclude, and you could not select sketches in subassemblies. To include reference geometry and sketches in a SpeedPak: 1. Open drive letter:\Users\Public\Public Documents\SOLIDWORKS\SOLIDWORKS 2017\whatsnew\assemblies\speedpak\gearbox.sldasm. 2. On the ConfigurationManager Add SpeedPak. tab, right-click the Default configuration and click 54 Assemblies 3. In the graphics area, select the four faces shown for Faces to Include . Three of the faces are on the SHAFT - DRIVE component. 4. In the PropertyManager, under Include, click in Reference Geometries, Sketches, and Curves to Include . 5. In the graphics area, select the Axis of Rotation, Lube Only text, and Lube Arrow sketch shown. 6. In the PropertyManager, under Options, select Remove ghost graphics. 55 Assemblies 7. Click . The sketches and axis are included in the SpeedPak. Treehouse Improvements Including Drawings When Importing Structures When you import a structure into Treehouse, you can also import any associated drawing files. To include drawings when importing structures: 1. In Treehouse, click Treehouse Options. 2. In the dialog box: a) Under Import options, select Import drawings with models. b) Under Search in folder locations, click Add, browse to a folder, and click OK. c) Click OK. The next time you import a Treehouse structure that contains a drawing, the drawing node is included in the structure. Opening Structures in Microsoft Excel You can open Treehouse structures in Microsoft Excel. This helps you to use a spreadsheet to capture the parts and assemblies that comprise a model. To open structures in Microsoft Excel: 1. Open a structure in Treehouse. 2. Click Open in Excel . 56 Assemblies 3. In the dialog box, select an option: • Open Structure. Opens the entire Treehouse structure in Microsoft Excel. Parts and assemblies appear in an indented list. • Open Parts Only. Opens only parts from a Treehouse structure in Microsoft Excel. 4. Click OK. Microsoft Excel opens with a spreadsheet of the entire structure or parts. The columns included in the spreadsheet are Document Name, Active Configuration, and Quantity. Each file property is displayed in its own column. The Quantity value for duplicate parts is shown for each instance in the structure. Printing Structures You can print Treehouse structures on paper or to PDF. In Treehouse, click Print extents of the structure. and set options in the dialog box. The system prints to the User Interface User interface improvements include: • Redesigned interface consistent with the SOLIDWORKS software user interface. • Removed animations when you click Show Document Properties on a node. • Changed icons for drawings. Click to minimize a drawing. Previously you had to click to minimize display of a drawing in the structure. This icon change eliminates confusion about what happens to the drawing reference. • Editable document names in the structure. Double-click any document name to edit the text. Previously you had to click Show Document Properties to change a document name. 57 7 SOLIDWORKS Composer This chapter includes the following topics: • • SOLIDWORKS Composer SOLIDWORKS Composer Player SOLIDWORKS Composer SOLIDWORKS® Composer™ software streamlines the creation of 2D and 3D graphical contents for product communication and technical illustrations. Advanced Features Available in Composer Built-in Samples Advanced features are available in Composer built-in samples without the Player Pro license. A Composer Player Pro license is necessary to use advanced features in published Composer files. However, if you are using a Composer built-in sample, advanced features are now available even without the Player Pro license. When opening a Composer HTML file without a Player Pro license, an information message appears to inform you about this. See About the HTML Output in the Composer help. Enhancement of Translate and Scale Motions The Translate and Scale motions of the Animation Library workshop have been enhanced to support mirroring of animations. See Animation Library Workshop in the Composer help. Mirror Animation You can now mirror animations. Technically, this reproduces in inverted order the keys of selected animation blocks. For example, mirroring a Screw step creates an Unscrew step. See Creating Pre-defined Animations and Custom Animation XML Example in the Composer help. 58 SOLIDWORKS Composer ProfilesLoadOnDemand This new advanced preference lets you specify whether workshop profiles should be loaded on demand, or all at once. Loading profiles on demand only can be useful when many profiles are defined, or for profiles stored on a network. See Advanced Settings in the Composer help. Loading of profiles on demand was the existing behavior for all workshops that use profiles, except for the Technical Illustration and the Styles workshops (for which all profiles used to be loaded when selecting one in the Profile list). This new preference makes the loading of profiles homogeneous throughout all workshops. Sorting Profiles Alphabetically or By Category Two new options are now available for workshop profiles. You can specify whether profiles should be sorted alphabetically or by category of location, that is Composer default path profiles, user-defined path profiles, or other path profiles (such as network locations). See About Profiles for Workshop Settings in the Composer help. SOLIDWORKS Composer Player Advanced Features Available in Composer Built-in Samples Advanced features are available in Composer built-in samples without the Player Pro license. A Composer Player Pro license is necessary to use advanced features in published Composer files. However, if you are using a Composer built-in sample, advanced features are now available even without the Player Pro license. When opening a Composer HTML file without a Player Pro license, an information message appears to inform you about this. See About the HTML Output in the Composer help. 59 8 SOLIDWORKS Costing This chapter includes the following topics: • • • • • • • Bounding Box Nesting Preview for Last Sheet Feature Recognition for Operations MySOLIDWORKS Costing Template Integration Rules-based Costing for Parts Subassembly Costing Template Enhancements Time-based Support for Costing SOLIDWORKS Costing is available in SOLIDWORKS Professional and SOLIDWORKS Premium. Costing for assemblies is only available in SOLIDWORKS Premium only. Bounding Box Nesting Preview for Last Sheet You can view the bounding box nesting layout on the last sheet when you have multiple sheets in the lot and you can change between the first and last page. You can also resize and scale the Bounding Box Nesting Preview while maintaining the original aspect ratio. To change between the first and the last page when you have multiple sheets, in Bounding Box Nesting Preview , click First Page or Last Page. Feature Recognition for Operations The performance of feature recognition to handle special geometry cases is enhanced. New tools and workflow improvements are introduced to streamline and speed up the costing process. The following new tools are added: • Split operation. To split a coaxial hole, right-click the entity in the CostingManager and click Split Operation. • Combine operations. To rejoin split holes, right-click either of the resulting holes generated from the Split Operation in the CostingManager and click Combine Operations. • Turning features. You can convert an ID Turn operation to a hole and automatically assign threading operations if the information exists in the template. No Convert operation is necessary. 60 SOLIDWORKS Costing • Facing operation. You can convert a face mill operation to an end cutting operation for block, cylinder, and plate stock bodies by right-clicking the entity and clicking the option. • Boring operation. You can right-click a Simple Hole to add a boring operation and then select a tool. Multi-selection capability is provided in the CostingManager for the following features and operations in single body mode: • Hole features. Convert to circular pockets, splitting hole chains, and Move To. • Hole operations. Select tools for drill, counter-bore, counter-sink, tap operations, and additional hole operations. • Mill features. Convert to holes or volume features, and Move To. • Mill operations. Select tools for mill operations, additional operations, and remove additional operations. • Volume features. Change machines, processing, convert to mill, drill, or turn tools, and Move To. • Volume operations. Select tools for drill, mill, or turn. • Facing features. Convert facing to end cut features, and Move To. • Facing operations. Select a common tool for facing operations. • End cut features. Apply Run No Cost, Apply Cost Override, Edit Cost Override and Remove Cost Override. Convert end cut features to facing features, and Move To. • Machining Cut Path features. Apply Run No Cost, Apply Cost Override, Edit Cost Override, and Remove Cost Override. Select cut path features and apply a cutting machine. • Sheet metal bend features. Select edge and hem bend and apply a cutting feature. • Turning features. Select turning features and apply a machine, select ID turning features and apply a drill tool, Move To. You can add stock in X, Y and, Z directions of Plate stock body types similar to the Block stock body type. You can apply part settings for an assembly in the CostingManager instead of modifying them in the Costing Task Pane. Cost Estimation Progress Dialog Box Enhancements You can view the Cost Estimation Progress dialog box while costing machining and sheet metal parts. You can click Skip this part button in the Progress dialog box while costing assemblies. • Cost Estimation Progress dialog box and Cancel button. The Cost Estimation Progress dialog box is available for single body parts. When a single body part is costed, you can view the Cost Estimation Progress dialog box that includes a progress bar and a Cancel button. You can use the Cancel button to abort the Costing process for a single operation or multiple operations. When you cancel a process: • The Task Pane and CostingManager remain active. • You can return to the costing operation for the cancelled operation at a later stage. • The canceling process for single body parts, multi-body parts, and assemblies is faster. • Skip this part. This button is in the Cost Estimation Progress dialog box while costing assemblies. You can use this to skip the costing process for time-consuming components and move on to the next component in the queue. The skipped components remain 61 SOLIDWORKS Costing uncosted with no cost value assigned. This button provides a convenient way to skip or cancel one or more components as opposed to aborting the entire costing process for the assembly. MySOLIDWORKS Costing Template Integration Manufacturers on the MySOLIDWORKS Manufacturing Network can upload their sheet metal templates so that users can access them in the SOLIDWORKS software. Users seeking to cost their sheet metal parts can also view the manufacturer information and contact them. The Costing Task Pane for sheet metal is modified to include two new options under Costing Template: • Local. Displays templates saved on your system. • MySolidWorks. Displays manufacturers' templates from MySolidWorks Manufacturing Network. Costing with Manufacturer Information on MySolidWorks To cost with manufacturer information on MySolidWorks: 1. In a sheet metal part, in the Costing Task Pane, under Costing Template, click MySolidWorks. 2. Under Manufacturer, select a manufacturer from the drop-down list. 3. Under Template, select a template from the drop-down list. 4. Click Begin Cost Estimation. Rules-based Costing for Parts You can customize machining and sheet metal templates to more accurately reflect the manufacturing process for creating parts. You can use unique sheet metal rules, unique machining rules, or common sheet metal and machining rules for handling special geometry cases. Previously, you could only customize machining templates for rules-based Costing. You can use additional rules for machining and also customize sheet metal templates for special geometry cases. Common Rules for Sheet Metal and Machining Parts The list of Rules visible under the Rules tab common to sheet metal templates and machining templates are: Option Description IF a material is chosen, THEN add a cost Sets a predefined cost for the chosen material. 62 SOLIDWORKS Costing Option Description IF a material is chosen, THEN add a cost as % of calculated cost Sets a cost as a percentage of the total, material, or manufacturing cost for the selected material. IF a material is chosen, THEN add a Sets a markup/discount as a percentage of markup/discount to the total/material the total or material cost for the selected cost material. IF a material is chosen, THEN add a custom operation Sets a custom operation for the selected material. IF model weight is a certain size, THEN Sets a cost if the model weight is between add a cost two predefined weight values. IF model weight is a certain size, THEN Sets a cost as a percentage of the total, add a cost as % of calculated cost material, or manufacturing cost, if the model weight is between two predefined weight values. IF model weight is a certain size, THEN Sets a markup/discount as a percentage of add a markup/discount to the the total or material cost, if the model total/material/manufacturing cost weight is between two predefined weight values. IF the longest edge of the stock bounding box is a certain size, THEN add a custom operation Sets a custom operation if the longest edge of the stock machining bounding box (X, Y, or Z axis) is between two predefined length values. IF the longest edge of the stock bounding box is a certain size, THEN add a cost Sets a cost if the longest edge of the stock bounding box (X, Y, or Z axis) is between two predefined length values. IF the longest edge of the stock bounding box is a certain size, THEN add a cost as % of calculated cost Sets a cost as a percentage of the total, material, or manufacturing cost, if the longest edge of the stock bounding box (X, Y, or Z axis) is between two predefined length values. IF the longest edge of the stock bounding box is a certain size, THEN add a markup/discount to the total/material cost Sets a markup/discount as a percentage of the selected total or material cost, if the longest edge of the stock bounding box (X, Y, or Z axis) is between two predefined length values. IF a part weight is between X and Y Sets a custom operation, if a part weight is Weight, THEN add a custom operation between two predefined values. 63 SOLIDWORKS Costing Unique Rules for Machining Templates The list of Rules unique to machining templates are: Option Description IF milling operation is selected THEN multiply Step Over Percentage of feedrate (f) Multiplies the step-over percentage of feedrate by a predefined value, if you select a milling operation. If DimXpert Hole tolerance is in certain Performs an additional operation if a range then add additional operation DimXpert Hole tolerance is between two predefined tolerance values. USE the plate stock body type IF the bounding box is a certain size Uses the plate stock body type if the smallest dimension of a part bounding box is less than a predefined weight value. Unique Rules for Sheet Metal Templates The Rule unique to sheet metal template is: Option Description IF model weight is a certain size, THEN Sets a bend setup operation from the use this bend operation available bend setup operations for the part, if its weight is between two predefined values. Subassembly Costing While costing an assembly, you can either use a Flat Tree mode or a Nested Tree mode. You can also cost subassemblies or apply purchased cost to them. The two modes of Costing are: Flat Tree Costs top assemblies without costing subassemblies. The Flat Tree option costs assemblies as per the existing behavior. Nested Tree Costs the top assembly and its subassemblies or applies purchased cost to subassemblies. With assembly costing, you can: Apply Purchased Cost You can cost the assembly in Nested Tree mode and apply cost overrides to individual subassemblies by using the option Use Purchased Cost on the shortcut menu. If you apply purchased cost to any subassembly then all components in this subassembly are greyed out in the CostingManager. 64 SOLIDWORKS Costing Apply component cost changes to multiple instances across the whole assembly. When you change the cost of a component having multiple instances within or outside of subassemblies, the cost change is applied across all instances in the assembly. Costing preference. Following is the order of preference for Costing for an uncosted assembly: 1. Custom property cost. If a custom property cost is defined for a subassembly or component and the custom property is defined in the Costing template, then this cost is considered over the cost defined in the template. 2. Calculated cost. If both, custom property cost and cost in template are not defined, then the costs are calculated individually. If a subassembly is already saved with Costing data, then saved cost is considered over other type of costs. Options in CostingManager: Option Description Use Cost from Template Applies cost defined in template Use Purchased Cost Applies cost override on existing cost Use Custom Property Cost Applies cost defined as a Custom Property. Use Calculated Cost Applies calculated cost of components and subassemblies Evaluating the Cost of Assemblies in Nested Tree Mode To evaluate the cost of subassemblies in an assembly: 1. Open drive Letter:\Users\Public\Public Documents\SOLIDWORKS\SOLIDWORKS 2017\whatsnew\Costing\PunchingMachine\PunchingMachine.sldasm. 2. Copy the template Punch data.sldctc from \Users\Public\Public Documents\SOLIDWORKS\SOLIDWORKS 2017\whatsnew\Costing\PunchingMachine to C:\ProgramData\SOLIDWORKS\SOLIDWORKS 2017\lang\english\Costing templates. 3. Click Tools > Options > File Locations and do the following: a) Under Show folders for select Costing Templates from the drop-down list. b) Click Add and provide the file path C:\ProgramData\SOLIDWORKS\SOLIDWORKS 2017\lang\english\Costing templates. 4. Click Tools > SOLIDWORKS Applications > Costing . 5. In the Costing Task Pane, under Costing Templates, in Main template, select the template Punch data. 65 SOLIDWORKS Costing 6. Under Part List: a) Click Nested Tree. b) Select parts for: • Costs to be calculated • Cost Defined You can view only parts and not assemblies in the above sections. 7. To set or change a predefined cost, select the part in Cost defined and type the cost. 8. Under Toolbox Parts, select parts and set one of the following: • Exclude. Excludes the selected bodies from cost calculations. • Include. Includes the selected bodies for cost calculations. 9. Click Begin Cost Estimation. 10. Click Yes. When you click Yes, the subassemblies that are saved with a cost calculated with a flat tree method may change. 11. In the CostingManager, right-click the subassembly cost and click one of these options on the shortcut menu: • • • • Use Use Use Use Cost from Template Purchased Cost Custom property Cost Calculated Cost You can change between Use Cost from Template/ Use custom property Cost, Use Purchased Cost and Use Calculated Cost options. If a custom property is defined for a subassembly, then the option Use Cost from Template is not visible on the shortcut menu. The assembly cost is updated. Template Enhancements Microsoft Excel Template for Reports You can customize the Costing Excel report template to rearrange the position of specific input tags in the report. You can also create multiple Microsoft Word or Excel templates and store them in one location. Previously, you could customize only the Word report template. You can customize the Excel report template and also add your own styling. You can also: • Select a template in the defined location from Report Options. 66 SOLIDWORKS Costing • Open an Excel report template when: • A Word report template is open. • Another Excel template is open. • Both Word and Excel templates are open. Multi-quantity Quote Support in Report Templates You can provide five alternate quantities of cost values in a Microsoft Excel or Word report while costing a part to show the customer how the cost per part may reduce as the manufacturing quantities are increased. You can choose between two report types: • Simple Estimate Report. Covers the following information: • • • • • • Model name Company information Quote information Estimated time per part Estimated cost per part Alternate quantities • Detailed Report. Covers the information covered in a Simple Quote Report and also the following: • Cost breakdown • Manufacturing cost breakdown - Setup Costs and Setup Operations Costs (parts only) • Setup operations (parts only) • No cost features (parts only) • Baseline sections (parts only): • Manufacturing cost breakdown - Setup Costs and Setup Operations Costs • Setup operations • No cost features Multiple Instances of the Costing Template Editor You can open a second instance of the same template in the Costing Template Editor in read-only mode. Previously, you received a warning message if you tried to open another instance of the same template in the Costing Template Editor. This functionality is useful when you modify information in a tab in the Costing Template Editor and you want to compare the information. 67 SOLIDWORKS Costing Sorting Tables in the Costing Template Editor You can sort tables alphabetically in the Costing Template Editor by clicking the column headers once. Previously you had to double-click column headers to sort the tables. To sort tables in the Costing Template Editor: 1. In a sheet metal or machined part, click Costing (Tools toolbar) or Tools > SOLIDWORKS Applications > Costing). 2. In the Task Pane, under Costing Template, click Launch Template Editor. 3. In the Costing Template Editor, click any tab with columns and click any column header. The table is alphabetically sorted according to the selected column. Using Copy As and Modify in Costing Templates You can use the Copy As and Modify tools for some Operations tabs in sheet metal and machining templates, for copying and reusing multiple rows of information. To access Copy As and Modify in Costing templates: 1. In a sheet metal or machining part, click Costing (Tools toolbar or Tools > SOLIDWORKS Applications > Costing). 2. In the Costing Task Pane, under Costing Template, click Launch Template Editor. 3. In the Costing Template Editor, under Operations: • For sheet metal parts, click Cut or Bend. • For machined parts, click Cut, Mill, Drill, or Turn. 4. Select rows, right-click the selected rows and click Copy As or Modify. You can manage options from the cell menus in the Operations tabs. Time-based Support for Costing You can switch to a time-based Costing method in the sheet metal template for the cut operations. You have more flexibility for data input and you can also calculate the time taken to manufacture a sheet metal part using the input parameters. 68 9 DimXpert This chapter includes the following topics: • • • • • • Creating Basic Size Dimensions General Block Tolerance Multiple Edge Selection Use of Reference Geometry with DimXpert Dimensions Using Datums in Auto Dimension Schemes Using Polar Dimension Schemes for Geometrically Toleranced Parts Creating Basic Size Dimensions You can create basic size dimensions manually. To create basic size dimensions: 1. In a part, click Basic Size Dimension Basic Size Dimension. 2. Select entities in the graphics area. 3. Place the dimension. 4. In the PropertyManager, set options. 5. Click (DimXpert toolbar) or Tools > DimXpert > . General Block Tolerance You can include a default tolerance for dimensions when insignificant decimal places are not used to determine tolerance, such as when the unit of measure is metric. To set the General Block Tolerance option: 1. In a part or assembly, click Tools > Options > Document Properties > DimXpert. 69 DimXpert 2. Under Methods, select General Block Tolerance. 3. Under General block tolerance, set Length tolerance and Angle tolerance. 4. Click OK. Multiple Edge Selection You can create dimensions between two planes by selecting two edges when the corresponding planes are parallel. Use of Reference Geometry with DimXpert Dimensions You can create DimXpert dimensions using reference planes, axes, points, and center of mass symbols. 70 DimXpert Using Datums in Auto Dimension Schemes The DimXpert Auto Dimension Scheme tool lets you select existing datums for the reference features. To use datums in Auto Dimension Schemes: 1. Click Auto Dimension Scheme (DimXpert toolbar) or Tools > DimXpert > Auto Dimension Scheme. 2. In the PropertyManager, under Datum Selection, select the primary datum symbol and optionally select the secondary and tertiary datum symbols to use when generating geometric tolerances. You can select existing datums. 3. Set options. 4. Click . 71 DimXpert Using Polar Dimension Schemes for Geometrically Toleranced Parts The DimXpert Auto Dimension Scheme tool supports polar dimensioning schemes. To use polar dimension schemes for geometrically toleranced parts: 1. Click Tools > Options > Document Properties > DimXpert > Geometric Tolerance. 2. In the dialog box, under Basic dimensions, select Create basic dimensions and Polar. 3. Click OK. 4. Click Auto Dimension Scheme or Tools > DimXpert > Auto Dimension Scheme. 5. In the PropertyManager, in Settings, under Pattern Dimensioning, select Polar. 6. Set options. 7. Click . 72 10 Detailing and Drawings This chapter includes the following topics: • • • • • • • Dimensions Drawing Views Model Detailing Notes and Balloons Performance in Drawings Sheets Tables Dimensions Arc Extension Line or Opposite Side The Arc extension line or opposite side setting lets you control the radial dimension leader. The Dimension to inside of arc option is removed from Witness/Leader Display on the Leaders tab of the Dimension PropertyManager. It is replaced by Arc extension line or opposite side, which lets you control the radial dimension leader: • Where possible, it is applied to an arc extension line. • If not possible, it is attached to the opposite side of the arc. Arc extension line or opposite side selected 73 Arc extension line or opposite side cleared Detailing and Drawings Changing the Origin Circle Size in DIN Ordinate Dimensions You can control the origin circle size for ordinate dimensions when using the DIN standard. To support the current DIN 406 standard and previous DIN standards, you can set the origin circle size in ordinate dimensions. SOLIDWORKS 2017 SOLIDWORKS 2016 To change the origin circle size in DIN ordinate dimensions: 1. Open drive letter:\Users\Public\Public Documents\SOLIDWORKS\SOLIDWORKS 2017\whatsnew\drawings\knob-1.SLDDRW. 2. Select the ordinate baseline that contains the origin circle. 3. 4. 5. 6. In the PropertyManager, click the Leaders tab. Under Witness/Leader Display, click Size. In the Circle Size dialog box, clear Use document size. Type 5 for the diameter of the origin circle and click OK. 7. Click . To set a document property for the origin circle size in a DIN ordinate dimension, click Tools > Options > Document Properties > Dimensions > Ordinate and click Size. 74 Detailing and Drawings Dimension and Geometric Tolerances in General Tables When linking the value of a dimension or geometric tolerance to a cell in a general table, the dimension or geometric tolerance in the cell displays the same elements as the original annotation, including tolerance, dual dimensions, and additional text. Hole Callout Instance Count for Mirrored Holes When you use the Hole Callout tool on a hole pattern that includes a mirror on the same body, the instance count includes the mirrored holes. SOLIDWORKS 2017 SOLIDWORKS 2016 75 Detailing and Drawings Short Leader Radius Dimensions The Smart arrows attach to arcs and point away from dimension option supports radial dimensions with short leaders. To set the option, click Tools > Options > Document Properties > Dimensions > Radius and under Arrow placement, select Smart arrows attach to arcs and point away from dimension. Tolerance Font Size You can set the tolerance font size for individual dimensions using options in Text Font on the Other tab in the Dimension PropertyManager. Drawing Views Creating Crop and Details Views with No Outline Crop and detail views support no outline. Crop view with no outline Crop view with full outline 76 Detailing and Drawings Detail view with no outline Detail view with full outline To create a crop view with no outline: 1. In a drawing view, sketch a closed sketch profile, such as a circle. 2. Select the circle. 77 Detailing and Drawings 3. Click Crop View (Drawing toolbar) or Insert > Drawing View > Crop. 4. Select the drawing view. 5. In the PropertyManager, under Crop View, select No outline. 6. Click . Emphasizing Outlines In section views, you can emphasize the outline of cut faces in compliance with ISO 128-50. Typically, this means setting the outline of the faces thicker than other model lines in the section view. Emphasizing the Outline in a Section View To emphasize the outline in a section view: 1. Select a section view in a drawing. 2. In the PropertyManager, under Section View, select Emphasize Outline. 3. Click . 78 Detailing and Drawings Setting the Line Font for Emphasized Outlines To set the line font for emphasized outlines: 1. 2. 3. 4. In a drawing, click Tools > Options > Document Properties > Line Font. In the dialog box, in Type of edge, select Emphasized Section Outline. Set options. Click OK. Jagged Outlines Crop and detail views support jagged outlines. Break views support jagged cut break line styles. Crop view with jagged outline Detail view with jagged outline 79 Detailing and Drawings Break view with jagged cut Creating Crop Views with Jagged Outlines To create crop views with jagged outlines: 1. In a drawing view, sketch a closed profile for the crop view, for example, a circle. 2. Click Crop View (Drawing toolbar) or Insert > Drawing View > Crop. The view outside the profile disappears. 3. Select the drawing view. 4. In the PropertyManager, under Crop View, select Jagged outline. 5. Under Shape Intensity, move the slider to define the intensity of the jagged outline. 6. Click . Creating Detail Views with Jagged Outlines To create detail views with jagged outlines: 1. In a drawing view, click Detail View View > Detail. The Circle tool is active. 80 (Drawing toolbar) or Insert > Drawing Detailing and Drawings 2. Sketch a circle. 3. In the PropertyManager, under Detail View, select Jagged outline. 4. Under Shape Intensity, move the slider to define the intensity of the jagged outline. 5. Click to place the view. Creating Break Views with Jagged Cut Break Line Styles To create break views with jagged cut break line styles: 1. In a drawing view, click Break View View > Break. 81 (Drawing toolbar) or Insert > Drawing Detailing and Drawings 2. In the PropertyManager, in Break line style, under Break View Settings, click Jagged Cut . 3. Under Shape Intensity, move the slider to define the intensity of the jagged cut. 4. Click to place the first break line. 5. Click to place the second break line. 6. Click . 82 Detailing and Drawings Mirror Drawing Views You can display model, relative to model, and predefined drawing views as mirror views without creating the mirror components. Projected and other derived views use the mirror state from their parent view. Original view Mirror view 83 Detailing and Drawings To mirror drawing views: 1. In a drawing, select a model, relative to model, or predefined drawing view. 2. In the PropertyManager, under Orientation, select Mirror view. 3. Under Mirror view, select Horizontal or Vertical. 4. Click . Scale Hatch Pattern Scale Hatch Pattern is available for section views and drawing views that include broken-out section views. Scale Hatch Pattern selected Scale Hatch Pattern cleared When you select Scale Hatch Pattern in the Section View PropertyManager, hatches within this view apply the view’s scale to the hatch pattern. Previously, only detail views had this option. Model Detailing Custom Text Scale You can set a custom text scale for text annotations in parts and assemblies. To set a custom text scale: 1. Click Tools > Options > Document Properties > Detailing. Alternatively, in the FeatureManager design tree, right-click the Annotations folder and click Details to display the Annotation Properties dialog box 2. In the dialog box, clear Always display text at the same size. 3. In Text scale, select Custom. 84 Detailing and Drawings 4. In the two fields, enter the first and second value of the custom scale. For example, enter 3 and 10 to set the scale to 3:10. Drawings Maintained When Parts are Converted When you purge a part of its features using Convert to Bodies, the original drawing file still references the part's geometry. Managing Notes Areas You can create multiple notes area annotation views in parts and assemblies, and you can delete and rename notes areas. You can also specify which notes area to display when opening the document. The notes areas are placed in the Notes folder, which is under the Annotations folder in the FeatureManager design tree. Multiple notes areas let you create various sets of notes and place them on specific note areas that you can activate. To create a notes area: • In the FeatureManager design tree, in the Annotations and click Insert Notes Area. A notes area is added to the Notes name, for example, Note area3. folder, right-click Notes folder with a sequential number following the To delete a notes area: • In the FeatureManager design tree, in the Annotations area and click Delete. folder, right-click a Note To rename a notes area: 1. In the FeatureManager design tree, in the Annotations the Note area to rename. 2. Type the new name. 3. Press Enter. folder, click-pause-click To specify a notes area to display when opening a part or assembly: • In the FeatureManager design tree, in the Annotations area and click Show on Open. folder, right-click the Note To change the notes area to display on open, you must first clear the selected notes area to display. Right-click the notes area and clear Show on Open. 85 Detailing and Drawings Reorder Annotation Views Using drag and drop, you can reorder annotation views, and you can reorder notes area annotation views within the Notes folder. Notes and Balloons Linking a Note to a Table Cell You can link a note to the contents of any BOM or hole table cell. To link a note to a table cell: 1. In a) b) c) a drawing with a table, insert a note. Click Insert > Annotation > Note. Click to place the note. Click to edit the note. 2. In the PropertyManager, under Text Format, select Link Table Cell 3. In the table, select a cell. 4. Click . . Because the note is linked to a table cell, when the cell value changes, the note updates. 86 Detailing and Drawings Linking Part Numbers in Drawings and the Property Tab Builder You can create a note in a drawing that links to a part number. You can place this note typically in the title block of a drawing sheet. You can also make a part number display in the Property Tab Builder. When you click on a part or component of an assembly, the part number appears in the Property Tab. To create this note in a drawing sheet, in the Notes PropertyManager, under Text Format, click Link to Property . Then in the Link to Property dialog box, for Property name, select SW-BOM Part Number(BOM Part Number). If this note is in the title block, when you update the part number in the drawing, the model automatically updates the part number, and vice versa. Previously, this feature was only available in balloons. To display a part number in the Property Tab Builder, you need to add a textbox control and set the value to SW-BOM Part Number. If you already have a template, you can reference the file in Tools > Options > File Locations > Custom Property Files. Location Label Zone The Display zone of counterpart location label option displays the zone of the counterpart location label of the associated parent or child view. Location label displaying the zone of the associated view's centroid 87 Detailing and Drawings Location label displaying the zone of the counterpart location label of the associated parent or child view To set this option, click Tools > Options > Document Properties > Annotations > Location Label and select Display zone of counterpart location label. New Symbols for Tolerancing New symbols are available for tolerancing. To access the tolerancing symbols: 1. • For parts, click Geometric Tolerance DimXpert > Geometric Tolerance. • For drawings, click Geometric Tolerance Annotations > Geometric Tolerance. (DimXpert toolbar) or Tools > (Annotation toolbar) or Insert > 2. In the PropertyManager, under Text, click More. 3. In the Symbol Library, in Categories, select ISO Tolerancing. New Tolerancing Symbols Two-point size Average size Spherical size Median size Least-squares Mid-range size Maximum inscribed Range of sizes Maximum circumscribed Envelope requirement 88 Detailing and Drawings Circumference diameter Free state Area diameter Any cross section Volume diameter Specified cross section Maximum size Common tolerance Minimum size To access the new modifying symbol, in the Symbol Library, in Categories, select Modifying symbols. New Modifying Symbol Conical taper Symbol Kern Spacing BOUND is a control variable for symbols in the GTOL.SYM file. BOUND controls horizontal spacing of a symbol within a row of text in notes and dimensions. Performance in Drawings Auto Insertion of Center Marks Optimization Creating drawing views with auto insertion of center marks is optimized for performance. Automatically Populate View Palette You can use the Automatically populate View Palette with views option to control whether time-consuming View Palette operations are initiated. To turn off the automatic population of the View Palette, in Tools > Options > System Options > Drawings, clear Automatically populate View Palette with views. 89 Detailing and Drawings Lightweight Drawing Open Time The software no longer performs unnecessary operations associated with appearances when opening a drawing as lightweight. Sheets Change Sheet Format for Multiple Sheets at the Same Time You can set sheet properties, including sheet formats and zone parameters, for multiple drawing sheets at the same time. To change the sheet format for multiple sheets at the same time: 1. In the FeatureManager design tree, right-click a drawing sheet and click Properties. 2. In the Sheet Properties dialog box, on the Sheet Properties tab, click Select Sheets to Modify. 3. In the Sheet Selection dialog box, select the sheets to change. 4. Click OK. 5. On the Sheet Properties and Zone Parameters tabs, set the properties. 6. Click Apply Changes. Tables Lock Column Width in Table Templates Table templates properly store and apply the Lock Column Width setting for entire tables and individual columns within a table. Replaced Component Item Numbers in BOMs When replacing one component with another in an assembly, in the BOM you can assign a new item number to the replaced component while keeping it in the same row as the removed component. To assign a new item number to the replaced component and keep it in the same row, in the Bill of Materials PropertyManager, select Keep Missing Item and Assign new item number and do not keep replaced component. 90 Detailing and Drawings Retrieval of Sheet Metal Components on Drawings In drawings, you can retrieve sheet metal information from the parent component in mirrored or derived sheet metal components. For example, if you create a drawing view of a mirrored sheet metal part, any forming tools or library features in the mirrored part are available in punch tables. When creating a derived part, you need to select Sheet metal information in the Insert Part PropertyManager. 91 11 eDrawings This chapter includes the following topics: • • • Opening Files as Read-Only Password-protected Files Supported File Types in eDrawings eDrawings® Professional is available in SOLIDWORKS Professional and SOLIDWORKS Premium. Opening Files as Read-Only You can set an option to always open files in eDrawings as read-only. In Tools > Options, on the General tab, select Open files read-only. When selected, this option also selects the Open as read-only option in the Open dialog box. Clearing the option in the Open dialog box does not affect the option in the Options dialog box. Password-protected Files The free version of eDrawings supports password-protected files. When you publish an eDrawings file from your CAD application, you can assign a password to protect the eDrawings file. Previously this functionality was limited to eDrawings Professional. Supported File Types in eDrawings eDrawings supports additional file types. Additional file types you can open in eDrawings include: • • • • • STEP AP242 IGES CATIA® V5 Autodesk® Inventor™ 3DXML 92 12 SOLIDWORKS Electrical This chapter includes the following topics: • • • • • • • • • • • Associating a Data File Shortcut to a Project Associating External SOLIDWORKS Assemblies Automatically Update Project Level Reports Copying and Pasting with Anchor Points Creating Links in Design Rule Check Reports Changing Attribute Visibility Creating Cable Mark Formulas Importing and Exporting Drawings with Microsoft Excel Mark Wires with the Same Value as I/O Address Connected Other Enhancements for SOLIDWORKS Electrical Properties Panel Graphical Enhancement SOLIDWORKS Electrical is available as a separately purchased product. Associating a Data File Shortcut to a Project You can maintain folder structures according to your company standards by creating shortcuts to data files inside the SOLIDWORKS Electrical project folders. When you associate an external data file, a shortcut is added in the document tree and project folder. The shortcuts created in the SOLIDWORKS Electrical project folders let you maintain company folder structures. The data files are not copied to the project folder. To associate a data file shortcut to a project: 1. Do one of the following: • Right-click Document book > New and click Data file shortcuts • Click the Project tab > New and click Data file shortcuts . . 2. In the dialog box, select one or more files to add to the project. The software creates a shortcut in the document tree and project folder. If you delete the data file shortcut, the shortcut is removed from the project, and the data file remains untouched in its current location. 93 SOLIDWORKS Electrical 3. Do one of the following: • Double-click the shortcut to open it. • Right-click the shortcut and click Properties . The target file has an internal ID name; the path is grayed out in the property dialog boxes and cannot be changed. If you move the target file, the database path updates. When you include shortcuts in an archive, the file targeted is copied into the project folder and the existing link is replaced. Associating External SOLIDWORKS Assemblies You can add existing SOLIDWORKS assemblies to SOLIDWORKS Electrical projects and create shortcuts to the files in the SOLIDWORKS Electrical project folder. When you associate external assemblies, the software creates a shortcut to the assembly in the document tree, the SOLIDWORKS Electrical project folder, and the SOLIDWORKS assembly dialog box. These shortcuts let you maintain company folder structures. The associated files are not copied to the project folder. The SOLIDWORKS cabinet layout tool in the Process tab is renamed to SOLIDWORKS assembly. To associate external SOLIDWORKS assemblies: 1. Click the Process tab and click SOLIDWORKS assembly . 2. In the dialog box, in Select existing file, select the assembly to add to the project. A shortcut is created in the document tree and project folder. 3. After the associated assembly shortcut is created: • Double-click the shortcut in the document tree to open it. • Right-click the shortcut and click Properties . The external assembly file has an internal ID name; the path is grayed out in the property dialog boxes and cannot be changed. If you move the external assembly file, the database path updates. When you include shortcuts in an archive, the external assembly file is copied into the project folder and the existing link is replaced. Automatically Update Project Level Reports When printing, exporting, or archiving reports and terminal strips, you can ensure that the project data is up to date automatically. Use Update generated drawings in the Projects configuration dialog box lets to automatically update data in reports and terminal strip drawings before printing, exporting, or archiving. 94 SOLIDWORKS Electrical To automatically update project level reports: 1. Click Project tab > Configurations > Projects . 2. In the dialog box, click the General tab > Options section. 3. From the Update generated drawings menu, select an option. Never Processes reports, design rules, and terminal strip drawings in the current state. Any recently made changes might be absent from the output. Ask me (default) Displays a message with the following options: Update drawings Updates all reports, design rules, and terminal strip drawings before running this command. Continue action Runs the command without updating without updating drawings. Cancel Always Exits the current command. Automatically updates the files before processing the command (no message is displayed). Copying and Pasting with Anchor Points When copying a set of objects in a drawing, you can define an anchor or reference point and use that reference point to paste the objects into a new drawing. To copy and paste with anchor points: 1. Do one of the following: • On the Edit tab, select Copy with insertion point . • In the graphics area, right-click and click Copy with insertion point • Press Ctrl + Shift + C. 2. Select the objects to copy. 95 . SOLIDWORKS Electrical 3. To enter a reference point, do one of the following: • Click a location in the graphics area to be the reference point. This sets the X and Y coordinates and closes the dialog box. • In Enter Coordinates, type the X and Y coordinates and click tab, click . On the Command . 4. Open a drawing where you want to paste the contents. 5. Do one of the following: • On the Edit tab, click Paste . • Right-click in the graphics area and click Paste • Press Ctrl + V. . 6. Position the pointer where you want to insert the content and click. The content is inserted away from the pointer at the distance specified by the reference point. Creating Links in Design Rule Check Reports You can navigate to any entity in the design rule check (DRC) reports or normal reports using the Report Manager dialog box. Contextual menus in the table cells of the Design rules and Report dialog box link to data in the Report Manager. To create links in design rule check reports: 1. Do one of the following on the Project tab: • Click Configurations and select Design rule check or Report. • Click Design rule check or Report. You need to go to Project > Configuration > Design rule check or Report to access all the reports, or go to Project > Design rule check or Report to access the selected reports. 2. 3. 4. 5. Select a particular report. Click Properties. On the Columns tab, click Go to link. Select Field name and Link type from the list. IDs under Field name correspond to the property for which you set the Go to link. 6. Click OK and Apply. 96 SOLIDWORKS Electrical 7. In the Report manager, right-click in a cell to view the Go to link result(s). Report Entry Link Document Links to the drawing. Component Displays the component with links to the component tree. Displays all associated symbols with links to the drawing. Symbol Links to the symbol in the drawing, zooming around the symbol. Cable Displays a line diagram, where reserved, and links to the cable entity in the line diagram. Displays list of cable cores in the scheme and links to the text entity in the scheme. Cable core Links to text entity in the scheme. Equipotential Links to the start of the equipotential in the scheme. Wire Displays the wire in the scheme and links to the text entity. Displays from and to symbols, and links to symbols in the scheme. Wire style No link. Manufacturer parts Displays the referenced symbol and links to the 2D footprint, wiring label, and 3D component. Harness No link. Changing Attribute Visibility You can change the attribute visibility while defining or editing drawings symbols or title blocks. To change attribute visibility: 1. On the Documents browser tab, under Document book, right-click any document and click Tittle block > Open. 97 SOLIDWORKS Electrical 2. On the Edit title block tab, click Show attributes and select an option. You can also access Show attributes by right-clicking a symbol in the graphics area and clicking Symbol > Open symbol > Edit symbol > Show attributes. Creating Cable Mark Formulas You can define cable mark formulas through project configuration. To create cable mark formulas: 1. On the Project tab, click Configurations and select Project. 2. In the dialog box, on the Font tab, click Edit formula to edit the cable mark formula. You can type the formula under in Formula: Scheme cable core. 3. Click OK twice. Importing and Exporting Drawings with Microsoft Excel You can use the Excel Automation option to generate schematics automatically from a Microsoft Excel file by adding data and macros. The contents of the Microsoft Excel file needs to be in a specific SOLIDWORKS Electrical format. The Excel Automation option lets you: • Automatically create and insert a drawing from a Microsoft Excel file. You can redefine any macros later. • Provide information on where to insert macros. For example, you may want to insert a macro in one or multiple drawings, or insert various macros in several drawings. • Insert file and book descriptions, define the location and function of each macro. • Define variables such as symbols or new marks. The respective properties of these symbols or marks are part of the macros and are associated with the drawings. To import or export drawings with Microsoft Excel: 1. Click Excel Automation (Export/Import toolbar). Alternatively, you can click Excel Automation > Create new Excel file for automation to open a template and make a new file. 2. In the dialog box, select the custom Excel file and click Open. 3. Select an option: • Change book association. Creates a new association as mentioned in the selected Microsoft Excel file. For example, if the Excel file creates a new location, a new book is created and appears in the document tree. The drawings are associated with the newly created book. • Do not change book association. Keeps the association with the current book in the project. • Cancel. Exits the current command. Selecting either of the first two options creates the drawings and displays a summary dialog box. 98 SOLIDWORKS Electrical For additional information, see SOLIDWORKS Electrical Help. Mark Wires with the Same Value as I/O Address Connected You can set the same values/tags between various connected objects like wire, equipotentials; terminal and PLCs. To set values, click Process > Propogate data to connected objects. You can update these marks for the Whole project, Current book, Current scheme, Current folder, Objects selected in the scheme, and Choose scheme. Other Enhancements for SOLIDWORKS Electrical For additional information on these enhancements, see SOLIDWORKS Electrical Help. SOLIDWORKS Electrical enhancements include: • You can use the Super Part tool to create catalog parts using several parts/assemblies and several manufacturer parts. • You can create the Super Part from the Manufacturer parts manager and add properties/information from the properties dialog box. The Super Part is then added to the database. • Report enhancements: • • • • • You You You You You can generate reports specific to each Project book. can display the description of a wire group on top of the report table. are notified to update outdated drawing reports when you print them. can include the location and function descriptions in reports. can use the '|' character as a line breaker in reports. To access the line breaker click Project > Configuration > Report > Properties > Layout. • You can show connection dots on symbols as Always, Never, or only When connected. • You can view current, selected, and opened document highlighted in the document browser. Properties Panel Graphical Enhancement The Graphical Properties tab shows the graphical properties of any CAD entity, symbol, or wire element. The Graphical properties tab in the Properties Panel lets you segregate the contents of a selection. When you select a CAD entity, symbol, or wire element, all of its associated properties are listed with its graphical entity. 99 SOLIDWORKS Electrical The Properties Panel is dockable on the side panels. When you select a group of entities, all common properties are displayed. When you select specific entities, the related properties are displayed. Uncommon properties are hidden. Changing uncommon properties does not affect the CAD entity because it is driven at the application level. The Graphical properties tab includes: Item Description 1 Graphical properties tab in the Properties panel. 2 Graphical icons corresponding to the listed property. 3 Drop-down menu listing the segregate contents or various entities of the selection, letting you choose a group of objects to edit. 4 Tooltip information such as why some properties are grayed out or cannot be edited. 100 13 SOLIDWORKS Flow Simulation This chapter includes the following topics: • • • • • • Korean Language Support Multiparameter Optimization Postprocessing Performance Transient Simulation Performance Using Conditions from Low-level Components Mesh Settings for Flow Simulation Available as a separately purchased product that can be used with SOLIDWORKS Standard, SOLIDWORKS Professional, and SOLIDWORKS Premium. Korean Language Support SOLIDWORKS Flow Simulation is available in Korean. Multiparameter Optimization Multiparameter Response Surface-based optimization is added to the Parametric Study. You can conduct an optimization study for more than one input variable. You can select geometry or simulation parameters as variables. The target optimization function can be maximizing, minimizing, or matching a value of a goal or a sum of goals. You can set different weighting factors for each goal to consider the importance of each goal for the objective function. To conduct multiparameter optimization, create a Design of Experiments and Optimization parametric study, run calculation of design points, and click Find Optimum. Postprocessing Performance Postprocessing performance has been improved for surface plots and loading results. Surface plots Surface plots of a very complex geometry shape displayed with the Use CAD geometry option or comprising hundreds of faces are created much faster. Goal plot and surface Goal plots and XY plots can now be displayed in the graphics plot widgets area. The plots are updated in accordance with the loaded 101 SOLIDWORKS Flow Simulation transient results so you can track how the goal and XY plot parameters are changing in time. Transient Simulation Performance Transient simulation performance has been improved for saving data and viewing transient results. Saving data You can minimize transient data saved by saving selected parameters only instead of saving the whole field. In the Calculation Options dialog box, on the Saving tab, you can define when to save Full Results, and you can define time moments to save as Selected Parameters. Instant switching between transient time moments The Transient Explorer mode available for selected saved parameters lets you see transient results without waiting as long to load. Move a slider and results update immediately. Using Conditions from Low-level Components You can import conditions from a model for other projects (such as material properties and heat power). This can simplify the project definition by creating a library of models with predefined conditions. A Flow Simulation project is saved in the model. If the model is used in an assembly, you can apply the conditions defined in this low-level component to the higher level assembly without recreating the condition. For example, you may want to analyze a printed circuit board (PCB), then analyze the full electronics enclosure with fewer parts of the PCB installed. Instead of re-creating conditions for all parts inside the assembly, you can link the assembly's project to the conditions defined in the PCB. By default, the conditions are linked, so changing conditions in the component automatically updates conditions in the assembly. However, you can break the link so imported conditions are not linked to the original component. To use conditions from low-level components: 1. In the Import from Model dialog box, select the project from which you want to use data. 2. Import the project. By default, conditions appear in the Analysis tree linked to the conditions in the component. You can break the link and move conditions to the main assembly's project. Mesh Settings for Flow Simulation The new Dependent on Channel Height option allows you to easily achieve necessary mesh in channels of different height by setting the refinement level depending on channel 102 SOLIDWORKS Flow Simulation height. The option is available under the Channels group of the mesh settings dialog box. 103 14 Import/Export This chapter includes the following topics: • • • • • IFC Entity Classification and Custom Property Export Importing and Exporting 3MF Files Importing Mesh Files SOLIDWORKS 3D Interconnect System Options for Interoperability IFC Entity Classification and Custom Property Export You can save a SOLIDWORKS file as an IFC file with IFC entity classification. You can then export it with custom properties that include the IFC metadata along with other properties. Classifying SOLIDWORKS files as IFC Entities You can save a SOLIDWORKS file as an .ifc file with .ifc entity classification. To classify SOLIDWORKS files as .ifc entities: 1. Open a SOLIDWORKS part or assembly file. 2. Click File > Properties. 3. In the dialog box, on the Custom tab: a) In Property Name, select IFC. b) In Value/Text Expression, select the appropriate taxonomy. c) Click OK. Exporting to IFC Format You can export an IFC file with custom properties that include the IFC metadata along with other properties. To export to IFC format: 1. With a model open, click Save As (Standard toolbar) or File > Save As. 104 Import/Export 2. In the Save As dialog box: a) In Save as type, select IFC 2x3 (*.ifc) or IFC 4 (*.ifc). b) Click Options. 3. In the System Options dialog box, set options: Option Description OmniClass™ or UniClass2015 Exports the classification metadata with the IFC entity if it is specified in the file. Custom Properties or Material and Exports properties for the SOLIDWORKS file. Mass Properties 4. If you are exporting as IFC 4, save as one of the following: • BREP • BREP and Tessellation • Tessellation 5. Click OK. 6. Click Save. Importing and Exporting 3MF Files You can import 3D Manufacturing Format (3MF) files and export SOLIDWORKS part and assembly files as 3MF files. Dassault Systemes is a founding member of the 3MF industry consortium, whose goal is to eliminate interoperability issues with 3D printing formats. Importing 3MF files in SOLIDWORKS To import 3MF files in SOLIDWORKS: 1. 2. 3. 4. 5. Click Open (Standard toolbar) or File > Open. In the dialog box, in Files of type, select 3D Manufacturing Format (*.3mf). Browse to a file to open. Click Options. In the dialog box, set Import as to one of the following and click OK. • Graphics Body • Solid Body • Surface Body 6. Click Open. The file is imported in SOLIDWORKS. 105 Import/Export Exporting SOLIDWORKS files as 3MF Files You can export SOLIDWORKS part and assembly files as 3MF files. To export SOLIDWORKS files as 3MF files: 1. With a model open, click Save As (Standard toolbar) or File > Save As. 2. In the dialog box: a) Set Save as type to 3D Manufacturing Format (*.3mf). b) Click Options. 106 Import/Export 3. In the dialog box, set these options: Option Description File Format Displays the selected file format. Output as Resolution For Unit, select the unit of measure. Controls the tessellation of non-planar surfaces for 3MF output. A lower deviation setting produces a more-finely-tessellated 3MF file. Files generated with higher accuracy settings (increased tessellation) are larger in size and slower to generate. Coarse or Fine Preset resolutions. Custom • Move the Deviation slider to adjust the deviation Tolerance, which controls whole-part tessellation. Lower numbers generate files with greater whole-part accuracy. • Move the Angle slider to adjust the angle Tolerance, which controls small-detail tessellation. Lower numbers generate files with greater small-detail accuracy, but those files take longer to generate. As you move the two sliders, the corresponding concentric circles adjust accordingly. The circles show approximately how the tessellation will vary as a result of the settings. (See Preview below.) Show 3MF info before saving file Displays this information: Triangles (number), File Size, File Format, and the directory path and file name. Preview Displays a faceted model preview and displays before saving the Triangles (number) and File size file information in the System Options dialog box. Include materials Includes base materials with the exported file. Include appearences Includes appearances with the exported file. Only surface-mapped textural appearances are exported to 3MF. Output coordinate system Select a coordinate system to apply for export. If you select -default --, no transformation matrix is applied. 4. Click OK. 107 Import/Export 5. Click Save. Importing Mesh Files You can import a scanned file with mesh data into the SOLIDWORKS software without using the ScanTo3D add-in. The software imports the file and associated mesh data into a solid or surface body. You can select and reference the converted facets, verticals, and facet edges. You can also maintain the mesh as a mesh model in SOLIDWORKS that allows graphical viewing of the mesh model. To import mesh files: 1. Click Open (Standard toolbar) or File > Open. 2. In the dialog box, in Files of type, select Mesh Files (*.stl, *.obj;*.off;*.ply;*.ply2). You can also import *.3mf and *.wrl file formats as graphics bodies, solid bodies, and surface bodies. 3. Browse to a file to open. 4. Click Options. 5. In the dialog box, set Import as to one of the following and click OK. • Graphics Body • Solid Body • Surface Body The software can import and create multiple solid bodies from the mesh file, provided the mesh is closed. If the mesh is not closed, the Import as Solid Body option automatically creates surface bodies for all bodies that cannot be imported as solid bodies. 6. Click Open. The file is imported. SOLIDWORKS 3D Interconnect 3D Interconnect replaces SOLIDWORKS current translation capabilities with new technology and workflows for working with third-party native CAD data in SOLIDWORKS 2017. You can perform the following: • Insert proprietary CAD data directly into a SOLIDWORKS assembly without converting it to a SOLIDWORKS file. • Open the proprietary 3D CAD format in the SOLIDWORKS software with its associative link to the original part. • Update changes in the SOLIDWORKS file if you update the proprietary CAD data in its authoring application by maintaining all downstream features created in SOLIDWORKS. The following formats and their versions are supported in 3D Interconnect: 108 Import/Export • CATIA® V5: .CATPart, .CATProduct for V5R8 – 5–6R2016 • Autodesk® Inventor: .ipt for V6 – V2016, .iam for V11 – V2016 • PTC®: .prt, .prt.*, .asm, .asm.* for Pro/ENGINEER® 16 – Creo 3.0 • Solid Edge®: .par, .asm, .psm for V18 – ST8 • NX™ software: .prt for UG 11 – NX 10 CATIA® V5-SOLIDWORKS Translator is available with SOLIDWORKS Premium license. Turning 3D Interconnect On or Off You can turn on and turn off the 3D Interconnect functionality in the SOLIDWORKS software. It is turned on by default. To turn 3D Interconnect on or off: 1. 2. 3. 4. Click Tools > Options > System Options > Import. In the dialog box, set File Format to Inventor/Catia V5/Creo/NX/Solid Edge. Select or clear Enable 3D Interconnect. Click OK. Inserting a Third-Party Native CAD File into a SOLIDWORKS Assembly You can insert a third-party native CAD file into a SOLIDWORKS assembly using the Insert Component tool. To insert a third-party native CAD file into a SOLIDWORKS assembly: 1. Open drive letter:\Users\Public\Public Documents\SOLIDWORKS\SOLIDWORKS 2017\whatsnew\import_export\gear box_1.sldasm. 2. Click Insert Component (Assembly toolbar). 3. In the dialog box, browse to drive letter:\Users\Public\Public Documents\SOLIDWORKS\SOLIDWORKS 2017\whatsnew\import_export\Round Cover Plate_2.ipt. 4. Click Open and assemble it in the SOLIDWORKS assembly. 5. Click Insert Component (Assembly toolbar) and browse to drive letter:\Users\Public\Public Documents\SOLIDWORKS\SOLIDWORKS 2017\whatsnew\import_export\wormgear.asm.1. 6. Click Open and assemble it in the SOLIDWORKS assembly. The third-party Autodesk® Inventor and PTC® Creo® files are inserted in the SOLIDWORKS assembly. 109 Import/Export Opening a Third-Party Native CAD File into SOLIDWORKS You can use the Open dialog box to open a third-party native CAD file in the SOLIDWORKS software. When you open a third-party part, a new SOLIDWORKS part is created and the third-party file is inserted as a derived or a base part in it. To open a third-party native CAD file into SOLIDWORKS: 1. Click Open (Standard toolbar) or File > Open. 2. In the dialog box, browse to drive letter:\Users\Public\Public Documents\SOLIDWORKS\SOLIDWORKS 2017\whatsnew\import_export\Round Cover Plate_2.ipt. 3. Make changes to the part using SOLIDWORKS features. 4. Update the part with the second version of the part. Any modifications you made to the base part are updated in the SOLIDWORKS part without losing the downstream features. System Options for Interoperability The Import/Export options have moved to the System Options dialog box. Previously, you accessed them from the Open and Save As dialog boxes. Click Tools > Options > System Options and click Import or Export. Under File Format, set the type of file. 110 15 SOLIDWORKS Inspection This chapter includes the following topics: • • SOLIDWORKS Inspection Add-in SOLIDWORKS Inspection Standalone SOLIDWORKS Inspection Add-in Usability Improvements All icons previously located in the PropertyManager are moved to the CommandManager to simplify the user interface. These icons are modified: Tool Name Icons Edit Inspection Project Add/Edit Balloons Update Inspection Project Manually Ballooning Drawings Manually ballooning drawings gives you more control over how SOLIDWORKS Inspection adds balloons to drawings. When you select automatic ballooning, the software balloons all characteristics in the drawing, using the specified sort order (clockwise or counter-clockwise). If you select manual ballooning, the software: • Balloons only the specific characteristics you identify. • Orders the balloons based on the order in which you select them. 111 SOLIDWORKS Inspection To manually balloon drawings: 1. Click New Inspection Project (SOLIDWORKS Inspection CommandManager). 2. Select a project template. 3. On the General Settings tab of the Create Inspection Project PropertyManager, under Characteristic Info, for Extraction, select Manual. 4. Click to validate the project settings. 5. Click Add Characteristic (SOLIDWORKS Inspection CommandManager). 112 SOLIDWORKS Inspection 6. In the graphics area, use one of the following techniques to select the characteristics to balloon: • Select individual characteristics. The characteristics are added to the Characteristic Tree in the order in which you select them. • Box select a set of characteristics. All the characteristics within the box are added to the Characteristic Tree. To remove a characteristic, click it in the graphics area. If you want to balloon most but not all characteristics, you can box select the entire drawing and then remove characteristics you do not want to balloon. 113 SOLIDWORKS Inspection 7. Click Add/Edit Balloons (SOLIDWORKS Inspection CommandManager). The software creates balloons for the characteristics you selected, in the order in which you selected them. This step is not needed if you selected Auto Balloon in the Inspection Project Settings. Choosing a VDA Balloon Shape VDA balloons, which were available in standalone SOLIDWORKS Inspection, are now available in the SOLIDWORKS Inspection add-in. VDA balloons are characterized by a drop shape and are frequently used in the German automotive industry. To choose a VDA balloon shape: 1. Click Add/Edit Balloons (SOLIDWORKS Inspection CommandManager). 114 SOLIDWORKS Inspection 2. In the Balloon Settings PropertyManager, under Regular Format, for Shape, select VDA. 3. Click . Preventing Balloon Renumbering by Locking Balloons Prevent Automatic Renumbering lets you add or remove balloons without affecting the arrangement and numbering of the balloons that remain. When you revise a SOLIDWORKS Inspection project by deleting or adding characteristics and then refresh it, by default the software renumbers the balloons in the document. If you specified a clockwise or counterclockwise sort order, when the balloons are renumbered, that order is maintained. For example, if you remove the characteristic that is represented by balloon 3, the next sequential characteristic is renumbered to balloon 3. Depending on the version of the inspection report, the features to measure are different. This can create confusion and lead to costly mistakes. Original balloon numbering 115 SOLIDWORKS Inspection Balloons renumbered after removing characteristic 3 You can override this behavior by using Prevent Automatic Renumbering. When to use prevent automatic renumbering: • If you remove a balloon, its number is removed from the sequence without affecting the other balloon numbers. • If you add new characteristics, they are added at the end of the balloon number sequence. To prevent balloon renumbering: 1. Click New Inspection Project (SOLIDWORKS Inspection CommandManager). 2. Select a project template. 3. On the General Settings page, under Characteristic Info, select Prevent Automatic Renumbering and click . 4. To remove a balloon, do one of the following: • In the Characteristic Tree, select the balloon. Under Properties, clear the Selected check box. The characteristic is no longer selected for inspection; however, the balloon number remains associated with the characteristic. If you use this method, you can restore the balloon if needed by re-selecting the check box. • In the graphics area, delete the characteristic that is associated with the balloon, then click Update Inspection Project . The software removes the balloon number from the sequence, while maintaining the original numbering of the remaining balloons. Original balloon numbering maintained 116 SOLIDWORKS Inspection SOLIDWORKS Inspection Standalone Mouse Wheel Zoom in SOLIDWORKS Inspection Mouse Wheel Zoom lets you navigate an inspection project with controls that are similar to those in the SOLIDWORKS software. Mouse Wheel Zoom is selected by default on the Application Options tab of the Options dialog box. To use mouse wheel zoom: • Scroll upward to zoom out. • Scroll downward to zoom in. • Press and hold the middle mouse button to pan. In addition, you can use the following to navigate: Alt + Left Go to the previous sheet. Page Down Go to the previous sheet. Alt + Right Go to the next sheet. Page Up Go to the next sheet. Alt + Up Scroll up. Alt + Down Scroll down. Home Go to the first sheet. End Go to the last sheet. 117 16 SOLIDWORKS MBD This chapter includes the following topics: • • • • • • • • • 3D PDF Accuracy 3D PDF Template Editor Improvements Annotation Display Orientation Attaching Files to 3D PDFs Comparing 3D PMI Between Parts Exporting PMI Annotations to STEP 242 Names Match in 3D PDFs Reordering 3D Views Sketches Display in 3D PDFs SOLIDWORKS MBD is available as a separately purchased product that you can use with SOLIDWORKS Standard, SOLIDWORKS Professional, and SOLIDWORKS Premium. 3D PDF Accuracy When you save or publish as 3D PDF, you can set the level of accuracy for a 3D PDF. To set 3D PDF accuracy: 1. Click Publish to 3D PDF (SOLIDWORKS MBD toolbar). 2. In the PropertyManager, under Accuracy, select an option: Level of Accuracy Description Maximum No lossy compression (may result in very large file size). High 0.001mm tolerance (low compression, high accuracy) Low lossy compression may result in large file size. Medium 0.01mm tolerance (medium compression, medium accuracy) Medium lossy compression may result in moderate file size. 118 SOLIDWORKS MBD Level of Accuracy Description Low 0.1mm tolerance (high compression, low accuracy) High lossy compression may result in smaller file size. 3. To apply lossy compression to the polygons in the model, select Use lossy compression on tessellation. For more information, see Lossy Compression. 3D PDF Template Editor Improvements The 3D PDF Template Editor gives you more control of the layout and formatting of the templates. Aligning Elements You can align two or more template elements by top, bottom, left, right, center, or middle. To align elements: 1. In the 3D PDF Template Editor, select two or more elements, for example, an image and a text area. 2. Click Align Bottom and click either Left , Center , Right , Top , Middle , or . Copying and Pasting Between Pages Tabs are now called pages. You can copy an element from one page to another. To copy and paste between pages: 1. 2. 3. 4. Select the item to copy. Click CTRL + C. Select a page. Click CTRL + V. Formatting Text You can format text using the styles bold, italic, and underline, and you can align text left, right, center, and justify. To format text: 1. In the 3D PDF Template Editor, click Text . 2. Click to place the text area placeholder on the template. 3. In the PropertyManager, under Properties, set the formatting options. 119 SOLIDWORKS MBD 4. Click outside of the text block. Using Format Painter Format Painter copies a text style to another text element. To use Format Painter: 1. Select the text whose style (font, size, bold, italics, underline, strikethrough, color, and alignment) you want to copy. 2. Click Format Painter . 3. Click the text where you want to place the style. The original text style is applied to the selected text. Grouping and Ungrouping Elements You can group and ungroup elements on a template page. To group elements: 1. Press Ctrl and select two or more elements. 2. Click Group > Group . To ungroup elements: 1. Select a set of grouped elements. 2. Click Group > Ungroup . Inserting Elements at Pointer Location When you insert an element such as text or a rectangle in a 3D PDF template, it is placed at the pointer location. Inserting Rectangles You can insert a rectangle in a 3D PDF template. To insert rectangles: 1. In the 3D PDF Template Editor, click Rectangle 2. Place the rectangle on the page. You can position and resize the rectangle. . 3. Set options such as fill color and border, border thickness, and corner radius. 4. Click . 120 SOLIDWORKS MBD Locking Elements You can lock elements on a template page so that they cannot be moved or resized. • To lock an element, select the element and click Lock . • To unlock an element, select the element and click Unlock . Ordering Elements You can set the order of elements from front to back. To order elements: 1. Select an element and click Order 2. Click an option: Option Bring to front Bring forward Send to back Send backward . Description Moves element to the first position. Moves element to the front by one position. Moves element to the last position. Moves element to the back by one position. Renaming Pages You can rename pages in a template. To rename pages: 1. Double-click the page name. 2. Type the new name. 3. Click off of the name to save the new name. Repositioning Pages You can change the position of the pages in a template by dragging and dropping the page tab to a new location. This lets you begin a document with a cover page or other introductory information such as a disclaimer or regulation statements. 121 SOLIDWORKS MBD Initial position of page tabs Repositioned page tabs Resizing Rows and Columns in Generic Tables To resize rows or columns, position the pointer over the row or column divider and drag the divider. Annotation Display Orientation When publishing to 3D PDF, annotations are oriented so that they are readable in the default orientation of each 3D view. Attaching Files to 3D PDFs When you publish to 3D PDF, you can attach files. To attach files to 3D PDFs: 1. Click Publish to 3D PDF . 2. In the PropertyManager, under Attachments, click Attach Files. 3. Browse to the file to include and click Open. The file is included as an attachment. 122 SOLIDWORKS MBD Comparing 3D PMI Between Parts You can use the 3D PMI Compare tool to compare DimXpert annotations, reference dimensions, and other annotations between two part documents. Reference document Modified document To compare 3D PMI between parts: 1. Click Tools > Compare > 3D PMI. 2. In the Task Pane, select the Reference document and Modified document. 3. Click Run Comparison. 123 SOLIDWORKS MBD Exporting PMI Annotations to STEP 242 You can export SOLIDWORKS parts and assemblies with PMI annotations to STEP 242 format. To export PMI annotations to STEP 242: 1. Click Publish STEP 242 File (SOLIDWORKS MBD toolbar). 2. In the dialog box, type a file name. 3. Click Save. Names Match in 3D PDFs Names assigned to DimXpert PMI in 3D PDFs match the original names in the SOLIDWORKS software. Reordering 3D Views You can reorder 3D views on the 3D Views tab by using drag and drop or Sort Order. Reordering 3D Views Using Drag and Drop To reorder 3D views using drag and drop: 1. Select a 3D view. 2. Drag and drop it to a location. When you reorder views using drag and drop, the reordered view is called Custom. Reordering 3D Views Using Sort Order To reorder 3D views using Sort Order: On the 3D Views tab, under Sort order, select an option. Option Sorting Order Name Alphabetical by 3D view name. Configuration Alphabetical by configuration, then by 3D view name. Display State Alphabetical by display state, then by 3D view name. Custom Order saved from drag and drop reorganization. History Order created. 124 SOLIDWORKS MBD Sketches Display in 3D PDFs Sketches that are visible in 3D Views display in 3D PDFs within the same 3D View. 125 17 Model Display This chapter includes the following topics: • • • • • Controlling Decals and Scenes by Display States Displaying SOLIDWORKS Simulation Results in the Graphics Area Evaluating Models for 3D Printing PhotoView 360 Network Rendering Supports Frame-by-Frame Rendering Section Views Controlling Decals and Scenes by Display States You can define display states to use different instances of decals and scenes. You can also configure light sources for all light types including sunlight. This feature requires PhotoView 360. To control decals and scenes by display states: 1. Open drive letter:\Users\Public\Public Documents\SOLIDWORKS\SOLIDWORKS 2017\whatsnew\model_display\usb_drive1\usb_drive1.sldasm. 2. In the FeatureManager design tree, right-click usb_case1 and click Open Part 126 . Model Display 3. Add a display state named Barcode and customize it: a) Click at the top of the FeatureManager design tree. The Display Pane appears. b) Right-click in the Display Pane and click Add Display State . c) Type Barcode for the name of the field that appears at the top. d) Select the DisplayManager tab. e) Click View Decals and click Open Decal Library. f) In the Task Pane, drag the Barcode decal to the Case_body. When you drag the decal and place it on your component, a manipulator appears above the decal. You can change the direction and alignment of the decal using the manipulator. g) In the Decals PropertyManager, under Display States, select This display state and click . h) In the graphics area, right-click and click Edit Scene . i) In the Task Pane, click Presentation Scenes and drag the Kitchen Background scene to the graphics area. j) Click . 127 Model Display 4. Add another display state named Designed_with_SOLIDWORKS and customize it. a) Right-click in the Display Pane and click Add Display State . b) Type Designed_with_SOLIDWORKS for the name of the field that appears at the top. c) In the DisplayManager, right-click barcode1 and click Delete. d) In the Decals PropertyManager, click Open Decal Library. e) In the Task Pane, drag the Designed with SOLIDWORKS decal to the Case_body. f) In the Decals PropertyManager, under Display States, select This display state and click . g) In the graphics area, right-click and click Edit Scene . h) In the Task Pane, click Presentation Scenes and drag the Factory Background scene to the graphics area. i) Click . 5. In the ConfigurationManager tab, under Display States, double-click Barcode and Designed_with_SOLIDWORKS to change between display states. 6. In the Render Tools CommandManager, click Display States Target The Display State Target dialog box appears. . When you change between display states, the active display state is selected in the Display State Target dialog box. This is useful for deleting or customizing the decals and scenes in the active display state. Displaying SOLIDWORKS Simulation Results in the Graphics Area You can display SOLIDWORKS Simulation results in the SOLIDWORKS graphics area along with other components or bodies in the model that are not part of the simulation. This way, you do not have to switch between the simulation results and the modeling environment. It is not ideal to display simulation results on bodies and components. This display helps with marketing purposes and predictive design. Previously, if you ran a simulation on a component in an assembly, only the component was shown with the results and all other components were hidden. 128 Model Display An example of predictive design is making model changes based on simulation results. Available with SOLIDWORKS Simulation licenses. To display SOLIDWORKS Simulation results in the graphics area: 1. Open drive letter:\Users\Public\Public Documents\SOLIDWORKS\SOLIDWORKS 2017\whatsnew\model_display\sunglasses.sldasm. If the Resolve Lightweight Components dialog box appears, click OK. The assembly has a simulation study saved with it. 2. Click the Static 1 tab. 3. In the Simulation Study tree, right-click Static 1 4. Click the Model tab. 5. Click Simulation Display Display. and click Run. (View toolbar) or View > Display > Simulation If the Simulation Display dialog box appears, click OK. 129 Model Display 6. In the PropertyManager: a) Under Selected Result, select Displacement1. b) Click . The assembly is displayed with the simulation results in the context of the assembly. The Simulation Display command only lists result plots for the studies for which you have loaded all simulation data. To load all simulation data, click Simulation > Options > System Options > General and select Load all Simulation Studies when opening the model (requires more time to open a model). You can also load simulation data for a specific study by clicking individual simulation tabs. Evaluating Models for 3D Printing Before printing a model using a 3D printer, you can evaluate the thickness and gaps in a model to see if they can be printed using Fused Deposition Modeling (FDM) 3D printing technology. Based on the layer height and the selected thermoplastic material, you can identify wall thickness and gap width issues before printing the model. The 3DPrint tool identifies where wall thickness or the distance between two faces in a groove are below a certain threshold, then highlights the geometry in the model. This tool is helpful when large models are scaled down or when detailed models are printed on a 3D printer. 130 Model Display To evaluate models for 3D printing: 1. Open drive letter:\Users\Public\Public Documents\SOLIDWORKS\SOLIDWORKS version\whatsnew\model_display\airplane.sldprt. 2. Click Print3D (Standard toolbar) or File > Print3D. 3. In the PropertyManager, click the Settings tab and do the following: a) Set Bottom plane of model. b) Set the value for Scale. c) Click Scale to Fit. 4. In the PropertyManager, click the Preview tab and do the following under Layer height: a) Set Layer Height to 0.5. b) Select Thickness/Gap Analysis and Custom thickness and gap. c) Set Thickness/Gap to 2.5. d) Set Angle to 178. e) Click Calculate. Areas of the model that are too thin or with too large of gaps are shown. 131 Model Display PhotoView 360 Network Rendering Supports Frame-by-Frame Rendering PhotoView 360 supports “frame-by-frame” network rendering when you save an animation, which increases rendering performance. The PhotoView 360 network rendering feature allows you to distribute rendering for an animation to up to 10 networked client machines running the PhotoView 360 Net Render Client. In previous releases several client computers would share the work of rending the same frame, which requires a significant amount of network intercommunication. In SOLIDWORKS 2017, each client computer works independently on its own frames. This reduces the need for communication among the client computers and can dramatically shorten the time needed to complete rendering. No changes are required in the way the clients are configured. To configure frame-by-frame rendering, you only need to set up a network of computers. The list of available computers displays at the bottom of the PhotoView Network Render Client interface. You can also view the list by expanding the tab at the bottom of the final render window. Note that computers on wireless networks do not interact well when it comes to network rendering or frame-by-frame animation rendering. The Coordinator computer or the computer running the PhotoView Network Render Client should not be using a wireless connection to access the network. Section Views Creating Transparent Section Views While creating section views, you can set individual bodies and components as transparent. The transparency helps you see through to the internals of the model. The transparent section view is available in PhotoView 360. 132 Model Display To create transparent section views: 1. Open drive letter:\Users\Public\Public Documents\SOLIDWORKS\SOLIDWORKS 2017\whatsnew\model_display\gearbox\GEARBOX.sldasm. 2. Click Section View (View toolbar) or View > Display > Section View. 3. In the PropertyManager: a) Under Section Method, select Zonal. b) Select Transparently Section Components. 4. In the flyout FeatureManager design tree, select HOUSING - GEARS. 133 Model Display 5. In the PropertyManager, under Transparently Section Components: a) Select Include selected to make the housing transparent. b) Set Transparent amount to 0.75. c) Click . The section view appears with a transparent housing. 134 Model Display Keep Cap Color In the Section View PropertyManager, the Keep cap color option is selected by default. Additionally, in previous versions, if you selected Graphics-only section, the Keep cap color option was automatically selected. This no longer occurs. When selected, Keep Cap Color is always reflected in the model display with a solid color cap or a part colored cap. 135 18 Parts and Features This chapter includes the following topics: • • • • • • • • • • • • • • • • Advanced Holes Bidirectional Circular Patterns Chamfer Enhancements Converting Features to Bodies and Surfaces Cut List Sorting Derived Part References are Retained Disabling and Enabling Equations in All Configurations Extrude from Any Size Planar Face Rebuilding All Configurations Running FeatureWorks After Adding Items to Imported Parts Select All for Split Features and Save Bodies Sweep Profile Selection of Faces, Edges, and Curves Thread Enhancements What's Wrong Enhancements Window Selection for Instances to Skip Wrap Creates Geometry on Any Face Advanced Holes With the Advanced Hole tool, you can define advanced holes from the near and far side faces. Hole element flyouts help guide the process. A Favorites group box is available in the PropertyManager. Creating Advanced Hole Elements 1. Create a simple extruded block part. To better visualize the previews, Ctrl +select all faces and click Appearances. In the Task Pane, under Glass, double-click clear glass to apply this appearance. 2. Click Advanced Hole Hole. (Features toolbar) or Insert > Features > Advanced The PropertyManager opens with the Near Side flyout displayed. 3. In the PropertyManager, on the Type tab, under Near And Far Side Faces, select a face. 136 Parts and Features A temporary preview of the hole appears. The location is temporary, based on your initial selection on the face. You set the position later. 4. In the Near Side flyout, click Insert Element Below Active Element to add a Near Side element to the advanced hole. 5. In the PropertyManager, under Near and Far Side Faces, select Far Side, then select the opposite face on the model. The Near Side flyout now displays two Near Side elements. The Far Side flyout is active and contains one element. A bar separates the flyouts. The default element type in flyouts is Counterbore . Next, you set the element specifications. Setting Element Specifications 1. In the Near Side flyout, select the top element to activate it. You want to keep Counterbore as the hole type but modify some settings. 2. Under Element Specification: a. b. In Type, select Socket Head Cap Screw. In Size, select 1/4. The temporary preview of the Near Side element is updated. 137 Parts and Features 3. In the flyout, click for the second Near Side element, then click Straight . You want to modify the specifications for this element. 4. Under Element Specification: a. b. In Type, select Screw Clearances. In Size, select 1/4. c. For Custom sizing, set End Condition to Blind and Depth to 1. The preview updates to show the modified size and depth for the Straight element. 138 Parts and Features In the flyouts, you can drag elements to reposition them. If the drag operation causes a failed element, that element is highlighted. Hover over the element to display an error message. The Far Side element is set as Counterbore. You want to modify it to be a tapped thread element. 5. In the Far Side flyout, click for the Far Side element, then click Thread 6. Under Element Specification: a. b. . In Type, select Tapped hole. In Size, select 1/4-20. The Far Side element updates up to the middle Near Side element because of the Up to Next Element end condition. You can save advanced hole features as Favorites to reuse them. In the PropertyManager, on the Type tab, under Favorite, you can add, update, delete, save, or load a favorite advanced hole. Next you create and position instances. Creating and Positioning Advanced Hole Instances 1. In the PropertyManager, select the Positions tab. You can select multiple points or use a sketch to create multiple holes. 139 Parts and Features If you forget to select the Positions tab and click , the software prompts you to select a point on the face to locate the hole. Click OK in the prompt to open the Positions tab and the Sketch toolbar. 2. Click Center Rectangle origin (Sketch toolbar) and sketch a rectangle, using the sketch on the face as the center. 3. Click to close the Center Rectangle PropertyManager and return to the Hole Position PropertyManager. The software creates five instances of the hole, including a sketch point at the selected origin. You want to remove the center instance. 4. Under Instances to Skip, select the center instance orb to remove only this instance from the preview. 140 Parts and Features Under Sketch Options, you can select Create instances on construction geometry to create instances using construction geometry. Bidirectional Circular Patterns You can create circular patterns symmetrically or asymmetrically in both directions from the seed geometry. This is useful when the seed is not located at the end of the pattern arc. You can adjust the angle, number of instances, and spacing settings for each direction independently. The Symmetric option applies the same settings to both directions. To create bidirectional circular patterns: 1. In a part model, click Circular Pattern Pattern/Mirror > Circular Pattern. (Features toolbar) or Insert > 2. In the PropertyManager, under Features to Pattern pattern. 3. Under Direction 1, select a Pattern Axis. 141 , select a seed feature to Parts and Features 4. Set Angle to 25 and Number of Instances to 4. 5. Select Direction 2, then select Symmetric. Three instances of the same seed appear symmetrically in the reverse direction. 6. Clear Symmetric, and set Angle to 30 and Number of Instances to 6. The pattern updates in Direction 2 only. The Direction 1 pattern is unchanged. 7. Under Instances to Skip, select instances 2 and 3 in Direction 2. The instance orbs turn white, indicating the skipped instances. 142 Parts and Features 8. Click to complete the pattern. Chamfer Enhancements The Chamfer PropertyManager has been updated to align with the Fillet tool. There are two new chamfer types, Offset Face and Face Face, which you can convert from chamfers to fillets and back. Offset Face Chamfers Offset face chamfers are solved by offsetting the faces adjacent to selected edges. The software calculates the intersection point of the offset faces, then calculates the normal from that point to each face to create the chamfer. Calculation of chamfer offset Chamfer applied This method yields predictable results when chamfering between non-planar faces. Offset face chamfers can change direction on an edge-by-edge basis, and they support chamfering entire features and surface geometry. Face Face Chamfers Face face chamfers can create symmetric, asymmetric, hold line, and chord width chamfers. There are two ways to convert offset face and face face chamfers to fillets and back. 143 Parts and Features • Right-click a chamfer feature and click Edit Feature . In the PropertyManager, for Feature Type, click Fillet Type or Chamfer Type, and click . • Right-click a chamfer feature and click Convert Chamfer to Fillet or Convert Fillet to Chamfer. The PropertyManager opens with the converted Feature Type already selected. Click . There are no changes in functionality to the other chamfer types. Their PropertyManagers have been reorganized. To access the new chamfer types, click Chamfer (Features toolbar) or Insert > Features > Chamfer. In the PropertyManager, under Chamfer Type, select Offset Face or Face Face . Converting Features to Bodies and Surfaces For parts, you can convert features to bodies and surfaces which maintaining geometric references from other parts, assemblies, and drawings. This lets you remove unneeded feature history, while retaining the bodies and surfaces. To access this functionality, in the FeatureManager design tree, right-click the part name and click Convert to Bodies. To convert features to bodies and surfaces: 1. Open an assembly file, such as the HousingAssy.SLDASM model shown. The Housing component is part of an assembly. Two components are external references to Housing. Another component is mated to Housing. 144 Parts and Features 2. In the FeatureManager design tree, right-click Housing and click Open Part . The Housing part opens. 3. At the top of the FeatureManager design tree, right-click Housing Convert to Bodies. 4. In the dialog box: a) Under File Name, change the name to Housing2.SLDPRT. b) Select Save as. c) Select Preserve reference geometry and sketches. d) Click OK. and click The converted file retains all the sketches and Plane1 geometry. 5. Click Window > HousingAssy.SLDASM to return to the assembly. Because the assembly was open in the background, the original Housing component was replaced with Housing2. 6. In the FeatureManager design tree, expand Mates . There were no failures to external references or mates, which demonstrates that the model kept all of its geometric references. 145 Parts and Features Cut List Sorting You can choose sorting options for cut lists from a shortcut menu on the top level of the Cut list folder and from the Document Properties tab. You can collect identical bodies and choose faces and features to exclude in sorting. This option collects all bodies in a Cut-List-Item folder that are geometrically identical, but are generated by different features. For example, cylinders that are created by extrude or revolve features, but are identical in volume. To use cut list sorting: In this model, Extrude1 and Revolve1 bodies have the same volume, but appear in separate Cut-List-Item folders. Do one of the following: • In the FeatureManager design tree, right-click the top level of the Cut list folder and click Cut List Sorting Options. Under Sorting Options, select Collect Identical Bodies and click . • Click Tools > Options > Document Properties > Weldments. Under Cut list options, select Collect identical bodies. To preserve the Collect identical bodies option in the Document Properties dialog box, create a template with this option selected. When you create new weldment parts with this template, the software automatically checks for identical bodies in the Cut-List-Item folders. Both bodies now appear in the same Cut-List-Item 146 folder. Parts and Features To choose faces and features to exclude: In this model, LPattern1 body was created from Boss-Extrude1 body, then Cut-Extrude1 was added to one pattern instance. You want to exclude the Cut-Extrude1 feature geometry from the cut list sorting. 1. In the FeatureManager design tree, right-click the top level of the Cut list folder and click Cut List Sorting Options. 2. In the PropertyManager, under Faces/Features to Exclude, select Cut-Extrude1 from the FeatureManager design tree. 147 Parts and Features You can select features from the FeatureManager design tree or faces from bodies in the graphics area. This option is useful for collecting bodies generated from identical stock material by ignoring features such as holes, fillets, and chamfers. 3. Click . The bodies Boss-Extrude1 and Cut-Extrude1 appear in a single Cut-List-Item folder. The Cut-Extrude1 feature geometry was excluded when comparing bodies in the cut list sorting process. Derived Part References are Retained Derived parts retain their references when you modify the original body using Boolean operations with features such as combine, cut extrude, split, and core. Previously you received an error message that the base part had no solid when you performed Boolean operations in the parent part. Disabling and Enabling Equations in All Configurations You can disable and enable equations in the Equation View , or Ordered View , Sketch Equation View in the Equations, Global Variables, and Dimensions dialog box. The equations are disabled in all configurations. You can enable the equations if no other active equation controls the same parameter. 148 Parts and Features To disable equations, in Equations, Global Variables, and Dimensions dialog box, in any view, right-click an equation and click Disable Equation. The equation disappears from the view. Ordered View retains all equations. The disabled equations are unavailable. To enable a disabled equation, in the Equations, Global Variables, and Dimensions dialog box, click Ordered View . Right-click the equation and click Enable Equation. The equation reappears in all views where it previously appeared. In Dimension View but not Dimensions. , you can enable and disable Global Variables and Features, Extrude from Any Size Planar Face You can create boss, cut, and surface extrudes from any size surface, face, or plane. The surface or face must be planar. Previously the From > Surface/Face/Plane selection needed to encapsulate the entire sketch. To extrude from any size planar face: • In parts, click Extruded Boss/Base (Features toolbar) or Insert > Boss-Base > Extrude. This functionality is also available for Extruded Cut Surface and Extruded . • In assemblies, click Insert > Assembly Feature > Cut > Extrude. Select a sketch. Under From, select Surface/Face/Plane, and select a planar surface or face, or a plane. Rebuilding All Configurations The Rebuild All Configurations tool is available in multiple, more visible locations. To rebuild all configurations: Do one of the following: • In the ConfigurationManager, right-click the file name and click Rebuild All Configurations. 149 Parts and Features • In a file, click Edit > Rebuild All Configurations. • Press Ctrl + Shift + B. Rebuild All Configurations is available only when there are multiple configurations in a file. Running FeatureWorks After Adding Items to Imported Parts You can add various features and references to an imported part and not lose them if you subsequently run FeatureWorks on the imported part. The following features and references are supported: • • • • • Drawing views Drawing annotations Drawing dimensions Assembly mates Assembly features Select All for Split Features and Save Bodies You can use Select All for split features to select all split bodies without saving the resulting bodies to new parts. Previously you had to select check boxes individually, or select Auto-assign Names, which created separate, unnecessary part files for each body. To select all bodies: Do one of the following: • Click Insert > Features > Split. Under Resulting Bodies, click Select All . • Click Insert > Features > Save Bodies. Under Resulting Parts, click Select All . Sweep Profile Selection of Faces, Edges, and Curves You can select faces, edges, and curves directly from models as sweep profiles. Enhanced selection is supported with Boss, Base, Cut, Surface, and Assembly cut sweep features. Previously you needed to create an extra sketch with converted entities as the profile. You can select: • Faces from model geometry. • A single edge or reference geometry curves that contain a smooth, closed loop. • A group of edges or curves selected as a loop using SelectionManager. 150 Parts and Features To access this functionality, click Swept Boss/Base (Features toolbar) or Insert > Boss/Base > Sweep. In the PropertyManager, under Profile and Path, select Sketch Profile, then select a face, edge, or curves. Select face for Sketch Profile Select edges using the SelectionManager for Sketch Profile Sweep feature Thread Enhancements Trimmed Threads You can align threads to end faces. A Cut thread is extended and cut to match the end face. An Extrude thread is cut to match the end face. In the PropertyManager, under Thread Options, select Trim with start face and Trim with end face. Before trim 151 Parts and Features After trim Multiple Starts Threads can have multiple starts. In the PropertyManager, under Thread Options, select Multiple Start. Set the number of starts to define the number of times the thread is created in an evenly-spaced circular pattern around the hole or shaft. The image shows a four-start thread with a different color per thread. The thread pitch value must permit multiple starts without causing crossing, self-intersecting threads. In the example, the pitch of the yellow thread is wide enough to allow the green, blue, and red threads to be nested inside of it. Favorites A Favorites group box is available in the PropertyManager. What's Wrong Enhancements What's Wrong details and calls to action appear within the FeatureManager design tree, breadcrumbs, and graphics area. You no longer need to open the What's Wrong dialog box. To display a contextual What's Wrong box, select an error or warning in the FeatureManager design tree, breadcrumbs, or graphics area. The box describes the issue 152 Parts and Features and offers suggestions to correct it. Links appear to either Edit Feature . Depending on the situation, there may also be links to Preview or Edit Sketch and Help . To display a list of all errors and warnings, left-click the top node in the FeatureManager design tree. Click an item in the list to select the item in the FeatureManager design tree. 153 Parts and Features You can still display the What's Wrong dialog box. Right-click the feature with an error or warning and click What's Wrong. Window Selection for Instances to Skip You can use box and lasso selection to add or remove instances to skip in patterns. To use window selection for instances to skip: 1. Create or edit a pattern feature. This selection does not work for sketch patterns. 2. In the PropertyManager, expand Instances to Skip. Selection orbs appear for all instances of the pattern. 3. In the graphics area, right-click and click Lasso Selection, and select instances to skip. The orbs change to white, indicating they are skipped from the pattern. The instances are listed under Instances to Skip. 154 Parts and Features 4. Click . • If the selection contains skipped and non-skipped instances, the software toggles the instances from their current state. Skipped instances become non-skipped and vice versa. • Shift + select only adds instances to Instances to Skip. • Alt + select only removes instances from Instances to Skip. • Selection orbs for instances must be completely within the selection region to be added to or removed from Instances to Skip. Wrap Creates Geometry on Any Face The Wrap feature lets you create geometry on any face type. Not only can you wrap a sketch on all face types, you can wrap a sketch on multiple faces. Previously, the Wrap feature only handled cylindrical and cone shaped faces, and you could only work on a single face at a time. You can choose between two methods to create a wrap. The Analytical method preserves legacy behavior where you can wrap a sketch completely around a cylinder or cone. The Spline Surface method wraps a sketch on any face type. A limitation with this method is that it cannot wrap around a model. Analytical method Spline Surface method The PropertyManager and the preview have also been redesigned. The options in the PropertyManager are listed in a more logical order with large icons to help you distinguish between the various wrap types available. The preview displays a dot guide to show where a wrap starts from on a target face. 155 Parts and Features To create wrap geometry on any face: 1. Open drive letter:\Users\Public\Public Documents\SOLIDWORKS\SOLIDWORKS 2017\whatsnew\parts\iron.sldprt. 2. Click Wrap (Features toolbar) or Insert > Features > Wrap. 3. In the graphics area, select the SOLIDWORKS sketch. 4. In the PropertyManager: a) For Wrap Type, click Emboss . b) For Wrap Method, click Spline Surface . 5. Select the faces along the top handle of the iron. There are a total of six. 156 Parts and Features 6. In the PropertyManager, under Wrap Parameters, set the Thickness and click to 2mm . If you want to make the wrap feature stand out, you can change its appearance by coloring the decal or turning the edges on or off. 157 19 SOLIDWORKS PDM This chapter includes the following topics: • • • • • • • • • • • • • • • Adding Custom Columns Changing a Category of a Checked in File Controlling the Download Permissions for Users and Groups Copying Group Permissions and Group Members Generating SOLIDWORKS MBD 3D PDFs Latest Version Overwrite Preview Enhancements Quality Enhancements in SOLIDWORKS PDM Reference Tree Display Enhancements Rolling Back a File with References Searching Local Files SOLIDWORKS PDM Client and Server Service Pack Compatibility SOLIDWORKS PDF Task Add-in SOLIDWORKS PDM Web2 Viewer Enhancements Vault Database Replication SOLIDWORKS® PDM is offered in two versions. SOLIDWORKS PDM Standard is included with SOLIDWORKS Professional and SOLIDWORKS Premium, and is available as a separately purchased license for non-SOLIDWORKS users. It offers standard data management capabilities for a small number of users. SOLIDWORKS PDM Professional is a full featured data management solution for a small and large numbers of users, and is available as a separately purchased product. Adding Custom Columns The Custom Column functionality has expanded to the Do Transition (Change State) and Get dialog boxes. To add custom columns: 1. Do one of the following: • Right-click any column heading and click More. • Right-click anywhere in the dialog box and click Columns > More. 158 SOLIDWORKS PDM 2. Select the columns to display. The added custom columns appear alphabetically on the right side of the default columns. You can sort, resize, and reorder the custom columns. SOLIDWORKS PDM saves these settings per user. Changing a Category of a Checked in File Admin login can change a Category of a checked in file doing one of the following: • Select the file and click Modify > Change Category. • Right-click the file and click Change Category. Controlling the Download Permissions for Users and Groups In the Web2 client, Administrators can control download permissions for users and groups by adding and configuring the following settings into the <configuration> node of the Web.config file: <vaultSettings> <vault name="EPDM" defaultDelimiter="|" denyDownloadGroups="Group1"> <user name="admin" denyDownload="false"/></vault> <user name="User1" denyDownload="true"/></vault> </vaultSettings> Vault setting Description name Name of the vault. Create a separate <vaultSettings> section for each vault that needs download permissions controlled. defaultDelimiter Delimiter used to separate group names in the denyDownloadGroups setting. The default delimiter is |. denyDownloadGroups Groups that have download permissions denied in the specified vault. You must separate group names by the delimiter specified in the defaultDelimiter setting. User setting Description name User login name. Create a separate <user> node for each user. denyDownload Denies download permissions for users from the specified vault. If set to false, the user can download files. If set to true, the user cannot download files. 159 SOLIDWORKS PDM A user cannot download files if the user is denied as part of group or as a user. Copying Group Permissions and Group Members Administrators can copy group permissions and group members from an existing group when creating a new group and while importing from Active Directory. To copy group permissions and group members: 1. 2. 3. 4. 5. Right-click Groups and click New Group. In the dialog box, for Group Name, type a name. In Copy from group, select the source group. Select Copy Permissions and/or Copy Members. Click Next and OK. Generating SOLIDWORKS MBD 3D PDFs SOLIDWORKS PDM Professional customers who use SOLIDWORKS MBD functionality, can automatically generate SOLIDWORKS MBD 3D PDF output using Convert Task. This helps you define, organize, and publish 3D product and manufacturing information (PMI), including 3D model data, in industry standard file formats. This functionality enhances the integration between SOLIDWORKS PDM and SOLIDWORKS MBD. To generate SOLIDWORKS MBD 3D PDFs: 1. In the Administration tool, on the left pane of the Convert - Properties dialog box, click Conversion Settings. 2. Set Output file format to 3D PDF - MBD (*.pdf). Assembly or Part The Assembly and Part tabs let you define the themes and views to publish in the output. Theme for SW Assembly or Theme for SW Part 3D PDF Theme Path Path of the theme file. If the theme file is in the vault, it must be cached before the task execution. If the theme file is outside the vault, it must be accessible to the task host. Allow the user to change the theme path Lets users change the path of the theme file during the task execution. 160 SOLIDWORKS PDM Select Views to include 3D Views (Default.) Includes all captured 3D views except the current model view in the output file. Primary Views Lets you select the primary views like front, top, and back to include in the output file. Allow the user to change this setting Lets users change the setting for the views during the task execution. Latest Version Overwrite SOLIDWORKS PDM lets users overwrite the latest file version during check in and change state operations. This reduces the number of archives significantly. Previously, SOLIDWORKS PDM created a new file version for any change to a file or its metadata. Typical use cases include: • • • • • • Day end check in. Fixing a typo. Updating child references of the referencing file to the latest version. Upgrading the latest file version to match the current SOLIDWORKS version. Updating metadata through the set variable transition action. Any minor changes retaining the revision tag on the latest version. Administrators can allow users to overwrite the file version by granting the overwrite folder permission and state permission. The version overwrite functionality is supported for documents or files. It also supports transitions that are triggered via Web2 client. It is not supported for: • • • • Items. Named BOMs. File versions that have associated items set to Auto Update. Files checked in via Web2 client. User Interface Changes with Version Overwrite Many of the user interfaces have been changed with version overwrite functionality. The Check in dialog box displays an Overwrite Latest Version column. This option is turned off by default. You can select it only if the Check in option is selected. To overwrite 161 SOLIDWORKS PDM all files, right-click in the dialog box and click Overwrite Latest Version on All Files or press Ctrl+R. When you select Overwrite Latest Version, the New ver. column is updated with the latest version value. The transition's Properties dialog box displays Can overwrite latest version during check in check box. Administrators can set the version overwrite action while running the transition. The Check in file dialog box in Dispatch action displays an Overwrite Latest Version check box. The version overwrite is not supported in the Dispatch action if: • The logged in user lacks overwrite folder permission or state permission. • File versions have associated items set to Auto Update. The History dialog box displays icon followed by Checked in with version overwrite under Event for the latest version. For the overwritten version, icon is updated to icon indicating that the file archive associated with its history event is overwritten by the latest event. When you have a cached file version and another user overwrites that file version on another machine the: • Version Number column in File Explorer displays as -/latest version. When you select this file, the icon is updated in the Version tab and the Local version status is updated to Local version has been overwritten. • Child Quick Info icon in the SOLIDWORKS PDM add-in displays as . The Version Number column displays -/latest version, with the file name and version number in bold. If a named BOM is associated with the overwritten version of the source file, the icon on the Bill of Materials tab appears as . In the Administration tool, in the user's Properties dialog box, the Warnings page for Check In operation displays a warning, Local version has been overwritten. 162 SOLIDWORKS PDM Administrators can set this warning to stop check in of a parent file that has overwritten references. Preview Enhancements When previewing SOLIDWORKS files in Windows Explorer (Preview tab), SOLIDWORKS PDM offers more functionality and controls. The viewer enhancements let you: • Toggle the exploded view by clicking Explode. • Turn off the card details display in the Preview tab of Windows Explorer, Item Explorer, and File Viewer. This lets you view the eDrawings preview in the entire preview area. The Card Preview is turned on by default. To turn it off: • In Windows Explorer, click Display > Card Preview. • In File Viewer, click View > Show File > Card Preview. • In Item Explorer, click View > Card Preview. SOLIDWORKS PDM defaults to the Background color and Highlight color settings saved in the eDrawings full viewer. Card Preview on 163 SOLIDWORKS PDM Card Preview off Quality Enhancements in SOLIDWORKS PDM You can move a file using the Move/Rename file command in the Dispatch action. Previously, you could only copy, delete, and rename the file. The Convert task supports using the file data card variables in the output file name. Input formulas for search card Edit boxes update when you enter new values in the connected fields in searches in Windows Explorer. For example: In a Search Card, you add an edit box, connect it to the Project variable, and add an Input formula as PRJ<Number>. In searches in Windows Explorer, when you enter a value for the Number variable in the Search Card, the input formula triggers, and displays PRJ followed by the value of the Number variable. The Reset All button on the Copy Tree and Move Tree dialog boxes resets all settings to the defaults. Previously, Reset All used to reset only the Destination Folder Path and Target File Name to the defaults. You can turn off the user information pop-up in Windows Explorer when hovering over the user name in the Checked Out By column. To turn off the display, in the Administration tool, on the Explorer page of the User’s Settings, clear Show user information pop-up. 164 SOLIDWORKS PDM Reference Tree Display Enhancements SOLIDWORKS PDM displays an enhanced reference tree with sub-parent relations. The Get, Set Revision, Do Transition (Change State), Copy Tree, and Move Tree dialog boxes, and the Contains tab display the reference tree with only one node for the selected file that is displayed at the top of the tree. The sub-parent relation is displayed with the file name in blue and an upward arrow. If the selected drawing file has multiple references, the sub-parent relation is displayed multiple times in the reference tree. SOLIDWORKS PDM 2017 165 SOLIDWORKS PDM SOLIDWORKS PDM 2016 Rolling Back a File with References SOLIDWORKS PDM enhances Rollback to handle reference redirection and rollback more efficiently. To roll back a file with its references: • Users must have the Rollback folder permission. • The selected file and all its parent references must be in checked in state. • The rollback target version must not be cold stored. You can roll back a parent file with its child references and files indicated as sub-parents (such as drawing files) to a previous as built state. When you roll back a child reference (such as a part file), you can redirect the parent references of the rolled back versions to the target version. Previously, you could not roll back a file with all of its references and the parent references were removed. After rollback, SOLIDWORKS PDM resets the referenced configurations of the files. If the same configuration is: • Available in the target version, the references are retained for that configuration. • Not available in the target version, the references are redirected to the active (last saved) configuration of the target version. Reference redirection and roll back a file with references functionality is not supported for items. 166 SOLIDWORKS PDM Rolling Back a File Structure To roll back a file structure: 1. In the History dialog box, select the event to roll back to and click Rollback. SOLIDWORKS PDM selects the parent file and the references that have same events as the referenced version to roll back. In the Rollback dialog box, you can select other references to roll back and the Rollback Point. SOLIDWORKS PDM selects Yes for Redirect parent references of the file to be rolled back to redirect the references. 2. For Rollback Comments, type a comment. 3. Click Continue. The list of the referencing files for which the references are redirected or deleted appears. 4. Click Rollback to confirm the operation. Rollback Dialog Box The Rollback dialog box lets you roll back a file with or without references. You can either redirect the parent references or delete them. To open the Rollback dialog box: 1. In the History dialog box, select the event to roll back to and click Rollback. 167 SOLIDWORKS PDM Settings Next Warning / Previous Warning Only shown when warnings are present in the Warnings column. In the file list, changes the focus to the next file with a warning or the previous file with a warning. Show All Levels Displays file references for the entire file hierarchy (Show All Levels) or just the top level of the file hierarchy (Top Level Only). Select Files Opens the Select Files dialog box, where you can specify a wildcard pattern to select files. Open File List Open All opens a list of files in Microsoft Excel as a comma-delimited file. Open Visible opens a list of visible files in Excel as a comma-delimited file. Save File List Export All exports the list of all files as a comma-delimited .txt file. Export Visible exports the list of visible files as a comma-delimited .txt file. Files to rollback Type Displays a thumbnail preview of the file when you hover over the file type icon. File Name Displays the file to roll back and its referenced files (if any). Warnings Displays warnings, if any of the rollback conditions are not met. Rollback Displays the selected parent file and its references that have the same Revision or Transition or Checked in event. You can select or clear the files to roll back. 168 SOLIDWORKS PDM Rollback Point Click any Rollback Point to display the list of Event in the file history for the target version. The default selected Rollback Point is highlighted in blue. When you change this setting, the rows are highlighted in yellow. The Rollback Point is set to: Setting Description No rollback setpoint If the files are not selected for rollback. When you select a file for rollback, SOLIDWORKS PDM sets the Rollback Point to the highest valid event in the target version. Internal Component If a parent file has an internal component, it gets selected or cleared for rollback with its parent file. You cannot select or clear the internal component explicitly. SOLIDWORKS PDM attempts to match child files to Revisions, Transitions, or Checked in events from the rollback triggered parent file. Any change to the Rollback Point of the parent file recomputes the default rollback points for child files in the tree. Local ver. Displays the local version and the latest version as local version/latest version of the file. Version Displays the referenced version/latest version of the file. The file is rolled back from the latest version to the referenced version. Checked Out By Displays the user who checked out the file. This is blank if the file is checked in. Checked Out In Displays the computer and local folder where the file is checked out, or blank if not checked out. Found In Displays the vault folder containing the file. State Displays the state of the file. Redirect Yes parent references of the file No to be rolled back Default. Redirects the parent references of the rolled back versions. Deletes the parent references of the rolled back versions. 169 SOLIDWORKS PDM Rollback Lets you type the rollback comment. Comments Continue Lets you see the redirected or deleted referencing files of the rolled back version. Parent Reference Handling Depending on the selection of Redirect parent references of the file to be rolled back in the Rollback dialog box, the parent references of the rolled back child versions are redirected or deleted. Open File List Exports the details in Microsoft Excel as a comma-delimited file. Save File List Saves the details in a text file. File to Rollback Lists the file to roll back. Parent File Lists the parent reference file names of the file to be rolled back. Referencing Version or Versions Displays the affected versions of the parent file separated by semi-colons. Relative File Path Displays the file path to the root vault. Rollback Rolls back the selected files. Searching Local Files You can search local files that are added to the vault in offline mode. To search local files in File Explorer, right-click inside the folder and click Search Local Files. In the Administration tool on the Menus page, administrators can modify the Search Local Files menu option to appear to a user when they are viewing the files in Windows Explorer. 170 SOLIDWORKS PDM SOLIDWORKS PDM Client and Server Service Pack Compatibility SOLIDWORKS PDM allows a service pack mismatch between client and server components within the same major version. Previously, the client and server components had to have the same major version and service pack. SOLIDWORKS PDF Task Add-in SOLIDWORKS PDM Professional provides a task add-in that lets users convert Microsoft Office files and DWG/DXF format files to PDF files. The SOLIDWORKS PDF Task Add-in provides the following tasks: Task Description Office to PDF Converts Microsoft Word, Excel, and PowerPoint files. DraftSight to PDF Converts DWG/DXF format files. To convert files to PDF, users must have the following installed on the task host: • Microsoft Office 2010 or later versions for Microsoft Office files. • SOLIDWORKS DraftSight Professional/Premium for DWG/DXF format files. For the DraftSight to PDF task to complete, you must disable SOLIDWORKS PDM Add-in in DraftSight on the dedicated task host. Accessing the SOLIDWORKS PDF Task Add-in To access the SOLIDWORKS PDF Task Add-in: 1. In a) b) c) the Administration tool, load the SWPDFTaskAddIn. Right-click the vault and click Import. In the dialog box, navigate to drive letter:\Default Data. Select the Draftsight_to_PDF_gb.cex and Office_To_PDF_gb.cex files, and click Open. 2. Verify that execution of SOLIDWORKS PDF Task Add-in is permitted on the client machine. 3. Configure the tasks. 171 SOLIDWORKS PDM Configuring the Office to PDF Task Administrators can configure the Office to PDF task to convert Microsoft Office files to PDF files. To configure the Office to PDF task: 1. In the Administration tool, expand Tasks and double-click Office to PDF. 2. In the dialog box, for Add-in, select SOLIDWORKS PDF Task Add-in. 3. In the left pane, set options: Option Description Execution Method Selects the computers that can execute the task. Menu Command Specifies whether and how the command appears to users in the File Explorer. File Card Maps variables from the source file's data card to the output file's data card or adds Free Text to the output file's data card. Output PDF Details Specifies the name and location of the output PDF file. Office Options Defines settings for Microsoft Word, Excel, and PowerPoint files. Permissions Lets you select users and groups that are allowed to initiate the task. Success Notification and Error Notification Lets you select users and groups to notify. Office to PDF Properties - File Card Use the File Card page of the Office to PDF Properties dialog box to specify the mapping of variables from the source file data card to the output file data card. To display the Office to PDF Properties - File Card page: 1. Expand the Tasks node and double-click Office to PDF. 2. In the left pane, click File Card. 172 SOLIDWORKS PDM Option Description Variable list Source variable Variable used in source file data card. Destination variable Variable in output file data card that maps to Source variable. Add variable Activates the Selected variable section so you can specify variable mapping. Remove variable Removes the selected variable mapping. Selected variable Sets variable mapping. Option Description Source variable Variable used in source file data card. Free text Text to display in the destination variable if you select Free text as the source. Destination variable Variable in output file data card. Office to PDF Properties - Output PDF Details Use the Output PDF Details page of the Office to PDF Properties dialog box to set up basic properties for the PDF file such as the default path and vault log path. To display the Office to PDF Properties - Output PDF Details page: 1. Expand the Tasks node and double-click Office to PDF. 2. In the left pane, click Output PDF Details. 173 SOLIDWORKS PDM Option Description Primary output path Default path Location where converted PDF files are saved. Build the output file path by typing static text and clicking to select from the following dynamic variables: • • • • • • • • • Source File Name Source File Extension Source Folder Path Vault Root Folder Path Source File Revision Source File Version Source File Workflow State Today's Date Variables The example in the dialog box shows the currently selected file format and path. Allow the user to change the output path Lets users change the output path during the task execution. Secondary output path Second location where converted PDF files are saved. Build the output file path by typing static text and clicking to select from dynamic variables. The example in the dialog box shows the currently selected file format and path. Create reference from When selected, the destination file contains a reference to the the destination file to source file. the source file To see the reference, select the output file in File Explorer and view the Contains tab. Duplicate file name handling Replace existing files Overwrites a file if a file of the same name already exists. Create new version of existing files Creates a new version of the file if a file of the same name already exists. 174 SOLIDWORKS PDM Option Description Logging settings Vault log path Click Browse to build the vault log path. Advanced Scripting Options Displays the Advanced Scripting Options dialog box, where you can: • Modify the VB script that controls the task. • Change the user interface type used by the task. Office to PDF Properties - Office Options Use the Office Options page of the Office to PDF Properties dialog box to set options for Microsoft Word, Excel, and PowerPoint files. To display the Office to PDF Properties - Office Options page: 1. Expand the Tasks node and double-click Office to PDF. 2. In the left pane, click Office Options. Option Description Word Page Selection • All Pages Selects all pages for the conversion. • Page(s) From Selects pages in the range. Document Properties Includes the document properties. Document showing markup Includes the document showing markup. Allow user to change export settings Lets users change the export settings. 175 SOLIDWORKS PDM Option Description Excel Sheet Selection • All Sheets/Entire Workbook Selects all sheets for the conversion. • Sheet(s) From Selects sheets in the range. Document Properties Includes the document properties. Ignore Print Areas in sheets if exist Ignores print areas in sheets to convert the entire sheet. Allow user to change export settings Lets users change the export settings. 176 SOLIDWORKS PDM Option Description PowerPoint Slide Selection • All Slides Selects all slides for the conversion. • Slide(s) From Selects slides in the range. • Allow user to change the slide settings Lets users change the slide settings. Document Properties Includes the document properties. Frame Slides Includes the frame slides. Include hidden slides Includes the hidden slides. Allow user to change export settings Lets users change the export settings. Configuring the DraftSight to PDF Task Administrators can configure the DraftSight to PDF task to convert DWG/DXF format files to PDF files. To configure the DraftSight to PDF task: 1. Expand Tasks and double-click DraftSight to PDF. 2. In the dialog box, for Add-in, select SOLIDWORKS PDF Task Add-in. 177 SOLIDWORKS PDM 3. In the left pane, set options: Option Description Execution Method Selects the computers that can execute the task. Menu Command Specifies whether and how the command appears to users in the File Explorer. File Card Maps variables from the source file's data card to the output file's data card or adds Free Text to the output file's data card. Output PDF Details Specifies the name and location of the output PDF file. Conversion Settings Defines the settings for DWG/DXF format files. Permissions Lets you select users and groups that are allowed to initiate the task. Success Notification Lets you select users and groups to notify. and Error Notification DraftSight to PDF Properties - File Card Use the File Card page of the DraftSight to PDF Properties dialog box to specify the mapping of variables from the source file data card to the output file data card. To display the DraftSight to PDF Properties - File Card page: 1. Expand the Tasks node and double-click DraftSight To PDF. 2. In the left pane, click File Card. Option Description Variable list Source variable Variable used in source file data card. Destination variable Variable in output file data card that maps to Source variable. Add variable Activates the Selected variable section so you can specify variable mapping. Remove variable Removes the selected variable mapping. 178 SOLIDWORKS PDM Selected variable Sets variable mapping. Option Description Source variable Variable used in source file data card. Free text Text to display in the destination variable if you select Free text as the source. Destination variable Variable in output file data card. DraftSight to PDF Properties - Output PDF Details Use the Output PDF Details page of the DraftSight to PDF Properties dialog box to set up properties for the PDF file such as the default path and vault log path. To display the DraftSight to PDF Properties - Output PDF Details page: 1. Expand the Tasks node and double-click DraftSight to PDF. 2. In the left pane, click Output PDF Details. Option Description Primary output path Default path Location where converted PDF files are saved. Build the output file path by typing static text and clicking to select from the following dynamic variables: • • • • • • • • • Source File Name Source File Extension Source Folder Path Vault Root Folder Path Source File Revision Source File Version Source File Workflow State Today's Date Variables The example in the dialog box shows the currently selected file format and path. Allow the user to change the output path Lets users change the output path during the task execution. 179 SOLIDWORKS PDM Option Description Secondary output path Second location where converted PDF files are saved. Build the output file path by typing static text and clicking to select from dynamic variables. The example in the dialog box shows the currently selected file format and path. Create reference from When selected, the destination file contains a reference to the the destination file to source file. the source file To see the reference, select the output file in File Explorer and view the Contains tab. Duplicate file name handling Replace existing files Overwrites a file if a file of the same name already exists. Create new version of existing files Creates a new version of the file if a file of the same name already exists. Logging settings Vault log path Click Browse to build the vault log path. Advanced Scripting Options Displays the Advanced Scripting Options dialog box, where you can: • Modify the VB script that controls the task. • Change the user interface type used by the task. DraftSight to PDF Properties - Conversion Settings Use the Conversion Settings page of the DraftSight to PDF Properties dialog box to set options for DWG/DXF files. To display the DraftSight to PDF Properties - Conversion Settings page: 1. Expand the Tasks node and double-click DraftSight to PDF. 2. In the left pane, click Conversion Settings. 180 SOLIDWORKS PDM Option Description Override current DraftSight settings Overrides the current DraftSight settings and lets users change settings. Sheets All Sheets Selects all sheets for the conversion. Named Sheets Selects named sheets. Allow user to change settings Lets users change the sheet settings. Paper size Standard Lets you select the sheet size from the list. Custom Lets you set the Width, Height, and Units. Document Properties Includes the document properties. Source File references Use the referenced version of the Uses the referenced version of the referenced files referenced files (as built) when the task is triggered. Use the latest version of the referenced files Uses the latest version of the referenced files when the task is triggered. SOLIDWORKS PDM Web2 Viewer Enhancements SOLIDWORKS PDM Professional enhances the viewing technology in the Web2 client for SOLIDWORKS files and other common file types. • SOLIDWORKS files. You can dynamically preview files in supported browsers such as Microsoft Internet Explorer, Google® Chrome™, Mozilla® Firefox®, and Apple® Safari® without loading plug-ins. 181 SOLIDWORKS PDM Previously, you could dynamically preview files in Microsoft Internet Explorer with an eDrawings ActiveX® plug-in only. • Other common file types. The preview quality is more like viewing the file in its native application. You can no longer convert various file formats to PDF in the Web2 client. 182 SOLIDWORKS PDM Vault Database Replication SOLIDWORKS PDM Professional supports replicating a vault database that can improve performance in high latency (typically more than 50 milliseconds) and high usage environments. Administrators can use Always On Availability Groups (AOAG) technology from Microsoft SQL Enterprise edition 2012 or higher. For details, see https://msdn.microsoft.com/en-us/library/ff878265.aspx. For each availability group, AOAG maintains a single read-write primary database and multiple read-only secondary databases. The primary SQL server updates the secondary SQL servers periodically. SOLIDWORKS PDM Web2 client and Web client cannot take advantage of the secondary database. You can create the secondary SQL servers over LAN and WAN to the primary SQL server. Using AOAG, SOLIDWORKS PDM Professional can direct the read operations to the secondary SQL server. This improves the performance in the following ways: • Read operations are directed to the secondary SQL server, significantly reducing the load on the primary SQL server so it can respond faster, and handle more load. • For read operations, users access the secondary SQL database server instead of accessing the primary SQL database. This speeds up read operations such as browsing through vault folders, and accessing Data Cards, Contains, and Where Used information. • In case of high latency between the client and primary SQL Server, having a secondary SQL server locally to the client improves the performance for read operations. 183 SOLIDWORKS PDM It is recommended to use synchronous-commit mode on the secondary SQL servers that have very little latency to the primary SQL server. All write operations are directed to the primary SQL server. During login, the user is connected to the: • Primary and secondary SQL servers if the secondary SQL server is reachable. • Primary SQL server if the secondary SQL server is not reachable. In this case, the primary SQL server handles all database operations for that session. Configuring the Secondary SQL Servers Use the Server Configuration dialog box to configure the secondary SQL servers. To configure the secondary SQL servers: 1. In the Administration tool, expand Replication and double-click Database. 2. In the Database dialog box, click Add Server. 3. In the Server Configuration dialog box, in Server Name, select the secondary SQL server name. 4. For Max. Lag from Primary, enter a value. 5. Click Add Member to assign users and groups. 6. Click Test Settings and OK. Server Configuration Dialog Box The Server Configuration dialog box lets you configure the secondary SQL server. Option Description Server Name Lists secondary SQL server. Select from the list. This name must be unique. Use the IP address if SOLIDWORKS PDM is configured to communicate using IP address. Max. Lag from Primary The maximum permissible lag between the primary and the secondary SQL servers. This value can vary from 1 minute to 60 minutes. If the actual time lag exceeds the maximum value, all read and write operations are directed to the primary SQL server only. Decimals, zero, and negative values are not supported. 184 SOLIDWORKS PDM Option Description Add Member Assigns users and groups to the secondary SQL server. If you assign a user to a database through a group and the user is explicitly assigned to another database, SOLIDWORKS PDM directs the user to the database to which the user is explicitly assigned. If you assign a user to multiple secondary SQL servers through group assignments or explicitly, SOLIDWORKS PDM directs the user to the database to which the user is added most recently. Remove Member Removes the selected users and groups. Test Settings Verifies the following: • The secondary SQL server name is unique. • The vault database on the primary SQL server is replicated on the secondary SQL servers. • The username (sa) and the password for the primary and secondary SQL servers are the same. 185 20 SOLIDWORKS Plastics This chapter includes the following topics: • • • • • • • • Automatic Valve Gates Configuration Improvements for PlasticsManager Customize Min and Max Values of Plots Faster Loading of Parts High Accuracy Cooling Plot of Part Mass Versus Time Solid Mesh Edit User Interface Improvements SOLIDWORKS Plastics Standard, SOLIDWORKS Plastics Professional, and SOLIDWORKS Plastics Premium are available as separately purchased products that can be used with SOLIDWORKS Standard, SOLIDWORKS Professional, and SOLIDWORKS Premium. Automatic Valve Gates An option automatically defines control valves so you can predict the control valve opening times based on the melt front arrival. Valve gates are used with hot runner systems to sequentially inject plastic at several locations in the cavity. Plastics simulation can help determine the timing sequence for opening each valve. Two options make these simulations easier. In the Injection Location PropertyManager, click Automatically Add Valves to let the program define control valves at the common interfaces between runners and cavities. You no longer need to select mesh elements manually, when you activate this option. By selecting Automatic under Valve Open Range, the control valve opens automatically when the melt front passes the gate. You can then view the predicted opening times of each control valve in the log file. 186 SOLIDWORKS Plastics Configuration Improvements for PlasticsManager The associativity of configurations between the SOLIDWORKS software and SOLIDWORKS Plastics is improved. Configuration improvements include: • Any updates you make in the ConfigurationManager, for example adding a new configuration or switching between configurations, propagate to the PlasticsManager tree. • SOLIDWORKS Plastics supports derived configurations. • Duplicate Study copies the plastics study settings to a new configuration. Customize Min and Max Values of Plots Improvements in plots include editing the Min and Max values outside the range of the current data, and resetting the Min and Max back to the default values. When comparing result plots from different simulations, you can set an appropriate plot range (which could be outside the min and max values of the individual plot) to facilitate the comparison and interpretation of results. The default minimum and maximum limits are shown above the plot legend. In the Results PropertyManager, click values. to reset the min and max values to their default Faster Loading of Parts An option lets you control the loading of plastics analysis data when you open part documents. In the Settings PropertyManager, Load plastics data when .sldprt is opened is cleared by default. Saved plastics simulation data is loaded with the activation of the PlasticsManager tree. Selecting Load plastics data when .sldprt is opened results in longer loading time when opening sldprt files with saved plastic simulation data. High Accuracy Cooling The Cool analysis module is enhanced. A solution option is available for the Cool analysis module which allows simulation of cooling circuits with multiple inlets and outlets. All side passages without inlets or outlets are considered dead ends. Select Coolant Flow Field under Boundary Conditions. 187 SOLIDWORKS Plastics Red arrow: Inlet; Blue arrow: Outlet; X: Dead end After completion of the Coolant Flow Field analysis, new result plot options are available for coolant velocity and coolant pressure. Velocity of coolant system 188 SOLIDWORKS Plastics Mold Temperature at end of cooling The mold open time is included in the Cool solver calculations. This accounts for the effect of coolant circulating while the mold is open. The mold open time is listed under the Cycle Time summary in the report. Plot of Part Mass Versus Time The Part Mass plot shows the part mass changes during the filling and packing processes. The Part Mass plot includes only the cavity domains. Runner domains are excluded. The part mass plot helps you determine when the cavity is fully packed so you can shorten packing time to eliminate unnecessary additional packing of the sprue and runners. You can also use the Part Mass plot along with the gate temperature plot to determine the gate freeze and pressure holding time. Automatic Packing Time The first stage of packing will automatically end if the polymer flow rate becomes nearly zero, and any remaining Pressure Holding Time will be added to the Pure Cooling Time to determine the new duration of the second stage of packing. Polymer flow rate is monitored at the interface between the runner and cavity domains, or at the injection locations if no runner domain has been defined. The criteria for nearly zero flow rate is satisfied when the rate of change of part mass falls below 0.01% per second. Settings Pressure Holding Time 8 sec 189 SOLIDWORKS Plastics Results Cycle Time (= Filling Time + Total time in Pack Stage) 16.64 sec Filling Time 0.62 sec Total time in Pack Stage (= Pressure Holding Time + Pure Cooling Time) 16.02 sec Pressure Holding Time 4.52 sec Pure Cooling Time 11.50 sec Solid Mesh Edit An option in the Solid Mesh - Manual PropertyManager maintains the previously defined domain definitions when you create a solid mesh with the Manual method. In the Solid Mesh - Manual PropertyManager, select Use Previous Design. The program maintains the previous definitions for Cooling Channels, Runners, and Virtual Molds, and proceeds to the step of surface mesh creation. This option saves you time as you can modify the mesh for the cavity only, without redefining the domain assignments in a model. User Interface Improvements Several improvements in the user interface enhance productivity. • Icons next to the parameters' numeric fields are active, and restore the parameters' default input values. • The Polymer dialog box retains the custom size and location settings of the last display. • Long names of polymer materials are fully displayed in the Polymer dialog box. • Animation speed control is improved. The speed range is increased by a factor of 2. • In the Runner Design Wizard PropertyManager, click Use draft angle to define a sprue geometry with a given diameter dimension (D1) at the beginning of the sprue and a draft angle to automatically compute the diameter at the end of the sprue geometry. To reverse the dimensions for a selected sprue, click Flip Dimension. • A more intuitive Weld Line contour plot reflects the severity of the plastic melt fronts intersection. On the Weld Lines contour plot, the locations on the cavity where the plastic melt fronts meet at small (acute) angles are colored red. The locations where the angles are large (obtuse) are colored blue. 190 21 Routing This chapter includes the following topics: • • • • • • • • Auto Route Enhancements Automatic Zoom to Fit Option on Adding Route Components Exploded View Tool Flatten Enhancements Pipe Nipples Quality Enhancements and Fixes for Routing Reusing Routes for Tubes and Hoses Securing Distinct Routes Through Clips Available in SOLIDWORKS Premium. Auto Route Enhancements For orthogonal and flexible route types, Auto Route failures are automatically corrected by repositioning the route. Previously, you received an error message while using Auto Route, when the endpoints were very close or the radius was too small for the geometry. The Alternate paths solutions are listed in the Auto Route PropertyManager. A maximum of seven solutions are provided at a time. You can access the alternate path solutions by clicking in the Alternate paths box and then clicking in the graphics area to view the manipulator. In the manipulator, you can right-click to change to the next possible solution and left-click to accept the current solution offered. Automatic Zoom to Fit Option on Adding Route Components You can set the behavior of the automatic Zoom to Fit tool after adding route components in Electrical, Piping, and Flexible Tubing. Previously, the Zoom to Fit tool was automatically enabled while adding route components in the graphics area. To set this option, click Tools > Options > Routing and select Automatically zoom to fit after addition of route components. 191 Routing Exploded View Tool You can create exploded views of Routing assemblies similar to SOLIDWORKS assemblies using the Exploded View tool. Previously, while using Exploded View in Routing, the fittings returned to their original positions, changing the position of other pipe segments in the assembly. The enhanced functionality covers the following: • You can create exploded views at the subassembly level. • You can create exploded views with the following types: • Regular step • Radial step • You no longer receive an error message when you try to select a route part and drag it while using Exploded View in Electrical, Piping, and Flexible Tubing. • You can drag or select route parts in subassemblies or components similar to the way that you can drag them in the top level assembly. • You cannot use the Exploded View tool with flattened routes. Flatten Enhancements Enhancements in Edit Flattened Route You can edit complex manufacturing-style flattened routes with the enhanced edit tools in the Edit Flattened Route tool. You can also access Edit Flattened Route from the shortcut menu of the flattened configuration in the FeatureManager design tree. The following aspects are enhanced: • Temporary graphics. • Manipulator to change bend angle and bend radius. • Fixed point selection to determine which side of the route segment is to be edited. 192 Routing Flattened Disjointed Routes The electrical flattening functionality allows disjointed routes in Manufacturing and Annotation styles. Previously, you received an error message while trying to flatten disjointed routes. Display of disjointed routes is supported in flattened drawings. A route is a disjointed route segment when a route assembly having multiple individual routes that are not connected to each other, form a circuit-like system. 193 Routing Pipe Nipples You can use Nipples for connecting two fittings in a route assembly. A Pipe nipple is a short piece of pipe with a male pipe thread at both ends or either end. Support for five types of pipe nipples is provided in the Routing Library Manager. Five new types of Nipples are provided in the Design Library. 1. 2. 3. 4. 5. Barrel nipple Hex nipple Close nipple Weld nipple Hose nipple 194 Routing Quality Enhancements and Fixes for Routing General Routing • You can override the automatic creation of stubs when you Alt + drag-drop connectors or fittings in the graphics area. You can: • Insert parts without automatically starting a route. • Mate or position the part before starting a route. • The Sketcher Triad tool is available in Piping and Flexible Tubing. Previously, it was only available in Electrical routes. • Multiple instances of the same component are numerically referenced in the Wire From-to List. For example, when a plug is in the top assembly and also in a subassembly, both instances are uniquely referenced in the Wire From-to List. Piping You are notified with an error message that points out the junction, if a penetration is missing at the junction of pipes. Reusing Routes for Tubes and Hoses You can reuse an existing tube route in the same assembly or in other assemblies. The reused route uses the same part numbers, components, and lengths of hoses as the original route, but different sketch paths as per the design intent. To reuse routes for tubes: 1. In the FeatureManager design tree, right-click a flexible tube route assembly and click Reuse Route or click Tools > Routing > Flexible Tubing > Reuse Route. 195 Routing 2. In the PropertyManager: a) Select Search all subassemblies. b) Click Browse to search for an existing flexible tube route assembly to open the route document. c) Select Maintain route segment length. The lengths of each route segment are assigned to each route segment of the reused tube route assembly and the fixed length parameter is applied. All configurations, if more than one exists, are applied to the reused route. The reused tube route assembly inherits properties from the parent tube route assembly, including custom properties and part number from configuration properties. If the part number is blank in the parent, then the reused tube route assembly uses the assembly name from the parent assembly. If a reused route is in the same assembly as the original route, they are grouped together in the BOM as if they are two instances of the same assembly. Edits do not propagate from the reused route to the parent tube route assembly. The reused route is a copy. To preserve the design intent and keep the reused route from deviating from the parent, several features are disabled. For example, you cannot add fittings or assembly features to a reused route. d) Click . 3. To change the design of the reused route from the parent, you can remove the link between the reused and the parent routes by right-clicking the reused route in the FeatureManager design tree and clicking Delink Route. All Routing features are restored, the icon is removed, and the route is not grouped with its parent in a BOM. To edit the route paths of the routes, right-click the route and click Edit Route. Securing Distinct Routes Through Clips When you pass multiple routes through a clip, the individual wires are not bound together and are offset from the clip axis. To secure distinct routes through clips: 1. Open drive Letter:\Users\Public\Public Documents\SOLIDWORKS\SOLIDWORKS 2017\whatsnew\Routing\ClipRoutes\ClipRoutes.sldasm. 2. Right-click the clip and select the configuration 4-01 - 6.4mm Dia from the top section of the shortcut menu. 3. Click . 4. In the FeatureManager design tree, right-click Route1 and click Edit Route. 5. Click Tools > Routing > Routing Tools > Route/Edit through Clip 196 . Routing 6. Click any of the route segments and the Clip Axis. The selected segment and Clip Axis are displayed in Current Selections, in the PropertyManager. 7. In the PropertyManager: a) Select Offset from Clip Axis. b) Set Offset Distance to 10. 8. Click . 9. Repeat steps 6 through 7 for the second route. 10. In the PropertyManager: a) Select Offset from Clip Axis. b) Set Offset Distance to 5. 11. Click . 12. Repeat steps 6 through 7 for the third route. 13. In the PropertyManager: a) Select Offset from Clip Axis. b) Set Offset Distance to 2. 14. Click Auto Align . All the routes are placed around the third route. Auto Align bundles all routes close to the last modified route. 15. Repeat step 6 and click the Clip Axis. Three routes appear in the PropertyManager, under Routes passing through clip. 197 22 Sheet Metal This chapter includes the following topics: • • • • Creating Three Bend Corner Reliefs Normal Cuts Punch Table Support for Mirrored and Derived Parts Sheet Metal Options Creating Three Bend Corner Reliefs You can create corner reliefs where three bends meet at one common point. The corner relief is applied at the common intersection point of the bend lines. To create three bend corner reliefs: 1. Open drive letter:\Users\Public\Public Documents\SOLIDWORKS\SOLIDWORKS 2017\whatsnew\sheet metal\bracket.sldprt. 2. Click Corner Relief Relief. (Sheet Metal toolbar) or Insert > Sheet Metal > Corner 198 Sheet Metal 3. In the PropertyManager: a) Under Corner Type, select 3 Bend Corner. To create a three bend corner, the model must have three bends where the bend lines meet exactly at one point. b) Under Corners, click Collect all corners. c) Under Relief Options, click Circular and set Diameter to 4. Three bend corner reliefs can have rectangular, circular, tear, or full round reliefs. d) Click . Reliefs are added to the corners. 199 Sheet Metal Normal Cuts The Normal cut option in the Cut-Extrude PropertyManager is improved and delivers better results. For sheet metal parts with extruded cut features created prior to SOLIDWORKS 2017, select Normal cut and Optimized geometry in the Cut-Extrude PropertyManager to take advantage of the enhanced functionality. The geometry now produces smoother results. The following example shows an extruded cut based on a circular sketch. SOLIDWORKS 2017 SOLIDWORKS 2016 Punch Table Support for Mirrored and Derived Parts For drawings of mirrored and derived sheet metal parts, punch information is supported in punch tables. For example, if you create a drawing view of a mirrored sheet metal part, any forming tools or library features in the mirrored part are available in punch tables. When creating a derived part, you must select Sheet metal information in the Insert Part PropertyManager. See Retrieval of Sheet Metal Components on Drawings on page 91. Sheet Metal Options You can define the default behavior that controls whether sheet metal bodies follow the parameters defined in the Sheet Metal folder in the FeatureManager design tree. The Sheet Metal folder in the FeatureManager design tree contains sheet metal definitions for individual sheet metal bodies. In this folder, you can define common sheet metal parameters for all bodies or have individual settings for each body. The following options let you control the default behavior for newly created sheet metal bodies - whether sheet metal definitions follow the Sheet Metal folder settings or not. You can save these options in a template because they are document specific. In Tools > Options > Document Properties > Sheet Metal, under New Sheet Metal Bodies, select: 200 Sheet Metal • Override default parameters • Override bend allowance parameters • Override auto relief parameters When selected, these options override the Sheet Metal folder parameters. In the individual sheet metal body PropertyManagers, the corresponding Override default parameters check boxes are selected. When all options are cleared, all individual body sheet metal parameters are driven by the settings in the Sheet Metal folder. 201 23 SOLIDWORKS Simulation This chapter includes the following topics: • • • • • • • • • • • • • • • • Automatic Update of Beam Joints Converting a Static Study to a New Study Detecting Stress Hot Spots Displaying SOLIDWORKS Simulation Results in the Graphics Area Editing Multiple Contact Sets Improved Arc Length Control Method for Nonlinear Contact Analysis Intelligent Solver Switch Managing Dynamic Analysis Results Macro Recording in Simulation Mass Properties in Simulation Offloaded Simulation Performance Improvements for SOLIDWORKS Simulation Post Processing Improvements for SOLIDWORKS Simulation Probing Results at Selected Nodes Remote Loads and Mass for Beams Self-dismissed Solver Messages SOLIDWORKS Simulation Standard, SOLIDWORKS Simulation Professional, and SOLIDWORKS Simulation Premium are available as separately purchased products that can be used with SOLIDWORKS Standard, SOLIDWORKS Professional, and SOLIDWORKS Premium. Automatic Update of Beam Joints When you make design changes to structural members that mesh with beam elements, you do not need to recalculate the existing definitions of beam joints in a Simulation study. The program automatically updates the beam joints when you switch to the Simulation study tab. In the System Options - General dialog box, select Automatically update beam joints when study is activated. During the design process, you can change weldment features in the Model tab such as profile, length, beam rotation angle, suppress or unsuppress status, and conversion to solid body. The program recalculates the beam joint definitions of the updated weldments when you switch to the Simulation study tab. 202 SOLIDWORKS Simulation Converting a Static Study to a New Study You can copy a static study to a new linear dynamic study or nonlinear study. Only supported boundary conditions are transferred to the new study. To convert a Static study to a new study: 1. 2. 3. 4. 5. In a static study tree, right-click the top icon, and click Copy Study. Under Source Study, select the source static study to copy to a new target study. Under Study name, type the name of the new study. Under Configuration to use, select the configuration linked to the target study. Under Target Study, select one of the available study types Static, Nonlinear, or Linear Dynamic. 6. Click . All admissible loads and boundary conditions are copied to the new target study. The program issues warning messages when features of the source static study, such as connectors and loads, are not transferred to the target study due to limitations. You may still need to define time or frequency dependent loads for the target study to run the analysis. Detecting Stress Hot Spots The Stress Hot Spot diagnostics tool detects regions of the model that exhibit the highest stresses. Available for static studies. Right-click the Results folder and click Stress Hot Spot Diagnostics. The highest stresses in the areas of concern can be attributed to stress singularities due to geometry features such as sharp corners, point loads, or fixed boundary conditions. Stress singularities are divergent in nature, meaning that by reducing the mesh size, you expect the value of stress singularities to increase to the theoretical value of infinity. Legitimate stress concentration values are convergent in nature, and they reach a steady value as you refine the mesh. When stress hot spots are detected, you can view these areas of the model with a stress hot spot plot which shows the variation of the von Mises stresses. You can specify a custom color (default color is gray) for stress values larger than the threshold value that triggers the hot spot detection. Click Isolate Stress Hot Spots in the Stress Hot Spot PropertyManager to show only the areas identified as stress hot spots. 203 SOLIDWORKS Simulation Displaying SOLIDWORKS Simulation Results in the Graphics Area You can display SOLIDWORKS Simulation results in the SOLIDWORKS graphics area along with other components or bodies in the model that are not part of the simulation. This way, you do not have to switch between the simulation results and the modeling environment. It is not ideal to display simulation results on bodies and components. This display helps with marketing purposes and predictive design. Previously, if you ran a simulation on a component in an assembly, only the component was shown with the results and all other components were hidden. An example of predictive design is making model changes based on simulation results. Available with SOLIDWORKS Simulation licenses. 204 SOLIDWORKS Simulation To display SOLIDWORKS Simulation results in the graphics area: 1. Open drive letter:\Users\Public\Public Documents\SOLIDWORKS\SOLIDWORKS 2017\whatsnew\model_display\sunglasses.sldasm. If the Resolve Lightweight Components dialog box appears, click OK. The assembly has a simulation study saved with it. 2. Click the Static 1 tab. 3. In the Simulation Study tree, right-click Static 1 4. Click the Model tab. 5. Click Simulation Display Display. and click Run. (View toolbar) or View > Display > Simulation If the Simulation Display dialog box appears, click OK. 6. In the PropertyManager: a) Under Selected Result, select Displacement1. b) Click . The assembly is displayed with the simulation results in the context of the assembly. The Simulation Display command only lists result plots for the studies for which you have loaded all simulation data. To load all simulation data, click Simulation > Options > System Options > General and select Load all Simulation Studies when opening the model (requires more time to open a model). You can also load simulation data for a specific study by clicking individual simulation tabs. 205 SOLIDWORKS Simulation Editing Multiple Contact Sets You can select multiple contact sets in a single step to modify their common properties. You can convert multiple contact sets to a common contact type that is different from their original settings. The time it takes to edit multiple contact sets is reduced by allowing the selection and modification of multiple contact sets in one step. Select more than two contact sets and click Edit Definition. When you select multiple contact sets of the same type, the properties of the first contact set propagate to the rest. When you select contact sets with mixed types, the type of contact you select in the Edit Multiple Contact Sets PropertyManager applies to all selected contact sets. All contact sets are converted to a common contact type. The admissible pairs of contact sets for conversion are referenced below. Bonded No Allow Shrink Fit Virtual Wall Penetration Penetration Bonded Yes Yes Yes Yes N/A No Penetration Yes Yes Yes Yes N/A Allow Penetration Yes Yes Yes Yes N/A Shrink Fit Yes Yes Yes Yes N/A Virtual Wall N/A N/A N/A N/A Yes Thermal Resistance (Thermal) Insulated (Thermal) Bonded (Thermal) Thermal Resistance Yes (Thermal) Yes Yes Insulated (Thermal) Yes Yes Yes Bonded (Thermal) Yes Yes Yes If you select mixed contact sets (for example, virtual wall and no penetration contacts) that are not eligible for a group conversion to another contact type, the software prompts you for a corrective action. 206 SOLIDWORKS Simulation Improved Arc Length Control Method for Nonlinear Contact Analysis You can analyze the buckling behavior of any structure more accurately with the inclusion of no penetration contacts between components that may come into contact during the analysis. The Arc Length Control method supports nonlinear static studies with no penetration contact definitions. 2D Simplification Nonlinear studies also support the improved Arc Length Control Method. The table lists the features supported by the Direct Sparse and Intel Direct Sparse solvers for each Control method. Force Control Displacement Control Arc Length Control Force Yes Yes Yes Prescribed Displacement Yes No No No Penetration Contact Yes No Yes Force + Prescribed Displacement Yes No No Prescribed Displacement + No Penetration Contact Yes No No Force + No Penetration Contact Yes No Yes Force + Prescribed Displacement + No Penetration Contact Yes No No Neither the Arc Length nor the Displacement Control method can resolve rigid body motions that can occur during a nonlinear solution. If you encounter a rigid body motion during a nonlinear analysis, use the Force Control method with a Prescribed displacement to improve chances of reaching convergence. Intelligent Solver Switch The software can automatically select the most robust solver for Nonlinear studies. In the Nonlinear - Static dialog box, under Solver, select Automatic Solver Selection. 207 SOLIDWORKS Simulation The program selects the most robust between two solvers depending on the size of the model and available RAM: • Intel Direct Sparse solver. For small and medium size models with slim geometry. The Intel Direct Sparse solver requires more RAM than the FFEPlus Iterative Solver. • FFEPlus Iterative Solver. For medium size models with bulky geometry, and large models. Managing Dynamic Analysis Results The management of large result files from Linear Dynamic Studies is improved. To reduce the file size of analysis results for linear dynamic studies, in the Result Options PropertyManager, click Nodal von Mises stress only (Faster). After the analysis completes, only the von Mises stress component is available for plotting. Improved algorithms allow for a faster retrieval of sensor-tracked results. Macro Recording in Simulation You can record operations performed with the SOLIDWORKS Simulation user interface in a macro script. With macro recording you can capture these tasks for static and nonlinear studies: • • • • • • • Create studies Define study properties (static studies) Apply material Apply loads and boundary conditions Create Mesh and Mesh Control Run the study Create Plots Following is a list of loads and boundary conditions supported for macro recording: Pressure, Gravity, Centrifugal, Bearing load, Temperature, Convection, Heat flux, Heat power, Radiation, Distributed mass, Uniform and selected base excitation, Fixtures, Drop test setup, Manual contact definitions (only with entity selection not automatically detected contacts), and Component contacts. Macro operations are accessed from the Macro toolbar or the Tools > Macro menu. Recorded macros are saved as .swp Visual Basic for Applications (VBA) project files. Mass Properties in Simulation You can calculate mass properties of all or selected bodies included in a Simulation study. Right-click the top icon in the Simulation study tree, and click Mass properties. The Mass Properties tool considers: • Solid, beam, and sheet metal bodies with their material definitions assigned in Simulation. 208 SOLIDWORKS Simulation • • • • Thicknesses assigned to shell and surface bodies. Composite shells with assigned materials. Remote masses. Masses added with bolt and pin connectors. These properties are calculated: mass, volume, surface area, center of mass, and principal moments of inertia (taken at the center of mass). Offloaded Simulation You can offload running a simulation to another computer connected on your local network domain. By offloading a simulation, you can continue working with SOLIDWORKS in the coordinator computer executing parallel tasks. Available for SOLIDWORKS Simulation Premium license and for static and nonlinear studies. Offloaded simulation distributes the equation solving part of the simulation process to a worker agent computer that is connected on the same network domain. To offload a simulation you need: • A computer running SOLIDWORKS Simulation Premium to act as the coordinator. • A computer with the SOLIDWORKS Simulation Worker Agent installed and active to act as the worker agent. • A network connection between the coordinator and worker agent. You create a static or nonlinear simulation study on the coordinator. The task of solving the simulation equations is performed on the worker agent. The contact detection during the analysis is performed on both worker agent and coordinator computers. While the worker agent processes the Simulation, you can continue working with SOLIDWORKS on the coordinator computer. You view and post-process the simulation results on the coordinator computer. Only the coordinator computer needs a license of SOLIDWORKS and SOLIDWORKS Simulation Premium. 209 SOLIDWORKS Simulation Running an Offloaded Simulation To run an offloaded Simulation the coordinator and the worker agent machines must be on the same network domain. The SOLIDWORKS Simulation Worker Agent is installed and activated on the worker agent computer. To run offloaded simulation: 1. For the worker agent computer on the network: a) From the SOLIDWORKS Installation Manager, install the SOLIDWORKS Simulation Worker Agent client. ® The Intel MPI Library Hydra Process Manager (includes Intel’s Message Passing Interface MPI executables) is installed which establishes communication protocols between the coordinator and worker agent machines to execute successfully an offloaded simulation. b) Run SOLIDWORKS Simulation Worker Agent from the Windows Start menu. (Simulation Worker Agent default installation folder: drive letter:/Program Files\Common Files\SOLIDWORKS Shared\Simulation Worker Agent). Click Activate Worker Agent. The worker agent computer is now ready to run an offloaded simulation. To change the temporary folder location, click Deactivate Worker Agent, and edit the folder location where temporary files are stored. 210 SOLIDWORKS Simulation 2. For the coordinator computer on the network: a) Create a static or nonlinear Simulation study. b) Click Manage Network (Simulation CommandManager). In the User Account Control dialog box, click Yes to allow SOLIDWORKS Simulation Network Share to make changes to your computer. Type your Windows log-in password for the first time you run an offloaded simulation on the coordinator computer. In the SOLIDWORKS Simulation Network Manager, all worker agent machines with the SOLIDWORKS Simulation Worker Agent installed and activated are listed. The coordinator computer is highlighted in green at the top of the list. Click Refresh to update the list of available worker agents detected in the network. c) Click Offloaded Simulation (Simulation CommandManager). The solver switches to Intel Network Sparse. d) From the list of available worker agents on the network, select one to process the offloaded simulation, and click OK. If the SOLIDWORKS Simulation Network Manager does not detect any worker agents, make sure at least one worker agent computer is on and the worker agent is active; the coordinator and worker agent machines must be on the same subnetwork. Computers highlighted in red are not usable because they are either worker agents that are running offloaded Simulation jobs, or act as coordinators and are sharing the Simulation folder for other offloaded simulations that are in process. e) Run the study. Once the offloaded simulation is running, the status of the selected worker agent computer changes from idle to active. Information about the status of the offloaded simulation is shown in the SOLIDWORKS Simulation Worker Agent window. When the offloaded simulation completes, the Simulation Worker Agent client copies the result files back to the coordinator computer's hard drive. • You do not need to install SOLIDWORKS or SOLIDWORKS Simulation on the worker agent computer to run offloaded simulation. • You do not need to install the SOLIDWORKS Simulation Worker Agent client on the coordinator computer, unless you plan to use the coordinator computer as a worker agent. • To check that both the coordinator and worker agent computers are on the same network domain, open a Windows Command Processor window, and run the command net view. This command returns a list of computers on the same subnetwork with the one being used to run the command. Both computers, coordinator and worker agent, should appear on the list to run an offloaded simulation. • Make sure that the Windows Firewall does not block the executables of offloaded Simulation: mpiexec.hydra.exe, hydra_service.exe, and pmi_proxy.exe located in drive letter:\Program Files\Common Files\SOLIDWORKS Shared\Simulation Worker Agent. If you are still unable to run an offloaded simulation, consider turning off the Windows Firewall for the network domain. 211 SOLIDWORKS Simulation Performance Improvements for SOLIDWORKS Simulation Several improvements in the areas of graphics, meshing, and contact formulation enhance the overall performance of the Simulation product. • The symbols for Pin connectors are redesigned. With the redesigned symbols, you can identify in the graphics area the type of pin connector (with retaining ring or key) without opening the pin connector's PropertyManager. Symbol for pin with retaining ring (no translation) Symbol for pin with key (no rotation) • Pre-load symbols for bolts identify the axial or torque applied pre-load. Symbols for bolts with torque preload Symbols for bolts with axial preload 212 SOLIDWORKS Simulation • Failure indices for the composite shells failure criteria (Tsai-Hill, Tsai-Wu, and Maximum Stress) are calculated from nodal stresses. Previously, the failure indices were calculated from elemental stress values. • The blended curvature based mesher supports h-adaptive and p-adaptive methods. • Optimized memory allocation and multi-threaded support for the Intel compilers improve the performance of studies with surface to surface bonding and no penetration contact definitions. The time spent by the program on the formulation phase for bonding and no penetration contacts is reduced. • Notable performance improvement on reducing the FFEPlus iterative solver solution time for static studies. Post Processing Improvements for SOLIDWORKS Simulation Several improvements in post processing of results and plot viewing enhance productivity. • With the addition of the Synchronize Views tool in the Compare Results mode, the synchronization of view orientation and size of the model (pan, zoom, and rotate) is automatic among all the view panes. • In the Compare Results dialog box, click Save image as to save the active multi-pane result plots to a *.png, *.jpg, or *.bmp file format. • You can set the maximum value of a stress plot to the material's yield stress value. Click the down arrow of the maximum value box, and select Yield Strength: xxx. • In a results plot's chart legend, you can: (a) click Reset color above maximum to default to reset the custom color applied to the results above a given maximum back to the default color, (b) click Reset color below minimum to default , or (c) click the top or bottom color swatch outlined by a box to set a custom color. • You can easily toggle the display of mode shapes in the graphics area. At the bottom of the mode shape legend, click << to display the previous mode shape, and >> to display the next mode shape. • Right-click Results and click Compare Modes to compare selected modes up to a maximum of four (available for frequency, linear dynamic, and buckling studies). Click Mode Selection Filter to select the number of modes to compare. • You can save the deformed geometry of a model as a tesselated body, surfaces only, or mesh formats. In the Body from Deformed Shape PropertyManager, expand Advanced Export, and select one the available options. Probing Results at Selected Nodes After you run a Simulation, you can probe results at nodes identified by their node number. The nodes you select from List Result and Probe Result PropertyManagers are highlighted on the model with their annotations. To probe results at selected nodes: 1. In the Probe Results PropertyManager, under Options, select At Node number. 213 SOLIDWORKS Simulation 2. Type the number of a single node or a range of nodes, for example 1000-1020. The locations of the selected nodes with their annotations are visible in the graphics area. 3. Under Report Options, click Capture Image . 4. Save the active view of the model in *.png , *.jpg or *.bmp file format. Remote Loads and Mass for Beams You can define remote loads, remote mass, and distributed mass over beams. All available options related to remote load, remote mass, and distributed mass in the Remote Loads/Mass PropertyManager extend to studies with beam elements. You can convert a solid body to a remote mass and transfer the remote mass to a beam element. In the Treat as Remote Mass PropertyManager, select Joints Available for Static, Frequency, Buckling, and Linear Dynamics studies. 214 or Beams . SOLIDWORKS Simulation Self-dismissed Solver Messages During a Simulation run, solver messages that prompt you with a choice of action automatically time out. Click Simulation > Options > System Options > General and select Automatically timed out decision solver messages after n seconds. 215 24 Sketching This chapter includes the following topics: • • • • • Creating Sketch Offsets on 3D Geometry Surfaces Enhancements to the Segment Tool Prevention of Accidental Micro Lines Shaded Sketch Contours Extruding Shaded Sketch Contours Creating Sketch Offsets on 3D Geometry Surfaces You can use the Offset on Surface tool to offset 3D model edges and model faces in a 3D sketch. Previously, you had to create extra features for offsetting an edge. To create sketch offsets on 3D geometry surfaces: 1. Open drive Letter:\Users\Public\Public Documents\SOLIDWORKS\SOLIDWORKS 2017\whatsnew\Sketching\CurvedSurface.sldprt. 2. Click Offset on Surface (Sketch toolbar) or Tools > Sketch Tools > Offset on Surface. 3. In the graphics area, select the edge of Surface-Loft4 as shown. 216 Sketching 4. In the PropertyManager: a) Set Offset Distance to 10. b) Select Reverse. The entity is projected on the opposite face. You can only use Reverse when the selected edge is connected to faces that belong to the same body. 5. Select the interior edges of Surface-Loft5 and Surface-Loft3. 6. Click . 7. Double-click the dimension value of the three edges and enter 30 in the dimension input value box. 8. Click Offset on Surface . 217 Sketching 9. In the PropertyManager: a) Click Surface-Loft5 in the graphics area. b) Set Offset Distance to 20. c) Click . All edges of Surface-Loft5 are offset. Enhancements to the Segment Tool You can use the Segment tool to create equal length segments in splines, parabolas, ellipses, partial ellipses, and conics. Previously, the Segment tool was available for circles and arcs only. When you use the Segment tool for splines, parabolas, ellipses, partial ellipses, and conics: • Equidistant relations are created in a single Segment operation. • The equidistant relation is replaced by a coincident relation after the equidistant relation is deleted from a single Segment operation. 218 Sketching Prevention of Accidental Micro Lines A dynamic buffer zone helps to maintain a consistent zone in which the click-click sketch mode results in the expected geometry with fewer cases of accidental micro lines. Previously, the creation of accidental micro lines caused open contours, so you could not use the sketch for creating a feature. Shaded Sketch Contours You can use the Shaded Sketch Contours setting to view closed sketch contours and sub-contours as shaded entities. You can drag, resize, and apply relations to shaded sketch contours. Previously, you had to use the Move tool to drag sketch contours. When you select the Shaded Sketch Contours setting, only the closed sketch shapes are shaded. This makes it easier to tell if a shape is fully closed or not. Contours and sub-contours Contour. A contour is a closed shape. Sub-contour. A sub-contour is the contour that is formed when you combine contours together. The Shaded Sketch Contours setting lets you: • Drag the shaded area. • Apply relations to entities. • Make blocks of the shaded sketch selections with the Make Block tool on the shortcut menu. • Use the Extruded Boss/Base tool on the context toolbar by right-clicking the shaded sketch. • Use shaded contours as input for the Mirror Entities and Offset Entities tools. The Shaded Sketch Contours tool is available only for new sketches in SOLIDWORKS 2017. 219 Sketching Extruding Shaded Sketch Contours To extrude shaded sketch contours: 1. In sketch mode, click Shaded Sketch Contours Sketch Settings > Shaded Sketch Contours. (Sketch Toolbar) or Tools > Use Shaded Sketch Contours to turn-off the tool. 2. Sketch three concentric circles inside a rectangle. The outermost circle is the lightest and the innermost circle is the darkest shade of blue. 3. Click any sub-contour of the sketch entity and drag it. The whole sketch entity moves. 220 Sketching 4. Press Alt and click a shaded area. The Extruded Boss/Base tool appears on the context toolbar. 5. Click Extruded Boss/Base. 6. Set options in the PropertyManager and click The shaded area is extruded. 221 . 25 SOLIDWORKS Toolbox This chapter includes the following topics: • • • Purging Inactive Toolbox Configuration Data Resizing PEM Fasteners Updating Toolbox Components in Assemblies SOLIDWORKS Toolbox is available in SOLIDWORKS Professional and SOLIDWORKS Premium. Purging Inactive Toolbox Configuration Data The Toolbox Settings Purge Inactive Data tool lets you purge inactive configuration data from Toolbox part files. By removing unused data that increases file size, Purge Inactive Data improves performance for actions like opening the Insert Component PropertyManager. Inactive configurations are configurations that are not listed in Toolbox Settings and are not in the part file. If a configuration existed in the past and was used in an assembly, it is still considered active even if it is not listed in the configuration list in Toolbox Settings. Purge Inactive Data purges the following data from inactive configurations: • • • • • • Custom properties Configuration names Designations Part numbers Descriptions Comments The command does not: • Purge geometry data or active configuration data. • Affect custom configurations you create using the Insert Component PropertyManager when you insert a Toolbox part into an assembly. It is highly recommended that you back up your data before purging inactive data. To purge inactive Toolbox configuration data: 1. From Windows, click Start > All Programs > SOLIDWORKS version > SOLIDWORKS Tools > Toolbox Settings . 2. In the Toolbox dialog box, click 2 Customize your hardware. 222 SOLIDWORKS Toolbox 3. Expand the hardware display to the level where you want to purge inactive data. You can purge at the folder level or on a part-by-part basis. 4. Click Purge Inactive Data. 5. In the Purge Inactive Data dialog box, expand Options and select from the following: • Purge inactive configuration data from disabled hardware. Available if you purge at the folder level. Purges data from enabled and disabled configurations. • Save Purge Report. Browse to the location to save the report. Generates a purge report summarizing the results of the data operation. The report is a tab delimited text file that you can open in Microsoft Excel. The file name is in the following format: hierarchical address of the selected component data purge results date and time stamp For example: Ansi Inch_bolts and screws_hex head data purge results -2016-03-25_01-55-02-PM.txt 6. Click one of the following: • Yes, purge all inactive configuration data. A progress bar indicates that the purge is taking place. Folders or parts containing large numbers of configurations may take a long time to purge. • No, do nothing and cancel the operation. The dialog box closes without purging any data. Resizing PEM Fasteners When you insert PEM fasteners, the outer diameter of the collar matches the inner diameter of the hole. To resize PEM fasteners: 1. In the Configure Component PropertyManager for a mated fastener, select Autosize to mated geometry. 2. Rebuild the assembly containing the fastener. The software updates the fastener size. If the fastener was correctly sized, the software does not make any changes. Updating Toolbox Components in Assemblies You can update all Toolbox components in a single action. When an assembly contains Toolbox components at the top level or in a subassembly, the assembly shortcut menu includes an Update Toolbox Components menu item. 223 SOLIDWORKS Toolbox Depending on the assembly structure, a flyout submenu give you options to update: • Top Level Assembly Only • Sub-level Assemblies Only • All Assembly Levels To see the Update Toolbox Components item, Toolbox components must be present and you must select the SOLIDWORKS Toolbox Library Add-in. You can update: • Toolbox parts that were created using the Toolbox editor. • User created parts that were added to Toolbox and are driven by a design table, configured feature, or configured dimension. • Copied Toolbox standards. You cannot update: • Suppressed Toolbox components. • Parts that were Toolbox components but have had their Toolbox flags removed. • Toolbox components in a Smart Fasteners folder. Newly added custom properties are not applied to active configurations. Each component with a newly added custom property is flagged with a warning. You must manually edit the component to correct the warning. To update Toolbox components in assemblies: 1. In the FeatureManager design tree, right-click the top level assembly, click Update Toolbox Components, and choose a submenu option. A message warns you that the operation cannot be undone and that the process may be lengthy. 2. Click OK. The software copies data and dimensions updates from the Toolbox Settings master part file and applies them to the active configurations in the appropriate level of the active assembly. 3. To save the updates, save the assembly. 224 26 SOLIDWORKS Visualize This chapter includes the following topics: • • • • • • • • • • Installing SOLIDWORKS Visualize SOLIDWORKS Visualize Add-in SOLIDWORKS Visualize Boost Geometry Opacity and Animation Support Context Sensitive Help Creating Section Views Home Screen Pivot Point Snapping Using SOLIDWORKS Camera Navigation and Shortcuts Additional Enhancements Installing SOLIDWORKS Visualize SOLIDWORKS Visualize is available from the SOLIDWORKS Installation Manager. SOLIDWORKS Visualize allows you to render high-quality images from files created in SOLIDWORKS and other design tools. You can install, update, and remove SOLIDWORKS Visualize using the Installation Manager. It requires an additional serial number, and is usually installed on a computer that is running the SOLIDWORKS software. SOLIDWORKS Visualize now supports SolidNetWork Licensing (SNL) license types (floating), as well as offline activations. Previously, you could only install SOLIDWORKS Visualize from a separate installation package. SOLIDWORKS Visualize Add-in The SOLIDWORKS Visualize add-in, which is available in all versions of SOLIDWORKS, lets you export SOLIDWORKS features directly to SOLIDWORKS Visualize. You can export the following SOLIDWORKS features: • • • • Geometry Appearances HDR lighting Decals 225 SOLIDWORKS Visualize With SOLIDWORKS Professional, you can also export motion studies. Animation export is limited to rigid body, camera, and appearance animations. The following commands are available in the add-in: • Export Simple saves a copy of the model and loads it into SOLIDWORKS Visualize using Appearance mode part grouping. • Export Advanced saves a copy of the model and loads it into SOLIDWORKS Visualize with Automatic mode part grouping and Monitor File enabled. You can also upload motion studies if you are using Visualize Professional. • Update exports the latest version of the model and triggers an update in SOLIDWORKS Visualize. This button is grayed out until you click Export Advanced for the first time. • Save Advanced saves a copy of the model and motion studies to a specific location, so you can later import the model into SOLIDWORKS Visualize. SOLIDWORKS Visualize Boost SOLIDWORKS Visualize Boost is a service that allows you to distribute rendering from a computer running SOLIDWORKS Visualize Professional to one or more computers on a network. You can perform other tasks on your machine while the rendering is being carried out, and the final rendered images are available sooner. Images can be rendered on a single machine, or on a cluster of several machines running Visualize Boost. One complimentary license of SOLIDWORKS Visualize Boost is included with each SOLIDWORKS Visualize Professional on active subscription. Additional seats of Visualize Boost are available for purchase. Installing Visualize Boost with SLDIM You install Visualize Boost using the SOLIDWORKS Installation Manager. It requires a separate serial number. Because the purpose of Visualize Boost is to offload rendering, you should install Visualize Boost on computers different from the ones running SOLIDWORKS Visualize Professional. Rendering performance can be maximized by installing Visualize Boost on computers with multiple CPU cores and graphics processing units (GPUs). To install SOLIDWORKS Visualize Boost: 1. Start the SOLIDWORKS Installation Manager. 2. On the Welcome page, select Individual. 226 SOLIDWORKS Visualize 3. Do a) b) c) the following: On the Serial Number page, expand Visualization. Select SOLIDWORKS Visualize Boost and type the serial number. Click Next. 4. Follow instructions for system warnings and click Next. 5. On the Summary page, accept the terms of the SOLIDWORKS License Agreement and click Install Now. Double-click the SOLIDWORKS Visualize Boost shortcut icon on the desktop to open the interface. Activating the Visualize Boost License You must activate and configure SOLIDWORKS Visualize Boost through a web interface before you can use the product for rendering. Chrome, Firefox, or Internet Explorer browsers are supported. After you activate and configure Visualize Boost, it launches automatically at system startup and runs in the background. No further action is required. To activate the SOLIDWORKS Visualize Boost license: 1. Do one of the following: a) From your desktop, double click the Visualize Boost shortcut icon. b) Open a browser and enter the URL: http://localhost:8993/config.html. 2. Enter an email address and click Enable License. Configuring Visualize Boost For most networks, the default settings are sufficient to configure a computer for Visualize Boost, but if your network environment requires other settings, follow these steps to manually configure a computer. To configure a computer to be part of a rendering cluster in Visualize Boost: 1. Do one of the following: a) If your system is running SOLIDWORKS Visualize Boost, double click the Visualize Boost shortcut icon on your desktop or open a browser and enter the URL: http://localhost:8993/config.html. b) If you are on a different system, open a browser and enter the URL: http://<IP Address>:8993/config.html or http://<DNS name>:8993/config.html. 2. Select your Language from the drop-down list in the upper right corner of the screen. 3. Click the Setup tab to configure the Visualize Boost node. 227 SOLIDWORKS Visualize 4. In the Cluster Name field, specify a computer name, such as Superfast Render, Presentation Cluster, or 4th Floor Computers. The cluster name displays in SOLIDWORKS Visualize Professional as a cluster profile. To render an image, users running SOLIDWORKS Visualize Professional select a cluster profile from a list of available Boost clusters. It is recommended that you specify the cluster name on the Visualize Boost computer, rather than locally on the Visualize Professional computer, so that all Visualize users have access to the same cluster names in their Visualize Boost Profiles list. 5. Enter the Cluster Client Access Port. This is the port that computers running SOLIDWORKS Visualize use to connect to the Boost cluster. The default cluster client access port is 8998. 6. In the Networking Mode area, select an option based on your network environment: • Select No Networking to prevent this computer from belonging to any other cluster. This mode is useful for troubleshooting issues with Visualize Boost. • Select UDP Multicast Mode if your network supports UDP Multicast. Visualize Boost will search the network and form a cluster of all computers using UDP Multicast Mode on the same port. This mode is recommended, if your network supports it. • Select TCP Mode with Discovery (Default) if you cannot use UDP Multicast mode. Visualize Boost will search the network and form a cluster of all computers using TCP Mode with Discovery on the same port. • Select TCP Mode if you need to create an explicit list of the computers in the cluster, because the other modes are not successful in finding the computers you want to include. This mode requires additional work to configure and is not recommended if either UDP Multicast or TCP Mode with Discovery are available. 7. If you select UDP Multicast Mode or TCP Mode with Discovery, enter the Cluster Discovery Address. This setting must be an IP address and a port above 1024. The default port varies among the networking modes: • 8994 for UDP Multicast • 8995 for TCP Mode with Discovery • 8996 for TCP These ports are used for Visualize Boost computers to connect with each other. All computers configured with the same Cluster Discovery Address and that are on the same local network will form a cluster. 8. If you select TCP Mode: • Enter a Cluster Access Port. This is the port that Visualize Boost nodes in the cluster use to communicate with each other. The default port for TCP Mode is 8996. • If this machine is going to be the “head node” of the cluster (the machine that coordinates the work of the cluster), use the Cluster Address List field to list the IP addresses of other nodes in the cluster. Each IP address (such as 192.168.0.100:8996) must include the Cluster Access Port configured for all nodes in the cluster. Leave the field blank if this machine is not going to be the head node of the cluster. 228 SOLIDWORKS Visualize 9. Click Save Configuration. Visualize Boost saves the new configuration, then stops and restarts the service. 10. Click the Status tab. If the status is Ready, the screen displays the computers connected in the cluster and the Sessions (jobs) assigned to the cluster. Selecting a Visualize Boost Cluster for Rendering Before you can use a Boost cluster for rendering, you must add it to a Profiles list on your SOLIDWORKS Visualize Professional computer and then, select it. To add and select a Boost cluster in the Profiles list: 1. In SOLIDWORKS Visualize, click Tools > Options and select the Boost tab. 2. Click Scan to search the network for Boost clusters. 3. Click Add to add a new cluster to the list of cluster profiles. Only select NVIDIA VCA if you have installed an NVIDIA Quadro VCA on your network. 4. In the Profiles list, highlight the cluster name. The Boost Settings area displays the status, cluster name, and the cluster discovery address. 5. If needed, adjust PowerBoost settings for real-time ray tracing and click Connect. Adjusting PowerBoost Settings for Ray Tracing Ray tracing is a technique for rendering 3D scenes. Ray tracing traces the path of every ray of light from its source until it either leaves the scene or becomes too weak to have an effect. The term also applies to the reverse method: tracing the path of every ray of light from the camera back to the light source. PowerBoost (available only with SOLIDWORKS Visualize Professional) provides a render mode that streams ray tracing directly to your Visualize Viewport. An Internet connection is required, and a multi-GPU machine for a Visualize Boost computer or an NVIDIA Quadro VCA is recommended for the best performance. To adjust PowerBoost settings for ray tracing: 1. In SOLIDWORKS Visualize, click Tools > Options and select the Boost tab. 2. In the Profiles list, select a cluster profile with a high performance machine or an NVIDIA Quadro® VCA. 229 SOLIDWORKS Visualize 3. The default settings for PowerBoost are acceptable for most networks. You can adjust the following settings as needed: • Transmission Mode: Streaming is the default and applies to network connections with low bandwidth and high latency. Select Synchronous if the network connection has very high bandwidth and low latency, which is common in local area networks. • Transmission Format: H.264 is the default and uses relatively little bandwidth, which increases performance. Lossless provides slightly higher image quality, but consumes much more bandwidth and reduces performance. • Streaming Bitrate: Higher values increase image quality but consume more network bandwidth. Lower values save bandwidth but reduce image quality. • Maximum Framerate: Higher values increase image quality but make the application less responsive. Lower values increase responsiveness but reduce image quality. • Latency: Higher values increase image quality but make the software less responsive to user input (such as camera movement). Lower values increase responsiveness but reduce image quality. Show Log Files In SOLIDWORKS Visualize, from Tools > Options > Boost tab, click Show Log Files to review log files for the Boost service, Queue, Visualize Queue Server, Offline Renderer, and others. Share Cluster Profiles You can save a cluster profile and share it with other SOLIDWORKS Visualize Professional users on your network. To share a cluster profile: 1. In SOLIDWORKS Visualize, click Tools > Options and select the Boost tab. 2. Click Save to save the profile on your hard drive and send the file to a colleague. 3. Your colleague can then start SOLIDWORKS Visualize Professional, go to Tools > Options > Boost tab, and click Load to load the file to the Profiles list. 230 SOLIDWORKS Visualize Rendering Images To render output to a Visualize Boost cluster: 1. In SOLIDWORKS Visualize Professional, open a model and click Tools > Render, or in the main toolbar, click Output Tools . 2. In the Output Tools dialog box, under the Render Settings area, click PowerBoost . The Cluster name displays. 3. Set the Render Mode. You can set a time limit or select Quality and enter a number of Passes. The default of 500 passes is adequate for most render jobs. 4. To start rendering at a later time, select Send to Queue. The job is sent to the SOLIDWORKS Visualize Queue and does not complete until you click Start Queue in the Queue Client. 5. If you are ready to render, select Show Progress to monitor the rendering process. Then click Start Render. You can click Pause, Save Now, or Cancel to stop the rendering. When using Visualize Boost for rendering, the Visualize Professional computer must stay online and connected to the network. The computer cannot be turned off or unplugged from the Internet until Visualize Boost has completed the job. Geometry Opacity and Animation Support You can adjust the opacity of parts, groups, and models to help show the inner details of complex projects. With the part selected, adjust the Opacity slider in the Models tab to fade the transparency. Results are updated in real-time in the Viewport. 231 SOLIDWORKS Visualize For animations, you can also adjust keyframes using the Opacity slider. The fading of parts is only supported in Preview and Accurate modes. Context Sensitive Help In SOLIDWORKS Visualize dialog boxes, you can display help that is specific to the dialog boxes by pressing F1. In other places in the user interface such as on a Palette tab, pressing F1 opens the help at the Welcome to SOLIDWORKS Visualize topic. Use the Search tab to locate specific help topics. Creating Section Views To display the internal parts of a model, you can create section views by adding cut planes. You can manipulate cut planes using the standard move controls. You can use multiple cut planes to further dissect your model. There is no limit. In SOLIDWORKS Visualize Professional, you can also animate the effect of cut planes the same way that you animate a model. 232 SOLIDWORKS Visualize To create section views: 1. On the Models tab, click New Cutting Plane. You can also create a cutting plane by clicking Project > Models > New Cutting Plane. The cutting plane appears in the Viewport as a faint, mostly transparent plane that automatically stretches across your entire model. 2. In the model tree, select the cut plane. The cut plane parameters are listed below the model tree. 3. Type a Name for the plane. 233 SOLIDWORKS Visualize 4. Use the Rotate and Transform options to modify the plane's orientation. • To reverse the plane, click Flip. • To rotate the plane 90º, click one of the Rotate options. • To tip the plane, under Transform, change one or more of the Rotation XYZ values. You can also use the transform manipulator to modify the position of the plane. To enable the manipulator, right-click the cut plane in the Model Set and click Manipulate > Move. . 234 SOLIDWORKS Visualize 5. To add an additional cutting plane, click New Cutting Plane. 6. Select the second plane and use the same controls to manipulate it. 7. To hide a cut plane, do one of the following: • In the Model Set, right-click the cut plane and click Hide Cutting Plane. • In the cut plane parameters, click Hidden. 8. To remove a cut plane, in the Model Set, right-click the cut plane and click Delete. You can also animate cut planes as well. Cut planes affect all geometry in a scene. They cannot be applied to only specific parts, groups or models. Home Screen In Visualize's home screen, you can easily find projects that you opened recently, and perform other tasks. You can view thumbnails of recently opened SOLIDWORKS Visualize (*.SVPJ) and Bunkspeed (*.BIF) projects, open the projects with a click, “pin” projects so they always appear on the home screen ahead of unpinned projects, and show the folder in which each project file is stored in Windows Explorer. In a separate tab, you can view thumbnails of recently opened SOLIDWORKS assemblies and parts (*.SLDASM, *.SDPRT), open them by clicking on a thumbnail, and show the folder in which each file is stored in Windows Explorer. You can find and download sample projects stored in the Visualize cloud library. 235 SOLIDWORKS Visualize Links on the home screen also make it easy to read tips, watch tutorials, view online help, and access community forums, where you can share and discuss renderings. Pivot Point Snapping Pivot point snapping lets you accurately locate a model's pivot point on the model surface. To place the pivot point: 1. Click Object Manipulation Tools > Pivot 2. Hold the Ctrl key. . A small blue dot that appears in the Viewport, overlayed on top of the model, shows where you can snap the pivot location. Using SOLIDWORKS Camera Navigation and Shortcuts Users familiar with SOLIDWORKS CAD camera navigation can use it instead of the standard SOLIDWORKS Visualize camera navigation. To use SOLIDWORKS CAD camera navigation, do the following: • While running SOLIDWORKS Visualize, click Tools > Options. In the Options dialog box, on the User Interface tab, for Navigation, select SOLIDWORKS CAD mode. When you manipulate the camera, the pointer corresponds to the selected tool. The following navigation behavior is available: 236 SOLIDWORKS Visualize Action Cursor Visualize keyboard SOLIDWORKS shortcuts keyboard shortcuts Rotate view Alt + click Drag with the middle mouse button. Press the arrow keys. Hold down Shift to rotate in 90º increments. Pan camera Alt + middle mouse Hold down Ctrl and button drag with the middle mouse button. Hold down Ctrl and press the arrow keys. Roll view Ctrl + Alt + Scroll Hold down Alt and drag with the middle mouse button. Hold down Alt and press the left-right arrow keys. Zoom in and out Alt + right-click Hold down Shift and drag with the middle mouse button. Press Z to zoom out or Shift + Z to zoom in. Zoom to area Home Scroll wheel when Zoom about screen center is cleared. Additional Enhancements • Smart Control Bar for rendering profiles A newly designed Smart Control Bar allows you to add frequently used render profiles to a convenient drop-down menu. The controls allow you to: 237 SOLIDWORKS Visualize Duplicate the current item Copies the current render profile. Add a new item Lets you name the profile. Render Profiles Displays settings for a profile. Rename the current item Lets you rename a profile. Lock the current item Locks profile to prevent changes. • Duration field to set the time of animations, turntables and sun studies A new Duration field makes it easy to set the length of animations, turntables and sun studies. In previous releases, you had to divide the number of total frames in the animation by FPS (Frames Per Second) to calculate the duration of the movie. • Improvements for setting size and resolution Interface improvements make it easier to set the size and resolution of outputs. You can select from supported units of measure for the size, input a size and resolution, and see the resulting image and print size in the selected units. • Improvements in the Import Settings dialog box • The layout of the Part Grouping mode and settings is clearer. • A new Snap To Floor check box automatically snaps the lowest point of your model to the floor of your Visualize scene. • When you import a project into Visualize from any supported file format, the scene automatically scales to fit your model. The Auto-Size check box has been removed, since this setting is no longer needed. • Rearrangement of commands in menus Commands, especially in the File and Project menus, have been rearranged and logically grouped. The redesign reduces menu complexity while still providing access to all commands that were previously available. • Support for .jt and CREO 3.0 files was added 238 www.solidworks.com Dassault Systèmes SolidWorks Corp. 175 Wyman Street Waltham, MA 02451 Phone: 1 800 693 9000 Outside the US: +1 781 810 5011 Email: [email protected] Europe Headquarters Phone: +33 4 13 10 80 20 Email: [email protected] Japan Headquarters Phone: +81 3 6270 8700 Email: [email protected] Asia/Pacific Headquarters Phone: +65 6511 9188 Email: [email protected] Latin America Headquarters Phone: +55 11 3186 4150 Email: [email protected] SOLIDWORKS is a registered trademark of Dassault Systèmes SolidWorks Corporations in the US and other countries. Other brand and product names are trademarks of their respective owners. ©2017 Dassault Systèmes. All rights reserved.