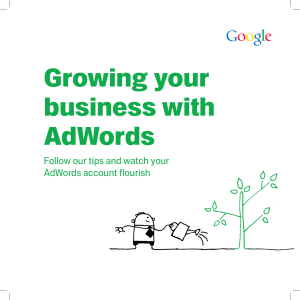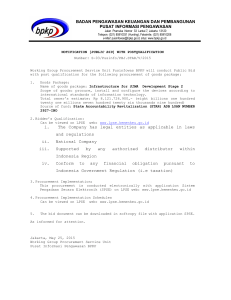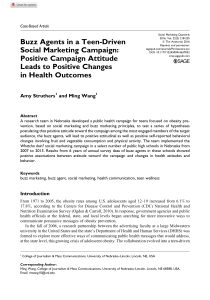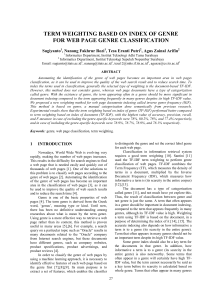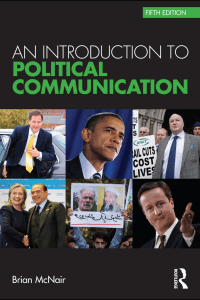Bing Ads Accreditation Study Guide So you want to become a Bing Ads Accredited Professional – we’ve got you covered. Use this study guide to prepare yourself to ace the Bing Ads Accreditation test. How to use this searchable study guide: 1. All Topics on the next page are tested, so be sure you cover off on all sections. 2. Remember your best friend is “Ctrl+F” so search for the keywords (pun intended) you need more info about. 3. Jump right to the section (use the links on the next page) you need to spend a little more time brushing up on. 4. Raise your hand, tweet or Bing your question if you get stuck! Study Checklist of Accreditation Topics What is Bing Ads and how does PPC work? Creating a great ad experience with Introduction to campaigns, ad groups and how to import from Google AdWords PPC bidding, traffic estimation, and CPC strategy Quality Score Detailed reporting in Bing Ads Dynamic search ads Multi-linking and Multi-user Access Effective PPC copywriting and ad copy tips Syndicated Partner Network Choosing keywords and how to do keyword research Bing Ads Intelligence Universal Event Tracking Bing Ads policies Bing Ads Editor Ad extensions Bing Ads Editor campaign optimization Expanded Text Ads, Upgraded URLs, and Bing Ads budgeting and billing dynamic text insertion Keyword match types Campaign exclusions Audience Targeting: Context and device Audience Targeting: Behavior and demographic Audience Targeting: In-market and Custom Audiences Campaign optimization for PPC ads Bing Shopping Campaigns Bing Ads automated rules and bids Ok let’s get started… What is Bing Ads and how does PPC work? Across the Internet, businesses are realizing the benefits of pay-per-click (PPC) advertising. Bing Ads can help you reach a new group of high-quality customers and increase your return on advertising spend (ROAS). In addition, clients with Bing Ads campaigns often have lower costs-per-click (CPC) and costsper acquisition (CPA) than with comparable Google AdWords campaigns. This overview explains how Bing Ads works to help you execute marketing strategies that get better results. After reading this training, you will understand what Bing Ads is, and how to: • • • • Reach new, high-quality customers in specific audience segments. Take advantage of specific targeting methods. Improve campaign performance using relevant keywords. Optimize keywords with keyword bids. What is an ad? An ad is an advertisement displayed to a potential customer. You'll often see ads referred to in the context of an ad group or a campaign. An ad group contains one or more ads and keywords, while a campaign contains one or more ad groups. What is Bing Ads? Every day, millions of people type keywords into search engines, looking for products and services. With search advertising, you create ads and bid on keywords. One of the locations your ad may appear is the “Ads” section of search results pages. Whether customers want to purchase a product, request a service or sign up for information, your goal is to get customers to see your ad and go to your website, call your store, or download your app. You can accomplish this by having your ad appear at the top of the search results page, in the “Ads” sections. Here's an example of a basic Bing Ads ad: Here’s an example of an “Ads” section of the search results page: When customers view and click your ad, they are sent to your website. Either they make a purchase, request your service, sign up for more information or download your app. These customer actions are called “conversions.” Think of “conversions” as turning a potential customer into an actual customer. Think of making a “conversion” as a better ROI. Targeting Options With Bing Ads and the Bing Network, you can reach 167 million unique users. These users spend 26% more online than the average internet searcher. Leveraging the powerful targeting features of Bing Ads, you can reach this engaged audience and connect with high-quality customers. To get your ads in front of your ideal audience, you need to build campaigns that take advantage of these precise and flexible targeting features: Keywords: You can bid on keywords and make them adjustable based on peak or low traffic volumes. Location: You can show a store address in your search ad. You can also specify a radius within a city or U.S. ZIP code. This means you can show your ads only, or more often, to search users who live within a short distance to your local stores. Language: You can set one or all applicable languages for your campaigns. The language you set in your campaign correlates to the language of the end-user’s web browser settings. Scheduling: You can pinpoint the scheduling of your ads to 15-minute increments throughout the day. You can also adjust your campaign settings to serve your ads during days of the week or hours of the day that your local stores are open for business. Device type: You can connect with customers on a mobile device, tablet device or PC device. Time of Day and Day of the week: You can targeting by time, and use the searcher’s local time zone. Audience targeting: You can target for demographics (age and gender) to connect with customers who are part of a unique segment. Shopping: You can target purchase intent with Shopping Campaigns for e-commerce. This unique ad experience displays a product image and price in the search results instead of a traditional text ad. • • • • • • • • Exploring keywords and keyword bids Keywords are the words or phrases searched on when looking for a product or service. When creating your PPC ad campaign, choose keywords relating to your business that match your customers' needs. For example, Paul is the owner of Contoso Bistro. Since he wants to increase his lunch take-out business, he uses “lunch take-out” as a keyword for his ad. When someone searches for “lunch take-out”, his ad will show on the Bing Ads search results page. You can create your own keyword lists, or use the Bing Ads keyword research tools to identify effective keywords and keyword bids. Creating an effective keyword list is important. You may have a great targeting strategy, but without a great keyword list, customers may never see your ads. Bing Ads tools help to get suggestions for more keywords you might not have thought of. • • • • Identify the right keywords. Choose optimal keyword bids. Analyze performance & optimize. Improve campaign performance. Optimization If your ultimate goal is to get a conversion and better overall ROI, you want to drive relevant traffic to your website. Identifying the right keywords is step one. Optimizing your keywords to make it attractive to search engines is step two. The steps to optimization include choosing the best amount to pay (keyword bid) for each keyword, then keeping track of how well each keyword performs by using Bing Ads reporting tools to review, study and adjust your keywords and keyword bid accordingly. Running reports and refining your keywords and ads is how you will continually improve your paid search ad performance, increase your conversions and grow your business. As you build that perfect list of keywords, keep in mind Bing Ads policies and the ad and keyword review process. Following these policies will help your keywords and ads go live as soon as possible. Later, you will learn how to fix keywords with a Disapproved or Approved Limited status. Introduction to campaigns, ad groups and how to import from Google AdWords Campaigns and ad groups — along with importing campaigns from other search engines — make it easy to organize, manage and monitor your search advertising with Bing Ads, as well as run campaigns from other search advertising tools. Structuring Bing Ads campaigns and ad groups Bing Ads has four levels of organization: customer, accounts, campaigns, and ad groups. A customer contains one or more accounts. A customer has a customer ID, which is associated with your business name and your address. At the customer level, at least one person is designated as the Super Admin. Super Admins have administrative access to all accounts. Accounts contain one or more campaigns and include information about currency, time zone, whether you want to pay in advance (prepay) or pay later (postpay), your form of payment (primary payment method), and the people who have access to each account (users). Campaigns contain one or more ad groups, which share a campaign budget. A campaign is either a Search and content campaign (US only) or Search campaign (non-US only). See Differences between search ads and content ads and Create product ads in a shopping campaign for more information. Ad groups contain one or more closely related ads and the keywords associated with those ads. Create a new ad group Ad groups are the best way to organize your campaigns by specific products or services that you offer. An ad group contains a set of keywords and ads that are related to a common theme. Not only do they make it easier to manage related ads and keywords, well-organized ad groups make your ads more relevant to users’ searches. For example, Sarah owns a toy store and wants to create ads to highlight specials she will be offering. She could create different ad groups for “electronics for kids” and “riding toys,” which will each contain different sets of keywords and ads. When she wants to make adjustments to these ads, she can easily make changes to all the ads in a given ad group simultaneously. Learn more about how to create and edit a new ad group. Organizing your accounts and campaigns When you sign up for Bing Ads, you will be given a customer ID and your first account will be created. You can create additional accounts at any time. Generally, one account is all you will need. However, you might want to set up separate accounts if you: • • • Have more than one business Want to market your products in multiple countries and languages Are an agency managing accounts for other businesses Here are some suggestions on organizing your account: • • A good place to look when you are organizing your ad groups is at the structure of your website, since it already reflects how you organize and sell your products. Are you a Google AdWords customer? If so, the organization of your advertising campaign is essentially the same, except in Bing Ads you can have multiple accounts under one customer. The following is an example to illustrate a customer with multiple accounts. Basics of importing campaigns Compatibility between search advertising platforms is important. If you already have campaigns in other online advertising programs, you can import them to Bing Ads, saving you the trouble of having to set them up from scratch. For example, you can import directly from your Google AdWords account, or you can create an import file and upload it to Bing Ads. There are two easy ways to get your campaigns quickly over to Bing Ads: one, import using Bing Ads Editor with a spreadsheet, or two, import using only your AdWords login and password credentials – no spreadsheets needed. Import from Google AdWords The Google Import tool allows advertisers to import 4 million keywords plus ads. You can also import 1 million ad group product partitions and 2 million negative keywords (ad group level and campaign level combined). You can do this by following three steps. First, sign in to Bing Ads. Then click Import from Google AdWords. Follow the steps to import your campaigns. Another option is to import Google AdWords using Bing Ads Editor. Simply Click Import from Google, and finish by following the steps to import your campaigns. Note: Before you begin importing campaigns from Google AdWords to Bing Ads, be sure to review Importing your campaigns: Requirements. When you're finished importing, you can view your data and have the opportunity to fix any issues. You can import from Google AdWords: • 10 thousand Campaigns • 1 million Ad Groups • 5 million keywords • 4 million ads • 2 million ad group-level and campaign-level negative keywords combined • 2 million ad group product partitions • 200,000 all other entities combined Importing from a file Some Bing Ads users are currently unable to import campaigns directly from Google AdWords. If you have Google 2-step verification, you need to create an application-specific password for Bing Ads. If you're still unable to import directly after several attempts, follow these steps to import campaigns using an import file: Create a Microsoft Excel or CSV (comma-separated values) import file. You can download the import file template here. In Bing Ads, click Import Campaigns, and then click Import from file. If you have imported from a file in the past 90 days, you will see a table that tells you the Date/Time and Uploaded file. Another useful feature is the option to select when you want to import your AdWords data into your Bing Ads account. For example, you have the option to schedule them to appear Once, Daily, Weekly, or Monthly. The Import Summary confirms that your import has been scheduled, when it will run and how often it will sync. What gets imported Now that you’ve imported your campaigns from Google AdWords, you can check the status of your import, review error logs, and edit, pause, or delete your import schedule. Keep in mind that not all information will be imported, but that doesn’t mean it’s not supported within Bing Ads. Some specific situations require special attention during import. There are also some items that you will need to re-create using Bing Ads, such as Automated rules, Ad-group-level Sitelink Extensions, Adgroup-level App Extensions, Ad-group-level Location Extensions, Ad-group-level Call Ad Extensions, Remarketing lists and associations, and. IP exclusions Read more about items you should check after import. Limits for accounts, campaigns, and ad groups There are the limits on the number of items you can have at each level. This information can be useful in organizing your advertising campaigns, particularly if you plan on importing from Google AdWords. This level... Customer Accounts Campaigns Ad groups Can contain up to... • 15 users • 6 accounts • 50,000,000 keywords • 10,000 campaigns • 5,000,000 keywords (and product targets combined) • 5 million negative keywords • 20 negative keyword lists (max. 5,000 keywords per list) • 200,000 Sitelink Extensions • 150,000 Ad Extensions (excluding Sitelink Extensions) • 20,000 ad groups • 20,000 negative keywords • 10,000 location targets • 5,000 shared negative keywords • 2,500 website exclusions • 100 IP exclusions • 1 Call Extension • 20 Sitelink Extensions • 6 Image Extensions • 100 ads, including text or product • 20,000 keywords (and product targets combined) • 20,000 negative keywords • 10,000 location targets • 6 Image Extensions Managing Bing Ads campaigns and ad groups Once you've finished creating or importing your campaign, you can make changes to many of the campaign and ad group settings. Edit campaigns: To quickly change the campaign name, status or budget, go to the Campaigns page, click the checkbox in the row of the campaign you want to change, then click the Edit dropdown followed by the Edit selected rows link. Alternatively, from the Campaigns page, you can hover over the field in the row you wish to change and click the Pen icon. To change more advanced settings, like campaign targeting, budget options and exclusions, go to the Campaigns page, click the name of the campaign, and click the Settings link. Edit ad groups: To quickly change an ad group name, status, search bid or ad schedule, go to the Campaigns page, select the Ad groups tab, tick the checkbox in the row next to the ad group name, then click the Edit link followed by the Edit selected rows link. Alternatively, hover over the field you wish to change in the ad group’s row, and click the Pen icon. To change more advanced ad group settings, like the ad group targeting, ad distribution, pricing, schedule and ad rotation, click on the name of the ad group, then click the Settings link. When importing an AdWords campaign that contains multiple target languages, Bing Ads will select the campaign language with the largest market as your ad group target language. If none of your AdWords target languages are supported in Bing Ads, Bing Ads will flag the campaign as an error. If you are taking advantage of the new Expanded text ads option, you will need to review whether you need to set an account-level tracking template. To do this, select the account into which you want to import your Expanded Text Ads. The account should include the campaign and ad group specified in the import file. Summary As you set up your campaigns and ad groups, or import campaigns, keep these key points in mind: • • • • Align your campaigns with your business groups or products. Manage your campaigns and ad groups from the Campaigns page. Import Google AdWords campaigns. Create an upload file and import it to Bing Ads. PPC bidding, traffic estimation, and CPC strategy Launching a new search advertising campaign requires a lot of research and planning. How do you know what to bid? How much traffic should you expect from a specific keyword? Bing Ads has tools to help you strategize appropriate bids, estimate the change a bid estimate would make on your campaign’s traffic, and understand your actual cost. After reading this training, you will understand how to: • • • Take advantage of Keyword Planner tool. Analyze your traffic estimates. Optimize your campaign using specific bid strategies. Creating Bids The heart of online advertising is matching relevant ads with potential customers. Bids are just one of several factors that affect your ad’s position. Along with bids, keyword relevance and quality score are critical variables that determine ad rank. However, fully understanding PPC bidding is important because it’s possible to overpay for performance when trying to display your ad in the mainline (A) and sidebar (B) locations. When creating your bids, keep in mind: • • • Your keyword bid is the maximum price you are willing to pay each time your ad is clicked. Your actual cost may be much lower. Your budget affects the number of times your ad can be clicked in a given day or month. Keyword bids are not static. It’s good practice to constantly review and adjust your keyword bids based on actual results as well as estimated results. Keyword Planner Bid landscape Bid landscape helps estimate the affect a bid change will have on your campaign. Bid landscape provides a range of bids for a keyword, along with the estimated impressions and clicks those bids might bring for that keyword. If you see a bid that gives the performance you’re looking for, you can then change your bid within Bid landscape. Bid landscape is only available if there is sufficient impression and click data for your keywords. If there is data available, a small graph will appear next to each of your bids on the Keywords or Ad groups tabs. To view the Bid landscape estimates: On the Keywords or Ad groups tab, click on the graph icon next to the current bid you want to review. To change your bid, select an option from the Bid column or enter an amount in Other bid and click Save. At the ad group level, you can choose to change all of your keyword bids or you can update only your ad group bid and leave your individual keyword bids unchanged. Bid Strategies Your bid strategy setting tells Bing Ads how you want to manage your bids. Whichever bid strategy you use, Bing Ads will always respect your budget limit. Currently, there are five bid strategy options: Manual, Enhanced CPC, Maximize Clicks, Maximize Conversions, and Target CPA. Comparing bid strategies: Bid strategy Do I set bids myself? Do I need conversion tracking? Can I use a third-party bid management tool? Manual Enhanced CPC Maximize Clicks Maximize Conversions Target CPA Manual CPC (cost per click): You set your ad group and keyword bids, and Bing Ads uses these bids every time. This is every campaign's default bid strategy. To switch the default Manual CPC strategy to Enhanced CPC, click Settings tab from the Campaign page. Under Bid strategy, choose Enhanced CPC: Adjust my bid to get more conversions. Enhanced CPC (cost per click): You set your ad group and keyword bids, and Bing Ads automatically adjusts your bids in real time to increase your chances for a conversion. Your bid will go up to 30% higher on searches that are more likely to convert and up to 100% lower on searches less likely to convert. (This change will be applied after you set your bid adjustments.) Maximize Clicks: Bing Ads automatically sets your bids in real time to get as many clicks as possible within your budget. If you want greater control over your bids while using Maximize Clicks, you can also set a maximum CPC (cost per click). This is an optional limit you can set to make sure that Bing Ads never pays more than a certain amount for each individual click. Note: • While Enhanced CPC helps you get more conversions by making small modifications on your manually set bids, it is still not fully automated bidding. Also, you must have conversion tracking set up for Enhanced CPC to work. • Bing Ads will automatically set your CPC bids in accordance to your goal. • The advertiser requires no bids. Read more about the five different automatic bid styles. Automated rules Bing Ads can save you time by automatically making changes to your campaigns based on criteria you define. These are called automated rules. Although your campaign will always require some monitoring, you can automate many tasks. Here are a few examples of how advertisers are using Bing Ads automated rules and bids to help them manage their campaigns. • Start and stop your campaigns for special events, such as a Black Friday or special Game Day sales. • Avoid letting a maxed-out budget stop your best-performing campaigns. • Keep your ads on the first page. • Avoid costs on poor performing keywords or ads. Read more about Ways to use automated rules and how to create them. Actual Cost The bid amount is deducted from your campaign budget each time your ad is clicked. The actual cost for each keyword or placement varies depending on the following: Your bid on a keyword or placement. Your keyword or placement bid is the maximum amount you can be charged when your ad is clicked. Learn more about PPC bidding in Set your campaign budget and bid amounts. Incremental bids to target customers by time of day, gender, or other targeting criteria. When one or more of your target criteria is met and your ad is clicked, you also pay the amount of your corresponding incremental bids. Thus incremental bids can increase the cost of your default and custom bids. Learn about targeting and incremental bids in How to target my customers by adjusting my bids. Inline opportunities You can view estimated bid suggestions and how to adjust those bids to meet your performance goals seamlessly in your keywords grid. You can also get additional keyword delivery status insights for effective optimization. Inline opportunities is a feature in the Bing Ads Web UI that estimates how much you would have to bid for your ad to show up on the front page, mainline and best position. In your Campaigns page, click the Keywords tab, and then the Columns icon on the right side of the tool bar to customize the insights you want to see in your keywords grid. From here, use the Modify columns link and add these three bid estimation columns (Est. first page bid, Est. mainline bid, and Est. best position bid) and click “Apply.” By clicking the Save this set of columns checkbox, you can rename and save this view including inline opportunities for easy access in the future. The estimated bids to reach first page, mainline and best position for each of your keywords will then be located directly in your keywords grid. Here you can see how to update your bid for your position goal. Also, for example, if you find a “below first page bid” alert under the Delivery column, simply scroll over to see what you should bid for the first page.* The key is that for a first page bid suggestion, we take into consideration a reasonable amount of impressions you can get aside from the average position. You may get a good average position with a very low bid on a small fraction of impressions. This could be due to a couple of reasons: • This is a brand term that gets you into a high position as long as you have the chance to show. • You win less competitive impressions at a good position (e.g., midnight) but fall out on all the other more competitive impressions with the low bid. In calculating the average position, only the impressed auctions are taken into account resulting in a good average position. Since we consider a reasonable amount of impressions to determine a bid suggestion, the bid suggestion can be higher than your current bid setting. Therefore, even if your current bid may be winning a small amount of traffic on a good position there may still be an opportunity to gain more traffic. Not only can you see the estimated bid suggestions for a particular keyword right there in your grid, but you can learn how to best to change the bid by clicking the icon under your Current bid value to instantly view its bid landscape as well. It’s important to remember that estimation is based on all auction data from the previous seven days. For example, if your keyword bid is $0.50 U.S. dollars, estimation shows you how your $0.50 U.S. dollar bid would have performed based on data from the last seven days. For comparison purposes, if you change your bid to $1 U.S. dollar, you’ll see what your results would have been with a $1 U.S. dollar bid. Although the estimation does not predict future performance of bids, looking at hypothetical bids in relation to real data can give you valuable insight into trends and probable results. Traffic status by location You can use the Geographic report to find out how your ads are doing in different locations, which can help you decide where to focus more of your advertising efforts. With the “Location type” and “Most specific location” columns, you can view which location type – “Physical location” or “Location of interest” – that was used to serve your ads. Read more about how to read the report and understand the data. To create a Geographic report, click Reports. If not already expanded, click Standard reports. Click Targeting, and then click Geographic. Select the unit of time (Show (unit of time)), Date range, and the download Format you want. Optionally, you can do one or more of the following: • • • • Set your report to include all accounts (the default) or select Specific accounts, campaigns, and ad groups and then choose the items you want. Click Choose your columns to select or remove attributes and performance statistics for the report. Click Filter to display specific types of data in your report. Click My report settings to save the report as a custom report or schedule the report to run at a certain time. Click Run to run the report, or Download to download the report as a CSV or TSV file. Note: You can also create a Geographical location report from the Dimensions tab. On the Campaigns pages, click the Dimensions tab, and then next to Show, click Geographical location. Understanding your traffic estimates After using the PPC estimator, and seeing the estimates related to keyword performances and cost, you might wonder why you are seeing certain figures. Here are some reasons that can impact how your traffic estimates display. • Limited by budget: You may sometimes see a shaded area in the graph. This means that our system estimates that our PPC traffic estimator evaluated your budget and indicated that it is too low to accommodate all the clicks and impressions available for your keywords for the shaded bids. You may also see the line in the graph curving down. This means that the estimated number of clicks your keywords might get are decreasing as your bid increases. To get more clicks and impressions, try adjusting your PPC bidding strategy and increasing your daily budget. By increasing your budget, your ads may get more clicks and impressions. You can also try to lower bid, as it might reduce the average amount you pay when your ad gets clicked and help your budget go further to get more clicks. • Estimates are not available in the tables: If you haven’t entered a bid and daily budget (optional), you will see dashes “-“ in the table. Enter Bid amount and Daily budget (optional) above the graph and click Get estimates to view the weekly estimates. If you see a dash “-“ instead of a number in the Avg. Position column, our PPC traffic estimator determined that your ad will likely not get any impressions. Historical ad performance for your ad and other ads using similar keywords are used to calculate the average position. Usually, you’ll see a dash when different factors like your bid or click-through rates aren’t sufficient to earn an ad position. Try to adjust your PPC bidding strategy and increase your bid amount to get an average position estimate. Summary As an advertiser, you want your ad to display at or near the top of the search results page. Optimal keyword bids are critical for achieving a high rank while not overpaying. Bing Ads provides tools that allow you to analyze estimated results, develop a CPC strategy and apply informed keyword bids. As you work with your bidding strategy, remember these key points: • • • Use the bid and traffic estimation tools to help you place optimal bids. Monitor and adjust your campaigns as needed. Adjust bids using bid landscape. Effective PPC copywriting an ad copy tips Writing effective ads is one of the fundamental tasks of creating your online ad presence. It’s critical to learn about the general ad structure and Bing Ads policies so you can write advertising copy that will compel people to click. In this PPC copywriting training, you will understand important policies, ad copy tips and techniques to help you write ads that are effective and relevant. This training will help you understand how to: • • • Write effective advertisement copy that meet the Bing Ads policies. Submit your ads for approval. Use Expanded Text Ads to craft longer ad copy. Expanded Text Ads Expanded Text Ads are a new, mobile-optimized ad format that enables you to craft longer ad copy and optimize your ad text to better engage with potential customers before they click on your ads. Expanded Text Ads work seamlessly on mobile, tablet, and desktop devices, giving you a way to create more compelling calls to action for consumers and drive higher conversions to your business. An Expanded Text Ads contains three fundamental visual elements: the ad titles, the final URL, and the ad text. You can further enhance your Expanded Text Ad with ad extensions. Tips for optimizing your Expanded Text Ads: • • • Review your ad extensions to ensure that they have fresh, differentiated content from your expanded headlines. Add your brand in the headline for trust. The clearer and more specific your offering, the better. For example, rather than "big discounts," specify an exact percentage, such as "50% off." *Note: You can convert standard text ad (STA) to expanded text ad (EXTA) via Bing Ads Web UI and Bing Ads Editor. Character limits Each ad consists of four components: ad titles, ad text, display URL and a final URL. Each component has character limits so all ads across the network remain consistent. As you type your ads, a counter shows how many characters you have remaining for each component, making it easy to stay within the limits. If you happen to exceed the character limit, you’ll need to make wording adjustments before you can save the ad. See the chart below for the additional character allotment with Expanded Text Ads. Ad part Expanded Text Ads Ad title 60 characters (two 30-character ad titles separated by a hyphen) Ad text 80 characters Display URL Domain and subdomain automatically generated from your final URL (preserving capitalization) plus two customizable URL paths with 15 characters each. General policies Microsoft can refuse to accept any advertising content that does not meet Bing Ads policies. When tackling your PPC copywriting projects, it’s necessary that you adhere to these guidelines to decrease the likelihood that your ad is disapproved. Disapproval can inhibit the execution of your campaign, so, it’s best to read the editorial guidelines article in Bing Ads online help to become familiar with the list of acceptable ad content. Four of the most important ad copy tips and general policies that you must adhere to when writing ad copy are: • • • • Do not use offensive language or profanity. Do not advertise illegal products. Do not mislead your customers or create the wrong impression. Use correct style and grammar in your ads and avoid common mistakes such as more than one exclamation point per sentence, repeated or unnecessary punctuation, or repeated words. The following are several other policies and practices for advertising copywriting that you should commit to memory. Policies for intellectual property You are responsible for ensuring that your ads and keywords do not infringe on another party’s intellectual property. However, you can use trademarked words or phrases in certain instances. Landing pages The landing page for your ad should provide clear content that is relevant to your ad text and keywords. The ad should lead to different landing pages, depending on the focus of the ad. If the landing page is inaccessible, is under construction, generates pop-up ads, or does not have content that is relevant to your advertising copy, your ad could be disapproved. Other tips and techniques First, always make your ads are relevant. One way to improve relevance is to use your customers' most popular search query keywords in your ad titles and text. A great strategy for effective advertising is to include a strong keyword in the first line of your ad or title. Use compelling action words that encourage customers to click your ad right now. Offer a specific call to action in your description, such as encouraging customers to request a brochure or consultation, download a free e-book, subscribe to a newsletter, or take advantage of a limited-time discount. You can test different ones out to see which work best. Highlight your company's products and benefits rather than using excessive promotional language and superlatives. Describe a unique feature, product or service that you offer. Why do customers buy your product? Does it solve a problem? Does it help save time or money? When you're finished writing, pretend you're a customer and review your ad and landing page. Ask yourself: • Is the content on the page relevant to the ad? Have I set up Expanded Text Ads? • Will my customers understand the page right away? Have I used a message that targets them directly? • Does the landing page prominently display the offer mentioned in the ad? Is your brand clearly represented on the page? Submitting your ad for approval Once you’ve finished writing your copy, Bing Ads provides feedback to help you make adjustments so your ads comply with basic editorial requirements, such as word counts, and missing or incorrectly formatted URLs. If your ad, keywords and landing pages meet all Bing Ads policies, your ad may display online soon after you submit it. If not, this process will take longer. Bing Ads does not notify customers when their ads have been approved. You can look at the Delivery column on the ad and keyword tabs on the Campaign page to verify the status of your ads and keywords. Disapproved content If your ad has been disapproved, you will be notified by email. You can also select the arrow next to the disapproved Delivery status on the ad or keyword tab in Bing Ads to get actionable information about the reasons for the disapproval. Summary Remember these key points for effective ad writing that will get your products and services noticed: • • • Keep your customer in mind at all times. Keep your ad concise, relevant and specific. Review and follow the Bing Ads policies to help your ad go live as quickly as possible. Choosing keywords and how to do keyword research Keywords are single words or phrases that are used to target user search queries on search engines like Bing. When a customer’s search query matches your keyword, this triggers your ads to display. Choosing keywords is one of the most important aspects of creating and maintaining a successful pay-per-click (PPC) advertising campaign. But where to start? How do you identify the many possible keywords that describe your business? How much should you bid on those keywords to be competitive with other advertisers? After reading this training, you will understand: • • • The importance of brainstorming, how to do keyword research and how to choose keywords following best practices. How to incorporate the concept of match types and negative keywords into your PPC ads. How to use Bing Ads Keyword Planner to research and find keywords. Building a quality keyword list The most important tool at your disposal for building a quality keyword list is brainstorming. Who knows your business better than you? Start with what you know: • • • • Your brand. Your products. Your services. Review your competitors’ websites. From here, shift your brainstorming to questions like these: • • • Why do consumers need your products and services? Why would a consumer choose you over your competitors? What types of questions might a consumer ask to find your products and services? The end result of this brainstorming exercise should be a seed keyword list. These seed keywords will help you plug into actual tools to take your keyword research to the next level. Bing Ads Keyword Planner There are a wide variety of tools at your disposal for research and optimization of your keyword lists. One of these tools is located directly within Bing Ads. On the top menu, click Tools and then click Keyword Planner. Click Search for new keywords using a phrase, website, or category. The seed keyword list that resulted from your brainstorming will become the starting point for your research with Keyword Planner. To start, enter one or more of the following in the boxes that appear: • • • Up to 200 words or phrases that describe what you're advertising The URL of your website or a page on your website (see note below) A category relevant to your product or service Learn more about how to use the Keyword Planner tool. Bing Ads Intelligence Another powerful tool for working with keywords is Bing Ads Intelligence – an extension for Excel. This tool seamlessly operates in Microsoft Office Excel 2016, 2013, 2010 and 2007 and provides many features and templates for researching or expanding your keyword lists. Learn more about Bing Ads Intelligence. Negative keywords and match types As you build your keyword list, you will find keyword variations that are a perfect match – and some that are close, but not perfect. How do you deal with those keywords that are only “close” to perfect? Match types. You control how Bing Ads matches your keyword to user search queries. • • • Exact Match: end user must type your keyword into the search box – word for word. Phrase Match: end user must type your keyword into the search box, but additional words may be included before or after. Broad Match: end user’s search query must be close to your keyword and may contain synonyms, slang or similar words. If you find there are keywords that are not relevant to your business at all, you have the option to exclude those words. Negative keywords allow you to define exceptions to when your ad will be triggered. For instance, if your ad sells shoes and you’ve specified “tennis shoes” as a keyword, you can prevent your ad from being displayed in response to a search on “tennis courts” by adding “courts” as a negative keyword. Learn more about match types and negative keywords. Disapproved keywords On occasion, you may upload a new keyword just to find that it has been rejected, or disapproved. Keywords that do not meet Bing Ads editorial policies are given a disapproved status. You will be alerted to any issues with your keywords in the Delivery column of your keywords list, as well as by an email notification, at which time you can either fix the issue or request an exception. Learn more about Bing Ads policies. Summary The words and phrases you include in your keywords list help determine whether or not a customer will see your ad. Be sure to focus on keyword relevancy to maximize the effectiveness of your strategy. When choosing keywords, remember these points: • • • Your knowledge of your business is the best place to start for keyword brainstorming and research. Use Bing Ads Keyword Planner and Bing Ads Intelligence tools to research and expand your keyword lists. Take advantage of match types to control how your keywords are matched to user search queries. Bing Ads policies Bing Ads policies help advertisers learn what makes a great ad, as well as what is and isn’t allowed in them. The ad and keyword editorial review is a quality check to help ensure that ads are well written and relevant to potential customers. After you submit an ad group, the content goes through a review to ensure that it meets Bing Ads guidelines. If your ads and keywords don't raise any flags, they pass the review and become active. After reading this training, you will understand how to: • • • • Adhere to style and content policies. Avoid disapproved ads and keywords. Fix limited or disapproved status. Find resources about specific Bing Ads policies. Ad style policies Style refers to the way your ad looks and reads with the use of capitalization, grammar and punctuation. By following the Bing Ad rules related to style, your ad will be effective and clear. Style policy highlights: • Capitalization is allowed for proper names, branded words and legitimate acronyms. Don’t use random capitalization, even if you’re trying to emphasize part of your ad copy. o Approved: Purchase Cheddar cheese from England. o Disapproved: Find GREAT deals on soFTwaRe. • Phone numbers: The use of phone numbers in ad copy or Call Extensions must comply with Bing Ads policies. You can only use Call Extensions or Local Extensions to add a phone number to your ad copy in the following markets: US, CA, UK, HK, TW. • Symbols or special characters including currency, trademark, copyright, model numbers, acronyms, ISBNs and trademarks containing special characters, are ok. Non-standard character sets for the language, superscripts or subscripts, or enhanced fonts, like bold and italic, are not allowed. o Approved: Games & software at A*DATUM for $99. o Disapproved: Find great deals on software *restrictions apply • Use correct punctuation at the end of your ad. Multiple exclamation points or question marks are not allowed. Exclamation points are not allowed in the title. o Approved: Great deals on software! 50% off all titles. o Disapproved: Great deals on software!!!! 50% off all titles!!! • Character limits are calculated, including ads with dynamic text. If your ad title, ad text or destination URL exceeds certain character limitations, you will receive an error message. The limitations: This ad consists of four parts: Ad part and character limit Example (see above) Ad title (60 characters — two 30-character title parts separated by a hyphen) Flowers for any occasion - Delivered right to your door! Ad text (80 characters) Sustainably grown flowers on sale and ready to ship within 4 hours. Display URL (Domain and subdomain automatically generated from your final URL, plus two customizable URL paths with 15 characters each.) www.contoso.com/Seattle/Flowers Final URL (2,048 characters) www.contoso.com/Floral/SeaWa/default.aspx • For effective ads, use correct spelling and grammar. Common abbreviations or substitutions, like ampersand, are acceptable. Gimmicky spelling and jargon should not be used. o Approved: Big sale on all 4X4, 4WD and Jeeps. o Disapproved: Tell your friends to git their carz here. o Approved: Save 50% on wicker chairs & tables. o Disapproved: $ave! $ave! $ave! • Keep your pricing and discount language accurate. Price quotes may appear in ads if they are also visible on the landing page. Pricing must accurately reflect the actual offer that users will find on the site. o Approved: Get cable for as low as $9.95 per month. o Disapproved: All items 20% off. (*If only a portion of the landing page items are 20% off.) • A combined total of at least three words is required in the ad title and ad text for a mobile ad. Ads with two or fewer words are not allowed. Ad content policies There are two specific Bing Ads rules related to content that will help you eliminate redundancy, low quality ads or confusing user experiences. Duplicate Ads: Content that is too similar runs the risk of being disallowed. To comply, don’t submit multiple ads that link to sites whose content or design is very similar. Multiple ads may be displayed if the target site for each ad has: • • • A separate, distinct brand A unique look and feel Different products or services Foreign Language: As a general rule, you may not use two different languages within the same ad copy, except for commonly used terms or brands. Also, landing pages should be in the local language(s) of the market. (Case by case decisions may be made based on the general comprehension of the language in a specific market.) Foreign language words are allowed where they naturally fall into local language usage. For example, in English-speaking regions, the following foreign words are allowed: résumé, faux, burrito, café, fiancé, cliché, curriculum vitae, Zeitgeist. Approved Examples: Tour Mexico www.contoso.com Packages for families. Prices for the summer! Disapproved Examples: Tour Mexico www.contoso.com Packages for families. Precios para el verano! URL and landing page policies URLs should accurately describe your ad’s landing page. Also, landing pages should load and function as normally expected — disruptive or deceptive content is not allowed. Policy Approved Example Disapproved Example The display URL must be of valid format. The display URL cannot be used in a misleading manner. Display URL cannot be used as another line of text. www.contoso.com contoso.com http://floor.contoso.com Display URL: www.contoso.gov Landing page URL: www.contoso.gov Display URL: www.contoso.com/woodplans Landing page URL: www.contoso.com/woodplans http:// Buy floor here www.contoso [email protected] Display URL: www.contoso.gov Landing page URL: www.xyz.info Display URL: call us now Landing page URL: www.contoso.com/woodplans Remember, a reliable landing page is essential for quality clicks and impressions – especially at peak times. With regard to site behavior and navigation approvals, the Back button on your landing page must always be functional. • The landing page must not: o Use "fake" close behavior. For example, when a user clicks a "close" button on the page, it should close that page, and no other behavior should result: o Be designed to look broken or simulate a non-working webpage in any way. o Mislead the user with "imitation" dialog boxes or browser windows. Especially important is your URL sends users to the same static landing page every time. Disapproved ads Editorial checks do not stop once an ad is live. The Bing Ads team performs ongoing reviews to help ensure a quality marketplace. For this reason, ads and keywords that have previously displayed may be disapproved. Common causes of disapprovals The Bing Ads Disallowed content policy reserves the right to reject or remove any ad at any time, especially in the case of certain content considered sensitive, illegal, dangerous, harmful and/or potentially unethical in nature. Please also review the Disallowed and restricted products policy for a better understanding of specific laws in different regions. Here are general Bing Ads guidelines to avoid common editorial disapprovals: • • • • • • Intellectual property & counterfeit Microsoft take allegations of trademark infringement seriously. If trademark and/or copyright are infringed, Bing Ads will remove an ad. The same goes for counterfeit. If you are a trademark owner and want to submit an allegation, please complete the Intellectual Property Concern Form. Pharmacy and health care Bing Ads restricts/limits the promotion of prescription-only drugs. Advertisers may not bid on keywords relating to prescription-only medications, including prescription medications for animals, unless they are properly certified in the market they are serving. Adult content If your ads, keywords or destination website include adult content, like sexually explicit content (pornography, sexually oriented dating sites, prominently featured sex toy sites, etc.), then you must participate in the Bing Ads Adult Advertising Program — please apply through the Adult advertising program participation form. Gambling and contests Sites that accept wagers or require payment or other consideration in exchange for the chance to win prizes are not allowed. Likewise, sites that offer both information and links related primarily to the promotion of online gambling are not allowed. Policies vary by region. Online fraud Advertising for ponzi schemes, pyramid schemes, chain letters, certain solicitation of money, and any other legally questionable business opportunities, is not permitted. Financial products Advertisers who promote financial products and services must ensure they comply with all applicable local laws and regulatory requirements. How do I fix a Disapproved or Approved Limited status? Approved Limited is a delivery status related to location targeting. It means either your ad or keyword is approved and eligible to serve in at least one of its targeted locations, and/or your ad or keyword is either pending or disapproved in at least one other targeted location. If you receive an email saying you had a Disapproved or Approved Limited ad or keyword, take the following steps: Click the Ads tab or the Keywords tab. The delivery status of your ads or keywords can be found in the Delivery column. (You can sort the Delivery column to more easily find the Disapproved or Approved Limited items by clicking the Delivery column header.) Click the ellipsis icon next to the status in the Delivery column to see the ad or keyword's disapproved terms and the reasons for the disapprovals. If the status is Approved Limited, you will also see the specific market(s) in which the ad or keyword is disapproved. This ad or keyword is not functional in the listed market(s), but it is functional in all other targeted locations. If an ad or keyword is listed as Approved Limited in Bing Ads (see this article to learn how to find the status of ads and keywords), click on the three dots next to the words Approved Limited. If it was disapproved in at least one of your targeted locations, you will see: • • • The reason it was disapproved. The location(s) in which the disapproval occurred. The part of the submission that triggered the disapproval. How do I challenge disapprovals? If you feel that your ad or keyword should not have been disapproved, you can request an exception. If an ad or keyword is disapproved as you are creating it, click the Request an exception button. In the Tell us your reason for requesting an exception box, tell us why you believe the ad or keyword meets the policies and should not have been disapproved, or why the policy in question doesn't apply. Click Save. You can also request an exception to the disapproval after the editorial review. Go to the Campaigns page and click the Ads tab or the Keywords tab. Find the affected ad(s) or keyword(s). Disapproved ads or keywords will have either Disapproved or Approved Limited listed in the Delivery column. Select the checkbox to the left of the affected ad(s) or keyword(s). Select Edit > Request exception, and then select either Selected ad(s) or All ads/keywords in this ad group. In the Tell us your reason for requesting an exception box, tell us why you believe the ad or keyword meets Bing Ads policies and should not have been disapproved, or why the policy in question doesn't apply. Click Request an exception. Note: If your exception request is denied, the decision is final. Disapprovals in Bing Ads Editor While making bulk edits to your campaigns offline using the Bing Ads Editor, you can quickly: • • • Search for keywords that have failed editorial review. See whether their status is appealable. Appeal multiple keywords in bulk using one appeal entry. In Bing Ads Editor, the View drop-down menu allows you to work with your campaigns, ad groups, text ads, and keywords by sorting and presenting data in group types, such as active, paused, pending and deleted. One group is Editorial Disapprovals, which contains the sub-groups: adult, drugs and weapons. Choose these sub-groups to see keywords that have failed editorial review. If you have disapproved keywords, and their status is Active-Appealable, you can submit an appeal for one, several or all of your keywords directly from the Edit Selected menu found in the Manager pane. Simply select the keyword or keywords you would like to appeal, and type your response in the reasons for requesting exceptions to editorial disapprovals text field. The next time you post changes, your appeal will be sent to Bing Ads for review. Similarly, in the Bing Ads interface within the Keywords panel you can submit a request for exception by clicking on the ellipsis icon next to the “Disapproved” notification within the “Delivery” column. Simply tell us your reason for requesting an exception and submit the request exception. Summary Bing Ads Policies are sets of rules that apply to style, content and functionality for ads, keywords and landing pages. They are designed to ensure the quality and consistency of the search ads Bing Ads delivers across the Bing Network. When writing ads, it’s important to remember: • • • • Ads must meet editorial policies for capitalization, punctuation, spelling, character limits and promotions in order to go live. Ads, keywords and links to landing pages must adhere to the Bing Ads content policies, or they will be disapproved. Bing Ads guidelines can vary from country to country. Bing Ads offers features and documentation to keep you up to date on our editorial guidelines, helping you create compliant, successful ads. Ad extensions Bing Ads offers a suite of easy-to-use features called Ad extensions that enable businesses to build effective ads to attract customers across PCs, tablets and mobile devices. There are currently nine types of PPC ad extensions available. In addition, you can take advantage of Enhanced Sitelinks to add two lines of descriptive text and enable larger headlines. You can now associate extensions at the account level. After reading this training on Ad extensions, you will understand how to: • • • • • • • • • Create Sitelink Extensions that take customers to specific pages on your website. Update your existing Sitelink Extensions with Enhanced Sitelinks. Use Location Extensions to display your local business information. Create Call Extensions with your business phone number or a forwarding number that provides better analytics. Take advantage of Callout Extensions to showcase how your business is unique. Use Review Extensions to create customer trust with positive third-party reviews. Create Structured Snippet Extensions to highlight extra products and services. Use App Extensions to promote your app. Use Image Extensions to add visual elements to your ad. Sitelink Extensions Sitelink Extensions are links in your ads that take customers to specific pages on your website. They offer your customers a quick and convenient way to access the information they’re searching for, which can increase both click-through rate (CTR) and conversions. Improving your CTR is not only a function of keyword-to-ad relevance, but an indicator of how well you are able to show potential customers that you have what they’re looking for. For example, if you’re a retailer bidding on brand terms, it’s smart to include an ad extension for your store locator page. Why? Searcher behavior data shows that when people enter a store name into the search box, they’re often looking for basic information like store location and hours. Sitelink Extensions provide a way to add links to your ads, and are especially useful to mobile consumers who want to take immediate action when they’re out and need quick access to your business information. You can enter up to twenty Sitelink Extensions for each campaign; they will apply to all ad groups and ads in your campaign. Bing Ads will only show Sitelink Extensions in the mainline, and only for high-quality ads and campaigns. Therefore, make sure to add Sitelink Extensions to your highest performing campaigns. It might take some time for new campaigns to start showing Sitelinks Extensions due to time required to build a history and quality score for the campaign. By default, the Sitelink Extensions are set at the campaign level, however, you can also set sitelinks at the ad group level. Specifying sitelinks at the ad group level will override the sitelinks associated with the campaign. To select the level you want to make the changes in, select Campaign or Ad group below the Ad Extensions tab. To create new ad Sitelink Extensions, on the All Campaigns page choose the Ad Extensions tab. Click create ad extension. Select the campaign you want to associate the new Sitelink Extensions to, and then add up to 35 characters of description. (You must add both lines of text for Enhanced Sitelinks to be enabled.) Click save. To update existing Sitelink Extensions, click on the Ad Extensions tab. You’ll see the list of available Bing Ads ad extensions. Select the campaign you want to add additional text to by checking the box on the left-hand side. In the Edit drop-down menu, select Edit an Extension. If you want to delete an existing Sitelink Extension, go to the Campaigns page and select the Ad Extensions tab. Find the Sitelink Extension you want to delete, and then select the checkbox to the left of that extension. Click delete, then save. You can track Sitelink Extension clicks using custom URL parameters. Enhanced Sitelinks Enhanced Sitelinks draw attention to your ad by increasing its size. You can now add up to two lines of descriptive text under each Sitelink Extension. There’s a 35-character limit for each line of Enhanced Sitelinks (70 total for two lines), but using less than 25 characters are best practice in the event that truncated text is enabled for smaller screens. Enhanced Sitelinks will only show in the mainline 1 ad position (the first ad found on the search results page), which means you must bid competitively to take advantage of this feature. Best practices include using strong traffic keywords (such as brand terms), and specific pricing details and call to actions. An ad can display 2, 4, or 6 Enhanced Sitelinks with descriptions, or 2 - 6 Sitelink Extensions in a single row without descriptions, which will be determined by Bing. Note: Sitelinks/Enhanced Sitelinks can be created and edited in the UI and Bing Ads Editor. Location Extensions With Location Extensions, you can choose to display the address of your business location closest to the customer. You can also include a local phone number. Better yet, if the customer is viewing your ad on a smartphone, they can click the phone receiver icon to call you directly. Setting Location Extensions allows you to set different locations for different campaigns. Multiple brands within the same customer account can now use Location Extensions. The business locations in use as center point for radius targeting will be migrated to custom locations and the existing campaigns will run without any issues. You can take advantage of space by displaying up to 2 of your closest locations in one ad. (The radius for the location display is about 50 miles. If you don't have a business location entered that is within 50 miles of the customer, no location will be shown in your ad.) Users can click Directions to go to your business. The destination instantly populates into map directions, and automatically populates origin for smartphone users, assuming users have opted into ‘use my location’. A route is calculated, and a customer can be on their way in seconds. Note: All clicks on Directions are billable and cost the same as clicks on the title. Location Extensions on Smartphones In addition to showing your location, Location Extensions also offer iPhone users an easy way to call for a ride to your business from your ad. The Get a Ride feature for Location Extensions is like an annotation, where it could be automatically included and requires no additional set-up. A customer can click the ride icon in your ad that launches the Uber app, and if they are logged in to their Uber account, the destination will be pre-populated with your address. (To opt out of Get a Ride, customers must contact their Account Manager or contact support.) Location Extensions are created in the Ad Extensions management screen. Click the Ad Extensions tab. Create extension, then choose a campaign and select country. Existing PPC ad extensions are added to specific campaigns on this tab. Locations that you create apply to all of your campaigns within a particular Customer ID. Also, make sure that you enable Location Extensions at the campaign level and that they apply to all ad groups and ads in the campaign. As with the one-click Directions option, all clicks on Get a Ride icon are billable and cost the same as clicks on the title. Note: Location Extensions can be created and edited in the UI and Bing Ads Editor. Call Extensions While Location Extensions offers an address and local phone number associated with a nearby location, when you use a Call Extension, you can provide a phone number that is not associated with a particular location, but is appropriate for all locations where your ads display. Call Extensions have the added benefit of allowing you to designate your ads as call only ads. When you select call only ads, website links in your ads are not clickable from a smartphone. Instead, your phone number is the only link that a user can click. Clicking on the phone number link will initiate a call to that number and you will be charged up to your bid amount (just as if the user had clicked on a website link). With Call Extensions, you have two options: You can use your own phone number or use a Bing Ads forwarding phone number. When using a forwarding number, we assign a unique phone number that displays in your ad. When a customer calls this number, the call routes to your business phone number. Call Extensions can be used together with Location Extensions. When these two features are used at the same time, the phone numbers displayed and the availability of click-to-call depend on the device where the ad is viewed. When creating a Call Extension, you choose where your number displays and how. There are two types of Call Extensions and reporting: All devices (PCs, tablets and smartphones) A provided forwarding number shows with your ads — you decide if it’s local or toll-free. Bing call tracking is activated with this option. You get specific tracking and analytics to monitor a range of call and campaign details — call type, duration and area code, for example. Richer customer insight can make optimizing your campaign easier (available in U.S. and U.K. only). Smartphone only Searchers can call your business directly from the Bing search results with any device. When making a call using a smartphone, customers click-to-call by tapping your number. On PCs and tablets, they can reach you via a free Skype call — a feature exclusive to Bing Ads Call Extensions. When searchers click-to-call from the Bing search results, you'll pay a standard cost-per-click for each call - the same as a click on your text ad. Note: Call Extensions are available in the United States and United Kingdom on all devices. In all other Bing Ads markets, Call Extensions are available on smartphones only. Remember: • The Call Extensions on all devices (smartphones, PCs and tablets) option requires a Bing Ads callforwarding number and gives access to detailed call analytics. • The Call Extensions on smartphones only option allows use of a business phone number. Performance analytics include impression and click data. Call-specific analytics are not available. Read more about how to add Call Extensions to your ad, how to use both Call and Location Extensions, and how to add a clickable phone number to your ad. Note: Call Extensions can be created and edited in the UI and Bing Ads Editor. Callout Extensions Callout Extensions provide an extra snippet of text that highlights your website’s products or offers. This extension is not clickable and can appear in addition to your ad’s description. Providing additional details about your website can make your ad more relevant to potential customers. Each campaign and ad group can have 20 Callout Extensions associated with it and a minimum of 2 callouts must be associated with the campaign or ad group for the callout to serve. Keep in mind that your ads won’t always show callouts and if they do show callouts, the format it appears may vary. Callout Extensions are free to add to your ad. Callout Extensions text is not clickable and has a different color than the other extensions. Four items per ad may be showcased, and each Callout should have less than 25 characters. Callout Extensions can appear for mainline ads. To create a Callout Extension, first click Campaigns at the top of the page. Click the Ad Extensions tab. If it’s not already selected, click Callout Extensions and select Campaign or Ad group. Click Create ad extension. Select the campaign or ad group to which you want to add the extension. Click Add new callout. Enter the callout text and click save. You can manage Callout Extensions using Bing Ads Editor. Create a shared Callout Extension from the Shared Library and associate it with multiple campaigns and ad groups. Note: Callout Extensions can be created and edited in the UI and Bing Ads Editor. Structured Snippet Extensions Structured Snippet Extensions give potential customers more context on a specific aspect of your products and services. A Structured Snippet is made up of a header and a list of 3-10 values, which correspond to the header. For example, you might use the header “Brands:” and the values “Windows, Xbox, Skype” to let customers know about what brands are available at your store. This extension is not clickable and, similar to other extensions, will appear beneath your ad’s description. Structured Snippets have no impact on the other extensions you’re already using. A campaign or ad group can have 20 Structured Snippet Extensions associated with it. Structured Snippets are free to add to your ad, but may not duplicate what is already stated in the ad. To create a Structured Snippet, first click Campaigns at the top of the page. Click the Ad Extensions tab. If not already selected, click Structured Snippet Extensions and select Campaign or Ad group. Click Create ad extension. Select the campaign or ad group you want to add the extension to. Click Add new structured snippet. Select the Header from the preset list in your specified language. Enter a minimum of 3 snippet values of the products or services that relate to the chosen header. Click save. The chart below outlines the difference between Callout Extensions and Structured Snippet Extensions: Note: Structured Snippet Extensions can be created and edited in the UI ONLY. Review Extensions Review Extensions highlight positive third-party reviews in your search ads. A free, clickable link by a respected third-party source appears below descriptive ad text. This builds customer confidence and lets the world know what others are saying about you. Each campaign and ad group can have 20 Review Extensions associated with it. To create a Review Extension. First click Campaigns at the top of the page. Click the Ad Extensions tab. If not already selected, click Review Extensions and select Campaign or Ad group. Click Create ad extension. Select the campaign or ad group into which you want to add the extension. Click Add new review. Enter the Review Extension details and click Save. Only one Review Extension per ad is allowed, with limits for Review Text + Review Source at max 67 characters (Review URL limit is 255 characters, and includes http:// or https://). *Available in all markets except China, Hong Kong and Taiwan. Review Extensions can be created and edited in the UI and Bing Ads Editor. App Extensions App Extensions are additional elements of your ad that promote your iOS, Android and Window apps across PC, tablet and smartphones from your ad. App Extensions help you meet two goals at once — boosting traffic and app installs — and work across devices, including smartphone, tablet and PC. You can manage App Extensions in flexible ways to meet your needs, in campaigns or ad groups. In addition, information from the app store automatically shows in your dashboard, such as icon, ratings, etc. App Extensions can tell which device and operating system your customer is using, then sends them to the correct app store. Here are a few key benefits of using App Extensions: • • • • • Adding an App Extension to your ad is free and you only pay when your App Extension link is clicked. Promoting app installs in your ad with a clear call-to-action link can increase application downloads and usage of your apps, in addition to website visits. Clicks and app installs can be tracked as conversions at the campaign and ad group levels.* Configure multiple versions of App Extensions to rotate into your ads. Your App Extensions will automatically update as you make changes to your app metadata. With App Extensions, a customer’s device and operating system is automatically detected and will take the user directly to the correct app store, unlike Sitelink Extensions. If you’re currently using a Sitelink Extension to promote your app, switch to App Extensions moving forward. Sitelinks are great to take customers to specific pages on your website but aren’t designed to take them directly to the app store. As a result, a sitelink could directly customers to the wrong app store. App install tracking goals App install tracking goals are tag-less goals, which means you won’t have to add the code to your website to track and measure user activity. When you create your goal for mobile app install, they’ll be created automatically. By keeping track of your app installs, you can know what happens after a customer clicks on your ad. Note: App Extensions can be created and edited in the UI and Bing Ads Editor. Learn how to create an App Extension and create a goal for App Installs. Image Extensions Providing visual elements to your ads helps them stand out and gives customers a better idea of what to expect when they click your ad. You can add an Image Extension to your ad at no extra charge - you only pay when your Image Extension link is clicked. To create an Image Extension, first click Campaigns at the top of the page and click the Ad Extension tab. If not already selected, click Image Extensions. Click Create ad extension and select the campaign into which you want to add the Image Extension. Click Create new Image Extension. Enter the Name/Display Text, Description (optional), and Destination URL(optional) of the Image Extension. To Select your images, you can Select an existing image or your brand logo or Upload new images. Click on the image(s) you want to appear in both Bing and MSN, and review the images in Selected images. You can also click on See how your images will look in an ad to get an idea of how your image may appear. Click save. Learn more about how to add visual elements to your ad with Image Extensions, including important information about image specifications and the difference between Image Extensions and product ads. Note: Review Extensions can be created and edited in the UI ONLY. Please review Bing Ads policies for ad extensions, along with some additional requirements. Summary Bing Ads ad extensions offer features that let you enhance your ads so potential customers can find your business information quickly and easily. Key takeaways: • • • • • • Adding Sitelink Extensions to your ad helps attract more customers to your website. Using Enhanced Sitelinks will increase traffic to your site and double the size of your mainline ads. Using Call Extensions and Location Extensions will help customers – especially smartphone users – contact your business at their convenience. Creating Callout, Review, and Structured Snippet Extensions will boost ad performance by highlighting products and services. App Extensions can help drive downloads of your apps. Image Extensions help your ads stand out compared to competitors’ ads. Expanded Text Ads, Upgraded URLs, and dynamic text insertion Dynamic text is a word or phrase that is automatically inserted into your Expanded Text Ads’ titles, ad text, paths or Final URL. Using dynamic text helps create more relevant ad copy to tailor ads to a user's actual search query. This can help you get more clicks and conversions, as well as improve your quality score and ad placement. After reading about our dynamic keyword insertion features, you will understand how to: • • • Customize your ad title or text based on the keyword that triggered the ad. Change the Final URL or tracking template based on the keyword that triggered the ad. Automatically customize with text ad parameters. • • • Apply default text and character limits. Utilize upgraded URLs so landing pages are separate from tracking parameters. Taking advantage of Expanded Text Ads. What is dynamic keyword insertion? Dynamic texts allow you to insert specific keywords into your ads, send customers to specific landing pages, and insert customized text. There are specific steps to take to start utilizing dynamic text, or dynamic keyword insertion, in your search ads. To insert specific keywords into your ads, click Campaigns along the top of the page, then click the Ads tab. Click Create an Ad. Below the Ad title, Ad text, Display URL, and Destination URL, click dynamic text, and then select Placeholder {KeyWord}. You can add {KeyWord} to multiple places in your ad. Add default text to the {Keyword} dynamic text parameter. For example, {Keyword:default} Click Save. Dynamic text parameters You can automatically customize what shows in your dynamic keyword insertion ad based on what people search for by inserting dynamic text parameters into any part of the ad. This means your ads are updated "on-the-fly" to match what people are looking for. Let’s say you have a different landing page for each of your keywords, like this: If the keyword is: Sumatra Kona The landing page is: www.contoso.com/Sumatra www.contoso.com/Kona To create your destination URL, click Campaigns along the top of the page, then click the Ads tab. Click Create an Ad. Below the Destination URL field, click dynamic text, and then click Placeholder {KeyWord}. Add default text to the {Keyword} dynamic text parameter. For example, {Keyword:default}. Click Save. Last, you can also add some custom text for each keyword. Say, for example, you have different discounts for different products: Product Kona Sumatra Discount 50% 25% Desired ad Our Kona coffee is 50% off! Our Sumatra coffee is 25% off! You can display the desired text with just a single dynamic Bing ad. To do this, you use the parameters: {param1}, {param2} or {param3}. Values for these parameters get assigned to specific keywords. Combining this with the {keyword} variable, you would create your ad text like this: "Our {keyword} coffee is {param1} off!" To do this, click Campaigns along the top of the page, then click the Ads tab. Click Create an Ad. Below the Ad title, Ad text, Display URL, and Destination URL, click dynamic text, and then select Placeholder {param1}, Placeholder {param2}, and Placeholder {param3}. You can add them to multiple places in your ad. Add default text to the {param1}, {param2}, and {param3} dynamic text parameter. For example, {param1:default}. Click Save. Click the Keywords tab. Click Columns and then Modify columns to ensure that Param1, Param2 and/or Param3 are selected to display. Find the keyword where you want to add the dynamic text, then hover over the empty space in the appropriate Param column. A small pen icon will appear. Click the pen icon and enter the text for that parameter. Repeat for each keyword and each parameter as appropriate. Click Save. Default text and character limits The reason you should provide a default string that the system will use if Param1 for a keyword is null, or if including the Param1 substitution value will cause the expanded string to exceed the element’s limit; is because without it, the ad will not serve. When you use any dynamic keyword insertion, such as {param1} or {keyword}, make sure you don't end up with ads that exceed the character limits: • • • • Title part 1: 30 characters Title part 2: 30 characters o The two titles combined must be less than 77 characters if dynamic text is used Ad text: 80 characters o 300 characters if dynamic text is used Paths: 15 characters each o 50 characters if dynamic text is used To avoid this, simply add default text to your dynamic text keywords. To set a default keyword, insert a colon after {Keyword} and add the default text you want to appear in place of a dynamic keyword. For example, {Keyword: Placeholder Text}. Note: If default text is used anywhere in the ad, it will be used for all parameters in the ad. Read a default text example. Capitalization of the keyword placeholder You can use the {KeyWord} placeholder to make your ad title, ad text, display URL, and destination URL display keywords that match, or closely match, the text that a customer types. After you write your ad, insert the {KeyWord} placeholder where you want the keyword to appear. Note: Bing Ads policies specify that you can't have more than one fully capitalized word in your ad title or ad text. For example, you can say "Order FRESH fruit today" but not "Order FRESH fruit TODAY." Read more about how several ad titles change based on the capitalization options you select for the {KeyWord} placeholder. Note: The capitalization options apply only to the ad title, ad description, and display URL, and to campaigns and ad groups running in the following languages: English, French, Spanish, Italian, Portuguese, Danish, Finnish, Norwegian, and Swedish. Countdown ads for events Countdown customizers let you easily add a countdown – by day, hour, and then minute – to an event I your Expanded Text Ad. The countdown, which automatically updates as the event draws nearer, is eyecatching and gives potential customers greater incentive to click your ad. For example, you can use a countdown to draw attention to a sale that is ending: ...or to promote an upcoming event: To create a countdown timer in your ad, enter a { (known as a left brace or a left curly bracket) and select Countdown. A countdown can appear in either part of the title, either path or the ad text. You will need to choose when the countdown starts and ends. What are Upgraded URLs and how do I upgrade? Upgraded URLs separate the landing page URL from the tracking or URL parameters so if you want to edit your URL parameters, your ad doesn't have to go through another editorial review. It also allows you to define a separate mobile landing page URL if you have a website that is optimized for smaller devices. With it, you have the ability to add both URL parameters and custom parameters to your tracking template to gain additional insights about the source of your ad clicks. With upgraded URLs, we have several new terms that are important: Name Description Landing page URL The webpage where people end up after they click your ad. You have two choices: final URL or destination URL. The URL of this page is usually the same as your ad's final URL. Final URL The upgraded version of the URL address of the page on your website that people reach when they click your ad from a desktop or laptop. Destination URL The URL address of the page in your website that people reach when they click your ad. Mobile URL The upgraded version of the URL address of the page in your website that people reach when they click your ad from a mobile device. Tracking template The field where you will put tracking information. When an ad is clicked, this information will be added to your final URL to create your landing page URL. When you define this at the account, campaign or ad group level, it is called a shared tracking template because all ads, keywords and Sitelink Extensions will inherit the tracking parameters URL parameters URL parameters that are defined by Bing Ads that you can add to your tracking templates. To learn how add to tracking template, see How do I create an account tracking template? Custom parameters URL parameters that you can create yourself and add to your tracking templates. To learn how add to tracking template, see Can I use custom parameters? Destination URLs today have a character limit of 1024. By upgrading your URLs, you will be able to take advantage of increased URL limits. Below are the following limits for URLs, custom parameters, tracking templates: Field Character Limit Destination URL 1024 Final URL 2048 Mobile URL 2048 Tracking template 2048 Custom parameter name 16, for example: {_coupon} is 6 chars long "coupon" Custom parameter value 200 You can add URLs at three different levels (from highest to lowest): • • • Ad: Use the final URL or mobile URL defined in the ad. Keyword: Use the final URL or mobile URL defined at the keyword level or default to the ad final or mobile URL. Sitelink Extension: Use the final URL or mobile URL defined at the Sitelink Extension. Learn more about how to upgrade your existing destination URLs to Upgraded URLs in two separate ways: • • Import from Google AdWords in either Bing Ads or Bing Ads Editor Move existing destination URLs to final URL/tracking template using Bing Ads Editor Expanded Text Ads and Updated URLs Expanded Text Ads are a new, mobile-optimized ad format that enables you to craft longer ad copy and optimize your ad text to better engage with potential customers before they click on your ads. Expanded Text Ads work seamlessly on mobile, tablet, and desktop devices, giving you a way to create more compelling calls to action for consumers and drive higher conversions to your business. An Expanded Text Ads contains three fundamental visual elements: the ad title (which can have one or two segments), the display URL, and the ad text. It is not required to migrate all your existing URLs, which include standard text ad URLs, keyword destination URLs, and Sitelink Extension URLs, to start taking advantage of Expanded Text Ads. You are still able to manage and optimize standard text ads using destination URLs and set up new Expanded Text Ads using final URLs. However, we do recommend you set up an account-level tracking template to ensure that you can properly track and report your ad clicks. *Note: You can now convert standard text ad (STA) to expanded text ad (EXTA) via Bing Ads Web UI and Bing Ads Editor. Summary Bing Ads dynamic keyword insertion ad extensions transform generic ads into custom ads. Custom ads have a better chance of success because they are more specific and relevant to your target customers. Keep these key points in mind as you use dynamic keyword insertion in your ads: • Dynamic Bing Ads display account keywords that were triggered by the customer’s search phrase, so keywords should be chosen carefully. • • • • • Dynamic ads will only display keywords that have either been included in your Bing Ads account, or included as default text like with {KeyWord:roses} Keywords can be paired with unique parameters so ads display different promotions, sales and shipping information. Default text ensures ads display if dynamic text exceeds character limits. Upgraded URLs separate your tracking information from the landing page URL. Expanded Text Ads are updated using final URLs. Keyword match types Keyword match types help Bing Ads determine how closely a search query or other input must match your keyword. Generally, the more precise your match type, the higher your click-through and conversion rates and the lower your impression volume tends to be. Finding the right balance between conversions and impressions can help maximize the ROI of your campaign. After reading this training on keyword matching, you will understand how to: • • • Describe the different keyword match types. Choose the appropriate match type or match types for your keywords. Bid on the appropriate match type for your campaign. Here's an introduction to the different keyword match options available: Broad match triggers the display of your ad when a user searches either the individual words in your keyword in any order, or words related to your keyword. Use broad match keyword matching when you want to sell a broad set of products to a large group of customers. With broad match, you can give your keywords more focus without using phrase or exact matches. Broad match keyword winter vacations red flower Broad match modifier Trigger search term winter vacation vacations winter tropical winter vacations winter ski vacation ski trips winter ski villa vacation crimson poppies buy crimson flower red roses If you’re bidding on the keyword Hawaii hotels, your ad might also display to people whose query did not include Hawaii hotels. But what if you want more control over which ads your query display for when using the broad match type? For example, as a hotel owner, if you feel that queries containing vacation rentals are unlikely to result in clicks or conversions, you would probably want to suppress your ad for the searches containing the term. At the same time, you may not want to limit your ads too much, by using more restrictive match types. The solution is a variation on the broad match type – something called a broad match modifier. A broad match modifier tells Bing Ads that a specific word or words must be present in order for your ad to display. Here is an example of how your ad might show using a broad match modifier: Search term Is ad eligible? Broad Match Keyword: Broad Match Modifier Keyword: Hawaii Hotels Hawaii +Hotels Hawaii Hotels Hawaii Rentals Maui Hotels Maui Rentals Hotels Hawaii Maui Hotels Maui Rentals Rentals Hawaii Maui Bing Ads does its best to make sure the related queries are highly relevant to your keywords. To get back to our example, if you want to require that the word hotels is included in search queries, you would create a new broad match modifier with a + sign proceeding hotels. The + sign indicates that hotels must be included in the search query in order for your ads to be eligible to display. When used in combination with negative keywords enhancements, the broad match modifier allows you to create keywords that have more reach than exact or phrase match, yet more control over your broad match traffic. The result is higher quality clicks and more traffic to your website. Phrase match triggers your ad when all of the words in your keyword match the words in a user’s search query, in exactly the same order, even if other words are present in the search term. Use phrase match keyword matching when you want to see a particular type of product to a targeted group of customers. Phrase match can increase the relevance of the matching queries as compared with broad match. Phrase match keyword winter vacations Trigger search term ski winter vacations winter vacations discount Lake Tahoe winter vacations deals Exact match triggers your ad when the exact words in your keyword appear in a customer's search query. Exact match can also match to search queries that are minor variations of the keyword. These are considered close variations. Close variant search queries can include singular, plural, abbreviations, misspellings, punctuations, accents, stemming and reordered words. Choose the exact match keyword match type when you want to pair your ads and landing pages to a very targeted set of customers. Exact match keyword winter vacations Trigger search term winter vacations winter vacation vacations winter Best practices include: • • • • When you select a keyword match type, consider your advertising goals, as well as the audience you are targeting. Cross-reference your keywords with your bids and budgets. Always run a search query report to make sure you are covering the queries you want. Make sure exact ad groups have up-to-date ad copies. Negative keywords can be phrase or exact matches you use when you know a term doesn't apply to your business. Negative keywords can be specified at either the campaign or ad-group level. Negative keywords and website exclusions Negative keywords let you specify words that you want to ignore. For example, if you specialize in tropical winter vacations, you do not want the keyword "winter vacations" to match searches for "ski winter vacations.” In this case, specify, "ski" as a negative keyword. A useful way to discover and manage more nuanced negative keywords is to run the Search Query report. This report presents search queries in their entirety, including words such as “from,” “where” and “how.” For example, if you are a business based in New York City, you may want to set high bids for consumers searching “travel to New York City” and create a negative keyword for “travel from New York City.” On the Campaigns page, under Shared Library, you can also create lists of negative keywords and associate them with as many campaigns as you like. You can easily edit these lists to add or remove keywords in bulk, and link or unlink them from campaigns. You can have up to 20 lists per account with a maximum of 5,000 negative keywords per list. Website exclusions can prevent your ads from appearing on websites that do not further your advertising goals. If you want to prevent your ad from appearing in specific locations, on specific web sites within the search network, or prevent your ads from displaying to certain IP addresses, you can configure exclusions. Close keyword variations For exact match and phrase match keywords, your ad may also show on queries that match minor variations of the keyword, so you can maximize relevant matches without having to add all of these variations yourself. Close variations are also considered for broad match modifier keywords. Examples of the types of close variations that are considered include: • • • • • • • • • Plurals: The keyword luxury +resorts will match the query luxury resort. Stemming: The keyword +swim team will match the query swimming team. Misspellings: The keyword Hawaii +vacation will match the query Hawaii vacaton. Abbreviations and acronyms: The keyword Redmond +Washington will match the query Redmond WA. Word blending and splitting: The keyword +super +market will match the query supermarket. Common spelling variations: The keyword community theatre will match the query community theater. Punctuation: The keyword real estate will match the query real-estate. Accents: The keyword +café will match the query cafe. Accents are not considered for close variations for English ads in the United States and Canada. Reordering: The keyword chicken teriyaki will match teriyaki chicken. Reordering occurs only if it doesn't change the meaning of the query. Choosing the right match type If you're not sure which match type to use, start with broad match. This will give you the best chance of reaching your target customers right off the bat. You can then use the results of your search term performance reports to refine your list of keywords. Here are some quick tips on how to optimize your keyword lists: • • • If a majority of the search terms in the report are not related to your ad, you might want to consider switching the relevant keyword to one of the more specific match types. For search terms that you want triggering your ad more often, add them to your keyword list with a more specific match type (such as phrase or exact). For keywords that you don't want triggering your ad, add them to your keyword list as negative keywords. Which match type is used? • If you bid on multiple keywords with similar text but different match types, the narrowest match type will take precedence when your ad is displayed. For example, if you bid on both the exact match keyword [red flower] and the broad match keyword flower, a search on red flower will trigger the exact match and not the broad match. The order of keyword match types, from broadest to narrowest: Broad match, Broad match modifier, Phrase match, Exact match. Clicks on the ad will be charged to the narrowest match bid. Also, to avoid duplicate reporting, all reports, such as keyword performance reports, will only report the match type that took precedence. In this example, an impression would be reported for the exact match [red flower] and not the broad match flower. Using multiple keyword match options • • This lets you track your keywords' success in Bing Ads more easily and lets you customize the bid for each match type independently. You can refine your bidding strategy as you gain data about what is successful for your searches. If you choose not to place separate bids on each match type, you can simply bid on the broad match type for your keyword, and the system will treat it as a bid on broad, phrase, and exact match types, all at the same amount. Or you could bid on phrase match only, and the system will treat it as a bid on phrase match and exact match, but searchers will not see your ads if they represent a broad match to their queries. Landing page by match type One strategy to test with match types is by customizing your landing pages to provide a more relevant experience for potential customers. You can measure and track performance by keyword match type to more effectively optimize campaigns. You can pause or resume ads by keyword match type. Inheriting Bids If you do not specify bids for all match types, bids are inherited from less restrictive match types. Thus, while bidding on broad match is convenient and easy to manage, bidding on each match type independently gives you greater control and allows performance data to be broken out by match type. • • • In the absence of a bid, the next less restrictive bid is inherited by the match type without a bid. This means exact match inherits the phrase match bid, and the phrase match inherits the broad match bid. If neither exact match nor phrase match bids are specified, then both match types inherit the broad match bid. This is never reversed; exact match bids are never applied to a phrase match, and phrase match bids are never applied to a broad match. Summary Creating, monitoring and refining keyword match types is imperative for efficient ad spend and optimal click-through rates. When working with keyword matching and campaign exclusions, remember these key points: • • • • • Broad match exposes your ads to a wider audience. Broad match modifiers fine-tune your broad match target. Phrase match helps prevent your ad from being displayed for irrelevant variations of your keyword. Exact match precisely matches your keyword and lowers your costs. Use negative keyword when you know a term doesn't apply to your business. Website exclusions prevent your ads from appearing on websites that do not further your advertising goals. Campaign exclusions Campaign exclusions allow you to control when and where you don’t want to display ads at the campaign or ad group level. If you want to prevent your ad from appearing in specific locations, on specific web sites within the syndicated partner network, or prevent your ads from displaying to certain IP addresses, you can edit targets and make specific exclusions. After reading this training, you will understand how to: • • • Prevent your ad from showing in specific locations. Prevent specific websites from showing your ad. Block specific IP addresses from seeing your ads. Basics So, what is the benefit of not displaying an ad? You want to be sure people who see your ad and visit your website are your target consumers. By utilizing a combination of excluded regions, website lists, and IP addresses, you don’t waste ad impressions and spend on customers who will never convert. In some cases, minimizing your audience is a more efficient solution than maximizing your audience. Targeting and campaign exclusions are, in a sense, similar functions of Bing Ads. Both allow you to display your ads to a select group. The distinction is a matter of whether you’re adding to, or subtracting from, your target audience. Campaign exclusion features allow you to begin with a large target audience and selectively reduce it to just the customers who can benefit from your offering, thereby increasing the effectiveness of your ad spend. For example, let’s say your ecommerce site reaches everyone in the U.S., but doesn’t ship to Alaska. Instead of using targeting to choose every state except Alaska, apply a Bing Ads location exclusion to your ad, and choose to display your ad across the remainder of the U.S. It’s also good to remember that you can use negative keywords or keyword phrases to help prevent your ad from being displayed when a search query or other input contains your keywords but is irrelevant to your landing page content. How do I prevent my ads from showing in specific locations? To prevent your ads from showing in specific locations, first click Campaigns located at the top of the page. To exclude specific locations at the campaign level, click the Campaigns tab. Click the name of the campaign (in the Campaign column) that you want to edit. Click the Settings tab. To exclude specific locations at the ad group level, click the Ad groups tab. Click on the ad group title (in the Ad group column) that you want to edit. Click Settings. Click Edit location targets next to Location and then select Let me choose specific locations. Select locations you want to exclude — cities and metro areas within the United States, Canada, United Kingdom, France, and Australia; states/provinces; countries/regions; or postal codes — by searching for your specific location and clicking Exclude from the search results. (Note: You cannot exclude using radius targeting.) Click Done. How do I prevent specific websites from showing my ads? The Bing Network is more than just Bing, Yahoo and AOL. It also includes a wide network of syndicated search partners. To prevent specific websites on the syndicated partner network from showing your ads, first click Campaigns located along the top of the page. To exclude specific locations at the campaign level, click the Campaigns tab. Click the name of the campaign (in the Campaign column) that you want to edit. Click the Settings tab. To exclude specific locations at the ad group level, click the Ad groups tab. Click on the ad group title (in the Ad group column) that you want to edit. Click Settings. Select the checkbox next the campaigns or ad groups where you want to add the exclusion. Click Edit, and then click Other changes. In the Campaign settings list, select Website exclusions. In the Website exclusions box, enter websites that you do not want to show your ads, one website per line (for example, www.contoso.com). To exclude your ads from an entire domain, leave off the "www" prefix (for example, contoso.com). After you are done making your changes, click Apply. Note: • • • • You can specify a maximum of 2,500 URLs to exclude. Each URL must specify the domain name, and can specify one subdomain name and a maximum of two directories. Duplicate URLs are not added. Ad-group-level website exclusions override campaign-level website exclusions. How do I block specific IP addresses from seeing my ads? To block specific IP addresses from seeing your ads, first click Campaigns located along the top of the page. Click the Campaigns tab located in the middle of the page. Select the checkbox next the campaigns where you want to add the exclusion. Click Edit, and then click Other changes. In the Campaign settings list, select IP address exclusions. In the IP address exclusions box, enter the IP addresses that you want to be blocked from seeing your ads. Enter one IP address per line. You can also add a range of addresses using a wildcard character (*). After you are done making your changes, click Apply. Campaigns, select the checkbox next the campaigns where you want to add the exclusion. Note: • • All Bing Ads IP exclusions must be added at the campaign level, not the ad group level. You can exclude a maximum of 100 IP addresses (or IP address ranges) per campaign. Use a Negative key word list to prevent ad display You can use negative keywords or keyword phrases to help prevent your ad from being displayed when a search query or other input contains your keywords but is irrelevant to your landing page content. For example, if your ad sells shoes and you have specified tennis shoes as a keyword, you can prevent your ad from being displayed in response to a search on tennis courts by using courts as a negative keyword. This chart shows the two ways you can add negative keywords: For more information, watch a video about negative keywords. Remember these key points: • • • You can set up ad display prevention at both the campaign and ad group levels. You can set ad display prevention for geographical locations, websites and IP addresses. Creating a negative keyword list can help prevent your ad from appearing in searches. Audience Targeting: Context and device Audience Targeting helps you focus a campaign or ad group on potential customers who meet specific criteria, so you can increase the chance that they see your ads. Audience Targeting is all about who is performing a search and encompasses everything from behavior, to demographics to devices and even context – where are they, what language to they speak, etc. Bing Ads targeting options can help maximize your ad's exposure to customers who are most likely to be interested in your products or services by allowing you to target the context surrounding their search: location, time of day, day of week, device, etc. Ads that display for customers in unique locations, on specific devices and at opportune times are far more relevant to the searcher. For example, with audience targeting, you can serve ads to searchers on mobile devices within a one-mile radius of your restaurant at noon –the assumption being, this is when they would be looking for a place to eat lunch. After reading this information on Audience Targeting, you will understand how to: • • • Configure targeting options related to context and device. Implement bid adjustments for audience targets. Set ad language and country. Setting up Audience Targets You can target your PPC ads using a variety of variables, and then you can increase your bid amount to improve the chance that your ads display. You can target your ads using four audience variables: Location, Time, Date, and Device type. You can use these individually or in combination: To get started, click Campaigns located at the top of the page. Click the name of the campaign you want to change. Click Settings. Location Click Edit location targets next to Location under Campaign settings. • • Select locations you want to target or exclude. You can target and change your bid adjustment for: o United States and Canada o All available countries/regions o Selected cities, states/provinces, countries/regions, and postal codes by searching for your specific location and clicking Target or Exclude from the search results. Select who exactly should see your ads: People in your targeted locations, people searching for or viewing pages about your targeted locations, or both. Example 1 • • • Who should see your ads? People in your targeted locations Target location defined in your campaign: London Keyword: Hotels Searcher’s physical location Search term Ad eligible for display? Florida London hotels No, not located in target location London Hotels Yes, located in target location London New York hotels Yes, located in target location Example 2 • • • Who should see your ads? People searching for or viewing pages about your targeted locations Target location defined in your campaign: London Keyword: Hotels Searcher’s physical location Search term Ad eligible for display? Florida London hotels Yes, searching about target location London Hotels No, not searching for pages about target location London New York hotels No, not searching for pages about target location Example 3 • • • Who should see your ads? Both People in your targeted locations and People searching for or viewing pages about your targeted locations Target location defined in your campaign: London Keyword: Hotels Searcher’s physical location Search term Ad eligible for display? Florida London hotels Yes, searching about target location London Hotels Yes, located in target location London New York hotels Yes, located in target location Day of week / Time of day Click Advanced campaign settings, then click Ad schedule. You can increase bid adjustments up to 900% and decrease them by as much as 90%. Note: When targeting by time, you are targeting the searcher’s local time zone. Device type It is no longer necessary to run separate campaigns to target tablet, desktops, laptops, and smartphone users. If you have only been targeting desktop/laptop users, your existing campaigns will automatically receive traffic from tablet and smartphone users as well. Note: If you are targeting tablet or smartphone audiences for the first time, make sure your site is fully compatible with these devices. To get started, click Advanced campaign settings. Then click Device type. Click Save. Bid Adjustment Remember, a bid on a keyword can increase your ad’s exposure to potential customers who meet the specific audience targeting criteria mentioned above. A bid adjustment is a percentage of your keyword bid – an addition to your original keyword bid. As your campaign progresses, you may find that your click-through rate and conversion rate are highest during certain times, for example, weeknights. This might be a perfect opportunity to use bid adjustments to improve your chances of displaying your ad Monday through Friday from 6:00 P.M. to 11:00 P.M. When targeting your audience by time, you are targeting the searcher's local time zone. For example, if you increase your bid by 10% for 6:00 P.M. to 11:00 P.M., that bid adjustment will be effective from 6:00 P.M. to 11:00 P.M. Eastern Time for searchers in New York, then be effective 6:00 P.M. to 11:00 P.M. Pacific Time for searchers in Seattle. In addition, you can adjust your bidding so budgets will go toward the best performing devices and ads; specifically, you can increase or decrease your bid for traffic coming from desktops/laptops, tablets and smartphones. The update for smartphones is particularly important, because mobile searchers currently drive over 30% of the searches on the Bing Network. Once you log into your account and select a campaign, you will see all devices targeted by default under Advanced campaign settings. Click on Device to modify the bid for desktops/laptops, tablets or smartphones according to your campaign goals. Bid modifiers for desktops/laptops, smartphones and tablets can be adjusted from -100% to +900%. This range allows you to exclude traffic from any device type as needed. Precisely because mobile searchers are so relevant in today’s marketplace, it is essential you review performance metrics (impressions, clicks, revenue, and conversions) broken down by device type in order to optimize your bid adjustment going forward. Learn more about what your customers want by segmenting data by device type in reports. If you have campaigns with audience targeting to desktops and laptops, it’s essential that your sites become ready for tablet and smartphone traffic. You can take advantage of device query parameters to serve different landing pages based on the searcher’s device type. Similarly, it’s always best practice to create a mobile-friendly landing page or website, so no matter which device people are using, your site will look great. Learn more by reviewing the Mobile Optimized Website Guide. Ad language and country When determining if your ads are eligible to show to a particular search user, Bing Ads first determines if your ad language allows your ad to show in a particular country, then considers the location target (and other target) settings you have configured. If the criteria is met and the ad language is available in the country, then the ad is eligible to display. Remember, these are the steps you will take to determine where your ads show: • • • Set ad language. Select location target settings Select advanced location targeting options. Let’s say you set your ad language to German. Because the language you set for your ads also determines where the ads show, setting the language to German will show your ads in not only Germany, but Austria and Switzerland as well. Because your ads are specific to a market, you decide to select your location target to Berlin, and even more specifically, show your ads only to people in your targeted location. Now, your ads will only show to searchers physically located in Berlin. Your ad language setting determines what countries your ad can display. For example, ads in German will not display in Italy. This is true even if you have set location targeting to show your ads in “all available countries and regions.” German-language ads, for example, will still only show in countries where German is supported. English-language ads will still only show in countries where English is supported. Check out the list of available languages and corresponding countries. Audience Targeting exceptions There are some exceptions and important details you should be aware of when using targeting options. • Location: Bing Ads will show ads to people in, searching for, or viewing pages about your targeted location, unless you specify otherwise with advanced targeting features (e.g. only serve ads within the area of your targeted location). • Language: Bing Ads will only support one language target per campaign or ad group. If you require additional languages, you will need to create additional campaigns or ad groups to cover each additional language. • Time of day: Bing Ads displays ads according to the end-users’ local time zones. You can pinpoint the scheduling of your ads to 15-minute increments throughout the day and adjust your bids based on peak or low traffic volumes. • Device type: By default, your search ads display to all customers who use browsers on smartphones, tablets, laptops and desktop computers. Bids set at the ad group or keyword level are applied to all device types. Device bid adjustments are required to exclude or increase bid for a specific device type. Summary Set your basic targets at the campaign level and then refine your audience targets at the ad group level. If there is no conflict between the targeting settings at both the campaign and ad group levels, Bing Ads uses both. If there is a conflict, ad group targets take precedence. Remember these key points when considering your PPC Audience Targeting options: • • • • Target your audience by location, Day of week, Time of day, and Device type. Make bid adjustments for your highest audience target. Set both location (country) and language targeting criteria for an ad to display. Review performance metrics broken down by device type. Audience Targeting: Behavior and demographic Past behaviors are useful predictors of future activities. Who someone is influences his or her buying preferences. For example, some ages or genders have stronger affinities to certain product categories. Likewise, where, when and how they search can provide useful context. Bing Ads Audience Targeting options can help maximize your ad's exposure to customers who are most likely to be interested in your products or services. Each audience segment is at different places along the buying-decision journey resulting in different purchase intent and conversion value. Increase conversions, reach curated audiences that are more likely to convert in your category. Improve bids and targeting, set up your ad group to either be exclusive to an audience on a curated list or available to everyone but with a bid adjustment for your targeted audience, similar to Remarketing in Paid Search lists. After reading this information on behavioral and demographic Audience Targeting, you will understand how to: • • Boost opportunities using demographic data like age and gender. Utilize Remarketing in Paid Search to reconnect to past visitors of your website. Remarketing in Paid Search When people look for products and services online, they rarely convert on their first visit. Instead, people visit a site, then they check out competitors, they price compare and sometimes they just get distracted (in no particular order). About 96% of visitors leave websites without converting. For a first time visitor, an average website has a bounce rate of over 60% and a shopping cart abandonment rate of over 70%. That`s where remarketing comes in. With remarketing, advertisers are able to: • Appeal to all or a subset of visitors who did not convert and stay top of mind • Exclude, upsell, or cross-sell to existing customers • Drive higher ROI (return on investment) Remarketing in Paid Search lets you improve your return on investment by optimizing your campaigns for specific audiences, which are the people who have visited your website before. First, you create a remarketing list to define the audience based on actions people take on your website, and then you create an association between the remarketing list and an ad group. There are two types of associations: • If you want to show your ads to people in the audience, you create a targeting association, and then optimize the ad group by adjusting bids, targeting ads, or broadening keywords. • If you're trying to prevent ads from displaying to certain audiences, you create an exclude association. People will be added to the remarketing list as long as they meet your remarketing list definition. This is true regardless of whether or not they clicked on the ad or how they landed on your website (for example, from a search engine or a bookmarked site). Before you can target audiences using remarketing lists, you also need to set up Universal Event Tracking (UET) so that Bing Ads can collect the data from your website. Universal Event Tracking Conversion Tracking Remarketing in Paid Search Once you’ve tagged your website, you can begin defining and creating remarketing lists based on a user’s activity. Note: Tagging your entire site (web and mobile) gives you more ways to define and create audiences. Creating a remarketing list We offer a wide set of targeting options that help you connect with just the right audience at just the right moment with just the right message. In addition to targeting by time of day, geography, demographics and device, with remarketing you can target user activity. What that means is you can target someone if they visited your homepage, a category page, or even people who partially filled out a lead or abandoned a shopping cart. General visitors are visitors who visited any page on your site. This is typically the largest list you will be able to create because it includes any person who has expressed interest in your business by visiting your site. • Create a remarketing list for anyone that has visited any page, even one page, by defining that the URL contains your domain. For example: People who have visited a page with any of the following: URL contains: “mysite.com” Product visitors are potential customers who visited specific pages on your site or browsed specific products. • Create a remarketing list for anyone that has visited a specific category page by defining that the URL contains the product. For example: People who have visited a page with any of the following: URL contains: “mysite.com/shoes” Shopping cart abandoners or lead form abandoners are visitors who placed products in their shopping cart or filled out a lead form but did not complete the purchase or did not submit the lead form. These visitors are one of the most valuable prospects for your business. • Create a remarketing list for anyone that has placed items in your shopping cart or started your lead form, and exclude anyone who has completed a purchase or submitted a lead form. For example: People who have visited a page with any of the following: URL contains: “mysite.com/shoppingcart” but didn’t visit another page with the following: URL contains: “mysite.com/thankyou”. Recent converters are visitors who have either completed a purchase or submitted a lead form. These visitors provide an opportunity to cross-sell or upsell additional products. • Create a remarketing list for anyone that has completed a purchase or submitted a lead form. For example: People who have visited a page with any of the following: URL contains: “mysite.com/thankyou” Loyalty members are visitors who are your current and potentially best customers. • Create a remarketing list for anyone that has visited your loyalty website, if you have one. For example: People who have visited a page with any of the following: URL contains: “mysite.com/rewardsprogram”. To create a remarketing list, click the Campaigns page, and then on the left pane, click Shared Library. Under Shared Library, click Audiences. Click Create remarketing list. Associate remarketing lists with ad groups Remarketing in Paid Search campaigns can help you achieve a number of goals, such as: • Driving desired actions that are valuable to your business (e.g., conversions, sign ups). • Improving your ROI. • Upselling or cross-selling to customers. Once you have created your remarketing lists and they begin to populated with qualified users, it’s important to associate these lists to ad groups so that they can be actioned. You can achieve each of the above goals by engaging with your audiences with one or a combination of strategies as outlined below. Increasing bids You can increase your bids up to +900% to someone who has abandoned a shopping cart or started but did not complete a lead form – since these are high-value customers. You can increase your bids by 200% in your Thank you page. Or, by 100% on a Category page, or 50% on your Homepage. You can also tailor your ads and landing pages. For example, serving an ad with an offer or discount can help drive conversions to those who may have visited a category page on your site. Customizing ads When you create your remarketing lists, you may serve customized ads to each audience that you’ve defined. Serving different ad copy, extensions, and/or landing pages can be good for cross-selling or upselling additional products to a specific audience. For example, a retailer created a remarketing list for users who have recently purchased running shoes. The retailer can then serve an ad that cross-sells running apparel or offers customers a discount for their next purchase. Start by: • • • • Creating a new campaign and/or ad group that targets only your remarketing list. Creating ads and/or landing pages that are unique to that remarketing list. Increasing your bid setting to ensure your customized ads will serve to the audience. Monitoring your campaign performance and making any changes necessary. Demographic: age and gender Some ages or genders have stronger affinities to certain product categories. With Bing Ads, you can engage audiences across specific age brackets and one gender or another. You can tailor your ad copy for each audience and connect with each audience exclusively or incrementally. Bidding up or down allows you to connect with audience more or less often. You can use demographics at the ad group or campaign level. To target by age or gender, click Advanced campaign settings, then click Demographic. You can increase bid adjustments up to 900% and decrease them by as much as 90%. Keep in mind that when you apply bid adjustments to age group and gender, your ads will appear more frequently for the targeted demographic but will still also appear for non-targeted demographic. Age brackets include 18-24, 25-34, 35-49, 50-64, and 65+. Learn more about how to increase or decrease your bid for specifically targeted customers. Summary Audience Targeting: Behavior and demographic helps you focus a campaign or ad group on potential customers who meet specific criteria, so you can increase the chance that they see your ads. You can increase conversions, improve bids, and reach curated audiences that are more likely to convert in your category. Remember, each audience segment will convert at different rates and values to your business. Future activities and purchases on your website will be different for each audience segment. Key takeaways: • • • Upsell, exclude or cross-sell to existing customers with Remarketing in Paid Search. Associate Remarketing audiences to ad groups. Use demographic data to reach specific people. Audience Targeting: In-market and Custom Audiences Bing Ads In-market and Custom Audiences features allow you to increase conversions, reach curated audiences, and improve bids and targeting. You can now set up your ad group to be exclusive to an audience with an in-market audience or available to everyone, but with a bid adjustment for your targeted audience. After reading this information on In-market and Custom Audiences, you will understand how to: • • • Create richer audience segments using more of your customer data. Reach more customers with the In-market Audiences feature. Associate ad groups as target and bid, bid only, or as an exclusion. In-market audiences In-market audiences are curated lists of customers who have shown purchase intent signals within a particular category, including searches and clicks on Bing and page views on Microsoft services. Bing Ads supplies the curated list of potential customers, unlike remarketing in paid search, where the advertiser creates the list. You can target and modify bids for these audiences by associating in-market audience lists to ad groups, similar to what you do with remarketing lists. In-Market audiences are simple to set up and don’t require UET tags. You can set up your ad group to be exclusive to an audience with an in-market audience or available to everyone, but with a bid adjustment for your targeted audience. To select in-market audiences, click on the Ads groups tab from the Campaigns page. Then Select the ad groups you want to associate with audiences from the grid. Click Edit and then Associate with audiences. Update the Ad group targeting and Ad group exclusions details for the selected ad groups. Click Save. To manage your in-market audience list, select the existing audience associations you want to edit from the grid. Click Edit to Pause, Delete, Exclude, or Change the bid adjustment. You can set up bulk associations of in-market audience by selecting the ad groups you want to associate with audiences from the grid. Click Edit and then Associate with audiences. Update the Ad group targeting and Ad group exclusions details for the selected ad groups. Click Save. Learn more about the 14 different in-market audience categories currently available, as well as how to associate to your in-market audiences to any combination of ad groups. For starters, this chart shows the scale limitations: Number of associations Limits Number of associations 20,000,000 per account Number of associations that can be created in bulk Refer to limits in bulk upload Number of associations that can be viewed, edited, or deleted by Bing Ads Refer to limits in bulk upload Tip: To evaluate in-market audience performance, run one campaign with no audience targeting and run the same campaign with in-market audiences associated. This will help you understand how audience targeting can help to optimize your campaign performance. Remember, in-market audiences can be associated to ad groups for desktop, tablet, and mobile devices. You can associate in-market audiences to shopping campaigns’ ad groups and monitor performances, and Exclusions can be used for in-market audiences and all audience-targeting offerings. Enhanced CPC works with in-market audiences. Note: In-marketing is available in the U.S. market only. Custom audiences A custom audience is a type of remarketing list generated by using your own first-party customer data to create richer user segments. You can use custom audiences in conjunction with your remarketing lists, usually through your data management provider (DMP). When your DMP connects to our custom audience feature, you can then import your custom audiences into Bing Ads for search remarketing. You can use custom audiences separately from remarketing, with no Universal Event Tracking required. Custom audiences can be associated to ad groups as target and bid, bid only, or as an exclusion. Custom audiences will appear in the Audiences section of the Shared Library in Bing Ads once your software integration is complete. (This might take 48 hours.) To get started, your DMP must first Integrate Bing Ads custom audience APIs into their platform. They must also agree to Bing Ads data sharing and privacy policy. Associating custom audiences To associate custom audiences, click on the Audiences tab from the Campaigns page, click Click Create association. Select the ad group you want to associate with one or more audiences. Under Ad group targeting, select the audience categories you want to target for the ad groups. Select your Targeting setting. Bid only: Shows ads to people searching for my ad, with the option to make bid adjustments for the selected audience. Target and bid: Shows ads only to the selected audience, with the option to make bid adjustments. Adjust the Default bid adjustment. By default, new targeting associations are set to 15%, however, the bid adjustment can range from -90% to +900%. Under Ad group exclusions, select the audience you want to exclude. Click Save. Here are a few examples of Custom Audience segments that can be used as a remarketing list: • • • • • Purchase history Lifetime value Tenure Subscriber type Renewal period Time since last purchase Status tier Customer referrals To associate custom audiences to multiple ad groups, go to the Campaigns page, and click on the Ad groups tab. Select the ad groups you want to associate with the custom audience. Click Edit and then Associate with audiences. Under Ad group targeting, select the audience categories you want to target for the ad groups. Select your Targeting setting. Bid only: Shows ads to people searching for my ad, with the option to make bid adjustments for the selected audience. Target and bid: Shows ads only to the selected audience, with the option to make bid adjustments. Custom audiences can be associated to Bing Shopping Campaigns, and can be associated to ad groups that run across desktop, tablet, and mobile devices. They are supported across the entire Bing network, including syndicated search partners. Exclusions are allowed with custom audiences, allowing you to exclude a custom audience from a campaign. For example, an advertiser can exclude their list of "Platinum Customers" from their ads targeting new customers. Enhanced CPC works with custom audiences. Note: Bing Ads won't apply any bid boosts until the associated custom audience has at least 1000 users. Summary Bing Ads In-market and Custom audiences can help advertisers improve campaign performance through greater capabilities to target specific users. Both features help curate high-quality audience lists that are quick and easy to set up and manage. Key takeaways: • • • • Custom audiences works like remarketing and can be associated to ad groups as bid only, target and bid, or as an exclusion. In-market audiences help you increase conversions by reaching an audience more likely to convert in your category. Both features allow you to reach potential customers and optimize your campaigns. You can set up In-market and Custom audiences without a Universal Event Tracking (UET). Campaign optimization for PPC ads Your campaign is now up and running, and you’re ready to make adjustments as necessary to improve its performance. This fine-tuning process is called campaign optimization. A couple of things you can do right away is research more keywords, enter some good negative keywords, target your ad groups, and improve your ads with dynamic text. And don't forget to regularly use the many powerful reports that Bing Ads offers. After reading this training, you will understand how to: • • • • Optimize PPC campaigns with negative keywords, audience targeting, and dynamic text insertion. Use Bing Ads reports to review your campaign performance. Use the Opportunities page for keyword and bid suggestions. Take advantage of Bing Ads resources designed to help you boost performance. Negative keywords Negative keywords let you specify words that you want to ignore. They help prevent your ad from being displayed when a search query is similar, but unrelated to what you’re advertising. For example, let’s say in a summer airfare campaign, you bid on a broad match keyword, European airfare, which means your ad could display for related queries like European airlines and European cruises. To make sure the ad doesn’t display for searches like this, we can add the terms as negative keywords. You can add negative keywords to individual ad groups or the entire campaign. To add them at the campaign level, click the Campaign name, then click Keywords. Under the view menu, choose negative keywords, then add negative keywords. Click Save. Negative keywords are one of the most important tools to help you achieve your campaign ROI goals, so make sure to take advantage of them as much as possible. Audience targeting Audience targeting helps you focus a campaign or ad group on potential customers who meet specific criteria, so you can increase the chance that they see your ads. You can target your PPC ads using a variety of variables, and then you can increase your bid amount to improve the chance that your ads display. You can target your ads using four audience variables: Location, Time, Date, and Device type. You can use these individually or in combination. Past behaviors are also useful predictors of future activities. Who someone is influences his or her buying preferences. For example, some ages or genders have stronger affinities to certain product categories. Likewise, where, when and how they search can provide useful context. This is called targeting for behavior and demographics. Remarketing in Paid Search Remarketing in Paid Search lets you improve your return on investment by optimizing your campaigns for specific audiences, which are the people who have visited your website before. First, you create a remarketing list to define the audience based on actions people take on your website. Then you associate the remarketing list with an ad group and optimize the ad group by adjusting bids, targeting ads, or broadening keywords. Before you can target audiences using remarketing lists, you also need to set up Universal Event Tracking (UET) so that Bing Ads can collect the data from you website. Once you create this list in Bing Ads, you can associate it with an ad group and set a bid adjustment in Bing Ads Editor. Learn more about to associate an audience with an ad group using Bing Ads Editor. Dynamic text insertion Dynamic text allow you to insert specific keywords into your ads, send customers to specific landing pages, and insert customized text. There are specific steps to take to start utilizing dynamic text, or dynamic keyword insertion, in your search ads. To insert specific keywords into your ads, click Campaigns along the top of the page, then click the Ads tab. Click Create an Ad. Below the Ad title, Ad text, Display URL, and Destination URL, click dynamic text, and then select Placeholder {KeyWord}. You can add {KeyWord} to multiple places in your ad. Add default text to the {Keyword} dynamic text parameter. For example, {Keyword:default} Click Save. Using dynamic text parameters, you can automatically customize what shows in your dynamic keyword insertion ad based on what people search for by inserting dynamic text parameters into any part of the ad. This means your ads are updated "on-the-fly" to match what people are looking for. Reports With Bing Ads reports, you can track statistics about your campaigns using selected metrics that matter to you. Running performance reports gained from tracking statistics will help you make informed choices about advertising budget and spend, ad and keyword performance. The following are some important reports that you should consider looking at to improve the relevance and freshness of your campaigns and the visibility, click-through rate, and conversion rates for your ads. • • • The Keyword, Campaign, Ad and Ad group reports tell you which campaigns are performing well and how your keywords are contributing to campaign performance. The Search term report shows you which keywords cause your ads to display. The Share of voice report gives you an estimate on where you are losing to competitors in the marketplace. You can run performance reports for an account, campaign, ad group, keyword, destination URL, ad, ad dynamic text, website placement, publisher and search query, then optimize your ad campaigns based on findings from the report. A Keyword performance report shows you all of the impressions, clicks, click-through rate, quality score, bid, cost-per-click, position, and conversions for each individual keyword within your campaign. You can find out which keywords are triggering your ads and getting clicks. You can also identify keywords that aren’t performing well to determine if you want to delete them. You can also customize a standard report and save it to make it easy to run it again in the future. In some cases, you might want to schedule a report, or use period comparison reporting to understand your ad’s performance. Bing Ads reports are categorized by five report types inside of which sub-categories exist, such as Revenue and Revenue on Ad Spend, which work to improve PPC campaign optimization: • • • • • Performance reports track how an advertising campaign is performing at the account, campaign, ad group, ad or specific keyword levels. Change history reports track the changes made to your campaigns. Targeting reports track which audiences a campaign is reaching. Campaign analytics reports track conversions, revenue from conversions, advertising costs and visitor behavior on your website. Billing and budget reports track how much is being spent against the campaign budget. Opportunities You can now get to the Opportunities page from anywhere on the Bing Ads page. In it, you can use specific and personalized steps to help optimize your ad campaign's performance. It shows you what you can do, and what changes they might have. For example, it reminds you that you can increase keyword bids to show your ads more often than other advertisers’ ads. If you were to do that, your ads might show up more often than your competitors if simply increase the bid for 22 keywords. You can click any of the View Opportunities buttons to see suggestions in either a Simple View, which is the default view, or an Advanced View, which gives you a more detailed, tabular way to review, apply, and dismiss opportunities. You can toggle between Simple View and Advanced View without losing your last setting. Sitelink extensions are one way to improve your ad’s click-through rate (CTR). It adds to your ad copy a handful of deep links to specific pages on your website such as product categories, quick actions, or contact info. This extension also helps your ad be more visible to search users that can result in more clicks to your website. To set a callout extension opportunity, first Click Opportunities at the top of the page. If you can edit the suggestion, click View to make changes. If you want to accept the suggestion, review the estimated improvement and then click Apply. If you want to delete the suggestion, click Dismiss. Learn how to Use Bing Ads Opportunities for ideas to improve your campaign. Special features An important part of PPC optimization is constantly using the Bing Ads resources designed to help you boost performance. Take advantage of the following Bing Ads features to review and improve your campaigns: • • • • Accounts Summary is a place to review if your budget is depleted. Universal Event Tracking allows you to tag your site, track customer conversions, and understand how visitors behave on your site. Bing Ads Intelligence lets you use Excel to build keyword lists and gauge how they will perform. Bing Ads Editorial Review provides style-related alerts and messages that appear while you create ads and choose keywords. It also shows your ad as either “Active” or “Pending”, and gives you options for what to do when your ad is disapproved. Watch a video on PPC optimization and how to optimize your Bing Ads campaign. Summary PPC campaign optimization is an important piece of your overall advertising strategy. Bing Ads provides you with different ways to boost performance, including tools to determine negative keywords, targeting the right audience, and using dynamic text. Reporting tools help you review your performance, and other tools help you improve upon what you’ve learned from reports. Creating a great ad experience with Quality Score Bing Ads shows you how competitive your ads are in the marketplace by measuring how relevant your keywords, ads, and landing pages are to customers' search queries and other input. You can find your PPC quality scores in your Performance Reports and in your Keywords list. You can also get reporting on low-quality clicks, click fraud, and invalid clicks. After reading this training, you will understand how to: • • • • • Recognize how Bing Ads categorizes clicks. Understand quality score values. View your keyword quality score. Find out your impression share. Troubleshoot why your ad isn’t displaying. Basics of click quality Each time your ad is clicked, Bing Ads categorizes the click as either a standard-quality click, a low-quality click, or an invalid click. • • • Standard-quality: Clicks that have the highest potential to drive customer awareness of your business and boost your conversion rate. Low-quality: Clicks that exhibit a low likelihood of commercial intent and rarely result in conversions or value to your business. Invalid: Clicks that fall into the low-quality category which exhibit characteristics of user error, search engine robots, spiders, test servers, questionable sources, or fraudulent activity. You are billed for standard-quality clicks, and should not be billed for low-quality or invalid clicks. You can run different performance reports to help you identify low-quality clicks, invalid clicks, and click fraud. Each Bing Ads report contains a subset of attributes and statistics, displayed in a column. Here are the definitions of the most common report fields you need to know for understanding click quality: • • • • • • • • Clicks: the number of clicks or other user input on any clickable element of your ad, including the ad title, display URL or phone number. Click Call: the number of clicks on a clickable Call Extension phone number. This includes clicks on metered (call forwarding) and non-metered phone numbers. Click share: the percentage of clicks that went to your ads. It is the share of the prospective customer's mindshare and buying intent you captured. Conversion rate (%): the number of conversions, divided by the total number of clicks. Low-quality click conversion rate (%): the conversion rate of clicks that originate from lowquality clicks. Low-quality click conversions: Conversions that originate from low-quality clicks. Low-quality click rate (%): The number of low-quality clicks, divided by the total number of clicks. Low-quality clicks: Clicks that exhibit a low likelihood of commercial intent and for which customers are not billed. After you run a report, you can customize its layout by rearranging the attributes and performance statistics or by filtering out unwanted data. Monitoring clicks To understand where your business’s high performing traffic comes from, you may also need to exclude certain websites from the Bing Ads Syndicated Partner Network. You can find out what those are by accessing the Website URL (publisher) report on the Reports page. Much like click-through rate is a percentage of impressions resulting in a click, conversion rate is the percentage of ad clicks that result in a conversion; for example, a purchase or a registration. A sudden change in your conversion rate could mean an increase in low-quality and invalid clicks. Using conversion tracking and Bing Ads Universal Event Tracking makes it possible to analyze the number of clicks your ads are getting and the number of conversions being generated. Quality scores and their impact You can use your quality score to determine the best ways to optimize your keywords, ads and landing pages to help improve your ROI. This chart shows the three elements used in Bing Ads quality score formula: The expected click-through rate score reflects how likely your ads will be clicked and how well your keyword competes against other keywords targeting the same traffic. This score predicts whether your keyword is likely to lead to a click on your ads, taking into account how well your keyword has performed in the past relative to your ad's position. A score of 3 is Above Average; a score of 2 is Average; and a score of 1 is considered Below Average. The ad relevance score indicates how relevant your ad and landing page are to the customer's search query or other input. A score of 3 is Above Average; a score of 2 is Average; and a score of 1 is considered Below Average. The landing page experience score describes whether your landing page is likely to provide a good experience to customers who click your ad and land on your website. It is based on how many times customers leave your ad's landing page shortly after arriving. A score of 3 is Above Average; a score of 2 is Average; and a score of 1 is considered Below Average. If all three components are Above Average, most likely your score will be 7 or above. This means the keyword is very competitive in the marketplace. Quality Score Description 1-5 The keyword is underperforming in the marketplace - so your ads are less likely to appear on the Bing Network when that keyword is matched. If one or more of the three components of quality score are Below Average, most likely your score will be 5 or below. If you want to improve your quality score, you need to make changes to improve the poor performing component. 6 The keyword is competitive - but no better than average compared to other keywords targeting the same traffic. If all three components are Average, or a combination of Average and Above Average, most likely your score will be 6 or higher. If you want to improve your quality score, you need to make changes to get all three components to Above Average. 7-10 The keyword is very competitive in the marketplace, and its CTR is higher than the average CTR of keywords targeting the same traffic. If all three components are Above Average, most likely your score will be 7 or above. Reports page and Reporting API Bing Ads has created enhancements that will lead to a more consistent experience across our Campaigns grid and reporting experiences, expanding the number of keywords that will have a quality score. For keywords that were not servable during the last 30 days of a reporting period, a ‘0’ will be shown as the quality score value. The Reports page and Reporting API enable customers to view historical quality scores across their keywords for reporting periods where they meet the servable requirement. You can now take action on your quality score knowing that they are displayed as empty (or ‘–‘) values in the Campaigns grid for keywords that were not servable in the last 30 days. Note: Quality score is updated every day, so changes to any of the components can impact your quality score. Read more about improving your overall score. Keyword and historic quality scores Keywords with scores of Above Average or Average, are eligible to serve ads on Bing and Yahoo search results pages. Keywords with scores Below Average with have limited eligibility to serve ads in search queries. The quality score can range from 1 to 10, with 10 being the highest. You can see the quality score on the Keywords, Campaigns, and Ad Groups tabs on the Campaigns page. To view your keyword quality score, click Campaigns at the top of the page. Click the Keywords tab. Click Columns and select the Qual. score column if it isn't already in the table. The Qual. score column displays the score for each keyword. Click the arrow to the right of the quality score to see the ratings for each performance. You can use the historic quality score options in Reports to review historic averages as far as 18 months from the current date. To view your historic quality score, click Reports at the top of the page. Click the Keywords performance report. To view historic quality scores at the campaign or ad group level, select the Campaign or Ad group performance report. You can select specific campaigns or ad groups in the What to report on list. Select Day as the unit of time. In the Choose your columns section, select Historic quality score and any other historic attributes you want. Click Run. Remember, Bing Ads now generates quality scores for all keywords that were servable in the last 30 days. For a keyword to be considered servable during the last 30 days, it would need to have been active (or not paused) as well as editorially approved to serve. Can’t find your ad? If you’ve created an ad with a high quality score, your ad should display soon. Nonetheless, there are several other reasons why your ad may not be displaying. Here are some to check: • • • • Valid payment method: Bing Ads requires a payment method on file before your ads can display. For info on payment methods, see What are my billing options? Enabled status: Ads won't run if the related campaign, ad group, or keywords are not enabled. For information on changing their status, see How to change your status, bid, and other settings. Issue with a keyword: Check the Delivery status of your keywords on the Keywords tab. If a keyword's status is anything but Eligible, click the ellipsis icon next to the status for an explanation of the problem and how to fix it. Editorial review: Offers from your catalog are typically processed within 48 hours after we receive the feed. However, if you wait to create your product ad campaign until the feed is approved, that can take another 24 hours for the ads to be eligible to be served. If you’ve reviewed all of the above and still don’t see your ad, it might be due to the following: • • • Different ad position: Changes by your competitors to their bids could be affecting your ad position, for example, causing your ad to drop to another search results page. See What is "ad position?" to learn more. Budget issues: Ads stop running when your campaign budget is depleted. For example, if you're using the daily budget option and you deplete your budget in the middle of the day, that's when your ad will stop running. For more info, see What are my budget options? Targeting: If you have scheduled your ad to run only on certain hours of the day or days of the week, you may be looking for your ad at the wrong time. For more info, see How can I get my ads in front of my customers? Lastly, if your ad group is targeted to specific geographical locations, times of day, or other target settings, you need to search using those same settings. For info on improving your ad position, see Get my ad to the top of the search results page. Impression share Your impression share lets you know many impressions you’re capturing in the auctions you’re competing in. Use this data to view the percentage of impression share (%) you have in the marketplace, find out if you are missing opportunities based on your current campaign settings, and make changes to improve impression share. You can include any of the following impression share data in your report: Performance statistic What it is Impression share (%) The estimated percentage of impressions, out of the total available impressions in the market you were targeting. Example: Out of estimated 59,000 impressions that occurred on this day in your targeted market, you got only about 2,300, or 3%. Impression share lost to budget (%) The estimated percentage of impressions your ad did not receive due to issues with your daily budget. Impression share lost to bid (%) The estimated percentage of impressions your ad did not receive due to issues with your keyword bids. Example: Your keyword bids are low, and not competing well in the auction marketplace. Impression share lost to rank (%) The estimated percentage of impressions your ad did not receive due to issues with your ad ranking. Impression share lost to ad relevance (%) The estimated percentage of impressions your ad did not receive due to issues with ad relevance scores. To learn more about ad relevance, a component of the quality score, see Quality score in depth. Impression share lost to expected click-through rate (%) The estimated percentage of impressions your ad did not receive due to issues with expected click-through rate. To learn more about expected click-through rate, a component of the quality score, see Quality score in depth. Click share (%) The estimated percentage of clicks, out of the total number of clicks in the market you were targeting. Example: Out of the estimated 1,000 clicks that occurred on this day in your targeted market, you had about 230, or 23%. Exact match impression share (%) The estimated percentage of impressions that your campaign received for searches that exactly matched your keyword, out of the total available exact match impressions you were eligible to receive. Share of voice You can use the Bing Ads share of voice report for statistics about the percentage of ad impressions and clicks you may be losing. The report shows impression and click share information for account, campaign, ad group, and keyword performance. To create a share of voice report, click Reports. If not already expanded, click Standard reports. Click Performance, and then click Share of voice. Select the unit of time (Show (unit of time)), Date range, and the download Format you want. Click Run to run the report, or Download to download the report as a CSV or TSV file. You can add competitive metrics columns in the Accounts Summary page, and Campaign, Ad Group, or Keyword grids. Go to the Accounts Summary page, or Campaign, Ad Group, or Keyword grids. Click Columns to open the column chooser. Select the Competitive (Share of Voice) section. Choose any of the columns to add. Click Apply. Read more about what impression share data to include in your report. Summary To improve your quality score and make sure that your ad appears on the Bing Network, remember these key points: • • • • The overall ad quality score calculation includes values from a range of factors, including keyword and landing page relevance, as well as click-through rate performance. Track your historic quality score in performance reports to monitor changes in your quality score over time. Use share of voice reports to analyze impression share, make bid adjustments, and monitor click quality. Use Bing web resources to troubleshoot why your ads aren’t displaying. Detailed reporting in Bing Ads Once you’ve created your campaigns, written your ads and fine-tuned your keyword lists, the next step is using the search advertising reporting capabilities in Bing Ads to measure campaign performance. With Bing Ads reports, you can track statistics about your campaigns using selected metrics that matter to you. Running performance reports gained from tracking statistics will help you make informed choices about advertising budget and spend,ad and keyword performance. After completing this training, you will understand how to: • • • • Compare Bing Ads report types. Choose from a wide range of customized reports. Create a report schedule. Customize reports to optimize ad performance. The Reports page The Bing Ads Reports page provides approximately thirty reports to help you improve your campaign performance – all of which have their own unique benefits. The following are some important reports that can improve the relevance and freshness of your campaigns. They will help the visibility, click-through rate, and conversion rates for your ads. • • • The Keyword, Campaign, Ad and Ad group reports tell you which campaigns are performing well and how your keywords are contributing to campaign performance. The Search term report shows you which keywords cause your ads to display. The Share of voice report gives you an estimate on where you are losing to competitors in the marketplace. To get create a report, go to the Reports page. In the left pane, click Standard reports, and then click either Performance, Change history, Targeting, Campaign analytics, or Billing and budget. Select the report you want. Select the Show (unit of time), Date range, download Format and What to report on either all accounts or specific ones. Click Run to run the report, or Download to download the report as CSV, TSV, or XLSX (Microsoft Excel) file. Below is a chart that shows the difference between different Ad extension reports, a newer feature that allows you to track how your business is attracting customers across PCs, tablets and mobile devices. Learn more about how to create and read an Ad extension report. Ad extension by keyword What it shows: The impressions, clicks, spend, and average cost-per-click of your extensions for each keyword. This data can be sorted by keyword, keyword ID, ad extension type, and ad extension version. Why run it: To compare how well different versions of your ad extensions are performing for each keyword. Ad extension by ad What it shows: The aggregated extension impressions, clicks, spend, and average cost-per-click by ad. This data can be sorted by ad ID, ad title, ad extension type, and ad extension version. Why run it: To compare how well different versions of your ad extensions are performing with each ad. Ad extension details What it shows: The impressions, clicks, spend, and average cost-per-click of individual extension items. This data can be sorted by the individual ad extension property value, ad extension ID, and ad extension type. Why run it: To discover the effectiveness of individual ad extension items, for example, each link of a sitelink extension. Call forwarding detail What it shows: Duration for each forwarded call that originated from a call ad extension. Why run it: To discover which accounts, campaigns, or ad groups are driving the most completed phone calls. Once you set location targeting setting for your campaign, you can use the Geographic report to find out how your ads are doing in different locations, which can help you decide where to focus more of your advertising efforts. Two columns in this report give you the details about the geographic location: • • Location type: Shows the location used to serve your ad. The location can be where the customers were physically located (location type is physical location) or the location that customers showed interest in (location type is location of interest.) Most specific location: Shows the most specific location that was used for targeting, giving you a more detailed view of where your ads are being displayed. Based on system and data limitations, Bing Ads can't always receive the most granular location. For example, you might see United States in this column. The reports and graphs available in Bing Ads give you a rich variety of information by combining different attributes and performance statistics. Each Bing Ads report contains a subset of these attributes and statistics. You can access the reference guide for insight into the most common report fields – listed in alphabetical order. Read more about the different report types. Create a customized report You can customize a standard report and save it to make it easy to run it again in the future. On the Reports page, in the left pane, click Standard reports, and then click either Performance, Change history, Targeting, Campaign analytics, or Billing and budget. Select the report you want. Select the Show (unit of time), Date range, download Format and What to report on either all accounts or specific ones. Under Choose your columns, add or remove the columns to set up your report to show what you want. (Optionally, you can select a Filter to apply to your report.) Click My report settings and then select the Save as custom report check box. Click Run. In the left pane, click Custom reports and you will see the report you just created. You can click this report anytime to run the report again. Set up or cancel a scheduled report To set up a scheduled report, go to Reports page. In the left pane, click Standard reports, and then click either Performance, Change history, Targeting, Campaign analytics, or Billing and budget. Select the report you want. Select the Show (unit of time), Date range, download Format and What to report on either all accounts or specific ones. Click My report settings and then select the Schedule this report check box. Select the frequency, day of the week, time of day, start date, and end date for the scheduled report. Enter the email address where you want the report sent to, and indicate if you want the report sent as an email attachment. Click Run. To cancel a scheduled report, In the left pane, click Custom reports. Select the report you want to delete and then click Delete. Run a search term report A search term report shows you what keywords people are using that cause your ads to display. With this impression and click data, you can refine your keyword and negative keyword lists for your ad groups. You can create a search term report from the Keywords and Dimensions tabs, and on the Reports page. To create search term report from the Keywords tab, click the Keywords tab. Select one or more keywords. Click Details. Click Search Terms. Bing Ads lists customer's search queries or other input that have triggered your ad. To add a term to your keyword list, select one or more terms. Click Add as keywords. To exclude keywords that aren't relevant to your business, select one or more terms, click Add as negative keywords. To create a search term report from the Dimensions tab, click the Dimensions tab, and then next to Show, click Search terms. To create a search term report on the Reports page, The report from the Reports page lists the search terms that have had a significant number of clicks in the last 30 days. To run it, click Reports. If not already expanded, click Standard reports. Click Performance, and then click Search term. Select the unit of time (Show (unit of time)), Date range, and the download Format you want. Optionally, you can do one or more of the following: • • • Set your report to include all accounts (the default) or select Specific accounts, campaigns, and ad groups and then choose the items you want. Click Choose your columns to select or remove attributes and performance statistics for the report. Click My report settings to save the report as a custom report or schedule the report to run at a certain time. Click Run to run the report, or Download to download the report as a CSV or TSV file. Period comparison reporting Period comparison reporting helps you understand your ad’s performance. Columns and sub-columns display side-by-side comparisons of how ads performed between two time periods, as well as changes in impressions and clicks. You can also filter, sort and download reports. To turn on period comparison reporting, click the date range on the Accounts Summary or Campaigns page. On the Compare toggle, click OFF. Select Previous period, Same period last year, or Custom, and then Apply. In the table, click the plus next to each performance metric to review the comparison. You will see the following sub columns: • • • • Current Period (mm/dd/yy – mm/dd/yy) Comparison Period (mm/dd/yy – mm/dd/yy) Change (Current Time Period – Comparison Period) Change % (Current – Comparison)/Comparison * 100%) In the table, click the minus next to each performance metric to close the comparison. You can sort, filter, and download all the sub columns and comparison data. Select a time period for comparison out of the three options, and select Apply. • • • Previous period: If the current time range selected is this month (e.g. 3/1-3/31), then the previous period would be last month (e.g. 2/1-2/29). Same period last year: If the current time range selected is this month (e.g. 3/1/16 – 3/31/16), then same period last year would be this month last year (e.g. 3/1/15 – 3/31/15). Custom: Any length of time within 3 years before today can be selected as a comparison period. After you click Apply, every performance metric column can be expanded by clicking the ‘+’ icon. You can also see this sub-column data for any segments you’ve applied to your grid. You can see these new columns in your downloaded file as well. You can also filter on the sub-columns – for example, you might choose to filter out campaigns that saw a 10% decrease in impressions and adjust your keywords accordingly in those campaigns. To turn off period comparison reporting, click the date range on the Accounts Summary or Campaigns page. On the Compare toggle, click ON. Note: Performance comparison reporting is only available in US markets. Segment your performance data Segmentation allows you to split your Campaign page performance data into rows based on Time, Network, Device and Top vs. Other. For example, you can segment your impression, click, and CTR data by device to see what devices your audience is seeing your ad on. This gives you greater insights into how your campaigns are doing and you no longer have to go to the Reports page to get this level of detail. To add segments to the table, select either the Campaigns, Ad groups, Ads, Keywords, or Ad extensions tab on the Campaigns page. Click Segment and then select the one you want to apply. Once you have your data the way you want it, you can download it into a .csv or Excel report to conveniently share the information with your clients, or use for further analysis. Some segmentation types only have data for a specific period of time. Read a summary of what is available and what date ranges you should avoid if using that segment. To remove segments from your Bing Ads reports, ,go to the Campaigns page, and select either the Campaigns, Ad groups, Ads, Keywords, or Ad extensions tab. Click Segment and then None. Download your Campaign page performance data On the different tabs on the Campaigns page, you can use columns and filters, segments, and the date range to organize your performance data in the table. Once you have your data the way you want it, you can download it into a .csv (regular or zip) or Excel report to conveniently share the information with your clients, or use for further analysis. On the Campaigns page, click the tab for the table that you want to download as a report. For example, Ads or Keywords. Click Download and then select the Format of the report. Click Download. Summary Because you can choose between specific reports, customize your own, and scheduled them on-demand, Bing Ads reports is a powerful tool for campaign optimization. Bing Ads reporting tools can help you: • • • Evaluate your search advertising campaign performance. Identify optimization opportunities. Track and compare performance and budget data all in one place. Dynamic search ads Dynamic search ads provide a streamlined, low-touch way to make sure customers searching on the Bing Network find your products or services. Dynamic search ads automatically target relevant search queries based on the content of your website, and are dynamically created to respond to these search queries. After reading this information on dynamic search ads, you will understand how to: • • • Configure dynamic search ads. Learn about the right areas of your website to target. Use Enhanced CPC to set your own ad group and keyword bids. Create targeted and relevant ads automatically Dynamic search ads automatically target relevant search queries based on the content of your website, and are created to respond to these search queries. Using them there is no need to maintain keyword lists, manage bids, or update and customize ad titles. You can reduce your workload and adapt to new queries to drive additional conversions. Dynamic search ads are most appropriate for two types of advertisers: • Advertisers who have a large catalog of webpages and a constantly changing mix of products, making it difficult to manage search ads for each product. • Advertisers who are not familiar with search advertising, but who want to quickly and easily try it out. How do dynamic search ads work? The basic steps are the same as for text ad campaigns creation, except for the additional options to keep in mind outlined below. From the Campaigns tab, click Create campaign and then select dynamic search ads. Simply enter your website URL, then choose your targets, choosing between Categories, All web pages, or Specific web pages. Add the specific ad text for your relevant targets, and Bing Ads will generate a specific URL landing page from your targets. In setting up dynamic search ads, you will need to consider the following for each dynamic search ad group: 1. The areas of your website you want to target. Under Create dynamic ad target, choose either Target recommended categories, Target all webpages, or Target specific webpages. • Target recommended categories: Bing Ads will analyze your website and then categorize its content. You can then select which categories you want to target and we will automatically generate keywords and ads from them. This is a good idea if you want to keep the dynamic search ads focused on a particular theme or you want to set different bids for different parts of your website. • Target all webpages: Bing Ads will look at content from all pages of your website in order to generate keywords and ads. • Target specific webpages: You choose specific pages of your website to target based on their URL, category, page title, or page content. This is a good idea if you want to set different bids for different parts of your website or to make sure you’re not targeting parts of your website that are not relevant to your campaign goal. • A "page title" is the text that appears at the top of a webpage — in your website's code, it's the text in this area: <head> <title>This is the page title</title> </head> • "Page content" is the visible text on a webpage — in your website's code, it's the text between these tags: <body></body> Note: Once an auto target has been created, its conditions cannot be changed. 2. Ad Content With dynamic search ads, you do not write your ad title. Bing Ads will dynamically generate this for you based on the appropriate keyword and your website content. However, you do write your ad description. You have the option to have one or two paths appear after your website's domain. The path is distinct from the final URL. The final URL is the actual webpage URL that customers are taken to after they click your ad. The path can be a shorter or "friendlier" version of your URL showing one or two subdirectories. If you sell men’s clothes, and you’re advertising shirts that are on sale for spring, your final URL might be http://www.contoso.com/content/en/clothesaccessories/spr2017/shirts, but your path could simply be contoso.com/SpringSale/Shirts. Target Exclusions Just like with keywords, you may find that certain targets simply don’t work. Or, you may have pages on your website, products or service categories that you don’t want to run through dynamic search ads. In that case, you can create target exclusions. The process follows the same path as your “positive” targets. To add target exclusions, navigate to the Auto Targets tab, then click the view drop down and select Exclusions. Click Add an Exclusion and proceed to set up your target exclusion. Note: Use negative keywords like you would for any search campaign – keyword targeted, shopping or dynamic search ads. Dynamic search ads tips The following are some tricks and tips for making the most of your dynamic search ads: • • Set up a default bid close to your non-exact match bids for similar keyword categories. Create different ad groups for different dynamic ad targets. Create a Target all webpages ad group in addition to narrower targets to capture as many relevant searches as possible. Exclude parts of your site that don’t drive conversions, and always look for negative keywords on the search terms report and add them as negative keywords in your dynamic search ads campaign. • Add paused keywords and current negative keywords in your other campaigns as negative keywords in your dynamic search ads campaign. • Use appropriate extensions for each ad-group (sitelinks, callout, review, structured snippets, location etc.). • Look for non-performing Landing Pages in the search terms report and add them as negative exclusions for dynamic search ads campaigns. • Use Remarketing in Paid Search and Audiences to boost bids with dynamic search ads campaigns. Note: Dynamic search ads are currently available in the United States and the United Kingdom only. • Summary Dynamic search ads automatically target relevant search queries based on the content of your website, and are dynamically created to respond to these search queries. Using them will Create targeted and relevant ads automatically, reduce your workload, and find missed opportunities. Remember these key points when considering your dynamic search ads options: • • • Import dynamic Search Ads on demand from Google AdWords. Add paused keywords and current negative keywords in your other campaigns as negative keywords in your dynamic search ads campaign. Enhanced CPC (cost per click), you set your ad group and keyword bids, and Bing Ads automatically adjusts your bids. Multi-linking and Multi-user Access Bing Ads Multi-linking lets multiple agencies link to one single account. This is helpful for agency transitions, or for an agency or advertiser to set up a single customer shell that has access to all the accounts they manage. Bing Ads Multi-user Access lets your clients use one username to access multiple customer shells. This is useful for agencies who have logins directly under the client customer shell to manage billing for their clients, or for agencies who need to set up new customer shells for their clients. After reading this training on Multi-linking and Multi-user Access, you will understand how to: • • • • • Manage one email address and password for all accounts. Switch between one customer shell to another all from one email address and password. Add customers using your existing email address and password to access new customer. View information about multiple customers & manage your defaults. Take over billing and payment responsibilities & grant and remove account access. Multi-linking basics An account link is a powerful thing. When you link to another customer's account, you gain access and control over that Bing Ads account. Conversely, if you give someone access to your account, that person—known as a managing customer—has full control to manage your account and your advertising. This includes the ability to take over billing. As an account owner, you always have control on who has access to your account. You can grant access for up to five managing customers on your account. You can also remove their access at any time. You can opt to take over billing when you link to an account. When you do so, you assume responsibility for all advertising charges, including any charges that are pending when the link is established. Therefore, it's best to have an agreement in place with the current bill-to customer (which may be the account owner or another third party) before proceeding with this optional step. Taking over billing If you take over billing, you'll need to have a valid payment method on hand. If you plan to prepay the account or use monthly invoice billing, be aware that Bing Ads might be required to deduct tax from the prepay account. Also, for a monthly invoice account, you'll need to create an insertion order to serve ads, or else the account will be paused. Before you link to another account, you'll need to work with the account owner to have a few things ready, such as the account number of the account you'd like to link to, the agreed-upon start date and decision for who is responsible for billing. Link an account To link an account, first flick the gear icon Click Link to account. , and then click Accounts & Billing. Click the Requests tab. Under Linking details, enter the Account number. The account number is an 8-digit mix of numbers and letters. Enter the Start date, which is the date you want to start managing the account. Add an optional Note, which you can use as a helpful note to the account owner. Click Send request if you don't wish to take over billing, or select I will take over billing for this account for Who pays. Select How you pay (prepay, postpay threshold, or monthly invoice) and What you pay with (your payment method). For monthly invoice accounts, we encourage you to create an insertion order so that the account will continue to serve ads even as the management responsibilities change hands. Click Send request. Learn more about how to take over billing, cancel requests, unlink requests, and verify who has access to your accounts. Multi-user Access basics When working among several accounts, managing and keeping track of multiple usernames can cause a lot of friction for you and your business. With multi-user access, you can use one email address and password to access all your Bing Ads customers, helping you to manage multiple accounts with ease. The Multi-user Access bulk workflow is where you can set up multiple consolidated logins at once. The best way to navigate the bulk workflow is from the Tools menu. From there, download and view the suggestions, modifying the file to fit your needs. If you want to add new users, add the customer’s current username and the new username that it will be consolidated to. Upload the finished file to the workflow and click Validate. View the validation results and make sure everything looks good, highlighting any users so that you can verify that this is actually what you want to do. Complete the merge by clicking Merge User Names. If you accidentally consolidate the wrong user with a single login, simply go to the manage access page for the consolidated username, and click the revert user names link. This will remove the user from the consolidated login and allow the user to use the old username again. It is important to remember that once a username is merged, it cannot be used to sign in to Bing Ads on the web anymore. This means if you had one login with access to 5 accounts, and another with access to 10 accounts, you will need to switch between both of those customers to see all your accounts. How do I access Bing Ads as an invited user? Let’s say you have been invited as a new user to Bing Ads. (If you don’t see the “Invitation to Bing Ads” email shortly after the administrator for the account has invited you, check to make sure that it wasn’t delivered to your junk mail folder.) You have 30 days to activate your account after you receive the invitation email. To sign in to Bing Ads for the first time, find the email that was sent to you from Bing Ads with the subject line "Invitation to Bing Ads." In the email, under To get started, click the link. Then, choose the option that's best for you: • Use an existing email address. You'll enter your email and check availability of that email address. • If this is an email that you already use to sign in to Microsoft products, then you’ll sign in and go directly to Bing Ads. • If you've never used this email to sign in to a Microsoft product, then you'll go to Microsoft account and sign up for a new account. • Create a new email address. We'll take you to the Microsoft account sign-up page where you will sign up for a new email address. Fill out the user information form, entering the email address that you'd like to use to receive critical alerts. (This contact email address can be different from the email address that you use to sign in to Bing Ads). Click Save. Summary Bing Ads Multi-linking and Multi-user Access lets you help your customers manage multiple accounts quickly and easily. Key takeaways: • • • You can link all accounts to one customer and set that customer as the bill-to on the account. You can help customers transition from one agency to the next with access to both for any period. Customers with multiple shells can run reports across all of their owned or managed accounts regardless of any other links in place. Syndicated Partner Network Bing Ads is expanding its partnership network with a focus on building relationships with additional thirdparty publishers. With Syndicated Partner Network, you can steadily increase advertiser reach through high quality partnerships. After reading this information on Syndicated Partner Network, you will understand how to: • • • Use partnership to drive quality supply scale globally. Increase advertiser reach for new products and features. Increase click volume through a combination of search volume and CTR increase. What is Search syndication? Search syndication and distribution come into play when a search engine provides its services (search box and search results pages) to a third-party in need of search capabilities for their digital properties (websites and apps). When their users search on their digital properties, users are taken to a SERP (search engine results page) which can show both paid and organic results. Syndication partners then show the search results and ads on their sites. Search syndication can also display ads without the use of a search box. For example, through clicking keyword links on partner websites. Syndicated search ads and syndicated organic search services are separate, and Bing Ads syndication partners may use one or both services, depending on the specific terms of the partnership. Bing Ads distributes ads to these third-party publishers and shares advertising revenue with the publisher when the ad is clicked. Note: All partners and individual domains are vetted and approved through the Bing Ads SEAM (Supply Excellence and Management) process. Benefits of syndication Syndication can significantly increase your reach across the Bing Network. Last year alone more than 107 billion searches generated from Bing syndication in the past year. In fact, 1 in 6 clicks on the Bing Network was from syndication. Advertisers should consider opting into syndication for the following reasons: • • • • More reach – You can expand your reach and get more clicks with a new, high-quality audience. Volume and growth – You can reach more customers through a growing network. When you opt in to syndication, you give your ads a chance to capture a portion of the billions of searches worldwide per year from customers on Bing’s syndication network. Quality controls – Bing Ads controls help safeguard quality. With Publisher Traffic Quality Scores (PTQS), Bing Ads has controls in place to help keep the quality you expect. Lower CPCs – CPCs on the Bind Ads syndication partner network are generally lower, which helps you boost ROI. With features like site exclusions and by enabling UET, you have control and flexibility when you choose to opt in to the syndication partner network with your Bing Ads campaigns. Features and coverage Bing Ads works with individual publishers to offer features that are relevant their specific audiences so the features offered to each publisher will vary. For example, most current ad products will be enabled for AOL web search traffic such as Sitelink Extensions, Dynamic Sitelinks, Location Extensions and Call Extensions. Annotations like Merchant Ratings, Bolding and Long Ad Titles will be enabled as well. Ad campaigns that have opted into syndicated search partners are available to show across all devices (PC, tablet and mobile, including apps). Third-party publishers Bing Ads has many third-party publishing partners: • • • • • • • • • Yahoo (including syndicated partners) AOL (including syndicated partners) Amazon Wall Street Journal CBS Interactive adMarketplace Gumtree Ecosia Infospace Opting in to syndicated search All campaigns are automatically opted-in syndicated search traffic when you set your campaigns, unless you choose to opt out. Ad distribution options All search networks (Bing, AOL and Yahoo search and syndicated search partners): • • • • • Campaigns available to serve ads on all websites within the Bing Network Bing, AOL and Yahoo search (owned and operated) only: Campaigns available to serve ads on owned and operated websites, such as Bing.com, AOL.com, Yahoo.com, and ads will not show on third-party syndicated partner sites Bing, AOL and Yahoo syndicated search partners only: Campaigns available to serve ads on non-owned and operated websites, such as Wall Street Journal, CBS Interactive, MapQuest.com, Autoblog and others. Monitoring Performance The best way to monitor performance is to 1) set up Universal Event Tracking and conversion goals and 2) actively check the publisher performance report or to view the publisher website report within the Dimensions tab. Keeping tabs on syndicated partner performance will allow you to take advantage of the site exclusion feature to block domains that are not meeting your quality criteria or performance KPI’s. Note: If you find you are experiencing fraudulent clicks, submit a ticket to the Traffic Quality team. Syndication tips • • • • • • Find out if your ads are working well by evaluating your impressions, clicks and conversions. Boost results by adjusting your ad copy, bids, keywords and targeting. Make sure your budget allows you to take advantage of growing volume availability. Contact support teams with questions about syndicated search or help with tasks, like site exclusions. If you are just getting started with syndicated search, try setting up a campaign using only syndicated search. You can set specific keywords, check CPCs and see how syndication is performing for you. Site exclusions – Advertisers have the ability to exclude lower performing syndication sites and also opt-out in extreme cases. Note: Syndicated search ads are available on publisher properties in the U.S., UK, Canada and Australia. Summary Syndicated partnerships connect Bing Ads customers to the right publishers and audiences to deliver more ROI for their marketing campaigns. Syndicated search also helps expand query volume, increasing impressions, clicks and revenue for advertisers. Remember these key points when considering your Syndicated Partner Network options: • • • Bing Ads distributes ads to these third-party publishers and shares advertising revenue with the publisher when the ad is clicked. Consistently monitoring performance by checking the publisher performance report. Enable UET to analyze your personalized data and ads work harder for you. Bing Ads Intelligence Bing Ads Intelligence is a powerful keyword research tool that allows customers to build and expand on their keyword lists using the Excel interface. Customers can easily gauge the performance of relevant keywords and apply those insights to improve their keyword selection and campaign performance. After reading this training, you will understand how to: • • • Download the Bing Ads Intelligence tool. Apply the keyword suggestion and keyword analysis features. Create customizable keyword research workflows. • Download and leverage the integrated keyword research templates. Tool installation Before you install the Bing Ads Intelligence tool, be sure you have Microsoft Visual Studio Tools for Office and Microsoft Office Excel 2007 or newer installed and closed on your computer. Also, you must uninstall any previous versions of Bing Ads Add-in for Excel, or Bing Ads Intelligence. Next, sign in to your Bing Ads account and navigate to the Tools tab. Click the Bing Ads Intelligence menu item to link to the Bing Ads Intelligence download page. You can also navigate directly to bingads.com/BAI to download the Excel add-on. From here you may select “Download now” and follow the Install Wizard prompts. Bing Ads Intelligence (BAI) interface After you install BAI, all of the options are available on the Bing Ads Intelligence tab on the Excel ribbon. Sign in to your account to use the suggested keywords and bid estimates to improve your keyword selection and campaign performance. Each report appears on its tab in a table that makes it easy to sort, filter, and zero in on the specific information you want. Begin using BAI by selecting and typing the keywords you want to research and clicking a report – for example, one that shows the Bing and Yahoo search containing your keywords. It is a good practice to check out the other reports to see which will be most useful for your campaigns. To research keywords that already exist in your Bing Ads accounts, click Select Account, then search for an account, and choose the campaign and ad groups that contain the keywords you want to work from. Like before, select the keywords that you want to research, and choose a report. More Research Options buttons create a keyword strategy based on attributes like historical performance, geography and demographics, as well as review data to optimize keyword bidding strategies. Most of these buttons require the input of parameters to fine-tune results, e.g., match types, bids, devices and date ranges. Keyword research & bid strategy The Keyword suggestions buttons help you perform integrated research on keyword and bid estimates. You can tailor your bidding strategy based on pricing data for keyword-specific metrics such as clicks, impressions, position, click-through rate and cost per click. To generate a suggested keyword list, select the keywords you want to use from your Account Keywords Worksheet (or any worksheet with a column of keywords). Select keywords from only one column. On the Bing Ads Intelligence tab, click Keyword Suggestions. If you want to customize the list, click Customize and select the options you want in the Keyword Suggestions dialog box and click Submit. After you’ve created your list of suggested keywords, click Create Bulksheet and choose the bids and match types you want, and the campaigns and ad groups to add them to. Then, create a CSV file that you can import directly into Bing Ads. With the Bing Ads Intelligence tool, you can work with keyword lists of up to 200,000 generated words, easily filtering out adult/brand terms from your keyword expansion. Bing Intelligence also takes you straight to the data story you want to see. To develop informed keyword strategies and optimize your keyword research and bid estimates, you should: • • Click Traffic for daily, weekly and monthly search query counts. Traffic is useful for spotting trends in search queries. Click Keyword Performance to view historical performance data for the specified keywords, including clicks, impressions and costs. Under More Research, you may explore the following: • • • • Click Webpage Keywords to generate keywords from a specific website. Click Keyword Expansions and use the Bing keyword research tool to get more ideas from the keywords you select in the sheet. Click Searches with Your Keyword to generate a list of search queries containing your keywords. Click Associated Keywords to generate new keywords based on other advertisers' bidding behavior. • • • • Click Related Searches to create a list of search queries based on the Bing Related Search results. The related search terms are derived from the related searches list that appears on the left side of the Bing Search results screen. Click Keyword Categories to view a list of business categories for specified keywords. Click Search-User Location to generate a list of locations within a country, state/province or city with the most searches on specified keywords. Click Age Group & Gender to generate age group and gender percentages for the specified keywords over the last 30 days. Click Bid Estimation for New Keywords to research bid suggestions and estimated performance data for existing keywords. Clicking Submit returns bid estimation data in a spreadsheet with the following columns: • • • • • • Keyword Position Estimated Min Bid Average Cost Per Click (CPC) CTR Estimated Min Impressions Keyword Research Templates These are pre-generated keyword research ideas in the form of dashboard spreadsheets. Accessing these templates is easy. Click on the Keyword Research Templates button to open the Template panel. Scroll to the desired template and click to open. Most templates contain instructions, but, in general, they are easy to use. You enter information into highlighted cells and click on the Refresh All button. Templates are powerful and flexible. You can extend existing templates with additional Bing Ads Intelligence and Excel features, or create custom templates based on your own unique workflow. Templates can be saved and shared with colleagues, or even shared with the Bing Ads Intelligence user community. To submit custom templates, email [email protected]. Create a template Bing Ads Intelligence lets you choose where to display results in your workbooks. In addition, you can manipulate data with favorite Excel features, like pivot tables, filters, sorts and graphs. Let’s say you want to create a list of Generated Keywords from the seed keyword, “digital camera.” From the Generated Keyword column, select the keywords to return data. Click Traffic to open the dialog box. Choose Existing Worksheet, and select the cell where the returned traffic data should be placed. In this example, we chose D6. Click Submit, and the Traffic data is inserted at the cell location selected, D6. You can save this workflow and use it again later. If you need traffic data for a different keyword, simply select a new range of keywords and click Refresh All in the ribbon. Watch a video on how to use BAI for keyword research, expansion, pricing, and key performance indicator data. Summary Bing Ads Intelligence is a powerful keyword research tool that helps you build, expand and optimize suggested keyword lists and bid estimates using familiar Excel. Bing Ads Intelligence helps you: • • • Build lists of up to 200,000 generated keyword lists. Create original keyword research templates that let you analyze data for your business. Discover bid estimation data in a simple spreadsheet. Universal Event Tracking With Universal Event Tracking (UET), Bing Ads lets you can track conversion goals and create remarketing lists, all with a single tag placed in your website’s code. After reading this training, you will understand how to: • • • Create a UET tag once in Bing Ads. Add the UET tag tracking code to every page of your website. Set up conversion tracking or Remarketing in Paid Search. What is a Universal Event Tracking Tag? Universal Event Tracking (UET) is a mechanism for advertisers to report user activity on their websites to Bing Ads by installing one site-wide tag. This tag records what customers do on your website then Bing Ads starts collecting that data allowing you to track conversions (like purchases or leads) or target audiences using remarketing lists. Universal Event Tracking Conversion Tracking Remarketing in Paid Search Create UET tag Before you can track conversions or target audiences using a remarketing list, you need to create a UET tag, and then add the UET tag tracking code to every page of your website. To get started, click the Campaigns page, and then on the left pane, click Conversion Tracking. Under Conversion Tracking, click UET tags. Click Create UET tag and then enter a name. Optional: Enter a description that helps you identify the UET tag in the future. We recommend that you enter the website page name or URL. Click Save. In the View UET tag tracking code box, click either Copy, Download or Email, and then click Done. Add the UET code to your website After you create a UET tag, the next step is to add the UET tag tracking code to your website. You can add it to your entire website in either the head or body sections. If your website has a master page, then that is the best place to add it because you add it once and it is included on all pages. There are two ways to add the UET tag tracking code - either directly or using a tag manager. The benefit of using a tag manager is that it allows you to manage your website tags in one place so you don't have to update your website all the time. Once the UET tag is installed by the advertiser across their website, the tag reports user activity on the advertiser website to Bing Ads. Advertisers can then create conversion goals to specify which subset of user actions on the website qualify to be counted as conversions. Note: UET will work with all industry ready tag management systems. To learn how to add the UET tag tracking code with the different tag managers, see the UET examples website. Read more about reasons for creating more than one UET tag. Conversion tracking When you create an online advertising campaign in Bing Ads, you want to achieve specific business goals, such as raising brand awareness, generating leads, gaining newsletter subscriptions, driving app downloads, driving online or offline sales to retaining customers, or maintaining loyalty. Conversion tracking allows you to measure the ROI (return on investment) of your advertising campaign by counting the type and number of activities people complete on your website. When the action matches your conversion goal, it is counted as a conversion. The goals page shows conversion metrics, and you can view aggregate conversion counts for each goal in the Conversion Tracking > Conversion Goals page. Further, you can run the Goals reports in the UI (Reports tab) or API to segment that data by accounts, campaigns, ad groups and keywords. You can validate the setup of your conversion tracking by going to the UET tags page and making sure the tag is Tag active. On the Conversion goals page, create a conversion goal. Trigger an ad on Bing, click the ad, and then convert on the site. In three hours, revisit the Conversion Goals page to see that the goal is counting conversions. You can also use the function for a Custom Event, which verifies if the input string is present anywhere in the URL reported by the UET tag. What are conversion goals? Conversion goals and UET tags work together so you can track the actions people take on your website: • • UET tags: Record what customers do on your website (actions) and sends that information to Bing Ads. Conversion goals: Define the actions you want to track as conversions in Bing Ads. The UET tag gathers the information that the conversion goal uses to track conversions in Bing Ads. By defining conversion goals, you can measure if and how many times people do the actions on your website. You will then be able to answer questions such as - Which ad campaigns, ad groups, ads and keywords are most effective in driving conversions? and What is the return on investment of my advertising dollars? How do I create a Conversion goal? Click the Campaigns tab, and then on the left pane, click Conversion Tracking. Under Conversion Tracking, click Conversion Goals. On the conversion goals page, click Create conversion goal. Enter a name for your goal in the Goal name box. When naming your goal, use a descriptive name that makes sense to you. (For example, "Checkout page".) Choose the type of conversion you want to track: Destination URL, Duration, Pages viewed per visit, Custom event, or Mobile app install. Fill in the appropriate values for the goal type you choose. Read more about different goal types. Once you’ve decided on a goal type, under Scope, select if you want this goal to apply to all accounts or a specific account. If you select all accounts, you won't be able to set the currency of the revenue value. The currency of the revenue value will be determined based on the account currency to which the conversion was attributed. If you want to add a monetary value for each conversion, under Revenue value, select one of the following: • Each conversion action has the same value checkbox. Enter the amount and select the currency (if available). This is a static revenue value that doesn't change. • The value of this conversion action may vary (for instance, by purchase price) checkbox. Enter the default amount and select the default currency (if available) to be used when no value is received for a conversion. The revenue value will change based on the customization you make to the UET tag tracking code that you add to your website. You can also assign a Count to the conversion and enter a Conversion window to track up to 90 days in the past. Select the Universal Event Tracking tag that you want to associate with this conversion goal. Click Save. Note: To see the complete list of currencies available for conversion goals, see Conversion Goal Revenue Currencies. Universal Event Tracking Status If your UET tag has been on your webpage for more than 24 hours, you can review the UET tracking status in Bing Ads to see if the tag is active or inactive. The three potential statuses are available for review in the tracking status column under UET tags in Conversion Tracking: An Unverified status means Bing Ads has not received any user activity data from the UET tag on your website. It can take up to 24 hours for Bing Ads to verify. If you still see this status, you either have not added the UET tag tracking code to your website or there is an issue with the setup that you need to fix. A Tag active status means Bing Ads has seen your UET tag, but hasn't recorded any conversions in the last 7 days. This is most likely because you either have created the goal incorrectly, have not tagged your entire website, especially the pages that have the conversion action or you don't have any users converting on your site. A Tag inactive status means Bing Ads has not received any user activity data from the UET tag in the last 24 hours. If this is the case, make sure that the UET tag tracking code is still on your website, and validate with UET Tag Helper. UET Tag Helper When set up correctly, UET tags are a powerful tool for helping you to reach your ROI goals. However, it can be tricky to set them up, which is where the UET Tag Helper comes in handy. UET Tag Helper is a Chrome browser extension that automatically validates Bing Ads UET tags on any webpage. The Tag Helper: • • • Validates UET tags in real-time Let’s you know whether you implemented the UET tag correctly Helps troubleshoot any common errors with the UET tag You can install the UET Tag Helper from the Chrome web store. Simply clicking Add to Chrome and then Add extension. Universal Event Tracking Settings The following updates can strengthen your campaign’s performance: Support for Unique conversions allows you to count conversions according to your business needs. When you are creating a conversion goal, there will be 2 options available to you for the Count property: • All Conversions will count all conversions that happen after a click. If you are tracking purchases as conversions, this is a good option to use. • Unique Conversions will count only one conversion that happens after a click. Pick this option if you want to track the number of unique leads generated on your website as a conversion. All your existing conversion goals will be defaulted to All conversions. You will be able to edit those goals to update them to Unique conversions. Account level conversion goals specifies if a conversion goal is at the account scope or across all accounts via the new Scope property. Summary Universal Event Tracking lets you create and track conversion tracking and remarketing goals in a few easy steps. Key takeaways: • • • Create and add the UET tag to all pages of your website. Add a UET tag tracking code directly or using a tag manager. Define the actions you want to track (goals) as conversions in Bing Ads. Bing Ads Editor When you download Bing Ads Editor for Mac or Windows, you'll get an intuitive and simple desktop application that streamlines your search campaign management — online or offline. After reading this training, you will understand how to: • • • • Navigate the Bing Ads Editor user interface, including customization. Sync Bings Ads using Bing Ads Editor for Mac or PC. Make changes in bulk and import and export campaigns. Create as a new campaign using copy/paste. Downloading Bing Ads Editor There are two ways to download Bing Ads Editor: • • Click Bing Ads Editor from Tools menu in the user interface. Go to bingads.com/editor (PC) or aka.ms/macbae (Mac). Bing Ads also allows customers to use the Google Import tool to schedule and sync imports from Google AdWords campaigns automatically. Bing Ads Editor user interface The Bing Ads Editor user interface is divided into five parts as explained below. The Menu and the Ribbon include a set of commands that enable you to upload (post) and download (get) data, import, research keywords, and more. The Tree view is where you select your account, campaigns, or ad group that you want to work with. Details about the item selected in the tree view are displayed in the Manager pane. The Type list contains items from your selected account, campaign, or ad group. Like the Tree view items, details about the item selected from the type list are displayed in the Manager pane. The Manager pane is a workspace for viewing and editing campaign data. You can choose whether to view campaigns, ad groups, ads, or keywords here by making a selection in the left panel, or depending on the Manager pane data view that you choose, by clicking a tab or selecting from a list. Use the manager pane to review individual items. If an ad is not running because of an editorial rejection, for example, you will see that in the status column. To add, remove, and resize columns in the Manager pane: 1. On the right side of the Manager pane toolbar, click the column-picker icon. 2. Select or deselect columns. 3. You also have the option to resize columns to fit either the size of the window or the size of the content in the columns. The Editor pane is where you bulk-edit information in campaigns, ad groups, ads, and keywords. When you select more than one item in the Manager pane, the Editor pane opens automatically. Syncing Bing Ads with Bing Ads Editor To sync Bing Ads Editor with Bing Ads, from the Bing Ads Editor page, click on your Account, (or accounts), then get your Bing Ads data into the Bing Ads Editor tool. Click OK. You can also use the import tab to import campaigns from Google, Yahoo, or an external file. Click Get changes each time you sign into Bing Ads Editor to make sure what you’re looking at is the most up-todate information. Now that the data is synced, you can make changes on a single account, or multiple accounts at the same time. You can navigate your entire structure from the left hand Campaign navigation panel. Use tools such as Advanced search to find specific campaign details. Bing Ads Editor lets you make updates as granular as changing the bid price for a single keyword, and as big as bulk changes, where you can click Make multiple changes to create a whole new set of campaigns. You can find and replace specific pieces of information, or copy and paste entire campaigns and ad groups within the same accounts or across multiple accounts. Remember, changes you make will not be reflected until you Post the changes. Exporting and importing data When using Bing Ads Editor to export data, you have the power to be selective. You can export data from entire accounts, individual campaigns or specific ad groups. You can export the campaign or ad group you have selected using the Export selected campaigns and ad groups option under the File menu in the top ribbon. Export all the rows in the Manager pane using the Export current view option. Here you can choose do the following: • • • Export an entire account or only the selected campaign or ad group. Include or exclude additional data: targeting, negative keywords and sitelink extensions. Choose to work on the data immediately by selecting Open file after export. If you don’t plan on working with the information in the Also include: section, don’t export it as it will significantly increase the file size. If you want to work on your data immediately, select Open file after export. Upon saving, the data automatically opens in an Excel workbook. Click Export, and in the Save as dialog, specify the folder, filename and file type. There are times, however, when you’ll want to edit just a few items and not run a full export. To do this, copy rows directly from the Editor grid and paste them into your Excel workbook. To select multiple rows from the grid, hold the Control key while selecting rows. Press Control-C to copy, open your Excel workbook, choose the cell where you want to insert the rows, and press Control-V to paste them. Your data and row headers will be inserted, and will be in the correct format for importing back into Bing Ads Editor. To import campaigns, go to the top ribbon, and click the Import button. From the four choices, choose Import from a file. Select a file, and click Next to open the Import Wizard dialog box. In the drop-down lists above the table, select the appropriate Bing Ads column header to apply to each column of your imported data. Click Import. When the import finishes, an import summary page opens. Campaign information may appear across several columns. The New, Updated and Deleted columns, located in the View drop-down within Bing Ads Editor, display how the imported data has been changed. Skipped items will not be created or updated, as they duplicate existing values or contain invalid data. You can also create a Microsoft Excel or CSV (comma-separated values) import file. (Download the import file template here.) Click Import Campaigns, and then click Import from file. If you have imported from a file in the past 90 days, you will see a table that tells you the Date/Time and Uploaded file. Copy/paste Similar to copying a Word file to modify and save as a new file, with the Bing Ads Editor management tool, you can create a new campaign by copying an existing campaign from one account to another. Here’s how to do it: In the left hand navigation, select the account containing the campaign you want to copy. In the Summary Grid, click the Campaigns tab, then find the campaign, right-click, and select Copy. This campaign is now on your clipboard. In the left hand navigation, select a different account, right-click and select Paste. The entire campaign, including its properties, ad groups, ads and keywords is now duplicated in a different account and ready for your changes. You can copy just the shell of a campaign or ad group — including settings like language, device target, demographics, and site exclusions — in order to fill it with new ads and keywords. You can also copy just the keyword text of selected keywords, making it easier to paste them into an editor such as Microsoft Excel. Another option is to selectively paste different settings of a selected campaign or ad group. If you only need to make changes to one or two campaigns, you no longer have to download all recent changes or your full account. You can now pick which campaigns to get and to post. Just click Get changes and then select Campaigns I select — or click Post changes and then select the campaigns you want to upload. Note: You can now drag and drop items within your account or across accounts. Multi-select in left Tree view You can now select multiple Campaigns and Ad groups from the left Tree View pane. This will allow you to quickly filter out desired items on the grid and edit them simultaneously. Also, you can drag multiple Campaigns and Ad groups selected from the left Tree View from one account and drop them in another account. Note: Multi-select is only supported in Bing Ads Editor for Windows at this time. Summary With Bing Ads Editor for Mac and PC, it’s simple to manage your Bing Ads campaigns in bulk. Whether you’re online or offline, Bing Ads Editor gives you the flexibility and control to optimize multiple campaigns anytime and anywhere, from multiple devices. Get instructions to download Bing Ads Editor for Mac or PC. Key takeaways • • • • Customize the Bing Ads user interface. Efficiently manage multiple accounts and make edits offline. Available for both PC and Mac. Create a new campaign using copy & paste and Multi-select feature for Windows. Bing Ads Editor campaign optimization Bing Ads Editor makes campaign optimization simple - with the power to optimize and refine PPC campaigns for Mac or Windows even while you're offline. After reading this training, you will understand how to: • • • • Use the keyword research menu features. Make keyword edits in the Shared library. Use the keyword bid estimation to place optimal keyword bids. Use Audience targeting to improve your bidding strategy. • Bulk-edit target and incremental bid settings. Keyword research With Bing Ads Editor, you can discover new keywords and bids using the keyword research tools, then easily add them to your campaigns. From the account, campaign or ad-group level, select a keyword and choose Find related keywords. A list of similar keywords appears with additional performance data such as impressions, CTR and CPC. If you want keywords that match the language on a particular website, click Get keywords from a website and enter a URL. Either way, make your selections by clicking the check boxes next to the terms. In the Add selected keywords to drop-down menu, choose whether to add them as ad group keywords, a campaign or ad group negative keywords. As always when using Bing Ads Editor, remember to sync your changes to make them active. Keyword edits With Bing Ads Editor, you can edit existing keywords, as well as edit their bids, status, and match type. You can also add keywords in bulk. To edit the status, match type or bid of an existing keyword, Click Campaigns along the top of the page. Click the Keywords tab. Find the keyword you want to change in the table. Make sure you find the keyword that is associated with the correct campaign and ad group. If helpful, you can sort by campaign or ad group by clicking the appropriate column header. Hover over the Status, Match type or Current bid value that you want to change and click on the small pen icon that appears. You can then edit that value. After you have made all your changes, click Save (located at the upper left corner of the table). Similarly, you can edit negative keywords easily in Bing Ads Editor. The shared library feature in Bing Ads and Bing Ads Editor takes negative keyword management to another level, allowing you to make a change to multiple campaigns with a single edit. You can cut, copy and paste negative keywords from one shared list to another. Simply go to Shared library > Negative Keywords > Neg. keywords in list. Select the keywords you want to copy, right-click and cut or copy. You can then paste those negative keywords into another list or into a specific campaign or ad group. Similarly, you can right-click, then cut or copy negative keywords already in a campaign or ad group and add them to a shared list or different campaign or ad group. You can also drag and drop a shared list from the Negative keywords lists tab to a campaign in the Browser pane to associate that list with the campaign. Keyword bid estimation Bing Ads Editor’s recommended bid estimates can help you set your keyword bids, or use the recommendations as a benchmark that will keep your bids from going too low. To get bid estimations, choose a keyword. Then, in the Estimated Bid drop-down, click Get bid estimates. The Editor displays recommended bids for three different targeted positions: Est. first page bid, Est. main line bid, and Est. best position bid. If keywords don’t get suggested bids, it’s because they are already competitive or data may be unavailable. Now, select the keywords with bid amounts that you want to change. From the Estimate bid dropdown list, choose Apply est. bid for first page, Mainline or Best position. Learn more about optimizing keyword bids and watch a video about using Bing Ads Editor. Audience targeting Bing Ads Editor makes it easy to simultaneously set targets and incremental bids for multiple campaigns or ad groups. Select a campaign or ad group and, in the Editor pane, click Targeting. In the following example, we click Ad schedules, and set the target at the campaign level. To set specific times, simply click the check boxes. Next, click the Bid adjustment cell in the summary table. For each targeted time, select the percentage by which you want to increase the bid. Once Bing Ads Editor has been synced, the time of day targeting will be applied to all ads in this campaign. Remember, with Device Targeting, desktops, laptops and tablets are now combined into a single device target. You can now adjust your bids for desktop anywhere from 0% to +900%. Bid adjustment ranges for tablet and mobile has also increased to be -100% to +900%. Remarketing in Paid Search Remarketing in Paid Search lets you improve your return on investment by optimizing your campaigns for specific audiences, which are the people who have visited your website before. First you create a remarketing list to define the audience based on actions people take on your website. Then you associate the remarketing list with an ad group and optimize the ad group by adjusting bids, targeting ads, or broadening keywords. Before you can target audiences using remarketing lists, you also need to set up Universal Event Tracking (UET) so that Bing Ads can collect the data from you website. Once you create this list in Bing Ads, you can associate it with an ad group and set a bid adjustment in Bing Ads Editor. Learn more about to associate an audience with an ad group using Bing Ads Editor. In Show traffic history, you are given that keyword’s search data from the previous three months, and an estimate of its usage for the current month. Click Age demographic to display the percentage of keyword searches across six age ranges. Clicking Gender demographic displays the percentage of keyword searches made by males, females and unspecified gender. You can use age and gender data to increase ad delivery to your target audience. Expanded Text Ads If you still have Standard Text Ads running in your campaigns, you can export them in the Expanded Text Ad format, make necessary changes, and then import them back as Expanded Text Ads. Expanded Text Ads work seamlessly on mobile, tablet, and desktop devices, giving you a way to create more compelling calls to action for consumers and drive higher conversions to your business. For example, Bing Ads Editor allows you to save time by using Google Import to directly import your campaigns with Expanded Text Ads from your Google AdWords account into Bing Ads. Shopping Campaigns Bing Shopping Campaigns allows you a fresh way to organize, track, and optimize your Product Ads. Bing Ads Editor supports bulk management of all your Shopping Campaigns, Product Groups, and Product Ads. Bulk edit changes are made from the Edit menu on the Campaigns, Ad groups, Ads, Keywords, Audiences or Auto Targets tabs. Errors & warnings Bing Ads Editor makes it easy to see errors, warnings and opportunities with the following: • • • Notification icons appear in the notification type column in the Summary Grid. Notification bars appear at the top of the Summary Grid. The notification message column is not displayed in the Summary Grid by default, but you can select the row to view the message in the Edit pane. Account-level notifications appear in a red bar at the top of the Summary Grid, and indicate when and why an account is inactive. In the Summary Grid, items with errors are indicated by a red circle with an exclamation point (”!”). The error icon also appears on the tabs that contain errors. Error types include: • • • Warning notifications indicate the potential for undesired behavior, like negative keyword conflicts. Information notifications provide additional details that are unrelated to delivery issues, like pending editorial review. Opportunity notifications indicate opportunities for improvement, like low bids. The Bing Ads Editor management tool makes it easy to focus on critical items first. Just sort or filter by the notification type, or click the View errors button in the Errors notification bar. The error view reveals only items with errors. It enables the error message column, which explains how to correct them. Once you’ve corrected all errors, click View and select the preset view All. If your campaigns contain data generating warnings, the Warning notification bar replaces the Error notification bar. This occurs when you are in All view. Click the View menu and choose Warnings to filter by the warning notification type. If you modify the data generating warnings and return to the All view, the Information notification bar replaces the Warning notification bar. This occurs when your campaigns contain data generating information notifications. Close Notification bars to increase your work area. You can always return to a view by selecting it from the View menu. Summary Bing Ads Editor has powerful features that save time and make it easy to optimize multiple campaigns quickly. Key takeaways: • • • • • • Optimize keywords with the Keyword research menu features. Set Bing Shopping Campaigns product filters to manage campaigns in bulk. Export Standard Text Ads to Expanded Text Ads format. The Keyword Bid Estimation tool gives bid estimates for three results page positions: first page, mainline and best position. Set targets and incremental bids for multiple campaigns or ad groups with Audience targeting. Use the Bing Ads Editor management tool to view errors and warnings. Bing Ads budgeting and billing Bing Ads budget tools allows you to control your advertising spend, and use features that make payments flexible and easy. This training will explain available budgeting and billing, show you how to maximize budgets, and set up a daily campaign budget. It will also review payment methods, issues with customer credit, and new account management systems. After reading this training, you will understand how to: • • • • • • Set up a Shared Budget and select from daily budget options. Identify and fix errors that prevent accounts from serving ads. Link prepay billing methods and become the bill-to party. Optimize allocated budgets and identify credit holds and limits. Update client address and provide proper invoicing. Find your billing threshold and create limits on spending. Bing Ads Budget basics Your campaign budget is the total amount covering expenses across your campaign’s ad groups. Bing Ads allows you to budget on a daily basis and lets you control how quickly your budget is spent. There are ways to modify variations of daily budgeting. Shared Budgets The Bing Ads Shared Budgets feature lets you spend between campaigns using the same account. Either apply a single Shared Budget across all your campaigns, or select specific campaigns for distribution. With a Shared Budget, Bing Ads automatically adjusts how your budget is spent across its campaigns to help you improve your ROI. Let's say you want to spend $40 per day on Campaign A and $40 per day on Campaign B. One day, Campaign A gets fewer clicks than usual, and only spends $30. Meanwhile, demand for ads from Campaign B is higher than usual. With individual budgets, Campaign B could run out of funds, leaving potential clicks on the table. But with a Shared Budget, Bing Ads reallocates the $10 Campaign A didn't need to Campaign B, letting it capitalize on the additional demand. You can always go back to using individual budgets for complete control over how much you spend on each campaign. To set up a Shared Budget, click Shared Library in the left navigation pane. Click View Budgets. Click Create budget. Give your Shared Budget a unique name and set a budget amount. Keep in mind that this amount needs to be large enough to cover all of the campaigns to which the Shared Budget is applied. Select the campaigns you want to use this Shared Budget. Click Save. Note: Once you have set up at least one Bing Ads Shared Budget, when you create a new campaign, you will have the option to choose a Shared Budget for it to use. Choose an appropriate budget option Before you can submit your ad campaign, you need to set up your campaign’s budget and keyword bids. You also need to select a budget type. Don't worry, you can change your budget amount and budget types at any time. Changes to your budget generally take effect within an hour or so. There are four budget types to choose from: Set a Daily – Standard if displaying your ads throughout the entire day is important and you are willing to monitor your budget daily so you can make adjustments if necessary. Set a Daily – Accelerated if you want to maximize impressions but are also are willing to monitor your budget daily so you can make adjustments if necessary. Set a Shared – Standard if displaying your ads across multiple campaigns throughout the entire day is important and you are willing to monitor your budget daily so you can make adjustments if necessary. Set a Shared – Accelerated if you want to maximize impressions across multiple campaigns but are also are willing to monitor your budget daily so you can make adjustments if necessary. Setting a daily budget When initially creating a campaign, start with either the Daily – Standard or the Shared – Standard budget type. To choose the Daily budget option, select Daily from the drop-down menu next to the Campaign budget box. In the Campaign budget box, enter your daily amount. When you set a daily budget, the Bing Ads system multiplies the daily amount by the number of days in the current month and automatically calculates the maximum monthly budget. Expand Daily budget options to select how you want the budget spent, Standard or Accelerated. To change your budget type later on, simply click Campaigns located at the top of the page. Click the name of the campaign you want to update. Click the Settings tab. Select the appropriate budget type, enter an appropriate amount, and click Save. Budgeting suggestions To manage budget issues, access the Bing Ads Budget Suggestions tool from the opportunities tab. For each campaign with a depleted, or nearly depleted budget, Bing Ads provides a recommended budget, along with an estimated increase in clicks. Using this tool, it’s easy to make adjustments to budget recommendations, and apply the new budgets to your campaigns Account Alerts When an account has an error, the ads in that account do not run. With Bing Ads Account Alerts, status alerts consolidate in one place, with links to help you resolve any issues. Simply visit the Accounts Summary and Account Details pages. You can filter for specific errors and export errors from Bing Ads online. A dropdown displays the different types of errors can be filtered. Account errors automatically dismiss when resolved. If you manage more than one Bing Ads account, you can get the big picture from the Accounts Summary page. Billing basics Bing Ads billing is flexible, giving you the choice between pre- and postpay options, as well as multiple payment methods. You can also spend time getting familiar with your Bing Ads account and the Bing Ads interface prior to setting up payment information. When ready, enable your account for live activity by establishing a billing method. Remember, with Bing Ads search engine advertising, there are never charges until someone clicks your ad. To set up billing for the first time, click Accounts & Billing. Click the Payment Methods tab. Click Add card or another payment method of your choice. Select the country of your billing address, and then select from a range of -Bing Ads billing options, including how you pay (payment setting) and what you pay with (payment method). Enter the required information based on the payment method you select. Prepay and postpay options Bing Ads is a pay-per-click (PPC) advertising service, which means we charge you each time your ad is clicked. There are two main ways to pay for those charges: prepay and postpay. Postpay threshold vs. prepay: What's the difference? The big difference between a postpay threshold account and a prepay account is whether you pay after charges have accrued or before, but there are a few other smaller differences described below Monthly invoice billing is also an option. Prepay Add funds to your account and have charges deducted from those funds. Postpay Pay on a regular basis after charges accrue. There are two postpay billing options: Threshold Monthly Invoice Pay with a card when you reach your billing threshold amount or on your monthly billing date, whichever comes first. Get credit approval to charge up to a specified monthly amount and pay using a monthly invoicing process. Billing threshold Your Bing Ads Billing threshold is the charge against your primary payment method when you reach your billing threshold or your monthly billing date, whichever comes first. Say in your first 30-day period, your charges are well below your billing threshold of $50. Your primary payment method is thus charged on your monthly billing date. In the next 30-day period, you hit your billing threshold a few days before your monthly billing date. In this instance, your primary payment method is charged at that time. You can set a limit on the amount Bing Ads can charge your payment method. For example, if your billing threshold is $2,500, but you don't want charges to your credit card that are greater than $2,000, you can set a limit. You can find your billing threshold by clicking Accounts & Billing. Click the Billing tab. If you have more than one account, click the account number for the account you want to set the limit on. At the top of the page, in the box titled When you pay, the amount shown is the current billing threshold applied to your account. To set a billing threshold limit, click set a limit in the When you pay summary at the top of the page. Select Limit each charge to and enter the payment amount you do not want to exceed. Where can I find my billing threshold? Click the gear icon , and then click Accounts & Billing. Click the Billing tab. If you have more than one account, click the account number for the account you want to set the limit on. At the top of the page, in the box titled When you pay, the amount shown is the current billing threshold applied to your account. How do I set a limit? Click the gear icon , and then click Accounts & Billing. Click the Billing tab. If you have more than one account, click the account number for the account you want to set the limit on. In the When you pay summary at the top of the page, click set a limit. Select Limit each charge to and enter the payment amount you do not want to exceed. Managing insertion orders You can create and manage your IO’s online, or call your Bing Ads account manager to have them do it for you. You can create an insertion order following these easy steps: From the Accounts & Billing tab, click the insertion orders tab. Click on Create Order. The required fields are the Start date, End date, and Budget. When finished, click Accept. You’ll notice Pending Bing Ads review in the Status column. Once the Bing Ads team has reviewed the IO, the status will be updated to active, and your ads will run on the ordered start date. If your account manager creates the IO, you will get an email asking you to review the order. On the insertion orders page, click Review pending orders. You can then choose to accept or decline the order. If you need to cancel an order for any reason, such as budget or scheduling changes, just select it and click Cancel order. Managing your payment method You can add, remove or change the payment method on your account at any time. (Note: You cannot change between prepay and postpay options.) Go to the Accounts & Billing page and choose the payment methods tab. To change to an existing payment method, click the Set button. Click the Add option of your choice. Click the Edit button. To edit a selection. Click the Delete button to remove a payment option. Click the Add funds link to draw money from the payment method (if you are using pre-pay accounts). Invoice mailing address The Bing Ads mailing address field ensures that invoices are not sent to the wrong address. You get to choose where to receive your billing information for your multiple accounts. You can receive monthly invoices at a separate specific mailing address, and even receive your billing information internationally, including a country that is different from your business address. If you have a single account, you can add or edit your business location and, if required, tax information*, on the Accounts tab. To add the mailing address, select the Billing tab under the Accounts & billing section. Click on the Settings button from the billing view. In the Bing Ads Billing Settings section, select the Bill-to customer for which you want to add/edit the mailing address. Make the changes to the Invoice mailing address field. Click Save. To edit the business location and, if required, tax information for multiple accounts, select the accounts you want to edit, and click Edit Taxes. Your new billing documents will reflect Microsoft Ireland Operations Ltd. as the new billing entity. Note: Invoices will be sent to legal addresses as usual, if you do not provide new, separate mailing addresses. Read more about how to pay for your Bing Ads. Review your billing statements You can review your Bing Ads billing statements at any time in several ways: • • Click Accounts & Billing and select the account. Look for the “Statements” in the right column to immediately find recent statements. Click the Billing tab to see more detail and statements. Bing Shopping Campaigns Bing Shopping Campaigns are a simple way for you to organize, manage, bid and report on Product Ads. To understand shopping campaigns, first make sure you understand how Product Ads are created from the content of your Merchant Center catalogs, and include custom images, promotional text, pricing, and seller details. After reading this training, you will know how to: • • • • Create a shopping campaign from scratch. Import your shopping campaign from AdWords. Run your new shopping campaign in parallel with your existing Product Ad campaign. Manage Bing Ads Shopping in Bing Ads Editor. Create product ads in a shopping campaign If you are new to Bing Ads Product Ads or Google shopping campaigns, you'll need to create a shopping campaign from scratch. Product Ads, which are created using shopping campaigns, are a great way to give your ads more space on the search results page and make those ads more compelling to potential customers. Using Product Ads, you can enhance your ads with real-time, specific product information from your Bing Merchant Center store catalog. Complete each of the following steps to start using Product Ads. Claim domain First, go to the Bing Webmaster Tools URL: http://www.bing.com/toolbox/webmaster and verify that you own your URL on the Bing Webmaster Tools website. Sign in using the same Microsoft account that you use to sign in to Bing Ads. Click Profile and then fill out the About Me, Contact Preference, and Alert Preference sections. Under My Sites, enter your URL and click Add. Enter your URL info. Complete one of the three options listed and then click Verify. You will see the Dashboard page if your URL is verified. Create store To create a store, click Tools in the upper right corner. Click Bing Merchant Center. Click Create a store. Enter your store information. Upload catalog/product feed file To upload your catalog, click Tools in the upper right corner. Click Bing Merchant Center. Click the store that you want to update. Click the Catalog Management tab. If you are creating your first catalog, enter your Catalog name. If you are creating additional catalogs, click Create Catalog and then enter your Catalog name. Submit your feed file. Your feed file is a text delimited file that has a different product item on each line. You create the text delimited file and then submit it to Bing Merchant Center. After you have created and (optionally) tested a corresponding feed file, it can be submitted to the associated catalog. There are three different ways to submit: manually; via FTP; or, automatically download from URL. Read more detailed information about uploading your catalog/product feed. Feed management Bing Ads allows you to switch to the Content API for management of your feeds or to FTP easily. For example, you can use the Content API to get information and status updates on your products and then use that to build product groups. Bing Ads allows you to update pricing and inventory throughout the day, and the FTP allows you to upload the entire data feed once a day. You can update frequently changing attributes like price and availability within one hour. You can upload a feed file if the feed file is smaller than 4MB. Get started by clicking the store name and then the Feed management tab. Click Create feed. Enter the Feed information. Enter the Feed name, select the Location, and select the Feed type. You can select from three different feed types: Local product inventory, local product inventory update, and local product feed. Enter the Feed input method details. You can opt to Automatically download file from URL, upload file using FTP, or manually upload file. Click Save. Note: Pre-order and out-of-stock offers are accepted in feeds. You can bid on these offers and provide the most updated information about product availability How do I submit local product feeds? Once you create your local products feed, you must submit your product information through Bing Merchant Center. Click the store name and then the Feed management tab. Click Create feed. Enter the Feed information. Enter the Feed name, select the Location, and select the Feed type. You can select from three different feed types: Local product inventory, local product inventory update, and local product feed. Enter the Feed input method details. You can opt to Automatically download file from URL, upload file using FTP, or manually upload file. Click Save. Learn more about the required and option attributes of a product feed. Update the feed file Your catalog expires after 30 days, which causes the products to stop publishing, so you need to update your feed file. To keep your product information fresh, it is a good practice to upload your catalog daily. In Bing Ads, click Tools. Click Bing Merchant Center. Click the store that you want to update. Click Catalog Management tab. Click the catalog that you want to update. Click on the Catalog setting tab. Use one of the three methods to submit your feed file. Click Finish. Google feed Bing Shopping supports the use of Google data feeds for Catalog feed files. This way merchants won’t have to redo the work already done for Google’s Product Listing Ads. Bing Merchant Center will auto-detect the encoding format of Google-formatted feed files. The supported encoding types are: • • • UTF-8 UTF-16 (little endian and big endian) UTF-32 (little endian and big endian) Bing Merchant Center will process Google-formatted with the following file extensions: • • • • • • • .txt .xml .gz .zip .gzip .tar.gz .tgz All Google-specified attributes are accepted by Bing. Bing’s requirements for these fields accommodate Google’s requirements (such as min/max lengths) for parity across both merchant centers. However not all Google’s fields are used by Bing Merchant Center ignores those that are of no use at this time. Note: Note: Bing does not support .bz2. Read more about acceptable Google feed file attributes. Create a Shopping Campaign From the Campaign page, click Create Campaign, then click Shopping campaign. You will be prompted to add your product extensions and campaign targeting parameters. Determine how you want to structure your Bing Shopping campaigns based on your product catalogue – remember, you have ONE store. Use product FILTERS to choose what the campaign will target. (These product targets will apply a bid to those specific filters.) You can apply typical bid, targeting, advanced settings. For example, you may wish your Summer Sale campaign to only be applied geographically to southern regions having better weather. Or, you may still wish to adjust ad scheduling to show at particular times of day. In Campaign Settings, you can adjust the Time zone and Location, where you can specify want your ads to show as well as where you don't want them to show. Note: Once you set the time zone, you cannot change it, but you can create a new campaign with a different time zone, and then import your current ads and keywords into the new campaign. Import your Shopping Campaigns from Google AdWords If you already are using Google AdWords’ Shopping Campaigns, you can import these campaigns into Bing Ads. This is an easy way to expand your online advertising reach. In Bing Ads, click Import Campaigns, and then click Import from Google AdWords. If you have imported from Google AdWords in the past 90 days, you will see a table that shows you the Date/Time and AdWords account: Column Name Description Summary Shows how many entities were imported successfully and how many had errors. Click the ellipsis to see details. Actions If you had errors, you will see a link to download the error file which you can review. Click Sign in to Google. Enter your Google sign-in information, click Sign in. Select the Google campaigns you want to import, then click Continue. Under Choose Import Options, do the following: • Choose the appropriate options for What to import, Bids and budgets, Landing page URLs, Tracking templates, Ad extensions, and Bing Merchant Center. • Choose if you want to delete ad groups and campaigns from Bing Ads that you have already deleted from AdWords under Cleanup. Once you remove these campaigns or ad groups from Bing Ads, any associated ads or keywords will also be deleted. Note: Not everyone has this feature yet. Optional: Under Schedule Imports, click When and then set the schedule you want, which can be Once, Daily, Weekly, or Monthly. Click Import or if you want to set a schedule, click Schedule. Review the Import summary to see what entities were newly added or updated, or couldn't be imported (skipped). If you want to review the details of the campaigns and make changes, click View imported campaigns. If you want to sync multiple Google AdWords accounts into the same Bing Ads, treat each Ad Words account as a separate import. It is recommended that you wait at least a 2-hour time difference between each import to insure their completion. Read the full list of what does and doesn't get imported from Google AdWords. Custom labels Custom labels are fields associated with each product that you can use in any way you want. For example, custom labels can be used to identify each product as a bestseller, seasonal item, special offer or highmargin item. Custom labels can be particularly useful when creating product groups described below. Product groups You can create product groups based on brand, condition, or custom labels. Each ad group within a shopping campaign will be associated with a single product group. This allows you to create highly relevant ads for the items within that ad group. Merchant Product Identifier Title Brand Category 1 Category 2 Product Type Custom Label 0 1111 Toy 1 Tailspin Toys Toys & Games Indoor Paint Ages 1-5 2222 Toy 2 Wingtip Toys Toys & Games Indoor Stickers Ages 1-5 3333 Toy 3 Tailspin Toys Toys & Games Outdoor Chalk Ages 6-12 4444 Toy 4 Wingtip Toys Toys & Games Indoor Glitter Ages 6-12 Learn more about how to use product groups. Common promotional text When you define the promotional text for an ad group, all ads within that group will use the same text. Campaign priority Campaign priority handles cases where the same Product Ad could be displayed from multiple campaigns, such as from your existing Product Ad campaign and your new shopping campaign. The ad from the campaign with the highest priority will take precedence over the same ads from other campaigns, regardless of bids. Generally, you want to ensure your shopping campaign has a higher priority than your Product Ads campaign. Campaign priority can also be useful if you want to create campaigns around specific events, like sales or promotions, without changing bids across the campaigns. • • Store ID: As you set up your shopping campaign, you will be asked to link your campaign to an existing store. Make sure to link your campaign to the correct store because you will not be able to change the store once you save your campaign. After that, the only way to link to a new store is to delete the campaign and start over. Product filters: By default, all products in your Merchant Center Store will be included in the campaign. Use product filters if you want to include only a subset of your products in the campaign. Understanding and using product groups Product groups are used to specify which products from your Bing Merchant Center catalog should be included in a particular ad group. After you create a shopping campaign, Bing Ads creates a default ad group. That ad group includes a product group containing all of the products in your Bing Merchant Center catalog feed. However, you don't typically want an ad group to contain all products. With product groups, you can narrow down that default group to a customized list of specific products. You can use the following attributes from your catalog feed to choose the specific products you want to include in any particular product group. • • • • • • Category (up to five for each offer) Brand Condition Item ID (also known as Merchant Product Identifier) Product type Custom label (up to five for each offer) You can use multiple attributes to narrow your group even further. For example, you can create a product group based on brand and condition. Using Reports You can monitor your campaign with enhanced reporting created specifically for Bing Shopping Campaigns that look at impressions at the item level as well as the use of Share of Voice, a reporting metric type that will show your average cost-per-click against the benchmark bid. This will help you adjust your bid to ensure placement and impressions. Both can be created from the Reports page. Bing Shopping Campaigns in Bing Ads Editor You will be able save time managing the status and promotional text of your Product Ads in your Shopping Campaigns through Bing Ads Editor. This includes the creation of new campaigns as well as the management of product groups and Product Ads. Key benefits: • • • You will be able to create new Bing Shopping Campaigns, set the store ID, country and priority. Product group management matches Google Ad Words, allowing you to update product groups through Import or Make Multiple Changes. You can now manage the status and promotional text of the corresponding Product Ads. When setting up a new campaign, you can choose between Shopping or Search and Content campaign types. Besides updating a product group from Import or Make Multiple Changes, you can change attributes such as Type, Bid, and Destination URL directly from the edit pane. Note: Each product group requires a corresponding product ad in order for your ads to serve. Summary Bing Shopping Campaigns is designed to help you create, import, align, manage, and edit your Product Ads. It’s also meant to showcase retailers’ new, used or refurbished products with an image, price and company name. One of the most important things to remember when using shopping campaigns and product ads is to use the same strategies you're already familiar with for your other ads. Techniques such as setting appropriate targeting, using negative keywords and regular monitoring are still important. So as you set up your shopping campaigns, don't forget all those best practices you already know. Bing Ads automated rules and bids Bing Ads automated rules and bids offers more control and flexibility over when you enable campaigns, adjust budgets and send email alerts. With automatic rules, you can change keyword bids automatically, monitor an ad group’s performance, and start and stop your campaign at preset times. By the end of this article, you will not only understand how the different kinds of Bing Ads automated rules and bids work, but also know how to: • • • • Create an automatic rule to optimize your campaign, ad groups, ads, or keywords. Increase bids or budgets based on performance goals you set for click-through rate, campaign conversions and more. Set up flexible and recurring rules that will start or stop your campaigns based on date, time, budget or other criteria you define. Understand how to edit, pause, or delete automated rules. How Bing Ads automated rules and bids work Most common bidding, budgeting and campaign planning tasks that advertisers big and small perform align well with Bing Ads’ Automated rules. The ability to schedule keyword bid adjustments and campaign operations on daily, weekly, and monthly basis can amount to invaluable time savings and efficiency gains. Imagine you were running a campaign that has a strict budget that fluctuates month to month. Chances are you don’t want to be staring at your watch at 11:58 PM waiting to change budgets at the end of every month. Automated rules provide a perfect opportunity to launch a campaign when you’re on vacation and unplugged. You can automatically increase your ad group and keyword bids during holiday rushes, and receive emails when rules run and make changes at your convenience. Examples of common automated rules and bids Although your campaign will always require some monitoring, you can automate many tasks. Here are a few examples of how advertisers are using Bing Ads automated rules and bids to help them manage their campaigns. • • • • Start and stop your campaigns for special events, such as a Black Friday or special Game Day sales. Avoid letting a maxed-out budget stop your best-performing campaigns. Keep your ads on the first page. Avoid costs on poor performing keywords or ads. Read more about Ways to use automated rules and how to create them. How to create a Bing Ads automated rule From the Campaigns, Ad Groups, Ads or Keywords tabs, click Automate to see all the rules you can set. Choose what you want to have happen, and when you want it to happen. Click Save. How to create a specific automated rule Let’s say you want to display ads for a limited-time-only sale on New Year’s Day. You want to do this without working at your desk at midnight. Before creating the rules, you need to create your special-event campaign, complete with keywords and ads. Set that campaign to Paused. Once you've got your campaign ready, create the first rule to start the campaign and the second rule to pause it again at the end of the day: Click Campaigns at the top of the page, then click the Campaigns tab. Click Automate and select Enable campaign when. Then set the following: Apply to: Selected campaigns Do this: Enable campaign How often: Once, January 1, 12 AM You can also create a second rule to stop the campaign at the end of the day. Click Campaigns at the top of the page, then click the Campaigns tab. Click Automate and select Pause campaigns when. Then set the following: Apply to: Selected campaigns Do this: Pause campaign How often: Once, January 2, 12 AM Learn more and watch our video on how to Automate your Bing Ads campaigns. Notify me when You can also set an automated rule to notify you by email -- but not to make any changes -- when certain criteria are met. From the Campaigns, Ad Groups, Ads, or Keywords tab, click Automate, then click Notify me when. Create a rule as outlined above. Click Save. When the criteria are met, you will receive a notification email.* Automatically optimize your campaign with bid strategies Your bid strategy setting tells Bing Ads how you want to manage your bids. Whichever bid strategy you use, Bing Ads will always respect your budget limit. Currently, there are five bid strategy options: Manual, Enhanced CPC, Maximize Clicks, Maximize Conversions, and Target CPA. Comparing bid strategies: Bid strategy Do I set bids myself? Do I need conversion tracking? Can I use a third-party bid management tool? Manual Enhanced CPC Maximize Clicks Maximize Conversions Target CPA Note: • • • While Enhanced CPC helps you get more conversions by making small modifications on your manually set bids, it is still not fully automated bidding. Bing Ads will automatically set your CPC bids in accordance to your goal. The advertiser requires no bids. Read more about the five different automatic bid styles. Setting a campaign's bid strategy You set bid strategy at the campaign level. To change a campaign's bid strategy, click the Settings tab on the Campaigns page. Under Bid strategy, select the strategy you want to use. This bid strategy will apply to your entire campaign, but you can set an individual ad group’s or keyword’s bid strategy to Manual at any time. Note: Bid strategy must run for 15 days to accrue enough data to bid optimally. However, you will see bids start changing automatically within two hours. Changing an ad group's or keyword's bid strategy If you want full control for some individual bids, you can override a campaign's bid strategy for any ad group or keyword. On the Campaigns page, either click the Ad Groups tab or the Keywords tab. Select the checkbox next to appropriate ad group or keyword. Under Bid strategy, choose Use the bid I set. How bid strategy appears in the table The Bid strategy type column in the table in the Ad Groups or Keywords tab shows you which bid strategy is being used. In addition, in the Search bid column (Ad Groups tab) or Bid column (Keywords tab), you'll see the name of the bid strategy in parentheses. Tips when using Bing Ads automated rules and bids Use maximum and minimum CPC limits or bid estimates Ads that appear on the first page or above tend to get significantly more clicks than ads that appear on deeper search result pages. To get your ads into these valuable positions, Bing Ads offers cost-per-click (CPC) bid estimates for you to use while setting up your bids. In the Keywords tab, you will find 3 kinds of bid estimates available to help get your ad on the first page when a search query matches your keywords exactly. First page bid estimate: The bid you likely need to set for your ad to show anywhere on the first page search results. Mainline bid estimate: The bid estimate you likely need to set for your ad to show among the ads on the mainline of search results. Best position bid estimate: The bid you likely need to set for your ad to be shown in the first position at the top of the first page of search results. First page, mainline, and best position bid estimates show the bid you will likely need for your ad to reach your preferred placement in search results for the device or devices you are targeting. For example, if your campaign only runs on mobile devices, the first page bid estimate will reflect the bid likely required to reach the first page of the search results on mobile devices. To increase your bids to move your ads to the first page, first go to the Opportunities page. If the suggestion is available to Increase keyword bids to move your ads to the first page, click View Opportunities. Click Apply. (To see more details, click View, or to remove the opportunity, click Dismiss.) Be careful of overlapping rules Imagine you had two automated rules, one that decreases keyword bids by 5% if your click-through rate is less than 2.5%, and another which increases your keyword bid if your cost per conversion is less than $10. Now imagine that one of your keywords has a click-through rate of 2.4% and a cost per conversion of $4. This would match both rules, and both sets of changes would be made, which might not be a desired action in this case. Make decisions based on a useful amount of data When using Bing Ads automated rules, you want to ensure that you’re gathering enough information before making decisions that impact performance. If five people walked into your store on Saturday and bought a table and chair set, would you close your housewares business, or stop selling couches and loveseats? Probably not, and the same applies here. Make sure the rules you are creating provide you with enough information to make an informed decision. Use daily data for daily rules, weekly data for weekly rules, and monthly data for monthly rules. Apply automated rules to subsets of your account Businesses with multiple products and services should evaluate the application of automated rules based on the performance of each product or service within their Bing Ads account. Rather than applying one automated rule to your entire account, try applying similar rules with different criteria to subsets of your account instead. This way you are customizing rules to different subsets to optimize the performance of each. Previews Automated rule previews provide a way for you to evaluate the impact of your automated rules before applying these changes to your Bing Ads account. This can help you determine whether the criteria in your automated rule is capturing the right keywords, and whether the rules you create will have the desired impact. Save time with fewer clicks Combining automated rules with the Opportunities tab, Save this set of columns option can help you optimize your campaigns in less time. The updated Simple View in the Opportunities tab is designed to allow you to quickly review impacts and apply new opportunities. The new Save this set of columns option lets you save your favorite views in the Campaign grids. Now you can move between the views you want with minimal effort. Edit, pause, or delete automated rules On the Automated rules page you can enable, pause, delete, or edit your automated rules. This page also provides a history of the rules that have run in the last 90 days. If the rule resulted in any changes, there will be a view details link that will show all of the updates made by the rule. To enable, pause, or delete an existing rule, click Automated rules in the left panel, under Bulk Operations. Select the checkbox next to the rules you want to change. Click Change status, and then click Enable, Pause, or Delete. To edit an existing rule, click Automated rules in the left panel, under Bulk Operations. In the Action column (on the right side of the page), click Edit rule. When you edit a rule, the original rule is deleted and Bing Ads creates new rule. This lets you track the changes resulting from both the new rule and original rule separately. Note: If the author of an automated rule deletes his/her account, the automated rule will stop running. Summary Bing Ads automated rules and bids work by offering advertisers the opportunity to maximize their efficiency by using specific criteria to make changes to their Bing Ads account. These changes are applied in a wide variety of ways. When creating automated rules, it’s important to remember: • • • • • • Automated rules and bids can be applied to campaigns, ad groups, ads and keywords. Adjust your automated rules and bids settings as appropriate for your own campaign and advertising goals. When you create rules, add each automated rule one by one. Monitor rules regularly and use maximum and minimum CPC limits or bid estimates. Optimize your campaign with five different kinds of bid strategies. Editing a rule made by others will change the ownership of a rule.